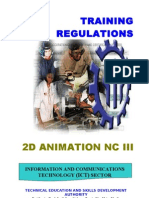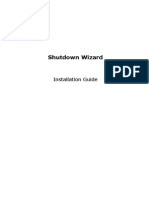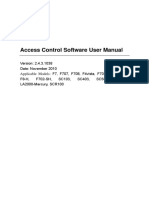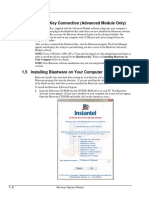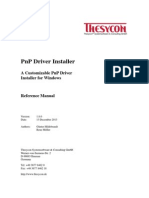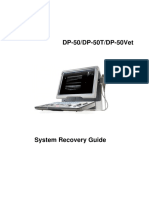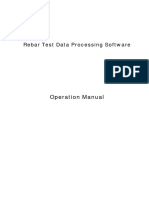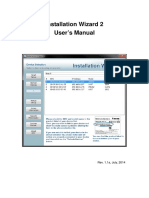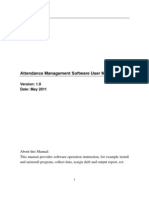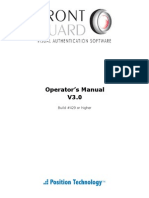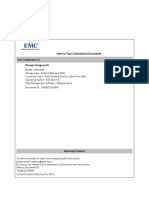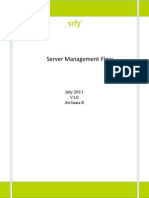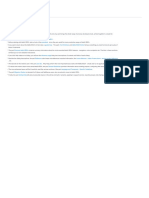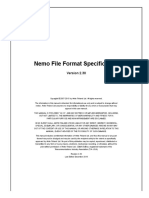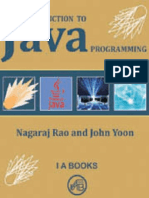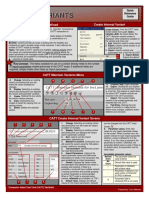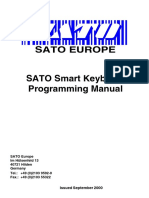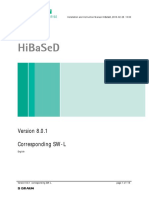Documente Academic
Documente Profesional
Documente Cultură
RemoteNetBackup User Manual (V2.0)
Încărcat de
varaprasadgcn1Titlu original
Drepturi de autor
Formate disponibile
Partajați acest document
Partajați sau inserați document
Vi se pare util acest document?
Este necorespunzător acest conținut?
Raportați acest documentDrepturi de autor:
Formate disponibile
RemoteNetBackup User Manual (V2.0)
Încărcat de
varaprasadgcn1Drepturi de autor:
Formate disponibile
Remote Backup Software User Manual V 2.
User Manual of Remote Backup Software
Table of Contents
Chapter 1 Welcome to Remote Backup Software ....................................................................................................... 2 1.1 Overview ............................................................................................................................................................ 2 1.2 Computer Disposition Request .......................................................................................................................... 2 1.3 Convention ......................................................................................................................................................... 2 Chapter 2 Installing & Uninstalling the Software......................................................................................................... 3 2.1 Installing the Software ....................................................................................................................................... 3 2.2 Uninstalling the Software................................................................................................................................... 7 Chapter 3 GUI Introduction.......................................................................................................................................... 8 Chapter 4 Configuration............................................................................................................................................... 9 4.1 Configuring General Settings ............................................................................................................................. 9 4.1.1 Configuring Auto Start ................................................................................................................................ 9 4.1.2 Configuring Local Disk ................................................................................................................................. 9 4.1.3 Configuring Notification ............................................................................................................................ 10 4.2 Configuring Device for Backup ......................................................................................................................... 10 4.2.1 Adding a Device ......................................................................................................................................... 11 4.2.2 Modifying/Deleting a Device..................................................................................................................... 12 4.3 Configuring Backup Schedule........................................................................................................................... 13 4.3.1 Adding a Schedule ..................................................................................................................................... 13 4.3.2 Selecting Channel (s) for Schedule ............................................................................................................ 14 4.3.3 Configuring Backup Time .......................................................................................................................... 15 Chapter 5 Remote Backup ......................................................................................................................................... 16 5.1 Starting Auto Backup ....................................................................................................................................... 16 5.2 Status Monitoring of Auto Backup ................................................................................................................... 16 5.3 Starting Manual Backup ................................................................................................................................... 18 5.4 Status Monitoring of Manual Backup .............................................................................................................. 18 5.5 Searching Backup Files ..................................................................................................................................... 19 5.6 Log Search ........................................................................................................................................................ 21 5.7 About................................................................................................................................................................ 22
User Manual of Remote Backup Software
Chapter 1 Welcome to Remote Backup Software
1.1 Overview
The Remote Backup Software is the client application specially developed for the backup of video files from the remote DVR/NVR device. It is also applicable to DVS with SATA hard disk, IP Camera and IP Dome with SD card. There may be technical inaccuracies, or typographical errors in the manual. The contents including description of products and program will be updated without notice.
1.2 Computer Disposition Request
Operating System: Microsoft Windows 7/Windows 2008 (32/64-bit) Windows 2003/Windows XP (32-bit) CPU: Intel Pentium IV 3.0 GHz or above RAM: 1G or above Graphic card: 256MB or above Display: 1024768 resolution or above
1.3 Convention
Conventions as follows in this manual: The Remote Backup Software hereinafter is briefed as Software. DVR/NVR, DVS, IP Camera and IP Dome are all referred to as Device. Click refers to left click mouse. Double click refers to double left click mouse.
User Manual of Remote Backup Software
Chapter 2 Installing & Uninstalling the Software
2.1 Installing the Software
1. Double click installation. icon to enter the following InstallShield Wizard. Click Next to start
2. Select the language for installation. Click Next to continue the installation.
3. Install the vcredist_x86 patch. (1) Check the checkbox of vcredist_x86 patch and click Next to start its installation.
User Manual of Remote Backup Software
(2) Check the checkbox of vcredist_x86 patch and click Next to continue.
(3) In the License Terms dialog box, click I have read and accept the license terms, and then click Install to install the vcredist_x86 patch.
User Manual of Remote Backup Software
(4) When the installation is complete, configure the destination location for the vcredist_x86 patch.
(5) Click Next to continue. 4. Click Install to start the installation of program.
User Manual of Remote Backup Software
5. If needed, select the Create Desktop feature to create the desktop icon, and then click Next to continue the installation.
6. When the installation progress is complete, click Finish to finish the installation. You can select the run the application option to start running the software immediately.
User Manual of Remote Backup Software
2.2 Uninstalling the Software
1. Enter the start menu, and select All Programs RemoteNetBackupUninstall RemoteNetBackup to enter the following interface:
2. 3.
Click Yes to confirm to remove the application. When the Wizard has finished uninstalling the program, select the option from the following interface to restart your computer now or later.
4.
Click Finish to finish the uninstallation.
User Manual of Remote Backup Software
Chapter 3 GUI Introduction
Click All programs RemoteNetBackup, or click the software. After successful startup, the system enters the main interface. shortcut on the desktop to start running the
Description of the Main Interface: Title Bar: Show the name of the software. Menu Bar: Enter the interface of each sub-menu. Status Monitoring: View the information of all current ongoing backup task(s) and the status of each task. Record Search: Search the backup files from local disk (s). Log Search: View logs about operation and other information of this remote backup software. Settings: Configure remote backup task(s), including settings of backup device(s), backup schedule and backup directory. About: View the version information of software. Minimize/Maximize/Close Button: Minimize/Maximize/Close the window. Status Bar: Show the current Network Traffic information of the PC which is running the remote backup software.
User Manual of Remote Backup Software
Chapter 4 Configuration
4.1 Configuring General Settings
Click Settings > General to enter the General Settings interface:
You can disable/enable Auto Start, select disk for backup and configure notification on this interface.
4.1.1 Configuring Auto Start
If required, you can click the checkbox of Auto Start to enable the software to automatically start at the boot of the windows system. Input the user name and password for login to the PC s system.
4.1.2 Configuring Local Disk
1. Select the local disk(s) for backup from the list. Note: The available space of the selected disk must be more than 2GB.
User Manual of Remote Backup Software
2.
Select the processing mode when the disk space is low (less than 2GB). Two modes are selectable.
4.1.3 Configuring Notification
If you want to notify the user when the reconnection between the software and the device for backup has exceeded the times pre-defined, you should configure the following settings:
Reconnect: The times of reconnection between the backup software and the device for backup. 0~99 is selectable, and the default settings is 9. Receivers Address: The Email address of user to be notified. SMTP Server: The SMTP Server IP address or host name (e.g., smtp.263xmail.com). Port: The SMTP port. The default TCP/IP port used for SMTP is 25. Senders Address: The Email address of sender. Username: The username for login to the senders Email. Password: The password for login to the senders Email. Connecting test: Test the Email settings.
4.2 Configuring Device for Backup
Click Settings > Device to enter the Device Management interface:
10
User Manual of Remote Backup Software
4.2.1 Adding a Device
1. Click the tab to enter the Add Device interface.
2. Click the
tab to enter the Add Device interface.
11
User Manual of Remote Backup Software 3. Select the Method to IP Mode or Domain Mode. 4. Configure the settings for IP Mode or Domain Mode.
5. Configure the parameters in the selected IP Mode or Domain Mode, including: Device Name: Edit the device name. IP Address/Domain: The IP address/domain of the device. Port: The port number (default: 8000). Username: The user name for login to the device (default: admin). Password: The user name for login to the device (default: 12345). FlowCtrl (optional): Define the max. bitrate of backup if required. 6. The successfully added device will be displayed on the Device List.
Note: Up to 1024 devices can be added.
4.2.2 Modifying/Deleting a Device
You can select the device from the list and click the tab to remove the device from the list. tab to modify the device information, or click the
12
User Manual of Remote Backup Software
4.3 Configuring Backup Schedule
Click the Schedule tab to enter the Schedule Settings interface:
4.3.1 Adding a Schedule
1. Click the icon beside Backup Plan to enter the Add Schedule interface:
2. Edit the schedule name and click Confirm.
3. The successfully added schedules will be displayed on the list of Backup Plan. Note: Up to 32 backup schedules can be added.
13
User Manual of Remote Backup Software
4.3.2 Selecting Channel (s) for Schedule
1. Select a schedule from the list of Backup Plan.
2. Click the Select Channel button to enter the Select Channel interface:
3. Select the device from the drop-down list, or select All to select all devices for the current schedule. 4. Select the channel(s) from the window display panel. The selected channel will be shown with yellow frame. You can press the Ctrl key and use the mouse to select multiple channels. 5. Click Confirm to finish adding channels for the current schedule. The successfully added channels will be displayed on the list of Backup Channel. Note: Up to 32 channels can be configured for each schedule.
Deleting Channel Select the added channel from the list and then click the Delete Channel button to delete it.
14
User Manual of Remote Backup Software
4.3.3 Configuring Backup Time
You can configure the backup time for each schedule. 1. Select the day(s) of a week to configure, or click All week to
2. Configure the schedule for each day. Schedule Begin: The start time of backup task. Duration: The duration of backup task. Note: The duration will keep the same when the system time is changed during the process of backing up. Backup Date: The date of the recorded file for backup (0~30Day before configurable). When the Backup Date is set to 0Day before, the backup schedule is valid for the current day only. File Start: The start time of the recorded file for backup. File End: The end time of the recorded file for backup. File Type: Select the type of recorded file to Motion Detection, Schedule, Manual or Alarm. Note: The time set in Schedule Begin must be later than that in File Start. Example: Suppose the schedule shown on the above figure was configured on 2012-01-04, then at 18:00:00 the software would start to back up the video files (scheduled) of all channels recorded between 6:00:00 and 17:59:59 on 2012-01-02. The backup task stopped at 23:00:00 even if the backup of all recorded files was not finished. At 18:00:00 on 2012-01-05, before starting to back up the video files recorded between 6:00:00 and 17:59:59 on 2012-01-03, the software would continue to back up the remaining video files which had not been backed up on the previous day until it was finished. 3. Copy the backup time of current schedule to other schedules. If you want to configure the other schedules with the same backup time of the current schedule, click the Copy backup time to button to enter the following interface:
15
User Manual of Remote Backup Software
Chapter 5 Remote Backup
5.1 Starting Auto Backup
Click the tab on the main interface to enter the Status Monitoring interface:
Click the
icon to start the auto backup task, and the icon will become
. You may click it again to stop
backing up. When the Auto Backup is enabled, the software will automatically start the backup task upon the configured schedule.
5.2 Status Monitoring of Auto Backup
The current status during auto backup can be monitored from the software. Refer to the following interface:
16
User Manual of Remote Backup Software
Description of Status Monitoring Interface: 1. Auto/Manual: Select backup mode to Auto/Manual. By default, the software is backing up in Auto mode. And when the Manual backup is finished, the software will automatically switch to the Auto mode. 2. Backup Execution State: Display the information of current backup task, including the schedule name, progress, information of current channel for backup, and the start time and end time of the recorded files to be backed up. 3. Event Information: Event information of exceptions during the backup, including the occurring time, schedule name, device IP and event details. 4. Backup Details: Detailed information of the current backup task. Refer to the following table:
Item Backup mode Backup duration Number of schedules Size of files for backup (today) Files completed size (today) Files completed percent (today) Size of expiring files Description The current backup mode (Auto). The duration of the ongoing backup (from the start time of backup to the current time). The number of simultaneous backup schedules The total size of the recorded files for backup today. The size of recorded files which have been backed up The percent of recorded files which have been backed up today. The total size of the expiring recorded files (of which the backup was not finished yesterday) Expiring files completed size Expiring files completed percent The size of the expiring recorded files which have been backed up today. The percent of expiring recorded files which have been backed up today.
Note: The expiring files refer to the recorded files of which the backup was not completed on the previous day according to the backup schedule configuration. The software will continue to handle the uncompleted task (s) next time when it starts before handling the backup task (s) of today.
17
User Manual of Remote Backup Software
5.3 Starting Manual Backup
1. On the Status Monitoring interface, click the
icon to enter the Manual Backup interface:
3. 4.
5.
6.
Set the start time/end time and file type of the recorded files for backup. Select the channel (s) of the connected device (s) for backup from the drop-down list or by clicking the display window (s) on the panel. You can press the Ctrl key and use the mouse to select multiple channels. The auto backup will be terminated after the manual backup starts. If you want to enable the auto backup when the manual backup is finished, click the checkbox of the Switch to Auto Backup mode when the Manual Backup is finished (optional). Click Confirm to start manual backup. Note: Up to 32 channels can be configured for manual backup.
5.4 Status Monitoring of Manual Backup
The current status during auto backup can be monitored from the software. Refer to the following interface:
18
User Manual of Remote Backup Software
Please refer to Chapter 5.2 Status Monitoring of Auto Backup for the description of interface. Description of Backup Details: Item Backup mode Backup duration Start time End time File type Backup channel Description The current backup mode (Manual). The duration of the ongoing backup (from the start time of backup to the current time). The start time of the recorded files for backup. The end time of the recorded files for backup. The type of recorded files for backup List of all channels for backup
5.5 Searching Backup Files
1. Click the tab on the main interface to enter the Record Search interface:
19
User Manual of Remote Backup Software
2. 3.
Select the channel (s), file type, and the start time and end time of the file. Click Search to search the recorded files which have been backed up on local disk (s). The searched results will be displayed on the list.
You can select an item from the list and click the
button to play the selected video file.
20
User Manual of Remote Backup Software
Or you can double click the selected item from the list to locate its saving directory.
You can also select a file from the list and click the directory.
button to export the selected video files to defined
5.6 Log Search
Click the tab on the main interface to enter the Log Search interface:
Set the start time, end time and the log type, and then click Search. The matched log files will be displayed on the list.
21
User Manual of Remote Backup Software
You can select the log files from the list and click the
button to export the files (.xml) to local directory.
5.7 About
Click the tab on the main interface to view the version information of the remote backup software.
22
S-ar putea să vă placă și
- How To Speed Up Computer: Your Step-By-Step Guide To Speeding Up ComputerDe la EverandHow To Speed Up Computer: Your Step-By-Step Guide To Speeding Up ComputerÎncă nu există evaluări
- Make Your PC Stable and Fast: What Microsoft Forgot to Tell YouDe la EverandMake Your PC Stable and Fast: What Microsoft Forgot to Tell YouEvaluare: 4 din 5 stele4/5 (1)
- Unity Loader ManualDocument10 paginiUnity Loader ManualJuan Flores CórdovaÎncă nu există evaluări
- 2D Animation NC IIIDocument66 pagini2D Animation NC IIImichay_13100% (3)
- Search Warrant: Oklahoman Reporter Nathaniel "Zeke" Campfield Investigated For Sex CrimesDocument12 paginiSearch Warrant: Oklahoman Reporter Nathaniel "Zeke" Campfield Investigated For Sex CrimesMatthew KeysÎncă nu există evaluări
- Why Is My Computer So Slow?: Computer Tips and Solutions, #1De la EverandWhy Is My Computer So Slow?: Computer Tips and Solutions, #1Încă nu există evaluări
- X-Ray Software Mannul - V1.2Document63 paginiX-Ray Software Mannul - V1.2Fernando Lourenço0% (1)
- Calculix User'S Manual - Calculix Graphix, Version 2.11 - : Klaus Wittig August 1, 2016Document146 paginiCalculix User'S Manual - Calculix Graphix, Version 2.11 - : Klaus Wittig August 1, 2016nsk143446Încă nu există evaluări
- Sirona Sidexis - Service ManualDocument90 paginiSirona Sidexis - Service Manualnadeem hameedÎncă nu există evaluări
- Jet Reports Installation GuideDocument27 paginiJet Reports Installation GuideastariÎncă nu există evaluări
- Atmel Microcontroller ISP Software User's ManualDocument20 paginiAtmel Microcontroller ISP Software User's Manualyusuf amarudinÎncă nu există evaluări
- SolarPower User Manual For Hybrid 2KW 3KW InverterDocument51 paginiSolarPower User Manual For Hybrid 2KW 3KW InverterkkkkÎncă nu există evaluări
- Access Control Software - V2.3.2.11Document76 paginiAccess Control Software - V2.3.2.11Daniel Zaldivar LopezÎncă nu există evaluări
- MotiveWave Users GuideDocument213 paginiMotiveWave Users GuideSharma compÎncă nu există evaluări
- RN550-MRC PDFDocument2 paginiRN550-MRC PDFAR El Patron KadryÎncă nu există evaluări
- WatchPower User Manual-20160301Document47 paginiWatchPower User Manual-20160301NOELGREGORIOÎncă nu există evaluări
- Solar ManualDocument30 paginiSolar ManualEloisa FabroaÎncă nu există evaluări
- SolarpowermanualDocument49 paginiSolarpowermanualOmegaNet BgÎncă nu există evaluări
- Enrollment & Management Software User Manual V2.4.3.1037Document74 paginiEnrollment & Management Software User Manual V2.4.3.1037garciac12Încă nu există evaluări
- WatchPower User ManualDocument47 paginiWatchPower User Manualtongai100% (1)
- SolarPower User Manual For Grid-Tie Off-Grid 5KW 4KW Inverter PDFDocument51 paginiSolarPower User Manual For Grid-Tie Off-Grid 5KW 4KW Inverter PDFALBEIRO DIAZ LAMBRAÑOÎncă nu există evaluări
- SolarPower User Manual For Hybrid 3-Phsase Inverter PDFDocument49 paginiSolarPower User Manual For Hybrid 3-Phsase Inverter PDFALBEIRO DIAZ LAMBRAÑOÎncă nu există evaluări
- Shutdown Wizard User ManualDocument14 paginiShutdown Wizard User ManualOscar GarciaÎncă nu există evaluări
- P30Document46 paginiP30Sunu KarthikappallilÎncă nu există evaluări
- SolarPower User Manual For Hybrid 3-Phsase Inverter-20201214Document50 paginiSolarPower User Manual For Hybrid 3-Phsase Inverter-20201214Aziz el materziÎncă nu există evaluări
- Access Control Software User ManualDocument94 paginiAccess Control Software User ManualErnesto AÎncă nu există evaluări
- User Manual: MpptrackerDocument43 paginiUser Manual: Mpptrackervideo76tvÎncă nu există evaluări
- User Manual CMSDocument34 paginiUser Manual CMSweibisÎncă nu există evaluări
- Bandwidth Calculator User ManualDocument14 paginiBandwidth Calculator User ManualDaniel MolinaÎncă nu există evaluări
- 714U0301 Rev 22 Blastware Instalacion ManualDocument9 pagini714U0301 Rev 22 Blastware Instalacion ManualjohanÎncă nu există evaluări
- Installation LicensingDocument21 paginiInstallation LicensingyazidÎncă nu există evaluări
- ReadmeV11 1 EN PDFDocument12 paginiReadmeV11 1 EN PDFVishal NikamÎncă nu există evaluări
- Shutdown Wizard User ManualDocument14 paginiShutdown Wizard User ManualMoh AmmedÎncă nu există evaluări
- E Facs Attdnce MGMT SFTWR ManualDocument266 paginiE Facs Attdnce MGMT SFTWR ManualPlastik 1232Încă nu există evaluări
- Ups Adj Manual-V.2.01Document35 paginiUps Adj Manual-V.2.01UgoÎncă nu există evaluări
- Pnpinstaller Manual HfhfyyfhfffyfyfyfyfDocument26 paginiPnpinstaller Manual HfhfyyfhfffyfyfyfyfFajar SetiyawanÎncă nu există evaluări
- DP-50&DP-50Vet - System Recovery Guide - ENDocument11 paginiDP-50&DP-50Vet - System Recovery Guide - ENsamuel debebeÎncă nu există evaluări
- UCCNC UsersmanualDocument76 paginiUCCNC UsersmanualAnonymous 4aChpF1hZÎncă nu există evaluări
- Cms Manual enDocument38 paginiCms Manual enVinicius MalheirosÎncă nu există evaluări
- Apex Easy Compliance Software HelpDocument36 paginiApex Easy Compliance Software HelpMichael CÎncă nu există evaluări
- UCCNC Software Installation and User's GuideDocument82 paginiUCCNC Software Installation and User's GuideManuel RamírezÎncă nu există evaluări
- RX Manual SoftwareDocument67 paginiRX Manual SoftwareCineFilm CAÎncă nu există evaluări
- SainSmart DDS Manual Software (140417)Document27 paginiSainSmart DDS Manual Software (140417)Isidro MendozaÎncă nu există evaluări
- UCCNC UsersmanualDocument80 paginiUCCNC UsersmanualcristinaÎncă nu există evaluări
- Home Guard Manual - PICO 2000Document35 paginiHome Guard Manual - PICO 2000Aldesigns AlinÎncă nu există evaluări
- Delta Release Notes v504 EDocument29 paginiDelta Release Notes v504 Ehoesy1Încă nu există evaluări
- CMS Software User Manual PDFDocument18 paginiCMS Software User Manual PDFkusteriolo123Încă nu există evaluări
- Manual of Rebar Test Data Processing SoftwareDocument47 paginiManual of Rebar Test Data Processing SoftwareUjjal RegmiÎncă nu există evaluări
- Installation Wizard 2 User's Manual: Rev. 1.1a, July, 2014Document77 paginiInstallation Wizard 2 User's Manual: Rev. 1.1a, July, 2014osvaldojunior67Încă nu există evaluări
- Artec Robo Secuencia AprendizajeDocument20 paginiArtec Robo Secuencia AprendizajeFaviola Alarcón CornejoÎncă nu există evaluări
- Foscam IP Camera CMS User ManualDocument74 paginiFoscam IP Camera CMS User ManualDaniel EspinalÎncă nu există evaluări
- Attendance Management Software User Manual V1.8Document203 paginiAttendance Management Software User Manual V1.8Viviana ZambranoÎncă nu există evaluări
- User's Manual: 54-VENTI-01Document35 paginiUser's Manual: 54-VENTI-01Matrix RevolutionSÎncă nu există evaluări
- BS200 SoftWare ManualDocument70 paginiBS200 SoftWare ManualjorgeisaÎncă nu există evaluări
- Lenten Reborn Card: User's ManualDocument27 paginiLenten Reborn Card: User's ManualwmgserroÎncă nu există evaluări
- Help ENDocument46 paginiHelp ENJomar DiasÎncă nu există evaluări
- V3 Tool Installation GuideDocument13 paginiV3 Tool Installation GuideLeonardo Floresta NascimentoÎncă nu există evaluări
- UCCNC Software Installation and User's GuideDocument93 paginiUCCNC Software Installation and User's GuideDanny PetoÎncă nu există evaluări
- NS9200 LT User'SManualDocument94 paginiNS9200 LT User'SManualJulio Arroyo GilÎncă nu există evaluări
- InstallWizard User ManualDocument19 paginiInstallWizard User ManualPousada Sol MongaguáÎncă nu există evaluări
- Access Control Software User Manual ZK SoftwareDocument93 paginiAccess Control Software User Manual ZK SoftwareJovany SalazarÎncă nu există evaluări
- Operator's Manual V3.0: FGRDEI01.fm Page - 1 Tuesday, November 12, 2002 2:04 PMDocument14 paginiOperator's Manual V3.0: FGRDEI01.fm Page - 1 Tuesday, November 12, 2002 2:04 PMDumitru CristianÎncă nu există evaluări
- AAA Node Locked InstallationDocument10 paginiAAA Node Locked InstallationewiontkoÎncă nu există evaluări
- User's Manual: Media Wand TV Capture CardDocument41 paginiUser's Manual: Media Wand TV Capture CarddionnybuenoÎncă nu există evaluări
- Advantech Diaganywhere: User ManualDocument46 paginiAdvantech Diaganywhere: User Manualbader eddine khezamiÎncă nu există evaluări
- VNX DP Manage Luns PDFDocument19 paginiVNX DP Manage Luns PDFvaraprasadgcn1Încă nu există evaluări
- VNX DP Manage Storage Pools PDFDocument14 paginiVNX DP Manage Storage Pools PDFvaraprasadgcn1Încă nu există evaluări
- Server Management Flow V1.0Document42 paginiServer Management Flow V1.0varaprasadgcn1Încă nu există evaluări
- Visio Floor Diagram 18-12-2012Document1 paginăVisio Floor Diagram 18-12-2012varaprasadgcn1Încă nu există evaluări
- DefrhDocument425 paginiDefrhDivyanshu Semwal100% (1)
- ServoFly Applications To Use - Manual English PDFDocument13 paginiServoFly Applications To Use - Manual English PDFeletropaulomococaÎncă nu există evaluări
- SAP Migration ToolDocument3 paginiSAP Migration Toolashwani kumar raiÎncă nu există evaluări
- Mcafee Application Control 8.2.0 - Windows Product Guide 1-4-2021Document129 paginiMcafee Application Control 8.2.0 - Windows Product Guide 1-4-2021Valentin Stefan TalpeanuÎncă nu există evaluări
- Intellij Idea HelpDocument3.016 paginiIntellij Idea HelpRadovan JaicÎncă nu există evaluări
- RBP User ManualDocument36 paginiRBP User Manualsamiksha yadavÎncă nu există evaluări
- Nemo File Format 2.30Document532 paginiNemo File Format 2.30bclarke113Încă nu există evaluări
- Arch I QuantDocument93 paginiArch I QuantVictor Alonso GarciaÎncă nu există evaluări
- Nagaraj Rao, John Yoon - Introduction To Java Programming-IA Books (2016)Document235 paginiNagaraj Rao, John Yoon - Introduction To Java Programming-IA Books (2016)Andria MamiÎncă nu există evaluări
- Project File Student Management SystemDocument14 paginiProject File Student Management Systemshivakumar kondavenkataÎncă nu există evaluări
- VASSAL Reference ManualDocument96 paginiVASSAL Reference ManualJing LiÎncă nu există evaluări
- 5 1 FilesDocument61 pagini5 1 FilesRajalakshmi TVÎncă nu există evaluări
- Catt Quick Reference GuideDocument2 paginiCatt Quick Reference GuidekoyalpÎncă nu există evaluări
- Flash Memory Data Recovery and ProtectionDocument10 paginiFlash Memory Data Recovery and ProtectionCokroadvance CoolÎncă nu există evaluări
- Lab Manual ItcDocument54 paginiLab Manual Itchania dogar100% (1)
- 1 Linux As OS: SR No. Module NameDocument16 pagini1 Linux As OS: SR No. Module NameAnkitPatelÎncă nu există evaluări
- Managing The PowerPoint EnvironmentDocument14 paginiManaging The PowerPoint EnvironmentNuttuaÎncă nu există evaluări
- RCU Exam WorkbookDocument93 paginiRCU Exam Workbookbennett_arthurÎncă nu există evaluări
- Principal of Programming LanguageDocument67 paginiPrincipal of Programming LanguageGuruKPOÎncă nu există evaluări
- Smart Keyboard ManualDocument92 paginiSmart Keyboard ManualIntercomo DOOÎncă nu există evaluări
- Hibased: Corresponding SW-LDocument118 paginiHibased: Corresponding SW-Ldieter meuserÎncă nu există evaluări
- User Manual For BigAnt Client 5.6Document54 paginiUser Manual For BigAnt Client 5.6Asim JibranÎncă nu există evaluări
- DDCHTEXTDocument12 paginiDDCHTEXTEnginerr Isra Astudillo IsraÎncă nu există evaluări