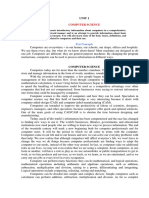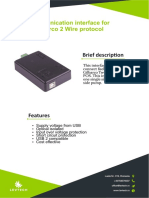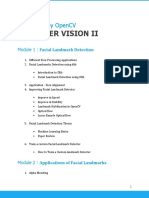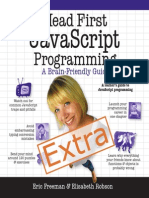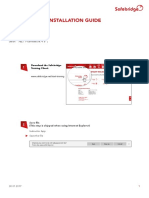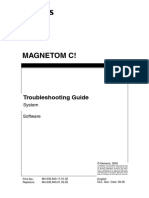Documente Academic
Documente Profesional
Documente Cultură
PosterJet 861 Trouble Shooting Guide en
Încărcat de
UfaKruscheDescriere originală:
Titlu original
Drepturi de autor
Formate disponibile
Partajați acest document
Partajați sau inserați document
Vi se pare util acest document?
Este necorespunzător acest conținut?
Raportați acest documentDrepturi de autor:
Formate disponibile
PosterJet 861 Trouble Shooting Guide en
Încărcat de
UfaKruscheDrepturi de autor:
Formate disponibile
PosterJet 8 Trouble Shooting Guide
Version 5 23.03.2012
Content
Chapter
Trouble Shooting Guide
1 2 3 4 5 6 7 8 9 10 11 12
Client fails to connect to PosterJet Server PosterJet 8 fails to install Client PosterJet 8 fails to print without watermarks (Demo mode) PosterJet 8 fails to access a file PosterJet 8 fails to print General information Server fails to start correctly Error message: Job is hold because of an incorrect media settings Error message: ASPNET-User could not be set Font mapping problem with PDF files Error Garo table is missing while trying to print file PosterJet 8 fails to recognize dongle
Trouble Shooting Guide No. 1
What to do... if PosterJet Client cannot connect to PosterJet Server?
1. Can you start the PosterJet 8 Client? Start the Client via Start -> Programs -> PosterJet V8 -> PosterJet Client Yes No Please read "What to do if..." No. 2
2. Does the Client connect to the Server? Does the Client window open? Yes No Ignore the error message. The window "Server Configuration" opens. 2.1. Is the PosterJet Server started? Please read "What to do if..." No. 7 Yes No Start the Server. Please read document No. 7
2.2. Is the port in the PosterJet Admin Tool set to address "80"? Open the Admin Tool and check if the TCP/IP port is set to address "80". Yes No 2.2.1. If the TCP/IP port is not set to address "80", click "Server" in the "Server Configuration" window. 2.2.2. Double click the entry "localhost in the "Server" window. 2.2.3. In the Edit server window, change the following part of the URL "//localhost/PJServer80/..." to //localhost:XX/PJServer80/... XX indicates the TCP/IP port which Client and Server use for communication. Please remember to place a colon in front of the port address. 2.2.4. 4 Close the Edit server window with "OK". Close the "Server" window. Schliessen Sie das Fenster Server. In the "Sever Configuration" window, click "Connect".
If the PosterJet Client cannot connect to the Server, although the port settings are correct, please click the "Test Sever" link in the PosterJet Admin Tool. The error message "404-File not found" indicates a blocking firewall. A more severe error message indicates a problem within the PosterJet Server installation. In this instance, please contact our support.
PosterJet 8 Client in now connected to PosterJet 8 Server.
Page: 1/1
Trouble Shooting Guide No. 2
What to do... if the PosterJet 8 Client is not installed automatically or cannot be installed?
1. Check if the PosterJet 8 Client is installed. Is there a Start menu entry for the PosterJet 8 Client in Start > Programs > PosterJet V8 > PosterJet Client? Yes No Install the PosterJet 8 Client by using the "Install client link" from the PosterJet Admin Tool. In the appearing web browser window click the "Install" button.
2. Could you successfully install the PosterJet 8 Client? Yes No Maybe a compatibility issue with your preferred web browser occurred. Please use Microsoft Internet Explorer to open the "Install client link" and try again.
3. Could you now successfully install the Client? Yes No Install the PosterJet 8 Client manually. To do so please open the file "PosterJetClient.application" located in the following directory: C:\Program Files\Eisfeld Datentechnik\PosterJetV8 Admin Tool\wwwroot\PJServer80\Client.
The PosterJet 8 Client is now installed.
Page: 1/1
Trouble Shooting Guide No. 3
What to do... if PosterJet 8 prints in Demo mode (is overlaying black cross-shaped watermarks)?
1. Is the PosterJet 8 Dongle installed properly on the USB port (the LED of the dongle should work)? Yes No PosterJet 8 is working in Demo mode until you install the copy protection key. All functionalities are available but every print out is overlayed by a watermark pattern (black crosses).
2. Does the LED inside the dongle glow and has the dongle been recognized by Windows and is it listed as a device by the operating system? Windows: To check this open the Windows Device Manager via Start > Settings > Control Panel > System > Hardware > Device Manager.
HASP HL Dongle (protection key)
Yes
No
If the dongle is not listed as a device (has not been recognized) or the LED of the dongle is not glowing, the dongle could be defective. In this case please contact our Support team.
3. Is the dongle also accepted by PosterJet? To check this open the Dongle Upgrader from the Tools menu of the PosterJet Client. If the dongle has been recognized, a dongle ID will be displayed. Yes No Install the latest driver for the HASP HL Dongle. You can download the HASP HL driver for your operating system from the Aladdin web site www.aladdin.com. 3.1. Is the dongle now installed properly and is it recognized? Yes No Maybe this is not a PosterJet dongle. Please contact our Support team.
4. Are there still watermarks on the print out? Yes No Everything has been configured correctly.
5. If the watermarks are printed only on PostScript / PDF print outs, your PosterJet PostScript module may not be activated (please check in the Dongle Upgrader from the Tools menu of the PosterJet Client). Otherwise, the printer model you are using is not activated on the dongle. In this case please generate an Upgrade Code file using the Dongle Upgrader Tool. Please send this file and a description of the issue to support@posterjet.com.
Page: 1/1
Trouble Shooting Guide No. 4
What to do... if PosterJet cannot open/load a file?
1. Does PosterJet support the file's format? -> Please check the list of supported file formats. Yes No Save the file in another format.
2. Does the file name, or the name of a folder in which the file is located, not contain any special characters, such as , , , $, @ etc. (as these may cause issues in rare cases)? Yes No Please change the name of file or folder accordingly.
3. Do you have full access to the file's location? -> Does the user account you are using possess the rights to access the folder in which the file is located? (Please contact your network's administrator to check) Yes No Please obtain the necessary user rights, or copy the file to the local drive on which PosterJet is installed.
4. Is a media profile selected in PosterJet? -> Check if a media profile has been selected in PosterJet -> tab Media Settings. Yes No Select a media profile and confirm it by pressing the button "Apply Settings". If you cannot select a media profile, go to the menu Tools -> Media Update and download media profiles from our update server.
PosterJet ought to list your file in the PosterJet main queue now. If you followed the instructions on this page, and your file still cannot be loaded, please contact our support: Support@PosterJet.com.
Page: 1/1
Trouble Shooting Guide No. 5
What to do... if PosterJet cannot print a file?
1. Does PosterJet start processing the print job? -> In the main queue, does the status entry change to "edit" or "print"?
Yes
No
1.1 Does status change to "paused"?
Yes
No
1.3 Most likey, the file is corrupt. Please check the file, especially its PostScript version. PosterJet 8 reads files up to PDF format 1.6. If the file should be a newer format, please generate a new PDF using format 1.3 or 1.4 to be sure.
1.2 If the status changes to "paused", you can ascertain why the print job was paused by right clicking on the print job and the fields "information" and "job status information". "Comms Connecting": There is a problem with the connection with the printer. Either the wrong kind of connection has been selected in PosterJet, or the printer is offline, turned off, or there is a network problem. - "PostScript Interpreter Error": This signifies a problem with the PostScript file. Please generate a new file using PS-3 level. "Garo Table Missing": This signifies a problem with the PosterJet-internal printer plugin. Please download a new plugin (menu Tools -> Media Update -> Printer -> Your Printer). - "Epson HTM Missing": This signifies a problem with the PosterJet-internal printer plugin. Please download a new plugin (menu Tools -> Media Update -> Printer -> Your Printer). "Waiting for media with correct size": There is a problem with the media size. Possibly, you opened the print job when the printer was loaded with a different media of a different size. Solution: -> right click on the print job -> scale to current page size. Hold because of an incorrect media setting: A different medium is selected at the printer's front panel than is preset in PosterJet -> tab Media Settings -> Front Panel Settings -> PosterJet Settings. Solution: Please change the settings at the printer's front panel accordingly. This check can be deactivated if desired. Just double click the printer symbol on the left hand side and deactivate the field Hold Jobs on incorrect media. "Media not loaded": Im ersten Satz ist hier im Deutschen ein bisschen was seltsam. The print job was loaded while a different PosterJet media profile had been selected in the tab Media Settings. Solution: Either open the print job (double click) and change the media on which this job is supposed to be printed (tab Printer), or change the currently selected media in the tab Media Settings.
Your print job should be printed now!
Page: 1/1
Trouble Shooting Guide No. 6
General information on system requirements, network architecture, printer connection and specific information on Windows Vista
1. System requirements: Minimum: CPU: Intel Pentium IV, 3 GHz Memory: 2 GB RAM Harddrive: 40 GB available DVD-ROM drive 100 MBit Network / USB 2.0 Microsoft Windows XP with Service Pack 3 * Recommended: CPU: Intel Core i7, 2,93 GHz Memory: 4 GB RAM Harddrive: 200 GB available DVD-ROM drive 100Mbit Network / USB 2.0 Microsoft Windows 7 * or Microsoft Server 2003 / Server 2008 * 2. Printer Connection: In general, we recommend controlling the printer via network cable using TCP/IP. Most printers can also be controlled via USB cable. In this case, the appropriate USB driver of the printer manufacturer must be installed. This may be desired, since the connection via USB is faster. However, most printers cannot process the incoming data as fast, which cancels this potential advantage. To get full feedback from the printer in PosterJet (ink levels, online status, error messages) we recommend using TCP/IP. 3. Network architecture: Generally, the network should be a 100MBit network at least (preferably 1GBit). There is no reason why the printer should not be connected directly to the PosterJet server (without hub or switch). Please note that a "crossed" network cable has to be used in this case. Furthermore, keep in mind to assign the printer an IP address that lies in your array of IP addresses. For further information contact you system administrator. 4. Specific information on Windows Vista: PosterJet 8 is compatible with all Vista systems (32 and 64 bit). It may happen that the necessary rights are not assigned when PosterJet Admin Tool and PosterJet Client are started normally. In this case, start both applications with a right click and choose "Run as Administrator". This ensures that all rights necessary for running PosterJet are assigned.
* Required: MS .NET Framework 2.0, SQL Server 2008 Express Edition SP3, Visual C++ Runtime Libraries (included on PosterJet DVD-ROM).
Page: 1/1
Trouble Shooting Guide No. 7
What to do... if the PosterJet 8 Server does not start?
1. Is the the PosterJet Admin Tool already started? Can you find the Admin Tool icon in your Windows task bar?
Yes
No
Start the PosterJet Admin Tool via the Windows start menu: Start > Programs > PosterJet V8 > PosterJet Admin Tool
2. Is the PosterJet 8 Server running? -> To check this open the PosterJet Admin Tool by double clicking on the tray icon. Is the red Stop button (for stopping the PosterJet 8 Server) activated/accessible?
Yes
No
Click the green Play button to start the PosterJet 8 Server. Is the PosterJet 8 Server running now? Yes No Change the TCP/IP Port setting from "80" (default value) to "81", for example. Can you now start the PosterJet 8 Server?
Yes
No
Please check if there are any firewall or anti-virus settings that may block the selected TCP/IP Ports. After checking such settings please try again starting the PosterJet 8 Server. The error message "Socket address in use" indicates that the selected Port is in use by another application and is not available for PosterJet. In this case please select another TCP/IP Port and try again. Please read also Support Guide No. 14 for further information.
The PosterJet 8 Server is now started and oprational.
Page: 1/1
Trouble Shooting Guide No. 8
Error message: Job is hold because of an incorrect media setting This error message appears every time the settings in PosterJet do not correspond with the front panel settings of your printer. Please go to Media settings tab and check if the Required printer settings are identical as in the Current printer settings.
If so, change these settings and apply the new media settings by clicking the green check button.
To avoid this error message open the edit menu of your printer in PosterJet (double click on the printer icon in the printer list). Uncheck the box Hold jobs on incorrect media.
Page 1/2
Trouble Shooting Guide No. 8
Please keep in mind that you will no longer be warned, if the settings in PosterJet and in the printer do not correspond. This can lead to printing with a wrong media profile thats not aligned to your actual chosen media or e.g. printing a proof on canvas still being in the printer. You can reset this setting any time (click check box).
Page 2/2
Trouble Shooting Guide No. 9
Error message: ASPNET-User could not be set This error message implements, that the required settings for the ASPNET-User could not be set. There are basically two possibilities to avoid/resolve this issue: 1. Avoid: Choose PosterJet 8 Hosting in the PosterJet Admin Tool. In this case youll have to change the port from 80 to 81, since the port 80 is used by IIS. The same error message will show up again, but can be ignored. 2. Resolve: You must need a new user under Windows. Here is a guideline to add a new user: For PJServer hosting under IIS we actually dont need an AdminTool (its only needed to start and stop the IIS-site and to show the Install-Client-Links). So you can close it and delete it from Autostart (important: do not uninstall!). First you have to give the User Network Service (has to be added, if not existing) full access on the folder C:\Programme\Eisfeld Datentechnik\PosterJet V8 Admin Tool and expand this rule to all subfolders. Then you have to reset IIS (Start > run > cmd > iisreset). Now the server should work without problems. Since the AdminTool is not started automatically you have to open the ClientSetupSite of the PJServer manually. It can be found under the following URL: http://localhost/PJServer80/Client/publish.htm Now PosterJet should work perfectly.
Page 1/1
Trouble Shooting Guide No. 10
Font mapping problem with PDF files Only for PosterJet 8.5 user (not applicable with version 8.6 and above): when an embedded font in a PDF document is not available in the PosterJet PostScript directory, the so called font mapping will create an internal copy for performance reasons. But, this sometimes leads to the following issue, when the font is corrupted: A PDF is added to the PosterJet main queue and shows up with 0x0mm in size. Also if you add a job via drag and drop and the message Unknown File Format is shows, you can almost be sure that something is wrong with font mapping. Please notice that PDF files are postscript based. Hence a PosterJet PS version is needed to print these files. Here's a guide to a solution that requires editing some files: 1. Close the PJ client and server and go to the following folder on your hard drive:
C:\Program Files\Eisfeld Datentechnik\PosterJet V8 Admin Tool\wwwroot\PJServer80
2. Please open the file "web.config" using the Windows Editor and search the following line: <add key="MapFonts" value="True"/>
3. Please change the value from "true" to "false"
Page 1/2
Trouble Shooting Guide No. 10
4. Save and close the document. 5. Now go to the following folder:
C:\Program Files\Eisfeld Datentechnik\PosterJet V8 AdminTool\wwwroot\PJServer80\ App_Data\Tools\Jaws\Font
6. Open the file "_edir_" using the Windows Editor again and delete all lines that end on "(PJ8_0....)". You will find these lines at the end of the document.
7. Save the document and close the Editor. 8. Please restart the Server and Client. You will now be able to print the PDF, but if a font is missing, it will typically be replaced by the Arial standard font. To avoid problems in printing PDF documents, we recommend your customers include all fonts into their PostScript files (wether PS, PDF or EPS).
Hint: Font Mapping is by default deactivated in version 8.6.
Page 2/2
Trouble Shooting Guide No. 11
Error Garo table is missing while trying to print a file While trying to print a file on a Canon iPF-printer the job goes into error mode and the description you are getting is: Garo table is missing. Example: While trying to print the file Blaue Berge.jpg on a Canon iPF-printer the job goes into error mode (red exclamation mark). The search for the reason of this error (right mouse click on job and selection of the context menu entry Job status Information) confirms, that the error is indeed caused by a missing Garo table.
This error indicates that so called Garo download tables are missing in the PosterJet printer plug-in folder (these folders contain all the relevant software components for a supported printer in PosterJet). These download tables are very important, as they are part of the data that is send to the printer. In case such table is missing when trying to print any file this error will occur. PosterJet 8 printer plug-in folders are typically located in the following directory:
C:\Program files\Eisfeld Datentechnik\PosterJet V8 Admin Tool\wwwroot\PJServer80\App_Data\Printer\
Each printer folder contains all relevant software components and the respective media profiles. Media profiles are located in separate media folders that contain a description file (media.xml) and the ICC-profiles. What to do, so that the error does not occur? Start the Media and printer update utility (menu: Tools -> Media update) and check, if a newer printer plug-in is available. If yes, start the download and install the new plug-in (see screenshot on page 2).
Page 1/2
Trouble Shooting Guide No. 11
All necessary Canon Garo tables will now be installed together with the new plug-in. To reprint the job correctly you must first delete the existing job from the main queue and resubmit the same file for a reprint now that all tables are installed. If no new plug-in is available (because you are already working with the latest one) please terminate PosterJet (Client and Server) and manually delete the respective PosterJet printer plug-in folder (attention: make a backup of all your media profiles located inside this folder prior of deleting it). Restart PosterJet and now perform the printer plug-in update (download from the PosterJet media update utility), so all files will now be installed correctly. Transfer the media folders from your backup directory back to the plug-in folder and restart PosterJet so all media profiles will be recognized. In case the error does persist in PosterJet you must check the media profile that causes the problem. There must be something wrong with it. Delete the media profile using the PosterJet MediaManager and download it again from the PosterJet media update utility. Or, send it via email to the PosterJet support team (support@posterjet.com) with a description of the error.
PosterJet 8 printer plugin folders on harddrive C: (German Windows Operating System)
Page 2/2
Trouble Shooting Guide No. 12
Dongle not recognized In some cases the Aladdin HaspHL dongle may not be recognized by the Windows Operating System after PosterJet has been installed. If this s the case then please proceed as follows: Make sure the LED integrated in the dongle is working, as soon as you have connected the dongle to a working USB port. Please contact the PosterJet support if the LED is not working, even when connected to a different USB port, as this might be an indication that the dongle is broken and needs to be replaced. Make sure you are not logged in via Remote Desktop. This will prevent the dongle from functioning (for security reasons). Remove the network cable under Windows 7 64Bit before you install PosterJet. Otherwise Windows 7 will try to automatically download the latest driver, which isnt working properly (dongle not recognized correctly). You must be logged in as Administrator all time during the installation. Install "hdd32.exe" driver from Aladdin first, then install Aladdin HaspHL driver, then connect the dongle and then start PosterJet. Aladdin Drivers can be found under: http://www.aladdin.com/support/hasp/enduser.aspx Use the Windows Control Panel or the Aladdin Diagnostix Utility to check if the dongle has been recognized by the Operating System.
Picture of HaspHL dongle
Page 1/1
S-ar putea să vă placă și
- The Subtle Art of Not Giving a F*ck: A Counterintuitive Approach to Living a Good LifeDe la EverandThe Subtle Art of Not Giving a F*ck: A Counterintuitive Approach to Living a Good LifeEvaluare: 4 din 5 stele4/5 (5794)
- The Gifts of Imperfection: Let Go of Who You Think You're Supposed to Be and Embrace Who You AreDe la EverandThe Gifts of Imperfection: Let Go of Who You Think You're Supposed to Be and Embrace Who You AreEvaluare: 4 din 5 stele4/5 (1090)
- Never Split the Difference: Negotiating As If Your Life Depended On ItDe la EverandNever Split the Difference: Negotiating As If Your Life Depended On ItEvaluare: 4.5 din 5 stele4.5/5 (838)
- Hidden Figures: The American Dream and the Untold Story of the Black Women Mathematicians Who Helped Win the Space RaceDe la EverandHidden Figures: The American Dream and the Untold Story of the Black Women Mathematicians Who Helped Win the Space RaceEvaluare: 4 din 5 stele4/5 (894)
- Grit: The Power of Passion and PerseveranceDe la EverandGrit: The Power of Passion and PerseveranceEvaluare: 4 din 5 stele4/5 (587)
- Shoe Dog: A Memoir by the Creator of NikeDe la EverandShoe Dog: A Memoir by the Creator of NikeEvaluare: 4.5 din 5 stele4.5/5 (537)
- Elon Musk: Tesla, SpaceX, and the Quest for a Fantastic FutureDe la EverandElon Musk: Tesla, SpaceX, and the Quest for a Fantastic FutureEvaluare: 4.5 din 5 stele4.5/5 (474)
- The Hard Thing About Hard Things: Building a Business When There Are No Easy AnswersDe la EverandThe Hard Thing About Hard Things: Building a Business When There Are No Easy AnswersEvaluare: 4.5 din 5 stele4.5/5 (344)
- Her Body and Other Parties: StoriesDe la EverandHer Body and Other Parties: StoriesEvaluare: 4 din 5 stele4/5 (821)
- The Sympathizer: A Novel (Pulitzer Prize for Fiction)De la EverandThe Sympathizer: A Novel (Pulitzer Prize for Fiction)Evaluare: 4.5 din 5 stele4.5/5 (119)
- The Emperor of All Maladies: A Biography of CancerDe la EverandThe Emperor of All Maladies: A Biography of CancerEvaluare: 4.5 din 5 stele4.5/5 (271)
- The Little Book of Hygge: Danish Secrets to Happy LivingDe la EverandThe Little Book of Hygge: Danish Secrets to Happy LivingEvaluare: 3.5 din 5 stele3.5/5 (399)
- The World Is Flat 3.0: A Brief History of the Twenty-first CenturyDe la EverandThe World Is Flat 3.0: A Brief History of the Twenty-first CenturyEvaluare: 3.5 din 5 stele3.5/5 (2219)
- The Yellow House: A Memoir (2019 National Book Award Winner)De la EverandThe Yellow House: A Memoir (2019 National Book Award Winner)Evaluare: 4 din 5 stele4/5 (98)
- Devil in the Grove: Thurgood Marshall, the Groveland Boys, and the Dawn of a New AmericaDe la EverandDevil in the Grove: Thurgood Marshall, the Groveland Boys, and the Dawn of a New AmericaEvaluare: 4.5 din 5 stele4.5/5 (265)
- A Heartbreaking Work Of Staggering Genius: A Memoir Based on a True StoryDe la EverandA Heartbreaking Work Of Staggering Genius: A Memoir Based on a True StoryEvaluare: 3.5 din 5 stele3.5/5 (231)
- Team of Rivals: The Political Genius of Abraham LincolnDe la EverandTeam of Rivals: The Political Genius of Abraham LincolnEvaluare: 4.5 din 5 stele4.5/5 (234)
- On Fire: The (Burning) Case for a Green New DealDe la EverandOn Fire: The (Burning) Case for a Green New DealEvaluare: 4 din 5 stele4/5 (73)
- The Unwinding: An Inner History of the New AmericaDe la EverandThe Unwinding: An Inner History of the New AmericaEvaluare: 4 din 5 stele4/5 (45)
- Performance Description EPLAN Electric P8 v2.5 (EN) PDFDocument80 paginiPerformance Description EPLAN Electric P8 v2.5 (EN) PDFAdhitya ReÎncă nu există evaluări
- Freesat v7 ManualDocument28 paginiFreesat v7 Manualmuhammadpauzi0% (1)
- Ethical Hacking Training Course ContentDocument8 paginiEthical Hacking Training Course ContentPradeepSharmaÎncă nu există evaluări
- Smart Helmet User ManualDocument33 paginiSmart Helmet User Manualshyam 16cs154Încă nu există evaluări
- GIGABYTE - c7b - 8I848E - Rev.1.01Document38 paginiGIGABYTE - c7b - 8I848E - Rev.1.01Leo MeleanÎncă nu există evaluări
- Fsfewfewfw PDFDocument4.214 paginiFsfewfewfw PDFAnonymous 27ljovUÎncă nu există evaluări
- For File Format For Digital Moving-Picture Exchange (DPX) : Approved February 18, 1994Document14 paginiFor File Format For Digital Moving-Picture Exchange (DPX) : Approved February 18, 1994Eduardo ViladomsÎncă nu există evaluări
- English TestDocument3 paginiEnglish TesthamoodÎncă nu există evaluări
- Communication Interface For Gilbarco 2 Wire Protocol: Brief Descrip OnDocument2 paginiCommunication Interface For Gilbarco 2 Wire Protocol: Brief Descrip OnYasir ShokryÎncă nu există evaluări
- CAN Bus Sloa101bDocument17 paginiCAN Bus Sloa101bgatotÎncă nu există evaluări
- System Config ToolDocument60 paginiSystem Config Toolgounling aucnojn100% (1)
- Lab#7 Lab#8Document2 paginiLab#7 Lab#8F219135 Ahmad ShayanÎncă nu există evaluări
- Jayesh Damani EBS Apss Tech ResumeDocument3 paginiJayesh Damani EBS Apss Tech Resumesaurabh chaturvediÎncă nu există evaluări
- Senior mobile app developer resumeDocument6 paginiSenior mobile app developer resumeJamie JordanÎncă nu există evaluări
- Boardsim UserefDocument1.985 paginiBoardsim UserefIoana FumorÎncă nu există evaluări
- Computer Vision Ii: Ai Courses by OpencvDocument8 paginiComputer Vision Ii: Ai Courses by OpencvAmanda GarciaÎncă nu există evaluări
- TuningSybase 1Document406 paginiTuningSybase 1Natalia OrtizÎncă nu există evaluări
- SYLLABUS-IN-applied Business ToolsDocument10 paginiSYLLABUS-IN-applied Business ToolsCristy Lansangan MejiaÎncă nu există evaluări
- 0.0.0.1 Lab - Initializing and Reloading A Router and Switch - ILMDocument14 pagini0.0.0.1 Lab - Initializing and Reloading A Router and Switch - ILMCarlitosGuardapucllaÎncă nu există evaluări
- 0133 AUST EST3X+Life+Safety+Control+System DSDocument10 pagini0133 AUST EST3X+Life+Safety+Control+System DShouchamÎncă nu există evaluări
- Javascript: Head First ProgrammingDocument24 paginiJavascript: Head First ProgrammingUlisse_DiniÎncă nu există evaluări
- Install Safebridge Training Client GuideDocument5 paginiInstall Safebridge Training Client GuidePrashant SinghÎncă nu există evaluări
- Sharda Bi3e Tif 01Document12 paginiSharda Bi3e Tif 01bhavyaÎncă nu există evaluări
- Data-Driven Decision Making - EditedDocument3 paginiData-Driven Decision Making - EditedDaniel GitauÎncă nu există evaluări
- TSG System SoftwareDocument34 paginiTSG System SoftwareNouraldin OwdaÎncă nu există evaluări
- AIX 64bit Performance in Focus - sg245103Document218 paginiAIX 64bit Performance in Focus - sg245103iak1973Încă nu există evaluări
- CCNA Security Instructor Lab Manual v1 - p37Document1 paginăCCNA Security Instructor Lab Manual v1 - p37MeMe AmroÎncă nu există evaluări
- Hfss 3d Component Model User GuideDocument11 paginiHfss 3d Component Model User GuideAli OucharÎncă nu există evaluări
- TSM Courses Content First BatchDocument9 paginiTSM Courses Content First BatchKiran Kumar PeteruÎncă nu există evaluări
- Rajasthan Technical University, Kota Teaching & Scheme of Examination For B.Tech. (Computer Engineering)Document4 paginiRajasthan Technical University, Kota Teaching & Scheme of Examination For B.Tech. (Computer Engineering)MUKESHÎncă nu există evaluări