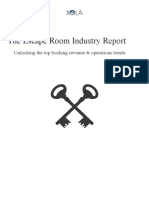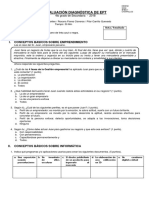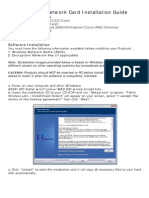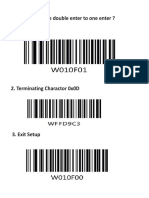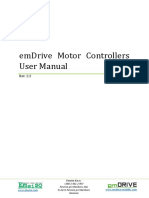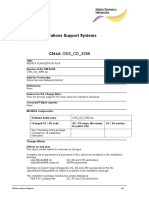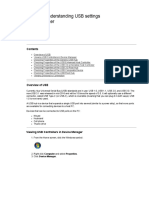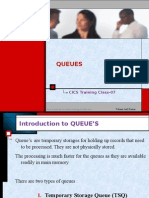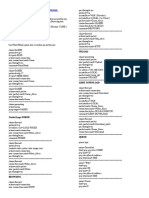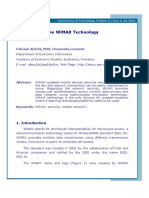Documente Academic
Documente Profesional
Documente Cultură
800 70205 001
Încărcat de
sathish77sTitlu original
Drepturi de autor
Formate disponibile
Partajați acest document
Partajați sau inserați document
Vi se pare util acest document?
Este necorespunzător acest conținut?
Raportați acest documentDrepturi de autor:
Formate disponibile
800 70205 001
Încărcat de
sathish77sDrepturi de autor:
Formate disponibile
Ruckus Wireless
ZoneFlex
2741 802.11g
Outdoor Access Point
User Guide
Part Number 800-70205-001
Published January 2009
www.ruckuswireless.com
i
About This Guide
Document Conventions . . . . . . . . . . . . . . . . . . . . . . . . . . . . . . . . . . . . . . . . . . . . . . . . . i
Related Documentation . . . . . . . . . . . . . . . . . . . . . . . . . . . . . . . . . . . . . . . . . . . . . . . . .ii
Documentation Feedback . . . . . . . . . . . . . . . . . . . . . . . . . . . . . . . . . . . . . . . . . . . . . . .ii
1 Introducing the ZoneFlex Access Point
Unpacking the ZoneFlex Access Point . . . . . . . . . . . . . . . . . . . . . . . . . . . . . . . . . . . . . .1
Package Contents . . . . . . . . . . . . . . . . . . . . . . . . . . . . . . . . . . . . . . . . . . . . . . . . . . . 1
Getting to Know the Access Point Features . . . . . . . . . . . . . . . . . . . . . . . . . . . . . . . . .4
LED Colors and What They Mean . . . . . . . . . . . . . . . . . . . . . . . . . . . . . . . . . . . . . . 5
2 Installing the Access Point
Before You Begin . . . . . . . . . . . . . . . . . . . . . . . . . . . . . . . . . . . . . . . . . . . . . . . . . . . . . . .9
Prepare the Required Hardware and Tools . . . . . . . . . . . . . . . . . . . . . . . . . . . . . . . 9
Perform a Site Survey . . . . . . . . . . . . . . . . . . . . . . . . . . . . . . . . . . . . . . . . . . . . . . . . 10
Determine the Optimal Mounting Location and Orientation . . . . . . . . . . . . . . . 11
Become Familiar with the Installation Components . . . . . . . . . . . . . . . . . . . . . . . 13
Decide How You Will Supply Power to the Access Point . . . . . . . . . . . . . . . . . . . 15
Step 1: Preconfiguring the Access Point . . . . . . . . . . . . . . . . . . . . . . . . . . . . . . . . . . .15
Configuring for Management by ZoneDirector . . . . . . . . . . . . . . . . . . . . . . . . . . 15
Configuring for Standalone Operation or for Management by FlexMaster . . . . 20
Step 2: Verifying Access Point Operation . . . . . . . . . . . . . . . . . . . . . . . . . . . . . . . . . .29
Connect the Access Point to the Network . . . . . . . . . . . . . . . . . . . . . . . . . . . . . . . 29
Check the LEDs . . . . . . . . . . . . . . . . . . . . . . . . . . . . . . . . . . . . . . . . . . . . . . . . . . . . 30
Associate a Wireless Client with the Access Point . . . . . . . . . . . . . . . . . . . . . . . . 30
Check the TR069 Status (FlexMaster Management Only) . . . . . . . . . . . . . . . . . . 30
Disconnect the Access Point from the Network . . . . . . . . . . . . . . . . . . . . . . . . . . 31
Step 3: Deploying the Access Point . . . . . . . . . . . . . . . . . . . . . . . . . . . . . . . . . . . . . . .31
1. Complete the Power Connections . . . . . . . . . . . . . . . . . . . . . . . . . . . . . . . . . . . 31
2. Install the Back Panel Cover . . . . . . . . . . . . . . . . . . . . . . . . . . . . . . . . . . . . . . . . 36
3. Connect the Access Point to the Network . . . . . . . . . . . . . . . . . . . . . . . . . . . . . 37
Contents
ii
Step 4: Attaching the Mounting Brackets . . . . . . . . . . . . . . . . . . . . . . . . . . . . . . . . . .38
What You Will Need . . . . . . . . . . . . . . . . . . . . . . . . . . . . . . . . . . . . . . . . . . . . . . . . 38
1. Attach the Static Bracket to the Mounting Surface . . . . . . . . . . . . . . . . . . . . . . 39
2. Attach the Dynamic Bracket to the Access Point . . . . . . . . . . . . . . . . . . . . . . . 45
Step 5: Mounting the Access Point . . . . . . . . . . . . . . . . . . . . . . . . . . . . . . . . . . . . . . .46
Mounting and Connecting the External Antenna (Optional) . . . . . . . . . . . . . . . . . . .49
Troubleshooting Installation . . . . . . . . . . . . . . . . . . . . . . . . . . . . . . . . . . . . . . . . . . . . .52
3 Navigating the Web Interface
Logging Into the ZoneFlex Web Interface. . . . . . . . . . . . . . . . . . . . . . . . . . . . . . . . . .53
Navigating the Web Interface. . . . . . . . . . . . . . . . . . . . . . . . . . . . . . . . . . . . . . . . . . . .54
4 Configuring the Access Point
Configuring the System Settings . . . . . . . . . . . . . . . . . . . . . . . . . . . . . . . . . . . . . . . . .57
Configuring Network Settings . . . . . . . . . . . . . . . . . . . . . . . . . . . . . . . . . . . . . . . . . . .58
Default IP Addressing Behavior . . . . . . . . . . . . . . . . . . . . . . . . . . . . . . . . . . . . . . . 58
Obtaining and Assigning an IP Address . . . . . . . . . . . . . . . . . . . . . . . . . . . . . . . . 58
Changing the Network Connection Type . . . . . . . . . . . . . . . . . . . . . . . . . . . . . . . 60
Configuring the L2TP Settings . . . . . . . . . . . . . . . . . . . . . . . . . . . . . . . . . . . . . . . . 60
Renewing or Releasing DHCP . . . . . . . . . . . . . . . . . . . . . . . . . . . . . . . . . . . . . . . . . 61
Configuring Common Wireless Settings . . . . . . . . . . . . . . . . . . . . . . . . . . . . . . . . . . .62
Reviewing the Advanced > Common Options . . . . . . . . . . . . . . . . . . . . . . . . . . . 63
Setting Threshold Options . . . . . . . . . . . . . . . . . . . . . . . . . . . . . . . . . . . . . . . . . . . 65
Configuring WLAN Settings . . . . . . . . . . . . . . . . . . . . . . . . . . . . . . . . . . . . . . . . . . . . .67
Using WEP . . . . . . . . . . . . . . . . . . . . . . . . . . . . . . . . . . . . . . . . . . . . . . . . . . . . . . . . 69
Using WPA . . . . . . . . . . . . . . . . . . . . . . . . . . . . . . . . . . . . . . . . . . . . . . . . . . . . . . . . 71
Customizing 802.1x Settings . . . . . . . . . . . . . . . . . . . . . . . . . . . . . . . . . . . . . . . . . . 73
Controlling Access to the Wireless Network . . . . . . . . . . . . . . . . . . . . . . . . . . . . . . . .75
Changing the Access Controls for a WLAN . . . . . . . . . . . . . . . . . . . . . . . . . . . . . . 75
Removing MAC Addresses from the List . . . . . . . . . . . . . . . . . . . . . . . . . . . . . . . . 76
Access Control Options . . . . . . . . . . . . . . . . . . . . . . . . . . . . . . . . . . . . . . . . . . . . . . 76
Configuring VLAN Settings . . . . . . . . . . . . . . . . . . . . . . . . . . . . . . . . . . . . . . . . . . . . . .77
Navigating the VLAN Page . . . . . . . . . . . . . . . . . . . . . . . . . . . . . . . . . . . . . . . . . . . 78
Changing a VLAN ID . . . . . . . . . . . . . . . . . . . . . . . . . . . . . . . . . . . . . . . . . . . . . . . . 80
Changing the Port State of a VLAN . . . . . . . . . . . . . . . . . . . . . . . . . . . . . . . . . . . . 80
Changing an RJ45 Ports VLAN Tagged State . . . . . . . . . . . . . . . . . . . . . . . . . . . 80
iii
5 Managing the Access Point
Viewing Associated Wireless Clients . . . . . . . . . . . . . . . . . . . . . . . . . . . . . . . . . . . . . .82
Viewing Local Services. . . . . . . . . . . . . . . . . . . . . . . . . . . . . . . . . . . . . . . . . . . . . . . . . .83
Changing the Administrative Login Settings. . . . . . . . . . . . . . . . . . . . . . . . . . . . . . . .84
Enabling Other Management Access Options . . . . . . . . . . . . . . . . . . . . . . . . . . . . . .85
Viewing FlexMaster Management Status . . . . . . . . . . . . . . . . . . . . . . . . . . . . . . . 87
Pointing the AP to FlexMaster . . . . . . . . . . . . . . . . . . . . . . . . . . . . . . . . . . . . . . . . 88
Enabling Logging and Sending Event Logs to a Syslog Server. . . . . . . . . . . . . . . . .88
Sending a Copy of the Log File to Ruckus Wireless Support. . . . . . . . . . . . . . . . . . .89
Saving a Copy of the Current Log to Your Computer . . . . . . . . . . . . . . . . . . . . . 90
Upgrading the Firmware . . . . . . . . . . . . . . . . . . . . . . . . . . . . . . . . . . . . . . . . . . . . . . . .90
Upgrading Manually via the Web . . . . . . . . . . . . . . . . . . . . . . . . . . . . . . . . . . . . . . 91
Upgrading Manually via FTP or TFTP . . . . . . . . . . . . . . . . . . . . . . . . . . . . . . . . . . . 91
Scheduling an Automatic Upgrade . . . . . . . . . . . . . . . . . . . . . . . . . . . . . . . . . . . . 92
Rebooting the Access Point . . . . . . . . . . . . . . . . . . . . . . . . . . . . . . . . . . . . . . . . . . . . .92
Resetting the Access Point to Factory Default . . . . . . . . . . . . . . . . . . . . . . . . . . . . . .93
Running Diagnostics . . . . . . . . . . . . . . . . . . . . . . . . . . . . . . . . . . . . . . . . . . . . . . . . . . .93
Index
iv
i
About This Guide
About This Guide
This guide describes how to install, configure, and manage the Ruckus Wireless
ZoneFlex
2741 802.11g Outdoor Access Point. This guide is written for those
responsible for installing and managing network equipment. Consequently, it
assumes that the reader has basic working knowledge of local area networking,
wireless networking, and wireless devices.
NOTE:: If release notes are shipped with your product and the information there
differs from the information in this guide, follow the instructions in the release notes.
Most user guides and release notes are available in Adobe Acrobat Reader Portable
Document Format (PDF) or HTML on the Ruckus Wireless Support Web site at:
http://support.ruckuswireless.com/
Document Conventions
Table 1 and Table 2 list the text and notice conventions that are used throughout this
guide.
Table 1. Text Conventions
Convention Description Example
monospace
Represents information as it
appears on screen
[Device name]>
monospace bold
Represents information that
you enter
[Device name]> set
ipaddr 10.0.0.12
default font bold
Keyboard keys, software
buttons, and field names
On the Start menu, click All
Programs.
italics
Screen or page names Click Advanced Settings.
The Advanced Settings page
appears.
ii
About This Guide
Related Documentation
In addition to this User Guide, each ZoneFlex Access Point documentation set
includes the following:
Quick Setup Guide: Provides essential installation and configuration information
to help you get the AP up and running within minutes.
Online Help: Provides instructions for performing tasks using the Access Points
Web interface. The online help is accessible from the Web interface and is
searchable.
Release Notes: Provide information about the current software release, including
new features, enhancements, and known issues.
Documentation Feedback
Ruckus Wireless is interested in improving its documentation and welcomes your
comments and suggestions. You can email your comments to Ruckus Wireless at:
docs@ruckuswireless.com
When contacting us, please include the following information:
Document title
Document part number (on the cover page)
Page number (if appropriate)
For example:
Ruckus Wireless ZoneFlex 2741 802.11g Outdoor Access Point User Guide
Part number: 800-70188-001
Page 88
Table 2. Notice Conventions
Icon Notice Type Description
Information Information that describes
important features or
instructions
Caution Information that alerts you to
potential loss of data or
potential damage to an
application, system, or device
Warning Information that alerts you to
potential personal injury
1
1
Introducing the ZoneFlex Access
Point
Unpacking the ZoneFlex Access Point
1. Open the Access Point package, and then carefully remove the contents.
2. Return all packing materials to the shipping box, and put the box away in a dry
location.
3. Verify that all items listed in Package Contents below are included in the package.
Check each item for damage. If any item is damaged or missing, notify your
authorized Ruckus Wireless sales representative.
Package Contents
A complete Access Point package contains all of the items listed below:
ZoneFlex 2741 Outdoor Access Point
Box containing the PoE injector (excluded in some SKUs)
Box containing the power adapter (SW DC48V/0.42A AC100-240V) for the PoE
injector (excluded in some SKUs)
Mounting kit (see Mounting Kit Contents for details)
Bag containing bottom Access Point cover and related accessories (see Bottom
Cover and Accessories for details)
Software License Agreement/Product Warranty Statement
Regulatory Statement
ZoneFlex 2741 802.11g Outdoor Access Point Getting Started Guide
In This Chapter
Unpacking the ZoneFlex Access Point . . . . . . . . . . . . . . . . . . . . . . . . . . . . . . . . . . . . . . . . . . 1
Getting to Know the Access Point Features . . . . . . . . . . . . . . . . . . . . . . . . . . . . . . . . . . . . . . 4
2
Introducing the ZoneFlex Access Point
Unpacking the ZoneFlex Access Point
WARNING: The Ruckus Wireless PoE injector and power adapter (if supplied with your
Access Point) are for indoor use only. Never mount the PoE injector and power adapter
outdoor with the Access Point.
Mounting Kit Contents
Dynamic bracket
Static bracket
Steel clamp
Wall anchors (4 pieces)
Hex bolts (4 pieces)
Machine screws (8 pieces)
Split lock washers (4 pieces)
Flat washers (4 pieces)
Figure 1. Mounting kit contents
Dynamic bracket Static bracket Steel clamp Machine screw (8
pieces)
Hex bolt (4 pieces) Flat washer (4
pieces)
Split lock washer (4
pieces)
Wall anchor with metal
cone and hex nut (4
pieces)
3
Introducing the ZoneFlex Access Point
Unpacking the ZoneFlex Access Point
Bottom Cover and Accessories
Bottom cover of the Access Point
DC terminal block
Black solid rubber stoppers (2 pieces)
Rubber O-rings (1 black and 1 green)
White P-clip cable clamp (2 pieces)
Machine screws (2 pieces)
Machine screws with washers (3 pieces)
Figure 2. Mounting kit contents
Bottom cover DC terminal block Black solid rubber
stopper (2 pieces)
Rubber O-ring (1
black and 1 green)
White P-clip cable
clamp
Machine screw (2
pieces)
Machine screw with
washer (3 pieces)
4
Introducing the ZoneFlex Access Point
Getting to Know the Access Point Features
Getting to Know the Access Point Features
Figure 3 and Figure 4 identify the Access Point features that are relevant to the installation
and mounting instructions that this guide provides. Before you begin the installation
process, Ruckus Wireless recommends that you become familiar with these features.
Figure 3. Access Point LEDs and bottom connectors
1
2
4
3
5
Introducing the ZoneFlex Access Point
Getting to Know the Access Point Features
LED Colors and What They Mean
Refer to Table 2 below for all possible LED states and what they indicate.
Table 1. LEDs and bottom panel connectors
No Label Description
1 LEDs See LED Colors and What They Mean below for more
information.
2 RJ45 LAN port that supports Power over Ethernet (PoE) and 10/
100Mbps network connections
3 Reset Using a pointed object (for example, a pen), press this
button to restart the Access Point or to restore it to factory
default settings:
To restart the Access Point, press the Reset button once.
To restore the Access Point to factory default, press the
Reset button for six (6) seconds.
WARNING: Restoring the Access Point to factory default
settings removes all configuration changes that you have
made. These include the IP address, password, access
control list, and wireless settings. Returning the
configuration of these features to their factory default
settings may result in network connectivity issues.
4 12V DC In addition to PoE, you can also use direct current or DC
(from a battery, for example) to supply power to the Access
Point.
Table 2. LED states and behaviors
LED Meaning
OPT Not used in this model
DIR
Off: The Access Point is not being managed by
ZoneDirector (standalone mode).
Green: The Access Point is being managed by
ZoneDirector.
Flashing green: The Access Point is being managed
by ZoneDirector, but is currently unable to
communicate with ZoneDirector.
6
Introducing the ZoneFlex Access Point
Getting to Know the Access Point Features
AIR
Green: The Access Point is functioning as a mesh
AP (MAP) and the wireless signal to its uplink MAP
is good (> 24dbm).
Fast flashing green (two flashes every second): The
Access Point is functioning as a mesh AP (MAP) and
the wireless signal to its uplink MAP is poor (<
24dbm).
Slow flashing green (one flash every two seconds):
Mesh networking is enabled, but the Access Point
cannot find a mesh uplink.
Off: The Access Point is operating in standalone
mode or, if mesh networking is enabled, the Access
Point is functioning as a root AP (RAP).
WLAN
Green: The wireless LAN (WLAN) service is up and
at least one wireless client is associated with it. If
mesh networking is enabled, there are no downlink
MAPs connected to this Access Point.
Fast flashing green (two flashes every second): The
WLAN service is up and at least one wireless client
is associated with it. Mesh networking is enabled
and at least one downlink MAP is connected to this
Access Point.
Slow flashing green (one flash every two seconds):
The WLAN service is up, but no wireless clients are
currently associated with it. Mesh networking is
enabled and at least one downlink MAP is
connected to this Access Point.
Off: Either the WLAN is down, or it is up but no
wireless clients are currently associated with it. If
mesh networking is enabled, there are no downlink
MAPs connected to this Access Point.
LAN
Green: The LAN port is connected to a 10/100Mbps
device.
Flashing green: Traffic is passing through the LAN
port.
Off: The LAN port is not connected to any network
device.
PWR
Green: The Access Point is connected to a power
source.
Off: No power is available, or the Access Point is not
connected to a power source.
Table 2. LED states and behaviors
LED Meaning
7
Introducing the ZoneFlex Access Point
Getting to Know the Access Point Features
If you want to extend the range of your wireless network, you can connect an external high
gain antenna to the standard N-type radio frequency (RF) antenna connector on the top
panel of the Access Point. The antenna must have a gain of less than 9dBi to comply with
FCC and CE regulations. For more information, refer to Mounting and Connecting the
External Antenna (Optional) on page 49.
Figure 4. The antenna connector is protected by a metal cap
Metal Cap
8
Introducing the ZoneFlex Access Point
Getting to Know the Access Point Features
9
2
Installing the Access Point
Before You Begin
Before starting with the installation, make sure that you have the required items for
the installation ready. In addition, verify that the wireless stations on the network have
the required components for wireless communication with the Access Point.
This section describes the pre-installation tasks that you need to perform.
Prepare the Required Hardware and Tools
You must supply the following tools and equipment:
A notebook computer running on Windows XP/2000 and installed with one
wireless 802.11b/g network card and one Ethernet card
6mm flathead screwdriver
6mm Phillips screwdriver
10mm ratchet wrench
3mm Phillips screwdriver (if you will be using DC power)
Electric drill with 8mm drill bit (if mounting on a flat surface)
In This Chapter
Before You Begin. . . . . . . . . . . . . . . . . . . . . . . . . . . . . . . . . . . . . . . . . . . . . . . . . . . . . . . . . . . . 9
Step 1: Preconfiguring the Access Point . . . . . . . . . . . . . . . . . . . . . . . . . . . . . . . . . . . . . . . . 15
Step 2: Verifying Access Point Operation . . . . . . . . . . . . . . . . . . . . . . . . . . . . . . . . . . . . . . . 29
Step 3: Deploying the Access Point . . . . . . . . . . . . . . . . . . . . . . . . . . . . . . . . . . . . . . . . . . . 31
Step 4: Attaching the Mounting Brackets . . . . . . . . . . . . . . . . . . . . . . . . . . . . . . . . . . . . . . . 38
Step 5: Mounting the Access Point . . . . . . . . . . . . . . . . . . . . . . . . . . . . . . . . . . . . . . . . . . . . 46
Mounting and Connecting the External Antenna (Optional) . . . . . . . . . . . . . . . . . . . . . . . 49
Troubleshooting Installation. . . . . . . . . . . . . . . . . . . . . . . . . . . . . . . . . . . . . . . . . . . . . . . . . . 52
10
Installing the Access Point
Before You Begin
NOTE: At the beginning of each procedure, this guide lists the specific tools,
accessories, and equipment that you will need to complete the procedure.
Perform a Site Survey
Before installing the Access Point, perform a site survey to determine the optimal
Access Point placement or maximum range, coverage, and network performance.
When performing a site survey, consider the following factors:
Data rates: Range is generally inversely proportional to data rates. The maximum
radio range is achieved at the lowest workable data rate. Higher data rates will
generally be achieved at closer distances.
Antenna type and placement: Proper antenna configuration is a critical factor in
maximizing radio range. As a general rule, radio range is increased by mounting
the radio higher off of the ground with the Access Point oriented so that the dome
is facing down (for recommended orientation examples, refer to Figure 5 on
page 11). If you are connecting an external antenna to the Access Point, mount
the Access Point so that the external antenna is pointing down.
Physical environment: Clear or open areas provide better radio range than closed
or filled areas. The less cluttered the operating environment, the greater the
wireless range.
Obstructions, building materials, and sources of interference: Physical obstruc-
tions, such as concrete pillars, steel beams, filing cabinets, buildings, or trees, can
block or hinder wireless communication. Avoid installing the Access Point in a
location where there is an obstruction between sending and receiving devices. A
number of machines and electronic devices that emit radio waves cranes,
wireless phones, microwave ovens, satellite dishes interfere with and block
wireless signals. Building materials used in construction also influence radio signal
penetration. For example, drywall construction permits greater range than
concrete blocks.
For more Access Point placement guidelines, refer to Determine the Optimal
Mounting Location and Orientation.
11
Installing the Access Point
Before You Begin
Determine the Optimal Mounting Location and
Orientation
The location and orientation that you choose for the Access Point play a critical role
in the performance of your wireless network. In general, Ruckus Wireless recommends
installing the Access Point away from obstructions and sources of interference and
ensuring that the Access Points dome is pointing in the general direction of its wireless
clients.
Figure 5. Recommended orientation for maximum horizontal plane coverage
Limited Reach
Excellent
Reach
Excellent
Reach
Good Reach
12
Installing the Access Point
Before You Begin
Figure 6. Recommended orientation for maximum vertical plane coverage
Limited Reach
Excellent
Reach
Excellent
Reach
Good Reach
13
Installing the Access Point
Before You Begin
Figure 7. Recommended orientation for maximum mesh coverage
Become Familiar with the Installation Components
The Access Point can be installed in an indoor or outdoor environment, such as an
interior wall or ceiling or the exterior roof overhang of a building or a streetlight pole.
Refer to Figure 8 for the components involved in a typical installation.
Take note of the components that must be installed indoor and outdoor. The PoE
injector and power adapter that are shipped with the Access Point are for indoor use
only. Ruckus Wireless also strongly recommends that you form a drip loop on any
cable that is connected to devices that are installed outdoor (for example, the Access
Point and the Ethernet surge protector).
Excellent
Reach
Excellent
Reach
Limited Reach
Good Reach
Excellent
Reach
Limited Reach
14
Installing the Access Point
Before You Begin
Figure 8. Typical installation components using both PoE and DC power sources
WARNING: Only trained and qualified personnel should be allowed to install,
replace, or service this equipment.
WARNING: Installation of this equipment must comply with local and national
electrical codes.
OUT DOOR I NDOOR
1
2
3
4
5
6
7
8
9
10
11
12
13
1 Router or switch 8 Ground rod
2 Ethernet (CAT5) cable 9 Drip loop
3 PoE injector 10 Outdoor-rated FTP cable
4 PoE injector power adapter 11 ZoneFlex Outdoor Access Point
5
Outdoor-rated FTP cable 12 DC cable
6
Ethernet surge protector 13 DC battery
7
Ground wire
15
Installing the Access Point
Step 1: Preconfiguring the Access Point
CAUTION: Make sure that you form a 3-5 drip loop in any cable that is attached to
the Access Point and Ethernet surge protector. This will prevent water from running
along the cable and entering the Access Point, Ethernet surge protector, or the
building where the cable terminates.
CAUTION: Be sure that grounding is available and that it meets local and national
electrical codes. For additional lightning protection, use lightning rods and lightning
arrestors.
.
WARNING: The Ruckus Wireless PoE injector (if supplied with your Access Point) is
for indoor use only. Never mount the PoE injector outdoor with the Access Point.
Decide How You Will Supply Power to the Access
Point
The Access Point supports Power over Ethernet (PoE) and 12 VC DC power and can
be connected to both power sources at the same time. If you connect the Access
Point to both PoE and DC power sources at the same time, it will use PoE as the
primary power source and DC power as the backup power source.
Step 1: Preconfiguring the Access Point
The procedure for completing the Access Points essential configuration depends on
whether you want it to be managed by either ZoneDirector or FlexMaster or to operate
as a standalone access point. Refer to the section that is relevant to your deployment:
Configuring for Management by ZoneDirector
Configuring for Standalone Operation or for Management by FlexMaster
Configuring for Management by ZoneDirector
If ZoneDirector is installed on the network, you can configure the Access Point for
management by ZoneDirector. Simply connect the Access Point to same Layer 2
subnet as ZoneDirector. When the Access Point starts up, it will discover and register
with ZoneDirector automatically.
NOTE: In addition to using Layer 2 auto discovery to enable the Access Point to
register with ZoneDirector, you can also use DHCP Option 43 or DNS. For more
information, refer to the ZoneDirector User Guide.
16
Installing the Access Point
Step 1: Preconfiguring the Access Point
CAUTION: If you use this method, make sure that you do not change the IP address
of ZoneDirector after the AP discovers and registers with it. If you change the
ZoneDirector IP address, the AP will no longer be able to communicate with it and
will be unable to rediscover it.
Before starting this procedure, check the back panel of the Access Point (above the
recess where the bottom connectors are located), and then write down the MAC
address of the Access Point. You will need the MAC address to identify the Access
Point on the ZoneDirector Web interface.
What You Will Need
Before starting with the configuration task, make sure that you have the following
requirements ready:
A computer from which you can access the ZoneDirector Web interface
Mozilla Firefox 2.0 (or later) or Microsoft Internet Explorer 6.0 (or later) installed on
the administrative computer
One 5.6mm-6.0mm (outside diameter) Cat5e foil screened twisted pair (FTP) solid
cable
Two Ethernet cables
PoE injector (if not supplied with the Access Point, you can purchase a third party
802.3af-compliant PoE injector or switch)
6mm Phillips screwdriver
If you are planning to power the Access Point using a 12v DC connection, you will also
need the following:
One 3.1mm-3.3mm UL1185 (80, 300V) single shielded DC cable
12v DC, 1A DC power source (for example, a battery)
3mm Phillips screwdriver
1. Connect the Cables to the Access Point
The procedure for connecting cables to the Access Point depends on the power
source that you will be using. You can do one of the following:
Use Power Over Ethernet
Use DC Power
NOTE: You only need to connect one type of power source at this point, even if you
are planning to use both PoE and DC power in your final deployment.
17
Installing the Access Point
Step 1: Preconfiguring the Access Point
Use Power Over Ethernet
1. Take out the PoE injector and the power adapter from the Access Point package.
2. Obtain two Ethernet cables.
3. Connect one end of one Ethernet cable to the PoE Out port on the PoE injector,
and then connect the other end to the RJ45 port on the Access Point.
4. Connect one end of the other Ethernet cable to the 10/100 DATA IN port on the
PoE injector.
5. Connect the power jack to the DC 48V IN connector on the PoE injector, and then
plug the power adapter to a power source. Verify that the PWR LED on the back
of the Access Point is steady green.
Figure 9. Connect the Ethernet cables and power adapter to the PoE injector
You have completed connecting the Access Point to the administrative computer and
to a PoE power source.
Use DC Power
To use DC to power the Access Point, you need to connect a DC cable (not supplied
with the Access Point) to the DC terminal block.
1. Connect one end of an Ethernet cable to the RJ45 port on the Access Point, and
then connect the other end to the administrative computers Ethernet port.
2. Take out the DC terminal block from the small plastic bag that contains the bottom
cover of the Access Point.
3. Connect the DC cables ground wire to V- terminal. If you are looking at the
terminal block with the wiring terminal screws on top, the V- terminal is on the left
side.
4. Connect the DC cables +12v DC wire to the V+ terminal. If you are looking at the
terminal block with the wiring terminal screws on top, the V+ terminal is on the
right side.
To Access Point To Admin Computer
To AC Power Source
18
Installing the Access Point
Step 1: Preconfiguring the Access Point
Figure 10. Connect the ground wire to the V- terminal and the +12v DC wire to the
V+ terminal
5. Using a 3mm Phillips screw, tighten the wiring terminal screws. Screw torque value
must be 4kg-5kg.
6. Connect the DC terminal block to the 12V DC port on the Access Point.
Figure 11. Connect the DC terminal block to the 12V DC port
7. Connect the DC cable to a DC power source (for example, a battery).
You have completed connecting the Access Point to the administrative computer and
to a DC power source.
Ground Wire to
V- Terminal
12V DC Wire to
V+ Terminal
19
Installing the Access Point
Step 1: Preconfiguring the Access Point
2. Connect the Access Point to the Same Subnet as
ZoneDirector
1. Verify that the Access Point is powered on.
2. Connect the Access Point to the same Layer 2 subnet as ZoneDirector. The same
Layer 2 subnet means that there should not be any router between the Access
Point and ZoneDirector.
3. Log into ZoneDirector, and then go to the Monitor > Access Points page.
4. Look for the MAC address of the Access Point, and then check its Status column.
If automatic approval is enabled, the Status column should show Connected.
If automatic approval is disabled, click the Allow link that is on the same row
as the Access Points MAC address. This allows the Access Point to register
with ZoneDirector.
When the Status column shows Connected, this indicates that the Access Point has
successfully registered with ZoneDirector and that it can now be moved to its
destination Layer 2 or Layer 3 network.
3. Disconnect the Access Point from the Power Source
1. Disconnect the Access Point from the power source (either from the PoE injector
or DC power source).
2. Verify that the PWR LED on the back of the Access Point is off.
3. Continue to Step 4: Attaching the Mounting Brackets on page 38.
20
Installing the Access Point
Step 1: Preconfiguring the Access Point
Configuring for Standalone Operation or for
Management by FlexMaster
What You Will Need
Before starting with the configuration task, make sure that you have the following
requirements ready:
An administrative computer (notebook computer) running on Microsoft Windows
Vista/XP/2000
Mozilla Firefox 2.0 (or later) or Microsoft Internet Explorer 6.0 (or later) installed on
the administrative computer
One 5.6mm-6.0mm (outside diameter) Cat5e foil screened twisted pair (FTP) solid
cable
Two Ethernet cables
PoE injector (if not supplied with the Access Point, you can purchase a third party
802.3af-compliant PoE injector or switch)
6mm Phillips screwdriver
If you are planning to power the Access Point using a 12v DC connection, you will also
need the following:
One 3.1mm-3.3mm UL1185 (80, 300V) single shielded DC cable
12v DC, 1A DC power source (for example, a battery)
3mm Phillips screwdriver
1. Prepare the Administrative Computer
NOTE: The following procedure is applicable if the administrative computer is
running on Windows XP or Windows 2000. If you are using a different operating
system, refer to the documentation that was shipped with your operating system for
information on how to modify the computers IP address settings.
1. On your Windows XP or Windows 2000 computer, open the Network Connec-
tions (or Network and Dial-up Connections) control panel according to how the
Start menu is set up:
On Windows XP, click Start > Control Panel > Network Connections.
On Windows 2000, click Start > Settings > Network Connections.
2. When the Network Connections window appears, right-click the icon for Local
Area Connection, and then click Properties.
NOTE: Make sure that you configure the Local Area Connection properties, not the
Wireless Network Connection properties.
21
Installing the Access Point
Step 1: Preconfiguring the Access Point
3. When the Local Area Connection Properties dialog box appears, select Internet
Protocol (TCP/IP) from the scrolling list, and then click Properties. The Internet
Protocol (TCP/IP) Properties dialog box appears.
4. Write down all of the currently active network settings. You will need this informa-
tion later when you restore your computer to its current network configuration.
5. Click Use the following IP address, and then configure the IP address settings
with the values listed in Table 3. For a sample configuration, refer to Figure 12.
You can leave the Alternate DNS server box blank.
6. Click OK to save your changes and close the TCP/IP Properties dialog box.
7. Click OK again to close the Local Area Connection Properties dialog box.
Windows saves the IP address settings that you have configured.
Figure 12. Sample configuration in the Internet Protocol (TCP/IP) Properties
dialog box
Table 3. Configure your computers IP address settings
IP address 192.168.0.22 (or any address in the 192.168.0.x
networkwith the exception of 192.168.0.1, which
is already used by the Access Point)
Subnet mask 255.255.255.0
Default gateway 192.168.0.1
Preferred DNS server 192.168.0.1
22
Installing the Access Point
Step 1: Preconfiguring the Access Point
2. Connect the Access Point to the Administrative
Computer
The procedure for connecting the Access Point to the administrative computer
depends on the power source that you will be using. You can do one of the following:
Use Power Over Ethernet
Use DC Power
NOTE: You only need to connect one type of power source at this point, even if you
are
planning to use both PoE and DC power in your final deployment.
Use Power Over Ethernet
1. Take out the PoE injector and the power adapter from the Access Point package.
2. Obtain two Ethernet cables.
3. Connect one end of one Ethernet cable to the PoE Out port on the PoE injector,
and then connect the other end to the RJ45 port on the Access Point.
4. Connect one end of the other Ethernet cable to the 10/100 DATA IN port on the
PoE injector.
5. Connect the power jack to the DC 48V IN connector on the PoE injector, and then
plug the power adapter to a power source. Verify that the PWR LED on the back
of the Access Point is steady green.
Figure 13. Connect the Ethernet cables and power adapter to the PoE injector
You have completed connecting the Access Point to the administrative computer and
to a PoE power source.
To Access Point To Admin Computer
To AC Power Source
23
Installing the Access Point
Step 1: Preconfiguring the Access Point
Use DC Power
To use DC to power the Access Point, you need to connect a DC cable (not supplied
with the Access Point) to the DC terminal block.
1. Connect one end of an Ethernet cable to the RJ45 port on the Access Point, and
then connect the other end to the administrative computers Ethernet port.
2. Take out the DC terminal block from the small plastic bag that contains the bottom
cover of the Access Point.
3. Connect the DC cables ground wire to V- terminal. If you are looking at the
terminal block with the wiring terminal screws on top, the V- terminal is on the left
side.
4. Connect the DC cables +12v DC wire to the V+ terminal. If you are looking at the
terminal block with the wiring terminal screws on top, the V+ terminal is on the
right side.
Figure 14. Connect the ground wire to the V- terminal and the +12v DC wire to the
V+ terminal
5. Using a 3mm Phillips screw, tighten the wiring terminal screws. Screw torque value
must be 4kg-5kg.
6. Connect the DC terminal block to the 12V DC port on the Access Point.
Ground Wire to
V- Terminal
12V DC Wire to
V+ Terminal
24
Installing the Access Point
Step 1: Preconfiguring the Access Point
Figure 15. Connect the DC terminal block to the 12V DC port
7. Connect the DC cable to a DC power source (for example, a battery).
You have completed connecting the Access Point to the administrative computer and
to a DC power source.
3. Log Into the Access Points Web Interface
1. On the administrative computer, open a Web browser window.
2. In the address or location bar, type the following address:
https://192.168.0.1
3. Press <Enter> on the keyboard to connect to the Access Points Web interface.
A security alert message appears.
4. Click Yes or OK (depending on the browser) to continue. The Access Points login
page appears.
25
Installing the Access Point
Step 1: Preconfiguring the Access Point
Figure 16. The ZoneFlex Access Point login page
5. In User name, type super.
6. In Password, type sp-admin.
7. Click Log In. The Web interface appears, displaying the Device page.
8. Continue to 4. Configure the Wireless Settings below.
4. Configure the Wireless Settings
To complete this step, you will need to configure the settings on the Common tab
and at least one Wireless # tab. These are the essential wireless settings that will
enable wireless devices on the network to associate with the Access Point.
For your reference, the default wireless settings on the Access Point are listed in Table
4.
Configure Common Wireless Settings
1. On the left menu of the Web interface, click Configuration > Wireless. The
Common page appears.
2. Verify that the common wireless settings are configured as listed in Table 5.
Table 4. Default wireless settings
Setting Default Value
SSID (network name) Wireless 1 to Wireless 8 (8 WLANs)
Encryption (security) Disabled on all WLANs
Default management IP address 192.168.0.1
26
Installing the Access Point
Step 1: Preconfiguring the Access Point
3. If you made any changes to the Common tab, click Update Settings.
4. Continue to Configure Wireless # Settings below.
Figure 17. The Configuration > Wireless > Common tab
Configure Wireless # Settings
1. Click one of the Wireless # tabs.
2. In Wireless Availability, click Enabled.
3. In Broadcast SSID, click Enabled.
4. Clear the SSID box, and then type a unique and descriptive name that you want
to call this wireless network.
Table 5. Common wireless configuration
Setting Recommended Value
Wireless Mode Auto-select
Channel SmartSelect
Country Code
If you purchased the Access Point in the United
States, this value is fixed to United States at the
factory and is not user configurable.
If you purchased the Access Point outside the
United States, verify that the value is set to your
country or region. Selecting the correct country
code ensures that the Access Point uses only the
radio channels allowed in your country or region.
27
Installing the Access Point
Step 1: Preconfiguring the Access Point
For example, you can type Ruckus Wireless AP. This SSID is the name that
will help users identify this wireless network in their wireless network connection
application.
NOTE: You may also configure other wireless settings on this and other Wireless #
tabs (in addition to the settings described above), although it is not necessary for
completing the Access Point installation.
5. Click Update Settings.
You have completed configuring the basic wireless settings of the Access Point.
Figure 18. The Configuration > Wireless > Wireless 1 tab
(Optional) Set the FlexMaster Server Address
If you have a FlexMaster server installed on the network and you intend to use
FlexMaster to manage the Access Point, you can set the FlexMaster server address
at this point. Before starting this procedure, make sure you obtain the correct
FlexMaster server URL.
NOTE: In addition to setting the FlexMaster server URL manually on the Access Point,
you can also use DHCP Option 43 or DNS to point the Access Point to the FlexMaster
server. For more information, refer to the FlexMaster User Guide.
1. On the menu, click Administration > Management.
2. Scroll down the page to the TR069 / SNMP Management Choice section.
3. Verify that the Auto option is selected.
28
Installing the Access Point
Step 1: Preconfiguring the Access Point
4. In FlexMaster Server URL, type the URL of the FlexMaster server on the network.
You can use either http or https to connect to the URL and include either the
host name or IP address of the FlexMaster server in the URL. The following are
examples of valid FlexMaster server URLs:
http://flexmaster/intune/server
https://flexmaster/intune/server
http://192.168.20.1/intune/server
https://192.168.20.1/intune/server
5. Click Update Settings to save your changes.
You have completed setting the FlexMaster server address on the Access Point.
Figure 19. Type the FlexMaster server URL
NOTE: Instructions on how to verify that the Access Point and FlexMaster can
communicate with each other are provided in Check the TR069 Status (FlexMaster
Management Only) on page 30.
5. Disconnect the Access Point from the Administrative
Computer
1. Disconnect the Access Point from the power source (either from the PoE injector
or DC power source).
2. Verify that the PWR LED on the back of the Access Point is off.
3. Disconnect the Ethernet cable from the administrative computers Ethernet port.
29
Installing the Access Point
Step 2: Verifying Access Point Operation
6. Restore the Administrative Computers Network
Settings
1. On your Windows XP or Windows 2000 computer, open the Network Connec-
tions (or Network and Dial-up Connections) control panel according to how the
Start menu is set up:
On Windows XP, click Start > Control Panel > Network Connections.
On Windows 2000, click Start > Settings > Network Connections.
2. When the Network Connections window appears, right-click the icon for Local
Area Connection, and then click Properties.
3. When the Local Area Connection Properties dialog box appears, select Internet
Protocol (TCP/IP) from the scrolling list, and then click Properties. The TCP/IP
Properties dialog box appears.
4. Restore the computers network settings by typing the original IP address settings
in the TCP/IP Properties dialog box.
5. On the TCP/IP Properties dialog box, click OK to close it.
6. Click OK again to close the Local Area Connection Properties dialog box.
You are now ready to connect the Access Point to your network.
Step 2: Verifying Access Point Operation
Before mounting the unit, Ruckus Wireless strongly recommends that you verify that
the Access Point is operating correctly. To do this, you will need to connect the Access
Point to your live network temporarily and make sure that the network connection
works and that wireless clients are able to associate with the Access Point and connect
to your network and the Internet.
NOTE: The network and power connections that you will be making in this step are
temporary. You can perform these verification tasks indoor.
Connect the Access Point to the Network
1. Connect the Ethernet cable from the RJ45 port on the Access Point to your
networks router or switch.
2. Reconnect the Access Point to your preferred power source:
If you are using PoE, connect the power adapter to an AC power source.
If you are using DC power, connect the DC cable to a DC power source.
You have completed connecting the Access Point to your live network. Perform the
tasks described in the following sections to verify that the Access Point is operating
normally.
30
Installing the Access Point
Step 2: Verifying Access Point Operation
Check the LEDs
Perform a spot-check using the LEDs to verify that the Access Point is operating
normally. If the Access Point is operating normally and your wireless client was able
to associate with it:
The PWR LED is green.
The LAN LED is green, and if traffic if passing through, it flashes green. Open a
Web browser window, type www.ruckuswireless.com in the address bar, and
then press <Enter>. The LAN LED should flash green as your wireless client
connects to the Ruckus Wireless Web site through the Access Point.
The WLAN LED is green. This indicates that at least one wireless client is
connected to the Access Points WLAN service.
If you do not have Ruckus Wireless ZoneDirector on the network, the DIR LED is
off. This indicates that the Access Point is operating in standalone mode. If there
is a ZoneDirector device on the network, the DIR LED is green.
Associate a Wireless Client with the Access Point
1. On the administrative computer, verify that the wireless interface is enabled. On
Windows XP, click All Programs > Connect To > Wireless Network Connection
to enable the wireless interface.
2. In the system tray, right-click the (Wireless Network Connection) icon, and then
click View Available Wireless Networks.
3. In the list of available wireless network, click the network with the same SSID as
you configured in Configure Wireless # Settings on page 26. For example, if you
set the SSID to Ruckus Wireless AP, click the wireless network named Ruckus
Wireless AP.
4. Click Connect.
Your wireless client connects to the wireless network. After the wireless client connects
to the wireless network successfully, the wireless client icon in the system tray changes
to .
Check the TR069 Status (FlexMaster Management
Only)
If you configured the Access Point to report to a FlexMaster server on the network,
make sure you verify that it can successfully communicate with the FlexMaster server.
You can do this by checking the TR069 status on the Access Points Web interface.
1. Log in to the Access Points Web interface.
2. Go to the Administration > Management page.
3. Scroll down to the TR069 Status section.
31
Installing the Access Point
Step 3: Deploying the Access Point
4. Check the value for Last successful contact. If it shows a date in green, this
indicates that the Access Point was able successfully communicate with Flex-
Master.
Disconnect the Access Point from the Network
1. Disconnect the Access Point from the power source.
2. Disconnect the Ethernet cable that runs to the Access Points RJ45 port from your
networks router or switch.
You are now ready to deploy the Access Point to its permanent mounting location.
Step 3: Deploying the Access Point
In this step, you will connect the Access Point to the network from its mounting
location.
1. Complete the Power Connections
The Access Point supports both PoE and DC power and it can be connected to both
power sources at the same time. If you want use both power sources, complete the
power connections in this step.
NOTE: If you want to use PoE only or DC power only (not both), you do not need to
complete this step. You already configured one power connection earlier when you
completed 2. Connect the Access Point to the Administrative Computer on
page 22.
For instructions on completing the power connection that you need to make, refer to
the procedures below:
Use Power Over Ethernet
Use DC Power
Use Power Over Ethernet
1. Take out the PoE injector and the power adapter from the Access Point package.
2. Obtain three Ethernet cables. Two of these Ethernet cables must be outdoor-
rated.
3. Connect one end of the outdoor-rated Ethernet cable to the RJ45 port on the
Access Point, and then connect the other end to a port on the Ethernet surge
suppressor.
4. Connect one end of another Ethernet cable to another port on the Ethernet surge
suppressor, and then connect the other end to the PoE Out port on the PoE
injector.
32
Installing the Access Point
Step 3: Deploying the Access Point
NOTE: Install the Ethernet surge protector between the Access Point and the PoE
injector and use two outdoor-rated Ethernet cables for the connections. See Figure
25 for an example.
5. Connect one end of the other Ethernet cable to the LAN port on the PoE injector,
and then connect the other end to your network.
6. Connect the power jack to the DC 48V IN connector on the PoE injector.
WARNING: Do not apply power to the Access Point at this point. You should connect
the Access Point to a power source only after you finish connecting all other compo-
nents in 3. Connect the Access Point to the Network on page 37.
Figure 20. Connect the Ethernet cables and power adapter to the PoE injector
7. Wrap the white P-clip cable clamp around the Ethernet cable, and then fasten it
to the Access Point chassis using one of the short machine screws supplied with
the Access Point.
8. Wrap the black rubber O-ring around the Ethernet cable, and then place the
wrapped section into the left cable groove. The black rubber O-ring can support
a cable with 5.6mm to 6.0mm outside diameter.
To Ethernet
Surge Protector
To Admin Computer
To AC Power Source
33
Installing the Access Point
Step 3: Deploying the Access Point
Figure 21. Install the white P-clip clamp and the black rubber O-ring
You have completed setting up the PoE power connection.
34
Installing the Access Point
Step 3: Deploying the Access Point
Use DC Power
To use DC to power the Access Point, you need to connect a DC cable (not supplied
with the Access Point) to the DC terminal block.
1. Take out the DC terminal block from the small plastic bag that contains the bottom
cover of the Access Point.
2. Connect the DC cables ground wire to V- terminal. If you are looking at the
terminal block with the wiring terminal screws on top, the V- terminal is on the left
side.
3. Connect the DC cables +12v DC wire to the V+ terminal. If you are looking at the
terminal block with the wiring terminal screws on top, the V+ terminal is on the
right side.
Figure 22. Connect the ground wire to the V- terminal and the +12v DC wire to the
V+ terminal
4. Using a 3mm Phillips screw, tighten the wiring terminal screws. Screw torque value
must be 4kg-5kg.
5. Connect the DC terminal block to the 12V DC port on the Access Point.
WARNING: Do not apply power to the Access Point at this point. You should connect
the Access Point to a power source only after you finish connecting all other compo-
nents in 3. Connect the Access Point to the Network on page 37.
Ground Wire to
V- Terminal
12V DC Wire to
V+ Terminal
35
Installing the Access Point
Step 3: Deploying the Access Point
Figure 23. Install the white P-clip clamp and the black rubber O-ring
CAUTION: If you are not connecting the DC cable to the DC terminal block, make
sure you cover the right cable groove with one of the supplied solid rubber stoppers.
You have completed setting up the DC power connection.
P-clip Cable
Clamp
Rubber
O-ring
36
Installing the Access Point
Step 3: Deploying the Access Point
2. Install the Back Panel Cover
Place the bottom cover of the Access Point onto the bottom section, and then fasten
it using the three machine screws that are supplied with the Access Point.
CAUTION: Before installing the bottom cover, verify that the perimeter rubber gasket
on the underside of the cover is clear of debris.
Figure 24. Fasten the bottom cover using three machine screws
37
Installing the Access Point
Step 3: Deploying the Access Point
3. Connect the Access Point to the Network
In this step, you will connect the Access Point from its mounting location to the
network. The connections required for your installation depend on the power sources
that you are using. Figure 25 shows an example of the connections required for a
typical installation that uses both PoE and DC power as power sources.
Figure 25. Typical installation components using both PoE and DC power sources
WARNING: Do not apply power to the Access Point until you finish connecting all
other components.
1. Take the Access Point to its mounting location.
OUT DOOR I NDOOR
1
2
3
4
5
6
7
8
9
10
11
12
13
1 Router or switch 8 Ground rod
2 Ethernet (CAT5) cable 9 Drip loop
3 PoE injector 10 Outdoor-rated FTP cable
4 PoE injector power adapter 11 ZoneFlex Outdoor Access Point
5
Ethernet (CAT5) cable 12 DC cable
6
Ethernet surge protector 13 DC battery
7
Ground wire
38
Installing the Access Point
Step 4: Attaching the Mounting Brackets
2. Verify that the Cat5e FTP cable (outdoor-rated) from the Access Point is long
enough to reach the PoE injector that is installed indoor.
3. Install an Ethernet surge protector between the Access Point and the PoE injector
where the cable enters the building (as shown in Figure 25). Use outdoor-rated
Ethernet cables for the connections.
4. Create a drip loop in any cable that is attached to the Access Point and Ethernet
surge protector. This will prevent water from running along the cable and entering
the Access Point, Ethernet surge protector, or the building where the cable
terminates.
5. Verify that the RJ45 port on the AP is connected to the PoE OUT port on the PoE
injector.
6. Connect the Ethernet cable from the 10/100 DATA IN port on PoE injector to
your network router or switch.
7. Apply power to the Access Point.
If you are using PoE, plug the power adapter to an AC power source.
If you are using DC power, connect the DC cable to a DC power source.
8. Verify that the PWR LED on the back of the Access Point is steady green.
9. Continue to Step 4: Attaching the Mounting Brackets.
Step 4: Attaching the Mounting Brackets
What You Will Need
To complete this procedure, you will need the following items:
Static bracket
Dynamic bracket
Wall anchors
Flat washers
Hex nuts
10mm ratchet wrench
If you are mounting the Access Point on a flat surface, you will also need an electric
drill with an 8mm drill bit.
If you are mounting the Access Point on a pipe or pole, you will also need the following:
A 30mm to 60 mm (1.18 in. to 2.36 in.) pipe or pole
Steel clamp
10mm flathead screwdriver
39
Installing the Access Point
Step 4: Attaching the Mounting Brackets
1. Attach the Static Bracket to the Mounting Surface
The procedure for attaching the bracket to the mounting surface depends on whether
you are mounting the Access Point to a flat surface or a pole.
Attaching the Bracket to a Flat Surface
Attaching the Bracket to a Pole
Attaching the Bracket to a Flat Surface
WARNING: Ruckus Wireless strongly recommends that you wear eye protection
before drilling holes on the mounting surface.
NOTE: The wall anchors that are supplied with the Access Point are for mounting on
solid masonry walls only. If you are mounting the Access Point on other materials (for
example, drywall, wood, or hollow cinder block), you will need the appropriate types
of wall anchors. Check your local hardware store for options.
1. Place the static bracket at the exact location on the mounting surface where you
want to mount it.
2. Use the static bracket as a template to mark the locations of the mounting holes
on the four mounting tabs.
40
Installing the Access Point
Step 4: Attaching the Mounting Brackets
Figure 26. Mark the locations of the mounting holes
o
3. Remove the static bracket from the mounting surface.
4. Drill an 8mm-diameter hole with a depth of 36mm-38mm into each of the four
markings that you made on the mounting surface.
5. Insert a wall anchor (with the unthreaded part first) into each of the holes that you
drilled.
6. Place a metal cone on each wall anchor, and then place a flat washer on top of the
metal cone.
41
Installing the Access Point
Step 4: Attaching the Mounting Brackets
Figure 27. Insert a wall anchor into each hole that you drilled, and then place a
metal cone and a flat washer on top
42
Installing the Access Point
Step 4: Attaching the Mounting Brackets
7. Align the four screw holes on the bracket with the wall anchors that you inserted
earlier.
Figure 28. Align the screw holes on the bracket with the wall anchors
8. Use four hex nuts to attach the bracket to the mounting surface.
Figure 29. Use four hex nuts to attach the bracket to the surface
43
Installing the Access Point
Step 4: Attaching the Mounting Brackets
9. Using a 10mm open-end wrench, tighten the nuts to secure the bracket to the
mounting surface. Screw torque value must be 4kg-5kg. As you tighten the nuts,
the metal cones that are built into the wall anchors will expand and lock the wall
anchors into place.
10. Continue to 2. Attach the Dynamic Bracket to the Access Point.
Attaching the Bracket to a Pole
The Access Point can be mounted vertically or horizontally on a 30mm to 60mm (1.18
in. to 2.36 in.) pole.
1. Insert the open end of the steel clamp into the two tabs on the bracket.
Figure 30. Insert the steel clamp into the two tabs on the bracket
44
Installing the Access Point
Step 4: Attaching the Mounting Brackets
2. Use the clamp to attach the bracket to the pole.
Figure 31. Use the clamp to attach the bracket to the pole
3. Using a 10mm flathead screwdriver, tighten the clamp lock to secure the bracket
to the pole. Screw torque value must be 4kg-5kg.
Figure 32. Tighten the clamp lock to secure the bracket
4. Continue to 2. Attach the Dynamic Bracket to the Access Point.
45
Installing the Access Point
Step 4: Attaching the Mounting Brackets
2. Attach the Dynamic Bracket to the Access Point
1. Place the dynamic bracket onto the flat side of the Access Point so that the four
screw holes on the bracket align with the four screw holes on the Access Point.
Make sure that the shorter end of the mounting bracket is on the same side as the
antenna connector.
2. Insert four machine screws (supplied with the Access Point) into the screw holes
on the bracket.
Figure 33. Insert four machines screws into the screw holes
46
Installing the Access Point
Step 5: Mounting the Access Point
3. Using a 6mm Phillips screwdriver, tighten the four machine screws to fasten the
bracket to the Access Point. Screw torque value must be 4kg-5kg.
4. Continue to Step 3: Deploying the Access Point on page 31.
Step 5: Mounting the Access Point
To mount the Access Point, you will need to join the two mounting brackets that you
attached earlier to the device and the mounting surface. For this procedure, you will
need the following items:
Hex bolts
10mm ratchet wrench
NOTE: Figures in this section show mounting on a vertical pole. Procedures for
mounting on a flat surface or horizontal surface are similar.
To join the two mounting brackets together:
1. Join the two brackets as shown in Figure 34. Make sure that:
The dynamic bracket (attached to the Access Point) encloses the static bracket
(attached to the mounting surface).
(For mounting on a vertical pole) The side of the Access Point with the antenna
connector is at the bottom, especially if you are planning to install an external
antenna.
(For mounting on a horizontal pole) The side of the Access Point with the RJ45
port is toward the building. This will help ensure that the Ethernet cable or DC
cable will not create any signal interference for the antenna.
47
Installing the Access Point
Step 5: Mounting the Access Point
Figure 34. Joining the two brackets in a vertical pole installation
2. Align the mounting holes on the dynamic bracket with the mounting holes on the
static bracket.
3. Place a split lock washer, and then a flat washer onto a hex bolt. Then insert the
hex bolt into one of the mounting holes.
NOTE: Make sure the screw-washer assembly is in correct order. The split-lock washer
should be in the middle and the flat washer should touch the bracket.
4. Repeat Step 3 for each of the mounting holes. There are four mounting holes on
the bracket two on each side.
48
Installing the Access Point
Step 5: Mounting the Access Point
Figure 35. Insert hex bolts into the mounting holes
5. Finger tighten the hex bolts.
6. Adjust the Access Point to your desired orientation.
NOTE: If you have not yet determined the optimal orientation for your Access Point,
refer to Determine the Optimal Mounting Location and Orientation on page 11 for
orientation guidelines.
7. Using a 10mm ratchet wrench, tighten the hex bolts to fix the Access Points
orientation. Screw torque value must be 4kg-5kg.
You have completed mounting the Access Point.
49
Installing the Access Point
Mounting and Connecting the External Antenna (Optional)
Mounting and Connecting the External
Antenna (Optional)
If you want to extend the range of your wireless network, you can connect a 2.4GHz
9dBi (or lower) external antenna to the standard N-type female connector on the
Access Point.
WARNING: Only trained and qualified personnel should be allowed to install,
replace, or service this equipment.
WARNING: Before connecting the antenna to the Access Point, make sure that you
disconnect the Access Point from the power source.
1. Disconnect the Access Point from the power source.
2. Unscrew the metal cap that protects the antenna connector. Place the metal cap
in a safe place, in case you need it later.
3. Connect the antenna to the standard N-type female antenna connector.
If the antenna comes with an RF coaxial cable (for example, a patch antenna), do
the following:
a. Physically mount the antenna on your desired location, preferably on the same
supporting mounting structure as the Access Point.
b. Connect the RF coaxial cable to the standard N-type female connector on the
Access Point.
50
Installing the Access Point
Mounting and Connecting the External Antenna (Optional)
Figure 36. Connect the RF coaxial cable to the standard N-type female connector
on the Access Point.
If the antenna comes with a standard N-type male connector for direct connection
(for example, an omnidirectional antenna), connect the standard N-type male
connector to the standard N-type female connector on the Access Point.
To Patch Antenna
51
Installing the Access Point
Mounting and Connecting the External Antenna (Optional)
Figure 37. Connect the standard N-type male connector to the standard N-type
female connector on the Access Point
4. Apply weatherproofing tape to the antenna connector to help prevent water from
entering the connector.
5. Reconnect the Access Point to the power source.
CAUTION: If you are not connecting an external antenna to the standard N-type
antenna interface on the Access Point, make sure that the metal cap remains installed
and securely fastened to protect the interface from elements, such as water or dirt.
You have completed connecting the external antenna to the Access Point.
52
Installing the Access Point
Troubleshooting Installation
Troubleshooting Installation
If the startup sequence does not work, verify that the network name (SSID) and security
settings (if you enabled it) on the AP match the settings on your wireless device.
Disconnect the AP from the power source, wait 5 seconds, then reconnect itand
wait 60 seconds before attempting a reconnection.
Disconnect and reconnect the AP and the PC.
Replace the Ethernet cable with a new one if the relevant LAN port LED is not
illuminated. (LEDs in each port light up during a successful connection.)
If all else fails, you can reset the AP to the factory defaults (and start over).
1. Insert a straightened-out paper clip into the reset button hole (located on the back
of the AP.)
2. Press and hold the Reset button for at least eight (8) seconds.
3. You can now reconnect your computer directly to the AP (as described in 2.
Connect the Access Point to the Administrative Computer on page 22), and then
start over with installation, using the default network settings.
53
3
Navigating the Web Interface
Logging Into the ZoneFlex Web Interface
If you need to manage your AP, you do it with the features of the Ruckus Wireless Web
interface (which you already used to set up the AP for use).
NOTE: The following procedure assumes that you know the static IP address of the
AP (now in use), or you have some means of determining the dynamic IP address in
use by the AP. The PC you use for AP administration should be on the management
VLAN.
To log into the Web interface
1. On the PC, open a Web browser window.
2. In the address or location bar, type the IP address of the AP. Be sure to enter it in
the format:
https://<ip_address>
3. Press <Enter> to connect to the Web interface.
4. If a Windows security alert dialog box appears, click OK/Yes to proceed. The
Ruckus Wireless Admin login page appears.
5. In Username, type super.
6. In Password, type sp-admin.
7. Click Login.
The ZoneFlex Access Point Web interface appears.
In This Chapter
Logging Into the ZoneFlex Web Interface . . . . . . . . . . . . . . . . . . . . . . . . . . . . . . . . . . . . . . 53
Navigating the Web Interface . . . . . . . . . . . . . . . . . . . . . . . . . . . . . . . . . . . . . . . . . . . . . . . . 54
54
Navigating the Web Interface
Navigating the Web Interface
Navigating the Web Interface
You manage the Access Point through a Web browser-based interface that you can
access from any computer that is on the same subnet as the Access Point. Table 6 lists
the Web interface features that are identified in Figure 38.
Figure 38. Elements of the ZoneFlex AP Web Interface
Menu
Workspace
Help Button
Tabs
Log Out Button
Table 6. ZoneFlex AP Web interface elements
Element Description
Menu Under each category (Status, Configuration, etc.)
are options that, when clicked, open the related
workspace in the area to the right.
Tabs Contains additional options for the configuration
page. For example, the Configuration > Wireless
page includes one tab for common wireless
configuration and eight tabs for each of the
available WLANs.
Workspace This large area displays features, options and
indicators relevant to your menu bar choices.
Logout Button Click this button to log out of the AP.
55
Navigating the Web Interface
Navigating the Web Interface
Help Button Click this button to open a help window with
information related specifically to the options
currently displayed in the workspace.
Table 6. ZoneFlex AP Web interface elements
Element Description
56
Navigating the Web Interface
Navigating the Web Interface
57
4
Configuring the Access Point
Configuring the System Settings
The system settings refer to the device name, temperature update, and service
provider login settings.
1. Go to Configuration > Device. The Configuration :: Device page appears.
2. In Device Name, type a new name for the device or leave as is to accept the default
device name (RuckusAP). The device name identifies the AP among other devices
on the network.
3. In Temperature Update, specify how often you want the AP to update its
temperature information on the Status > Device page. The default update interval
is 30 seconds.
4. Under Service Provider Login, change the login information as required:
Username: Type the name that you want to use for logging into the Web
interface. The default user name is super.
Current Password: Type the current administrative password. The default
administrative password is sp-admin.
New Password: Type the new password that you want to use. The password
must consist of six to 32 alphanumeric characters only.
Confirm Password: Retype the new password to confirm.
5. Click Update Settings to save and apply your changes.
In This Chapter
Configuring the System Settings . . . . . . . . . . . . . . . . . . . . . . . . . . . . . . . . . . . . . . . . . . . . . . 57
Configuring Network Settings . . . . . . . . . . . . . . . . . . . . . . . . . . . . . . . . . . . . . . . . . . . . . . . . 58
Configuring Common Wireless Settings. . . . . . . . . . . . . . . . . . . . . . . . . . . . . . . . . . . . . . . . 62
Controlling Access to the Wireless Network . . . . . . . . . . . . . . . . . . . . . . . . . . . . . . . . . . . . 75
Configuring VLAN Settings . . . . . . . . . . . . . . . . . . . . . . . . . . . . . . . . . . . . . . . . . . . . . . . . . . 77
58
Configuring the Access Point
Configuring Network Settings
Figure 39. The Configuration > Device page
Configuring Network Settings
This section describes how to view and configure the APs network settings. Topics
discussed include:
Default IP Addressing Behavior
By default, the AP is configured to automatically obtain an IP address from a DHCP
server on the network. If the AP does not detect a DHCP server, it automatically assigns
itself the static IP address 192.168.0.1 to make it easier for you to preconfigure
and deploy it your network.
Obtaining and Assigning an IP Address
There are at least two instances when you would change the IP address of the AP:
If the current AP IP address consistently conflicts with that of any other device in
your network
If you want to switch to a static IP address from DHCP, for use in managing or
maintaining the AP
Unless you are able to determine the IP address assigned by the DHCP server to the
AP, it may prove helpful for anyone needing administrative access to assign a static
IP address to the AP.
59
Configuring the Access Point
Configuring Network Settings
Figure 40. The Configuration > Internet page
To review and modify the network configuration
1. Go to Configuration > Internet. The Internet page appears.
2. Verify that Connection Type is set to Static IP.
3. When the Static IP options appear, you can changes to the following settings:
Gateway: This is the gateway IP address of the Internet interface.
Primary DNS Server: The IP address of the primary Domain Name System
(DNS) server.
Secondary DNS Server: The IP address of the secondary Domain Name
System (DNS) server.
NTP Server: Hostname of the Network Time Protocol (NTP) server.
4. Click Update Settings to save your changes.
NOTE: For information on L2TP settings, refer to Configuring the L2TP Settings
on page 60.
60
Configuring the Access Point
Configuring Network Settings
Changing the Network Connection Type
NOTE: Perform this task only with guidance from your ISP. The required entries for
static IP address or PPPoE should be available, if your AP connection type is changed
to either of those types.
To change the connection type (DHCP or Static IP)
1. Go to Configuration > Internet. The Configuration > Internet page appears.
2. In Connection Type, click the type of connection that your Internet service
provider (ISP) is using. Typically, connection options relate to your ISPs delivery
method:
In certain uncommon instances, a Static IP address is provided.
For cable modem access, DHCP is used.
3. If you need to change from DHCP to PPPoE or Static IP, fill in the related fields
according to your ISP-provided information.
4. Click Update Settings to save your changes.
Configuring the L2TP Settings
You can implement transparent bridging with ZoneFlex through the use of L2TP (Layer
2 Tunnelling Protocol) tunnelling. By tunnelling traffic from a ZoneFlex AP to a
centralized data center, access controllers with policy enforcement software can apply
rules and services. In a typical WLAN implementation, these rules include a captive
portal to authenticate users credentials.
In the case of L2TP, the ZoneFlex AP functions as a remote bridge. As such, it forwards
traffic into PPP sessions over the L2TP tunnel. This implementation ensures that you
have complete visibility into MAC addresses of users, as individual Wi-Fi clients are
essentially placed (bridged) onto the ISPs core network.
To configure L2TP tunnelling
1. Go to Configuration > Internet.
2. Under L2TP Connection, click Enable.
3. In L2TP Network Server IP Address, type the IP address of the L2TP network
server (LNS) to which the device will connect.
4. In Server Secret, type the L2TP tunnel password.
5. If your network requires PPP authentication, configure the following fields under
L2TP/PPP Authentication:
Username: Type your appropriate PPP user name.
Password: Type the password appropriate to the account.
Password Confirmation: Re-enter the password.
6. Click Update Settings to save your settings.
61
Configuring the Access Point
Configuring Network Settings
As ZoneFlex devices support multiple wireless networks (SSIDs), you should define
which SSID should be tunneled and which should be locally bridged. You can
configure this on the VLAN page. For more information, refer to Configuring VLAN
Settings on page 77.
Renewing or Releasing DHCP
This task should be performed only with guidance from your ISP. It serves as a
troubleshooting technique when DHCP addresses to one or more networked devices
prove to be unusable or in conflict with others.
1. Go to Status > Internet.
2. Review the current settings.
3. If the current Connection Type is DHCP, you will be able to see the currently-
assigned IP address and subnet mask listed below.
To force the DHCP server to assign a new IP address to this AP, click Renew
DHCP. This will cause a slight interruption in network service until the new IP
address has been put in use.
To force the DHCP server to assign new IP addresses to all networked devices
at the same time (including this AP), click Release DHCP. This will cause a
temporary interruption in overall network service.
4. Click Update Settings to save your settings.
Figure 41. The Status > Internet page
62
Configuring the Access Point
Configuring Common Wireless Settings
Configuring Common Wireless Settings
Common wireless settings are settings that are applied to all WLANs. The settings
include the wireless mode, wireless channel, and country code.
To configure the wireless settings common to all WLAN
1. Go to Configuration > Wireless. The Configuration :: Wireless :: Common page
appears.
2. Make changes to the common wireless settings listed in the table below.
CAUTION: Selecting the incorrect country or region may result in violation of appli-
cable laws. If you purchased the AP in the United States, you do not need to manually
set the country code. Ruckus Wireless APs that are sold in the US are preconfigured
with the correct country code and this setting cannot be changed.
3. Click Update Settings to save your settings.
Table 7. Common Wireless settings
Setting Description
Wireless mode The wireless mode options include the
following:
Auto-Select: Allows both 802.11g- and
802.11b-compliant devices to connect to
the network. This is the default setting.
2.4GHz 54 Mbps (For faster 802.11g
devices only): Allows only 802.11g-
compliant devices to join the network.
2.4GHz 11Mbps (For slower 802.11b
devices only): Allows only 802.11b-
compliant devices to join the network
Channel This option lets you select the channel used
by the network. You can choose SmartSelect,
or choose one of a specific number of
channels. If you choose SmartSelect, the AP
automatically selects the best channel
(encountering the least interference) to
transmit the signal.
Country Code This option (if enabled) lets you pick your
country or region code.
Advanced Settings Refer to Reviewing the Advanced >
Common Options on page 63.
63
Configuring the Access Point
Configuring Common Wireless Settings
Figure 42. The Configuration > Wireless page
Reviewing the Advanced > Common Options
This page permits access to advanced wireless functions. These settings should only
be changed by an experienced administrator. Incorrect settings can severely impact
wireless performance. It is recommended that the default settings be retained for best
performance.
CAUTION: To fully benefit from the APs capabilities, it is advisable not to change this
value unless absolutely necessary.
To configure the advanced common options
1. On the Configuration > Wireless page, click Edit Common Settings. The
Configuration > Wireless > Advanced > Common page appears.
2. Configure the advanced settings listed in Table 8 as required.
64
Configuring the Access Point
Configuring Common Wireless Settings
3. Click Update Settings to save and apply the changes.
Table 8. Advanced > Common options
Option Description
Transmit Power The default setting is Full. Select the level of
transmit power from the drop-down menu.
This option sets the maximum transmit power
level relative to the predefined power (this
value differs according to the current country
code).
Protection Mode (Inactive by default.) If you activate
protection, you control how 802.11 devices
know when they should communicate to
another device. This is important in a mixed
environment of both 802.11b and 802.11g
clients.
WARNING: Activating this option (and
configuring the settings) boosts the
interoperability of 802.11b and 802.11g
devices but will severely decrease
performance.
CTS-only: Choose this option to force all
destination devices to acknowledge their
ability to receive data when a transmission
is initiated. Use this option for compliance
with the Wi-Fi Alliance certification.
RTS/CTS: Choose this option to force both
sending and receiving devices to confirm
a data exchange on both ends before
proceeding.
For information on Protection Mode,
including specific threshold options and how
they can be customized on an individual
WLAN basis, see Setting Threshold
Options on page 65.
65
Configuring the Access Point
Configuring Common Wireless Settings
Figure 43. The Configuration > Wireless > Advanced > Common page
Setting Threshold Options
The following options allow you to fine-tune the Protection Mode behavior, set
previously on the Wireless > Common page. After activating a Protection Mode, you
can open each Wireless tab and customize the threshold settings, that determine what
is put in effect and when.
CAUTION: Do not customize these options unless you are an experienced network
administrator or are under the guidance of an IT/support professional.
To customize Protection Mode (Threshold) settings
1. Go to Configuration > Wireless. The Configuration :: Wireless :: Common page
appears.
2. Click the tab for the Wireless # (WLAN) that you want to configure. The Configu-
ration :: Wireless :: Wireless [#] page appears.
3. Look for Threshold Settings, and then click Edit Settings. The Configuration ::
Wireless :: Advanced :: Wireless [#] page appears.
4. Review the options listed in Table 9, and then make any needed changes.
66
Configuring the Access Point
Configuring Common Wireless Settings
5. Click Update Settings to save and apply the changes. A confirmation message
appears at the top of the page.
You have completed configuring the threshold options. To reopen the previous page,
click Go back to Wireless Configuration.
Table 9. Threshold options
Option Description
Beacon Interval (The default value is 100.) The value indicates
the frequency interval of the beacon in
millisecond. A beacon is a broadcast packet
by Access Point (AP) to synchronize the
wireless network.
Data Beacon Rate (The default value is 10.) The value indicates
the interval of the Delivery Traffic Indication
Message (DTIM). This is a countdown field
that the device uses to inform its clients of the
next window for listening to broadcast or
multicast messages.
RTS/CTS Threshold (The default value is 2346.) This option
determines at what packet length the RTS/
CTS function is triggered. A lower threshold
may be necessary in environment with
excessive signal noise or hidden nodes; but
may result in some performance
degradation.
67
Configuring the Access Point
Configuring WLAN Settings
Figure 44. Threshold settings
Configuring WLAN Settings
This section describes how to configure WLAN-specific settings, such as wireless
availability, SSID, encryption, and authentication.
To configure WLAN settings
1. Go to Configuration > Wireless. The Configuration :: Wireless :: Common page
appears.
2. Click one of the eight Wireless (#) tabs. The Configuration :: Wireless :: Wireless
(#) page appears.
3. Review the WLAN options listed in Table 10, and then make changes as required.
Table 10. Wireless # options
Option Description
Wireless Availability This option controls whether or not the
wireless network is available to users (Off or
On).
Broadcast SSID This option controls whether or not the
WLAN SSID is visible to anyone looking for
wireless networks. Disabling (hiding) the SSID
requires the user must be told the correct
SSID before they can connect to your
network.
68
Configuring the Access Point
Configuring WLAN Settings
4. When you are finished, click Update Settings to save and apply the changes. A
confirmation message appears at the top of this page.
5. Click Go back to Wireless Configuration to reopen the previous page.
SSID This is the publicly-broadcast name of your
wireless network.
A default SSID is present (which you ideally
replaced in the installation process). If the
default SSID is still active, it is strongly
recommended that you change it. An
effective SSID somehow indicates your
location or group name. The name can be
up to 32 characters in length, contain letters
and numbers, and is case-sensitive.
Threshold Settings This button opens a page where you can
configure the Protection Mode you activated
on the Wireless :: Common page. If
Protection Mode is not active, ignore this
option.
For more information, see Setting
Threshold Options on page 65.
Encryption Method By default, all data exchanges on your
wireless network are not encrypted, but you
can pick an encryption method in this option,
and use the extra workspace features that
appear to fine-tune the encryption settings.
For more information, see either Using
WEP on page 69 or Using WPA on
page 71.
Table 10. Wireless # options
69
Configuring the Access Point
Configuring WLAN Settings
Figure 45. WLAN settings
Using WEP
CAUTION: Do not customize these options unless you are an experienced network
administrator or are under the guidance of an IT/support professional.
To configure WLAN-specific WEP encryption settings
1. Go to Configuration > Wireless. The Configuration :: Wireless :: Common page
appears.
2. Click the Wireless # tab that you want to configure. The Configuration :: Wireless
:: Wireless[#] page appears.
3. Click the Encryption Method menu, and then click WEP. An additional set of WEP-
specific encryption options appear on this page.
4. Review the encryption settings listed in Table 11, and then make changes as
required.
70
Configuring the Access Point
Configuring WLAN Settings
5. Click Update Settings to save and apply the changes. A confirmation message
appears at the top of the page.
6. Click Go back to Wireless Configuration to reopen the previous page.
Table 11. WEP settings
Encryption Setting Description
Authentication Mode Your options include:
Open: No security measure is enforced.
Shared Key: The selected Default Shared
Key is used.
Auto: Automatically-selected
authentication mode.
Encryption Strength 64 bit: Specify the key with 10 hexadecimal
digits or 5 ASCII characters.
128 bit: Specify the key with 26
hexadecimal digits or 13 ASCII characters.
The 128-bit cryptography is stronger
privacy protection for your network and is
recommended if you use WEP.
Key Entry Method Hexadecimal: The encryption key only
accepts hexadecimal characters (0-9, A-F).
ASCII Text: The encryption key accepts
ASCII characters.
Passphrase This assists in automatic key generation.
Enter some text and click the Generate
button. The system will generate the WEP key
automatically. You may specify a passphrase
up to 32 characters.
Please note that the algorithm used for key
generation may vary from system to system.
Checking the WEP keys used between
wireless stations and the AP is
recommended.
WEP Key Enter the key manually according to the Key
Entry Method and Encryption Strength
settings.
Key Index Choose the index, from 1 to 4, that the
WEP key is to be stored in.
71
Configuring the Access Point
Configuring WLAN Settings
Figure 46. WEP settings
Using WPA
CAUTION: Do not customize these options unless you are an experienced network
administrator or are under the guidance of an IT/support professional.
Use of WPA PSK allows automatic key generation based on a single passphrase. WPA-
PSK provides very strong security, but may not be supported on older wireless devices.
In some cases, the older devices can be upgraded with adapters to take advantage
of WPA-PSK.
If you configure the AP with WPA-PSK, some network users will not be able to connect
to your WLAN unless their devices are manually set to WPA-PSK and configured with
the same passphrase.
To configure WPA encryption settings
1. Go to Configuration > Wireless. The Configuration :: Wireless :: Common page
appears.
2. Click the Wireless # tab that you want to configure. The Configuration :: Wireless
:: Wireless[#] page appears.
3. Click the Encryption Method menu, and then click WPA. An additional set of
WPA-specific encryption options appear on this page.
4. Review the encryption settings listed in Table 12, and the make changes as
preferred.
72
Configuring the Access Point
Configuring WLAN Settings
5. Click Update Settings to save and apply the changes. A confirmation message
appears at the top of the page.
6. Click Go back to Wireless Configuration to reopen the previous page.
Table 12. WPA settings
Encryption Setting Description
WPA Version Your options are WPA, WPA2 or WPA Auto.
When WPA is selected, the wireless client
decides the version of WPA will be used.
WPA is the recommended default for best
compatibility. Wi-Fi WPA-capable PDAs
and other gadgets are usually limited to
WPA + TKIP.
WPA2 is an advanced option. WPA2
support on Windows requires a Microsoft
patch and is only available on Windows XP
with Service pack 2 or later.
WPA-Auto is an advanced option. Only
the best WPA 802.11i conforming/Wi-Fi
WPA-certified client devices can operate
in this mode.
WPA Authentication PSK mode is suitable for home or personal
use. 802.1x mode uses a networked RADIUS
server to verify user identity. The auto mode
offers both options for the wireless client to
pick.
WPA Algorithm When Auto is selected, the wireless client
decides whether TKIP or AES will be used.
AES is the strongest encryption and requires
additional hardware support on wireless
devices.You should consult the
documentation of your wireless client
devices. Auto is an advanced option and
some wireless clients may fail to associate.
Passphrase
Enter a new passphrase between 8 and 32
characters long, using any combination of
printable characters (letters, numbers,
hyphens and underscores).
73
Configuring the Access Point
Configuring WLAN Settings
Figure 47. WPA settings
Customizing 802.1x Settings
CAUTION: Do not customize these options unless you are an experienced network
administrator or are under the guidance of an IT/support professional.
If you choose WPA as the encryption method, you have the option to set up the AP
to act as an 802.1x proxy, utilizing external authentication sources such as a RADIUS
server. This provides a higher level of security, when compared to the static security
process in a WEP configuration.)
Using 802.1x lets a device complete authentication prior to the exchange of data, as
in a DHCP environment. Another benefit is that each BSSID can be individually
configured to forward all authentication requests to its own server.
To configure WLAN-specific 802.1x authentication settings
1. Go to Configuration > Wireless. The Configuration :: Wireless :: Common page
appears.
2. Click a Wireless # tab to configure. The Configuration :: Wireless :: Wireless[#]
page appears.
3. Click the Encryption Method menu, then click WPA. The basic set of WPA-specific
encryption options appear on the page.
4. Select 802.1x as the WPA Authentication mode. Additional options appears.
5. Configure the following settings to customize your 802.1x authentication.
74
Configuring the Access Point
Configuring WLAN Settings
RADIUS NAS-ID: Enter the network ID assigned to your RADIUS server.
Authentication Server [-Required-]: Enter the information needed to estab-
lish a connection between the AP and the RADIUS server.
Accounting Server [-Optional-]: Enter the information needed to establish
this connection.
6. Click Update Settings to save and apply the changes. A confirmation message
appears at the top of this page.
7. Click Go back to Wireless Configuration to reopen the previous page.
Figure 48. 802.1x settings
75
Configuring the Access Point
Controlling Access to the Wireless Network
Controlling Access to the Wireless Network
Access Control give you control over which stations are allowed to join (associate with)
your WLAN networks. There are "tab" entries for each available WLAN.
Changing the Access Controls for a WLAN
1. Go to Configuration > Access Controls. The Configuration :: Access Controls
page appears.
2. Click the tab for the WLAN you want to configure.
3. Select the radio button for the desired access control. (For a description of the
options, seeChanging the Access Controls for a WLAN in the previous section.)
The Access Controls Table appears.
4. Click Add new entry to add a MAC address to the table.
5. Type the MAC address in the spaces provided.
6. Click Update to save your changes. Assuming all parameters you entered are
acceptable, that row will be added to the table.
You have completed adding an entry to the MAC address table. If you have additional
MAC addresses you want included, click Add new entry, and then repeat these steps
until you have entered all the stations you want. There is a limit of 128 rows.
Figure 49. Access control settings
76
Configuring the Access Point
Controlling Access to the Wireless Network
Removing MAC Addresses from the List
Simply check the box under the Remove column for the MAC address entry you want
to remove from the table, and then click Update. The page refreshes and the MAC
address that you removed disappears from the list.
Access Control Options
This section describes the options that you can use to control access to the wireless
network.
Disabling WLAN Access Restrictions
If you select Disable WLAN access restrictions, then MAC-address-based restrictions
on which stations can join the WLAN are disabled; thus, any station can join. If the
WLAN uses encryption, then the station must still supply the correct encryption pass-
phrase. The Access Controls table is hidden if the current mode is Disable WLAN
access restrictions.
Allowing Only Stations Explicitly Listed in the Access
Controls Table
If you select Allow only stations listed in the Access Controls Table, then stations
entered into the access-controls table are allowed but all others are disallowed. To
add MAC addresses, see Changing the Access Controls for a WLAN on page 75.
Denying Only Stations Explicitly Listed in the Access
Controls Table
If you select Deny only stations listed in the Access Controls Table, then stations
entered into the access-controls table are disallowed but all others are allowed. To
add MAC addresses, see Changing the Access Controls for a WLAN on page 75.
Access Control Table Columns
The Access Control table contains the following columns:
Address
Six text boxes appear in which you enter the desired MAC address, in hexadecimal
digit form, two characters in each box. You can specify a full 12-hex-digit MAC address
or enter "wildcard" characters for "don't care" digits. Allowable hex-digit characters
77
Configuring the Access Point
Configuring VLAN Settings
are 0-9, a-f, and A-F. Most address-tags and software where you find MAC addresses
listed include colons or dashes to separate the address-pairs; that is provided for you
on the web page, so do not enter the colons or dashes.
The wildcard characters are "x", "X" and blank (space character). Wildcards are useful
when you want to specify all MAC addresses from a given manufacturer. Thus for
example, by specifying only the Organizationally Unique Identifier (the first six hexa-
decimal digits of any MAC address from that manufacturer is its OUI) saves you having
to enter all 24 million of them (the table size is limited in the AP/Router to 128 entries).
Some manufacturers produce devices using more than one OUI, in which case you
may need to enter each applicable one.
Name
You may optionally assign a name to a given MAC address. This helps you recognize
known equipment. Names are not used by the router/AP device, they are merely an
aid for recognizing equipment on your network. Names need not be specified and
do not need to be unique. Names are accessible by Service Provider Technical
Support personnel, so if privacy is a concern, you may wish to use generic-sounding
names, such as Room 1 TV, or not use names at all.
Remove
Check the Remove box for any rows that you no longer want used.
Configuring VLAN Settings
The VLAN page is used to configure the virtual LAN (VLAN) parameters of the AP.
Traffic never uses VLAN tags over wireless links, but traffic originating on or destined
for WLAN stations can be differentiated by a VLAN identifier as it travels over other
links, such as Ethernet, DSL or Cable Internet, etc., thus given the appropriate priority
as it traverses the Internet.
This section discusses the following topics:
Navigating the VLAN Page
Changing a VLAN ID
Changing the Port State of a VLAN
Changing an RJ45 Ports VLAN Tagged State
78
Configuring the Access Point
Configuring VLAN Settings
Figure 50. The Administration > VLAN page
Navigating the VLAN Page
Name: The name appearing in the first cell of each column identifies each
"network". Here the term refers to a single broadcast-domain. There is also a
"Management" network, referring to communications directly to the AP/Router.
VLAN ID: If the VLAN ID field is blank or empty, no VLAN tagging will occur for
that network. The state is shown by one of three images, explained below in
"VLAN port state icons.
NOTE: If two rows (two networks) are assigned the same VLAN ID, then they are
considered to be the same network.
VLAN tagging: Each RJ45 port can be configured to use VLAN tagging. By
default, no RJ45 port is tagged. When the icon contains a white "tag", that port
is tagged; otherwise it is un-tagged. Clicking on the icon switches between tagged
and un-tagged modes.
RJ45 port state images: The AP may be connected to the same or different
service-provider "uplinks" using the RJ45-type connectors on the back of the AP.
The images of RJ45 connectors represent those RJ45 connectors on the AP. Each
image includes the label of the RJ45 port which it represents. Clicking an icon
switches between "tagged" and "un-tagged" modes. When the icon contains a
white "tag", that port is tagged; otherwise it is un-tagged. If desired, traffic can
be distinguished with different VLAN IDs, which you configure using this page.
79
Configuring the Access Point
Configuring VLAN Settings
Figure 51. VLAN tagging
VLAN port state icons: "Member VLAN ports" allow the networks traffic to flow
through its associated RJ45 connector. If that port is configured for VLAN-tagging,
then the "tagged member VLAN port" icon will be displayed. A "non-member
VLAN port" does not allow network traffic to flow through the RJ45 connector.
Clicking an icon toggles that VLAN port between "member" and "non-member"
status. The port may automatically be marked as "tagged" where appropriate.
Figure 52. Port state icons
Show me an example: Clicking the button labeled Show me an example opens
a few sample configurations, with an explanation of what each shows.
Update Settings (test): When you click Update Settings (test), if any configura-
tion settings changed, a connectivity-test will be run; this lasts approximately 30
seconds. If the browser and the AP/Router can communicate with the new VLAN
settings, then they will remain set. If connectivity fails, then the device will revert
to the previous VLAN settings. A pop-up message will tell you whether the test
passed or failed and VLAN values were reverted.
Update Settings (no testing, override): When you click Update Settings (no
testing, override), you are saving configuration changes without a connectivity
test.
Tagged
member LAN
port
Member LAN
port
Non-member
LAN port
Tagged
port
Untagged
port
80
Configuring the Access Point
Configuring VLAN Settings
Changing a VLAN ID
This task should be performed by an experienced network administrator or are under
the guidance of an IT/support professional.
1. Go to Administrator > VLAN. The Administrator :: VLAN page appears.
2. Clear the value in the VLAN ID column, and type the new value.
3. Click Update Settings (test) to verify connectivity prior to saving changes. This
prevents you from being locked out in the event you were to change the Manage-
ment interface VLAN ID.
NOTE: This works best in conjunction with Changing the Port State of a VLAN on
page 80 and Changing an RJ45 Ports VLAN Tagged State on page 80.
Changing the Port State of a VLAN
This task should be performed by an experienced network administrator or are under
the guidance of an IT/support professional.
1. Go to Administrator > VLAN. The Administrator :: VLAN page appears.
2. Click a green check mark to change the state between member, non-member, or
tagged member.
3. Click Update Settings (test) to verify connectivity prior to saving changes. This
prevents you from being locked out in the event you were to change the Manage-
ment interface VLAN ID.
NOTE: This works best in conjunction with Changing a VLAN ID on page 80 and
Changing an RJ45 Ports VLAN Tagged State on page 80.
Changing an RJ45 Ports VLAN Tagged State
This task should be performed by an experienced network administrator or are under
the guidance of an IT/support professional.
1. Go to Administrator > VLAN. The Administrator :: VLAN page appears.
2. Click an RJ-45 port icon to change the state from untagged to tagged.
3. Click Update Settings (test) to verify connectivity prior to saving changes. This
prevents you from being locked out in the event you were to change the Manage-
ment interface VLAN ID.
NOTE: This works best in conjunction with Changing a VLAN ID on page 80 and
Changing the Port State of a VLAN on page 80.
81
5
Managing the Access Point
In This Chapter
Viewing Associated Wireless Clients. . . . . . . . . . . . . . . . . . . . . . . . . . . . . . . . . . . . . . . . . . . 82
Viewing Local Services . . . . . . . . . . . . . . . . . . . . . . . . . . . . . . . . . . . . . . . . . . . . . . . . . . . . . . 83
Changing the Administrative Login Settings . . . . . . . . . . . . . . . . . . . . . . . . . . . . . . . . . . . . 84
Enabling Other Management Access Options. . . . . . . . . . . . . . . . . . . . . . . . . . . . . . . . . . . 85
Sending a Copy of the Log File to Ruckus Wireless Support . . . . . . . . . . . . . . . . . . . . . . . 89
Enabling Logging and Sending Event Logs to a Syslog Server . . . . . . . . . . . . . . . . . . . . . 88
Upgrading the Firmware. . . . . . . . . . . . . . . . . . . . . . . . . . . . . . . . . . . . . . . . . . . . . . . . . . . . . 90
Rebooting the Access Point . . . . . . . . . . . . . . . . . . . . . . . . . . . . . . . . . . . . . . . . . . . . . . . . . . 92
Resetting the Access Point to Factory Default . . . . . . . . . . . . . . . . . . . . . . . . . . . . . . . . . . . 93
Running Diagnostics . . . . . . . . . . . . . . . . . . . . . . . . . . . . . . . . . . . . . . . . . . . . . . . . . . . . . . . . 93
82
Managing the Access Point
Viewing Associated Wireless Clients
Viewing Associated Wireless Clients
A usage-monitoring capability has been built into the Access Point to help you
monitor wireless clients that are associated with your wireless network.
To view associated wireless clients
1. Go to Status > Wireless. The Status :: Wireless page appears.
2. Click any of the Wireless tabs. Wireless clients that are associated with this
particular wireless network appear under Connected Devices.
Figure 53. The Status > Wireless page
83
Managing the Access Point
Viewing Local Services
Viewing Local Services
Go to Status > Local Services. The Status :: Local Services page appears, displaying
a list of devices (computers, printers, access points) that are currently connected to
the local network.
Figure 54. The Status > Local Services page
84
Managing the Access Point
Changing the Administrative Login Settings
Changing the Administrative Login Settings
The default user name is super and the default password is sp-admin. To prevent
unauthorized users from logging in to the Web interface using these default admin-
istrator login settings, Ruckus Wireless recommends that you change the default Web
interface password immediately after your first login.
To change the default administrator login settings
1. Log into the Web interface.
2. Go to Configuration > Device. The Device page appears.
3. Under Service Provider Login, change the default administrator login settings.
(Optional) In Username, type a new user name that you will use to log in to the
Web interface. The default user name is super.
In Password, type a new password to replace the default password sp-admin.
In Password Confirmation, retype the new password.
4. Click Update Settings. The message Your parameters were saved appears.
You have completed changing the default login settings. The next time you log in to
the Web interface, make sure you use these updated login settings.
Figure 55. The Configuration > Device page
85
Managing the Access Point
Enabling Other Management Access Options
Enabling Other Management Access Options
In addition to managing the AP via a Web browser through HTTPS, several other
management access options are available on the AP. These options include manage-
ment access via HTTP, Telnet, and SSH.
In addition to these management access options, you can also view and set up the
connection to the Ruckus Wireless FlexMaster under the TR-069/SNMP Manage-
ment Choice options. If your ZoneFlex device is to be managed by FlexMaster, then
the FlexMaster information (server URL and contact interval) is preconfigured before
you receive your ZoneFlex device.
NOTE: If you are configuring the AP to be managed by FlexMaster, remember to
point it to the FlexMaster server after you configure the management access options.
For more information, refer to Pointing the AP to FlexMaster on page 88.
To enable other management access options
1. Go to Administration > Management. The Management page appears.
2. Review the access options listed in Table 13, and then make changes as needed.
Table 13. Management Access Options
Option Description
Telnet access By default, this option is disabled (inactive).
Telnet port This field lists the default Telnet port of 23 only
if Telnet is active. You can manually change this
port number, if required.
SSH access By default, this option is enabled (active).
SSH port This field lists the default SSH port of 22only if
SSH is active. You can manually change this port
number if required.
HTTP access This option is disabled by default.
HTTP port This field lists the default HTTP port of 80, if HTTP
has been activated. You can manually change this
port number if required.
HTTPS access By default this option is enabled. This connection
mode requires a security certificate, a copy of
which has been pre-installed in the device.
HTTPS port This field lists the default HTTPS port of 443only
if HTTPS has been activated. You can manually
change this port number if required.
86
Managing the Access Point
Enabling Other Management Access Options
3. If you want to use TR-069 or SNMP to manage the AP, configure the settings listed
in Table 14.
Certification Verification This notes whether the security certificate linked
to the HTTPS settings has been passed or not.
Table 14. TR-069 and SNMP Management Options
Option Description
Auto Enables the ZoneFlex device to connect to either
SNMP server, Ruckus Wireless ZoneDirector, or
Ruckus Wireless FlexMaster.
SNMP only Only allow SNMP management
FlexMaster only Only allow FlexMaster management
DHCP Discovery URL of server providing DHCP
FlexMaster Server URL URL of the FlexMaster server
Digest-authentication
Username/Digest-
authentication password
This information is automatically generated by the
AP and used for authentication with FlexMaster.
Change this value only if you want the AP to
connect to another access control server (ACS).
Contact FlexMaster every Interval at which the device should attempt to
contact FlexMaster
Table 13. Management Access Options
Option Description
87
Managing the Access Point
Enabling Other Management Access Options
4. Click Update Settings to save your changes. A confirmation message appears at
the top of the page.
You have completed the management access options.
Viewing FlexMaster Management Status
If you configure the AP to be managed by FlexMaster, you can check the TR-069 Status
section on the Administration > Management page. Table 15 lists the TR-069 status
information that the AP provides.
Associated-Clients
Monitoring Mode
When enabled, the AP monitors the association
and disassociation activities of wireless clients and
sends this information to FlexMaster. Available
options include:
Disable (default): Select to turn off client
association monitoring. When this option is
selected, the AP will not send client association
information to FlexMaster; Flexmaster will
need to retrieve this information from the AP.
Passive: Select to enable client association
monitoring and send related information to
FlexMaster at the next inform interval.
Active: Select to enable client association
monitoring and define the monitor interval
(Interval). The AP will check for client
association based on the defined Interval (in
seconds), and then send related information
FlexMaster as soon as an association event is
detected.
Table 15. TR-069 status information
Status Information Description
Currently using Shows the FlexMaster server IP address or
URL with which the AP is currently registered
Last attempted contact Shows the date and time of the APs last
attempt to contact FlexMaster. Date and time
are specified in GMT (or UTC), which are
accurate if a Network Time Protocol (NTP)
server is configured.
Last successful contact Shows the date and time of the APs last
successful contact with FlexMaster.
Table 14. TR-069 and SNMP Management Options
Option Description
88
Managing the Access Point
Enabling Logging and Sending Event Logs to a Syslog Server
Pointing the AP to FlexMaster
Your ZoneFlex device is required to call home to register with your FlexMaster;
FlexMaster does not initiate initial contact. To register successfully with FlexMaster,
your ZoneFlex device must know the FlexMaster servers URL, thus entered on the
device.
To point the AP to FlexMaster
1. Go to Administrator > Management.
2. Under TR-069/SNMP Management Choice, click Auto.
3. In FlexMaster Server URL, type the URL of the FlexMaster server.
4. Toggle the Contact FlexMaster every drop-down list to select how frequently
the device will check the FlexMaster server for any pending configuration changes
available for that ZoneFlex unit. On the FlexMaster side, this field is referred to as
the Periodic Inform Interval.
5. Click Update Settings to save your changes.
After the AP registers with FlexMaster, this Administration > Management page will
show the communication status between the AP and FlexMaster.
Enabling Logging and Sending Event Logs to
a Syslog Server
If you have a syslog server on the network, you can configure the Access Point to send
the device logs to the server. You will need to enable logging (logging is disabled by
default), and then configure the Access Point to send logs to the syslog server.
1. Go to Administration > Log. The Administration :: Log page appears.
2. Look for Log Status, and then click Enabled.
3. After enabling logging, configure the following options:
Syslog Server Address [Optional]: To enable the AP to send messages to a
syslog server as they appear, enter the IP address of the syslog server.
Current time Shows the current date and time as known to
the AP. This timestamp is accurate is an NTP
server is configured on the AP. If there is no
NTP server configured, this timestamp is
useful as a reference for comparison of the
timestamps for Last attempted contact and
Last successful contact.
Table 15. TR-069 status information
Status Information Description
89
Managing the Access Point
Sending a Copy of the Log File to Ruckus Wireless Support
Syslog Server Port: By default, the syslog port number is 514. If the syslog
server is using a different port, enter that port number in this field.
4. Click Update Settings to save and apply your changes.
Figure 56. The Administration > Log page
Sending a Copy of the Log File to Ruckus
Wireless Support
The Support Info log consists of the configuration and run-time status of the AP and
can be useful for troubleshooting. You have three options for sending a copy of the
current log file to Ruckus Wireless Support:
Save a copy to your local PC, then attach it to an e-mail message and send it to
support
Set up a connection to an FTP site
Set up a connection to a TFTP site
To take advantage of these options, follow these steps
1. Go to Maintenance > Support Info. The Maintenance :: Support Info page
appears.
2. Review the Upload Method options.
3. To upload a copy of the support info file to an FTP or TFTP server, click TFTP or
FTP option. Clicking the FTP option prompts you to enter a User ID and Password.
4. In Server Address, enter the FTP or TFTP server IP address.
90
Managing the Access Point
Upgrading the Firmware
5. In Filename, enter a name for this file that you are saving.
NOTE:: Remember to add a .TXT file extension to the file name, especially if you are
using Internet Explorer as your Web Admin host.
6. Click Upload Now.
Saving a Copy of the Current Log to Your Computer
You can also save a copy of the current log to your own computer, if needed.
1. Go to Maintenance > Support Info. The Maintenance :: Support Info workspace
appears.
2. Review the Upload Method options
3. Click the Save to local computer option.
4. Click Upload Now.
5. When the Save as... dialog box appears, change the destination directory and
change the file name if you prefer.
6. Click Save to save the file to your computer.
Upgrading the Firmware
You can use the Web interface to check for software updates/upgrades for the
firmware built into the AP. You can then apply these updates to the device in one of
two ways: (1) manual updating on an as-needed basis or (2) automating a regularly
scheduled update.
Before starting, decide which option you want to take:
Automate a regularly scheduled update
Run a one-time manual update right now.
By default, the automatic upgrade option is active, and will check the Ruckus Wireless
update server every 12 hours.
To get started with upgrading the firmware, go to Maintenance > Upgrade. When
the Maintenance > Upgrade options appear, decide which upgrade method to use.
Each of the three upgrade options listed on the Upgrade page are discussed in the
succeeding sections.
91
Managing the Access Point
Upgrading the Firmware
Figure 57. The Maintenance > Upgrade page
Upgrading Manually via the Web
1. In the Upgrade Method options, click Web.
2. Click the Web Options URL field, and then type the URL of the download Web
site. Remember to start the URL with http://.
3. You can change the Image Control File filename extension as noted here:
Replace any file names ending in .rcks with the .html extension
Replace any file names ending in .fI7 with the .html extension
CAUTION: Do not change the Username or Password entries.
4. Click Perform Upgrade. A status bar appears during the upgrade process.
5. After the upgrade is completed, you must manually reboot the AP.
Upgrading Manually via FTP or TFTP
1. In the Upgrade Method options, click FTP or TFTP.
2. Click the host name field, and then type the URL of the server. Or click the IP
address field, and then type the IP address of the server. Remember to start the
URL with ftp://.
92
Managing the Access Point
Rebooting the Access Point
CAUTION: Do not change any of the Image Control File, Username, or Password
entries.
3. Click Perform Upgrade. A status bar appears during the upgrade process.
4. After the upgrade is completed, you must manually reboot the AP.
Scheduling an Automatic Upgrade
1. In the Upgrade Method options, click the button by your preferred choice.
2. Enter the appropriate information in the Host name field or IP address field.
CAUTION: Do not change any of the Image Control File, Username, or Password
entries.
3. Verify that the Auto Upgrade: Enabled option is checked (active).
4. Toggle the Interval to Check for Software Upgrade drop-down list to select your
preferred interval.
5. You have two options at this point:
Click Perform Upgrade, which will start the process and the clock. The next
upgrade will occur at the selected interval.
Click Save parameters only. The clock starts right away, and the actual
upgrade will occur at the first effective interval.
After you click one of these two options, a status bar appears during the upgrade
process.
When the upgrade is complete, the AP will reboot automatically.
Rebooting the Access Point
You can use the Web User interface to prompt the AP to reboot, which simply restarts
the AP without changing any of the current settings. Please note that rebooting the
AP will disrupt network communications in any currently active WLANs.
To reboot the Access Point
1. Go to Maintenance > Reboot/Reset. The Maintenance :: Reboot/Reset page
appears.
2. Click Reboot Now. After a brief pause, you will be automatically logged out of
the AP.
After a minute or so, you should be able to log back into the AP, which verifies that
the reboot was successful. You can also check the LEDs on the APs front panel to
verify the status of the device.
93
Managing the Access Point
Resetting the Access Point to Factory Default
Resetting the Access Point to Factory Default
WARNING: DO NOT reset the Access Point to factory default, unless you are directed
to do so by Ruckus Wireless support staff or by a network administrator. Do this only
if you are able to immediately reconnect the restored AP to your computer, to
reconfigure it for Wi-Fi network use as detailed in Installing the Access Point on
page 9.
You can use the Web User interface to restore an inoperative AP to its factory default
settings, which will completely erase the configuration currently active in the device.
Note, too, that this will disrupt all wireless network communications through this
device.
To reset the Access Point to factory default
1. Go to Maintenance > Reboot/Reset. The Maintenance :: Reboot/Reset page
appears.
2. Click Reset Now (next to Restore to factory settings?).
After a brief pause, you will be automatically logged out of the AP. You must now
disconnect the AP from the switch (and the network) and reconnect it to your
computer, as described in Step 1: Preconfiguring the Access Point on page 15. At
this time, you can restore the network settings, then replace it in your site for full
network use.
Running Diagnostics
Two network connection diagnostic tools PING and traceroute have been built
into the AP to help you check network connections from the Web interface.
To run diagnostics for network troubleshooting
1. Go to Administrator > Diagnostics. The Administrator :: Diagnostics page
appears. Two options are available:
Ping
Traceroute
2. Click the text field by the option you want to activate, and type the network
address of a site you wish to connect to.
3. Click Run Test.
The results appear in the text field below each option.
94
Managing the Access Point
Running Diagnostics
95
Numerics
802.1x, 73
A
access control list, 75
ACL, 75
administrative login, 84
AIR, 6
antenna connector, 7
associated clients, 82
B
back panel cover, 36
broadcast SSID, 67
C
country code, 62
D
DC battery, 14
DC cable, 14
DC power, 17
DHCP, 60
release, 61
renew, 61
diagnostics, 93
dipole antenna, 51
DIR, 5
direct current, 17
drip loop, 14
dynamic bracket, 38
E
encryption, 68
external antenna, 7, 49
dipole antenna, 51
patch antenna, 50
F
firmware upgrade, 90
flat washers, 38
FlexMaster, 20
flexMaster management status, 87
G
ground rod, 14
ground wire, 14
H
Help, 55
hex nuts, 38
I
installation, 9
required tools, 9
installation components, 13
IP address, 58
L
L2TP, 60
LAN, 6
LED colors, 5
LEDs, 4
AIR, 6
DIR, 5
LAN, 6
PWR, 6
WLAN, 6
local services, 83
location, 11
Index
96
logout, 54
M
MAC address, 75
management access options, 85
menu, 54
mounting, 46
mounting brackets, 38
mounting kit contents, 2
mounting recommendations, 11
O
optimal mounting, 11
orientation, 11
P
package contents, 1
passphrase, 70
password, 57
patch antenna, 50
PING, 93
PoE, 17
PoE injector, 14
pole mounting, 43
Power over Ethernet, 17
protection mode, 64
PWR, 6
R
rebooting, 92
recommended mounting surface, 39
Release DHCP, 61
Renew DHCP, 61
resetting to factory default, 93
S
site survey, 10
SSID, 68
static bracket, 38
Static IP, 60
surge protector, 14
syslog, 88
system settings, 57
T
tabs, 54
threshold options, 65
traceroute, 93
transmit power, 64
U
user name, 57
V
verifying operation, 29
viewing associated clients, 82
VLAN, 7778
tag, 78
W
wall anchors, 38
wall mounting, 39
WEP, 69
wireless availability, 67
wireless channel, 62
wireless mode, 62
wireless security
802.11x, 73
WEP, 69
WPA, 71
WLAN, 6
WLAN settings, 67
workspace, 54
WPA, 71
WPA-Auto, 72
Z
ZoneDirector, 15
S-ar putea să vă placă și
- A Heartbreaking Work Of Staggering Genius: A Memoir Based on a True StoryDe la EverandA Heartbreaking Work Of Staggering Genius: A Memoir Based on a True StoryEvaluare: 3.5 din 5 stele3.5/5 (231)
- The Sympathizer: A Novel (Pulitzer Prize for Fiction)De la EverandThe Sympathizer: A Novel (Pulitzer Prize for Fiction)Evaluare: 4.5 din 5 stele4.5/5 (119)
- Never Split the Difference: Negotiating As If Your Life Depended On ItDe la EverandNever Split the Difference: Negotiating As If Your Life Depended On ItEvaluare: 4.5 din 5 stele4.5/5 (838)
- Devil in the Grove: Thurgood Marshall, the Groveland Boys, and the Dawn of a New AmericaDe la EverandDevil in the Grove: Thurgood Marshall, the Groveland Boys, and the Dawn of a New AmericaEvaluare: 4.5 din 5 stele4.5/5 (265)
- The Little Book of Hygge: Danish Secrets to Happy LivingDe la EverandThe Little Book of Hygge: Danish Secrets to Happy LivingEvaluare: 3.5 din 5 stele3.5/5 (399)
- Grit: The Power of Passion and PerseveranceDe la EverandGrit: The Power of Passion and PerseveranceEvaluare: 4 din 5 stele4/5 (587)
- The World Is Flat 3.0: A Brief History of the Twenty-first CenturyDe la EverandThe World Is Flat 3.0: A Brief History of the Twenty-first CenturyEvaluare: 3.5 din 5 stele3.5/5 (2219)
- The Subtle Art of Not Giving a F*ck: A Counterintuitive Approach to Living a Good LifeDe la EverandThe Subtle Art of Not Giving a F*ck: A Counterintuitive Approach to Living a Good LifeEvaluare: 4 din 5 stele4/5 (5794)
- Team of Rivals: The Political Genius of Abraham LincolnDe la EverandTeam of Rivals: The Political Genius of Abraham LincolnEvaluare: 4.5 din 5 stele4.5/5 (234)
- Shoe Dog: A Memoir by the Creator of NikeDe la EverandShoe Dog: A Memoir by the Creator of NikeEvaluare: 4.5 din 5 stele4.5/5 (537)
- The Emperor of All Maladies: A Biography of CancerDe la EverandThe Emperor of All Maladies: A Biography of CancerEvaluare: 4.5 din 5 stele4.5/5 (271)
- The Gifts of Imperfection: Let Go of Who You Think You're Supposed to Be and Embrace Who You AreDe la EverandThe Gifts of Imperfection: Let Go of Who You Think You're Supposed to Be and Embrace Who You AreEvaluare: 4 din 5 stele4/5 (1090)
- Herbs Mooligai Uses in TamilDocument88 paginiHerbs Mooligai Uses in Tamilscribdlinus83% (6)
- Her Body and Other Parties: StoriesDe la EverandHer Body and Other Parties: StoriesEvaluare: 4 din 5 stele4/5 (821)
- The Hard Thing About Hard Things: Building a Business When There Are No Easy AnswersDe la EverandThe Hard Thing About Hard Things: Building a Business When There Are No Easy AnswersEvaluare: 4.5 din 5 stele4.5/5 (344)
- Hidden Figures: The American Dream and the Untold Story of the Black Women Mathematicians Who Helped Win the Space RaceDe la EverandHidden Figures: The American Dream and the Untold Story of the Black Women Mathematicians Who Helped Win the Space RaceEvaluare: 4 din 5 stele4/5 (890)
- Elon Musk: Tesla, SpaceX, and the Quest for a Fantastic FutureDe la EverandElon Musk: Tesla, SpaceX, and the Quest for a Fantastic FutureEvaluare: 4.5 din 5 stele4.5/5 (474)
- The Unwinding: An Inner History of the New AmericaDe la EverandThe Unwinding: An Inner History of the New AmericaEvaluare: 4 din 5 stele4/5 (45)
- The Yellow House: A Memoir (2019 National Book Award Winner)De la EverandThe Yellow House: A Memoir (2019 National Book Award Winner)Evaluare: 4 din 5 stele4/5 (98)
- On Fire: The (Burning) Case for a Green New DealDe la EverandOn Fire: The (Burning) Case for a Green New DealEvaluare: 4 din 5 stele4/5 (73)
- Introduction to Maintenance FundamentalsDocument21 paginiIntroduction to Maintenance Fundamentalspankaj saxenaÎncă nu există evaluări
- Cosec ManualDocument1.140 paginiCosec Manualsathish77s82% (11)
- Audio Steganography Complete MATLAB Report-1Document65 paginiAudio Steganography Complete MATLAB Report-1Chandana P100% (2)
- Escape Room Industry Report 2019Document13 paginiEscape Room Industry Report 2019Jane ThomasÎncă nu există evaluări
- Yamanta's AutoCAD Manual (2D Drafting)Document333 paginiYamanta's AutoCAD Manual (2D Drafting)yamantarÎncă nu există evaluări
- Feasibility Study QuestionnaireDocument5 paginiFeasibility Study QuestionnaireJEy EM50% (6)
- 05 01 Manual BYSOFT6.x V07 enDocument176 pagini05 01 Manual BYSOFT6.x V07 enBoroDragovic67% (3)
- Verilog HDL Lab ManualDocument136 paginiVerilog HDL Lab ManualMani RathnamÎncă nu există evaluări
- CCNA Final Project TastDocument3 paginiCCNA Final Project Tastsathish77s100% (1)
- Examen Diagnóstico 4to Ept 2018Document3 paginiExamen Diagnóstico 4to Ept 2018Jaime Flores FuentesÎncă nu există evaluări
- Marunthu KurippukkalDocument11 paginiMarunthu Kurippukkalsathish77sÎncă nu există evaluări
- JD For Open Position in Infinite Computer SolutionDocument3 paginiJD For Open Position in Infinite Computer Solutionsathish77sÎncă nu există evaluări
- Sophos Central Report: Web Policy ViolationsDocument3 paginiSophos Central Report: Web Policy Violationssathish77sÎncă nu există evaluări
- TSC 64 Bit Linux Driver Installation and SetupDocument22 paginiTSC 64 Bit Linux Driver Installation and SetupjamaluddinÎncă nu există evaluări
- KP-200p User Manual PDFDocument13 paginiKP-200p User Manual PDFsathish77sÎncă nu există evaluări
- KU-007p User ManualDocument10 paginiKU-007p User Manualsathish77sÎncă nu există evaluări
- Shape & Bridge Error ManualDocument6 paginiShape & Bridge Error Manualsathish77sÎncă nu există evaluări
- Chapter 26 Barcode ReaderDocument8 paginiChapter 26 Barcode Readersathish77sÎncă nu există evaluări
- Server Rack Lan Connector Control Pannel: 48 Port Switch LLDocument7 paginiServer Rack Lan Connector Control Pannel: 48 Port Switch LLsathish77sÎncă nu există evaluări
- Epl PG enDocument876 paginiEpl PG ensathish77sÎncă nu există evaluări
- Mudi Configuration PDFDocument1 paginăMudi Configuration PDFsathish77sÎncă nu există evaluări
- Asymmetric RoutingDocument14 paginiAsymmetric RoutingYossi CohenÎncă nu există evaluări
- Powerful and Highly Configurable Wyse 3030 Thin ClientDocument2 paginiPowerful and Highly Configurable Wyse 3030 Thin Clientsathish77sÎncă nu există evaluări
- Wireless Network Card Installation Guide: System RequirementsDocument2 paginiWireless Network Card Installation Guide: System RequirementsAvinash McaÎncă nu există evaluări
- Symbol Scanner DS4308 ManulDocument520 paginiSymbol Scanner DS4308 Manulsathish77sÎncă nu există evaluări
- LS600 Configuration PDFDocument1 paginăLS600 Configuration PDFsathish77s100% (1)
- Powerful and Highly Configurable Wyse 3030 Thin ClientDocument2 paginiPowerful and Highly Configurable Wyse 3030 Thin Clientsathish77sÎncă nu există evaluări
- Stacbloc BrochureDocument4 paginiStacbloc Brochuresathish77sÎncă nu există evaluări
- Manual On Redhat 8 - 0Document2 paginiManual On Redhat 8 - 0scri-5598Încă nu există evaluări
- How To - Configure SSL VPN in Cyberoam PDFDocument10 paginiHow To - Configure SSL VPN in Cyberoam PDFsathish77sÎncă nu există evaluări
- Computer Network Interview QuestionsDocument14 paginiComputer Network Interview Questionssathish77s100% (1)
- Aruba Instant User Guide - 6.1.3.4-3.1.0.0Document264 paginiAruba Instant User Guide - 6.1.3.4-3.1.0.0Kevin SanfordÎncă nu există evaluări
- How To Change The Double Enter To One Enter ? 1. Enter Setup Retsol LS600Document1 paginăHow To Change The Double Enter To One Enter ? 1. Enter Setup Retsol LS600sathish77sÎncă nu există evaluări
- Resume PrasadDocument4 paginiResume Prasadsathish77sÎncă nu există evaluări
- Computer Network Interview QuestionsDocument14 paginiComputer Network Interview Questionssathish77s100% (1)
- Syllabus TnebDocument27 paginiSyllabus Tnebsathish77sÎncă nu există evaluări
- Computer Network Interview QuestionsDocument14 paginiComputer Network Interview Questionssathish77s100% (1)
- Barco INSIGHTS Specialist EN v2.1Document66 paginiBarco INSIGHTS Specialist EN v2.1Siel de SchepperÎncă nu există evaluări
- Cisco Configure Opus Support On Cisco Unified Communication ManagerDocument5 paginiCisco Configure Opus Support On Cisco Unified Communication ManagerandreicainÎncă nu există evaluări
- Emdrive User Manual - v2 - 2Document133 paginiEmdrive User Manual - v2 - 2RTW MathStack100% (1)
- 1to25 MergedDocument36 pagini1to25 Mergedreshmi.avkÎncă nu există evaluări
- UCCX Reporting Admin & Developer Guide 7.0Document242 paginiUCCX Reporting Admin & Developer Guide 7.0Kha NgÎncă nu există evaluări
- FedEx Ship Manager Server V 17.0.1 Installation and Configuration GuideDocument184 paginiFedEx Ship Manager Server V 17.0.1 Installation and Configuration GuideibarrglezÎncă nu există evaluări
- Operations Support Systems: © Nokia Siemens Networks 1Document4 paginiOperations Support Systems: © Nokia Siemens Networks 1Arun SrivastavaÎncă nu există evaluări
- Checking and Understanding USB Settings in Device ManagerDocument11 paginiChecking and Understanding USB Settings in Device ManagerXinÎncă nu există evaluări
- SF DumpDocument17 paginiSF Dumpsamantha sanchezÎncă nu există evaluări
- Varun Singh's Resume - Citrix Cloud EngineerDocument6 paginiVarun Singh's Resume - Citrix Cloud EngineerVarun SinghÎncă nu există evaluări
- Cics Trianing Class 07Document15 paginiCics Trianing Class 07Sudheer.rbÎncă nu există evaluări
- Woodward - 2301E Digital Load Sharing and Speed ControlDocument2 paginiWoodward - 2301E Digital Load Sharing and Speed ControlJohnny CastilloÎncă nu există evaluări
- Untuk GAME Online: Seting Jalur Games Online, Download, Browsing Pada MikrotikDocument4 paginiUntuk GAME Online: Seting Jalur Games Online, Download, Browsing Pada MikrotikI'mfallingWith MyBrokenwings AndbreakingmydreamzÎncă nu există evaluări
- ASUS X55A Series Laptop ManualDocument116 paginiASUS X55A Series Laptop Manualdinosauro007Încă nu există evaluări
- Erp 2023 Ptu QPDocument2 paginiErp 2023 Ptu QPtheastonishingkosmosÎncă nu există evaluări
- Configuring VRF LiteDocument12 paginiConfiguring VRF Litetudocris100% (1)
- @kapowe: FBI Forensics DocumentDocument8 pagini@kapowe: FBI Forensics DocumentrockineverÎncă nu există evaluări
- C-Data GPON OLT SFP Transceiver Class C++ Product Datasheet-V2.0Document5 paginiC-Data GPON OLT SFP Transceiver Class C++ Product Datasheet-V2.0Diego Cárdenas VelásquezÎncă nu există evaluări
- HECSALV Emergency Response SoftwareDocument2 paginiHECSALV Emergency Response SoftwaregilÎncă nu există evaluări
- Database ProcedureDocument65 paginiDatabase ProcedureMunnalal NagariyaÎncă nu există evaluări
- List of CompaniesDocument44 paginiList of CompaniesraanaarÎncă nu există evaluări
- 1.the WiMAX TechnologyDocument8 pagini1.the WiMAX TechnologyMedin JazvinÎncă nu există evaluări