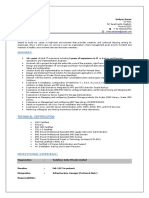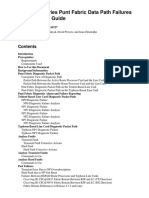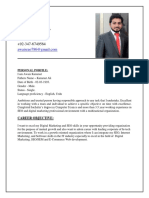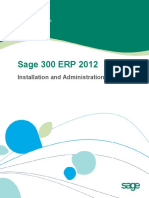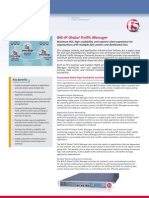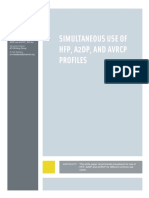Documente Academic
Documente Profesional
Documente Cultură
Most of The Images Must Be Enhanced
Încărcat de
KatieEnfieldDrepturi de autor
Formate disponibile
Partajați acest document
Partajați sau inserați document
Vi se pare util acest document?
Este necorespunzător acest conținut?
Raportați acest documentDrepturi de autor:
Formate disponibile
Most of The Images Must Be Enhanced
Încărcat de
KatieEnfieldDrepturi de autor:
Formate disponibile
dobe PhotoShop CS
INTRODUCTION
dobe PhotoShop CS
INTRODUCTION
Dr Andrew Alexander
Most of The Images Must Be Enhanced
Adobe PhotoShop CS2 Free Introduction
dobe PhotoShop CS
INTRODUCTION
Dr A. Alexander: Most of The Images Must Be Enhanced, a free introduction to the Adobe PhotoShop CS2.
Contents: Why PhotoShop? How to get it? How to start work with the image? First improvements. Cleaning lenses. Stretching lenses. Resize your work. Hone the picture. Finish. Say hooray!
Copyright http://net-setbacks.blogspot.com
dobe PhotoShop CS
INTRODUCTION
Why PhotoShop?
Since late eighties a constant progress in the DeskTop Publishing increased the need for an image processing software. It was natural, that PhotoShop must to be created. We have it as the standard in the DTP. There are other soft available, but Adobe product means almost everything for all small photography studios and for the biggest advertising companies. There is so many useful functions inside of PhotoShop, that it will be arrogant not to check them. Especially when the Adobe released greatly equipped Creative Studio 2 for free. It is outdated of course, especially when you notice the lack of new components and much less functionality than new versions, but it is still worth of considering as the learning pack. You can find other products working very similar. Many of them for free too. But I always recommend to check what is included in the flagship software from the leading company. It is important in the case you are looking for the new DTP software.
dobe PhotoShop CS
INTRODUCTION
How to get it?
It is always a lot of so called warez websites and you can download probably all you want to. The main problem lays in dangers behind stolen software. I mean not only viruses or other internet threats. If you are using illegal products - you are going to break the law and it is serious offense. Fortunately for all - Adobe Systems choose to drop their old CS2 to their website: http://www.Adobe.com You can go there, use your old or freely achieve the new ID and download the whole Creative Suite or just PhotoShop alone. There is a table with the keys for all the free software. Installation is as plain as always for the Adobe. After whole process the main product is ready to use. We can start improve our photos and graphics.
dobe PhotoShop CS
INTRODUCTION
How to start work with the image?
When you will take a look at the main program window, there are 3 main parts, or pallets as we can name it. We can find the main menu at the top of window, the tools at the left one and the additional mini-windows on the right. We can always arrange all the menus in various places, even at different monitors.
dobe PhotoShop CS
INTRODUCTION
To open an existing image we can use the keyboard shortcut or just choose the submenu FILE and our choice. Everytime when we are opening the file, the PhotoShop remembers our last used directory. We can navigate through the folders similar way like in our system. We can also drag and drop the graphics we want to open. With the SAVE, SAVE AS or EXPORT is exactly the same. Our photo is stored at chosen place and we can use almost any name or format we want to.
In our case we will use ready to use photo with Royalty Free rights. There are many websites we can download something useful, but for the training purposes we should work with something with common defects. Typical photography made by free hand and with a cheap camera is too dark/light, blurry, wrong coloured/balanced and without proper composing.
dobe PhotoShop CS
INTRODUCTION
Let us download the MarkoMaru photo from: http://morguefile.com After changing the bit depth from 8 to 16 bit (Image>Mode>16 Bits/Channel), we will save our file in the PSD format. It helps preventing bigger distortions and loss.
dobe PhotoShop CS
INTRODUCTION
First improvements.
I need to explain why we are changing bit depth. When we are using 8 bits per channel (RGB in this case), there is only 256 possible values for single one. With 16 bit depth, we have 65536 possible values, so any operation is more accurate and our quality degrades much less. Besides of twice bigger image at a start, we can save a lot of space with the PhotoShop native format. The main power lays in the use of layers and groups. Our photography is improved at every step, but the output changes are calculated only ones. Let us look at the photo.
dobe PhotoShop CS
INTRODUCTION
First of all we can see, that our input file is mostly dark, called underexposed, with the main view a little bit too reddish. We should fix it quickly with the proper layers. I am sorry for the big steps, but it is only for learning purposes. Everyone can choose now from the main menu: Layer>New Adjustment Layer>Levels. The same effect comes with the small submenu at the bottom-right panel - fourth symbol at the bottom, called Create new fill or adjustment layer, choice Levels brings us mini window with the image histogram. Do not affraid to move the sliders as you want to - original photo will not be destroyed. After some experiments push the Auto button and then OK. Changes are not too big, but we can make it much more visible with the different mixing modes. Check a difference between
dobe PhotoShop CS
INTRODUCTION
Normal, Screen and Multiply. And again - you can always disable our adjustment layer (an eye near the name) and go back to the original view. It is the true power of PhotoShop format. We can mix various layers in completely free way and the size increase is minimal and our original photo is not destroyed. We can also add the more precise Curves layer just for more neutral colour adjustment. At this moment we have everything too much fixed, but it shows us some possibilities. Our image is brighter and less red.
dobe PhotoShop CS
INTRODUCTION
Cleaning lenses.
When we brighten underexposed photo, there are appearing many strange dots. The same we can see with the big, plain surfaces. Almost everytime we can uncover some kind of dirt, dust or something similar. Actually it is so common, that it has their own name. We call it a hot point and we can find it at almost any kind of image. Especially when the photography was taken with high ISO or with the cheaper camera.
dobe PhotoShop CS
INTRODUCTION
There are great tricks to minimize that kind of problems, but in our case we can make use of very simple, yet powerful tool - the Clone Stamp Tool. It is so easy and common, so there is the keyboard shortcut s to use it. We can also find it at the Tools Panel on the left. It is marked with the real stamp icon. We can make it bigger, smalles, more hard or soft etc. All the parameters are visible under the main menu at the top of PhotoShop. We can clean any sort of wrinkles, crackles, spots. Whatever we do not want at our graphics. Be aware! This is a tool, which destroys the original image. If it is on the main image layer of course... We will leave some blinking points for later - to check our sharpening effects.
dobe PhotoShop CS
INTRODUCTION
Stretching lenses.
After the first steps we have brighter, more neutral and cleaner photo. It is all fine, especially when we realize, that it takes us just few minutes to achieve it and the original image was almost untouched. Now is time to some more improvements. No one can use the perfect lights and the best cameras at any given moment. We know now how to omit it. But what about free hand shakes and photos taken on the spot? PhotoShop have the cure for it too.
dobe PhotoShop CS
INTRODUCTION
When we will start to value of our photo usefulness, then we soon realize that some details are not as good as can be. In this particular image the candle and glasses are not too straight. It is not very visible at the first glance, but can be improved quite easy and fast. There is possibility to change the angle, size, perspective or placement of many pixels within seconds. We have very useful tools to fix almost any distortion of an image with few plain moves. First of all save our work with the different name. Now it is simple. Just select the whole picture: Select>All. You can also use the Rectangular Marquee Tool (m key) from the tool menu on the left and select our photo from top left corner to the bottom right. Choose Edit>Transform>Perspective from the main menu and find the perfect angle. Change to Edit>Transform>Size and fix the location. Do not worry - if there was an error, use Edit>Undo and start again. There should be a proper view after all.
dobe PhotoShop CS
INTRODUCTION
Resize your work.
It is not the end. Everyone can use stretched image as it is, but it will be far far away from what we want to achieve. There are so many picture sizes, formats and technologies, so we should prepare the photography perfectly for any end process it is needed. Small website icon needs low resolution and magazine cover needs CMYK file in really high dimentions. It is time now for the finishing touches. Let us start with the output resolution.
dobe PhotoShop CS
INTRODUCTION
In this case we can choose the A6 or typical postcard format at 300 dpi. The shortcut dpi means dots per inch, but we want to use it as the desktop wallpaper with the dimentions of 1800x1200 pixels in 72 dpi RGB. Almost the same, but it changes many things from now. In the main menu choose Image>Image Size. This will open mini window with the main size values. I used 300 dpi for the e-book needs, you can choose 72 dpi. Much more important is the height of the image - 1200 pixels left us with a little wider image. Now it can be left as it is or cut to the screen dimentions. Press Image>Canvas Size and change the units for pixels. Crop the image to the wanted 1800x1200 pixels. Done.
dobe PhotoShop CS
INTRODUCTION
Hone the picture.
Any output format need various finishing, not only dimensions. There is much more Luminosity work with grayscale images than with colour ones. Not too more, but a little bit more in many cases. The same with all the frequencies. Low frequency pattern needs different improvements than high one. Some colour images look better with shrink Chroma Key, and others with expanded. We should always prepare our image with the output in mind.
dobe PhotoShop CS
INTRODUCTION
In this case we have simple task to do. Brightness and main tone were improved at a start. The only things to small fixes will be the colour on the table covers and the main red channel. We can use our adjustment layers again. Nothing fancy, but in RGB there are some ranges unachievable in CMYK. This is why I am chopping the whole improvements at the 2 parts: universal to the resizing and detailed from that moment.
dobe PhotoShop CS
INTRODUCTION
Finish.
We are at the end now. Almost at the end. Now very subtle and very careful sharpening of the ready to use product. In the distinction from the most of amateurs, we know about it a lot, so we want to avoid colour space reduction at a start. Near the Layers pannel on the bottom right there is Channels pannel. We can check how looks Red, Green and Blue one by one. It will help us with the size and amount of the sharpening filter for the choosen resolution.
dobe PhotoShop CS
INTRODUCTION
Check the Blue channel especially. As you can see - there is the lot of unwanted noise here and even the small amount of sharpening will bring very visible grain. It is much better for the rest of the channels - we can add some sharpness using only R and G. Choose Red channel and press Shift to add the Green. Now press Filter>Sharpen>Unsharp Mask in the main menu. There is another mini window with some important parameters. Do not be surprised with a strange preview inside of it - just look at the main picture. Leave Amount about 100% and check only the Radius and Treshold - with small second and bigger the first you will see the ghosts around the edges and dots. Find the perfect spot just one tiny step before they appears and press OK.
dobe PhotoShop CS
INTRODUCTION
Say hooray!
This is it. Your first steps with Adobe PhotoShop are done. Now you can save your PSD file and after change the mode to 8 bits/ channel make Save as... whatever you want. We needed just few minutes to change image from this:
dobe PhotoShop CS
INTRODUCTION
To this:
Not too shabby for a free software and only 6 simple steps, eh? Once again: 1. Use adjustment layers (Levels, Curves) and 16-bit to first improvements. 2. Clean with Cloning Stamp Tool. 3. Fix the angles. This is the end of the universal part of image editing.
dobe PhotoShop CS
INTRODUCTION
4. Resize and crop the image. 5. Fix details if needed. 6. Sharpen with common sense. This is the end of detailed part of image editing - not always necessary.
Big thanks to A. Sielicki for his great help - I thought before that photo editing is much simpler. Copyright http://net-setbacks.blogspot.com
S-ar putea să vă placă și
- The Yellow House: A Memoir (2019 National Book Award Winner)De la EverandThe Yellow House: A Memoir (2019 National Book Award Winner)Evaluare: 4 din 5 stele4/5 (98)
- ResumeDocument5 paginiResumeImtiyaz HasanÎncă nu există evaluări
- Hidden Figures: The American Dream and the Untold Story of the Black Women Mathematicians Who Helped Win the Space RaceDe la EverandHidden Figures: The American Dream and the Untold Story of the Black Women Mathematicians Who Helped Win the Space RaceEvaluare: 4 din 5 stele4/5 (895)
- SS ZG527Document17 paginiSS ZG527tuxaanandÎncă nu există evaluări
- The Subtle Art of Not Giving a F*ck: A Counterintuitive Approach to Living a Good LifeDe la EverandThe Subtle Art of Not Giving a F*ck: A Counterintuitive Approach to Living a Good LifeEvaluare: 4 din 5 stele4/5 (5794)
- Lab Answer Key - Module 1 - Overview of HTML and CSSDocument16 paginiLab Answer Key - Module 1 - Overview of HTML and CSSregistracijaweb4732Încă nu există evaluări
- The Little Book of Hygge: Danish Secrets to Happy LivingDe la EverandThe Little Book of Hygge: Danish Secrets to Happy LivingEvaluare: 3.5 din 5 stele3.5/5 (399)
- ExamenDocument9 paginiExamenOscar David Lopez RodriguezÎncă nu există evaluări
- Devil in the Grove: Thurgood Marshall, the Groveland Boys, and the Dawn of a New AmericaDe la EverandDevil in the Grove: Thurgood Marshall, the Groveland Boys, and the Dawn of a New AmericaEvaluare: 4.5 din 5 stele4.5/5 (266)
- ASR 9000 Series Punt Fabric Data Path Failures Troubleshoot GuideDocument29 paginiASR 9000 Series Punt Fabric Data Path Failures Troubleshoot Guidedinban1Încă nu există evaluări
- Shoe Dog: A Memoir by the Creator of NikeDe la EverandShoe Dog: A Memoir by the Creator of NikeEvaluare: 4.5 din 5 stele4.5/5 (537)
- Troubleshooting Methods For Oracle WorkflowDocument25 paginiTroubleshooting Methods For Oracle Workflowinfyrajayaar100% (1)
- Elon Musk: Tesla, SpaceX, and the Quest for a Fantastic FutureDe la EverandElon Musk: Tesla, SpaceX, and the Quest for a Fantastic FutureEvaluare: 4.5 din 5 stele4.5/5 (474)
- Shift Register - Parallel and Serial Shift RegisterDocument8 paginiShift Register - Parallel and Serial Shift Registerkanimozhi rajasekarenÎncă nu există evaluări
- Never Split the Difference: Negotiating As If Your Life Depended On ItDe la EverandNever Split the Difference: Negotiating As If Your Life Depended On ItEvaluare: 4.5 din 5 stele4.5/5 (838)
- First Quarter ExamDocument4 paginiFirst Quarter ExamLucena AquinoÎncă nu există evaluări
- Grit: The Power of Passion and PerseveranceDe la EverandGrit: The Power of Passion and PerseveranceEvaluare: 4 din 5 stele4/5 (588)
- Smarthub Ebook Microsoft TeamsDocument10 paginiSmarthub Ebook Microsoft TeamsBHUVANA SUNDARÎncă nu există evaluări
- A Heartbreaking Work Of Staggering Genius: A Memoir Based on a True StoryDe la EverandA Heartbreaking Work Of Staggering Genius: A Memoir Based on a True StoryEvaluare: 3.5 din 5 stele3.5/5 (231)
- S7 400hDocument2 paginiS7 400hAhmed RazaÎncă nu există evaluări
- Oracle 1z0-1072 v2020-05-22 q61Document23 paginiOracle 1z0-1072 v2020-05-22 q61Rysiek Zdzisiek100% (1)
- The Emperor of All Maladies: A Biography of CancerDe la EverandThe Emperor of All Maladies: A Biography of CancerEvaluare: 4.5 din 5 stele4.5/5 (271)
- Basic RDocument3 paginiBasic RtejkiranÎncă nu există evaluări
- DR 400 User ManualDocument13 paginiDR 400 User ManualgitamamÎncă nu există evaluări
- The World Is Flat 3.0: A Brief History of the Twenty-first CenturyDe la EverandThe World Is Flat 3.0: A Brief History of the Twenty-first CenturyEvaluare: 3.5 din 5 stele3.5/5 (2259)
- Awais SEO CV - 2Document5 paginiAwais SEO CV - 2Rubab Abbas ZaidiÎncă nu există evaluări
- On Fire: The (Burning) Case for a Green New DealDe la EverandOn Fire: The (Burning) Case for a Green New DealEvaluare: 4 din 5 stele4/5 (73)
- Assign W6Document4 paginiAssign W6joez2flyÎncă nu există evaluări
- The Hard Thing About Hard Things: Building a Business When There Are No Easy AnswersDe la EverandThe Hard Thing About Hard Things: Building a Business When There Are No Easy AnswersEvaluare: 4.5 din 5 stele4.5/5 (344)
- Introduction To CMOS VLSI Design (E158) Final ProjectDocument4 paginiIntroduction To CMOS VLSI Design (E158) Final ProjectbashasvuceÎncă nu există evaluări
- Accpac - Guide - Installation PDFDocument122 paginiAccpac - Guide - Installation PDFcaplusincÎncă nu există evaluări
- Team of Rivals: The Political Genius of Abraham LincolnDe la EverandTeam of Rivals: The Political Genius of Abraham LincolnEvaluare: 4.5 din 5 stele4.5/5 (234)
- Free Tenders For Maintenance Work, Computer Hardware by Department of Space-3643024014Document26 paginiFree Tenders For Maintenance Work, Computer Hardware by Department of Space-3643024014amit_darshÎncă nu există evaluări
- The 8086 Pin ConfigurationDocument32 paginiThe 8086 Pin ConfigurationTeo JavaÎncă nu există evaluări
- Java 2 by ExampleDocument830 paginiJava 2 by ExampleRahul Chowdary0% (1)
- The Unwinding: An Inner History of the New AmericaDe la EverandThe Unwinding: An Inner History of the New AmericaEvaluare: 4 din 5 stele4/5 (45)
- Cross Platform Transportable Tablespaces Into ASM StorageDocument14 paginiCross Platform Transportable Tablespaces Into ASM StoragerajeshnicÎncă nu există evaluări
- The Gifts of Imperfection: Let Go of Who You Think You're Supposed to Be and Embrace Who You AreDe la EverandThe Gifts of Imperfection: Let Go of Who You Think You're Supposed to Be and Embrace Who You AreEvaluare: 4 din 5 stele4/5 (1090)
- Test PlanDocument25 paginiTest Planapi-3817447100% (8)
- Cisco IOS XR Getting Started GuideDocument224 paginiCisco IOS XR Getting Started Guideranjan_meheraÎncă nu există evaluări
- Nprobe User GuideDocument60 paginiNprobe User GuideAnonymous UjgMWXÎncă nu există evaluări
- Itexamguide: High-Quality It Cert Exam Study GuideDocument7 paginiItexamguide: High-Quality It Cert Exam Study GuideSaira KhanÎncă nu există evaluări
- Dcom InfoDocument7 paginiDcom Infog.jagguÎncă nu există evaluări
- BIG-IP Global Traffic ManagerDocument6 paginiBIG-IP Global Traffic ManagerpavankalluriÎncă nu există evaluări
- The Sympathizer: A Novel (Pulitzer Prize for Fiction)De la EverandThe Sympathizer: A Novel (Pulitzer Prize for Fiction)Evaluare: 4.5 din 5 stele4.5/5 (121)
- Computer - Britannica Online Encyclopedia PDFDocument79 paginiComputer - Britannica Online Encyclopedia PDFRodrigo Muñoz AcevedoÎncă nu există evaluări
- Simultaneous Use of HFP A2DP and AVRCP - WP - V11 PDFDocument46 paginiSimultaneous Use of HFP A2DP and AVRCP - WP - V11 PDFTechy GuyÎncă nu există evaluări
- 200-401 IminsDocument3 pagini200-401 IminskunianandaÎncă nu există evaluări
- Her Body and Other Parties: StoriesDe la EverandHer Body and Other Parties: StoriesEvaluare: 4 din 5 stele4/5 (821)