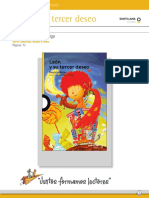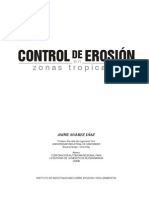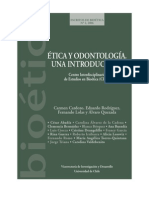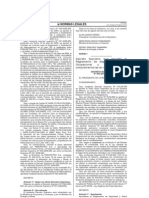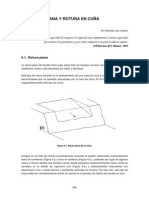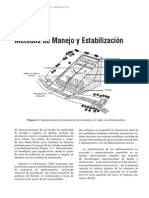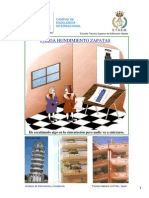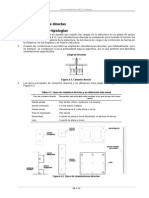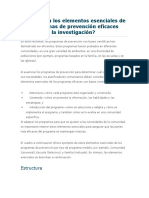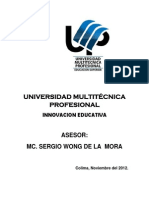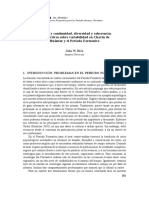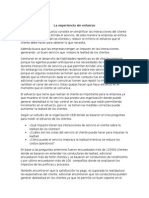Documente Academic
Documente Profesional
Documente Cultură
Manual Curso Fse Lourizan2009 3
Încărcat de
Juan Carlos PFDrepturi de autor
Formate disponibile
Partajați acest document
Partajați sau inserați document
Vi se pare util acest document?
Este necorespunzător acest conținut?
Raportați acest documentDrepturi de autor:
Formate disponibile
Manual Curso Fse Lourizan2009 3
Încărcat de
Juan Carlos PFDrepturi de autor:
Formate disponibile
Sistemas de Informacin Xeogrfica-ArcView
Lourizn 2009
CONSULTAS
CONSULTAS DE ATRIBUTOS
Una de las funciones ms destacables de los SIG es el potencial que tienen en el aspecto de preguntar a las capas y tablas sobre la informacin que contienen y sus caractersticas, las consultas de atributos. ArcGis al igual que el resto de aplicaciones de escritorio de este tipo disponen de herramientas que permiten la elaboracin de consultas. Para realizar correctamente una consulta alfanumrica ser necesario haber cargado tanto una tabla como una capa (con informacin asociada) en la leyenda. Con la informacin imprescindible cargada ya se puede acceder al men dnde se encuentran las herramientas de consulta� Selection � Select by attributes.
En la ventana que se despliega al seleccionar el submen Select by attributes, se deben completar los parmetros de la consulta: 1 indicar a que capa se le aplica la consulta 2 indicar el tipo de consulta, nueva seleccin, aadir a una consulta existente, eliminar de una consulta existente, o seleccionar de una consulta existente 3 indicar el campo de bsqueda 4 indicar el operador de anlisis 5 indicar el criterio que se tiene que cumplir 6 aplicar la consulta Si lo que se quiere es saber los municipios de la provincia de A Corua, a partir de la capa de municipios, es imprescindible que exista un campo donde est especificado de alguna manera el indicador de la provincia, y que adems tiene que estr indicado para cada municipio. La sintaxis sera:
Sistemas de Informacin Xeogrfica-ArcView Cdigo indicativo de la provincia = provincia que se busca El resultado grfico es el que se muestra a continuacin.
Lourizn 2009
Las sintaxis en las consultas de atributos permiten al igual que Access, realizar una seleccin por mltiples campos de informacin y por mltiples variables dentro de cada campo. Si se necesita encadenar diversos criterios de seleccin slo hay que introducir los operadores lgicos que enlacen los criterios de seleccin.
cdprovi = 15 AND POB2002 > 5000
Para limpiar las consultas realizadas sobre una o diversas capas existe una opcin en el men Selection que permite hacer esto � Clear Selected Features.
Sistemas de Informacin Xeogrfica-ArcView CONSULTAS ESPACIALES
Lourizn 2009
El objetivo de una consulta espacial es el de preguntarle a una capa de informacin (cualquier geometra) su relacin espacial respecto a otra capa. Una consulta tipo sera la que busca los concellos por los que discurre una autopista. En este caso lo que hay que hacer es comprobar la relacin espacial existente entre los concellos y la distribucin de las infraestructuras en el territorio. A travs de la consulta espacial se determinarn esas relaciones y el tipo de bsqueda que se quiere realizar. Los parmetros que hay que especificar son los siguietenes:
1 La capa sobre la que se quiere hacer la seleccin 2 El tipo de operacin espacial que se quiere aplicar
Interseccin Est dentro y a una distancia de Completamente contenido Est completamente dentro de Tiene su centro en Toca el lmite de Comparte un segmento de lnea con Es idntico a Est cruzado por la lnea de Contiene Est contenido por
3 Se indica la capa con la que se hace el anlisis espacial 4 En ocasiones se puede indicar una zona de influencia sobre la que ampliar la bsqueda
El resultado de esta operacin ser un resalte de aquellos elementos que cumplen la condicin especificada. Al igual que en la consulta de atributos, se puede ir aadiendo al resultado las consultas sucesivas mediante la eleccin de la opcin de aadir o quitar en la consulta existente.
Para salvar el contenido de una consulta habr que ir al men contextual de la capa y seleccionar la opcin DATA � EXPORT DATA Esto permitir la creacin de una capa o de una feature class que contendr slo los elementos seleccionados de la capa de origen.
Sistemas de Informacin Xeogrfica-ArcView
Lourizn 2009
Sistemas de Informacin Xeogrfica-ArcView
Lourizn 2009
GEOPROCESAMIENTO
Las herramientas de geoprocesamiento de ArcGis permiten aplicar una serie de procesos estndar sobre las capas de informacin vectorial, tanto en el ArcCatalog como en ArcMap, dando como resultado nuevas capas de informacin vectorial que aportarn una nueva informacin adicional a las capas de partida. En este curso se vern las siguientes herramientas de geoprocesos: Zona de influencia (buffer). Recortar (clip). Dissolve (agrupar por adyacencia y criterios alfanumricos). Juntar (merge). Interseccin. Unin. Enlace espacial (Spatial Join). Diferencia.
Creacin de zonas de influencia (buffer) El anlisis buffer significa crear una zona de proximidad alrededor de alguna entidad geogrfica, y entonces utilizar esta zona para la visualizacin y otras consultas espaciales. Consiste en crear anillos alrededor de los elementos o entidades seleccionadas a una distancia determinada de stos. La capa resultante, es siemp're una capa de polgonos. Para entender el funcionamiento de esta herramienta, se ver la realizacin de una zona de influencia del contorno de Galicia de 500m hacia el mar y de 500m tierra a dentro. 1 Se localiza la herramienta en la opcin de las ArcToolBox � Analysis Tools � Proximity � Buffer A continuacin se abre
2 Se carga la capa de la que se quiere calcular el rea de influencia y se indican los parmetros
Sistemas de Informacin Xeogrfica-ArcView
Lourizn 2009
requeridos, (capa resultante, distancia de clculo � 500m, si se quiere combinar las distintas partes). 3 Se aceptan los parmetros y se realiza el clculo. El resultado sera el siguiente:
A la hora de realizar el clculo de una zona de influencia es posible utilizar distancias negativas. Para realizar este clculo se seguiran los paso del ejemplo anterior y lo nico que habra que variar sera el valor de distancia y cambiarlo por una distancia negativa (-500m)
El resultado sera lo que se ve en la imagen superior en donde se aprecia claramente la diferencia entre un valor positivo y uno negativo. Esta herramienta se puede aplicar a las diferentes geometras.
Sistemas de Informacin Xeogrfica-ArcView
Lourizn 2009
Anlisis de recubrimiento Una de las tareas de anlisis de SIG ms poderosa es integrar capas para crear nuevas capas. El nmero de formas y campos de atributos resultantes depende del proceso de recubrimiento que se utilice. Los recubrimientos posibles dependiendo del tipo de entidades implicadas son las siguientes: -Cruce punto en polgono. Para encontrar qu punto se abate dentro de qu polgono. -Cruce lnea en polgono. Para encontrar las reas comunes entre una capa de lneas y una de polgonos. -Cruce polgono en polgono: para estudiar las reas comunes entre dos capas. La funcin Dissolve combina las entidades no necesariamente adyacentes dentro de una misma clase de entidad basada en un mismo valor de atributo. Se pueden disolver clases de entidad tanto polgonos como lneas, y el resultado final contendr el mismo tipo de entidad que se ha introducido y ser similar a la tabla obtenida con la funcin Summarize con la diferencia de que ahora se genera una nueva capa. En el supuesto de que al fusionar los diferentes elementos los atributos tambin sean diferentes, Dissolve preguntar qu campos y qu valores se desean para los elementos de la capa resultante.
El funcionamiento de la herramienta es el siguiente: 1 Se localiza la herramienta en las ArcToolBox � Data Management Tools � Generalization � Dissolve y se abre
2 Se rellenan los parmetros requeridos, (capa de disolucin, capa resultante, campo de disolucin, estadsticas resultantes) A raz de realizar este procedimiento se pueden extraer estadsticas bsicas de la unin de los elementos combinados, como pueden ser valores mximos y mnimos, medias, sumas, etc. 3 Se aplica la herramienta. Un posible resultado sera el que se ve a continuacin (disolucin de los municipios de Galicia a partir del campo cdigo comarcal). El resultado es la capa de los lmites comarcales.
Sistemas de Informacin Xeogrfica-ArcView
Lourizn 2009
Sistemas de Informacin Xeogrfica-ArcView
Lourizn 2009
Juntar dos capas (Append) Se utiliza Append cuando se quieren combinar dos o ms capas adyacentes en una sola capa grande que contenga todas sus entidades. Las capas debern contener los mismos tipos de elementos.
Para entender el funcionamiento de esta herramienta veremos un ejemplo consistente en generar una nica capa con los lmites provinciales, a partir de 4 capas (una por provincia). 1 Se localiza la herramienta en las ArcToolBox � Data Management Tools � General � Append. 2 Se rellenan los parmetros requeridos, (capas a aadir, capa sobre la que se realiza la adicin) Para que el procedimiento funcione correctamente no se debe incluir la capa sobre la que se va a realizar el volcado dentro del Input Dataset.
3 Se aplica la herramienta. El resultado sera el que se ve a continuacin (sobre la capa de lmite provincial de A Corua se aaden el resto de lmites provinciales, en base de datos se aadieron 3 registros ms, uno por provincia).
Sistemas de Informacin Xeogrfica-ArcView
Lourizn 2009
Sistemas de Informacin Xeogrfica-ArcView
Lourizn 2009
Cortar una capa basada en otra (CLIP) Se utiliza Clip cuando se quiere recortar una porcin de una capa usando uno o ms polgonos de otra capa. Es especialmente til para crear una nueva capa que contiene un subconjunto geogrfico de las entidades de otra capa ms grande. La capa de entrada que contiene las entidades a recortar puede contener puntos, lneas o polgonos. La capa del Clip que se utilizar para cortar la otra debe contener las entidades en polgonos. La capa resultante contendr las entidades que caen dentro de la capa de polgonos que se utiliza para cortar.
Para entender el funcionamiento de esta herramienta veremos un ejemplo consistente en generar una capa de las teselas del Corine Land Cover (usos de suelo) para la parroquia de Lourizn. 1 Se localiza la herramienta en las ArcToolBox � Analysis Tools � Extract � Clip. 2 Se rellenan los parmetros requeridos, (capa que ser recortada, elemento de recorte, capa resultante).
El resultado ser una nueva capa con la informacin de las teselas de Corine Land Cover pero slo para la parroquia de Lourizn. En base de datos no se ha modificado ni aadido ningn campo.
Sistemas de Informacin Xeogrfica-ArcView
Lourizn 2009
Sistemas de Informacin Xeogrfica-ArcView
Lourizn 2009
Interseccin de dos capas (INTERSECT) La interseccin permite integrar dos capas y preservar slo las entidades que caen dentro de la extensin espacial comn a ambas capas. Es una operacin parecida al Clip. La diferencia radica en que los elementos de la capa resultante, reciben tambin los atributos de la capa de polgonos que se superpone, es decir, cada elemento contiene los atributos de las dos capas que se intersectan. La capa de entrada puede ser de puntos, lneas o polgonos, pero la capa de interseccin debe ser de polgonos. Todas las entidades de la entrada que crucen los bordes de los polgonos se cortarn por los bordes interiores del polgono y se guardarn en una nueva capa con nueva forma. Cualquier entidad en la capa de entrada que no coincida espacialmente con la capa de interseccin de polgonos se ignorar. La clase de entidad resultante ser del mismo tipo geomtrico que la capa de entrada y heredar atributos de la capa de entrada y la extensin de la capa de cruce.
Para entender el funcionamiento de esta herramienta veremos un ejemplo consistente en extraer las estaciones meteorolgicas de la provincia de A Corua a partir de la capa de las estaciones de toga Galicia. 1 Se localiza la herramienta en las ArcToolBox � Analysis Tools � Overlay � Intersect. 2 Se rellenan los parmetros requeridos, (Las dos capas que participan de la interseccin, capa resultante).
El resultado ser una nueva capa con el cruce entre la capa de provincias y la de estaciones meteorolgicas. El resultado grfico vara en funcin de las capas de cruce: -Punto punto = capa de puntos -Punto lnea = capa de puntos -Punto polgono = capa de puntos -Lnea polgono = capa de lneas -Polgono Polgono = capa de polgonos
Sistemas de Informacin Xeogrfica-ArcView
Lourizn 2009
En este caso grficamente se observa una nueva capa de puntos que estn dentro de la provincia de A Corua, pero en Base de Datos se aaden los campos de informacin de ambas.
Sistemas de Informacin Xeogrfica-ArcView
Lourizn 2009
Unin de dos capas contiguas (UNION) El funcionamiento de Union permite integrar dos capas y crear una nueva capa que contenga todas las entidades de ambas. Es la misma operacin que Intersect con la diferencia que la capa resultante, conserva la extensin completa o lmites de las dos capas involucradas y no la de la capa overlay como suceda con Intersect. Tanto la capa de entrada como la de cruce deben de ser polgonos. Todas las entidades de entrada que crucen los lmites del polgono de la capa de cruce se escribirn en la nueva capa con los atributos de ambas capas, las partes en que no coincida el cruce slo portarn los atributos de una capa. Las entidades de las capas resultantes tambin sern polgonos que heredan los atributos de las capas de entrada y cruce.
Para entender el funcionamiento de esta herramienta veremos un ejemplo consistente en extraer las estaciones meteorolgicas de la provincia de A Corua a partir de la capa de las estaciones de toga Galicia. 1 Se localiza la herramienta en las ArcToolBox � Analysis Tools � Overlay � Union. 2 Se rellenan los parmetros requeridos, (Las dos capas que participan de la unin, capa resultante).
Sistemas de Informacin Xeogrfica-ArcView
Lourizn 2009
El resultado ser una nueva capa en donde grficamente se aprecia la adicin y el recorte de una capa en base a la otra y en base de datos se aadirn nuevos campos donde se especifique con valores 0 aquellas teselas en la que existe superposicin, as como se agregan los campos y datos de la capa superpuesta.
Sistemas de Informacin Xeogrfica-ArcView
Lourizn 2009
Anlisis de proximidad. Cuando los elementos del mundo real se abstraen en objetos espacialmente geomtricos, pueden calcularse y analizarse las distancias entre ellos. Algunas de las herramientas de proximidad en ArcMap permiten generar nuevas capas de datos basadas en estas relaciones espaciales. El anlisis de proximidad o estudio de las distancias entre los objetos, incluye la creacin de zonas buffer por medio de herramientas del ArcToolbox dentro de Analyss tools y dentro de Proximity y tambin la bsqueda del vecino ms cercano a travs de una unin espacial o Spatial join. Unin espacial (Spatial join) Con frecuencia, se puede estar interesado en encontrar la entidad ms prxima a otra. Una unin espacial permite el hallazgo de las entidades que caen dentro de un polgono, las entidades que intersectan y saber cules son las entidades ms cercanas entre dos capas. Un Spatial Join aade los atributos de una capa a la otra a partir de la localizacin de entidades en las dos capas y lo almacena en una nueva capa. -Unin espacial por inclusin: cuando las entidades tienen una relacin de inclusin, una entidad est dentro de otra entidad. Si se realiza una unin espacial entre una capa de provincias (polgonos) y otra de ciudades (puntos), ArcGis busca ciudades dentro de cada polgono y aade los atributos de las provincias a las ciudades. -Unin espacial por proximidad: cuando las entidades tienen una relacin de este tipo, implica que existe proximidad entre ellas. Por ejemplo, si se realiza una unin espacial entre una capa de edificios (puntos) y otra de farmacias (puntos), ArcGis encuentra la farmacia ms cercana para cada casa. La proximidad se basa en la distancia en lnea recta entre dos elementos. -Unin espacial por interseccin: un elemento recibe un resumen de las entidades que intersectan con l. Por ejemplo, tenemos una capa de lneas que representan carreteras y una de puntosque representan ciudades. Cada carretera incluir un campo con el nmero de ciudades o puntos que la intersecta, a la cual se podr aadir tambin un campo con la suma total de la poblacin de estas ciudades y otro con la media de poblacin. Para ver el funcionamiento de esta herramienta veremos cmo se relacionan espacialmente la capa de parroquias con la de estaciones meteorolgicas de Galicia. En un primer caso se plantea ver en qu parroquias existe una o varias estaciones y en un segundo caso indicar en la capa de estaciones la parroquia a la que pertenece. Para resolver el primer planteamiento se seguirn los siguientes pasos: 1 Se localiza la herramienta en el men contextual de la capa sobre la que se va a hacer el anlisis. En el primer supuesto se tendra que marcar la capa de parroquias. A continuacin se selecciona la opcin Join. Para acceder a la herramienta de Spatial Join habr que modificar el parmetro del pirmer recuadro de la ventana Join Data.
Sistemas de Informacin Xeogrfica-ArcView
Lourizn 2009
2 Se rellenan los parmetros requeridos, (la capa de la que se va a coger informacin (1), el mtodo de unin (2), la capa resultante (3)).
El resultado es una capa poligonal con la agregacin de la informacin en la tabla asociada.
En el segundo supuesto, conocer la parroquia a la que pertenece cada estacin el desarrollo sera el siguiente: 1 Se localiza la herramienta en el men contextual de la capa sobre la que se va a hacer el anlisis. En este caso se tendra que marcar la capa de estaciones. A continuacin se selecciona la opcin Join. Para acceder a la herramienta de Spatial Join habr que modificar el parmetro del pirmer recuadro de la ventana Join Data.
Sistemas de Informacin Xeogrfica-ArcView
Lourizn 2009
2 Se rellenan los parmetros requeridos, (la capa de la que se va a coger informacin (1), el mtodo de unin (2), la capa resultante (3)).
El resultado es una capa de puntos con la agregacin de la informacin de la tabla de parroquias en la tabla asociada.
Sistemas de Informacin Xeogrfica-ArcView
Lourizn 2009
Geocodificacin de coordenadas El funcionamiento de esta herramienta se basa en la existencia de una tabla en la que existe la informacin de los parmetros de posicionamiento, las coordenadas de longitud y latitud. Esta funcionalidad est integrada en este tipo de aplicaciones y su funcionamiento es similar en todas ellas. Para entender su operatividad y manejo se explicar un ejemplo, consistente en localizar las estaciones meteorolgicas de Galicia a partir de un fichero de datos. El procedimiento ser el siguiente: 1 Se puede cargar o no la tabla con los datos ya que en la ventana de geocodificacin existe la opcin de cargar la informacin. En este caso, primero se realizar la carga de datos, aadiendo la tabla como una capa normal 2 Para encontrar el men que realiza esta tarea habr que desplegar el men Tools � Add XY Data En la ventana de la geocodificacin se especifican los parmetros exigidos (tabla o capa de la que se cogen los datos, campos en los que se encuentran las coordenadas, sistema de coordenadas en el que se indica la latitud y la longitud, capa resultante) Un parmetro fundamental que debe incluirse correctamente es el de la X y la Y X field = Longitud Y field = Latitud
El resultado final sera el que se aprecia en la captura inferior.
Sistemas de Informacin Xeogrfica-ArcView
Lourizn 2009
Reproyeccin de capas Una de las tareas habituales es la transformacin del sistema de coordenadas en la que se recibe una capa de informacin. Es frecuente que en nuestro proyecto estemos utilizando un sistema de coordenadas proyectado, mientras que cierta informacin puede venir en coordenadas geogrfica. Otra posibilidad es que an teniendo el mismo sistema de coordenadas (por ejemplo UTM) pertenezcan a distintos usos, motivo por el cual hay que realizar la tarea de transformacin de las capas del sistema de coordenadas original al que utilizamos en nuestro proyecto. El ejemplo que se plantea es la recepcin de informacin en coordenadas geogrficas con datum WGS84 y la transformacin se har a UTM 29N datum European datum 1950. 1 Existe una ToolBox especfica para realizar este procedimiento. DATA MANAGEMENTO TOOLS� Projections And Transformations � Feature �Project 2 Se rellenan los parmetros correspondientes, capa que se quiere reproyectar, nombre de la capa resultante, sistema de coordenadas de destino y si es pertinente el parmetro de transformacin. Para una transformacin de geogrficas con datum WGS84 a UTM 29N ed50 se emplea en ArcGis el parmetro de transformacin Ed_1950_To_WGS_1984_29 ya que es el que tiene la maya ms ajustada al NW de la Pennsula Ibrica. Para realizar una transformacin de geogrficas a UTM 30N el parmetro sera distinto, teniendo que utilizar el Ed_1950_To_WGS_1984_28 (esta informacin est incluida en los PDF de la instalacin de la aplicacin, geographic_transformations.pdf)
3 El resultado ser una nueva capa con la misma informacin que en la capa de origen pero con un
Sistemas de Informacin Xeogrfica-ArcView sistema de coordenadas distinto.
Lourizn 2009
Definicin de sistema de coordenadas En ocasiones se reciben shapes o imgenes que procede de la exportacin de una capa de informacin SIG de otras aplicaciones y carecen de un sistema de coordenadas. En el caso de los shapes que se generan desde otras aplicaciones presentan una estructura de 3 archivos, el shp, el dbf y el shx. Si desde ArcMap se carga esa capa, al no disponer de un sistema de coordenadas (definido en el archivo PRJ) se produce el siguiente mensaje
La capa ser cargada pero no ser operativa para realizar cualquier tipo de geoprocesamiento, ya que no dispone de sistema de coordenadas. Para realizar la asignacin del archivo PRJ, se realizar el siguiente procedimiento: 1 Se utilizar la ToolBox localizada en DATA MANAGEMENTO TOOLS� Projections And Transformations � Define Projection 2 Se especifica la capa a la que se quiere asignar el sistema de coordenadas.
Sistemas de Informacin Xeogrfica-ArcView 3 Se especifica el sistema de coordenadas
Lourizn 2009
A travs de este procedimiento se genera el archivo PRJ para las shapes y xml para los raster, el contenido es el siguiente para una asignacin de geogrficas: GEOGCS["GCS_WGS_1984",DATUM["D_WGS_1984",SPHEROID["WGS_1984",6378137.0,298.2572235 63]],PRIMEM["Greenwich",0.0],UNIT["Degree",0.0174532925199433]] En el caso de asignacin UTM29N ed50 sera esta otra: PROJCS["ED_1950_UTM_Zone_29N",GEOGCS["GCS_European_1950",DATUM["D_European_1950 ",SPHEROID["International_1924",6378388.0,297.0]],PRIMEM["Greenwich",0.0],UNIT[" Degree",0.0174532925199433]],PROJECTION["Transverse_Mercator"],PARAMETER["False_ Easting",500000.0],PARAMETER["False_Northing",0.0],PARAMETER["Central_Meridian", 9.0],PARAMETER["Scale_Factor",0.9996],PARAMETER["Latitude_Of_Origin",0.0],UNIT[" Meter",1.0]]
Sistemas de Informacin Xeogrfica-ArcView
Lourizn 2009
MAPAS TEMTICOS Y MAQUETACIN
El paso lgico despus de realizar cualquier incorporacin de informacin y de su anlisis ser la presentacin de esa informacin para que pueda ser incluida en documentos oficiales o en publicaciones.
En este mdulo final del curso se aprender a crear composiciones temticas y a su preparacin para la impresin.
El primer paso que se debe desarrollar es el de la creacin del mapa temtico. Para ello habr que aplicar los conocimientos adquiridos hasta el momento y recordar lo explicado en la parte de carga de informacin y de simbologa de las capas de la leyenda. Hasta este momento slo se hicieron modificaciones en la simbologa en aspectos bsicos como el color, ancho el patrn, etc. Para crear un mapa temtico hay que conocer las posibilidades que ofrece ArcMap, que se encuentran localizadas en el men contextual de cada capa en la opcin Properties. Al seleccionar esa opcin se abre la ventana de propiedades de la capa y en la pestaa Symbology se localizan las opciones de simbolizacin por atributos � mapas temticos.
Las opciones que ofrece de simbolizacin son las siguientes. Categoras Cuantiles Grficos Mltiples atributos Para cada categora existen diversas opciones que permiten realizar una simbolizacin de la informacin ms variada.
Sistemas de Informacin Xeogrfica-ArcView
Lourizn 2009
El funcionamiento de esta utilidad es similar en todos los casos.
1 se especifica el tipo de simbolizacin que se quiere utilizar (supongamos que una representacin en rangos por el campo de superficie quemada de arbolado en el ao 2005). Se utilizar el modo Quantities 2 Se indica la modalidad de la categora seleccionada. Para la opcin Quantities, se selecciona Graduated colours. 3 Se indica el campo que se quiere simbolizar � seleccionar el campo de informacin de incendios 4 Se especifican los intervalos en los que se va a distribuir los datos � classes 5 Por ltimo se selecciona la gama de colores que se va a aplicar. La rampa de colores puede modificarse de diversas formas, especificando uno por uno los colores de cada clase o definiendo el color inicial y el final y aplicando una degradacin. Para acceder a esta opcin hay que seleccionar en el men contextual de la etiqueta Symbol el men Ramp Colors
Sistemas de Informacin Xeogrfica-ArcView
Lourizn 2009
Otro ejemplo de creacin de mapa temtico aplicando una simbolizacin de crculos graduados se desarrolla de la siguiente forma: 1 se especifica el tipo de simbolizacin que se quiere utilizar (supongamos que una representacin en rangos por el campo de superficie quemada de arbolado en el ao 2005). Se utilizar el modo Quantities 2 Se indica la modalidad de la categora seleccionada. Para la opcin Quantities, se selecciona Graduated symbols. 3 Se indica el campo que se quiere simbolizar � seleccionar el campo de poblacin total 4 Se especifican los intervalos en los que se va a distribuir los datos � classes 5 Por ltimo se indican los tamaos mximos y mnimos de los crculos, as como el color de relleno de dichos crculos.
La normalizacin de los valores
La opcin de normalizar aparece en todas las opciones de clasificacin temtica de Quantities (a excepcin de dot density). Esta opcin lo que permite es poner en relacin los valores de un campo con respecto a los de otro. De esta forma los valores en la leyenda presenta una menor amplitud. En el supuesto caso de hacer un temtico de tramas de la poblacin de mujeres por concellos, existe la
Sistemas de Informacin Xeogrfica-ArcView
Lourizn 2009
posibilidad de porcentuar dicho valor con respecto al total de poblacin del concello. El dato de poblacin de mujeres sera un valor calculado (el porcentaje) con respecto al dato total del municipio, siendo este el 100% de la poblacin. Los valores expresados en la leyenda se expresan de la siguiente forma: 1 = 100% Por debajo de 1 sera inferior al 100% Por encima de 1 sera superior al 100% De forma que un valor de poblacin femenina normalizado con respecto al valor del concello igual a 0.52 significa que la poblacin de mujeres es el 52% del total y por tanto la de hombres es el 48%.
En el ejemplo inferior se muestra el resultado de aplicar una normalizacin (segn lo expuesto anteriormente) y de no aplicarla utilizando en ambos casos un mtodo de clasificacin de cuantiles (en las clases). Sin normalizar Normalizado respecto al total municipal
Maquetacin
El siguiente paso a la preparacin de la simbologa de las capas as como a su orden dentro de la leyenda, es la preparacin de la plantilla para insertar la informacin cartogrfica y su posterior exportacin o ploteo. El ejemplo que se comentar a continuacin ser una maquetacin en tamao A0 y disposicin apaisada. Para realizar esta tarea los pasos a seguir son los siguientes: 1 hacer visible la barra de herramientas de Layout, que se localiza en el men View � Toolbars � Layout
2 Cambio del tipo de visin en la ventana de mapa. Se pasa de la vista de ventan de datos o mapa a la vista ventana de diseo.
3 El siguiente paso es el de aplicar una plantilla existente o crear una nueva en la que distribuir los elementos del mapa, ventana de datos, escala grfica, norte, leyenda, ttulo. En el caso de que no tengamos hecha la plantilla, la aplicacin dispone de una serie de ejemplos que se pueden incorporar fcilmente.
Sistemas de Informacin Xeogrfica-ArcView
Lourizn 2009
Para agregar una plantilla existente slo hay que activar el botn existente en la barra de herramientas de Layout � Change layout. Se selecciona una de las que ms se adecuen a las necesidades y a la forma de la informacin que se va a maquetar. En este ejemplo se utilizar la existente en la pestaa General � LandscapeModernInset.mxt
Al aplicar una plantilla que dispone de varias ventanas de mapa, asociadas a diversas dataframe, es necesario indicar la asignacin de cada data frame a la posicin en la plantilla. En el caso de que slo se disponga de una data frame, la descartada quedar vaca en la maquetacin. Al aplicar una plantilla, sta cambia el tamao de la pgina (si es que es distinto), entonces habr que modificarlo. . 4 Se especifican los parmetros de configuracin de la pgina � tamao, orientacin, escalado de elementos
5 en este paso hay que redistribuir los elementos y modificar los tamaos de algunos de ellos, (la leyenda) as como insertar el ttulo correspondiente. Para realizar estas tareas ser necesario activar la barra de herramientas de dibujo, para ello hay que ir al men View � Toolbars � Draw
Sistemas de Informacin Xeogrfica-ArcView
Lourizn 2009
La herramienta principal de esta barra es la de seleccin de elementos y todas las opciones de diseo grfico, localizadas en el men Drawing. Utilizando la herramienta de seleccin se marcar la leyenda y se posicionar en su ubicacin definitiva. A continuacin se modificar la estructura distribuyendo la informacin en diversas columnas para reducir su tamao.
En ocasiones al realizar modificaciones en los elementos, stos se posicionan debajo de otros existentes, para solucionar este problema slo hay que cambiar su orden. La funcin de modificar este parmetro se localiza en la barra de herramientas Drawing � Order � Bring to front.
Sistemas de Informacin Xeogrfica-ArcView
Lourizn 2009
En ocasiones las opciones que ofrece la aplicacin no son suficientes para una preparacin correcta de la informacin, para solucionar este problema una de las opciones disponibles es transformar el elemento a grficos lo cual rompe su vnculo con el objeto padre (el mapa procedente de la vista) para convertirse en elementos independientes que pueden ser modificados en su totalidad (tamao, color, relleno, posicin, edicin de texto, etc). Si se escoge la opcin Convert to Graphics, a continuacin habr que desagrupar los elementos para tratarlos de forma individualizada. (esta operacin no tiene posibilidad de invertirse)
Despus de haber distribuido la leyenda, en caso de que falten ciertos elementos habr que agregarlos, como puede ser el Norte o la Escala Grfica. Para realizar esta operacin habr que recurrir al men Insert (cuyas opciones varan entre la vista de mapa y la de layout). En la vista de layout aparecen las opciones que se precisan � Legend, North Arrow.
Para introducir estos elementos recurrimos a la opcin del men Insert y se selecciona la opcin que ms se ajuste ya que para cada elemento existen una serie de ejemplos. As que se selecciona el ms adecuado lo que se debe hacer es colocarlo en su sitio utilizando para ello la herramienta de seleccin de elementos.
El resultado podra ser como el que se aprecia en la imagen superior. Cada elemento dispone de opciones de configuracin propias que posibilitan multitud de modificaciones.
La ltima operacin es la de insercin del ttulo del mapa. En la plantilla utilizada existe un recuadro destinado para ello, en el caso de que no existiese habra que recurrir al men Insert � Text en donde se insertara un recuadro de texto en donde se escribe lo que haga falta y que despus es modificado en su
Sistemas de Informacin Xeogrfica-ArcView tamao, color, estilo, etc.
Lourizn 2009
En el caso de esta plantilla, ya existe el recuadro. Para insertar el texto hay que utilizar la herramienta de seleccin de elementos en la barra de dibujo y a continuacin se marca el recuadro de texto.
6 Exportacin del layout. Despus de haber completado el proceso de preparacin de la informacin, es el momento de salvar el mapa resultante. Para llevar a cabo esta tarea habr que ir al men File y seleccionar la opcin de exportacin del mapa.
Sistemas de Informacin Xeogrfica-ArcView
Lourizn 2009
Las opciones permitidas desde ArcMap son mltiples, desde formatos de imagen (tif, jpg, bmp, gif), hasta formatos vectoriales (Ai, eps, emf, svg), adems existe la posibilidad de exportar a formato PDF, con la particularidad de que en la versin 9.2 y sucesivas se incorpora la opcin de guardar la informacin por capas, lo cual posibilita la interaccin con la informacin. Para salvar un documento a imagen, se selecciona el formato, la resolucin y el nmero de colores (el formato de compresin depender del tipo de imagen).
En el caso de exportar a PDF, se indica este formato en la opcin Tipo, as como la resolucin de la informacin y el tipo de pdf que se va a generar (si tiene capas o no).
El resultado ser un archivo PDF como el que se ve a continuacin.
S-ar putea să vă placă și
- Pda Leon y Su Tercer DeseoDocument20 paginiPda Leon y Su Tercer DeseoCarola De Los Lagos MontecinosÎncă nu există evaluări
- 1.-Tomo I Tratado Basico de Presas Eugenio VallarinoDocument766 pagini1.-Tomo I Tratado Basico de Presas Eugenio VallarinoJuan Carlos PF100% (8)
- Cuestionario Análisis GAP ISO 27001Document207 paginiCuestionario Análisis GAP ISO 27001est_zain75% (4)
- La Pirámide InvertidaDocument9 paginiLa Pirámide InvertidaCata Badawy Yutronich100% (1)
- Modulo - Elaboracion de La Tesis - Univ. San PedroDocument31 paginiModulo - Elaboracion de La Tesis - Univ. San PedroEusebio SarmientoÎncă nu există evaluări
- Geolibrospdf Castro Dorado Petrografia de Rocas Igneas y Metamorficas PDFDocument263 paginiGeolibrospdf Castro Dorado Petrografia de Rocas Igneas y Metamorficas PDFnormam100% (1)
- Control de Erosión en Zonas TropicalesDocument556 paginiControl de Erosión en Zonas TropicalesKevin Valenzuela Aguilar100% (2)
- Etica y OdontologíaDocument196 paginiEtica y Odontologíaarturodiaz74100% (2)
- GEO5 Manual PDFDocument1.089 paginiGEO5 Manual PDFantonio_poma_387% (15)
- PETROFISICA TraducidoDocument914 paginiPETROFISICA TraducidoJuan Carlos PF100% (1)
- 2 3 Parametros Basicos para Identificar y Estructurar Los Sistemas de ManufacturaDocument5 pagini2 3 Parametros Basicos para Identificar y Estructurar Los Sistemas de ManufacturaCarlos GodinezÎncă nu există evaluări
- Analisis GeotecnicoDocument582 paginiAnalisis GeotecnicoJuan Carlos PFÎncă nu există evaluări
- Deslizamientos - Solución (Jaime Suarez)Document451 paginiDeslizamientos - Solución (Jaime Suarez)Luis Ramirez Llacta100% (4)
- Volcanico 150523011403 Lva1 App6891 PDFDocument52 paginiVolcanico 150523011403 Lva1 App6891 PDFLuis UrquizoÎncă nu există evaluări
- Guía para La Microscopía de Minerales en Lámina DelgadaDocument134 paginiGuía para La Microscopía de Minerales en Lámina DelgadaShasstleÎncă nu există evaluări
- Obras de TierraDocument41 paginiObras de TierraManuel OrdoñoÎncă nu există evaluări
- Ubicacion RepresaDocument1 paginăUbicacion RepresaJuan Carlos PFÎncă nu există evaluări
- Metodologia Investigacion CientificaDocument18 paginiMetodologia Investigacion Cientificargilaguilar@ucvchimbote.edu.pe96% (24)
- Seguridad Minera Edicion 111Document84 paginiSeguridad Minera Edicion 111Juan Carlos PFÎncă nu există evaluări
- DS 055-2010 - emDocument55 paginiDS 055-2010 - emFranco Rojas BozaÎncă nu există evaluări
- Mecanica de Rocas 2 FundamentosDocument427 paginiMecanica de Rocas 2 FundamentosJuan Carlos PFÎncă nu există evaluări
- Cap1-Métodos de Manejo y EstabilizaciónDocument46 paginiCap1-Métodos de Manejo y EstabilizaciónDeisy Arango100% (1)
- CSE Fagro - Caggiano - 2011 06 29 LowresDocument158 paginiCSE Fagro - Caggiano - 2011 06 29 LowresMiguel GamboaÎncă nu există evaluări
- Manual de Derrumbes WEB DSDocument176 paginiManual de Derrumbes WEB DSJoel CuyaÎncă nu există evaluări
- Recomendaciones de ángulos de taludes para los Tajos San Pedro Sur y Pampa VerdeDocument166 paginiRecomendaciones de ángulos de taludes para los Tajos San Pedro Sur y Pampa VerdeJuan Carlos PFÎncă nu există evaluări
- L8 Carga Hundimiento ZapataDocument34 paginiL8 Carga Hundimiento ZapatadahuallÎncă nu există evaluări
- Cimentaciones Directas y RMRDocument23 paginiCimentaciones Directas y RMRJuan Carlos PFÎncă nu există evaluări
- TALUDDocument304 paginiTALUDpalacioslwÎncă nu există evaluări
- Parte 03 - AnexosDocument59 paginiParte 03 - AnexosJuan Carlos PFÎncă nu există evaluări
- Apuntesclasif Geomecanicas y Sostenimtosv3-Fe2014Document57 paginiApuntesclasif Geomecanicas y Sostenimtosv3-Fe2014Juan Carlos PFÎncă nu există evaluări
- Parte 01 - Memoria Chonta (Modificado)Document20 paginiParte 01 - Memoria Chonta (Modificado)Juan Carlos PFÎncă nu există evaluări
- Manual de Hidraulica de CanalesDocument54 paginiManual de Hidraulica de CanalesJuan Carlos PFÎncă nu există evaluări
- Estudio geotécnico para cimentación de edificio de 3 pisos en la Universidad de SucreDocument109 paginiEstudio geotécnico para cimentación de edificio de 3 pisos en la Universidad de SucreJuan Carlos PFÎncă nu există evaluări
- 01 - Geotec Aplic A TunelesDocument428 pagini01 - Geotec Aplic A Tunelesenrique364Încă nu există evaluări
- LAS HABILIDADES DE COMUNICACIÓN (Calidad Del Servicio)Document3 paginiLAS HABILIDADES DE COMUNICACIÓN (Calidad Del Servicio)Xochitl MartinezÎncă nu există evaluări
- La Investigación Acción en El AulaDocument5 paginiLa Investigación Acción en El AulaLuis Fernando ZLÎncă nu există evaluări
- Educación Perú SistemaDocument4 paginiEducación Perú SistemaSheyla Lindo RamosÎncă nu există evaluări
- Program AsDocument15 paginiProgram AsFanny GudiñoÎncă nu există evaluări
- Mejora La Experiencia: de Tus ClientesDocument19 paginiMejora La Experiencia: de Tus ClientesFB GROUPÎncă nu există evaluări
- Administración de La Capacidad - ResumenDocument2 paginiAdministración de La Capacidad - ResumenRobertoÎncă nu există evaluări
- AntologiaDocument108 paginiAntologiaFran LozanoÎncă nu există evaluări
- Cognitivo. Pozo 5 y 6Document5 paginiCognitivo. Pozo 5 y 6Micaela PaguraÎncă nu există evaluări
- Metodologia de Investigacion-Cineplanet Version 21Document42 paginiMetodologia de Investigacion-Cineplanet Version 21Luz Maria Cipriano PujayÎncă nu există evaluări
- Sesion de Aprendizaje N 23Document2 paginiSesion de Aprendizaje N 23Félix Andrés Alcalá MolinaÎncă nu există evaluări
- Relaciones InterpersonalesDocument30 paginiRelaciones InterpersonalesNani LcrÎncă nu există evaluări
- Guia de Aprendizaje Los Medios de Comunicación 6°Document3 paginiGuia de Aprendizaje Los Medios de Comunicación 6°MARIA EUGENIA AVENDAÑO ROJASÎncă nu există evaluări
- GFPI-F-135 Guia de Aprendizaje 1 Elaborar DocumentosDocument13 paginiGFPI-F-135 Guia de Aprendizaje 1 Elaborar DocumentosErika Alexandra Perez NiñoÎncă nu există evaluări
- PDF Modelo de ConfidencialidadDocument5 paginiPDF Modelo de ConfidencialidadNajib AlanyaÎncă nu există evaluări
- Rick 2014 Cambio y Continuidad Variabilidad Chavin SenriDocument29 paginiRick 2014 Cambio y Continuidad Variabilidad Chavin Senrikaren riosÎncă nu există evaluări
- Las Tics en El Mundo ActualDocument9 paginiLas Tics en El Mundo ActualJOSE PEREZÎncă nu există evaluări
- HIDROLOgia HidrometriaDocument34 paginiHIDROLOgia HidrometriaTania Soto TrujilloÎncă nu există evaluări
- 3 Robirosa MarioDocument4 pagini3 Robirosa MarioSol RosarnoÎncă nu există evaluări
- Todo Sobre La RedaccionDocument81 paginiTodo Sobre La RedaccionRuperto CallitasÎncă nu există evaluări
- Instrumentos - de - Evaluación - 2P - Química I - MaydaDocument6 paginiInstrumentos - de - Evaluación - 2P - Química I - MaydaMayda MGÎncă nu există evaluări
- Pruebas de AdaptacionDocument3 paginiPruebas de AdaptacionValoisPatiñoÎncă nu există evaluări
- Experiencia Sin Esfuerzo1Document2 paginiExperiencia Sin Esfuerzo1Henry Rivera SotoÎncă nu există evaluări
- Reglamento Evaluación y Calificación de CarteraDocument103 paginiReglamento Evaluación y Calificación de CarteraJoel Fernando Muriel ZarateÎncă nu există evaluări
- Desarrollo Humano y La Vida Independiente 10 2013Document45 paginiDesarrollo Humano y La Vida Independiente 10 2013Dalys Gonzalez100% (1)