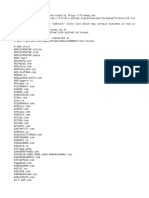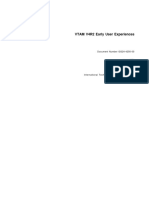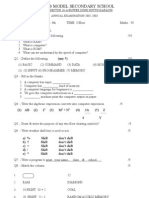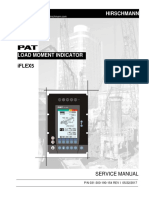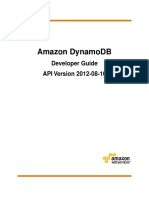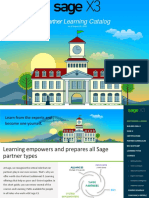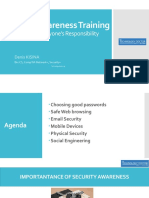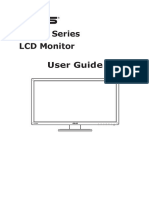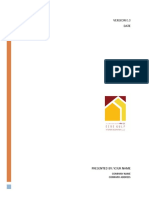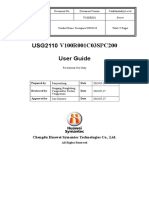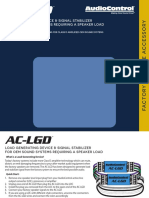Documente Academic
Documente Profesional
Documente Cultură
Acoustica Premium Edition 4: User Guide
Încărcat de
Matthew ThomasDescriere originală:
Titlu original
Drepturi de autor
Formate disponibile
Partajați acest document
Partajați sau inserați document
Vi se pare util acest document?
Este necorespunzător acest conținut?
Raportați acest documentDrepturi de autor:
Formate disponibile
Acoustica Premium Edition 4: User Guide
Încărcat de
Matthew ThomasDrepturi de autor:
Formate disponibile
Acoustica Premium Edition 4
User Guide
Acon Digital Media GmbH
Acoustica Premium Edition User Guide
Copyright 2003-2007 Acon Digital Media GmbH
All rights reserved. No parts of this work may be reproduced in any form or by any means - graphic, electronic, or mechanical, including photocopying, recording, taping, or information storage and retrieval systems - without the written permission of the publisher. Products that are referred to in this document may be either trademarks and/or registered trademarks of the respective owners. The publisher and the author make no claim to these trademarks. While every precaution has been taken in the preparation of this document, the publisher and the author assume no responsibility for errors or omissions, or for damages resulting from the use of information contained in this document or from the use of programs and source code that may accompany it. In no event shall the publisher and the author be liable for any loss of profit or any other commercial damage caused or alleged to have been caused directly or indirectly by this document.
Table of Contents
Table of Contents
Part I Introduction
1 Requirements
4 5
................................................................................................................................... 4
Part II Basic Audio Editing
1 The Acoustica Workspace ................................................................................................................................... 5 2 Loading Audio Files ................................................................................................................................... 6 3 Saving Audio Files ................................................................................................................................... 6 4 Playing a Recording ................................................................................................................................... 6 5 Selecting Regions ................................................................................................................................... 7 6 Selecting Channels ................................................................................................................................... 7 7 Zooming and Scrolling ................................................................................................................................... 8 8 Drag and Drop Editing ................................................................................................................................... 9 9 Editing using the ................................................................................................................................... Clipboard 9 10 Audio Scrubbing ................................................................................................................................... 10 11 Labels and Regions ................................................................................................................................... 10 12 Using Analyzers................................................................................................................................... 12
Level Meter ......................................................................................................................................................... 12 FFT Analyzer ......................................................................................................................................................... 12 Phase Correlation Meter ......................................................................................................................................................... 13 Big Time Display ......................................................................................................................................................... 13
Part III Connecting Your Stereo Equipment
13
1 Connecting a Tape ................................................................................................................................... Deck (Cassette Tape) 13 2 Connecting a Record ................................................................................................................................... Player (LP) 15
Connecting a Record......................................................................................................................................................... Player through an Amplifier 16 Connecting a Record......................................................................................................................................................... Player Directly 18
Part IV Recording
21
1 Concepts of Digital ................................................................................................................................... Audio 21
Sampling ......................................................................................................................................................... 21 Quantization ......................................................................................................................................................... 21 The Decibel Unit (dB) ......................................................................................................................................................... 22
2 Recording through ................................................................................................................................... the Sound Card 23
Timer Record ......................................................................................................................................................... 24 Advanced Recording ......................................................................................................................................................... Options 25
Part V Audio Processing
26
1 Manipulating Volume ................................................................................................................................... 27
Adjusting the Volume ......................................................................................................................................................... 28 Normalize ......................................................................................................................................................... 28 Applying a Volume Curve ......................................................................................................................................................... 29
Copyright 2003-2007 Acon Digital Media GmbH
II
Acoustica Premium Edition User Guide
Fading In or Out ......................................................................................................................................................... 29 The Channel Mixer ......................................................................................................................................................... 30
2 Audio Effects
................................................................................................................................... 31
Dynamic Processor (StudioDynamics) ......................................................................................................................................................... 31 Limiter (StudioLimiter) ......................................................................................................................................................... 35 Echo (StudioDelay) ......................................................................................................................................................... 36 Reverb (StudioVerb)......................................................................................................................................................... 38 Flanger ......................................................................................................................................................... 40 Chorus ......................................................................................................................................................... 41 Modulator (StudioModulator) ......................................................................................................................................................... 42 Harmonizer ......................................................................................................................................................... 44 Transpose (StudioPitch) ......................................................................................................................................................... 45 Time Stretching (StudioTime) ......................................................................................................................................................... 46 Reverse ......................................................................................................................................................... 47
3 Using Audio Plug-Ins ................................................................................................................................... 47
Refreshing the Plug-in ......................................................................................................................................................... List 48 Specifying VST Directories ......................................................................................................................................................... 48
4 Noise Reduction ................................................................................................................................... 48
Automatic Noise Reduction ......................................................................................................................................................... 49 Removing Noise with ......................................................................................................................................................... a Measured Profile 50 Broadband Noise Reduction ......................................................................................................................................................... (StudioDenoiser) 51 Removing Noise with ......................................................................................................................................................... a User Drawn Profile 53 Automated Click Removal ......................................................................................................................................................... (StudioDeclicker) 53 Manual Click Removal ......................................................................................................................................................... 55
5 Enhancement Tools ................................................................................................................................... 55
Declipper (StudioDeclipper) ......................................................................................................................................................... 55 Equalizer (StudioEQ) ......................................................................................................................................................... 56 High Frequency Rebirth ......................................................................................................................................................... (StudioRebirth) 59 Stereo Enhancer ......................................................................................................................................................... 60 Remove DC Offset ......................................................................................................................................................... 61 Phono Filter ......................................................................................................................................................... 61
6 Converting the Sample ................................................................................................................................... Format 61 7 Effect Chains ................................................................................................................................... 62
Part VI Working with Audio CDs
63
1 Creating Audio CDs ................................................................................................................................... 63
Adding an Existing Audio ......................................................................................................................................................... File 64 Adding the Content ......................................................................................................................................................... of an Editing Window 64 Burning the CD ......................................................................................................................................................... 65
2 Importing Audio ................................................................................................................................... Tracks from CDs 66
Part VII Using the Cleaning Wizard
Record Audio Import Files
67
1 The Import Page................................................................................................................................... 68
......................................................................................................................................................... 68 ......................................................................................................................................................... 69
2 The Restoration ................................................................................................................................... Page 70
Track Splitting ......................................................................................................................................................... 71 Restoration ......................................................................................................................................................... 72 Further Editing and Processing ......................................................................................................................................................... 73
3 The Export Page................................................................................................................................... 73
Copyright 2003-2007 Acon Digital Media GmbH
Table of Contents
III
Burn a CD ......................................................................................................................................................... 74 Export to Audio Files ......................................................................................................................................................... 75
Part VIII Audio Analysis
1 Time Domain
75
................................................................................................................................... 75
2 Frequency Domain ................................................................................................................................... 76 3 Combining Time ................................................................................................................................... and Frequency 76
Part IX Preferences and Device Settings
77
1 Device Settings ................................................................................................................................... 77 2 Changing the Preferences ................................................................................................................................... 77
The Directories Page......................................................................................................................................................... 78 The Spectrogram Page ......................................................................................................................................................... 79 The Wavelet Transform ......................................................................................................................................................... Page 79
Index
81
Copyright 2003-2007 Acon Digital Media GmbH
Acoustica Premium Edition User Guide
Introduction
Acoustica Premium is an ideal solution for audio editing and mastering. The program contains everything you need to create great sounding recordings and audio CDs, including professional tools for recording, analysis, editing and CD burning. The Acoustica user interface was designed with speed, accuracy and ease of use in mind. Acoustica Premium supports all common audio formats for professional audio production including multichannel audio formats up to 7.1 surround, resolutions up to 32 bit and sampling rates up to 192 kHz. Acoustica Premium is bundled with the Studio Clean, Studio Time and Studio Necessities plug-in suites from Acon Digital Media and the plug-ins are tightly integrated into Acoustica Premium for a convenient workflow. Studio Clean contains several tools for restoration of recordings distorted by noise, clicks, crackle, clipping or missing high frequency content. Studio Time handles time stretching and key transposition without audible distortions. Standard audio production tools such as reverb, equalizer and dynamic processing tools are covered by the Studio Necessities suite. Acoustica Premium also supports DirectX and VST plug-ins which allows you to use tools and effects from other third party manufacturers. You can monitor the effect of your editing steps visually using the realtime analysis tools such as the FFT-Analysis (frequency spectrum) or the phase correlation meter. The effect chain editor simplifies mastering by allowing you to chain internal tools and effects as well as DirectX or VST plug-ins and store the chain including all the effect settings for later use.
1.1
Requirements
Before you install Acoustica Premium, please make sure your computer fulfills the following requirements: A Pentium or compatible processor with at clock rate of 800 MHz or more Minimum 256 MB RAM Minimum 16 bit color depth A Windows compatible sound card
In addition, you will need the following software installed on your computer: Windows 2000, Windows XP or Windows Vista DirectX 8.0 or later
Copyright 2003-2007 Acon Digital Media GmbH
Basic Audio Editing
Basic Audio Editing
This chapter describes the basic audio editing capabilities of Acoustica such as loading and saving files and editing using the clipboard or drag and drop.
2.1
The Acoustica Workspace
The Acoustica workspace can contain several audio editing windows, CD projects or Cleaning Wizard projects.
The Acoustica workspace The figure above shows the Acoustica workspace with an audio editing window and a CD project. The elements indicated with the red arrows are explained below: 1. 2. 3. The main toolbar with short cut icons for commonly used commands. The navigation toolbar for recording, playback and cursor positioning. An audio editing window containing the audio file "Matecha.wav". The audio is visualized with a curve corresponding to the recorded audio (see Time Domain).
Copyright 2003-2007 Acon Digital Media GmbH
Acoustica Premium Edition User Guide
4. 5. 6. 7. 8.
A selected region indicated with white curve on a blue background (colors depend on your system settings). The current cursor position is indicated by a blinking line. The output level meters show the current output level during audio playback. The status bar indicating the selected region, the viewed region and the cursor position. During processing, the progress is displayed in the status bar. A "CD project" window containing a list of tracks and a toolbar for commands relevant to CD recording. The list of CD tracks that are about to be recorded to an audio CD.
2.2
Loading Audio Files
To open existing audio file, 1. 2. 3. Select from the File menu the command Open... Choose the folder in which your file is located from the Look in drop-down list. Click the audio file you wish to open and click the button labelled Ok.
2.3
Saving Audio Files
To save an edited audio file with its original name: 1. Select from the File menu the command Save or press Ctrl+S.
If you wish to save the content of an audio editing window with a different name, in a different folder or with different settings: 1. 2. 3. 4. 5. Select from the File menu the command Save as... Choose the folder in which you wish to save the file from the Look in drop-down list. Enter a name for your audio file. Choose the file format of your audio file from the File type drop-down list. Most export filters offer different settings such as encoding bit rate or number format. To change the settings, click the button labelled Options... .
2.4
Playing a Recording
To play the selected region of a recording: 1. 2. Select from the Sound menu the command Play or press the space bar. You can stop the playback by selecting from the Sound menu the command Stop or by pressing the space bar.
Copyright 2003-2007 Acon Digital Media GmbH
Basic Audio Editing
You can also play the complete recording: 1. 2. Select from the Sound menu the command Play all or hold the shift key while pressing the space bar. You can stop the playback by selecting from the Sound menu the command Stop or by pressing the space bar.
To play the selected region as a loop: 1. 2. Select from the Sound menu the command Play looped or hold the control key while pressing the space bar. You can stop the playback by selecting from the Sound menu the command Stop or by pressing the space bar.
Alternatively, you can use the navigation toolbar for convenient playback:
The navigation toolbar with the logic similar to consumer audio equipment such as CD players or tape decks.
2.5
Selecting Regions
Acoustica does all processing on the selected region and the selected channels only. The selected region is highlighted. To change the selected region: 1. 2. 3. 4. Click the beginning of the region you wish to select and keep the mouse button down. Move the mouse cursor to the end of the region you wish to select while keeping the mouse button down. Release the mouse button. The newly selected region should now by highlighted.
2.6
Selecting Channels
Acoustica does all processing only on the selected region and the selected channels. To change the selected channel or channels (only possible with stereo recordings): 1. Click the channel selection button in the main toolbar (see The Acoustica Workspace 2. 3. ): A drop-down list with the channels appears. Click the channel you wish to activate or deactivate.
Copyright 2003-2007 Acon Digital Media GmbH
Acoustica Premium Edition User Guide
2.7
Zooming and Scrolling
You can zoom in to get a more detailed view in an editing window. You can zoom either horizontally to view a smaller part of the recording or vertically to show a smaller amplitude range. Horizantal zoom To zoom in horizontally: Press the arrow up key - or Move the mouse wheel upwards To zoom out for a better overview: Press the arrow down key - or Move the mouse wheel downwards Note You can zoom out to view the whole recording by selecting View | View all or by pressing Shift + A.
Scrolling In those cases where only a part of the recording is shown, a scroll bar is visible below the visualisation of the wave form. You can use the scroll bar to view other parts of the recording. Vertical zoom To zoom in vertically: Press and hold the control key while pressing the arrow up key To zoom out vertically: Press and hold the control key while pressing the arrow down key You can also enter the zoom factor in the toolbar and press the enter key:
Copyright 2003-2007 Acon Digital Media GmbH
Basic Audio Editing
The vertical zoom bar
2.8
Drag and Drop Editing
You can move or copy regions using so-called drag and drop editing. To move a region to a another location in the same editing window or to another editing window: 1. 2. 3. Select the region you wish to move (see Selecting Regions). Click the somewhere within the highlighted region and keep the mouse button down. Press the Shift key while moving the mouse cursor to the new start position and release the mouse button.
To insert a copy of a region using drag and drop: 1. 2. 3. Select the region you wish to copy (see Selecting Regions). Click the somewhere within the highlighted region and keep the mouse button down. Press the Ctrl key while moving the mouse cursor to the insert position and release the mouse button.
To mix two regions using drag and drop: 1. 2. 3. Select the first of the regions you wish to mix (see Selecting Regions). Click the somewhere within the highlighted region and keep the mouse button down. Press the Alt key while moving the mouse cursor to the start position and release the mouse button. Note If you press neither the Ctrl key nor the Shift key during drag and drop, Acoustica will perform the default action which is a move operation if the drop destination is the same editing window and a copy operation if the drop destination is another editing window.
2.9
Editing using the Clipboard
The clipboard concept provides a common way of editing documents for all Windows applications. You can edit your recordings by copying the selected region to the Acoustica clipboard using the command Edit | Copy and paste the region into another location using the command Edit | Paste Insert. The Paste Insert command is equivalent to
Copyright 2003-2007 Acon Digital Media GmbH
10
Acoustica Premium Edition User Guide
the normal paste command common in most Window applications. Acoustica has offers two additional ways of pasting: Paste Overwrite, which substitutes a selected region with the content of the clipboard. Paste Mix, which mixes the selected region with the content of the clipboard. The command Edit | Cut copies the selected region to the clipboard before deleting it from the source recording. For the purpose of deleting parts of the recording, use one of the following two commands: Delete, which deletes the selected region Crop, which deletes everything but the selected region.
2.10
Audio Scrubbing
Sometimes it is hard to find a specific part of a recording using the visualization only. The audio scrub mode simplifies the search by giving aural feedback while you can move the playback position using the mouse. To use the audio scrubbing: 1. 2. 3. 4. Enable the audio scrubbing mode clicking the audio scrubbing symbol in the toolbar ( ) or by pressing A. Click the left mouse button and keep it down while moving the mouse cursor Release the mouse button when you have found the part you were searching for. Enable the selection mode by clicking the selection mode symbol in the toolbar ( or by pressing S. )
2.11
Labels and Regions
You can simplify the editing process by inserting anchors such as labels and regions to your recording. Adding Labels To add a label to the recording: 1. Move the cursor position to where you want the to insert a label 2. Click the right mouse button and select "Add Label..." or press L. 3. A label appears at the cursor position Adding Region Markers
Copyright 2003-2007 Acon Digital Media GmbH
Basic Audio Editing
11
To add a region marker to the recording: 1. Select the part of the recording where you want a region marker 2. Click the right mouse button and select "Add Region..." or press R. 3. A region is appears at the selection Renaming, Moving and Deleting Anchors You can easily rename anchors: 1. 2. 3. 4. Double click the anchor text A properties dialog box appears. Enter the new name of the anchor. Click the button labelled OK.
You can also move the anchors: 1. Click the left mouse button at the upper part of red line visualizing the anchor. 2. Keep the mouse button down while moving the anchor to its new position 3. Release the mouse button. To delete an anchor: 1. Click the right mouse button at the anchor text 2. A context menu appears. 3. Select "Delete" The Label and Region List Windows You can edit and keep track of your anchors by showing the region list and label list windows. To show the label list window, select "Label List" from the View menu. The menu item "Region List" from the same menu shows the region list.
The Region and Label List windows make it easy to edit and keep track of the anchors.
Copyright 2003-2007 Acon Digital Media GmbH
12
Acoustica Premium Edition User Guide
2.12
Using Analyzers
The integrated analyzers allow you to analyze the output audio signal in real time during playback. You can hide or show the analyzers by choosing View | Analyzers and selecting one of the analyzers from the sub menu.
2.12.1
Level Meter
The level meter lets you analyze the output level in terms of peak, peak hold and RMS values. The peak value is the maximum sample within a short analysis interval and is the value defining the height of the level meter bars. The peak hold value is the maximum sample level over a longer period of time. It is indicated as a white line above or at the top of the level meter bar. RMS stands for root-mean-square and is calculated by the root of the sum of the squared sample values during the analysis interval.
The level meter analyzer showing the peak hold value (1), peak value (2) and RMS value (3).
2.12.2
FFT Analyzer
The FFT Analyzer shows the frequency content of short analysis time frames. FFT stands for Fast Fourier Transform. FFT is an efficient way of calculating the frequency domain of a signal. For more information about the frequency domain, please see Frequency Domain.
The FFT Analyzer shows the frequency content of the output audio signal.
Copyright 2003-2007 Acon Digital Media GmbH
Basic Audio Editing
13
2.12.3
Phase Correlation Meter
The phase correlation meter shows the phase relationship between the left and the right audio channel in a stereo recording and is an important tool when mastering stereo recordings. If both channels contain exactly the same signal, the phase correlation meter will show a vertical line. If one channel is exactly the opposite of the other channel, the phase correlation meter shows a horizontal line. Normal stereo recordings will show a cloud of dots spread out vertically and horizontally (see the picture below). In a properly mastered recording, the cloud of dots should not be wider than it is tall.
The phase correlation meter shows the relationship between the left and the right channel in a stereo recording.
2.12.4
Big Time Display
The big time display shows the current playback position in a resizable and dockable window.
Connecting Your Stereo Equipment
This chapter describes how to connect your tape deck (cassette tape player) or your record player to your computer.
3.1
Connecting a Tape Deck (Cassette Tape)
If you have an external tape deck or a compact stereo system, it will probably have so called "RCA connectors" on the backside labelled Line Out, Tape Out or Tape Rec, as depicted below:
Copyright 2003-2007 Acon Digital Media GmbH
14
Acoustica Premium Edition User Guide
RCA connectors on a tape deck unit. Connect the sound card to the Line Out connector (1). The Line Out of the tape deck or stereo system will now need to be connected to the computer. Integrated sound cards are usually equipped with "mini jack" connectors (also called 3,5 mm jack).
The back pane of a computer with an integrated sound card and a line in mini jack connector (1). Connecting to a Sound Card with Mini Jack Connector If you computer has mini jack connectors, a connection cable with a mini jack connector on one end and RCA connectors on the other end is required to connect your tape deck or stereo system to your computer.
A connection cable with RCA connectors on one end and a mini jack connector on the other.
Copyright 2003-2007 Acon Digital Media GmbH
Connecting Your Stereo Equipment
15
If you didn't receive such a cable with your sound card or computer, you can purchase one in normal audio or electronics stores. To connect your tape deck or stereo system, connect the end with the RCA connectors to the Line Out, Tape Out or Tape Rec connectors on your tape deck or stereo system. Connect the other end to the Line In connector of your computer. The Line In connector is either labelled as such or indicated with the following symbol: .
Connecting to a Sound Card or USB Audio Device with RCA connectors External USB devices for audio input and output are growing in popularity and many of these have normal Line In RCA connectors. In rare cases, internal sound cards might also have RCA connectors. In these cases, a connection cable with RCA connectors on both ends is required.
A connection cable with RCA connectors on both ends. You can purchase RCA connection cables in normal audio or electronics stores if you don't have one already. In this case, all you have to do is connect the cable to the Line Out, Tape Out or Tape Rec connectors on your tape deck or stereo system and the Line In connectors of the sound card.
3.2
Connecting a Record Player (LP)
If you have a stereo system with an amplifier already set-up, the easiest way to connect a record player to your computer is to connect the computer to the amplifier's Line Out connectors (sometimes also labelled Tape Out, Tape Rec or Rec Out).
Copyright 2003-2007 Acon Digital Media GmbH
16
Acoustica Premium Edition User Guide
RCA connectors on an amplifier. Make sure the record player is properly connected to the phono input (1) and connect the sound card to the Rec Out connector (2).
3.2.1
Connecting a Record Player through an Amplifier
Before you proceed, please make sure your record player is properly connected to your amplifier and that you can listen to records on your stereo system. The Line Out of the amplifier or stereo system will now need to be connected to the computer. Integrated sound cards are usually equipped with "mini jack" connectors (also called 3,5 mm jack).
The back pane of a computer with an integrated sound card and a line in mini jack connector (1). Connecting to a Sound Card with Mini Jack Connector If you computer has mini jack connectors, a connection cable with a mini jack connector on one end and RCA connectors on the other end is required to connect your amplifier or stereo system to your computer.
Copyright 2003-2007 Acon Digital Media GmbH
Connecting Your Stereo Equipment
17
A connection cable with RCA connectors on one end and a mini jack connector on the other. If you didn't receive such a cable with your sound card or computer, you can purchase one in normal audio or electronics stores. To connect your amplifier or stereo system, connect the end with the RCA connectors to the Line Out, Tape Out or Tape Rec connectors on your amplifier. Connect the other end to the Line In connector of your computer. The Line In connector is either labelled as such or indicated with the following symbol: .
Connecting to a Sound Card or USB Audio Device with RCA connectors External USB devices for audio input and output are growing in popularity and many of these have normal Line In RCA connectors. In rare cases, internal sound cards might also have RCA connectors. In these cases, a connection cable with RCA connectors on both ends is required.
A connection cable with RCA connectors on both ends.
Copyright 2003-2007 Acon Digital Media GmbH
18
Acoustica Premium Edition User Guide
You can purchase RCA connection cables in normal audio or electronics stores if you don't have one already. An In this case, all you have to do is connect the cable to the Line Out, Tape Out or Tape Rec connectors on your amplifier or stereo system and the Line In connectors of the USB audio device.
3.2.2
Connecting a Record Player Directly
It is usually not possible to connect a record player directly to the computer, because the audio on LP records is modified for technical reasons so that low frequencies (bass) are too soft and high frequencies (treble) too loud. Amplifiers with a phono input modify the signal using an exactly tuned equalizer so that the original signal is restored. It is also possible to purchase hardware units solely for this purpose. These are usually called phono preamplifiers. The good news is that you with Acoustica 4 probably don't need any additional hardware. Acoustica 4 emulates the equalizer in phono preamplifiers and thus restores the original audio. You can connect the record player directly to the Line In on your sound card and enable the Emulate phono preamplifier option in the recording page (see Record Audio for more information). In most cases, the record player will have "RCA connectors" on the backside labelled Phono, as depicted below:
RCA connectors on a record player. Some record players come with a fixed cable with male RCA connectors:
Copyright 2003-2007 Acon Digital Media GmbH
Connecting Your Stereo Equipment
19
Cable with male RCA connectors. The output from your record player will now need to be connected to the computer. Integrated sound cards are usually equipped with "mini jack" connectors (also called 3,5 mm jack).
The back pane of a computer with an integrated sound card and a line in mini jack connector (1). Connecting to a Sound Card with Mini Jack Connector If you computer has mini jack connectors and your record player female RCA connectors, a connection cable with a mini jack connector on one end and RCA connectors on the other end is required to connect your record player to your computer.
A connection cable with RCA connectors on one end and a mini jack connector on the other.
Copyright 2003-2007 Acon Digital Media GmbH
20
Acoustica Premium Edition User Guide
If you didn't receive such a cable with your sound card or computer, you can purchase one in normal audio or electronics stores. To connect your record player, connect the end with the RCA connectors to the Phono Out connectors on your record player. Connect the other end to the Line In connector of your computer. The Line In connector is either labelled as such or indicated with the following symbol: .
If you record player has an integrated cable with male RCA connectors you will need an RCA to mini jack adapter (available in audio or electronic stores), as depicted below:
An RCA to mini jack adapter. The mini jack end of the adapter can be connected to the Line In connector of the sound card as already described. Connecting to a Sound Card or USB Audio Device with RCA connectors External USB devices for audio input and output are growing in popularity and many of these have normal Line In RCA connectors. In rare cases, internal sound cards might also have RCA connectors. In these cases, a connection cable with RCA connectors on both ends is required if the record player doesn't have a cable with male RCA connectors attached.
A connection cable with RCA connectors on both ends.
Copyright 2003-2007 Acon Digital Media GmbH
Connecting Your Stereo Equipment
21
You can purchase RCA connection cables in normal audio or electronics stores if you don't have one already. An In this case, all you have to do is connect the cable to the Phono connectors on your record player and the Line In connectors of the USB audio device.
Recording
Recording audio in Acoustica is easy, but there are some terms you should know before starting you first recording project. The chapter Concepts of Digital Audio theoretically describes some important issues regarding digital audio. If you are familiar with digital audio, please proceed to Recording through the Sound Card.
4.1
Concepts of Digital Audio
Before audio can be edited on computers it must be digitized. The output from most audio equipment such as tape recorders, microphones or record players is analog. Analog means that the audio signal is represented by an alternating electrical voltage. The voltage is analog to the air pressure changes in the air during the performance, hence the term analog signals. The sound card in your computer is needed to convert the constantly changing electrical voltage to a stream of numbers at fixed rate intervals. This process is done in two steps called sampling and quantization.
4.1.1
Sampling
The conversion from a continuously changing measure to a series of measured values at discrete time instances is called sampling. The rate (or number of measurements per second) of which the sampling is done, is along with the quantization depth the most important quality factor of digital recording equipment. If it is set too low, disturbing artifacts occur. A CD quality recording is recorded with a sampling rate of 44 100 samples per second. We say that the sampling frequency is 44 100 Hertz (or short Hz). In fact, all frequencies above half the sampling frequency, which is known as the Nyquist frequency, are substituted by frequencies below the Nyquist frequency. This effect is called aliasing. To avoid aliasing a sampling system contains of a low pass filter which ideally filters out all frequencies above the Nyquist frequency and leaves all frequencies below unaffected. In the case of the audio CD, the highest frequency that can theoretically be recorded is 22 050 Hz.
4.1.2
Quantization
After measuring an analog input signal at fixed time intervals we have a stream of samples. The samples exist in terms of a voltage measured at a certain point in time. The voltage can usually be one of an infinite number of possible voltages within the legal
Copyright 2003-2007 Acon Digital Media GmbH
22
Acoustica Premium Edition User Guide
voltage range. Computers cannot accurately describe every single one of the infinite number of possibilities, so it is necessary to divide the voltage range of interest into fixed sized regions. All voltages within one region are given a certain number during the quantization process. If we have a large number of regions which implies a larger number of discrete voltage levels, we can describe a voltage more accurately than with fewer voltage levels. The audio CD is quantized with 65536 voltage levels, which is the maximum number of levels possible to archive with a binary number with 16 bits. Thus we say that the Audio CD has 16 bit resolution. Modern recording studios are frequently using 24 bit resolution or even higher during the mastering process.
The digital representation of a sine wave.
4.1.3
The Decibel Unit (dB)
When the volume of the recorded sound is changed, the degree of change is usually expressed in terms of decibels or short dB. This is a common unit in connection with audio. In Acoustica, decibel is used to express the extent of change relative to the original level. Special for the decibel unit is that it is based on a logarithmic scale. Zero dB represents no change, whereas an increase of six dB represents a doubling of the signal amplitude. Reducing by six dB results in half the signal amplitude.
The decibel dB versus intensity change in percent The decibel scale is chosen to suit the sensitivity curve of the human ear which have the same logarithmic property.
Copyright 2003-2007 Acon Digital Media GmbH
Recording
23
4.2
Recording through the Sound Card
Please follow the steps below to record audio from audio equipment such as record players, tape decks or microphones through your sound card: 1. Make sure the audio source is properly connected to the audio input of your computer. See Connecting Your Stereo Equipment for more information about how to connect your audio equipment. 2. Create a new an empty recording window by selecting File | New... or position the cursor where you want to insert recorded audio in an existing recording. 3. Select Sound | Record... or press Ctrl+R. 4. If you are recording to an empty editing window Acoustica needs to know what sample format you wish to use (see Concepts of Digital Audio for more information). The following dialog box appears:
The sample format dialog box in Acoustica Please choose the desired recording format and click the button labelled Ok. 5. The Recording dialog box now opens:
Copyright 2003-2007 Acon Digital Media GmbH
24
Acoustica Premium Edition User Guide
The Recording dialog box Now make sure that the correct input line is selected in the line in combo box (1). You can monitor the input level using the level meters (2) and, if needed, adjust the input level using the input level slider (3). The level meter should never be in the red area in order to avoid clipping distortions. 6. Click the button labelled Record (4) to start the recording. 7. When you are done recording, click the button labelled Keep (5) to accept the recording.
4.2.1
Timer Record
The timer record feature allows you to start and stop recording after a certain period of time or depending on the presence of an input signal. To start timer record, click the button labelled Timer Record in the recording dialog. The following dialog box appears:
Copyright 2003-2007 Acon Digital Media GmbH
Recording
25
The Timer Record settings. You can choose to start the recording immediately (after clicking the Start Timer Record button), at a certain time and date or when an input signal is present. The threshold value for the input signal detection can be defined using the Silence Threshold field at the bottom of the dialog. The recording can also be stopped automatically, either after a certain period of silence or after a certain period of time.
4.2.2
Advanced Recording Options
The recording dialog in Acoustica also offers some advanced settings:
The advanced recording options in the recording dialog Remove DC Offset A DC offset (Direct Current offset) is present in the input signal when the audio signal isn't centered around the zero voltage line as it should be. The problem is
Copyright 2003-2007 Acon Digital Media GmbH
26
Acoustica Premium Edition User Guide
quite common on low-end sound cards. DC offset are unwanted and harmful to the stereo equipment and it can lead to problems when processing the recording further. You can automatically remove the DC offset by enabling the option Remove DC Offset . Extremely low and inaudible frequency components (including the DC offset) are then filtered out of the signal. Emulate phono preamplifier This option should only be enabled when recording from a record player that is connected directly to the input of the sound card without a phono preamplifier. Listen to input (digital monitoring) You can listen to the signal being recorded (after DC offset and phono preamplifier processing, if enabled) by enabling this option. It is not recommended to leave this option on during the complete recording session, because it makes recording glitches more probable.
Audio Processing
In Acoustica, all the processing tools have some properties in common. The processing is performed on the selected region and the selected channels only. Furthermore, most tools offer a preset manager that allows you to save often used parameter settings for later use.
The Preset Manager found in most of the processing tools in Acoustica To add a preset: Click the button labelled More... A drop down menu appears. Select Add Preset... from the menu. In the pop-up dialog, enter the name of the preset and click the button labelled OK. Loading a preset is equally simple. Just select the preset from the drop-down list and the preset settings are loaded. User presets can be removed by clicking the button labelled More..., selecting Remove Preset... and selecting the preset you wish to remove. You can bypass the effect processing by checking the check box labelled Bypass transform for a convenient A / B comparison. The processing tools introduce some custom controls that you should get familiar with. The level slider is similar to the Windows track bar, but with some enhancements. The value range and the current value is always displayed. You can manually edit the value
Copyright 2003-2007 Acon Digital Media GmbH
Audio Processing
27
by pressing the space bar when the control is active or by clicking the value text below the level slider. An edit box pops up containing the current value. To change the value, enter a new value and press return. By pressing the Esc key the changes are discarded.
Examples of knobs (1) and level sliders (2). The knob control is similar to the level slider, but it is round and is often used to save space in complex layouts. As with the level sliders, you can change the value by pressing the space bar or by clicking the value text below the knob. A more complex custom control is the curve control which is used when a curve input is needed. The curve control allows the user to add, move or remove points. Straight lines between the points build the curve. You can add points by clicking the location where you want a new point to appear in the curve control. You can remove points by clicking the right mouse button over an existing point.
Examples of a curve edit control.
5.1
Manipulating Volume
The Volume menu contains several commands for manipulation the volume of a recording. Adjusting the Volume
Copyright 2003-2007 Acon Digital Media GmbH
28
Acoustica Premium Edition User Guide
Normalize Applying a Volume Curve Fading In or Out The Channel Mixer
5.1.1
Adjusting the Volume
The most basic volume manipulation command is the Adjust Volume... command in the Volume menu. The only parameter is the volume change in decibel. For more information on the decibel unit, see The Decibel Unit (dB).
The Adjust Volume settings
5.1.2
Normalize
The Normalize... command in the Volume menu can be used to ensure a constants signal level in all your audio recordings. After selecting your desired maximum peak level output in decibel, Acoustica analyses the selected region for the loudest peak. The volume of the region is changed according to the selected maximum. If you set the normalize level to 0 dB, the loudest part will be the maximum level reproducible without signal distortion. For more information on the decibel unit, see The Decibel Unit (dB).
The Normalize dialog box
Copyright 2003-2007 Acon Digital Media GmbH
Audio Processing
29
5.1.3
Applying a Volume Curve
You can apply a user drawn volume curve on the selected region by selecting Draw Freehand Volume Curve... from the Volume menu.
The Volume Curve settings
5.1.4
Fading In or Out
If you wish to create fade ins or fade outs, select Fades... from the Volume menu. You can select a fade curve from one of four mathematical functions from the Fade function drop-down list: Linear Logarithmic Exponential Sinusoidal
Select the direction of the fade using the Fade in or Fade out radio buttons. The resulting fade curve is visualized in the curve control.
Copyright 2003-2007 Acon Digital Media GmbH
30
Acoustica Premium Edition User Guide
The Volume Fade settings
5.1.5
The Channel Mixer
The channel mixer is a tool that works only on stereo and multichannel recordings. Each output channel is represented by a tab in a tab control and you can assign one or mix several input channels to each output channel. The input channel levels are adjusted using the sliders. The input signal from each source channel can also be inverted (180 phase rotation) using the check boxes labelled "Invert".
The Channel Mixer settings
Copyright 2003-2007 Acon Digital Media GmbH
Audio Processing
31
5.2
5.2.1
Audio Effects
Dynamic Processor (StudioDynamics)
About Dynamic Processing A dynamic processor is used to alter the dynamic properties of the recording. To understand how a dynamic processor works, imagine a sound engineer trying to maintain as steady a volume level as possible while doing a recording. When the input level increases he pulls down the volume fader, and he pushes it up when the input level decreases. A dynamic processor does the same thing automatically according to its settings, only with a much faster reaction time. Modern dynamic processors allow an arbitrary mapping of the input levels to the corresponding output levels. The mapping is visualized as a curve where the horizontal axis represents the input level and the vertical axis represents the output level. A straight line as shown below represents a one-to-one mapping:
With such a setting, no change is made to the level as it is processed. Changes are made to the dynamics by adding more points to the curve. In the mapping curve below, all signal levels above -20 dB are attenuated so that the output level doesn't exceed -20 dB. This setting would be comparable to a piece of hardware known as a limiter. You can see from the graph below that once the input level reaches 20 dB, the output level isn't going any higher than -20 dB no matter how much higher the input level becomes.
Copyright 2003-2007 Acon Digital Media GmbH
32
Acoustica Premium Edition User Guide
If the dynamic processor changes the level too fast, low frequency signal components will be distorted. How quickly the dynamic processor adapts to changes in the input level is called response time. The response time is divided into the amount of time when the input level rises (the attack time) and when it falls (the release time). When applying mapping curves that leads to extreme changes in the dynamics, audible artifacts become noticeable (often referred to as "pumping and breathing"). Smoother mapping curves will generally reduce the artifacts of a dynamic processor. Soft kneeing automatically softens the curve to reduce such artifacts. A high level of soft kneeing was used in the mapping curve below.
This type of curve would appear as below in the user interface: User Interface
Copyright 2003-2007 Acon Digital Media GmbH
Audio Processing
33
Parameter Settings Level-mapping curve You can add new points to the level-mapping curve by clicking the left mouse button where you want the new point to appear. To move a point, click an existing point and keep the mouse button down while moving the mouse pointer to the new location. You can remove an existing point by clicking the right mouse button on that point. Attack time knob You can use the attack time knob to adjust the response time when the input level of the source material increases. A longer attack time would prevent StudioDynamics from reacting as quickly to increased levels. It can also provide a more natural sound for the output. Clicking the mouse on them can control the knobs by dragging in the direction you want them to turn. Like most elements of the interface, the knobs can also be controlled using the arrow keys on your keyboard for greater precision. The Page Up and Page Down keys are
Copyright 2003-2007 Acon Digital Media GmbH
34
Acoustica Premium Edition User Guide
also effective for larger adjustments, and if you hold any key down it repeats for a continuous adjustment as long as it's held. If you prefer total keyboard control, the Tab key on the keyboard can be used to move from one control to the next, and the space bar is available to "click" on buttons in the interface. Release time knob You can use the release time knob to adjust the response time when the input level of the source material decreases. A longer release time can permit audible background noise if all other settings remain the same and the input level drops. To help avoid this, it's sometimes useful to set a threshold, a level below which no amplification is produced at all. A minimalist example is below:
In the example, you'll notice that the point that we're currently changing is highlighted. With this configuration, no audio below 90 dB would be sent to the output. You can see that no soft knee is used, since any artifacts would be inaudible for all practical purposes. However, this must be used with discretion; it is possible that the program material will sound very different when played back on a different system than the one being used for editing, and what seems to be a subtle modification at low levels can be quite noticeable during playback at high volume. Soft knee knob Each point in the level-mapping curve has adjustable soft kneeing. To adjust the soft kneeing of a point, highlight it by clicking on that point in the display before adjusting the soft knee knob. Input and output edit boxes You can define the input level and output level of an existing point numerically by highlighting the point in the level mapping curve and then entering the input and output levels in dB using the input and output text boxes at the bottom right of the interface.
Copyright 2003-2007 Acon Digital Media GmbH
Audio Processing
35
5.2.2
Limiter (StudioLimiter)
The Purpose of a Limiter Limiters belong to the dynamic processing tools and ensures that the signal level doesn't exceed a user selectable boundary while minimizing any possible distortions. To achieve this, limiters introduce a certain latency, called look-ahead. The look-ahead ensures that the limiter can respond in time when the signal level suddenly rises. Many CD producers also use limiters to push the perceived volume to a maximum without introducing audible distortions. User Interface
Parameter Settings Threshold All signals above the threshold level will be attenuated so that the threshold level is not exceeded. Output Gain The output gain of the limiter which corresponds to the highest possible output signal level. Release time knob You can use the release time knob to adjust the response time when the input level of the source material decreases. Longer release times will result in a smoother sound. Look ahead knob You can adjust the number of milliseconds the limiter uses to determine its internal gain settings with the look-ahead knob. The limiter will have a latency equal to the look ahead time.
Copyright 2003-2007 Acon Digital Media GmbH
36
Acoustica Premium Edition User Guide
5.2.3
Echo (StudioDelay)
StudioDelay is a multi-tap delay effect. Multi-tap means that you can add several delays (up to eight of them in StudioDelay) with arbitrary delay times and gains. StudioDelay offers two different timing modes, the BPM (Beats per minute) mode or the milliseconds mode. In the BPM mode, the time delay of each tap is specified in beats. User Interface
Parameter Settings Echogram This depicts the gain versus time for the configured taps. You can add new delay taps by clicking the left mouse button where you want the new delay tap to appear. To move a delay tap, click an existing point and keep the mouse button down while moving the mouse pointer to the new location. You can remove an existing delay tap by clicking the right mouse button on that point. Range This represents the amount of time shown in the echogram. Delay
Copyright 2003-2007 Acon Digital Media GmbH
Audio Processing
37
This lets you specify the amount of time audio is delayed before it is sent to the output. In the echogram, it affects the horizontal position of the tap. Gain The individual tap is present by this amount in the output. In the echogram, it affects the vertical position of the tap. Feedback The feedback percentage specifies the amount of attenuation since the last delay interval. Low pass There is a low pass filter in the feedback loop for each tap. You can change the cut-off frequency of the low pass filter using the low pass knob. The low pass can be enabled or disabled by clicking the low pass check box above the low pass knob. Channel bouncing This provides for a bouncing stereo delay. If the input audio has too small a stereo image (the acoustic "width" and "depth" of the output) you can add more sensation of space to the recording through channel bouncing. This also adds an indicator to the echogram:
The blue mark shown above depicts the delay time for the left channel output, whereas the red mark depicts the delay time for the right channel output. Dry Level The amount of unprocessed signal in the output mix. Effect Level The amount of processed signal in the output mix. Time Mode Select either beats per minute for the BPM mode or milliseconds.
Copyright 2003-2007 Acon Digital Media GmbH
38
Acoustica Premium Edition User Guide
Tempo Here you can specify the tempo by entering the number of beats per minute. Snap To make it easier to adjust the delay of each tap without loosing the alignment to the tempo, you can optionally turn on the snap mode. You can snap to quarters, eights, sixteens or their triplet counterparts by clicking the arrow down and clicking the desired mode from the drop-down list.
5.2.4
Reverb (StudioVerb)
About Reverberation Reverberation occurs when sound is produced in an enclosed acoustical environment. Even outdoors, there is likely to be some level of reverberation, however subtle. The sound propagates through the air before it arrives at the listener, but the sound is also reflected when it hits the walls. Due to the propagation time, these reflections arrive at the listener later than the sound from the direct path. There are usually so many reflections that no distinct echoes are distinguishable, but rather a smoothly decaying sound. The first reflections, usually called early reflections, are important cues for our perception of an acoustical environment. For that reason, most digital reverberation units differentiate between early reflections and the dense reverberation. The early reflections are simulated by a small number of non-repeating echoes, whereas a complex network of delays simulates the dense reverberation, with feedback coefficients carefully calculated to match the reverberation time (acoustic size) of a room. An important tool when analyzing the reverberation of real rooms is the echogram, also known as impulse response. Playing a short impulsive sound and recording the resulting reverberation creates an echogram. Below is an example of an echogram with early reflections and dense reverberation.
Copyright 2003-2007 Acon Digital Media GmbH
Audio Processing
39
User Interface
Parameter Settings Reverberation time slider You can use the reverberation time slider to adjust the reverberation time of the dense reverberator. The reverberation time is specified by the number of seconds before the reverb tail (fall-off) drops below 1/1000 (or 0.001) of its initial amplitude. Pre-delay slider
Copyright 2003-2007 Acon Digital Media GmbH
40
Acoustica Premium Edition User Guide
The pre-delay slider allows you to adjust the time before the dense reverberation begins. Input filter graph You can use the input filter graph to apply filtering on the input signal of the early reflections simulator and the reverberation module. The frequency response of the input filter is visualized by the blue curve. The filter consists of a low and a high shelving filter. To adjust the filter cutoffs and gains, click the circle labeled "1" for the high pass filter or "2" for the low pass filter and keep the mouse button down while moving the mouse cursor. High frequency damping knob High frequencies decay faster than low frequencies when sound propagates through air. You can adjust the level of high frequency damping using the high frequency damping knob. Room size knob Use the room size knob to adjust the size of the simulated acoustic environment. It is important that the room size matches the reverberation time. In open air, small rooms have shorter reverberation times than large rooms. If the two parameters are mismatched, the reverberation will not sound natural. However, this unnatural sound may be an effect that's desirable for your particular program content. Dry level slider The amount of unprocessed signal in the output mix. Early reflections slider The amount of early reflections in the output mix. Reverb level slider The amount of dense reverberation in the output mix.
5.2.5
Flanger
Flanger is an artificial effect. Flanger will occur when two sources playing the exactly same recording with a short time delay are mixed together. The result is that some frequencies are canceled, while others are amplified. Changing the time delay between the two sources will result in other frequencies being canceled or amplified.
Copyright 2003-2007 Acon Digital Media GmbH
Audio Processing
41
The Flanger settings Settings Modulation depth Amplitude of the modulating function. Modulation frequency Frequency of the modulation function. A higher modulation frequency will result in faster changes in the tone quality. Feedback The feedback percentage specifies attenuation in the internal delayed feedback loop. Stereo Flanger Toggles stereo or mono processing mode. Dry Level The amount of unprocessed signal in the output mix. Flanger Level The amount of processed signal in the output mix.
5.2.6
Chorus
Chorus adds warmth to recordings by dividing the audio source into several voices with a random vibrato. These artificially created voices are then mixed together.
Copyright 2003-2007 Acon Digital Media GmbH
42
Acoustica Premium Edition User Guide
The Chorus settings Settings Modulation depth Amplitude of the modulating functions. Modulation frequency Frequency of the modulation functions. A higher modulation frequency will result in faster changes in the tone quality. Feedback The feedback percentage specifies attenuation in the internal feedback loop. Stereo Chorus Toggles stereo or mono processing mode. Dry Level The amount of unprocessed signal in the output mix. Chorus Level The amount of processed signal in the output mix.
5.2.7
Modulator (StudioModulator)
The StudioModulator plug-in consists of three different effects: Chorus
Copyright 2003-2007 Acon Digital Media GmbH
Audio Processing
43
Chorus adds warmth to recordings by dividing the audio source into several voices with a random vibrato. These artificially created voices are then mixed together. The result is a digital approximation of a literal chorus of people or instruments. Flanger The flanging effect occurs when two sources playing the exactly same recording with a short time delay are mixed together. The result is that some frequencies are cancelled, while others are amplified. Changing the time delay between the two sources will result in other frequencies being cancelled or amplified. (The name comes from years ago when studio engineers using open-reel tape would manually turn or hold one reel or "flange" to create this effect, distorting the tape speed past the playback heads.) Phaser The phaser effect uses several notch filters with a time-varying center frequency to create a sweeping or electronic "whooshing" effect. User Interface
Parameter Settings Mode selection
Copyright 2003-2007 Acon Digital Media GmbH
44
Acoustica Premium Edition User Guide
You can select the modulator mode by clicking Chorus, Flanger or Phaser from the list. Modulation selection The delay (in the chorus and the flanger mode) or the notch center frequency (in phaser mode) can be modulated by one of four different modulation sources. To change the modulation source, select sinusoidal, triangular, square, or random from the list. Modulation depth slider Use the modulation depth slider to set the depth or amount of the modulation. Modulation frequency slider The modulation frequency slider allows you to set the frequency or the speed of the modulation function. A higher modulation frequency will result in faster changes in the tone quality. Feedback slider The feedback slider controls the attenuation in the internal delayed feedback loop. Delay slider You can add an additional fixed delay to the chorus or the flanger effect by adjusting the delay slider. Dry Level slider Use the dry level slider to adjust the amount of unprocessed signal in the output mix. Effect Level slider Use the effect level slider to adjust the amount of processed signal in the output mix.
5.2.8
Harmonizer
The harmonizer mixes several pitch shifted voices to create interesting harmonies. You can mix up to four pitch shifted voices. The often experienced "chipmunk" effect which occurs when transposing the human voice or musical instruments can be reduced using the Maintain timbre option. When Maintain timbre is checked, Acoustica creates a smooth spectral envelope estimation of the signal and whitens the signal before pitch shifting. The original smooth spectral envelope is applied after transposing and the original timbre is preserved.
Copyright 2003-2007 Acon Digital Media GmbH
Audio Processing
45
The Harmonizer settings. Settings Activate Check this to activate the current voice. Interval The musical interval to transpose. Use the radio buttons to set the transpose direction to up or down. Fine tune With this slider you can fine tune the pitch shift factor in cents which are 1/100 of a semitone. Volume Volume of the current voice in dB. Pan Left / right panning of the current voice in percent.
5.2.9
Transpose (StudioPitch)
StudioPitch allows you to change the pitch of a recording (transpose), with or without changing the tempo. In many cases, large pitch changes lead to unnatural sounding results. The effect is especially pronounced when changing the pitch of the human voice, where higher pitched voices sound more like Disney's chipmunks than a human voice.
Copyright 2003-2007 Acon Digital Media GmbH
46
Acoustica Premium Edition User Guide
StudioPitch has an optional "maintain timbre" option that reduces this artifact. User Interface
You can define the pitch change by selecting the desired interval and choosing the direction using the "up" and "down" radio buttons. The output pitch can be fine tuned by moving the "fine tune" slider with the mouse. The fine tuning is specified in Cents, where 100 Cents equal one semitone. The pitch can be changed by playing the recording faster or by using the time scale modification engine so that the original tempo is preserved. You can activate the time scale modification engine by checking "Maintain duration". To activate the timbre preservation, check "Maintain timbre".
5.2.10
Time Stretching (StudioTime)
StudioTime allows you to change the length of the recording without changing the perceived pitch. User Interface
Copyright 2003-2007 Acon Digital Media GmbH
Audio Processing
47
The desired duration can be specified as a percentage of the original duration, by specifying the original and the target duration or by specifying the original and the target tempo in beats per minute (BPM). Specifiying the Duration Change in Percent You can change the duration change in percent by moving the percentage slider with the mouse. If the percentage is set to 100%, there will be no change, whereas values higher than 100% slow down and values below 100% speed up the recording. You can define the percentage numerically (using the keyboard) by clicking the number right to the percentage slider. Specifiying Original and Target Duration If you want the recording to match a given amout of time, you can enter the original and the target duration. StudioTime will then calculate the correct time scaling. Both the original and the target duration must be entered in the following format: Hours : Minutes : Seconds : Milliseconds Thus, a duration of 3 minutes, 45 seconds and 10 milliseconds should, for example, be entered as 00:03:45:010. Specifiying Original and Target Tempo If you want the recording to match a tempo specified in beats per minute (BPM), you can enter the original and the target tempo. StudioTime will the calculate the correct time scaling.
5.2.11
Reverse
The reverse effect processes the selected region in such a manner that it will be played backwards.
5.3
Using Audio Plug-Ins
Acoustica 4 supports DirectX as well as VST plug-ins. Both formats have become widely used standards for audio processing plug-ins on the Windows platform. The menu Plug-Ins contains a list of the plug-ins currently installed on your computer. If you have installed a plug-in that does not appear in the list, please refresh the plug in list (see Refreshing the Plug-in List). Using DirectX or VST plug-ins is as easy as using the internal audio processing tools. You will see that previewing works exactly the same way as with the internal audio processing tools.
Copyright 2003-2007 Acon Digital Media GmbH
48
Acoustica Premium Edition User Guide
5.3.1
Refreshing the Plug-in List
If you have installed new DirectX or VST plug-ins on your computer that do not appear in the Plug-Ins menu you should refresh the menu by selecting Plug-Ins | Refresh Plug-In List. Acoustica then rescans the plug-ins on your computer and updates the menu.
5.3.2
Specifying VST Directories
VST plug-ins are not registered on your computer like DirectX plug-in, hence Acoustica needs to know where to find them. You can specify one or more directories to scan through.
The VST Directories dialog lets you specify one or more VST directories to scan through. To add a new entry, click the add directory button [ ]. You can edit a directory entry
by double clicking with the left mouse button. Delete an entry by clicking the delete button [ ].
5.4
Noise Reduction
Acoustica provides tools for removal of both stationary noise such as hiss and impulsive noise like clicks and pops. The frequency spectrum of stationary signals remain pretty constant over time. In other words, tape hiss, humming or other constant disturbances are removable using the Acoustica noise reduction system. The noise reduction is based on the spectral subtraction technique. This means that a spectrum of the noise present in the recording is needed. Acoustica can automatically estimate the noise profile or the spectrum of the noise can be obtained through analysis of a region containing noise only. Alternativly, the user can define the noise profile manually. Automatic Noise Reduction
Copyright 2003-2007 Acon Digital Media GmbH
Audio Processing
49
Removing Noise with a Measured Profile Removing Noise with a User Drawn Profile Impulsive noise on the other hand consists of short unpredictable noise burst. It has become usual to define clicks as single noise bursts, whereas crackle is defined as a series of very short clicks with low amplitude. Acoustica is able to remove impulse noise due to the short duration of the noise bursts. Acoustica substitutes the recorded signal in the short period of time during the click with a signal estimated using the undistorted audio surrounding each clip. You can remove clicks either automatically or manually: Automated Click Removal Manual Click Removal
5.4.1
Automatic Noise Reduction
The easiest way of removing stationary noise is to use the automatic noise reduction. Select Enhancement | Automatic Noise Reduction... Acoustica then performs a statistical analysis of recording in order to estimate the noise profile. This process might take a little while, depending on the length of your recording. After the analysis phase, the noise reduction window appear:
The Noise Reduction settings. The noise profile graph contains the result of the noise analysis. There are two parameters you can adjust:
Copyright 2003-2007 Acon Digital Media GmbH
50
Acoustica Premium Edition User Guide
Reduction factor scales the noise profile obtained in the analysis phase and allows you to remove more (positiv values) or less (negative values) noise than the analysis algorithm detected. Max. attenuation allows you to adjust a maximum attenuation factor for each frequency component. This parameter is also referred to as noise floor. By leaving a certain noise floor, you can mask annoying artifacts from the noise reduction algorithm. Initially, you cannot edit the noise profile graph after the noise analysis. If you want to edit the result: Click the button labelled Edit Curve The number of points in the curve is reduced and you can add, move or remove the curve points.
5.4.2
Removing Noise with a Measured Profile
If your recording contains pauses with pure noise without any other signal, the pause can be used to create a noise profile automatically. Select Enhancement | Noise Analysis... after selecting the region containing noise only. After the analysis phase, select Enhancement | Noise Reduction... The result of the analysis is automatically loaded in the profile graph.
The Noise Reduction settings. The noise profile graph contains the result of the noise analysis.
Copyright 2003-2007 Acon Digital Media GmbH
Audio Processing
51
Apart from the analysis method, the noise reduction algorithm is exactly the same as with the automatic noise reduction. Hence, the parameter settings have the same meaning.
5.4.3
Broadband Noise Reduction (StudioDenoiser)
StudioDenoiser is a plug-in for broadband noise reduction. Because the algorithm takes the perceptual properties of the human hearing into account it achieves a high level of noise reduction with a minimum of audiable artifacts. The noise reduction algorithm is similar to the spectral subtraction technique. This means that the frequency distribution of the noise present (the noise profile) in the recording is needed.
The StudioDeclicker user interface. StudioDenoiser offers three ways of estimating the noise profile. Estimation from Noise Signal If you have parts of the recording containing only noise, you can automatically estimate the noise profile through analysis of a region containing noise only. Set the mode to "Learn from noise only" and play the part of the recording containing only noise. Select the "Freeze noise profile" when done. Estimation from Noisy Audio Signal The noise profile can also be estimated from the noisy audio signal. This method is
Copyright 2003-2007 Acon Digital Media GmbH
52
Acoustica Premium Edition User Guide
not as accurate as the estimation from the pure noise signal, but if there are no parts available containing only noise, this is a good alternative. Furthermore, the results of the estimation can be fine tuned by the user. Set the mode to "Learn from signal and noise" and start playing. After a couple of seconds, select the "Freeze noise profile". Manual entry Alternativly, the noise frequency distribution can be defined manually. It is recommended to perform an estimation from the noisy audio signal before manually editing the noise profile, because the estimation serves as a good starting point. Make sure the mode is set to "Freeze noise profile" before editing the noise profile. You can manually set the noise level of each frequency band by moving the circles with the mouse or by using the arrow keys. Settings Mode Selects the working mode of the denoiser. "Freeze noise profile" should be selected during denoising. "Learn from noise only" and "Learn from signal and noise" should be selected only when estimating the noise profile. Maximum attenuation Maximum attenuation allows you to adjust a maximum attenuation factor for each frequency band. This parameter is also referred to as noise floor. By leaving a certain noise floor, you can mask artifacts from the noise reduction algorithm. Reduction factor Reduction factor scales the noise profile obtained in the analysis phase and allows you to remove more (positiv values) or less (negative values) noise than the analysis algorithm detected. Attack time The attack time is the response time of the noise suppresion when the signal level in a frequency band increases. Longer response times gives better noise reduction, but can in some cases lead to artifacts. Release time The release time is the response time of the noise suppresion when the signal level in a frequency band increases. Longer response times gives better noise reduction, but can in some cases lead to artifacts.
Copyright 2003-2007 Acon Digital Media GmbH
Audio Processing
53
5.4.4
Removing Noise with a User Drawn Profile
If no pauses are available for noise analysis you can draw a noise profile by hand. Select Enhancement | Noise Reduction. A curve editor shows up where you can manually enter a noise profile. Note If you performed noise analysis in a previous editing step, you will need to reset the curve by selecting Reset from the preset list.
For tape hiss this method works quite well. The tape noise is more or less evenly distributed in the spectrum, thus a flat line should to the job. Finding the right threshold can be tricky, but after a bit of try and fail, good sounding settings should be possible to find.
The Noise Reduction settings with a manually drawn noise profile.
5.4.5
Automated Click Removal (StudioDeclicker)
StudioDeclicker is a tool specialized on removing impulsive noise such as clicks and crackle. These distortions are very frequently encountered on LP and 78 RPM records. StudioDeclicker contains two different algorithms to deal with clicks and crackle. The actual declicker algorithm eliminates large clicks and pops in the recording, while the decrackler algorithms eliminates the frequent, but short clicks that the human ear percieves as crackle. StudioDeclicker removes clicks by substituting the recorded signal in the short period of time during the click with a signal estimated using the undistorted audio surrounding each click.
Copyright 2003-2007 Acon Digital Media GmbH
54
Acoustica Premium Edition User Guide
The StudioDeclicker user interface. The StudioDeclicker user interface contains a click and a crackle reduction meter that give visual feedback of the restoration process. Both meters show a history of the reduction activity during the past ten seconds. The click reduction meter shows the number of clicks removed per second, whereas the crackle reduction meter shows the percentage of input samples regarded as crackle distorted. Settings Click reduction Sets the sensitivity of the declicker algorithm. Higher reduction levels result in more click reduction. Click length The length of the clicks that are to be removed. Crackle reduction Sets the sensitivity of the decrackler algorithm. Higher crackle reduction levels result in more crackle reduction.
Copyright 2003-2007 Acon Digital Media GmbH
Audio Processing
55
5.4.6
Manual Click Removal
You can remove clicks manually be selecting the smallest region which fully includes the complete click and then select Interpolate from the Enhancement menu or press Ctrl+I. Acoustica substitutes the region with an estimate of the signal without the click. Note Interpolation is only possible on short regions. If the selected region is too long, the Interpolate command is grayed out.
5.5
5.5.1
Enhancement Tools
Declipper (StudioDeclipper)
StudioDeclipper restores audio recordings distorted by clipping. Clipping occurs during recording when the recording level is too high and the highest peaks cannot be correctly recorded. StudioDeclipper substitutes such distorted peaks by an estimation of the signal curve using almost the same mathematical methods as the StudioDeclicker when eliminating clicks.
The StudioDeclipper user interface. StudioDeclipper contains an oscilloscope view to visualize restoration. The oscilloscope shows the last ten milliseconds of the recovered audio signal. The most important parameters of the declipper are the upper and lower threshold levels. The declipper will substitute all recorded peaks above the upper and below the lower threshold value. The
Copyright 2003-2007 Acon Digital Media GmbH
56
Acoustica Premium Edition User Guide
threshold values can be adjusted using their corresponding knob controls or directly from the oscilloscope view. Settings Upper threshold All samples values above the upper threshold are substituted by a signal estimation. Lower threshold All samples values below the lower threshold are substituted by a signal estimation. Input gain The input gain is useful for adjusting the signal level before declipping. Link upper and lower threshold Usually, the clipping introduced during recording will be symmetrical, which means that the upper and lower thresholds will have the same absolute value. By activating the upper and lower threshold link, the adjustment of the declipper is simplified in the case of symmetrical clipping.
5.5.2
Equalizer (StudioEQ)
About Equalizers Equalizers are devices that allow frequency dependent volume changes. In home stereo gear they would be comparable to bass and treble controls, except that equalizers are more highly specialized for adjusting and fine-tuning the frequency spectrum amplitude in audio material. A parametric equalizer consists of filters with variable center frequencies and adjustable bandwidths, as opposed to graphic equalizers where the center frequencies and bandwidths are fixed. User Interface
Copyright 2003-2007 Acon Digital Media GmbH
Audio Processing
57
Parameter Settings In StudioEQ each band can be set to one of the following filter types: Peak filter The peak filter increases or decreases the level of the frequency band surrounding the center frequency. Low shelving filter The low shelving filter increases or decreases the level of the frequencies below the cutoff frequency. High shelving filter The high shelving filter increases or decreases the level of the frequencies above the cutoff frequency. High pass filter The high pass filter removes frequencies below the cutoff frequency.
Copyright 2003-2007 Acon Digital Media GmbH
58
Acoustica Premium Edition User Guide
Notch filter The notch filter removes frequencies surrounding the center frequency. Low pass filter The low pass filter removes frequencies above the cutoff frequency. Each band has a gain and a bandwidth parameter in addition to the center frequency and the filter type. The gain specifies the volume or level of the frequency band. If the gain is set to 0 dB, there will be no change in level compared to the original input. By selecting a positive gain, the frequency band is boosted. A negative gain leads to an attenuation of the frequency band. The bandwidth parameter is of use only when the filter type is set to peak filter. The bandwidth is specified in octaves, whereas one octave band equals the frequency range of one octave on the piano keyboard. Frequency response graph The frequency response graph visualizes the frequency response of current equalizer settings. The visualization is calculated mathematically and updated as the parameters are changed. Each of six equalizer bands is visualized with a small circle containing the number of the band. You can select a band by clicking its corresponding circle. By keeping the mouse button down while moving the mouse cursor, you can change the gain and the center frequency of the bands. The numbered circle affected by any changes to the settings is highlighted as shown above. In the example, band three is the one affected by any changes made. Gain slider You can also use the gain slider to adjust the gain of the currently selected band. The gain can be set to a value between -15 and +15 dB. Frequency knob The frequency knob lets you set the center frequency (for peak filters) or cutoff frequency (for shelving filters) of the selected band. To enter the frequency numerically, click the frequency knob and tap the space bar. Bandwidth knob The bandwidth knob lets you set the bandwidth of the selected band. The bandwidth determines the width of the frequency band surrounding the center frequency in a peak filter. The bandwidth has no effect on shelving filters. Filter type (Low shelving, peak, high shelving, high pass, notch and low pass) You can set the desired filter type for the selected band with these radio buttons. As with other standard radio buttons, selecting one deselects any others.
Copyright 2003-2007 Acon Digital Media GmbH
Audio Processing
59
Master gain The master gain is the master volume for the audio being equalized and is frequency independent. You can adjust the volume using the master gain slider if the overall output level is too high or too low. This lets you compensate for the changes in level that can result from large changes made in the frequency response curve using the equalizer, particularly in the lower frequencies.
5.5.3
High Frequency Rebirth (StudioRebirth)
StudioRebirth gives life to dull recordings by adding synthesized high frequency content. Dull and lifeless recordings may be a result of lost high frequency content. By using the StudioRebirth plug-in, you can add artificially created harmonics based on the low frequent content to brighten up the recording.
The StudioRebirth user interface. The frequency profile allows exact control over the frequency distribution of the synthesized harmonics. In addition, the current frequency spectrum before (blue) and after (green) processing is displayed during playback for visual monitoring of the restoration process. Settings
Copyright 2003-2007 Acon Digital Media GmbH
60
Acoustica Premium Edition User Guide
Frequency profile The frequency distribution curve of the generated harmonics. Add points to the curve by clicking the left mouse button. Points are removed by clicking the right mouse button. Generate harmonics above Specifies the lower limit of the frequency band where harmonics should be synthesized. Add high frequency content / Overwrite high frequency content If add content is selected, the original content in the synthesis frequency band is mixed with the synthesized harmonics. If you choose overwrite, StudioRebirth removes the original content before adding the synthesized harmonics. Dry level The amount of unprocessed signal in the output mix. High frequency level The amount of processed signal in the output mix.
5.5.4
Stereo Enhancer
The Stereo Enhancer enhances the stereo image by filtering the left and the right differently. The filters are designed to maintain mono compatibility.
The Stereo Enhancer settings Settings Stereo Depth Sets the amount of stereo enhancement from 0 (no enhancement) to 100% (maximum enhancement).
Copyright 2003-2007 Acon Digital Media GmbH
Audio Processing
61
5.5.5
Remove DC Offset
Wrongly calibrated recording equipment may result in a signal that is not centered around zero as it should be. The Remove DC Offset tool (select Enhancement | Remove DC Offset) calculates the DC offset of the selected region and subtracts the offset if necessary.
5.5.6
Phono Filter
The phono filter emulates the effect of a phono preamplifier (deemphasis filter) or the opposite process applied when creating a master record (emphasis filter). In some cases, you can achieve better results from the declicker if you record an LP without the emulation of a phono preamplifier, apply the declicker and then apply the phono filter. You can post process any recording originating from an LP this way by first applying the emphasis filter, perform declicking and apply the deemphasis filter.
The Phono Filter settings Settings Emphasis or deemphasis mode Choose deemphasis mode if you have a recorded an LP record without phono preamplifier.
5.6
Converting the Sample Format
You can change the sample format of an audio recording by selecting Sound | Convert Sample Format... If you are not familiar with the terms sample rate or resolution, please read Concepts of Digital Audio before proceeding. To convert the sample format of a recording, select Sound | Convert Sample Format... A dialog box appears where you can define the sample rate, resolution and the number of channels in the new sample format. Click the button labelled Ok when you are done.
Copyright 2003-2007 Acon Digital Media GmbH
62
Acoustica Premium Edition User Guide
The Convert Sample Format dialog box
5.7
Effect Chains
The effect chain editor allows you to link effects, processing tools, VST and DirectX plug-ins. The chains can be saved including the settings of the effects for later use. Furthermore, each element can easily be bypassed and the order of the elements changed using drag and drop.
The effect chain editor in Acoustica. Adding Effects to the Chain To add a new effect to the chain, click the add effect button [ ]. A browser window appears where you can select the effect, plug-in or processing tool you want to add to the chain. Removing Effects from the Chain To remove an effect, select the effect you wish to remove and click the remove button [ ]. Editing the Effect Settings of an Element in the Chain To open the effect settings window of an element in the chain, double click its entry in
Copyright 2003-2007 Acon Digital Media GmbH
Audio Processing
63
the list. Playing the Audio Processed by the Effect Chain You can play audio processed by the effect chain if you have an open editing window. Select the region you want to play in the editing window and click the play button [ ]. The selection will be played looped. You can stop the playback by clicking the stop button [ ]. Bypassing an Element You can bypass an element by clicking the checkmark left to the effect entry in the list. Saving and Loading Effect Chains You can store a complete effect chain including all parameter settings for later use. To store the effect chain, click the save button [ ]. A standard file save dialog box appears where you can enter the file name. To open an effect, click the load chain button [ ] and select the file in the file browser.
Working with Audio CDs
You can create Audio CDs (see Creating Audio CDs) that you can play in normal CD players directly within Acoustica if you have a supported CD burner. Furthermore, Acoustica allows you to import audio tracks from existing CDs digitally and without quality loss for further editing or archiving on the computer (see Importing Audio Tracks from CDs).
6.1
Creating Audio CDs
Acoustica allows you to create audio CDs containing your edited recordings. The first step towards your own CD is to create a CD-Project by selecting File | New | CD Project or by clicking the new button and select CD Project from the drop-down list. The CD Project contains a list of the audio tracks to be written on the CD and an additional toolbar for commands related to the CD Project.
Copyright 2003-2007 Acon Digital Media GmbH
64
Acoustica Premium Edition User Guide
An empty CD Project window The CD Project window contains a list of the audio tracks to be written to the audio CD. You can add either existing audio files - or the content of an editing window as a separate tracks in the track list of the CD project.
6.1.1
Adding an Existing Audio File
You can add an existing audio file to the CD project by clicking the import audio file button ( ) or using drag and drop from the Windows Explorer. If you click the import button, a standard file open dialog box appears (see Loading Audio Files) where you can selected the audio file or files you wish to add to the CD project.
6.1.2
Adding the Content of an Editing Window
The content (or parts of the content) of an editing window can be added as a track in the CD project without first creating an audio file: 1. 2. Select the region in the editing window you wish to add as an audio track on the CD. Click the left mouse button anywhere on the highlighted area and keep the mouse button down.
Copyright 2003-2007 Acon Digital Media GmbH
Working with Audio CDs
65
3. 4.
Move the mouse cursor to the track list in the CD project window. Release the mouse button.
Adding the selected region of an editing window to the CD project using drag and drop
6.1.3
Burning the CD
When you are finished assembling your CD project, click the button labelled Burn CD from the toolbar of the CD Project window. The CD Burner dialog appears:
Copyright 2003-2007 Acon Digital Media GmbH
66
Acoustica Premium Edition User Guide
The CD burner dialog allows you to select a CD recording device, recording speed and the number of copies. Insert a blank CD into the CD recording device. If you have several CD recording devices installed on your computer, make sure you choose the correct one from the CD Recording Device list. You can choose among different recording speeds and set the number of copies to burn. It is recommended to keep the Enable buffer protection option enabled, if supported (if not, the check box appears inactive). Click the button labelled Burn to start burning.
6.2
Importing Audio Tracks from CDs
It is possible to digitally import audio data from audio CDs with most CD-ROM readers. To import one or more audio tracks: 1. Select Import Tracks from Audio CD... from the File menu. The CD Track Extraction dialog box appears. 2. Choose the device that contains your source audio CD from the CD-ROM Device drop-down list. 3. Select the track or the tracks you wish to import from the track list. 4. Click the button labelled Extract.
The CD Track Extraction dialog box
Copyright 2003-2007 Acon Digital Media GmbH
Working with Audio CDs
67
The imported audio tracks appear as separate editing windows in the Acoustica workspace. Note You can listen to the content of a track by clicking the button labelled Preview
Using the Cleaning Wizard
If you are new to digital audio recording, the Cleaning Wizard simplifies LP or cassette to CD transfers by guiding you through all the steps from recordings, track splitting, restoration and CD burning. To open the Cleaning Wizard, select File | Cleaning Wizard... and the following window appears:
The Cleaning Wizard window
Copyright 2003-2007 Acon Digital Media GmbH
68
Acoustica Premium Edition User Guide
Note
The Cleaning Wizard leads you step by step through the process of transferring your analog audio to CD. However, if you can choose to go back to an earlier step or skip one or more steps at any time by clicking at the Import, Restoration or Export tabs at the top of the wizard.
7.1
The Import Page
The import page is the first step in the Cleaning Wizard. From here you can choose to record an LP, record a cassette, import an audio file or get help about connecting your audio equipment. Click on one of the options to proceed.
7.1.1
Record Audio
If you choose to record from either LP or cassette the Cleaning Wizard will proceed to the recording page:
The recording page in Acoustica 4. The input level meter (2) shows the current input level. If you have connected your audio equipment and started playback, the meter should show a constantly changing input level. If the level is low and not changing, there is probably something wrong with the connection or the wrong input line is selected. You can usually choose between several different input lines, like microphone or line in. The Cleaning Wizard tries to set Line In as input line automatically, however, you should check the input line setting (1) before proceeding. If you are uncertain, please try through the options and see if there is any response on the input level meter (2).
Copyright 2003-2007 Acon Digital Media GmbH
Using the Cleaning Wizard
69
Recording Step by Step 1. Make sure your audio equipment is properly connected to your computer 2. Check that the input line (1) is correctly set. In most cases, the line input should be set to Line In 3. Check that the input level is in the correct range. You can use easily check the input level using input level meter (2). You can adjust the input level using the input level slider (3). The meter should never go up to 0 dB, otherwise digital clipping will be introduced. Check with the loudest part of the record or cassette tape you are recording that the input level meter doesn't go higher than about -6 dB. 4. Click the button labelled Record (4) to start the recording. 5. Press play on your tape deck or record player. 6. Press the Next button in the lower right part of the Cleaning Wizard when you have recorded the whole record or cassette tape. Note The recording page has several advanced features not mentioned here. Please see the chapter Recording through the Sound Card for more details about the advanced features such as timer record, digital monitoring and DC offset correction.
7.1.2
Import Files
If you choose to import an existing audio file, a file browser window appears where you can select the audio file you want to open.
Copyright 2003-2007 Acon Digital Media GmbH
70
Acoustica Premium Edition User Guide
The File Import page in the Cleaning Wizard. To import an audio file, please do the following: 1. Choose the folder in which your file is located from the Look in drop-down list. 2. Click the audio file you wish to open and click the button labelled Next.
7.2
The Restoration Page
The Restoration Page allows you to adjust the settings of the audio restoration tools and split the recording into several tracks.
Copyright 2003-2007 Acon Digital Media GmbH
Using the Cleaning Wizard
71
The Restoration Page contains a waveform view of the recording and list of the tracks, as well as audio restoration and processing options. 1. The waveform view shows you a graphical representation of the recording. Tracks are indicated with a different color. 2. The transport bar allows you to control playback. 3. The track list shows you the tracks defined. The Cleaning Wizard automatically suggests tracks, however, you can easily add, move or remove track markers. 4. The audio restoration tools, declicker, decrackler, declipper and denoiser. You can adjust the amount of restoration using the sliders and activate or deactivate a tool using the on / off buttons. 5. You can add further effects and processing tools, like equalizing or reverb. You can choose among all the internal tools and effects as well as VST and DirectX plug-ins.
7.2.1
Track Splitting
The Cleaning Wizard automatically searches for pauses and suggests tracks when recording or importing audio files. However, if the recording is very noise or tracks are blended seamlessly into each other, the tracks suggested by the Cleaning Wizard might not be identical to the original tracks on the source record or cassette. Changing the Region of an Existing Track 1. Move the mouse cursor to the beginning or the ending of a track. The mouse cursor turns into a left-right arrow. 2. Keep the left mouse button pressed while moving the mouse cursor to the new position. 3. Release the mouse button. Adding a track
Copyright 2003-2007 Acon Digital Media GmbH
72
Acoustica Premium Edition User Guide
1. Move the mouse cursor the beginning of the track you want to add in the waveform view. 2. Keep the left mouse button pressed while moving the mouse cursor to the end of the track. 3. Release the mouse button. 4. Click the button labelled Add Track. Removing a Track 1. Click the track you want to remove in the track list. 2. Press the Delete key on your keyboard. Renaming a Track 1. Click the track you want to rename in the track list. 2. Wait more than two seconds without moving the mouse cursor or press the F2 key on your keyboard. 3. The entry in the track list turns into an edit box. Enter the new name of the track.
7.2.2
Restoration
There are four restoration tools integrated into the Cleaning Wizard: Declicker Removes loud clicks and pops. Decrackler Removes short but frequent clicks, referred to as crackle. Declipper Restores recordings that suffer from analog or digital clipping. Denoiser Removes static noise like tape hiss.
The restoration tools in the Cleaning Wizard
Copyright 2003-2007 Acon Digital Media GmbH
Using the Cleaning Wizard
73
You can adjust the effect of each tool by moving the sliders in the range from 0% (no effect) to 100% (full effect). Furthermore, each tool can be activated or deactivated by clicking the on / off button left to the slider. Playing Restored Tracks The restoration tools in the Cleaning Wizard are processed in real time during playback so that you can listen to the effect of different restoration settings during playback. You can control the playback from the transport buttons in the Restoration Page:
The transport button bar in the Restoration Page gives you full control over the audio playback. Start the playback by clicking the play button (1). The playback will start from the current cursor position in the waveform. You can also use the play all button (2) to play the complete recording. Stop the playback by clicking the stop button (3).
7.2.3
Further Editing and Processing
The Restoration Page in the Cleaning Wizard also lets you add further effects (or processing tools) to the recording. You can choose among all the internal effects as well as VST or DirectX effects. When you play the recording in the Restoration Page, the effects are processed in real time so that you can check the results immediately. Adding Further Effects 1. Click the button labelled Add Effect below the additional effects list. 2. Select the effect you want to add to the effects list. Editing the Effect Parameters 1. Double click the effect in the additional effects list. 2. The effect settings page is shown. 3. Make your changes and close the window when done. Removing an Effect from the List 1. Click the effect you want to remove. 2. Press the Delete button.
7.3
The Export Page
You can export your cleaned up tracks to audio files or burn them directly on a CD. Please choose one of the two.
Copyright 2003-2007 Acon Digital Media GmbH
74
Acoustica Premium Edition User Guide
7.3.1
Burn a CD
If you choose to burn a CD, the CD Burner dialog appears:
The CD burner dialog allows you to select a CD recording device, recording speed and the number of copies. Insert a blank CD into the CD recording device. If you have several CD recording devices installed on your computer, make sure you choose the correct one from the CD Recording Device list. You can choose among different recording speeds and set the number of copies to burn. It is recommended to keep the Enable buffer protection option enabled, if supported (if not, the check box appears inactive). Click the button labelled Burn to start burning.
Copyright 2003-2007 Acon Digital Media GmbH
Using the Cleaning Wizard
75
7.3.2
Export to Audio Files
If you choose to export your tracks to audio files, the File Export Page appears:
The File Export Page in the Cleaning Wizard You can choose a destination directory for your tracks (1), an album name (2) and the file format of the exported tracks (3). During the export, an directory will be created with the album name and the tracks are written to audio files with the name of the tracks within the album directory.
Audio Analysis
Acoustica features a range of tools that allows you to study your recorded material in the time domain (see Time Domain), frequency domain (see Frequency Domain) or a combination of these (see Combining Time and Frequency).
8.1
Time Domain
The normal wave plot shown when making a recording in Acoustica is a time domain representation of the signal. When recording, Acoustica has taken samples of the signal at certain intervals, quantized them, and stored them as series of digitized values. The wave plot is the result of drawing these samples on the screen with the time evolving along the horizontal axis.
Copyright 2003-2007 Acon Digital Media GmbH
76
Acoustica Premium Edition User Guide
A plot of a signal represented in the time domain
8.2
Frequency Domain
All natural sounds can be described as an infinite sum of sine functions. The frequency of a sine function is related to what we sense as pitch. Our ears are not able to hear frequencies above 20kHz (a sine function with 20 thousand completed wavelengths within one second), so the mentioned infinite sum turns into a finite sum which is possible to handle on a computer. The signal in the frequency domain is represented through the weight of each sine function needed to recreate the signal, rather than the sampled values from the time series. These weights are visualized in Acoustica by selecting Analysis | Spectrum Analyzer.
A plot of a signal represented in the frequency domain.
8.3
Combining Time and Frequency
We have a tool for examining the frequency content (the spectrum) of our recording and we have the normal wave plots for examining how our recording evolves over time. Is there a possibility to combine these features, in order to study how the frequency
Copyright 2003-2007 Acon Digital Media GmbH
Audio Analysis
77
content evolves over a period of time? Actually, Acoustica features two ways of displaying so called time-frequency plots. The spectrogram and the wavelet transform (based on the Morlet class of wavelets for the advanced reader). They differ mainly in the frequency scale. The spectrogram has a linear frequency scale whereas the wavelet transform has a logarithmic frequency scale.
A spectrogram generated by Acoustica. The vertical axis represents the frequency, the horizontal represents time. You can adjust the resolution and the color representation in both the spectrogram and the wavelet transform in the Preferences dialog box (see Changing the Preferences).
9
9.1
Preferences and Device Settings
Device Settings
Window's multimedia system allows several different audio cards being installed at the same time. You can select which sound card to use by selecting Device Settings... from the Options menu. Choose input and output devices from the drop-down lists in the device settings dialog to change the current configuration and click the button labelled Ok.
9.2
Changing the Preferences
You can set your personal preferences with the command Preferences... in the Options menu.
Copyright 2003-2007 Acon Digital Media GmbH
78
Acoustica Premium Edition User Guide
The Preferences dialog box The preferences are organized in different pages. Only one page is shown at a time and you can show another page by clicking the tabs in the upper part of the dialog box. The following pages are available: Directories Spectrogram Wavelet Transform
9.2.1
The Directories Page
The Directories page contains only one setting, the directory for all temporary files created by Acoustica. You should set this directory path to a directory on a fast hard disk with sufficient free space. Acoustica works extensively with temporary files and the speed of the programs depends to a large degree on the speed of the hard disk where the temporary files are situated.
The directories preferences page
Copyright 2003-2007 Acon Digital Media GmbH
Preferences and Device Settings
79
9.2.2
The Spectrogram Page
You can change the resolution and the color settings of the spectrogram in the Spectrogram preferences page. You can enter an arbitrary horizontal resolution, but the vertical resolution is limited to 65, 129, 257, 513 or 1025 pixels (due to the internal realization using the fast Fourier transform for the advanced reader). You can choose the color settings from the Color set drop-down list. You can choose between: Color spectrum White on black Black on white Sepia
The spectrogram preferences page
9.2.3
The Wavelet Transform Page
You can change the resolution, the color settings and other properties of the wavelet transform in the Wavelet Transform preferences page. Both the horizontal and the vertical resolution in pixels can be set freely. You can choose the color settings from the Color set drop-down list. You can choose between: Color spectrum White on black Black on white Sepia
Copyright 2003-2007 Acon Digital Media GmbH
80
Acoustica Premium Edition User Guide
In addition, you can set the frequency range to be analyzed in Hertz and the so-called coherence. A higher coherence value leads to an analysis with better a frequency resolution on behalf of the time resolution.
The wavelet transform preferences page
Copyright 2003-2007 Acon Digital Media GmbH
Index
81 55 36 77 21 22 21 21 48 47 9 9 31
Index
-AAdding Audio Files as CD Tracks Adding the Content of an Editing Window to a CD Project Audio Analysis combining time and frequency frequency domain time domain Audio CDs adding files as tracks adding the content of an editing window creating importing audio tracks from working with Audio editing window Audio files loading saving Audio Processing 64 64 75 76 76 75 64 64 63 66 63 5 6 6 26
Declipper Delay Device Settings Digital Audio decibel (dB) quantisation sampling DirectX refreshing the plug-in list using plug-ins Drag and drop copying moving Dynamic Processor
-EEditing basic using drag and drop using the clipboard Effecst chorus Effect Chains Effects delay dynamic processor flanger harmonizer limiter reverb reverse StudioModulator Time Stretching Transpose Enhancement Declipper Equalizer high frequency rebirth removing the DC offset Enhancements broadband noise reduction Equalizer 5 9 9 41 62 36 31 40 44 35 38 47 42 46 45 55 56 59 61 51 56
-BBroadband noise reduction 51
-CCD project Chains of Effects Channel Mixer Channels selecting Chorus Clipboard Converting sample format Converting the Sample Format Copy Cut 5 62 30 7 41 9 61 61 9 9
-DDC Offset removing Decibel (dB) Declicker 61 22 53
-FFades Flanger Frequency Domain 29 40 76
Copyright 2003-2007 Acon Digital Media GmbH
82
Acoustica Premium Edition User Guide playing in a loop selecting Removing the DC offset Requirements Reverb Reverse 6 7 61 4 38 47
-HHarmonizer High Frequency Rebirth 44 59
-IIntroduction Requirements 4 4
-SSample format converting Sampling Saving an audio file Scrollbar Scrolling Selecting a region Selecting the active channels Spectrogram StudioDeclicker StudioDeclipper StudioDelay StudioDenoiser StudioDynamics StudioEQ StudioLimiter StudioModulator StudioPitch StudioRebirth StudioTime StudioVerb 61 21 6 8 8 7 7 76 53 55 36 51 31 56 35 42 45 59 46 38
-LLimiter Loading an audio file Looped playback 35 6 6
-MManual Click Removal Modulator 55 42
-NNoise Reduction clicks and pops manual click removal using a measured noise profile with user defined profile Normalize 48 53 55 50 53 28
-PPaste Playing Playing a region in a loop Plug-Ins Preferences changing directories spectrogram wavelet tranform 9 6 6 47 77 78 79 79
-TTime Domain Time Stretching Transpose 75 46 45
-VVolume adjusting applying a volume curve channel mixer fade ins and fade outs normalize Volume manipulation 28 29 30 29 28 27
-QQuantisation 21
-RRecording Recording Audio Refreshing the DirectX plug-in list Region playing 21 23 48 6
-WWaveform visualisation 5
Copyright 2003-2007 Acon Digital Media GmbH
Index Wavelet Workspace 76 5
83
-ZZooming in or out 8
Copyright 2003-2007 Acon Digital Media GmbH
S-ar putea să vă placă și
- The Subtle Art of Not Giving a F*ck: A Counterintuitive Approach to Living a Good LifeDe la EverandThe Subtle Art of Not Giving a F*ck: A Counterintuitive Approach to Living a Good LifeEvaluare: 4 din 5 stele4/5 (5795)
- The Gifts of Imperfection: Let Go of Who You Think You're Supposed to Be and Embrace Who You AreDe la EverandThe Gifts of Imperfection: Let Go of Who You Think You're Supposed to Be and Embrace Who You AreEvaluare: 4 din 5 stele4/5 (1090)
- Never Split the Difference: Negotiating As If Your Life Depended On ItDe la EverandNever Split the Difference: Negotiating As If Your Life Depended On ItEvaluare: 4.5 din 5 stele4.5/5 (838)
- Hidden Figures: The American Dream and the Untold Story of the Black Women Mathematicians Who Helped Win the Space RaceDe la EverandHidden Figures: The American Dream and the Untold Story of the Black Women Mathematicians Who Helped Win the Space RaceEvaluare: 4 din 5 stele4/5 (895)
- Grit: The Power of Passion and PerseveranceDe la EverandGrit: The Power of Passion and PerseveranceEvaluare: 4 din 5 stele4/5 (588)
- Shoe Dog: A Memoir by the Creator of NikeDe la EverandShoe Dog: A Memoir by the Creator of NikeEvaluare: 4.5 din 5 stele4.5/5 (537)
- The Hard Thing About Hard Things: Building a Business When There Are No Easy AnswersDe la EverandThe Hard Thing About Hard Things: Building a Business When There Are No Easy AnswersEvaluare: 4.5 din 5 stele4.5/5 (345)
- Elon Musk: Tesla, SpaceX, and the Quest for a Fantastic FutureDe la EverandElon Musk: Tesla, SpaceX, and the Quest for a Fantastic FutureEvaluare: 4.5 din 5 stele4.5/5 (474)
- Her Body and Other Parties: StoriesDe la EverandHer Body and Other Parties: StoriesEvaluare: 4 din 5 stele4/5 (821)
- The Emperor of All Maladies: A Biography of CancerDe la EverandThe Emperor of All Maladies: A Biography of CancerEvaluare: 4.5 din 5 stele4.5/5 (271)
- The Sympathizer: A Novel (Pulitzer Prize for Fiction)De la EverandThe Sympathizer: A Novel (Pulitzer Prize for Fiction)Evaluare: 4.5 din 5 stele4.5/5 (121)
- The Little Book of Hygge: Danish Secrets to Happy LivingDe la EverandThe Little Book of Hygge: Danish Secrets to Happy LivingEvaluare: 3.5 din 5 stele3.5/5 (400)
- The World Is Flat 3.0: A Brief History of the Twenty-first CenturyDe la EverandThe World Is Flat 3.0: A Brief History of the Twenty-first CenturyEvaluare: 3.5 din 5 stele3.5/5 (2259)
- The Yellow House: A Memoir (2019 National Book Award Winner)De la EverandThe Yellow House: A Memoir (2019 National Book Award Winner)Evaluare: 4 din 5 stele4/5 (98)
- Devil in the Grove: Thurgood Marshall, the Groveland Boys, and the Dawn of a New AmericaDe la EverandDevil in the Grove: Thurgood Marshall, the Groveland Boys, and the Dawn of a New AmericaEvaluare: 4.5 din 5 stele4.5/5 (266)
- A Heartbreaking Work Of Staggering Genius: A Memoir Based on a True StoryDe la EverandA Heartbreaking Work Of Staggering Genius: A Memoir Based on a True StoryEvaluare: 3.5 din 5 stele3.5/5 (231)
- Team of Rivals: The Political Genius of Abraham LincolnDe la EverandTeam of Rivals: The Political Genius of Abraham LincolnEvaluare: 4.5 din 5 stele4.5/5 (234)
- On Fire: The (Burning) Case for a Green New DealDe la EverandOn Fire: The (Burning) Case for a Green New DealEvaluare: 4 din 5 stele4/5 (74)
- The Unwinding: An Inner History of the New AmericaDe la EverandThe Unwinding: An Inner History of the New AmericaEvaluare: 4 din 5 stele4/5 (45)
- Ad Guard DNSDocument867 paginiAd Guard DNSDaniel RafaelÎncă nu există evaluări
- 07 Bubble BreakDocument25 pagini07 Bubble BreakWeb LogueandoÎncă nu există evaluări
- Fido Jan20 - 2023 2587774662Document10 paginiFido Jan20 - 2023 2587774662Joel Paulose varghese100% (1)
- VTAM 4R2 Early User ExperiencesDocument248 paginiVTAM 4R2 Early User Experiencesgborja8881331Încă nu există evaluări
- Comp6Document2 paginiComp6habeebschoolÎncă nu există evaluări
- Final NiDocument17 paginiFinal NiAllysa D.R RemosÎncă nu există evaluări
- Pat Load Moment IndicatorDocument79 paginiPat Load Moment IndicatorWilson torresÎncă nu există evaluări
- Dynamodb DGDocument771 paginiDynamodb DGashishojha1980Încă nu există evaluări
- SYS Bolt ManualDocument64 paginiSYS Bolt ManualNoppolNorasriÎncă nu există evaluări
- V01-Analysis of VarianceDocument991 paginiV01-Analysis of Varianceasg_rus100% (1)
- Career Planning Resources - 2021-22Document1 paginăCareer Planning Resources - 2021-22Jessica NulphÎncă nu există evaluări
- Sage X3 Partner Learning Catalog - 2020 - FINAL OctDocument50 paginiSage X3 Partner Learning Catalog - 2020 - FINAL OctDinesh PandianÎncă nu există evaluări
- Introduction To Generative AI - Post Quiz - Attempt ReviewDocument4 paginiIntroduction To Generative AI - Post Quiz - Attempt Reviewvinay MurakambattuÎncă nu există evaluări
- THEORY For Wein Bridge Oscillator Using Ic 741 Op AmpDocument1 paginăTHEORY For Wein Bridge Oscillator Using Ic 741 Op AmpPurnima Sri Sai100% (1)
- Security Awareness Training: Security Is Everyone's ResponsibilityDocument21 paginiSecurity Awareness Training: Security Is Everyone's ResponsibilityHemant DusaneÎncă nu există evaluări
- Native InstallDocument64 paginiNative InstallSanthosh KrishnanÎncă nu există evaluări
- VG278 Series LCD Monitor User GuideDocument24 paginiVG278 Series LCD Monitor User GuideEdsel LoquillanoÎncă nu există evaluări
- Project Communication PlanDocument5 paginiProject Communication PlanCraig VanceÎncă nu există evaluări
- Anaya BachilleratoDocument24 paginiAnaya Bachilleratogabriel simunovic0% (5)
- T2K13 SeedsDocument16 paginiT2K13 SeedsRyan Thomas100% (8)
- Instructor Materials Chapter 3: Computer Assembly: IT Essentials v6.0Document28 paginiInstructor Materials Chapter 3: Computer Assembly: IT Essentials v6.0opsssÎncă nu există evaluări
- Departmental Models 641a UpgradeDocument13 paginiDepartmental Models 641a UpgradeKrish NarajÎncă nu există evaluări
- Secospace USG2110 V100R001C03SPC200 User Guide (English Document)Document10 paginiSecospace USG2110 V100R001C03SPC200 User Guide (English Document)Subarna GhimireÎncă nu există evaluări
- Concept 2 Rowing D1 Users ManualDocument32 paginiConcept 2 Rowing D1 Users Manualmaestrokui100% (2)
- Tushar ResumeDocument2 paginiTushar ResumeDeepak PradhanÎncă nu există evaluări
- Interview Qs On r12 p2pDocument15 paginiInterview Qs On r12 p2pAmitPradhanÎncă nu există evaluări
- Overview of Myanmar-English Machine Translation System - NICTDocument29 paginiOverview of Myanmar-English Machine Translation System - NICTLion CoupleÎncă nu există evaluări
- Ac LGD User InstructionsDocument2 paginiAc LGD User InstructionsGaudencio Alberco vilcayauriÎncă nu există evaluări
- Op1140 5 PDFDocument10 paginiOp1140 5 PDFfocused.sammetÎncă nu există evaluări
- EEG Amplifier Development BoardDocument27 paginiEEG Amplifier Development BoardHaseeb Ur RehmanÎncă nu există evaluări