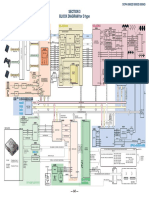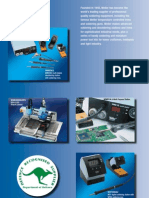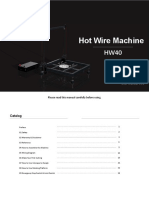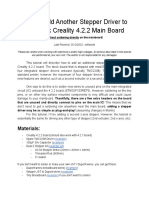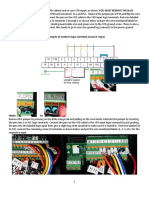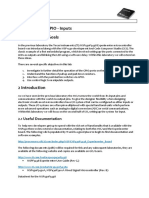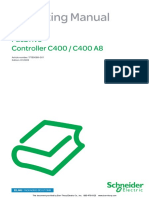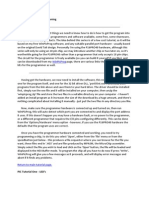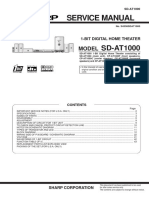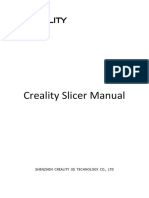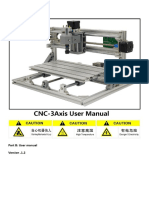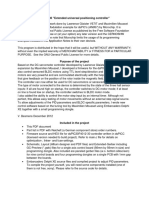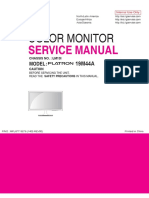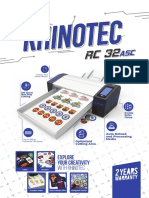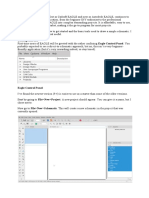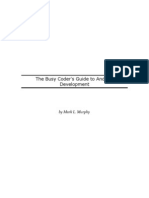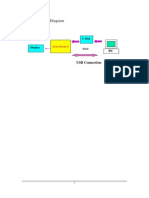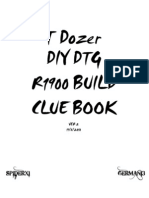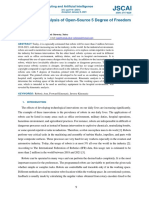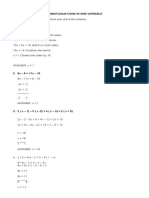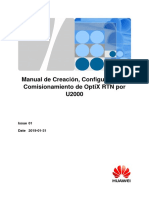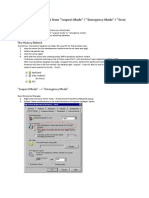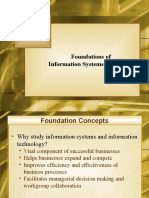Documente Academic
Documente Profesional
Documente Cultură
Light Object DSP Controller Setup Guide
Încărcat de
blondu007Drepturi de autor
Formate disponibile
Partajați acest document
Partajați sau inserați document
Vi se pare util acest document?
Este necorespunzător acest conținut?
Raportați acest documentDrepturi de autor:
Formate disponibile
Light Object DSP Controller Setup Guide
Încărcat de
blondu007Drepturi de autor:
Formate disponibile
Light Object DSP Controller Setup Guide
By Tim Wehr
Last Updated 6/21/2010
Background I have been struggling with my Moshi-based laser for nearly a year. That softwares capabilities are very limited and the whole system is extremely buggy and unreliable. (Your opinion may differ; mine is based on 35 years of software/hardware development.) I wont give details here, as I want to focus on a solution. But, given that you are reading this document, it is likely that you are realizing that there must be something better out there. For anyone using Moshi-based software and controllers for your CO2 laser, the DSP Controller (from LightObject.com) is, quite simply, the best investment you can possibly make. Before I go on, I want to make a couple of things very clear: 1. I purchased my Moshi-based laser from All Image Printing via eBay. For the original price, I was happy just not satisfied with the capabilities of the software and controller. However, I would still happily do business with All Image Printing! My contact there, Benjamin, has been great very helpful and generous with his time, effort, and assistance. 2. I have no personal connection with Light Object, other than being a customer. Over the past year I have purchased a number of items from them and always get good value. My contact there, Marco, is fantastic to work with. He openly admits that his real-world experience with lasers is a little limited, but his technical knowledge and customer-first attitude are great. He always impresses me with the way he conducts business. My purpose for taking the time to write this Setup Guide is simple: I want to help you get your Light Object DSP Controller up and running quickly and easily. The forum at the Light Object web site has quite a bit of valuable information about the DSP Controller. Unfortunately, it is not well organized, making it difficult to find exactly what you need at any given moment. It is also missing one important item a Setup Guide. There are several documents that adequately describe the characteristics of the controller, as well as operating instructions for the software. But they are basically User manuals and not Setup guides/manuals. The difference is this: A user manual is arranged to easily find the information you need when you know what you are looking for. A setup guide is arranged to tell you what to do, in a step-by-step manner, to get started.
This document focuses on the latter the step-by-step process of getting your Light Object DSP Controller up and running quickly, easily, and with the least-possible amount of frustration. To that end, lets get started. DISCLAIMER (because I must) The author explicitly disavows any responsibility for loss, damage, or injury as a result of your reading and interpretation of this guide. You assume full responsibility for verifying that the material here presented are appropriate for your situation and that you are capable of applying the ideas correctly and safely. Note: This is being written after the fact. In other words, I did not follow these steps, in the order presented, but I wish I had. It would have saved me at least 2-3 hours. Assumptions It is impossible to know what someone else does or does not know. I will try to make as few assumptions about your knowledge/capabilities as possible. At the same time, we need to work from some common base. Here is what I suggest: You should: 1. Have some knowledge of how to connect wires (via soldering or other secure means). 2. Have (and know the basic use of) a VOM [volt-ohm meter]. You may not need it, but if you do, it will save you time and frustration. 3. Have Corel Draw installed and working on your host computer. (I used ver. X4.) 4. Have your OLD controller disconnected, both externally (from the computer) and internally (from the power supply, the stepper motors, and from the laser power supply).
Note - It is NOT necessary to remove the old electronics from your laser box, yet. I did not. I wired everything up outside the box to ensure that I got it working satisfactorily. I wanted the option of easily returning to the original setup, if need be. Once everything was proven to work and I had a solid understanding of the new wiring, I removed the old guts, and laid out and installed the new board, drivers, and wiring. Install & Setup Instructions As a broad overview, here are the major steps we will be taking (details to follow shortly): A. Wire up and test the 24V dc power to the Controller board. B. Install software and connect USB from computer to controller. C. Connect remaining hardware and set laser and machine parameters. D. Enjoy!
Ok! There may be a few steps in between, but we will break them down as we go. Note: You will likely be using the Light Object DSP Controller Users Manual, Specifications Manual, and Typical Minimum Setup documents, along side this document. That is fine; even recommended at time. Be aware, however, that the current document (as of 6/15/2010) is NOT for the current version of controller board, nor anything newer than Corel Draw v12. I will do the best I can to point out the differences as we go. Step A - Wiring Up the Power to the Controller Board This is the first difference you will notice between the provided documentation and the actual controller. The current (6/15/2010) controller only requires +24Vdc power. The documentation calls for an additional +5V dc. This is no longer needed. All power is converted directly on board.
The location of the +24V dc power connection to the board is the same general location as it shows in the documentation, but has only a 2-wire connector instead of a 4-wire. Also note that the diagram calls for only 1 amp. That is adequate for the controller board and display panel. If you are using the same power supply for the stepper drivers and the stepper motors, you will need more! Testing the +24V dc Power Connection to the Controller. We want to quickly verify that the controller is happy with the power connection we just made. 1. UNPLUG the power input connector from the Controller. 2. Turn ON the power supply. 3. Using your VOM [volt-ohm meter] verify that the output from the PS is +24V +/- 0.1 V dc, and that the wires are going to the correct posts on the connector.
4. 5. 6. 7.
(24+ will be next to the outside of the board, and 24 gnd will be towards the center of the board.) Turn OFF the power supply. Connect the power connector to the Controller Board. Turn ON power supply. After a few seconds, the Controller Boards main LED indicator lamp should be flashing red.
8. Turn OFF the power supply. At this point we want to connect and verify that the Controller Panel (user controls) is working also getting powered up correctly. 9. Make sure the dc power supply is OFF. 10. Plug the Control Panel Cable into the Controller Board. 11. Plug the Control Panel Cable into the Controller Panel. 12. Turn ON power to the power supply. 13. Verify that the Controller Panel display shows the Reset and then the general display of (your values may be different): File: 000 Power: 80% Speed: 400 mm/s System Idle 14. Turn OFF power to the power supply. Note: The initial display will likely be in Chinese. To change to English: A. Push the Language key on the Controller Panel. B. Push the Down Arrow key on the Controller Panel until you get to English. C. Then push the Enter key on the Controller Panel. Note: Yes, it all makes a terribly annoying sound when the system resets or a button is pushed. Havent found a way around that, yet! This concludes the first major step to getting your new controller installed and running. Troubleshooting There is little that can have gone wrong up to this point. If you are not getting the results described, changes are you have the wrong voltage or you have the +24V and the 24V
gnd reversed. Either of these mean you skipped step 3 verifying that it is right. (Thought you would not get caught, didnt you!) If you did everything right, then it should be working. I believe Marco has said that they QA every board before it goes out. If still having issues, please contact Light Object. Step B - Installing the Software and Connecting the Computer to the Controller It may seem a bit odd that we are putting both the software and a physical connection in to the same major step discussion. As it turns out, the act of plugging in the USB cable between the computer and the controller is what actually causes the computer to attempt to install a portion of the necessary software. Remember our assumption that you had Corel Draw already installed and operational? All meaningful communications with the Controller Board are done from within Corel Draw. So, if you skipped over that, it is time to go back and do it. (Ill wait here!) OK. Lets move on. As I just said, everything we need to do to get the controller configured for our laser is communicated via Corel Draw. Corel Draw will actually be talking to the controller via a special plug-in module. And for Corel Draw to even recognize the plug-in module, it needs to have that feature turned on. I am going to outline the steps for getting the feature activated and the plug-in module installed in version X4 of Corel Draw. I believe this will work equally well for version X3. If you are using version 11 or 12, you can simply follow the directions provided by Light Object, starting at section 1.3, steps 1 and 2 (page 1 and 2) of the Users Manual. Stop immediately after step 2 (2.3 closing Corel Draw) and come back. Meanwhile, we are going to go ahead with our X3/4 instructions for doing the same thing. IF you are using Corel Draw Version X3 or X4 1. Launch Corel Draw 2. Create a new (blank) document (cant get at necessary options without an open document). 3. Select Customization from the Tools menu. 4. In the dialog window that opens, click on Command Bars 5. Click on Macros (to add a checkmark, if already checked, leave it alone) 6. Click the OK button.
Somewhere in the Corel Draw workspace, you will see a new small toolbar that looks like this.
7. Click (in the title area of this toolbar) and drag it to any empty place in any of the other toolbars at the top of your window. (We wont actually be using it, but it needs to be open to get the rest of our software to work.) 8. Close Corel Draw. (The macro toolbar will automatically return each time we launch Corel Draw from now on.) Now it is time to actually install the plug in mentioned earlier. 9. In the software package from Light Object, there is an application named TZSetup. (The older documentation refers to this as Rd_Setup. It has been renamed.) Double-click this application to launch the installer. NOTE If you get a security warning, it is OK and you should click Run. The install dialog will come up in Chinese and look like this
10. Select English from the Dropdown menu.
11. Click Install
12. In the results dialog, click OK.
Both dialog boxes will now close. 13. Connect the USB cable into the Controller Board. 14. Turn power ON to the 24V dc power supply (so the controller will be powered for the next steps). 15. Connect the USB cable into the Computer. At this point, you may hear an audible tone from the computer and you may see a notification in the tool tray at the bottom right corner of your screen, indicating that new hardware has been found. (NOTE I do not have visuals available for this right now. Will try to get and install here later.) Within a few seconds, you should get a dialog box open that talks about installing the drivers for this device. It will be asking whether you have a CD with the software. You want to set the dialog to include a custom location to search for the software. That custom location should be the folder (from Light Object) that contains the DSP drivers, depending on your operating system. It will be named USB_Driver-WinXP2K for Windows 2000 or XP or USBDRVE-Vista for Vista (and possibly Windows 7?). 16. Once you have the custom location set, let the dialog continue on to do the install for you. 17. Close the driver installation dialog.
If these system did not ask to install the software (or did not recognize that you had attached a new device), it is likely that you do not have the controller board powered on and the computer does not know it exists. 18. Launch Corel Draw again. 19. From the Tools Menu, select Customization
20. Click on Commands (NOT the Command Bars like before). 21. From the popup list (at top) select Macros 22. Click and drag the Laser.UserInit item outside of the dialog window into any part of the Corel Draw work area. 23. Then click OK to close the dialog window. 24. In the small toolbar window that opens, double-click the one and only tool that appears.
25. There will be anther command bar open. Click and drag its title area to move it to any open space in the command bar area at the top of the Corel Draw window (just like we did earlier with the Macro command bar).
26. Close the remaining command tool bar window (with the single tool in it) by clicking the X in the upper right corner. Were almost done with the software install. So hang in there. 27. Click the Settings tool in the Laser command bar we just installed.
Note: IF you get an error message saying Machine Connect, it means your USB is not connected to the Controller Board OR your power is off to the Controller Board. Make sure it is power ON and connected to your computer. 28. In the dialog window that opens, verify that AI Adobe Illustrator is selected. 29. Verify (change if necessary) that the language is set to English. 30. Then click OK to close the dialog.
Thats it for the software install. Next we will learn the correct order to make and configure the remaining hardware and software settings. Step C - Connect Remaining Hardware and Set Laser and Machine Parameters This is surely going to be the most tedious and time-consuming part. It is also the part that allows me the least amount of specificity. Your laser may be entirely different than
mine. It may also be virtually identical, regardless of where you bought it. As I mentioned earlier, I purchased mine from the very good folks at All Image Printing. They, however, did not manufacture it. It was actually manufactured by YingHe company in China. They manufacture for a number of distributors, with only minor differences from one distributor to another. They all look pretty much alike. Here is a promo photo from AIP of mine.
Look especially at the button panel configuration. If yours is the same, chances are we have the same basic machine. Regardless of whether our lasers are the same or not, much of what you need to do now requires eyes-on to get the job done. That doesnt mean this guide is not going to be useful. After stumbling for several hours myself, I believe I can now give you come critically important help; specifically, I can (and will) give you the necessary order of operations to ensure that you get everything set up quickly, and SAFELY. You dont want to destroy your laser with run-away electronics. Overall, we plan to do the following major steps. 1. Connect the limit switches and set their polarity for correct operation. 2. Connect the drivers and drive motors and set their Direction Polarity. 3. Set the Keying Direction. 4. Set the Length (adjust step distance to ensure that the output is same size as input). 5. Set the maximum size of your work area. Along the way, we will also discuss the concepts of max speed and acceleration. You MAY want to refer to the Users Manual as we work through these items. That is fine to do. Just be sure to use this document for the order of operations. Limit Switches Most computer driven machines have limit switches some means of detecting when a moving part (in this case, the laser head) reaches some physical limit. At the very least, most lasers have one set of limit switches located at the 0,0 (0 mm in the X direction, and 0 mm in the Y direction). When these limit switches are engaged by the moving laser
head, a signal is sent to the Controller Board that lets it know that the head is now in the home or machine origin position. When the Controller Board receives that signal, it knows it is time to cease sending movement signals to the motor drivers. This prevents the head from crashing into the sides of the machine work area. So, it is good and wise that we set them up first. All limit switch connections to the Controller Board are made in on one connector plug.
There are many different types of limit switches, all working somewhat differently. They may be mechanical (physical contact required to engage), or they may be optical, requiring only an interruption of an internally-generated light source, usually by a thin metal blade that passes through the beam of light it is internally generating and reading. Either way, it is likely you are going to need some power passing through this switch to be either sent or stopped when the switch is engaged. The Controller Board provides both +5V dc and Ground connections for your use. These are available on pins 6 and 1 respectfully, of the same connector. In other words, if your switches needs power, get the +5V from pin 6 and the Ground from pin 1. The return signal from your switches will be tied to pins 4 (X) and 2 (Y). a. At this point, you need to connect your home limit switches to the appropriate pins of the connector. The graphic above shows that a Signal LOW (gnd) is expected whenever a home limit switch is engaged. There is a very real possibility that your limit switches actually do the opposite. In other words, they are already at ground, but go high (between 2.4 and 5 volts) when engaged. This is not a problem, as the Controller Board can be taught to adapt its behavior accordingly. But how do you know whether you need to tell it to adapt or not? It is really quite easy. Each of the limit signal connectors (pins) has an indicator LED that lights up (Red) whenever it is receiving a Signal LOW (gnd) signal. Conversely, when receiving a Signal HI (between 2.4 and 5 volts), the LED is no longer lit. So, all we have to do is power up, move the laser head (by hand), and observe the indicator LEDs. Lets do that now.
b. Turn the power on to the Controller Board. If you used power from the limits connector pins 1 and 6 to power the limit switches, they should also be power up. c. Move the laser head (by hand) to someplace near the middle of the work area. (We can do this manually, because the drive motors and drivers are not yet connected.) d. Observe the row of indicator LEDs just above the connector. IF none of the LEDs are lit, then your switches will likely send the desired Signal LOW (gnd) signal when the switch is engaged. (Well verify this in a moment.)
IF the LEDs for pins 2 and 4 are lit (Red), then your switches are likely sending the Signal LOW (gnd) signal when NOT engaged. (Well verify this in a next.)
e. Verify our preliminary findings. 1) Move the laser head (by hand) to engage ONE (x or y, doesnt matter) of the home limit switches. 2) Observe the LED associated with that limit switch. It should change state. If it was previously unlit, it should now be lit. If it was previously lit, the light should have now gone out. IF the LED did NOT CHANGE STATE, then you have a wiring issue; go back and correct it before moving on. 3) Move the laser head (by hand) to engage the OTHER limit switch. 4) Observe the LED associate with that limit switch and see that is behaves like the first one. NOTE: Regardless of which way your limit switches are working, they should change state as you engage the switch and flip back again when you disengage the switch (move away from it). If they are NO changing state, fix any wiring issues. We cant wire up the drive motors until it is safe to do so, and it is not safe until the limit switches function correctly.
5) Make a note of which way your limit switches work. IF engaging switch turn LED ON then your limit switch polarity is NEGATIVE. IF engaging the switch turns LED OFF then your limit switch polarity is POSITIVE. f. If your polarity is Negative, you are finished with the limit switch setup. If your polarity is Positive, you need to tell the Controller Board to adapt it behavior accordingly. Well do that now. In order to make ANY changes to the Controller Board, we need to revisit Corel Draw. Remember that I said that all communication with the Controller Board is done via the plug-in module we previously installed in Corel Draw? It is time to learn how that works. 1) Launch Corel Draw (if not already running). 2) Verify that the Controller Board is also powered on and connected. 3) In the laser command bar, click the Laser Running tool.
4) In the dialog window that opens, click the Machine Para. tab. 5) Click the Read button at the bottom of the dialog window. This will bring in the current board setting. You should get a little message box telling you that it read successfully. Just dismiss this message box. Important until you have done so, the Write button will not be available to you, so you wont be about the send your changes to the board. 6) We want to change the Limit Polarity (because we found that ours is Positive and the default is set for Negative). Above the read/write buttons is a list of parameters that can be set for any axis. The currently selected axis is near the top (probably set to X). Find the Limit Polarity entry and change it to Positive. 7) Change the Axis we are working with (to Y). 8) Change its Limit Polarity to Positive, as well. 9) Click the Write button. (If it is grayed out and disabled, you forgot to Read in the current settings step 5 above.) 10) You will be asked for a password to authorize the changes The password is gxfc88
It is case sensitive enter password exactly as you see here.
11) You should get a message box indicating success. Dismiss the message box. Thats it for wiring and setting the limit switches. If you have additional limit switches (for Max X and Max Y), you can wire them up similarly using pins 3 and 5 of the limits connector. Connecting the drivers and drive motors and setting their Direction Polarity This is likely to be the most time-consuming part of the whole process. Not because it is so hard, but because there are lots of wires to connect. I cant begin to tell you how to wire up every different kind of motor driver and drive motor. There are too many possibilities. So I am going to discuss the wiring using the motor driver I used, the PSD5042-2P, which is also from Light Object.
To wire up this motor driver, you need to make the following connections. Make sure the controller and power supply are OFF before making any connections. Connections to DSP Controller Board (using upper connection block in picture). Motor Driver PUL+ PULDIRDIR+ DSP Controller Pin 4 PWM- (other drivers may call this Step-) Pin 5 PWM+ (other drivers may call this Step+) Pin 3 DIRPin 2 DIR+
I know the +/- are counter intuitive, but the above IS CORRECT, for this driver at least.
Connections to Drive Motors (using lower connection block in picture). Motors likely have two pair of wires (total 4 wires). If you are not sure which two are paired, dont worry too much about it. If mismatched, they simply wont work. If matched, all will work well. Connect one pair to the A +/- combination. Connect the other pair to the B +/- combination. When we test, (soon), ff we find that nothing works, we simply swap any two wires. If we find it is working, but moving the wrong direction, we will change the Direction Polarity in the software. Connections to power (using the lower connection block in picture). Connect the +V to +24V (24 to 50) from power supply. Connect the Gnd to ground from power supply. Thats it for the physical connections. Now we want to test and set the Direction Polarity, is necessary, so everything is moving the right way. STOP. Before you move on, pull the lower (in picture) wiring connector on the Y motor driver. This will disconnect the power wiring between the driver and the motor. That means, when we apply power we can focus exclusively on only one axis (X). Here is our first test of the motor drivers and their wiring. a. Ensure the Y axis is disconnected at the motor driver (removing power lines as well as the motor wirings). b. Move (by hand) the laser head to the middle part of the laser work area. (The head should start moving as soon as we apply power to the Controller Board and the motor drivers; we need to have room for it move without crashing into anything.) c. If power supply for motors is different from power supply for controllers, turn motors power supply on. d. Turn on power to Controller Board. e. Observe which direction the head if moving. (Should be only the X axis moving.) Is it moving TOWARD the Home Limit position, or is it moving AWAY from the Home Limit position. IF moving AWAY Kill the power immediately, as it is moving the wrong direction. We will fix this in the next step. IF moving TOWARD let it continue on to the X home position. When it gets there, it SHOULD stop after sending the limit switch signal to the Controller Board. BUT, be prepared to kill the power if it gets there
and does not stop starts banging into the side. Obviously, if the X axis does NOT move at all, BUT the Y DOES, you have the X and Y reversed. Kill the power, swap the X and Y connectors on the Controller Board, and start the testing again. f. Change the Direction Polarity (if necessary) in the software from within Corel Draw. 1) Disconnect the X axis (the Y axis should have already been disconnected) from the Controller Board. Remember, every time we power up or reset the controller, the controller will attempt to home any connected motors and we already know it is running backwards. AFTER we adjust the Direction Polarity, we can plug it back in and test. 2) Launch Corel Draw (if not already running). 3) Verify that the Controller Board is also powered on and connected. 4) In the laser command bar, click the Laser Running tool.
5) In the dialog window that opens, click the Machine Para. tab.
(Note this image is from the Light Object documentation and is slightly different form the current version, but for purposes of is setup guide, it is adequate for you to be able to locate the various parameters being discussed.)
6) Click the Read button at the bottom of the dialog window. This will bring in the current board setting. You should get a little message box telling you that it read successfully. Just dismiss this message box. Important until you have done so, the Write button will not be available to you, so you wont be about the send your changes to the board. 7) We want to change the Direction Polarity (because the head is moving the wrong way). Above the read/write buttons is a list of parameters that can be set for any axis. The currently selected axis is near the top (probably set to X). Find the Direction Polarity entry and change it to Positive. (NOTE We will not automatically change the Y axis as we have not tested it yet. Unlike the Limit Polarity, where both will are likely to be the same, the Direction Polarity depends on how you wired it up. If you were consistent in your wire color ordering, X and Y could be the same, but best to test after we finish with the X.) 8) Click the Write button. (If it is grayed out and disabled, you forgot to Read in the current settings step 6 above.) 9) You will be asked for a password to authorize the changes The password is gxfc88
It is case sensitive enter password exactly as you see here. 10) You should get a message box indicating success. Dismiss the message box. Now you can power down the Controller Board, reconnect the X axis (only) and power up again. This time, the X axis SHOULD be moving the correct direction, towards your X home limit switch. In fact, since we already set the limit switches, the head should move until the limit switch is engaged, and then stop nicely. The next thing to set up is the Keypad direction polarity for the X axis. This is going to be very similar to the Limit Polarity and the Direction Polarity we already tested and fixed, if necessary. To test the Keypad direction: 1) Make sure you have the X axis (only) connected. 2) Power on the Controller board (or press the Reset button on the controller, if it is already powered up). 3) Press one of the horizontal (left or right) keys on the Control Display board. If your Home limit for X is at the Left, then press the Right Arrow.
4) Observe if the laser head moves AWAY from the home limit. If limit at left and you press right key and head moves right, you are done. If head does not move, try pressing the other direction. If head does not move, regardless of the direction you push, you probably did not the get X axis reconnected, or the Controller Board power is not on. 5) IF head moves opposite of the direction you are pushing, you need to change the Keypad Polarity. This is does in the same manner as we changed the Limit Polarity and the Direction Polarity. From this point on, I will NOT be repeating the directions for making changes. Simply refer to the previous changes. You should have the hang of it now. OK. There are still a couple of configuration items to verify, but first, go through all the above steps with the Y axis, so that we are confident that for BOTH X and Y axes, the limit switches work correctly, the head moves the correct direction on power on/reset, and the head moves correctly when we press any of the keypad direction keys. Note: At this point (or possibly even earlier), it is possible that the head is moving erratically, either at power on/reset or when pressing the direction keys. There are two primary causes of this. 1) The max and/or acceleration rates are too high, or 2) the step size is too small (meaning it thinks it is only trying to move a very small distance, but the actual distance the head is trying to move is very large). The first possible cause is easy to fix. Just use our usual parameter changing technique and reduce the max speed (down to about 50 mm/s for now), and the acceleration (down to about 1000 mm/s/s for now). After everything else is done, you can go back and fine tune the max speed and the acceleration speed. The second issue is a little trickier, but it is time to be working calibrating our step distance anyway. Before you can calibrate the step distance, you must have the laser power supply connected to the controller board. The way you connect the laser power supply to the controller board depends on the type of laser power supply you have. The Basic Minimum Wiring diagram from Light Object is ALMOST correct for wiring up their laser power supply when configured for WPM (preferred method). Unfortunately, the controller board has changed since that documentation was produces, so it has a mistake in it.
The TL terminal on the power supply is NOT connected to pin 2 of the Controller Board laser terminal. Rather, it now needs to be connected to pin 3. If you have a different power supply, you are welcome to contact me and I will try to help you out (no promises about if I will be able to do so). Hopefully, you have the laser connected and working. If you have it connected but not tested yet, just power everything up and press the Laser button on the Control Display panel. That should fire the laser. Now we can actually test to see if the head is moving the correct distance or not. The documentation from Light Object actually does a pretty good job of telling you how to test and adjust the step size, so I am not going to repeat it all hear. The is one exception, thought. It suggests that you use a large test rectangle. Dont do that yet! Start with a small one, instead. If your test rectangle is too large, and your step size is too small, you will send your laser head crashing into the X or Y maximum walls. Start with a 20mm x 20mm square for the first test. Then, AFTER you have the step size set close to correct, you can retest with something larger (250,250). Now you have the step size correct. There is really only one additional item to get right as soon as possible, the maximum travel in both the X and Y directions. Just like the limit switches that stop the head movement at the Home position (0,0), setting the maximum distance the head can travel will prevent you from crashing when you inadvertently tell it move beyond the limits of your workspace.
I simply measured (manually) the maximum travel in each direction, and set the values accordingly. Then tested to see what would happen if I tried to move it too far. Works great. Where to Go from Here! If you successfully followed everything, you should now have your laser converted to use the DSP Controller Board from Light Object. Specifically, you should: Have the limit switches wired and configured and working properly. Have the X and Y drivers connected to the Controller Board. Have the X and Y motors connected to the X and Y drivers and working correctly. Have the X and Y step distances calibrated. Have the Laser power supply connected and working properly. Obviously, there has been lots of room for mismatching between my experiences and equipment and your experiences and equipment. This was not intended to the perfect solution for all situations, but only a helpful guide to your thinking and general process that will prevent you from too many crashes. If you find something specifically wrong (meaning untrue, not just incorrect for YOUR situation), please let me know. If you wish to extend this document and add specific information that matches different equipment of situations, by all means let me know. Most important, realize that the DSP Controller form Light Object is, dollar-for-dollar, probably the best value you will find. It definitely brings you of the hobby environment and into the commercial world. I truly hope you enjoy it as much as I am.
S-ar putea să vă placă și
- Kevin Trudeau - Mega Memory WorkbookDocument47 paginiKevin Trudeau - Mega Memory WorkbookMuhammad Saleemullah88% (17)
- Baby Shark Color by Number Printables!Document2 paginiBaby Shark Color by Number Printables!siscaÎncă nu există evaluări
- Section 3 Block Diagram For D Type: Reproduction ProhibitedDocument37 paginiSection 3 Block Diagram For D Type: Reproduction ProhibitedBrahim TelliÎncă nu există evaluări
- AutoCAD 2016 and AutoCAD LT 2016 No Experience Required: Autodesk Official PressDe la EverandAutoCAD 2016 and AutoCAD LT 2016 No Experience Required: Autodesk Official PressEvaluare: 4 din 5 stele4/5 (1)
- Alphacam ManualDocument28 paginiAlphacam ManualAley Chan Toletti0% (1)
- GRBL Configuration and Setting Up Your Machine For The First TimeDocument4 paginiGRBL Configuration and Setting Up Your Machine For The First TimeKishor MhaskeÎncă nu există evaluări
- Math 10 Learning PlanDocument11 paginiMath 10 Learning PlanmichaelÎncă nu există evaluări
- Eba ManualDocument46 paginiEba Manualddrak1964Încă nu există evaluări
- HM CNC ROUTER MANUAL For Carving Mashine PDFDocument112 paginiHM CNC ROUTER MANUAL For Carving Mashine PDFRadovan KnezevicÎncă nu există evaluări
- Forward Error Correction (FEC)Document6 paginiForward Error Correction (FEC)gamer08Încă nu există evaluări
- Post Processor Configuration GuideDocument59 paginiPost Processor Configuration GuideHisham Tarek100% (1)
- mf70 PKGDocument19 paginimf70 PKGCarlos RamirezÎncă nu există evaluări
- 3 Months Look Ahead PlanDocument6 pagini3 Months Look Ahead PlananjnaÎncă nu există evaluări
- Guidebook On Technologies For Disaster Preparedness and Mitigation ISRO Satyabrata SahuDocument102 paginiGuidebook On Technologies For Disaster Preparedness and Mitigation ISRO Satyabrata SahuS.Alec KnowleÎncă nu există evaluări
- Kinect in Motion – Audio and Visual Tracking by ExampleDe la EverandKinect in Motion – Audio and Visual Tracking by ExampleÎncă nu există evaluări
- Weller CatalogueDocument48 paginiWeller CatalogueRadio PartsÎncă nu există evaluări
- PIC Tutorial 1-2-3-4-5-6Document113 paginiPIC Tutorial 1-2-3-4-5-6Phúc Vũ Viết PhúcÎncă nu există evaluări
- 001 Tevo Tarantula Build First StepsDocument3 pagini001 Tevo Tarantula Build First StepsAhmad Wildan IlhamiÎncă nu există evaluări
- R 1900 B Service ManualDocument165 paginiR 1900 B Service Manualuser10h100% (1)
- Hot Wire Manchine - User Manual-ENDocument41 paginiHot Wire Manchine - User Manual-ENZoliÎncă nu există evaluări
- Simplified Laboratory Room Data Sheet R1Document8 paginiSimplified Laboratory Room Data Sheet R1SamÎncă nu există evaluări
- Heliodent Plus Manual de Servicio PDFDocument64 paginiHeliodent Plus Manual de Servicio PDFsolcarwx100% (2)
- Custom Stepper Motor With Creality 4.2.2 MainboardDocument9 paginiCustom Stepper Motor With Creality 4.2.2 MainboardKrakaÎncă nu există evaluări
- Hitachi WJ200 Genric Mill Programming ParametersDocument29 paginiHitachi WJ200 Genric Mill Programming ParametersDean MillerÎncă nu există evaluări
- Behringulizer 2000 Install Guide PDFDocument4 paginiBehringulizer 2000 Install Guide PDFpeterpetÎncă nu există evaluări
- RadiometerDocument29 paginiRadiometerjohovitchÎncă nu există evaluări
- Scotle IR6000 V3 BGA Rework Station ManualDocument17 paginiScotle IR6000 V3 BGA Rework Station ManualSharon TaylorÎncă nu există evaluări
- Dell Inspiron E1505 - 6400 Service ManualDocument57 paginiDell Inspiron E1505 - 6400 Service Manualankurb.iimbÎncă nu există evaluări
- Laboratory2 Marking SchemeDocument12 paginiLaboratory2 Marking SchemeAmna EhtshamÎncă nu există evaluări
- Instruction Manual For 2 in 1 AK OCA Vacuum Laminating MachineDocument12 paginiInstruction Manual For 2 in 1 AK OCA Vacuum Laminating MachineXicart Global Cell Phone Repair Parts and Machines Wholesale Online StoreÎncă nu există evaluări
- Panasonic Cq-Ts7471a (Toyota) Service ManualDocument35 paginiPanasonic Cq-Ts7471a (Toyota) Service ManualbukopilaplÎncă nu există evaluări
- MT6260 客户入门手册 v1.0Document16 paginiMT6260 客户入门手册 v1.0tekcom1Încă nu există evaluări
- PacDrive Controller C400 C400 A8 Operating ManualDocument175 paginiPacDrive Controller C400 C400 A8 Operating ManualAmine HelailiÎncă nu există evaluări
- Trumatic L 2530 TRUMPF BrochureDocument9 paginiTrumatic L 2530 TRUMPF BrochureJose DiasÎncă nu există evaluări
- PIC TutorialDocument203 paginiPIC TutorialUnwana James0% (1)
- UPDATE enDocument161 paginiUPDATE enDl FreitasÎncă nu există evaluări
- Sharp Sd-At1000 PDFDocument72 paginiSharp Sd-At1000 PDFRoman Torres AspirosÎncă nu există evaluări
- Creality Slicer User Manual - EN 4.2Document20 paginiCreality Slicer User Manual - EN 4.2Milos PantelinacÎncă nu există evaluări
- Part B: User ManualDocument13 paginiPart B: User ManualtecnicoopÎncă nu există evaluări
- USB CNC Software Install TutorialDocument32 paginiUSB CNC Software Install Tutorialjose manuel paz fernandezÎncă nu există evaluări
- Updating Firmware of SIM808 BT FunctionDocument9 paginiUpdating Firmware of SIM808 BT FunctionStefan S KiralyÎncă nu există evaluări
- BGA Rework Station User ManualDocument18 paginiBGA Rework Station User ManualFrancisco Jose Padrino GoyaÎncă nu există evaluări
- Arduino Voodoo AdapterDocument4 paginiArduino Voodoo AdapterVasilis RiderÎncă nu există evaluări
- UPCX 530 controller firmwareDocument8 paginiUPCX 530 controller firmwareuongquocvuÎncă nu există evaluări
- 6.3.1.8 Packet Tracer - Exploring Internetworking Devices - ILMDocument4 pagini6.3.1.8 Packet Tracer - Exploring Internetworking Devices - ILMAva Barrameda100% (1)
- NAND EngDocument16 paginiNAND EngPaulo TeixeiraÎncă nu există evaluări
- Welborne Labs Apollo - 2xDocument28 paginiWelborne Labs Apollo - 2xjason23456789Încă nu există evaluări
- Ps4-200 Hardware h1184gDocument94 paginiPs4-200 Hardware h1184gEmmanuel PatryÎncă nu există evaluări
- Insignia-Tpv - Service Manual - Ns-lcd37-09, TPV Models E378aznkw1bcnn and E378aznkw1bynn, RevisDocument85 paginiInsignia-Tpv - Service Manual - Ns-lcd37-09, TPV Models E378aznkw1bcnn and E378aznkw1bynn, RevisDylanGordon100% (1)
- Developer's Quick Start Manual: Power PMAC-NC16Document30 paginiDeveloper's Quick Start Manual: Power PMAC-NC16ИгорьÎncă nu există evaluări
- Power Inverter 3kw SchematicsDocument5 paginiPower Inverter 3kw SchematicsLODELBARRIO RD0% (1)
- Hfe 47 Laboratory 4706 Gaincard enDocument8 paginiHfe 47 Laboratory 4706 Gaincard enAlejandro Eri AlejandrooÎncă nu există evaluări
- SM 7056i 8056i Rev00 PDFDocument1.614 paginiSM 7056i 8056i Rev00 PDFmauro_ferrero_Încă nu există evaluări
- Sudx Programable Indexer: Operations and Service ManualDocument56 paginiSudx Programable Indexer: Operations and Service ManualLuis Margaret Aldape0% (1)
- Color Monitor: Service ManualDocument23 paginiColor Monitor: Service ManualtaviÎncă nu există evaluări
- DriverDocument2 paginiDriverDeepak LaserÎncă nu există evaluări
- NVRinstallationguideDocument17 paginiNVRinstallationguidegodmaatyÎncă nu există evaluări
- User Manual of NK105 G2 Handle Controller RicocncDocument89 paginiUser Manual of NK105 G2 Handle Controller RicocncHertzog BurgerÎncă nu există evaluări
- Serial Port VB PDFDocument5 paginiSerial Port VB PDFManish NarkhedeÎncă nu există evaluări
- E3 FLASHER SLIM CONSOLE Installation Manual With ClipDocument22 paginiE3 FLASHER SLIM CONSOLE Installation Manual With ClipLuis QuevedoÎncă nu există evaluări
- Ethernet Ip (Me0278 10d)Document340 paginiEthernet Ip (Me0278 10d)juan carlos basilioÎncă nu există evaluări
- 631265N0 Rheem Installation and Operation GuideDocument44 pagini631265N0 Rheem Installation and Operation GuideJanVR100% (1)
- OPOS CPG (Rel 1.6)Document124 paginiOPOS CPG (Rel 1.6)CruhorÎncă nu există evaluări
- Philips 49pus6551 12 Chassis qm16.3 SMDocument224 paginiPhilips 49pus6551 12 Chassis qm16.3 SMAlex GuerreroÎncă nu există evaluări
- Explore Your Creativity: With RhinotecDocument2 paginiExplore Your Creativity: With RhinotecPopoVespaholictechÎncă nu există evaluări
- Project - Final ReportDocument19 paginiProject - Final ReportBelinda LeeÎncă nu există evaluări
- Bascom Avr TutorialDocument22 paginiBascom Avr TutorialrezakaihaniÎncă nu există evaluări
- Getting Started with EAGLE - Draw a Simple SchematicDocument6 paginiGetting Started with EAGLE - Draw a Simple Schematicsamiun75Încă nu există evaluări
- (Project) - Computer Controlled RC Helicopter With Automated Landing Using Image ProcessingDocument11 pagini(Project) - Computer Controlled RC Helicopter With Automated Landing Using Image ProcessingVaibhav KohliÎncă nu există evaluări
- Aug 1Document4 paginiAug 1api-3707767Încă nu există evaluări
- PIXMA Ip5200 PIXMA iP5200R: Service ManualDocument64 paginiPIXMA Ip5200 PIXMA iP5200R: Service ManualmatmaricÎncă nu există evaluări
- Fabia Coolant Temp Sensor ChangeDocument5 paginiFabia Coolant Temp Sensor Changeblondu007Încă nu există evaluări
- Android 1 - 0 CC PDFDocument400 paginiAndroid 1 - 0 CC PDFRodrigo GómezÎncă nu există evaluări
- Reabilitare Geriatrica II PDFDocument44 paginiReabilitare Geriatrica II PDFblondu007Încă nu există evaluări
- System Block Diagram and Hardware DetailsDocument8 paginiSystem Block Diagram and Hardware Detailsblondu007Încă nu există evaluări
- R1900 Clue Book Ver 2 PDFDocument32 paginiR1900 Clue Book Ver 2 PDFOldCotton Wear100% (1)
- Numerical Simulation of Electrostatic Spray Painting: Matthias MaischakDocument27 paginiNumerical Simulation of Electrostatic Spray Painting: Matthias Maischakblondu007Încă nu există evaluări
- AOPEN DEV8430 Preliminary DatasheetDocument2 paginiAOPEN DEV8430 Preliminary DatasheetMarisa García CulpiánÎncă nu există evaluări
- The Integration of Social Media Technologies For Teaching and Learning in Kenyan SchoolsDocument7 paginiThe Integration of Social Media Technologies For Teaching and Learning in Kenyan SchoolsIJRIT JournalÎncă nu există evaluări
- A-FMS-1102-Organizational Roles, Responsibilities, Accountabilities, and AuthoritiesDocument2 paginiA-FMS-1102-Organizational Roles, Responsibilities, Accountabilities, and AuthoritiesMazen FakhfakhÎncă nu există evaluări
- Unit 5 Instructor Graded AssignmentDocument3 paginiUnit 5 Instructor Graded Assignmentrosalindcsr_64842985Încă nu există evaluări
- DVD615 PDFDocument228 paginiDVD615 PDFFreddy FerrerÎncă nu există evaluări
- Kinematic Analysis of Open-Source 5 DoF Robot Arm (#843139) - 1456378Document10 paginiKinematic Analysis of Open-Source 5 DoF Robot Arm (#843139) - 1456378Mohammad GamalÎncă nu există evaluări
- Chapter 14 SFCDocument48 paginiChapter 14 SFCSiswo Ponco RahardjoÎncă nu există evaluări
- Industrial Internship DiaryDocument30 paginiIndustrial Internship Diaryvineela namaÎncă nu există evaluări
- Dell Latitude 5400: Setup and Specifications GuideDocument37 paginiDell Latitude 5400: Setup and Specifications Guideanil73Încă nu există evaluări
- Write For Us Digital MarketingDocument6 paginiWrite For Us Digital MarketingSumit PrajapatiÎncă nu există evaluări
- Simple Way To Load Small Chunks of Data As You Scroll in Angular - by Ramya Balasubramanian - Geek Culture - Oct, 2021 - MediumDocument9 paginiSimple Way To Load Small Chunks of Data As You Scroll in Angular - by Ramya Balasubramanian - Geek Culture - Oct, 2021 - MediumRanjana PatilÎncă nu există evaluări
- FALLSEM2020-21 CSE2002 TH VL2020210106983 Reference Material III 27-Aug-2020 CFGPDANOTES PDFDocument79 paginiFALLSEM2020-21 CSE2002 TH VL2020210106983 Reference Material III 27-Aug-2020 CFGPDANOTES PDFAditya100% (1)
- G120X Op Instr 0319 en-USDocument966 paginiG120X Op Instr 0319 en-USABI RAJESH GANESHA RAJAÎncă nu există evaluări
- Epayroll System: User ManualDocument66 paginiEpayroll System: User Manualvivek anandanÎncă nu există evaluări
- PDFlib TutorialDocument258 paginiPDFlib TutorialGasÎncă nu există evaluări
- Solving Linear EquationsDocument13 paginiSolving Linear EquationsLulu BritanniaÎncă nu există evaluări
- Manual de Configuración y Comisionamiento OptiX RTN - U2000 PDFDocument40 paginiManual de Configuración y Comisionamiento OptiX RTN - U2000 PDFJonathan Gonzalez.LÎncă nu există evaluări
- HPLC Guide for Pharma Analysis by Oona McPolinDocument3 paginiHPLC Guide for Pharma Analysis by Oona McPolinOmar Cruz Ilustración0% (1)
- MAD111 Chapter 5 Counting FundamentalsDocument115 paginiMAD111 Chapter 5 Counting FundamentalsMinh VuÎncă nu există evaluări
- Dir x1560 Datasheet Eu enDocument2 paginiDir x1560 Datasheet Eu enMilosÎncă nu există evaluări
- How To Recover MSSQL From Suspect Mode Emergency Mode Error 1813Document3 paginiHow To Recover MSSQL From Suspect Mode Emergency Mode Error 1813Scott NeubauerÎncă nu există evaluări
- Rds Win P ManualDocument189 paginiRds Win P ManualCorentin DardenneÎncă nu există evaluări
- Foundations of Information Systems in BusinessDocument28 paginiFoundations of Information Systems in BusinessRaheel PunjwaniÎncă nu există evaluări