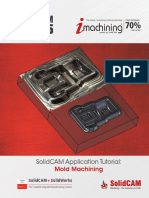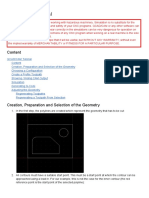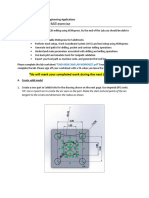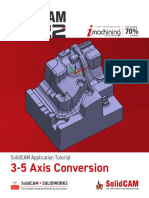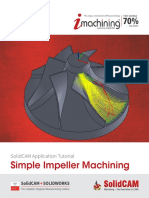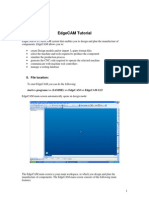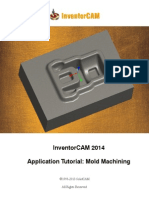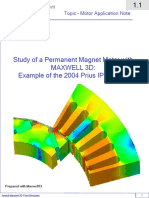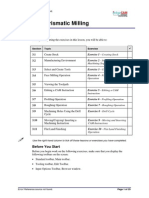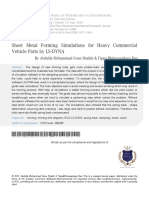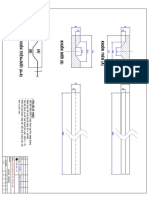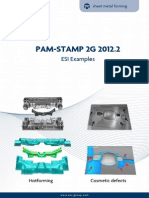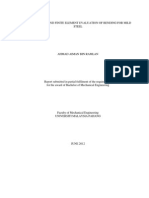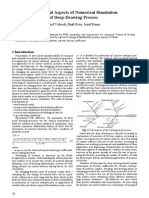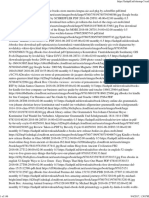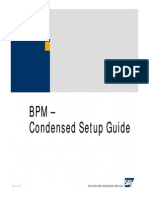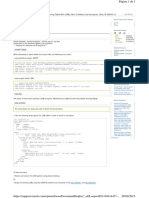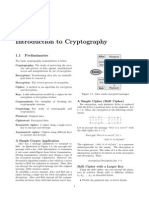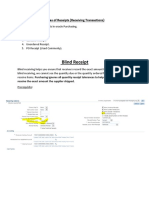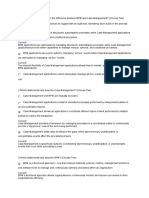Documente Academic
Documente Profesional
Documente Cultură
MasterCam4 SolidWorks
Încărcat de
Nhan LeDescriere originală:
Titlu original
Drepturi de autor
Formate disponibile
Partajați acest document
Partajați sau inserați document
Vi se pare util acest document?
Este necorespunzător acest conținut?
Raportați acest documentDrepturi de autor:
Formate disponibile
MasterCam4 SolidWorks
Încărcat de
Nhan LeDrepturi de autor:
Formate disponibile
J e f fQ u i n n
Mastercam for SolidWorks StepbyStep Programming Guide
TABLE OF CONTENTS
Page Lesson 1: Lesson 2: Lesson 3: Lesson 4: Lesson 5: Lesson 6: Lesson 7: Lesson 8: Lesson 9: Mastercam for SolidWorksGetting Started Contour ToolpathsPart 1 Contour ToolpathsPart 2 Pocket Toolpaths Advanced Pocket Toolpaths Manual Drill Toolpaths FBM Drill Toolpaths 2D (HST) High Speed Toolpaths Miscellaneous 2D Toolpaths 11 21 31 41 51 61 71 81 91 101 111 121 131 141
Lesson 10: FBM Mill Toolpaths Lesson 11: 3D (HST) High Speed ToolpathsPart 1 Lesson 12: 3D (HST) High Speed Toolpaths Part 2 Lesson 13: Assembly Toolpaths: Configurations Lesson 14: Assembly Toolpaths: Replacing Parts
Table of Contents
Mastercam for SolidWorks StepbyStep Programming Exercises
LESSON 3 CONTOUR TOOLPATHS PART 2
INTRODUCTON: This lesson builds on the basic procedures you were introduced to in the first Contour lesson. You will gain ex perience in additional geometry selection (Chaining) techniques that will allow you to cut most Contour shapes you come across. The toolpaths will consist of several new types of contours.
Overview of Exercise: In this lesson we will machine the part shown by first Facing the 5.0 X 8.0 stock, then machining the yellow areas shown by using several different types of 2D contour toolpaths and tools. NEW CONCEPTS COVERED IN THIS LESSON:
x x x x x x x
Facing rough stock Multipass contour to cut an open pocket shape Removing excess stock Chamfer contour toolpath Multiple techniques for contour chain selection Chain Manager options Review of basic Mastercam for SolidWorks general workflow procedures
Contour Toolpaths Part 2
Lesson 3
Page 31
Mastercam for SolidWorks StepbyStep Programming Exercises
Contour Toolpaths Part 2
Lesson 3
Page 32
Mastercam for SolidWorks StepbyStep Programming Exercises
Contour Toolpaths Additional Reference Information:
REFERENCE INFORMATION: 2D GEOMETRY SELECTION OPTIONS Single Edge: Click the edge. (The Mastercam Chain Manager gives the option to automatically propogate along tangencies.)
Multiple Edges: CTRL-Click each edge. (The Chain Manager will display all individual edges. The CHAINS tab will show how Mastercam has connected continuous edges into a single Chain.)
Select Tangency: Right Click on Edge and choose the option from the menu. (This will select all of the edges tangent to the one highlighted and put them in the Selection list in the Chain Manager.)
Contour Toolpaths Part 2
Lesson 3
Page 33
Mastercam for SolidWorks StepbyStep Programming Exercises Select Loop: Right Click on Edge and choose the option from the menu. (This will select every connecting edge on a face, whether tangent or not. If the wrong Loop is chosen by SolidWorks, click the yellow arrow to toggle to the other option.)
Partial Loop: Click the first entity, then CTRL-RIGHT Click on the second entity to choose the option from the menu. NOTE: When CTRL-RIGHT Clicking on the second entity, you must select on the end of the entity nearest the direction you want to close. For more information, see the SolidWorks Help menu. (This will allow a faster method of selecting a large number of individual edges on complicated contours.)
Select Face: Click on a Face. (This will select every individual edge on a face, including interior edges, whether tangent or not. The Chain Manager gives the option to use only outer loop on faces. This is useful if you only want to cut the outer shape.)
Contour Toolpaths Part 2
Lesson 3
Page 34
Mastercam for SolidWorks StepbyStep Programming Exercises
CONTOUR TOOLPATHS PART 2 TUTORIAL
Process Step 1: Prepare and Orient Model for Machining
In this task you will choose the view to machine from and locate part on the machine. Due to the shape of the model, there is no good location for the origin. We will use SolidWorks to create the origin location first. 1. Open the part CONTOUR 2.SLDPRT 2. From the SolidWorks DropDown View Menu, make sure View Sketches is selected.
(We will need to see Sketches in a later step.)
3. Select this face and select Insert Sketch from the popup icons or from the SolidWorks Insert menu. (This will start a new sketch on this top face. The following steps will have us create a single point at the theoretical sharp corner of the stock. So we can locate the machining origin where we want it.)
Contour Toolpaths Part 2
Lesson 3
Page 35
Mastercam for SolidWorks StepbyStep Programming Exercises
4. Rotate the model similar to the view shown and select both of the edges by pressing the Control key and selecting these two edges.
5. Select the Point icon from the SolidWorks Sketch toolbar or from the drop down menu Tools Sketch Entities Point, to create a point entity at the intersection of the two lines.
(Note: You must select the (2) edges first to get the point at the intersection.)
6. Exit the Sketch. (Right Mouse Click and Select Icon.)
Contour Toolpaths Part 2
Lesson 3
Page 36
Mastercam for SolidWorks StepbyStep Programming Exercises
7. From the Mastercam drop down menu, select View Manager.
8. View Manager Dialog settings:
9. Select the Geometry button.
10. Rotate the model as needed so you can pick the top Solid Face to be the Machine View.
11. Rotate XY as desired for Direction. (We will leave at 0 in this example.)
12. Click OK to accept.
13. Give the new view a Name. (2D Machining View in this example.)
Contour Toolpaths Part 2
Lesson 3
Page 37
Mastercam for SolidWorks StepbyStep Programming Exercises
14. Set the Current View and Origin equal to this new view by clicking the EQUALS button.
15. Select button to choose the desired Origin Point.
16. Select the sketch point previously created as shown. (In order to see this sketch Point, View Sketches must be on. See Step # 2)
17. Click OK to accept.
18. Click OK to Accept again to exit and save the View Manager settings dialog. (The Mastercam Origin should be located on the point entity as shown.)
Contour Toolpaths Part 2
Lesson 3
Page 38
Mastercam for SolidWorks StepbyStep Programming Exercises
Process Step 2: Create the Job Setup
In this task you will supply Mastercam with information about tool information and stock size prior to beginning the machining operations.
19. Select the Mastercam Toolpath Manager Icon from the Property Manager page.
20. Expand the Properties in the Toolpath Manager. (Click the plus (+) sign if the Files, Tool Settings and Stock Setup icons are not visible.)
21. Select the Tool Settings icon
22. Change or confirm the highlighted parameters as shown:
REFERENCE INFORMATION For further information on other settings, see the Mastercam Help file by clicking
Program # Identifies the program in the output NC machine code. Feed Calculation from tool uses the feed rate, plunge rate, and spindle speed directly from the tool definition. Assign tool numbers sequentially assigns the next available tool number. This option overrides the tool numbers stored in the tool definition. Warn of duplicate tool numbers informs you when a duplicate tool number is entered and displays a description of the duplicate tool. Override defaults with modal values When selected, the default values for any of the checked items will be the value from the previous operation. These override the values found in the toolpath defaults file.
Contour Toolpaths Part 2
Lesson 3
Page 39
Mastercam for SolidWorks StepbyStep Programming Exercises
23. Select the Stock Setup tab.
24. Select the icon and then set the Stock View to the previously created view. (2D Machining View)
25. Select the Bounding Box button.
26. Accept the default Bounding Box values as shown: (In this example, the Stock size will be defined as the extents of the solid model.)
27. Click OK to accept and close the Machine Group Properties.
Contour Toolpaths Part 2
Lesson 3
Page 310
Mastercam for SolidWorks StepbyStep Programming Exercises
Process Step 3: Toolpath Selection and Generation
During this section you will select the portions of the solid model that CNC tool will cut. We will generate 5 separate operations to machine the part in this process step. These will include: Facing the Top of the Stock Open Contour Toolpath with Multiple Passes Partial Contour Toolpaths Contour the Entire Outside Periphery Chamfer the top edge Facing the Top of the Stock 28. Select Facing Toolpaths from the Mastercam Drop Down Menu or Command Manager. (Facing operations will machine the entire top surface of the model to prepare for subsequent operations.)
29. Rotate model as needed and select the top face as shown: (Note: In this example, the shape is simple enough to allow selecting the top face. In other cases, additional sketching may be required to define the stock shape for the facing operation.)
30. Click OK to accept and close the Chain Manager. (In facing operations, the entire boundary must be closed and the facing tool cuts inside the boundary, so chaining direction and cut side is not required to be set in this example.)
Contour Toolpaths Part 2
Lesson 3
Page 311
Mastercam for SolidWorks StepbyStep Programming Exercises
31. When prompted, enter a name for the NC program we are going to create. (CONTOUR 2 is used in this lesson.) 32. Click OK to accept and close the NC name dialog box.
33. Facing Toolpath Parameters Dialog Box Preview: (In the following steps we will be setting the parameters to make our Facing toolpath.)
34. Toolpath Type: Facing
35. Tool: Select Library Tool (We will choose a 2 Face Mill from the Library of tools provided by Mastercam.)
Contour Toolpaths Part 2
Lesson 3
Page 312
Mastercam for SolidWorks StepbyStep Programming Exercises
36. Select the Filter button. (The Filter button will allow searching through the tool library for a specific tool type to make it easier and quicker to find the desired tool.)
37. Select the None button. (This will deselect all tool types to clear the filter.)
38. Select the Face Mill tool type. (You can hover your cursor over the icons to see what tool type is represented by each icon.)
39. Confirm that the rest of your settings match the screenshot as shown and click OK to accept.
40. Select the 2 Face Mill from the filtered list and click OK to accept.
41. Other Tool settings: (Tool numbers should be automatically assigned from our Job Setup settings.) Rapid Retract = Selected Comment: (Enter a description of what the toolpath does. This will be part of the NC program to assist the operator of the machine identify what this part of the program does.) In this example we inserted FACE OFF THE TOP OF THE STOCK
Contour Toolpaths Part 2
Lesson 3
Page 313
Mastercam for SolidWorks StepbyStep Programming Exercises
42. Cut Parameters: Style = Zigzag Across overlap = 25% Along overlap = 110% Approach distance = 0 Exit distance = 0 Move between cuts = High speed loops
43. Linking Parameters values: Clearance = 2.0 (Absolute) Retract = .25 (Absolute) Feed Plane = 0.1 (Incremental) Top of Stock = 0.0 (Absolute) Depth = 0.0 (Absolute) (Depth value is set from the value of the selected faces. In this case, Absolute depth of the top face is at Z 0.0)
44. Set Coolant value: Flood = ON
45. Click OK to accept the Facing Toolpath parameters
Contour Toolpaths Part 2
Lesson 3
Page 314
Mastercam for SolidWorks StepbyStep Programming Exercises
46. Results of Facing parameters:
47. Select the Operation and Backplot and/or Verify the toolpath operation to confirm your results.
Open Contour Toolpath with Multiple Passes (In this operation we will remove the cutout area using Contour toolpath.)
Contour Toolpaths Part 2
Lesson 3
Page 315
Mastercam for SolidWorks StepbyStep Programming Exercises
48. Before starting the next operation, turn off the toolpath display for the Facing operation. (This will remove selected toolpaths to make it easier to view and select the model edges for the next operation.)
49. Select Contour Toolpaths from the Mastercam X4 Drop Down Menu or from the Command Manager.
50. Rotate the model as shown, then Right Mouse Click on the edge Shown and choose Select Tangency.
(We are using the SolidWorks selection option to select all of the entities that are Tangent to this edge instead of selecting each entity individually.)
Contour Toolpaths Part 2
Lesson 3
Page 316
Mastercam for SolidWorks StepbyStep Programming Exercises
51. Results: (You should have 5 edges in the selection list. If you do not have all 5, you may select the missing edge from the model or Right Mouse click in the box and Clear Selections to try again.)
52. Select Chains tab in the Chain Manager. (Notice that all 5 edges have been combined into one continuous chain automatically by Mastercam for SolidWorks.)
53. Click on Chain 1 in the Chains Selection box.
Contour Toolpaths Part 2
Lesson 3
Page 317
Mastercam for SolidWorks StepbyStep Programming Exercises
54. Verify the Direction of cut and Cut side of the selected chain by selecting the icons. (Match screenshot shown to Climb Cut the contour.)
REFERENCE INFORMATION Change Sides changes which side of the selected chain the cutter will travel. Delete Chain deletes the currently selected chain(s) from the list. Analyze Chain provides technical information about the selected chain. Reverse Chain changes the selected chain cut direction. Rename Chain allows changing the name from Chain #1, etc. to a more meaningful name to help user recall the purpose of the chain. Start Point allows user to change the start point by scrolling through each possible chain point. End Point allows user to change the end point by scrolling through each possible chain point.
55. Click OK to accept the Chains and close the Chain Manager.
56. Contour Toolpath Parameters Dialog Box: (In the following steps we will be setting the parameters to make our toolpath.) 57. Toolpath Type: Contour
Contour Toolpaths Part 2
Lesson 3
Page 318
Mastercam for SolidWorks StepbyStep Programming Exercises
58. Tool: Select Library Tool (We will choose a Flat Endmill from the Library of tools provided by Mastercam.)
59. Select the Filter button. (The Filter button will allow searching through the tool library for a specific tool type to make it easier and quicker to find the desired tool.)
60. Select the None button. (This will deselect all tool types to clear the filter.)
61. Select the Flat Endmill tool type. (You can hover your cursor over the icons to see what tool type is represented by each icon.)
62. Confirm that the rest or your settings match the screenshot as shown and click OK to accept.
Contour Toolpaths Part 2
Lesson 3
Page 319
Mastercam for SolidWorks StepbyStep Programming Exercises
63. Select the 1/2 Flat Endmill from the filtered list and click OK.
64. Other Tool settings: Rapid Retract = Selected Comment: REMOVE THE OPEN POCKET AREA
65. Cut Parameter Settings: Compensation = Wear Stock to leave on walls = .005 (We will leave .005 for final cleanup contour operation we will add later. Confirm other settings match the default values as shown.)
Contour Toolpaths Part 2
Lesson 3
Page 320
Mastercam for SolidWorks StepbyStep Programming Exercises
66. Lead In/Out Settings: Lead In/Out = Selected Entry = Selected Entry Line Tangent = 30% Entry Arc Radius = 30%
Select the Double Arrow to copy all values to the Exit Values.
67. Set Break Through values as shown: Break through = Selected Break through amount = 0.05
68. Set Multi Passes settings as shown: Multi Passes = Selected Rough = 3 Spacing = .25 Finish = 0 Spacing = 0 Keep tool down = Selected (Since there is no danger of cutting through the part in this toolpath, it is more efficient to keep the tool down.)
Contour Toolpaths Part 2
Lesson 3
Page 321
Mastercam for SolidWorks StepbyStep Programming Exercises
69. Set the Linking Parameters values as shown: Clearance = 2.0 (Absolute) Retract = .25 (Absolute) Feed Plane = 0.1 (Incremental) Top of Stock = 0.0 (Absolute) Depth = 0.0 (Incremental)
(Depth value is set from the value of the chained edges. Incremental value is used in case there are multiple edges are at different depths. Incremental values always display 0.0)
70. Set Coolant value: Flood = ON
71. Click OK to accept the Contour Toolpath Parameters.
72. Results:
Contour Toolpaths Part 2
Lesson 3
Page 322
Mastercam for SolidWorks StepbyStep Programming Exercises
73. Select the Operation and Backplot and/or Verify the toolpath operation to confirm your results. (If your verify does not look like this result, click the Parameters icon under the Contour operation in the Mastercam Operations Manager and confirm your settings are correct. Then Regenerate the toolpath.)
Partial Contour Toolpaths (In this Contour operation we will remove the excess material at the four corners of the stock.)
74. Before starting the next operation, turn off the toolpath display for the Contour operation you just completed.
75. Select Contour Toolpaths from the Mastercam Drop Down Menu or from the Command Manager.
Contour Toolpaths Part 2
Lesson 3
Page 323
Mastercam for SolidWorks StepbyStep Programming Exercises
76. Rotate the model as shown and select the 3 individual edges as highlighted.
77. Rotate the model so you can select 3 more edges from the next angled corner of the model.
78. Repeat rotating the model and selecting the edges for all 4 angled corners. When complete, you should have 12 edges listed in the Selection list.
Contour Toolpaths Part 2
Lesson 3
Page 324
Mastercam for SolidWorks StepbyStep Programming Exercises
79. Select the Chains tab in the Chain Manager. (Notice once again the Mastercam has combined the 12 edges into 4 separate chains.)
80. Click on Chain 1 in the Chains Selection Box.
81. Verify the direction of cut and cut side of the selected chain by selecting the icons.
(Cut side and direction should match screenshot so we Climb Cut the contours.)
82. Repeat for Chain 2, Chain 3, and Chain 4. Make sure cut side and cut direction matches the screenshot. (We want to make sure the cutter is on the outside of the part and moves in direction shown so we Climb Cut the contours.)
Contour Toolpaths Part 2
Lesson 3
Page 325
Mastercam for SolidWorks StepbyStep Programming Exercises
83. Click OK to accept the Chains to close the Chain Manager.
84. Contour Toolpath Parameters Dialog Box. (Most settings should remain correct from the previous contour operation.) Confirm the following Settings. All others set as in screenshot or as desired: 85. Toolpath Type = Contour
86. Tool = Flat Endmill Rapid Retract = ON Comment = Remove excess stock from corners
87. Cut Parameters: Compensation type = Wear Compensation Direction = Left Contour Type = 2D
Contour Toolpaths Part 2
Lesson 3
Page 326
Mastercam for SolidWorks StepbyStep Programming Exercises
88. Depth Cuts = OFF 89. Lead In/Out: Entry = Selected Entry Line = Tangent Length = 30% Entry Arc Radius = 30% Arc Sweep = 30 degrees Exit moves should be same as Entry
90. Break Through = Selected Break through amount = .05
91. Multi Passes = Selected Rough = 2 Rough Spacing = .25 Finish = 0 Finish Spacing = 0 Keep tool down = OFF
(Note: in this case, we must turn off Keep tool down to avoid the tool cutting through the part as it moves to the next corner.)
Contour Toolpaths Part 2
Lesson 3
Page 327
Mastercam for SolidWorks StepbyStep Programming Exercises
92. Linking Parameters Clearance = 2.0 (Absolute) Retract = .25 (Absolute) Feed plane = .01 (Incremental) Top of Stock = 0.0 (Absolute) Depth = 0.5 (Absolute)
93. Coolant: Flood = On
94. Click OK to accept the Contour Toolpath Parameters
95. Results:
96. Select the Operation and Backplot and/or Verify the toolpath operation to confirm your results. (If your verify does not look like this result, click the Parameters icon under the Contour operation in the Mastercam Operations Manager and confirm your settings are correct.)
Contour Toolpaths Part 2
Lesson 3
Page 328
Mastercam for SolidWorks StepbyStep Programming Exercises
Contour the Entire Outside Periphery (In this Contour operation we will run a cleanup contour around the entire outside edge of the part.)
97. Before starting the next operation, turn off the toolpath display for the Contour operation you just completed.
98. Select Contour Toolpaths from the Mastercam Drop Down Menu or from the Command Manager.
99. Rotate the model as shown then Right Mouse Click on the edge and choose Select Loop.
Contour Toolpaths Part 2
Lesson 3
Page 329
Mastercam for SolidWorks StepbyStep Programming Exercises
100. Make sure the arrow has the correct loop selected. If it is incorrect, click on the arrow to select the alternate loop option.
(Confirm the arrow has selected the bottom edge loop as shown in the screenshot.)
101. Select the Chains tab in the Chain Manager.
102. Click on Chain 1 in the Chains Selection Box.
Contour Toolpaths Part 2
Lesson 3
Page 330
Mastercam for SolidWorks StepbyStep Programming Exercises
103. Verify the direction of cut and cut side of the selected chain by selecting the icons.
104. Move the Start Point to the corner shown by clicking the Start Point Icon until it matches screenshot.
105. Click OK to accept the Chains and close the Chain Manager.
106. Contour Toolpath Parameters Dialog Box. (Most settings should remain correct from the previous contour operation.) Confirm the following Settings: 107. Toolpath Type = Contour 108. Tool = Flat Endmill 109. Cut Parameters: Compensation type = Wear Compensation Direction = Left Contour Type = 2D 110. Lead In/Out: Entry = Selected Entry Line = Tangent Length = 30% Entry Arc = 30% Exit moves should be same as Entry 111. Break Through = Selected Break through amount = .05 112. Multi Passes = OFF
Contour Toolpaths Part 2 Lesson 3 Page 331
Mastercam for SolidWorks StepbyStep Programming Exercises
113. Linking Parameters Clearance = 2.0 (Absolute) Retract = .25 (Absolute) Feed plane = .01 (Incremental) Top of Stock = 0.0 (Absolute) Depth = 0.5 (Absolute)
114. Coolant: Flood = On 115. Click OK to accept the Contour Toolpath Parame ters.
116. Results:
117. Select the Operation and Backplot and/or Verify the toolpath operation to confirm your results. (Note: the screenshot shown is a Verify of just the finish contour operation.)
Chamfer the top edge (In this Contour operation we will run a cleanup Chamfer contour around the entire top edge of the part. We will select our geometry Chain at the bottom edge of the chamfer.) 118. Before starting the next operation, turn off the toolpath display for the Contour operation you just completed.
Contour Toolpaths Part 2
Lesson 3
Page 332
Mastercam for SolidWorks StepbyStep Programming Exercises
119. Select Contour Toolpaths from the Mastercam Drop Down Menu or from the Command Manager.
120. Rotate the model as shown then Right Mouse Click on the edge at the bottom of the chamfer and choose Select Tangency.
121. Since there is a sharp corner where the inside cutout starts, the selection stops. To get the rest of the edges, rotate the model again as shown and Right Mouse Click the next edge and choose Select Tangency.
(You should now have 21 Edges in the Selection list.)
Contour Toolpaths Part 2
Lesson 3
Page 333
Mastercam for SolidWorks StepbyStep Programming Exercises
122. Select the Chains tab in the Chain Manager.
123. Click on Chain 1 in the Chains Selection Box.
Contour Toolpaths Part 2
Lesson 3
Page 334
Mastercam for SolidWorks StepbyStep Programming Exercises
124. Verify the Cut Direction, Cutter Side and Start Point of the selected chain by selecting the icons.
(Make arrow directions match screenshot.)
125. Click OK to accept the Chains and close the Chain Manager.
126. Contour Toolpath Parameters Dialog Box. (Most settings should remain correct from the previous contour operation.) Confirm the following Settings for each category: 127. Toolpath Type = Contour 128. Tool : Chamfer Mill (User Filter as needed to locate the Chamfer Mill tool.)
129. Cut Parameters: Compensation type = Wear Compensation Direction = Left Contour Type = 2D Chamfer Width = 0.06 Tip Offset = 0.1 (Match other parameters as shown. Note: the 2D Chamfer toolpath is a special type of contour that compensates for the chamfer size. It has been designed to calculate from a Depth of 0.0. We will set this value in upcoming step.)
Contour Toolpaths Part 2
Lesson 3
Page 335
Mastercam for SolidWorks StepbyStep Programming Exercises
130. Lead In/Out: Entry = Selected Entry/Exit at midpoint in closed contours = OFF Entry Line = Tangent Length = 30% Entry Arc = 30% Exit moves should be same as Entry (Set other values as desired or as shown.)
131. Break Through: OFF 132. Multi Passes: OFF 133. Linking Parameters Clearance = 2.0 (Absolute) Retract = .25 (Absolute) Feed plane = .01 (Incremental) Top of Stock = 0.0 (Absolute) Depth = Type in Value = 0 (Absolute) (Note The chamfer toolpath is designed to calcu late the correct depth from an input value of 0.0, so we need to enter this value even though our chained geometry was at a different depth.)
134. Coolant: Flood = On 135. Accept the Contour Toolpath Parameters.
136. Results:
Contour Toolpaths Part 2
Lesson 3
Page 336
Mastercam for SolidWorks StepbyStep Programming Exercises
Process Step 4: Backplot and Solid Verify the Entire Toolpath
With this step, we will view all operations in the completed toolpath on the computer screen to confirm that we have the results we expected before we send the NC code to the machine. This step will help avoid costly mistakes.
Backplot the toolpath. (Backplotting is the quickest way to confirm the toolpath. With backplot, you do not see material being removed, you only see tool motion compared to the finished part.) 137. Make sure ALL operations of the toolpath are selected.
138. Select the Backplot button.
139. Play the toolpath.
(These buttons are similar to a video recorder. You can hover your cursor over each button to see what their function is.)
Contour Toolpaths Part 2
Lesson 3
Page 337
Mastercam for SolidWorks StepbyStep Programming Exercises
REFERENCE INFORMATION Display with Color Codes Shows the toolpath moves using the color codes from the Backplot Options. Display Tool Toggles the tool on and off Display Holder Toggles the tool holder on and off. Display Rapid Moves Includes the rapid moves in the backplot. Display Endpoints Shows the entity endpoints in the toolpath. This allows you to see how many tool moves actually occur. Display Quick Verify Displays a shaded path the width of the tool as the backplot progresses. Options Opens the backplot options dialog. Details Gives tool location and other information during the backplot.
140. Backplot results:
141. Solid Verify the toolpath:
142. Make sure ALL toolpaths are selected.
143. Select the Verify button.
Contour Toolpaths Part 2
Lesson 3
Page 338
Mastercam for SolidWorks StepbyStep Programming Exercises
144. Select to display the Holder and Tool.
145. Play the toolpath.
146. Results from Verify: (Completed Toolpath)
Contour Toolpaths Part 2
Lesson 3
Page 339
Mastercam for SolidWorks StepbyStep Programming Exercises
Process Step 5: Making ChangesEditing the Toolpath (Mastercam for SolidWorks allows you to make changes to your geometry and any parameters or settings without requiring you to start over. In this example, an Engineering Change Order requires the slot to change dimensions. We will make the necessary modifications and make the required changes to get a correct new toolpath.) ENGINEERING CHANGE ORDER: A. Slot dimension to change from 2 wide by 1.75 deep to 2.5 wide by 2.5 deep.
147. Double Click on an interior face of the slot on the solid model to display the parametric dimensions.
Contour Toolpaths Part 2
Lesson 3
Page 340
Mastercam for SolidWorks StepbyStep Programming Exercises
148. Double click on the text of the first dimension value to be changed.
149. Change the dimension to the new value.
(In this example the 2.00 dimension needs to be changed to 2.50)
150. Click the Regenerate button to rebuild the
solid with the new value.
151. Click OK to accept the new value.
152. Change the 1.75 dimension to the new value
by repeating the procedure. (In this example the 1.75 value needs also needs to be changed to 2.50)
153. Results:
(Make sure your model matches the screenshot shown.)
Contour Toolpaths Part 2
Lesson 3
Page 341
Mastercam for SolidWorks StepbyStep Programming Exercises
154. Regenerate the toolpath to see the updated
toolpath. (Note: Since we did not change the overall dimensions of the model size, we will not need to update the Stock Setup on this example.) Select All Operations in the Operations Manager.
155. Regenerate all Selected Operations.
156. Solid Verify all operations.
Contour Toolpaths Part 2
Lesson 3
Page 342
Mastercam for SolidWorks StepbyStep Programming Exercises
157. Results of Verify:
(NOTE: The dimensional changes caused a problem with removing all of the material from the open contour area. We will need to make a change to the parameters to fix this.)
158. Select the Parameters icon under Operation
#2 from the Operations Manager.
(Note: Operation #2 is the operation that cuts the open pocket area. You can confirm this by hovering your cursor over the operation and reading the comment we previously input to identify this operation.)
Contour Toolpaths Part 2
Lesson 3
Page 343
Mastercam for SolidWorks StepbyStep Programming Exercises
159. Set the Multi Passes parameters as shown: Rough Number = 4 (All other parameters should remain as shown.)
160. Click OK to accept and close the parameter dialog.
161. Click the icon to Select all Dirty Operations. (Since we changed parameters, Mastercam recognizes the toolpath needs to be regenerated and marks it as Dirty in the Operations Manager.)
162. Select the icon to Regenerate all Dirty Operations.
163. Repeat Solid Verify procedures. (Select all operations then Solid Verify all Selected operations.)
164. New Modified Verify results:
Contour Toolpaths Part 2
Lesson 3
Page 344
Mastercam for SolidWorks StepbyStep Programming Exercises
Process Step 6: Post Process the Program to Generate NC Code
We now will take the toolpath information we have created and post process it to a language that the machine tool can read.
165. Select the operations to Post Process. (Usually we will select ALL Operations to post.)
166. Select to Post Selected Operations.
Contour Toolpaths Part 2
Lesson 3
Page 345
Mastercam for SolidWorks StepbyStep Programming Exercises
167. Set the Post Processing options as shown:
168. Click OK to accept and Post Process the toolpath.
169. Give the program a name. (CONTOUR 2.NC is used in this example.)
Contour Toolpaths Part 2
Lesson 3
Page 346
Mastercam for SolidWorks StepbyStep Programming Exercises
170. Resulting NC Code:
171. Close the Mastercam X Editor Window.
172. SAVE your SolidWorks file.
SUMMARY: In this lesson, you added to your experience in the basic procedures of cutting contour shapes with Mastercam for SolidWorks. You experienced multiple new ways to select geometry to identify chains to cut and created a program with multiple operations. After completing this lesson and the practice exercises that follow you should be able to:
x x x x x x x x x x x
Select multiple sets of individual edges to create Chains to generate Contour toolpaths. Select Tangent edges to create Chains. Select Loop edges to create Chains. Face extra stock from the top of a part. Create a cleanup contour pass around the outside of a part. Chamfer edges of a part. Cut an open pocket area with multiple contour passes. Remove areas that have additional stock with multiple contour passes. Verify using Backplot and Solid Verify multiple operations. Modify parameters and solid model dimensions and have the toolpath update parametrically. Create NC code to send to the machine.
Contour Toolpaths Part 2
Lesson 3
Page 347
Mastercam for SolidWorks StepbyStep Programming Exercises
Lesson 3 Lab Exercise #1
Lab Exercise Instructions: Program the part above (Contour2Lab 1.SLDPRT) with the following requirements: 1. Use View Manager to create and setup the machining view and locate the origin 2. Job Setup Notes/Tips: Stock Size = Bounding Box Locate Origin at Corner of Stock 3. Operations: Remove excess material from the angled corners (Tool = 1 Flat Endmill) Contour the entire outside periphery (Tool = 1 Flat Endmill) Chamfer the top edge to remove sharp corners (Tool = 1/2 Chamfer Mill) 4. Run Backplot and Solid Verify to confirm results 5. Create Gcode for NC machine
Contour Toolpaths Part 2
Lesson 3
Page 348
Mastercam for SolidWorks StepbyStep Programming Exercises
Lesson 3 Lab Exercise #2
Job Description: Incorporate the changes to the Contour 2 Handson exercise you completed during the lesson. An Engineering change order modifies: 1. The 8.00 length dimension needs to be changed to 6.00. 2. The .06 X 45 Chamfer needs to be changed to .125 X 45 Chamfer. Lab Exercise Instructions: 1. Modify the Part model to the new dimensions shown and listed above. 2. Use View Manager to relocate the origin. 3. Use Job Setup to redefine the stock size (Bounding Box) 4. Update parameters as needed to make a correct part. 5. Run Backplot and Solid Verify to confirm results 6. Create Gcode for NC machine
Contour Toolpaths Part 2
Lesson 3
Page 349
Mastercam for SolidWorks StepbyStep Programming Exercises
Lesson 3 Lab Exercise #3
Lab Exercise Instructions: 1. Open the part CONTOUR2LAB 3.SLDPRT. 2. Use View Manager to create and setup the machining view and locate the origin. 3. Job Setup Notes/Tips: Stock Size = Bounding Box Locate Origin at Corner of Stock 4. Operations: Multipass Contour to remove the material from the two flat relieved areas. (Tool = 1 Flat Endmill) Contour the entire outside periphery (Tool = 1 Flat Endmill) Chamfer the top edge to remove sharp corners (Tool = 1/2 Chamfer Mill) 5. Run Backplot and Solid Verify to confirm results 6. Create Gcode for NC machine
Contour Toolpaths Part 2
Lesson 3
Page 350
S-ar putea să vă placă și
- ECE415 NX TURNING CAM TUTORIALDocument20 paginiECE415 NX TURNING CAM TUTORIALRobert CollinsÎncă nu există evaluări
- SolidCAM 2015 Mold MachiningDocument177 paginiSolidCAM 2015 Mold Machininghed_pan100% (1)
- Mold Machining Tutorial: 3-Axis RoughingDocument178 paginiMold Machining Tutorial: 3-Axis RoughingWanderley XavierÎncă nu există evaluări
- SolidCAM 2022 5-Axis Basic Training Vol-2Document45 paginiSolidCAM 2022 5-Axis Basic Training Vol-2FelipeÎncă nu există evaluări
- SolidCAM 2022 5-Axis Basic Training Vol-3Document33 paginiSolidCAM 2022 5-Axis Basic Training Vol-3FelipeÎncă nu există evaluări
- Fastcam Software Tutorial: Fastcam Inc. Fastcam China Fastcam Pty. LTDDocument98 paginiFastcam Software Tutorial: Fastcam Inc. Fastcam China Fastcam Pty. LTDSthefany Valenzuela LuyoÎncă nu există evaluări
- Alphacam ManualDocument28 paginiAlphacam ManualAley Chan Toletti0% (1)
- QcadCAM Tutorial enDocument12 paginiQcadCAM Tutorial enartisanicviewÎncă nu există evaluări
- Mill Tutorial Inch V9.1 SP2 Changes (Inch)Document107 paginiMill Tutorial Inch V9.1 SP2 Changes (Inch)Andrew TÎncă nu există evaluări
- SolidCAM 2020 Mold MachiningDocument121 paginiSolidCAM 2020 Mold MachiningatulppradhanÎncă nu există evaluări
- Solidcam Application Tutorial: Simple ImpellerDocument27 paginiSolidcam Application Tutorial: Simple Impellerdavid_valdez_83Încă nu există evaluări
- L5 HSMxpress LabDocument30 paginiL5 HSMxpress LabOscar De SilvaÎncă nu există evaluări
- Multiblade MachiningDocument41 paginiMultiblade Machiningwilian_carÎncă nu există evaluări
- SolidCAM 2022 3-5X ConversionDocument37 paginiSolidCAM 2022 3-5X ConversionFelipeÎncă nu există evaluări
- SolidCAM 2019 Simple Impeller MachiningDocument27 paginiSolidCAM 2019 Simple Impeller MachiningdullecncÎncă nu există evaluări
- Tutorial 2 1 CAM EdgeCAMDocument22 paginiTutorial 2 1 CAM EdgeCAMelkaiser05100% (1)
- Milling Exmple in MastercamDocument90 paginiMilling Exmple in Mastercamjulian tasconÎncă nu există evaluări
- Mold MachiningDocument192 paginiMold MachiningKhai Huynh100% (1)
- CIM and Automation Lab ManualDocument39 paginiCIM and Automation Lab ManualHareesha N G67% (3)
- Shapes On CNC Machines. Here We Study Mastercam For CNC Milling MachinesDocument11 paginiShapes On CNC Machines. Here We Study Mastercam For CNC Milling MachinesMarius CucuietÎncă nu există evaluări
- MastercamX7 Intro To Multiaxis Bai 2Document38 paginiMastercamX7 Intro To Multiaxis Bai 2MastercamToolpathÎncă nu există evaluări
- SolidCAM 2016 5 Axis Basic Training Vol 1 PDFDocument33 paginiSolidCAM 2016 5 Axis Basic Training Vol 1 PDFThanh Nguyen50% (2)
- CTTCM-14 TraycadDocument19 paginiCTTCM-14 TraycadzanibabÎncă nu există evaluări
- SolidCAM2007 R11 2 Milling Training Course 2 5D Milling PDFDocument232 paginiSolidCAM2007 R11 2 Milling Training Course 2 5D Milling PDFTrường Văn NguyễnÎncă nu există evaluări
- SolidCAM 2020 Port MachiningDocument61 paginiSolidCAM 2020 Port MachiningatulppradhanÎncă nu există evaluări
- Solid Cam 2007 R11 Milling Training Course 3D Milling Res 300Document198 paginiSolid Cam 2007 R11 Milling Training Course 3D Milling Res 300Favoreel PatrickÎncă nu există evaluări
- Solidworks Tutorial08 Bearingpuller English 08 LR PDFDocument39 paginiSolidworks Tutorial08 Bearingpuller English 08 LR PDFCarla BeardÎncă nu există evaluări
- SolidCAM 2015 Port MachiningDocument57 paginiSolidCAM 2015 Port Machiningadict26Încă nu există evaluări
- Multiaxis Roughing-1: The Turn EdgeDocument47 paginiMultiaxis Roughing-1: The Turn EdgeatulppradhanÎncă nu există evaluări
- Start The Generator: 1. Set Your Active Project To Tutorial - Files, and Then Open DiscDocument12 paginiStart The Generator: 1. Set Your Active Project To Tutorial - Files, and Then Open DiscCGomezEduardoÎncă nu există evaluări
- Autocad Summer Training ReportDocument52 paginiAutocad Summer Training ReportPawan mehta58% (74)
- Solidcam 5 Axis Tutorial: Volume 1 - BeginnerDocument45 paginiSolidcam 5 Axis Tutorial: Volume 1 - BeginnerReza VahdatparastÎncă nu există evaluări
- SolidCAM 2021 Multiblade MachiningDocument47 paginiSolidCAM 2021 Multiblade MachiningArminNezićÎncă nu există evaluări
- Powermill Cowling Notes 2010Document14 paginiPowermill Cowling Notes 2010SAMEERBOBALÎncă nu există evaluări
- VISI Machining 2DDocument80 paginiVISI Machining 2DjuanverenguerÎncă nu există evaluări
- 12M512-Cad/Cam-Laboratory Ex - No:1. Introduction To 3D Modeling/ Solidworks Features, Part Modeling, Assembly ModelingDocument15 pagini12M512-Cad/Cam-Laboratory Ex - No:1. Introduction To 3D Modeling/ Solidworks Features, Part Modeling, Assembly ModelingaaryemÎncă nu există evaluări
- 4411 Motor3D v13Document78 pagini4411 Motor3D v13Roberto Eduardo Quintal PalomoÎncă nu există evaluări
- VISI-Series 3D Machining StrategiesDocument32 paginiVISI-Series 3D Machining Strategieseestradabarbosa1447100% (1)
- SolidCAM 2021 5-Axis Basic Training Vol-1Document34 paginiSolidCAM 2021 5-Axis Basic Training Vol-1ArminNezićÎncă nu există evaluări
- Surfaces PDFDocument120 paginiSurfaces PDFXavi LiconaÎncă nu există evaluări
- 3 Axis Standard CAM Rev 2Document31 pagini3 Axis Standard CAM Rev 2Fatima NayabÎncă nu există evaluări
- NX CAM Book 8 EngDocument16 paginiNX CAM Book 8 Engsaiguruji100% (2)
- Cam Works ViewDocument31 paginiCam Works ViewPetta26100% (1)
- Mastercam Book 5 Axis Bai 1Document31 paginiMastercam Book 5 Axis Bai 1tuanvn76100% (3)
- Create CAM profiles using graphs in Pro/EDocument42 paginiCreate CAM profiles using graphs in Pro/EkrongdakÎncă nu există evaluări
- Machining SolidcamDocument18 paginiMachining Solidcamazharscar100% (1)
- Code group design for steel members using Revit, RSA, and Advance SteelDocument33 paginiCode group design for steel members using Revit, RSA, and Advance SteelEDDYVECEÎncă nu există evaluări
- Lesson 3: Prismatic Milling: ObjectivesDocument29 paginiLesson 3: Prismatic Milling: Objectivesgad30Încă nu există evaluări
- SolidCAM 2022 Closed Impeller Machining Vol-1Document147 paginiSolidCAM 2022 Closed Impeller Machining Vol-1FelipeÎncă nu există evaluări
- InventorCAM 2015 Milling Training Course 2.5D MillingDocument315 paginiInventorCAM 2015 Milling Training Course 2.5D MillingMx Sanook100% (1)
- SolidWorks 2016 Learn by doing 2016 - Part 3De la EverandSolidWorks 2016 Learn by doing 2016 - Part 3Evaluare: 3.5 din 5 stele3.5/5 (3)
- Solidworks 2018 Learn by Doing - Part 3: DimXpert and RenderingDe la EverandSolidworks 2018 Learn by Doing - Part 3: DimXpert and RenderingÎncă nu există evaluări
- SolidWorks 2015 Learn by doing-Part 3 (DimXpert and Rendering)De la EverandSolidWorks 2015 Learn by doing-Part 3 (DimXpert and Rendering)Evaluare: 4.5 din 5 stele4.5/5 (5)
- NX 9 for Beginners - Part 2 (Extrude and Revolve Features, Placed Features, and Patterned Geometry)De la EverandNX 9 for Beginners - Part 2 (Extrude and Revolve Features, Placed Features, and Patterned Geometry)Încă nu există evaluări
- Thoi Chai PDFDocument6 paginiThoi Chai PDFNhan LeÎncă nu există evaluări
- MFG Tooling - 10 Prog Tools-2 PDFDocument11 paginiMFG Tooling - 10 Prog Tools-2 PDFFlo FlorinÎncă nu există evaluări
- 4 Sheet Metal Forming Simulations For HeavyDocument8 pagini4 Sheet Metal Forming Simulations For HeavyNhan LeÎncă nu există evaluări
- Dynamic Stability of Shaft Inerconnected Through Joint PDFDocument9 paginiDynamic Stability of Shaft Inerconnected Through Joint PDFNhan LeÎncă nu există evaluări
- Thoi ChaiDocument6 paginiThoi ChaiNhan LeÎncă nu există evaluări
- Optimization of Process Parameters of Stamping FormingDocument10 paginiOptimization of Process Parameters of Stamping FormingNhan LeÎncă nu există evaluări
- Ban Ve Khuon Chan Thep Day 4mmDocument1 paginăBan Ve Khuon Chan Thep Day 4mmNhan LeÎncă nu există evaluări
- Stamping Fea Model Input ReviewDocument20 paginiStamping Fea Model Input ReviewNhan LeÎncă nu există evaluări
- Optimizing Vehicle NVH Characteristics For Driveline Integration PDFDocument15 paginiOptimizing Vehicle NVH Characteristics For Driveline Integration PDFCosmin ConstantinescuÎncă nu există evaluări
- The Influence of Sheet ThicknessDocument53 paginiThe Influence of Sheet ThicknessNhan LeÎncă nu există evaluări
- Injection Moulding BasicsDocument27 paginiInjection Moulding Basicsmrriassaty100% (1)
- Design of Progressive Die for Motor Stator and Rotor Plate StackingDocument6 paginiDesign of Progressive Die for Motor Stator and Rotor Plate StackingNhan LeÎncă nu există evaluări
- Using Limiting DrawDocument2 paginiUsing Limiting DrawNhan LeÎncă nu există evaluări
- AAM Manufacturing 3 FormingDocument96 paginiAAM Manufacturing 3 FormingNhan LeÎncă nu există evaluări
- 17 TiszaM.2013 RecentDevelopmentTrendsDocument16 pagini17 TiszaM.2013 RecentDevelopmentTrendsNhan LeÎncă nu există evaluări
- PAMSTAMP2G Examplesmanual USDocument20 paginiPAMSTAMP2G Examplesmanual USNhan LeÎncă nu există evaluări
- Autoform Analysis in Sheet Metal FormingDocument15 paginiAutoform Analysis in Sheet Metal FormingNhan LeÎncă nu există evaluări
- Analysis of Springback in Flanging ProcessDocument8 paginiAnalysis of Springback in Flanging ProcessNhan LeÎncă nu există evaluări
- Ảnh Hưởng Lòng Khuôn Đến Sp Dập VuốtDocument12 paginiẢnh Hưởng Lòng Khuôn Đến Sp Dập VuốtNhan LeÎncă nu există evaluări
- Luận Văn Dập Vuốt - 2015Document9 paginiLuận Văn Dập Vuốt - 2015Nhan LeÎncă nu există evaluări
- Experimental and Finite Element Evaluation of Bending for Mild SteelDocument24 paginiExperimental and Finite Element Evaluation of Bending for Mild SteelNhan LeÎncă nu există evaluări
- Production of Pulley Used in AutomobileDocument15 paginiProduction of Pulley Used in AutomobileNhan LeÎncă nu există evaluări
- Stamping Parts and ComponentsDocument24 paginiStamping Parts and ComponentsNhan LeÎncă nu există evaluări
- Friction CoefficientDocument4 paginiFriction CoefficientNhan LeÎncă nu există evaluări
- Automotive Applications StampingDocument93 paginiAutomotive Applications StampingNhan LeÎncă nu există evaluări
- Materials ProcessesDocument31 paginiMaterials ProcessesNhan LeÎncă nu există evaluări
- KaongaDocument97 paginiKaongaNhan LeÎncă nu există evaluări
- Generative Shape Design PDFDocument173 paginiGenerative Shape Design PDFNhan LeÎncă nu există evaluări
- 2ND SUMMATIVE TEST in Math 8Document3 pagini2ND SUMMATIVE TEST in Math 8DenÎncă nu există evaluări
- VMware Professional Services PortfolioDocument7 paginiVMware Professional Services PortfolioNaresh MadirajuÎncă nu există evaluări
- C - NotesDocument171 paginiC - Notesakkineni sai manasaÎncă nu există evaluări
- Project Preparation: Asap Project Preparation, Business Blueprint, Realization, Final Preparation, Go Live and SupportDocument5 paginiProject Preparation: Asap Project Preparation, Business Blueprint, Realization, Final Preparation, Go Live and Supportruifalmeida_40616449Încă nu există evaluări
- Verilog HDL Gate-Level ModelingDocument33 paginiVerilog HDL Gate-Level ModelingVaishnavi ReddyÎncă nu există evaluări
- Quality ManagementDocument53 paginiQuality ManagementJoy pee100% (2)
- Laplace Transform Schaum Solution ManualDocument3 paginiLaplace Transform Schaum Solution Manualmozaher10% (6)
- Seo CheatsheetDocument3 paginiSeo CheatsheetMuhammad RifkiÎncă nu există evaluări
- Export To Google Earth 2 0 PDFDocument16 paginiExport To Google Earth 2 0 PDFhomaÎncă nu există evaluări
- Code Programing Emsa 17. 1pdfDocument105 paginiCode Programing Emsa 17. 1pdfAl7amdlellahÎncă nu există evaluări
- CPPM Load-Balancing TechNote v1.0 PDFDocument81 paginiCPPM Load-Balancing TechNote v1.0 PDFAlvaro Andrés PrietoÎncă nu există evaluări
- BPM - Condensed Setup Guide: SAP AG 2005Document0 paginiBPM - Condensed Setup Guide: SAP AG 2005olecosas4273Încă nu există evaluări
- GTU MCA System SoftwareDocument3 paginiGTU MCA System SoftwareMasud PathanÎncă nu există evaluări
- PDFDocument86 paginiPDFAnonymous GuMUWwGMÎncă nu există evaluări
- Stuxnet AnalysisDocument7 paginiStuxnet AnalysisMr .XÎncă nu există evaluări
- Rajitha AdmitCard - 190510368839Document1 paginăRajitha AdmitCard - 190510368839shekarÎncă nu există evaluări
- 1568043.3 Detect and Repair LOB Corruption with DBMS_LOBDocument1 pagină1568043.3 Detect and Repair LOB Corruption with DBMS_LOBAlberto Hernandez HernandezÎncă nu există evaluări
- Paulo DimaapiDocument10 paginiPaulo DimaapiJustine Policarpio MacatoÎncă nu există evaluări
- NICE Perform Express R2 User's GuideDocument39 paginiNICE Perform Express R2 User's GuidemvecherÎncă nu există evaluări
- Introduction To Cryptography: 1.1 PreliminariesDocument7 paginiIntroduction To Cryptography: 1.1 Preliminariesxcekax_net1666Încă nu există evaluări
- Speeduino Manual PDFDocument58 paginiSpeeduino Manual PDFgiapy0000Încă nu există evaluări
- BPRDocument13 paginiBPRSujata ChÎncă nu există evaluări
- Receipt Types (Receiving Transactions)Document16 paginiReceipt Types (Receiving Transactions)prashanthav2006Încă nu există evaluări
- L4-First Order LogicDocument17 paginiL4-First Order LogicAhmed SaidÎncă nu există evaluări
- Zeus Botnet Defined Samuel Egiefameh Advisor: Dr. Willie Thompson IIDocument19 paginiZeus Botnet Defined Samuel Egiefameh Advisor: Dr. Willie Thompson IIAsalia ZavalaÎncă nu există evaluări
- Chapter 4 Multithreading in Java PDFDocument21 paginiChapter 4 Multithreading in Java PDFShreyash JadhavÎncă nu există evaluări
- Pega PDN QuestionDocument56 paginiPega PDN Questionsurya0% (1)
- Installing Linux VmwareDocument16 paginiInstalling Linux VmwareramaÎncă nu există evaluări
- Visual Basic Array TutorialDocument8 paginiVisual Basic Array Tutorialeww08Încă nu există evaluări
- Xibo Step by Step Guide To Adding PowerPointDocument4 paginiXibo Step by Step Guide To Adding PowerPointarielenryÎncă nu există evaluări