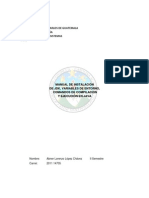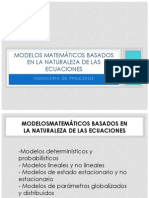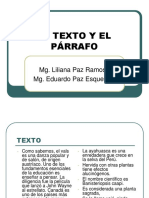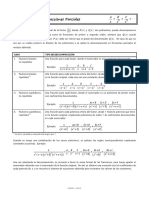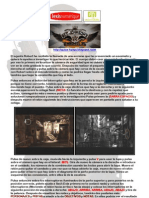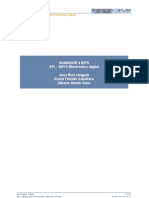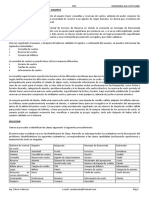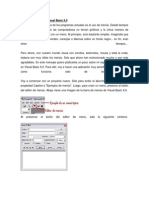Documente Academic
Documente Profesional
Documente Cultură
Epson Stylus Pro 9600 PDF
Încărcat de
Xopxe FlorencianoTitlu original
Drepturi de autor
Formate disponibile
Partajați acest document
Partajați sau inserați document
Vi se pare util acest document?
Este necorespunzător acest conținut?
Raportați acest documentDrepturi de autor:
Formate disponibile
Epson Stylus Pro 9600 PDF
Încărcat de
Xopxe FlorencianoDrepturi de autor:
Formate disponibile
Manual de Referencia
1
ndice
Glosario . . . . . . . . . . . . . . . . . . . . . . . . . . . . . . . . . . . . . . . . . . . . . 4
Informacin sobre el producto
Instrucciones de seguridad . . . . . . . . . . . . . . . . . . . . . . . . . . . . 11
Especificaciones de la impresora . . . . . . . . . . . . . . . . . . . . . . . 16
Requisitos del sistema . . . . . . . . . . . . . . . . . . . . . . . . . . . . . . . . 29
Especificaciones de interface. . . . . . . . . . . . . . . . . . . . . . . . . . . 32
Opciones y consumibles. . . . . . . . . . . . . . . . . . . . . . . . . . . . . . . 34
El panel de control
Botones, indicadores y mensajes . . . . . . . . . . . . . . . . . . . . . . . 54
Configuracin SelecType. . . . . . . . . . . . . . . . . . . . . . . . . . . . . . 62
Modo de mantenimiento . . . . . . . . . . . . . . . . . . . . . . . . . . . . . . 87
Impresin con Windows
Cmo acceder al software de la impresora . . . . . . . . . . . . . . . 92
Configuracin bsica . . . . . . . . . . . . . . . . . . . . . . . . . . . . . . . . . 94
Utilizacin del controlador de impresora . . . . . . . . . . . . . . . . 99
Usar las utilidades de la impresora . . . . . . . . . . . . . . . . . . . . 117
Obtencin de informacin mediante la ayuda on-line . . . . 125
Comprobacin del estado de la impresora y de los trabajos de im-
presin . . . . . . . . . . . . . . . . . . . . . . . . . . . . . . . . . . . . . . . . . . 126
Aumentar la velocidad de impresin . . . . . . . . . . . . . . . . . . 132
Configuracin de la impresora en red. . . . . . . . . . . . . . . . . . 141
Actualizacin a Windows Me . . . . . . . . . . . . . . . . . . . . . . . . . 154
Actualizacin del controlador en Windows 2000, Windows XP y
Windows NT 4.0. . . . . . . . . . . . . . . . . . . . . . . . . . . . . . . . . . 154
Desinstalacin del software de la impresora . . . . . . . . . . . . 154
2
Desinstalacin del controlador de dispositivo Host USB (slo
Windows Me y 98) . . . . . . . . . . . . . . . . . . . . . . . . . . . . . . . . 155
Impresin con Macintosh
Cmo acceder al software de la impresora . . . . . . . . . . . . . . 157
Configuracin bsica . . . . . . . . . . . . . . . . . . . . . . . . . . . . . . . . 157
Utilizacin del controlador de impresora . . . . . . . . . . . . . . . 161
Usar las utilidades de la impresora . . . . . . . . . . . . . . . . . . . . 178
Obtencin de informacin mediante la ayuda on-line . . . . 181
Comprobacin del estado de la impresora y de los trabajos de im-
presin . . . . . . . . . . . . . . . . . . . . . . . . . . . . . . . . . . . . . . . . . . 181
Configuracin de la impresora en red. . . . . . . . . . . . . . . . . . 189
Manipulacin del papel
Notas para papeles especiales y otros papeles . . . . . . . . . . . 192
Utilizacin del rollo de papel . . . . . . . . . . . . . . . . . . . . . . . . . 193
Utilizacin de papel cortado . . . . . . . . . . . . . . . . . . . . . . . . . . 206
Configuracin de la cesta de papel . . . . . . . . . . . . . . . . . . . . 214
Mantenimiento y transporte
Sustituir cartuchos de tinta . . . . . . . . . . . . . . . . . . . . . . . . . . . 220
Sustitucin de los cartuchos de tinta negra. . . . . . . . . . . . . . 224
Sustitucin del cortador de papel. . . . . . . . . . . . . . . . . . . . . . 233
Sustitucin del tanque de mantenimiento. . . . . . . . . . . . . . . 237
Limpieza de la impresora . . . . . . . . . . . . . . . . . . . . . . . . . . . . 238
Transporte de la impresora . . . . . . . . . . . . . . . . . . . . . . . . . . . 240
Utilizacin de productos opcionales
Utilizacin del recogedor automtico de papel . . . . . . . . . . 246
3
Solucin de problemas
La impresora detiene la impresin repentinamente . . . . . . 261
La impresora no se enciende o no se puede apagar . . . . . . 262
La impresora no imprime nada . . . . . . . . . . . . . . . . . . . . . . . 266
Las impresiones no son las deseadas . . . . . . . . . . . . . . . . . . . 270
La calidad de impresin podra ser mejor. . . . . . . . . . . . . . . 274
Impresin slo en negro de documentos en color . . . . . . . . 278
La impresin podra ser ms rpida . . . . . . . . . . . . . . . . . . . 278
No se puede cortar el rollo de papel . . . . . . . . . . . . . . . . . . . 279
Se producen a menudo atascos de papel o problemas de alimen-
tacin . . . . . . . . . . . . . . . . . . . . . . . . . . . . . . . . . . . . . . . . . . . 280
El rollo de papel no se expulsa correctamente . . . . . . . . . . . 281
Solucin de atascos de papel . . . . . . . . . . . . . . . . . . . . . . . . . . 283
Solucin de problemas del recogedor automtico de papel285
Centro de atencin al cliente . . . . . . . . . . . . . . . . . . . . . . . . . . 287
ndice . . . . . . . . . . . . . . . . . . . . . . . . . . . . . . . . . . . . . . . . . . . . . . . . . . 320
4
Glosario
Las siguientes definiciones son especficas para impresoras.
alineacin de cabezales
La operacin que corrige los defectos de alineacin de los cabezales de impresin.
Se corrigen las bandas verticales.
aplicacin
Un programa informtico que le ayuda a realizar una tarea concreta, como el
procesamiento de un texto o la planificacin financiera.
ASCII
Siglas de "American Standard Code for Information Interchange" ("cdigo
estndar estadounidense para el intercambio de informacin"). Es un sistema de
codificacin estandarizado que asigna cdigos numricos a letras y smbolos.
ayuda on-line
Comentarios tiles relacionados con la ventana o cuadro de dilogo actual.
rea imprimible
La zona de una pgina en la que la impresora puede imprimir. Es fsicamente
ms pequea que la pgina, debido a los mrgenes.
bandas
Las lneas horizontales que aparecen a veces al imprimir grficos. Esto ocurre
cuando los cabezales de impresin no estn alineados. Consulte tambin
Entrelazado.
bit
Se trata de un dgito binario (0 1), que es la unidad de informacin ms pequea
utilizada por una impresora u ordenador.
brillo
La claridad u oscuridad de una imagen.
bffer
La parte de la memoria de la impresora que sirve para guardar los datos antes
de imprimirlos.
byte
Una unidad de informacin que consta de ocho bits.
5
cable de interface
El cable que conecta la impresora con el ordenador.
caracteres por pulgada (cpp)
Una medida del tamao de los caracteres de texto, a veces llamada paso.
cartucho de tinta
El cartucho que contiene tinta.
CMYK
Siglas correspondientes a los nombres en ingls de los colores cin (azul-verde),
magenta, amarillo y negro. Estas tintas de color sirven para crear la matriz del
sistema sustractivo del color impreso.
cola de impresin
Si la impresora est conectada a una red, los trabajos de impresin que se envan
a la impresora mientras sta est ocupada se guardan en una lista de espera, o
cola de impresin, hasta que se pueden imprimir.
colores sustractivos
Colores producidos por pigmentos que absorben algunos colores de la luz y que
reflejan otros. Consulte tambin CMYK.
ColorSync
Software de Macintosh diseado para ayudarle a conseguir unos colores finales
WYSIWYG ("lo que se ve es lo que se obtiene"). Este programa imprime los colores
exactamente igual a como se ven en la pantalla.
Configuracin SelecType
Configuracin realizada mediante el panel de control de la impresora. En el modo
SelecType se pueden seleccionar varias configuraciones de impresora que no
estn disponibles con el controlador de la impresora.
Contador de avance
Un contador que muestra el avance del trabajo de impresin actual en Windows.
controlador
Programa de ordenador que enva instrucciones a un perifrico para indicarle lo
que debe hacer. Por ejemplo, el controlador de la impresora acepta datos de
impresin procedentes del procesador de textos y enva instrucciones a la
impresora para indicarle cmo debe imprimir los datos.
controlador de impresora
Un programa que enva comandos para poder utilizar las funciones de una
impresora concreta. Suele denominarse simplemente "controlador". Consulte
tambin controlador.
6
correspondencia de color
Un mtodo para procesar los datos de color de forma que los colores mostrados
en la pantalla del ordenador sean lo ms parecidos posible a los colores impresos.
Existen varios programas con esta funcin. Consulte tambin ColorSync y sRGB.
cpp
Consulte caracteres por pulgada.
DMA
Siglas inglesas de Direct Memory Access (acceso directo a la memoria). Una
funcin de transferencia de datos que pasa por alto la CPU del ordenador y
permite una comunicacin directa entre la memoria del ordenador y los
dispositivos perifricos (por ejemplo, impresoras).
Entrelazado
Impresin en la que las imgenes se imprimen a incrementos muy pequeos para
evitar la aparicin de bandas y para producir imgenes tipo lser. Consulte
tambin bandas.
Escala de Grises
Una escala de tonos de gris, del negro al blanco. La escala de grises sirve para
representar los colores al imprimir solamente con tinta negra.
escala de grises
La difusin de errores mezcla puntos de color individuales con los colores de los
puntos circundantes, creando el aspecto de colores neutros. Al mezclar los puntos
de color, la impresora puede conseguir unos colores excelentes y una sutil
gradacin del color. Este mtodo resulta ideal para imprimir documentos que
contengan grficos detallados o imgenes fotogrficas.
ESC/P
Abreviatura de Epson Standard Code for Printers (cdigo estndar Epson para
impresoras). Este sistema de comandos permite el control de la impresora desde
el ordenador. Es el cdigo estndar de todas las impresoras EPSON y es
compatible con la mayora de las aplicaciones para ordenadores personales.
ESC/P Raster
Un sistema de comandos que permite el control de la impresora desde el
ordenador. Los comandos de este lenguaje producen funciones del tipo lser, por
ejemplo impresin de grficos mejorada.
fuente
Es un estilo de tipo de letra designado mediante un nombre de familia.
7
impresin de alta velocidad
Impresin en la que las imgenes se imprimen en ambas direcciones. As se
consigue una impresin es ms rpida.
impresin econmica
En este tipo de impresin, las imgenes se imprimen con menos puntos para
ahorrar tinta.
impresora local
La impresora que est conectada directamente al puerto del ordenador mediante
el cable de interface.
inicializacin
Recupera la configuracin predeterminada (conjunto determinado de
condiciones) de la impresora. Esto ocurre cada vez que se enciende o reinicia la
impresora.
interface
La conexin entre el ordenador y la impresora. Un interface paralelo transmite
los datos carcter a carcter o cdigo a cdigo. Un interface en serie transmite
datos bit a bit.
interface paralelo
Consulte interface.
inyeccin de tinta
Un mtodo de impresin en que cada letra o smbolo se forma aplicando tinta al
papel de manera muy precisa.
inyectores
Pequeos tubos del cabezal de impresin a travs de los cuales se pulveriza la
tinta en la pgina. La calidad de la impresin puede disminuir si los inyectores
del cabezal de impresin estn obstruidos.
limpieza de cabezales
La operacin que limpia los inyectores obstruidos para asegurar una impresin
correcta.
matricial de puntos
Un mtodo de impresin en el que las letras y los smbolos se forman a partir de
un patrn (matriz) de puntos individuales.
8
memoria
La parte del sistema electrnico de la impresora que sirve para almacenar
informacin (datos). Parte de esta informacin es fija y sirve para controlar el
funcionamiento de la impresora. La informacin que se enva a la impresora
desde el ordenador se almacena en la memoria temporal. Vanse tambin RAM
y ROM.
modo de impresin
El nmero de puntos por pulgada utilizados para representar una imagen. La
impresora dispone de cinco configuraciones para modos de impresin: Superfoto
(2880 ppp), Superfina (1440 ppp), Fina (720 ppp), Normal (360 ppp) y Econmica.
monocromo
Esto significa impresin con un solo color de tinta, generalmente, negro.
pantalla LCD
Pantalla de cristal lquido. Muestra distintos mensajes dependiendo del estado
de la impresora.
papel
Materiales en los que se imprimen los datos, por ejemplo rollo de papel, hojas
cortadas, papel normal y papel especial.
PhotoEnhance4
El software EPSON para modificar la sombra del tono y corregir y cambiar la
nitidez de los datos de la imagen.
ppp
Puntos por pulgada. Los ppp miden la resolucin. Consulte tambin resolucin.
predeterminado
Un valor o configuracin que tiene efecto nada ms encender el equipo,
reiniciarlo o inicializarlo.
puerto
Un canal de interface a travs del cual se transmiten los datos entre los
dispositivos.
RAM
Siglas de "Random Access Memory" ("memoria de acceso aleatorio"). La parte de
la memoria de la impresora que sirve de bffer y para guardar los caracteres
definidos por el usuario. Todos los datos guardados en la RAM se pierden al
apagar la impresora.
9
Redes de igual a igual
Windows es compatible con las redes de igual a igual. Cualquier ordenador
puede acceder a los recursos de otro ordenador de la red.
reiniciar
Recuperar la configuracin predeterminada de la impresora desconectndola y
volvindola a conectar.
resolucin
El nmero de puntos por pulgada utilizados para representar una imagen.
RGB
Siglas correspondientes a los nombres en ingls de los colores rojo, verde y azul.
Estos colores, en fsforos irradiados por el can de electrones del monitor del
ordenador, se utilizan para crear la matriz aditiva de los colores de pantalla.
ROM
Siglas de Read Only Memory (memoria de slo lectura). Una parte de la
memoria que slo puede leerse, pero que no puede utilizarse para almacenar
datos. La ROM conserva su contenido al apagar la impresora.
semitono
Mtodo que utiliza patrones de puntos para representar una imagen. Los
semitonos permiten generar distintos tonos de gris utilizando slo puntos de
color negro, o un nmero prcticamente infinito de colores utilizando slo unos
cuantos puntos de colores. Consulte tambin semitonos.
semitonos
Patrones de puntos negros o de color que sirven para reproducir una imagen.
spool
El primer paso de toda impresin, en el cual el controlador de la impresora
traduce los datos de impresin a los cdigos comprensibles por la impresora.
Estos datos se envan luego directamente a la impresora o al servidor de
impresin.
Spool Manager
El programa informtico que traduce los datos de impresin a cdigos
comprensibles por la impresora. Consulte tambin spool.
sRGB
Software de Windows diseado para ayudarle a conseguir unos colores finales
WYSIWYG ("lo que se ve es lo que se obtiene"). Este programa imprime los colores
exactamente igual a como se ven en la pantalla.
10
Status Monitor
Programa informtico que permite comprobar el estado de la impresora.
test de inyectores
Un mtodo para comprobar el funcionamiento de la impresora. Cuando se realiza
un test de inyectores, la impresora imprime la versin de firmware (ROM) y un
patrn de test de inyectores.
unidad
Un dispositivo de memoria, como un CD-ROM, disco duro o disquete. En
Windows, cada unidad recibe una letra para facilitar su manejo.
utilidad
Un programa que lleva a cabo una funcin especfica, generalmente relacionada
con el mantenimiento del sistema.
WYSIWYG
Acrnimo de What You See Is What You Get (lo que se ve es lo que se obtiene).
Este trmino hace referencia a las impresiones que tienen exactamente el mismo
aspecto que el mostrado en pantalla.
11
Informacin sobre el producto
Instrucciones de seguridad
Instrucciones de seguridad importantes
Lea detenidamente estas instrucciones antes de usar la impresora.
Adems, debe seguir todas las advertencias e instrucciones
sealadas en la impresora.
No tape ni obstruya la las aberturas de la carcasa de la
impresora.
No introduzca objetos por las ranuras. Tenga cuidado de no
derramar lquidos sobre la impresora.
Utilice nicamente el tipo de corriente que se indica en la
etiqueta adherida a la impresora.
Conecte el equipo a enchufes con toma de tierra. No utilice
enchufes montados en el mismo circuito que aparatos tales
como fotocopiadoras o sistemas de aire acondicionado que se
apaguen y enciendan regularmente.
No utilice enchufes elctricos controlados por interruptores
de pared o temporizadores automticos.
Mantenga alejado el ordenador de fuentes potenciales de
interferencia electromagntica, tales como altavoces o
receptores de telfonos inalmbricos.
No utilice cables deteriorados o deshilachados.
12
Si utiliza un cable alargador con la impresora, asegrese de
que el amperaje total de los dispositivos conectados al
alargador no supera la capacidad total de dicho cable.
Adems, compruebe que el amperaje total de todos los
dispositivos enchufados a la toma de pared no supera
amperaje mximo de la toma.
No intente reparar la impresora.
Desconecte la impresora y consulte a personal de servicio
cualificado si se producen las siguientes condiciones:
El cable o el enchufe estn estropeados; ha entrado lquido en
la impresora; la impresora se ha cado o se ha daado la
carcasa; la impresora no funciona con normalidad o muestra
un cambio en su rendimiento.
Los conectores de interface (incluida la tarjeta de interface
Tipo B) y el conector para el recogedor automtico de papel
no son LPS (fuente de alimentacin no limitada).
Si va a utilizar la impresora en Alemania, tenga en cuenta lo
siguiente:
Para proporcionar una proteccin contra cortocircuitos y
sobrecargas de corriente para la impresora, es necesario que
la instalacin del edificio est protegida por un disyuntor de
10 o 16 amperios.
Precauciones
Dnde colocar la impresora
Coloque la impresora sobre una superficie plana y estable que
sea ms grande que la impresora. La impresora no funcionar
correctamente si est inclinada o en ngulo.
13
Evite los lugares expuestos a cambios sbitos de temperatura
y humedad. Adems, mantngala alejada de la luz solar
directa, de una luz fuerte y de fuentes de calor.
Evite los lugares en donde pueda sufrir golpes o vibraciones.
No coloque la impresora en lugares con mucho polvo.
Coloque la impresora cerca de un enchufe de pared de donde
sea cmodo desenchufarla.
Normativa ENERGY STAR
Como miembro de ENERGY STAR, EPSON ha decidido que este
producto cumpla con las directrices internacionales de ENERGY
S TAR para un mejor aprovechamiento de la energa.
El Programa Internacional ENERGY STAR para Equipos de
oficina es una colaboracin voluntaria con la industria de equipos
ofimticos para promocionar la introduccin de ordenadores
personales, monitores, impresoras, mquinas de fax,
fotocopiadoras y escneres con una decidida intencin de reducir
la contaminacin atmosfrica producida por la generacin de
energa.
Cuando utilice la impresora
No meta la mano en el interior de la impresora ni toque los
cartuchos de tinta durante la impresin.
No desplace los cabezales de impresin con la mano, ya que
podra daar la impresora.
14
Apague siempre la impresora mediante el botn Operate
(Alimentacin) del panel de control. Cuando se pulsa este
botn, el indicador luminoso Operate parpadea durante
unos instantes y, a continuacin, se apaga. No desenchufe ni
apague la impresora el interruptor hasta que el indicador
luminoso Operate deje de parpadear.
Antes de transportar la impresora, asegrese de que los
cabezales de impresin se encuentran en la posicin de inicio
(extremo derecho).
Cuando manipule los cartuchos de tinta
Mantenga los cartuchos de tinta fuera del alcance de los nios
y no ingiera su contenido.
Si se mancha la piel de tinta, lvese bien con agua y jabn. Si
le entra tinta en los ojos, lveselos inmediatamente con agua.
Si utiliza cartuchos de tinta del tipo EPSON UltraChrome,
agite suavemente el cartucho antes de instalarlo para obtener
los mejores resultados.
c
Precaucin:
No agite los cartuchos que se hayan instalado anteriormente.
No utilice un cartucho de tinta si ha pasado la fecha de
caducidad indicada en el envoltorio.
15
Si utiliza cartuchos de tinta del tipo EPSON UltraChrome,
utilice todo su contenido dentro de los seis meses posteriores
a la fecha de instalacin.
No desmonte los cartuchos de tinta ni trate de rellenarlos. Si
lo hace, podra estropear los cabezales.
Guarde los cartuchos de tinta en un lugar fresco y oscuro.
Si ha sacado el cartucho de tinta de un lugar de
almacenamiento fro, espere al menos tres horas para que
alcance la temperatura ambiente antes de usarlo.
No toque el chip IC verde del lateral del cartucho. Podra
afectar al funcionamiento e impresin normales.
En este cartucho de tinta, el chip IC conserva muchos datos
relacionados con el cartucho, tales como la cantidad de tinta
restante, de forma que se pueda sacar y volver a introducir un
cartucho libremente.
Si extrae un cartucho de tinta para usarlo en el futuro, proteja
la zona de suministro de tinta de la suciedad y el polvo y
gurdelo en el mismo entorno que la impresora. Tenga en
cuenta que hay una vlvula en el orificio de suministro de
tinta, lo que hace innecesarios tapas o enchufes, pero s que
hay que tener cuidado para evitar que la tinta manche las
cosas que toca el cartucho. No toque el puerto de suministro
de tinta ni sus proximidades.
16
Especificaciones de la impresora
Impresin
Modo de carcter:
* caracteres por pulgada
Mtodo de impresin Inyeccin de tinta on-demand
Configuracin de los
inyectores
Negro: 96 inyectores 2
(Negro 1 y Negro 2)
Color: 96 inyectores 5
(cin, magenta, amarillo, cin claro,
magenta claro)
Paso de carcter Columna de impresin
10 cpp* 237 para el modelo StylusPro 7600
437 para el modelo StylusPro 9600
17
Modo de grficos raster:
StylusPro 7600
StylusPro 9600
* puntos por pulgada
Resolucin
horizontal
Anchura
imprimible
Puntos
disponibles
360 ppp* 604 mm
(24,16 pulgadas)
8698
720 ppp 604 mm
(24,16 pulgadas)
17395
1440 ppp 604 mm
(24,16 pulgadas)
34790
2.880 ppp 604 mm
(24,16 pulgadas)
69581
Resolucin
horizontal
Anchura
imprimible
Puntos
disponibles
360 ppp* 1.112 mm
(43,78 pulgadas)
15762
720 ppp 1.112 mm
(43,78 pulgadas)
31524
1440 ppp 1.112 mm
(43,78 pulgadas)
63048
2.880 ppp 1.112 mm
(43,78 pulgadas)
126087
Resolucin Mxima de 2.880 ppp 1.440 ppp
Direccin de impresin Bidireccional
Cdigo de control ESC/P Raster
Espaciado entre lneas 1/6 pulgadas o programable en
incrementos de 1/1.440 pulgadas
18
rea imprimible
Rollo de papel y hojas cortadas
Velocidad de
alimentacin de papel
215 10 mm segundos por lnea de 1/4
pulgadas
RAM 32 MB para el modelo StylusPro 7600
64 MB para el modelo StylusPro 9600
Tablas de caracteres PC 437 (EE.UU., Europa estndar),
PC 850 (Multilinge)
Conjuntos de caracteres EPSON Courier 10 cpp
A
B-L
B-R
C
19
*
Para el rollo de papel, se pueden seleccionar las siguientes anchuras de
margen utilizando el panel de control como se indica a continuacin. Para
obtener ms informacin, consulte MARGEN PAPEL.
Nota:
La impresora detecta automticamente las dimensiones del papel
cargado. Los datos de impresin que queden fuera del rea
imprimible del papel no se pueden imprimir.
A Para el rollo de papel, el margen superior mnimo es de 3,0 mm
(0,12")
*
.
Para las hojas cortadas, el margen superior mnimo es de 3,0 mm
(0,12").
B-L Para el rollo de papel, el margen izquierdo mnimo es de 0 mm (0")
*
.
Para las hojas cortadas, el margen izquierdo mnimo es de 0 mm
(0").
B-R Para el rollo de papel, el margen derecho mnimo es de 0 mm (0")
*
.
Para las hojas cortadas, el margen derecho mnimo es de 0 mm
(0").
C Para el rollo de papel, el margen inferior mnimo es de 3,0 mm
(0,12")
*
.
Para las hojas cortadas, el margen inferior mnimo es de 14,0 mm
(0,55").
Parmetro A B-L B-R C
3 mm 3 mm 3 mm 3 mm 3 mm
15 mm 15 mm 15 mm 15 mm 15 mm
T/B 15 mm
(predeterminado)
15 mm 3 mm 3 mm 15 mm
20
Mecnicas
Mtodo de alimentacin
de papel
Friccin
Recorrido del papel Rollo de papel y hojas cortadas con
introduccin manual
Dimensiones (impresin) StylusPro 7600:
Anchura: 1.100 mm (43,3 pulgadas)
Profundidad: 572 mm (22,5 pulgadas)
Altura: 560 mm (22,0 pulgadas)
StylusPro 9600:
Anchura: 1.624 mm (63,9 pulgadas)
Profundidad: 717 mm (28,2 pulgadas)
Altura: 1.181 mm (46,5 pulgadas)
Peso StylusPro 7600:
Aprox. 43,5 kg (95,7 libras)
StylusPro 9600:
Aprox. 63,5 kg (139,7 libras)
Soporte:
Aprox. 20,5 kg (45,1 libras)
21
Elctricas
Nota:
Compruebe la etiqueta de la parte posterior de la impresora para conocer
la informacin del voltaje.
Entorno
* Guardada en el embalaje original
** Sin condensacin
Voltaje de 100 V a 240 V
Intervalo de voltaje de
entrada
90 a 264 V
Intervalo de frecuencia
nominal
50 a 60 Hz
Intervalo de frecuencia
de entrada
49 a 61 Hz
Intensidad nominal 1,0 - 0,5 A
Consumo Aproximadamente 130,5 W (patrn de carta
ISO 10561)
29 W o menos en el modo latente
Temperatura Funcionami
ento:
Almacenam
iento:
Transporte:
10 a 35C (50 a 95F)
-20 a 40C (-4 a 104F)
-20 a 60C (-4 a 140F)*
1 mes a 40C (104F)
120 horas a 60C (140F)
Humedad Funcionami
ento:
Almacenam
iento:
Transporte:
De 20 a 80% HR**
20 a 85% HR**
5 a 85% HR*,**
22
Condiciones de funcionamiento (temperatura y humedad):
Inicializacin
Inicializacin de hardware durante el encendido:
El mecanismo de la impresora est configurado en el
estado inicial.
Se libera el bffer de datos de entrada y el de impresin.
La impresora establece la ltima configuracin
especificada.
Inicializacin de software cuando se recibe el comando ESC@
(inicializar la impresora):
Se libera el bffer de impresin.
La impresora establece la ltima configuracin
especificada.
Inicializacin del botn del panel pulsando el botn Pause del
panel de control durante 3 segundos, o se enva la seal *INIT:
Se tapan los cabezales de impresin.
Si queda papel, se expulsa.
Se libera el bffer de datos de entrada y el de impresin.
La impresora establece la ltima configuracin
especificada.
23
Estndares y normas
w
Advertencia:
ste es un producto de clase A. En un entorno domstico, este
producto puede provocar interferencias de radio, en cuyo caso es
posible que el usuario debe tomar las medidas oportunas.
Seguridad UL 1950
CSA 22.2 Nm. 950
Directiva de Bajo Voltaje 73/23/CEE
EN 60950
EMC FCC parte 15 subapartado B clase B
CSA C108.8 clase B
AS/NZS 3548 clase B
Directiva EMC 89/336/CEE
EN 55022 clase B
EN 55024
EN 61000-2-3
EN 61000-3-3
24
Papel
Nota:
Puesto que el fabricante puede cambiar en cualquier momento la calidad
de cualquier marca o tipo de papel concretos, EPSON no puede
garantizar las prestaciones de ninguna marca ni tipo de papel que no sea
EPSON. Realice siempre pruebas con muestras del papel antes de
adquirirlo en grandes cantidades o de imprimir trabajos de gran
volumen.
Rollo de papel:
Tamao
Dimetro interno:
(2 pulgadas)
StylusPro 7600:
210 hasta 610 mm (anch.) 45.000 mm
(long.)
(8,26 hasta 24,02 pulgadas 1.771,65
pulgadas)
StylusPro 9600:
210 hasta 1.118 mm (anch.) 45.000 mm
(long.)
(8,26 hasta 44,02 pulgadas 1.771,65
pulgadas)
Dimetro interno:
3 pulgadas
StylusPro 7600:
210 hasta 610 mm (anch.) 20.2000 mm
(long.)
(8,26 hasta 24,02 pulgadas 7.952,76
pulgadas)
StylusPro 9600:
210 hasta 1.118 mm (anch.) 20.2000 mm
(long.)
(8,26 hasta 44,02 pulgadas 7.952,76
pulgadas)
25
Dimetro exterior Mximo 103 mm (4,05 pulgadas) para el
eje de rollo de papel estndar/opcional de
2 pulgadas
Mximo 150 mm (5,90 pulgadas) para el
eje de rollo de papel opcional de
3-pulgadas
Tipos de papel Papel normal, papeles especiales
distribuidos por EPSON
Grosor
(para papel
normal)
0,08 hasta 0,50 mm (0,003 hasta 0,019
pulgadas)
Peso
(para papel
normal)
64 gr/m (17 libras) hasta 90 gr/m (24
libras)
26
Papel cortado:
* slo para el modelo StylusPro 9600.
Tamao Super B0 (1.118 1.580 mm)*
B0 (1030 1456 mm)*
B1 (728 1.030 mm)*
B2 (515 728 mm)
B3 (364 515 mm)
B4 (257 364 mm)
B5 (182 257 mm)
Super A0 (914 1.292 mm)*
A0 (841 1.189 mm)*
Super A1 (24 36 pulgadas)
A1 (594 841 mm)
A2 (420 594 mm)
A3 (297 420 mm)
A4 (210 297 mm)
Super A3/B (329 483 mm)
US E (34 44 pulgadas)
US D (22 34 pulgadas)
US C (17 22 pulgadas)
US B (11 17 pulgadas)
Carta (8,5 11 pulgadas)
Tipos de papel Papel normal, papeles especiales
distribuidos por EPSON
Grosor
(para papel normal)
0,08 hasta 0,11 mm
(0,003 hasta 0,004 pulgadas)
Peso
(para papel normal)
64 gr/m (17 libras) hasta 90 gr/m
(24 libras)
27
Nota:
Un papel de baja calidad puede mermar la calidad de impresin y
provocar atascos de papel y otros problemas. Si sufre problemas de
este tipo, utilice un tipo de papel de mejor calidad.
No cargue papel doblado ni arrugado.
Cartuchos de tinta
Nota:
El estndar es un cartucho de tinta de 110 ml. Est disponible un
cartucho de tinta opcional de 220 ml para modelo Stylus Pro 9600.
Tinta EPSON UltraChrome
Utilice el papel en las siguientes condiciones:
Temperatura de 15 a 25C (59 a 77 F)
Humedad de 40 60% HR
El Glossy Film HQ EPSON se debe almacenar en las
siguientes condiciones:
Temperatura de 15 a 30C (59 a 86F)
Humedad de 20 60% HR
Estndar Opcional
Negro fotogrfico
Negro mate
Negro claro
Amarillo
Magenta
Cin
Magenta claro
Cin claro
T543100
T543800
T543700
T543400
T543300
T543200
T543600
T543500
T544100
T544800
T544700
T544400
T544300
T544200
T544600
T544500
28
Tinta de color
Estndar
Negro
Amarillo
Magenta
Cin
Magenta claro
Cin claro
T545100
T545400
T545300
T545200
T545600
T545500
Duracin del
cartucho
EPSON
UltraChrome
2 aos desde la fecha de
produccin si no se abre;
6 meses desde que se abre el
paquete.
Color 2 aos desde la fecha de
produccin si no se abre;
2 aos desde que se abre el
paquete
Temperatura Almacenamiento
(sin instalar):
-30 a 40C (-22 a 104F)
1 mes a 40C (104F)
Almacenamiento
(instalado):
-20 a 40C (-4 a 104F)
Durante el
transporte:
120 horas a 60C
Dimensiones Cartucho
estndar:
25,1 (anch.) 165,8 (prof.)
106,6 (alt.)
(0,99 (anch.) 6,53 (prof.)
4,20 (alt.) pulgadas)
Cartucho
opcional:
25,1 (anch.) 280,8 (prof.)
106,6 (alt.)
(0,99 (anch.) 11,06 (prof.)
4,20 (alt.) pulgadas)
29
c
Precaucin:
Si utiliza cartuchos de tinta del tipo EPSON UltraChrome,
agite suavemente el cartucho antes de instalarlo para obtener
los mejores resultados.
EPSON recomienda nicamente la utilizacin de cartuchos
de tinta originales EPSON. Otros productos no fabricados
por EPSON pueden averiar la impresora y causar daos que
no estn cubiertos por la garanta EPSON.
No utilice cartuchos de tinta caducados.
Requisitos del sistema
Para utilizar la impresora con un PC
Para utilizar la impresora, necesita Microsoft
Windows
Millennium Edition, 98, 95, XP, 2000 o NT 4.0 Microsoft y un
cable paralelo blindado de pares trenzados. Si desea conectar la
impresora a un puerto USB, necesita un equipo con Windows Me,
98, XP o 2000 preinstalado con un puerto USB y un cable blindado
USB.
Peso Cartucho
estndar:
Aprox. 200 g (0,44 libras)
Cartucho
opcional:
Aprox. 385 g (0,85 libras)
Capacidad Estndar: 110 ml
Opcional: 220 ml
30
El ordenador tambin debe cumplir con los siguientes requisitos
de sistema:
Su distribuidor informtico puede ayudarle a actualizar el
sistema si ste no cumple estos requisitos.
Nota:
Los requisitos de memoria arriba expuestos son para la impresin en
papel de tamao B0 (1.030 1.456 mm). Estos requisitos pueden variar
segn el tamao del papel, el tipo de la aplicacin utilizada y la
complejidad del documento que desee imprimir.
Para utilizar la impresora con un Macintosh
Para utilizar esta impresora, el ordenador Apple
Macintosh
debe cumplir los siguientes requisitos. Tambin es necesario un
cable USB para conectarla impresora al Macintosh.
Sistema mnimo Sistema recomendado
Pentium para Windows 98, 95 y NT 4.0
Pentium a 133 MHz para Windows 2000
Pentium a 150 MHz para Windows Me
Pentium a 300 MHz para Windows XP
Pentium III a 1 GHz o un
procesador superior
32 MB de RAM para Windows 98, 95 y NT 4.0
64 MB de RAM para Windows 2000
128 MB de RAM para Windows XP
128 MB de RAM o ms
100 MB de espacio de disco duro para
Windows Me, 98, 95, XP, 2000 y NT 4.0
8 GB de espacio libre en
disco como mnimo
Monitor VGA Monitor VGA o superior
31
Nota:
La cantidad de memoria disponible vara segn el nmero y el tipo
de aplicaciones que estn abiertas. Para ver la cantidad de memoria
disponible, seleccione Acerca del Macintosh en el men Apple
y consulte el tamao de la memoria (expresado en kilobytes)
mostrado en Bloque mayor sin usar (1.024 K = 1 MB).
Los requisitos de memoria arriba expuestos son para la impresin en
papel de tamao B0 (1.030 1.456 mm). Estos requisitos pueden
variar segn el tamao del papel, el tipo de la aplicacin utilizada y
la complejidad del documento que desee imprimir.
El interface disponible depende de la versin del sistema Macintosh
segn se indica a continuacin:
Interface de red: 8.5.1 hasta 9.x
Interface USB: 8.5.1 hasta 9.x
Interface Tipo B: 8.6.x hasta 9.x
Adems de estos requisitos de sistema y memoria, tambin
necesitar un disco duro con 29 MB de espacio libre para instalar
el software de la impresora.
Sistema mnimo Sistema recomendado
PowerPC PowerPC G4 a 733 MHz/PowerPC
G3 a 733 MHz o un procesador
superior
Mac OS 8.5.1 Mac OS 9,1 o posterior
48 MB de memoria disponible
51 MB de memoria disponible
cuando est activada la impresin
background.
80 MB o ms de memoria
disponible
130 MB de memoria disponible
cuando est activada la impresin
background.
- 8 GB de espacio libre en disco
como mnimo
32
Especificaciones de interface
La impresora est equipada con dos interfaces: uno paralelo de 8
bits y otro USB.
Interface paralelo
El interface paralelo incorporado tiene las siguientes
caractersticas:
Modo de compatibilidad
Modo Nibble (grupo de 4 bits)
Formato de datos Paralelo de 8 bits
Sincronizacin Pulso STROBE
Perodo de
negociacin
Seales BUSY y ACKNLG
Nivel de seal Nivel TTL (dispositivo de nivel 1 IEEE-1284)
Conector
adaptable
Conector Amphenol 57-30360 o equivalente
Modo de transmisin Paralelo de 8 bits
Sincronizacin Pulso STROBE
Negociacin Seales BUSY y ACKNLG
Nivel de seal Nivel TTL (dispositivo de nivel 1 IEEE-1284)
Perodo de
transmisin de datos
Consulte las especificaciones de IEEE-1284
33
Modo ECP
interface USB
El interface USB incorporado de la impresora est basado en los
estndares especificados por la Universal Serial Bus
Specifications Revision 1.1 (Revisin 1.1 de las especificaciones
del bus serie universal) y por la Universal Serial Bus Device Class
Definition for Printing Devices Version 1.1 (Definicin de clase de
dispositivo de bus serie universal para dispositivos de impresin
versin 1.1). Este interface tiene las siguientes caractersticas.
Modo de transmisin Modo ECP IEEE-1284
Sincronizacin Consulte las especificaciones de IEEE-1284
Negociacin Consulte las especificaciones de IEEE-1284
Nivel de seal Nivel TTL (dispositivo de nivel 1 IEEE-1284)
Perodo de
transmisin de datos
Consulte las especificaciones de IEEE-1284
Estndar Basado en los estndares especificados por
la Universal Serial Bus Specifications Revision
1.1 (Revisin 1.1 de las especificaciones del
bus serie universal) y por la Universal Serial Bus
Device Class Definition for Printing Devices
Version 1.1 (Definicin de clase de dispositivo
de bus serie universal para dispositivos de
impresin versin 1.1).
Frecuencia de bits 12 Mbps (dispositivo de mxima velocidad)
Codificacin de datos NRZI
Conector adaptable USB Serie B
Longitud de cable
recomendada
2 metros
34
Opciones y consumibles
Opciones
La impresora puede emplear las siguientes opciones.
Nota:
El asterisco (*) sustituye al ltimo dgito del nmero de producto, que
depende del pas.
Ejes para rollo de papel
Existen ejes adicionales para que el cambio del rollo de papel
resulte ms rpido y sencillo. Se pueden guardar distintos tipos
de rollos de papel en varios ejes de forma que siempre estn
preparados cuando se desee cargarlos en la impresora. Para
utilizar ejes opcionales, consulte Utilizacin del rollo de papel.
Eje para rollos de papel dual de 2/3 pulgadas
(para el modelo Stylus Pro 9600)
C12C811151
Eje para rollos de papel dual de 2/3 pulgadas
(alta tensin/para el modelo Stylus Pro 9600)
C12C811152
Eje para rollos de papel dual de 2/3 pulgadas
(para el modelo Stylus Pro 7600)
C12C811161
Eje para rollos de papel de 2 pulgadas
(alta tensin/para el modelo Stylus Pro 7600)
C12C811093
Eje para rollos de papel de 3 pulgadas
(alta tensin/para el modelo Stylus Pro 7600)
C12C811103
35
Recogedor automtico de papel
Esta opcin es slo para el modelo Stylus Pro 9600.
Esta opcin recoge automticamente los documentos impresos en
el rollo de papel. La unidad contiene el ncleo del recogedor, una
cinta de sujecin y dos unidades, una de control y otra movible,
que estn unidas a la impresora. Para instalar y utilizar esta
opcin, consulte la Gua del usuario del Recogedor automtico de
papel.
Unidad cortador manual
Esta opcin le ayuda a cortar manualmente el rollo de papel
impreso. Para instalar y utilizar la unidad cortador, consulte el
manual adjunto.
Soporte
Este soporte es para el modelo Stylus Pro 7600.
Recogedor automtico de papel C12C815172
Unidad cortador manual
(para el modelo Stylus Pro 9600)
Unidad cortador manual
(para el modelo Stylus Pro 7600)
Cuchilla de recambio para la unidad cortador
manual
C12C815182
C12C815231
C12C815192
Soporte (para el modelo SP-7600) C12C844061
36
Tarjetas de interface
Est disponible un nmero de tarjetas de interface opcionales
para complementar los interfaces incorporados de la impresora.
Para instalar las tarjetas de interface opcionales, consulte el
Manual de instalacin y desembalaje.
Si no est seguro de si necesita un interface opcional, o si desea
obtener ms informacin acerca de los interfaces, contacte con su
distribuidor.
Nota:
La utilizacin de algunas tarjetas de interface opcionales puede
aumentar el tiempo necesario para imprimir datos de grficos e
imgenes.
El nmero de producto depende del pas.
Consumibles
Los siguientes productos consumibles se encuentran a su
disposicin para utilizarlos con la impresora.
Cortador de papel
Si observa que el filo del papel no est cortado limpiamente,
puede cambiar la cuchilla del cortador. Consulte Sustitucin del
cortador de papel.
Servidor de impresin Int. Tx EPSONNet 10/100
Base
C12C82391
Tarjeta IEEE 1394 I/F C823722
C12C823723
Cuchilla del cortador de papel C12C815131
37
Cuchilla de recambio del cortador automtico (para
impresin sin mrgenes)
Esta cuchilla del cortador es adecuada para impresin sin
mrgenes.
Cartuchos de tinta
Para sustituir los cartuchos de tinta, consulte Sustituir cartuchos
de tinta.
<EPSON UltraChrome>
Cuchilla de recambio del cortador automtico (para
impresin sin mrgenes).
C12C815241
Estndar
(110 ml)
Opcional
(220 ml)
Cartucho de tinta
(negro fotogrfico)
T534100 T544100
Cartucho de tinta (negro mate) T543800 T544800
Cartucho de tinta (negro claro) T543700 T544700
Cartucho de tinta (amarillo) T543400 T544400
Cartucho de tinta (magenta) T543300 T544300
Cartucho de tinta (cin) T543200 T544200
Cartucho de tinta
(magenta claro)
T543600 T544600
Cartucho de tinta (cin claro) T543500 T544500
38
<Color>
Nota:
El nmero de producto depende del pas.
El cartucho de tinta opcional (220 ml) est destinado nicamente al
modelo Stylus Pro 9600.
Tanque de mantenimiento
Este tanque recoge el lquido sobrante.
Estndar (110 ml)
Cartucho de tinta (negro) T545100
Cartucho de tinta (amarillo) T545400
Cartucho de tinta (magenta) T545300
Cartucho de tinta (cin) T545200
Cartucho de tinta
(magenta claro)
T545600
Cartucho de tinta (cin claro) T545500
Tanque de mantenimiento C12C890071
39
Papeles especiales EPSON
Se puede utilizar sin problemas la mayora de los papeles
normales en la impresora. EPSON ofrece papeles especialmente
diseados para las impresoras de inyeccin de tinta, que
satisfacen las necesidades de mxima calidad de impresin
Nota:
La disponibilidad de los papeles especiales depende del pas.
Los nombres de algunos tipos de papeles especiales dependen del
pas. Utilice el nmero de producto para confirmar el tipo de papel
especial que necesita o tiene.
40
Rollo de papel (para tinta EPSON UltraChrome).
Nombre del soporte Tamao Cdigo
de
producto
EPSON Matte Paper
Alto-Gramaje EPSON
610 mm
(24") 25 m
(82')
S041385
914mm
(36") 25 m
(82')
S041386
1.118mm
(44") 25 m
(82')
S041387
EPSON Papel fotogrfico - Alto
gramaje
559mm
(22") 20m
(65')
S041388
1.118mm
(44") 20m
(65')
S041389
EPSON Premium Glossy Photo
Paper
610 mm
(24") 30,5m
(100')
S041390
914mm
(36") 30,5m
(100')
S041391
1.118mm
(44") 30,5m
(100')
S041392
41
EPSON Papel fotogrfico
semibrillo
610 mm
(24") 30,5m
(100')
S041393
914mm
(36") 30,5m
(100')
S041394
1.118mm
(44") 30,5m
(100')
S041395
EPSON Papel acuarela blanco 610 mm
(24") 18 m
S041396
914mm
(36") 18 m
S041397
1.118mm
(44") 18 m
S041398
EPSON Glossy Film 610 mm
(24") 20m
S041314
914mm
(36") 20m
S041313
1.118mm
(44") 20m
S041312
EPSON Papel Glossy HQ
EPSON Papel fotogrfico de
calidad superior
610 mm
(24") 30,5m
(100')
S041575
S041475
914mm
(36") 30,5m
(100')
S051571
S041476
1.118mm
(44") 30,5m
(100')
S041572
S041477
42
EPSON Photo Paper Semigloss
EPSON Papel fotogrfico
semibirllo de calidad superior
610 mm
(24") 30,5m
(100')
S041576
S041478
914 mm
(36") 30,5
m (100')
S041573
S041479
1.118mm
(44") 30,5m
(100')
S041574
S041480
EPSON Premium Glossy Photo
Paper
610 mm
(24") 30,5m
(100')
S041638
914mm
(36") 30,5m
(100')
S041639
1.118mm
(44") 30,5m
(100')
S041640
EPSON Papel fotogrfico
semibrillo
610 mm
(24") 30,5m
(100')
S041641
914mm
(36") 30,5m
(100')
S041642
1.118mm
(44") 30,5m
(100')
S041643
43
EPSON Premium Semimatte
Photo Paper (250)
610 mm
(24") 30,5m
(100')
S041655
914mm
(36") 30,5m
(100')
S041656
1.118mm
(44") 30,5m
(100')
S041657
EPSON Premium Luster Photo
Paper
610 mm
(24") 30,5m
(100')
S041461
914mm
(36") 30,5m
(100')
S041462
1.118mm
(44") 30,5m
(100')
S041463
254mm
(10") 30,5m
(100')
S041644
508mm
(20") 30,5m
(100')
S041645
30 cm 30,5
m
S041646
60cm 30,5
m
S041647
44
EPSON Papel acabado artstico 610 mm
(24") 15,2m
(50')
S041431
914mm
(36") 15,2m
(50')
S041432
1.118mm
(44") 15,2m
(50')
S041433
EPSON Papel acabado artstico
con textura
610 mm
(24") 15,2m
(50')
S041447
914mm
(36") 15,2m
(50')
S041448
1.118mm
(44") 15,2m
(50')
S041449
EPSON Canvas algodn 610 mm
(24") 12,2m
(40')
S041531
914mm
(36") 12,2m
(40')
S041532
1.118mm
(44") 12,2m
(40')
S041533
45
EPSON Backlight Film 610 mm
(24") 30,5m
(100')
S041482
914mm
(36") 30,5m
(100')
S041483
1.118mm
(44") 30,5m
(100')
S041484
EPSON Vinilo adhesivo 610 mm
(24") 12,2m
(40')
S041436
914mm
(36") 12,2m
(40')
S041437
1.118mm
(44") 12,2m
(40')
S041438
EPSON Canvas Polister Banner -
Alto Gramaje
610 mm
(24") 20m
(65')
S041485
914mm
(36") 20m
(65')
S041486
1.118mm
(44") 20m
(65')
S041487
46
EPSON Enhanced Synthetic
Paper
610 mm
(24") 40m
(131')
S041614
914mm
(36") 40m
(131')
S041615
1.118mm
(44") 40m
(131')
S041616
EPSON Enhanced Adhesive
Synthetic Paper
610 mm
(24") 30,5m
(100')
S041617
914mm
(36") 30,5m
(100')
S041618
1.118mm
(44") 30,5m
(100')
S041619
EPSON Tyvek Brillion 610 mm
(24") 18,3m
(60')
S041494
914mm
(36") 18,3m
(60')
S041495
1.118mm
(44") 18,3m
(60')
S041496
47
EPSON Enhanced Matte Paper 610 mm
(24") 30,5m
(100')
S041595
914mm
(36") 30,5m
(100')
S041596
1.118mm
(44") 30,5m
(100')
S041597
DuPont/EPSON Semigloss
Proofing Paper-A
559mm
(22") 20m
(65')
S041439
1.118mm
(44") 20m
(65')
S041440
48
Papel cortado (para la tinta EPSON UltraChrome)
Rollo de papel (para tinta de color)
Nombre del soporte Tamao Cdigo de
producto
EPSON Papel fotogrfico -
Alto gramaje
A4 S041349
A3 S041350
A3+ S041347
EPSON Papel acuarela
blanco
A3+ S041352
S041387
EPSON Papel acabado
artstico
24" 30" S041434
36" 44" S041435
EPSON Papel acabado
artstico con textura
24" 30" S041450
36" 44" S041451
EPSON Enhanced Matte
Poster Board
24" 30" S041598
24" 30" S041599
Nombre del soporte Tamao Cdigo de
producto
EPSON Presentation Matte
Paper
610 mm
(24") 25 m
(82')
S041295
914mm
(36") 25 m
(82')
S041221
1.118mm
(44") 25 m
(82')
S041220
49
EPSON Papel fotogrfico
semibrillo
EPSON Papel fotogrfico
semibrillo - Alto Gramaje
610 mm
(24") 25 m
(82')
S041294
S041292
914mm
(36") 25 m
(82')
S041223
S041229
1.118mm
(44") 25 m
(82')
S041222
S041228
EPSON Glossy Photo Paper 610 mm
(24") 20m
(65')
S041293
S041291
914mm
(36") 20m
(65')
S041225
S041227
1.118mm
(44") 20m
(65')
S041224
S041226
EPSON Matte Paper
Alto-Gramaje
610 mm
(24") 25 m
(82')
S041385
914mm
(36") 25 m
(82')
S041386
1.118mm
(44") 25 m
(82')
S041387
50
EPSON Papel Glossy HQ
EPSON Papel fotogrfico de
calidad superior
610 mm
(24") 30,5m
(100')
S041575
S041475
914mm
(36") 30,5m
(100')
S051571
S041476
1.118mm
(44") 30,5m
(100')
S041572
S041477
EPSON Photo Paper
Semigloss
EPSON Papel fotogrfico
Semibrillo de calidad
superior
610 mm
(24") 30,5m
(100')
S041576
S041478
914mm
(36") 30,5m
(100')
S041573
S041479
1.118mm
(44") 30,5m
(100')
S041574
S041480
EPSON Premium Glossy
Photo Paper
914mm
(36") 30,5m
(100')
S041639
1.118mm
(44") 30,5
m (100')
S041640
51
EPSON Papel fotogrfico
semibrillo
610 mm
(24") 30,5m
(100')
S041641
914mm
(36") 30,5m
(100')
S041642
1.118mm
(44") 30,5m
(100')
S041643
EPSON Premium Semimatte
Photo Paper (250)
610 mm
(24") 30,5m
(100')
S041655
914mm
(36") 30,5m
(100')
S041656
1.118mm
(44") 30,5m
(100')
S041657
52
EPSON Premium Luster
Photo Paper
610 mm
(24") 30,5m
(100')
S041461
914mm
(36") 30,5m
(100')
S041462
1.118mm
(44") 30,5m
(100')
S041463
254mm
(10") 30,5m
(100')
S041644
508mm
(20") 30,5m
(100')
S041645
30 cm 30,5
m
S041646
60cm 30,5
m
S041647
EPSON Backlight Film 610 mm
(24") 30,5m
(100')
S041482
914mm
(36") 30,5m
(100')
S041483
1.118mm
(44") 30,5m
(100')
S041484
53
Papel cortado (para tinta de color)
Nombre del soporte Tamao Cdigo de
producto
EPSON Photo Paper (Glossy
Photo Paper)
A4 S041140
S041622
LTR S041141
A3 S041142
B S041156
A3+ S041143
EPSON Papel especial HQ A4 S041026
S041061
LTR S041062
A3 S041068
A3+ S041069
A2 S041079
C S041171
EPSON Pster Cartn-Pluma
Semigloss
B2 S041237
B1 S041236
54
El panel de control
Botones, indicadores y mensajes
El panel de control de la impresora contiene 8 botones, 14
indicadores luminosos y una pantalla de cristal lquido (LCD)
para 20 caracteres. A continuacin se muestra la composicin del
panel de control.
Botones
Alimentacin Enciende y apaga la impresora. Apague la
impresora. A continuacin, para introducir el modo
de mantenimiento, pulse este botn mientras
mantiene pulsado el botn Pause. Consulte Modo
de mantenimiento.
Limpieza
3 seg.
Cuando se pulsa durante 3 segundos, se realiza la
limpieza de los cabezales de impresin. Antes de
proceder a la limpieza, asegrese de que no hay
papel grueso cargado en la impresora.
55
Pause
(3 seg. para
restablecer)
Detiene temporalmente la impresin. Pulse otra vez
para reanudar la impresin.
Si se mantiene pulsado durante 3 segundos, elimina
los datos de impresin almacenados en la memoria
de la impresora.
Cuando se pulsa en el modo SelecType, la impresora
vuelve al estado ACTIVA.
SelecType Cuando se pulsa en el estado ACTIVA, se activa el
modo SelecType. Si se pulsa en el modo SelecType,
es posible seleccionar el men deseado.
Paper Source Seleccione la fuente de papel: Roll Auto Cut, Roll
Cutter Off o Sheet.
Si se pulsa en el modo SelecType, es posible
seleccionar un elemento deseado el men.
Paper Feed
u Alimenta el papel en sentido contrario. Si se pulsa en
el modo SelecType, es posible seleccionar un
parmetro deseado para el elemento
seleccionado. Los parmetros cambian en orden
ascendente.
Paper Feed
d Alimenta el papel hacia delante. Si se pulsa en el
modo SelecType, es posible seleccionar un
parmetro deseado para el elemento
seleccionado. Los parmetros cambian en orden
descendente.
56
Indicadores luminosos
Cut/Eject
(Enter)
Si est encendido el indicador luminoso Sheet:
Expulsa la hoja cortada.
Si est encendido el indicador luminoso Roll Auto
Cut:
Alimenta el rollo de papel antes de cortarlo.
Si est encendido el indicador luminoso Roll Cutter
Off:
Alimenta el rollo de papel hasta la gua del rodillo.
Cuando estn encendidos los indicadores luminosos
Roll Cutter Off y Impresin de Lnea de pgina:
Alimenta el rollo de papel y, a continuacin, imprime
una lnea de pgina debajo del documento.
Consulte LNEA DE PGINA.
Nota:
Este botn est operativo durante el proceso de
secado de la tinta.
Cuando se pulsa en el modo SelecType, configura el
parmetro seleccionado en el elemento como valor
predeterminado. El elemento seleccionado se
ejecuta si nicamente es para ese propsito.
=
Encendido
= Intermitente = Apagado
Operacin
La impresora est encendida.
Operacin
La impresora est recibiendo datos de impresin o
apagndose.
57
Operacin
La impresora est apagada.
Falta papel
No hay papel, la palanca de papel est liberada o el
papel cargado es demasiado grueso para la limpieza
de cabezales.
Falta papel
El papel est atascado o se ha producido otro error de
salida de papel. Consulte La impresora detiene la
impresin repentinamente.
Tanque de
mantenimiento
El tanque de mantenimiento est casi lleno.
Tanque de
mantenimiento
El tanque de mantenimiento no est instalado.
Pause
La impresora est preparada para imprimir los datos.
Pause
El mecanismo de la impresora se est moviendo para
preparar la impresin, el papel impreso se est
secando durante un perodo de tiempo configurado o
se estn limpiando los cabezales.
Pause
La impresora est en el modo SelecType o en pausa, o
se ha producido un error. Consulte La impresora
detiene la impresin repentinamente.
Falta Tinta K/LK
Falta tinta negra (1 o 2) o el cartucho de tinta negra no
est instalado correctamente.
58
Falta Tinta K/LK
El nivel de tinta negra (1 o 2) es bajo. El cartucho de
tinta negra est casi vaco. Consiga un cartucho de
tinta de recambio.
Falta Tinta C
Falta tinta cin o el cartucho de tinta cin no est
instalado correctamente.
Falta Tinta C
El nivel de tinta cin es bajo. El cartucho de tinta can
est casi vaco. Consiga un cartucho de tinta de
recambio.
Falta Tinta M
Falta tinta magenta o el cartucho de tinta magenta no
est instalado correctamente.
Falta Tinta M
El nivel de tinta magenta es bajo. El cartucho de tinta
magenta est casi vaco. Consiga un cartucho de tinta
de recambio.
Falta Tinta LC
Falta tinta cin claro o el cartucho de tinta cin claro
no est instalado correctamente.
Falta Tinta LC
El nivel de tinta cin claro es bajo. El cartucho de tinta
cin claro est casi vaco. Consiga un cartucho de
tinta de recambio.
Falta Tinta LM
Falta tinta magenta claro o el cartucho de tinta
magenta claro no est instalado correctamente.
Falta Tinta LM
El nivel de tinta magenta claro es bajo. El cartucho de
tinta magenta claro est casi vaco. Consiga un
cartucho de tinta de recambio.
Falta Tinta Y
Falta tinta amarilla o el cartucho de tinta amarilla no
est instalado correctamente.
59
Falta Tinta Y
El nivel de tinta amarilla es bajo. El cartucho de tinta
amarilla est casi vaco. Consiga un cartucho de tinta
de recambio.
Roll
Auto Cortador
Est seleccionado Auto Cortador. El rollo de papel se
corta automticamente despus de la impresin.
Roll
Auto Cortador
Roll paper est seleccionado en el controlador de
impresora pero en el panel de control est
seleccionado Sheet.
Roll
Cutter Off
Los trabajos de impresin se suceden sin cortarse.
Roll
Cutter Off
Roll paper est seleccionado en el controlador de
impresora pero en el panel de control est
seleccionado Sheet.
Sheet
Est seleccionado Sheet. La impresin se lleva a cabo
en una nica hoja de papel. La impresora expulsa el
papel.
Sheet
Roll paper est seleccionado en el controlador de
impresora pero en el panel de control est
seleccionado Roll Auto Cut o Roll Cutter Off.
Todos los
indicadores
luminosos estn
encendidos
Se ha ejecutado el procedimiento de reinicio pulsado
el botn Pause durante 3 segundos o ms.
60
Mensajes de estado
Los siguientes mensajes muestran el estado de la impresora. Para
obtener informacin acerca de los mensajes de error, consulte La
impresora detiene la impresin repentinamente.
ACTIVA Preparada para imprimir datos
IMPRIMIENDO La impresora est procesando datos.
DESACTIVADA La impresora est apagada.
EN ESPERA La impresora se est calentando,
cargando tinta o inicializando.
CARGANDO TINTA La impresora est cargando el
sistema de distribucin de tinta. Este
mensaje muestra el avance del
proceso de carga de tinta.
PAUSA La impresora est en pausa. Para
reanudar la impresin, pulse el botn
Pause.
REINICIAR La impresora est reinicindose.
PULSE BOTN PAUSA La impresora est esperando una
seal del desencadenador para
comenzar la inicializacin del papel.
FALTA PAPEL No hay papel configurado en la
impresora.
CARGAR PAPEL XXXXX El papel configurado es distinto del
configurado en el controlador en el
ajuste Rollo/Hoja de papel.
CARGAR
PAPEL
SUCCIN La palanca de papel est
configurada en la posicin de
liberada o se ha detectado el rollo de
papel en la ranura de insercin.
Adems, el usuario puede configurar
fcilmente la presin de succin.
ATASCO PAPEL Se ha atascado papel en la
impresora.
TAPA FRONTAL ABIERTA La tapa frontal est abierta.
61
Ajuste palanca papel La palanca de papel est
configurada en la posicin de
liberada.
COMPROBAR PAPEL TORCIDO El papel cargado no est recto. (Si
PPR ALIGN CHK (Comprobacin de
alineacin del papel) est
activada.)
CARGAR PAPEL DE NUEVO La impresora no puede detectar
ningn papel.
Ajustar cartucho tinta Uno o varios cartuchos de tinta estn
defectuosos o se ha producido un
error CSIC.
FALTA TINTA CONTINUAR? La funcin INK OUT MSG est
activada.
FALTA CARTUCHO Se estn sustituyendo uno o varios
cartuchos de tinta.
QUEDA POCA TINTA Uno o varios cartuchos de tinta estn
casi vacos. Es posible que la calidad
de impresin disminuya si se muestra
este mensaje.
Nota:
Si contina la impresin en este
estado, es posible que la calidad
disminuya.
ERROR DE COMANDO Este mensaje se muestra cuando el
software de impresora instalado no
es el adecuado para la impresora.
ERROR I/F OPCIONAL Se ha producido un error I/F del tipo B.
SERVICE REQ XXXXXXXX Se ha producido un error grave.
MAINTENANCE
REQ
XXXX Una pieza de la impresora est a
punto de alcanzar el final de su
perodo de vida. Anote el nmero de
error XXXX y pngase en contacto
con su distribuidor. Consulte Centro
de atencin al cliente.
APAGAR IMPRESORA Y LUEGO
ENCENDER
Este mensaje se muestra despus de
solucionar un atasco de papel.
Encienda y apague la impresora.
AJUSTAR PALANCA TINTA La palanca de tinta est
configurada hacia arriba.
62
Configuracin SelecType
Cundo utilizar SelecType
El modo SelecType permite configurar la impresora,
directamente desde el panel de control, de una forma similar a
como se hace en el controlador o el software, adems de otros
tipos de configuraciones adicionales. Tenga en cuenta lo siguiente
a la hora de configurar SelecType:
CARTUCHO TINTA EQUIVOCADO Este mensaje se muestra cuando est
instalado un cartucho de tinta del
tipo equivocado.
Cartucho tinta no vlido Este mensaje se muestra si se instala
un cartucho de tinta con un nmero
de producto incorrecto.
Tanque mantenimiento casi lleno El tanque de mantenimiento est
casi lleno.
CAMBIAR TANQUE
MANTENIMIENTO
El tanque de mantenimiento est
lleno o es necesario sustituirlo.
Falta tanque mantenimiento El tanque de mantenimiento no est
instalado en la impresora.
PAPEL NO CORTADO Se ha producido un error de corte del
papel.
TINTA INSUFICIENTE No queda tinta suficiente para
completar la limpieza.
RETIRAR PAPEL Se carga papel grueso durante la
realizacin de la limpieza.
NO ES POSIBLE IMPRIMIR No se carga papel durante la
impresin de un patrn, por ejemplo,
de test de inyectores.
63
Es posible que los programas de aplicacin enven comandos
a la impresora que sobrescriban la configuracin SelecType.
Compruebe la configuracin de la aplicacin si no consigue
los resultados esperados.
Para ver la configuracin SelecType actual, imprima una hoja
de estado.
Lista del men SelecType
Men Elemento
AJUSTE IMPRESORA SEPARACIN RODILLO
LNEA DE PGINA
INTERFACE
PGINA DE CDIGO
MARGEN PAPEL
COMPR. TAM PAPEL
COMPR ALIN PAPEL
INTERVALO
INICIAR PANEL
SIN MRGENES
AJUS. CORTADOR
ACT. MARGEN
TEST IMPRESIN TEST INYECTORES
TEST ESTADO
INFO TRABAJOS
64
MEN VERSIN
PAG. IMPRIMIBLES
NIVEL DE TINTA
MANTEN. DEPSITO
USAR CONTADOR
INICIAR CONTADOR
HISTO TRABAJO
BORRAR HISTOR
TOTAL COPIAS
DURACIN
CONFIGURACIN PAPEL NUM. PAPEL
PATRN GROSOR
NUM. GROSOR
PRESIN CORTE
MTODO CORTE
AJUSTE AVANCE
TIEMPO SECADO
SUCCIN
AJUSTE IMPRESIN
MANTENIMIENTO LIMPIEZA A FONDO
CAMB TINTA K
SUST. CORTADOR
ALINEACIN CABEZAL GROSOR PAPEL
65
Cmo seleccionar el modo SelecType
A continuacin se muestra el procedimiento bsico de
configuracin SelecType.
66
1. Introduzca el modo SelecType
Asegrese de que se muestra el mensaje ACTIVA en la pantalla
LCD y, a continuacin, pulse el botn SelecType (
r).
2. Seleccione un men
Pulse el botn Paper Feed (
u) o Paper Feed (
d) para
seleccionar el men deseado.
3. Seleccione un elemento
Pulse el botn SelecType (
r). Se muestra el primer elemento
del men seleccionado. Pulse el botn Paper Feed (
u) o
Paper Feed (
d) para seleccionar el elemento deseado.
4. Seleccione un parmetro
Pulse el botn SelecType (
r). Se muestra el primer elemento
del men seleccionado. Pulse el botn Paper Feed (
u) o
Paper Feed (
d) para seleccionar el elemento deseado.
5. Configure el parmetro
Pulse el botn Enter para guardar el parmetro seleccionado.
Si el prametro es slo para ejecucin, pulse el botn Enter
para ejecutar la funcin asociada al elemento. Despus de la
ejecucin, la impresora sale del modo SelecType y vuelve al
estado ACTIVA.
Pulse el botn Paper Source (
l) para volver al paso 3 si desea
seleccionar otro elemento.
6. Salga del modo SelecType
Pulse el botn Pause.
Nota:
Para salir en cualquier momento del modo SelecType, pulse el botn
Pause.
67
Detalles de SelecType
AJUSTE IMPRESORA
Este men contiene la siguiente configuracin.
SEPARACIN RODILLO
En condiciones normales, configrelo como STANDARD. Si nota
que la imagen impresa est borrosa, seleccione ANCHO.
Seleccione ESTRECHO para imprimir en papel fino y MS
ANCHO para imprimir en papel grueso.
Se muestra el mensaje N en la pantalla LCD cuando se selecciona
ESTRECHO. Se muestra el mensaje W si se selecciona ANCHO o
MS ANCHO.
LNEA DE PGINA
Si selecciona ACTIVADO, se imprimen lneas de pgina en el rollo
de papel. Si selecciona DESACTIVADO, no se imprimen lneas de
pgina en el rollo de papel.
La operacin Impresin de Lnea de pgina vara dependiendo
del ajuste Auto Cortador como se muestra a continuacin.
Indicador luminoso
Roll Auto Cut
Impresin de
Lnea de pgina
Funcionamiento de la
impresora
Activada Activada Imprime la lnea de pgina
slo en el lado derecho y
corta el papel
automticamente despus
de cada trabajo de
impresin.
Activada Desactivada Corta automticamente el
papel despus de cada
trabajo de impresin.
68
Nota:
Si el indicador luminoso Sheet est encendido, la configuracin
Impresin de Lnea de pgina no est disponible.
INTERFACE
Cuando est seleccionado AUTO, la impresora intercambia
automticamente los interfaces, dependiendo de cul reciba antes
los datos. Si no se han recibido ms trabajos de impresin, la
impresora regresa al estado de parada despus de 10 o ms
segundos. Tambin puede seleccionar el interface paralelo, USB
u otra opcin.
PGINA DE CDIGO
Seleccione la pgina de cdigo entre PC437 y PC850.
MARGEN PAPEL
Seleccione los mrgenes del rollo de papel entre 3 mm, 15 mm y
T/B 15 mm.
Indicador luminoso
Roll Cutter Off
Impresin de
Lnea de pgina
Funcionamiento de la
impresora
Activada Activada Imprime lneas de pgina en
los lados derecho e inferior
del documento.
Activada Desactivada No imprime lneas de pgina
ni corta.
Configuracin
Mrgenes
Superior/Inferior Izquierdo/Derecho
3 mm 3 mm 3 mm
15 mm 15 mm 15 mm
T/B 15 mm 15 mm 3 mm
69
Nota:
No se puede seleccionar la combinacin Inferior/Superior = 3 mm,
Izquierdo/Derecho = 15 mm.
El margen Izquierdo/Derecho se puede configurar como 0 mm
cuando selecciona impresin sin mrgenes.
Si se imprime la misma imagen con un margen de 3 mm y otro de
15 mm y se comparan, se puede observar que la parte derecha de
la imagen con el margen de 15 mm no se ha impreso.
COMPR. TAM PAPEL
Si est seleccionado ACTIVADO, la impresora detiene la
impresin y se muestra el mensaje CARGAR PAPEL DE NUEVO en el
panel de control de la impresora cuando la anchura del papel
cargado en la impresora no coincide con la anchura de la imagen.
Si est seleccionado DESACTIVADO, la impresora contina el
trabajo incluso si la anchura del papel no coincide con la imgenes
y se imprime fuera del papel.
rea
recortada
15 mm a la
derecha
15 mm a la
izquierda
rea imprimible
Extremo inicial
15 mm en el
borde inferior
Direccin de
impresin
Rollo de
papel
15 mm
en el
borde
superior
70
COMPR ALIN PAPEL
Si est seleccionado DESACTIVADO, no se producen errores de
alineacin del papel aunque la imagen impresa est fuera del
intervalo del papel, de forma que la impresora puede continuar
el trabajo de impresin.
Si est seleccionado ACTIVADO, se muestra el mensaje
COMPROBAR PAPEL TORCIDO y la impresora detiene el trabajo.
INTERVALO
El intervalo de configuracin vara entre 30 y 180 segundos. Si est
desconectado un cable de la impresora o la impresora se detiene
durante ms tiempo que el intervalo de tiempo configurado, se
cancela el trabajo de impresin y la impresora comienza a
alimentar papel.
SIN MRGENES
Puede definir la siguiente configuracin.
Configuracin Mrgenes Mtodo de corte
1 CORTE Configura los
cuatro lados
con un margen
de 0 mm.
Antes de iniciar el trabajo, la impresora
alimenta el papel hasta la longitud
preconfigurada y lo corta al mismo
tiempo que imprime.
Despus de comenzar el trabajo, la
impresora no utiliza los mrgenes,
imprime los trabajos sin parar y corta el
papel por el borde.
2 CORTES Configura los
cuatro lados
con un margen
de 0 mm.
La impresora alimenta el papel hasta la
longitud preconfigurada y lo corta al
mismo tiempo que imprime.
Cuando termina el trabajo, la impresora
corta la imagen por el borde inferior.
A continuacin, la impresora alimenta el
papel hasta la longitud preconfigurada y
corta el rea extra impresa.
Por tanto, la imagen impresa es 2 mm ms
pequea que los datos originales.
SLO I/D Configura los
mrgenes
izquierdo y
derecho a 0
mm.
-
71
AJUS. CORTADOR
Ajusta la posicin de corte del papel cuando se imprime sin
mrgenes superior e inferior. Esta funcin imprime los patrones
de ajuste del cortador para poder seleccionar entre ellos la
posicin de corte apropiada.
ACT. MARGEN
Si est seleccionado ACTIVADO, la impresora corta
automticamente el rea extra de impresin despus de imprimir
sin mrgenes. La longitud del corte depende el valor
predeterminado del modo AJUST CORTE INIC.
INICIAR PANEL
Configura todos los valores modificados con sus valores
predeterminados de fbrica.
TEST IMPRESIN
Este men contiene los siguientes elementos.
TEST INYECTORES
Imprime el patrn de test de inyectores para seis colores. Puede
comprobar si faltan puntos en el resultado de la impresin.
Adems, se imprime la versin de firmware, la caducidad del
papel y la tinta y el contador del tanque de mantenimiento. Para
obtener ms informacin, consulte Impresin de un patrn de
test de inyectores.
Puede realizar una impresin del patrn de test de inyectores con
la utilidad.
TEST ESTADO
Imprime el estado SelecType actual. Para obtener ms
informacin, consulte Impresin de una hoja de estado.
72
INFO TRABAJOS
Imprime la informacin de los trabajos guardados en la impresora
(hasta un mximo de 10 trabajos).
Estado impresora
Este men contiene la siguiente configuracin.
VERSIN
Muestra la versin de firmware.
PAG. IMPRIMIBLES
Muestra el nmero de pginas imprimibles con cada cartucho de
tinta.
NIVEL DE TINTA
Muestra la cantidad de tinta que queda en los cartuchos
Cin/Magenta/Cin claro/Magenta claro/Amarillo/Negro (K1
y K2).
E F (100-81%)
E F (80-61%)
E F (60-41%)
E F (40-21%)
E F (20-11%)
nn% (menos del 10%)
73
MANTEN. DEPSITO
Muestra la capacidad disponible del tanque de mantenimiento.
USAR CONTADOR
Muestra la tinta restante (INK), medida en gramos, y la cantidad
de consumo de papel (PPR), medida en centmetros.
Nota:
Los valores que se muestran arriba son medidas aproximadas.
INICIAR CONTADOR
Borra el valor configurado en USAR CONTADOR.
HISTO TRABAJO
El ltimo trabajo se guarda con el nmero cero.
I:xxxxxx mg muestra el consumo de tinta del trabajo.
I:xxxxxx mg muestra el consumo de papel en m del trabajo.
BORRAR HISTOR
Borra el historial de trabajos de la impresora.
E F (100-81%)
E F (80-61%)
E F (60-41%)
E F (40-21%)
E F (20-10%)
nn% (menos del 10%)
0% 0%
74
TOTAL COPIAS
Muestra la cantidad total de pginas impresas.
MOTOR CR/MOTOR PF
Destinado nicamente para el personal del servicio de
mantenimiento.
DURACIN
CORTADOR muestra la caducidad del cortador.
CABEZAL muestra la caducidad del cabezal.
LIMPIADOR muestra la caducidad del limpiador.
Nota:
Los valores que se muestran arriba son medidas aproximadas.
CONFIGURACIN PAPEL
Este men contiene los siguientes elementos.
NUM. PAPEL
Si est seleccionado STANDARD, la impresora determina
automticamente el grosor del papel. Seleccione No. X (X puede
ser cualquier nmero entre 1 y 10) y configure los siguiente
elementos.
E F (100-81%)
E F (80-61%)
E F (60-41%)
E F (40-21%)
E F (20-11%)
nn% (menos del 10%)
75
NMERO GROSOR
PRESIN CORTE
MTODO CORTE
AJUSTE AVANCE
TIEMPO SECADO
SUCCIN
AJUSTE IMPRESIN
PATRN GROSOR
Imprime el patrn de deteccin de grosor del papel. Si est
seleccionado ESTNDAR en NUM. PAPEL, no se imprime el patrn.
NUM. GROSOR
Despus de confirmar el patrn de deteccin de grosor del papel,
se introduce el nmero para el patrn de impresin que tenga la
menor separacin.
PRESIN CORTE
Configura la presin de corte del papel (desde 0 hasta 100%). Baje
la presin para cortar el papel ms dbil.
MTODO CORTE
Especifica el mtodo de corte. Existen dos mtodos para cortar el
papel (3 PASOS y 4 PASOS). Seleccione 4 PASOS para cortar el papel
ms grueso o ms dbil.
AJUSTE AVANCE
Configura la cantidad de alimentacin de papel. El intervalo vara
entre -1,00 hasta 1,00%.
76
TIEMPO SECADO
Configura el tiempo de secado de la tinta mediante pasos del
cabezal de impresin. El intervalo vara entre 0 y 5 segundos.
SUCCIN
Configura la presin de succin para la alimentacin del papel
impreso. Si utiliza papel fino, por ejemplo film, seleccione BAJA.
AJUSTE IMPRESIN
Ajusta el modo Entrelazado. El intervalo de configuracin vara
entre 1 y 5. Aumente el valor para dar prioridad a la velocidad de
impresin. Disminyalo para dar prioridad a la calidad de
impresin.
MANTENIMIENTO
Este men contiene los siguientes elementos.
LIMPIEZA A FONDO
Permite limpiar los cabezales de impresin de una manera ms
eficiente que la limpieza normal de cabezales.
CAMB TINTA K
Permite sustituir los cartuchos de tinta para la mejor impresin.
Para obtener ms informacin, consulte Sustitucin de los
cartuchos de tinta negra.
SUST. CORTADOR
Muestra el procedimiento para sustituir el cortador de papel. Siga
las instrucciones que muestra la pantalla LCD.
ALINEACIN CABEZAL
Este men contiene los siguientes elementos.
77
GROSOR PAPEL
Permite corregir los fallos de alineacin de los cabezales para
obtener unos resultados de impresin ptimos. Para obtener ms
informacin, consulte Alineacin de los cabezales.
Impresin de un patrn de test de inyectores
Se puede imprimir un patrn de test de inyectores para
comprobar si faltan puntos en siete colores.
1. Cargue papel en la impresora como se describe en
Utilizacin del rollo de papel o Utilizacin de papel
cortado.
2. En el modo SelecType, pulse el botn Paper Feed (
u) o
Paper Feed (
d) hasta que se muestre el mensaje TEST
IMPRESIN en la pantalla LCD y, a continuacin, pulse el
botn SelecType.
3. Pulse el botn Paper Feed (
u) o Paper Feed (
d) para
mostrar el mensaje TEST INYECTORES.
4. Pulse el botn SelecType para mostrar el mensaje IMPRIMIR.
5. Pulse el botn Enter. El patrn de test de inyectores se
imprime como se muestra a continuacin. Despus de
imprimir, la impresora sale del modo SelecType y vuelve al
estado ACTIVA.
78
Ejemplos de patrones de test de inyectores:
Si nota que falta algn segmento en las lneas de prueba del
patrn, ser necesario realizar una limpieza de cabezales. Pulse
durante ms de 3 segundos el botn Limpiando del panel de
control o acceda a la utilidad Limpieza de cabezales desde las
utilidades de la impresora EPSON del software. Consulte Usar
las utilidades de la impresora.
c
Precaucin:
Antes de comenzar a imprimir imgenes, asegrese de que ha
finalizado la impresin del patrn de test de inyectores. De lo
contrario, la calidad de la impresin podra disminuir.
Alineacin de los cabezales
A continuacin se describe cmo realizar la alineacin de
cabezales con SelecType.
bien
es necesario limpiar los cabezales
79
Alineacin de los cabezales de impresin
Para alinear los cabezales de impresin, siga los pasos que se
indican a continuacin.
1. Cargue papel en la impresora como se describe en
Utilizacin del rollo de papel o Utilizacin de papel
cortado.
Nota:
Para obtener los mejores resultados, cuando imprima el patrn de
alineacin de cabezales utilice el papel en el que desea imprimir la
imagen.
2. En el modo SelecType, pulse el botn Paper Feed (
u) o
Paper Feed (
d) hasta que se muestre el mensaje Alineacin
cabezal en la pantalla LCD y, a continuacin, pulse otra vez
el botn SelecType.
3. Pulse el botn Paper Feed (
u) o Paper Feed (
d) hasta que
se muestre el mensaje GROSOR PAPEL en la pantalla LCD y, a
continuacin, pulse otra vez el botn SelecType.
4. Pulse el botn Paper Feed (
u) o Paper Feed (
d) para
mostrar el mensaje STD, 3N o ACTIVADO, o bien, configure el
grosor del papel entre 0,0 y 1,6 mm y, a continuacin, pulse
el botn Enter. Pulse el botn SelecType (
r) y despus de
confirmar que se muestra el mensaje ALINEACINen la
pantalla LCD.
Nota:
Se recomienda la siguiente configuracin.
STD Para papel especial EPSON que no sea uno de los
siguientes
3N Para Premium Glossy Photo Paper (250), Papel
fotogrfico semibrillo (250), Premium Luster Photo
Paper, Premium Semimatte Photo Paper (250)
0N Para Film
Grosor del
papel (0,0
hasta 1,6 mm)
Para papel especial que no sea EPSON
80
5. Pulse el botn Paper Feed (
u) o Paper Feed (
d) para
seleccionar Bi-D todos.
Nota:
Seleccione BI-D NEGRO si slo ajusta el negro, o bien, Uni-D todos
si ajusta todas las tintas con la opcin Alta velocidad desactivada.
6. Pulse el botn Enter. La impresora imprime el patrn
seleccionado arriba.
81
Ejemplos de patrones de alineacin de cabezales:
* separacin ms pequea
separacin ms
pequea
82
7. Despus de la impresin se muestran los nmeros de patrn
y conjunto actual. Seleccione el conjunto que tenga las
separaciones ms pequeas y, a continuacin, pulse el botn
Paper Feed (
u) o Paper Feed (
d) para visualizar el nmero
de dicho conjunto.
8. Pulse el botn Enter para registrar el nmero del conjunto. Se
muestra entonces el nmero del siguiente patrn. A
continuacin, repita el paso 7.
Nota:
Si desea modificar el nmero registrado, pulse el botn Paper
Source (
l), Paper Feed (
u) o Paper Feed (
d) para
seleccionar un nuevo nmero de patrn y, a continuacin, pulse
el botn SelecType (
r). En la pantalla LCD se muestra el
nmero configurado actualmente. Pulse el botn Paper Feed
(
u) o Paper Feed (
d) para seleccionar el men y, a
continuacin, pulse el botn Enter.
Para volver al paso 5, pulse dos veces el botn Paper Source
(
l).
9. Despus de configurar los patrones, pulse el botn Pause
para regresar al estado ACTIVA.
Configuracin del grosor del papel
Es posible que necesite configurar el grosor del papel si utiliza un
papel que no sea un papel especial EPSON. Puede seleccionar que
el grosor del papel utilizado se determine automticamente (STD
(estndar)) o registrando el valor (1 to 10) en el men
Configuracin del papel. Consulte las siguientes secciones para
registrar y recuperar las configuraciones realizadas. Tambin
puede registrar el tiempo de secado de la tinta para una
configuracin de papel determinada, incluso para STD. Para
seleccionar la configuracin registrada, consulte Seleccin de la
configuracin registrada.
83
Registro de la configuracin
Siga las instrucciones que se indican a continuacin para registrar
las configuraciones del papel y del tiempo de secado.
1. Cargue el papel que desee comprobar consultando
Utilizacin del rollo de papel o Utilizacin de papel
cortado.
2. En el modo SelecType, pulse el botn Paper Feed (
u) o
Paper Feed (
d) hasta que se muestre el mensaje
CONFIGURACIN PAPEL en la pantalla LCD y, a continuacin,
pulse el botn SelecType.
3. Pulse el botn Paper Feed (
u) o Paper Feed (
d) hasta que
se muestre el mensaje NUM. PAPEL en la fila superior y, a
continuacin, pulse el botn SelecType.
4. 4.Pulse el botn Paper Feed (
u) o Paper Feed (
d) para
seleccionar el nmero que desee registrar en la configuracin
y, a continuacin, pulse el botn Enter. Si selecciona STD,
omita el paso 8.
5. Pulse el botn Paper Source (
l) y, a continuacin, pulse
Paper Feed (
u) o Paper Feed (
d) para mostrar el mensaje
PATRN GROSOR.
6. Pulse el botn SelecType (
r) y, a continuacin, se muestra el
mensaje IMPRIMIR.
7. Pulse el botn Enter. La impresora imprime el patrn de test
de grosor del papel.
Ejemplo de patrn de test de grosor del papel:
1 2 3 4 5 6 7 8 9 10 11 12 13 14 15 16 17
separacin ms pequea
84
* separacin ms pequea
8. Examine el patrn impreso para determinar qu conjunto de
lneas se encuentra alineado (muestra la separacin ms
pequea) y anote el nmero correspondiente.
9. Despus de la impresin, se imprime NUM. GROSOR en el lado
superior y los datos numricos en el inferior. Seleccione el
nmero anotado en el paso 8 mediante el botn Paper Feed
(
u) o Paper Feed (
d).
Nota:
El valor predeterminado depende del valor de GROSOR PAPEL del
men Alineacin de cabezales y se muestra como NM. GROSOR
en el men Configuracin del papel como se muestra a continuacin:
10. Pulse el botn Enter para guardar el valor deseado.
11. Pulse el botn Paper Source (
l) y, a continuacin, el botn
Paper Feed (
d) para mostrar el mensaje PRESIN CORTE.
Pulse el botn SelecType (
r) y el botn Paper Feed (
u) o
Paper Feed (
d) para configurar la presin del cortador de
papel y, a continuacin, pulse el botn Enter.
12. Pulse el botn Paper Source (
l) y, a continuacin, el botn
Paper Feed (
d) para mostrar el mensaje MTODO CORTE. Pulse
el botn SelecType (
r) y el botn Paper Feed (
u) o Paper
Feed (
d) para seleccionar 3STEP o 4STEP y, a continuacin,
pulse el botn Enter. Cuando corte un papel que no sea
EPSON, o se trate de un papel demasiado fino o grueso, se
recomienda 4STEP.
Valor GROSOR PAPEL NUM. GROSOR
0,0 MM
hasta
1,6 MM
1
hasta
17
85
13. Pulse el botn Paper Source (
l) y, a continuacin, el botn
Paper Feed (
d) para mostrar el mensaje AJUSTE AVANCE.
Pulse el botn SelecType (
r) y el botn Paper Feed (
u) o
Paper Feed (
d) para configurar la cantidad de alimentacin
de papel y, a continuacin, pulse el botn Enter.
14. Pulse el botn Paper Source (
l) y, a continuacin, el botn
Paper Feed (
d) para mostrar el mensaje TIEMPO SECADO.
Pulse el botn SelecType (
r) y el botn Paper Feed (
u) o
Paper Feed (
d) para configurar el tiempo de secado en
segundos y, a continuacin, pulse el botn Enter.
15. Pulse el botn Paper Source (
l) y, a continuacin, el botn
Paper Feed (
d) para mostrar el mensaje SUCCIN. Pulse el
botn SelecType (
r) y el botn Paper Feed (
u) o Paper
Feed (
d) para seleccionar NORMAL o BAJO y, a continuacin,
pulse el botn Enter.
Si utiliza papel fino, seleccione BAJO.
16. Pulse el botn Paper Source (
l) y, a continuacin, el botn
Paper Feed (
d) para mostrar el mensaje AJUSTE IMPRESIN.
Pulse el botn SelecType (
r) y el botn Paper Feed (
u) o
Paper Feed (
d) para ajustar Entrelazado y, a continuacin,
pulse el botn Enter. El intervalo de configuracin vara entre
1 y 5. Aumente el valor para dar prioridad a la velocidad de
impresin. Disminyalo para dar prioridad a la calidad de
impresin.
17. Pulse el botn Pause para salir del modo SelecType.
Seleccin de la configuracin registrada
Siga las instrucciones que se indican a continuacin para
seleccionar la configuracin registrada.
86
1. En el modo SelecType, pulse el botn Paper Feed (
u) o
Paper Feed (
d) hasta que se muestre el mensaje
CONFIGURACIN PAPEL en la pantalla LCD y, a continuacin,
pulse otra vez el botn SelecType.
2. Pulse el botn Paper Feed (
u) o Paper Feed (
d) hasta que
se muestre el mensaje NUM. PAPEL en la pantalla LCD y, a
continuacin, pulse el botn SelecType.
3. Pulse el botn Paper Feed (
u) o Paper Feed (
d) para
seleccionar el nmero registrado que desee utilizar. A
continuacin, pulse el botn Enter.
4. Pulse el botn Pause para salir del modo SelecType.
Impresin de una hoja de estado
Se puede imprimir una hoja de estado en el modo SelecType para
comprobar los valores predeterminados actuales de dicho modo.
1. Cargue papel como se describe en Utilizacin del rollo de
papel o Utilizacin de papel cortado.
2. En el modo SelecType, pulse el botn Paper Feed (
u) o
Paper Feed (
d) hasta que se muestre el mensaje TEST
IMPRESIN en la pantalla LCD y, a continuacin, pulse el
botn SelecType.
3. Pulse el botn Paper Feed (
u) o Paper Feed (
d) para
mostrar el mensaje TEST ESTADO.
4. Pulse el botn SelecType para mostrar el mensaje IMPRIMIR.
5. Pulse el botn Enter.
Se imprime una hoja de estado. Despus de imprimir, la
impresora sale del modo SelecType y vuelve al estado ACTIVA.
87
Modo de mantenimiento
Con el modo de mantenimiento, se puede realizar un volcado hex
y seleccionar el idioma de la pantalla LCD.
Cmo seleccionar el modo de mantenimiento
En primer lugar, asegrese de que la impresora est apagada.
Mientras mantiene pulsado el botn Pause, pulse el botn
Operate (Alimentacin) para encender la impresora.
Se muestra el mensaje MODO MANTENIMIENTO en la pantalla LCD
cuando la impresora se encuentra en modo de mantenimiento.
88
Lista del modo Mantenimiento
Men Primeros
parmetros
Segundos parmetros
VOLCADO
HEX
IMPRIMIR EJEC
IDIOMA INGLS
FRANCS
ITALIANO
ALEMN
ESPAOL
PORTUGUS
UNIDAD METRO
PIE/PULGADA
I/F PARALELO ECP
COMPAT
IEEE1284.4 ON
Apagada
PANEL
PREDEF.
EJEC
MEN INFO
CART.
CARTUCHO MANUFACT EPSON
CARTUCHO BLACK
INK TYPE PIGMENT or DYE
INK CAP 110 ml o 220 ml
NIVEL TINTA EF o XX%
PROD DATE YY/MM
EXPIR DATE YY/MM
INK LIFE MM MONTH
AGE MM MONTH
89
Nota:
es el valor predeterminado de fbrica.
I/F PARALELO, IEEE 1284.4, PANEL PREDEF.,
MEN INFO CART. y SSCL estn destinados nicamente para el
personal de mantenimiento.
VOLCADO HEX
Se pueden imprimir en nmeros hexadecimales los datos
recibidos del ordenador principal.
1. Cargar papel en la impresora.
2. Se muestra el mensaje VOLCADO HEXA como el primer elemento
del modo de mantenimiento. Pulse el botn SelecType (
r)
para mostrar el mensaje IMPRIMIR.
3. Pulse el botn Enter.
Los datos del bffer de impresin se imprimen con datos
hexadecimales de 16 bytes en la columna de la izquierda y con
sus correspondientes caracteres ASCII en la columna de la
derecha.
Nota:
Si el ltimo dato tiene menos de 16 bytes, no se imprime hasta
que se pulsa el botn Pause.
Para volver al modo de mantenimiento mientras se muestra un
elemento, pulse el botn Paper Source (
l).
SSCI EJEC
90
IDIOMA
Es posible seleccionar el idioma de la pantalla LCD.
1. En el modo de mantenimiento, pulse el botn Paper Feed
(
u) o Paper Feed (
d) para seleccionar IDIOMA.
2. Pulse el botn SelecType (
r) y, a continuacin, el botn
Paper Feed (
u) o Paper Feed (
d) para seleccionar el
idioma que desea visualizar.
3. Pulse el botn Enter para seleccionar el idioma. Se muestra el
mensaje ACTIVA (o una palabra similar en el idioma
seleccionado) en la pantalla LCD.
Nota:
El mensaje ACTIVA tarda unos segundos en visualizarse.
4. Para salir del modo de mantenimiento y apagar la impresora,
pulse el botn Operate (Alimentacin).
Nota:
Para volver al modo de mantenimiento mientras se muestra un elemento,
pulse el botn Paper Source (
l).
UNIDAD
Puede seleccionar la unidad de longitud que se visualiza.
1. Pulse el botn Paper Feed (
u) o Paper Feed (
d) para
seleccionar UNIDAD.
2. Pulse el botn SelecType (
r) y, a continuacin, el botn
Paper Feed (
u) o Paper Feed (
d) para seleccionar la
unidad que desea visualizar.
91
3. Pulse el botn Enter para seleccionar la unidad.
4. Para salir del modo de mantenimiento y apagar la impresora,
pulse el botn Operate (Alimentacin).
Nota:
Para volver al modo de mantenimiento mientras se muestra un elemento,
pulse el botn Paper Source (
l).
92
Impresin con Windows
Cmo acceder al software de la impresora
Para acceder al software de la impresora instalado en el
ordenador, siga las instrucciones que se indican a continuacin.
Es posible acceder al software de la impresora desde la mayora
de las aplicaciones Windows, desde Mi PC o desde Impresoras y
faxes.
Desde aplicaciones de Windows
1. Abra el men Archivo y seleccione Imprimir o Configurar
pgina.
2. Asegrese de que est seleccionada su impresora y haga clic
en Impresora, Configuracin, Opciones, Propiedades o
Preferencias. (Segn la aplicacin que use, es posible que
tenga que hacer clic en una combinacin de dichos botones).
Se muestra la ventana del software de la impresora.
Desde Mi PC
Para Windows Me, 98 y 95
1. Haga doble clic en el icono Mi PC. Despus, haga doble clic
en Impresoras.
2. Haga clic con el botn derecho del ratn en el icono de su
impresora y, a continuacin, haga clic en Propiedades. Se
muestra la ventana del software de la impresora.
93
Para Windows 2000
1. Haga doble clic en el icono Mi PC, en el icono Panel de
control y, a continuacin, en Impresoras.
2. Haga clic con el botn derecho del ratn en el icono de su
impresora y, a continuacin, haga clic en Preferencias de
impresin. Se muestra la ventana del software de la
impresora.
Para Windows NT4.0
1. Haga doble clic en el icono Mi PC. Despus, haga doble clic
en Impresoras.
2. Haga clic con el botn derecho del ratn en el icono de su
impresora y, a continuacin, haga clic en Configuracin
predeterminada. Se muestra la ventana del software de la
impresora.
Para impresoras y faxes (slo para Windows XP)
1. Haga clic en el botn Inicio y, a continuacin, en Impresoras
y Faxes.
2. Haga clic con el botn derecho del ratn en el icono de su
impresora y, a continuacin, haga clic en Preferencias de
impresin. Se muestra la ventana del software de la
impresora.
Nota:
Las funciones especficas que estn disponibles en el software de la
impresora dependen de la versin de Windows utilizada.
94
Configuracin bsica
Configuracin del controlador de impresora
Para realizar la configuracin bsica de la impresin de
documentos, acceda los mens Principal y Papel del controlador
de impresora. En el men Papel puede seleccionar
configuraciones especficas para impresin en rollo de papel:
Auto Rotacin, Auto Cortador e Impresin de Lnea de pgina.
Para obtener ms informacin acerca del software de impresora,
consulte la ayuda on-line pulsando en el botn Ayuda de la
ventana de la configuracin del controlador.
1. Haga clic en la opcin Imprimir del men Archivo. Se muestra
el cuadro de dilogo Imprimir.
2. Asegrese de que est seleccionada su impresora y, a
continuacin, haga clic en Propiedades o en Opciones. Es
posible que tenga que hacer clic en una combinacin de dichos
botones. Se muestra la ventana de configuracin del
controlador.
3. Haga clic en la ficha Principal para mostrar el men Principal.
95
Men Principal
4. Seleccione el papel cargado en la impresora en la lista Tipo
papel.
Nota:
La configuracin Tipo papel determina qu otras configuraciones
estarn disponibles, por lo que sta debera ser la primera que defina.
5. En el cuadro Tinta, seleccione Foto color/B&N para imprimir
la fotografa en color o en blanco y negro, o bien Negro para
imprimir un borrador o slo texto negro.
6. Asegrese de que est seleccionada la opcin Automtico
del cuadro Modo.
Nota:
Si selecciona Automtico, el controlador de la impresora se ocupa de
la configuracin detallada teniendo en cuenta las configuraciones
Tipo papel y Tinta actuales.
96
7. Si se muestra una barra deslizante, ajuste Rpido y Calidad
en el cuadro Modo. Arrastre el control deslizante hacia la
izquierda o la derecha dependiendo de cul sea ms
importante. Generalmente, esta configuracin se realiza
automticamente dependiendo de la configuracin Tipo
papel.
Nota:
Dependiendo del Tipo papel seleccionado, se muestra una barra
deslizante en el cuadro Modo.
8. Haga clic en la ficha Papel para mostrar el men Papel.
Men Papel
9. Seleccione el tamao del papel cargado en la impresora en la
lista Fuente papel.
97
10. Marque la casilla Sin mrgenes si desea imprimir la imagen
sin mrgenes. Para obtener ms informacin, consulte Sin
mrgenes .
11. Seleccione el tamao del papel cargado en la impresora en la
lista Tamao papel.
Nota:
La mayora de las aplicaciones de Windows disponen de
configuracin para el tamao de papel, la cual tiene preferencia sobre
la configuracin correspondiente del controlador de la impresora.
12. Cuando se utilice rollo de papel, configure la opcin Rollo
papel segn sea necesario. Consulte Opcin Rollo de papel.
13. Configure Orientacin, Copias y rea imprimible.
14. Haga clic en la ficha Composicin para mostrar el men
Composicin.
Men Composicin
98
15. Seleccione Impresin Proporcional y ajuste el tamao de
impresin de la imagen si es necesario.
Nota:
Esta funcin no est disponible cuando est seleccionado Rollo de
papel (Banner) en la lista Fuente papel.
16. Haga clic en el botn Aceptar situado en la parte inferior de
la ventana. La pantalla vuelve al cuadro de dilogo
Configurar impresin (o similar) de la aplicacin.
17. Cuando desee comenzar la impresin, haga clic en Imprimir.
Durante la impresin, aparecer el Contador de avance de
EPSON, mostrando el avance de la impresin y el estado de
la impresora.
Contador de avance
99
Cancelacin de la impresin
Para cancelar una impresin en marcha, pulse el botn Detener
del Contador de avance de EPSON.
Tambin puede poner en pausa o reiniciar la impresin. Para
poner en pausa la impresin, pulse el botn Pause. Pulse otra vez
este botn para reanudar la impresin.
c
Precaucin:
Cuando detiene una impresin en marcha, es posible que necesite
comenzar de nuevo la impresin desde el principio para obtener
un mejor resultado. En caso contrario, pueden aparecer bandas o
fallos de alineacin en la imagen impresa.
Utilizacin del controlador de impresora
El software del controlador de impresora permite al ordenador
controlar la impresora segn la configuracin realizada para las
necesidades de la impresin.
Definicin de la configuracin Tipo papel
La configuracin Tipo papel determina qu otras configuraciones
estarn disponibles, por lo que sta debera ser la primera que
defina.
En el Men Principal, seleccione la configuracin Tipo papel
correspondiente al papel cargado en la impresora. Busque en la
siguiente lista el papel utilizado y, a continuacin, seleccione la
configuracin Tipo papel correspondiente. En el caso de
determinados tipos de papel, podr seleccionar entre varias
configuraciones Tipo papel.
100
Para tinta EPSON UltraChrome:
Configuracin Tipo de soporte Nombre de los soportes
especiales EPSON
Matte Paper - Alto gramaje EPSON Matte Paper - Alto gramaje
Papel fotogrfico de alto gramaje EPSON Papel fotogrfico - Alto
gramaje
Premium Glossy Photo Paper EPSON Premium Glossy Photo
Paper
Papel fotogrfico semibrillo de
calidad superior
EPSON Papel fotogrfico Semibrillo
de calidad superior
Papel Fotogrfico de calidad
superior
EPSON Papel fotogrfico de
calidad superior
Photo Paper Semigloss EPSON Photo Paper Semigloss
Premium Luster Photo Paper EPSON Premium Luster Photo Paper
Papel acuarela blanco EPSON Papel acuarela blanco
Papel acabado artstico EPSON Papel acabado artstico
Papel acabado artstico con
textura
EPSON Papel acabado artstico
con textura
Glossy Film EPSON Glossy Film
Papel sinttico EPSON Papel sinttico
Papel sinttico adhesivo EPSON Papel sinttico adhesivo
Canvas Polister Banner - Alto
Gramaje
EPSON Canvas Polister Banner -
Alto Gramaje
Vinilo adhesivo EPSON Vinilo adhesivo
Tyvek EPSON Tyvek
Papel normal -
101
Para tinta de color:
Nota:
La disponibilidad de los papeles especiales depende del pas.
Cuando utilice un papel que no sea un papel especial EPSON,
consulte Notas para papeles especiales y otros papeles.
Configuracin Tipo de soporte Nombre de los soportes
especiales EPSON
Papel normal Papel normal
Presentation Matte Paper EPSON Presentation Matte Paper
Photo Paper EPSON Photo Paper
Semigloss Photo Paper EPSON Semigloss Photo Paper
Photo Glossy Paper EPSON Photo Glossy Paper
Papel fotogrfico semibrillo de
calidad superior
EPSON Photo Paper Semigloss
Premium Luster Photo Paper EPSON Premium Luster Photo Paper
Glossy Film EPSON Glossy Film
Papel especial HQ EPSON Papel especial HQ
Canvas Polister Banner - Alto
Gramaje
EPSON Canvas Polister Banner -
Alto Gramaje
102
Utilizacin de los modos Automtico y
Predefinido
Estos modos proporcionan dos niveles de control sobre la
impresora, tal como se explica a continuacin.
Adems de definir grupos de configuraciones que afectan a la
calidad de impresin en general, tambin puede modificar
aspectos individuales del estilo de impresin y de la composicin
mediante el men Papel. Consulte Ajuste de la configuracin de
pgina.
Modo automtico
Si selecciona el modo Automtico en el Men Principal, el
controlador de la impresora se ocupa de la configuracin
detallada teniendo en cuenta el Tipo papel y Tinta actuales. Para
configurar el ajuste Tinta, seleccione Foto color/B&N para
imprimir la fotografa en color o en blanco y negro, o bien Negro
para imprimir un borrador o slo texto negro. Para definir la
configuracin Tipo papel, consulte Definicin de la
configuracin Tipo papel.
Modo automtico Es el modo ms rpido y sencillo de
comenzar a imprimir.
Modo Personalizado Corrige el color y mejora las fotos. Resulta
til para las imgenes de baja resolucin.
Seleccione entre las configuraciones de
una lista adaptadas al tipo de documento
que desee imprimir. Tambin puede aadir
sus propias configuraciones a esta lista.
103
Nota:
Dependiendo de los datos impresos y para obtener los mejores
resultados, seleccione Calidad fotogrfica o Ntido en el men
desplegable del cuadro Modo.
Segn el papel seleccionado en la lista Tipo papel (mientras est
seleccionado Automtico), aparecer una barra deslizante que le
permite seleccionar entre la configuracin Calidad y la
configuracin Rpido. Siempre que la calidad de la impresin sea
ms importante que la velocidad, seleccione Calidad.
La mayora de las aplicaciones de Windows disponen de
configuraciones de tamao de papel y de composicin, que tienen
preferencia sobre las configuraciones correspondientes del
controlador de la impresora. No obstante, si la aplicacin no dispone
de esa configuracin, debera revisar la configuracin del men
Papel del controlador de la impresora.
Modo Personalizado
El modo Personalizado le permite realizar una amplia variedad
de cambios con solo un clic del ratn. En la lista Ajustes
personales, se pueden encontrar configuraciones proporcionadas
por EPSON. Estn diseados para determinados tipos de
impresiones, como grficos y diagramas para presentaciones.
Tambin puede crear sus propias configuraciones y aadirlas a
esta lista. Consulte Configuracin Ms Ajustes.
104
La lista Ajustes personales incluye las siguientes configuraciones:
Siga estos pasos para seleccionar una configuracin
personalizada.
1. Haga clic en el botn Personalizada en el Men Principal.
2. En la lista Ajustes personales, seleccione la configuracin ms
adecuada para el tipo de documento o de imagen que vaya a
imprimir.
3. Al seleccionar una modo Predefinido, se definen
automticamente otras configuraciones tales como
Resolucin y Ajuste del color. Las modificaciones se muestran
en la ventana Configuracin actual situada en la parte
izquierda del men Principal.
Texto/Grfico Ideal para imprimir documentos de
presentacin tales como grficos y
diagramas.
ICM
(Para Windows Me,
98, 95, XP y 2000)
ICM son las siglas de Image Color
Matching (correspondencia de color de
la imagen). Esta funcin ajusta,
automticamente, los colores de la
impresin para que coincidan con los
colores de la pantalla.
sRGB Ideal para la correspondencia de color con
otros dispositivos sRGB.
Fotogrfico
avanzada
Ideal para imprimir en alta calidad fotos
escaneadas e imgenes capturadas
digitalmente. Tambin ayuda a evitar los
fallos de impresin de puntos de tinta que
se pueden producir debido al movimiento
de los cabezales de impresin y el papel.
Fotogrfica
avanzado 2880
Proporciona menos granularidad y
semitonos ms suaves que el modo
Fotogrfico avanzado.
105
4. Antes de imprimir, verifique la configuracin Tipo papel y
Tinta, ya que pueden verse afectadas por la configuracin de
personalizada que haya seleccionado. Consulte Definicin
de la configuracin Tipo papel.
Configuracin Ms Ajustes
La configuracin Ms Ajustes le proporciona un control completo
sobre el entorno de impresin. Utilice esta configuracin para
experimentar con nuevas ideas de impresin o para afinar varias
configuraciones de impresin para adaptarlas a sus necesidades
personales. Cuando est satisfecho con la nueva configuracin,
puede darle un nombre y aadirla a la lista de Ajustes personales.
Siga las instrucciones que se indican a continuacin para realizar
y guardar la configuracin Ms Ajustes.
Nota:
Las pantallas del controlador de la impresora que aparecen en esta
operacin corresponden a Windows Me, 98 y 95. Las pantallas del
controlador de impresora de XP, 2000 y NT 4.0 son ligeramente
distintas.
1. Haga clic en el botn Personalizada en el Men Principal
y, a continuacin, en Ms Ajustes. Aparece el siguiente
cuadro de dilogo.
106
Men Ms Ajustes
2. Seleccione el Tipo papel cargado en la impresora. Para
obtener ms informacin, consulte Definicin de la
configuracin Tipo papel.
3. Seleccione Color/B&N o Negro en las opciones Tinta.
4. Seleccione una configuracin para Resolucin.
5. Realice la Configuracin del papel segn sea necesario. Para
obtener ms informacin sobre cada configuracin, consulte
Configuracin del papel.
6. Defina el resto de configuraciones segn sea necesario. Para
obtener ms informacin, consulte la ayuda on-line.
Nota:
Es posible que haya configuraciones activadas o desactivadas, segn
las configuraciones Tipo papel, Tinta y Resolucin definidas.
107
7. Si desea aplicar la configuracin y volver al men Principal,
haga clic en Aceptar. Si desea regresar a la pantalla anterior
sin aplicar la configuracin definida, haga clic en Cancelar.
Para guardar las Ajustes personales, haga clic en Guardar
configuracin en el cuadro de dilogo Ms Ajustes. Se muestra
el cuadro de dilogo Ajustes personales.
Escriba un nombre exclusivo (de 16 caracteres como mximo)
para su configuracin en el cuadro Nombre y haga clic en el botn
Guardar. La configuracin se aadir a la lista Ajustes
personales.
Puede guardar hasta 100 grupos configuraciones. En la lista de
configuraciones del Men Principal puede seleccionar un
grupo de configuraciones guardadas.
Nota:
Los nombres de las configuraciones que proporciona EPSON no se
pueden aplicar a nuevas configuraciones.
Si desea borrar una configuracin de la lista Ajustes personales,
seleccinela en el cuadro de dilogo Ajustes personales y haga clic
en Eliminar.
108
No se pueden borrar las configuraciones definidas de la lista Ajustes
personales.
Cuando seleccione una configuracin guardada en la lista Ajustes
personales, tenga en cuenta que realizar nuevas configuraciones,
por ejemplo Tipo papel y Tinta, puede modificar las
configuraciones personalizas. Esto puede provocar resultados
inesperados en las impresiones. Si esto ocurre, vuelva a
seleccionar la configuracin guardada e intente imprimir de
nuevo.
Modo PhotoEnhance
El modo PhotoEnhance ofrece varias configuraciones de
correccin de imagen que pueden aplicarse a las imgenes
fotogrficas antes de imprimirlas. PhotoEnhance no afecta a los
datos originales. Haga clic en la opcin PhotoEnhance4 del
Men Ms Ajustes.
Si selecciona PhotoEnhance4, tambin se habilitar la casilla de
verificacin Correccin para Cmara Digital. Seleccione esta
casilla de verificacin cuando vaya a imprimir fotos sacadas con
una cmara digital y dar a sus imgenes impresas el aspecto
suave y natural que tienen las fotografas sacadas con una cmara
normal.
Nota:
Este modo slo est disponible si se imprimen datos de colores de 16,
24 o 32 bits.
Si imprime con PhotoEnhance4 seleccionado, la impresin puede
tardar ms, dependiendo de su sistema informtico y de la cantidad
de datos que contenga la imagen.
Puede seleccionar la siguiente configuracin. Haga clic en la
flecha derecha situada en el lado derecho del men desplegable.
109
Tono
Efectos
Normal La correccin de imagen estndar que se utiliza en la
mayora de las fotografas. Pruebe primero con esta
configuracin.
Saturado Esta configuracin proporciona correccin
modulada de la imagen para los datos impresos.
Vivo Esta configuracin proporciona correccin de color y
nitidez de la imagen para los datos impresos.
Sepia Aplica un tono sepia a las fotografas.
Monocromo Esta configuracin aplica un tono blanco y negro a los
datos impresos.
Ninguna No se aplica ningn ajuste de color.
Definido Esta configuracin proporciona una nitidez mejorada
para los datos impresos.
Difuminado Hace que sus fotos parezca que han sido tomadas con
un objetivo de enfoque suave.
Canvas Esta configuracin proporciona una correccin de
imagen con la apariencia de un cuadro pintado a los
datos impresos.
Pergamino Esta configuracin proporciona una correccin de
imagen con la apariencia de un pergamino a los
datos impresos.
Ninguna No se aplica ningn efecto de imagen.
110
Configuracin del papel
La Configuracin del papel proporciona varios mens aplicables
a la impresin. Haga clic en Configuracin papel para
especificar esta configuracin.
Modo Descripcin
Densidad del
color
Ajusta la intensidad de la densidad del color. Utilice un
valor entre -50% y +50%. Arrastre la barra deslizante hacia
la derecha o izquierda con el ratn para ajustar la
configuracin. Tambin puede introducir un nmero
(desde -50 hasta +50) en el cuadro situado al lado de la
barra deslizante.
Tiempo de
secado por
pasos del
cabezal de
impresin
Ajusta el tiempo de secado por pasos del cabezal de
impresin. Utilice un valor entre 0 y +50 (5,0 seg), en
intervalos de 0,1 seg. Arrastre la barra deslizante hacia
la derecha o izquierda con el ratn para ajustar la
configuracin. Tambin puede introducir un nmero
(desde 0 hasta +50) en el cuadro situado al lado de la
barra deslizante.
Alimentacin
del Papel
Configura la cantidad de Alimentacin del Papel. Utilice
un valor entre -70 y +70. Se mide en mm. Arrastre la barra
deslizante hacia la derecha o izquierda con el ratn
para ajustar la configuracin. Tambin puede introducir
un valor (desde -70 hasta +70) en el cuadro situado al
lado de la barra deslizante.
Grosor del
papel
Introduzca un valor para Grosor papel entre 0 y +15.
Puede especificar un valor entre 0 y 1,5 mm, en intervalos
de 0,1 mm.
Succin del
Papel
Ajusta el valor de Succin del Papel. Puede seleccionar
Estndar (100%), -1 (50%), -2 (30%), -3 (10%) o -4 (6%).
Mtodo corte En el men emergente, seleccione un Mtodo corte
para el papel fino. Puede seleccionar Estndar, Papel
Delgado o Papel muy Delgado.
111
Ajuste de la configuracin de pgina
Puede modificar la siguiente configuracin en el Men Papel .
Sin mrgenes
Si utiliza esta configuracin, puede imprimir la imagen en el papel
sin mrgenes.
En este modo de impresin, EPSON recomienda las siguientes
condiciones para el papel.
Tipo de papel recomendado:
Premium Glossy Photo Paper (250)
Papel fotogrfico semibrillo (250)
Premium Luster Photo Paper
Premium Semimatte Photo Paper (250)
Ancho del papel
8 hasta 8,25 pulgadas
250 mm hasta 10 pulgadas (254 mm)
300 mm hasta 12 pulgadas (304,8 mm)
350 mm hasta 14 pulgadas (355,6 mm)
Orientacin Utilice esta configuracin para especificar la
direccin de impresin de la pgina: Vertical u
horizontal. Si tiene que imprimir cerca de la parte
inferior de la pgina, seleccione Rotar 180.
rea imprimible Seleccione Centrado si desea colocar la impresin a
distancias iguales de los bordes del papel. Esta
configuracin slo est disponible para hojas.
112
400 mm hasta 16 pulgadas (406,4 mm)
500 mm hasta 20 pulgadas (508 mm)
600 mm hasta 24 pulgadas (609,6 mm)
910 mm hasta 36 pulgadas (914,4 mm) (slo para el modelo
Stylus Pro 9600)
1.110 mm hasta 1.118 mm (slo para el modelo Stylus Pro
9600)
Nota:
Si su aplicacin tiene configuracin de mrgenes, asegrese de que
estn configurados a cero antes de imprimir.
Cuando se imprime en papel cortado, slo se configuran a cero los
mrgenes izquierdo y derecho.
La tinta puede contaminar el rodillo de la impresora. Si se mancha,
limpie la tinta con un pao.
La impresin con esta funcin tarda ms que la impresin normal.
Para evitar que disminuya la calidad de impresin o que aparezcan
manchas en la parte superior de la impresin, EPSON recomienda
los papeles de la lista anterior o aqullos especficos para impresin
sin mrgenes que aparecen en el manual que se incluye con el papel.
Para impresoras con el sistema de tinta de color:
No se puede configurar este modo de impresin cuando se imprime
con una resolucin de 2.880 ppp.
Cmo imprimir en el modo Sin mrgenes
Siga los pasos que se indican a continuacin para imprimir en el
modo Sin mrgenes.
113
1. Ample los datos de la imagen 3 mm en los lados derecho e
izquierdo mediante la aplicacin con la que se generaron
dichos datos.
2. Haga clic en la casilla de verificacin Sin mrgenes del men
Papel.
3. Realice la siguiente configuracin en el men SelecType. Para
ms informacin, consulte Cmo seleccionar el modo
SelecType.
Cuando imprima sin mrgenes izquierdo y derecho:
AJUSTE IMPRESORA -> SIN MRGENES -> SLO I/D
Cuando imprima sin ninguno de los cuatro mrgenes
(superior/inferior/izquierdo/derecho):
AJUSTE IMPRESORA -> SIN MRGENES -> 1 CORTE o 2
CORTES
114
Nota:
Si selecciona 1 CORTE no sobrar mucho papel, pero es posible que
la posicin de corte y el borde de la imagen no estn alienados,
dependiendo de la precisin.
Por el contrario, si selecciona 2 CORTES no se cortar el siguiente
trabajo de impresin, pero se puede acortar la longitud de
alimentacin del papel en 1 mm ya que el papel se cortar ms
pequeo.
4. Comience la impresin.
Opcin Rollo de papel
Nota:
Cuando est seleccionado Hoja en la lista Fuente papel, la configuracin
Rollo de papel (Auto Rotacin, Ancho de Rollo, Auto Cortador e
Impresin de Lnea de pgina) no est disponible.
Auto Rotacin
La funcin Auto Rotacin se aplica slo cuando la longitud de los
datos de impresin es menor que el ancho imprimible del rollo de
papel (300, 400 o 600 mm; 12, 14, 20, 22, 24, 36 o 44 pulgadas). Los
datos de impresin se giran 90 grados automticamente para
imprimir a lo ancho, lo que ahorra rollo de papel. Esta funcin no
est disponible cuando est seleccionado Rollo de papel (Banner)
en la lista Fuente papel.
Cuando utilice esta funcin tambin puede configurar la anchura
del papel.
115
Nota:
Los rollos de papel de 44 y 36 pulgadas son nicamente para el modelo
Stylus Pro 9600.
Para activar Auto Rotacin, seleccione la casilla de verificacin
Auto Rotacin en el cuadro Configuracin del rollo de papel del
Men Papel.
Para activar Ancho de Rollo, seleccione la casilla de verificacin
Auto Rotacin. A continuacin, haga clic en el botn Ancho de
Rollo y seleccione el tamao de rollo de papel instalado.
Auto Cortador
Si se ha seleccionado Auto Cortador, el rollo de papel se corta
automticamente despus de cada trabajo de impresin.
Original Auto Rotacin on Auto Rotacin
116
Para activar Auto Cortador, seleccione la casilla de verificacin
Auto Cortador en el cuadro Configuracin del rollo de papel
del Men Papel.
Para activar Ancho de Rollo, seleccione la casilla de verificacin
Auto Rotacin. A continuacin, haga clic en el botn Ancho de
Rollo y seleccione el tamao de rollo de papel instalado.
Impresin de Lnea de pgina
Puede especificar si desea imprimir una lnea de pgina en el lado
derecho, y tambin en el inferior, de la pgina para cortarla
manualmente.
Para activar Impresin de Lnea de pgina, seleccione la casilla de
verificacin Impresin de Lnea de pgina en el cuadro
Configuracin del rollo de papel del Men Papel.
La operacin Impresin de Lnea de pgina vara dependiendo
de la configuracin Auto Cortador como se muestra a
continuacin.
Auto Cortador Impresin de
Lnea de pgina
Funcionamiento de la
impresora
Seleccionado Seleccionado Imprime la lnea de pgina slo
en el lado derecho y corta el
papel automticamente
despus de cada trabajo de
impresin.
Seleccionado No seleccionado Corta automticamente el
papel despus de cada trabajo
de impresin.
No seleccionado Seleccionado Imprime lneas de pgina en los
lados derecho e inferior del
documento.
No seleccionado No seleccionado No imprime lneas de pgina ni
corta.
117
Ahorrar Rollo de Papel
Seleccione esta casilla de verificacin si desea ahorrar rollo de
papel. Cuando est seleccionada esta casilla de verificacin, la
porcin en blanco de la ltima pgina del documento no avanza
a travs de la impresora. Esta funcin est disponible slo cuando
est seleccionado Rollo de papel (Banner) en la lista Paper source.
Ajuste de los documentos a la pgina
Puede ajustar el tamao del documento al tamao del papel sobre
el que va a imprimir. Abra el Men Composicin y marque
Impresin Proporcional para ajustar el tamao de la impresin.
Utilice las opciones Impresin Proporcional del Men
Composicin.
Si selecciona esta configuracin aumenta o reduce el tamao del
documento para que se adapte al tamao del papel seleccionado
en la lista Tamao papel. Para utilizar esta funcin, haga clic en
Activar y seleccione el tamao de papel cargado en la impresora.
Usar las utilidades de la impresora
Las utilidades de la impresora EPSON permiten comprobar el
estado actual de la impresora y realizar algunas operaciones de
mantenimiento desde la pantalla.
Ajustar a pgina Aumenta o reduce proporcionalmente el tamao
del documento para que se adapte al tamao del
papel seleccionado en el cuadro Impresin
Proporcional.
Personalizada Permite definir el porcentaje de reduccin o
ampliacin de una imagen. Haga clic en las flechas
situadas junto al cuadro Proporcin para
seleccionar un porcentaje entre 10% y 650%.
118
EPSON Status Monitor 3
La utilidad EPSON StatusMonitor 3 se usa para comprobar el
estado de la impresora y el nivel de tinta que queda en cada
cartucho.
Test de inyectores
Puede imprimir un patrn de test de inyectores para averiguar si
los inyectores funcionan correctamente. Si los inyectores no
manejan adecuadamente la tinta, el patrn de impresin mostrar
de forma evidente que faltan puntos. Se pueden comprobar al
mismo tiempo los inyectores de la impresora para siete colores.
c
Precaucin:
Antes de comenzar a imprimir imgenes, asegrese de que ha
finalizado la impresin del patrn de test de inyectores. De lo
contrario, la calidad de la impresin podra disminuir.
Limpieza de cabezales
Si la calidad de impresin disminuye, o si tras el test se comprueba
que los inyectores estn obstruidos, es necesario realizar una
limpieza de los cabezales de impresin. Utilice esta herramienta
para limpiar los cabezales y, a continuacin, vuelva a realizar un
test de inyectores puesto es posible que sea necesario repetir la
limpieza de cabezales.
Alineacin de cabezales
La alineacin de los cabezales de impresin es necesaria si, en el
patrn de test de alineacin de cabezales, ocurre un fallo de
alineacin en las lneas verticales o si aparecen bandas en las
impresiones.
119
Informacin de la impresora y las opciones
Esta utilidad permite que el controlador de la impresora confirme
la informacin de configuracin de la impresora. Tambin ofrece
datos relativos a determinadas caractersticas de la impresora, por
ejemplo Cartucho Opcin o el ID de la impresora. Consulte
Utilizacin de la informacin de la impresora y las opciones.
Nota:
Asegrese de que la impresora ha terminado de imprimir antes de
realizar el test de inyectores, la limpieza de cabezales o la alineacin de
cabezales de impresin. Si no lo hace, la impresin podra mancharse.
120
Acceso a las utilidades de la impresora
Si accede al software de la impresora, se muestran los mens del
controlador de la impresora y de las utilidades en la ventana del
software de la impresora. Para usar las utilidades de la impresora,
seleccione la ficha Utilidades de la ventana del software de la
impresora y, a continuacin, haga clic en el botn de la utilidad
que desee usar.
Nota:
La letra mostrada entre parntesis despus del nombre de la utilidad
indica la tecla de mtodo abreviado que sirve para acceder a dicha
utilidad. Pulse ALT y la tecla de esa letra para abrir esa utilidad.
Si pulsa cualquiera de los botones de utilidades cuando una
impresin est en marcha, excepto el botn EPSON StatusMonitor
3, puede estropear la impresin.
121
Utilizacin de la informacin de la impresora y
las opciones
Segn cmo est configurado el sistema, los datos mostrados en
el cuadro de dilogo Informacin de la impresora y las opciones
se actualizarn automticamente o tendr que actualizarlos
manualmente.
Si aparece un mensaje en la ventana Configuracin actual
solicitando que introduzca la configuracin o que cambiar la
configuracin de la impresora, siga los pasos que se indican a
continuacin para modificar la configuracin necesaria de forma
manual.
1. En el cuadro Cartucho Opcin, seleccione una combinacin
para los cartuchos de tinta negra instalados en la impresora.
122
2. Cargue papel en la impresora y, a continuacin, haga clic en
el botn Hoja de Ajustes del cuadro de dilogo Informacin
de la impresora y las opciones. Se imprime la informacin de
la impresora y las opciones con un formato similar al que se
muestra a continuacin.
Printer ID #1: 50-50-50-50-50-50
Printer ID #2: 50-50-50-50-50-50
3. Asegrese de que la informacin de la utilidad coincide con
la informacin impresa. Si no es as, ajuste la informacin de
la pantalla para que coincida con la informacin impresa.
4. Si desea salir del men y guardar la configuracin, haga clic
en Aceptar.
Velocidad y Avance
En este cuadro de dilogo, puede definir la configuracin
relacionada con la velocidad y el progreso de la impresin. Para
activar el botn Velocidad y avance abra la ventana del
software de la impresora.
123
Nota:
Para activar el botn Velocidad y avance, haga clic en Inicio,
Configuracin, Impresoras, haga clic con el botn derecho del ratn
en el icono de la impresora, seleccione Propiedades y, a continuacin,
la fichaUtilidades.
sta es la configuracin disponible.
Copias Alta Velocidad
Si desea imprimir varias copias de su documento ms
rpidamente, seleccione copias a Alta Velocidad.
Mostrar Contador de Avance
Si desea supervisar el progreso de su trabajo de impresin,
seleccione Mostrar Contador de Avance.
Puerto de impresora EPSON (slo para Windows Me, 98 y 95)
Si desea aumentar la velocidad de transferencia de datos a las
impresoras EPSON, seleccione Puerto de impresora EPSON.
124
Si su ordenador es compatible con el modo ECP, active la
transferencia DMA para aumentar la velocidad de la impresin.
Para ms detalles, consulte Usar Velocidad y Avance.
Siempre el spool con tipo de datos RAW (slo para Windows
2000 y NT)
Seleccione esta casilla de verificacin para que los documentos de
spool de los clientes que utilizan Windows 200 y NT utilicen el
formato RAW en lugar de EMF (metaarchivo). (Las aplicaciones
Windows 2000 y NT utilizan el formato EMF por defecto.)
Pruebe a usar esta opcin si los documentos enviados a la cola de
impresin en formato EMF no se imprimen correctamente.
El spool con tipo de datos RAW necesita menos recursos que EMF,
por lo que algunos problemas ("Insuficiente memoria/espacio en
el disco para imprimir", "Velocidad de impresin lenta", etc.)
pueden solucionarse seleccionando la casilla de verificacin
Siempre el spool con tipo de datos RAW.
Al enviar tipos de datos RAW a la cola de impresin, el progreso
de la impresin, mostrado por el Contador de Avance, puede ser
diferente del progreso de impresin real.
Preferencias de Monitorizacin
Haga clic en este botn para abrir el cuadro de dilogo
Preferencias de Monitorizacin, donde podr definir las
configuraciones de EPSON Status Monitor 3. Consulte
Configuracin de las preferencias de Monitorizacin.
125
Obtencin de informacin mediante la
ayuda on-line
El software de la impresora dispone de una amplia funcin de
ayuda on-line, que ofrece instrucciones para imprimir, definir la
configuracin del controlador de la impresora y usar las
utilidades de la impresora.
Acceso a la ayuda
Haga clic en el botn Inicio, seale Programas y Epson (en
WindowsMe, 98 y 95) o Impresoras EPSON (en Windows 2000 y
NT 4.0). Despus haga clic en Ayuda de EPSON Stylus Pro 9600
(o EPSON Stylus Pro 7600). Se muestra la ventana de contenidos
de la ayuda.
Si accede al software de la impresora, se muestran los mens del
controlador de la impresora y de las utilidades en la ventana del
software de la impresora. Haga clic en el botn Ayuda, situado
en la parte inferior de los mens Principal, Papel y Utilidades,
para obtener ayuda sobre los elementos de dichos mens.
Tambin puede obtener ayuda especfica relacionada con
cualquiera de los elementos de un men haciendo clic con el botn
secundario del ratn en el elemento y luego haciendo clic en
Qu es esto?.
126
Comprobacin del estado de la impresora y
de los trabajos de impresin
Utilizacin de Contador de Avance
Cuando enve un trabajo de impresin a la impresora, aparecer
en pantalla el Contador de avance, mostrado en la siguiente
ilustracin.
El Contador de avance indica el progreso del trabajo de impresin
actual y muestra el estado de la impresora cuando se establece la
comunicacin bidireccional entre la impresora y el ordenador.
Adems, ofrece consejos tiles para mejorar la impresin y
corregir los mensajes de error, tal y como se muestra a
continuacin.
Nota:
El Contador de Avance no aparece si est desactivada la configuracin
Mostrar Contador de Avance en el cuadro de dilogo Velocidad y
Avance. Consulte Usar Velocidad y Avance para obtener ms
informacin.
127
Consejos de Impresin EPSON
En la parte inferior de la ventana del Contador de avance aparecen
sugerencias para aprovechar al mximo el controlador de la
impresora EPSON. Cada 30 segundos se muestra un consejo
nuevo. Si desea obtener ms informacin sobre una sugerencia
que aparezca en ese momento, haga clic en el botn Detalles.
Utilizacin de EPSON Spool Manager
EPSON Spool Manager es parecido al Administrador de
impresin de Windows. Si recibe dos o ms trabajos de impresin
al mismo tiempo, los pone en una lnea (o cola de impresin)
segn el orden de recepcin. Cuando un trabajo de impresin
llega al principio de la cola, EPSON Spool Manager lo enva a la
impresora.
128
Para Windows Me, 98 y 95
Haga clic en el botn EPSON Stylus Pro 7600/9600 despus de
que aparezca en la barra de tareas. Puede visualizar el estado y la
informacin de los trabajos de impresin que se encuentran en la
cola. Con Spool Manager, tambin puede cancelar, poner en
pausa o reiniciar los trabajos de impresin seleccionados.
Utilizacin de EPSON Status Monitor 3
EPSON Status Monitor 3 muestra informacin detallada acerca
del estado de la impresora.
Nota:
Antes de utilizar EPSON Status Monitor 3, lea su archivo LAME.
Para abrir dicho archivo, haga clic en Inicio, seale Programas y luego
EPSON o Impresoras EPSON. A continuacin, haga clic en EPSON
Stylus Pro 7600/9600 Lame.
129
Acceder al EPSON Status Monitor 3
Hay dos formas de acceder a EPSON Status Monitor 3.
Haga doble clic doble clic en el icono de acceso directo con
forma de impresora de la barra de tareas de Windows. Si
desea aadir un icono de acceso directo a la barra de tareas,
consulte Configuracin de las preferencias de
Monitorizacin.
Abra la ventana del controlador de la impresora, haga clic en
la ficha Utilidades y luego en EPSON Status Monitor 3.
Cuando se accede al EPSON Status Monitor 3, aparece la siguiente
ventana.
Ver la informacin de EPSON Status Monitor 3
EPSON Status Monitor 3 ofrece la siguiente informacin:
130
Estado actual:
EPSON Status Monitor 3 ofrece informacin detallada acerca
del estado de la impresora, una pantalla grfica y mensajes de
estado. Si queda poca tinta o se agota, aparecer el botn
Cmo en la ventana EPSON Status Monitor 3. Si hace clic en
Cmo se muestran las instrucciones para la sustitucin de los
cartuchos.
Informacin:
EPSON Status Monitor 3 muestra un grfico con la cantidad
de tinta restante.
Configuracin de las preferencias de Monitorizacin
El cuadro de dilogo Preferencias de Monitorizacin permite
especificar la funcin de Monitorizacin de EPSON Status
Monitor 3. Siga los pasos que se indican a continuacin.
1. Abra el software de la impresora como se describe en Cmo
acceder al software de la impresora.
2. Haga clic en la ficha Utilidades y luego en el botn Velocidad
y Avance. Se muestra el cuadro de dilogo Velocidad y
Avance.
131
3. Haga clic en el botn Preferencias de Monitorizacin. Se
muestra el cuadro de dilogo Preferencias de Monitorizacin.
4. Configure los siguientes elementos.
Seleccione
Notificacin
Muestra la configuracin de notificacin del
elemento que presenta un error en ese
momento.
Seleccione las casillas de verificacin
adecuadas para especificar los tipos de error
sobre los que desee recibir notificacin.
Seleccione Icono Seleccione esta casilla de verificacin si
desea colocar un icono de acceso directo en
la barra de tareas de Windows. Si hace clic en
el icono de acceso directo de la barra de
tareas, se abre EPSON StatusMonitor 3. Para
seleccionar el icono que se muestra, haga clic
en el icono que prefiera entre los que se
ofrece. La seleccin efectuada se muestra a
la derecha.
132
Aumentar la velocidad de impresin
Consejos generales
La impresin de imgenes en color con una configuracion de
mayor calidad de impresin tarda ms que la impresin de
imgenes en blanco y negro con calidad de impresin estndar
puesto que el volumen de datos de los documentos en color de
alta calidad es mucho mayor. Por este motivo, es importante ser
selectivo en la utilizacin del color y la configuracin de la calidad
de impresin si tambin necesita una mayor velocidad de
impresin.
Aunque el documento necesite la mayor calidad de impresin y
una amplia utilizacin de color, se podra optimizar la velocidad
de impresin ajustando otras condiciones de la impresin. Tenga
presente que, si cambia algunas de las condiciones para aumentar
la velocidad de la impresin, tambin podra disminuir la calidad
de la misma.
Permite supervisar
las impresoras
compartidas
Si selecciona esta casilla de verificacin, otros
PC puede supervisar una impresora
compartida.
133
En la tabla siguiente se muestran los factores que afectan de
manera inversa a la velocidad y a la calidad de la impresin (al
aumentar uno disminuir el otro).
Calidad de impresin
Velocidad de impresin
Lenta
Rpida
Ms lenta Men del
controlador
de la
impresora
Ajustes del
controlador de
la impresora
Resolucin Normal -
360 ppp
Econmico
Superfina -
1440 ppp
Superfoto
2.880 ppp
Cuadro de
dilogo Ms
Ajustes
Alta
Velocidad
Activada Desactivada
Caractersticas
de los datos
Tamao de la
imagen
Pequea Grande -
Resolucin Baja Alta
134
La tabla siguiente muestra los factores relacionados solamente
con la velocidad de impresin.
* Depende del controlador de la impresora y de la aplicacin utilizados.
Usar Velocidad y Avance
En el cuadro de dilogo Velocidad y Avance, puede definir ciertas
configuraciones relativas a la velocidad de impresin. Para
acceder a este cuadro de dilogo, haga clic en el botn Velocidad
y Avance del men Utilidades del software de la impresora.
Velocidad de impresin Rpida Lenta Men del
controlador
de la
impresora
Ajustes del
controlador de
la impresora
Color
(Windows),
Tinta
(Macintosh)
Negro Color Cuadro de
dilogo Ms
Ajustes,
men
Principal
Giro
Horizontal*
Desactivada Activada Cuadro de
dilogo Ms
Ajustes
Caractersticas
de los datos
Variedad de
colores
Escala de
grises
Pleno color -
Recursos de
hardware
Velocidad del
sistema
Rpida Lenta -
Espacio libre
en el disco
duro
Grande Pequea
Espacio libre
en la memoria
Grande Pequea
Estado del
software
Aplicaciones
activas
Una Varias -
Memoria
virtual
No utilizada En uso
135
Copias Alta Velocidad
Imprime ms rpido varias copias de un documento.
Mostrar Contador de Avance
Visualiza el progreso de la impresin en marcha.
Puerto de impresora EPSON (slo para Windows Me, 98 y 95)
Aumenta la velocidad de transferencia de datos a las impresoras
EPSON.
Usar transferencia DMA (slo para Windows Me 98 y 95)
Si su ordenador tiene un puerto paralelo compatible con el modo
ECP, puede activar la transferencia DMA para aumentar la
velocidad de la impresin. Consulte el manual de su ordenador
para determinar si es compatible con el modo ECP y con la
transferencia DMA.
Para determinar si necesita activar la transferencia DMA,
compare el mensaje que hay a continuacin de la casilla de
verificacin Puerto de impresora EPSON con esta tabla y tome la
iniciativa recomendada.
136
Si necesita activar la transferencia DMA, siga estos pasos:
1. Haga doble clic en el icono Mi PC. Despus, haga doble clic
en Panel de control.
2. Haga doble clic en el icono Sistema y luego haga clic en la
ficha Administrador de dispositivos.
3. Haga doble clic en el icono Puertos (COM y LPT) y luego
doble clic en LPT1. Si tiene su impresora conectada a un puerto
distinto de LPT1, haga doble clic en el icono del puerto
correspondiente.
Mensaje Accin
Activada transferencia
(DMA) de alta velocidad.
La transferencia DMA ya est activada. Haga
clic en Aceptar para cerrar el cuadro de
dilogo.
Para altos ndices de
transferencia de datos,
use la transferencia DMA.
Siga los pasos descritos a continuacin de
esta tabla para activar la transferencia DMA.
(No hay ningn mensaje) La configuracin del puerto paralelo de su
sistema no admite la transferencia DMA. No
obstante, si decide cambiar la configuracin
del puerto paralelo a ECP o Enhance
mediante el programa de configuracin de
BIOS de su ordenador, es posible que pueda
usar la transferencia DMA. Consulte el
manual de su ordenador o al fabricante para
obtener ms instrucciones. Cuando haya
cambiado la configuracin del puerto
paralelo, siga los pasos descritos despus de
esta tabla para activar la transferencia DMA.
Nota:
Antes de ejecutar el programa de instalacin
de BIOS, desinstale el controlador de la
impresora con la utilidad Agregar o quitar
programas del Panel de control. Despus de
ejecutar el programa de instalacin de BIOS,
vuelva a instalar el controlador de la
impresora.
137
4. Haga clic en la ficha Recursos y seleccione la casilla de
verificacin Usar configuracin automtica para
desactivar la configuracin Automtica. Escriba la
configuracin de Rango de entrada/salida mostrados en el
cuadro de configuracin Recursos.
1. Anote esta configuracin
2. Haga clic aqu para desactivar la casilla de verificacin
5. Seleccione una configuracin bsica en la lista
Configuracin bsica en que utilice la misma configuracin
de Rango de entrada/salida que la descrita en el paso 4.
Asegrese de que los nmeros del canal de Acceso directo a
memoria (DMA) y de Solicitud de interrupcin estn
asignados y aparezcan en pantalla. Compruebe tambin que
el cuadro Lista de dispositivos en conflicto muestre No hay
conflictos.
6. Haga clic en Aceptar para guardar la configuracin.
7. Abra de nuevo el cuadro de dilogo Velocidad y Avance para
comprobar si se ha activado la transferencia DMA.
Anote esta
configuracin
Haga clic aqu para
desactivar la casilla
de verificacin
138
Nota:
Incluso despus de definir la configuracin arriba descrita, es posible que
en algunos ordenadores no se pueda utilizar la transferencia DMA.
Consulte al fabricante de su ordenador para obtener ms informacin
sobre la posibilidad de usar la transferencia DMA.
Configuracin del puerto (slo para Windows NT
4.0)
Nota:
La configuracin del puerto para Windows NT 4.0 es complicada y slo
debe definirla una persona cualificada y con privilegios administrativos.
Si el ordenador dispone de un puerto paralelo compatible con el
modo ECP, podr definir varias configuraciones de velocidad de
impresin con el cuadro de dilogo Configurar puerto. Antes de
definir la configuracin, compruebe que haya seleccionado el
modo ECP en la configuracin del ordenador. Consulte los
detalles del modo ECP en el manual del ordenador.
Para acceder al cuadro de dilogo Configuracin de puerto, siga
los pasos que se indican a continuacin.
1. Haga doble clic en el icono Mi PC. Despus, haga doble clic
en el icono Impresoras.
139
2. Haga clic con el botn derecho del ratn en el icono de su
impresora y, a continuacin, seleccione Propiedades.
3. Haga clic en la ficha Puertos y, a continuacin, en el botn
Configurar puerto.
140
4. Haga clic en la ficha del puerto LPT al cual ha conectado la
impresora y, a continuacin, haga clic en el botn Configurar
puerto.
Nota:
Si su impresora est conectada a LPT1, solamente estar disponible
la ficha correspondiente a LPT1.
5. Haga clic en Aceptar.
Configuracin Recursos (IRQ y DMA)
Si ha conectado la impresora a LPT2 o LPT3, las configuraciones
IRQ y DMA pueden ayudar a aumentar la velocidad de
impresin. Introduzca los nmeros de configuracin para IRQ y
DMA que figuran en la tarjeta de ampliacin. Consulte el manual
del ordenador para determinar la configuracin para IRQ y DMA.
Usar transferencia DMA
La utilizacin de la transferencia DMA para enviar datos de
impresin al ordenador puede ayudar a aumentar la velocidad.
Si no est accesible la casilla de verificacin Usar transferencia
DMA, deber activar primero la transferencia DMA en la
configuracin del ordenador. Para obtener ms informacin,
consulte la documentacin del ordenador.
141
Configuracin de la impresora en red
Para Windows Me, 98 y 95
En esta seccin, se explica cmo configurar su impresora para que
puedan utilizarla el resto de los ordenadores de la red.
En primer lugar, deber configurar la impresora como impresora
compartida en el ordenador donde est conectada. Despus,
deber especificar la ruta acceso de la red desde cada ordenador
a la impresora, e instalar el software de la impresora en estos
ordenadores.
Nota:
En esta seccin, se describe cmo compartir su impresora en una red.
Para conectar la impresora directamente a una red sin configurarla como
impresora compartida, consulte al administrador de la red.
Configuracin de la impresora como impresora
compartida
Para compartir una impresora conectada directamente a su
ordenador con el resto de los ordenadores de la red, siga los pasos
que se indican a continuacin:
1. Haga clic en Inicio, seale Configuracin y, a continuacin,
haga clic en Panel de control.
2. Haga doble clic en Red.
3. Haga clic en el botn Archivo y en Compartir archivos e
impresoras.
142
4. Haga clic en la casilla de verificacin Permitir que otros
usuarios impriman con mis impresoras y, a continuacin,
en Aceptar.
5. En la ventana Red, haga clic en Aceptar.
6. En el Panel de Control, haga doble clic en Impresoras.
Nota:
Si aparece un cuadro de dilogo solicitando que inserte el
CD-ROM de Windows Me, 98 o 95, introdzcalo en la unidad
de CD-ROM y siga los mensajes que aparezcan por pantalla.
Si aparece un cuadro de dilogo solicitando que reinicie el
ordenador, hgalo. A continuacin, abra la carpeta Impresoras
y siga a partir del paso 7.
7. Seleccione su impresora y luego haga clic en Compartir del
men Archivo.
143
8. Haga clic en la opcin Compartido como, introduzca los
datos necesarios sobre la impresora y, a continuacin, haga
clic en Aceptar.
Acceder a la impresora a travs de una red
Para acceder a su impresora desde otro ordenador de una red,
siga estos pasos.
Nota:
Para poder acceder a la impresora desde otro ordenador, tiene que estar
configurada como recurso compartido en el ordenador al cual est
conectada directamente.
1. En el ordenador desde el que desee acceder a la impresora,
haga clic en Inicio, seale Configuracin y haga clic en
Impresoras.
2. Haga doble clic en el icono Agregar impresora.
3. Aparecer la pantalla Asistente para agregar impresora. Haga
clic en Siguiente.
144
4. Haga clic en Impresora en red y luego en Siguiente.
5. Haga clic en Examinar.
6. Haga doble clic en el icono del ordenador que est
directamente conectado a la impresora. A continuacin, haga
clic en el icono de la impresora.
7. Haga clic en Aceptar y siga los mensajes que aparezcan por
pantalla.
145
Para Windows 2000 y NT 4.0
Nota:
Esta seccin est dirigida slo a usuarios de redes pequeas. Si usted est
conectado a una red de gran tamao y le gustara compartir su impresora,
consulte al administrador de su red.
En esta seccin, se explica cmo configurar su impresora para que
puedan utilizarla el resto de los ordenadores de la red.
En primer lugar, deber configurar la impresora como impresora
compartida en el ordenador donde est conectada. Despus,
deber especificar la ruta acceso de la red desde cada ordenador
a la impresora, e instalar el software de la impresora en estos
ordenadores.
Configuracin de la impresora como impresora
compartida
Para compartir la impresora conectada directamente a su
ordenador con otros ordenadores de la red, siga los pasos que se
indican a continuacin.
1. Haga clic en Inicio, seleccione Configuracin y haga clic en
Impresoras.
2. Seleccione su impresora y, a continuacin, haga clic en
Compartir en el men Archivo.
146
3. Haga clic en la opcin Compartido e introduzca el nombre
del recurso compartido.
4. Haga clic en Aceptar.
Nota:
No seleccione ninguno de los controladores de la lista Controladores
alternativos.
Acceder a la impresora a travs de una red
Para acceder a su impresora desde otro ordenador de una red,
siga estos pasos.
Nota:
Para poder acceder a la impresora desde otro ordenador, tiene que estar
configurada como recurso compartido en el ordenador al cual est
conectada directamente.
1. Instale el controlador de la impresora en el ordenador cliente
desde el CD-ROM del software.
147
2. Abra la carpeta Impresoras desde el Panel de control, haga
clic con el botn derecho del ratn en el icono de la impresora
y, a continuacin, abra sus Propiedades.
3. Haga clic en la ficha Puertos y, a continuacin, en Agregar
puerto.
148
4. Aparecer el siguiente cuadro de dilogo. Seleccione Puerto
local y luego haga clic en Puerto nuevo.
5. Aparecer el siguiente cuadro de dilogo. En el cuadro de
texto, introduzca la siguiente informacin:
\\nombre del ordenador que est conectado a la
impresora\nombre de la impresora compartida
A continuacin, haga clic en Aceptar.
6. En el cuadro de dilogo Puertos de impresora, haga clic en
Cerrar para regresar al men Puertos.
149
7. En el men Puertos, confirme que se ha agregado un puerto
nuevo y que est seleccionada la casilla de verificacin
correspondiente. Haga clic en Aceptar para cerrar el
controlador de la impresora.
Para Windows XP
Nota:
Esta seccin est dirigida slo a usuarios de redes pequeas. Si usted est
conectado a una red de gran tamao y le gustara compartir su impresora,
consulte al administrador de su red.
En esta seccin, se explica cmo configurar su impresora para que
puedan utilizarla el resto de los ordenadores de la red.
En primer lugar, deber configurar la impresora como impresora
compartida en el ordenador donde est conectada. Despus,
deber especificar la ruta acceso de la red desde cada ordenador
a la impresora, e instalar el software de la impresora en estos
ordenadores.
150
Configuracin de la impresora como impresora
compartida
Para compartir la impresora conectada directamente a su
ordenador con otros ordenadores de la red, siga los pasos que se
indican a continuacin.
1. Haga clic en el botn Inicio y, a continuacin, en Impresoras
y Faxes.
2. Haga clic con el botn derecho del ratn en la impresora y, a
continuacin, haga clic en Compartir del men que se
muestra. Si se muestra el siguiente men, haga clic en
Asistente para configurar la red o en Si comprende los
riesgos de seguridad que toma pero desea compartir
impresoras sin ejecutar el asistente, haga clic aqu y siga
las instrucciones que aparecen en pantalla.
151
3. Seleccione Compartir esta impresora y, a continuacin,
introduzca el nombre en el cuadro Nombre de recurso.
4. Haga clic en Aceptar.
Nota:
No seleccione ninguno de los controladores de la lista Controladores
adicionales.
Acceder a la impresora a travs de una red
Para acceder a su impresora desde otro ordenador de una red,
siga estos pasos.
Nota:
Para poder acceder a la impresora desde otro ordenador, tiene que estar
configurada como recurso compartido en el ordenador al cual est
conectada directamente.
1. Instale el controlador de la impresora en el ordenador cliente
desde el CD-ROM del software.
152
2. Haga clic en Inicio y abra Impresoras y faxes, haga clic con
el botn derecho del ratn en el icono de la impresora y, a
continuacin, abra Propiedades.
3. Haga clic en la ficha Puertos y, a continuacin, en Agregar
puerto.
4. Aparecer el siguiente cuadro de dilogo. Seleccione Puerto
local y luego haga clic en Puerto nuevo.
5. Aparecer el siguiente cuadro de dilogo. En el cuadro de
texto, introduzca la siguiente informacin:
\\nombre del ordenador que est conectado a la
impresora\nombre de la impresora compartida
153
A continuacin, haga clic en Aceptar.
6. Cierre el cuadro de dilogo Puertos de impresora para
regresar al men Puertos.
7. En el men Puertos, confirme que se ha agregado un puerto
nuevo y que est seleccionada la casilla de verificacin
correspondiente. Haga clic en Aceptar para cerrar
Propiedades.
154
Actualizacin a Windows Me
Si ha actualizado el sistema operativo de su ordenador de
Windows 95 o 98 a Windows Me, tiene que desinstalar el software
de su impresora y, a continuacin, volver a instalarlo. Para
desinstalar el software de la impresora, haga doble clic en el icono
Agregar o quitar programas del Panel de control de Windows
y seleccione Software de la impresora EPSON en la lista. Haga
clic en el botn Agregar o quitar y seleccione S en el cuadro de
dilogo que aparece. A continuacin, vuelva a instalar el software
de la impresora.
Actualizacin del controlador en
Windows 2000, Windows XP y Windows NT 4.0
Cuando actualice el controlador de la impresora en
Windows 2000, Windows XP y Windows NT 4.0, no se olvide de
desinstalar el controlador antiguo de la impresora antes de
instalar el nuevo. Si instala el controlador de la impresora nuevo
sobre el antiguo la actualizacin sera fallida. Para desinstalar el
controlador de la impresora, haga doble clic en el icono Agregar
o quitar programas del Panel de control de Windows. Se
muestra el cuadro de dilogo de propiedades de Agregar o quitar
programas. Seleccione Software de impresora EPSON en la lista,
haga clic en Cambiar o quitar (Windows 2000) o en Agregar o
quitar (Windows NT 4.0) y, a continuacin, en Aceptar. A
continuacin, vuelva a instalar el software de la impresora.
Desinstalacin del software de la impresora
Siga las instrucciones que se indican a continuacin para
desinstalar el controlador de la impresora EPSON y las utilidades
para Windows.
155
1. Haga doble clic en el icono Mi PC. Despus, haga doble clic
en Panel de control.
2. Haga doble clic en Agregar o quitar programas.
3. En la lista de software, seleccione EPSON Printer Software
para desinstalar el controlador de la impresora. Haga clic en
Cambiar o quitar (Windows 2000 y XP) o en Agregar o
quitar (Windows NT 4.0). Si est desinstalando el software de
la impresora, se muestra un cuadro de dilogo en el que es
necesario seleccionar el icono de la impresora del controlador
que desea desinstalar.
4. Siga las instrucciones que aparecen en la pantalla para
desinstalar el software.
Desinstalacin del controlador de dispositivo
Host USB (slo Windows Me y 98)
Siga las instrucciones que se detallan a continuacin para
desinstalar el controlador de dispositivo Host USB para
Windows Me y 98.
Nota:
Esta funcin se activa slo cuando se utiliza un cable de conversin USB.
1. Haga doble clic en el icono Mi PC. Despus, haga doble clic
en Panel de control.
2. Haga doble clic en Agregar o quitar programas.
3. Seleccione en la lista EPSON USB Printer Devices para
desinstalar el controlador de dispositivo Host USB. A
continuacin, haga clic en Agregar o quitar.
156
4. Siga las instrucciones que aparecen en la pantalla para
desinstalar el software.
157
Impresin con Macintosh
Cmo acceder al software de la impresora
Para acceder al software de la impresora instalado en el
ordenador, siga las instrucciones que se indican a continuacin.
Cuadro de dilogo Imprimir
Haga clic en la opcin Imprimir del men Archivo de su aplicacin
o en Opciones en el cuadro de dilogo Configurar pgina.
Cuadro de dilogo Configurar pgina
Haga clic en la opcin Configurar pgina del men Archivo de
su aplicacin.
Configuracin bsica
Configuracin del controlador de impresora
Siga las instrucciones que se indican a continuacin para
configurar el controlador de impresora.
Para obtener ms informacin acerca del software de impresora,
consulte la ayuda on-line pulsando en el botn de icono Ayuda
(indicado con el smbolo ?) en los cuadros de dilogo de la
configuracin del controlador.
158
Nota:
Aunque muchas aplicaciones Macintosh sobrescriben la configuracin
realizada en el controlador de impresora, otras no, as que debe comprobar
la configuracin para obtener los resultados esperados.
1. Seleccione CONFIGURAR PGINA en el men Archivo. Se
abre el cuadro de dilogo Configurar pgina que se muestra
a continuacin.
Cuadro de dilogo Configurar pgina
2. Seleccione el tamao del papel cargado en la impresora en la
lista Tamao papel.
3. Seleccione el tamao del papel cargado en la impresora en la
lista Fuente papel.
4. Configure las opciones Sin mrgenes, Orientacin y Reducir
o ampliar segn sea necesario.
5. Cuando se utilice rollo de papel, configure Opcin Rollo de
papel segn sea necesario.
6. Despus de seleccionar la configuracin deseada, haga clic en
el botn Aceptar para cerrar el cuadro de dilogo Configurar
pgina.
159
Nota:
No puede imprimir desde el cuadro de dilogo Configurar pgina.
Slo puede hacerlo desde el cuadro de dilogo Imprimir.
7. Seleccione Imprimir en el men Archivo. Aparece el cuadro
de dilogo Imprimir que se muestra a continuacin.
Cuadro de dilogo Imprimir
Nota:
Tambin puede abrir el cuadro de dilogo Imprimir pulsando el
botn Opciones de Cuadro de dilogo Configurar pgina.
8. Configure Copias y Pginas.
9. Seleccione el papel cargado en la impresora en la lista Tipo
papel.
Nota:
La configuracin Tipo papel determina qu otras configuraciones
estarn disponibles, por lo que sta debera ser la primera que defina.
10. En el cuadro Tinta, seleccione Foto color/B&N para imprimir
la fotografa en color o en blanco y negro, o bien Negro para
imprimir un borrador o slo texto negro.
11. Asegrese de que la opcin Modo est configurada como
Automtico.
160
Nota:
Si selecciona Automtico, el controlador de la impresora se ocupa de
la configuracin detallada teniendo en cuenta el Tipo papel y Tinta
actuales.
12. Si se muestra una barra deslizante, ajuste la Velocidad y la
Calidad en el cuadro Modo. Arrastre el control deslizante
hacia la izquierda o la derecha dependiendo de cul sea ms
importante. Generalmente, esta configuracin se realiza
automticamente dependiendo de la configuracin Tipo
papel.
Nota:
Dependiendo del Tipo papel seleccionado, se muestra una barra
deslizante en el cuadro Modo.
13. Cuando desee comenzar la impresin, haga clic en Imprimir.
Cancelacin de la impresin
Para cancelar una impresin en marcha, siga las instrucciones
descritas a continuacin.
c
Precaucin:
Cuando detiene una impresin en marcha, es posible que necesite
comenzar de nuevo la impresin desde el principio para obtener
un mejor resultado. En caso contrario, pueden aparecer bandas o
fallos de alineacin en la imagen impresa.
Si la impresin background est activada
1. Pulse el botn Alimentacin para apagar la impresora.
2. Seleccione EPSON Monitor3 en el men de aplicaciones
situado en el extremo derecho de la barra de mens. Se abre
el cuadro de dilogo de EPSON Monitor3.
161
3. Haga clic en el nombre del documento que se encuentra en
proceso de impresin en la pantalla y, a continuacin, haga
clic en el botn Stop para cancelar el trabajo de impresin.
Si la impresin background est desactivada
1. Pulse el botn Alimentacin para apagar la impresora.
2. Mantenga pulsada la tecla de
J mientras pulsa la tecla del
punto [.] para cancelar el trabajo de impresin.
Utilizacin del controlador de impresora
El software del controlador de impresora permite al ordenador
controlar la impresora segn la configuracin realizada para las
necesidades de la impresin.
Definicin de la configuracin Tipo papel
La configuracin Tipo papel determina qu otras configuraciones
estarn disponibles, por lo que sta debera ser la primera que
defina.
162
En el Cuadro de dilogo Imprimir, seleccione la configuracin
Tipo papel correspondiente al papel cargado en la impresora.
Busque en la siguiente lista el papel utilizado y, a continuacin,
seleccione la configuracin Tipo papel correspondiente. En el caso
de determinados tipos de papel, podr seleccionar entre varias
configuraciones Tipo papel.
Para tinta EPSON UltraChrome:
Configuracin Tipo de soporte Nombre de los soportes
especiales EPSON
Matte Paper - Alto gramaje EPSON Matte Paper - Alto gramaje
Papel fotogrfico de alto gramaje EPSON Papel fotogrfico - Alto
gramaje
Premium Glossy Photo Paper EPSON Premium Glossy Photo
Paper
Papel fotogrfico semibrillo de
calidad superior
EPSON Papel fotogrfico Semibrillo
de calidad superior
Papel Fotogrfico de calidad
superior
EPSON Papel fotogrfico de
calidad superior
Photo Paper Semigloss EPSON Photo Paper Semigloss
Premium Luster Photo Paper EPSON Premium Luster Photo Paper
Papel acuarela blanco EPSON Papel acuarela blanco
Papel acabado artstico EPSON Papel acabado artstico
Papel acabado artstico con
textura
EPSON Papel acabado artstico
con textura
Glossy Film EPSON Glossy Film
Papel sinttico EPSON Papel sinttico
Papel sinttico adhesivo EPSON Papel sinttico adhesivo
Canvas Polister Banner - Alto
Gramaje
EPSON Canvas Polister Banner -
Alto Gramaje
Vinilo adhesivo EPSON Vinilo adhesivo
Tyvek EPSON Tyvek
Papel normal3 -
163
Para tinta de color:
Nota:
La disponibilidad de los papeles especiales depende del pas.
Cuando utilice un papel que no sea un papel especial EPSON,
consulte Notas para papeles especiales y otros papeles.
Configuracin Tipo de soporte Nombre de los soportes
especiales EPSON
Papel normal Papel normal
Presentation Matte Paper EPSON Presentation Matte Paper
Photo Paper EPSON Photo Paper
Semigloss Photo Paper EPSON Semigloss Photo Paper
Photo Glossy Paper EPSON Photo Glossy Paper
Papel fotogrfico semibrillo de
calidad superior
EPSON Photo Paper Semigloss
Premium Luster Photo Paper EPSON Premium Luster Photo Paper
Glossy Film EPSON Glossy Film
Papel especial HQ EPSON Papel especial HQ
Canvas Polister Banner - Alto
Gramaje
EPSON Canvas Polister Banner -
Alto Gramaje
164
Utilizacin de los modos Automtico y
Predefinido
Estos modos del Cuadro de dilogo Imprimir proporcionan dos
niveles de control sobre la impresora, tal como se explica a
continuacin.
Adems de definir grupos de configuraciones que afectan a la
calidad de impresin en general, tambin puede modificar
aspectos individuales del estilo de impresin y de la composicin
a travs de los cuadros de dilogo Configurar pgina y
Composicin. Consulte Ajuste de la configuracin de pgina.
Modo automtico
Si selecciona el modo Automtico en el Cuadro de dilogo
Imprimir, el controlador de la impresora se ocupa de la
configuracin detallada teniendo en cuenta el Tipo papel y Tinta
actuales. Para configurar el ajuste Tinta, seleccione Foto
color/B&N para imprimir la fotografa en color o en blanco y
negro, o bien Negro para imprimir un borrador o slo texto negro.
Para definir la configuracin Tipo papel, consulte Definicin de
la configuracin Tipo papel.
Modo automtico Es el modo ms rpido y sencillo de
comenzar a imprimir.
Modo Predefinido Corrige el color y mejora las fotos. Resulta
til para las imgenes de baja resolucin.
Seleccione entre las configuraciones de
una lista adaptadas al tipo de documento
que desee imprimir. Tambin puede aadir
sus propias configuraciones a esta lista.
165
Nota:
Dependiendo de los datos impresos y para obtener los mejores
resultados, seleccione Calidad fotogrfica o Ntido en el men
desplegable del cuadro Modo.
Segn el papel seleccionado en la lista Tipo papel (mientras est
seleccionado Automtico), aparecer una barra deslizante que le
permite seleccionar entre la configuracin Calidad y la
configuracin Rpido. Siempre que la calidad de la impresin sea
ms importante que la velocidad, seleccione Calidad.
Modo Predefinido
El modo Predefinido del Cuadro de dilogo Imprimir permite
realizar una amplia variedad de cambios con solo un clic del
ratn. En la lista Ajustes personales, se pueden encontrar
configuraciones proporcionadas por EPSON. Estn diseados
para determinados tipos de impresiones, como grficos y
diagramas para presentaciones.
Tambin puede crear sus propias configuraciones y aadirlas a
esta lista. Consulte Configuracin Ms Ajustes.
La lista Ajustes personales incluye las siguientes configuraciones:
Texto/Grfico Ideal para imprimir documentos de
presentacin tales como grficos y
diagramas.
ColorSync Esta funcin ajusta, automticamente, los
colores de la impresin para que coincidan
con los colores de la pantalla.
Fotogrfico
avanzada
Ideal para imprimir en alta calidad fotos
escaneadas e imgenes capturadas
digitalmente. Tambin ayuda a evitar los
fallos de impresin de puntos de tinta que
se pueden producir debido al movimiento
de los cabezales de impresin y el papel.
Fotogrfica
avanzado 2880
Se puede obtener una mejor granularidad
y semitonos ms suaves que en el modo
Fotogrfico avanzado.
166
Siga estos pasos para seleccionar una configuracin
personalizada.
1. Haga clic en el botn Personalizada en el Cuadro de dilogo
Imprimir.
2. En la lista Ajustes personales, seleccione la configuracin ms
adecuada para el tipo de documento o de imagen que vaya a
imprimir.
3. Al seleccionar una modo Predefinido, se definen
automticamente otras configuraciones tales como
Resolucin y Ajuste del color. Los cambios se muestran en la
ventana Configuracin actual en la parte derecha del cuadro
de dilogo Imprimir.
4. Antes de imprimir, verifique la configuracin Tipo papel y
Tinta, ya que pueden verse afectadas por la configuracin de
personalizada que haya seleccionado. Consulte Definicin
de la configuracin Tipo papel.
Configuracin Ms Ajustes
La configuracin Ms Ajustes le proporciona un control completo
sobre el entorno de impresin. Utilice esta configuracin para
experimentar con nuevas ideas de impresin o para afinar varias
configuraciones de impresin para adaptarlas a sus necesidades
personales. Cuando est satisfecho con la nueva configuracin,
puede darle un nombre y aadirla a la lista de Ajustes personales.
Siga las instrucciones que se indican a continuacin para realizar
y guardar la configuracin Ms Ajustes.
1. Haga clic en el botn Personalizada en el Cuadro de dilogo
Imprimir y, a continuacin, en Ms Ajustes. Aparece el
siguiente cuadro de dilogo:
167
Cuadro de dilogo Ms Ajustes
2. Seleccione el Tipo papel cargado en la impresora. Para
obtener ms informacin, consulte Definicin de la
configuracin Tipo papel.
3. Seleccione Color/B&N o Negro en las opciones Tinta.
4. Seleccione una configuracin para Resolucin.
5. Realice la Configuracin del papel segn sea necesario. Para
obtener ms informacin, consulte Configuracin del
papel.
6. Defina el resto de configuraciones segn sea necesario. Para
obtener ms informacin, consulte la ayuda on-line.
Nota:
Es posible que haya configuraciones activadas o desactivadas, segn
las configuraciones Tipo papel, Tinta y Resolucin definidas.
7. Si desea aplicar la configuracin y volver al cuadro de dilogo
Imprimir, haga clic en Aceptar. Si desea regresar a la pantalla
anterior sin aplicar la configuracin definida, haga clic en
Cancelar.
168
Para guardar las Ajustes personales, haga clic en Guardar
configuracin en el cuadro de dilogo Ms Ajustes. Aparece el
cuadro de dilogo Ajustes personales:
Escriba un nombre exclusivo (de 16 caracteres como mximo)
para su configuracin en el cuadro Nombre y haga clic en el botn
Guardar. La configuracin se aadir a la lista Ajustes
personales.
Puede guardar hasta 100 grupos configuraciones. En la lista de
configuraciones del Cuadro de dilogo Imprimir puede
seleccionar un grupo de configuraciones guardadas.
Nota:
Los nombres de las configuraciones que proporciona EPSON no se
pueden aplicar a nuevas configuraciones.
Si desea borrar una configuracin de la lista Ajustes personales,
seleccinela en el cuadro de dilogo Ajustes personales y haga clic
en Eliminar.
No se pueden borrar las configuraciones definidas de la lista Ajustes
personales.
Cuando seleccione una configuracin guardada en la lista Ajustes
personales, tenga en cuenta que realizar nuevas configuraciones,
por ejemplo Tipo papel y Tinta, puede modificar las
configuraciones personalizas. Esto puede provocar resultados
inesperados en las impresiones. Si esto ocurre, vuelva a
seleccionar la configuracin guardada e intente imprimir de
nuevo.
169
Modo PhotoEnhance
El modo PhotoEnhance ofrece varias configuraciones de
correccin de imagen que pueden aplicarse a las imgenes
fotogrficas antes de imprimirlas. PhotoEnhance no afecta a los
datos originales. Haga clic en la opcin PhotoEnhance4 del
Cuadro de dilogo Ms Ajustes.
Si selecciona PhotoEnhance4, tambin se habilitar la casilla de
verificacin Correccin para Cmara Digital. Seleccione esta
casilla de verificacin cuando vaya a imprimir fotos sacadas con
una cmara digital y dar a sus imgenes impresas el aspecto
suave y natural que tienen las fotografas sacadas con una cmara
normal.
Nota:
Este modo slo est disponible si se imprimen datos de colores de 16,
24 o 32 bits.
Este modo slo est disponible cuando se ha seleccionado la
configuracin de color de 32 bits para el tipo de monitor de
Macintosh.
Si imprime con PhotoEnhance4 seleccionado, la impresin puede
tardar ms, dependiendo de su sistema informtico y de la cantidad
de datos que contenga la imagen.
Puede seleccionar la siguiente configuracin. Haga clic en la
flecha derecha situada en el lado derecho del men desplegable.
170
Tono
Efectos
Normal La correccin de imagen estndar que se utiliza en la
mayora de las fotografas. Pruebe primero con esta
configuracin.
Saturado Esta configuracin proporciona correccin
modulada de la imagen para los datos impresos.
Vivo Esta configuracin proporciona correccin de color y
nitidez de la imagen para los datos impresos.
Sepia Aplica un tono sepia a las fotografas.
Monocromo Esta configuracin aplica un tono blanco y negro a los
datos impresos.
Ninguna No se aplica ningn ajuste de color.
Definido Esta configuracin proporciona una nitidez mejorada
para los datos impresos.
Difuminado Hace que sus fotos parezca que han sido tomadas con
un objetivo de enfoque suave.
Canvas Esta configuracin proporciona una correccin de
imagen con la apariencia de un cuadro pintado a los
datos impresos.
Pergamino Esta configuracin proporciona una correccin de
imagen con la apariencia de un pergamino a los
datos impresos.
Ninguna No se aplica ningn efecto de imagen.
171
Configuracin del papel
La Configuracin del papel proporciona varios mens aplicables
a la impresin. Haga clic en Configuracin papel para
especificar esta configuracin.
Modo Descripcin
Densidad del
color
Ajusta la intensidad de la densidad del color. Utilice un
valor entre -50% y +50%. Arrastre la barra deslizante hacia
la derecha o izquierda con el ratn para ajustar la
configuracin. Tambin puede introducir un nmero
(desde -50 hasta +50) en el cuadro situado al lado de la
barra deslizante.
Tiempo de
secado por
pasos del
cabezal de
impresin
Ajusta el tiempo de secado por pasos del cabezal de
impresin. Utilice un valor entre 0 y +50 (5,0 seg), en
intervalos de 0,1 seg. Arrastre la barra deslizante hacia
la derecha o izquierda con el ratn para ajustar la
configuracin. Tambin puede introducir un nmero
(desde 0 hasta +50) en el cuadro situado al lado de la
barra deslizante.
Alimentacin
del Papel
Configura la cantidad de Alimentacin del Papel. Utilice
un valor entre -70 y +70. Se mide en mm. Arrastre la barra
deslizante hacia la derecha o izquierda con el ratn
para ajustar la configuracin. Tambin puede introducir
un valor (desde -70 hasta +70) en el cuadro situado al
lado de la barra deslizante.
Grosor del
papel
Introduzca un valor para Grosor papel entre 0 y +15.
Puede especificar un valor entre 0 y 1,5 mm, en intervalos
de 0,1 mm.
Succin del
Papel
Ajusta el valor de Succin del Papel. Puede seleccionar
Estndar (100%), -1 (50%), -2 (30%), -3 (10%) o -4 (6%).
Mtodo corte En el men emergente, seleccione un Mtodo corte
para el papel fino. Puede seleccionar Estndar, Papel
Delgado o Papel muy Delgado.
172
Ajuste de la configuracin de pgina
Puede modificar la siguiente configuracin en el Cuadro de
dilogo Configurar pgina.
Sin mrgenes
Si utiliza esta configuracin, puede imprimir la imagen en el papel
sin mrgenes.
En este modo de impresin, EPSON recomienda las siguientes
condiciones para el papel.
Tipo de papel recomendado:
Premium Glossy Photo Paper (250)
Papel fotogrfico semibrillo (250)
Premium Luster Photo Paper
Premium Semimatte Photo Paper (250)
Ancho del papel
8 hasta 8,25 pulgadas
250 mm hasta 10 pulgadas (254 mm)
300 mm hasta 12 pulgadas (304,8 mm)
350 mm hasta 14 pulgadas (355,6 mm)
400 mm hasta 16 pulgadas (406,4 mm)
500 mm hasta 20 pulgadas (508 mm)
600 mm hasta 24 pulgadas (609,6 mm)
173
910 mm hasta 36 pulgadas (914,4 mm) (slo para el modelo
Stylus Pro 9600)
1.110 mm hasta 1.118 mm (slo para el modelo Stylus Pro
9600)
Nota:
Si su aplicacin tiene configuracin de mrgenes, asegrese de que
estn configurados a cero antes de imprimir.
Cuando se imprime en papel cortado, slo se configuran a cero los
mrgenes izquierdo y derecho.
La tinta puede contaminar el rodillo de la impresora. Si se mancha,
limpie la tinta con un pao.
La impresin con esta funcin tarda ms que la impresin normal.
Para evitar que disminuya la calidad de impresin o que aparezcan
manchas en la parte superior de la impresin, EPSON recomienda
los papeles de la lista anterior o aqullos especficos para impresin
sin mrgenes que aparecen en el manual que se incluye con el papel.
Para impresoras con el sistema de tinta de color:
No se puede configurar este modo de impresin cuando se imprime
con una resolucin de 2.880 ppp.
Cmo imprimir en el modo Sin mrgenes
Siga los pasos que se indican a continuacin para imprimir en el
modo Sin mrgenes.
1. Ample los datos de la imagen 3 mm en los lados derecho e
izquierdo mediante la aplicacin con la que se generaron
dichos datos.
174
2. Haga clic en la casilla de verificacin Sin mrgenes del cuadro
de dilogo Configurar pgina.
3. Realice la siguiente configuracin en el men SelecType. Para
ms informacin, consulte Cmo seleccionar el modo
SelecType.
Cuando imprima sin mrgenes izquierdo y derecho:
AJUSTE IMPRESORA -> SIN MRGENES -> SLO I/D
Cuando imprima sin ninguno de los cuatro mrgenes
(superior/inferior/izquierdo/derecho):
AJUSTE IMPRESORA -> SIN MRGENES -> 1 CORTE o 2
CORTES
Nota:
Si selecciona 1 CORTE no sobrar mucho papel, pero es posible que
la posicin de corte y el borde de la imagen no estn alienados,
dependiendo de la precisin.
Por el contrario, si selecciona 2 CORTES no se cortar el siguiente
trabajo de impresin, pero se puede acortar la longitud de
alimentacin del papel en 1 mm ya que el papel se cortar ms
pequeo.
4. Comience la impresin.
175
Orientacin
Utilice esta configuracin para especificar la direccin de
impresin de la pgina: Vertical u horizontal. Si tiene que
imprimir cerca de la parte inferior de la pgina, seleccione Rotar
180.
Reducir o ampliar
Permite definir el porcentaje de reduccin o ampliacin de una
imagen. Realice la configuracin desde 25 hasta 400%. Esta
configuracin slo est disponible para hojas.
Opcin Rollo de papel
Nota:
Cuando est seleccionado Sheet en la lista Paper source, la configuracin
Rollo de papel (Auto Rotacin, Auto Cortador e Impresin de Lnea de
pgina) no est disponible.
Auto Rotacin
La funcin Auto Rotacin se aplica slo cuando la longitud de los
datos de impresin es menor que el ancho imprimible del rollo de
papel (300, 400 o 600 mm; 12, 14, 20, 22, 24, 36 o 44 pulgadas). Los
datos de impresin se giran 90 grados automticamente para
imprimir a lo ancho, lo que ahorra rollo de papel. Esta funcin no
est disponible cuando est seleccionado Rollo de papel (Banner)
en la lista Fuente papel.
176
Nota:
Los rollos de papel de 44 y 36 pulgadas son nicamente para el modelo
Stylus Pro 9600.
Para activar Auto Rotacin, seleccione la casilla de verificacin
Auto Rotacin del Cuadro de dilogo Configurar pgina.
Auto Cortador
Si se ha seleccionado Auto Cortador, el rollo de papel se corta
automticamente despus de cada trabajo de impresin.
Para activar Auto Cortador, seleccione la casilla de verificacin
Auto Cortador del Cuadro de dilogo Configurar pgina.
Impresin de Lnea de pgina
Puede especificar si desea imprimir una lnea de pgina en el lado
derecho, y tambin en el inferior, de la pgina para cortarla
manualmente.
Para activar Impresin de Lnea de pgina, seleccione la casilla de
verificacin Impresin de Lnea de pgina del Cuadro de
dilogo Configurar pgina.
Original Auto Rotacin on Auto Rotacin
177
La operacin Impresin de Lnea de pgina vara dependiendo
de la configuracin Auto Cortador como se muestra a
continuacin.
Ahorrar Rollo de Papel
Seleccione esta casilla de verificacin si desea ahorrar rollo de
papel. Cuando est seleccionada esta casilla de verificacin, la
porcin en blanco de la ltima pgina del documento no avanza
a travs de la impresora. Esta funcin est disponible slo cuando
est seleccionado Rollo de papel (Banner) en la lista Paper source.
Ajuste de los documentos a la pgina
Puede ajustar el tamao del documento al tamao del papel sobre
el que va a imprimir. Abra el cuadro de dilogo Composicin y
marque Composicin para ajustar el tamao de la impresin.
Auto Cortador Impresin de
Lnea de pgina
Funcionamiento de la
impresora
Seleccionado Seleccionado Imprime la lnea de pgina slo
en el lado derecho y corta el
papel automticamente
despus de cada trabajo de
impresin.
Seleccionado No seleccionado Corta automticamente el
papel despus de cada trabajo
de impresin.
No seleccionado Seleccionado Imprime lneas de pgina en los
lados derecho e inferior del
documento.
No seleccionado No seleccionado No imprime lneas de pgina ni
corta.
178
Para abrir el cuadro de dilogo Composicin, haga clic en
Imprimirdel men Archivo de la aplicacin y, a continuacin, en
el icono Composicin del Cuadro de dilogo Imprimir.
Si selecciona esta configuracin aumenta o reduce el tamao del
documento para que se adapte al tamao del papel seleccionado
en la lista Tamao papel. Para utilizar esta funcin, seleccione la
casilla de verificacin Ajustar a pgina y, a continuacin,
seleccione el tamao de papel cargado en la impresora.
Usar las utilidades de la impresora
Las utilidades de la impresora EPSON permiten comprobar el
estado actual de la impresora y realizar algunas operaciones de
mantenimiento desde la pantalla.
EPSON StatusMonitor
Las utilidades EPSON StatusMonitor se usan para comprobar el
estado de la impresora y el nivel de tinta que queda en cada
cartucho.
Test de inyectores
Puede imprimir un patrn de test de inyectores para averiguar si
los inyectores funcionan correctamente. Si los inyectores no
manejan adecuadamente la tinta, el patrn de impresin mostrar
de forma evidente que faltan puntos. Se pueden comprobar al
mismo tiempo los inyectores de la impresora para siete colores.
179
c
Precaucin:
Antes de comenzar a imprimir imgenes, asegrese de que ha
finalizado la impresin del patrn de test de inyectores. De lo
contrario, la calidad de la impresin podra disminuir.
Limpieza de cabezales
Si la calidad de impresin disminuye, o si tras el test se comprueba
que los inyectores estn obstruidos, es necesario realizar una
limpieza de los cabezales de impresin. Utilice esta herramienta
para limpiar los cabezales y, a continuacin, vuelva a realizar un
test de inyectores puesto es posible que sea necesario repetir la
limpieza de cabezales.
Alineacin de cabezales
La alineacin de los cabezales de impresin es necesaria si, en el
patrn de test de alineacin de cabezales, ocurre un fallo de
alineacin en las lneas verticales o si aparecen bandas en las
impresiones.
Configuracin
Al hacer clic en este botn, se abre el cuadro de dilogo
Configuracin. En l puede cambiar la forma en que la utilidad
StatusMonitor le notifica los cambios de estado de la impresora.
Para obtener ms informacin, consulte Configuracin.
180
Acceso a las utilidades de la impresora
Abra el cuadro de dilogo Imprimir o Configurar pgina y haga
clic en el icono Utilidades para abrir el cuadro de dilogo
Utilidades. A continuacin, haga clic en el botn de la utilidad
que desea usar.
Nota:
Si pulsa cualquiera de los botones de utilidades cuando una impresin
est en marcha, excepto el botn EPSON StatusMonitor, puede
estropear la impresin.
181
Obtencin de informacin mediante la
ayuda on-line
El software de la impresora dispone de una amplia funcin de
ayuda on-line, que ofrece instrucciones para imprimir, definir la
configuracin del controlador de la impresora y usar las
utilidades de la impresora.
Acceso a la ayuda
Abra el cuadro de dilogo Imprimir o Configurar pgina y haga
clic en el icono Ayuda (indicado con el smbolo ?) para abrir el
cuadro de dilogo de los contenidos de la ayuda.
Puede acceder a la ayuda desde los cuadros de dilogo del
controlador de impresora y de las utilidades haciendo clic en el
icono Ayuda o en el botn Ayuda.
Comprobacin del estado de la impresora y
de los trabajos de impresin
Utilizacin de EPSON StatusMonitor
La utilidad EPSON StatusMonitor supervisa regularmente el
estado de la impresora. Si detecta un error en la impresora, se lo
notificar mediante un mensaje de error. Tambin puede usar esta
utilidad para verificar los niveles de tinta antes de imprimir.
Para utilizar EPSON StatusMonitor, haga clic en el botn EPSON
StatusMonitor del cuadro de dilogo Utilidades. Aparece el
siguiente cuadro de dilogo.
182
Para acceder al cuadro de dilogo Utilidades, consulte Cmo
acceder al software de la impresora.
Nota:
No est disponible la informacin acerca de los cartuchos de tinta
instalados.
EPSON StatusMonitor le informa de la cantidad de tinta que
quedaba en el momento en que se abri dicha aplicacin. Para
actualizar la informacin sobre el nivel de tinta, haga clic en el
botn Actualizar.
Adems, se muestra en pantalla la informacin Cartucho Opcin.
Puede comprobar el conjunto de cartuchos de tinta negra
instalados en la impresora.
183
Configuracin
Puede seleccionar la forma en que la utilidad EPSON
StatusMonitor supervisa la impresora y cundo desea ser
informado. Haga clic en el botn Configuracin del cuadro de
dilogo Utilidades. (Para acceder al cuadro de dilogo Utilidades,
consulte Acceso a las utilidades de la impresora.) Aparece el
cuadro de dilogo Ajustes de configuracin que se muestra a
continuacin.
Las opciones de este cuadro de dilogo le permiten definir los
siguientes elementos:
Notificacin de error Seleccione cmo desea que informe
EPSON StatusMonitor en caso de que
encuentre un error.
Aviso Seleccione cmo desea que EPSON
StatusMonitor le informe si es necesario un
mensaje de Aviso.
Carpeta temporal de
Spool
Seleccione la carpeta para los datos
temporales de spool de los datos de
impresin.
184
Control de la impresin Background
Despus de enviar un trabajo de impresin a la impresora, puede
emplear la utilidad EPSON Monitor3 para comprobar, controlar
o cancelar los trabajos de impresin que se encuentran en la cola
de impresin. Esta utilidad tambin muestra el estado del trabajo
que se est imprimiendo en ese momento.
Los datos se enviarn a la
impresora despus de
guardarlos en el disco
Seleccione esta casilla de verificacin para
evitar que aparezcan bandas verticales en
las impresiones. Por defecto, el ordenador
enva los datos de grficos a la impresora
en bandas rectangulares, lo que evita que
la impresora tenga que reconstruir en
memoria la imagen completa para
imprimirla. Si selecciona esta casilla de
verificacin, el ordenador guarda
temporalmente todos los datos de la
imagen en el disco duro y, a continuacin,
los enva a la impresora para evitar la
aparicin de bandas en la imagen impresa.
Carpeta temporal de
copias de alta velocidad
Seleccione las carpetas destinadas al
almacenamiento de los datos de impresin
para mltiples copias.
Comprobar errores antes
de empezar a imprimir.
Seleccione esta casilla de verificacin si
desea comprobar si hay errores antes de
empezar a imprimir.
Comprobar el nivel de
tinta antes de empezar a
imprimir.
Seleccione esta casilla de verificacin si
desea comprobar el nivel de tinta antes de
empezar a imprimir.
185
Utilizar EPSON Monitor3
Para utilizar EPSON Monitor3, primero debe activar Impresin
background en el selector o en el cuadro de dilogo Impresin
background. A continuacin, despus de enviar un trabajo de
impresin a la impresora, seleccione EPSON Monitor3 en el men
Aplicaciones situado en el extremo derecho de la barra de mens.
Se abre un cuadro de dilogo igual o similar al que se muestra a
continuacin.
Nota:
Tambin puede abrir EPSON Monitor3 haciendo doble clic en el icono
EPSON Monitor3 de la carpeta Extensiones.
Utilice los siguientes botones para mantener en espera,
reanudar y eliminar los trabajos de impresin de los
documentos seleccionados en el cuadro de dilogo. En primer
lugar, seleccione el trabajo de impresin apropiado y, a
continuacin, haga clic en el botn correspondiente.
186
Utilice los siguientes botones para iniciar las utilidades de la
impresora.
Si desea detener la impresin, haga clic en Parar la cola de
impresin. Cuando desee reanudar la impresin, haga clic en
Iniciar la cola de impresin.
Haga doble clic en un archivo de la lista para obtener una vista
preliminar de l. (Esta funcin est desactivada cuando se
imprime el archivo de comandos ESC/P.)
Haga doble clic en Copias para modificar el nmero de
copias que desea imprimir.
Mantener Detiene el trabajo de impresin y lo
mantiene en espera en la cola de
impresin
Reanudar Reanuda la impresin
Borrar Detiene el trabajo de impresin y lo elimina
de la cola de impresin
Limpieza de
los
cabezales
de
impresin
Inicia la utilidad Limpieza de cabezales
Status
Monitor
Inicia EPSON StatusMonitor, que muestra la
cantidad de tinta que queda
187
Haga clic en la flecha Mostrar detalles si desea abrir una
ampliacin en la parte inferior del cuadro de dilogo de EPSON
Monitor3, similar a la mostrada a continuacin. El cuadro de
dilogo de ampliacin muestra informacin detallada sobre la
configuracin del controlador de la impresora para un
documento seleccionado.
Modificacin de la prioridad de un trabajo de impresin
Para cambiar la prioridad de los trabajos de una cola de
impresin, siga los pasos que se indican a continuacin.
Nota:
Tambin puede modificar la prioridad de los trabajos de impresin cuyas
horas de impresin hayan sido previamente configuradas en el cuadro de
dilogo Impresin background del controlador de la impresora.
188
1. Haga clic en la flecha Mostrar detalles situada en la parte
inferior del cuadro de dilogo EPSON Monitor3 y, a
continuacin, haga clic en un nombre de documento del
cuadro Nombre del documento. Se abre un cuadro de dilogo
ampliado igual o similar al que se muestra a continuacin.
2. Seleccione Urgente, Normal, Mantener o Tiempo de
impresin en la lista Prioridades.
Si selecciona Tiempo de impresin, aparecer un cuadro de
dilogo en el que podr especificar la fecha y hora en que
desea imprimir el documento.
189
Configuracin de la impresora en red
En esta seccin, se explica cmo configurar su impresora para que
puedan utilizarla el resto de los ordenadores de la red.
En primer lugar, deber configurar la impresora como impresora
compartida en el ordenador donde est conectada. Despus,
deber especificar la ruta acceso de la red desde cada ordenador
a la impresora, e instalar el software de la impresora en estos
ordenadores.
Configuracin de la impresora como impresora
compartida
Para compartir una impresora conectada directamente a su
ordenador con el resto de los ordenadores de una red AppleTalk,
siga los pasos que se indican a continuacin.
1. Encienda la impresora.
2. Seleccione Selector en el men Apple y haga clic en el icono
de la impresora. A continuacin, seleccione el puerto al que
est conectada la impresora.
190
3. Haga clic en el botn Instalacin. Aparece el siguiente cuadro
de dilogo.
4. Seleccione la casilla de verificacin Compartir impresora y,
a continuacin, escriba el nombre de la impresora y la
contrasea segn sea necesario.
5. Haga clic en Aceptar. En la lista de puertos del Selector,
ahora figura el nombre de la impresora compartida.
6. Cierre el Selector.
Acceder a la impresora a travs de una red
Para acceder a su impresora desde otro ordenador de la red, siga
estos pasos.
1. Encienda la impresora.
191
2. Seleccione Selector en el men Apple de todos los
ordenadores desde los que desee acceder a la impresora. A
continuacin, haga clic en el icono de la impresora adecuada
y seleccione el puerto de impresora que desee utilizar en la
lista Seleccionar un puerto de impresora situada a la derecha.
Slo puede seleccionar las impresoras conectadas a la zona
AppleTalk actual.
3. En el siguiente cuadro de dilogo que aparezca, introduzca la
contrasea para la impresora y, a continuacin, haga clic en
Aceptar.
4. Seleccione el botn de opcin Impresin background
apropiado para activar o desactivar esta opcin.
5. Cierre el Selector.
192
Manipulacin del papel
Notas para papeles especiales y otros
papeles
Aunque la mayora de los tipos de papel con recubrimiento
proporcionan buenos resultados de impresin, la calidad
resultante vara dependiendo de la calidad del papel y del
fabricante. Pruebe la calidad de impresin antes de adquirir
grandes cantidades de un tipo de papel determinado.
c
Precaucin:
No toque con los dedos la superficie imprimible del papel puesto
que las huellas pueden reducir la calidad de impresin. Cuando
sea posible, utilice guantes para manejar el papel.
Utilizacin de papeles especiales EPSON
EPSON proporciona papeles especiales que pueden enriquecer la
utilizacin y la expresividad de los resultados de la impresin.
Cuando utilice papels especiales EPSON, asegrese de que el
controlador de la impresora est configurado correctamente, tal
como se describe en Configuracin bsica para Windows o
Configuracin bsica para Macintosh. Para obtener
informacin acerca de los papeles especiales EPSON, consulte
Papeles especiales EPSON.
Nota:
Para obtener los mejores resultados, utilice los papeles especiales
EPSON en condiciones normales (temperatura y humedad).
Cuando cargue los papeles especiales EPSON, lea primero las hojas
de instrucciones.
193
Almacenamiento de los papeles especiales EPSON
Para evitar problemas de humedad, almacene el papel no
utilizado en la bolsa de plstico y envoltorio exterior
originales.
Evite almacenar el papel en lugares expuestos a altas
temperaturas, humedad o luz directa del sol.
Utilizacin de otro papel que no sean los
papeles especiales EPSON
Cuando utilice otro papel que no sean los papeles especiales
EPSON, o imprime con el RIP (Raster Images Processor,
procesador de imgenes raster), consulte las instrucciones
incluidas con el producto o sistema, o contacte con el proveedor
para obtener ms informacin.
Utilizacin del rollo de papel
Unin del rollo de papel al eje
Cuando instale el rollo de papel en el eje, siga las instrucciones
que se detallan a continuacin. Para retirar el rollo de papel o las
bobinas vacas de rollos de papel, consulte Retirada del rollo de
papel del eje.
1. Deslice el borde movible hasta el extremo del eje.
194
2. Cuando una un rollo de papel de 2 pulgadas, utilice los bordes
negros. Para retirar los bordes azules, gire hacia abajo el borde
superior y, a continuacin, levante hacia fuera los cuatro clips
que se muestran en la siguiente figura (A a D).
Nota:
Guarde en un lugar seguro los bordes azules para su utilizacin
posterior.
Si desea unir un rollo de papel de 3 pulgadas y tiene que unir
los bordes azules a los negros, deslice el borde azul dentro del
negro utilizando las cuatro flechas como guas.
A
B
C
D
195
3. Coloque el rollo de papel sobre una superficie lisa para que
no se desenrolle. Deslice el rollo de papel dentro del eje y del
borde hasta que quede asegurado.
4. Deslice el borde movible (retirado en el paso 1) dentro del eje
y del rollo de papel hasta que quede asegurado.
Retirada del rollo de papel del eje
Para retirar el rollo de papel del eje, siga las instrucciones que se
detallan a continuacin.
1. Coloque el eje cargado de papel hacia abajo sobre una
superficie lisa.
2. Deslice el eje movible hacia el extremo del eje tapando ese
mismo extremo del eje con la mano para liberarlo. Se retira el
borde.
196
c
Precaucin:
Para retirar el borde movible del eje, no sujete verticalmente
el eje y tape el extremo con el suelo. Si no sigue las
indicaciones, pueden provocarse daos fsicos.
3. Retire el rollo de papel del eje.
4. Una otro rollo de papel al eje (consulte Unin del rollo de
papel al eje). Si no desea hacerlo, deslice a su posicin en el
eje el borde movible.
Nota:
Almacene los rollos de papel que no utilice en sus envoltorios originales.
Introduzca el rollo de papel en la bolsa de plstico y en otra bolsa exterior
para evitar problemas de humedad.
Unin y retirada del eje de la impresora
Para unir el eje cargado de papel a la impresora, siga las
instrucciones que se detallan a continuacin. Cuando retire el eje
de la impresora, quite el rollo de papel de la ranura de insercin
de papel y, a continuacin, invierta el orden de los siguientes
pasos.
1. Abra la tapa del rollo de papel.
197
2. Asegrese de que el borde movible est correctamente fijado
dentro del extremo del rollo de papel.
3. Sujete el eje de rollo de papel de forma que el borde fijo se
encuentre en el lado derecho. A continuacin, coloque el eje
sobre la ranura que se encuentra en la parte superior de la
impresora.
Nota:
Para montar correctamente el eje, haga coincidir el color del extremo
del eje con el del corchete de montaje.
198
4. Levante de nuevo el eje y, a continuacin, colquelo en los
corchetes de montaje que estn dentro de la impresora.
5. Cierre la tapa del rollo de papel o consulte Carga del rollo
de papel si desea cargar papel a continuacin.
Carga del rollo de papel
Para cargar el rollo de papel, siga las instrucciones que se indican
a continuacin.
199
Nota:
Es posible que desee instalar la cesta de papel antes de imprimir. Consulte
Configuracin de la cesta de papel.
1. Abra la tapa del rollo de papel. Asegrese de que el rollo de
papel est correctamente unido a la impresora.
2. Asegrese de que la impresora est encendida.
3. Pulse varias veces el botn Paper Source hasta que se
encienda el indicador luminoso Roll Auto Cut o Roll Cutter
Off.
c
Precaucin:
Si va a cargar un rollo de papel grueso, seleccione Roll Cutter
Off. Un papel demasiado grueso puede daar el cortador de
papel.
4. Asegrese de que ni el indicador luminoso Operate
(Alimentacin) ni Pause parpadean y, a continuacin,
configure la palanca de papel para que quede liberada. Se
enciende el indicador luminoso Falta papel y se muestra el
mensaje CARGAR PAPEL en la pantalla LCD.
200
c
Precaucin:
No libere la palanca de papel hasta que el indicador luminoso
Operate o Pause parpadee. Si lo hace, podra causar daos
a la impresora.
5. Cargue el papel en la ranura de insercin de papel.
6. Empuje hacia abajo el papel a travs de la ranura de insercin
de papel hasta que salga por debajo.
Nota:
Si el rollo de papel no sale, siga las instrucciones que se indican a
continuacin.
201
Ajuste la intensidad de alimentacin pulsando los
botones Paper Feed del panel de control. Cuando utilice
un papel pesado, grueso o doblado, pulse el botn Paper
Feed (
u) para aumentar la potencia. Cuando utilice papel
fino o ligero, pulse el botn Paper Feed (
d) para reducir
la potencia.
Si el papel no sale aunque se ejecute el procedimiento
descrito anteriormente, abra la tapa frontal y tire
manualmente del papel.
7. Mientras sujete el borde inferior del papel, gire el rollo de
papel para tensarlo. Asegrese de que el borde inferior del
papel est recto y alineado con la fila de orificios.
202
Nota:
No tiene que alinear el extremo derecho del papel con la fila derecha
de orificios perforados.
8. Configure la palanca de papel en la posicin de seguro y, a
continuacin, cierre la tapa del rollo de papel. Se muestra el
mensaje PULSE BOTN PAUSA.
Nota:
Si est encendido el indicador luminoso Roll Auto Cut y el borde
inferior del rollo de papel no se cort correctamente despus del
trabajo de impresin anterior, pulse el botn Cut/Eject para
volver a cortar el borde.
203
9. Pulse el botn Pause.
Los cabezales de impresin se mueven y el papel avanza
automticamente hasta la posicin de impresin. Se muestra
el mensaje ACTIVA en la pantalla LCD.
Nota:
Aunque no pulse el botn Pause, los cabezales de impresin se
mueven y el papel avanza automticamente hasta la posicin de
impresin. Se muestra el mensaje ACTIVA en la pantalla LCD.
10. Configure el controlador de la impresora (consulte Cmo
acceder al software de la impresora para Windows o Cmo
acceder al software de la impresora para Macintosh) y, a
continuacin, enve un trabajo de impresin desde el
ordenador. La impresora comienza a imprimir.
c
Precaucin:
No toque el eje del rollo de papel durante la impresin. Si lo
hace, puede pincharse el dedo.
Nota:
Asegrese de que la configuracin Paper Source del controlador de
la impresora coincide con el papel cargado en la impresora.
11. Despus de terminar la impresin, es posible que necesite
cortar el rollo de papel. Consulte Cortado del rollo de papel
o impresin de lneas de pgina.
Utilizacin de la banda de rollo de papel
Para guardar enrollado el rollo de papel, utilice la banda de rollo
de papel que vena empaquetada con la impresora.
204
Una ligeramente el extremo de la banda de rollo de papel al rollo
de papel. La banda se enrollar por s misma en el rollo de papel.
Para retirar la banda de rollo de papel nicamente hay que
desenrollarla del papel. Cuando no utilice la banda de rollo de
papel, gurdela enrollada en el extremo del eje.
Cortado del rollo de papel o impresin de lneas
de pgina
Cuando finaliza el trabajo de impresin, la impresora corta
automticamente el rollo de papel o imprime lneas de pgina
alrededor del documento segn la configuracin seleccionada.
Puede realizar esta configuracin desde el panel de control o el
software de la impresora.
Nota:
Generalmente, el software tiene preferencia sobre la configuracin del
panel de control. Siempre que sea posible, utilice el software para la
configuracin.
205
Utilizacin del ajuste de cortado automtico (Auto
Cortador)
Cuando desee que el rollo de papel se corte automticamente al
finalizar el trabajo de impresin, utilice la configuracin Auto
Cortador. Para configurar el ajuste Auto Cortador con el botn
Paper Source del panel de control, consulte Botones. Para
utilizar el software de la impresora, consulte Auto Cortador
para Windows y Auto Cortador para Macintosh.
Nota:
Cuando la impresora corta el papel, primero corta la parte izquierda,
luego la derecha y, finalmente, el centro. No apague nunca la impresora
antes de que haya terminado de cortar totalmente el papel.
Cortado manual del rollo de papel
Para cortar el rollo de papel cuando est desactivada la
configuracin Auto Cortador, siga los pasos que se detallan a
continuacin.
Cortado despus de la impresin del documento
1. Asegrese de que se imprime el documento y, a continuacin,
pulse varias veces el botn Paper Source hasta que se
encienda el indicador luminoso Roll Auto Cut.
2. Pulse el botn Cut/Eject. El rollo de papel se corta.
Cortado del rollo de papel en otras situaciones
1. Pulse el botn para colocar el papel en la posicin de cortado.
2. Pulse varias veces el botn Paper Source hasta que se
encienda el indicador luminoso Roll Auto Cut.
3. Pulse el botn Cut/Eject. El rollo de papel se corta.
206
Impresin de lneas de pgina
Si en primer lugar desea imprimir sin cortes en el rollo de papel
y cortar luego manualmente la pgina al finalizar la impresin,
utilice la configuracin Impresin de Lnea de pgina. Para
establecer la configuracin Impresin de Lnea de pgina con el
panel de control, consulte Configuracin SelecType. Para
utilizar el software de la impresora, consulte Impresin de Lnea
de pgina para Windows y Impresin de Lnea de pgina para
Macintosh.
Utilizacin de papel cortado
Carga de papel cortado
Para cargar papel cortado mayor de 279 mm (lado mayor del
tamao Carta), consulte la siguiente seccin. Para cargar papel del
tamao A3, Super A3/B y B, consulte Carga de papel cortado
con una longitud A4/Carta, A3/US B y Super A3/B.
Si imprime en papel grueso (desde 0,6 hasta 1,7mm), consulte
Impresin en papel grueso (desde 0,7 hasta 1,6 mm).
Carga de papel cortado mayor de 279 mm (lado mayor
del tamao Carta)
Para cargar papel cortado mayor de 279 mm, siga las instrucciones
que se detallan a continuacin.
c
Precaucin:
En la medida de lo posible, no toque con los dedos la superficie
imprimible del papel puesto que las huellas pueden reducir la
calidad de impresin.
1. Asegrese de que la impresora est encendida y la tapa del
rollo de papel cerrada.
207
2. Pulse varias veces el botn Paper Source hasta que se
encienda el indicador luminoso Sheet.
3. Asegrese de que ni el indicador luminoso Operate ni
Pause parpadean y, a continuacin, configure la palanca de
papel para que quede liberada. Se enciende el indicador
luminoso Falta papel y se muestra el mensaje CARGAR PAPEL
en la pantalla LCD.
c
Precaucin:
No libere la palanca de papel hasta que el indicador luminoso
Operate o Pause parpadee. En caso contrario, puede
producirse dao fsico.
208
4. Cargue la hoja en la ranura de insercin de papel hasta que
salga por abajo. Asegrese de que los extremos derecho e
inferior de la hoja estn rectos y se encuentran en lnea con la
fila de orificios perforados.
5. Ajuste la palanca de papel en la posicin de seguro. Se
muestra el mensaje PULSE BOTN PAUSA en la pantalla LCD.
6. Pulse el botn Pause.
Los cabezales de impresin se mueven y la hoja avanza
automticamente hasta la posicin de impresin. Se muestra
el mensaje ACTIVA en la pantalla LCD.
209
Nota:
Aunque no pulse el botn Pause, los cabezales de impresin se
mueven y el papel avanza automticamente hasta la posicin de
impresin. Se muestra el mensaje ACTIVA en la pantalla LCD.
7. Consulte Cmo acceder al software de la impresora para
Windows o Cmo acceder al software de la impresora para
Macintosh, configure el controlador de la impresora y, a
continuacin, enve un trabajo de impresin desde el
ordenador. La impresora comienza a imprimir.
Nota:
Deje un tiempo para que la tinta se seque bien antes de imprimir
para asegurar la calidad de impresin.
Carga de papel cortado con una longitud A4/Carta, A3/US
B y Super A3/B
Para cargar papel cortado con una longitud A4/Carta, A3/US B
y Super A3/B, siga las instrucciones que se indican a
continuacin.
c
Precaucin:
En la medida de lo posible, no toque con los dedos la superficie
imprimible del papel puesto que las huellas pueden reducir la
calidad de impresin.
1. Asegrese de que la impresora est encendida y la tapa del
rollo de papel cerrada.
2. Pulse varias veces el botn Paper Source hasta que se
encienda el indicador luminoso Sheet.
210
3. Asegrese de que la palanca de papel est en la posicin de
seguro. A continuacin, cargue la hoja en la ranura de
insercin de papel hasta que encuentre resistencia. Asegrese
de que el lado derecho del papel est recto y en lnea con el
extremo derecho de la escala de la tapa del rollo de papel. Se
muestra el mensaje PULSE BOTN PAUSA en la pantalla LCD.
4. Pulse el botn Pause.
Los cabezales de impresin se mueven y la hoja avanza
automticamente hasta la posicin de impresin. Se muestra
el mensaje ACTIVA en la pantalla LCD.
5. Consulte Cmo acceder al software de la impresora para
Windows o Cmo acceder al software de la impresora para
Macintosh, configure el controlador de la impresora y, a
continuacin, enve un trabajo de impresin desde el
ordenador. La impresora comienza a imprimir.
Cuando finaliza la impresin, la impresora expulsa el papel
impreso y se muestra el mensaje FALTA PAPEL en la pantalla
LCD. Para retirar el papel, sostngalo al mismo tiempo que
pulsa el botn Paper Feed. Se puede retirar el papel de la
impresora.
211
Impresin en papel grueso (desde 0,7 hasta 1,6
mm)
Cuando cargue hojas cortadas gruesas, por ejemplo cartn, siga
las instrucciones que se indican a continuacin.
Nota:
No cargue papel grueso mayor que el tamao B1 (728 1.030 mm).
Si lo hace, se pueden producir atascos de papel.
Cargue siempre en primer lugar papel grueso del tamao B1 (728
1.030 mm) por el lado ms largo. Es posible que desee seleccionar la
configuracin Horizontal en el controlador de la impresora.
1. Configure la cesta de papel hacia delante como se describe en
Alimentacin de papel hacia delante (Banner de rollo de
papel; hojas cortadas gruesas [0,7 mm o ms]).
2. Asegrese de que la impresora est encendida.
3. Pulse varias veces el botn Paper Source hasta que se
encienda el indicador luminoso Sheet.
212
4. Asegrese de que ni el indicador luminoso Operate ni
Pause parpadean y, a continuacin, configure la palanca de
papel para que quede liberada. Se enciende el indicador
luminoso Falta papel y se muestra el mensaje CARGAR PAPEL
en la pantalla LCD. Abra la tapa frontal.
213
5. Cargue la hoja en la ranura de insercin de papel de forma
que el extremo inferior del papel se site detrs de la tapa
frontal abierta. Asegrese de que el lado derecho est recto y
en lnea con la fila vertical de orificios perforados.
6. Configure la palanca de papel en la posicin de seguro y, a
continuacin, cierre la tapa frontal. Se muestra el mensaje
PULSE BOTN PAUSA en la pantalla LCD.
7. Pulse el botn Pause. A continuacin, siga el mismo
procedimiento que para otras hojas cortadas.
214
Configuracin de la cesta de papel
Para evitar que las impresiones se ensucien o arruguen, configure
la cesta de papel como se explica a continuacin. Puede utilizar
la cesta de papel tanto para el rollo de papel como para el papel
cortado.
Nota:
Cuando imprima en papel grueso, configure la cesta de papel hacia
delante para evitar que se daen las impresiones. Consulte la siguiente
seccin Alimentacin de papel hacia delante.
Alimentacin de papel hacia atrs (hasta el
tamao B1, horizontal)
c
Precaucin:
Cargue siempre en primer lugar papel grueso (desde 0,7 hasta 1,6
mm) de tamao B1 (728 1.030 mm) por el lado ms largo y
alimntelo hacia delante. Si no lo hace, puede daar las
impresiones.
Nota:
Cuando alimente el papel hacia atrs, retire el borde de la unidad de
control y deslice completamente la unidad movible hacia el lado
izquierdo de la impresora. Si no lo hace as, el papel impreso puede
entrar en conflicto con el recogedor automtico de papel y producirse
un error de alimentacin.
Para los usuarios del modelo Stylus Pro 9600;
Cuando configure la cesta de papel, asegrese de que no toca las
guas de papel que se encuentra debajo de la impresora.
215
1. Deslice hacia atrs los ganchos inferiores y levante hacia fuera
los superiores hasta su longitud mxima.
2. Enganche los anillos (A) de la cesta en los ganchos superiores
de la cesta para levantar la parte ms floja de la cesta de papel.
A
216
Alimentacin de papel hacia atrs (hasta el
tamao B0)
Nota:
Cuando alimente hacia atrs rollo de papel mayor del tamao B0,
asegrese de que la impresora tiene, al menos, 20 cm (7,87 pulgadas) de
espacio en la parte de atrs. De este modo se evita que se doblen los bordes
del papel impreso.
1. Asegrese de que la configuracin de la cesta de papel es la
mostrada en Alimentacin de papel hacia atrs (hasta el
tamao B1, horizontal).
2. Desenganche los anillos de la cesta de los ganchos superiores
y afloje la cesta de papel.
3. Levante hacia fuera los ganchos inferiores de la cesta hasta su
mxima longitud.
217
Alimentacin de papel hacia delante (Banner
de rollo de papel; hojas cortadas gruesas [0,7
mm o ms])
1. Desenganche los anillos de la cesta de los ganchos superiores
de la cesta.
218
2. Deslice hacia atrs los ganchos superiores hasta su longitud
mxima. A continuacin, levante hacia fuera los ganchos
inferiores de la cesta de papel como se muestra en la
ilustracin para que descansen sobre el suelo.
Nota:
Asegrese de que la superficie de la cesta de papel est
completamente tensada. Si no es as, el papel alimentado no se
deslizar hacia el suelo.
219
3. Enganche los anillos traseros de la cesta de papel en los
ganchos superiores de la cesta y apritela.
220
Mantenimiento y transporte
Sustituir cartuchos de tinta
Si los indicadores luminosos de la impresora parpadean, el nivel
de tinta es bajo y le informan de que debe que obtener un cartucho
de tinta de recambio. Si se mantienen encendidos, debe sustituir
el cartucho de tinta puesto que se ha agotado. La pantalla LCD
tambin muestra QUEDA POCA TINTA o FALTA TINTA.
Nota:
Incluso si slo uno de los cartuchos est vaco, la impresora no puede
continuar la impresin.
EPSON recomienda la utilizacin de cartuchos de tinta EPSON
autnticos. Otros productos no fabricados por EPSON pueden
averiar la impresora y causar daos que no estn cubiertos por la
garanta EPSON. Consulte Cartuchos de tinta.
Para sustituir el cartucho de tinta, siga los pasos que se detallan a
continuacin.
c
Precaucin:
Deje el cartucho de tinta antiguo instalado en la impresora hasta
el momento en que vaya a sustituirlo por uno nuevo.
1. Asegrese de que la impresora est encendida. Averige qu
cartucho necesita sustituir dependiendo de si el indicador
luminoso Falta tinta parpadea o est encendido.
221
2. Abra la tapa del compartimento de tinta.
3. Suba la palanca de tinta.
4. Saque con cuidado el cartucho vaco de la impresora.
222
w
Advertencia:
Si se mancha las manos de tinta, lveselas a conciencia con
agua y jabn. Si le entra tinta en los ojos, lveselos
inmediatamente con agua.
5. Asegrese de que el cartucho de tinta de recambio es del color
correcto y desempaqutelo.
c
Precaucin:
No agite los cartuchos que se hayan instalado anteriormente.
Si lo hace, la tinta se puede derramar.
Nota:
Si utiliza cartuchos de tinta del tipo EPSON UltraChrome,
agite suavemente el cartucho antes de instalarlo para obtener
los mejores resultados.
Existe un sistema de proteccin para la colocacin incorrecta de
los cartuchos. Si no puede colocar suavemente el cartucho, es
posible que sea del tipo incorrecto. Compruebe el empaquetado
y el cdigo de produccin.
223
6. Sostenga el cartucho de tinta con la flecha en el lado izquierdo,
apuntando hacia la parte posterior de la impresora, y
colquelo en la ranura. No fuerce el cartucho.
Nota:
Si el indicador luminoso Falta tinta permanece encendido, es
posible que el cartucho de tinta no est instalado correctamente.
Saque el cartucho de tinta y vuelva a colocarlo como se indica arriba.
7. Baje la palanca de tinta.
8. Cierre la tapa del compartimento de tinta. La impresora
vuelve al estado anterior.
224
Sustitucin de los cartuchos de tinta negra
Si su impresora utiliza la tinta EPSON UltraChrome, puede
sustituir la tinta negra (PHOTO) o negra clara (LBK) con la negra
mate (MAT) mediante el cartucho de vaciado como se muestra a
continuacin.
Siga estos pasos para sustituir los cartuchos de tinta negra.
c
Precaucin:
No apague la impresora antes de terminar con la operacin de
sustitucin.
Nota:
Si se produce un fallo en la corriente elctrica durante esta operacin,
vuelva a encender la impresora. Puede continuar con el procedimiento
donde se interrumpi.
Confirmacin de la tinta restante en los
cartuchos
Antes de sustituir los cartuchos de tinta negra, asegrese de que
hay suficiente tinta en todos los cartuchos como para terminar
esta operacin. Para efectuar esta comprobacin con la pantalla
LCD, vea la ilustracin y la explicacin que se ofrecen a
continuacin.
225
Nota:
Asegrese de que se muestra el mensaje ACTIVA en la pantalla LCD.
Nota:
Esta operacin consume tinta adems de los cartuchos que se van a
sustituir. Por tanto, se puede producir un error de tinta agotada
despus de la operacin.
1 Hay tinta suficiente en el cartucho.
2 La tinta est a punto de agotarse. Se aconseja comprar uno o
varios cartuchos nuevos segn sea necesario.
3 No hay tinta suficiente en el cartucho. Sustituya el cartucho.
Consulte Sustituir cartuchos de tinta para sustituir los cartuchos
de tinta.
226
Seleccin de un conjunto de cartuchos de tinta
Siga estos pasos para seleccionar un conjunto de cartuchos de
tinta.
1. Asegrese de que se muestra el mensaje ACTIVA en la pantalla
LCD.
2. Pulse el botn SelecType (
r) y confirme que se muestra el
mensaje AJUSTE IMPRESORA en la pantalla LCD.
3. Pulse el botn Paper Feed (
d) o Paper Feed (
u) para
seleccionar MANTENIMIENTO.
4. Pulse el botn SelecType (
r) y confirme que se muestra el
mensaje MANTENIMIENTOen la pantalla LCD.
5. Pulse el botn Paper Feed (
d)o Paper Feed (
u) para
seleccionar CAMB TINTA K.
6. Pulse el botn SelecType (
r). Se muestra el mensaje CAMB.
TINTA K en la pantalla LCD.
7. Pulse el botn Enter.
8. Despus de que se haya mostrado el mensaje SELECT. AJUS.
TINTA en la pantalla LCD, se muestra automticamente un
patrn para la sustitucin que puede ser seleccionado tal
como se muestra a continuacin. Pulse el botn Paper Feed
(
d) o Paper Feed (
u) para seleccionar un conjunto de
cartuchos de tinta y, a continuacin, pulse el botn Enter.
Conjunto de tinta en uso Conjunto
seleccionable 1
Conjunto
seleccionable 2
PHOTO (RANURA N 1) + LGT
(RANURA N 2)
N 1 MAT
#2 LGT
N 1 MAT
N 2 MAT*
MAT (RANURA N 1) + MAT
(RANURAN 2)
N 1 MAT
#2 LGT
N 1 PHOTO
#2 LGT*
MAT (RANURA N 1) + LGT
(RANURA N 2)
N 1 PHOTO
#2 LGT
N 1 MAT
N 2 MAT
227
Nota:
Si selecciona N 1 MAT: N 2 MAT o N 1 PHOTO: N 2 LGT,
sustituya las ranuras de tinta de N 1 y N 2.
9. Si no hay suficiente tinta en los cartuchos, vaya a la siguiente
seccin. Si es as, se muestran los mensajes TINTA
INSUFICIENTE y SOLTAR PALANCA TINTA en la pantalla LCD.
En este caso, siga los pasos que se indican a continuacin para
sustituir los cartuchos de tinta.
a) Abra la tapa del compartimento de la tinta y configure
la palanca de tinta hacia arriba.
b) Abra el paquete del cartucho de tinta nuevo e
introdzcalo en la ranura del compartimento de tinta.
c) Despus de confirmar que se muestra el mensaje
AJUSTAR PALANCA TINTA en la pantalla LCD, baje la
palanca de tinta.
d) Asegrese de que se no muestra ningn mensaje de
error en la pantalla LCD.
228
Nota:
Vea la siguiente ilustracin para organizar los cartuchos de tinta.
10. Despus de confirmar que se muestra el mensaje EXTRAER
TODOS LOS CARTUCHOS en la pantalla LCD, retire todos los
cartuchos de tinta de sus respectivas ranuras.
Nota:
No vuelva a introducir los cartuchos hasta que se indique en este
manual. Si no sigue las indicaciones, no conseguir las mximas
prestaciones y se pueden producir fallos.
De este modo termina la seleccin de un conjunto de cartuchos de
tinta. Ahora hay que comprobar el espacio libre que queda en el
tanque de mantenimiento.
229
Comprobacin del tanque de mantenimiento
Si se muestran los mensajes NOT ENOUGH SPACE IN MAINTE TANK
y REPLACE WITH NEW MAINTENANCE TANK en la pantalla LCD,
sustituya el tanque de mantenimiento por uno nuevo.
De este modo finaliza la comprobacin del tanque de
mantenimiento. Ahora hay que vaciar la tinta
Vaciado de la tinta
1. Baje la palanca de tinta despus de confirmar que se muestra
el mensaje READY FOR DRAINING en la pantalla LCD.
2. Despus de confirmar que se muestra el mensaje INSERT
DRAINING CARTRIDGE IN #X en la pantalla LCD, introduzca
el cartucho de vaciado en la ranura de tinta que indica el
indicador luminoso que parpadea en el panel de control. Se
muestra el mensaje AJUSTAR PALANCA TINTA en la pantalla
LCD.
3. Baje la palanca de tinta.
230
Se muestra el mensaje DRENANDO xxx% en la pantalla LCD y la
impresora vaca la tinta restante del tanque de
mantenimiento.
Nota:
Si se muestra el mensaje CARTUCHO EQUIVOCADO en la pantalla
LCD, introduzca el cartucho de limpieza en la ranura.
Si se muestra el mensaje INSERT CARTRIDGE IN CORRECT
SLOT en la pantalla LCD, introduzca el cartucho de vaciado en
la ranura #X.
4. Despus de confirmar que se muestra el mensaje REMOVE
DRAINING CARTRIDGE en la pantalla LCD, configure la palanca
de tinta hacia arriba y retire el cartucho de vaciado.
De este modo termina el vaciado de tinta. Ahora hay que cargar
la tinta nueva.
Nota:
Si selecciona N 1 MAT: N 2 MAT o N 1 PHOTO: N 2 LGT en el
paso 8 Seleccin de un conjunto de cartuchos de tinta, la impresora
cambia al estado explicado en el paso 3 de Vaciado de la tinta. Repita
el procedimiento de los pasos 3 al 4 de Vaciado de la tinta para realizar
una segunda sustitucin de tinta.
Carga de la tinta
Siga los pasos que se indican a continuacin para introducir un
conjunto de cartuchos de tinta negra seleccionados en el paso 8
de Seleccin de un conjunto de cartuchos de tinta y el resto de
cartuchos.
1. Despus de confirmar que se muestra el mensaje INSERTAR
TODOS LOS CARTUCHOS en la pantalla LCD, introduzca todos
los cartuchos en sus ranuras especificadas y configure la
palanca de tinta hacia abajo.
231
La impresora comienza la carga de tinta y se muestra el
mensaje CARGANDO TINTA xxx% en la pantalla LCD.
Nota:
Todos los indicadores luminosos de tinta del panel de control
estn encendidos hasta que se hayan introducido todos los
cartuchos en sus respectivas ranuras de tinta.
Se muestra el mensaje CARTUCHO EQUIVOCADO en la pantalla
LCD si se introduce algn cartucho de tinta en una ranura
equivocada o el cartucho de vaciado.
Como este proceso consume mucha tinta, es posible que tenga
que sustituir los cartuchos de tinta en breve.
2. Despus de confirmar que el mensaje de finalizacin de carga,
XX: EPSON GENUINE xxx% x/x xxxxxPG se muestra en la
pantalla LCD. Cierre la tapa del compartimento de tinta.
Actualizacin de la informacin del controlador
de la impresora
Despus de la operacin de sustitucin, actualice la informacin
del controlador mediante el procedimiento que se describe a
continuacin.
232
Para usuarios de Windows
Haga clic en la ficha Principal y asegrese de que se muestra la
informacin del cartucho de tinta. Si no es as, configure
manualmente la informacin haciendo clic en la ficha Utilidades
y, a continuacin, en el botn Informacin de la impresora y
las opciones.
233
Para usuarios de Macintosh
Seleccione Selector en el men Apple y haga clic en el icono de
la impresora y en el de su puerto.
De este modo finaliza la sustitucin de la tinta negra.
Sustitucin del cortador de papel
Si el cortador de papel no corta limpiamente, es posible que no
est afilado y haya que sustituirlo. Para sustituir el cortador de
papel, es necesario mover su soporte mediante la configuracin
del panel de control.
w
Advertencia:
Tenga cuidado de no cortarse mientras sustituye el cortador de
papel.
Para sustituir el cortador de papel, siga los pasos que se indican
a continuacin.
Cuchilla del cortador de papel C12C815131
234
1. Asegrese de que la impresora est encendida.
2. En el modo SelecType, pulse el botn Paper Feed (
u) o
Paper Feed (
d) hasta que se muestre el mensaje
MANTENIMIENTO en la pantalla LCD y, a continuacin, pulse
otra vez el botn SelecType.
3. Pulse el botn Paper Feed (
u) o Paper Feed (
d) para
mostrar el mensaje SUST. CORTADOR.
4. Pulse el botn SelecType. Se muestra el mensaje EJEC. en la
pantalla LCD y, a continuacin, pulse el botn Enter.
c
Precaucin:
No mueva nunca el soporte del cortador de papel con la mano. Si
lo hace, puede daar la impresora.
5. Cuando el papel del cortador de papel se detiene en la
posicin de sustitucin, se muestra el mensaje ABRIR
CUBIERTA FRONTAL. Abra la tapa frontal.
235
6. Cuando se muestra el mensaje SUSTITUIR CORTADOR en la
pantalla LCD, empuje la patilla lateral mientras gira el
cortador de papel hacia la derecha para abrir la carcasa.
Nota:
Cuando sustituya la cuchilla del cortador, no toque la tarjeta de
circuitos que se encuentra junto al cabezal de impresin.
7. Saque lentamente el dedo de la patilla lateral. El cortador de
papel se eleva para poder sustituirlo.
Nota:
Tenga cuidado de no dejar el cortador ni el cable enrollado fuera de
la carcasa.
8. Retire con cuidado el cortador antiguo de la impresora.
9. Saque el nuevo cortador de papel de su envoltorio.
236
10. Asegrese de que el cable enrollado se encuentra dentro del
soporte del cortador y, si es necesario, reinstlelo.
11. Introduzca totalmente el nuevo cortador en el soporte
siguiendo la direccin que se muestra ms abajo.
12. Empuje la patilla lateral mientras gira la tapa del cortador
hacia la izquierda para cerrar la carcasa.
13. Asegrese de que se muestra el mensaje CERRAR CUBIERTA
FRONTAL y, a continuacin, cierre la cubierta frontal. El soporte
del cortador se mueve hasta su posicin de inicio (extremo
derecho).
14. Espere hasta que se muestre el mensaje ACTIVA en la pantalla
LCD. Ha finalizado la sustitucin del cortador de papel.
237
Sustitucin del tanque de mantenimiento
Cuando sustituya los cartuchos de tinta negra, debe preparar el
tanque de mantenimiento con suficiente espacio libre para
recoger la tinta o el lquido de limpieza sobrante.
Si se muestra el mensaje CAMBIAR TANQUE MANTENIMIENTO en la
pantalla LCD durante la sustitucin de la tinta negra, o en
cualquier otro momento, sustituya dicho tanque siguiendo los
pasos que se indican a continuacin.
1. Asegrese de que la impresora no est drenando tinta o
lquido limpiador.
2. Ponga la mano en el asa lateral de la impresora y, a
continuacin, tire suavemente hacia fuera del tanque de
mantenimiento.
3. Abra el embalaje de un nuevo tanque de mantenimiento.
4. Introduzca el nuevo tanque de mantenimiento en el lateral de
la impresora.
238
Limpieza de la impresora
Para que la impresora siga funcionando al mximo de sus
prestaciones, debera limpiarla completamente varias veces al
ao.
1. Asegrese de que la impresora y todos los indicadores
luminosos estn apagados. A continuacin, desenchufe el
cable de alimentacin.
2. Abra la tapa del rollo de papel y retire los ejes del rollo. Retire
tambin cualquier papel que quede en la impresora.
3. Asegrese de que el compartimento del cartucho de tinta est
cerrado. A continuacin, utilice un cepillo suave para limpiar
cuidadosamente cualquier resto de polvo o suciedad que
haya dentro de la impresora.
4. Cierre la tapa del rollo de papel.
5. Abra la tapa frontal y utilice un cepillo suave para limpiar
cuidadosamente cualquier resto de polvo o suciedad que
haya dentro. A continuacin, cierre la tapa.
6. Retire la cesta de papel. Limpie con un cepillo suave cualquier
resto de polvo o suciedad que haya alrededor del ensamblaje
del brazo.
7. Si la carcasa exterior est sucia, lmpiela con un pao suave y
limpio humedecido con un detergente neutro. Mantenga
cerrado el compartimento del cartucho de tinta para evitar
que caiga agua en su interior.
8. Si el interior de la impresora se mancha accidentalmente con
tinta, lmpiela con un pao hmedo.
9. Para lavar la cesta de papel, retire sus ejes y, a continuacin,
lmpiela con un detergente neutro.
239
w
Advertencia:
No toque los engranajes internos de la impresora.
c
Precaucin:
No utilice nunca alcohol ni disolventes para limpiar la
impresora, puesto que esos productos qumicos pueden daar
los componentes y la carcasa.
Vigile que no se mojen con agua ni el mecanismo ni los
componentes electrnicos de la impresora.
No utilice cepillos duros ni abrasivos.
No roce el interior de la impresora con lubricantes, ya que
los aceites no adecuados pueden daar el mecanismo. Si
necesita lubrificar la impresora, consulte a su vendedor o al
tcnico especializado.
Si no se ha utilizado la impresora durante un
largo perodo de tiempo
Si no se ha utilizado la impresora durante un largo perodo de
tiempo, es posible que los inyectores de los cabezales de
impresin se hayan obstruido. Realice un test de inyectores y
limpie los cabezales de impresin. Consulte Test de inyectores
para Windows o Test de inyectores para Macintosh.
Nota:
Aunque no vaya a utilizar la impresora durante un largo perodo de
tiempo, deje los cartuchos de tinta instalados.
240
Transporte de la impresora
Largas distancias
Si necesita transportar la impresora a una distancia larga, debera
empaquetarla con la caja y los materiales originales. Pida ayuda
a su distribuidor.
Distancias cortas
Cuando necesite trasladar la impresora a una distancia corta, siga
los pasos que se indican a continuacin.
1. En primer lugar, apague la impresora y asegrese de que los
cabezales de impresin se encuentran en la posicin de inicio
(extremo derecho). Si no es as, vuelva a encender la
impresora, espere a que los cabezales de impresin se muevan
hasta la posicin de inicio y, a continuacin, apague la
impresora.
2. Retire los siguientes elementos:
Cable de alimentacin
Cable de interface
Todos los cartuchos de tinta
Cesta de papel
Eje de rollo de papel
Rollo de papel y papel cortado
241
Recogedor automtico de papel opcional (si se encuentra
instalado)
Unidad cortador manual (si se encuentra instalada)
3. Asegrese de que tanto las abrazaderas del cartucho de tinta
como la tapa estn cerradas.
4. Asegrese de que las ruedecillas de la unidad base estn
bloqueadas y que los mandos estabilizadores se encuentran
extendidos sobre el suelo.
Nota:
Coloque las ruedecillas hacia los lados y bloquelas de forma que no
se muevan.
5. Retire las tuercas de palomilla de los laterales izquierdo y
derecho. Gurdelas en un lugar seguro.
242
6. Para los usuarios del modelo Stylus Pro 9600;
Levante la impresora de la unidad base con la ayuda de otras
tres o ms personas, utilizando los ocho puntos de sujecin
indicados a continuacin. La unidad de la impresora pesa,
aproximadamente, 84 kg (184,8 libras) y debe levantarse con
cuidado.
Para los usuarios del modelo Stylus Pro 7600;
Levante la impresora de la unidad base con la ayuda de otra
persona como mnimo, utilizando los cuatro puntos de
sujecin indicados a continuacin. La unidad de la impresora
pesa, aproximadamente, 43,5 kg (95,7 libras) y debe
levantarse con cuidado.
para el modelo Stylus Pro 9600
243
para el modelo Stylus Pro 7600
7. Mueva la impresora horizontalmente.
Cuando configure la impresora despus del transporte, consulte
Configuracin de la impresora despus de transportarla. Antes
de utilizar la impresora tras el transporte, puede ser necesario
realizar un test de inyectores y volver a alinear los cabezales de
impresin. Consulte Usar las utilidades de la impresora para
Windows o Usar las utilidades de la impresora para Macintosh.
Cmo mover la impresora con las ruedas
Cuando desee transportar la impresora a una distancia muy corta
(por ejemplo, dentro de la misma habitacin), puede deslizar la
impresora sobre sus ruedas.
c
Precaucin:
No deslice la impresora sobre superficies inclinadas o irregulares.
1. Asegrese de que el cable de alimentacin, el cable de
interface, los ejes de rollo de papel y los otros tipos de papel
estn retirados y de que la tapa frontal y la del rollo de papel
se encuentran cerradas.
244
Nota:
Si nicamente necesita transportar la impresora a una distancia
muy corta, no es necesario que retire los cartuchos de tinta.
2. Introduzca completamente los ganchos superior e inferior y,
a continuacin, enrolle la cesta de papel como se muestra a
continuacin.
3. Suelte las ruedas frontales y repliegue los mandos
estabilizadores.
4. Mueva con mucho cuidado la impresora hasta el lugar
deseado. Vuelva a bloquear las ruedas y extienda los mandos
estabilizadores despus del transporte.
245
Configuracin de la impresora despus de
transportarla
Los pasos necesarios para configurar la impresora despus de
transportarla son prcticamente los mismos que se llevaron a cabo
la primera vez que se configur. Cuando vaya a configurar la
impresora de nuevo, consulte Manual de instalacin y desembalaje
y tenga en cuenta los siguientes puntos:
No olvide retirar el material protector (por ejemplo, la cinta
de las pestaas de los cartuchos de tinta).
Es posible que los inyectores de los cabezales de impresin
estn obstruidos la primera vez que imprima despus de
transportar la impresora. EPSON recomienda realizar un test
de inyectores y limpiar y volver a alinear los cabezales de
impresin para asegurar la calidad de impresin. Consulte
Usar las utilidades de la impresora para Windows o Usar
las utilidades de la impresora para Macintosh.
246
Utilizacin de productos opcionales
Utilizacin del recogedor automtico de
papel
Cuando quiera imprimir los datos en un rollo de papel pero no
desee cortarlo o que caiga al suelo, puede utilizar este recogedor
automtico de papel opcional que recoge la impresin.
Consulte la Gua del usuario del recogedor automtico de papel para
instalar la unidad en la impresora.
Nota:
El recogedor automtico de papel es slo para el modelo Stylus
Pro 9600.
Cuando utilice el recogedor automtico de papel, asegrese de que
la configuracin Auto Cortador se encuentra desactivada (en el
controlador y en el panel de control de la impresora). Consulte Auto
Cortador para Windows y Auto Cortador para Macintosh.
Puede utilizar el recogedor automtico de papel mientras configura
la cesta de papel en la posicin hacia atrs de alimentacin de papel
(hasta el tamao B1, horizontal).
247
Caja de control
El cuadro de control se encuentra sobre la unidad de control
colocada en el lado derecho inferior de la impresora.
A continuacin, se indican las funciones de los conmutadores y
los significados del indicador luminoso Sensor.
1 Conmutador automtico
2 Conmutador manual
Conmutador
automtico
Conmutador
manual
248
Luz del sensor
Conmutadores
Encendida Indica que el detector de luz est alineado con el emisor
de luz. Esto significa que el recogedor automtico de
papel est preparado para recoger la impresin.
Intermitente Indica que el detector de luz y el emisor de luz no estn
correctamente alineados. Para ms informacin,
consulte Ajuste del sensor.
Intermitente
rpido
Indica que el recogedor automtico de papel ha
encontrado un problema y ha parado la operacin.
Apagada Indica que el recogedor automtico de papel est
desconectado.
Auto Para recoger automticamente el rollo de papel cuando
ste avanza dentro del rea de deteccin de la unidad
de sensor.
Manual Para tener un control manual de la recogida del rollo de
papel.
249
Ajuste del sensor
El ngulo de los sensores ya ha sido ajustado al entregar el
recogedor. Sin embargo, si el indicador luminoso Sensor del
cuadro de control parpadea, es necesario ajustar el sensor para
que el detector de luz est alineado con el emisor de luz. Cuando
estn alineados, el indicador luminoso Sensor est encendido.
c
Precaucin:
No coloque el sensor en contacto directo con la luz del sol. Si
lo hace, es posible que el recogedor automtico de papel no
funcione correctamente.
Evite que los ventiladores o los aparatos de aire acondicionado
expulsen aire directamente sobre el rollo de papel. Si el papel
se sale del rea del sensor no se recoger correctamente.
Siga los pasos que se indican a continuacin para ajustar la
posicin del sensor.
1. Afloje el botn del emisor de luz.
250
2. Ajuste el ngulo horizontal del emisor hasta que se encienda
el indicador luminoso Sensor.
3. Mantenga el detector en esa posicin mientras vuelve a
apretar el botn.
Carga del rollo de papel en el ncleo del
recogedor.
w
Advertencia:
Apague el recogedor automtico de papel antes de cargar
papel. Si el recogedor automtico se pone en marcha
inesperadamente se pueden producir daos fsicos.
Asegrese de que el recogedor automtico est instalado
correctamente y bien configurado. Si se produce un fallo se
pueden provocar daos fsicos.
Antes de cargar el rollo de papel en el ncleo del recogedor,
compruebe los siguientes puntos:
Asegrese de que el extremo inicial del rollo de papel est
recto.
251
Asegrese de que las guas de papel de la impresora estn en
la posicin de almacenamiento como se muestra abajo.
Giro hacia delante del papel
Cuando desee tener el papel enrollado en el ncleo del recogedor
con la impresin en la cara exterior, configure el recogedor
automtico de papel para que gire hacia delante el papel. Siga
estos pasos.
1. Asegrese de que el rollo de papel est cargado correctamente
en la impresora. Para obtener ms instrucciones, consulte
Carga del rollo de papel.
2. Pulse el botn Paper source de la impresora hasta que se
encienda el indicador Roll Cutter Off.
252
3. Pulse el botn Paper Feed (
d) de la impresora para que avance
el rollo de papel.
4. Configure el conmutador Auto del cuadro de control a Off.
Roll
Auto Cut
Sheet
Roll
Cutter Off
Paper Source
Paper Feed
Ink Out
K/LK C
Maintenance
Tank
253
5. Ponga tres trozos de cinta adhesiva en el borde inicial del rollo
de papel unindolo al ncleo del recogedor.
6. Pulse el botn Paper Feed (
d) para que el papel avance hacia
delante y cree un bucle.
254
7. Configure el conmutador Manual del recogedor automtico
de papel en la posicin Forward y recoja como mnimo un
giro de papel en el ncleo del recogedor. Asegrese de que
queda suficiente espacio entre el rollo de papel y el ncleo del
recogedor.
Giro hacia atrs del papel
Cuando desee tener el papel enrollado en el ncleo del recogedor
con la impresin en la cara interior, configure el recogedor
automtico de papel para que gire hacia atrs el papel. Siga estos
pasos.
1. Lleve a cabo los pasos 1 al 3 descritos en Giro hacia delante
del papel.
parte
frontal de la
impresora
255
2. Configure el conmutador Auto del cuadro de control a Off.
3. Ponga el extremo del rollo de papel alrededor de la parte
posterior del ncleo del recogedor como se muestra abajo. A
continuacin, ponga tres trozos de cinta adhesiva en el borde
inicial del rollo de papel y fjelo al ncleo del recogedor.
256
4. Pulse el botn Paper Feed (
d) para que el papel avance hacia
delante y cree un bucle.
5. Configure el conmutador Manual del recogedor automtico
de papel en la posicin Backward y recoja como mnimo un
giro de papel en el ncleo del recogedor. Asegrese de que
queda suficiente espacio entre el rollo de papel y el ncleo del
recogedor.
parte
frontal de la
impresora
257
Recogida de la impresin
Cuando el recogedor automtico de papel est instalado y el
ncleo del recogedor est cargado con papel y se haya
configurado para recogerlo en la direccin deseada, podr utilizar
el recogedor para recoger las impresiones.
w
Advertencia:
No toque el recogedor automtico de papel mientras est en
funcionamiento. Si lo hace, podra provocarse daos fsicos.
No mire directamente al haz de luz del sensor. Si lo hace,
puede provocarse daos en los ojos.
c
Precaucin:
Durante el funcionamiento, asegrese de permanecer fuera del
rea de deteccin del sensor. Si se corta el haz de luz del sensor es
posible que el papel se recoja estando tirante y afecte
negativamente a la impresin.
1 Detector de luz
2 Emisor de luz
rea de deteccin del sensor detector de luz
1. Pulse varias veces el botn Paper source de la impresora
hasta que se encienda el indicador Roll Cutter Off.
Detector
de luz
Emisor
de luz
rea de deteccin del
sensor detector de luz
258
2. Configure la direccin de recogida con el conmutador Auto
del cuadro de control.
3. Enve un trabajo de impresin a la impresora. La impresora
comienza a imprimir. El recogedor automtico de papel
recoge el papel en la direccin que haya configurado en el
paso 2.
Nota:
No toque el conmutador Manual mientras se est imprimiendo. Si
lo hace, podra estropear las impresiones.
Retirada el papel despus de la recogida
Despus de la recogida del papel, retire el ncleo del recogedor
como se indica a continuacin.
1. Desconecte el recogedor automtico de papel.
w
Advertencia:
Desconecte el recogedor automtico de papel antes de retirar
el ncleo del recogedor. Si el recogedor automtico se pone en
marcha inesperadamente se pueden producir daos fsicos.
Cmo girar hacia delante Cmo girar hacia atrs
259
2. Pulse varias veces el botn Paper source de la impresora
hasta que se encienda el indicador Roll Auto Cut.
A continuacin, pulse el botn Cut/Eject. El rollo de papel se
corta automticamente.
Nota:
Si imprime en un rollo de papel muy grueso, se recomienda que
desconecte la configuracin Auto Cortador (en el panel de control y
en el controlador de la impresora), pulse el botn Paper Feed de
la impresora para que avance el papel y, a continuacin, corte
manualmente el papel. Si no lo hace de esta manera, se puede daar
el cortador de papel. Consulte Cortado manual del rollo de papel.
3. Gire la palanca para desbloquear la unidad movible y
deslcela hacia la izquierda para que quede libre el extremo
del ncleo del recogedor. Al mismo tiempo, sostenga el
ncleo del recogedor con una mano para evitar que caiga.
260
4. Retire el ncleo del recogedor del extremo de la unidad
movible.
5. De igual forma, retire el ncleo del recogedor del extremo de
la unidad de control.
261
Solucin de problemas
La impresora detiene la impresin
repentinamente
Se encuentra en marca el proceso de limpieza
de cabezales o carga o secado de tinta
Compruebe si el indicador luminoso Pause parpadea. Si es as,
la impresora se encuentra realizando una limpieza de cabezales
o cargando o secando tinta. Durante la limpieza de cabezales y la
carga de tinta se muestra el mensaje EN ESPERA en la pantalla LCD.
Durante el secado de tinta se muestra el mensaje SECADO TINTA
nn MIN (nn indica el nmero de minutos que restan). Espere hasta
que la impresora reanude la impresin.
Se ha producido un error
Muchos de los problemas ms comunes de la impresora se
pueden identificar mediante los mensajes de la pantalla LCD y
los indicadores luminosos del panel de control de la impresora.
Si la impresora se para, utilice la tabla de la siguiente seccin para
diagnosticar el problema y, a continuacin, tome las medidas
recomendadas para solucionarlo. Para los mensajes que no estn
incluidos en la tabla, consulte Mensajes de estado.
262
La impresora no se enciende o no se puede
apagar
Mensaje e
indicador luminoso
Problema Solucin
FALTA PAPEL
Falta papel
No hay papel
cargado en la
impresora.
Cargar papel en la
impresora.
Falta papel. Retire todas las
impresiones o papeles
que queden en la
impresora. Cargue ms
papel.
Si aparece este mensaje
durante un trabajo de
impresin, restablezca la
impresora pulsando
durante 3 segundos el
botn Pause y, a
continuacin, vuelva a
enviar el trabajo de
impresin.
CARGUE ROLLO
PAPEL
CARGUE HOJA
PAPEL
Falta papel
La configuracin de
fuente de papel del
controlador de la
impresora es distinta
a la del panel de
control.
Asegrese de que la
configuracin Paper
source del controlador
de la impresora es la
misma que la del panel
de control.
ATASCO PAPEL
Falta papel
Se ha atascado
papel en la
impresora.
Retire el papel
atascado. Consulte
tambin Se producen a
menudo atascos de
papel o problemas de
alimentacin.
CUBIERTA ABIERTA La tapa frontal est
abierta.
Cierre la tapa frontal.
263
PAPEL NO CORTADO
Falta papel
No se ha cortado el
rollo de papel.
Corte manualmente el
papel y, a continuacin,
retire el papel cortado
de la impresora. Cuando
se muestre el mensaje DE
NUEVO, cargue papel.
El papel cortado no
ha cado.
Retire el papel cortado
de la impresora. Cuando
se muestre el mensaje DE
NUEVO, cargue papel.
COMPROBAR PAPEL
TORCIDO
Falta papel
El papel se movi y
avanz torcido.
Vuelva a cargar papel.
Consulte Se producen a
menudo atascos de
papel o problemas de
alimentacin.
CARGAR PAPEL DE
NUEVO
Falta papel
No se pudo invertir el
papel en la posicin
de impresin.
Retire el papel y, a
continuacin, vuelva a
cargarlo de forma que
los lados derecho e
inferior estn rectos y en
lnea con las filas de
orificios perforados de la
impresora. Consulte
Manipulacin del
papel.
El papel est fuera
del rea imprimible.
El papel est fuera
del rea de cortado
horizontal.
El papel no se ha
expulsado
completamente.
Corte el papel en la
ranura de insercin de
papel y, a continuacin,
vuelva a cargar papel.
Se ha eliminado el
mensaje de error
PAPEL NO
CORTADO.
Vuelva a cargar papel.
El recogedor
automtico de
papel opcional no
funciona
correctamente.
Compruebe si la unidad
funciona
correctamente.
Consulte Solucin de
problemas del
recogedor automtico
de papel.
264
BAJE LA PALANCA
Falta papel
Se liber la palanca
de papel durante el
proceso de
impresin u otra
operacin.
Ajuste la palanca de
papel en la posicin de
seguro. Comience a
imprimir de nuevo desde
el principio para
conseguir los mejores
resultados.
RETIRAR PAPEL
Falta papel
El papel cargado es
demasiado grueso
para la limpieza de
cabezales.
Empuje hacia abajo la
palanca de papel para
retirar el papel. Se inicia
automticamente la
limpieza de cabezales.
Despus de la limpieza,
se muestra el mensaje
FALTA PAPEL. Vuelva a
cargar papel.
NO ES POSIBLE
IMPRIMIR
Si se produce un error
o la palanca de tinta
est subida, pruebe
a imprimir un patrn
de test (test de
inyectores,
alineacin de
cabezales o patrn
de grosor del papel)
desde la
configuracin
SelecType.
El mensaje desaparece
transcurridos 3 segundos.
Pulse el botn Pause
para salir del modo
SelecType. Cuando
vuelva a aparecer un
mensaje de error o
estado, brrelo y vuelva
a realizar un patrn de
test de impresin.
FALTA TINTA
Y/LM/M/LC/C/K/LK
Uno o varios
cartuchos de tinta
estn vacos.
Sustituya los cartuchos
de tinta que sealen los
indicadores luminosos.
Consulte Sustituir
cartuchos de tinta.
FALTA CARTUCHO
Y/LM/M/LC/C/K/LK
Uno o varios
cartuchos de tinta
no estn instalados.
Instale los cartuchos de
tinta que sealen los
indicadores luminosos.
Consulte Sustituir
cartuchos de tinta.
265
Si el indicador luminoso Operate no se enciende y tampoco
comienza el mecanismo de inicializacin (aunque se pulse el
botn Operate (Alimentacin) para encender la impresora),
intente los siguientes procedimientos para solucionar para el
problema.
CARTUCHO
ERRONEO
Y/LM/M/LC/C/K/LK
Uno o varios
cartuchos de tinta
instalados son
incorrectos.
Utilice los cartuchos de
tinta correctos.
ERROR CSIC
Y/LM/M/LC/C/K/LK
Uno o varios
cartuchos de tinta
no estn instalados o
colocados
correctamente.
Sustituya los cartuchos
de tinta. Consulte
Sustituir cartuchos de
tinta.
TANQUE
MANTENIMIENTO
LLENO
El tanque de
mantenimiento est
lleno de tinta
sobrante.
Sustituya el tanque de
mantenimiento.
Consulte Sustitucin de
los cartuchos de tinta
negra.
FALTA TANQUE
MANTENIMIENTO
El tanque de
mantenimiento no
est instalado o
colocado
correctamente.
Vuelva a instalar o
colocar el tanque de
mantenimiento.
Consulte Sustitucin de
los cartuchos de tinta
negra.
ERROR I/F OPCIONAL Est instalada una
tarjeta I/F incorrecta.
Instale la tarjeta I/F
correcta despus de
apagar la impresora.
SERVICE
REQ.nnnnnnnn
Todas los
indicadores
luminosos
parpadean
Se ha producido un
error grave.
Anote el nmero de error
nnnnnnnn y pngase
en contacto con su
distribuidor. Consulte
Centro de atencin al
cliente.
266
Apague la impresora y asegrese de que el cable de
alimentacin est bien enchufado a la impresora.
Asegrese de que la toma de corriente funciona y que no est
controlada por un interruptor de pared o un temporizador.
Asegrese de que el voltaje suministrado a la impresora
coincide con el especificado en la etiqueta de la impresora. Si
no es as, apague la impresora y desenchufe inmediatamente
el cable de alimentacin. Pngase en contacto con EPSON
para obtener asistencia. Consulte Centro de atencin al
cliente.
c
Precaucin:
Si el voltaje suministrado y el de la impresora no coinciden, no
vuelva a enchufar la impresora puesto que se puede daar.
La impresora no imprime nada
La impresora no est conectada correctamente
al ordenador
Pruebe una o varias de estas soluciones:
Apague la impresora y el ordenador. Asegrese de que el
cable de interface de la impresora est correctamente
conectado al terminal adecuado del ordenador.
Asegrese de que las especificaciones del cable de interface
coinciden con las especificaciones del ordenador y la
impresora.
267
Asegrese de que el cable de interface est conectado
directamente al ordenador sin pasar por ningn otro
dispositivo, por ejemplo un cable alargador o un dispositivo
de intercambio de impresoras.
Para los usarios de Windows NT 4.0, pruebe a desinstalar el
Puerto de impresora EPSON. Haga clic en Inicio, seale
Programas y Impresoras EPSON. A continuacin, haga clic
en Desinstalar Puerto de impresora EPSON. Siga las
instrucciones que aparecen en la pantalla.
Su impresora EPSON no es la impresora
predeterminada
Si todava no ha instalado el controlador de la impresora, hgalo,
y siga las instrucciones que se indican a continuacin para
configurar su impresora EPSON como predeterminada.
Para Windows:
1. Haga clic en Inicio, seleccione Configuracin y seleccione
Impresoras.
2. Haga clic con el botn derecho del ratn en EPSON Stylus
Pro 7600/9600 dentro de la ventana Impresoras.
3. Seleccione Configurar como predeterminada y, a
continuacin, cierre la ventana Impresoras.
268
En Macintosh:
1. Haga clic en el men Apple y seleccione Selector. Si puede
ver el icono de la impresora EPSON Stylus Pro 7600/9600
significa que el controlador de la impresora est instalado
correctamente.
2. Asegrese de que est seleccionada la impresora EPSON
Stylus Pro 7600/9600 para el puerto de impresora.
La configuracin del puerto de impresora no
coincide con el puerto de conexin de la
impresora
Si utiliza Windows, seleccione el puerto de impresora como se
describe a continuacin.
En Windows Me, 98 o 95
1. Haga clic en Inicio, seleccione Configuracin y seleccione
Impresoras.
2. Haga clic con el botn derecho del ratn en EPSON Stylus
Pro 7600/9600 dentro de la ventana Impresoras y, a
continuacin, seleccione Propiedades.
3. Haga clic en la ficha Detalles.
4. Asegrese de que el controlador de impresora est
seleccionado en la lista Imprimir utilizando el siguiente
controlador. A continuacin, seleccione el puerto al que est
conectada la impresora en la lista Imprimir utilizando el
siguiente puerto.
269
Para Windows 2000 o NT 4.0
1. Haga clic en Inicio, seleccione Configuracin y seleccione
Impresoras.
2. Haga clic con el botn derecho del ratn en EPSON Stylus
Pro 7600/9600 dentro de la ventana Impresoras y, a
continuacin, seleccione Propiedades.
3. Haga clic en la ficha Puertos.
4. Asegrese de que est seleccionado el puerto de impresora.
El controlador de impresora no tiene suficiente
memoria disponible (Macintosh)
Para aumentar la memoria disponible en su Macintosh, seleccione
Panel de control en el men Apple y haga doble clic en el icono
Memoria. Puede incrementar el tamao del cach RAM o de la
memoria virtual para aumentar la memoria total disponible. De
igual modo, salga de las aplicaciones que no utilice.
La impresora parece que est imprimiendo,
pero no imprime nada
Pruebe una o varias de estas soluciones:
Ejecute la utilidad Limpieza de cabezales. Consulte Usar las
utilidades de la impresora para Windows y Usar las
utilidades de la impresora para Macintosh.
Si la utilidad de limpieza de cabezales no funciona, sustituya
los cartuchos de tinta. Consulte Sustituir cartuchos de tinta.
270
Las impresiones no son las deseadas
Caracteres incorrectos o ilegibles
Pruebe una o varias de estas soluciones:
Seleccione su impresora como la predeterminada de
Windows. Consulte Su impresora EPSON no es la impresora
predeterminada.
Borre todos los trabajos de impresin desde el Contador de
avance (en Windows) o desde EPSON Monitor3 (en
Macintosh). Consulte Utilizacin de Contador de Avance o
Utilizar EPSON Monitor3.
Apague la impresora y el ordenador. Asegrese de que el
cable de interface de la impresora est bien enchufado.
Asegrese de que la aplicacin que se est ejecutando es para
Windows Me, 98, 95, XP, 2000 o NT 4.0 o Macintosh.
Asegrese de que est seleccionado el controlador de
impresora EPSON Stylus Pro 7600/9600.
Si utiliza Windows NT 4.0, pruebe a desinstalar el Puerto de
impresora EPSON. Haga clic en Inicio, seale Programas,
luego Impresoras EPSON y haga clic en Desinstalar Puerto
de impresora EPSON. Siga las instrucciones que aparecen en
la pantalla.
Mrgenes incorrectos
Pruebe una o varias de estas soluciones:
Compruebe la configuracin de los mrgenes en la aplicacin.
271
Asegrese de que los mrgenes entran dentro del rea
imprimible de la pgina. Consulte rea imprimible.
En Windows, compruebe la configuracin del men Papel.
Asegrese de que corresponden al tamao del papel que est
utilizando.
En Macintosh, compruebe la configuracin del cuadro de
dilogo Configurar pgina. Asegrese de que corresponden
al tamao del papel que est utilizando.
Asegrese de que la posicin del conjunto de papel es
correcta. Ponga el papel recto y cerca de las filas de orificios
perforados de la impresora.
Imagen invertida
Desactive la configuracin Giro horizontal del controlador de
impresora. Para obtener ms informacin, consulte la ayuda
on-line del controlador de impresora.
Se imprimen pginas en blanco
Pruebe una o varias de estas soluciones:
Seleccione su impresora como la predeterminada de
Windows. Consulte Su impresora EPSON no es la impresora
predeterminada.
En Windows, compruebe la configuracin del men Papel.
Asegrese de que corresponden al tamao del papel que est
utilizando.
En Macintosh, compruebe la configuracin del cuadro de
dilogo Configurar pgina. Asegrese de que corresponden
al tamao del papel que est utilizando.
272
Los colores impresos son diferentes de los que
aparecen en pantalla
Pruebe una o varias de estas soluciones:
Para hacer corresponder los colores del sistema, seleccione
sRGB en Windows o ColorSync en Macintosh, en el cuadro
de dilogo Ms Ajustes.
Puesto que los monitores y las impresoras producen los
colores de manera diferente, los colores impresos no siempre
coinciden totalmente con los colores mostrados en pantalla.
Sin embargo, se proporcionan los sistemas de color indicados
anteriormente para reducir las diferencias de color.
Seleccione PhotoEnhance4 en el cuadro de dilogo Ms
Ajustes. Puede producir imgenes ms ntidas con colores
ms vivos.
Seleccione Ajuste del color en el cuadro de dilogo Ms
Ajustes y ajuste el color, brillo, etc. segn sea necesario.
Para Macintosh, asegrese de que la aplicacin y los
dispositivos de lectura de imagen son compatibles con el
sistema ColorSync cuando seleccione ColorSync en el cuadro
de dilogo Ms Ajustes.
No utilice papel normal.
El color de las imgenes impresas puede ser diferente
dependiendo del papel. Utilice un papel apropiado para sus
necesidades de impresin en color.
Una lnea discontinua se desplaza
Asegrese de que los cabezales de impresin estn alineados.
273
Cuando se lleva a cabo impresin bidireccional, las lneas
discontinuas se desplazan si los cabezales de impresin no estn
alineados. Ejecute la utilidad Alineacin de cabezales (Windows)
o Calibracin de cabezales (Macintosh). Consulte Usar las
utilidades de la impresora para Windows y Usar las utilidades
de la impresora para Macintosh.
La impresin est manchada en el borde inferior
Pruebe una o varias de estas soluciones:
Si el papel est arrugado en la superficie imprimible, alselo
o dblelo ligeramente en sentido contrario.
Para papel ESPON, compruebe la configuracin Tipo papel
en el men Principal de Windows o en el cuadro de dilogo
Imprimir de Macintosh. Asegrese de que corresponde al
tamao del papel que est utilizando.
Para un papel que no sea EPSON, compruebe y seleccione el
grosor de papel en el modo SelecType. Asegrese de que
corresponde al tamao del papel que est utilizando.
Consulte Configuracin SelecType.
Ajuste la separacin del rodillo como ANCHO en el men de
configuracin de la impresora del modo SelecType. Consulte
Configuracin SelecType.
Lneas finas entre las imgenes en papel normal
Esto se debe a un superposicin de la impresin. En este caso,
ajuste la separacin del rodillo como ESTRECHO mediante el panel
de control. Para ms informacin, consulte Configuracin
SelecType.
274
La calidad de impresin podra ser mejor
Haga clic en el pie de la ilustracin que mejor describa la
impresin.
Si tiene problemas con la calidad de impresin, pruebe los
siguientes mtodos para solucionarlos.
Bandas horizontales
Pruebe una o varias de estas soluciones:
Para Windows, compruebe la configuracin Tipo papel del
men Principal. Asegrese de que corresponde al tamao del
papel que est utilizando.
En Macintosh, compruebe la configuracin Tipo papel en el
cuadro de dilogo Imprimir. Asegrese de que corresponde
al tamao del papel que est utilizando.
Bandas horizontales Desalineacin vertical o
bandas
Faltan colores o son incorrectos
Impresin dbil o espacios en
blanco
Impresin borrosa o corrida
275
Asegrese de que el lado imprimible del papel est cara
arriba.
Ejecute la utilidad Limpieza de cabezales para limpiar los
inyectores de tinta por si hubiera alguno obstruido.
Compruebe los indicadores luminosos Falta tinta. Si es
necesario, sustituya los cartuchos de tinta. Consulte Sustituir
cartuchos de tinta.
Desalineacin vertical o bandas
Pruebe una o varias de estas soluciones:
Desactive la configuracin Alta velocidad del controlador
de impresora. Para obtener ms informacin, consulte la
ayuda on-line del controlador de impresora.
Ejecute la utilidad Alineacin de cabezales (Windows) o
Calibracin de cabezales (Macintosh). Consulte Usar las
utilidades de la impresora para Windows y Usar las
utilidades de la impresora para Macintosh.
Faltan colores o son incorrectos
Pruebe una o varias de estas soluciones:
Para Windows, compruebe la configuracin Tipo papel del
men Principal. Asegrese de que corresponde al tamao del
papel que est utilizando.
En Macintosh, compruebe la configuracin Tipo papel en el
cuadro de dilogo Imprimir. Asegrese de que corresponde
al tamao del papel que est utilizando.
276
Asegrese de que el lado imprimible del papel est cara
arriba.
Ejecute la utilidad Limpieza de cabezales. Consulte Usar las
utilidades de la impresora para Windows y Usar las
utilidades de la impresora para Macintosh.
Si todava faltan colores o son incorrectos, sustituya uno o
todos los cartuchos de tinta. Consulte Sustituir cartuchos de
tinta.
Defina la configuracin de color en la aplicacin o en el
controlador de la impresora. Consulte la documentacin de
la aplicacin.
Impresin dbil o espacios en blanco
Pruebe una o varias de estas soluciones:
Asegrese de que los cartuchos de tinta no estn caducados.
La fecha de caducidad se encuentra en el exterior del cartucho
de tinta.
Para Windows, compruebe la configuracin Tipo papel del
men Principal. Asegrese de que corresponde al tamao del
papel que est utilizando.
En Macintosh, compruebe la configuracin Tipo papel en el
cuadro de dilogo Imprimir. Asegrese de que corresponde
al tamao del papel que est utilizando.
Ejecute la utilidad Limpieza de cabezales para limpiar los
inyectores de tinta por si hubiera alguno obstruido. Consulte
Usar las utilidades de la impresora para Windows y Usar
las utilidades de la impresora para Macintosh.
277
Compruebe los indicadores luminosos Falta tinta. Si es
necesario, sustituya los cartuchos de tinta. Consulte Sustituir
cartuchos de tinta.
Seleccione un papel ms fino en el modo SelecType.
Compruebe la configuracin de nmero de papel en el men
Configuracin de papel. Consulte Configuracin
SelecType.
Es posible que el rodillo est demasiado separado del papel.
Cambie la configuracin de separacin del rodillo de
ANCHO a AUTO en el men de configuracin de la
impresora del modo SelecType. Consulte Configuracin
SelecType.
Impresin borrosa o corrida
Pruebe una o varias de estas soluciones:
Para Windows, compruebe la configuracin Tipo papel del
men Principal. Asegrese de que corresponde al tamao del
papel que est utilizando.
En Macintosh, compruebe la configuracin Tipo papel en el
cuadro de dilogo Imprimir. Asegrese de que corresponde
al tamao del papel que est utilizando.
Si el papel que utiliza no es compatible con el controlador de
impresora, ajuste el grosor de papel mediante la
configuracin SelecType. Consulte Configuracin
SelecType.
Asegrese de que el papel est seco y con la superficie
imprimible cara arriba. Asegrese tambin de que utiliza el
tipo adecuado de papel. Consulte las especificaciones en
Papel.
278
Puede ocurrir que se haya derramado tinta en el interior de la
impresora. Si es as, limpie el interior de la impresora con un
pao limpio y suave.
Ejecute la utilidad Limpieza de cabezales. Consulte Usar las
utilidades de la impresora para Windows y Usar las
utilidades de la impresora para Macintosh.
Seleccione un papel ms grueso en el modo SelecType.
Compruebe la configuracin de nmero de papel en el men
Configuracin de papel. Consulte Configuracin
SelecType.
Es posible que el rodillo est demasiado cerca del papel.
Ajuste la separacin del rodillo como ANCHO en el men de
configuracin de la impresora del modo SelecType. Consulte
Configuracin SelecType.
Impresin slo en negro de documentos en
color
Pruebe una o varias de estas soluciones:
Asegrese de que la configuracin de datos de color de la
aplicacin es correcta.
Asegrese de que no est configurado Color/B&N (no
Negro) en el Men Principal de Windows o en el Cuadro
de dilogo Imprimir de Macintosh.
La impresin podra ser ms rpida
Pruebe una o varias de estas soluciones:
279
Para aumentar la velocidad de impresin, seleccione el modo
Automtico del Men Principal de Windows o en el
Cuadro de dilogo Imprimir de Macintosh y, a
continuacin, coloque la barra deslizante en Rpido.
No ejecute demasiadas aplicaciones al mismo tiempo. Cierre
las aplicaciones que no utilice.
Elimine los archivos que no necesite para liberar espacio en
la unidad de disco duro.
Nota:
Es posible que el ordenador no tenga suficiente memoria. Para
obtener ms informacin, consulte Aumentar la velocidad de
impresin.
No se puede cortar el rollo de papel
Pruebe una o varias de estas soluciones:
Asegrese de que el indicador luminoso Roll Auto Cut est
encendido. Pulse el botn Paper Source si es necesario. A
continuacin, pulse el botn Cut/Eject. La impresora corta el
rollo de papel.
Corte el rollo de papel con la mano si es necesario. Compruebe
que el grosor del rollo de papel cargado en la impresora
coincide con la especificacin del papel (consulte Papel). Si
coincide, es posible que el cortador de papel no est afilado y
haya que sustituirlo como se describe en Sustitucin del
cortador de papel.
Nota:
Si utiliza un rollo de papel que no sea papel especial EPSON,
consulte la documentacin del usuario que incluye el papel, o bien
pngase en contacto con el proveedor.
280
Se producen a menudo atascos de papel o
problemas de alimentacin
Pruebe una o varias de estas soluciones:
Cuando haya instalado dos ejes de rollo de papel, guarde el
rollo de papel que no utilice con la banda de rollo de papel.
Consulte Utilizacin de la banda de rollo de papel.
Antes de cargar papel y guiarlo a travs de la ranura de
insercin de papel, asegrese de que el rollo de papel est bien
enrollado. Coloque el extremo inferior del papel recto y en
lnea con las filas de orificios perforados de la impresora.
Asegrese de que el papel no est arrugado ni doblado.
Asegrese que la impresin se produce dentro del intervalo
de temperaturas de operacin.
Asegrese de que el papel no est hmedo.
Asegrese de que el papel no es demasiado grueso o
demasiado fino. Consulte Papel.
Asegrese de que no hay objetos extraos dentro de la
impresora.
Para Windows, compruebe la configuracin Tipo papel del
Men Principal. Asegrese de que corresponde al tamao
del papel que est utilizando.
Para Macintosh, compruebe la configuracin Tipo papel del
Cuadro de dilogo Imprimir. Asegrese de que
corresponde al tamao del papel que est utilizando.
281
Asegrese de que la configuracin de la separacin del rodillo
coincide con el papel. Puede modificar la configuracin de la
separacin del rodillo en el men Configuracin impresora
del modo SelecType. Consulte Configuracin SelecType.
Para un papel que no sea EPSON, compruebe el tipo de papel
seleccionado en el men Configuracin del papel del modo
SelecType. Consulte Configuracin del grosor del papel.
El rollo de papel no se expulsa
correctamente
El rollo de papel est enrollado con mucha tensin y puede
avanzar doblado. Si es as, extienda las guas de papel de la
impresora inferior.
282
c
Precaucin:
nicamente es necesario utilizar las guas de papel cuando el
papel avanza doblado. Durante el resto del tiempo, mantenga
guardadas las guas de papel puesto que se pueden daar las
impresiones.
Nota:
Existen dos guas de papel para el modelo EPSON Stylus Pro 7600 y
tres para EPSON Stylus Pro 9600.
Alimentacin de papel hacia delante
Extienda las guas de papel de la impresora de forma que se siten
sobre la parte frontal de la cesta de papel.
283
Alimentacin de papel hacia atrs
Extienda las guas de papel de la impresora de forma que se siten
sobre la parte trasera de la cesta de papel.
Solucin de atascos de papel
Para eliminar el papel atascado siga las siguientes instrucciones:
1. Si el rollo de papel est atascado, corte el papel a la altura de
la ranura de insercin de papel.
284
2. Ajuste la palanca de papel para que est liberada y el papel
quede suelto.
3. Abra la tapa frontal si es necesario.
4. Tire hacia abajo con cuidado del papel atascado. Se muestra
el mensaje APAGAR IMPRESORA Y LUEGO ENCENDER en la
pantalla LCD.
Nota:
Cuando est manejando el papel atascado, no toque la tarjeta de
circuitos que se encuentra junto a la impresora.
285
5. Cierre la tapa frontal y, si es necesario, a continuacin pulse
el botn Operate (Alimentacin) para apagar la impresora
y volver a encenderla.
6. Asegrese de que est encendido el indicador luminoso de
papel agotado y se muestra el mensaje CARGAR PAPEL en la
pantalla LCD. Para cargar papel, consulte Utilizacin del
rollo de papel o Utilizacin de papel cortado.
Si no necesita reanudar la impresin, asegrese de que los
cabezales de impresin se encuentran en la posicin de inicio
(extremo derecho). Si no es as, encienda la impresora, espere a
que los cabezales de impresin se muevan hasta la posicin de
inicio y, a continuacin, apague la impresora.
c
Precaucin:
Si los cabezales de impresin no se encuentran a la izquierda en
la posicin de inicio, puede disminuir la calidad de impresin.
Solucin de problemas del recogedor
automtico de papel
Pruebe una o varias de estas soluciones:
Es posible que el rollo de papel no tenga suficiente espacio
alrededor del recogedor automtico. Asegrese de que queda
suficiente espacio entre el rollo de papel y el ncleo del
recogedor. Consulte Carga del rollo de papel en el ncleo del
recogedor..
Es posible que el conmutador Auto del recogedor automtico
no est configurado para la direccin deseada. Seleccione una
direccin mediante el conmutador Auto del cuadro de
control. Consulte Recogida de la impresin.
286
Si el indicador luminoso Sensor parpadea despacio mientras
no est imprimiendo, es posible que haya un obstculo entre
el emisor y el receptor, o que el ajuste del sensor no sea el
correcto. Compruebe si existe un obstculo en el rea de
deteccin del sensor, o bien, ajuste la posicin del sensor.
Consulte Ajuste del sensor.
Si el indicador luminoso Sensor contina parpadeando, la
impresora imprimir aproximadamente tres metros del
trabajo y detendr la impresin. Ajuste la palanca de papel
para que quede liberada y, a continuacin, compruebe que el
rollo de papel est configurado correctamente y que no hay
ningn obstculo en el rea de deteccin del sensor. Si el rollo
de papel no est colocado correctamente, tense el papel y
ajuste la palanca de papel en la posicin de seguro.
Si el indicador luminoso Sensor parpadea rpidamente, el
recogedor automtico de papel est bloqueado. Apague y
vuelva a encender la impresora.
Si el indicador luminoso Sensor est apagado, es posible que
el cable del sensor no est conectado correctamente.
Compruebe la conexin de los cables del sensor.
287
Centro de atencin al cliente
Si su producto EPSON no funciona correctamente y no consigue
resolver el problema con la documentacin sobre solucin de
problemas del producto, pngase en contacto con el Centro de
atencin al cliente para obtener asistencia. Si no figura ningn
centro de asistencia para su zona en la siguiente lista, pngase en
contacto con el distribuidor de su producto.
En el Centro de atencin al cliente podrn ayudarle con mayor
rapidez si les proporciona los siguientes datos:
Nmero de serie del producto
(La etiqueta del nmero de serie suele encontrarse en la parte
posterior del producto.)
Modelo del producto
Versin del software del producto
(Haga clic en Acerca de, Informacin de la versin, o en
un botn similar del software del producto.)
Marca y modelo del ordenador
El nombre y la versin del sistema operativo de su ordenador
Nombres y versiones de las aplicaciones que suela usar con
el producto
Seleccione su pas:
Germany Hungary France Norway
Yugoslavia Austria Slovac
Republic
Spain
Sweden Greece Netherlands
Czek.
Republic
288
Germany
EPSON Service Center c/o Exel Hnxe GmbH
Werner-Heisenberg-Strase 2
46569 Hnxe
France
Support Technique EPSON France,
0 892 899 999 (0,34 E/minute)
Ouvert du lundi au samedi de 9h00 20h00 sans interruption
http://www.epson.fr/support/selfhelp/french.htm pour
accder l'AIDE EN LIGNE.
http://www.epson.fr/support/services/index.shtml pour
accder aux SERVICES du support technique.
United
Kingdom
Republic of
Ireland
Italy Turkey
Belgium Poland Denmark Croatia
Cyprus Luxemburg Bulgaria Finland
Macedonia
Portugal Switzerland Romania
Slovenia Estonia Latvia Lithuania
Israel Middle East South
Africa
Bosnia
Herzgovina
Argentin
a
Chile Costa
Rica
Peru USA
(Latin
America)
Brazil Colombi
a
Mexico Venezue
la
USA
289
Centres de maintenance
AJACCIO CIM
Le Stiletto - Lot N 5
20090 AJACCIO
Tl : 04.95.23.73.73
Fax : 04.95.23.73.70
AMIENS
FMA
13, rue Marc Sangnier 8000 AMIENS
Tl : 03.22.22.05.04
Fax : 03.22.22.05.01
ANNECY (td)
MAINTRONIC
Parc des Glaisins
Immeuble Prosalp
14, rue Pr Paillard
74940 ANNECY Le Vieux
Tl : 04.50.10.21.30
Fax : 04.50.10.21.31
AVIGNON
MAINTRONIC
Antha, rue du Mourelet
ZI de Courtine III
84000 AVIGNON
Tl : 04.32.74.33.50
Fax : 04.32.74.05.89
BASTIA (td)
CIM
Immeuble Albitreccia
Avenue du Maichione
20200 LUPINO
Tl : 04.95.30.65.01
Fax : 04.95.30.65.01
BAYONNE (td)
MAINTRONIC
Espace Arga
Le Forum - Bt 33
64100 BAYONNE
Tl : 05.59.57.30.35
Fax : 05.59.57.30.36
BORDEAUX
FMA
Parc d'activits Chemin Long
Alle James Watt - Immeuble Space 3
33700 MERIGNAC
Tl : 05.56.34.85.16
Fax : 05.56.47.63.18
290
BORDEAUX
MAINTRONIC
11/19 rue Edmond Besse
Immeuble Rive Gauche
33300 BORDEAUX
Tl : 05.57.10.67.67
Fax : 05.56.69.98.10
BOURGES (td)
BEGELEC
18, avenue du 11 Novembre
18000 BOURGES
Tl : 02.48.67.00.38
Fax : 02.48.67.98.88
BREST
FMA
8, rue Fernand Forest
29850 GOUESNOU
Tl : 02.98.42.01.29
Fax : 02.98.02.17.24
CAEN
MAINTRONIC
Rue de Bellevue
ZI Est
14650 CARPIQUET
Tl : 02.31.71.22.10
Fax : 02.31.71.22.19
CAEN
TMS
17, rue des Mtiers
14123 CORMELLES LE ROYAL
Tl : 02.31.84.80.82
Fax : 02.31.84.80.83
CLERMONT
FMA
14, rue Lonard de Vinci
Bt H - ZI La Pardieu
63000 CLERMONT FERRAND
Tl : 04.73.28.59.60
Fax : 04.73.28.59.65
DIJON
FMA
60, rue du 14 Juillet
Parc des Grands Crus
21300 CHENOVE
Tl : 03.80.51.17.17
Fax : 03.80.51.23.00
291
GRENOBLE (td)
FMA
2 rue Mayencin
38400 ST MARTIN D'HERES
Tl : 04.38.37.01.19
Fax : 04.76.44.78.92
GRENOBLE
MAINTRONIC
Les Akhesades Bt B.
Rue Irne Joliot Curie
38320 EYBENS
Tl : 04.76.25.87.87
Fax : 04.76.25.88.10
LE HAVRE
FMA
33, bd de Lattre de Tassigny
76600 LE HAVRE
Tl : 02.32.74.27.44
Fax : 02.35.19.05.35
LE MANS
BEGELEC
117, rue de l'Angevinire
72000 LE MANS
Tl : 02.43.77.18.20
Fax : 02.43.77.18.28
LILLE
FMA
99 rue Parmentier - Bt A
59650 VILLENEUVE DASCQ
Tl : 03.20.71.47.30
Fax : 03.20.61.07.90
LILLE
MAINTRONIC
Synergie Park
9, avenue Pierre et Marie Curie
59260 LEZENNES
Tl : 03.20.19.04.10
Fax : 03.20.19.04.19
LIMOGES
MAINTRONIC
43 rue Cruveilher
87000 LIMOGES
Tl : 05.55.10.36.75
Fax : 05.55.77.44.00
LYON
FMA
136, chemin Moulin Carron
69130 ECULLY
Tl : 04.78.35.38.65
Fax : 04.78.35.24.99
292
LYON
MAINTRONIC
9, alle du Gnral Benoist
ZAC du Chne
69500 BRON
Tl : 04.72.14.95.00
Fax : 04.78.41.81.96
LYON Centre
MAINTRONIC
4, quai Jules Courmont
69002 LYON
Tl : 04.72.56.94.85
Fax : 04.72.56.94.89
MARSEILLE
FMA
305 ZA de Mourepiane
467, Chemin du Littoral
13322 MARSEILLE CX 13
Tl : 04.91.03.13.43
Fax : 04.91.03.13.72
MARSEILLE
MAINTRONIC
Bt D1 - Actiparc II
Chemin de St LAMBERT
13821 LA PENNE SUR HUVEAUNE
Tl : 04.91.87.83.93
Fax : 04.91.87.83.94
METZ
MAINTRONIC
TECHNOPOLE 2000
6, rue Thomas Edison
57070 METZ
Tl : 03.87.76.98.30
Fax : 03.87.76.31.15
MONTPELLIER
MAINTRONIC
Parc Ateliers Technologiques
2, avenue Einstein
34000 MONTPELLIER
Tl : 04.67.15.66.80
Fax : 04.67.22.50.91
MULHOUSE
FMA
106, rue des Bains
68390 SAUSHEIM
Tl : 03.89.61.77.88
Fax : 03.89.31.05.25
293
NANCY
FMA
3 rue du Bois Chne le Loup
54500 VANDOEUVRE CEDEX
Tl : 03.83.44.44.00
Fax : 03.83.44.10.20
NANTES
FMA
1105 avenue Jacques Cartier
Bt B4
44800 ST HERBLAIN
Tl : 02.28.03.10.73
Fax : 02.28.03.10.71
NANTES
MAINTRONIC
5 rue du Tertre
44470 CARQUEFOU
Tl : 02 51 85 22 70
Fax : 02 51 85 22 71
NICE
FMA
329, avenue des PUGETS
Bt A.2 - Le Ral
06700 ST LAURENT DU VAR
Tl : 04.93.14.01.70
Fax : 04.93.14.01.73
NICE
MAINTRONIC
Les terriers Nord
Immeuble Les Sporades
500, alle des Terriers
06600 ANTIBES
Tl : 04.92.91.90.90
Fax : 04.93.33.98.63
NIORT
MAINTRONIC
Technopole Venise Verte
Ppinire dentreprises
3, rue Archimde
79000 NIORT
Tl : 05.49.77.11.78
Fax : 05.49.77.11.73
ORLEANS (td)
FMA
21, bd Marie Stuart
45000 ORLEANS
Tl : 02.38.83.50.23
Fax : 02.38.83.50.25
294
PARIS 10
me
FMA
50 Quai de Jemmapes
75010 PARIS
Tl : 01.42.01.15.15
Fax : 01.42.01.14.15
PARIS 12
me
BEGELEC
182, rue de Charenton
75012 PARIS
Tl : 01.44.68.83.01
Fax : 01.44.68.83.02
PARIS 13me
MAINTRONIC
Immeuble Berlier
15, rue JB Berlier
75013 PARIS
Tl : 01.44.06.99.44
Fax : 01.44.24.05.06
PARIS 14
me
FMA
63, rue de Gergovie
75014 PARIS
Tl : 01.45.45.57.65
Fax : 01.45.39.48.86
PARIS EST (td)
BEGELEC
3, alle Jean Image
77200 TORCY
Tl : 01.60.06.02.02
Fax : 01.60.06.02.60
PARIS NORD
FMA
30, av. du vieux Chemin de St Denis
92390 VILLENEUVE LA GARENNE
Tl : 01.40.85.98.08
Fax : 01.47.92.00.85
PARIS SUD
BEGELEC
Immeuble Femto
1, avenue de Norvge
91953 LES ULIS
Tl : 01.64.46.44.01
Fax : 01.69.28.83.22
PAU
MAINTRONIC
375, bd Cami Salli
64000 PAU
Tl : 05.59.40.24.00
Fax : 05.59.40.24.25
295
REIMS
FMA
Parc technologique H. Farman
12, alle Fonck
51100 REIMS
Tl : 03.26.97.80.07
Fax : 03.26.49.00.95
RENNES
FMA
59 bd d'Armorique
Square de la Mettrie
35700 RENNES
Tl : 02.23.20.25.25
Fax : 02.23.20.04.15
RENNES
MAINTRONIC
Parc daffaires de la Bretche
Bt 2
35760 RENNES ST GREGOIRE
Tl : 02.99.23.62.23
Fax : 02.99.23.62.20
ROUEN
TMS
ZI de la Vatine
31, rue A. Aron
76130 MONT ST AIGNAN
Tl : 02.35.59.68.69
Fax : 02.35.59.68.70
STRASBOURG
FMA
Parc dactivits Point Sud
3C rue du Fort
67118 GEISPOSHEIM
Tl : 03.88.55.38.18
Fax : 03.88.55.41.55
STRASBOURG
MAINTRONIC
Parc dactivits
10, rue Jean Monnet
67201 ECKOLSHEIM
Tl : 03.88.77.23.24
Fax : 03.88.77.25.02
296
Spain
EPSON IBRICA, S.A.
Avda. Roma 18-26, 08290 Cerdanyola, Barcelona, Espaa
Tel.: 34.93.5821500
TOULON (td)
FMA
64 route de Capelane
ZA la Capelane
Parc Burotel
83140 SIX FOURS
Tl : 04.94.63.02.87
Fax : 04.94.63.42.55
TOULOUSE
FMA
Buroplus - BP 365
31313 LABEGE CEDEX
Tl : 05.61.00.54.22
Fax : 05.61.00.52.01
TOULOUSE
MAINTRONIC
7, avenue de lEurope
31520 RAMONVILLE ST AGNE
Tl : 05.61.73.11.41
Fax : 05.61.73.80.06
TOURS
BEGELEC
25, rue des Granges Galand
ZI des Granges Galand
37550 ST AVERTIN
Tl : 02.47.25.10.60
Fax : 02.47.25.10.72
TROYES (td)
BEGELEC
15, rue des Epingliers
10120 St ANDRE LES VERGERS
Tl : 03.25.49.78.96
Fax :03.25.49.78.97
VALENCIENNES
TMS
83, rue de Famars
59300 VALENCIENNES
Tl : 03.27.46.58.58
Fax : 03.27.46.58.59
297
Fax: 34.93.5821555
CENTRO DE ATENCIN AL CLIENTE
902.404142
Fax Centro de Atencin al Cliente no. 34 935 821 516
soporte@epson.es
www.epson.es
www.epson.es/support/
SERVICIOS OFICIALES DE ASISTENCIA TCNICA EPSON
POBLA
CION
PROV
INCI
A
EMPRESA TELEFON
O
FAX DIRECCION CP
ALBAC
ETE
ALBA
CETE
DEPARTAMENTO
TCNICO
INFORMTICO S.A.L.
967/50.6
9.10
967/50.6
9.09
C/ FRANCISCO
PIZARRO, 13
BAJOS
02004
ALICA
NTE
ALIC
ANTE
RPEI 96/510.2
0.53
96/511.4
1.80
C/ EDUARDO
LANGUCHA, 17
BAJOS
03006
ALMER
IA
ALME
RIA
MASTER KIT S.A. 950/62.1
3.77
950/27.6
8.28
C/SIERRA
ALHAMILLA
Ed.Celulosa,1,2pl.
04007
OVIED
O
ASTU
RIAS
COMERCIAL
EPROM, S.A.
98/523.0
4.59
98/527.3
0.19
AV. DE LAS
SEGADAS, 5 BAJOS
33006
OVIED
O
ASTU
RIAS
LABEL MICROHARD,
S.L.
98/511.3
7.53
98/511.3
7.53
C/. FERNNDEZ DE
OVIEDO, 38, BJO.
33012
BADAJ
OZ
BAD
AJOZ
INFOMEC S.C. 924/24.1
9.19
924/22.9
0.36
C/ VICENTE
DELGADO
ALGABA, 10
06010
BADAJ
OZ
BAD
AJOZ
PAITRON BADAJOZ 902/24.2
0.24
924/24.1
8.97
AV. M
AUXILIADORA, 7
06011
MRID
A
BAD
AJOZ
PAITRON MRIDA 924/37.1
6.06
924/37.1
5.91
C/ PUERTO RICO, 2 06800
PALMA
DE M.
BALE
ARES
BALEAR DE
INSTALACIONES Y
MANT. SL
971/24.6
4.55
971/24.5
1.02
C/ MANACOR, 82
A BAJOS
07006
BARCE
LONA
BARC
ELON
A
BS MICROTEC MANT.
INFORMTIC S.L.
93/243.1
3.23
93/340.3
8.24
C/. PALENCIA, 45 08027
298
BARCE
LONA
BARC
ELON
A
MADE S.A.
BARCELONA
93/423.0
0.48
93/423.3
8.93
C/ RICART, 33 08004
BARCE
LONA
BARC
ELON
A
MICROVIDEO 93/265.1
5.75
93/265.4
4.58
AVDA DIAGONAL,
296
08013
CERDA
NYOLA
BARC
ELON
A
OFYSAT S.L. 93/580.8
7.87
93/580.8
9.96
C/ FONTETES, 3-5,
Local 1
08290
BARCE
LONA
BARC
ELON
A
RIF ELECTRNICA
S.A.
93/453.1
2.40
93/323.6
4.70
C/ ARIBAU, 81 08036
SANT
BOI
BARC
ELON
A
SELTRON S.L. 93/652.9
7.70
93/630.8
1.04
C/ INDUSTRIA,
44-46
08830
GRAN
OLLERS
BARC
ELON
A
SIC INFORMTICA 93/870.1
2.00
93/870.1
2.62
C/ NGEL
GUIMER, 16
08400
MANR
ESA
BARC
ELON
A
TELESERVICIO 93/873.5
6.23
93/877.0
0.34
AV. TUDELA, 44 08240
BURG
OS
BURG
OS
MANHARD S.L. 947/22.1
1.09
947/22.0
9.19
AVDA
CASTILLA-LEN, 46
09006
CCE
RES
CC
ERES
PAITRON CCERES 902/21.4
0.21
927/21.3
9.99
C/ GABINO
MURIEL, 1
10001
PTO.SA
NTA.M
.
CDI
Z
ELSE INFORMTICA
S.L.
956/87.5
3.48
956/87.2
5.07
ANGLADA,PAR.9,E
D.B1 BIS. EL
PALMAR
11500
JEREZ CDI
Z
NEW SERVICE S.L. 956/18.3
8.38
956/18.5
5.85
C/ ASTA, 18 11404
LAS
PALMA
S
CAN
ARIA
S
MEILAND 928/29.2
2.30
928/23.3
8.92
C/ NSTOR DE LA
TORRE, 3 OFIC.1
35006
LAS
PALMA
S
CAN
ARIA
S
G.B. CANARIAS
SERVICIOS, S.L.
902/11.4
7.54
928/25.4
1.21
C/. PO
CORONADO, 88,
LOCAL A
35012
SANTA
NDER
CANT
ABRI
A
INFORTEC, S.C. 942/23.5
4.99
942/23.9
8.42
C/. JIMNEZ DAZ, 1 39007
CASTEL
LN
CAST
ELL
N
INFORSAT S.L. 964/22.9
4.01
964/22.9
4.05
C/ CRONISTA
REVEST, 30 BAJOS
12005
ALCAZ
AR
CIUD
AD
REAL
GRUPO DINFOR
ALCZAR
926/54.5
5.62
926/54.5
7.67
C/ DR.
BONARDELL, 37
13600
CIUDA
D REAL
CIUD
AD
REAL
GRUPO DINFOR C.
REAL
926/25.4
2.25
926/23.0
4.94
C/. TOLEDO, 34 13003
299
CRD
OBA
CR
DOB
A
SETESUR ANDALUCIA
S.L.
957/48.5
8.46
957/48.5
8.54
C/ REALEJO, 6
(PASAJE)
14002
GIRON
A
GIRO
NA
PROJECTES
COM-TECH, S.L.
972/24.1
1.35
972/40.1
1.85
PLAZA DE LA
ASUNCION, 35
17005
GRAN
ADA
GRA
NAD
A
INTELCO ASISTENCIA
TCNICA S.L.
958/13.2
1.79
958/13.2
2.09
C/ PRIMAVERA, 20 18008
SAN
SEBAST
IAN
GUIP
UZC
OA
ELECTRNICA
GUIPUZCOANA
943/46.8
6.40
943/45.5
7.01
C/ BALLENEROS, 4
BAJOS
20011
HUELV
A
HUEL
VA
AVITELSAT HUELVA 959/54.3
8.82
959/54.3
7.07
C/. CONDE DE
LPEZ MUOZ, 32
21006
JAEN JAEN OFIMTICA JAEN S.L. 953/28.0
1.44
953/28.1
0.77
C/ ORTEGA NIETO,
20 POL.OLIVARES
23009
LA
CORU
A
LA
COR
UA
HARDTEC GALICIA 981/23.7
9.54
981/24.7
6.92
AV. LOS MALLOS,
87, BJO. B
15007
LOGR
OO
LA
RIOJ
A
REYMAR, S.L. 941/24.2
6.11
941/25.0
3.12
C/. ALBIA DE
CASTRO, 10
26003
LEN LEN MACOISAT, S.L. 987/26.2
5.50
987/26.2
9.52
AV. FERNNDEZ
LADREDA, 27, BJO.
24005
LEN LEN PROSYSTEM 987/22.1
1.97
987/24.8
8.97
C/. JUAN DE LA
COSA, 14
24009
TORRE
FARRE
RA
LLEID
A
RICOMACK S.A. 973/75.1
5.33
973/75.1
6.21
POL. IND. DEL
SEGRI, S/N
25126
MADRI
D
MAD
RID
GRUPO PENTA S.A. 91/543.7
3.03
91/543.5
3.04
C/ BLASCO DE
GARAY, 63
28015
MADRI
D
MAD
RID
MADE S.A. MADRID 91/570.6
2.92
91/570.6
5.71
C/ ROSA DE SILVA
,4
28020
MADRI
D
MAD
RID
MICROMA S.A. 91/304.6
8.00
91/327.3
9.72
C/ STA. LEONOR,61 28037
MADRI
D
MAD
RID
SETECMAN S.L. 91/571.5
4.06
91/572.2
2.40
C/ INFANTA
MERCEDES , 31 1
28020
MADRI
D
MAD
RID
BS MICROTEC
MADRID, S.L.
91/300.5
2.82
91/300.5
2.83
C/ MOTA DEL
CUERVO, 26,
LOCAL
28043
MADRI
D
MAD
RID
TEDUIN S.A. 91/327.5
3.00
91/327.0
5.00
C/ALBAL, 10 28037
MLA
GA
ML
AGA
COVITEL MLAGA 95/231.6
2.50
95/233.9
8.50
C/ CERAMISTAS,
8.P.IND.SAN
RAFAEL
29006
MURCI
A
MUR
CIA
RED TECNICA
EUROPEA, S.L.
968/27.1
8.27
968/27.0
2.47
AV. RONDA DE
LEVANTE, 43, BJO.
30008
300
United Kingdom
EPSON (UK) Ltd.
Campus 100, Maylands Avenue,
Hemel Hempstead, Hertfordshire HP2 7TJ
United Kingdom
Tel.: +44 (0) 1442 261144
PAMPL
ONA
NAV
ARRA
INFORMTRICA
IRUA , S.L.
948/27.9
8.12
948/27.9
2.89
ERMITAGAA, 1
BAJOS
31008
VIGO PONT
EVED
RA
SERVICIOS
INFORMTICOS DEL
ATLNTICO S.L
986/26.6
2.80
986/28.1
3.83
C/ PRROCO
JOS OTERO, 3
36206
SALAM
ANCA
SALA
MAN
CA
EPROM-1 923/18.5
8.28
923/18.6
9.98
C/
GUADALAJARA,
9-11
37003
SEVILL
A
SEVIL
LA
AMJ TECNOLAN, S.L. 95/491.5
7.91
95/491.5
2.14
AV.CJAL.ALBERTO
JNEZ.BEC.,6,AC. D
41009
SEVILL
A
SEVIL
LA
AVITELSAT SEVILLA 95/492.3
3.93
95/463.5
8.73
C/ ESPINOSA Y
CARCEL 31
41005
TARRA
GONA
TARR
AGO
NA
TGI (TECNOLOGIA I
GESTI INFORM. S.L.)
977/23.5
6.11
977/21.2
5.12
AV. FRANCESC
MACI, 8 D
BAIXOS
43002
VALEN
CIA
VALE
NCIA
ATRON INGENIEROS
S.A.
96/385.0
0.00
96/384.9
2.07
C/ HROE ROMEU,
8 B
46008
VALEN
CIA
VALE
NCIA
GINSA
INFORMTICA S.A.
96/362.2
1.15
96/393.2
6.96
C/ ERNESTO
FERRER, 16 B
46021
VALLA
DOLID
VALL
ADO
LID
VIG
*
PRINT 983/20.7
6.12
983/30.9
5.05
BAILARN VICENTE
ESCUDERO, 2
47005
BILBAO VIZC
AYA
DATA SERVICE, S.L. 94/446.7
9.86
94/446.7
9.87
C/ MATICO,29 48007
BILBAO VIZC
AYA
ATME BILBAO 94/441.9
1.98
94/427.6
3.12
C/ RODRGUEZ
ARIAS, 69-71 GC
48013
ZARAG
OZA
ZARA
GOZ
A
OFYSAT, S.L. 976/30.4
0.10
976/32.0
3.73
C/ ANTONIO
SANGENS, 16
50050
ZARAG
OZA
ZARA
GOZ
A
INSTRUMENTACIN
Y COMPONENTES
S.A.
976/01.3
3.00
976/01.0
9.77
ED.EXPO
ZARAGOZA,CRTA.
MADRID,S/N
KM.315, N-3, PTA. 1
50014
301
Fax: +44 (0) 1422 227227
www.epson.co.uk
Stylus Products Warranty & Support
08705 133 640
Scanner Products Warranty & Support
08702 413 453
Sales
0800 220 546
Republic of Ireland
Stylus Products Warranty & Support
01 679 9016
Other Products Warranty & Support
01 679 9015
Sales
1 800 409 132
www.epson.co.uk
Italy
EPSON Italia s.p.a.
Viale F.lli Casiraghi, 427
20099 Sesto San Giovanni (MI)
Tel.: 02.26.233.1
302
Fax: 02.2440750
Assistenza e Servizio Clienti
TECHNICAL HELPDESK
02.29400341
www.epson.it
ELENCO CENTRI ASSISTENZA AUTORIZZATI EPSON
AEM SERVICE S.R.L.
Via Verolengo, 20
00167 ROMA
Tel : 06-66018020
Fax : 06-66018052
DATA SERVICE S.R.L.
Via S. Allende, 22a
50018 SCANDICCI
(FI)
Tel : 055-250752
Fax : 055-254111
QUICK COMPUTER
SERVICE
Viale Louise Pasteur,
23 a/b/c
70124 BARI
Tel : 080-5044351
Fax : 080-5618810
A.T.E.S.
ELETTRONICA S.R.L.
Via Lulli, 28/b
10148 TORINO
Tel : 011-2202525
Fax : 011-2204280
ELECTRONIC
ASSISTANCE CENTRE
Via Bazzini, 17
20131 MILANO
Tel : 02-70631407
Fax : 02-70631301
QUICK COMPUTER
SERVICE
Via P. Manerba, 12
71100 FOGGIA
Tel : 0881-331123
Fax : 0881-339133
A.T.S. S.N.C.
Via della
Repubblica, 35
a/b/c
40127 BOLOGNA
Tel : 051-515313
Fax : 051-513241
ELETTRONICA
CAROLINA ALOISIO
& C. S.A.S.
Via Generale
Arimondi, 99
90143 PALERMO
Tel : 091-308118
Fax : 091-6263484
RAVEZZI ANGELO
HARDWARE SERVICE
Via Avogadro, 6/10
47037 RIMINI
Tel : 0541-373686
Fax : 0541-374844
A.T.S. S.N.C.
Via Carbonia, 14
09125 CAGLIARI
Tel : 070-657955
Fax : 070-659755
GSE S.R.L.
Via Rimassa, 183r
13129 GENOVA
Tel : 010-5536076
Fax : 010-5536113
REGA ELETTRONICA
S.N.C.
Via Gentileschi,
25/27
56123 PISA
Tel : 050-560151
Fax : 050-560135
303
C.A.M.U. S.N.C.
Via Grandi, 4
33170 PORDENONE
Tel : 0434-572949
Fax : 0434-573005
HARD SERVICE S.R.L.
Z.A.3 Via del
progresso, 2
35010 PERAGA DI
VIGONZA (PD)
Tel : 049-8933951
Fax : 049-8933948
S.T.E. S.N.C. di
Ciarrocchi A.& C.
Via Settimo Torinese,
5
65016
MONTESILVANO (PE)
Tel : 085-4453664
Fax : 085-4456860
COMPUTER LAB
S.N.C.
Via Quaranta, 29
20141 MILANO
Tel : 02-5391224
Fax : 02-5695198
INFORMAINT S.N.C.
Via Prunizzedda, 94
07100 SASSARI
Tel / Fax: 079-290953
TECMATICA S.R.L.
Via S. Bargellini, 4
00157 ROMA
Tel : 06-4395264
Fax : 06-43534628
COMPUTER LAB
S.N.C.
Via Pelizza da
Volpedo, 1
20092 CINISELLO
BALSAMO (MI)
Tel : 02-6174175
Fax : 02-6127926
JAM S.R.L.
Piazza Principale, 9
39040 ORA
*
AUER
(BOLZANO)
Tel : 0471-810502
Fax : 0471-811051
TECNOASSIST S.N.C.
Via Roma, 44/d
22046 MERONE
(CO)
Tel : 031-618605
Fax : 031-618606
COMPUTER LAB
S.N.C.
Via F.lli Calvi, 4
24122 BERGAMO
Tel : 035-4243216
Fax : 035-238424
LYAN S.N.C.
Via Vercelli, 35 S.S.
230
13030 VERCELLI Loc.
Caresanablot
Tel : 0161/235254
Fax : 0161/235255
TECNOASSIST S.N.C.
Via C. Cattaneo, 9
21013 GALLARATE
(VA)
Tel : 0331-791560
Fax : 0331-793882
COMPUTER SERVICE
2 S.N.C.
Via Divisione Acqui,
70
25127 BRESCIA
Tel : 030-3733325
Fax: 030-3733130
MEDIEL S.N.C.
Via Ugo Bassi, 34
98123 MESSINA
Tel : 090-695962 /
695988
Fax : 090-694546
TECNOASSIST S.N.C.
Via F.lli Rosselli 20
20016 PERO - Loc.
Cerchiate (MI)
Tel : 02-33913363
Fax : 02-33913364
304
Portugal
EPSON Portugal, S.A.
Rua do Progresso, 471 - 1 - Perafita - Apartado 5132
4458 - 901 Perafita Codex
Tel.: 22.999.17.00
COMPUTER SERVICE
2 S.N.C.
Via V.Guindani, 10
26100 CREMONA
Tel/Fax : 0372-435861
MEDIEL S.N.C. filiale
di Catania
Via Novara, 9
95125 CATANIA (CT)
Tel : 095-7169125
Fax : 095-7160889
TECNO STAFF S.R.L.
Via Vivaldi, 19
00199 ROMA
Tel : 06-8606173
Fax : 06-86200117
COMPUTER SERVICE
2 S.N.C.
Via P. Savani, 12/C
43100 PARMA
Tel : 0521-941887
Fax : 0521-940757
MICROTECNICA
S.N.C.
Via Lepanto, 83
80125 NAPOLI
Tel : 081-2394460
Fax : 081-5935521
TECNO STAFF S.R.L.
Via A.Manzoni,
263/265
06087 PONTE
S.GIOVANNI (PG)
Tel : 075-5997381
Fax : 075-5999623
COMPUTER SERVICE
2 S.N.C.
Via Mantovana,
127/D
37137 VERONA
Tel : 045/8622929
Fax : 045/8625007
PRINTER SERVICE
S.R.L.
Via U. Boccioni,
25/27
88048 S.Eufemia
LAMEZIA TERME (CZ)
Tel : 0968-419276
Fax : 0968-419109
TUSCIA TECNO STAFF
S.R.L.
Via Cardarelli, 14
01100 VITERBO
Tel : 0761-270603
Fax : 0761-274594
CONERO DATA
S.A.S.
Via della
Repubblica, 7
60020 SIROLO (AN)
Tel/Fax :
071-9331175
QUAIZ S.N.C.
Via San Paolo, 5/h
Loc. Badia a Settimo
50018 SCANDICCI
(FI)
Tel : 055-720561
Fax : 055-720180
305
Fax: 22.999.17.90
TECHNICAL HELPDESK
808 200015
www.epson.pt
Austria
ASC Buromaschinen GmbH
Kettenbruckengasse 16
1052 Wien
Tel. 01 / 58966-0
Fax. 01/ 5867726
www.artaker.com
Netherlands
CARD IS B.V.
Ambachsweg
3606 AP Maarssen
Belgium
MDR (ARC)
H. Dom. Saviolaan 8
1700 Dilbeek
Denmark
Warranty & Support
306
80 88 11 27
Sales
38 48 71 37
www.epson.dk
Finland
Warranty & Support
0800 523 010
Sales
(09) 8171 0083
www.epson.fi
Croatia
RECRO d.d.
Trg Sportova 11
10000 Zagreb
Tel.: 00385 1 3650774
Fax: 00385 1 3650798
Email: servis@recro.hr
epson@recro.hr
Macedonia
DIGIT COMPUTER ENGINEERING
3 Makedonska brigada b.b
307
upravna zgrada R. Konkar -
91000 Skopje
Tel.: 00389 91 463896 oppure
00389 91 463740
Fax: 00389 91 465294
E-mail: digits@unet.com.mk
REMA COMPUTERS
Str. Kozara, 64-B-11-
1000 Skopje
Tel.: 00389 91 118 159 oppure
00389 91 113 637
Fax: 00389 91 214 338
E-mail: slatanas@unet.com.mk oppure
rema@unet.com.mk
Slovenia
REPRO LJUBLJANA d.o.o.
Smartinska 106
1000 Ljubljana
Tel.: 00386 1 5853417
Fax: 00386 1 5400130
E-mail: bojan.zabnikar@repro.si
308
Luxemburg
MDR (ARC)
H. Dom. Saviolaan 8
1700 Dilbeek
Switzerland
Moosacherstrasse 6, Au, 8820 Wadenswil
Tel. 01/7822111
www.excom.ch
Hungary
R.A. Trade Kft.
Petfi Sandor u. 64
H-2040 Budar
Tel.: 0036.23.415.317
Fax: 0036.23.417.310
Slovac Republic
Print Trade spol. s.r.o.
Cajkovskeho 8
SK-98401 Lucenec
Tel.: 00421.863.4331517
Fax: 00421.863.4331081
Email: Prntrd@lc.psg.SK
www.printtrade.sk
309
Czek. Republic
EPRINT s.r.o.
Stresovicka 49
CZ-16200 Praha 6
Tel. :00420.2.20180610
Fax:00420.2.20180611
Email: eprint@mbox.vol.cz
Norway
Warranty & Support
800 11 828
Sales
23 16 21 24
www.epson.no
Sweden
Warranty & Support
08 445 12 58
Sales
08 519 92 082
www.epson.se
Yugoslavia
BS PPROCESOR d.o.o.
310
Hazdi Nikole Zivkovica 2
Beograd-F.R.
Tel.: 00381 111 328 44 88
Fax: 00381 11 328 18 70
E-mail: vule@bsprocesor.com;
goran@bsprocesor.com
gorangalic@sezampro.yu
Greece
POULIADIS ASSOCIATES CORP.
142, Sygrou Avenue
176 71 Athens
Tel.: 0030 1 9242072
Fax: 0030 1 9241066
E-mail: k.athanasiadis@pouliadis.gr
Turkey
ROMAR PAZARLAMA SANAYI
VE TICARET A.S.
Rihtim Cad. Tahir Han No. 201
Karaky 80030 Istanbul
Tel.: 0090 212 252 08 09 (ext:205)
Fax: 0090 212 252 08 04
311
E-mail: zozenoglu@romar.com.tr
PROSER ELEKTRONIK SANAYI
VE TICARET LIMITEDN SIRKETI
Inn Caddesi,
Teknik Han, No 72 Kat 3,
Gmssuy Istanbul
Tel.: 0090 212 252 15 75
Fax: 0090 212 244 54 79
Email: okyay@turk.net
DATAPRO BILISIM HIZMETLERI
SAN VE TICARET LTD.STI
Gardenya Plaza 2,
42-A Blok Kat:20 -
Atasehir Istanbul
Tel.: 0090 216 4554770
Fax: 0090 216 4554766
E-mail: cem.kalyoncu@datapro.com.tr
Cyprus
INFOTEL LTD.
CTC House
Athalassa P.O.BOX 16116 2086 Nicosia CYPRUS
Tel.: 00357 2 573310
312
Fax: 00357 2 487784
E-mail: yannis.k@infotel.com.cy;
george.p@infotel.com.cy
Poland
FOR EVER Sp. z.o.o.
Ul. Frankciska Kawy 44
PL- 01-496 Warszawa
Tel.: 0048.22.638.9782
Fax: 0048. 22.638.9786
Email: office@for-ever.com.pl
Bulgaria
PROSOFT
6. Al Jendov Str.
BG-1113 Sofia
Tel.: 00359.2.730.231
Fax: 00359.2.9711049
Email: Prosoft@internet-BG.BG
Romania
MB Distribution S.R. L.
162, Barbu Vacarescu Blvd. Sector 2
RO-71422 Bucharest
313
Tel.: 0040.1.2300314
Fax: 0040.1.2300313
Email: office@mbd-epson.ro
Estonia
Kulbert Ltd.
Saeveski 2
EE-0012 Tallinn
Tel.: 00372.6.722299
Fax: 00372-6-722349
CHS Eesti AS
Prnu mnt. 142a
EE-11317 Tallinn
Tel.: (372)6504900
Fax.: (372)650 4916
www.chs.ee
Latvia
Sim.S.S Jsc
Basteja boulv. 14
LV-1602 Riga
Tel.: 00371.7.280380
Fax: 00371.7.820175
314
Email: KVV@Simss.lanet.LV
Soft-Tronik Riga Ltd.
Terbatas 78
LV-1001 Riga
Tel.: 00317.2.292943
Fax: 00317.7.310169
Email: info@soft-tronik.lv
CHS Riga
Kalnciema 12a
LV-1084 Riga
Tel.: (371) 7602051
Tel.: (371) 7613887
Lithuania
Baltic Amadeus
Akademijos 4
LT-2600 Vilnius
Tel.: 00370.2.729913
Fax: 00370.2.729909
Email: Viktoras@Ktl.mii.LT
Intac Ltd.
Jasinskio 15
315
LT-2600 Vilnius
Tel.: 00370.2.223623
Fax: 00370.2.223620
Email: info@intac.lt
www.intac.lt
Israel
Warranty & Support
04 8 560 380
www.epson.com
Middle East
Warranty & Support
+ 971 (0) 4 352 44 88 or 351 77 77
www.epson.com
Email Warranty & Support:
www.epson-support@compubase.co.ae
South Africa
Warranty & Support
(011) 444 8278 / 91 or 0800 600 578
For details of EPSON Express centres and Service Repair centres
http://www.epson.co.za/support/index.htm
Sales
316
(011) 262 9200 or 0800 00 5956
www.epson.co.za/
Bosnia Herzgovina
RECOS d.o.o.
Vilsonovo setaliste 10
71000 Sarajevo
Tel.: 00387 33 657 389
Fax: 00387 33 659 461
E-mail: recos@bih.net.ba oppure
edin@recos.ba
Argentina
EPSON ARGENTINA S.A.
Avenida Belgrano 964/970
(1092), Buenos Aires
Tel.: (54 11) 4346-0300
Fax: (54 11) 4346-0333
www.epson.com.ar
Brazil
EPSON DO BRASIL LTDA.
Av. Tucunar, 720 Tambor Barueri,
So Paulo, SP 06460-020
317
Tel.: (55 11) 7296-6100
Fax: (55 11) 7295-5624
www.epson.com.br
Chile
EPSON CHILE, S.A.
La Concepcin 322
Providencia, Santiago
Tel.: (56 2) 236-2453
Fax: (56 2) 236-6524
www.epson.cl
Colombia
EPSON COLOMBIA, LTDA.
Diagonal 109 No. 15-49
Bogot, Colombia
Tel.: (57 1) 523-5000
Fax: (57 1) 523-4180
www.epson.com.co
Costa Rica
EPSON COSTA RICA, S.A
Embajada Americana, 200 Sur y 300 Oeste
San Jos, Costa Rica
318
Tel.: (50 6) 296-6222
Fax: (50 6) 296-6046
www.epsoncr.com
Mexico
EPSON MXICO, S.A. de C.V.
Av. Sonora #150
Mxico, 06100, DF
Tel.: (52 5) 211-1736
Fax: (52 5) 533-1177
www.epson.com.mx
Peru
EPSON PER, S.A.
Av. Del Parque Sur #400
San Isidro, Lima, Per
Tel.: (51 1) 224-2336
Fax: (51 1) 476-4049
www.epson.com
Venezuela
EPSON VENEZUELA, S.A.
Calle 4 con Calle 11-1
La Urbina Sur Caracas, Venezuela
319
Tel.: (58 2) 240-1111
Fax: (58 2) 240-1128
www.epson.com.ve
USA (Latin America)
EPSON LATIN AMERICA
6303 Blue Lagoon Dr., Ste. 390
Miami, FL 33126
Tel.: (1 305) 265-0092
Fax: (1 305) 265-0097
USA
EPSON AMERICA, INC
3840 Kilroy Airport Way
Long Beach, CA 90806
Tel.: (1 562) 981-3840
Fax: (1 562) 290-5051
www.epson.com
320
ndice
A
Acceso a las utilidades
Macintosh, 180
Windows, 120
Ahorro de rollo de papel
Macintosh, 177
Windows, 117
Ajuste Impresin Proporcional, 117
Ajustes del controlador
Macintosh, 161
Windows, 99
Alineacin de cabezales, 78
Macintosh, 179
Windows, 118
Ancho de Rollo, 115
rea imprimible, 18
Macintosh, 172
Windows, 111
Atencin al cliente, 287
Auto Cortador
Macintosh, 176
Windows, 115
Auto Rotacin
Macintosh, 175
Windows, 114
Ayuda on-line
Macintosh, 181
Windows, 125
B
Banda de rollo de papel, 203
Botones, 54
C
Cabezal de impresin
alineacin
Macintosh, 179
Windows, 118
321
limpieza, 54
Macintosh, 179
Windows, 118
test de inyectores
Macintosh, 178
Windows, 118
Carga del rollo de papel, 198
Cartuchos de tinta, 37, 220
Cesta de papel, 214
ColorSync, ajuste, 165
Configuracin, 183
Configuracin del puerto, 138
Configuracin Ms Ajustes
Macintosh, 166
Windows, 105
Configuracin PhotoEnhance
Macintosh, 169
Windows, 108
Configuracin Resolucin
Macintosh, 167
Windows, 106
Configuracin Texto/Grfico
Macintosh, 165
Windows, 104
Configuracin Tipo papel
Macintosh, 161
Windows, 99
Consumibles, 36
Contador de avance, 126
Cortador de papel
sustitucin, 233
Cuadro de dilogo Composicin, 178
E
Eje
retirada del rollo de papel, 195
unin del rollo de papel, 193
unin y retirada, 196
Eje para rollos de papel dual, 194
EPSON Monitor3, 185
EPSON Spool Manager, 127
EPSON StatusMonitor
Macintosh, 178, 181
Windows, 118, 128
322
Especificaciones
rea imprimible, 18
cartuchos de tinta, 27
del entorno, 21
elctricas, 21
Estndares y normas, 23
inicializacin, 22
interface, 32
mecnicas, 20
papel, 24
F
Fotogrfico avanzada, 165
G
Grosor del papel, 82
H
Hoja de estado, 86
I
ICM, configuracin, 104
Impresin background, 184
Indicacin de error, 261
Indicadores luminosos, 56
Informacin de la tinta negra
Macintosh, 182
Windows, 121
Informacin del cartucho de opcin
Macintosh, 182
Windows, 121
L
Limpieza
cabezal de impresin
Macintosh, 179
Windows, 118
impresora, 238
Lnea de pgina, 206
Macintosh, 176
323
Windows, 116
M
Mensaje de estado, 60
Men Principal, 102
Mens SelecType
alineacin de cabezales, 76
configuracin del papel, 74
configuracin impresora, 67, 67
estado impresora, 67, 72
sustitucin del cortador, 76
Modo automtico
Macintosh, 164
Windows, 102
Modo de mantenimiento, 87
Modo Personalizado
Windows, 103
Modo Predefinido
Macintosh, 165
N
Notas para papeles, 192
O
Opciones, 34
Opciones Tinta
Macintosh, 167
Windows, 106
Orientacin
Macintosh, 172
Windows, 111
P
Papel cortado
tipo papel, 39
utilizacin, 206
Papeles especiales EPSON, 39, 192
Papel grueso, 211
Patrn de test de inyectores, 77
Ponerse en contacto con EPSON, 287
324
R
Requisitos del sistema
Macintosh, 30
Windows, 29
Resolucin, 17
Rollo de papel
carga, 198
tipo papel, 39
S
SelecType
procedimiento de configuracin, 65
utilizacin, 62
Sin mrgenes
Macintosh, 172
Windows, 111
Software de la impresora
actualizacin, 154
desinstalacin (slo Windows), 154
Solucin de problemas, 261
Soporte tcnico, 287
sRGB, configuracin, 104
Sustitucin
Cartuchos de tinta negra, 224
Tanque de mantenimiento, 237
Sustitucin de tinta negra, 224
T
Tanque de mantenimiento, 237
Tarjetas de interface, 36
Transferencia DMA, 135
Transporte la impresora, 240
U
Utilidad
alineacin de cabezales de impresin
Macintosh, 179
Windows, 118
Informacin de la impresora y las opciones
Macintosh, 179
Windows, 119, 121
325
limpieza de cabezales
Macintosh, 179
Windows, 118
test de inyectores
Macintosh, 178
Windows, 118
Velocidad y Avance, 122
Utilizacin de, 134
Utilidades de la impresora
Macintosh, 178
Windows, 117
V
Velocidad de impresin, 132
S-ar putea să vă placă și
- Formato B Curriculum Vitae 19 10 2023 03 04 22Document3 paginiFormato B Curriculum Vitae 19 10 2023 03 04 22Alfredo ValienteÎncă nu există evaluări
- Program A e Studio Tap IDocument6 paginiProgram A e Studio Tap IXopxe FlorencianoÎncă nu există evaluări
- Formato B Curriculum Vitae 19 10 2023 03 04 22Document3 paginiFormato B Curriculum Vitae 19 10 2023 03 04 22Alfredo ValienteÎncă nu există evaluări
- Mala Praxis en PyDocument4 paginiMala Praxis en PyXopxe FlorencianoÎncă nu există evaluări
- Press Release 1094751641395875Document1 paginăPress Release 1094751641395875Xopxe FlorencianoÎncă nu există evaluări
- Rad EstudioDocument1 paginăRad EstudioXopxe FlorencianoÎncă nu există evaluări
- Vademecum Productos (Por Clase) FARMACOLOGICOSDocument89 paginiVademecum Productos (Por Clase) FARMACOLOGICOSXopxe Florenciano0% (1)
- 6th Central Pay Commission Salary CalculatorDocument15 pagini6th Central Pay Commission Salary Calculatorrakhonde100% (436)
- Ficha de RumaintesDocument5 paginiFicha de RumaintesXopxe FlorencianoÎncă nu există evaluări
- Dsei U1 A1Document6 paginiDsei U1 A1Paco AlonsoÎncă nu există evaluări
- Trabajo Práctico #3 - San JoseDocument2 paginiTrabajo Práctico #3 - San JoseCarolina SchnyderÎncă nu există evaluări
- Clases Envolventes de Las Variables Numéricas Primitivas PDFDocument3 paginiClases Envolventes de Las Variables Numéricas Primitivas PDFJuan Luis MancillaÎncă nu există evaluări
- Manual Instalacion JDKDocument9 paginiManual Instalacion JDKridley91Încă nu există evaluări
- Modelos Matemáticos Basados en La Naturaleza de LasDocument27 paginiModelos Matemáticos Basados en La Naturaleza de LasMarco Sanchez Olaya67% (6)
- Conjunto Potencia: Matemáticas Conjunto Subconjuntos Axiomas de Zermelo-Fraenkel Axioma Del Conjunto PotenciaDocument4 paginiConjunto Potencia: Matemáticas Conjunto Subconjuntos Axiomas de Zermelo-Fraenkel Axioma Del Conjunto Potenciaalberto_leguizaÎncă nu există evaluări
- Funciones de Microsoft World (Office)Document12 paginiFunciones de Microsoft World (Office)Miguel Angel Mendez CarrascoÎncă nu există evaluări
- Programacion Lineal RedesDocument17 paginiProgramacion Lineal RedesItzchel ChuchulucoÎncă nu există evaluări
- Plan de Seguridad HotelDocument19 paginiPlan de Seguridad HotelEmily RiveroÎncă nu există evaluări
- Laboratorio 6 JavaDocument3 paginiLaboratorio 6 JavaFrancisco Javier Orejuela0% (2)
- UT02Document78 paginiUT02tazaway1Încă nu există evaluări
- El TextoDocument52 paginiEl TextoRoger TiconaÎncă nu există evaluări
- Aplicaciones en Visual BasicDocument136 paginiAplicaciones en Visual BasicWalter AguilarÎncă nu există evaluări
- SP AgricolaeDocument84 paginiSP AgricolaeRichard Zacarias Hanampa PachecoÎncă nu există evaluări
- Fracciones ParcialesDocument1 paginăFracciones ParcialesJORGE PACHECOÎncă nu există evaluări
- Taller 02 OctDocument3 paginiTaller 02 OctDannita Guayabo50% (2)
- Silabo Álgebra Lineal A 2014-I UdepDocument5 paginiSilabo Álgebra Lineal A 2014-I UdepJorge JimenezÎncă nu există evaluări
- Encriptacion de DatosDocument12 paginiEncriptacion de DatosChristian Gama FloresÎncă nu există evaluări
- Sesión Técnica Del Interrogatorio Sistemático (TIS)Document12 paginiSesión Técnica Del Interrogatorio Sistemático (TIS)Mayra RiveraÎncă nu există evaluări
- Violaciones A La Seguridad InformáticaDocument21 paginiViolaciones A La Seguridad InformáticaMishell Arboleda LandázuriÎncă nu există evaluări
- Red Johnson Chronicles Cap.1Document17 paginiRed Johnson Chronicles Cap.1kpiqaguiasÎncă nu există evaluări
- 03 Funciones de Texto OkDocument3 pagini03 Funciones de Texto Okjcarloo100% (1)
- Declaraciones JuradasDocument6 paginiDeclaraciones JuradasKevinTupayachiÎncă nu există evaluări
- Proyecto SUmadorDocument12 paginiProyecto SUmadoralbrtmsÎncă nu există evaluări
- Manual WxMaximaDocument13 paginiManual WxMaximaJohanna MenaÎncă nu există evaluări
- Máquina de Turing MulticintaDocument2 paginiMáquina de Turing MulticintaAna Barrios MarchanÎncă nu există evaluări
- Sesion 02 - Identificando Clases - EjemploDocument3 paginiSesion 02 - Identificando Clases - Ejemploazor79Încă nu există evaluări
- Informe Final Alr GSMDocument55 paginiInforme Final Alr GSMNorha CanelaÎncă nu există evaluări
- MD Tema3 AritmeticaModularDocument14 paginiMD Tema3 AritmeticaModularFranklin Hernandez ClaveraÎncă nu există evaluări
- Creando Menús Con Visual Basic 6Document7 paginiCreando Menús Con Visual Basic 6Erick MoreiraÎncă nu există evaluări