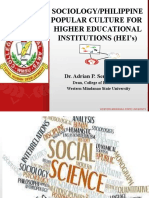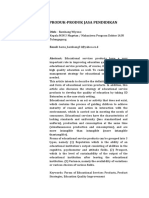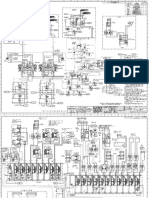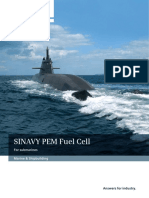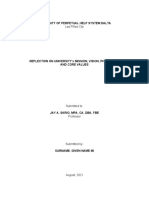Documente Academic
Documente Profesional
Documente Cultură
C450 Network Scanner Operations 1-1-0 en
Încărcat de
soyfenixDescriere originală:
Titlu original
Drepturi de autor
Formate disponibile
Partajați acest document
Partajați sau inserați document
Vi se pare util acest document?
Este necorespunzător acest conținut?
Raportați acest documentDrepturi de autor:
Formate disponibile
C450 Network Scanner Operations 1-1-0 en
Încărcat de
soyfenixDrepturi de autor:
Formate disponibile
C450
Network Scanner Operations
C450 x-1
Introduction
Thank you for choosing this machine.
This users guide contains details on the operation of the network connection
and scanner functions of the bizhub C450, precautions on its use, and basic
troubleshooting procedures. In order to ensure that this machine is used cor-
rectly and efficiently, carefully read this users guide before using the ma-
chine. After reading the manual, store it in the designated holder so that it
can easily be referred to when questions or problems arise during operation.
The illustrations used in this manual may appear slightly different from views
of the actual equipment.
Energy Star
As an ENERGY STAR
Partner, we have determined that this machine meets
the ENERGY STAR
Guidelines for energy efficiency.
What is an ENERGY STAR
Product?
An ENERGY STAR
product has a special feature that allows it to automat-
ically switch to a low-power mode after a period of inactivity. An ENERGY
STAR
product uses energy more efficiently, saves you money on utility bills
and helps protect the environment.
x-2 C450
Trademarks and Registered Trademarks
KONICA MINOLTA, KONICA MINOLTA Logo, and The essentials of imaging
are registered trademarks or trademarks of KONICA MINOLTA HOLDINGS,
INC.
PageScope and bizhub are registered trademarks or trademarks of KONICA
MINOLTA BUSINESS TECHNOLOGIES, INC.
Netscape Communications, the Netscape Communications logo, Netscape
Navigator, Netscape Communicator, and Netscape are trademarks of Net-
scape Communications Corporation.
PageScope Box Operator:
This software is based in part on the work of the Independent JPEG Group.
Compact-VJE
Copyright 1986-2003 VACS Corp.
RC4
is a registered trademark or trademark of RSA Security Inc. in the Unit-
ed States and/or other countries.
RSA
is a registered trademark or trademark of RSA Security Inc. in the Unit-
ed States and/or other countries.
OpenSSL Statement
OpenSSL License
Copyright 1998-2000 The OpenSSL Project. All rights reserved.
Redistribution and use in source and binary forms, with or without modifica-
tion, are permitted provided that the following conditions are met:
1. Redistributions of source code must retain the above copyright notice,
this list of conditions and the following disclaimer.
2. Redistributions in binary form must reproduce the above copyright no-
tice, this list of conditions and the following disclaimer in the documen-
tation and/or other materials provided with the distribution.
3. All advertising materials mentioning features or use of this software must
display the following acknowledgment:
This product includes software developed by the OpenSSL Project for
use in the OpenSSL Toolkit. (http://www.openssl.org/)
4. The names OpenSSL Toolkit and OpenSSL Project must not be used
to endorse or promote products derived from this software without prior
written permission. For written permission, please contact openssl-
core@openssl.org.
5. Products derived from this software may not be called OpenSSL nor
may OpenSSL appear in their names without prior written permission
of the OpenSSL Project.
C450 x-3
6. Redistributions of any form whatsoever must retain the following ac-
knowledgment:
This product includes software developed by the OpenSSL Project for
use in the OpenSSL Toolkit (http://www.openssl.org/)
THIS SOFTWARE IS PROVIDED BY THE OpenSSL PROJECT AS IS AND
ANY EXPRESSED OR IMPLIED WARRANTIES, INCLUDING, BUT NOT LIM-
ITED TO, THE IMPLIED WARRANTIES OF MERCHANTABILITY AND FIT-
NESS FOR A PARTICULAR PURPOSE ARE DISCLAIMED. IN NO EVENT
SHALL THE OpenSSL PROJECT OR ITS CONTRIBUTORS BE LIABLE FOR
ANY DIRECT, INDIRECT, INCIDENTAL, SPECIAL, EXEMPLARY, OR CON-
SEQENTIAL DAMAGES (INCLUDING, BUT NOT LIMITED TO, PROCURE-
MENT OF SUBSTITUTE GOODS OR SERVICES; LOSS OF USE, DATA, OR
PROFITS; OR BUSINESS INTERRUPTION) HOWEVER CAUSED AND ON
ANY THEORY OF LIABILITY, WHETHER IN CONTRACT, STRICT LIABILITY,
OR TORT (INCLUDING NEGLIGENCE OR OTHERWISE) ARISING IN ANY
WAY OUT OF THE USE OF THIS SOFTWARE, EVEN IF ADVISED OF THE
POSSIBILITY OF SUCH DAMAGE.
This product includes cryptographic software written by Eric Young
(eay@crypt-Soft.com). This product includes software written by Tim Hud-
son (tjh@cryptsoft.com).
Original SSLeay License
Copyright 1995-1998 Eric Young (eay@cryptsoft.com) All rights reserved.
This package is an SSL implementation written by Eric Young (eay@crypt-
soft.com).
The implementation was written so as to conform with Netscapes SSL.
This library is free for commercial and non-commercial use as long as the fol-
lowing conditions are aheared to. The following conditions apply to all code
found in this distribution, be it the RC4, RSA, Ihash, DES, etc., code; not just
the SSL code.
The SSL documentation included with this distribution is covered by the
same copyright terms except that the holder is Tim Hudson (tjh@crypt-
soft.com).
Copyright remains Eric Youngs, and as such any Copyright notices in the
code are not to be removed. If this package is used in a product, Eric Young
should be given attribution as the author of the parts of the library used. This
can be in the form of a textual message at program startup or in documen-
tation (online or textual) provided with the package.
Redistribution and use in source and binary forms, with or without modifica-
tion, are permitted provided that the following conditions are met:
1. Redistributions of source code must retain the copyright notice, this list
of conditions and the following disclaimer.
2. Redistributions in binary form must reproduce the above copyright no-
tice, this list of conditions and the following disclaimer in the documen-
tation and/or other materials provided with the distribution.
x-4 C450
3. All advertising materials mentioning features or use of this software must
display the following acknowledgement:
This product includes cryptographic software written by Eric Young
(eay@crypt-soft.com)
The word cryptographic can be left out if the rouines from the library be-
ing used are not cryptographic related :-).
4. If you include any Windows specific code (or a derivative thereof) from
the apps directory (application code) you must include an acknowledge-
ment:
This product includes software written by Tin Hudson (tjh@crypt-
soft.com)
THIS SOFTWARE IS PROVIDED BY ERIC YOUNG AS IS AND ANY EX-
PRESS OR IMPLIED WARRANTIES, INCLUDING, BUT NOT LIMITED TO,
THE IMPLIED WARRANTIES OF MERCHANTABILITY AND FITNESS FOR A
PARTICULAR PURPOSE ARE DISCLAIMED. IN NO EVENT SHALL THE AU-
THOR OR CONTRIBUTORS BE LIABLE FOR ANY DIRECT, INDIRECT, INCI-
DENTAL, SPECIAL, EXEMPLARY, OR CONSEQUENTIAL DAMAGES
(INCLUDING, BUT NOT LIMITED TO, PROCUREMENT OF SUBSTITUTE
GOODS OR SERVICES; LOSS OF USE, DATA, OR PROFITS; OR BUSINESS
INTERRUPTION) HOWEVER CAUSED AND ON ANY THEORY OF LIABILI-
TY, WHETHER IN CONTRACT, STRICT LIABILITY, OR TORT (INCLUDING
NEGLIGENCE OR OTHERWISE) ARISING IN ANY WAY OUT OF THE USE
OF THIS SOFTWARE, EVEN IF ADVISED OF THE POSSIBILITY OF SUCH
DAMAGE.
The licence and distribution terms for any publically available version or de-
rivative of this code cannot be changed. i.e. this code cannot simply be cop-
ied and put under another distribution licence [including the GNU Public
Licence.]
All other product names mentioned are trademarks or registered trademarks
of their respective companies
C450 x-5
Contents
Introduction
Energy Star .........................................................................................1
What is an ENERGY STAR Product? ..............................................1
Trademarks and Registered Trademarks ..........................................2
Contents ................................................................................................5
About this manual ............................................................................... 13
Structure of the manual ................................................................... 13
Notation ............................................................................................ 13
Explanation of manual conventions .................................................. 14
Safety advices ..................................................................................14
Sequence of action .......................................................................... 14
Tips .................................................................................................. 15
Special text markings .......................................................................15
Users guides ...................................................................................... 16
Users guide [Copy operations] ....................................................... 16
Users guide [Network scanner operations] <this manual> ............. 16
Users guide [Box operations] .......................................................... 16
Users guide [Enlarge display operations] ........................................ 16
Users guide [Facsimile operations] ................................................. 16
Users guide [Print operations] ......................................................... 16
Quick guide [Print operations] .......................................................... 17
CD-ROM configuration ...................................................................... 18
1 Before using the scan functions
1.1 Environment required for using the scan functions ...................... 1-3
1.2 Available scanning functions ........................................................... 1-4
Sending the scanned data in an e-mail message .......................... 1-4
Sending the scanned data as files (FTP) ........................................ 1-5
Sending the scanned data to a computer on the network (SMB) .. 1-6
Saving the scanned data in boxes ................................................. 1-7
Using the machine as a scanner .................................................... 1-8
x-6 C450
1.3 Settings for using network/scanning functions .............................1-9
Specifying network settings ............................................................1-9
Registering destinations and specifying their settings ...................1-9
Setting the From address .............................................................1-10
Specifying the scan settings .........................................................1-11
Specifying program settings .........................................................1-11
Specifying default scan settings ...................................................1-11
1.4 Connecting to the network .............................................................1-12
Network connection ......................................................................1-12
1.5 Flow chart of setup and scanning operations ..............................1-13
2 Scanning documents
2.1 Control panel .....................................................................................2-3
2.2 Displaying the scan screen ..............................................................2-6
2.3 Sending data in an e-mail message (scan to e-mail) .....................2-8
Scan to e-mail .................................................................................2-8
Using programs ..............................................................................2-8
Selecting group addresses ...........................................................2-11
Selecting destinations from the address book .............................2-14
Searching the destination .............................................................2-16
To search the destination .............................................................2-17
Entering the addresses directly ....................................................2-18
2.4 Sending data to a server (scan to FTP) .........................................2-21
Scan to FTP ..................................................................................2-21
Using programs ............................................................................2-21
Selecting group addresses ...........................................................2-24
Selecting destinations from the address book .............................2-27
Entering the addresses directly ....................................................2-30
2.5 Sending data to a PC on the network (scan to SMB) ...................2-34
Scan to SMB .................................................................................2-34
Using programs ............................................................................2-34
Selecting Group Addresses ..........................................................2-37
Selecting destinations from the address book .............................2-40
Entering the addresses directly ....................................................2-43
2.6 Specifying the scan settings ..........................................................2-46
Available settings ..........................................................................2-46
File type ........................................................................................2-48
To specify the file type settings ....................................................2-49
Resolution .....................................................................................2-51
Simplex/Duplex .............................................................................2-52
To specify the Simplex/Duplex setting .........................................2-52
Original type ..................................................................................2-53
C450 x-7
To specify the original type setting .............................................. 2-53
Scan size ...................................................................................... 2-55
To specify the scan size setting ................................................... 2-55
Color ............................................................................................. 2-58
To specify the color setting .......................................................... 2-59
Background removal .................................................................... 2-60
Original setting ............................................................................. 2-61
To specify the original settings .................................................... 2-62
Book scanning (Application) ........................................................ 2-64
To use the Book Scan function ................................................. 2-65
Frame erase (Application) ............................................................ 2-67
Separate scan .............................................................................. 2-69
2.7 Checking the settings .................................................................... 2-70
Checking the settings .................................................................. 2-70
To check a job .............................................................................. 2-70
Deleting unneeded destinations .................................................. 2-75
Specifying e-mail settings ............................................................ 2-77
To change the e-mail settings ...................................................... 2-78
2.8 Checking the scanner transmission log ....................................... 2-79
Displaying the current jobs list ..................................................... 2-79
Displaying the job history list ....................................................... 2-80
Displayed information .................................................................. 2-81
3 Specifying settings from the control panel
3.1 Settings on the control panel .......................................................... 3-2
Utility types .................................................................................... 3-2
Other related settings ..................................................................... 3-3
3.2 Displaying setup screens ................................................................. 3-4
To display the scan screen ............................................................ 3-4
To display the user setting screen ................................................. 3-6
To display the administrator setting screen ................................... 3-7
3.3 Registering abbreviated destinations ............................................. 3-9
E-mail destinations ......................................................................... 3-9
FTP destinations .......................................................................... 3-13
SMB destinations ......................................................................... 3-17
Box destinations .......................................................................... 3-21
3.4 Registering group destinations ..................................................... 3-23
To register a group destination .................................................... 3-23
3.5 Registering program destinations ................................................ 3-25
To register a program destination ................................................ 3-25
x-8 C450
3.6 Specifying e-mail settings ..............................................................3-28
Subject ..........................................................................................3-28
Text ...............................................................................................3-30
3.7 Setting the main scan mode screen ..............................................3-32
Default tab ....................................................................................3-32
Program default ............................................................................3-33
3.8 Setting the save format of the data to be scanned ......................3-35
JPEG compression level ...............................................................3-35
To specify the compression level .................................................3-35
Black compression level ...............................................................3-37
To specify the compression level .................................................3-37
TWAIN lock time ...........................................................................3-39
3.9 TCP/IP settings ................................................................................3-41
Before specifying the settings ......................................................3-41
Items to be specified ....................................................................3-41
To specify TCP/IP settings ...........................................................3-43
IP filtering ......................................................................................3-45
RAW port no. ................................................................................3-47
3.10 NetWare settings .............................................................................3-48
NetWare parameters .....................................................................3-48
To specify NetWare settings .........................................................3-50
Status ............................................................................................3-52
3.11 IPP settings ......................................................................................3-53
IPP parameters .............................................................................3-53
To specify IPP settings .................................................................3-53
Support operation .........................................................................3-54
Printer information ........................................................................3-55
3.12 FTP settings .....................................................................................3-59
FTP parameters ............................................................................3-59
To specify FTP settings ................................................................3-60
3.13 SMB settings ....................................................................................3-62
SMB parameters ...........................................................................3-62
To specify SMB settings ...............................................................3-63
3.14 AppleTalk settings ...........................................................................3-65
AppleTalk parameters ...................................................................3-65
To specify AppleTalk settings .......................................................3-65
3.15 Enabling LDAP settings ..................................................................3-67
Enabling LDAP parameters ...........................................................3-67
To specify enabling LDAP settings ...............................................3-67
Initial setting for search details .....................................................3-69
C450 x-9
3.16 Setting up LDAP settings ............................................................... 3-71
LDAP server registration parameters ........................................... 3-71
To specify setting up LDAP settings ............................................ 3-73
General settings ........................................................................... 3-76
To specify the authentication method ......................................... 3-76
3.17 E-mail TX (SMTP) settings ............................................................. 3-77
E-mail TX (SMTP) parameters ...................................................... 3-77
To specify E-mail TX (SMTP) settings .......................................... 3-79
SMTP server address ................................................................... 3-81
SMTP authentication .................................................................... 3-83
3.18 E-mail RX (POP) settings ............................................................... 3-86
E-Mail RX (POP) parameters ........................................................ 3-86
To specify e-mail RX (POP) settings ............................................ 3-87
POP server address ..................................................................... 3-89
3.19 Device settings ............................................................................... 3-90
Device parameters ....................................................................... 3-90
To specify device settings ........................................................... 3-90
3.20 Time adjustment settings .............................................................. 3-92
Time adjustment parameters ....................................................... 3-92
To specify time adjustment settings ............................................ 3-92
NTP server address ..................................................................... 3-94
3.21 Status notification settings ............................................................ 3-96
Status notification parameters ..................................................... 3-96
To specify status notification settings ......................................... 3-96
Notification item setting ............................................................... 3-97
3.22 PING confirmation .......................................................................... 3-98
PING confirmation parameters .................................................... 3-98
To specify PING confirmation settings ........................................ 3-98
PING TX address ....................................................................... 3-100
3.23 PSWC settings .............................................................................. 3-102
To specify PSWC settings ......................................................... 3-102
3.24 SLP settings .................................................................................. 3-103
To specify SLP settings ............................................................. 3-103
3.25 LPD settings .................................................................................. 3-104
To specify LPD settings ............................................................. 3-104
3.26 SNMP settings .............................................................................. 3-105
SNMP parameters ...................................................................... 3-105
To specify SNMP settings .......................................................... 3-105
3.27 Prefix/Suffix settings .................................................................... 3-107
Prefix/Suffix parameters ............................................................ 3-107
x-10 C450
To specify the prefix/suffix settings ............................................3-107
Prefix/Suffix setting .....................................................................3-109
3.28 IS OpenAPI settings ......................................................................3-111
Access setting ............................................................................3-111
Port no. .......................................................................................3-112
SSL .............................................................................................3-113
Authentication .............................................................................3-114
4 Specifying settings using PageScope Web Connection
4.1 Items that can be specified using PageScope Web Connection ..4-2
User mode ......................................................................................4-2
Administrator mode ........................................................................4-3
4.2 Using PageScope Web Connection .................................................4-4
Operating environment ...................................................................4-4
Accessing PageScope Web Connection ........................................4-4
Page structure ................................................................................4-5
Logging on to administrator mode .................................................4-7
Web browser cache ........................................................................4-9
For Internet Explorer .......................................................................4-9
For Netscape ..................................................................................4-9
4.3 Scan registration (user mode) ........................................................4-10
Registering new destinations ........................................................4-10
To register new destinations .........................................................4-13
Group destination .........................................................................4-14
Program registration .....................................................................4-17
To register new destinations .........................................................4-24
Temporary registration ..................................................................4-26
Subject registration .......................................................................4-28
Body registration ...........................................................................4-30
4.4 Administrator mode ........................................................................4-32
Basic operation .............................................................................4-32
4.5 Network TWAIN (System tab) .........................................................4-33
Setting the operation lock time for TWAIN ...................................4-33
4.6 Scan tab (Administrator mode) ......................................................4-34
Prefix/Suffix ...................................................................................4-34
Import/Export ................................................................................4-36
Importing .......................................................................................4-36
Exporting .......................................................................................4-36
Other .............................................................................................4-37
C450 x-11
4.7 Network tab (Administrator mode) ............................................... 4-38
TCP/IP .......................................................................................... 4-38
IP address filtering ....................................................................... 4-40
NetWare ....................................................................................... 4-41
NetWare Status ............................................................................ 4-42
IPP ................................................................................................ 4-43
FTP Client ................................................................................ 4-44
FTP Server ............................................................................... 4-45
SNMP ........................................................................................... 4-46
SMB Scan ................................................................................ 4-47
SMB Print ................................................................................ 4-48
Apple Talk .................................................................................... 4-49
LDAP ............................................................................................ 4-50
E-mail E-mail receive ............................................................... 4-52
E-mail E-mail transmission ...................................................... 4-53
SSL/TLS ....................................................................................... 4-55
SSL/TLS setting ........................................................................... 4-57
To create a certificate .................................................................. 4-58
SSL/TLS setting Install a certificate ........................................ 4-60
Authentication User authentication ......................................... 4-61
Authentication Auto logout ...................................................... 4-62
IS OpenAPI ................................................................................... 4-63
5 Importing images using TWAIN
5.1 Features and operating environment ............................................. 5-2
Features ......................................................................................... 5-2
Operating environment .................................................................. 5-2
5.2 Installing the TWAIN driver .............................................................. 5-3
To install the software .................................................................... 5-3
5.3 Importing images .............................................................................. 5-4
To import images ........................................................................... 5-4
Scanning using the PUSH scan function ....................................... 5-7
Scanning using the prescan function ............................................. 5-8
General rule .................................................................................... 5-8
When user authentication settings have been applied ................ 5-10
When account track settings have been applied ......................... 5-11
Settings in the main window ........................................................ 5-12
Parameters on the settings tab .................................................... 5-14
Parameters on the image tab ....................................................... 5-16
Parameters on the area tab ......................................................... 5-17
5.4 Selecting the scanning device ....................................................... 5-18
To select a device ........................................................................ 5-18
x-12 C450
5.5 Registering a new scanning device ...............................................5-22
Registering a device .....................................................................5-22
Verifying the authentication information .......................................5-25
6 Scan function troubleshooting
6.1 Troubleshooting ................................................................................6-2
6.2 Network error list ..............................................................................6-3
7 Appendix
7.1 Product specifications ......................................................................7-2
Scanning functions .........................................................................7-2
Network function .............................................................................7-3
7.2 Entering text .......................................................................................7-5
To type text .....................................................................................7-8
List of available characters .............................................................7-8
7.3 Glossary ..............................................................................................7-9
7.4 Index .................................................................................................7-15
C450 x-13
About this manual
This users guide covers the bizhub C450 network and scanning functions.
This section introduces the structure of the manual and notations used for
product names, etc.
This manual is intended for users who understand the basic operations of
computers and the machine. For operating procedures of the Windows or
Macintosh operating system and application programs, refer to the respec-
tive manuals.
Structure of the manual
This manual consists of the following chapters.
Chapter 1 Before using the scan functions
Chapter 2 Scanning documents
Chapter 3 Specifying settings from the control panel
Chapter 4 Specifying settings using PageScope Web Connection
Chapter 5 Importing images using TWAIN
Chapter 6 Scan function troubleshooting
Chapter 7 Appendix
Lists the product specifications and the characters that can be entered from
the control panel.
Notation
Product name Notation in the manual
bizhub C450 This machine, C450
Internal Network Controller Network Controller
Microsoft Windows 98 Windows 98
Microsoft Windows Me Windows Me
Microsoft Windows NT 4.0 Windows NT 4.0
Microsoft Windows 2000 Windows 2000
Microsoft Windows XP Windows XP
When the operating systems above are written
together
Windows 95/98/Me
Windows NT 4.0/2000/XP
Windows 95/98/Me/NT 4.0/2000/XP
x-14 C450
Explanation of manual conventions
The marks and text formats used in this manual are described below.
Safety advices
6 DANGER
Failure to observe instructions highlighted in this manner may result in
fatal or critical injuries in fact of electrical power.
% Observe all dangers in order to prevent injuries.
7 WARNING
Failure to observe instructions highlighted in this manner may result in
serious injuries or property damage.
% Observe all warnings in order to prevent injuries and to ensure safe use
of the machine.
7 CAUTION
Failure to observe instructions highlighted in this manner may result in
slight injuries or property damage.
% Observe all cautions in order to prevent injuries and to ensure safe use
of the machine.
Sequence of action
1 The number 1 as formatted here indi-
cates the first step of a sequence of
actions.
2 Subsequent numbers as formatted
here indicate subsequent steps of a
sequence of actions.
?
Text formatted in this style pro-
vides additional assistance.
% Text formatted in this style describes the action that will ensure the
desired results are achieved.
An illustration inserted
here shows what operations
must be performed.
C450 x-15
Tips
2
Note
Text highlighted in this manner contains useful information and tips to en-
sure safe use of the machine.
2
Reminder
Text highlighted in this manner contains information that should be re-
minded.
!
Detail
Text highlighted in this manner contains references for more detailed in-
formation.
Special text markings
[Stop] key
The names of keys on the control panel are written as shown above.
MACHINE SETTING
Display texts are written as shown above.
x-16 C450
Users guides
The following users guides have been prepared for this machine.
Users guide [Copy operations]
This manual contains details on basic operations and the operating proce-
dures for the various copy functions.
- Refer to this users guide for details on operating procedures for copy
functions, including precautions on installation/use, turning the machine
on/off, loading paper, and troubleshooting operations such as clearing
paper misfeeds.
Users guide [Network scanner operations] <this manual>
This manual contains details on specifying network settings for standard
equipment and on operations for scanning functions.
- Refer to this users guide for details on operating procedures for network
functions and for using scan to e-mail, scan to FTP and scan to PC
(SMB).
Users guide [Box operations]
This manual contains details on operating procedures for using the boxes.
- Refer to this users guide for details on operating procedures for using
the boxes on the hard disk.
Users guide [Enlarge display operations]
This manual contains details on operating procedures for using copy func-
tions in enlarge display mode.
- Refer to this users guide for details on operating procedures in enlarge
display mode.
Users guide [Facsimile operations]
This manual contains details on operating procedures for faxing/Internet fax-
ing.
- Refer to this users guide for details on operating procedures for fax func-
tions when the fax kit is installed.
Users guide [Print operations]
This manual contains details on operating procedures using the standard
built-in printer controller.
- For details on the printing functions, refer to users guide (PDF file) on
User Software CD-ROM.
C450 x-17
Quick guide [Print operations]
This manual contains details on operating procedures using the standard
built-in printer controller.
- Refer to this quick guide for basic operating procedures for the printing
functions.
x-18 C450
CD-ROM configuration
The CD-ROMs consist of the following:
- User Software CD-ROM
- PostScript Printer Driver CD-ROM (Win/Mac)
- PageScope CD (PageScope Software)
Each CD-ROM contains printer drivers (for Windows and for Macintosh) and
utilities as well as screen fonts and documentation, such as the users guides
and release notes.
The configuration of the printer drivers on the CD-ROM is shown below.
Browse through the CD-ROMs for the desired folders and files.
- The folder and file names may not be listed below starting from the root
directory.
- Use all of the files in the EN (English) folder.
C450 x-19
User Software CD-ROM: For Windows
x-20 C450
PostScript Printer Driver CD-ROM (Win): For Windows
PostScript Printer Driver CD-ROM (Mac): For Macintosh
* The folders and files for languages other than English and Japanese are
structured in the same way.
C450 x-21
PageScope CD-ROM
x-22 C450
1 Before using the scan
functions
Before using the scan functions
1
C450 1-3
1 Before using the scan functions
1.1 Environment required for using the scan functions
The following conditions are required to use the network and scanning func-
tions of this machine.
- The machine is connected to the network.
The functions can be used over a TCP/IP network. For details on the con-
nection, refer to Connecting to the network on page 1-12. Also, net-
work parameters such as the IP address of this machine must be
specified in order to use the machine on the network. For details, refer to
Settings for using network/scanning functions on page 1-9.
- The driver software is installed on the computer.
In order to use this machine as a scanner, the dedicated KONICAMINOL-
TA C450 TWAIN must be installed. For details, refer to 5 Importing im-
ages using TWAIN.
1
Before using the scan functions
1-4 C450
1.2 Available scanning functions
Scanning refers to the operation of reading the image of a document fed
through the ADF or placed on the original glass. The scanning functions can
be used to temporarily store the scanned data in the internal memory of the
machine and transmit the data in an e-mail message over the network or up-
load the data to a file server.
In addition, the data can be stored on the internal hard disk of this machine.
This function can be used from the box mode, which is described in the C450
users guide [Box operations].
Furthermore, this machine can be used simply as a scanner.
Sending the scanned data in an e-mail message
The scanned data can be sent to a specified e-mail address. The destination
is specified from the touch panel of this machine, and the scanned data is
sent as an e-mail attachment.
For details, refer to Sending data in an e-mail message (scan to e-mail) on
page 2-8.
Machine
Memory
E-mail and scan data
E-mail reception
SMTP server POP server
Internet
Original
Before using the scan functions
1
C450 1-5
Sending the scanned data as files (FTP)
The scanned data is uploaded to a specified FTP server. The FTP server ad-
dress, login password, and other information are entered from the touch
panel of this machine.
The data files uploaded to the FTP server can be downloaded from a com-
puter on the network.
For details, refer to Sending data to a server (scan to FTP) on page 2-21.
Machine
Memory
Original
Download
FTP server
Internet
Scan data
1
Before using the scan functions
1-6 C450
Sending the scanned data to a computer on the network (SMB)
The scanned data can be sent to a shared folder on a specified computer.
The name of the destination computer, login password, and other informa-
tion are entered from the touch panel of this machine.
For details, refer to Sending data to a PC on the network (scan to SMB) on
page 2-34.
Machine
Memory
Original
Scan data
Save to a shared folder
Before using the scan functions
1
C450 1-7
Saving the scanned data in boxes
The scanned data can be saved in boxes created on the machines internal
hard disk. The data can be used in other applications. The file name can be
entered from the touch panel of the machine.
For details, refer to the C450 users guide [Box operations].
Machine
Hard disk
1
Before using the scan functions
1-8 C450
Using the machine as a scanner
This machine can be used as a scanner. The scanner can be controlled from
a PC connected to the network, and the scanned image can be loaded into
an application on the PC to be processed.
For details, refer to 5 Importing images using TWAIN.
Machine
Memory
Original
Before using the scan functions
1
C450 1-9
1.3 Settings for using network/scanning functions
It is recommended that the settings described below be specified before us-
ing the network/scanning functions. The network settings described in
Specifying Network Settings must be specified first. Set other items as
necessary.
!
Detail
For details on specifying network settings, refer to the chapters listed be-
low.
TCP/IP settings on page 3-41
E-mail TX (SMTP) settings on page 3-77
4 Specifying settings using PageScope Web Connection
Specifying network settings
An IP address must be assigned to the machine and settings such as the
SMTP server must be specified to use the machine on the network. Be sure
to set them.
There are two methods for specifying settings. One method is to specify the
settings from the touch panel of this machine. The other method is to use Pa-
geScope Web Connection from a web browser on a computer on the net-
work.
Registering destinations and specifying their settings
The destinations (recipients) of scanned data must be registered.
The following registration methods are available.
- Register from the touch panel of the machine.
- Use PageScope Web Connection from a PC on the network.
- Use PageScope Data Administrator from a PC on the network.
The following types of destinations can be registered.
Type Description
Abbreviated Destination The destination can be selected with one button.
Group Multiple destinations can be registered in groups. E-mail, FTP,
SMB, and box destinations can be registered together in a single
group.
1
Before using the scan functions
1-10 C450
2
Note
The destination can also be entered before scanning. This is called di-
rect input. For details, refer to Entering the addresses directly on
page 2-18.
!
Detail
For details on registering destinations and specifying settings, refer to the
sections listed below.
Registering abbreviated destinations on page 3-9
Registering group destinations on page 3-23
Setting the From address
To perform scan to e-mail, the From address must be registered. The From
address is the address that indicates the sender when data is sent. Normally,
it is recommended that the e-mail address of administrator registration be
used.
If the e-mail address of administrator registration is not specified, the sender
e-mail address must be entered for each scan to e-mail operation. Note that
scan to e-mail is not possible if the From address is not entered.
Before using the scan functions
1
C450 1-11
Specifying the scan settings
The following scan settings can be specifying when scanning a document.
These settings are specified from the touch panel of the machine.
!
Detail
For details on the scan settings, refer to Specifying the scan settings on
page 2-46.
Specifying program settings
The destination and scan settings can be registered together as a single pro-
gram. This is convenient for frequently scanning documents and sending
data under the same conditions.
These settings are specified from the touch panel of the machine.
!
Detail
For details, refer to Registering program destinations on page 3-25.
Specifying default scan settings
The settings that are selected when [Scan] in the control panel is touched
can be specified.
!
Detail
For details, refer to Setting the save format of the data to be scanned
on page 3-35.
Item Description
File Type Sets the file type to be saved.
Resolution Sets the scan resolution.
Simplex/Duplex Selects whether to scan one side of the document or both sides.
Original Type Sets the type of image to be scanned.
Scan Size Sets the size to be scanned.
Color Sets the color of the scanned document.
Background Removal Adjusts the density of the background (blank areas) of the docu-
ment.
Original Setting Specifies the type and characteristics of the loaded document.
Application Provides functions for adjusting the print image, for example, for
scanning books and for erasing the surrounding area.
1
Before using the scan functions
1-12 C450
1.4 Connecting to the network
The machine can be connected to the network.
2
Reminder
The machine can be connected via the parallel or USB port. However, be
sure to connect to the network to use the scanner function.
Network connection
Connect a UTP cable (category 5 recommended) from the network to the
Ethernet connector on the machine.
Before using the scan functions
1
C450 1-13
1.5 Flow chart of setup and scanning operations
The sequence from the setup operations required to use the scanning func-
tions to the scanning operation is shown below.
Specify scan settings in the screen that appears after pressing the [Utility/Counter] key,
then touching [User Setting].
* Specify basic settings such as the format in which scanned data is saved (refer to
3 Specifying settings from the control panel).
Specify network settings in the screen that appears after pressing the [Utility/Counter]
key, then touching [Administrator Setting].
* Specify settings in order to use the machine on the network (refer to 3 Specifying set-
tings from the control panel).
Register destinations in the screen that appears after pressing the [Utility/Counter] key.
* Specify e-mail addresses for e-mail transmissions, register FTP servers, and
specify destination computers (refer to 3 Specifying settings from the control panel).
Load the document.
Specify the destination.
Specify the scan settings (refer to page 2-46).
Press the [Start] key in the control panel.
The document is scanned, and the data is transmitted.
1
Before using the scan functions
1-14 C450
2 Scanning documents
Scanning documents
2
C450 2-3
2 Scanning documents
2.1 Control panel
No. Part name Description
1 [Power Save] key Press to enter power save mode. While the
machine is in power save mode, the indicator on
the [Power Save] key lights up in green and the
touch panel goes off. To cancel power save mode,
press the [Power Save] key again.
2 Touch panel Displays various screens and messages.
Specify the various settings by directly touching the
panel.
3 [Access] key If user authentication or account track settings
have been applied, press this key after entering the
user name and password (for user authentication)
or the account name and password (for account
track) in order to use this machine.
This key is also used to log off.
4 [Box] key Press to enter box mode.
While the machine is in box mode, the indicator on
the [Box] key lights up in green. For details, refer to
the C450 users guide [Box operations].
5 [Fax] key Press to enter fax mode.
While the machine is in fax mode, the indicator on
the [Fax] key lights up in green.
For details, refer to the C450 users guide
[Facsimile operations].
6 [Scan] key Press to enter scan mode. While the machine is in
Scan mode, the indicator on the [Scan] key lights
up in green.
Power Save
Box
Access ABC DEF
JKL GHI MNO
TUV PQRS WXYZ Mode Memory
Mode Check
Utility/
Counter
Fax Scan Copy
Reset
Interrupt
Power
Stop
Proof Copy
Start
Data Main Power
Help
Accessibility
Enlarge Display
Contrast
1 2 3 4 5 6 7
21 20 19 17 16 1514
24
18 13
23
24
8
9
10
11
12
2
Scanning documents
2-4 C450
7 [Copy] key Press to enter copy mode. (As a default, the
machine is in copy mode.) While the machine is in
copy mode, the indicator on the [Copy] key lights
up in green.
For details, refer to the C450 users guide [Copy
operations].
8 [Reset] key Press to clear all settings (except programmed
settings) entered in the control panel and touch
panel.
9 [Interrupt] key Press to enter interrupt mode. While the machine is
in interrupt mode, the indicator on the [Interrupt]
key lights up in green and the message Now in
Interrupt mode. appears on the touch panel. To
cancel interrupt mode, press the [Interrupt] key
again.
10 Auxiliary power button Press to turn on/off machine operations, for exam-
ple, for copying, printing or scanning. When turned
off, the machine enters a state where it conserves
energy.
11 [Stop] key Press the [Stop] key during scanning to stop the
scan operation.
12 [Start] key Press to start scanning. When this machine is ready
to begin scanning, the indicator on the [Start] key
lights up in green. If the indicator on the [Start] key
lights up in orange, scanning cannot begin.
Press to restart a stopped job.
13 Main Power indicator Lights up in green when the machine is turned on
with the auxiliary power button.
14 Data indicator Flashes in green while a print job is being received.
Lights up in green when data is being printed.
15 [Proof Copy] key Press to print a single proof copy to be checked
before printing a large number of copies.
16 Keypad Use to type in the number of copies to be
produced.
Use to type in the zoom ratio.
Use to type in the various settings.
17 [C] (clear) key Press to erase a value (such as the number of
copies, a zoom ratio, or a size) entered using the
keypad.
18 [Mode Check] key Press to display screens showing the specified
settings.
19 [Utility/Counter] key Press to display the utility screen and meter count
screen.
20 [Mode Memory] key Press to register the desired copy settings as a pro-
gram or to recall a registered copy program.
21 Contrast dial Use to adjust the contrast of the touch panel.
22 [Enlarge Display] key Press to enter enlarge display mode.
23 [Accessibility] key Press to display the screen for specifying user
accessibility functions.
No. Part name Description
Scanning documents
2
C450 2-5
7 CAUTION
To prevent damage to the touch panel, do not push down on the touch
panel with force.
% Also, do not push down on the touch panel using hard or sharp objects.
24 [Help] key Press to display the help main menu screen, where
descriptions of the various functions and details of
operations can be displayed.
No. Part name Description
2
Scanning documents
2-6 C450
2.2 Displaying the scan screen
Display the scan mode screen in order to perform scanning operations.
Turn the machine on. When the machine is ready to make copies, the basic
screen appears.
Press the [Scan] key in the control panel to display the scan mode screen.
The displayed functions and modes can be selected by gently touching the
buttons that are displayed in the screen.
1
2 4 5 6 7 8 10 9 3
11
No Name Description
1 Sub display area This area displays destinations, etc.
2 [Job List] button Displays jobs being performed and jobs being stored.
Various commands for checking and managing jobs are
available.
3 Date/Time display area Displays the current date/time.
4 Message display area Displays the machine status and details on operations
that must be performed.
5 [Program] button Displays destinations that are registered in programs.
6 [Group] button Displays destinations that are registered in groups.
7 [Address Book] button Used to search for destinations that are registered in the
address book.
8 [Direct Input] button Used to type in the destination when performing Scan to
E-mail, Scan to FTP, or Scan to SMB operations or to se-
lect the box where the job is to be stored.
This button does not appear if the [Manual Destination In-
put] on the security details screen (displayed by touching
[0 Security Setting] on the administrator setting screen) is
set to Restrict.
9 Available memory display Shows the amount of available memory that is used
during the scanning operation.
Scanning documents
2
C450 2-7
10 Address number display
area
Shows the number of specified addresses.
11 [Scan Settings] button Used to specify scan settings.
No Name Description
2
Scanning documents
2-8 C450
2.3 Sending data in an e-mail message (scan to e-mail)
Scan to e-mail
The scan to e-mail operation is used to send images scanned on this ma-
chine to an e-mail address as an attachment.
The methods described below are available for specifying the destination.
The methods can also be combined, for example, by selecting a group des-
tination, then adding other destinations through direct input.
Using programs
Program refers to a set of destination addresses and scan settings that are
registered together. This feature is convenient for frequently scanning docu-
ments and sending data under the same conditions. The following procedure
describes how to send data by selecting a program that has been registered
in advance.
For details on registering programs, refer to Registering program destina-
tions on page 3-25.
1 Press the [Scan] key on the control
panel.
The scan mode screen appears.
Scanning documents
2
C450 2-9
2 Touch [Program].
The selected destinations are listed under Broadcast Destinations.
Other destination addresses can be added using the address book or
through direct input.
Only the destinations that can be specified are displayed. For example,
fax destinations are not displayed.
3 Touch [Scan Settings] to check the specified scan settings. The spec-
ified settings can also be changed.
For details on the scan settings, refer to Specifying the scan set-
tings on page 2-46.
2
Scanning documents
2-10 C450
4 After checking the settings, touch [OK].
5 Load the document into the ADF or position it on the original glass of
the machine.
6 Press the [Start] key on the control panel.
The document is scanned, and the data is sent.
2
Note
Do not turn off the machine until the scanned jobs disappear from the job
list.
Scanning documents
2
C450 2-11
Selecting group addresses
Group refers to multiple destinations that are registered collectively. The
following procedure describes how to send data by selecting a group that
has been registered in advance.
For details on registering groups, refer to Registering program destinations
on page 3-25.
1 Press the [Scan] key on the control
panel.
The scan mode screen appears.
2 Touch [Group].
Touching the button for a group displays the list of members registered
in the group.
2
Scanning documents
2-12 C450
3 Select the desired destinations, and then touch [OK].
4 Touch [Scan Settings], and then specify the scan settings.
For details on the scan settings, refer to Specifying the scan set-
tings on page 2-46.
5 After specifying the settings, touch [OK].
Scanning documents
2
C450 2-13
6 Load the document into the ADF or position it on the original glass of
the machine.
7 Press the [Start] key on the control panel.
The document is scanned, and the data is sent.
2
Note
Do not turn off the machine until the scanned jobs disappear from the job
list.
2
Scanning documents
2-14 C450
Selecting destinations from the address book
Address book refers to the collection of destination addresses that were
registered in advance. The following procedure describes how to send data
by selecting destinations from the address book. Multiple addresses can be
specified simultaneously from the address book.
For details on registering addresses in the address book, refer to Register-
ing abbreviated destinations on page 3-9.
1 Press the [Scan] key on the control
panel.
The scan mode screen appears.
2 Touch [Address Book].
The address book is displayed, and registered address names are dis-
played by touching the corresponding index button.
?
Why is [LDAP Search] not displayed on the address book tab?
% If the [Manual Destination Input] on the security details screen (dis-
played by touching [9 Security Setting] on the administrator setting
screen) is set to [Restrict], [LDAP Search] does not appear on the
address book tab.
Scanning documents
2
C450 2-15
3 Touch the button for a destination to select it.
The selected buttons are highlighted, and the selected destinations are
listed under Broadcast Destinations. Other destination addresses
can be added through direct input
.
2
Scanning documents
2-16 C450
Searching the destination
The following methods are available for searching the destination.
- Detail Search: Searches the address by entering a section of the name or
description of the address.
- LDAP search: Searches the address that meets the conditions from the
addresses registered on the LDAP server.
A Basic Search in which a keyword is entered and a Advanced Search in
which multiple conditions are used to narrow down the search are available.
Basic Search
Advanced Search
Scanning documents
2
C450 2-17
To search the destination
1 Touch [Scan Settings], and then specify the scan settings.
For details on the scan settings, refer to Specifying the scan set-
tings on page 2-46.
2 After specifying the settings, touch [OK].
3 Load the document into the ADF or position it on the original glass of
the machine.
4 Press the [Start] key on the control panel.
The document is scanned, and the data is sent.
2
Note
Do not turn off the machine until the scanned jobs disappear from the job
list.
2
Scanning documents
2-18 C450
Entering the addresses directly
Direct input refers to the operation of directly entering the destination ad-
dress from the machines control panel.
1 Press the [Scan] key on the control
panel.
The scan mode screen appears.
2 Touch [Direct Input], then [Scan to E-Mail].
A screen for entering the destination address appears.
?
Why is the direct input tab not displayed?
% If the [Manual Destination Input] on the security details screen (dis-
played by touching [9 Security Setting] on the administrator setting
screen) is set to [Restrict], the direct input tab does not appear.
Scanning documents
2
C450 2-19
3 Enter the destination address, and then touch [OK].
To specify an additional address, touch [Next Add.], and then spec-
ify the address.
Frequently entered user names and domain names can be regis-
tered to be recalled and used again. First, prefixes and suffixes
must be registered in administrator mode.
The addresses that were entered are listed under Broadcast Destina-
tions.
2
Scanning documents
2-20 C450
4 Touch [Scan Settings], and then specify the scan settings.
For details on the scan settings, refer to Specifying the scan set-
tings on page 2-46.
5 After specifying the settings, touch [OK].
6 Load the document into the ADF or position it on the original glass of
the machine.
7 Press the [Start] key on the control panel.
The document is scanned, and the data is sent.
2
Note
Do not turn off the machine until the scanned jobs disappear from the job
list.
Scanning documents
2
C450 2-21
2.4 Sending data to a server (scan to FTP)
Scan to FTP
The Scan to FTP operation can be used in a network environment with an
FTP server. The scanned data is sent to a specified folder in an FTP server
on the network.
This function is suitable for sending data of a large size such as high-resolu-
tion images.
The methods described below are available for specifying the destination.
The methods can also be combined, for example, by selecting a group des-
tination, then adding other destinations through direct input.
Transmission may not be possible if the destination server has placed limita-
tions on the document name. Because the document name becomes the file
name at the time of transmission, consult your network administrator when
specifying the document name.
2
Note
If a mail server is available on the network, the e-mail notification function
can be used to send an e-mail message containing notification of the
storage location of the scan data. For details on the e-mail notification
function, refer to Specifying e-mail settings on page 2-77.
Using programs
Program refers to a set of destination FTP servers and scan settings that
are registered together. The following procedure describes how to send data
by selecting a program that has been registered in advance.
If a proxy server is available on the network, FTP servers on the Internet can
be accessed via a proxy server.
For details on registering programs, refer to Registering program destina-
tions on page 3-25.
1 Press the [Scan] key on the control
panel.
The scan mode screen appears.
2
Scanning documents
2-22 C450
2 Touch [Program].
The selected destinations are listed under Broadcast Destinations.
Other destination addresses can be added using the address book or
through direct input.
Only the destinations that can be specified are displayed. For example,
fax destinations are not displayed.
3 Touch [Scan Settings] to check the specified scan settings. The spec-
ified settings can also be changed.
For details on the scan settings, refer to Specifying the scan set-
tings on page 2-46.
Scanning documents
2
C450 2-23
4 After specifying the settings, touch [OK].
5 Load the document into the ADF or position it on the original glass of
the machine.
6 Press the [Start] key on the control panel.
The document is scanned, and the data is sent.
2
Note
Do not turn off the machine until the scanned jobs disappear from the job
list.
2
Scanning documents
2-24 C450
Selecting group addresses
Group refers to multiple destinations that are registered collectively. The
following procedure describes how to send data by selecting a group that
has been registered in advance.
For details on registering groups, refer to Registering group destinations
on page 3-23.
1 Press the [Scan] key on the control
panel.
The scan mode screen appears.
2 Touch [Group].
Touching the button for a group displays the list of members registered
in the group. Other destination addresses can be added using the ad-
dress book or through direct input.
Scanning documents
2
C450 2-25
3 Select the desired destination, and then touch [OK].
The selected destinations are listed under Broadcast Destinations.
4 Touch [Scan Settings], and then specify the scan settings.
For details on the scan settings, refer to Specifying the scan set-
tings on page 2-46.
5 After specifying the settings, touch [OK].
2
Scanning documents
2-26 C450
6 Load the document into the ADF or position it on the original glass of
the machine.
7 Press the [Start] key on the control panel.
The document is scanned, and the data is sent.
2
Note
Do not turn off the machine until the scanned jobs disappear from the job
list.
Scanning documents
2
C450 2-27
Selecting destinations from the address book
Address book refers to the collection of destination addresses that were
registered in advance. The following procedure describes how to send data
by selecting destinations from the address book. Multiple addresses can be
specified simultaneously from the address book.
For details on registering addresses in the address book, refer to Register-
ing abbreviated destinations on page 3-9.
1 Press the [Scan] key on the control
panel.
The scan mode screen appears.
2 Touch [Address Book].
The address book is displayed, and registered address names are dis-
played by touching the corresponding index button.
2
Scanning documents
2-28 C450
?
How can the address book be searched for the desired address?
% Touch [Detail Search] to search for addresses. The address book
can be searched for names or addresses.
3 Touch the button for a destination to select it.
The buttons are highlighted, and the selected destinations are listed
under Broadcast Destinations. Other destinations can be added
through direct input.
4 Touch [Scan Settings], and then specify the scan settings.
For details on the scan settings, refer to Specifying the scan set-
tings on page 2-46.
Scanning documents
2
C450 2-29
5 After specifying the settings, touch [OK].
6 Load the document into the ADF or position it on the original glass of
the machine.
7 Press the [Start] key on the control panel.
The document is scanned, and the data is sent.
2
Note
Do not turn off the machine until the scanned jobs disappear from the job
list.
2
Scanning documents
2-30 C450
Entering the addresses directly
Direct input refers to the operation of directly inputting the destination ad-
dress from the machines control panel.
The following procedure describes how to directly specify an address.
1 Press the [Scan] key on the control
panel.
The scan mode screen appears.
2 Touch [Direct Input], then [Scan to FTP].
A screen for entering the destination host name, destination folder, and
other information appears.
?
Why is the direct input tab not displayed?
% If the [Manual Destination Input] on the security details screen (dis-
played by touching [9 Security Setting] on the administrator setting
screen) is set to [Restrict], the direct input tab does not appear.
Scanning documents
2
C450 2-31
3 Enter the host name, destination folder, user name, and password.
Host Name: Use the keyboard that appears in the touch panel to
specify the destination host name or IP address, and then touch
[OK].
Destination Folder: Use the keyboard that appears in the touch
panel to specify the path to the destination folder, and then touch
[OK].
User Name: Use the keyboard that appears in the touch panel to
specify the login user name, and then touch [OK].
Password: Use the keyboard that appears in the touch panel to
specify the password, and then touch [OK].
4 Touch [Detail Setting], and then specify detailed FTP settings.
Port Number: Check the port number.
PASV mode: Select whether the PASV (passive) mode is used.
Touch [Yes] or [No].
Proxy: Select whether a proxy server is used. Touch [Yes] or [No].
5 Touch [OK].
2
Scanning documents
2-32 C450
6 Enter the destination Information, and then touch [OK].
To specify an additional address, touch [Next Add.], and then spec-
ify the address.
The addresses that were entered are listed under Broadcast Destina-
tions.
7 Touch [Scan Settings], and then specify the scan settings.
Scanning documents
2
C450 2-33
For details on the scan settings, refer to Specifying the scan set-
tings on page 2-46.
8 After specifying the settings, touch [OK].
9 Load the document into the ADF or position it on the original glass of
the machine.
10 Press the [Start] key on the control panel.
The document is scanned, and the data is sent.
2
Note
Do not turn off the machine until the scanned jobs disappear from the job
list.
2
Scanning documents
2-34 C450
2.5 Sending data to a PC on the network (scan to SMB)
Scan to SMB
The Scan to SMB operation can be used to directly send the scanned data
to a specific computer on the network.
To use the Scan to File (SMB) function, specify the Windows shared file set-
ting on the PC that is to receive the data in advance.
Using programs
Program refers to a set of destination computers and scan settings that are
registered together. The following procedure describes how to send data by
selecting a program that has been registered in advance.
For details on registering programs, refer to Registering program destina-
tions on page 3-25.
1 Press the [Scan] key on the control
panel.
The scan mode screen appears.
Scanning documents
2
C450 2-35
2 Touch [Program].
The selected destinations are listed under Broadcast Destinations.
Other destination addresses can be added using the address book or
through direct input.
Only the destinations that can be specified are displayed. For example,
fax destinations are not displayed.
3 Touch [Scan Settings] to check the specified scan settings. The spec-
ified settings can also be changed.
For details on the scan settings, refer to Specifying the scan set-
tings on page 2-46.
2
Scanning documents
2-36 C450
4 After checking the settings, touch [OK].
5 Load the document into the ADF or position it on the original glass of
the machine.
6 Press the [Start] key on the control panel.
The document is scanned, and the data is sent.
2
Note
Do not turn off the machine until the scanned jobs disappear from the job
list.
Scanning documents
2
C450 2-37
Selecting Group Addresses
Group refers to multiple destinations that are registered collectively. The
following procedure describes how to send data by selecting a group that
has been registered in advance.
For details on registering groups, refer to Registering group destinations
on page 3-23.
1 Press the [Scan] key on the control
panel.
The scan mode screen appears.
2 Touch [Group].
Touching the button for a group displays the list of members registered
in the group. Other destination addresses can be added using the ad-
dress book or through direct input.
2
Scanning documents
2-38 C450
3 Select the desired destinations, and then touch [OK].
4 Touch [Scan Settings], and then specify the scan settings.
For details on the scan settings, refer to Specifying the scan set-
tings on page 2-46.
5 After specifying the settings, touch [OK].
Scanning documents
2
C450 2-39
6 Load the document into the ADF or position it on the original glass of
the machine.
7 Press the [Start] key on the control panel.
The document is scanned, and the data is sent.
2
Note
Do not turn off the machine until the scanned jobs disappear from the job
list.
2
Scanning documents
2-40 C450
Selecting destinations from the address book
Address book refers to the collection of destination addresses that were
registered in advance. The following procedure describes how to send data
by selecting destinations from the address book. Multiple addresses can be
specified simultaneously from the address book.
For details on registering addresses in the address book, refer to Register-
ing abbreviated destinations on page 3-9.
1 Press the [Scan] key on the control
panel.
The scan mode screen appears.
2 Touch [Address Book].
The address book is displayed, and registered address names are dis-
played by touching the corresponding index button.
Scanning documents
2
C450 2-41
?
How can the address book be searched for the desired address?
% Touch [Detail Search] to search for addresses. The address book
can be searched for names or addresses.
3 Touch the button for a destination to select it.
The selected buttons are highlighted, and the selected destinations are
listed under Broadcast Destinations. Other destinations can be add-
ed through direct input.
4 Touch [Scan Settings], and then specify the scan settings.
For details on the scan settings, refer to Specifying the scan set-
tings on page 2-46.
2
Scanning documents
2-42 C450
5 After specifying the settings, touch [OK].
6 Load the document into the ADF or position it on the original glass of
the machine.
7 Press the [Start] key on the control panel.
The document is scanned, and the data is sent.
2
Note
Do not turn off the machine until the scanned jobs disappear from the job
list.
Scanning documents
2
C450 2-43
Entering the addresses directly
Direct input refers to the operation of directly inputting the destination ad-
dress from the machines control panel.
1 Press the [Scan] key on the control
panel.
The scan mode screen appears.
2 Touch [Direct Input], then [Scan to SMB].
A screen for entering the destination host name, destination folder, and
other information appears.
?
Why is the direct input tab not displayed?
% If the [Manual Destination Input] on the security details screen (dis-
played by touching [9 Security Setting] on the administrator setting
screen) is set to [Restrict], the direct input tab does not appear.
2
Scanning documents
2-44 C450
3 Enter the destination information
.
Host Name: Use the keyboard that appears in the touch panel to
specify the destination host name or IP address, and then touch
[OK].
Destination Folder: Enter the path to the destination folder.
User Name: Use the keyboard that appears in the touch panel to
specify the login user name, and then touch [OK].
Password: Use the keyboard that appears in the touch panel to
specify the password, and then touch [OK].
Refer: The folder structure of the connected computer can be
viewed. The destination folder can also be specified directly.
The specified addresses are listed under Broadcast Destinations.
4 Touch [OK].
To specify an additional address, touch [Next Add.], and then spec-
ify the address.
Scanning documents
2
C450 2-45
5 Touch [Scan Settings], and then specify the scan settings.
For details on the scan settings, refer to Specifying the scan set-
tings on page 2-46.
6 After specifying the settings, touch [OK].
7 Load the document into the ADF or position it on the original glass of
the machine.
8 Press the [Start] key on the control panel.
The document is scanned, and the data is sent.
2
Note
Do not turn off the machine until the scanned jobs disappear from the job
list.
2
Scanning documents
2-46 C450
2.6 Specifying the scan settings
Available settings
Detailed scan settings can be specified by touching [Scan Settings] in the
scan mode screen.
The settings that can be specified are as follows:
Item Description Reference
File Type Selects the file type for saving the
scanned data.
File type on page 2-48
Resolution Selects the scan resolution. Resolution on page 2-51
Simplex/Duplex Selects whether to scan one side of
the document or both sides.
Simplex/Duplex on page 2-52
Original Type Sets the image type of the scanned
document.
Original type on page 2-53
Scan Size Sets the paper size to be scanned. Scan size on page 2-55
Color Sets whether to scan in color or
black and white.
Color on page 2-58
Background
Removal
Adjusts the density of the
background (blank areas) of the
document.
Background removal on
page 2-60
Original Setting Specifies the type of document that
is loaded, for example, if it contains
mixed sizes or is a thick document.
Original setting on page 2-61
Application Provides functions for adjusting the
print image, for example, for
scanning books and for erasing the
surrounding area.
Book scanning (Application) on
page 2-64
Frame erase (Application) on
page 2-67
Scanning documents
2
C450 2-47
Separate Scan The scan operation can be divided
into several sessions when all pages
of a document cannot be loaded
into the ADF or when placing the
document on the original glass. In
addition, the documents can be
scanned separately according to
their type, such as when single-sid-
ed documents are mixed with dou-
ble-sided documents.
Separate scan on page 2-69
Item Description Reference
2
Scanning documents
2-48 C450
File type
Select the file type for saving the scanned data. The following four file types
are available.
File type
Some file types may not be available depending on the selected Color set-
ting. The possible combinations of the File Type and Color settings are
shown below.
!
Detail
For details on the Color settings, refer to Color on page 2-58.
Also, grouping of the saved data can be specified.
Scan setting
Item Description
PDF Saves to the PDF format.
Compact PDF Saves to the compressed PDF format. Used for full-color scan
data, etc.
TIFF Saves to the TIFF format.
JPEG Saves to the JPEG format.
Item Auto Full Color Gray
Scale
Black
PDF Yes Yes Yes Yes
Compact PDF No Yes No No
TIFF No No No Yes
JPEG Yes Yes Yes No
Item Description
Single Page A file is created for each page of the document. When a
double-sided document is scanned, a file is created from
every two pages that are scanned.
Multi-Page The entire scanned document is saved to a single file. This
setting is not selectable when [File Type] is JPEG.
Scanning documents
2
C450 2-49
To specify the file type settings
1 Touch [Scan Settings] in the scan mode screen.
2 Touch [File Type].
3 Select the file type.
2
Scanning documents
2-50 C450
4 Select the scan setting.
5 Touch [OK], and then touch [OK] in the next screen that appears.
Scanning documents
2
C450 2-51
Resolution
Set the scanning resolution to 200 dpi, 300 dpi, 400 dpi, or 600 dpi.
1 Touch [Scan Settings] in the scan mode screen.
2 Touch [Resolution].
3 Select the resolution.
4 Touch [OK], and then touch [OK] in the next screen that appears.
2
Scanning documents
2-52 C450
Simplex/Duplex
Select whether to scan one side of the document or both sides.
To specify the Simplex/Duplex setting
1 Touch [Scan Settings] in the scan mode screen.
2 Touch [Simplex/Duplex].
3 Select the scan type.
4 Touch [OK], and then touch [OK] in the next screen that appears.
Item Description
1-Sided Scans one side of the document.
2-Sided Scans both sides of the document.
Scanning documents
2
C450 2-53
Original type
Select the type according to the document. The following six image types are
available.
If Text/Photo or Photo is selected, the photo type can also be specified.
To specify the original type setting
1 Touch [Scan Settings] in the scan mode screen.
2 Touch [Original Type].
Item Description
Text Select for a document consisting only of text.
Text/Photo Select for a document containing text and photo (half tone).
Photo Select for a document containing only photos (half tone).
Dot Matrix Select for a document with faint text.
Map Select for a document with a lot of light halftone colors such
as a map.
Copied Paper Select for a copied or printed document with uniform density.
Item Description
Photo Paper Specify this type for photos printed on photo paper.
Printed Photo Specify this type for photos printed in books and magazines.
2
Scanning documents
2-54 C450
3 Select the image type.
4 If Text/Photo or Photo is selected, select the photo type, and then
touch [OK].
5 Touch [OK], and then touch [OK] in the next screen that appears.
Scanning documents
2
C450 2-55
Scan size
Set the paper size to be scanned.
The available scan sizes are as follows:
To specify the scan size setting
1 Touch [Scan Settings] in the scan mode screen.
2 Touch [Scan Size].
Item Description
Auto Detects the size of the first page of the loaded document.
Standard sizes Select a standard size and direction.
Custom Size Use to enter the dimensions of a custom size not available as
a standard size.
The lengths in the X and Y directions can be set within the
ranges of 2 in. to 17 in. and 2 in. to 11-11/16 in., respectively.
Photo Size Use to select the photo size.
2
Scanning documents
2-56 C450
3 Select the size and direction.
Select the size and direction of the paper to be scanned.
Scanning documents
2
C450 2-57
Touch [Custom Size] to display a screen for specifying the size.
Use the keypad or touch [-] and [+] to specify the size. Touch [<=>]
to switch between the integer and the fraction. The integer can be
specified in increments of 1 inch, and the fraction can be specified
in increments of 1/16 in. Touch [OK].
Touch [Photo Size] to display a screen for specifying the size. Se-
lect the size and direction of the photo to be Scanned, and then
touch [OK].
4 Touch [OK], and then touch [OK] in the next screen that appears.
2
Scanning documents
2-58 C450
Color
Set whether to scan in color or black and white. Select from the following four
types.
Some color settings may not be available depending on the selected File
Type setting. The possible combinations of the File Type and Color settings
are shown below.
!
Detail
For details on the file type settings, refer to File type on page 2-48.
Item Description
Auto Automatically detects the color of the document and scans
accordingly.
Full Color Scans at full color.
Gray Scale Select this setting when the document is full of halftone colors
such as in a black-and-white photo.
Black Select this setting when the white and black boundaries are
distinct such as in a line drawing.
Item Auto Full Color Gray
Scale
Black
PDF Yes Yes Yes Yes
Compact PDF No Yes No No
TIFF No No No Yes
JPEG Yes Yes Yes No
Scanning documents
2
C450 2-59
To specify the color setting
1 Touch [Scan Settings] in the scan mode screen.
2 Touch [Color].
3 Select the color type.
4 Touch [OK], and then touch [OK] in the next screen that appears.
2
Scanning documents
2-60 C450
Background removal
Adjust the background density of the document during scanning. When
scanning a document on colored paper, the background may be dark in the
scan. In such cases, the background density can be adjusted.
1 Touch [Scan Settings] in the scan mode screen.
2 Touch [Background Removal].
Touch [Auto] to adjust the background density automatically.
To select a specific density, touch [Lighter] or [Darker].
Touch [Std.] to select the default setting.
3 Touch [OK], and then touch [OK] in the next screen that appears.
Scanning documents
2
C450 2-61
Original setting
Specify the type of document that is loaded, for example, if it contains mixed
sizes or is a thick document.
2
Note
These functions can be combined.
Item Description
Mixed Original Select this setting when documents of different sizes are
loaded into the ADF. The scan speed is decreased since the
size of each page is detected before it is scanned.
Thick Original Select this setting when Scanning a thick document.
Original Direction Specifies the orientation of the document. The data is
processed so that the top and bottom ends are correctly
positioned when the document is scanned.
Bind Specifies the binding position for punched holes and staples.
This function adjusts the binding position so that it is not re-
versed when a double-sided document is scanned.
Left: A document with a bind on the left side.
Top: A document with a bind on the top side.
Auto: If the length is 11-3/4 in. or less, the binding position is
along the long side of the paper. If the length is more than
11-3/4 in., the binding position is along the short side of the
paper.
2
Scanning documents
2-62 C450
To specify the original settings
1 Touch [Scan Settings] in the scan mode screen.
2 Touch [Original Setting].
3 Specify the original settings.
If Original Direction is selected, a screen for selecting the direc-
tion appears. Select the direction, and then touch [OK].
Scanning documents
2
C450 2-63
To select the default settings, touch [Reset].
If Bind is selected, a screen for selecting the document binding
position appears. Select the binding position, and then touch [OK].
4 Touch [OK], and then touch [OK] in the next screen that appears.
2
Scanning documents
2-64 C450
Book scanning (Application)
Select this function when scanning page spreads. The four scanning meth-
ods listed below are available. In addition, frame erasing and center erasing
can be specified.
Specify the spread document size for the scan size.
Shadows that occur from scanning page spreads can be erased from the
scans.
2
Note
If the width to be erased is specified using the Book Erase functions in
the book scanning screen, the same value is set for the Erase function
on the application screen.
Item Description
Book Spread Scans a spread as one page.
The left side is the first page, and the right side is the second
page.
Book Separation Scans a spread as separate left and right pages (2 pages).
Front Cover Scans the first page as a front cover.
Front and Back Cover Scans the first page as the front cover and the last page as the
back cover.
Item Description
Erase Erases the perimeter of the document. The width to be erased
can also be specified separately for the top, left, right, and
bottom sides within the range of 1/16 in. to 2 in.
Center Erase Erases the shadow along the center binding. The width can be
set within the range of 1/16 in. to 1-3/6 in.
Scanning documents
2
C450 2-65
To use the Book Scan function
1 Touch [Scan Settings] in the scan mode screen.
2 Touch [Application].
3 Touch [Book Scanning].
2
Scanning documents
2-66 C450
4 Specify the Book Scanning settings.
5 Touch [OK] twice.
Scanning documents
2
C450 2-67
Frame erase (Application)
Erases the perimeter of the document. The width to be erased can also be
specified separately for the top, left, right, and bottom sides within the range
of 1/16 in. to 2 in.
If the width to be erased is specified using the Book Erase functions in the
book scanning screen, the same value is set for the Erase function on the
application screen.
1 Touch [Scan Settings] in the scan mode screen.
2 Touch [Application].
3 Touch [Erase].
2
Scanning documents
2-68 C450
4 Specify the width to be erased.
To erase all sides with the same width, touch [Frame] and enter the
value.
To specify the width separately for the top, left, right, and bottom
sides, touch the corresponding button and enter the value. To
specify that no area is erased, touch [None].
For North American users, touch [<=>] to switch between the inte-
ger and the fraction.
5 Touch [OK] twice.
Scanning documents
2
C450 2-69
Separate scan
The scan operation can be divided into several sessions according to the
type of document being scanned, for example, when all pages of a docu-
ment cannot be loaded into the ADF, when placing the document on the orig-
inal glass, or when single-sided documents are mixed with double-sided
documents. Touch [Separate Scan] in the scan settings screen. The function
is enabled when its button appears selected.
2
Scanning documents
2-70 C450
2.7 Checking the settings
Checking the settings
The selected setting can be checked in detail. The destination can be
changed on this screen.
The settings that can be viewed and changed are as follows:
The notification destination cannot be specified when using Scan to E-mail.
To check a job
1 Press the [Mode Check] key in the
control panel while the scan mode
screen is displayed.
The check job details screen ap-
pears.
Item Description
Type Displays the type of transmission.
Name Displays the registered destination name.
Dest. Displays the destination file path or the e-mail address.
Edit Touch to change the destination.
Set Destination Specify the notification destination for the e-mail message
that is sent when the data is transmitted, etc.
Save in Add. Book Touch when the address is not registered in the address book
such as when the address is entered through direct input.
Scanning documents
2
C450 2-71
2 Select the desired job from the list of registered jobs.
3 Touch [Detail].
4 Check the details.
2
Scanning documents
2-72 C450
?
How do you correct the destination?
% Touch [Edit] to display the direct input screen on which the address
can be corrected. After correcting the destination, touch [OK].
Scanning documents
2
C450 2-73
?
How do you specify the notification destination?
% Touch [Set Destination] to display the address book. Specify the
notification e-mail address from the address book or enter the ad-
dress directly, and then touch [OK].
?
Can an address that is directly entered be registered in the address
book?
% To register the address to the address book, touch [Save in Add.
Book].
2
Scanning documents
2-74 C450
?
What type of information must be entered?
% Touch [Index], and then specify the characters for indexing the ad-
dress in the address book. Touch [Name], and then enter the name
that is to be registered in the address book. After entering the
name, check it, and then touch [Yes].
5 After checking the information, touch [Close].
6 Touch [Close].
2
Note
When the settings are changed, the destination whose settings have
been changed is moved to the end of the list of registered destinations.
Scanning documents
2
C450 2-75
Deleting unneeded destinations
The selected destination can be deleted.
1 Press the [Mode Check] key in the
control panel while the scan mode
screen is displayed.
The check job details screen ap-
pears.
2 Select the desired job from the list of
registered jobs.
3 Touch [Delete].
A confirmation message appears.
2
Scanning documents
2-76 C450
4 Touch [Yes] to delete the job.
5 Touch [Close].
Scanning documents
2
C450 2-77
Specifying e-mail settings
When the data is sent, an e-mail containing information about the data, such
as the file name, can be sent to a specified e-mail address.
The file name is also used in scan to FTP and scan to SMB.
The settings that can be specified are as follows:
The file name is assigned by combining the information below.
The name SKMBT_C45004102315230 is explained below as an example.
Item Description
File name The name of the saved file is displayed. This file name is
automatically displayed based on the settings specified in
Administrator Setting.
Up to 30 characters can be entered.
Subject The information specified in utility mode is automatically
displayed. Touch [Direct Input] to change the information.
Up to 64 characters can be entered.
From The administrator e-mail address specified in utility mode is
automatically displayed. Touch [Direct Input] to change the
information.
Text The text specified in utility mode is displayed. Touch [Direct
Input] to change the information.
Up to 256 characters can be entered.
Item Description
S Indicates the mode when the file was saved.
C: Copy
F: Fax
S: Scan
P: Printer
KMBT_C450 The name of the device that scanned the data. The factory de-
fault setting is KMBT_C450. This name can be changed by
touching [Machine Name] under [Administrator/Machine Set-
ting] on the administrator setting screen. Enter the name using
up to 10 characters.
04102315230 Indicates the year (lower 2 digits), month, day, hour, and
minute when the data was scanned. The last digit is a se-
quence number when data is scanned consecutively in 1
minute.
_0001 Indicates the page number when multiple pages of data are
scanned. This number does not appear on the File Name
screen, but is automatically attached as part of the file name
when transmitted over the network. If a file name receive con-
dition is placed on the server such as during a Scan to FTP op-
eration, take this section of the name into account.
.JPG The extension of the specified data type. These characters do
not appear on the File Name screen, but is automatically at-
tached as part of the file name when transmitted over the net-
work.
2
Scanning documents
2-78 C450
To change the e-mail settings
1 Press the [Mode Check] key in the
control panel while the scan mode
screen is displayed.
The check job details screen ap-
pears.
2 Touch [E-Mail Setting].
A confirmation message appears.
3 Check the information and change it as necessary.
4 Touch [Close], and then touch [Close] in the next screen that appears.
Scanning documents
2
C450 2-79
2.8 Checking the scanner transmission log
A job list of scanner transmissions can be displayed from the control panel.
!
Detail
For details on the function of each button, refer to the C450 Users guide
[Copy operations].
Displaying the current jobs list
1 Touch [Job List] on the control panel.
The print tab of the job list screen appears.
2 Touch [Scan].
The current jobs list of the scan tab appears.
2
Note
The job list that is displayed first when [Scan] is touched is the current
jobs list.
There are no buttons for display modes in the current jobs list of the scan
tab.
2
Scanning documents
2-80 C450
Displaying the job history list
1 Touch [Job List].
The print tab of the job list screen appears.
2 Touch [Scan].
The current jobs list of the scan tab appears.
3 Touch [Job History].
The active jobs list appears in the Job History list of the scan tab.
The first screen that appears when [Job History] is touched contains
the active jobs list.
4 Touch the button corresponding to the desired list.
Deleted Jobs: Displays only the jobs that were deleted before com-
pletion.
Finished Jobs: Displays only the jobs that were completed normal-
ly.
Active Jobs: Displays all jobs.
The Job History list is displayed.
!
Detail
Touch [Comm. Setting] to check the transmission job log or print the Ac-
tivity Report. For details, refer to the C450 Users guide [Copy Opera-
tions].
Touch [Print] to print the log list. For details, refer to the C450 Users
guide [Copy Operations].
Scanning documents
2
C450 2-81
Displayed information
The following information is displayed on the scan tab of the job list screen.
Item Description
No. Displays the job ID number that is assigned when a job is
registered.
Type Displays the transmission type.
Status (only on the Current
Jobs list)
Displays the job status.
Dest Displays the destination.
Time Stored Displays the time when the job was registered.
# of Pgs. Displays the number of pages of the original.
Result (only on the Job History
list)
Displays the execution result of the job.
2
Scanning documents
2-82 C450
3 Specifying settings from
the control panel
3
Specifying settings from the control panel
3-2 C450
3 Specifying settings from the control
panel
3.1 Settings on the control panel
The utility mode is used to specify basic settings for using the machine and
specifications for advanced functions.
This chapter explains how to set the scanner functions as well as utility func-
tions related to the network.
Utility types
The utility settings covered in this manual are as follows:
Item Description Reference
One-Touch
Registration
Sets the scanner destinations.
Destinations such as programs,
groups, and abbreviated
destinations can be registered.
Registering abbreviated destina-
tions on page 3-9
Registering group destinations
on page 3-23
Registering program destinations
on page 3-25
Specifying e-mail settings on
page 3-28
User Setting Specifies initial scanning settings
and the format of saved data.
Setting the main scan mode
screen on page 3-32
Setting the save format of the data
to be scanned on page 3-35
Specifying settings from the control panel
3
C450 3-3
Other related settings
Though the setup procedure is not covered in this manual, there are items
that are partially related to the scanning functions and network connection.
For details on these items, refer to the corresponding section in the C450 Us-
ers guide [Copy operations].
Administrator Setting Specifies basic settings to use the
machine on a network.
TCP/IP settings on page 3-41
NetWare settings on page 3-48
IPP settings on page 3-53
FTP settings on page 3-59
SMB settings on page 3-62
AppleTalk settings on page 3-65
Enabling LDAP settings on
page 3-67
Setting up LDAP settings on
page 3-71
E-mail TX (SMTP) settings on
page 3-77
E-mail RX (POP) settings on
page 3-86
Device settings on page 3-90
Time adjustment settings on
page 3-92
Status notification settings on
page 3-96
PING confirmation on page 3-98
PSWC settings on page 3-102
SLP settings on page 3-103
LPD settings on page 3-104
IS OpenAPI settings on
page 3-111
Item Description Reference
Item Description Reference
Administrator
Registration
Scanned data cannot be sent by
E-mail if the administrators E-mail
address is not specified.
Administrator Registration in the
C450 Users guide [Copy Opera-
tions]
General Settings The setup procedure when ON
(External Server) is selected as
the user authentication method.
User Authentication/Account
Track in the C450 Users guide
[Copy Operations]
User Authentication
Setting
Scan operation cannot be
performed if scan operation is
prohibited in User Registration.
User Authentication/Account
Track in the C450 Users guide
[Copy Operations]
3
Specifying settings from the control panel
3-4 C450
3.2 Displaying setup screens
To display the scan screen
1 Press the [Utility/Counter] key.
In utility mode, an item can also
be selected by pressing the key
in the keypad for the number be-
side the desired button. For [1
One-Touch Registration], press
the [1] key in the keypad.
2 Touch [1 One-Touch Registration].
3 Touch [1 Scan].
Specifying settings from the control panel
3
C450 3-5
The scan screen appears.
2
Note
To quit specifying the utility mode setting, touch [Exit] in the sub display
area or press the [Utility/Counter] key. Otherwise, cancel the utility mode
by touching [Close] in each screen until the screen for the copy, fax, scan
or box mode appears.
3
Specifying settings from the control panel
3-6 C450
To display the user setting screen
1 Press the [Utility/Counter] key.
2 Touch [2 User Setting].
In utility mode, an item can also be selected by pressing the key in
the keypad for the number beside the desired button. For 2 User
Setting, press the [2] key in the keypad.
The user setting screen appears.
Specifying settings from the control panel
3
C450 3-7
2
Note
To quit specifying the utility mode setting, touch [Exit] in the sub display
area or press the [Utility/Counter] key. Otherwise, cancel the utility mode
by touching [Close] in each screen until the screen for the copy, fax, scan
or box mode appears.
To display the administrator setting screen
1 Press the [Utility/Counter] key.
2 Touch [3 Administrator Setting].
In utility mode, an item can also be selected by pressing the key in
the keypad for the number beside the desired button. For 3 Admin-
istrator Setting, press the [3] key in the keypad.
3
Specifying settings from the control panel
3-8 C450
3 Type in the password, and then touch [OK].
The administrator setting screen appears.
2
Note
To quit specifying the utility mode setting, touch [Exit] in the sub display
area or press the [Utility/Counter] key. Otherwise, cancel the utility mode
by touching [Close] in each screen until the screen for the copy, fax, scan
or box mode appears.
!
Detail
For the procedure to enter characters, refer to Entering text on
page 7-5.
Specifying settings from the control panel
3
C450 3-9
3.3 Registering abbreviated destinations
Abbreviated destinations can be specified. Up to 2000 destinations can be
registered.
E-mail destinations
E-mail addresses can be registered.
1 In the Scan screen, touch [1 Address Book]. (Refer to page 3-4 for
more details.)
2 Touch [1 E-Mail].
The e-mail screen appears.
3 Touch [New].
The register e-mail address screen appears.
3
Specifying settings from the control panel
3-10 C450
4 Touch [Name] and type in the name using the keyboard that appears
on the screen.
5 Touch [OK].
6 Touch [E-Mail Address] and type in the e-mail address using the key-
board that appears on the screen.
7 Touch [OK].
8 Touch [Index] and touch the desired button.
This specifies the characters used to index the destination.
For destinations that are often used, specify [Main] at the same
time, and it will be easier to search.
If the first character of the name is a letter, the first character is au-
tomatically registered as the indexing character.
The registration cannot be completed unless an address is speci-
fied for E-Mail Address.
9 Touch [OK], and then touch [OK] in the next screen that appears.
The e-mail destination is registered.
Specifying settings from the control panel
3
C450 3-11
!
Detail
To check the registered destination, touch the button for the destination,
and then touch [Check].
To change the registered destination settings, touch the button for the
desired destination, and then touch [Edit].
To delete the registered destination, touch the button for the desired des-
tination, and then touch [Delete].
2
Note
If [Registering and Changing Address] is restricted, use [One-Touch Reg-
istration] in [Administrator Setting].
3
Specifying settings from the control panel
3-12 C450
2
Note
To cancel changes to the setting, touch [Cancel].
To quit specifying the utility mode setting, touch [Exit] in the sub display
area or press the [Utility/Counter] key. Otherwise, cancel the utility mode
by touching [Close] in each screen until the screen for the copy, fax, scan
or box mode appears.
!
Detail
For the procedure to enter characters, refer to Entering text on
page 7-5.
Specifying settings from the control panel
3
C450 3-13
FTP destinations
FTP destinations can be registered.
1 In the scan screen, touch [1 Address Book]. (Refer to page 3-4 for more
details.)
2 Touch [2 FTP].
The FTP screen appears.
3 Touch [New].
The register FTP screen appears.
4 Touch [Name] and type in the name using the keyboard that appears
on the screen.
5 Touch [OK].
3
Specifying settings from the control panel
3-14 C450
6 Touch [Host Address].
Enter the host address or IP address.
To enter the host address, check that [Host Name Input] is select-
ed, and then type in the host address using the keyboard that ap-
pears on the screen.
To enter the IP address, touch [IP Address Input], and then enter
the value. If the value was incorrectly entered, press the [C] (clear)
key to erase the value, and then use the keypad to type in the cor-
rect value. To change an entered value, touch [ ] or [ ] to move
the cursor to the desired position, and then type in the desired val-
ue.
If [IP Address Input] is touched after entering the host address, the
host address is cleared.
If the IP address is entered first, then [Host Name Input] is touched,
the IP address that was entered is displayed in the text box.
7 Touch [OK].
8 Touch [File Pass] and type in the file path using the keyboard that ap-
pears on the screen.
9 Touch [OK].
Specifying settings from the control panel
3
C450 3-15
10 Touch [ Back] or [Fwd. ].
11 Touch [User ID] and type in the user ID using the keyboard that appears
on the screen.
If the user ID is not to be registered, touch [anonymous] on the Reg-
ister FTP screen.
12 Touch [OK].
13 Touch [Password] and type in the password using the keyboard that
appears on the screen.
14 Touch [OK].
If the first character of the name is a letter, the first character is auto-
matically registered as the indexing character.
15 Touch [Index] and touch the desired button.
This specifies the characters used to index the destination.
For destinations that are often used, specify [Main] at the same
time, and it will be easier to search.
3
Specifying settings from the control panel
3-16 C450
16 Touch [OK].
17 Press the [C] (clear) key to erase the value, and then use the keypad to
type in the port number (between 1 and 65535).
To enable PASV mode, touch [PASV Mode].
To use a proxy server, touch [Proxy].
If a value outside of the allowable range is specified, the message
Input Error appears. Type in a value within the allowable range.
18 Touch [OK].
The FTP destination is registered.
2
Note
The registration cannot be completed unless settings have been speci-
fied for Host Address, File Pass, User ID, and Password.
!
Detail
To check the registered destination, touch the button for the destination,
and then touch [Check Setting].
To change the registered destination settings, touch the button for the
desired destination, and then touch [Edit].
To delete the registered destination, touch the button for the desired des-
tination, and then touch [Delete].
2
Note
To cancel changes to the setting, touch [Cancel].
To quit specifying the utility mode setting, touch [Exit] in the sub display
area or press the [Utility/Counter] key. Otherwise, cancel the utility mode
by touching [Close] in each screen until the screen for the copy, fax, scan
or box mode appears.
!
Detail
For the procedure to enter characters, refer to Entering text on
page 7-5.
Specifying settings from the control panel
3
C450 3-17
SMB destinations
SMB destinations can be registered.
1 In the scan screen, touch [1 Address Book]. (Refer to page 3-4 for more
details.)
2 Touch [3 SMB].
The SMB screen appears.
3 Touch [New].
The Register SMB screen appears.
4 Touch [Name] and type in the name using the keyboard that appears
on the screen.
5 Touch [OK].
3
Specifying settings from the control panel
3-18 C450
6 Touch [Host Address] and enter the host address or IP address.
To enter the host address, touch [Host Name Input], and then type
in the host address using the keyboard that appears on the screen.
To enter the IP address, touch [IP Address Input], and then enter
the value. If the value was incorrectly entered, press the [C] (clear)
key to erase the value, and then use the keypad to type in the cor-
rect value. To change an entered value, touch [ ] or [ ] to move
the cursor to the desired position, and then type in the desired val-
ue.
If [IP Address Input] is touched after entering the host address, the
host address is cleared.
If the IP address is entered first, then [Host Name Input] is touched,
the IP address that was entered is displayed in the text box.
7 Touch [OK].
8 Touch [File Pass] and type in the file path using the keyboard that ap-
pears on the screen.
9 Touch [OK].
10 Touch [ Back] or [Fwd. ].
11 Touch [User ID] and type in the user ID using the keyboard that appears
on the screen.
12 Touch [OK].
13 Touch [Password] and type in the password using the keyboard that
appears on the screen.
14 Touch [OK].
Specifying settings from the control panel
3
C450 3-19
15 Touch [Index] and touch the desired button.
This specifies the characters used to index the destination.
For destinations that are often used, specify [Main] at the same
time, and it will be easier to search.
If the first character of the name is a letter, the first character is au-
tomatically registered as the indexing character.
The registration cannot be completed unless settings have been
specified for Host Address, File Pass, User ID, and Pass-
word.
16 Touch [OK], and then touch [OK] in the next screen that appears.
The SMB destination is registered.
!
Detail
To check the registered destination, touch the button for the destination,
and then touch [Check Setting].
To change the registered destination settings, touch the button for the
desired destination, and then touch [Edit].
To delete the registered destination, touch the button for the desired des-
tination, and then touch [Delete].
2
Note
3
Specifying settings from the control panel
3-20 C450
To cancel changes to the setting, touch [Cancel].
To quit specifying the utility mode setting, touch [Exit] in the sub display
area or press the [Utility/Counter] key. Otherwise, cancel the utility mode
by touching [Close] in each screen until the screen for the copy, fax, scan
or box mode appears.
!
Detail
For the procedure to enter characters, refer to Entering text on
page 7-5.
Specifying settings from the control panel
3
C450 3-21
Box destinations
Box destinations can be registered.
1 In the scan screen, touch [1 Address Book]. (Refer to page 3-4 for more
details.)
2 Touch [4 User Box].
The user box screen appears.
3 Touch [New].
The register user box screen appears.
4 Touch [Name] and type in the name using the keyboard that appears
on the screen.
5 Touch [OK].
6 Touch [User Box Name] and set the box name.
3
Specifying settings from the control panel
3-22 C450
7 Touch [Index] and touch the desired button.
This specifies the characters used to index the destination.
For destinations that are often used, specify [Main] at the same
time, and it will be easier to search.
If the first character of the name is a letter, the first character is au-
tomatically registered as the indexing character.
The registration cannot be completed unless a user box name is
specified for User Box Name.
8 Touch [OK], and then touch [OK] in the next screen that appears.
The box destination is registered.
!
Detail
To check the registered destination, touch the button for the destination,
and then touch [Check Setting].
To change the registered destination settings, touch the button for the
desired destination, and then touch [Edit].
To delete the registered destination, touch the button for the desired des-
tination, and then touch [Delete].
2
Note
To cancel changes to the setting, touch [Cancel].
To quit specifying the utility mode setting, touch [Exit] in the sub display
area or press the [Utility/Counter] key. Otherwise, cancel the utility mode
by touching [Close] in each screen until the screen for the copy, fax, scan
or box mode appears.
!
Detail
To specify a user box name, boxes must be registered in advance. Refer
to the C450 Users guide [Copy operations] for more details.
!
Detail
For the procedure to enter characters, refer to Entering text on
page 7-5.
Specifying settings from the control panel
3
C450 3-23
3.4 Registering group destinations
Group destinations can be registered.
To register a group destination
1 In the scan screen, touch [2 Group]. (Refer to page 3-4 for more de-
tails.)
The group screen appears.
2 Touch [New].
The register group screen appears.
3 Touch [Name] and type in the name using the keyboard that appears
on the screen.
4 Touch [OK].
3
Specifying settings from the control panel
3-24 C450
5 Touch [Destination].
Touch the desired button, and then select the destinations to be
registered.
Up to 100 groups can be registered. Up to 500 destinations can be
registered to one group.
6 Touch [Close].
To check the registered destinations, touch [Check Setting].
The registration cannot be completed unless a setting is specified
for Remote Destination.
7 Touch [OK].
The group destination is registered.
!
Detail
To check the registered destination, touch the button for the destination,
and then touch [Check Setting].
To change the registered destination settings, touch the button for the
desired destination, and then touch [Edit].
To delete the registered destination, touch the button for the desired des-
tination, and then touch [Delete].
2
Note
To cancel changes to the setting, touch [Cancel].
To quit specifying the utility mode setting, touch [Exit] in the sub display
area or press the [Utility/Counter] key. Otherwise, cancel the utility mode
by touching [Close] in each screen until the screen for the copy, fax, scan
or box mode appears.
!
Detail
For the procedure to enter characters, refer to Entering text on
page 7-5.
Specifying settings from the control panel
3
C450 3-25
3.5 Registering program destinations
Program destinations can be registered.
To register a program destination
1 In the scan screen, touch [3 Program]. (Refer to page 3-4 for more de-
tails.)
2 Touch the button for the desired program number.
3 Touch [Edit].
The program setting screen appears.
4 Touch [Name] and type in the name using the keyboard that appears
on the screen.
5 Touch [OK].
3
Specifying settings from the control panel
3-26 C450
6 Touch [Destination].
To select from registered destinations:
Check that [Select from Address Book] is selected, touch the but-
ton for the desired destination type, and then select the destina-
tions to be registered.
To enter the destinations directly:
Touch [Direct Input], touch the button for the desired destination
type, and then enter the destination to be registered.
7 Touch [Close].
To register scan settings, touch [Yes] beside Scan Setting. For
details on the scan settings, refer to Specifying the scan settings
on page 2-46.
To register communication settings, touch [Yes] beside Communi-
cation Setting. Specify the file name for saving the file and e-mail
notification settings.
8 Touch [OK].
The program destination is registered.
2
Note
The registration cannot be completed unless a setting is specified for
Remote Destination.
!
Detail
To check the registered destination, touch the button for the destination,
and then touch [Check Setting].
To change the registered destination settings, touch the button for the
desired destination, and then touch [Edit].
To delete the registered destination, touch the button for the desired des-
tination, and then touch[Delete].
Specifying settings from the control panel
3
C450 3-27
2
Note
To cancel changes to the setting, touch [Cancel].
To quit specifying the utility mode setting, touch [Exit] in the sub display
area or press the [Utility/Counter] key. Otherwise, cancel the utility mode
by touching [Close] in each screen until the screen for the copy, fax, scan
or box mode appears.
!
Detail
For the procedure to enter characters, refer to Entering text on
page 7-5.
3
Specifying settings from the control panel
3-28 C450
3.6 Specifying e-mail settings
Up to 10 e-mail subjects and text can be registered.
Subject
E-mail subjects can be registered.
1 In the scan screen, touch [4 Subject/Text (for E-mail)]. (Refer to
page 3-4 for more details.)
2 Touch [1 Subject].
The e-mail title screen appears.
3 Touch [New].
The e-mail subject registration screen appears.
4 Touch [Subject] and type in the subject using the keyboard that ap-
pears on the screen.
Specifying settings from the control panel
3
C450 3-29
5 Touch [OK].
The E-Mail subject is registered.
2
Note
The registration cannot be completed unless a setting is specified for
Subject.
!
Detail
To check the registered setting, touch the button for the desired subject,
and then touch [Details].
To change the registered setting, touch the button for the desired sub-
ject, and then touch [Edit].
To delete the registered setting, touch the button for the desired subject,
and then touch [Delete].
2
Note
To cancel changes to the setting, touch [Cancel].
To quit specifying the utility mode setting, touch [Exit] in the sub display
area or press the [Utility/Counter] key. Otherwise, cancel the utility mode
by touching [Close] in each screen until the screen for the copy, fax, scan
or box mode appears.
!
Detail
For the procedure to enter characters, refer to Entering text on
page 7-5.
3
Specifying settings from the control panel
3-30 C450
Text
E-mail text can be registered. The settings that were registered when the
data was sent can be selected.
1 In the scan screen, touch [4 Subject/Text (for E-mail)]. (Refer to
page 3-4 for more details.)
2 Touch [2 Text].
The e-mail text screen appears.
3 Touch [New].
The e-mail text registration screen appears.
4 Touch [Text] and type in the text using the keyboard that appears on
the screen.
5 Touch [OK].
The e-mail text is registered.
Specifying settings from the control panel
3
C450 3-31
2
Note
The registration cannot be completed unless a setting is specified for
Text.
!
Detail
To check the registered setting, touch the button for the desired text, and
then touch [Details].
To change the registered setting, touch the button for the desired text,
and then touch [Edit].
To delete the registered setting, touch the button for the desired text, and
then touch [Delete].
2
Note
To cancel changes to the setting, touch [Cancel].
To quit specifying the utility mode setting, touch [Exit] in the sub display
area or press the [Utility/Counter] key. Otherwise, cancel the utility mode
by touching [Close] in each screen until the screen for the copy, fax, scan
or box mode appears.
!
Detail
For the procedure to enter characters, refer to Entering text on
page 7-5.
3
Specifying settings from the control panel
3-32 C450
3.7 Setting the main scan mode screen
Default tab
The default screen that appears in scan mode can be specified. (Default set-
ting: Program)
1 In the utility setting screen, touch [2 Display Setting]. (Refer to page 3-6
for more details.)
2 Touch [2 Scan Basic Screen Default Setting].
3 Touch [Default Tab].
4 Touch the button for the desired setting.
Specifying settings from the control panel
3
C450 3-33
Program default
The default screen that appears in the program tab in scan mode can be
specified. (Default setting: PAGE1)
1 In the utility setting screen, touch [2 Display Setting].
To display the utility setting screen, refer to page 3-6.
2 Touch [2 Scan Basic Screen Default Setting].
3 Touch [Program Default].
4 Touch the button for the desired setting.
Touch [ ] or [ ], and then touch the button for the desired
screen.
3
Specifying settings from the control panel
3-34 C450
5 Touch [OK].
2
Note
To cancel changes to the setting, touch [Cancel].
Specifying settings from the control panel
3
C450 3-35
3.8 Setting the save format of the data to be scanned
JPEG compression level
The JPEG compression level can be specified. (Default setting: Standard)
- [High Quality]:
The data size is large, but the image is of high quality.
- [Standard]:
The size and quality are between High Quality and High Compres-
sion.
- [High Compression]:
The data size is small, but the image is of low quality.
To specify the compression level
1 In the utility setting screen, touch [5 Scanner Setting].
To display the utility setting screen, refer to page 3-6.
2 Touch [JPEG Compression Level].
3 Touch the button for the desired setting.
3
Specifying settings from the control panel
3-36 C450
2
Note
To quit specifying the utility mode setting, touch [Exit] in the sub display
area or press the [Utility/Counter] key. Otherwise, cancel the utility mode
by touching [Close] in each screen until the screen for the copy, fax, scan
or box modeappears.
Specifying settings from the control panel
3
C450 3-37
Black compression level
The black compression level can be specified. (Default setting: MMR)
- [MH]: The data size is large.
- [MMR]: The data size is small.
To specify the compression level
1 In the utility setting screen, touch [5 Scanner Setting].
To display the utility setting screen, refer to page 3-6.
2 Touch [Black Compression Level].
3 Touch the button for the desired setting.
3
Specifying settings from the control panel
3-38 C450
2
Note
To quit specifying the utility mode setting, touch [Exit] in the sub display
area or press the [Utility/Counter] key. Otherwise, cancel the utility mode
by touching [Close] in each screen until the screen for the copy, fax, scan
or box mode appears.
When opening the saved data on a PC, MMR-compressed data may not
open depending on the application.
Specifying settings from the control panel
3
C450 3-39
TWAIN lock time
The machines operation lock time of the control panel during scanning (ex-
cluding PUSH scan) can be specified (initial value: 120 seconds).
1 In the utility setting screen, touch [5 Scanner Setting].
To display the utility setting screen, refer to page 3-6.
2 Touch [TWAIN Lock Time].
3 Press the [C] (clear) key to erase the value, and then use the keypad to
type in a time period (between 30 and 300 seconds).
If a value outside of the allowable range is specified, the message
Input Error appears. Type in a value within the allowable range.
4 Touch [OK].
The TWAIN lock time is set.
3
Specifying settings from the control panel
3-40 C450
2
Note
To cancel changes to the setting, touch [Cancel].
To quit specifying the utility mode setting, touch [Exit] in the sub display
area or press the [Utility/Counter] key. Otherwise, cancel the utility mode
by touching [Close] in each screen until the screen for the copy, fax, scan
or box mode appears.
The lock that is activated from the computer when the KONICAMINOLTA
C450 TWAIN is used is also automatically released at the specified time.
Specifying settings from the control panel
3
C450 3-41
3.9 TCP/IP settings
The settings for using the machine on a TCP/IP network can be specified.
To activate all network setting changes, turn the main power off and then
back on.
Before specifying the settings
When specifying TCP/IP settings, note the following points.
- If DHCP Setting is set to ON, IP Address, Subnet Mask, and De-
fault Gateway are not available.
- When a DHCP server is used, the IP address, subnet mask, and default
gateway are assigned from the DHCP server. Therefore, there is no need
to specify these settings manually. However, note the following points.
- Check with your network administrator that the DHCP server is available.
If a DHCP server is not available, be sure to specify settings for IP Ad-
dress, Subnet Mask, and Default Gateway.
- If the IP address and other settings are assigned by the DHCP server,
they may automatically be changed. If this happens, there is a possibility
that the machine on the network can no longer be specified using the IP
address. If DHCP Setting is set to ON, it is recommended that the IP
address assigned to the machine be fixed by configuring the DHCP serv-
er.
Items to be specified
The following items are specified.
TCP/IP setting screen 1/3
Item Description
TCP/IP Setting Specify whether to turn on the TCP/IP settings.
DHCP Setting Specify whether to use DHCP.
IP Address Set the machines IP address. Use the keypad to type in the
address.
Subnet Mask Set the subnet mask of the network to which the machine
is to be connected. Use the keypad to type in the address.
Default Gateway Set the default gateway of the network to which the ma-
chine is to be connected.
3
Specifying settings from the control panel
3-42 C450
TCP/IP setting screen 2/3
TCP/IP setting screen 3/3
Item Description
Priority DNS Server Set the primary DNS server address. Use the keypad to
type in the address.
Substitute 1 DNS Server Set the substitution DNS server address.Use the keypad to
type in the address.
Substitute 2 DNS Server Set the substitution DNS server address. Use the keypad to
type in the address.
IP Filtering Sets IP address filtering. For details on specifying the
settings, refer to IP filtering on page 3-45.
RAW Port No. Sets the RAW port numbers. For details on specifying the
settings, refer to RAW port no. on page 3-47.
Item Description
DNS Host Name Sets the DNS host name. Use the keyboard that appears in
the touch panel to type in the host name (up to 63
characters).
DNS Domain Name Sets the DNS domain name. Use the keyboard that
appears in the touch panel to type in the domain name (up
to 255 characters).
Specifying settings from the control panel
3
C450 3-43
To specify TCP/IP settings
1 In the administrator setting screen, touch [5 Network Setting]. (Refer to
page 3-7 for more details.)
2 In the network setting screen, touch [1 TCP/IP Setting].
TCP/IP setting screen 1/3 appears.
3 Specify the desired settings.
4 Touch [Fwd. ].
TCP/IP setting screen 2/3 appears.
5 Specify the desired settings.
6 Touch [Fwd. ].
TCP/IP setting screen 3/3 appears.
3
Specifying settings from the control panel
3-44 C450
7 Specify the desired settings.
8 Touch [OK].
The TCP/IP settings are applied.
2
Note
To cancel changes to the setting, touch [Cancel].
To quit specifying the utility mode setting, touch [Exit] in the sub display
area or press the [Utility/Counter] key. Otherwise, cancel the utility mode
by touching [Close] in each screen until the screen for the copy, fax, scan
or box mode appears.
2
Reminder
In order to apply the changes made to IP Address, Subnet Mask,
Default Gateway, and DHCP, the machine must be turned off, then
on again.
Specifying settings from the control panel
3
C450 3-45
IP filtering
The IP addresses in the specified ranges can be permitted or denied.
1 In TCP/IP setting screen 2/3, touch [IP Filtering].
The IP filtering > Permit access screen appears.
2 Touch [Enable] or [Disable] under Permit Access.
3 Touch the button for a set (Set 1 to Set 5), and then use the keypad to
type in the address range.
The range setting cannot include 0.0.0.0. For example, to specify
all addresses before 192.168.1.20, specify the range from 0.0.0.1 to
192.168.1.20.
Touch [Deny Access] to specify the IP addresses to refuse access.
The procedure for setting the IP addresses is the same as on the
permit access screen.
To edit the values that you entered, touch [ ] or [ ] to move the
cursor to the desired area, touch [Delete], and enter the new value.
To clear all values, press the [C] (clear) key.
3
Specifying settings from the control panel
3-46 C450
4 Touch [OK].
IP filtering is set.
2
Note
To cancel changes to the setting, touch [Cancel].
Specifying settings from the control panel
3
C450 3-47
RAW port no.
Specify the RAW port numbers used by the printer. By specifying multiple
port numbers, multiple data can be accepted simultaneously.
1 In TCP/IP setting screen 2/3, touch [RAW Port No.].
The RAW port number screen appears.
2 Touch the button for the desired port.
3 Touch [ON] or [OFF].
4 To use the selected port, press the [C] (clear) key to erase the value,
and then use the keypad to type in the RAW port number (between 1
and 65535).
If a value outside of the allowable range is specified, the message
Input Error appears. Type in a value within the allowable range.
5 Touch [OK].
The RAW port usage and RAW port numbers are set.
2
Note
When using the RAW port, set [Spool Print Job in HDD before RIP] to
[ON]. A timeout may occur if it is set to [OFF].
3
Specifying settings from the control panel
3-48 C450
3.10 NetWare settings
The settings for using the machine on a NetWare network can be specified.
NetWare parameters
The NetWare settings are as follows:
NetWare setting screen 1/4
2
Note
The IPX protocol is not disabled even if NetWare setting is set to [OFF].
NetWare setting screen 2/4
NetWare setting screen 3/4
Item Description
NetWare Setting Specify whether to turn ON the NetWare print settings.
Ethernet Frame Type Sets the frame type that is used for communications.
Operating Mode Sets the operating mode.
Status NetWare Status can be verified. For details on specifying
the settings, refer to Status on page 3-52.
Item Description
Print Server Name Sets the printer server name. Use the keyboard that
appears in the touch panel to type in the server name (up
to 63 characters).
Print Server Password Sets the password that is required when the print server
logs in to the file server. Use the keyboard that appears in
the touch panel to type in the password (up to 63
characters).
Polling Interval Sets the interval for searching the print queue. To change
the interval, press the [C] (clear) key, and then use the
keypad to type in the value (between 1 and 65535).
NDS/Bindery Setting If bindery is disabled, only NDS is enabled. If bindery is
enabled, both NDS and bindery are enabled.
Item Description
File Server Name Sets the file server name to which the print server logs in.
Use the keyboard that appears in the touch panel to type in
the server name (up to 47 characters).
NDS Context Name Sets the NDS context name. Use the keyboard that
appears in the touch panel to type in the NDS context name
(up to 191 characters).
Specifying settings from the control panel
3
C450 3-49
NetWare setting screen 4/4
NDS Tree Name Sets the NDS tree name. Use the keyboard that appears in
the touch panel to type in the NDS tree name (up to 63
characters).
Item Description
Item Description
Printer Name Sets the printer name. Use the keyboard that appears in the
touch panel to type in the printer name (up to 63
characters).
Printer Number Sets the printer number. To change the value, press the [C]
(clear) key, and then use the keypad to type in the value
(between 1 and 254).
3
Specifying settings from the control panel
3-50 C450
To specify NetWare settings
1 In the administrator setting screen, touch [5 Network Setting]. (Refer to
page 3-7 for more details.)
2 In the network setting screen, touch [2 NetWare Setting].
NetWare setting screen 1/4 appears.
3 Specify the desired settings.
4 Touch [Fwd. ].
Pserver setting screen 2/4 appears.
5 Specify the desired settings.
Specifying settings from the control panel
3
C450 3-51
6 Touch [Fwd. ].
Pserver setting screen 3/4 appears.
7 Specify the desired settings.
8 Touch [Fwd. ].
Nprinter/Rprinter setting screen 4/4 appears.
9 Specify the desired settings.
10 Touch [OK].
The NetWare settings are applied.
3
Specifying settings from the control panel
3-52 C450
2
Note
To cancel changes to the setting, touch [Cancel].
To quit specifying the utility mode setting, touch [Exit] in the sub display
area or press the [Utility/Counter] key. Otherwise, cancel the utility mode
by touching [Close] in each screen until the screen for the copy, fax, scan
or box mode appears.
Status
The NetWare status can be verified.
1 In NetWare setting screen 1/4, touch [Status].
The NetWare status screen appears.
2 Touch [ ] or [ ] to select the server to verify.
3 Verify the NetWare status.
4 Touch [Close].
Specifying settings from the control panel
3
C450 3-53
3.11 IPP settings
Settings for IPP printing can be specified.
IPP parameters
The IPP parameters are as follows:
To specify IPP settings
1 In the administrator setting screen, touch [5 Network Setting]. (Refer to
page 3-7 for more details.)
2 In the Network setting screen, touch [3 IPP Setting].
The IPP setting screen appears.
3 Specify the desired settings.
4 Touch [OK].
The IPP settings are applied.
Item Description
IPP Setting Specify whether to turn on the IPP.
Accept IPP job Set whether to accept IPP jobs.
Support Operation Sets the operation support information. For details on
specifying the settings, refer to Support operation on
page 3-54.
Printer Information Sets the printer information. For details on specifying the
settings, refer to Printer information on page 3-55.
3
Specifying settings from the control panel
3-54 C450
2
Note
To cancel changes to the setting, touch [Cancel].
To quit specifying the utility mode setting, touch [Exit] in the sub display
area or press the [Utility/Counter] key. Otherwise, cancel the utility mode
by touching [Close] in each screen until the screen for the copy, fax, scan
or box mode appears.
Support operation
Specify whether each function is supported in IPP communication.
OFF: Responds as not supported.
ON: Responds to communication. No response is returned for Cancel Job,
Open Job, and Open Job Attributes.
1 On the IPP setting screen, touch [Support Operation].
The support operation screen appears.
2 Touch [ON] or [OFF] for each item.
3 Touch [OK].
The operation support information is set.
2
Note
To cancel changes to the setting, touch [Cancel].
Specifying settings from the control panel
3
C450 3-55
Printer information
The printer information can be specified.
1 In the IPP setting screen, touch [Printer Information].
Printer information screen 1/2 appears.
2 Touch [Printer Name].
The printer name screen appears.
3 Type in the printer name (up to 127 characters).
4 Touch [OK].
To cancel changes to the setting, touch [Cancel].
The printer name is set, and the printer information screen appears
again.
5 Touch [Printer Location].
The printer location screen appears.
3
Specifying settings from the control panel
3-56 C450
6 Type in the printer location (up to 127 characters).
7 Touch [OK].
To cancel changes to the setting, touch [Cancel].
The printer location is set, the printer information screen appears again.
8 Touch [Fwd. ].
Printer information screen 2/2 appears.
9 Touch [Printer Information].
Specifying settings from the control panel
3
C450 3-57
The printer information screen appears.
10 Type in the printer information (up to 127 characters).
To cancel changes to the setting, touch [Cancel].
11 Touch [OK].
The printer information is set, the printer information screen appears
again.
12 In printer information screen 2/2, touch [Print URI].
The Print URI screen appears.
13 Check the print URIs.
14 Touch [Close].
The printer information screen appears again.
15 Touch [Close].
3
Specifying settings from the control panel
3-58 C450
!
Detail
For the procedure to enter characters, refer to Entering text on
page 7-5.
Specifying settings from the control panel
3
C450 3-59
3.12 FTP settings
Settings for sending scan data to FTP servers can be specified.
FTP parameters
The FTP parameters are as follows:
FTP setting screen 1/3
FTP setting screen 2/3
FTP setting screen 3/3
Item Description
Proxy Server Address Sets the proxy server address. Use the keypad in the
control panel to type in the address.
Proxy Port Number Sets the port number of the proxy server. To change the
value, press the [C] (clear) key, and then use the keypad to
type in the value (between 1 and 65535).
Item Description
Port No. Set the port number used to communicate with the FTP
server. To change the value, press the [C] (clear) key, and
then use the keypad to type in the value (between 1 and
65535).
Connection Timeout If the transmission stops while uploading data to the FTP
server, the upload operation is automatically aborted after
a specified time elapses. Set the time from the point when
the transmission stops to the point when the upload
operation is to be aborted. To change the value, press the
[C] (clear) key, and then use the keypad to type in the value
(between 5 and 300 seconds).
Item Description
FTP Client Sets whether to use the Scan to FTP operation.
FTP Server Specify whether to use the FTP server. Enable the FTP
server when providing information from the machine using
a separate utility software.
3
Specifying settings from the control panel
3-60 C450
To specify FTP settings
1 In the administrator setting screen, touch [5 Network Setting]. (Refer to
page 3-7 for more details.)
2 In the Network Setting screen, touch [4 FTP Setting].
FTP Setting screen 1/3 appears.
3 Specify the desired settings.
4 Touch [Fwd. ].
FTP Setting screen 2/3 appears.
5 Specify the desired settings.
6 Touch [Fwd. ].
FTP Setting screen 3/3 appears.
Specifying settings from the control panel
3
C450 3-61
7 Specify the desired settings.
8 Touch [OK].
The FTP settings are applied.
2
Note
To cancel changes to the setting, touch [Cancel].
To quit specifying the utility mode setting, touch [Exit] in the sub display
area. Otherwise, cancel the utility mode by touching [Close] in each
screen until the screen for the copy, fax, scan or box mode appears.
3
Specifying settings from the control panel
3-62 C450
3.13 SMB settings
Settings for sharing files and printers on the network can be specified.
2
Note
SMB print can be used even if only NetBEUI is enabled. It is not possible
to disable only the NetBEUI protocol.
SMB parameters
The SMB parameters are as follows:
Item Description
Scan Setting Specifies whether to use SMB in Scan mode (Scan to
SMB).
Print Setting Specifies whether to use the SMB port in Print mode.
NetBIOS Name Sets the NetBIOS name. Use the keyboard that appears in
the touch panel to type in the NetBIOS name (up to 15
characters).
Print Service Name Sets the printer service name. Use the keyboard that
appears in the touch panel to type in the print service name
(up to 13 characters).
Workgroup Sets the work group. Use the keyboard that appears in the
touch panel to type in the workgroup name (up to 15
characters).
Specifying settings from the control panel
3
C450 3-63
To specify SMB settings
1 In the administrator setting screen, touch [5 Network Setting]. (Refer to
page 3-7 for more details.)
2 In the Network Setting screen, touch [5 SMB Setting].
The SMB Setting screen appears.
3 Specify the desired settings.
?
How do you use the SMB (NTLM) of the external server authentica-
tion?
% Set [Scan Setting] or [Print Setting] to [ON].
4 Touch [OK].
The SMB settings are applied.
3
Specifying settings from the control panel
3-64 C450
2
Note
To cancel changes to the setting, touch [Cancel].
To quit specifying the utility mode setting, touch [Exit] in the sub display
area or press the [Utility/Counter] key. Otherwise, cancel the utility mode
by touching [Close] in each screen until the screen for the copy, fax, scan
or box mode appears.
Specifying settings from the control panel
3
C450 3-65
3.14 AppleTalk settings
The settings for using the machine on a AppleTalk network can be specified.
AppleTalk parameters
The AppleTalk parameters are as follows:
To specify AppleTalk settings
1 In the administrator setting screen, touch [5 Network Setting]. (Refer to
page 3-7 for more details.)
2 In the Network Setting screen, touch [6 AppleTalk Setting].
The AppleTalk Setting screen appears.
3 Specify the desired settings.
Item Description
AppleTalk Setting Specify whether to turn on the AppleTalk settings.
Printer Name Sets the name of this machine that appears on the
AppleTalk network. Use the keyboard that appears in the
touch panel to type in the name (up to 31 characters).
Zone Name Sets the name of the zone to which the machine is to be
connected. Use the keyboard that appears in the touch
panel to type in the zone name (up to 31 characters).
3
Specifying settings from the control panel
3-66 C450
4 Touch [OK].
The AppleTalk settings are applied.
2
Note
To cancel changes to the setting, touch [Cancel].
To quit specifying the utility mode setting, touch [Exit] in the sub display
area or press the [Utility/Counter] key. Otherwise, cancel the utility mode
by touching [Close] in each screen until the screen for the copy, fax, scan
or box mode appears.
Specifying settings from the control panel
3
C450 3-67
3.15 Enabling LDAP settings
The LDAP function to which the machine can connect and search and re-
trieve information can be enabled/disabled. Search settings can also be
specified.
Enabling LDAP parameters
The Enabling LDAP parameters are as follows:
To specify enabling LDAP settings
1 In the administrator setting screen, touch [5 Network Setting]. (Refer to
page 3-7 for more details.)
2 In the Network Setting screen, touch [7 LDAP Setting].
3 In the LDAP Setting screen, touch [1 Enabling LDAP].
The Enabling LDAP screen appears.
4 Specify the desired settings.
Item Description
LDAP Function Set whether or not to use the LDAP function.
Max. Search Results Sets the maximum number of destinations to display after
searching. To change the value, press the [C] (clear) key,
and then use the keypad to type in the value (between 5
and 1000 destinations).
Timeout Sets the maximum wait time for the search operation. To
change the value, press the [C] (clear) key, and then use the
keypad to type in the value (between 5 and 300 seconds).
Initial Setting for Search Details Specifies the initial setting of the search conditions when
performing a detailed search. For details on specifying the
settings, refer to Initial setting for search details on
page 3-69.
3
Specifying settings from the control panel
3-68 C450
5 Touch [OK].
The LDAP function is set.
2
Note
To cancel changes to the setting, touch [Cancel].
To quit specifying the utility mode setting, touch [Exit] in the sub display
area. Otherwise, cancel the utility mode by touching [Close] in each
screen until the screen for the copy, fax, scan or box mode appears.
2
Reminder
If the LDAP server settings are not specified correctly, network failure
may occur. The server administrator should specify LDAP settings.
Specifying settings from the control panel
3
C450 3-69
Initial setting for search details
The initial setting of the search conditions when performing a detailed search
can be specified by Name, E-Mail Address, Fax Number, Last Name,
and First Name.
1 On the Enable LDAP Setting screen, touch [Initial Setting for Search
Details].
The Initial Setting for Search Details screen appears.
2 Touch [Condition].
The Select Condition screen appears.
3 Touch [OR], [AND], [Begins With], or [Ends With].
4 Touch [OK].
The initial setting that is specified in Initial Setting for Search De-
tails can be changed when the user uses the LDAP search.
The selected condition is set.
3
Specifying settings from the control panel
3-70 C450
5 Touch [OK].
The Enabling LDAP screen appears again.
2
Note
To cancel changes to the setting, touch [Cancel].
To quit specifying the utility mode setting, touch [Exit] in the sub display
area or press the [Utility/Counter] key. Otherwise, cancel the utility mode
by touching [Close] in each screen until the screen for the copy, fax, scan
or box mode appears.
Specifying settings from the control panel
3
C450 3-71
3.16 Setting up LDAP settings
The LDAP server can be registered and authentication settings can be spec-
ified.
LDAP server registration parameters
The LDAP server registration parameters are as follows:
Setting up LDAP screen 1/4
Setting up LDAP screen 2/4
Item Description
Server Address Sets the IP address of the LDAP server. Use the keyboard
that appears in the touch panel to type in the address (up
to 255 characters).
Search Base Sets the directory path of the LDAP server. Use the
keyboard that appears in the touch panel to type in the
address (up to 255 characters).
Check Connection Checks the connection to the LDAP server.
Reset All Settings The LDAP server settings can be reset to their factory
default.
When a reset confirmation message appears, touch [Yes].
Item Description
Enable SSL Sets whether to use SSL (data encryption) when
connecting to the LDAP server.
Port No. Sets the port number of the LDAP server. To change the
value, press the [C] (clear) key, and then use the keypad to
type in the value (between 1 and 65535).
General Settings Sets the authentication method used when logging on to
the LDAP server. For details on specifying the settings,
refer to General settings on page 3-76.
Check Connection Checks the connection to the LDAP server.
Reset All Settings The LDAP server settings can be reset to their factory
default.
When a reset confirmation message appears, touch [Yes].
3
Specifying settings from the control panel
3-72 C450
Setting up LDAP screen 3/4
Setting up LDAP screen 4/4
Item Description
Login Name Sets the login name used to connect to the LDAP server.
Use the keyboard that appears in the touch panel to type in
the name (up to 255 characters).
Password Sets the password used to connect to the LDAP server.
Use the keyboard that appears in the touch panel to type in
the password (up to 127 characters).
Domain Name Sets the domain name used to connect to the LDAP server
as necessary. Use the keyboard that appears in the touch
panel to type in the name (up to 64 characters).
Check Connection Checks the connection to the LDAP server.
Reset All Settings The LDAP server settings can be reset to their factory
default.
When a reset confirmation message appears, touch [Yes].
Item Description
Dynamic Authentication Sets whether to enable dynamic authentication.
If set to [Enable], set the login name and password.
Check Connection Checks the connection to the LDAP server.
Reset All Settings The LDAP server settings can be reset to their factory
default.
When a reset confirmation message appears, touch [Yes].
Specifying settings from the control panel
3
C450 3-73
To specify setting up LDAP settings
1 In the administrator setting screen, touch [5 Network Setting]. (Refer to
page 3-7 for more details.)
2 In the Network Setting screen, touch [7 LDAP Setting].
3 In the LDAP Setting screen, touch [2 Setting Up LDAP].
Setting Up LDAP screen appears.
4 Specify the desired settings.
5 Touch [Fwd. ].
Setting Up LDAP screen 2/4 appears.
6 Specify the desired settings.
7 Touch [Fwd. ].
Setting Up LDAP screen 3/4 appears.
3
Specifying settings from the control panel
3-74 C450
8 Specify the desired settings.
9 Touch [Fwd. ].
Setting up LDAP screen 4/4 appears.
10 Specify the desired settings.
11 Touch [OK].
The LDAP server registration and authentication are set.
Specifying settings from the control panel
3
C450 3-75
2
Note
To cancel changes to the setting, touch [Cancel].
To quit specifying the utility mode setting, touch [Exit] in the sub display
area or press the [Utility/Counter] key. Otherwise, cancel the utility mode
by touching [Close] in each screen until the screen for the copy, fax, scan
or box mode appears.
2
Reminder
If the LDAP server settings are not specified correctly, network failure
may occur. The server administrator should specify LDAP settings.
3
Specifying settings from the control panel
3-76 C450
General settings
The authentication method used when logging on to the LDAP server can be
specified.
The available authentication methods are as follows:
To specify the authentication method
% In the LDAP server setting screen, select a setting under General Set-
tings.
2
Note
Set the authentication method to match that used on the LDAP server.
Refer to the LDAP server manual for more details.
If the authentication method is set to GSS-SPNEGO, enter the domain
name of Active Directory.
!
Detail
Depending on the authentication method, settings for the following pa-
rameters must be set correctly on Setting Up LDAP screen 3/4 in order
to perform the Check Connection operation.
With Simple and DIGEST_MD5/CRAM_MD5: Login Name
With GSS-SPNEGO: Login Name and Domain Name
Item Description
[anonymous] An authentication method that does not require the user
name and password
[Simple] A simple authentication method that requires the user
name and password
[Digest-MD5] An authentication method that can be used on a typical
LDAP server. If authentication fails using Digest-MD5, the
authentication is performed by automatically switching to
CRAM-MD5.
[GSS-SPNEGO] An authentication method that can be used with Active
Directory in Windows (Kerberos authentication)
Specifying settings from the control panel
3
C450 3-77
3.17 E-mail TX (SMTP) settings
Information such as the SMTP server that is required to send the data as an
e-mail attachment in Scan mode can be specified. Also, e-mail authentica-
tion can be specified.
E-mail TX (SMTP) parameters
The e-mail TX (SMTP) parameters are as follows:
E-mail TX (SMTP) screen 1/2
SMTP detail screen
Item Description
E-Mail TX Setting Sets whether to turn on the e-mail transmission.
SMTP Server Address The SMTP server address used to send e-mail can be
specified. For details on specifying the settings, refer to
SMTP server address on page 3-81.
Binary Division Sets whether to divide the data to be sent.
Divided Mail Size Sets the divided data size when dividing the data to be
sent. To change the value, press the [C] (clear) key, and
then use the keypad to type in the value (between 100 and
15000 kb).
Item Description
Port No. Set the port number used to communicate with the SMTP
server. To change the value, press the [C] (clear) key, and
then use the keypad to type in the value (between 1 and
65535).
Authentication Setting Sets the authentication method used when logging on to
the SMTP server.
If SMTP Authentication is selected, additional settings
must be specified. For details on specifying the settings,
refer to SMTP authentication on page 3-83.
POP Before SMTP Time Used when the authentication is set to POP Before SMTP.
To change the value, press the [C] (clear) key, and then use
the keypad to type in the value (between 0 and 60
seconds).
3
Specifying settings from the control panel
3-78 C450
E-mail TX (SMTP) screen 2/2
Item Description
Connection Timeout If the operation delays while sending mail to the SMTP
server, mail transmission is automatically aborted after a
specified time elapses. Set the time from the point when
the transmission stops to the point when the mail
transmission is to be aborted. To change the value, press
the [C] (clear) key, and then use the keypad to type in the
value (between 30 and 300 seconds).
Server Capacity Sets the maximum capacity that the SMTP server can
receive per mail. To change the value, press the [C] (clear)
key, and then use the keypad to type in the value (between
1 and 100 MB). To apply no restriction, touch [Unlimited].
Specifying settings from the control panel
3
C450 3-79
To specify E-mail TX (SMTP) settings
1 In the administrator setting screen, touch [5 Network Setting]. (Refer to
page 3-7 for more details.)
2 In the Network Setting screen, touch [8 E-Mail Setting].
3 In the E-Mail Setting screen, touch [1 E-Mail TX (SMTP)].
E-Mail TX (SMTP) screen 1/2 appears.
4 Specify the desired settings.
5 In the E-Mail TX (SMTP) screen, touch [Detail Setting].
The SMTP detail screen appears.
6 Specify the desired settings.
7 Touch [OK].
To cancel changes to the setting, touch [Cancel].
3
Specifying settings from the control panel
3-80 C450
The SMTP details are set, and the E-Mail TX (SMTP) screen appears
again.
8 Touch [Fwd. ].
E-Mail TX (SMTP) screen 2/2 appears.
9 Specify the desired settings.
10 Touch [OK].
The SMTP server information is set.
2
Note
To cancel changes to the setting, touch [Cancel].
To quit specifying the utility mode setting, touch [Exit] in the sub display
area or press the [Utility/Counter] key. Otherwise, cancel the utility mode
by touching [Close] in each screen until the screen for the copy, fax, scan
or box mode appears.
Specifying settings from the control panel
3
C450 3-81
SMTP server address
The SMTP server address used to send e-mail can be specified.
1 In the E-Mail TX (SMTP) screen1/2, touch [Host Address].
The Host Address screen appears.
2 Touch [IP Address Input] or [Host Name Input].
To specify the host address with the IP address, touch [IP Address
Input].
To specify the host address with the host name, touch [Host Name
Input].
3 Enter the host address (IP address (1.0.0.0 to 126.255.255.255 or
128.0.0.0 to 223.255.255.255) or host name (up to 255 characters)).
To edit the values that you entered with IP Address Input, touch
[ ] or [ ] to move the cursor to the desired area, touch [Delete],
and enter the new value.
To clear all values, press the [C] (clear) key.
4 Touch [OK].
The SMTP server address is set.
3
Specifying settings from the control panel
3-82 C450
2
Note
To cancel changes to the setting, touch [Cancel].
If the host address exceeds 81 characters, touch [Details] to display the
Host Address Detail screen with the rest of the host addresses.
If the DNS setting is not specified correctly, the function does not work
properly even when the SMTP server name is entered. Refer to TCP/IP
settings on page 3-41 for details on the DNS settings.
!
Detail
For the procedure to enter characters using the keyboard that appears
on the screen, refer to Entering text on page 7-5.
Specifying settings from the control panel
3
C450 3-83
SMTP authentication
Specify when the authentication method is set to SMTP authentication.
1 In the SMTP detail screen, touch [SMTP Authentication].
The SMTP authentication screen appears.
2 In the SMTP authentication screen, touch [User ID].
The User ID screen appears.
3 Type in the user ID (up to 63 characters).
4 Touch [OK].
To cancel changes to the setting, touch [Cancel].
The user ID is set, and the SMTP authentication screen appears again.
5 In the SMTP authentication screen, touch [Password].
The password screen appears.
3
Specifying settings from the control panel
3-84 C450
6 Type in the password (up to 15 characters).
7 Touch [OK].
To cancel changes to the setting, touch [Cancel].
The password is set, and the SMTP authentication screen appears
again.
8 In the SMTP authentication screen, touch [Domain Name].
The domain name screen appears.
9 Type in the domain name (up to 255 characters).
10 Touch [OK].
To cancel changes to the setting, touch [Cancel].
The domain name is set, and the SMTP Authentication screen appears
again.
Specifying settings from the control panel
3
C450 3-85
11 Touch [Close].
The SMTP detail screen appears again.
!
Detail
For the procedure to enter characters, refer to Entering text on
page 7-5.
3
Specifying settings from the control panel
3-86 C450
3.18 E-mail RX (POP) settings
These settings are specified when performing SMTP authentication.
E-Mail RX (POP) parameters
The e-mail RX (POP) parameters are as follows:
E-mail RX (POP) screen
POP detail screen
Item Description
E-Mail RX Setting Sets whether to turn on the e-mail reception.
POP Server Address Sets the POP server address used to receive e-mail.
For details on specifying the settings, refer to POP server
address on page 3-89.
Login Name Sets the login name used to connect to the POP server.
Use the keyboard that appears in the touch panel to type in
the login name (up to 63 characters).
Password Sets the password used to connect to the POP server. Use
the keyboard that appears in the touch panel to type in the
password (up to 15 characters).
Item Description
APOP Authentication Sets whether to turn on authentication.
Port No. Set the port number used to communicate with the POP
server. To change the value, press the [C] (clear) key, and
then use the keypad to type in the value (between 1 and
65535).
Connection Timeout If the operation delays while receiving mail from the POP
server, mail reception is automatically aborted after a
specified time elapses. Set the time from the point when
the reception stops to the point when the mail reception is
to be aborted. To change the value, press the [C] (clear)
key, and then use the keypad to type in the value (between
30 and 300 seconds).
Specifying settings from the control panel
3
C450 3-87
To specify e-mail RX (POP) settings
1 In the administrator setting screen, touch [5 Network Setting]. (Refer to
page 3-7 for more details.)
2 In the Network Setting screen, touch [8 E-Mail Setting].
3 In the E-Mail Setting screen, touch [2 E-Mail RX (POP)].
The E-Mail RX (POP) screen appears.
4 Specify the desired settings.
5 In the E-Mail RX (POP) screen, touch [Detail Setting].
The POP detail screen appears.
6 Specify the desired settings.
3
Specifying settings from the control panel
3-88 C450
7 Touch [OK].
To cancel changes to the setting, touch [Cancel].
The POP details are set, and the E-Mail RX (POP) screen appears
again.
Specifying settings from the control panel
3
C450 3-89
POP server address
The POP server address used to receive e-mail can be specified.
1 In the E-Mail RX (POP) screen, touch [Host Address].
The Host Address screen appears.
2 Touch [IP Address Input] or [Host Name Input].
To specify the host address with the IP address, touch [IP Address
Input].
To specify the host address with the host name, touch [Host Name
Input].
3 Enter the host address (IP address (1.0.0.0 to 126.255.255.255 or
128.0.0.0 to 223.255.255.255) or host name (up to 255 characters)).
To edit the values that you entered with IP Address Input, touch
[ ] or [ ] to move the cursor to the desired area, touch [Delete],
and enter the new value.
To clear all values, press the [C] (clear) key.
4 Touch [OK].
To cancel changes to the setting, touch [Cancel].
If the host address exceeds 81 characters, touch [Details] to display
the Host Address Detail screen with the rest of the host addresses.
The POP server address is set.
!
Detail
For the procedure to enter characters using the keyboard that appears
on the screen, refer to Entering text on page 7-5.
3
Specifying settings from the control panel
3-90 C450
3.19 Device settings
Device information can be set.
Device parameters
The device parameters are as follows:
To specify device settings
1 In the administrator setting screen, touch [5 Network Setting]. (Refer to
page 3-7 for more details.)
2 In the Network Setting screen, touch [9 Detail Setting].
3 In the Detail Setting screen, touch [1 Device Setting].
The Device Setting screen appears.
4 Specify the desired settings.
5 Touch [OK].
The device information is set.
Item Description
Mac Address Used to verify the machines Mac address.
Network Speed Sets the network speed.
Be sure to turn the main power OFF and then back ON after
changing the setting.
Specifying settings from the control panel
3
C450 3-91
2
Note
To cancel changes to the setting, touch [Cancel].
To quit specifying the utility mode setting, touch [Exit] in the sub display
area or press the [Utility/Counter] key. Otherwise, cancel the utility mode
by touching [Close] in each screen until the screen for the copy, fax, scan
or box mode appears.
3
Specifying settings from the control panel
3-92 C450
3.20 Time adjustment settings
The machines internal clock can be corrected via the network.
Time adjustment parameters
The time adjustment parameters are as follows:
After specifying this setting, touch [1 System Setting] in the Administrator
Setting, touch [3 Date/Time Setting], and then set the date.
Periodic automatic adjustment is not performed.
To specify time adjustment settings
1 In the administrator setting screen, touch [5 Network Setting]. (Refer to
page 3-7 for more details.)
2 In the Network Setting screen, touch [9 Detail Setting].
3 In the Detail Setting screen, touch [2 Time Adjustment Setting].
The Time Adjustment Setting screen appears.
4 Specify the desired settings.
Item Description
NTP Setting Specify whether to turn on the NTP.
NTP Server Address Sets the IP address of the NTP server. For details on spec-
ifying the settings, refer to NTP server address on
page 3-94.
Port No. Set the port number used to communicate with the NTP
server. To change the value, press the [C] (clear) key, and
then use the keypad to type in the value (between 1 and
65535).
Specifying settings from the control panel
3
C450 3-93
5 Touch [OK].
The device information is set.
2
Note
To cancel changes to the setting, touch [Cancel].
To quit specifying the utility mode setting, touch [Exit] in the sub display
area or press the [Utility/Counter] key. Otherwise, cancel the utility mode
by touching [Close] in each screen until the screen for the copy, fax, scan
or box mode appears.
3
Specifying settings from the control panel
3-94 C450
NTP server address
The IP address of the NTP server can be specified.
1 In the Time Adjustment Setting, touch [Host Address].
The Host Address screen appears.
2 Touch [IP Address Input] or [Host Name Input].
To specify the host address with the IP address, touch [IP Address
Input].
To specify the host address with the host name, touch [Host Name
Input].
3 Enter the host address (IP address (1.0.0.0 to 126.255.255.255 or
128.0.0.0 to 223.255.255.255) or host name (up to 255 characters)).
To edit the values that you entered with IP Address Input, touch
[ ] or [ ] to move the cursor to the desired area, touch [Delete],
and enter the new value.
To clear all values, press the [C] (clear) key.
If the host address exceeds 81 characters, touch [Details] to display
the Host Address Detail screen with the rest of the host addresses.
4 Touch [OK].
The NTP server address is set.
Specifying settings from the control panel
3
C450 3-95
2
Note
To cancel changes to the setting, touch [Cancel].
!
Detail
For the procedure to enter characters using the keyboard that appears
on the screen, refer to Entering text on page 7-5.
3
Specifying settings from the control panel
3-96 C450
3.21 Status notification settings
Settings for notifying the administrator of the machines status by e-mail can
be specified. The status notification is sent if the e-mail address is entered
and if any of the notification conditions are selected.
Status notification parameters
The status notification parameters are as follows:
To specify status notification settings
1 In the administrator setting screen, touch [5 Network Setting]. (Refer to
page 3-7 for more details.)
2 In the Network Setting screen, touch [9 Detail Setting].
3 In the Detail Setting screen, touch [3 Status Notification Setting].
To quit specifying the utility mode setting, touch [Exit] in the sub
display area. Otherwise, cancel the utility mode by touching [Close]
in each screen until the screen for the Copy, Fax, Scan or Box mode
appears.
Refer to E-mail TX (SMTP) parameters on page 3-77 for more de-
tails.
The Status Notification Setting screen appears.
Item Description
Notification Address Setting Sets the e-mail address where notification of the machines
status is to be sent. Use the keyboard that appears in the
touch panel to type in the e-mail address (up to 320
characters).
Notification Item Setting Sets the conditions under which notification of the ma-
chines status is to be sent by email. For details on specify-
ing the settings, refer to Notification item setting on
page 3-97.
Notification Time Setting Sets the time when notification of the machines status is to
be sent. To change the value, press the [C] (clear) key, and
then use the keypad to type in the value (between 1 and 10
minutes).
Specifying settings from the control panel
3
C450 3-97
4 Specify the desired settings.
Notification item setting
The conditions under which notification of the machines status is to be sent
by e-mail can be specified.
1 In the status notification setting screen, touch [2 Notification Item Set-
ting].
The notification item setting screen appears.
2 Touch [ON] or [OFF] for each item.
Touch [Fwd. ] to display more items.
3 Touch [OK].
To cancel changes to the setting, touch [Cancel].
The conditions are set for sending notification of the machines status
by e-mail.
3
Specifying settings from the control panel
3-98 C450
3.22 PING confirmation
Settings for checking the TCP/IP network using PING can be specified.
PING confirmation parameters
The PING confirmation parameters are as follows:
To specify PING confirmation settings
1 In the administrator setting screen, touch [5 Network Setting]. (Refer to
page 3-7 for more details.)
2 In the Network Setting screen, touch [9 Detail Setting].
3 In the Detail Setting screen, touch [4 PING Confirmation].
The PING Confirmation screen appears.
4 Specify the desired settings.
Item Description
PING TX Address Sets the host address of the device to ping.
For details on specifying the settings, refer to PING TX ad-
dress on page 3-100.
Check Connection Sends a ping to check the connection.
Specifying settings from the control panel
3
C450 3-99
5 Touch [Close].
2
Note
To quit specifying the utility mode setting, touch [Exit] in the sub display
area. Otherwise, cancel the utility mode by touching [Close] in each
screen until the screen for the copy, fax, scan or box mode appears.
3
Specifying settings from the control panel
3-100 C450
PING TX address
The host address of the device to ping can be specified.
1 In the PING confirmation screen, touch [Host Address].
The host address screen appears.
2 Touch [IP Address Input] or [Host Name Input].
To specify the host address with the IP address, touch [IP Address
Input].
To specify the host address with the host name, touch [Host Name
Input].
3 Enter the host address (IP address (1.0.0.0 to 126.255.255.255 or
128.0.0.0 to 223.255.255.255) or host name (up to 255 characters)).
To edit the values that you entered with IP Address Input, touch
[ ] or [ ] to move the cursor to the desired area, touch [Delete],
and enter the new value.
To clear all values, press the [C] (clear) key.
If the host address exceeds 81 characters, touch [Details] to display
the Host Address Detail screen with the rest of the host addresses.
4 Touch [OK].
The PING TX address is set.
Specifying settings from the control panel
3
C450 3-101
2
Note
To cancel changes to the setting, touch [Cancel].
!
Detail
For the procedure to enter characters using the keyboard that appears
on the screen, refer to Entering text on page 7-5.
3
Specifying settings from the control panel
3-102 C450
3.23 PSWC settings
The use of PageScope Web Connection can be enabled or disabled.
!
Detail
Refer to Items that can be specified using PageScope Web Connection
on page 4-2 for details on PageScope Web Connection.
To specify PSWC settings
1 In the administrator setting screen, touch [5 Network Setting]. (Refer to
page 3-7 for more details.)
2 In the network setting screen, touch [9 Detail Setting].
3 In the detail setting screen, touch [5 PSWC Setting].
The PSWC Setting screen appears.
4 Touch [Enable] or [Disable].
5 Touch [OK].
The use of PageScope Web Connection is enabled or disabled.
2
Note
To cancel changes to the setting, touch [Cancel].
To quit specifying the utility mode setting, touch [Exit] in the sub display
area or press the [Utility/Counter] key. Otherwise, cancel the utility mode
by touching [Close] in each screen until the screen for the copy, fax, scan
or box mode appears.
Specifying settings from the control panel
3
C450 3-103
3.24 SLP settings
The use of SLP can be enabled or disabled. If set to Enable, devices can
be searched using TWAIN. If set to Disable, device cannot be searched.
To specify SLP settings
1 In the administrator setting screen, touch [5 Network Setting]. (Refer to
page 3-7 for more details.)
2 In the Network Setting screen, touch [9 Detail Setting].
3 In the Detail Setting screen, touch [6 SLP Setting].
The SLP Setting screen appears.
4 Touch [Enable] or [Disable].
5 Touch [OK].
The use of SLP is enabled or disabled.
2
Note
To cancel changes to the setting, touch [Cancel].
To quit specifying the utility mode setting, touch [Exit] in the sub display
area. Otherwise, cancel the utility mode by touching [Close] in each
screen until the screen for the copy, fax, scan or box mode appears.
3
Specifying settings from the control panel
3-104 C450
3.25 LPD settings
The use of LPD when printing can be enabled or disabled.
To specify LPD settings
1 In the administrator setting screen, touch [5 Network Setting]. (Refer to
page 3-7 for more details.)
2 In the network setting screen, touch [9 Detail Setting].
3 In the detail setting screen, touch [7 LPD Setting].
The LPD Setting screen appears.
4 Touch [Enable] or [Disable].
5 Touch [OK].
The use of LPD is enabled or disabled.
2
Note
To cancel changes to the setting, touch [Cancel].
To quit specifying the utility mode setting, touch [Exit] in the sub display
area or press the [Utility/Counter] key. Otherwise, cancel the utility mode
by touching [Close] in each screen until the screen for the copy, fax, scan
or box mode appears.
Specifying settings from the control panel
3
C450 3-105
3.26 SNMP settings
SNMP settings can be specified.
SNMP parameters
The SNMP parameters are as follows:
To specify SNMP settings
1 In the administrator setting screen, touch [5 Network Setting]. (Refer to
page 3-7 for more details.)
2 In the Network Setting screen, touch [9 Detail Setting].
3 In the detail setting screen, touch [8 SNMP Setting].
The SNMP setting screen appears.
4 Specify the desired settings.
5 Touch [OK].
The SNMP is set.
Item Description
SNMP Setting Specify whether to use SNMP.
Read Community Name Sets the Read Community Name. Use the keyboard that
appears in the touch panel to type in the read community
name.
Write Community Name Sets the Write Community Name. Use the keyboard that
appears in the touch panel to type in the write community
name.
3
Specifying settings from the control panel
3-106 C450
2
Note
To cancel changes to the setting, touch [Cancel].
To quit specifying the utility mode setting, touch [Exit] in the sub display
area or press the [Utility/Counter] key. Otherwise, cancel the utility mode
by touching [Close] in each screen until the screen for the copy, fax, scan
or box mode appears.
Specifying settings from the control panel
3
C450 3-107
3.27 Prefix/Suffix settings
The registered characters can be added to the e-mail address that is speci-
fied when sending e-mail. This eliminates having to enter characters that are
often entered such as the same domain name.
Prefix/Suffix parameters
The prefix/suffix parameters are as follows:
To specify the prefix/suffix settings
1 In the administrator setting screen, touch [5 Network Setting]. (Refer to
page 3-7 for more details.)
2 In the Network Setting screen, touch [9 Detail Setting].
3 In the Detail Setting screen, touch [9 Prefix/Suffix Setting].
The Prefix/Suffix Setting screen appears.
Item Description
ON/OFF Setting E-mail addresses are registered with Notification Address
Setting, a parameter for specifying notification of the ma-
chines status.
This parameter sets whether to enable the prefix/suffix
function.
Prefix/Suffix Setting Registers the character strings that are used by the prefix/
suffix function. For details on specifying the settings, refer
to Prefix/Suffix settings on page 3-107.
3
Specifying settings from the control panel
3-108 C450
4 Specify the desired settings.
The prefix/suffix is set.
If [ON] is selected, continue with the registration of prefixes/suffixes.
2
Note
To quit specifying the utility mode setting, touch [Exit] in the sub display
area or press the [Utility/Counter] key. Otherwise, cancel the utility mode
by touching [Close] in each screen until the screen for the copy, fax, scan
or box mode appears.
Specifying settings from the control panel
3
C450 3-109
Prefix/Suffix setting
The character strings that are used by the prefix/suffix input function can be
registered.
1 In the Prefix/Suffix Setting screen, touch [2 Prefix/Suffix Setting].
The Prefix/Suffix Setting screen appears.
2 Touch [Prefix].
The Prefix screen appears.
3 Enter the character string that is to be used as a prefix (up to 20 char-
acters).
For the procedure to enter characters, refer to Entering text on
page 7-5.
3
Specifying settings from the control panel
3-110 C450
4 Touch [OK].
To cancel changes to the setting, touch [Cancel].
The prefix is set.
5 Touch [Suffix].
The Suffix screen appears.
6 Enter the character string that is to be used as a suffix (up to 64 char-
acters).
For the procedure to enter characters, refer to Entering text on
page 7-5.
7 Touch [OK].
To cancel changes to the setting, touch [Cancel].
The suffix is set.
8 Touch [Close].
Specifying settings from the control panel
3
C450 3-111
3.28 IS OpenAPI settings
Settings for Access Setting, Port No., SSL, and Authentication of
IS OpenAPI can be changed. These settings are specified when using Pag-
eScope Data Administrator.
Access setting
Sets whether to permit access from other systems that use IS OpenAPI. (De-
fault setting: Permit)
1 In the administrator setting screen, touch [8 System Connection]. (Re-
fer to page 3-7 for more details.)
2 In the System Connection screen, touch [1 IS OpenAPI Setting].
3 In the IS OpenAPI Setting screen, touch [Access Setting].
Buttons for selecting settings appear.
4 Touch the desired selection key.
To permit access using IS OpenAPI, touch [Allow].
To prohibit access using IS OpenAPI, touch [Restrict].
Access using IS OpenAPI is set to be permitted or prohibited.
3
Specifying settings from the control panel
3-112 C450
Port no.
Specify the port number that other systems access using IS OpenAPI (initial
port number: 50001, initial port number (SSL): 50003).
1 In the administrator setting screen, touch [8 System Connection]. (Re-
fer to page 3-7 for more details.)
2 In the System Connection screen, touch [1 IS OpenAPI Setting].
3 In the IS OpenAPI Setting screen, touch [Port No.].
The IS OpenAPI Port Setting screen appears.
4 Touch [Input] for the desired item.
5 Press the [C] (clear) key to erase the value, and then use the keypad to
type in the value (between 1 and 65535).
If a value outside of the allowable range is specified, the message
Input Error appears. Type in a value within the allowable range.
6 Touch [OK].
To cancel changes to the setting, touch [Cancel].
The port number that other systems access using IS OpenAPI is set.
Specifying settings from the control panel
3
C450 3-113
SSL
Specify whether to encrypt with SSL access from other systems that use
IS OpenAPI. (Default setting: OFF)
1 In the administrator setting screen, touch [8 System Connection]. (Re-
fer to page 3-7 for more details.)
2 In the System Connection screen, touch [1 IS OpenAPI Setting].
3 In the IS OpenAPI Setting screen, touch [SSL].
4 Touch the desired key.
SSL encryption is enabled or disabled.
2
Note
To use SSL, a certificate must be issued from PageScope Web Connec-
tion in advance. For details, see SSL/TLS on page 4-55.
3
Specifying settings from the control panel
3-114 C450
Authentication
Specify whether to use authentication for access from other systems that
use IS OpenAPI. (Default setting: ON)
1 In the administrator setting screen, touch [8 System Connection]. (Re-
fer to page 3-7 for more details.)
2 In the System Connection screen, touch [1 IS OpenAPI Setting].
3 In the IS OpenAPI Setting screen, touch [Authentication].
The IS OpenAPI Setting screen appears.
4 Touch the desired key under Authentication.
If ON is selected, proceed to step 5 and enter the login name and
password.
If OFF is selected, proceed to step 9.
5 Touch [Login Name].
Specifying settings from the control panel
3
C450 3-115
6 Enter the login name (up to 8 characters), and then touch [OK].
The login name is set.
7 Touch [Password].
8 Enter the password (up to 8 characters), and then touch [OK].
The user password is set.
9 Touch [OK].
The authentication function when IS OpenAPI is used is set.
2
Note
To cancel changes to the setting, touch [Cancel].
!
Detail
For the procedure to enter characters, refer to Entering text on
page 7-5.
3
Specifying settings from the control panel
3-116 C450
4 Specifying settings using
PageScope Web
Connection
4
Specifying settings using PageScope Web Connection
4-2 C450
4 Specifying settings using PageScope
Web Connection
4.1 Items that can be specified using PageScope Web
Connection
PageScope Web Connection is a device management utility supported by
the HTTP server built into the printer controller. Using a Web browser on a
computer connected to the network, machine settings can be specified from
PageScope Web Connection.
When changing settings, operations such as typing text can be performed
more easily from your computer.
The following network and Scan function settings can be specified.
User mode
The following settings can be specified by all users.
Item Description
Scan tab Address Book Registers abbreviated destinations in the
address book.
Group Registers multiple destinations as a single
destination.
Program Registers scan settings in addition to
destinations.
Temporary One-
Touch
Registers temporary destinations.
Subject Selects or edits the subject used by the e-mail
function.
Text Selects or edits the body text used by the e-mail
function.
Specifying settings using PageScope Web Connection
4
C450 4-3
Administrator mode
The following more advanced settings can be specified by the administrator.
Item Description
System tab Network TWAIN Sets the control panel lock time when using the
TWAIN scan function from the computer.
Scan tab Prefix/Suffix Registers the prefix and suffix that are provided
as destination information when sending e-mail.
Import/Export Imports or exports the address book data.
Other Sets access restrictions on the address book.
Network tab TCP/IP Specifies TCP/IP settings.
IP Address Filtering Sets the IP address filter function.
NetWare Specifies NetWare settings.
NetWare Status Used to check the NetWare status.
IPP Specifies IPP print settings.
FTP Client Specifies client settings such as the FTP proxy
server.
FTP Server Specifies FTP server settings.
SNMP Specifies SNMP settings.
SMB Scan Specifies SMB scan settings.
SMB Print Specifies SMB print settings.
Apple Talk Specifies AppleTalk settings.
LDAP Specifies settings for connecting to the LDAP
server.
Email Email
Receive
Specifies e-mail receive settings.
E-Mail Transmission Specifies e-mail send settings.
SSL/TLS Specifies SSL/TLS settings. The procedure to
create certificates is also explained.
Authentication
User Authentication
Specifies user authentication settings.
Authentication
Auto Logout
Sets the auto logout time for administrator
mode and user mode.
IS OpenAPI Sets IS OpenAPI.
4
Specifying settings using PageScope Web Connection
4-4 C450
4.2 Using PageScope Web Connection
Operating environment
!
Detail
PageScope Web Connection is a device management utility supported
by the HTTP server built into the printer controller.
Using a Web browser on a computer connected to the network, machine
settings can be specified from PageScope Web Connection.
Accessing PageScope Web Connection
PageScope Web Connection can be accessed directly from a web browser.
1 Start the web browser.
2 In the address bar, type the IP address of this machine, and then press
the [Enter] key.
http://<IP_address_of_the_machine>/
Example: If the IP address of the machine is 192.168.1.20
http://192.168.1.20/
!
Detail
Below is the URL after SSL/TLS is enabled.
https://<IP_address_of_the_machine>/Redirected to https:// even if
http:// is entered.
Item Description
Network Ethernet (TCP/IP)
Computer application program Compatible Web browsers:
Microsoft Internet Explorer Ver.6 or later recommended (*)
(JavaScript enabled),
Netscape Navigator Ver.7.02 or later
(JavaScript enabled and cookie enabled)
J2RE (Java2 Runtime Environment) required
(*) If Internet Explorer Ver. 5.X is being used, Microsoft XML
parser MSXML3,X must be installed.
Specifying settings using PageScope Web Connection
4
C450 4-5
Page structure
The page that appears immediately after PageScope Web Connection is ac-
cessed is called the user mode page. All users can view this page.
The configuration of the PageScope Web Connection page is shown below.
1
2
3
4
9
5 6
8
7
10
No. Item Description
1 KONICA MINOLTA Logo Click the logo to go to the Konica Minolta Web site at the
following URL.
http://konicaminolta.com/
2 PageScope Web
Connection Logo
Click the PageScope Web Connection logo to display the
version information.
3 administrator mode logon
button
Log on to administrator mode.
4 Display Language Select the desired display language from the drop-down
list.
5 Status Display The statuses of this machines printer section and scan-
ner section are displayed using icons.
4
Specifying settings using PageScope Web Connection
4-6 C450
!
Detail
The administrator mode page can be displayed by entering the adminis-
trator password. For details, refer to Logging on to administrator mode
on page 4-7).
6 Message Display If an error occurred in the machine, the status of the mal-
function/error and other error information are displayed.
7 Help The page specified in Online Manual URL is displayed.
8 Tabs Select the category of the page to be displayed. The fol-
lowing tabs are displayed in user mode.
System
Job
User Box
Scan
9 Menus Information and settings for the selected tab are listed.
The menu that appears differs depending on the tab that
is selected.
10 Information and Settings
Display
Details of the item selected from the menu are displayed.
No. Item Description
Specifying settings using PageScope Web Connection
4
C450 4-7
Logging on to administrator mode
You can switch between user mode and administrator mode. However, in or-
der to specify system or network settings, you must be logged on to admin-
istrator mode.
When logged on
0 When logged on to administrator mode, the machine's control panel is
locked and cannot be used.
0 Depending on the status of the machine, you may not be able to log on
to administrator mode.
0 When logged on to administrator mode, if no operation is performed for
the set length of time, a timeout occurs and you will automatically be
logged off from administrator mode. For details on specifying the timeout
period, refer to Authentication Auto logout on page 4-62.
1 Click [Admin Mode].
2 Type in the administrator password, and then click the [Login].
4
Specifying settings using PageScope Web Connection
4-8 C450
The administrator mode page appears. To return to user mode, click
[Logout].
Specifying settings using PageScope Web Connection
4
C450 4-9
Web browser cache
The newest information may not appear in the PageScope Web Connection
pages because older versions of pages are saved in the cache for the Web
browser. In addition, the following problems may occur when the cache is
used.
When using PageScope Web Connection, disable the cache for the Web
browser.
!
Detail
If the utility is used with the cache enabled and administrator mode was
timed out, the timeout page may appear even after the utility is accessed
again. In addition, since the machines control panel remains locked and
cannot be used, the machine must be restarted. In order to avoid this
problem, disable the cache.
2
Note
The menus and commands may vary depending on the web browser ver-
sion. For details, refer to the help for the web browser.
For Internet Explorer
1 On the Tools menu, click Internet Options.
2 On the general tab, click [Settings] under Temporary Internet files.
3 Select Every visit to the page, and then click [OK].
For Netscape
1 On the Edit menu, click Preferences.
2 In the Category box, click Advanced, then Cache.
3 Under Compare the page in the cache to the page on the network,
select Every time I view the page.
4
Specifying settings using PageScope Web Connection
4-10 C450
4.3 Scan registration (user mode)
Registering new destinations
New destinations can be registered for the scanning functions.
The scan tab appears only when registrations by users are permitted.
Click the scan tab, and then click Address Book.
Abbreviated destinations can be edited or registered.
The information to be entered is as follows:
When E-mail is selected
When FTP is selected
Item Description
Name Enter the name of the destination (up to 24 characters).
Index Select the search word for searching destinations.
E-Mail Address Enter the destination e-mail address (up to 320 characters).
Item Description
Name Enter the name of the destination (up to 24 characters).
Index Select the search word for searching destinations.
Host Address Enter the IP address of the destination FTP server (between 1
and 63 characters).
File Path Enter the destination file path. (up to 96 characters).
User ID Enter the user ID. (up to 47 characters).
Password Enter the password. (up to 31 characters).
anonymous Select whether to enable or disable.
PASV Mode Select whether to enable or disable.
Proxy Select whether to enable or disable.
Port Number Enter the port number (input range: 1 to 65535, default value:
21)
Specifying settings using PageScope Web Connection
4
C450 4-11
When SMB is selected
When User Box is selected
When G3Fax is selected
Editing abbreviated destinations
Select the desired destination, and click [Edit].
Item Description
Name Enter the name of the destination (up to 24 characters).
Index Select the search word for searching destinations.
Host Address Enter the IP address of the destination computer (up to 225
characters).
File Path Enter the destination file path. (up to 255 characters).
User ID Enter the user ID of the destination PC. (up to 127 characters).
Password Enter the password used to log on to the destination
computer (up to 14 characters).
Item Description
Name Enter the name of the destination (up to 24 characters).
Index Select the search word for searching destinations.
User Box Number Enter the destination box number (input range: 1 to
999999999)
Name Enter the name of the destination (up to 24 characters).
Index Select the search word for searching destinations.
Destination Enter the destination fax number (up to 38 characters,
numbers from 1 to 9, #*-TPE can be entered).
G3 Fax Destination Setting Select whether to enable or disable.
V34 Off Select whether to enable or disable.
ECM Off Select whether to enable or disable.
International Communication Select whether to enable or disable.
4
Specifying settings using PageScope Web Connection
4-12 C450
A setting edit page appears and the settings can be changed. The items are
the same as those used in registration.
Specifying settings using PageScope Web Connection
4
C450 4-13
To register new destinations
1 Click [New Registration].
A page for selecting the transmission mode appears.
2 Select the transmission mode and click [Next].
The registration page appears.
3 Enter the settings, and click [Apply].
4
Specifying settings using PageScope Web Connection
4-14 C450
Group destination
Click the scan tab, and then click Group.
Multiple destinations registered in the abbreviated destination list can be
registered as a group.
1 Click [New Registration].
The registration page appears.
Specifying settings using PageScope Web Connection
4
C450 4-15
2 Enter the Name.
3 For each transmission mode, select the destinations.
Select the send mode.
Click the list button.
4
Specifying settings using PageScope Web Connection
4-16 C450
Select the desired destinations to be registered to the group from
the abbreviated destination list, and click [Apply].
Specifying settings using PageScope Web Connection
4
C450 4-17
Program registration
Click the Scan tab, and then click Program.
The information to be entered is as follows:
When E-Mail is selected
Item Description
Number Enter the registration number.
Name Enter the registration name (up to 24 characters).
Address Book Select the destination from the registered abbreviated
destinations.
Direct Input Directly enter the destination name (up to 320 characters).
No Destination No destination is specified.
Resolution Select the resolution.
File Type Select the file format.
Subject Specify the subject (0: no subject, 1 to 10: use the subject
registered in the machine).
Text Specify the text (0: no text, 1 to 10: use the text registered in
the machine).
Document Mode Select Single Sided or Double Sided.
Original Image Type Select the quality of the original such as text or photo.
Color Mode Select the color mode.
Separate Scan Enable/disable the Separate Scan function.
Adjust Background Adjust the background darkness.
Original Size Select the original size (Standard Size or Custom Size).
For Custom Size, specify the horizontal and vertical
scanning sizes.
File Format (Page) Select Single Page or Multi Page.
File Name Enter the file name (up to 26 characters).
Original Direction Select the original direction.
Bind Select the original binding position.
Special Original Select for special originals.
Thick Original Select/cancel the Thick Original setting.
Book Scanning Specify whether to scan a spread document or a separated
document.
Center Erase Specify the width of the center of the spread document to be
erased.
Frame Erase Specify the width of the perimeter of the document to be
erased.
4
Specifying settings using PageScope Web Connection
4-18 C450
When FTP is selected
Item Description
Number Enter the registration number.
Name Enter the registration name (up to 24 characters).
Address Book Select the destination from the registered abbreviated
destinations.
Direct Input Directly enter the destination. Specify settings for the
following.
Host Address
File Path
User ID
Password
anonymous
PASV Mode
Proxy
Port Number
No Destination No destination is specified.
Resolution Select the resolution.
File Type Select the file format.
Document Mode Select Single Sided or Double Sided.
Original Image Type Select the quality of the original such as text or photo.
Color Mode Select the color mode.
Separate Scan Enable/disable the Separate Scan function.
Adjust Background Adjust the background density.
Original Size Select the original size (Standard Size or Custom Size).
For Custom Size, specify the horizontal and vertical
scanning sizes.
File Format (Page) Select Single Page or Multi Page.
Notification Address Click the list button to select the notification addresses.
File Name Enter the file name (up to 26 characters).
Original Direction Select the original direction.
Bind Select the original binding position.
Special Original Select for special originals.
Thick Original Select/cancel the Thick Original setting.
Book Scanning Specify whether to scan a spread document or a separated
document.
Center Erase Specify the width of the center of the spread document to be
erased.
Frame Erase Specify the width of the perimeter of the document to be
erased.
Specifying settings using PageScope Web Connection
4
C450 4-19
When SMB is selected
Item Description
Number Enter the registration number.
Name Enter the registration name (up to 24 characters).
Address Book Select the destination from the registered abbreviated
destinations.
Direct Input Directly enter the destination. Specify settings for the
following.
Host Address
File Path
User ID
Password
No Destination No destination is specified.
Resolution Select the resolution.
File Type Select the file format.
Document Mode Select Single Sided or Double Sided.
Original Image Type Select the quality of the original such as text or photo.
Color Mode Select the color mode.
Separate Scan Enable/disable the Separate Scan function.
Adjust Background Adjust the background darkness.
Original Size Select the original size (Standard Size or Custom Size).
For Custom Size, specify the horizontal and vertical
scanning sizes.
File Format (Page) Select Single Page or Multi Page.
Notification Address Click the list button to select the notification addresses.
File Name Enter the file name (up to 26 characters).
Original Direction Select the original direction.
Bind Select the original binding position.
Special Original Select for special originals.
Thick Original Select/cancel the Thick Original setting.
Book Scanning Specify whether to scan a spread document or a separated
document.
Center Erase Specify the width of the center of the spread document to be
erased.
Frame Erase Specify the width of the perimeter of the document to be
erased.
4
Specifying settings using PageScope Web Connection
4-20 C450
When User Box is selected
Item Description
Number Enter the registration number.
Name Enter the registration name (up to 24 characters).
Address Book Select the destination from the registered abbreviated
destinations.
Direct Input Directly enter the destination box number (input range: 1 to
999999999).
No Destination No destination is specified.
Resolution Select the resolution.
File Type Select the file format.
Document Mode Select Single Sided or Double Sided.
Original Image Type Select the quality of the original such as text or photo.
Color Mode Select the color mode.
Separate Scan Enable/disable the Separate Scan function.
Adjust Background Adjust the background darkness.
Original Size Select the original size (Standard Size or Custom Size).
For Custom Size, specify the horizontal and vertical
scanning sizes.
File Format (Page) Select Single Page or Multi Page.
Notification Address Click the list button to select the notification addresses.
File Name Enter the file name (up to 26 characters).
Original Direction Select the original direction.
Bind Select the original binding position.
Special Original Select Normal or Mixed Original.
Thick Original Select/cancel the Thick Original setting.
Book Scanning Specify whether to scan a spread document or a separated
document.
Center Erase Specify the width of the center of the spread document to be
erased.
Frame Erase Specify the width of the perimeter of the document to be
erased.
Specifying settings using PageScope Web Connection
4
C450 4-21
When G3Fax is selected
Item Description
Number Enter the registration number.
Name Enter the registration name (up to 24 characters).
Address Book Select the destination from the registered abbreviated
destinations.
Direct Input Directly enter the destination. Specify settings for the
following.
Destination
G3FAX Destination Setting
Line Setting
V34 Off
ECM Off
Internal Communication
No Destination No destination is specified.
Image Quality Select the image type.
File Type Select the file format.
Document Mode Select Single Sided or Double Sided.
Original Image Type Select the quality of the original such as text or photo.
Separate Scan Enable/disable the Separate Scan function.
Density Adjust the density.
Adjust Background Adjust the background darkness.
Original Size Select the original size (Auto or Standard Size).
Timer TX Setting (Hour) Enter the hour of timer transmission.
Timer TX Setting (Minute) Enter the minute of timer transmission.
Password TX Turn on/off password transmission.
F Code Select the F code (send conditions).
Bind Select the original binding position.
Special Original Select for special originals.
Frame Erase Specify the width of the perimeter of the document to be
erased.
4
Specifying settings using PageScope Web Connection
4-22 C450
When Group is selected
A list of destinations appears. Select the desired destination and click [Next].
Item Description
Number Enter the registration number.
Name Enter the registration name (up to 24 characters).
Group Select the destination from the registered groups.
Resolution Select the resolution.
File Type Select the file format.
Subject Enter the subject.
Text Enter the text.
Document Mode Select Single Sided or Double Sided.
Original Image Type Select the quality of the original such as text or photo.
Color Mode Select the color mode.
Separate Scan Select Enable or Disable.
Adjust Background Adjust the background darkness.
Original Size Select the original size (Standard Size or Custom Size).
For Custom Size, specify the horizontal and vertical
scanning sizes.
File Format (Page) Select Single Page or Multi Page.
Notification Address Click the list button to select the notification addresses.
File Name Enter the file name (up to 26 characters).
Original Direction Select the original direction.
Bind Select the original binding position.
Special Original Select for special originals.
Thick Original Select/cancel the Thick Original setting.
Book Scanning Specify whether to scan a spread document or a separated
document.
Center Erase Enter a value for the width of the center of the spread
document to be erased.
Frame Erase Specify the width of the perimeter of the document to be
erased.
Specifying settings using PageScope Web Connection
4
C450 4-23
Multiple destinations registered in the abbreviated destination list can be
registered as a program.
4
Specifying settings using PageScope Web Connection
4-24 C450
To register new destinations
1 Click [New Registration].
A page for selecting the transmission mode appears.
2 Select the transmission mode and click [Next].
The registration page appears.
Specifying settings using PageScope Web Connection
4
C450 4-25
3 Enter the settings, and click [Apply].
4
Specifying settings using PageScope Web Connection
4-26 C450
Temporary registration
Click the Scan tab, and then click Temporary One-Touch.
Temporary destinations can be registered.
1 Click [New Registration].
A page for selecting the transmission mode appears.
2 Select the transmission mode and click [Next].
Specifying settings using PageScope Web Connection
4
C450 4-27
The registration page appears.
3 Enter the settings, and click [Apply].
The details of the settings are the same as those for program registra-
tions.
For details, see Program registration on page 4-17.
4
Specifying settings using PageScope Web Connection
4-28 C450
Subject registration
Click the Scan tab, and then click Subject.
Up to 10 subjects that can be used when sending e-mail can be registered.
When sending e-mail with a fixed subject
0 Click Default E-Mail to select it.
1 Select the subject number you wish to register or edit.
2 Click [Edit].
The registration page appears.
Specifying settings using PageScope Web Connection
4
C450 4-29
3 Enter the subject, and click [Apply].
4
Specifying settings using PageScope Web Connection
4-30 C450
Body registration
Click the scan tab, and then click Text.
Up to 10 text messages that can be used when sending e-mail can be reg-
istered.
When sending e-mail with a fixed text message
0 Click Default E-Mail to select it.
1 Select the text number you wish to register or edit.
2 Click [Edit].
The registration page appears.
Specifying settings using PageScope Web Connection
4
C450 4-31
3 Enter the text, and click [Apply].
4
Specifying settings using PageScope Web Connection
4-32 C450
4.4 Administrator mode
In administrator mode, you can perform system configuration of the ma-
chine. Five tabs (System, User Box, Print, Scan and Network) are available.
For the procedure to log on to administrator mode, refer to Logging on to
administrator mode on page 4-7.
Basic operation
1 Click the appropriate tab and select the function from the menu on the
left.
2 Set the items that appear through direct input or by selecting from the
drop-down list.
3 Click [Apply] to apply the settings.
Specifying settings using PageScope Web Connection
4
C450 4-33
4.5 Network TWAIN (System tab)
Setting the operation lock time for TWAIN
The machines operation lock time of the control panel during scanning (ex-
cluding PUSH scan) can be specified. Enter the lock time in the range of 30
to 300 seconds.
% Enter the time, and click [Apply].
4
Specifying settings using PageScope Web Connection
4-34 C450
4.6 Scan tab (Administrator mode)
Prefix/Suffix
The prefix and suffix that are provided as destination information when send-
ing e-mail can be registered. If address book registration by users is disa-
bled, the address book registration menu appears.
1 Select the prefix/suffix number you wish to register or edit.
2 Click [Edit].
The registration page appears.
Specifying settings using PageScope Web Connection
4
C450 4-35
3 Specify the prefix/suffix, and click [Apply].
Item Description
Prefix Registers the prefix of each data number (setting: up to 20
characters).
Suffix Registers the suffix of each data number (setting: up to 64
characters).
4
Specifying settings using PageScope Web Connection
4-36 C450
Import/Export
Used to import address book data from the computer or export the ma-
chines address book.
Importing
% Click [Browse...], select the address book data to be imported, and
click [Import].
Exporting
% Click [Export].
Specifying settings using PageScope Web Connection
4
C450 4-37
Other
Specify address book restrictions.
Item Description
User Setting Specify whether to permit destination registration by users.
Manual Destination Input Specify whether to permit manual entry of the addresses.
4
Specifying settings using PageScope Web Connection
4-38 C450
4.7 Network tab (Administrator mode)
Information and settings concerning the network connection are displayed
on the Network tab.
2
Reminder
To activate all network setting changes, turn the main power off and then
back on.
TCP/IP
Specify TCP/IP settings.
Specifying settings using PageScope Web Connection
4
C450 4-39
Item Description
TCP/IP Enables/disables TCP/IP.
Speed Specify the transmission speed.
Auto IP Select the check box to use the DHCP server.
IP Address Specify the machines IP address (syntax: ***.***.***.***
where the input range for *** is 0 to 255).
Subnet Mask Specify the subnet mask of the target network (syntax:
***.***.***.*** where the input range for *** is 0 to 255).
Default Gateway Specify the default gateway of the target network (syntax:
***.***.***.*** where the input range for *** is 0 to 255).
RAW Port Number 1 Specify the RAW port number (input range: 1 to 65535).
RAW Port Number 2
RAW Port Number 3
RAW Port Number 4
RAW Port Number 5
RAW Port Number 6
Host Name Enter the host name (up to 63 characters).
Domain Name Enter the domain name (up to 255 characters).
DNS Server Register up to three DNS server addresses (syntax:
***.***.***.*** where the input range for *** is 0 to 255).
SLP Enables/disables SLP.
LPD Enables/disables LPD.
4
Specifying settings using PageScope Web Connection
4-40 C450
IP address filtering
Specify the IP address filter function.
Access restrictions can be applied by specifying the host IP address.
Item Description
Access Permission Address Enables/disables the access permission address setting, and
enter the addresses to be permitted (syntax: ***.***.***.***
where the input range for *** is 0 to 255).
Access Refusal Address Enables/disables the access refusal address setting, and
enter the addresses to be refused (syntax: ***.***.***.***
where the input range for *** is 0 to 255).
Specifying settings using PageScope Web Connection
4
C450 4-41
NetWare
Specify NetWare settings.
Item Description
NetWare Print Enables/disables NetWare.
Frame Type Select the frame type.
Mode Specify the printer server mode: Pserver or Nprinter/
Rprinter.
Print Server Name Enter the print server name (up to 63 characters excluding / \
: ; , * [ ] < > | + = ?).
Print Server Password Enter the print server password (up to 63 characters).
Print Queue Scan Rate Enter the print queue scan rate (input range: 1 to 65535
seconds).
Bindery/NDS Specify Bindery/NDS.
4
Specifying settings using PageScope Web Connection
4-42 C450
NetWare Status
Displays the NetWare server and queue names.
Preferred File Server Enter the preferred Bindery file server name (up to 63
characters).
Preferred NDS Context Name Enter the preferred NDS context name (up to 127 characters).
Preferred NDS Tree Name Enter the preferred NDS tree name (up to 63 characters).
Printer Name Enter the Nprinter/Rprinter name (up to 63 characters).
Printer Number Enter the Nprinter/Rprinter printer number (input range: 0 to
255).
Item Description
Specifying settings using PageScope Web Connection
4
C450 4-43
IPP
Specify the IPP print settings.
Item Description
IPP Print Enables/disables IPP print.
Printer Name Enter the printer name (up to 127 alphanumeric characters,
hyphen, and underscore).
Printer Location Enter the printer location (up to 127 characters).
Printer Information Enter the printer information (up to 127 characters).
Printer URI Displays the URL of the printer that can print using IPP.
Operation Support Information Specifies the print operations supported by IPP from the list
of items.
Settings: Print Job, Validate Job, Cancel Job, Get Job
Attribute, Get Jobs, or Get Printer Attribute
4
Specifying settings using PageScope Web Connection
4-44 C450
FTP Client
Specify client settings such as the FTP proxy server.
Item Description
FTP Client Enables/disables FTP.
Proxy Server Address Enter the proxy server address (syntax: ***.***.***.*** or host
name where the input range of *** is 0 to 255).
Proxy Server Port Number Enter the proxy server port number (input range: 1 to 65535).
Server Timeout Specify the connection timeout of the FTP server (input range:
5 to 300).
Port Number Enter the port number (input range: 1 to 65535).
Specifying settings using PageScope Web Connection
4
C450 4-45
FTP Server
Specify FTP server settings.
Item Description
FTP Server Enables/disables the FTP server.
4
Specifying settings using PageScope Web Connection
4-46 C450
SNMP
Specify SNMP settings.
Item Description
SNMP Enables/disables SNMP.
Specifying settings using PageScope Web Connection
4
C450 4-47
SMB Scan
Specify SMB scan settings.
2
Note
To use the SMB (NTLM) of the external server authentication, [Scan Set-
ting] or [Print Setting] must be turned ON.
Item Description
SMB Scan Enables/disables SMB scan.
4
Specifying settings using PageScope Web Connection
4-48 C450
SMB Print
Specify SMB print settings.
Item Description
SMB Print Enables/disables SMB print (Windows print).
NetBIOS Name Enter the NetBIOS name (up to 15 characters).
Print Service Name Enter the print service name (up to 13 characters).
Work Group Enter the work group name (up to 15 characters).
Specifying settings using PageScope Web Connection
4
C450 4-49
Apple Talk
Specify Apple Talk settings.
Item Description
Apple Talk Enables/disables Apple Talk.
Printer Name Enter the print name (up to 31 characters excluding = ~).
Zone Name Enter the zone name (up to 31 characters).
Current Zone Displays the current zone.
4
Specifying settings using PageScope Web Connection
4-50 C450
LDAP
Specify settings for connecting to the LDAP server.
!
Detail
The setting that must be specified vary depending on the authentication
method. If anonymous is selected, settings for Domain Name, Login
Name, and Password are not required.
Specifying settings using PageScope Web Connection
4
C450 4-51
Item Description
LDAP Enables/disables LDAP.
LDAP Server Address Enter the LDAP server address (syntax: ***.***.***.*** or
FQDN where the input range of *** is 0 to 255).
Port Number Enter the port number used to communicate with the LDAP
server (input range: 1 to 65535).
Enable SSL/Port Number Specify whether to perform communications with the LDAP
server using SSL/TLS.
Search Base Enter the search start point of the LDAP search (up to 255
characters).
Search Timeout Enter the LDAP search timeout (input range: 5 to 300
seconds).
Max # of LDAP Hits Enter the maximum number of hits to be received as the LDAP
search result (input range: 5 to 1000).
Authentication Method Set the LDAP authentication method.
Login Name Enter the login name if authentication is not set to
anonymous (up to 255 characters).
Password Enter the password if authentication is not set to
anonymous (up to 128 characters).
Domain Name Enter the domain name if authentication is set to Active
Directory (up to 64 characters).
4
Specifying settings using PageScope Web Connection
4-52 C450
E-mail E-mail receive
These settings are specified when performing SMTP authentication.
Item Description
Receive Enables/disables e-mail reception.
Receiving Server Address Enter the receiving POP server address (syntax: ***.***.***.***
or FQDN where the input range of *** is 0 to 255).
User Name Enter the user name used to log on to the POP server (up to
63 characters).
Password Enter the password for logging on to the POP server (up to 15
alphanumeric characters).
APOP Authentication Enables/disables APOP authentication.
Connection Timeout Specify the connection timeout of the server (input range: 30
to 300 seconds).
Port Number Enter the server port number (input range: 1 to 65535).
Specifying settings using PageScope Web Connection
4
C450 4-53
E-mail E-mail transmission
Specify e-mail send settings.
Item Description
Transmission Enables/disables e-mail transmission.
SMTP Server Address Enter the sending SMTP server address (syntax: ***.***.***.***
or FQDN where the input range of *** is 0 to 255).
Port Number Enter the server port number (input range: 1 to 65535).
Connection Timeout Specify the connection timeout of the server (input range: 30
to 300 seconds).
Max Mail Size Enables/disables size restrictions on mail transmission.
SMTP Server Capacity Enter the SMTP server capacity when mail size restriction is
enabled (input range: 1 to 100 MB).
Device Mail Address Enter the From address for scanner transmissions and the
From address when user authentication is disabled (up to 320
characters).
4
Specifying settings using PageScope Web Connection
4-54 C450
Authentication Select the check box of the desired user authentication meth-
od.
POP Before SMTP Enter the POP login time limit when using POP Before SMTP
authentication (input range: 0 to 60 seconds).
User Name Enter the login user name for the SMTP server authentication
(up to 63 characters).
Password Enter the login password for the SMTP server authentication
(up to 15 alphanumeric characters).
Realm Enter the realm for the SMTP server authentication (up to 255
characters).
Binary Division Specify whether to use binary division when the maximum
transmission size is exceeded.
Divided Mail Size Enter the division size for binary files (input range: 100 to
15000 KB).
Item Description
Specifying settings using PageScope Web Connection
4
C450 4-55
SSL/TLS
Specify SSL/TLS settings. When SSL/TLS is enabled, the communication
between the machine and the client PC is encrypted to prevent information
leakage such as passwords.
If a certificate is installed, the following page appears.
2
Note
The displayed information varies depending on the registered informa-
tion.
If a certificate is not installed, the following page appears.
4
Specifying settings using PageScope Web Connection
4-56 C450
If you create a self-signed certificate or obtain and install a certificate from a
Certificate Authority, SSL/TLS is enabled.
Click [Setting] to change certificate information, delete certificates, or create
new certificates.
Specifying settings using PageScope Web Connection
4
C450 4-57
SSL/TLS setting
If Create a self-signed Certificate is selected, settings for the following
need to be entered.
If Request a Certificate is selected, settings for the following need to be en-
tered.
Item Description
Common Name The machines IP address is displayed. When using DHCP,
the DNS name is shown.
Organization Name Enter the organization name used to create an organization
certificate (up to 63 ASCII characters).
Organization Unit Enter the department name used to create a department
certificate (up to 63 ASCII characters).
City Enter the city name used to create a city certificate (up to 127
ASCII characters).
State/Province Enter the state/province name used to create a state/province
certificate (up to 127 ASCII characters).
Country Enter a country code (2 characters) defined by ISO3166 for
creating a country certificate.
United States: US, United Kingdom: GB, Italy: IT, Australia:
AU, Netherlands: NL, Canada: CA, Spain: ES, Czech Repub-
lic: CZ, China: CN, Denmark: DK, Germany: DE, Japan: JP,
France: FR, Belgium: BE, Russia: RU
Validity Start Date Enter the validity start date. The date/time when this page is
opened is displayed.
Validity Period Enter the validity period of the certificate as a number of days
from the validity start date (input range: 1 to 3650 days).
Encryption Strength Specify the encryption type.
Mode using SSL/TLS Specify the mode using SSL/TLS.
Common Name The machines IP address is displayed. When using DHCP,
the DNS name is shown.
Organization Name Enter the organization name used to create an organization
certificate (up to 63 ASCII characters).
Organization Unit Enter the department name used to create a department
certificate (up to 63 ASCII characters).
City Enter the city/village name used to create a city/village
certificate (up to 127 ASCII characters).
State/Province Enter the state/province name used to create a state/province
certificate (up to 127 ASCII characters).
Country Enter a country code (2 characters) defined by ISO3166 for
creating a country certificate.
United States: US, United Kingdom: GB, Italy: IT, Australia:
AU, Netherlands: NL, Canada: CA, Spain: ES, Czech Repub-
lic: CZ, China: CN, Denmark: DK, Germany: DE, Japan: JP,
France: FR, Belgium: BE, Russia: RU
4
Specifying settings using PageScope Web Connection
4-58 C450
To create a certificate
1 Click [Setting].
A page for selecting the function appears.
2 Select Create a self-signed Certificate or Request a Certificate, and
then click [Next].
The registration page appears.
Specifying settings using PageScope Web Connection
4
C450 4-59
3 Specify the desired settings.
Example for requesting a certificate
4 Click [Create] or [Next].
A certificate can be registered or obtained.
If a request was made for a certificate, proceed to step 5.
If a self-signed certificate was created, the procedure ends here.
5 Save or copy the displayed certificate information.
Continue to install the certificate.
4
Specifying settings using PageScope Web Connection
4-60 C450
SSL/TLS setting Install a certificate
Install the certificate issued by the Certificate Authority.
1 Click [Setting].
A page for selecting the function appears.
2 Select Install a Certificate, and then click [Next].
A text input page appears.
3 Copy the issued certificate information and paste in the text. Then,
click [Next].
4 Set the encryption condition, and then click [Certificate].
2
Reminder
If a new certificate has been created, log out once from administrator
mode.
Item Description
Encryption Strength Specify the encryption type.
Mode using SSL/TLS Specify the mode using SSL/TLS.
Specifying settings using PageScope Web Connection
4
C450 4-61
Authentication User authentication
Specify user authentication settings for the scanning and box functions.
2
Note
If user authentication is enabled, a page for entering the user name and
password appears before you can operate the machine.
Item Description
User Authentication Select the user authentication method.
Public User Select whether or not to permit access by a public user.
External Server Type Select the server type with the option buttons.
Active Directory
Domain Name
Enter the domain name if the server type is set to Active
Directory (up to 64 characters).
SMB (NTLM)
Domain Name
Enter the domain name if the server type is set to SMB (up
to 15 characters).
NDS
Tree Name
Enter the NDS tree name if the server type is set to NDS (up
to 63 characters).
NDS
Context Name
Enter the NDS context name if the server type is set to NDS
(up to 127 characters).
4
Specifying settings using PageScope Web Connection
4-62 C450
Authentication Auto logout
Specify auto logout settings for administrator mode and user mode.
If no operation is performed within the specified time, the administrator or
user is automatically logged out.
Item Description
Admin Logout Time Enter the auto logout time (input range: 1 to 10, 20, 30, 40, 50,
60 minutes).
User Logout Time Enter the auto logout time (input range: 1 to 10, 20, 30, 40, 50,
60 minutes).
Specifying settings using PageScope Web Connection
4
C450 4-63
IS OpenAPI
Specify IS OpenAPI.
Item Description
Port Number Enter the port number (input range: 1 to 65535).
Use SSL/TLS Enables/disables the SSL/TLS function.
Port Number (SSL/TLS) Enter the port number for SSL/TLS (input range: 1 to 65535).
4
Specifying settings using PageScope Web Connection
4-64 C450
5 Importing images using
TWAIN
5
Importing images using TWAIN
5-2 C450
5 Importing images using TWAIN
5.1 Features and operating environment
Features
By using the TWAIN driver, this machine can be used as a network scanner.
Images can be scanned with an image-processing application on a compu-
ter, then processed and edited.
Operating environment
To use this function, install the following software onto the computer in ad-
vance.
- KONICAMINOLTA C450 TWAIN
- An image processing software application that supports TWAIN
The computer operating systems that are supported are as follows:
Item Description
Personal computer IBM PC and compatibles
Operating system Windows 98/98SE, Windows Me, Windows 2000 Professional (SP4),
Windows XP Home Edition (SP2), Windows XP Professional (SP2),
and Windows NT4.0 (SP6a)
Importing images using TWAIN
5
C450 5-3
5.2 Installing the TWAIN driver
Follow the procedure described below to install the TWAIN driver.
The accompanying User Software CD-ROM is necessary to install the driver.
To install the software
1 Turn the computer on and start Windows.
2 Load the User Software CD-ROM into the computers CD-ROM drive.
The CD menu is displayed.
3 Select TWAIN Driver from Scanner Install and follow the instruc-
tions on the screen.
The necessary files are copied.
When copying is finished, the installation complete screen appears.
4 Click [Finish].
The installation of the TWAIN driver is complete.
5
Importing images using TWAIN
5-4 C450
5.3 Importing images
To import images
Images are imported from the TWAIN-compliant image-processing applica-
tion. Here, an example is given using Adobe Photoshop.
1 Start the software.
2 On the File menu, point to Import, and then click KONICAMINOL-
TA C450 TWAIN.
Depending on the program, the command Select Device may be
available.
If this is the case, click Select Device and select KONICAMINOL-
TA C450 TWAIN. Then, carry out the import operation.
3 Select the device to be connected, and click [Connect].
Importing images using TWAIN
5
C450 5-5
The main window appears.
4 Specify the scan settings.
5 Load the document into the ADF or position it on the original glass.
6 Click [Scan].
5
Importing images using TWAIN
5-6 C450
The document is scanned, and the image is displayed.
Importing images using TWAIN
5
C450 5-7
Scanning using the PUSH scan function
PUSH scan is a scanning method in which scanning is started with the [Start]
key on the machine.
1 Select the [PUSH Scan] check box.
2 Specify the scan settings in the main window.
3 Click [Scan].
When scanning is ready, a message appears prompting you to set the
document.
4 Load the document into the ADF or position it on the original glass.
5 Press the [Start] key on the control panel.
The document is scanned, and the image is displayed.
2
Note
If user authentication or some other authentication is specified, enter the
user name and password also on the control panel of the machine before
pressing the [Start] key.
5
Importing images using TWAIN
5-8 C450
Scanning using the prescan function
If you wish to specify the scan area or adjust the image quality before actually
scanning the document, do a prescan first.
General rule
Position the document on the original glass. The ADF cannot be used.
1 In the [Settings] tab, set [Place] to [Original Glass].
2 Position the document on the original glass.
3 Click [Prescan].
The document is scanned using coarse resolution, and the image is
displayed in the window.
4 Specify the scan settings in the main window.
5 Click [Scan].
The document is scanned, and the image is displayed.
Importing images using TWAIN
5
C450 5-9
2
Note
For a detailed explanation of the main window, refer to Settings in the
main window on page 5-12.
5
Importing images using TWAIN
5-10 C450
When user authentication settings have been applied
A user authentication screen may appear before the main window appears.
A registered user name and password is required for user authentication.
For details, contact your administrator.
1 Select Login as the Registered User.
2 If user authentication was set to allow a public user, this scan function
can be used without entering a user name and password. Select Login
as Public User.
3 Enter the user name and password and click [OK].
Importing images using TWAIN
5
C450 5-11
When account track settings have been applied
An account track screen may appear before the main window appears.
A registered account name and password is required for account tracking.
For details, contact your administrator.
1 Enter the account name and password.
2 To save the entered information, select the Save these settings check
box.
3 Click [OK].
4 If the Save these settings check box is selected, access is permitted
the next time without having to enter the account name.
5
Importing images using TWAIN
5-12 C450
Settings in the main window
The settings that can be specified in the main window are as follows:
No. Item Description
1 Save/Restore Setting Settings can be saved and loaded at a later time.
2 Settings Set basic scan parameters. For details, refer to Parame-
ters on the settings tab on page 5-14.
3 Image Set image-processing parameters. For details, refer to
Parameters on the image tab on page 5-16.
4 Area Specify the area to be scanned. For details, refer to Pa-
rameters on the area tab on page 5-17.
5 PUSH Scan Select this check box to start scanning with the [Start] key
on the machine.
6 Scan Click this button to start scanning.
7 Prescan When the document is placed on the glass, a preview of the
scanned image can be shown at a coarse resolution.
Documents can be scanned efficiently by performing a
prescan and adjusting the image or specifying an area to be
scanned before clicking [Scan].
1 2 3 4
5 6 7 8
Importing images using TWAIN
5
C450 5-13
8 Select Devices Click this button to change the scanning device. For
details, refer to Selecting the scanning device on
page 5-18.
No. Item Description
5
Importing images using TWAIN
5-14 C450
Parameters on the settings tab
The items that can be specified are as follows:
Item Description
Scan Size Select the paper size to be scanned.
Resolution Set the resolution.
Color Mode Select the color mode.
Place Select where the document is placed, ADF or glass.
Original Direction Select the orientation of the loaded document.
Document Mode Select 1-sided scanning or 2-sided scanning.
Importing images using TWAIN
5
C450 5-15
If you click [Other Settings], the additional items below can be specified.
Item Description
Compression Select the type of compression applied to the scanned data.
Original Image Type Select the quality of the original such as text or photo.
Background Adjust Adjust the background density. To adjust manually, select Manual
and drag slider to set the value.
5
Importing images using TWAIN
5-16 C450
Parameters on the image tab
The items that can be specified are as follows:
Item Description
Full Enhance Select this check box to automatically adjust all quality parameters
on this tab.
Adjust Contrast Select the contrast level.
Remove Undercolor Select the level to which the background color is removed.
Remove Background Select the level to which the background is removed.
Remove Halftone Select the dot removal level.
Deskew Automatically adjust the slanted image.
Apply to Prescan Image This button is available when a prescanned image is displayed. The
settings under Image Enhance are applied to the image in the
display area.
Importing images using TWAIN
5
C450 5-17
Parameters on the area tab
An area can be specified only when the prescanned image is showing.
The coordinates and position of the dotted line area that is currently in view
can be verified or specified.
Item Description
Origin X Displays the X value of the origin.
Origin Y Displays the Y value of the origin.
Width Displays the image width.
Height Displays the image height.
Unit Select the unit for the value.
5
Importing images using TWAIN
5-18 C450
5.4 Selecting the scanning device
Scanning devices on the network can be searched and selected. This func-
tion is used to search for a device on the network for the first time or search
a device that has been added.
To select a device
1 In the main window, click [Select Devices].
The select devices dialog box appears.
Importing images using TWAIN
5
C450 5-19
2 Set the method of selecting the device. Select from Search Result or
from Registered Devices.
5
Importing images using TWAIN
5-20 C450
3 When from Search Result is selected, searching automatically starts.
A list of selectable devices is displayed.
Importing images using TWAIN
5
C450 5-21
4 Select the device name and click [Connect].
The select devices dialog box closes, and the main window appears.
2
Note
To register the device when connecting to it, select the Add this to the
registered device list check box.
If user authentication is enabled on the scanning device, enter the user
name or password.
5
Importing images using TWAIN
5-22 C450
5.5 Registering a new scanning device
Devices that are currently connected can be registered to a list. This list elim-
inates the hassle of having to search the network every time to make a con-
nection.
Up to 20 devices can be registered in the list.
Registering a device
1 In the main window, click [Select Devices].
The select devices dialog box appears.
Importing images using TWAIN
5
C450 5-23
2 Select from Registered Devices.
3 Click [Add].
The destination settings dialog box appears.
5
Importing images using TWAIN
5-24 C450
4 Enter the device information.
The items that are entered are as follows:
Name: Enter the name of the device.
IP Address (Host Name): Enter the IP address or host name of the
device.
Login Information: If user authentication or account track settings
have been applied, the information can be verified.
5 Click [OK].
Importing images using TWAIN
5
C450 5-25
Verifying the authentication information
Click [Login Information] in the Destination Settings dialog box to display the
registered authentication information.
Item Description
User Authentication The user name and password for user authentication are displayed.
The password appears as ****.
Account Track The department name and password for volume track are displayed.
The password appears as ****.
Clear Login
Information
Click this button to clear the registered authentication information.
5
Importing images using TWAIN
5-26 C450
6 Scan function
troubleshooting
6
Scan function troubleshooting
6-2 C450
6 Scan function troubleshooting
6.1 Troubleshooting
If an error message appears when the computer is connected to the machine
- Check the machines IP address.
- If the computer still cannot connect to the machine with the correct IP ad-
dress, consult your network administrator.
If the message SMTP cannot be used or FTP cannot be used appears
- Check that the network connectors are correctly connected.
When the Data indicator shows that an HDD error occurred
- Contact your service representative.
Scan function troubleshooting
6
C450 6-3
6.2 Network error list
If a message appears when transmitting data over the network, take action
as described below.
Message Cause and Corrective Action
Memory overflow The memory is full. Change the scan settings and scan again.
Connection timeout The connection to the server was disconnected. Login again or send
the data again.
Server connection error Failed to connect to the server. Check the connection settings and
send the data again.
Login error Failed to login to the server. Check the connection settings and send
the data again.
Specified folder not
found
The specified folder for Scan to FTP or Scan to SMB does not exist.
Check the settings and send the data again.
Server disk full The server disk is full. Free up some space on the disk such as by
contacting your server administrator.
Transmission error Transmission failed. There may be problems with the line or config-
uration errors. Check the settings, wait awhile, and send the data
again.
Data size exceeded The data could not be sent, because the data size specified on the
server was exceeded.
Check the conditions with your server administrator, change the
scan settings, and scan the document again.
6
Scan function troubleshooting
6-4 C450
7 Appendix
7
Appendix
7-2 C450
7 Appendix
7.1 Product specifications
Scanning functions
Item Specifications
Driver KONICA MINOLTA Scanner Driver
Compatible operating systems Windows 98/98SE/Me
Windows NT 4.0 (SP6 or later)
Windows 2000
Windows XP
Scan speed 600 dpi 38 pages/minute (A4)
Scannable range Same as the copier
(11 17 maximum)
Functions Scan to e-mail
Scan to FTP
Scan to SMB
Save in user box
Scanner resolution 200/300/400/600 dpi
Scannable paper size 11 17 w to 8-1/2 11 w/v, 5-1/2 8-1/2 w,
A3 w to A5 w
Special functions Mixed Original, Thick Original, Bind, Erase (frame
erasing), Center Erase, Original Direction
Appendix
7
C450 7-3
Network function
* If you set the search condition to OR or END when using the Lotus Domino Server, it will not
work properly.
Item Specifications
Type Embedded
Frame type IEEE802.2/802.3/Ethernet II/IEEE802.3SNAP
Cable type 10Base-T/100Base-TX
Connector RJ-45
Supported protocols TCP/IP (BOOTP, ARP, ICMP, DHCP, SNMP, HTTP, FTP,
SMTP, POP, IPP, SMB, LPD, SLP), IPX/SPX, AppleTalk
(EtherTalk), and LDAP
Compatible operating systems
(NOS)
Novell NetWare (4.x, 5 and 6)
Microsoft Windows 98/98SE/Me
Microsoft Windows NT 4.0
Microsoft Windows 2000/XP
Mac OS 9.2 or later
Compatible LDAP servers OpenLDAP 2.0.27, Active Directory, Exchange5.5, Net-
scape/iPlanet Directory Server, Novell Netware5 NDS,
Novell eDirectory 8.6/8.7, and LotusDominoServer*1
Supported LDAP protocol LDAP Protocol Version 3 (Version 2 not supported)
Compatible SSL versions SSL2, SSL3, and TLS1.0 (An x.509 certificate must be in-
stalled on the server.)
Multiprotocol Auto detection
Compatible printing methods Peer-to-Peer (TCP/IP for Windows 98/98SE/Me), Pserver
(IPX/SPX), Rprinter (Nprinter) (IPX/SPX), LPD/LPR (TCP/
IP), AppleTalk (EtherTalk), IPP (TCP/IP for Windows
2000/XP), SMB (TCP/IP, NetBEUI), and RAW Port (TCP/
IP)
Dedicated utility Network Setup
General-purpose utility Web browser (Netscape Navigator, Internet Explorer)
Operating environment Temperature 32 to 122F
Humidity 5% to 80%
Status indicators 1 green LED and 1 orange LED
Setup Saved to non-volatile memory
7
Appendix
7-4 C450
Important
In order to incorporate improvements, these product specifications are sub-
ject to change without notice.
Status indicators
10/100Base-T UTP Cable Specifications
- General Ethernet standards apply when connecting a 10/100Base-T UTP
cable to an RJ-45 connector on the network. Use cables of Category 5
or better (depends on the length).
Indicator lit/off Network status
Green indicator lit Link established
Green indicator blinking Transmitting/receiving data
Orange indicator lit Network data rate at 100 Mbps
Orange indicator blinking Transmitting/receiving data at 100 Mbps
Orange indicator off Network data rate at 10 Mbps
Pin No. Color Ethernet
8 Blue/White
7 Blue
6 Orange/White Receive-
5 Green/White
4 Green
3 Orange Receive+
2 Brown/White Transmit-
1 Brown Transmit+
Appendix
7
C450 7-5
7.2 Entering text
The following procedure describes how to use the keyboard that appears in
the touch panel for typing in the names of registered accounts and custom
paper sizes. The keypad can also be used to type in numbers.
Any of the following keyboards may appear.
Example
Password input screen:
E-mail address input screen:
7
Appendix
7-6 C450
Screen for entering the name of a registered FTP host address:
E-mail message input screen:
Appendix
7
C450 7-7
Touching [Shift] switches the keyboard display between lowercase letters
(numbers) and uppercase letters (symbols).
7
Appendix
7-8 C450
To type text
% Touch the button for the desired character from the keyboard that ap-
peared.
To type in uppercase letters or symbols, touch [Shift].
Numbers can also be typed in with the keypad.
The entered characters appear in the text box.
2
Note
To cancel the entered text, touch [Cancel].
To clear all entered text, press the [C] (clear) key.
!
Detail
To change a character in the entered text, touch [ ] or [ ] to move
the cursor to the character to be changed, touch [Delete], and then type
in the desired letter or number.
List of available characters
Alphanumeric
characters/
symbols
Appendix
7
C450 7-9
7.3 Glossary
Term Definition
10Base-T/100Base-TX/
1000Base-TX
An Ethernet standard, which is a cable consisting of twisted copper
wire pairs. The transmission speed of 10Base-T is 10 Mbps, of
100Base-TX is 100 Mbps, and of 1000Base-TX is 1000 Mbps.
Active Directory A service that manages all information such as hardware resources
for servers, clients, and printers on a network supported by Micro-
soft and the attributes and access permissions of the users
anonymous FTP While normal FTP sites are protected by an account name and pass-
word, this type of FTP site can be used by anyone without a pass-
word by simply entering anonymous as the account name.
APOP Abbreviation for Authenticated Post Office Protocol. An authentica-
tion method with encrypted passwords, which results in increased
safety, as compared to the usual unencrypted passwords used by
POP to retrieve e-mail messages
AppleTalk A generic name for the protocol suite developed by Apple Computer
for computer networking
Auto IP A function for automatically acquiring the IP address. If acquisition
of the IP address failed with DHCP, an IP address is acquired from
the address space of 169.254.0.0.
bit Abbreviation for Binary Digit. The smallest unit of information (data
quantity) on a computer or printer. Displays data using 0 or 1.
BMP Abbreviation for Bitmap. A file format for saving image data which
uses the .bmp extension. Commonly used on Windows platforms.
You can specify the color depth from monochrome (2 values) to full
color (16,777,216 colors). Images are not usually compressed when
saved.
Byte Unit of information (data quantity) on a computer or printer. Config-
ured as 1 byte equals 8 bits.
Client A computer that uses the services provided by a server through a
network
Contrast The difference in intensity between the light and dark parts of the im-
age (light/dark variation). An image with little light/dark variation is
said to have a low contrast, and an image with large light/dark vari-
ation is said to have a high contrast.
CSV Abbreviation for Comma Separated Values. One of the formats for
saving database or spreadsheet data as a text file. (The file extension
is .csv.) The data, which is separated by commas (as the delimiter),
can be shared by different applications.
Default The initial settings. The settings first selected when the machine is
turned on, or the settings first specified when the function is select-
ed.
Default gateway A device, such as a computer or router, used as a gateway to ac-
cess computers not on the same LAN
Density An indication of the amount of darkness in the image
7
Appendix
7-10 C450
DHCP Abbreviation for Dynamic Host Configuration Protocol. A protocol in
which a client computer on a TCP/IP network automatically specifies
the network settings from the server. With collective management of
the IP address for DHCP clients on the DHCP server, you can avoid
duplication of an address and you can build a network easily.
DNS Abbreviation for Domain Name System. A system that acquires the
supported IP addresses from host names in a network environment.
DNS allows the user to access other computers over a network by
specifying host names, instead of difficult to memorize and under-
stand IP addresses.
DPI (dpi) Abbreviation for Dots Per Inch. A resolution unit used by printers and
scanners. Indicates how many dots per inch are represented in an
image. The higher the value, the higher the resolution.
Driver Software that works as a bridge between a computer and a periph-
eral device.
Ethernet LAN transmission line standard
File Extension The characters added to the file name in order to differentiate file for-
mats. The file extension is added after a period, for example, .bmp
or .jpg.
FTP Abbreviation for File Transfer Protocol. A protocol for transferring
files over the Internet or an intranet on the TCP/IP network.
Gateway Hardware and software used as the point where a network is con-
nected to a network. A gateway also changes data formats, ad-
dresses, and protocols according to the connected network.
Gradation The light and dark levels of an image. As the number increases,
smoother brightness variations can be reproduced.
Grayscale Monochrome image expressive form using the gradation information
from black to white
GSS-SPNEGO/Simple/
Digest MD5
Authentication methods for logging on to the LDAP server. The au-
thentication method (GSS-SPENGO, SIMPLE or Digest MD5) for the
LDAP server differs depending on the server being used and the
server settings.
Halftone The method of producing the light and dark parts of an image
through varying sizes of black and white dots
Hard Disk Large capacity storage device for storing data. The data can be
stored even if the power is turned off.
Host Name Displayed name of a device over a network
HTTP Abbreviation for HyperText Transfer Protocol. A protocol used to
send and receive data between a Web server and a client (Web
browser). Documents containing images, recordings, and video clips
can be exchanged with the expressive form information.
ICM Abbreviation for Image Color Management. The color management
system used by Windows. Color differences of input/output devices,
such as monitors, scanners and printers, are adjusted to reproduce
colors so that they are nearly the same on any device.
IMAP Abbreviation for Internet Message Access Protocol. The protocol for
retrieving e-mail messages with the function for managing mailboxes
on the server. Currently, IMAP4 (the fourth version of IMAP) is most
often used.
Term Definition
Appendix
7
C450 7-11
Install To install hardware, operating systems, applications, printer drivers
on to a computer
IPP Abbreviation for Internet Printing Protocol. A protocol that sends and
receives print data and controls printers over the Internet on a TCP/
IP network. Data can also be sent to printers in remote areas to print
over the Internet.
IP Address A code (address) that is used to identify individual network devices
over the Internet. A maximum of three digits for four numbers are
displayed such as 192.168.1.10. IP addresses are assigned to devic-
es, including computers, which are connected to the Internet.
J2RE Abbreviation for Java 2 Runtime Environment. One type of JavaVir-
tual Machine (Java VM) in a program operating environment written
in the object-oriented language Java, developed by Sun Microsys-
tems. This is required to run applications that were created with
Java.
Java A programming language developed by Sun Microsystems that runs
on most computers regardless of the installed hardware and operat-
ing system. However, in order to run Java applications, an operating
environment called Java Virtual Machine (Java VM) is required.
JPEG Abbreviation for Joint Photographic Experts Group. One of the file
formats for saving image data. (The file extension is .jpg.) The com-
pression ratio is roughly 1/10 to 1/100. This format uses an effective
method in the compression of continuous-tone images, such as
photographs.
Kerberos A type of network authentication system used by Windows 2000 or
later. Used in Active Directory authentication. Users can be safely
and efficiently authenticated with a two-phase authentication (user
logon and network resource usage) on a dependable site set up on
the network.
LAN Abbreviation for Local Area Network. A network which connects
computers on the same floor, in the same building, or in neighboring
buildings.
LDAP Abbreviation for Lightweight Directory Access Protocol. On a TCP/
IP network, such as the Internet or an intranet, this protocol is used
to access a database for managing environment information and the
e-mail addresses of network users.
LPR/LPD Abbreviation for Line Printer Request/Line Printer Daemon. A print-
ing method over a network in a Windows NT system or UNIX system.
Using TCP/IP, you can output print data from Windows or Unix to a
printer over a network.
MAC Address Abbreviation for Media Access Control address. With a special ID
number for each Ethernet card, data can be sent and received be-
tween the cards. A number consists of 48 bits. The first 24 bits con-
sist of a special number for each manufacture controlling and
assigning IEEE. The last 24 bits consist of a number that the manu-
facturer assigns uniquely to the card.
Memory Storage device for storing data temporally. When the power is
turned off the data may or may not be erased.
NetBEUI Abbreviation for NetBIOS Extended User Interface. A network proto-
col developed by IBM. By simply specifying the computer name, you
can build a small-scale network.
Term Definition
7
Appendix
7-12 C450
NetWare Network operating system developed by Novell. NetWare IPX/SPX
is used as the communication protocol.
MH Abbreviation for Modified Huffman. A data compression encoding
method for fax transmissions. Documents containing mostly text are
compressed to about 1/10 their original size.
MIB Abbreviation for Management Information Base. In a TCP/IP trans-
mission, this uses SNMP to define the management information for-
mat for a group of network devices. There are two formats: the
manufacturer-specific private MIB and the standardized MIB.
MMR Abbreviation for Modified Modified Read. A data compression en-
coding method for fax transmissions. Documents containing mostly
text are compressed to about 1/20 their original size.
NTLM Abbreviation for NT LAN Manager. User authentication method used
by Windows NT or later. With the MD4 and MD5 encoding methods,
passwords are encoded.
NTP Abbreviation for Network Time Protocol. The protocol for correctly
adjusting the computers internal clock over the network. In a hierar-
chical method, the time is adjusted with the server at the highest lev-
el using GPS to acquire the correct time, which is then referenced by
each lower level host.
OCR Abbreviation for Optical Character Reader. A device or software that
converts handwritten or printed documents to text data by optically
scanning it and, through comparison with a previously stored pat-
tern, specifies the characters.
OS Abbreviation for Operating System. Basic software for controlling
the system of a computer.
PASV Abbreviation for PASsiVe. A mode for connecting to an FTP server
from within a firewall. If this mode is not specified, the firewall will be
considered inaccessible and the connection will be terminated, pre-
venting the file from being sent.
Peer-to-peer A network format that allows connected devices to communicate
without using a dedicated server
PDF Abbreviation for Portable Document Format. An electronically for-
matted document which uses the .pdf extension. Based on the Post-
Script format, you can use the free Adobe Acrobat Reader software
to view documents.
Pixel An image pixel. The smallest unit of an image.
POP Abbreviation for Post Office Protocol. A protocol for retrieving e-mail
messages from a mail server. Currently, POP3 (the third version of
POP) is most often used.
Port Number The number that identifies the transmission port for each process
running on a computer on the network. The same port cannot be
used by multiple processes
Proxy Server A server that is installed to act as an intermediary connection be-
tween each client and different servers to effectively ensure security
over the entire system for Internet connections
Term Definition
Appendix
7
C450 7-13
RAW port number The TCP port number used when the RAW protocol is selected for
Windows TCP printing. Usually set to 9100.
Resolution Displays the ability to reproduce the details of images and print mat-
ter correctly
Preview A function that allows you to view an image before processing a print
or scan job
Property Attribute information
When using a printer driver, various functions can be specified in the
file properties.
In the file properties, you can check the attribute information of the
file.
Protocol The rules that allow computers to communicate with other comput-
ers or peripheral devices
Scanning With the scanning operation of the scanner, an image is read while
the row of image sensors is gradually moved. The direction that the
image sensors are moved is called the main scanning direction, and
the direction in which the image sensors are arranged is called the
sub-scanning direction.
Screen frequency Indicates the density of dots used to create the image
Single-Page TIFF A single TIFF file that contains only a single page
SMB Abbreviation for Server Message Block. A protocol that shares files
and printers over a network and which is mainly used by Microsoft
Windows.
SMTP Abbreviation for Simple Mail Transfer Protocol. A protocol for send-
ing and forwarding e-mail.
SNMP Abbreviation for Simple Network Management Protocol. A manage-
ment protocol in a network environment using TCP/IP.
SSL/TLS Abbreviation for Secure Socket Layer/Transport Layer Security. The
encoding method for safely transmitting data between the Web serv-
er and browser.
Subnet Mask The unit used to divide a TCP/IP network into small networks (sub-
networks). It is used to identify the bits in a network address that are
higher than the IP address.
TCP/IP Abbreviation for Transmission Control Protocol/Internet Protocol.
The de facto standard protocol used by the Internet that uses IP ad-
dresses to identify each network device.
TIFF Abbreviation for Tagged Image File Format. One of the file formats
for saving image data. (The file extension is .tif.) Depending on the
tag indicating the data type, information for various image formats
can be saved in a single image data.
Thumbnail A small image that shows the contents of the image or document file
(the image displayed when the file was opened)
TWAIN The interface standard for imaging devices, such as scanners and
digital cameras, and for applications, such as graphics software. In
order to use a TWAIN-compliant device, the TWAIN driver is re-
quired.
USB Abbreviation for Universal Serial Bus. A general interface standard
for connecting a mouse, printer, and other devices to a computer.
Term Definition
7
Appendix
7-14 C450
Uninstall To delete software installed on a computer
Web browser Software such as Internet Explorer and Netscape Navigator for view-
ing Web pages
Zone A name given in an AppleTalk network. This is used to group multiple
devices on an AppleTalk network.
Term Definition
Appendix
7
C450 7-7-15
7.4 Index
A
Abbreviated destinations ................. 3-9
Access setting ............................. 3-111
Account name ................................ 5-11
Account track ................................ 5-11
Address book .. 2-14, 2-27, 2-40, 4-36
Address direct input .. 2-18, 2-30, 2-43
Administrator mode auto logout .... 4-62
Administrator mode log on .............. 4-7
Administrator mode settings via
PageScope Web Connection .......... 4-3
Administrator setting screen ............ 3-7
AppleTalk settings ............... 3-65, 4-49
Area settings .................................. 5-17
Authentication information check .. 5-25
Authentication
setting ...................... 3-76, 3-83, 3-114
Auto logout .................................... 4-62
B
Background removal setting .......... 2-60
Black compression level ................ 3-37
Book scanning ............................... 2-64
Box destination registration ........... 3-21
C
Cache setting ................................... 4-9
CD-ROM Configuration ................. x-18
Certificate creation ........................ 4-58
Certificate installation .................... 4-60
Checking authentication
information ..................................... 5-25
Checking job details ...................... 2-70
Color settings ................................ 2-58
Connecting to network .................. 1-12
Control panel ........................... 2-3, 3-2
Current jobs list ............................. 2-79
D
Data formats .................................. 3-35
Default scan settings ..................... 1-11
Default tab ..................................... 3-32
Deleting destinations ..................... 2-75
Destination deletion ....................... 2-75
Destination registration ............ 1-9, 3-9
Destination settings ................. 1-9, 3-9
Device settings .............................. 3-90
Direct input ................ 2-18, 2-30, 2-43
Duplex/simplex setting .................. 2-52
E
E-mail destination registration ......... 3-9
E-mail RX (POP) settings ..... 3-86, 4-52
E-mail settings ..................... 2-77, 3-28
E-mail subject registration ... 3-28, 4-28
E-mail text registration ......... 3-30, 4-30
E-mail TX (SMTP) settings ... 3-77, 4-53
Energy Star ...................................... x-1
Entering text ..................................... 7-5
Erasing frames ............................... 2-67
Error list ............................................ 6-3
Error message .................................. 6-2
Export/import address book .......... 4-36
F
File type settings ............................ 2-49
File types ........................................ 2-48
Frame erase ................................... 2-67
FTP client settings ......................... 4-44
FTP destination registration ........... 3-13
FTP server settings ........................ 4-45
FTP settings ............... 3-59, 4-44, 4-45
7
Appendix
7-7-16 C450
G
Group addresses ....... 2-11, 2-24, 2-37
Group destination
registration ........................... 3-23, 4-14
I
Image settings ............................... 5-16
Import/export address book .......... 4-36
Importing images using TWAIN ....... 5-4
Installing TWAIN driver .................... 5-3
IP address filtering ............... 3-45, 4-40
IPP print settings ................. 3-53, 4-43
IPP support operations .................. 3-54
IS OpenAPI access setting .......... 3-111
IS OpenAPI authentication setting 3-114
IS OpenAPI port number ............. 3-112
IS OpenAPI settings .......... 3-111, 4-63
IS OpenAPI SSL setting ............... 3-113
J
Job detail check ............................ 2-70
Job history list ............................... 2-80
JPEG compression level ................ 3-35
L
LDAP server authentication setting 3-76
LDAP server registration ................ 3-71
LDAP settings ...................... 3-71, 4-50
LDAP settings (enabling) ............... 3-67
Logging on to administrator mode .. 4-7
Logging out automatically ............. 4-62
LPD settings ................................ 3-104
N
NetWare settings ................. 3-48, 4-41
NetWare status .................... 3-52, 4-42
Network connection ...................... 1-12
Network error list ............................. 6-3
Network settings .............................. 1-9
Network TWAIN ............................. 4-33
Notification item settings ............... 3-97
NTP server address setting ........... 3-94
O
Original settings ............................. 2-62
Original type setting ....................... 2-53
P
PageScope CD .................... x-16, x-18
PageScope Web
Connection access .......................... 4-4
PageScope Web
Connection setting ...................... 3-102
PageScope Web
Connection user mode page ........... 4-5
PING confirmation settings ........... 3-98
PING TX address setting ............. 3-100
POP server address setting ........... 3-89
POP settings ........................ 3-86, 4-52
Port number ....................... 3-47, 3-112
Prefix/suffix settings .......... 3-107, 4-34
Print settings .............. 3-53, 4-43, 4-48
Printer information ......................... 3-55
Printer name .................................. 3-55
Program default ............................. 3-33
Program destination
registration ................. 3-25, 4-17, 4-24
Program settings ........................... 1-11
Programs ..................... 2-8, 2-21, 2-34
PSWC setting .............................. 3-102
R
RAW port number .......................... 3-47
Registering box destinations ......... 3-21
Registering destinations .......... 1-9, 3-9
Registering e-mail destinations ....... 3-9
Registering e-mail subjects . 3-28, 4-28
Registering e-mail text ......... 3-30, 4-30
Appendix
7
C450 7-7-17
Registering FTP destinations ......... 3-13
Registering group
destinations ......................... 3-23, 4-14
Registering LDAP servers .............. 3-71
Registering program
destinations ............... 3-25, 4-17, 4-24
Registering scan
destinations ......................... 4-10, 4-13
Registering scanning devices ........ 5-22
Registering SMB destinations ....... 3-17
Registering temporary destinations 4-26
Resolution setting .......................... 2-51
S
Saving data in boxes ....................... 1-7
Scan basic screen ......................... 3-32
Scan data formats ......................... 3-35
Scan destination registration 4-10, 4-13
Scan screen ............................. 2-6, 3-4
Scan settings ............. 1-11, 2-46, 4-47
Scan size setting ............................ 2-55
Scan to e-mail .......................... 1-4, 2-8
Scan to FTP ........................... 1-5, 2-21
Scan to SMB .......................... 1-6, 2-34
Scanner transmission log .............. 2-79
Scanning device registration ......... 5-22
Scanning device selection ............. 5-18
Scanning functions .......................... 1-4
Scanning page spreads ................. 2-64
Scanning separately ...................... 2-69
Search conditions .......................... 3-69
Selecting scanning devices ........... 5-18
Sending data to FTP server ... 1-5, 2-21
Sending data via e-mail ........... 1-4, 2-8
Sending data via
network (SMB) ....................... 1-6, 2-34
Separate scan ................................ 2-69
Simplex/duplex setting .................. 2-52
SLP settings ................................. 3-103
SMB destination registration ......... 3-17
SMB print settings ......................... 4-48
SMB scan settings ......................... 4-47
SMB settings .............3-62, 4-47, 4-48
SMTP authentication setting ......... 3-83
SMTP server address setting ........ 3-81
SMTP settings ..................... 3-77, 4-53
SNMP settings ................... 3-105, 4-46
Specifications .................................. 7-2
SSL setting .................................. 3-113
SSL/TLS settings ........................... 4-55
Status notification settings ............ 3-96
Suffix/prefix settings .......... 3-107, 4-34
Support operations ........................ 3-54
System configuration using
administrator mode ........................ 4-32
T
TCP/IP settings .......... 3-41, 3-43, 4-38
Temporary destination registration 4-26
Text entry ......................................... 7-5
Time adjustment settings ............... 3-92
Troubleshooting ............................... 6-2
TWAIN driver area settings ............ 5-17
TWAIN driver image settings ......... 5-16
TWAIN driver installation ................. 5-3
TWAIN driver main window
settings .......................................... 5-12
TWAIN lock time .................. 3-39, 4-33
U
Uploading data to FTP server 1-5, 2-21
User authentication .............. 4-61, 5-10
User mode auto logout .................. 4-62
User mode settings via PageScope
Web Connection .............................. 4-2
User name ...................................... 5-10
User setting screen .......................... 3-6
7
Appendix
7-7-18 C450
User Software CD-ROM ................ x-18
Users guides ................................. x-16
W
Web browser cache setting ............. 4-9
S-ar putea să vă placă și
- Shoe Dog: A Memoir by the Creator of NikeDe la EverandShoe Dog: A Memoir by the Creator of NikeEvaluare: 4.5 din 5 stele4.5/5 (537)
- Grit: The Power of Passion and PerseveranceDe la EverandGrit: The Power of Passion and PerseveranceEvaluare: 4 din 5 stele4/5 (587)
- Konica 7145 - Service Manual 448pDocument448 paginiKonica 7145 - Service Manual 448p2dsmartÎncă nu există evaluări
- Scan To SMBDocument5 paginiScan To SMBsoyfenixÎncă nu există evaluări
- 7145 User Guide Network Scan PDFDocument206 pagini7145 User Guide Network Scan PDFsoyfenixÎncă nu există evaluări
- Bizhub 423-363-283-223-Network Scan Fax Network Fax Users GuideDocument319 paginiBizhub 423-363-283-223-Network Scan Fax Network Fax Users Guidechrisban35Încă nu există evaluări
- Konica BWDocument30 paginiKonica BWsoyfenixÎncă nu există evaluări
- DL (Download Library) : DLBT0601481EN00Document3 paginiDL (Download Library) : DLBT0601481EN00soyfenixÎncă nu există evaluări
- Product PageScope Network DLBT0701579EN00Document2 paginiProduct PageScope Network DLBT0701579EN00ParsmehreganÎncă nu există evaluări
- How To Use EtherealDocument4 paginiHow To Use EtherealhokkheangÎncă nu există evaluări
- KM ScanguideDocument24 paginiKM ScanguidesoyfenixÎncă nu există evaluări
- Konica Minolta Pi3502 User GuideDocument78 paginiKonica Minolta Pi3502 User GuidesoyfenixÎncă nu există evaluări
- Scan SetupDocument24 paginiScan SetupwillyhuaÎncă nu există evaluări
- Konica Minolta csm-7145 7222 7228 7235 SMDocument448 paginiKonica Minolta csm-7145 7222 7228 7235 SMsoyfenixÎncă nu există evaluări
- Hidden Figures: The American Dream and the Untold Story of the Black Women Mathematicians Who Helped Win the Space RaceDe la EverandHidden Figures: The American Dream and the Untold Story of the Black Women Mathematicians Who Helped Win the Space RaceEvaluare: 4 din 5 stele4/5 (890)
- The Yellow House: A Memoir (2019 National Book Award Winner)De la EverandThe Yellow House: A Memoir (2019 National Book Award Winner)Evaluare: 4 din 5 stele4/5 (98)
- The Little Book of Hygge: Danish Secrets to Happy LivingDe la EverandThe Little Book of Hygge: Danish Secrets to Happy LivingEvaluare: 3.5 din 5 stele3.5/5 (399)
- On Fire: The (Burning) Case for a Green New DealDe la EverandOn Fire: The (Burning) Case for a Green New DealEvaluare: 4 din 5 stele4/5 (73)
- The Subtle Art of Not Giving a F*ck: A Counterintuitive Approach to Living a Good LifeDe la EverandThe Subtle Art of Not Giving a F*ck: A Counterintuitive Approach to Living a Good LifeEvaluare: 4 din 5 stele4/5 (5794)
- Never Split the Difference: Negotiating As If Your Life Depended On ItDe la EverandNever Split the Difference: Negotiating As If Your Life Depended On ItEvaluare: 4.5 din 5 stele4.5/5 (838)
- Elon Musk: Tesla, SpaceX, and the Quest for a Fantastic FutureDe la EverandElon Musk: Tesla, SpaceX, and the Quest for a Fantastic FutureEvaluare: 4.5 din 5 stele4.5/5 (474)
- A Heartbreaking Work Of Staggering Genius: A Memoir Based on a True StoryDe la EverandA Heartbreaking Work Of Staggering Genius: A Memoir Based on a True StoryEvaluare: 3.5 din 5 stele3.5/5 (231)
- The Emperor of All Maladies: A Biography of CancerDe la EverandThe Emperor of All Maladies: A Biography of CancerEvaluare: 4.5 din 5 stele4.5/5 (271)
- The Gifts of Imperfection: Let Go of Who You Think You're Supposed to Be and Embrace Who You AreDe la EverandThe Gifts of Imperfection: Let Go of Who You Think You're Supposed to Be and Embrace Who You AreEvaluare: 4 din 5 stele4/5 (1090)
- The World Is Flat 3.0: A Brief History of the Twenty-first CenturyDe la EverandThe World Is Flat 3.0: A Brief History of the Twenty-first CenturyEvaluare: 3.5 din 5 stele3.5/5 (2219)
- Team of Rivals: The Political Genius of Abraham LincolnDe la EverandTeam of Rivals: The Political Genius of Abraham LincolnEvaluare: 4.5 din 5 stele4.5/5 (234)
- The Hard Thing About Hard Things: Building a Business When There Are No Easy AnswersDe la EverandThe Hard Thing About Hard Things: Building a Business When There Are No Easy AnswersEvaluare: 4.5 din 5 stele4.5/5 (344)
- Devil in the Grove: Thurgood Marshall, the Groveland Boys, and the Dawn of a New AmericaDe la EverandDevil in the Grove: Thurgood Marshall, the Groveland Boys, and the Dawn of a New AmericaEvaluare: 4.5 din 5 stele4.5/5 (265)
- The Unwinding: An Inner History of the New AmericaDe la EverandThe Unwinding: An Inner History of the New AmericaEvaluare: 4 din 5 stele4/5 (45)
- The Sympathizer: A Novel (Pulitzer Prize for Fiction)De la EverandThe Sympathizer: A Novel (Pulitzer Prize for Fiction)Evaluare: 4.5 din 5 stele4.5/5 (119)
- Her Body and Other Parties: StoriesDe la EverandHer Body and Other Parties: StoriesEvaluare: 4 din 5 stele4/5 (821)
- Ancon Channel & Bolt FixingsDocument20 paginiAncon Channel & Bolt FixingsatiattiÎncă nu există evaluări
- 7 C's of Business LetterDocument3 pagini7 C's of Business LetterGladys Forte100% (2)
- Operation 490BDocument60 paginiOperation 490BYe Min Htike100% (1)
- Philippine Popular Culture in HEIsDocument9 paginiPhilippine Popular Culture in HEIsNokie TunayÎncă nu există evaluări
- Column and Thin Layer ChromatographyDocument5 paginiColumn and Thin Layer Chromatographymarilujane80% (5)
- Final Term Quiz 2 On Cost of Production Report - Average CostingDocument4 paginiFinal Term Quiz 2 On Cost of Production Report - Average CostingYhenuel Josh LucasÎncă nu există evaluări
- 199-Article Text-434-1-10-20200626Document11 pagini199-Article Text-434-1-10-20200626ryan renaldiÎncă nu există evaluări
- Prelims in NSTPDocument2 paginiPrelims in NSTPJanine Alexis TividadÎncă nu există evaluări
- University Reserch Worksheet PDFDocument7 paginiUniversity Reserch Worksheet PDFapi-410567922Încă nu există evaluări
- Proejcr ManduaDocument552 paginiProejcr ManduaDanny NguyenÎncă nu există evaluări
- Hyd Schematic 2658487205 - 005Document3 paginiHyd Schematic 2658487205 - 005Angelo Solorzano100% (2)
- Develop Network Monitoring System IP Subnet CalculatorDocument23 paginiDevelop Network Monitoring System IP Subnet CalculatorabiramanÎncă nu există evaluări
- SO CF, Internal Fault Map Class 1A SO CF, Internal Fault Map Class 2A SO CF, External Condition Map Class 1BDocument15 paginiSO CF, Internal Fault Map Class 1A SO CF, Internal Fault Map Class 2A SO CF, External Condition Map Class 1BATMMOBILISÎncă nu există evaluări
- Margin Philosophy For Science Assessment Studies: EstecDocument11 paginiMargin Philosophy For Science Assessment Studies: EstecFeyippÎncă nu există evaluări
- Sewer CadDocument10 paginiSewer CadAlvaro Jesus Añazco YllpaÎncă nu există evaluări
- Pnas 1703856114Document5 paginiPnas 1703856114pi. capricorniÎncă nu există evaluări
- Events of National Importance 2016Document345 paginiEvents of National Importance 2016TapasKumarDashÎncă nu există evaluări
- Production of Formaldehyde From MethanolDocument200 paginiProduction of Formaldehyde From MethanolSofia Mermingi100% (1)
- 9-Lesson 5 Direct and Indirect SpeechDocument8 pagini9-Lesson 5 Direct and Indirect Speechlaiwelyn100% (4)
- A Review On Micro EncapsulationDocument5 paginiA Review On Micro EncapsulationSneha DharÎncă nu există evaluări
- Rúbrica de composición escritaDocument2 paginiRúbrica de composición escritafrancisco alonsoÎncă nu există evaluări
- Sinavy Pem Fuel CellDocument12 paginiSinavy Pem Fuel CellArielDanieli100% (1)
- Phenomenal Consciousness and Cognitive Access: ResearchDocument6 paginiPhenomenal Consciousness and Cognitive Access: ResearchAyşeÎncă nu există evaluări
- Reflecting on UPHSD's Mission, Vision, and Core ValuesDocument3 paginiReflecting on UPHSD's Mission, Vision, and Core ValuesBia N Cz100% (1)
- Workflowy - 2. Using Tags For NavigationDocument10 paginiWorkflowy - 2. Using Tags For NavigationSteveLangÎncă nu există evaluări
- Influence of Oxygen in Copper - 2010Document1 paginăInfluence of Oxygen in Copper - 2010brunoÎncă nu există evaluări
- Transformer Oil Testing: Dissolved Gas AnalysisDocument18 paginiTransformer Oil Testing: Dissolved Gas AnalysisIkhsan LyÎncă nu există evaluări
- REFLEKSI KASUS PLASENTADocument48 paginiREFLEKSI KASUS PLASENTAImelda AritonangÎncă nu există evaluări
- The Influence of Teleworking On Performance and Employees Counterproductive BehaviourDocument20 paginiThe Influence of Teleworking On Performance and Employees Counterproductive BehaviourCHIZELUÎncă nu există evaluări
- Volvo S6 66 Manual TransmissionDocument2 paginiVolvo S6 66 Manual TransmissionCarlosÎncă nu există evaluări