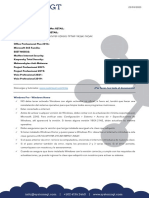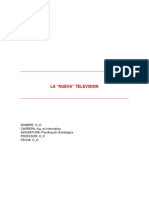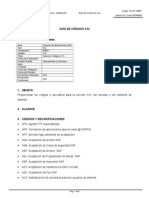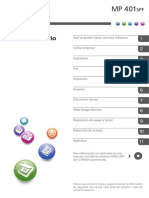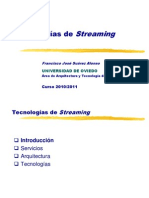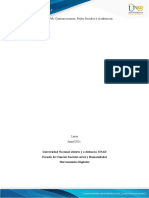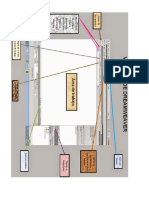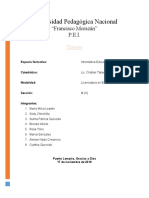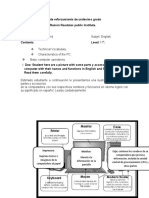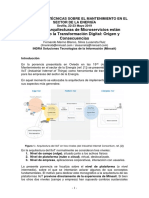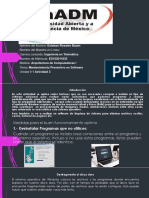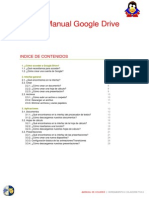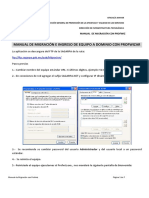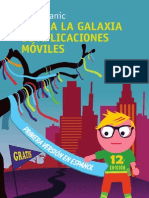Documente Academic
Documente Profesional
Documente Cultură
Tutorial Skydrive
Încărcat de
websocialcpeTitlu original
Drepturi de autor
Formate disponibile
Partajați acest document
Partajați sau inserați document
Vi se pare util acest document?
Este necorespunzător acest conținut?
Raportați acest documentDrepturi de autor:
Formate disponibile
Tutorial Skydrive
Încărcat de
websocialcpeDrepturi de autor:
Formate disponibile
Tutorial creacin de cuenta en Hotmail.
com y OneDrive
1. Abrir el Navegador que tenga Instalado en el computador sea uno de estos, (Google; Internet Explore; Mozilla Firefox; Entre otros)
Presionamos Clic sobre el icono de nuestro navegador, en este caso usamos google Chrome que se encuentra en el 1. Escritorio y 2. Barra de tareas. Como lo muestra la figura
2 2. Se abre la ventana de nuestro navegador de Google Chrome. Y en el campo de escritura o de bsqueda escribimos www.hotmail.com y presionamos Enter. Como lo muestra la figura.
3. 3. Se nos abre la siguiente ventana que hace referente a la pgina principal de Hotmail.com, iniciamos sesin si ya tenemos la cuenta creada, sino crearemos una desde cero. Como lo muestra la siguiente figura.
4. Una vez damos en registrar se nos abre una ventana tipo formulario en el que debemos registrar nuestros datos, para ellos rellenamos los campos correspondientes. como lo muestra al figura.
Nota: Escogemos Hotmail.Com
Una vez llenado todos los campos aceptamos las condiciones. Y damos clic en aceptar. Se nos da la bienvenida a la nueva bandeja de entrada presionamos en continuar a la bandeja de entrada como lo muestra la figura.
5. Se nos abre la ventana de nuestra bandeja de entrada de Hotmail.com en la que podemos ver y enviar los mensajes.
Para crear un nuevo mensaje y enviar, damos clic en Nuevo. Para entrar a la NUBE OneDrive, presionamos clic en la pestaa de Outlook.com.
Se nos abre las siguientes opciones y escogemos las que tiene la figura de una nube como vemos en la figura:
Presionamos clic en el icono OneDrive
6. Ahora ya estamos en nuestra NUBE OneDrivers como lo muestra la figura:
7. Vamos a crear una carpeta la cual vamos a nombrar Documentos Escuela, como lo muestra la figura.
1 2 3 4 Presionamos clic en crear.
Se nos crea nuestra carpeta con el nombre correspondiente asignado como se muestra en la figura:
8. Ahora crearemos un Documento en lnea como lo muestra la figura:
1 3
Seguido se abre una pestaa en nuestro navegador con una hoja de trabajo en blanco en la que ya podremos trabajar. Como lo muestra la figura:
Damos clic y Colocamos el Nombre del Documento, este se guarda automticamente al escribir en la hoja de trabajo.
9. Ahora vamos a subir archivos a nuestra espacio en la NUBE OneDrivers como lo muestra la figura:
4 2
Damos clic en el botn cargar, se despliega una ventana de exploracin en el que buscamos el o los archivos que vamos a cargar o subir. Una vez seleccionados damos clic en abrir.
Nuestros archivos quedan de la siguiente manera en nuestro espacio en la nube:
Espacio en el que estn nuestros archivos subidos o cargados.
Ejercicios: 1 creauna hoja de clculo la que llamaremos Listado de asistencias. Una presentacin la que llamaremos La clula. Un dibujo que llamaremos Clula. Un documento llamado certificado.
Esto lo debes crear dentro de una Carpeta que debe tener por nombre Grado 6. Ejercicios: 2 Crear una carpeta con nombre Actividad 1. Debers subir varios archivos de mltiples formatos (docx, JPG, audio, Video). Subir una carpeta. Subir un archivo o carpeta comprimida.
S-ar putea să vă placă și
- ¡Por Favor, Lee Todo El Documento!Document4 pagini¡Por Favor, Lee Todo El Documento!Luis Fernando OrtízÎncă nu există evaluări
- Actividad 10, Sistemas OperativosDocument10 paginiActividad 10, Sistemas OperativosCoraÎncă nu există evaluări
- Cómo Crear Un Canal en Youtube y Empezar A Subir Tus VídeosDocument17 paginiCómo Crear Un Canal en Youtube y Empezar A Subir Tus VídeosAndree GomezÎncă nu există evaluări
- AF4 U2 InacapDocument3 paginiAF4 U2 InacapFernanda Gallegui0% (2)
- SA-GU-00001 Guía de Códigos XXXDocument5 paginiSA-GU-00001 Guía de Códigos XXXJavierDavidEstradaÎncă nu există evaluări
- Manual Copiadora Ricoh MP 401Document236 paginiManual Copiadora Ricoh MP 401chonpillo0% (1)
- Los Elementos Graficos Como Herramientas de ComunicaciónDocument2 paginiLos Elementos Graficos Como Herramientas de ComunicaciónELJEFE FXÎncă nu există evaluări
- Tecnologías StreamingDocument56 paginiTecnologías StreamingGloria RodriguezÎncă nu există evaluări
- Informatica - Manual de - IsIVDocument280 paginiInformatica - Manual de - IsIVmaurozuriÎncă nu există evaluări
- RM7 - RM8 Control Remoto CodigosDocument7 paginiRM7 - RM8 Control Remoto CodigosMili Torres Carmona50% (2)
- Error aplicación componenteDocument7 paginiError aplicación componenteMaribel Isaura Cunurana YapuchuraÎncă nu există evaluări
- Tare 3 Web, Comunicacion, Redes Sociales y AcademicasDocument6 paginiTare 3 Web, Comunicacion, Redes Sociales y Academicasalejandra marin0% (1)
- Autenticación Basada en Formularios IISDocument7 paginiAutenticación Basada en Formularios IISMarco Antonio Monzón LazcanoÎncă nu există evaluări
- Formula Excel Consulta Dni RUC Sin Macros ActDocument7 paginiFormula Excel Consulta Dni RUC Sin Macros ActJuan Daniel CuellarÎncă nu există evaluări
- Espacio de Trabajo de DreamweaverDocument3 paginiEspacio de Trabajo de Dreamweavermelissa lopezÎncă nu există evaluări
- Zoom InformeDocument15 paginiZoom InformeValentina LamadridÎncă nu există evaluări
- Desmontando La Tableta T718Document49 paginiDesmontando La Tableta T718Gregg JamesÎncă nu există evaluări
- Guía de Reforzamiento de Undécimo GradoDocument5 paginiGuía de Reforzamiento de Undécimo GradoJacky VideaÎncă nu există evaluări
- Fernando Merino - Arquitecturas de Microservicios y Digitalizacion 2 Ses...Document12 paginiFernando Merino - Arquitecturas de Microservicios y Digitalizacion 2 Ses...ferdi66Încă nu există evaluări
- Impresión en Windows ServerDocument55 paginiImpresión en Windows ServersdfgdfsgdfsgÎncă nu există evaluări
- Camaras IpDocument62 paginiCamaras IpDaniel RodulfoÎncă nu există evaluări
- Karq1 U1 A3 EsrbDocument7 paginiKarq1 U1 A3 Esrbtoreto mikalÎncă nu există evaluări
- Manual Google DriveDocument26 paginiManual Google DriveOliver RodriguezÎncă nu există evaluări
- Principales fallas hardware y solucionesDocument3 paginiPrincipales fallas hardware y solucionesjanzjaramilloÎncă nu există evaluări
- Tablas Dinámicas - 2019Document18 paginiTablas Dinámicas - 2019Nicole OssaÎncă nu există evaluări
- Manual de Migración Con ProfwizDocument7 paginiManual de Migración Con Profwizclaudio_sorianoÎncă nu există evaluări
- Diapositivas InformaticaDocument17 paginiDiapositivas InformaticaxKIKO ColimaÎncă nu există evaluări
- Capacitación de Redes SocialesDocument2 paginiCapacitación de Redes SocialesLaura ToroÎncă nu există evaluări
- Guia A La Galaxia AppDocument269 paginiGuia A La Galaxia AppJulian CorreaÎncă nu există evaluări
- TDR AntivirusDocument8 paginiTDR Antivirusalicia3telloÎncă nu există evaluări