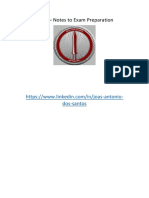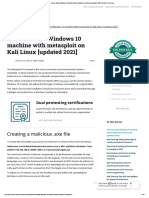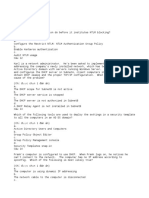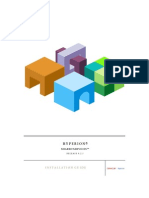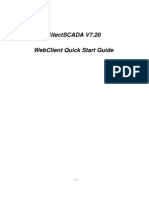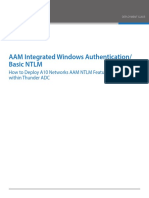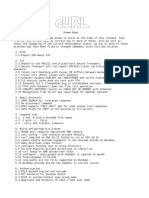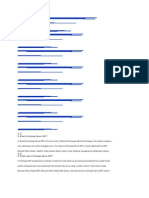Documente Academic
Documente Profesional
Documente Cultură
NSI AutoStore 6 Training Notes
Încărcat de
epya4550Drepturi de autor
Formate disponibile
Partajați acest document
Partajați sau inserați document
Vi se pare util acest document?
Este necorespunzător acest conținut?
Raportați acest documentDrepturi de autor:
Formate disponibile
NSI AutoStore 6 Training Notes
Încărcat de
epya4550Drepturi de autor:
Formate disponibile
NSI AutoStore 6.
2 Training Notes
ESA Capture Component Is AutoStores integration with Ricoh ESA enabled devices. It allows software to customize the end user experience. Customized Labels & Icons Prompting users for metadata Database lookup Authentication Structured filing
Section 1: Configuration Components AutoStore Process Designer (APD) Toolkit All components you can capture from & process with and route to. Stage Allows you to organize components into a logical workflow. Configuration Starts by dragging your capture component (Ricoh SDKJ2) from the toolbox onto the stage. You can drag in a process component at any time. Drag route component onto stage. Can only have 1 route at a time, Recommend using Multi-Router. 1. Double click SDKJ2 on the stage, will launch config form. Where all workflows are created and organized. 2. To configure a workflow, select ADD then FORM from the menu. This is the interface to configure a single workflow. Form Name - Button Name on MFP. Icon File - Icon displayed on Button. Located in <Install Directory>\NSI\AutoStore\Icons\Ricoh SDKJ2. (Can choose your own image) Restricted Access - Requires Authentication at the MFP. You can use CAC & CAP.
VBScript file - Allows you to load a VB Script file. Extends the "Out of Box Functionality. Scan Settings - Controlled by the admin for each workflow. Form Fields - User prompts for information at the MFP. (RRT - Runtime Replacement Tags) This is NSI's method of passing unique metadata. Components Tab - Allows you to complete the configuration of the other components of the workflow. Will have to be turned on if they are to be used in this workflow. RRT - Place holders for variable information that is used when configuring root component. Each process has its own RRT. Static or Reserved RRT's are generated by the component (Always Red). 1. Drag into configuration field (I.E. folder path for a route component) it is converted to a RRT Syntax. You can type in the RRT vs. dragging & dropping it in. 2. If you understand the syntax. The syntax starts with a TILDE (~), followed by the RRT identifier. Each component is assigned a RRT identifier by AutoStore. 3. The Identifier can be found in the help file for the component or by dragging the component into a RRT config field. Double colons (::) always follow the identifier, then the placeholder (RRT) name. Percent signs are used at the start and end of a dynamic RRT. Static or reserved RRT's will NOT have the (%) percent signs and may have slightly different names then what is represented in the available RRT window. The RRT ends with a tilde (~). During Runtime, the component looks at all its RRT's and converts them to the actual values. {In this case, the user chooses ACME as the Vendor Name, so at Runtime, the Vendor Name RRT was changed to the work ACME}. Now that the path is defined, the scanned image is filed to that folder. Component Configured Folder Path: (waiting for user input). C:\Documents\AP\Invoices\~RCH::%Vendor Name%~. Section2: Whats New - Basic Form, Email Form and SharePoint Form.
The New Ricoh ESA Component Basic Form also adds new field types like a Folder Browser field and database lookup. New Capabilities - Ricoh Capture component provides Productivity Enhancements as well as Enhanced Integrations to support the ease of use and implementation. PreReqs: (.Net 3.5SP1 and .NET4.0. AutoStore Framework Extension 4.x and {optional} SharePoint 2010 Add-on route component). 1. The framework and SharePoint components are available by going into the AutoStore Process Designer and click on the software update icon in the ribbon interface. The install shield update service will open. 2. Click on "show updates" button and select these components. SharePoint component is only necessary if you plan to file to SharePoint 2010. New Ricoh capture component is an add-on component to AutoStore5. Bi-directional Database lookup - Easily tap into your customers existing Databases. Supports requirement to integrate PAPER-based documents into electronic workflows. Ensures ACCURACY when entering information at the MFP panel. Add a Database Lookup Field 1. Double-click Ricoh ESA on stage (Ricoh ESA config window opens). 2. Select Default Group, select Add Form, select Basic Form menu. 3. Select the Form Name: text box. Form Name: field populates the button on the front panel. Add a database lookup field. 1. Click on the Add button. (Department will be the field utilizing the database lookup) 2. Select the Type drop-down button. 3. Select the DB Lookup item, check the box to make user input required. 4. Click the (...) ellipsis button to configure. The Database Lookup Properties window opens.
Configure a datasource: Connectivity to your database. 1. Click the (...) ellipsis button. The Data Source window opens, click the NEW button. The ODBC Data Source Administrator window opens. {IMPORTANT!: ONLY USE "SYSTEM DSN"!} 2. Select the System DSN tab, click the Add button. The Create New Data Source window appears. 3. Select the SQL Server Native Client 10.0 item, click the Finish button. The Create a New Data Source to SQL Server window opens. 4. Select the Name:text box 5. (Provide a descriptive name for your database).The correct syntax for the Server is <Computer name>\<DB Instance Name>. 6. Select the Server:text box. Click the Next button. [Note: Windows Authentication is supported, but for this scenario we will use SQL Authentication since the Windows user does not have rights to the database. This user account is ONLY to CONFIGURE the database]. 7. Select the "With SQL Server authentication using a login ID and password entered by the user" radio button. Click the Next button. 8. Select the Change the default database to:check box. (For this scenario, we will be using a database called Adventure Works). Click the drop-down button. 9. Select the AdventureWorks item, click the Next button, click the Finish button. "Don't forget to test the Data Source", 1. Click the Test Data Source button. The ODBC Server Data Source test window appears. 2. Click the OK button. Select the new Data Source created: NSILab DB item. Click ok. Configure Lookup Table: Table and properties 1. Select the Login ID: text box (This is the user account that AutoStore will use to connect to the database). 2. Click the (...) button to see the available tables in the database. The tables window opens. 3. Select the Human Resources.Department item. Click the OK button. (The Value field is the variable property used in the workflow {I.E., variable used for Folder Name.})
4. Click the (...) button. The fields window opens Select the DepartmentID item, Click the OK button. (The Display field is the value displayed at the device for the end user). 5. Click the ... button. The Fields window opens, Select the Name item, Click OK button. 6. Click the test button. The Database Lookup Test Results window opens (Notice the Display and Vale fields are different! scroll over the Display and Value columns to see an examples). 7. Click the Close button. Click the ... button, the field window opens, Select the Name Item, click OK button. 8. Click test button. (Notice the Display and Value fields are the same! This is the desired configuration for this scenario. Scroll over columns to see examples). Click close button. Click the OK button.
Configure remaining workflow components. 1. Click the Add button on FORM. Select Required. 2. Click the Add button. Select Components tab to configure Process and Route components. 3. Select the Multi Router component. The Multi Router window opens. 4. Select Send to Folder Route component, Send to Folder window opens. 5. Click the Add button. The configurations window opens. 6. Select the Folder Path: text box. click the ... button, 7. Select the folder and click ok button. Select the Folder Path:text box. (The Ricoh ESA RRt's allow utilizing the user's selections captured at the device). 8. Select the Job Title RRT, drag to folder path. 9. Select the Rename File check box. Select the Applicant Name item. Drag to the Schema:text box. 10. Select the Job Title item, drag to Schema text box. Select Send to Folder Item. Shift + Select the File Extension Item (Prepare file for unique filename and add item). 11.Click the OK button, the send to folder window appears. Click the NO button. Click OK.
Integrated LDAP connector - Integrated with customer's existing LDAP compliant server. Ensures Accuracy and Increases Productivity when entering information at the MFP panel. Configure Integrated LDAP connector. 1. Double-click the Ricoh ESA on the stage. The Ricoh ESA window opens, select Default Group. 2. Select Add Form, select the Email Form menu item. Email Form window opens. 3. Select the Form Name:text box. The Form Name:field populates the button on the front panel. Uncheck the Show BCC Field check box to remove from machine display. 4. Configure LDAP by clicking the Search Options button. The Search Address Book Options widow opens. 5. Select the LDAP check box. Select the Display as:text box, The Display as:field populates an email search option at the front panel. (LDAP Server: IP address or Hostname are supported). 6. Select the LDAP Server:text box, (By default, Active Directory requires a valid domain user for LDAP queries, Select the Username:text box{Syntax for username:<NetBios Domain Name>\<username>}). With the correct username and password, AutoStore will interrogate the LDAP server for the Root Directory and provide the correct syntax. 7. Click the Find Root button. (For this scenario, want to find our users by Lastname, First Name. For this domain, the display Name attribute is in that format) Click the Name Attribute field, click the OK button. 8. Select the components tab, select ... to configure the Multi-Router component. Multi Router window opens. 9. Select the Sent to Mail Recipient route component, the sent to mail recipient window opens. Select the server:text box, Select the Requires Authentication check box, Select the User Name:text box, select the password:text box, Select Log on using NTLM Authentication check box(An additional level of security is provided with support of NTLM Authentication for SMTP). 10.Click the test button, The Send to Mail Recipient window opens, click OK button.
11.Select the Message tab. (Configure with Static value{From:field} or Dynamic values using RRT's {To:,CC:,BCC:,Subject,Body}) 12.Select the To:text box. Select Ricoh ESA RRT section, Select the TO item, Select the CC item, Select the Subject item, Select the message item, click the ok button, click the OK button. Browse-to-Scan - Personal workflows and Business processes. Configure Browse to Scan 1. Select Default Group, select Add Form, select the Basic Form menu item, the form window opens. 2. Select the Form Name:text box. (The Form Name field populates the button on the MFP). Prompt the user for the requested folder by adding a Form Field, click the add button. The Customer field will populate a button name at the front panel utilized to start the folder browse location. 3. Select the Type drop-down arrow, select the Folder Browse item, and select the checkbox to make required. 4. Select the ... button to configure. The folder browse properties window opens, select the Root:text box(Note: Root Folder = entry-level folder where browsing starts). 5. Click the ... button, select the folder, and click the OK button. Click the OK button. Configure additional property Document Name, Click the Add button. Add Document name, Select checkbox to make required. Configure remaining workflow components 1. Select the components tab, Select ... to configure the Route component. The multi-Router window opens. 2. Select the ... button for send to folder, the window click the Add button, the Configurations window opens. The Ricoh ESA RRT's allows utilizing the Customer form field created to capture the users selected folder at the machine. 3. Select the Folder Path:text box. Select the Ricoh ESA RRT section.
4. Select the Customer item drag to folder path; Select the Rename File check box. 5. Select the Schema:text box, select the document name item drag to Schema text box. (Prepare file for unique file and add file extension). 6. Select the Send to Folder RRT section, select the File Counter item. Shift + Select the File Extension item, drag to schema:text box, click the ok button. 7. Send to Folder window opens, click no, click OK, and click OK. SharePoint 2007 and 2010 SharePoint 2007 and 2010 Enterprise and SMB using SharePoint - AutoStore supports scanning directly into SharePoint. Configure SharePoint 1. Select Default Group, select Add Form. Select the SharePoint Form menu item. The SharePoint Form window opens. 2. Select the Form Name:text box,(The Form Name:field populates the button on the front panel). 3. Configure the SharePoint browse experience at the device. 4. Select the SharePoint 2010 item on the SharePoint Form. (The Server Address can contain "http://" or "https://" followed by the server name or the IP address. For example, both "http://sp2007" or "https://192.199.292.255" will work) 5. Select the Server Address:text box. (The syntax for the username is: <Domain Name>\<Username>) 6. Select the User Name:text box, enter information.(If Server Version, Server Address, and User Name/passwords are correct, AutoStore will automatically populate a list of available sites.) 7. Click the Site drop-down button, Select the training item, and Click the Document Library drop-down button. 8. Select the Training Doc Library item, Select the Display as:text box. (For this scenario, we will customize the button name on the front panel display from the Document Library to name a more familiar to this company "Content Library").
9. Click the Content Type drop-down button (This displays the available Content Types for the selected library). 10.Select the Document Item; click the ... button (This displays the available Folders for the selected Document Libraries). Select Folder window opens. 11.Select Training Doc Library, Select Demo, and Click the OK button. Configure filing to SharePoint 1. From the SharePoint Form Window, click the Components tab. Select the ... to configure the Multi Router component. The Multi Router Window opens. 2. Select ...to configure the SharePoint 2010 route component. The SharePoint 2010 window opens. (Enter the SharePoint Server connection information). 3. Select the Server:text box, select the User name:text box. Click the ... button to select the Site, the Select Site window opens. 4. Select the training item, click the OK button. (Timeout in seconds for uploading documents or list items into the SharePoint 2010 Server). 5. Select the Web protocol timeout (seconds): text box. 6. Select the Document tab, (Enable and configure filing the document), 7. Click the Route drop-down item, Select the Yes item. (The Ricoh ESA RRTs allow utilizing the user's selections captured at the device). 8. Select the Document library:text box, Select the Ricoh ESA RRT section. Select the Document Libraryitem, Drag to Document Library option. 9. Select the Folder path:text box, Select the Folder item, drag to folder path. 10.Select the Content type:text box, Select the Content Type item, drag to the Content type. 11.Select the check in box, Select the Check in comment:text box, Click OK button 3x's. Scan Settings Granularity - More Admin control on individual scan settings. Configure Scan Settings 1. Select the Resumes workflow; click the Edit button, The Form window opens. 2. Select Scan Settings, (Each scan setting defined in SDK is configurable for default setting and changes allowed by user). 3. Remove the Resolution setting from the device for this workflow.
4. Select the Allow user to change default resolution check box. Set the default Scan Type for users. 5. Click the Drop-down button, Select the Full Color: Text/Photo item, click OK. Device Sorting - Allows admin to view devices into groups to better manage them. Device IP import is another improvement for Network Admins with large fleets. It helps them import MFP's into AutoStore from a spreadsheet. Configure Import devices into Sales Group 1. Select Default Group, Click the Add Group button, The Group window opens. (For this scenario, start by creating a Device Group called Sales). 2. Select Name, Select the Root Menu Title:text box. (The import file must be a *.csv file with the first column containing the device IP addresses). Click the Import button, The Open window appears. 3. Double-click the Device IP Import Ricoh item, (These devices will be associated with this group and can have unique workflows and authentication) Click the OK button. 4. Drag and Drop an existing workflow to the new group, Select Customer Files workflow, drag under the sales option, click the OK button. Import devices with New Device Manager The Device Manager is the Ricoh ESA folder inside the Distributables folders. 1. Click the Start button, select the All Programs menu, select NSI, select AutoStore, and Select the AutoStore Distributables menu item. The Distributables window opens. 2. Double-click the Ricoh ESA folder; Double-click the Ricoh Device Manager, The Ricoh ESA Device Manager window opens. (The import file must be a *.csv file with the first column containing the device IP addresses. The second column should contain a descriptive name or location). 3. Select the Local Disk (C :) item, Double-click the Training item. Double-click the Samples item. Double-click the Device IP Import Ricoh item. Official Ricoh Java 7 certification - Seamlessly integrates with the latest Ricoh ESA-enabled MFP's.
Device Manager with Xlet Installation Tool - improves admin productivity by eliminating the manual steps it takes to prepare the MFP's for integration with ESA-enabled application. The tool will query each MFP to determine its Xlet version. IF the Xlet is an older version, the admin will be able to push out the latest version to those MFP's. Updating Xlet and Refreshing Menus (The Device Manager is the Ricoh ESA Folder inside the Distributables folder) 1. Click the Start button; select the All Programs menu item, select NSI, select AutoStore, Select the AutoStore Distributables menu item. The Distributables window opens. 2. Double-click the Ricoh ESA folder. Double-click the Ricoh Device Manager. The Ricoh ESA Device Manager Window opens, click the Add button. The Ricoh MFP window opens. 3. Select the IP Address:text box, Enter the Device IP address, Select the Comment:text box,(Enter the Description or Location), click the OK button. Select the (MFP) item, click the Refresh button. (Notice: The device Xlet is Out of Date for this version of software. Update the Xlet by selecting Install), 4. Click the Install button, (Notice: The device Xlet is uninstalled, device rebooted, and the correct version is installed and started), Click the Update Menus button. The Update Menus window opens, click the OK button, Click the Stop button. (The Device Manager will also Stop and Start the Xlet), Click the Start button.
Section 3 Resources: NSI Support contact number: 301-250-2011 URL: http://ricoh.nsiautostore.com, http://nsiautostore.com/support, http://Nsiautostore.com/software/Ricoh/Front Panel Simulator Iphone, Itouch, Ipad app for NSI AutoStore
S-ar putea să vă placă și
- The Subtle Art of Not Giving a F*ck: A Counterintuitive Approach to Living a Good LifeDe la EverandThe Subtle Art of Not Giving a F*ck: A Counterintuitive Approach to Living a Good LifeEvaluare: 4 din 5 stele4/5 (5794)
- The Gifts of Imperfection: Let Go of Who You Think You're Supposed to Be and Embrace Who You AreDe la EverandThe Gifts of Imperfection: Let Go of Who You Think You're Supposed to Be and Embrace Who You AreEvaluare: 4 din 5 stele4/5 (1090)
- Never Split the Difference: Negotiating As If Your Life Depended On ItDe la EverandNever Split the Difference: Negotiating As If Your Life Depended On ItEvaluare: 4.5 din 5 stele4.5/5 (838)
- Hidden Figures: The American Dream and the Untold Story of the Black Women Mathematicians Who Helped Win the Space RaceDe la EverandHidden Figures: The American Dream and the Untold Story of the Black Women Mathematicians Who Helped Win the Space RaceEvaluare: 4 din 5 stele4/5 (895)
- Grit: The Power of Passion and PerseveranceDe la EverandGrit: The Power of Passion and PerseveranceEvaluare: 4 din 5 stele4/5 (588)
- Shoe Dog: A Memoir by the Creator of NikeDe la EverandShoe Dog: A Memoir by the Creator of NikeEvaluare: 4.5 din 5 stele4.5/5 (537)
- The Hard Thing About Hard Things: Building a Business When There Are No Easy AnswersDe la EverandThe Hard Thing About Hard Things: Building a Business When There Are No Easy AnswersEvaluare: 4.5 din 5 stele4.5/5 (344)
- Elon Musk: Tesla, SpaceX, and the Quest for a Fantastic FutureDe la EverandElon Musk: Tesla, SpaceX, and the Quest for a Fantastic FutureEvaluare: 4.5 din 5 stele4.5/5 (474)
- Her Body and Other Parties: StoriesDe la EverandHer Body and Other Parties: StoriesEvaluare: 4 din 5 stele4/5 (821)
- The Sympathizer: A Novel (Pulitzer Prize for Fiction)De la EverandThe Sympathizer: A Novel (Pulitzer Prize for Fiction)Evaluare: 4.5 din 5 stele4.5/5 (121)
- The Emperor of All Maladies: A Biography of CancerDe la EverandThe Emperor of All Maladies: A Biography of CancerEvaluare: 4.5 din 5 stele4.5/5 (271)
- The Little Book of Hygge: Danish Secrets to Happy LivingDe la EverandThe Little Book of Hygge: Danish Secrets to Happy LivingEvaluare: 3.5 din 5 stele3.5/5 (399)
- The World Is Flat 3.0: A Brief History of the Twenty-first CenturyDe la EverandThe World Is Flat 3.0: A Brief History of the Twenty-first CenturyEvaluare: 3.5 din 5 stele3.5/5 (2259)
- The Yellow House: A Memoir (2019 National Book Award Winner)De la EverandThe Yellow House: A Memoir (2019 National Book Award Winner)Evaluare: 4 din 5 stele4/5 (98)
- Devil in the Grove: Thurgood Marshall, the Groveland Boys, and the Dawn of a New AmericaDe la EverandDevil in the Grove: Thurgood Marshall, the Groveland Boys, and the Dawn of a New AmericaEvaluare: 4.5 din 5 stele4.5/5 (266)
- A Heartbreaking Work Of Staggering Genius: A Memoir Based on a True StoryDe la EverandA Heartbreaking Work Of Staggering Genius: A Memoir Based on a True StoryEvaluare: 3.5 din 5 stele3.5/5 (231)
- Team of Rivals: The Political Genius of Abraham LincolnDe la EverandTeam of Rivals: The Political Genius of Abraham LincolnEvaluare: 4.5 din 5 stele4.5/5 (234)
- On Fire: The (Burning) Case for a Green New DealDe la EverandOn Fire: The (Burning) Case for a Green New DealEvaluare: 4 din 5 stele4/5 (73)
- The Unwinding: An Inner History of the New AmericaDe la EverandThe Unwinding: An Inner History of the New AmericaEvaluare: 4 din 5 stele4/5 (45)
- Free Radius TutorialDocument20 paginiFree Radius TutorialcpasgraveÎncă nu există evaluări
- Hacking Tools Cheat Sheet v1.0 PDFDocument2 paginiHacking Tools Cheat Sheet v1.0 PDFTruco El MartinezÎncă nu există evaluări
- Certified Red Team Operator Exam Notes 1668883703Document91 paginiCertified Red Team Operator Exam Notes 1668883703n0ipr0csÎncă nu există evaluări
- How To Attack Windows 10 Machine With Metasploit On Kali Linux (Updated 2021) - Infosec ResourcesDocument10 paginiHow To Attack Windows 10 Machine With Metasploit On Kali Linux (Updated 2021) - Infosec ResourcesSrinivas Naidu T SÎncă nu există evaluări
- Duc 2Document3 paginiDuc 2Bách BùiÎncă nu există evaluări
- Sauna PDFDocument13 paginiSauna PDFAlejandroÎncă nu există evaluări
- Server HardeningDocument32 paginiServer HardeningRajesh JayakumarÎncă nu există evaluări
- Database MirroringDocument210 paginiDatabase MirroringlongvietmtÎncă nu există evaluări
- Duckwall Abusing Microsoft Kerberos Sorry You Guys Don't Get ItDocument53 paginiDuckwall Abusing Microsoft Kerberos Sorry You Guys Don't Get ItTestÎncă nu există evaluări
- WebtitanDocument10 paginiWebtitantrollcapoeiraÎncă nu există evaluări
- MCSM Exchange 2013 - Cas - 1 Owa-EcpDocument58 paginiMCSM Exchange 2013 - Cas - 1 Owa-EcpAlexandru Octavian GrosuÎncă nu există evaluări
- Barracuda Networks Users and GroupsDocument17 paginiBarracuda Networks Users and GroupsFredy Ezequiel Benitez RebollarÎncă nu există evaluări
- Hss InstallDocument210 paginiHss InstallarnabmandalÎncă nu există evaluări
- Course Design Document IS302: Information Security and TrustDocument19 paginiCourse Design Document IS302: Information Security and TrustDuong TongÎncă nu există evaluări
- © 2020 Caendra Inc. - Threat Hunting Professional v2 - Hunting With Splunk (Lab 3)Document29 pagini© 2020 Caendra Inc. - Threat Hunting Professional v2 - Hunting With Splunk (Lab 3)Saw GyiÎncă nu există evaluări
- Network Security ChecklistDocument12 paginiNetwork Security ChecklistAhmed M. SafwatÎncă nu există evaluări
- 1 IntroductionDocument50 pagini1 IntroductionakiraÎncă nu există evaluări
- NTLM Over HTTP Protocol SpecificationDocument21 paginiNTLM Over HTTP Protocol SpecificationMarianStoicescuÎncă nu există evaluări
- FileSharing DFS S17Document57 paginiFileSharing DFS S17Felix LiaoÎncă nu există evaluări
- CitectSCADA 7.20 Web Client Quick Start GuideDocument56 paginiCitectSCADA 7.20 Web Client Quick Start GuidefachriyansyahÎncă nu există evaluări
- AAM Integrated Windows Authentication/ Basic NTLM: How To Deploy A10 Networks AAM NTLM Feature Within Thunder ADCDocument8 paginiAAM Integrated Windows Authentication/ Basic NTLM: How To Deploy A10 Networks AAM NTLM Feature Within Thunder ADCPham Van NamÎncă nu există evaluări
- Hakin9 StarterKit PDFDocument210 paginiHakin9 StarterKit PDFjustin50% (2)
- Known BugsDocument15 paginiKnown BugsTech On Demand Solution ProvidersÎncă nu există evaluări
- GDP 300 Operation and Configuration ManualDocument146 paginiGDP 300 Operation and Configuration Manualhector_msÎncă nu există evaluări
- Hacking Corporate Em@il SystemsDocument61 paginiHacking Corporate Em@il SystemsAneudy Hernandez PeñaÎncă nu există evaluări
- Q: What Is Exchange Server 2007?Document41 paginiQ: What Is Exchange Server 2007?Avinash PandeyÎncă nu există evaluări
- Getting Started With BHIS: SOC Analyst Key Skills: John StrandDocument49 paginiGetting Started With BHIS: SOC Analyst Key Skills: John Stranddbf75Încă nu există evaluări
- Httpie-0 9 8Document24 paginiHttpie-0 9 8Davi WesleyÎncă nu există evaluări
- (MS-NLMP) : NT LAN Manager (NTLM) Authentication Protocol SpecificationDocument97 pagini(MS-NLMP) : NT LAN Manager (NTLM) Authentication Protocol SpecificationKan Ming WongÎncă nu există evaluări
- BizHub 42 April 2013 All Active Solutions PDFDocument24 paginiBizHub 42 April 2013 All Active Solutions PDFrisgiantoro100% (1)