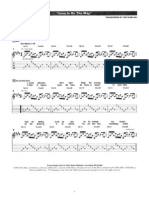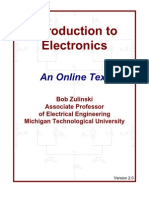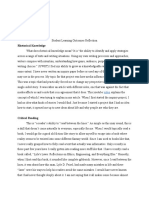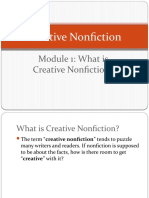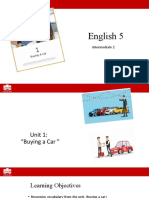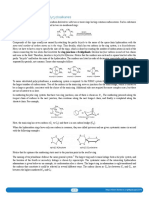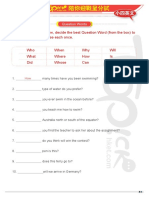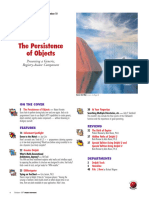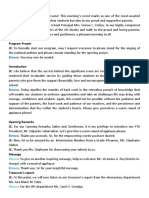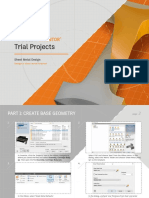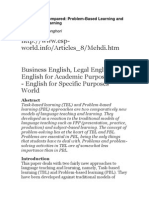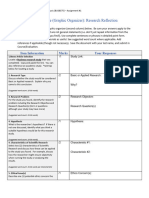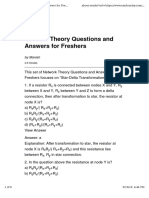Documente Academic
Documente Profesional
Documente Cultură
Basic Unix Commands
Încărcat de
Đông VũDescriere originală:
Drepturi de autor
Formate disponibile
Partajați acest document
Partajați sau inserați document
Vi se pare util acest document?
Este necorespunzător acest conținut?
Raportați acest documentDrepturi de autor:
Formate disponibile
Basic Unix Commands
Încărcat de
Đông VũDrepturi de autor:
Formate disponibile
Basic UNIX Commands
Basic UNIX commands
Revision History (Document owner: Tony Thai)
Issue # 1 2 3 4 5 Issue Date 8/25/2006 8/28/2006 8/28/2006 8/28/2006 12/17/2007 Updated by Varun Rajagopal Tony Thai Prashant Suryanarayan Hima Gariney Wayne Cheng Details of Change Document creation New Format. Added new sections: shell and environment variables. Added commands Added commands. Edited some command with additional options Edited few topics (Unix Shells). Added some more commands like diff, head, tail, cmp, mv etc, Formatted the Document. Nice, top, stream manipulation
Uniquify, Inc. Proprietary and Confidential
Page 1 of 13
Basic UNIX Commands Introduction
A short paper that briefly describes the UNIX shell, environment variables, and most commonly used commands.
UNIX Shells
A shell is a program and is a way to provide the user with an interface to the kernel (operating system). The shell interface could be text based or GUI (graphical user interface) based. Some examples of GUI based shells are GNOME and KDE and some examples of text based shells are: Bourne shell (sh): Bourne Shell is used in the earlier version of UNIX. This is the original UNIX shell written by Steve Bourne of Bell labs. This shell does not have the interactive facilities provided by modern shells such as C shell and Korn Shell. C shell (csh): This shell was written at the University of California, Berkley. It provides a C like language with which one can write shell scripts- hence its name. BASH shell (bash): bash is an acronym Bourne Again shell. Bash Shell provides all the interactive features of the C shell (csh) and the Korn shell (ksh). Its programming language is compatible with the Bourne shell (sh). KORN shell (ksh): This shell was written by David Korn of Bell Labs. It is now provided as the standard shell on UNIX systems. It provides all the features of the C and TC shells with a shell programming language similar to that of the original Bourne shell. It is the most efficient shell. Tenex C shell (tcsh): is a more advance version of C shell. This shell is available in the public domain. It provides all the features of the C shell together with EMACS style editing of the command line.
The Shell is a command line interpreter and is mainly used for customization of the UNIX sessions and for writing shell scripts. Different shells have different features so in the end, the typical user can change to the shell that he/she is most comfortable with. The shell programs are located in the /bin directory under the UNIX file structure. For example, the tcsh would be located at /bin/tcsh. To change from one shell to another, simply type the shell name (ksh, tcsh, etc) into the command line.
Environment Variables
Basically, these are variables that you can edit to change the way your operating system operates. Different shells have different environment variables. These variables have reserved keywords and are case sensitive. Some of the more common variables are listed below: - PATH is a list of directories, separated by colons (:), that is searched when trying to execute a program(s). - DISPLAY contains the IP address for where the GUI application should be displayed to. - MANPATH is the search path that is used when locating a man page, similar to PATH but for man pages. - HOME is the path name of your home directory. - TERM specifies the type of computer terminal being used. So how do I change my environment variable? There are two ways. For temporary changes until you logout then you can edit variables via command line. For permanent changes, environment variables must be stored in the .cshrc file. The .cshrc file is a special file in your home directory (Example: /home/<your login name>) that can be used to customize your shell session (ksh, csh, tsch, sh, etc). This file also contains a list of current aliases. In short, if you dont have a .cshrc file in your home directory, then you can create one using your favorite text editor (vi or xemacs). In tcsh shell, use the setenv command to edit an environment variable and echo command to view/display the value. To get a listing of all the environment variables in your current shell, use the env command. Make sure you use the source command to update the changes in the .cshrc file.
Uniquify, Inc. Proprietary and Confidential
Page 2 of 13
Basic UNIX Commands Commands
This section contains the most commonly used UNIX commands in alphabetically order. Use the man command if you want more information on the command or to a detail list of the command options. Even though the commands are listed in capital letters, they are all lower case when used in the UNIX environment. The � symbol indicates what will be outputted to the screen.
*
Wildcard character used to match any number of characters in a filename. Example: % ls my*.txt This command displays the list of all filenames in the current directory, which starts with my and ends with .txt extension.
<
The less than symbol is used to redirect the file as an input for a command. Example: % command < file
>
The greater then symbol is used to redirect the command output to a file. Example: % command > file
>>
Output can also be appended to the end of an existing file by using two greater-than symbols. Example: % command >> file
&
Append the ampersand at the end of your command to make it run in background so you can get back your command prompt. Example: % command &
|
With the pipe symbol (|) you can have the output of one command fed (piped) to the input of another command. Example: % command1 | command2
ALIAS
The alias command creates a pseudonym or shorthand for a command or series of commands. Whenever the command names are encountered, they are replaced by the string. Alias are stored permanent in the .cshrc or saved temporally until logout via command line. If nothing is specified as the argument, all the current aliases are listed. Example: % alias pseudonym command
BG
See FG.
Uniquify, Inc. Proprietary and Confidential
Page 3 of 13
Basic UNIX Commands C-z
CTRL-z halts/suspends the current process running the foreground and returns the command prompt. The command does not the process. Use the fg command to restart a suspended process.
C-c
CTRL-c kills the current process in the foreground and returns to the command prompt.
C-a
CTRL-a goes to the beginning of a long command that is typed on the shell prompt.
CAT
The cat command is used to create, view, and concatenate files. Example: To creating a file: % cat >file Line 1 Line 2 <CTRL-D> This creates a file with lines 1 and 2. % cat >>file Line 3 Line 4 <CTRL-D> This adds lines 3 and 4 to the existing file. To view file: % cat file Displays the contents of the file To concatenation a file: % cat file1 file2 > file3 Concatenates file1 and file2 into a new file; file3. If no input file is given, cat reads from the standard input.
CD
The cd command is used to change the directory. Its usage is as follows: Example: % cd <dir name> This goes down one level into the specified directory. % cd .. This moves up one level. % cd ../user This command moves up one level and then goes down one level into directory user.
Uniquify, Inc. Proprietary and Confidential
Page 4 of 13
Basic UNIX Commands CHMOD
The chmod utility changes or assigns the mode of a file or directory. The mode specifies the permissions and other attributes. The syntax is as follows: Syntax: % chmod [user type] [+ / -] [attributes] file name User type can be u (user/owner), g (group), or o (others) + / - is used to add or remove the specified attributes Attributes may be r (read), w (write), or x (executable) Attribute specification can also be done in absolute mode using octal numbers of the form nnnn; where n is an integer from 0 to 7. Example: % chmod 0040 <file> This command allows the file to be read by the group. %chmod 4755 <file> This command sets the user ID, assigns read-write-execute permission by owner, and assigns read-execute permission by group and others The permissions of files can be viewed using the ls l command.
CP
The cp command copies files and directories. If the target is not present, it is created and then the copying is performed. Example: % cp source file target file Copies the contents of source to target file. % cp <list of source files> target dir Creates new files with the same names as the source files inside the target directory, and copies the contents of source files into them. % cp r <list of source dir> target dir Copies the contents of all the source directories (and their sub directories) to the target directory.
CMP
The cmp command compares file1 with file2. The exit codes are as follows: 0: If files are identical 1: If Files are different 2: If Files are inaccessible Example: % cmp [options] file1 file2
DU
The du command prints disk usage. It will print out the number of 512 byte blocks used by each named directory and its subdirectories. Example % du report � 55936 report.
Uniquify, Inc. Proprietary and Confidential
Page 5 of 13
Basic UNIX Commands DIFF
The diff command reports the lines that differ between two files (file1 and file2). Output consists of lines of context from each file, with file1 text flagged by a < symbol and file2 text, by a > symbol. Example: % diff [options] file1 file2
ECHO
The echo command simply echoes its argument. Example: % echo END � END There are certain names which correspond to the so-called environment variables, such as DISPLAY, PRINTER, and etcetera. To echo the values of these variables, a dollar sign ($) must be appended in front. The return value is the default value unless it has been set to a new value. % echo $DISPLAY � 192.168.1.214:0.0
EGREP
The egrep utility searches a file for a given pattern and prints out all the lines that contain the pattern. If no file name is specified, egrep assumes standard input. Egrep accepts most of the full regular expressions in its pattern. Its usage is as follows: Example: % egrep pattern file name The output of egrep is usually piped to the less command to enable easy reading of the output. % egrep pattern filename | less
EXIT
The exit command is used to exit from a shell. Example: % exit Exits the shell.
FG/BG
The commands fg and bg are used to bring jobs into the foreground or push it to the background. They are usually used together with the jobs command. The usage is: Example: % bg [%job ID] This pushes the specified job into the background. % fg [%job ID] This brings the named job into the foreground. In the absence of arguments, bg and fg return the list of jobs running in the background and foreground respectively.
Uniquify, Inc. Proprietary and Confidential
Page 6 of 13
Basic UNIX Commands HOSTNAME
Hostname prints the name of the current host .This can be useful if the shell prompt is not configured to display this accordingly. Example: % hostname � agape
HEAD
This command prints the first few lines of one or more files. Use n to print the first n lines (default is 10). Also see tail . Example: % head [-n] [files]
HISTORY
The history command displays all the commands previously typed in order, along with the time when they were invoked. The length of the list depends on the history variable. Example: % history To execute commands that are recorded in the history session, we can do! command number. Example To execute the 55th command in the history session ! 55. To execute the previous command in the history session do ! $ .
IFCONFIG / IPCONFIG
The ipconfig command is used at the Windows command prompt to display information regarding the IP configuration of the computer. The IP address is shown along with the default gateway. The UNIX equivalent of ipconfig is ifconfig. Example: >ipconfig Windows IP Configuration Ethernet adapter Local Area Connection Connection-specific DNS suffix: IP address : 192.168.1.214 Subnet Mask : 255.255.255.0 Default Gateway : 192.168.1.1
JOBS
The jobs command returns a list of jobs running in the background and foreground from a terminal or x-term. The name of the processes and jobs is returned along with their ID and status. If the prompt is returned with no information, no jobs are present. Example: % jobs [2] + Running xterm 2 is the process ID. The [-l] option is used along with the job command to list the process group ID. % jobs l [2] + 12268 Running 12268 is the process group ID.
xterm
Uniquify, Inc. Proprietary and Confidential
Page 7 of 13
Basic UNIX Commands KILL
The kill command cancels/kills a job. It is used along with a process ID to indicate which process to cancel. The kill command is used as follows: Example: % kill % process ID (Or) % kill -9 % process ID The kill with the -9 option is called hard kill, is faster and is the one that is usually used. Normally, jobs and kill are used together to first list out processes and then cancel particular ones.
LESS
To view/display a text file one page at a time. The less command is opposite to the more command. It allows both forward and backward movement within a file. Example: % less filename The less command does not require that the entire input file be read. So for large files, it starts up faster than text editors like vi.
LN
The ln command creates hard or symbolic links to files. A hard link is pointer to the file and is indistinguishable from the original directory entry. A symbolic link is a new directory entry for the file. Symbolic links are created using the [-fns] option. Hard links are created using the [-fs] option. Be careful when creating hard links because they can stall your machine when booting if link is not found. Use hard links with caution. Example: % ln [fns] file <target path> This creates a link for the file at the target path. % ln [-fns] <list of files> <target dir> This creates a link for each of the files within the directory specified by target. The specified directory must exist.
LOGOUT
The logout command terminates only a login session. It can be used to terminate a shell script.
MAN
The man command displays the reference manual pages for its argument. The online reference manual page directories are located conventionally in /usr/share/man. This command is usually used to obtain a quick overview of a command. Example: % man more This displays complete information about the more command from the manual pages.
MKDIR
The mkdir command is used to create a new empty directory. Example: % mkdir new This creates a directory called new in the current directory.
Uniquify, Inc. Proprietary and Confidential
Page 8 of 13
Basic UNIX Commands MORE
To display, or view the content of a text file on the terminal, one page/screen at a time. It is normally used to read large files one page at a time. Example: % more filename The output pauses after each page and waits for navigation instructions. Navigation in more is accomplished using the following commands: q <= quits more SPACE <= reads next page/screen RETURN <= reads the next line b <= goes back one page
MV
This is the basic command to move files and directories around the system or to rename them. Syntax: % mv [options] [sources] [target] [Options]: -f: Force the move, even if target file exists -i: Inquire; prompts for a (yes) y response before overwriting existing target.
NICE
This command allows you to start a program with your desired priority setting, making you a nice person. The priority ranges from the highest priority of 0 to the lowest priority of 19. Syntax: % nice -[priority#] command Example: % nice -19 egrep i|am|nice|person this_might_take_a_while.txt
PS
The ps command displays all active processes under a particular username. By default, it lists the process ID, terminal identifier, cumulative execution time and the name of the command. Example: % ps � PID TTY TIME CMD � 13443 pts/76 0:00 tcsh � 13811 pts/76 0:00 ps
PWD
The pwd command is used to find out the current directory you are working on. It displays the entire path to the directory from root. Example: % pwd � /export/home/user
RENICE
Its much easier to renice your program using the top.
RLOGIN
The rlogin command establishes a remote login session from your terminal to the remote machine named hostname. The remote terminal type and the terminal or window size is the same as that of the local terminal. Syntax: % rlogin [-l username] hostname By default, the local and rlogin usernames are the same. The [-l username] can be used to specify a different username for the rlogin session than the local username. Example:
Uniquify, Inc. Proprietary and Confidential
Page 9 of 13
Basic UNIX Commands
% rlogin l tony agape This will try to log me in as user tony to host agape
RM
The rm command is used to remove any files or directories permanently. Example: To delete files: % rm -f <file names> The -f is optional. To delete a directory: % rm rf dir name This removes the specified directory immediately including all files. % rm r dir name If the directory is non-empty it asks to confirm removal of each file.
SET AUTOC
Command that will turn on the auto correct option where it will automatically correct misspell words. Example: %set autoc
SET AUTOLIST
Command used to automatically complete (or list) the rest of the file name or command by press the <TAB> key. Example: % set autolist % unse <TAB> � unset unsetenv
SORT
The sort command is used to sort the lines of a file. More than one file can be specified, in which case all the lines together are sorted. The sorted lines are then printed out. The default sort order depends on the value of LC_COLLATE. If this is set to C, sorting is in ASCII order. Example: % sort text.tcl This sorts the file text.tcl in the default sort order. The sort command can be used with the +n option , where we can skip n fields before sorting. This is applicable to files which are based on fields.
SOURCE
This command takes the contents of the specified file or resource and passes it to the Tcl interpreter as a text script. Example: % source .cshrc This will bring the updated settings to the console window.
SSH
The ssh command, meaning Secure Shell, is a program for logging into a remote machine, and provides secure encrypted communication between two un-trusted hosts over an insecure network. There are different protocols for authentication. Syntax: % ssh [-l login name] [hostname | user @ hostname] [command] Where the [-l login name] option is used to specify the login username.
Uniquify, Inc. Proprietary and Confidential
Page 10 of 13
Basic UNIX Commands SU
This command allows you to login as somebody else. You also need to provide the password. Example: % pwd � /home/user/hima % su tony � password: % pwd � /home/user/tony
TAR
Command used to compress or decompress files/directories and their sub directories. Options: -f = file -v = verbose -x = decompress/extract -c = compress Example: To create/compress files/directories % tar cvf <destination.tar> <source.tar> To extract a tar file to the current directory % tar xvf <file.tar>
TAIL
This command prints the last ten lines of the file given. Example: %tail [options] [file]
TOP
The top command displays all the processes running on that machine. Once you are in the top program, you can type r to change (renice) the priority of your process, making you a nice person. The priority ranges from the highest priority of 0 to the lowest priority of 19. Or you can use k to kill a process, making you a ____ person. Example: % top The [-u] option can be used to display processes according to user name. % top u name.
TOUCH
The touch command updates the access time and the modification time to the current time and date. Touch is useful in forcing other commands to handle files a certain way. E.g. the operation of make relies on the files access and modification time.
VI
A text editor used to create, edit, and view any ASCII files. Example: % vi my_file.txt Will create a file called my_file.txt or if they file already exists, then it will open that file.
Uniquify, Inc. Proprietary and Confidential
Page 11 of 13
Basic UNIX Commands WHICH
The which command is used to locate a command and displays its full pathname. It takes a list of names and looks for files which would have been executed had these names been given as commands. The aliases and paths are taken from the users .cshrc file. Example: % which ps � /bin/ps This indicates the location of the file that is actually being executed upon typing ps.
WC
This command prints a character, word and line count for files. If no files are given, its reads standard input. The options are: -c: Prints character count only -l: Prints line count only -w: Prints word count only Example: % wc [options] [files]
XEMACS
A text used to create, edit, and view any ASCII files. Example: % xemacs my_file.txt & Will open up an xemacs editor in the background. The following are some of the basic Xemacs editor commands. Ctrl-h: Online Help Ctrl-x Ctrl-s: Save file Ctrl-x Ctrl-c: Exit Xemacs Ctrl-x u: Undo last edit Ctrl-w: Delete selected part Ctrl-v: Move forward by one screen Ctrl-p: Go up by one line or character
XTERM
The xterm program is a terminal emulator for the X Window System. It provides DEC VT102 and Tektronix 4014 compatible terminals for programs that can't use the window system directly. The VT102 and Tektronix 4014 terminals each have their own window so that you can edit text in one and look at graphics in the other at the same time. The usage is as follows: Example: % xterm This opens a new terminal. xterm can also be used along with & to open a terminal in the background. % xterm &
Uniquify, Inc. Proprietary and Confidential
Page 12 of 13
Basic UNIX Commands Stream Manipulation
Instead of outputting to a file and then writing a Perl script to parse the file, you can do some initial stream manipulation before the creation of that file. Simply output the file and pipe it to any of these string manipulation commands.
AWK
This command allows you to manipulate strings that are separated in columns by white spaces using a C-code syntax. The strings that are delineated by the white spaces are stored in numbered variables ($1, $2etc.) Syntax: % awk { your C-code here } Example: % who | awk {print $1} This prints out all the users on the system, which is in the first column of who
SED
Does a find and replace for the stream, using regular expressions. In the options, usually you want to use g for the whole line or i for case insensitive. Syntax: % sed s/ find / replace / options Example: % who | sed s/wayne/wayner/g Changes all occurrences of the string wayne to wayner
TR
Also a find and replace, except for a single character Usually you want to use d for the options just to delete a character, like a white space. Syntax: % tr options find replace Example: % who | tr d Gets rid of all the white spaces
Uniquify, Inc. Proprietary and Confidential
Page 13 of 13
S-ar putea să vă placă și
- The Yellow House: A Memoir (2019 National Book Award Winner)De la EverandThe Yellow House: A Memoir (2019 National Book Award Winner)Evaluare: 4 din 5 stele4/5 (98)
- An Introduction To Programming For Medical Image Analysis With The Visualization Toolkit Version 2 (Updated For VTK 5.2)Document283 paginiAn Introduction To Programming For Medical Image Analysis With The Visualization Toolkit Version 2 (Updated For VTK 5.2)Chih-Yao HsiehÎncă nu există evaluări
- Hidden Figures: The American Dream and the Untold Story of the Black Women Mathematicians Who Helped Win the Space RaceDe la EverandHidden Figures: The American Dream and the Untold Story of the Black Women Mathematicians Who Helped Win the Space RaceEvaluare: 4 din 5 stele4/5 (895)
- Linux Fundamentals: Paul CobbautDocument260 paginiLinux Fundamentals: Paul Cobbautcristian_stoica91Încă nu există evaluări
- The Subtle Art of Not Giving a F*ck: A Counterintuitive Approach to Living a Good LifeDe la EverandThe Subtle Art of Not Giving a F*ck: A Counterintuitive Approach to Living a Good LifeEvaluare: 4 din 5 stele4/5 (5794)
- Shadow of Your SmileDocument2 paginiShadow of Your SmileEduardo Vizcaíno CruzadoÎncă nu există evaluări
- The Little Book of Hygge: Danish Secrets to Happy LivingDe la EverandThe Little Book of Hygge: Danish Secrets to Happy LivingEvaluare: 3.5 din 5 stele3.5/5 (399)
- Love Is On The WayDocument3 paginiLove Is On The WayĐông VũÎncă nu există evaluări
- Devil in the Grove: Thurgood Marshall, the Groveland Boys, and the Dawn of a New AmericaDe la EverandDevil in the Grove: Thurgood Marshall, the Groveland Boys, and the Dawn of a New AmericaEvaluare: 4.5 din 5 stele4.5/5 (266)
- Full Lab LpiDocument200 paginiFull Lab LpiBui Minh VietÎncă nu există evaluări
- Shoe Dog: A Memoir by the Creator of NikeDe la EverandShoe Dog: A Memoir by the Creator of NikeEvaluare: 4.5 din 5 stele4.5/5 (537)
- Linux Fundamentals: Paul CobbautDocument260 paginiLinux Fundamentals: Paul Cobbautcristian_stoica91Încă nu există evaluări
- Elon Musk: Tesla, SpaceX, and the Quest for a Fantastic FutureDe la EverandElon Musk: Tesla, SpaceX, and the Quest for a Fantastic FutureEvaluare: 4.5 din 5 stele4.5/5 (474)
- Elint 200Document272 paginiElint 200nguyenminhgiapÎncă nu există evaluări
- Never Split the Difference: Negotiating As If Your Life Depended On ItDe la EverandNever Split the Difference: Negotiating As If Your Life Depended On ItEvaluare: 4.5 din 5 stele4.5/5 (838)
- Rebirth of FreedomDocument9 paginiRebirth of FreedomJoanna Louisa Gabawan0% (1)
- Grit: The Power of Passion and PerseveranceDe la EverandGrit: The Power of Passion and PerseveranceEvaluare: 4 din 5 stele4/5 (588)
- Emma Jane AustenDocument4 paginiEmma Jane Austen4vrwqrtrd2Încă nu există evaluări
- A Heartbreaking Work Of Staggering Genius: A Memoir Based on a True StoryDe la EverandA Heartbreaking Work Of Staggering Genius: A Memoir Based on a True StoryEvaluare: 3.5 din 5 stele3.5/5 (231)
- Asmā' Wal-Ahkām: Benefits That Simplify The Topic ofDocument83 paginiAsmā' Wal-Ahkām: Benefits That Simplify The Topic ofmirfoznÎncă nu există evaluări
- Its Raining Pigs and Noodles-Extension FormDocument2 paginiIts Raining Pigs and Noodles-Extension Formapi-550368270Încă nu există evaluări
- The Emperor of All Maladies: A Biography of CancerDe la EverandThe Emperor of All Maladies: A Biography of CancerEvaluare: 4.5 din 5 stele4.5/5 (271)
- Student Learning Outcomes ReflectionDocument3 paginiStudent Learning Outcomes Reflectionapi-501408934Încă nu există evaluări
- PCIe NotesDocument11 paginiPCIe NotesMohamed AlahmadyÎncă nu există evaluări
- The World Is Flat 3.0: A Brief History of the Twenty-first CenturyDe la EverandThe World Is Flat 3.0: A Brief History of the Twenty-first CenturyEvaluare: 3.5 din 5 stele3.5/5 (2259)
- When Sophie Gets Really Angry LessonDocument4 paginiWhen Sophie Gets Really Angry Lessonapi-381272463Încă nu există evaluări
- On Fire: The (Burning) Case for a Green New DealDe la EverandOn Fire: The (Burning) Case for a Green New DealEvaluare: 4 din 5 stele4/5 (73)
- (Powerpoint) Creative NonfictionDocument106 pagini(Powerpoint) Creative NonfictionAdrian Dionisio100% (1)
- The Hard Thing About Hard Things: Building a Business When There Are No Easy AnswersDe la EverandThe Hard Thing About Hard Things: Building a Business When There Are No Easy AnswersEvaluare: 4.5 din 5 stele4.5/5 (344)
- PhoneticsDocument41 paginiPhoneticsDg Duy KimÎncă nu există evaluări
- Jean Mark Mutumbo 5 Fallen Angels The Progenitors of Hybrid Races and Promulgators of Dark KnowledgeDocument12 paginiJean Mark Mutumbo 5 Fallen Angels The Progenitors of Hybrid Races and Promulgators of Dark KnowledgeisaacdsapiÎncă nu există evaluări
- Team of Rivals: The Political Genius of Abraham LincolnDe la EverandTeam of Rivals: The Political Genius of Abraham LincolnEvaluare: 4.5 din 5 stele4.5/5 (234)
- Unit 1 Buying A New CarDocument13 paginiUnit 1 Buying A New Carnorma0% (2)
- Week 2 AnswersDocument3 paginiWeek 2 AnswersBen DoverÎncă nu există evaluări
- Edward Feser (@FeserEdward) TwitterDocument1 paginăEdward Feser (@FeserEdward) TwittermatthewmayuiersÎncă nu există evaluări
- The Unwinding: An Inner History of the New AmericaDe la EverandThe Unwinding: An Inner History of the New AmericaEvaluare: 4 din 5 stele4/5 (45)
- 12.08 Nomenclature of PolycycloalkanesDocument2 pagini12.08 Nomenclature of PolycycloalkanesSHAMS QUAMARÎncă nu există evaluări
- The Gifts of Imperfection: Let Go of Who You Think You're Supposed to Be and Embrace Who You AreDe la EverandThe Gifts of Imperfection: Let Go of Who You Think You're Supposed to Be and Embrace Who You AreEvaluare: 4 din 5 stele4/5 (1090)
- Cosi Fan Tutte (All Ladies Do It - 1991) (Tinto Brass)Document18 paginiCosi Fan Tutte (All Ladies Do It - 1991) (Tinto Brass)Fajar Eka RamadhanÎncă nu există evaluări
- English - 8 - Exercise P4 From TopickDocument2 paginiEnglish - 8 - Exercise P4 From Topickmandy wongÎncă nu există evaluări
- CD-Module 6 Q2Document11 paginiCD-Module 6 Q2kristine kaye malonesÎncă nu există evaluări
- Sec 2Document17 paginiSec 2ahmedwaelgiarÎncă nu există evaluări
- Gopi Chand NarangDocument328 paginiGopi Chand NarangASAD SHAHZAD100% (4)
- Delphi Informant Magazine (1995-2001)Document40 paginiDelphi Informant Magazine (1995-2001)reader-647470Încă nu există evaluări
- The Sympathizer: A Novel (Pulitzer Prize for Fiction)De la EverandThe Sympathizer: A Novel (Pulitzer Prize for Fiction)Evaluare: 4.5 din 5 stele4.5/5 (121)
- Portfolio Day EMCEEDocument3 paginiPortfolio Day EMCEEMaitem Stephanie Galos85% (27)
- Lesson Plan - Substances and MixturesDocument3 paginiLesson Plan - Substances and Mixturesapi-380830801Încă nu există evaluări
- CleanCoding PythonDocument4 paginiCleanCoding PythonTanisha SehgalÎncă nu există evaluări
- Inventor Project Sheet Metal GuideDocument16 paginiInventor Project Sheet Metal GuidePETROS IOSIFIDISÎncă nu există evaluări
- TBL Vs PBLDocument6 paginiTBL Vs PBLMichelleFunesÎncă nu există evaluări
- Assignment #1 Research Reflection - Graphic Organizer Assignment S23Document2 paginiAssignment #1 Research Reflection - Graphic Organizer Assignment S23Mahesh BaradÎncă nu există evaluări
- Questions & Answers On Useful Theorems in Circuit AnalysisDocument53 paginiQuestions & Answers On Useful Theorems in Circuit Analysiskibrom atsbha100% (1)
- Soul - Workbook (відповіді)Document5 paginiSoul - Workbook (відповіді)LidiaÎncă nu există evaluări
- 3dof ModelDocument14 pagini3dof ModelJennifer GonzalezÎncă nu există evaluări
- What I Can Do: Overseas HeroesDocument4 paginiWhat I Can Do: Overseas HeroesJA Riel83% (6)
- Her Body and Other Parties: StoriesDe la EverandHer Body and Other Parties: StoriesEvaluare: 4 din 5 stele4/5 (821)