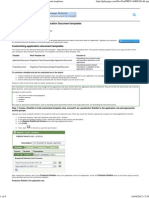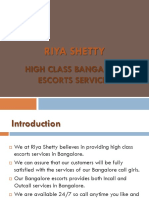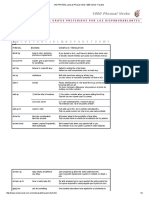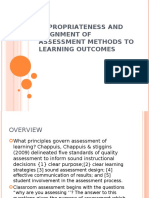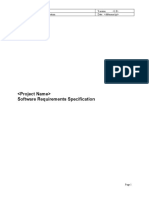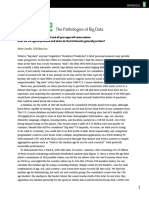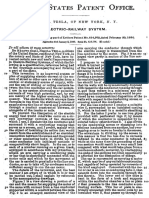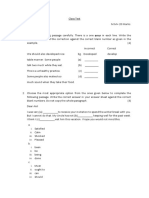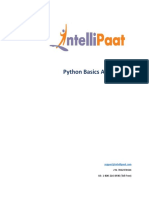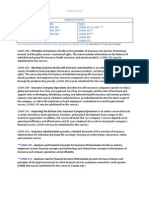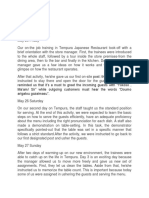Documente Academic
Documente Profesional
Documente Cultură
PRKB-26146 - DCO - How To Customize Application Document Templates PDF
Încărcat de
crucifixio4690Descriere originală:
Titlu original
Drepturi de autor
Formate disponibile
Partajați acest document
Partajați sau inserați document
Vi se pare util acest document?
Este necorespunzător acest conținut?
Raportați acest documentDrepturi de autor:
Formate disponibile
PRKB-26146 - DCO - How To Customize Application Document Templates PDF
Încărcat de
crucifixio4690Drepturi de autor:
Formate disponibile
DCO 6.
1 - How to customize Application Document templates
http://pdn.pega.com/DevNet/PRPCv6/KB/26146.asp
DCO 6.1 - How to customize Application Document templates
Article ID Category Applies from Last Updated PRKB-26146 Implementation Methodology PRPCv601SP2 March 1, 2011
You use the Application Document wizard to generate formatted documents that capture information about the application. Typically, you customize the standard document templates to meet your project and organization needs.
Customizing application document templates
The wizard uses the two Microsoft Word document templates - ApplicationDocument and ProjectDocument. They provide working samples that you can copy and edit to meet your company's documentation requirements. The templates are stored as Word Template rules. Template Word Template rule Focuses on
ApplicationDocument PegaAccel-Task-DocumentApp.ApplicationDocument
Describing the structural rules and business elements of the application Describing project-related information, in addition to the application elements
ProjectDocument
PegaAccel-Task-DocumentApp.ProjectDocument
To customize a template and use the customized one in the wizard: 1. Create a RuleSet to hold customized template rules, and add it as a production RuleSet to your application rule and appropriate access groups. 2. Create a new Word Template rule to hold the customized Word document template. 3. Edit the Word document template associated with that Word Template rule and save the rule. Details for each of these three steps are below, followed by an example. The instructions in this article cover only changes to the appearance and static content within the application document Word file. They do not alter the wizard itself and so do not affect dynamic, system-generated content (such as what rule types are reported in the document). Examples of static content: Text (such as words and paragraphs) Images, pictures Headers Footers For steps on advanced customizations, such as including system-generated content in the output document, see Extending the Document wizard
Step 1: Create a RuleSet to hold customized template rules, and add it as a production RuleSet to the application rule and appropriate access groups.
Typically, you create a specific RuleSet in the system to hold such customized rules. When you create the RuleSet, specify that it requires the Pega-AppDefinition RuleSet. 1. 2. 3. 4. In the Rules Explorer, right-click SysAdmin and select New > RuleSet. In the New rule window, provide a name. Accept the defaults for the version and description. In the Requires RuleSet and Versions array, add Pega-AppDefinition:06-01. Click Create. in the form to save the new RuleSet.
5. Then, click
After creating the RuleSet, add it to the Production RuleSets array in the application rule for the application, and to the Production RuleSets array in the access groups used by those operators who use the customized templates. Production RuleSet in the application rule:
1 of 9
16/04/2012 17:58
DCO 6.1 - How to customize Application Document templates
http://pdn.pega.com/DevNet/PRPCv6/KB/26146.asp
Product RuleSet in an access group:
Step 2: Create a new Word Template rule to hold the customized Word document template.
1. In the Designer Studio, start the Application Document wizard ( > Application > Tools > Document 2. On the Select Application tab of the wizard, select the standard template you want to customize in the Template drop-down list. Click form.
to open its Word Template rule
ApplicationDocument Word Template rule:
2 of 9
16/04/2012 17:58
DCO 6.1 - How to customize Application Document templates
http://pdn.pega.com/DevNet/PRPCv6/KB/26146.asp
ProjectDocument Word Template rule:
3. Click the Save As icon ( ) to save a copy of the standard Word Template rule to your RuleSet. In the SaveAs window that opens, enter a new name in the Purpose field. Specify the RuleSet that you created in Step 1.
4. Click the Save As button and the new Word Template rule form opens in the Designer Studio. 5. Update the text in the Short Description field to indicate this is a custom template. Click the Availability icon ( ) to change the availability to Yes.
6. Click to save the rule. 7. Click Download File to save the Word template file to a location on your workstation so that you can edit it. (Optionally, you can change the file name when you save it to your local system.)
3 of 9
16/04/2012 17:58
DCO 6.1 - How to customize Application Document templates
http://pdn.pega.com/DevNet/PRPCv6/KB/26146.asp
Step 3: Edit the Word document template associated with that Word Template rule and save the rule.
These instructions are based on Microsoft Word 2010. The approach is valid for Microsoft Word 2007 also. Locate the Word file that you saved on your local system in Step 2 and double-click it to open it in Microsoft Word. To easily see the locations in the Microsoft Word document that provide dynamic, system-generated content from Process Commander, turn on the field code display in Word:
a. After the template file opens in Word, open the Word Options window in Word. (In Word 2010, click File and then Options. In Word 2007, click corner of the window, then click the Word Options button.) b. Select Advanced, and in the Show document content section, enable Show field codes instead of their values and set Field shading to Always.
at the top left
c. Click the OK button to return to the Word document. The content in the Word template file that is dynamically generated by the system when the Document wizard creates the output document is highlighted.
4 of 9
16/04/2012 17:58
DCO 6.1 - How to customize Application Document templates
http://pdn.pega.com/DevNet/PRPCv6/KB/26146.asp
Within Microsoft Word, customize the document template: 1. Alter the file's contents. You can alter the appearance and static content your see in the Word document. You can add new content, such as text and images. You can change the default page headers, and add a footer. You can change the static text that is provided by default to something that meets your organization's needs. You can also delete the field codes for the systemgenerated content, if there is something you do not want included in your output documents. Note: Before you delete any of the standard field codes, make sure to save a backup copy of the unaltered Word file. If your organization later decides it wants the default system-generated information included in the document, you can use the saved file to copy the default field codes and paste them back into your template. The following table lists the most typical things that organizations change in the default document template. It is not an exhaustive list of everything that can be done in the file. Anything that one can typically do in a Word file can be done. Content type Examples
Static images and pictures
Replace the default image on the cover page with your own. Insert new images.
Static text (words, paragraphs, etc.) Modify the text on the default copyright page. Remove the copyright page. Provide a section of explanatory information, such as a Preface or Introduction, before the table of contents (Contents). Page headers Add a page header. Change the default page header. Page footers Default field codes for systemgenerated content Add a page footer. Delete and replace with static text Delete one altogether from the document that your know your organization will not need
2. 3. 4. 5.
Select the Save action in Microsoft Word to save your changes to the Word file. Close Word. In the rule form in the Designer Studio, click Upload file. Locate the file on your local system and upload it to the rule. Make sure the Category field in the rule remains set to Document Application and the field remains set to ApplicationDocumentCriteria. ).
6. Save the rule form (
The next time you use the Document wizard, the custom template is available in the Template field on the Select Application tab:
5 of 9
16/04/2012 17:58
DCO 6.1 - How to customize Application Document templates
http://pdn.pega.com/DevNet/PRPCv6/KB/26146.asp
When you specify that custom template, the wizard uses it for the document it generates.
Example: Customizing the Application Document for ECorp
This example assumes knowledge of how to work with text, images, and headers and footers in Microsoft Word. In this example, the ECorp company is developing the ESupply application. The organization wants the following customizations: Cover page remove the Pegasystems image, update the main title to say 'Application Document for ECorp.com', add the ECorp logo image ( ), remove the field
code for the standard system-generated .pyAppLabel content, and remove the italic font on the remaining field code entries on the cover page. Revise the text on the copyright page to reference ECorp and remove references to Pegasystems. Revise the default page header. Add page numbers to the footer to appear on all of the pages. Add a heading 'Intended Audience' before the Contents, and add a paragraph that describes ECorp's intended audience for the information in output documents that use your template. The text is static text, and the wizard's output document will include this text every time your custom template is selected in the Document wizard. To achieve this goal, an ECorp designer follows the steps in the above section to create an ESupply_templates RuleSet and a MyApplicationDocument Word Template rule. Then, from the MyApplicationDocument rule, the ECorp designer follows these steps: 1. 2. 3. 4. 5. 6. Click Download File and save the file on the local (client) system. Browse to the saved file and double-click it to open it in Word. Select the image on the cover page and press the Delete key on the keyboard to remove the default image. Use Insert > Picture to insert the ECorp logo in place of the previous image. Set the cursor just before the first curly brace ({) on the cover page and type ECorp.com. Highlight the line that reads {pega:reference .pyAppLabel} and press the Delete key to delete that field code. Highlight the lines for the two remaining field codes and click the italics icon to turn off the italics font for those lines.
Now the top of the cover page looks like this in Microsoft Word:
7. On the copyright page, update the text to refer to the ECorp company:
8. Display the existing headers by going to the Insert tab, clicking Header, and choosing Edit Header. While there is no header on the cover page, scrolling to the second page of the document shows the existing header. The default header uses standard Microsoft Word field codes to set the header content, using the actual headings and page numbers when the document is created. ECorp wants to have the current date appear in the header. Put the cursor in the header and select the Insert tab, then Quick Parts > Field and select Date from the Microsoft Word standard field codes. (For more about using field codes in Word, see the Microsoft Word online help.)
6 of 9
16/04/2012 17:58
DCO 6.1 - How to customize Application Document templates
http://pdn.pega.com/DevNet/PRPCv6/KB/26146.asp
9. The organization wants the page numbers in the footer rather than in the header, so cut the {PAGE} from the header. Then add it to the footer by selecting Footer > Edit Footer and pasting it into the footer area. Center the {PAGE} in the footer and then close the Header & Footer tools.
10. Insert the cursor just after the {pega:insert corr=UpdatedDate} field code on the copyright page and press Enter to move to a new line.
11. Type the words Intended Audience, and then apply the Heading1 style to the text. Type the text that the organization wants for this section.
12. In Word, click Save to save the changes. 13. In the rule form in the Designer Studio, click Upload File. Select the updated Word file on the local system and upload it to the rule. 14. Click to save the updated Word file to the MyApplicationDocument rule.
Now, when the ECorp team members choose their customized MyApplicationDocument template in the wizard, the generated document includes the updates: Custom cover page used in generated document:
7 of 9
16/04/2012 17:58
DCO 6.1 - How to customize Application Document templates
http://pdn.pega.com/DevNet/PRPCv6/KB/26146.asp
Custom copyright page used in generated document, with date in header instead of page number, and page number in footer:
8 of 9
16/04/2012 17:58
DCO 6.1 - How to customize Application Document templates
http://pdn.pega.com/DevNet/PRPCv6/KB/26146.asp
The Intended Audience section follows the copyright page on page 2:
Summary
By using a custom document template, you can easily include custom static content in the output document, and customize things such as the headers and footers in the document, to meet your organization's needs. For steps on advanced customizations, such as including system-generated content in the output document, see Extending the Document wizard.
This article links to the following articles describing features and functions of the DCO 6.1 release. What's New Upgrading from Older Versions of DCO Creating an Application Profile Creating Discovery Maps Sharing and Merging Application Profiles Using the Application Accelerator Using the DCO Application Enablement wizard Using the Application Document wizard Extending the Document wizard Working with Application Use Cases Working with Application Requirements Return to About the Direct Capture of Objectives
Copyright 1983 - 2012 Pegasystems Inc. - All rights reserved.
9 of 9
16/04/2012 17:58
S-ar putea să vă placă și
- Java Practice Session 5: File and Network ProgrammingDocument2 paginiJava Practice Session 5: File and Network Programmingcrucifixio4690Încă nu există evaluări
- Hash TabDocument5 paginiHash Tabcrucifixio4690Încă nu există evaluări
- PRKB-26146 - DCO - How To Customize Application Document Templates PDFDocument9 paginiPRKB-26146 - DCO - How To Customize Application Document Templates PDFcrucifixio4690Încă nu există evaluări
- JavaPractice 3Document7 paginiJavaPractice 3crucifixio4690Încă nu există evaluări
- PRKB-26371 - DCO 6.2 - Creating Application Profiles and Discovery Maps PDFDocument19 paginiPRKB-26371 - DCO 6.2 - Creating Application Profiles and Discovery Maps PDFcrucifixio4690Încă nu există evaluări
- PRKB-26390 - DCO 6.2 - Using The Application Document Wizard PDFDocument7 paginiPRKB-26390 - DCO 6.2 - Using The Application Document Wizard PDFcrucifixio4690Încă nu există evaluări
- PRKB-26391 - DCO 6.2 - Using The Application Accelerator PDFDocument11 paginiPRKB-26391 - DCO 6.2 - Using The Application Accelerator PDFcrucifixio4690Încă nu există evaluări
- Student Instructions Configuration CordysDocument6 paginiStudent Instructions Configuration Cordyscrucifixio4690Încă nu există evaluări
- The Yellow House: A Memoir (2019 National Book Award Winner)De la EverandThe Yellow House: A Memoir (2019 National Book Award Winner)Evaluare: 4 din 5 stele4/5 (98)
- Hidden Figures: The American Dream and the Untold Story of the Black Women Mathematicians Who Helped Win the Space RaceDe la EverandHidden Figures: The American Dream and the Untold Story of the Black Women Mathematicians Who Helped Win the Space RaceEvaluare: 4 din 5 stele4/5 (895)
- The Subtle Art of Not Giving a F*ck: A Counterintuitive Approach to Living a Good LifeDe la EverandThe Subtle Art of Not Giving a F*ck: A Counterintuitive Approach to Living a Good LifeEvaluare: 4 din 5 stele4/5 (5794)
- The Little Book of Hygge: Danish Secrets to Happy LivingDe la EverandThe Little Book of Hygge: Danish Secrets to Happy LivingEvaluare: 3.5 din 5 stele3.5/5 (399)
- Devil in the Grove: Thurgood Marshall, the Groveland Boys, and the Dawn of a New AmericaDe la EverandDevil in the Grove: Thurgood Marshall, the Groveland Boys, and the Dawn of a New AmericaEvaluare: 4.5 din 5 stele4.5/5 (266)
- Shoe Dog: A Memoir by the Creator of NikeDe la EverandShoe Dog: A Memoir by the Creator of NikeEvaluare: 4.5 din 5 stele4.5/5 (537)
- Elon Musk: Tesla, SpaceX, and the Quest for a Fantastic FutureDe la EverandElon Musk: Tesla, SpaceX, and the Quest for a Fantastic FutureEvaluare: 4.5 din 5 stele4.5/5 (474)
- Never Split the Difference: Negotiating As If Your Life Depended On ItDe la EverandNever Split the Difference: Negotiating As If Your Life Depended On ItEvaluare: 4.5 din 5 stele4.5/5 (838)
- Grit: The Power of Passion and PerseveranceDe la EverandGrit: The Power of Passion and PerseveranceEvaluare: 4 din 5 stele4/5 (588)
- A Heartbreaking Work Of Staggering Genius: A Memoir Based on a True StoryDe la EverandA Heartbreaking Work Of Staggering Genius: A Memoir Based on a True StoryEvaluare: 3.5 din 5 stele3.5/5 (231)
- The Emperor of All Maladies: A Biography of CancerDe la EverandThe Emperor of All Maladies: A Biography of CancerEvaluare: 4.5 din 5 stele4.5/5 (271)
- The World Is Flat 3.0: A Brief History of the Twenty-first CenturyDe la EverandThe World Is Flat 3.0: A Brief History of the Twenty-first CenturyEvaluare: 3.5 din 5 stele3.5/5 (2259)
- On Fire: The (Burning) Case for a Green New DealDe la EverandOn Fire: The (Burning) Case for a Green New DealEvaluare: 4 din 5 stele4/5 (73)
- The Hard Thing About Hard Things: Building a Business When There Are No Easy AnswersDe la EverandThe Hard Thing About Hard Things: Building a Business When There Are No Easy AnswersEvaluare: 4.5 din 5 stele4.5/5 (344)
- Team of Rivals: The Political Genius of Abraham LincolnDe la EverandTeam of Rivals: The Political Genius of Abraham LincolnEvaluare: 4.5 din 5 stele4.5/5 (234)
- The Unwinding: An Inner History of the New AmericaDe la EverandThe Unwinding: An Inner History of the New AmericaEvaluare: 4 din 5 stele4/5 (45)
- The Gifts of Imperfection: Let Go of Who You Think You're Supposed to Be and Embrace Who You AreDe la EverandThe Gifts of Imperfection: Let Go of Who You Think You're Supposed to Be and Embrace Who You AreEvaluare: 4 din 5 stele4/5 (1090)
- The Sympathizer: A Novel (Pulitzer Prize for Fiction)De la EverandThe Sympathizer: A Novel (Pulitzer Prize for Fiction)Evaluare: 4.5 din 5 stele4.5/5 (121)
- Her Body and Other Parties: StoriesDe la EverandHer Body and Other Parties: StoriesEvaluare: 4 din 5 stele4/5 (821)
- CFA L1 Ethics Questions and AnswersDocument94 paginiCFA L1 Ethics Questions and AnswersMaulik PatelÎncă nu există evaluări
- Bangalore Escorts Services - Riya ShettyDocument11 paginiBangalore Escorts Services - Riya ShettyRiya ShettyÎncă nu există evaluări
- Role of Quick Response To Supply ChainDocument15 paginiRole of Quick Response To Supply ChainSanuwar RashidÎncă nu există evaluări
- Phrasal Verbs en Inglés.Document2 paginiPhrasal Verbs en Inglés.David Alexander Palomo QuirozÎncă nu există evaluări
- My Report in Assessment 1Document67 paginiMy Report in Assessment 1Eddie Wilson BroquezaÎncă nu există evaluări
- Adore You - PDFDocument290 paginiAdore You - PDFnbac0dÎncă nu există evaluări
- Software Requirements SpecificationDocument9 paginiSoftware Requirements SpecificationSu-kEm Tech LabÎncă nu există evaluări
- ASM NetworkingDocument36 paginiASM NetworkingQuan TranÎncă nu există evaluări
- Oracle® Secure Backup: Installation and Configuration Guide Release 10.4Document178 paginiOracle® Secure Backup: Installation and Configuration Guide Release 10.4andrelmacedoÎncă nu există evaluări
- Cuerpos Extraños Origen FDADocument30 paginiCuerpos Extraños Origen FDALuis GallegosÎncă nu există evaluări
- Student's T DistributionDocument6 paginiStudent's T DistributionNur AliaÎncă nu există evaluări
- Role of ACT, S & WHO Guidlines For The Treatment of MalariaDocument34 paginiRole of ACT, S & WHO Guidlines For The Treatment of MalariasalmanÎncă nu există evaluări
- Sample Database of SQL in Mysql FormatDocument7 paginiSample Database of SQL in Mysql FormatsakonokeÎncă nu există evaluări
- Writofsummons ForrevisionpurposesonlyDocument7 paginiWritofsummons ForrevisionpurposesonlyNuur KhaliilahÎncă nu există evaluări
- Antonov 225 - The Largest - Airliner in The WorldDocument63 paginiAntonov 225 - The Largest - Airliner in The WorldFridayFunStuffÎncă nu există evaluări
- CP AssignmentDocument5 paginiCP AssignmentMSSM EngineeringÎncă nu există evaluări
- List of Every National School Walkout PDF LinksDocument373 paginiList of Every National School Walkout PDF LinksStephanie Dube Dwilson100% (1)
- Samudra-Pasai at The Dawn of The European AgeDocument39 paginiSamudra-Pasai at The Dawn of The European AgemalaystudiesÎncă nu există evaluări
- Acm Queue PDFDocument12 paginiAcm Queue PDFShubham Anil ShahareÎncă nu există evaluări
- Tesla - Electric Railway SystemDocument3 paginiTesla - Electric Railway SystemMihai CroitoruÎncă nu există evaluări
- Nanomedicine Lecture 2007Document59 paginiNanomedicine Lecture 200778912071Încă nu există evaluări
- English ExerciseDocument2 paginiEnglish ExercisePankhuri Agarwal100% (1)
- Balkhu Squatter SettlementDocument10 paginiBalkhu Squatter SettlementShramina ShresthaÎncă nu există evaluări
- Festival Implementation PlanDocument5 paginiFestival Implementation Planapi-318058589Încă nu există evaluări
- CCBA Exam: Questions & Answers (Demo Version - Limited Content)Document11 paginiCCBA Exam: Questions & Answers (Demo Version - Limited Content)begisep202Încă nu există evaluări
- New Python Basics AssignmentDocument5 paginiNew Python Basics AssignmentRAHUL SONI0% (1)
- LOMA FLMI CoursesDocument4 paginiLOMA FLMI CoursesCeleste Joy C. LinsanganÎncă nu există evaluări
- Ojt HRMDocument7 paginiOjt HRMArlyn Joy NacinoÎncă nu există evaluări
- Applications of Remote Sensing and Gis For UrbanDocument47 paginiApplications of Remote Sensing and Gis For UrbanKashan Ali KhanÎncă nu există evaluări
- Game Audio - Tales of A Technical Sound Designer Volume 02Document154 paginiGame Audio - Tales of A Technical Sound Designer Volume 02Joshua HuÎncă nu există evaluări