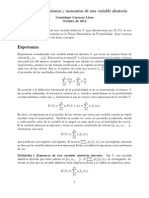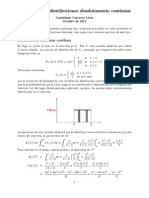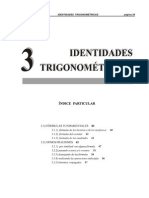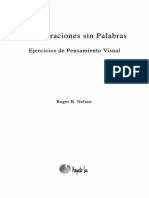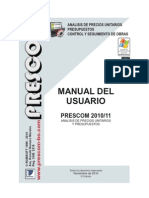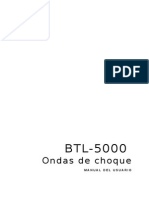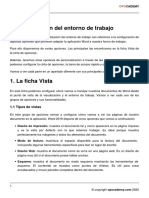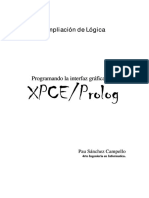Documente Academic
Documente Profesional
Documente Cultură
Manual de Conexión A Redciencias
Încărcat de
Esteban HernándezDescriere originală:
Titlu original
Drepturi de autor
Formate disponibile
Partajați acest document
Partajați sau inserați document
Vi se pare util acest document?
Este necorespunzător acest conținut?
Raportați acest documentDrepturi de autor:
Formate disponibile
Manual de Conexión A Redciencias
Încărcat de
Esteban HernándezDrepturi de autor:
Formate disponibile
Manual de Conexin a redciencias
en Windows 7
La conexin a redciencias requiere la instalacin y su debida configuracin de un programa conocido como "cliente PAP" para Windows. Por el momento el nico disponible es el de la compaa SecureW2 y lleva por nombre "SecureW2 EapSuite". Bsicamente este proceso se lleva a cabo en tres pasos principales: 1. Instalacin del cliente 2. 3. Configuracin del cliente 4. 5. Configuracin de la conexin a redciencias Nota: A lo largo de este manual la flecha de color azul, y los recuadros del mismo color indican las opciones a elegir asi como los botones que deben presionarse en cada paso de la instalacin. Procedemos a entrar al sitio web, mediante el siguiente url: http://www.securew2.com, en la seccin "Downloads" y con el botn izquierdo del ratn hacemos "click" en donde dice "SecureW2 EapSuite 1.1.3 for Windows" como se muestra en la siguiente imagn:
Nota: A partir de la versin 3 el cliente dejo de ser "Open Source", es decir libre de usarlo para fines no comerciales, slo esta disponible un versin para evaluacin previo registro del usuario. Para evitarnos problemas de copyright tenemos la versin 1.1.3 con la cual hicimos las capturas mostradas en este manual.
Instalacin del cliente
La "Descarga de archivos" nos pregunta si debe guardar o abrir el archivo, en este caso elegimos guardar presionando el botn del mismo nombre, como se ve en la imagen.
La ventana "Guardar como" nos sugiere guardar el archivo en el escritorio, aceptamos, presionando el botn "Guardar".
Cuando Windows termina de bajar el archivo presionamos el botn "Abrir" para ver el contenido y proceder a instalar el cliente.
La "Seguridad de Internet Explorer" nos sale al paso para preguntar si es correcto abrir el archivo, aceptamos presionando el botn "Permitir".
Windows nos presenta ahora una ventana con el contenido del archivo recien bajado, en ella notamos el botn "Extraer todos los archivos" como se ve en la imagen. Presionamos dicho botn y esperamos.
Vemos ahora la ventana "Extraer carpetas comprimidas (en zip)" sugeriendo la carpeta donde extraer los archivos. Nos aseguramos de marcar la casilla "Mostrar los archivos extrados al completar" y presionamos el botn "Extraer", como esta sealado en la siguiente imagen.
Tenemos ahora la vista de la carpeta "SecureW2_EAP_Suite_113" cuyo contenido es una carpeta con el mismo nombre. Damos doble "click" en ella (como esta sealado en la imagen abajo) para entrar.
De entre los archivos mostrados ahora esta el programa "SecureW2_EAP_Suite_113", este programa es el instalador del cliente. Damos doble "click" en l para lanzarlo.
"Control de cuentas de usuario" nos sale al paso solicitando nuestra venia para correr este programa, aceptamos presionando el botn "S".
Se nos cuestiona sobre el idioma a usar por el instalador, elegimos "Espaol" y presionamos el botn "OK".
En cuanto aparece la ventana "Instalacin de SecureW2 EPA Suite 1.1.3 for Windows" presionamos el botn "Siguiente".
Aparece el "Acuerdo de licencia" de uso de SecureW2, despus de leerlo, analizarlo y convenir en aceptarlo, presionamos el botn "Acepto".
Tenemos ahora una cuadro con varias casillas marcadas, la nica que nos interesa por el momento es la opcin "TTLS 4.1.0", debemos asegurarnos de tenerla habilitada antes de presionar el botn "Instalar", como se ve en la siguiente imagen.
Terminando la instalacin es necesario re-iniciar el equipo, presionamos el botn "Terminar" y dejamos que el instalador re-incie la maquina por nosotros.
Configuracin del cliente SecureW2
Con el equipo recien reiniciado y cliente instalado, procedemos a configurarlo. Desde el men de inicio abrimos "Programas" y a su vez abrimos el apartado "SecureW2" (Men de inicio->Programas->SecureW2), de ah damos doble "click" a la aplicacin "TTLS Manager".
"Control de cuentas de usuario" nos pregunta si en verdad deseamos correr la aplicacin, respondemos afirmativamente presionando el botn "S".
Aparece una ventana llamada "Configuracin SecureW2", en ella presionamos el botn "Nuevo". Esto para definir un perfil de conexin a la red inalmbrica redciencias.
En la ventana "Nuevo Perfil SecureW2" damos "redciencias" como nombre del nuevo perfil y presionamos el botn "Aceptar", como se muestra en la siguiente imagen.
Tenemos a la vista una ventana llamada "redciencias", en ella vams a definir los valores necesarios para conectarnos a la red inalmbrica. Tiene cuatro secciones, tres de las cuales seran configuradas. Comenzando por "Conexin". En conexin debemos asgurarnos de no marcar la casilla "Usar identidad externa alternativa:" como se muestra a continuacin.
Pasamos a la seccin "Certificados", en ella nos cercioramos de dejar desmarcada la casilla "Comprobar certificado de servidor", como se ve en la imagen.
Pasamos a la ltima seccin, "Cuenta de usuario", en ella es importante dejar desmarcada la casilla "Pedir credenciales de usuario" y a su vez, escribir nuestra clave de usuario en "Usuario:" y nuestra clave secreta en "Contrasea:". Seguidamente presionamos el botn "Aceptar".
Regresando a la "Configuracin SecureW2", presionamos el botn "Aceptar" y listo, hemos terminado esta parte.
Configuracin de la conexin a redciencias
Tenemos instalado el cliente y lo hemos configurado con nuestras credenciales (cuenta de usuario y contrasea). Falta asociar el cliente SecureW2 con la conexin inalmbrica. Comenzamos ubicando el cono de conexiones de red. Se encuentra en el extremo derecho de la barra de tarea. Nos dirijimos hacia el y presionando el botn derecho del ratn aparece un pequeo men, en l hacemos "click" en la opcin "Abrir el Centro de redes y recursos compartidos". En la imagen siguiente estan sealadas estas opciones.
En el "Centro de redes y recursos compartidos" observamos abajo de las redes activas una seccin llamada "Cambiar la configuracin de red". Hacemos "click" en la primer opcin: "Configurar una nueva conexin o red", sealada en la siguiente imagen.
En la ventana "Configurar una nueva conexin o red" elegimos la tercera opcin, "Conectarse manualmente a una red inalmbrica", posteriormente presionamos el botn "Siguiente".
Llenamos los campos que aparecen en la nueva ventana, de la siguiente manera: 1. Nombre de la red: redciencias Tipo de seguridad: WPA-Enterprise 2. Tipo de cifrado: TKIP Acto seguido presionamos el botn "Siguiente". Como esta sealado en la siguiente imagen
En la siguiente ventana Windows nos avisa la red se agrego de manera correcta, pero antes de decirle que hemos terminado, damos "click" en "Cambiar la configuracin de conexin".
Es aqu, en las "Propiedades de la red inalmbrica redciencias" donde asociamos el cliente con la red. Para proceder pasamos a la seccin "Seguridad".
En esta seccin de las propiedades, elegimos como mtodo de conexin "SecureW2: SecureW2 EAP-TTLS" como se aprecia en la siguiente imagen.
Nos aseguramos de no marcar la casilla "Recordar mis credenciales..." como se ve en la imagen, y presionamos el botn "Configuracin".
En la ventana "Configuracin SecureW2", elegimos el perfil "redciencias" y apretamos el botn "Aceptar".
De regreso a las propiedades de red presionamos el botn "Aceptar"
Por ltimo, regresando a la ventana "Conectarse manualmente a una red inalmbrica" presionamos el botn "Cerrar".
Eso es todo, cuando Windows este dentro del alcance de redciencias se conectara a ella de manera automtica y tendremos el acceso a Internet.
Si necesita de alguna ayuda o informacin, llame a la extensin 24961 o envienos un correo acor@fciencias.unam.mx Ir al tope de esta pagina
S-ar putea să vă placă și
- Disp. Carc. Gral. Apli. A Ent. Fin. y Pers. Que Proporcionen Servicios de Inv. (Marcadores)Document36 paginiDisp. Carc. Gral. Apli. A Ent. Fin. y Pers. Que Proporcionen Servicios de Inv. (Marcadores)Esteban HernándezÎncă nu există evaluări
- Anexo 1 Entidades y PersonasDocument2 paginiAnexo 1 Entidades y PersonasEsteban HernándezÎncă nu există evaluări
- OFIPOS Catalogo Tipos Valor SITI R03 I-0391Document8 paginiOFIPOS Catalogo Tipos Valor SITI R03 I-0391Esteban HernándezÎncă nu există evaluări
- Disp. Carc. Gral. Apli. A Ent. Fin. y Pers. Que Proporcionen Servicios de Inv. (Marcadores)Document36 paginiDisp. Carc. Gral. Apli. A Ent. Fin. y Pers. Que Proporcionen Servicios de Inv. (Marcadores)Esteban HernándezÎncă nu există evaluări
- Menu Rito'sDocument1 paginăMenu Rito'sEsteban HernándezÎncă nu există evaluări
- Anexo 1 Entidades y PersonasDocument2 paginiAnexo 1 Entidades y PersonasEsteban HernándezÎncă nu există evaluări
- Manual Nissan V16 PDFDocument910 paginiManual Nissan V16 PDFEsteban Hernández83% (24)
- Ejercicios Resueltos Programacion LinealDocument53 paginiEjercicios Resueltos Programacion LinealJohana Rios Solano84% (104)
- Tarea 1Document1 paginăTarea 1Esteban HernándezÎncă nu există evaluări
- Tarea 1 ProbabilidadDocument1 paginăTarea 1 ProbabilidadEsteban HernándezÎncă nu există evaluări
- Tarea1 IDO EstebanHernándezDocument11 paginiTarea1 IDO EstebanHernándezEsteban HernándezÎncă nu există evaluări
- Crecimiento Económico-Desarrollo NacionalDocument7 paginiCrecimiento Económico-Desarrollo NacionalEsteban HernándezÎncă nu există evaluări
- Tarea3 - Credibilidad y RuinaDocument3 paginiTarea3 - Credibilidad y RuinaEsteban HernándezÎncă nu există evaluări
- Historia Datos Tecnicos Nissan TsuruDocument1 paginăHistoria Datos Tecnicos Nissan TsuruEsteban HernándezÎncă nu există evaluări
- Esperanza, Varianza y MomentosDocument19 paginiEsperanza, Varianza y MomentosEsteban Hernández0% (1)
- Mejorar Wifi Con Sencillos PasosDocument4 paginiMejorar Wifi Con Sencillos PasosEsteban HernándezÎncă nu există evaluări
- 1998 Segundo Lugar VFDocument73 pagini1998 Segundo Lugar VFMartin MoralesÎncă nu există evaluări
- Plan Del Primer Proyecto de SoftwareDocument5 paginiPlan Del Primer Proyecto de SoftwareEsteban HernándezÎncă nu există evaluări
- 2.-Primer Proyecto de SoftwareDocument2 pagini2.-Primer Proyecto de SoftwareEsteban HernándezÎncă nu există evaluări
- Diaframa Flujo ExtranjerosDocument1 paginăDiaframa Flujo ExtranjerosEsteban HernándezÎncă nu există evaluări
- Introducción A Bases de DatosDocument57 paginiIntroducción A Bases de DatosEsteban HernándezÎncă nu există evaluări
- Dem Raiz de 2Document1 paginăDem Raiz de 2Esteban HernándezÎncă nu există evaluări
- Crecimiento EconómicoDocument9 paginiCrecimiento EconómicoEsteban HernándezÎncă nu există evaluări
- Ejercicios Resueltos Programacion LinealDocument53 paginiEjercicios Resueltos Programacion LinealJohana Rios Solano84% (104)
- 6 +principales+distribuciones+continuasDocument16 pagini6 +principales+distribuciones+continuasEsteban HernándezÎncă nu există evaluări
- Identidades TrigonometricasDocument23 paginiIdentidades TrigonometricasHector AlvaradoÎncă nu există evaluări
- INe. IPCManual Del EntrevistadorDocument73 paginiINe. IPCManual Del EntrevistadorEsteban HernándezÎncă nu există evaluări
- Dem Raiz de 2Document1 paginăDem Raiz de 2Esteban HernándezÎncă nu există evaluări
- Demos in PalabrasDocument150 paginiDemos in PalabrasEsteban HernándezÎncă nu există evaluări
- Pluralismo CulturalDocument6 paginiPluralismo CulturalEsteban HernándezÎncă nu există evaluări
- Atajos Del TecladoDocument10 paginiAtajos Del Tecladoraul aguanaÎncă nu există evaluări
- Manual de Usuario VuWall2Document33 paginiManual de Usuario VuWall2calos cari0% (1)
- KUKA Instrucciones KSS p47-55Document9 paginiKUKA Instrucciones KSS p47-55sadsededÎncă nu există evaluări
- Manual Gespol VDocument180 paginiManual Gespol Vapi-370116875% (4)
- Manual PrescomDocument107 paginiManual PrescomAlex Jhasmany Basilio ViaÎncă nu există evaluări
- 0 0 Filtertrie IntermediateDocument216 pagini0 0 Filtertrie IntermediateEmilia RomeroÎncă nu există evaluări
- Manual CypecadDocument74 paginiManual CypecadFerney Mira RestrepoÎncă nu există evaluări
- Manual Basico XODocument32 paginiManual Basico XOInspCanelOesteÎncă nu există evaluări
- Manual EXCELL en CastellanoDocument40 paginiManual EXCELL en CastellanoIguanaROCKÎncă nu există evaluări
- TUTORIAL Manual Usuario Optimizador OptiCup PDFDocument23 paginiTUTORIAL Manual Usuario Optimizador OptiCup PDFLautaro Troffel100% (2)
- DOCUMENTO DE PROTEUS 8.xxDocument26 paginiDOCUMENTO DE PROTEUS 8.xxwilmanguerraÎncă nu există evaluări
- instalacionGanSoft PDFDocument1 paginăinstalacionGanSoft PDFluisitoc78Încă nu există evaluări
- Alineador de A Laser PDFDocument84 paginiAlineador de A Laser PDFjose albino cruz bocangelinoÎncă nu există evaluări
- Trabajando Con PHOTMOD 5 LITEDocument42 paginiTrabajando Con PHOTMOD 5 LITEJulca Gonza MelissaÎncă nu există evaluări
- BTL-5000 Ondas de ChoqueDocument52 paginiBTL-5000 Ondas de ChoqueNicole Poisot DupontÎncă nu există evaluări
- Manual de Mercurio DetectorDocument18 paginiManual de Mercurio DetectorKevin FlorezÎncă nu există evaluări
- Manual Usuario SISRECDocument122 paginiManual Usuario SISRECKelsy IÎncă nu există evaluări
- Ejercicios Libro PromodelDocument25 paginiEjercicios Libro PromodelSilvana GonzalezÎncă nu există evaluări
- Manual de Instalacion de Windows XP en Maquina VirtualDocument10 paginiManual de Instalacion de Windows XP en Maquina VirtualWalter Tocancipa NovoaÎncă nu există evaluări
- Actividad 6.2 - Unión de Interfaces de RedDocument13 paginiActividad 6.2 - Unión de Interfaces de RedJose David Moncada ArangoÎncă nu există evaluări
- Ecxel - UteDocument223 paginiEcxel - Uteamada1415Încă nu există evaluări
- Versiones de AndroidDocument18 paginiVersiones de AndroidJazmín GonzálezÎncă nu există evaluări
- GPSS 2Document45 paginiGPSS 2Johann MacedoÎncă nu există evaluări
- AULASVIRTUALESDocument7 paginiAULASVIRTUALESDiego Enrique SCÎncă nu există evaluări
- Manual de Uso Mazak Smart SystemDocument25 paginiManual de Uso Mazak Smart SystemMelissa NAVARROÎncă nu există evaluări
- 3HAC10337-1 Rev6 SP LibraryDocument82 pagini3HAC10337-1 Rev6 SP LibraryJesus Perez PerezÎncă nu există evaluări
- Personalización Del Entorno de TrabajoDocument9 paginiPersonalización Del Entorno de TrabajoSergio BrandanÎncă nu există evaluări
- Prolog XpceDocument14 paginiProlog XpceLucian LucenfortÎncă nu există evaluări
- E-Book Guía para Simular La Programación de Un PLC en Factory IO - WEBINAR WEEK 2022 - ControlDocument8 paginiE-Book Guía para Simular La Programación de Un PLC en Factory IO - WEBINAR WEEK 2022 - ControlÁlvaro Jose Castro PerezÎncă nu există evaluări
- 2° EDICION CIVIL 3D MirandaDocument25 pagini2° EDICION CIVIL 3D MirandaCarolina AFÎncă nu există evaluări