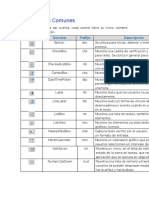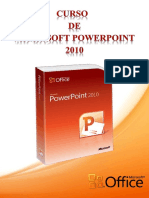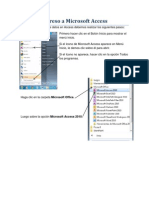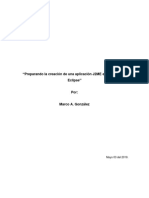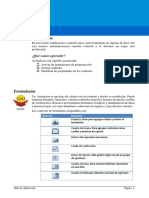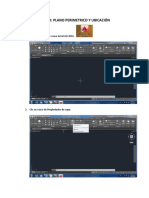Documente Academic
Documente Profesional
Documente Cultură
Microsoft Excel 2007 A FONDO PDF
Încărcat de
fgamez69Titlu original
Drepturi de autor
Formate disponibile
Partajați acest document
Partajați sau inserați document
Vi se pare util acest document?
Este necorespunzător acest conținut?
Raportați acest documentDrepturi de autor:
Formate disponibile
Microsoft Excel 2007 A FONDO PDF
Încărcat de
fgamez69Drepturi de autor:
Formate disponibile
www.manualshop.com.
ar
ManualShop Microsoft Excel 2007 A FONDO Dpto. Acadmico
Pgina N:1
http://www.manualshop.com.ar
Los mejores eBook informticos
Microsoft Excel 2007 A FONDO
DERECHOS DE AUTOR & MARCAS REGISTRADAS
Este manual es una creacin de ManualShop. Todos los derechos reservados. Ninguna parte de este libro
puede reproducirse bajo ninguna forma o por ningn medio, electrnico ni mecnico, incluyendo
fotocopiado y grabacin sin permiso de ManualShop.
La informacin en este documento est sujeta a cambios sin previo aviso y no representa compromiso
alguno de parte de ManualShop. La informacin de este documento est basada en una versin beta del
producto, por lo cual en la versin definitiva del mismo pueden existir variantes no incluidas en este
manual.
Microsoft, MS-DOS, y Windows son marcas registradas, y Windows 95 son marcas registradas de
Microsoft Corporation. Lotus 1-2-3 es una marca registrada de Lotus Development Corporation. NetWare
y Novell son marcas registradas de Novell, Inc. CompuServe es una marca registrada de CompuServe,
Inc. Prodigy es una marca registrada de Prodigy Service Company. America Online es una marca
registrada de Quantum Computer Services, Inc.
NOTIFICACIONES
ManualShop ha tomado todos los recaudos para asegurar la veracidad de este manual. Si usted
descubriera cualquier discrepancia, por favor notifquenos inmediatamente. Este libro se vende como est,
sin responsabilidad de ninguna especie expresa o tctica. ManualShop no asume responsabilidad alguna
por los daos, de cualquier tipo, que puedan resultar del uso de la informacin o las instrucciones aqu
contenidas.
www.manualshop.com.ar
ManualShop Microsoft Excel 2007 A FONDO Dpto. Acadmico
Pgina N:2
INDICE
MICROSOFT EXCEL 2007
Introduccin a MS Excel 2007 ______________________________________ 6
1.1. INTRODUCCIN A LA HOJA DE CLCULO _____________________ 6
1.1.1. Aplicaciones de la hoja de clculo ____________________________________ 6
1.2. INICIAR EXCEL _______________________________________________ 7
1.3. ELEMENTOS DE LA PANTALLA DE EXCEL ____________________ 10
1.4. UTILIZACIN DE LIBROS DE TRABAJO _______________________ 12
1.4.1. Funcionamiento de un libro de trabajo ________________________________ 12
1.4.2. Operaciones con las hojas de un libro de trabajo ________________________ 12
1.4.2.1. Seleccionar varias hojas ___________________________________________ 13
1.4.2.2. Desplazarse en un libro de trabajo ____________________________________ 13
1.4.2.3. Insertar hojas ____________________________________________________ 13
1.4.2.4. Eliminar hojas ___________________________________________________ 14
1.4.2.5. Cambiar el nombre de las hojas______________________________________ 15
1.4.2.6. Mover hojas _____________________________________________________ 15
1.4.2.7. Copiar hojas dentro de un libro de trabajo _____________________________ 16
1.4.2.8. Copiar hojas a otro libro de trabajo ___________________________________ 17
1.4.2.9. Dividir la ventana de trabajo ________________________________________ 17
Abrir, guardar y crear un libro _____________________________________ 19
2.1. CREAR UN LIBRO ____________________________________________ 20
2.2. ABRIR UN LIBRO ____________________________________________ 21
2.3. GUARDAR UN LIBRO _________________________________________ 22
Introduccin de datos ____________________________________________ 3-24
3.1. INTRODUCIR DATOS EN UNA CELDA _______________________ 3-24
3.1.1. Introducir datos en varias celdas simultneamente _____________________ 3-24
3.2. CMO INTERPRETA EXCEL LOS DATOS INTRODUCIDOS ____ 3-25
3.2.1. Nmeros _____________________________________________________ 3-25
3.2.2. Texto ________________________________________________________ 3-27
3.2.3. Fechas y horas _________________________________________________ 3-27
3.2.4. Valores lgicos y de error ________________________________________ 3-27
3.3. INTRODUCIR NUMEROS (reglas generales) ____________________ 3-27
3.4. INTRODUCIR FECHAS Y HORAS ____________________________ 3-28
3.5. INTRODUCIR TEXTO _______________________________________ 3-28
3.5.1. Retorno automtico _____________________________________________ 3-29
3.6. LLENAR CELDAS ADYACENTES ____________________________ 3-29
Utilizacin de frmulas ___________________________________________ 33
4.1. OPERADORES _______________________________________________ 33
4.1.1. Operadores aritmticos ____________________________________________ 33
4.1.2. Operadores de comparacin ________________________________________ 34
4.1.3. Operador de texto ________________________________________________ 34
4.1.4. Operadores de referencia ___________________________________________ 34
4.1.5. Orden de evaluacin de los operadores ________________________________ 34
4.2. FRMULAS QUE PRODUCEN VALORES DE ERROR ____________ 35
www.manualshop.com.ar
ManualShop Microsoft Excel 2007 A FONDO Dpto. Acadmico
Pgina N:3
4.3. USAR REFERENCIAS EN LAS FRMULAS _____________________ 35
4.3.1. Referencias relativas ______________________________________________ 36
4.3.2. Referencias absolutas _____________________________________________ 37
4.3.3. Referencias mixtas _______________________________________________ 39
4.3.4. Introducir referencias _____________________________________________ 39
4.3.5. Dar nombres a referencias __________________________________________ 42
4.4. LAS FUNCIONES PARA HOJAS DE CLCULO __________________ 49
4.5. USAR EL BOTN AUTOSUMA _______________________________ 52
Edicin de una hoja de clculo _____________________________________ 54
5.1. EDITAR UNA CELDA _________________________________________ 54
5.2. MOVER CELDAS _____________________________________________ 54
5.3. COPIAR CELDAS _____________________________________________ 57
5.3.1. Opciones de pegado ______________________________________________ 59
5.3.2. Ms opciones de pegado: __________________________________________ 60
5.3.3. Panel de tares Portapapeles de Office _________________________________ 62
5.4. SELECCIONAR FILAS O COLUMNAS __________________________ 64
5.4.1. Seleccionar una o varias filas _______________________________________ 64
5.4.2. Seleccionar una o varias columnas ___________________________________ 64
5.4.3. Seleccionando filas o columnas no contiguas ___________________________ 65
5.4.4. Seleccionando filas y columnas a la vez (selecciones superpuestas) _________ 65
5.5. INSERTAR CELDAS, FILAS Y COLUMNAS _____________________ 66
5.5.1. Insertar filas o columnas ___________________________________________ 66
5.5.2. Insertar celdas ___________________________________________________ 67
5.6. ELIMINAR O BORRAR CELDAS, FILAS Y COLUMNAS __________ 68
5.6.1. Eliminar celdas, filas y columnas ____________________________________ 68
5.6.2. Borrar celdas, filas y columnas ______________________________________ 70
5.7. DESHACER __________________________________________________ 71
5.8. BUSCAR Y REEMPLAZAR TEXTO, NUMEROS O CELDAS _______ 72
Dar formato a una hoja de clculo __________________________________ 76
6.1. CAMBIAR EL ANCHO DE COLUMNAS _________________________ 76
6.2. MODIFICAR LA ALTURA DE LAS FILAS _______________________ 78
6.3. ALINEAR LOS DATOS EN UNA HOJA DE CLCULO ____________ 79
6.4. DAR FORMATO AL TEXTO ___________________________________ 81
6.5. AADIR BORDES, DISEOS Y COLORES ______________________ 85
6.6. APLICAR FORMATOS A LOS DATOS __________________________ 89
6.7. COPIAR FORMATOS RAPIDAMENTE __________________________ 90
Grficos _______________________________________________________ 92
7.1. CREACIN DE UNA GRFICA ________________________________ 92
7.1.1. Nueva barra: herramientas de grficos ________________________________ 95
7.1.2. Opciones del rea de grfico: _______________________________________ 95
7.1.3. Barra de herramientas Grficos ______________________________________ 96
7.1.3.1. Herramientas de Diseos ___________________________________________ 97
7.1.3.2. Herramientas de presentacin: ______________________________________ 99
7.1.3.3. Herramientas de Formato __________________________________________ 99
7.1.4. Ms opciones del rea de grfico: ___________________________________ 100
7.1.4.1. Editando texto directamente sobre el marco del grfico __________________ 103
www.manualshop.com.ar
ManualShop Microsoft Excel 2007 A FONDO Dpto. Acadmico
Pgina N:4
7.1.4.2. Ajustar tamao de las diferentes reas _______________________________ 104
7.1.4.3. Formato de rea de grfico ________________________________________ 107
AutoFiltros ____________________________________________________ 109
8.1. FILTROS ___________________________________________________ 109
8.1.1. AutoFiltro _____________________________________________________ 109
8.1.2. Quitar los Filtros ________________________________________________ 113
8.1.3. Otras opciones de filtrado _________________________________________ 113
8.1.4. Avanzadas _____________________________________________________ 114
Tablas en Excel ________________________________________________ 117
9.1. TABLAS ____________________________________________________ 117
9.1.1. Crear una tabla _________________________________________________ 117
9.1.2. Trabajos comunes con tablas _______________________________________ 119
9.1.2.1. Insertar filas y columnas __________________________________________ 119
9.1.2.2. Eliminar filas y columnas _________________________________________ 123
9.1.2.3. Seleccionar datos ________________________________________________ 124
9.1.2.4. Borrar contenido: ________________________________________________ 125
9.1.2.5. Fila de totales __________________________________________________ 125
9.1.3. Quitar una tabla _________________________________________________ 126
9.1.4. Barra de herramienta de tablas _____________________________________ 126
9.1.4.1. Grupo propiedades: ______________________________________________ 127
9.1.4.2. Grupo herramientas: _____________________________________________ 128
9.1.4.3. Grupo datos externos de tabla ______________________________________ 129
9.1.4.4. Grupo opciones de estilo de tabla ___________________________________ 129
9.1.4.5. Grupo estilos de tabla: ____________________________________________ 130
Tablas dinmicas _______________________________________________ 131
10.1. FUNCIONAMIENTO DE UNA TABLA DINMICA ____________ 131
10.2. CREAR UNA TABLA DINMICA ___________________________ 134
10.2.1.1. Herramientas de tabla dinmica ____________________________________ 139
10.2.1.2. Men contextual de tabla dinmica _________________________________ 142
Tcnicas para mejorar la productividad _____________________________ 146
11.1. COMENTARIOS ___________________________________________ 146
11.1.1. Para aadir un comentario _________________________________________ 146
11.1.2. Para modificar o eliminar un comentario _____________________________ 148
11.2. AUDITORIA ______________________________________________ 149
11.2.1. Rastrear niveles _________________________________________________ 149
11.2.2. Mostrar frmulas ________________________________________________ 150
11.2.3. Comprobacin de errores _________________________________________ 150
11.2.4. Evaluar frmula _________________________________________________ 151
11.2.5. Ventana inspeccin ______________________________________________ 153
11.2.6. Validacin _____________________________________________________ 155
11.3. ESQUEMAS _______________________________________________ 160
11.3.1. Crear un esquema _______________________________________________ 160
11.3.2. Eliminar un esquema _____________________________________________ 163
11.3.3. Esquemas automticos ___________________________________________ 163
11.4. VINCULOS _______________________________________________ 164
11.4.1. Referencias externas _____________________________________________ 165
11.4.2. Grabacin de libros con vnculos ___________________________________ 166
Anlisis de datos ________________________________________________ 168
12.1. ESCENARIOS _____________________________________________ 168
12.2. CREACIN DE UN ESCENARIO ____________________________ 168
www.manualshop.com.ar
ManualShop Microsoft Excel 2007 A FONDO Dpto. Acadmico
Pgina N:5
12.2.1. Proteger los escenarios ___________________________________________ 171
12.2.2. Mostrar _______________________________________________________ 171
12.2.3. Resumen de los escenarios ________________________________________ 171
12.2.4. Tablas dinmicas ________________________________________________ 172
12.3. UTILIZACIN DE TABLAS DE DATOS ______________________ 172
12.4. BUSCAR OBJETIVO _______________________________________ 175
Impresin _____________________________________________________ 177
13.1. TEMAS ___________________________________________________ 177
13.2. CONFIGURACIN DE PGINA _____________________________ 178
13.2.1. ESTABLECER AREA DE IMPRESION _____________________________ 179
13.2.2. ESTABLECER LOS MARGENES _________________________________ 180
13.2.3. ORIENTACIN ________________________________________________ 181
13.2.4. TAMAO _____________________________________________________ 181
13.2.5. SALTOS ______________________________________________________ 183
13.2.6. CONFIGURAR HOJ A ___________________________________________ 183
13.2.7. INSERTAR ENCABEZADOS Y PIES DE PGINA ___________________ 184
13.3. PRESENTACIN PRELIMINAR ____________________________ 186
13.4. IMPRESIN ______________________________________________ 187
Seguridad _____________________________________________________ 190
14.1. SEGURIDAD ______________________________________________ 190
14.1.1. Proteccin de hojas de clculo _____________________________________ 190
14.1.2. Proteccin a nivel de libro _________________________________________ 190
14.1.3. Desbloquear celdas para todos los usuarios ___________________________ 191
14.1.4. Desbloquear celdas slo para algunos usuarios _________________________ 192
14.1.5. Activar la proteccin _____________________________________________ 195
14.1.6. Deshabilitar las protecciones _______________________________________ 196
14.1.7. Information Rights Management: ___________________________________ 197
Excel y el entorno SharePoint _____________________________________ 198
15.1. PUBLICAR EN UN SERVIDOR WSS _________________________ 198
15.1.1. Desproteger ____________________________________________________ 207
15.1.2. Proteger _______________________________________________________ 209
15.1.3. Ver historial de versiones: _________________________________________ 210
15.1.4. Informacin de administracin de documentos _________________________ 211
15.1.5. rea de trabajo de documentos _____________________________________ 214
15.1.6. Exportar una tabla a una lista WSS __________________________________ 217
15.1.7. Resumen ______________________________________________________ 218
www.manualshop.com.ar
ManualShop Microsoft Excel 2007 A FONDO Dpto. Acadmico
Pgina N:6
1
Introduccin a MS Excel 2007
1.1. INTRODUCCIN A LA HOJA DE CLCULO
Una de las aplicaciones informticas ms frecuentemente utilizadas en las empresas son
las hojas de clculo, que permiten al usuario manipular cualquier dato o informacin
susceptible de colocarse en una casilla o celda definida por la interseccin de una fila y
una columna. La mayora de estos programas tienen en comn varias caractersticas,
como la habilidad para copiar frmulas o texto, insertar o suprimir filas y columnas,
cambiar el formato de presentacin de los datos, mover texto, valores o frmulas de una
posicin a otra, imprimir el contenido de la hoja de clculo, guardarla, congelar
porciones (ttulos) de la hoja e incluso dividir la pantalla.
Una hoja de clculo es una tabla de informacin dispuesta en filas y columnas. Cada
uno de los datos se encuentra en una celda que puede contener nmeros o texto, as
como frmulas que permiten calcular un nuevo valor a partir de los datos de otras celdas
de la misma hoja de clculo, mismo libro o incluso a partir de valores alojados en otros
libros de Excel.
El objetivo bsico de las hojas de clculo es proporcionar un entorno simple y uniforme
para generar tablas de nmeros y a partir de ellos obtener mediante frmulas nuevos
valores. Las hojas de clculo permiten a los usuarios manipular grandes cantidades de
nmeros de forma rpida y fcil, permitiendo, especialmente, clculos del tipo qu
pasara si?, que permiten ver los efectos de distintas suposiciones.
1.1.1. Aplicaciones de la hoja de clculo
El rea de aplicacin ms importante ha sido hasta ahora el anlisis profesional y ha
servido para desarrollar modelos de gestin, entre los que se puede citar la planificacin
y el anlisis financiero, el anlisis contable, el control de balances, la gestin de
personal, etc. En cualquier caso, los lmites de este tipo de aplicaciones dependen de la
imaginacin del usuario.
Permite desarrollar modelos personalizados que se pueden adaptar a las necesidades
particulares de cada uno. El usuario puede decidir lo que desea hacer y escribir su
propio programa aprovechando la flexibilidad y la versatilidad de la hoja de clculo, con
lo que se convierte en una herramienta de investigacin aplicada, de especial inters
para economistas, directivos, ingenieros o incluso para el hogar.
Abrir, guardar y crear un libro. Microsoft Excel 2007
www.manualshop.com.ar
ManualShop Microsoft Excel 2007 A FONDO Dpto. Acadmico
Pgina N:7
Las mayores posibilidades de aprovechamiento aparecen cuando el anlisis que se desea
hacer est compuesto por clculos sistemticos y repetitivos entre filas y columnas. ste
suele ser el caso del anlisis financiero y contable, donde se repiten cada mes, trimestre
o ao los mismos clculos y las mismas relaciones entre sus elementos.
Un aspecto muy interesante de estas hojas consiste en la realizacin de simulaciones,
respondiendo a la pregunta: Qu pasara si...?, es decir, qu sucedera si un valor o
dato de los introducidos en la hoja variase? o bien qu pasara si una estimacin de las
efectuadas se aumentara o disminuyera en un 10 por ciento? Y si fuera un 20 por
ciento?. En estos casos, al variar un valor de la hoja, el programa realiza un reclculo de
todas las casillas, con lo que los resultados varan inmediatamente, adaptndose a los
nuevos valores que se toman como base de clculo. De esta forma se obtienen
estimaciones del impacto que puede tener la modificacin de alguno de los elementos
sobre el modelo, simplificando cualquier anlisis de sensibilidad.
Excel siempre ha sido la hoja de clculo por excelencia y lo ser ms an a partir de esta
nueva versin dada la incorporacin de un gran nmero de mejoras y nuevos aditivos.
Incorpora gran variedad de funciones matemticas, estadsticas, financieras, etc.
Adems, permite confeccionar representaciones grficas de forma prcticamente
inmediata.
1.2. INICIAR EXCEL
Excel se puede iniciar de las maneras siguientes:
Se hace un doble clic sobre el acceso directo del Escritorio. Puede suceder
que este icono no exista en todas las instalaciones.
Ir al men de Inicio, Programas, Microsoft Office,
seleccionar Microsoft Excel.
Abrir, guardar y crear un libro. Microsoft Excel 2007
www.manualshop.com.ar
ManualShop Microsoft Excel 2007 A FONDO Dpto. Acadmico
Pgina N:8
Ir al men de Inicio seleccionar Nuevo Documento de Office.
Se desplegar el cuadro de dilogo Nuevo Documento de Office tal como
se muestra en la siguiente figura:
Haz clic
aqu
Abrir, guardar y crear un libro. Microsoft Excel 2007
www.manualshop.com.ar
ManualShop Microsoft Excel 2007 A FONDO Dpto. Acadmico
Pgina N:9
Si disponemos de un libro Excel preexistente en nuestro PC podemos
utilizar el cuadro de dilogo Abrir Documento de Office, para lo cual, Ir al
men de Inicio seleccionar Abrir Documento de Office:
Se desplegar el cuadro de dilogo Abrir Documento de Office tal como se
muestra en la siguiente figura:
Haz clic
aqu
Luego clic
aqu
Abrir, guardar y crear un libro. Microsoft Excel 2007
www.manualshop.com.ar
ManualShop Microsoft Excel 2007 A FONDO Dpto. Acadmico
Pgina N:10
Si deseamos que se muestren slo los libros de Excel se debe desplegar la
lista de Tipos de Archivos para seleccionar la opcin Libros, de lo
contrario se mostrarn todos los archivos que pertenezcan a Office 2007 o
aquellos archivos que Office 2007 puede abrir.
Cualquiera de las opciones anteriores inicia Microsoft Excel 2007, como se muestra a
continuacin.
1.3. ELEMENTOS DE LA PANTALLA DE EXCEL
Al entrar en Excel nos presentar la siguiente ventana:
Abrir, guardar y crear un libro. Microsoft Excel 2007
www.manualshop.com.ar
ManualShop Microsoft Excel 2007 A FONDO Dpto. Acadmico
Pgina N:11
En donde:
a. Barra de Inicio Rpido (Nueva caracterstica en Office 2007).
b. Barra de Ttulo de la ventana de Excel, incluye el nombre del libro abierto.
c. Botones clsicos de las ventanas de Windows (minimizar, maximizar y
cerrar).
d. Agrupacin de todas las Barras de Herramientas de Excel. Esta forma de
presentar las barras de herramientas es otra de las nuevas caractersticas en
Office 2007. Se dividen en fichas o etiquetas, la activa en la figura es la
opcin Inicio en la cual se incorporan todas las funciones referidas al
formato. Con un doble clic sobre cualquiera de las etiquetas se ocultan las
herramientas.
e. Conjunto de Herramientas agrupadas dentro de las fichas. En el caso de la
figura se ven todas las herramientas Formato incorporadas dentro de la ficha
Inicio.
f. Columnas de la hoja de Excel.
g. Filas de la Hoja de Excel.
h. Celda activa.
i. Indica la celda activa
j. Asistente para funciones.
k. Hojas del libro, mediante estos controles podemos desplazarnos rpidamente
por las hojas del libro.
l. Barra de desplazamiento horizontal que permite desplazar el contenido de la
hoja de forma lateral.
a
b c
d
i j
h
g
k
e
f
l
m
n
Abrir, guardar y crear un libro. Microsoft Excel 2007
www.manualshop.com.ar
ManualShop Microsoft Excel 2007 A FONDO Dpto. Acadmico
Pgina N:12
m. Zoom sobre la hoja. Estos controles son nuevos y permiten ampliar o reducir
el porcentaje de zoom de forma rpida y precisa. Tambin se dispone de
controles para cambiar la vista de la hoja.
n. Barra de estado. Muestra los mensajes que corresponden a lo que se est
realizando. En este caso aparece listo, lo cual indica que el programa est
preparado para que el usuario elija un comando o escriba datos en una celda.
Adems informa sobre el estado de las teclas de bloqueo de maysculas,
bloqueo de nmeros, etc.
La mayor parte del trabajo en Excel se har en una hoja de clculo, que no es ms que
una cuadrcula compuesta por filas y columnas. Cada celda (h) (interseccin de una fila
y una columna) estar identificada por una direccin particular o referencia la cual surge
de unir el nombre de la columna con el de la fila Ej: A1, B3, V12, etc.
1.4. UTILIZACIN DE LIBROS DE TRABAJO
1.4.1. Funcionamiento de un libro de trabajo
Los documentos en Excel se denominan libros. Un libro se guarda en un fichero en el
disco duro, en esta nueva versin de Excel estos ficheros tendrn una extensin .xlsx a
diferencia de versiones anteriores cuya extensin era .xls. Por supuesto que en esta
nueva versin los tipos de ficheros antiguos son soportados. Excel es capaz, adems, de
guardar nuestras planillas en muchos otros formatos.
Un libro est compuesto por varias hojas de clculo que pueden contener modelos
matemticos, grficos y macros. Es posible seleccionar varias hojas para realizar las
mismas tareas en todas ellas de forma simultnea.
El libro de trabajo predeterminado se abre con tres hojas de clculo, con nombres desde
Hoja1 hasta Hoja3.
Los nombres de las hojas aparecen en las etiquetas de la parte inferior del libro. La hoja
activa aparece con el nombre en negrita. Haciendo clic en las etiquetas, es posible
desplazarse entre las hojas de un libro.
1.4.2. Operaciones con las hojas de un libro de trabajo
Para organizar el libro de la manera ms conveniente es posible insertar hojas nuevas,
eliminar hojas, cambiar su nombre, moverlas, copiarlas, etc. Tambin se puede
organizar la pantalla usando varias ventanas para ver partes diferentes de una hoja, hojas
distintas del mismo libro de trabajo o bien varios libros de trabajo.
Abrir, guardar y crear un libro. Microsoft Excel 2007
www.manualshop.com.ar
ManualShop Microsoft Excel 2007 A FONDO Dpto. Acadmico
Pgina N:13
1.4.2.1. Seleccionar varias hojas
Es posible seleccionar varias hojas para realizar las mismas tareas en todas ellas
simultneamente, como podra ser eliminar varias hojas en un solo paso o introducir los
mismos datos en varias hojas a la vez. Para seleccionar varias hojas se debe hacer clic
en la etiqueta de la primera hoja y entonces se mantiene pulsada la tecla Ctrl mientras se
hace clic en la etiqueta de cada una de las otras hojas.
O bien se hace clic en la primer hoja a seleccionar y oprimiendo la tecla Shift se hace
clic en la ltima hoja a seleccionar. Esta forma es conveniente cuando las hojas a
seleccionar se encuentran contiguas.
1.4.2.2. Desplazarse en un libro de trabajo
La manera ms sencilla de moverse a travs del libro de trabajo es utilizar los botones
de desplazamiento, que aparecen en la siguiente figura:
Mediante los botones de desplazamiento se pueden mover las etiquetas hacia la derecha
(c) o hacia la izquierda (b), o bien ir a la primera (a) o a la ltima (d) hoja del libro de
trabajo. Tenga en cuenta que estos controles no cambian la hoja activa, simplemente
desplazan las etiquetas de las hojas que no se pueden mostrar. Si usted tiene a la vista
todas las etiquetas estos controles no surtirn ningn efecto. En la siguiente imagen se
muestra un ejemplo en el cual slo se tiene a la vista la etiqueta de la Hoja 1 en este
caso estos controles nos permitirn ver las hojas ocultas por falta de espacio.
1.4.2.3. Insertar hojas
Como se dijo anteriormente, un libro de trabajo contiene inicialmente tres hojas, pero
pueden insertarse otras nuevas. La cantidad mxima de hojas vendr limitada tan slo
por la memoria disponible. Para insertar nuevas hojas de clculo:
1. Haga clic en el cono Insertar hoja de clculo situado justo a la derecha (a)
de la ltima hoja del libro.
Como puede observar en las figuras se agreg una nueva hoja Hoja 4 con un simple
clic.
a
b
c
d
a
Abrir, guardar y crear un libro. Microsoft Excel 2007
www.manualshop.com.ar
ManualShop Microsoft Excel 2007 A FONDO Dpto. Acadmico
Pgina N:14
Las nuevas hojas aparecern a la derecha de la ltima hoja existente. Si desea agregarla
en otra ubicacin puede utilizar el siguiente mtodo:
1.En este ejemplo insertaremos una hoja antes de la Hoja2, para lo cual
haremos un clic secundario o clic derecho sobre la etiqueta de la hoja 2
con lo que veremos el siguiente men de opciones:
2.Seleccionamos la opcin Insertar (a) y se presentar el siguiente
cuadro de dilogo:
3.Seleccionamos Hoja de clculo (b) y aceptamos.
4.La nueva hoja se aloj a la izquierda de la hoja 2.
1.4.2.4. Eliminar hojas
Para eliminar una hoja de trabajo, los pasos a seguir son:
1. Un clic secundario o derecho sobre la hoja a eliminar.
a
Abrir, guardar y crear un libro. Microsoft Excel 2007
www.manualshop.com.ar
ManualShop Microsoft Excel 2007 A FONDO Dpto. Acadmico
Pgina N:15
2. En el men que se despliega seleccionamos Eliminar (a).
1.4.2.5. Cambiar el nombre de las hojas
Se puede asignar un nombre de hasta 31 caracteres a cualquier hoja. Para ello, se hace
doble clic en la etiqueta y se teclea el nuevo nombre, tal como se muestra en la siguiente
figura:
La Hoja1 ahora se llama Costos. Observe que si hace clic secundario sobre la etiqueta
de la hoja dispone de una opcin Cambiar nombre en el men contextual que se
muestra.
1.4.2.6. Mover hojas
Es posible mover hojas, tanto dentro de un libro de trabajo, como a otro libro ya
existente o creado especialmente, pero no se podr hacer utilizando los comandos
Cortar, Copiar y Pegar.
Mover hojas dentro de un libro de trabajo
Para mover una hoja a otra posicin del libro de trabajo basta arrastrar la etiqueta de la
hoja que se desea mover. Aparecer un tringulo que indica dnde se va a insertar la
hoja. Una vez en la posicin deseada, se suelta el botn del ratn, con lo cual la hoja se
mover a la nueva posicin.
Se puede mover ms de una hoja, seleccionando varias hojas y arrastrndolas a la
posicin deseada. Aunque las hojas seleccionadas no fueran adyacentes, en la nueva
posicin sern insertadas juntas.
Mover hojas a otro libro de trabajo
Las hojas de un libro pueden moverse a otro ya existente, o a uno nuevo, mediante los
siguientes pasos:
a
Abrir, guardar y crear un libro. Microsoft Excel 2007
www.manualshop.com.ar
ManualShop Microsoft Excel 2007 A FONDO Dpto. Acadmico
Pgina N:16
1. Seleccionar las hojas que se desean mover.
2. Haga clic secundario sobre alguna de las etiquetas de las hojas seleccionadas,
en el men contextual que se despliega seleccione Mover o Copiar (a)
3. En el cuadro de dilogo que aparece, se selecciona el libro de trabajo destino
(b) (debe haberse abierto anteriormente) y la posicin donde se insertarn las
hojas (c). Si existe alguna hoja con el mismo nombre en el libro de trabajo
destino, se cambiar el nombre de la hoja que se ha movido. Si se quiere crear
un libro nuevo con las hojas seleccionadas, entonces se elige como libro de
destino Nuevo libro en (b). Tambin se puede crear una copia de la hoja
seleccionada (d).
1.4.2.7. Copiar hojas dentro de un libro de trabajo
El procedimiento es el mismo que para mover las hojas, esto es: (Para mover una hoja
a otra posicin del libro de trabajo basta arrastrar la etiqueta de la hoja que se desea
mover), pero en esta ocasin se debe mantener pulsada la tecla Ctrl mientras se arrastra
b
c
d
a
Abrir, guardar y crear un libro. Microsoft Excel 2007
www.manualshop.com.ar
ManualShop Microsoft Excel 2007 A FONDO Dpto. Acadmico
Pgina N:17
con el ratn. El nombre de las copias de las hojas ser cambiado; por ejemplo, la copia
de una hoja denominada Factura se llamar Factura (2).
1.4.2.8. Copiar hojas a otro libro de trabajo
El procedimiento es similar al de mover las hojas, con la diferencia de que se debe
marcar la casilla Crear una copia (d) en el cuadro de dilogo donde se escoge el
libro de destino.
1.4.2.9. Dividir la ventana de trabajo
En hojas muy extensas, resulta cmodo dividir la ventana de visualizacin en partes que
permitan observar, al mismo tiempo, zonas de la hoja no adyacentes. En Excel 2007
este tipo de procedimiento se conoce como Inmovilizar Paneles. Para ello:
1. Se selecciona una celda a partir de la cual se quiere hacer la divisin, en
nuestro ejemplo tomaremos la celda F1 (a).
2. Activar la etiqueta Vista (b). Dentro de esta etiqueta se dispone del panel de
herramientas Ventana (c). Una de la opciones de este panel es Freeze
Panes (d) o Inmovilizar Paneles segn la versin de Excel que tenga.
d
a
b
c
d
Abrir, guardar y crear un libro. Microsoft Excel 2007
www.manualshop.com.ar
ManualShop Microsoft Excel 2007 A FONDO Dpto. Acadmico
Pgina N:18
3. Haga clic en Freeze Panes (d) o Inmovilizar Paneles se debe mostrar un
men desplegable como el siguiente:
4. Si desea colocar las divisiones justo en la celda activa haga clic en
Inmovilizar paneles. Tambin puede inmovilizar la fila superior (fila 1) o la
primera columna de la hoja (A).
En nuestro caso al encontrarse activa la celda F7 y como seleccionamos Inmovilizar
paneles Excel coloca dos divisiones (a y b) una vertical y una horizontal. Si en lugar de
la celda F7 hubiramos activado F1 Excel slo colocara una divisin vertical tal como
se muestra en la siguiente figura:
Y si en lugar de F1 se hubiera activado A5? Bien en ese caso la divisin ser:
a
b
www.manualshop.com.ar
ManualShop Microsoft Excel 2007 A FONDO Dpto. Acadmico
Pgina N:19
2
Abrir, guardar y crear un libro
En esta nueva versin de Excel los comandos para crear, guardar y abrir un libro se
encuentran alojados en un men que se despliega al hacer clic sobre el botn de
Microsoft Office localizado en el vrtice izquierdo superior de su pantalla (a).
Al hacer clic en este botn se despliega el siguiente men:
En donde:
a- Crea un nuevo libro en blanco
b-Abre un libro existente
a
a
b
c
d
Abrir, guardar y crear un libro. Microsoft Excel 2007
www.manualshop.com.ar
ManualShop Microsoft Excel 2007 A FONDO Dpto. Acadmico
Pgina N:20
c-Guarda el libro actual
d-Lista de ltimos libros utilizados.
Las dems opciones se explicarn ms adelante cuando sean necesarias.
2.1. CREAR UN LIBRO
Al iniciar Excel por primera vez, automticamente se genera un libro con tres hojas en
blanco. Pero si se desea, se puede comenzar a trabajar con uno nuevo. Para ello
hacemos clic en el botn de Microsoft Office y luego un clic en la opcin Nuevo
(a) con lo que desplegar el siguiente cuadro de dilogo:
En donde:
a) Se puede indicar a Excel que genere un libro en blanco, que genere un libro a
partir de alguna plantilla guardada o que genere un nuevo libro a partir de uno ya
existente. En este ltimo caso, Excel crea una copia del libro existente y luego
abre la copia.
b)Esta seccin esta dedicada a contenido OnLine para lo cual es preciso estar
conectado a Internet.
c) Este panel muestra las distintas categoras de los contenidos OnLine.
d)Permite mostrar las plantillas instaladas con Excel. Si se hace clic en Plantillas
instaladas se muestra el siguiente cuadro de dilogo:
a
b
c
d
e
Abrir, guardar y crear un libro. Microsoft Excel 2007
www.manualshop.com.ar
ManualShop Microsoft Excel 2007 A FONDO Dpto. Acadmico
Pgina N:21
En donde se podr seleccionar una de las tantas plantillas pre-instaladas.
e) Si se desea se puede buscar contenido Online a partir de una palabra o frase.
Para crear un libro nuevo y en blanco hacemos clic en el icono de Libro en Blanco:
Y por ltimo hacemos clic en el cotn Crear. Se va a presentar un nuevo libro
totalmente en blanco.
2.2. ABRIR UN LIBRO
Para recuperar un libro ya creado, debemos hacer clic en el botn de Microsoft Office y
luego un clic en la opcin Abrir (a) :
a
Abrir, guardar y crear un libro. Microsoft Excel 2007
www.manualshop.com.ar
ManualShop Microsoft Excel 2007 A FONDO Dpto. Acadmico
Pgina N:22
Con lo que desplegar el siguiente cuadro de dilogo:
En donde:
a) Nombre de la carpeta donde est el archivo.
b) Lista de libros disponibles.
c) Nombre del archivo a recuperar.
d) Tipo del archivo a recuperar. Excel permite abrir documentos de otras
aplicaciones como Lotus o Quattro Pro entre otras.
e) Diferentes lugares del PC o red LAN donde localizar los documentos.
Existe otra forma de recuperar un libro anterior. En la lista de Documentos recientes
se muestra una lista con los ltimos libros con los que se ha trabajado. Para abrir
cualquiera de ellos basta con pulsar sobre l.
2.3. GUARDAR UN LIBRO
Para almacenar el libro con el que estamos trabajando, y as recuperarlo posteriormente
y realizar modificaciones, debemos hacer clic en el botn de Microsoft Office y luego
un clic en la opcin Guardar (a) o bien en Guardar como (b) si deseamos crear
una copia con otro nombre o si desea crear un documento PDF a partir del libro
(funcionalidad nueva en Excel 2007):
a
b
c
d
e
Abrir, guardar y crear un libro. Microsoft Excel 2007
www.manualshop.com.ar
ManualShop Microsoft Excel 2007 A FONDO Dpto. Acadmico
Pgina N:23
Si es la primera vez que se guarda el libro o si hicimos clic en Guardar como, Excel
mostrar el siguiente cuadro de dilogo, en el cual se teclea el nombre del archivo (b),
se elige la carpeta donde se almacenar (a) y el formato del documento (c). Por ltimo
se hace clic en Guardar (d)
Las siguientes veces que se guarde ese libro, el proceso se realizar de forma
automtica, ya que no ser necesario especificarle el nombre del archivo.
Para almacenar el libro con otro nombre o en otro lugar, se elige la opcin Guardar
Como y aparecer el cuadro de dilogo anterior.
b
a
c
a
b
d
Introduccin de datos. Microsoft Excel 2007
www.manualshop.com.ar
ManualShop Microsoft Excel 2007 A FONDO Dpto. Acadmico
Pgina N:3-24
3
Introduccin de datos
En este captulo mostraremos algunas formas de ingresar datos en una celda y veremos
los diferentes tipos de datos que se pueden utilizar. Si bien se hablar de formatos de
datos no se explicar an mucho sobre este tema, si desea ver como dar formato a una
celda refirase al captulo 6.
3.1. INTRODUCIR DATOS EN UNA CELDA
Para introducir datos en una hoja de clculo, se selecciona la celda (a), haciendo clic
sobre ella. Se puede ver en el siguiente ejemplo:
Se escriben los datos en la barra de formulas (d) y cuando se termina se pulsa en (c).
Para cancelar se pulsa (b). Tambin se logra lo mismo haciendo clic en la celda y
escribiendo, el equivalente de cancelar (b) es la tecla ESC escape.
3.1.1. Introducir datos en varias celdas simultneamente
Se puede escribir los mismos datos en varias celdas al mismo tiempo. Para ello, se
seleccionan las celdas en cuestin pulsando con el ratn sobre las celdas y manteniendo
pulsada la tecla Ctrl. Se escriben los datos en una de ellas y finalmente se pulsa
Ctr+Entrar.
a
b
c d
Introduccin de datos. Microsoft Excel 2007
www.manualshop.com.ar
ManualShop Microsoft Excel 2007 A FONDO Dpto. Acadmico
Pgina N:3-25
3.2. CMO INTERPRETA EXCEL LOS DATOS INTRODUCIDOS
En una hoja de clculo se pueden introducir tres tipos de datos:
Valores constantes. Se escriben directamente en las celdas. No cambian, a
menos que se seleccione la celda y se edite su contenido.
Frmulas. Secuencia de valores, referencias de celdas, nombres, funciones
u operadores que producen un nuevo valor a partir de datos existentes. El
valor creado mediante una frmula puede cambiar cuando lo hacen otros
valores de la hoja de clculo.
Rtulos: Se refieren a cualquier Ttulo o texto que se ingrese en una
celda.
Se describen a continuacin los diferentes tipos de datos que pueden aparecer en una
hoja de clculo: nmeros, fechas, horas, texto, valores lgicos y valores de error.
3.2.1. Nmeros
Al crear una hoja de clculo, todas las celdas tendrn asignado el formato de nmero
General, que presenta los valores tal como fueron introducidos, usando para ello el
formato de nmero entero (123), el de fraccin decimal (123,45) o, cuando el nmero es
ms largo que la celda, notacin cientfica (1.23E+05). Los nmeros se alinean a la
derecha de la celda, aunque despus se puede cambiar la alineacin.
Si se tiene un nmero con decimales en una celda y se procede a estrechar la columna se
podr observar que Excel redondea el nmero al decimal ms cercano con tal de lograr
que el nmero quepa en la celda. Cuando el redondeo ya no es posible procede a truncar
los decimales y por ltimo cuando ya no es posible mostrar los datos se mostrar en su
lugar una serie de signos (####), tal como se puede ver en las siguientes figuras en las
que se observa el comportamiento de Excel a medida que estrechamos la columna A:
Introduccin de datos. Microsoft Excel 2007
www.manualshop.com.ar
ManualShop Microsoft Excel 2007 A FONDO Dpto. Acadmico
Pgina N:3-26
Se puede cambiar la forma en que se muestran los nmeros, cambiando el formato de
las celdas en las que estn.
Se debe tener en cuenta que el nmero que aparece en pantalla est basado en el formato
de nmero de la celda, y puede ser distinto del que Excel almacena. Por ejemplo, si una
celda tiene un formato que muestra slo dos decimales y se introduce 1,234 en la celda,
se mostrar 1,23. Sin embargo, Excel almacena los nmeros con 15 dgitos de exactitud,
de forma que al realizar clculos se utiliza el nmero que est almacenado, y no el que
aparece en pantalla. En la barra de frmulas se muestra el valor real de la celda que se
ha seleccionado, independientemente del formato que se haya aplicado al nmero.
Introduccin de datos. Microsoft Excel 2007
www.manualshop.com.ar
ManualShop Microsoft Excel 2007 A FONDO Dpto. Acadmico
Pgina N:3-27
3.2.2. Texto
Un texto puede estar compuesto de caracteres o de cualquier combinacin de nmeros y
caracteres. Cuando se introduce texto, los caracteres se alinean a la izquierda de la
celda, aunque al igual que con los nmeros se puede cambiar su alineacin.
3.2.3. Fechas y horas
Aunque se pueden mostrar fechas y horas bajo varios formatos, Excel almacena las
fechas como nmeros de serie y las horas como fracciones de decimales. Al ser
consideradas como nmeros, se pueden sumar, restar y aadir a otros clculos.
3.2.4. Valores lgicos y de error
Los valores lgicos son VERDADERO y FALSO; aparecen en general como resultado
de frmulas que contienen una funcin lgica. Los valores de error aparecen cuando no
es posible calcular correctamente una frmula para una celda, y son: #N/A,
#VALOR!, #REF!, #NULO!, #DIV/0!, #NUM! y #NOMBRE?.
Normalmente, no se introducen valores lgicos o de error como datos en una hoja de
clculo.
3.3. INTRODUCIR NUMEROS (reglas generales)
Para introducir un nmero como valor constante, se selecciona una celda y se escribe el
nmero. Los nmeros pueden incluir caracteres numricos (0-9), as como cualquiera de
los siguientes smbolos especiales:
+ - ( ) , / $ % . E e
El smbolo $ es el signo de moneda, en este caso el peso. Dependiendo de la
configuracin de Windows, el signo de moneda puede ser diferente. Los smbolos E y e,
son los del formato cientfico.
Existen algunas reglas que se deben observar cuando se va a teclear un nmero. Si no se
siguen estas reglas los dgitos no sern considerados como nmeros, sino como
caracteres alfanumricos, con los que no se podrn hacer operaciones. Estas reglas son:
Deber comenzar con un dgito (0..9), un signo +, -,=, una coma.
Un nmero puede terminar con un signo de % (porcentaje). Este signo divide al
nmero entre 100.
Un nmero puede tener como mximo una coma decimal.
No se deben utilizar puntos o espacios para separar las cantidades. Existen
funciones especiales para cambiar el formato de los nmeros.
Un nmero se puede introducir en notacin cientfica: 2,E+02 es igual a 200.
Para introducir un nmero en una frmula, basta con escribirlo. Sin embargo, se debe
tener en cuenta que no se pueden utilizar parntesis para indicar nmeros negativos,
puntos para separar los miles, ni el signo moneda. Si se escribe el signo de porcentaje
Introduccin de datos. Microsoft Excel 2007
www.manualshop.com.ar
ManualShop Microsoft Excel 2007 A FONDO Dpto. Acadmico
Pgina N:3-28
(%) despus de un nmero, ser interpretado como un operador de porcentaje, que
actuar en el nmero anterior.
3.4. INTRODUCIR FECHAS Y HORAS
Se pueden introducir fechas y horas, tanto como valores constantes como dentro de
frmulas. Si se introduce una fecha o una hora que Excel reconoce, el formato de la
celda cambiar automticamente al formato adecuado. Al introducir fechas y horas, se
debe tener en cuenta que:
Excel hace caso omiso de las maysculas.
Por defecto la hora se muestra con el formato de 24 horas. Para que se use el de 12
horas se debe escribir a o p despus de la hora, dejando un espacio en blanco
en medio.
Se puede escribir fecha y hora en la misma celda, separndolas mediante un
espacio.
Para introducir fechas, usar la barra diagonal (/) o el guin (-).
Al igual que ocurra con los nmeros, se puede cambiar el formato asignado.
Las fechas y las horas deben ser introducidas en las frmulas como texto entre comillas
dobles (" "). En el momento de calcular la frmula, sern convertidas al nmero
correspondiente. Por ejemplo, si a la fecha "27-8-06" se le resta 12, el resultado es
15/08/06.
3.5. INTRODUCIR TEXTO
Simplemente se selecciona una celda y se escribe el texto. En una celda se pueden
introducir hasta 255 caracteres. Se podr dar formato (tipo de letra, tamao, etc.)
individualmente a los caracteres de una celda. Tambin se pueden crear entradas de
texto que slo contengan nmeros; la manera ms fcil es poniendo un apstrofo (')
delante del nmero.
Para introducir texto en frmulas, se debern poner los caracteres entre comillas dobles.
Por ejemplo, la frmula ="Total para" & "1996" mostrara el texto Total para 1996.
Si al ir escribiendo texto en una celda ocurre que no cabe, el texto comienza a invadir la
celda de la derecha si est vaca (a), pero se recortar cuando la celda de la derecha
contenga datos (esto no significa que se borran, simplemente no se ven; para verlos hay
que ampliar el ancho de la columna). Por ejemplo, en la siguiente figura se muestra el
aspecto que adoptan dos celdas (a), con los mismos datos, segn est ocupada o no la
celda adyacente (b):
Introduccin de datos. Microsoft Excel 2007
www.manualshop.com.ar
ManualShop Microsoft Excel 2007 A FONDO Dpto. Acadmico
Pgina N:3-29
Si en una celda se ingres un nmero como texto, ya sea con un apstrofo (') por delante
o se le haya dado formato de texto a la celda, dicho nmero se puede utilizar para
realizar clculos en otras celdas ya que Excel lo convierte a nmero al momento de
realizar dicho clculo.
3.5.1. Retorno automtico
El retorno automtico permite mostrar el texto de una celda en varias lneas, de forma
que al escribir cada vez que se llegue al final de la celda, el texto contine en la
siguiente lnea sin invadir las celdas adyacentes vacas. Para ello tomaremos el ejemplo
de la figura anterior y haremos que el texto de la celda B2 se muestre en ms de una
lnea.
Para lograrlo:
1. Haga clic sobre la celda B2 para activarla (a).
2. Haga en la etiqueta Inicio (b) para ver las herramientas de formato.
3. Haga clic en el icono de la herramienta Ajustar Texto (c) del cuadro
Alineacin.
4. Listo.
3.6. LLENAR CELDAS ADYACENTES
Si se quiere introducir una serie, como los meses del ao o los das de la semana, la
manera ms fcil de hacerlo es seleccionar la celda donde comienza la serie, luego se
coloca el puntero en la esquina inferior derecha sobre un pequeo cuadro negro; el
a
b
a
b
c
Introduccin de datos. Microsoft Excel 2007
www.manualshop.com.ar
ManualShop Microsoft Excel 2007 A FONDO Dpto. Acadmico
Pgina N:3-30
puntero se transforma en una cruz cuando est en la posicin correcta, tal como aparece
en la siguiente imagen:
Se mantiene el botn del Mouse apretado y se arrastra. Excel completar los datos sobre
todo el rango que se arrastre. La forma de completar el rango depender de si Excel
reconoce o no una serie de datos en el rango de celdas original. Si reconoce una serie
(puede ser una serie de nmeros, de meses o de fechas), entonces lo que ocurrir es que
la serie se aumenta hasta completar el rango arrastrado. Si Excel no reconoce una serie,
entonces lo que ocurrir es que los datos se copiarn hasta completar el rango. En
nuestro si arrastramos un lugar a la derecha sucede que Excel propone Febrero como
dato de serie (a):
Si continuamos arrastrando Excel propone:
Al soltar el botn del Mouse se completan los datos:
Puntero del
ratn
b
Introduccin de datos. Microsoft Excel 2007
www.manualshop.com.ar
ManualShop Microsoft Excel 2007 A FONDO Dpto. Acadmico
Pgina N:3-31
Otros ejemplos sobre lo mismo:
Si tomamos una celda D5 por decir alguna y colocamos Lunes como dato, al arrastrar
hacia arriba, o hacia la izquierda, la serie retroceder sobre los das de la semana y si
arrastramos hacia abajo, o hacia la derecha, la serie avanzar sobre los das de la
semana:
Observe que aparece un pequeo control sobre el vrtice derecho inferior (a). Este tipo
de control fue introducido en la versin XP o 2002 de Office y se denomina Opciones
de autorrelleno. Si hacemos clic sobre el control se mostrar un men (b) con opciones
que nos permitirn cambiar los datos de la serie.
a
Introduccin de datos. Microsoft Excel 2007
www.manualshop.com.ar
ManualShop Microsoft Excel 2007 A FONDO Dpto. Acadmico
Pgina N:3-32
Donde:
c) Si hacemos clic en esta opcin, en lugar de rellenar la serie slo se copiar en
dato de la celda original.
d) Rellena la serie como se ve en la figura.
e) Opciones que slo afectan al formato de las celdas.
f) Rellena la serie con los das incluyendo Sbados y Domingos.
g) Rellena la serie slo con los das hbiles sin Sbados y Domingos.
Ejemplo con nmeros arrastrados en todas las direcciones:
Se tom una celda de inicio, en este caso D1 (a) con el valor 1 y se lo arrastr en todas
las direcciones (una a la vez). Como puede observar se aumentan o disminuyen segn el
sentido en las que fueron arrastradas.
b
c
d
e
a
www.manualshop.com.ar
ManualShop Microsoft Excel 2007 A FONDO Dpto. Acadmico
Pgina N:33
4
Utilizacin de frmulas
En una frmula pueden aparecer mltiples elementos: operadores, constantes, nombres,
rangos de celdas, etc. Las frmulas comienzan siempre con un signo igual (=). Algunos
ejemplos:
=( B4/ 25) +100
=I ngr esos- Gast os
=SUMA( A1: A5)
=SI ( A1 > 100; A1+0, 1*A1; A1+0, 05*A1)
4.1. OPERADORES
Un operador especifica una operacin que debe realizarse con los elementos de una
frmula. Los hay de diferentes tipos: aritmticos, de comparacin, de texto, etc.
4.1.1. Operadores aritmticos
Los operadores aritmticos permiten realizar las operaciones matemticas bsicas.
Combinan valores numricos y dan como resultado nuevos valores numricos.
Los operadores son:
Operador Operacin
+ Suma
- Resta
* Multiplicacin
/ Divisin
% Porcentaje
^ Potenciacin
Utilizacin de frmulas. Microsoft Excel 2007
www.manualshop.com.ar
ManualShop Microsoft Excel 2007 A FONDO Dpto. Acadmico
Pgina N:34
4.1.2. Operadores de comparacin
Permiten comparar dos valores, produciendo como resultado VERDADERO o FALSO.
Los operadores habituales son:
Operador Significado
= Igual
> Mayor
< Menor
>= Mayor o igual
<= Menor o igual
<> Distinto
4.1.3. Operador de texto
Se trata del operador &, que permite concatenar dos o ms cadenas de texto en una sola
continua. Por ejemplo: ="Bienvenido" & "a" & "Excel" mostrara el texto
Bienvenido a Excel.
4.1.4. Operadores de referencia
Hay tres operadores de referencia:
Rango (dos puntos). Hace mencin a todas las celdas entre dos referencias,
incluyendo stas. Por ejemplo, B2:E2 incluye las celdas B2,C2,D2 y E2.
Unin (punto y coma). Produce una referencia nica, resultado de unir otras dos. Por
ejemplo, la suma de Al+A2+A3+Bl+B2+B3 es equivalente a la suma de Al
:A3;BI:B3.
Interseccin (espacio). Hace referencia a las celdas comunes a dos referencias. Por
ejemplo, B7:D7 C6:C8 hace referencia a C7, celda resultado de la interseccin.
4.1.5. Orden de evaluacin de los operadores
Cuando se combinan varios operadores en la misma frmula, Excel realiza las
operaciones en el siguiente orden de prioridades:
Operador Descripcin
: ; [espacio] Operadores de referencia.
- Negacin
% Porcentaje
^ Potenciacin
* / Multiplicacin y divisin
+ - Suma y resta
& Unin de texto
= < > <= >=<> Comparacin
Los operadores con la misma prioridad se evalan de izquierda a derecha. Se pueden
utilizar parntesis para alterar el orden de evaluacin de los operadores. Hay que
Utilizacin de frmulas. Microsoft Excel 2007
www.manualshop.com.ar
ManualShop Microsoft Excel 2007 A FONDO Dpto. Acadmico
Pgina N:35
recordar que para indicar nmeros negativos en una frmula no se deben usar
parntesis, sino el signo menos delante del nmero.
4.2. FRMULAS QUE PRODUCEN VALORES DE ERROR
Excel, segn el tipo de operadores que haya en una frmula, espera un cierto tipo de
valores. Si se introduce un valor de un tipo diferente al esperado, Excel intentar
convertir el valor. En caso de que no lo logre, aparecer un mensaje de error. Cuando
Excel no es capaz de calcular correctamente el valor de una frmula para una celda,
presenta un valor de error en dicha celda. Los valores de error comienzan con el signo
de nmero (#), y pueden ser:
Valor de error Motivo del error
# DI V/ 0!
Se intentan dividir por cero
#N/ A
Se intenta referir a un valor no disponible
#NOMBRE?
Se usa un nombre que Excel no reconoce
# NULO!
Se especifica una interseccin de dos reas
invlida
# REF!
Se est refiriendo a una celda no vlida
# VALOR!
Se usa un argumento u operador equivocado
######
El resultado producido es demasiado largo
para la celda. No es en realidad un error, sino
una indicacin de que se debe aumentar el
ancho de la columna
Se debe tener en cuenta que si una frmula incluye una referencia a una celda que
contiene un valor de error dicha frmula producir tambin un valor de error.
4.3. USAR REFERENCIAS EN LAS FRMULAS
Las referencias se basan en los encabezados de las columnas y filas de la hoja de
clculo. Permiten identificar celdas o grupos de celdas, y se pueden incluir en frmulas.
La hoja de clculo se encuentra dividida por columnas rotuladas con letras de la A a la
XFD y 10.485.766 filas rotuladas con nmeros del 1 al 10.485.766. Una celda vendr
especificada por la interseccin de una fila con una columna. Esto se conoce como
estilo de referencia Al. La referencia de la celda activa aparece en el cuadro de nombres
en el extremo izquierdo de la barra de frmulas, como se muestra en la siguiente figura:
Utilizacin de frmulas. Microsoft Excel 2007
www.manualshop.com.ar
ManualShop Microsoft Excel 2007 A FONDO Dpto. Acadmico
Pgina N:36
Hay tres tipos de referencias: referencias relativas, referencias absolutas y referencias
mixtas.
4.3.1. Referencias relativas
Cuando se utiliza una referencia en una frmula, sta puede ser relativa, es decir, indica
a Excel la posicin que la celda referenciada ocupa respecto a la celda donde se
introduce la frmula. Si se copia la frmula en otra celda, las referencias relativas que
contiene son actualizadas automticamente respecto a la nueva posicin. Por ejemplo,
una frmula situada en la celda A3 (a) que sea =A1+A2 (b), al copiarse en la celda B3
(c) se convertir en =B1+B2 (d).
Referencia
Celda
activa
a b
c
d
Utilizacin de frmulas. Microsoft Excel 2007
www.manualshop.com.ar
ManualShop Microsoft Excel 2007 A FONDO Dpto. Acadmico
Pgina N:37
4.3.2. Referencias absolutas
Otra posibilidad para indicar en una frmula la posicin de una celda, es hacerlo de
modo absoluto. Una referencia absoluta, como $A$1, indica a Excel cmo encontrar
otra celda segn su posicin exacta en la hoja de clculo. Estas referencias se designan
aadiendo el signo del dlar ($) antes de la letra de la columna y del nmero de la fila, o
bien pulsando la tecla F4 despus de escribir la referencia en la frmula.
De este modo, una frmula situada en la celda A3 (a) que sea =$A$1+$A$2 (b), al
copiarse en la celda B3 (c) seguir siendo =$A$1+$A$2. (d)
Veamos un ejemplo algo ms complejo:
Supongamos que tenemos una lista de varios artculos con su respectivo precio de lista.
Tenemos que calcular el precio de cada artculo agregando el impuesto comn a todos
ellos.
Lista de artculos de ejemplo:
Como puede observarse a todos los precios de los artculos se les debe sumar el
impuesto del 21% ubicado en la celda B1. Para lo cual deberemos utilizar en nuestra
frmula una referencia absoluta (a) que apunte a B1 y dos referencias relativas (b) que
apunten al precio de lista del artculo.
a
b
c
d
Utilizacin de frmulas. Microsoft Excel 2007
www.manualshop.com.ar
ManualShop Microsoft Excel 2007 A FONDO Dpto. Acadmico
Pgina N:38
Al oprimir Enter se calcula el precio con impuesto incluido (c).
Que se logra con estas referencias?. Bien, al encontrarse B1 como referencia absoluta y
B3 como relativa podremos copiar la frmula hacia abajo y Excel calcular cada precio
de cada artculo multiplicando siempre por la celda del impuesto, como se ve en las
siguientes figuras:
a
b
c
Utilizacin de frmulas. Microsoft Excel 2007
www.manualshop.com.ar
ManualShop Microsoft Excel 2007 A FONDO Dpto. Acadmico
Pgina N:39
4.3.3. Referencias mixtas
Una referencia como A$1 o $A1 indica a Excel cmo encontrar otra celda combinando
la referencia de una fila o columna exacta con una columna o fila relativa. Una
referencia mixta se escribe anteponiendo el signo del dlar ($) antes de la letra de la
columna o del nmero de la fila que se quiera especificar como fija.
El siguiente ejemplo pone de manifiesto la utilizacin de referencias mixtas:
Valores originales en columna A Valores copiados en columna C
=A1+10 =C1+10
=$A1+10 =$A1+10
=A$1+10 =C$1+10
4.3.4. Introducir referencias
Aunque se pueden introducir las referencias en las frmulas escribindolas, la manera
ms sencilla es, despus de escribir el signo igual o un operador (por ejemplo, +, -, <, ;),
seleccionar la celda o el rango de celdas del que se desea introducir la referencia por
medio del ratn. La seleccin aparecer rodeada por una lnea punteada llamada borde
mvil.
Aunque lo normal ser usar referencias a celdas que estn en la misma hoja que la
frmula, tambin se puede hacer referencia a celdas que estn en otra hoja del mismo
libro o incluso a celdas de otros libros.
Para referenciar a una celda de otra hoja, se le antepone el nombre de la hoja al de la
celda, separndolos con el signo !, por ejemplo, Hoja2!A1 hace referencia a la celda
A1 de la hoja Hoja 2. Esto se puede hacer manualmente o bien simplemente se hace
clic en la etiqueta de la hoja a la que se quiere referenciar y luego en la celda de dicha
hoja donde se encuentra el valor que se quiere usar en la formula. Este procedimiento
se puede apreciar en la siguiente secuencia de imgenes:
Tenemos un libro que en la hoja1 celda A2 tiene el valor 10.
Utilizacin de frmulas. Microsoft Excel 2007
www.manualshop.com.ar
ManualShop Microsoft Excel 2007 A FONDO Dpto. Acadmico
Pgina N:40
Y en la hoja2 celda B2 tiene el valor 15.
Lo que queremos lograr es que Excel calcule la suma de estos dos valores y nos deje el
resultado en la celda A1 pero de la hoja3. Para lo cual colocaremos el cursor en la celda
A1 de la Hoja3. En dicha celda comenzaremos a introducir nuestra frmula para lo cual
escribiremos el signo =
Ahora tenemos que hacer referencia a la celda donde tenemos el primer nmero a
sumar, en nuestro ejemplo es A2 de la hoja1. Para hacer referencia a dicha celda
podemos escribir hoja1!A2 manualmente o bien podemos hacer clic en la etiqueta de la
hoja1 (a) y luego en la celda A2 de la hoja1 (b):
Utilizacin de frmulas. Microsoft Excel 2007
www.manualshop.com.ar
ManualShop Microsoft Excel 2007 A FONDO Dpto. Acadmico
Pgina N:41
Observe que la celda A2 queda con un recuadro punteado, esto nos indica que an
estamos en proceso de creacin de una frmula y que nuestra posicin real no es esta
celda. Esto tambin es evidenciado por las siguientes seales: en donde deberamos ver
la celda activa en su lugar se muestra la palabra SUMA. En donde se debera mostrar
el valor de la celda se puede ver como Excel va armando nuestra frmula (d) y la
etiqueta de la Hoja3 se muestra iluminada indicando que la frmula se encuentra en
dicha hoja.
Ahora que ya indicamos la primer celda que compone nuestra frmula tenemos que
decirle a Excel que la queremos sumar, para lo cual escribimos el signo +.
Observe que la lnea punteada de la celda desaparece y se ve el signo +en nuestra
frmula (a). Ahora, siguiendo los pasos anteriores indicaremos la segunda celda a
sumarse, hoja2!B2. Haga clic en la etiqueta de dicha hoja y luego en la celda indicada.
a
b
c
d
f
a
a
Utilizacin de frmulas. Microsoft Excel 2007
www.manualshop.com.ar
ManualShop Microsoft Excel 2007 A FONDO Dpto. Acadmico
Pgina N:42
Para terminar la frmula slo resta oprimir Enter.
Observe el resultado de la suma (a) y la frmula (b).
4.3.5. Dar nombres a referencias
Se pueden crear nombres para establecer referencias a una celda, un grupo de celdas, un
valor o una frmula. El uso de nombres proporciona las siguientes ventajas:
Se puede compartir el mismo conjunto de nombres en todas las hojas de un
libro de trabajo.
Las frmulas con nombres son ms fciles de leer y recordar. Por ejemplo, es
ms fcil de leer =Ingresos-Gastos que =B6-A6.
a
b
Utilizacin de frmulas. Microsoft Excel 2007
www.manualshop.com.ar
ManualShop Microsoft Excel 2007 A FONDO Dpto. Acadmico
Pgina N:43
Si por algn motivo se cambia la estructura de la hoja de clculo, se puede
cambiar la referencia en un solo lugar y hacer que se actualicen
automticamente todas las frmulas que utilizan ese nombre.
Se puede hacer que Excel cree automticamente nombres para las celdas,
basndose en los ttulos de las filas o de las columnas, o bien escribiendo
directamente los nombres.
Los nombres deben comenzar por una letra. Los dems caracteres pueden ser letras,
nmeros, puntos y caracteres de subrayado. No se permite espacios. Los pasos a seguir
para dar un nombre a una celda o grupos de celdas son:
1. Se selecciona las celdas o rango de celdas.
2. Se activa la pestaa Frmulas, y se hace clic en Asignar Nombre a un
Rango.
3. Aparece el cuadro de dilogo Definir nombre
Para verlo en un ejemplo tomaremos el ejemplo de la lista de precios vista
anteriormente y definiremos un nombre para la celda del impuesto, para lo cual
hacemos clic en la celda B1:
Luego activamos la etiqueta Frmulas (a) y hacemos clic en Asignar nombre a
rango (b):
Aparece el cuadro de dilogo Definir nombre
a
b
Utilizacin de frmulas. Microsoft Excel 2007
www.manualshop.com.ar
ManualShop Microsoft Excel 2007 A FONDO Dpto. Acadmico
Pgina N:44
Se escribe el nombre que se asignar a las celdas seleccionadas bajo la leyenda
Nombres (c) en este caso Excel se dio cuenta del ttulo Impuesto y propuso por s
slo dicho nombre.
En mbito (d) se puede indicar el alcance que tendr esta referencia por nombre. Si se
indica Libro quiere decir que se podr utilizar una referencia a este nombre desde
cualquier hoja del libro, de lo contrario se puede indicar alguna de las hojas del libro.
En este ltimo caso, si se indica como mbito una hoja, por ejemplo Hoja2 slo se
podr utilizar Impuesto como referencia vlida en dicha hoja.
En comentario se puede incluir un texto explicativo de a que se est referenciado y en el
cuadro Hace referencia a: (e) se muestra la celda o conjunto de celda que se
referencian.
Para concluir se hace clic en Aceptar.
A partir de que Excel reconoce a hoja1!B1 como Impuesto se podr utilizar en las
frmulas (f) dicho nombre, tal como se observa en la siguiente figura:
c
d
e
f
Utilizacin de frmulas. Microsoft Excel 2007
www.manualshop.com.ar
ManualShop Microsoft Excel 2007 A FONDO Dpto. Acadmico
Pgina N:45
Funcionamiento del cuadro de nombres
El cuadro de nombres de la barra de frmulas sirve para seleccionar una celda o un
rango definido por un nombre, as como para insertar un nombre en una frmula.
Observe que al desplegar el cuadro de nombres Excel muestra Impuesto como
nombre de rango, este es el rango que definimos en el ejemplo anteriormente visto.
Aplicar nombres
Una vez definido un nombre, Excel es capaz de utilizar este nombre en las frmulas tal
como se demostr en el ejemplo. Si el nombre se defini despus de haber creado las
frmulas el usuario podra realizar las modificaciones de dichas frmulas, una a una y
manualmente o bien puede indicarle a Excel que lo haga.
Para indicarle a Excel que realice las modificaciones de las frmulas en las que se tenga
referencias a la celda o rango al que se le ha dado nombre se utiliza un procedimiento
denominado aplicar el nombre. Se puede indicar a Excel que aplique el nombre a un
grupo de frmulas o a todo el Libro.
El procedimiento es:
1. Se selecciona las celdas que contienen las frmulas a las que se desea se les
apliquen los nombres. Si se selecciona slo una celda, se aplicarn en todo el
libro.
2. Se activa la etiqueta Frmulas (a), se despliega el men Asignar nombre a
rango (b) y se elige Aplicar nombres (c).
Cuadro de
nombres
Utilizacin de frmulas. Microsoft Excel 2007
www.manualshop.com.ar
ManualShop Microsoft Excel 2007 A FONDO Dpto. Acadmico
Pgina N:46
3. Aparecer un cuadro de dilogo, en el que aparecen todos los nombres
definidos en el libro de trabajo:
4. Se selecciona el nombre que se desea aplicar presiona Aceptar.
5. Excel aplicar el nombre en todas las frmulas en donde encuentre una
referencia a la celda o rango con nombre.
Redefinir un nombre
La gran ventaja de utilizar referencias con nombres es la de poder redefinir o cambiar
las referencias sin la necesidad de reeditar las frmulas que utilizan stas referencias.
Se puede redefinir un nombre, editando su referencia, frmula o valor constante,
actualizando as todas las frmulas en las que se usa ese nombre.
a
b
c
Utilizacin de frmulas. Microsoft Excel 2007
www.manualshop.com.ar
ManualShop Microsoft Excel 2007 A FONDO Dpto. Acadmico
Pgina N:47
Para redefinir un nombre:
1. Se activa la etiqueta Frmulas (a), se hace clic sobre Administrar nombres
(b).
2. Se desplegar el cuadro de dilogo Administrador de nombres tal como se
ve en la siguiente figura:
Mediante este cuadro de dilogo podemos crear un nuevo nombre (c), editar o
redefinir uno existente (d) o eliminar nombres (e).
3. Para redefinir un nombre se selecciona el nombre de la lista de nombres (f) y
se hace clic en editar (d). Se mostrar el siguiente cuadro de dilogo:
a
b
c
d e
f
Utilizacin de frmulas. Microsoft Excel 2007
www.manualshop.com.ar
ManualShop Microsoft Excel 2007 A FONDO Dpto. Acadmico
Pgina N:48
4. Se procede a cambiar el nombre o referencias segn sea lo deseado y luego se
hace clic en Aceptar.
Crear nombres automticamente
Excel tiene la capacidad de definir nombres automticamente, basndose en los rtulos
de un rango seleccionado. Para lo cual:
1. Se selecciona el rango incluyendo los rtulos (a).
2. Se activa la etiqueta Frmulas (b).
3. Se hace clic en Crear desde la seleccin (c).
Se desplegar el siguiente cuadro de dilogo:
a
b
c
Utilizacin de frmulas. Microsoft Excel 2007
www.manualshop.com.ar
ManualShop Microsoft Excel 2007 A FONDO Dpto. Acadmico
Pgina N:49
En el cuadro de dilogo que aparece, se deben indicar las filas y/o columnas
que se quiere que utilice Excel como nombres, en el ejemplo Excel ya las
seleccion por s slo y las propone como vlidas.
4. Por ltimo se Acepta.
Excel habr creado automticamente los nombres Enero, Febrero, Marzo, Ventas,
Gastos, y Ganancias, para definir los rangos de celdas B2:B4, C2:C4, D2:D4, B2:D2,
B3:D3 y B4:D4, respectivamente. Esto se puede observar si se despliega el cuadro de
nombres (d):
4.4. LAS FUNCIONES PARA HOJAS DE CLCULO
Una funcin es una frmula especial ya escrita, que acepta un valor o valores, llamados
argumentos, realiza una operacin y devuelve un valor o valores. Se pueden usar las
funciones solas o como componentes para construir frmulas.
El uso de funciones en frmulas permite simplificar y acortar stas. Por ejemplo, en
lugar de escribir la frmula =A6+A7+A8+A9 se puede utilizar la funcin SUMA y
escribir la misma frmula como =SUMA(A6:A9).
Las funciones tienen una cierta sintaxis que se debe respetar e indica cmo debe ser
escrita. Los argumentos deben colocarse entre parntesis, y separados entre si por
puntos y comas.
Los argumentos de una funcin pueden ser tanto valores constantes, referencias o
frmulas. Si se usa una frmula, sta puede contener otras funciones. Cuando el
argumento de una funcin es otra funcin, se habla de funcin anidada. Excel permite
anidar hasta siete niveles de funciones en una frmula.
Las funciones que dispone Excel se agrupan en once categoras: financieras, de fecha y
hora, matemticas y trigonomtricas, estadsticas, de bsqueda y referencia, de base de
datos, texto, lgicas, informacin, ingeniera y cubo.
Aunque se puede escribir una funcin directamente en una frmula, el mtodo ms fcil
es usar el asistente para funciones. Se puede activar el asistente para funciones desde la
etiqueta Frmulas (a) haciendo clic en Asistente para funciones (b):
d
Utilizacin de frmulas. Microsoft Excel 2007
www.manualshop.com.ar
ManualShop Microsoft Excel 2007 A FONDO Dpto. Acadmico
Pgina N:50
Se puede usar el asistente para crear una funcin o bien para editar una funcin ya
existente en una frmula.
Al elegir el botn del asistente, se nos presentar un cuadro de dilogo en el que se debe
elegir la funcin que se quiere insertar en la frmula:
Despus de escogerla, se pulsa el botn Aceptar, aparecer otro cuadro de dilogo, en el
que se debern indicar los argumentos de la funcin (escribindolos directamente o
seleccionndolos en la hoja de clculo).
Por ejemplo, para calcular la suma de dos nmeros se utilizar, dentro de la categora
Estadsticas, la funcin SUMA. Esta funcin requiere que se indiquen los siguientes
argumentos:
a
b
Utilizacin de frmulas. Microsoft Excel 2007
www.manualshop.com.ar
ManualShop Microsoft Excel 2007 A FONDO Dpto. Acadmico
Pgina N:51
En donde:
a. Se introducen los datos, o se indica el rango de la hoja de clculo donde estn
contenidos.
b. Explicacin de la funcin seleccionada.
Por ejemplo, en nuestra planilla de artculos con precios que venimos utilizando en los
ejemplos anteriores utilizaremos la funcin SUMA para calcular la suma total de la
columna precios con impuesto y colocar dicho valor en la celda C7:
Para lo cual agregamos una fila con un rtulo TOTAL y colocamos el cursor en C7:
Activamos la etiqueta Frmulas y luego hacemos clic en el Asistente para
funciones, seleccionamos la funcin SUMA y aceptamos. Todo esto nos dejar en el
siguiente cuadro de dilogo:
b
a
Utilizacin de frmulas. Microsoft Excel 2007
www.manualshop.com.ar
ManualShop Microsoft Excel 2007 A FONDO Dpto. Acadmico
Pgina N:52
Como puede observar Excel se a dado cuenta de sumar las celdas C3+C4+C5+C6 y lo
propone escribiendo la referencia a estas celdas como un rango C3:C6 (a).
En el caso que Excel no identificara correctamente el rango podemos escribirlo nosotros
o simplemente arrastramos con el Mouse sobre el rea de la hoja donde se encuentran
los valores a sumar y Excel escribir el rango por nosotros.
Observe el formato correcto de la frmula (b). Por ltimo slo resta oprimir Aceptar con
lo que obtendremos nuestro total (c) :
4.5. USAR EL BOTN AUTOSUMA
La funcin SUMA es una de las ms usadas en las hojas de clculo y es por ese motivo
que se dispone del botn Autosuma. Si se elige el botn Autosuma (a), marcado con el
smbolo , Excel escribe automticamente la funcin y sugiere adems el rango de
celdas a sumar. Si el rango sugerido no es el que se desea, o bien Excel no es capaz de
hacer una sugerencia, se pueden seleccionar las celdas que se desean sumar mediante el
ratn. Se pulsa Entrar para finalizar.
Desde la versin XP de Excel el botn autosuma incorpora tambin las funciones
Promedio, Cuenta, Max y Min. Para acceder a estas funciones debemos desplegar el
men haciendo clic en la flecha que acompaa al botn autosuma.
a
b
b
c
Utilizacin de frmulas. Microsoft Excel 2007
www.manualshop.com.ar
ManualShop Microsoft Excel 2007 A FONDO Dpto. Acadmico
Pgina N:53
a
www.manualshop.com.ar
ManualShop Microsoft Excel 2007 A FONDO Dpto. Acadmico
Pgina N:54
5
Edicin de una hoja de clculo
Este captulo esta dedicado a explicar los procedimientos bsicos de edicin de celdas
como ser copiar / cortar y pegar contenido, realizar modificaciones a los datos de una
celda, etc.
5.1. EDITAR UNA CELDA
Para cambiar el contenido de una celda se debe hacer doble clic sobre la celda a
modificar, con lo que aparece el puntero de insercin dentro de la celda; en ese
momento se puede editar el contenido de la celda de la forma habitual.
Lo mismo se logra haciendo un clic sobre la celda a modificar y luego presionando F2
aparece el cursor dentro de la celda, o tambin se puede hacer un clic sobre la celda a
modificar y luego un clic en la barra de frmulas (a).
5.2. MOVER CELDAS
Se puede mover el contenido de una o varias celdas. Los pasos a seguir son:
1. Se seleccionan las celdas a mover. Esto se hace arrastrando sobre las celdas a
seleccionar, las mismas sern coloreadas y demarcadas por una lnea gruesa
(a) tal como se puede observar en la siguiente figura:
Celda a
editar
Puntero
a a
Edicin de una hoja de clculo. Microsoft Excel 2007
www.manualshop.com.ar
ManualShop Microsoft Excel 2007 A FONDO Dpto. Acadmico
Pgina N:55
2. Una vez seleccionadas las celdas se activa la etiqueta Inicio (b) y en el
grupo de herramientas Portapapeles (c) se oprime Cortar (d) :
3. Una vez que cortamos las celdas procedemos a colocar el cursor en la posicin
de la hoja a donde se desean mover las celdas (e).
a
b
c
d
Edicin de una hoja de clculo. Microsoft Excel 2007
www.manualshop.com.ar
ManualShop Microsoft Excel 2007 A FONDO Dpto. Acadmico
Pgina N:56
4. Y por ltimo, hacemos clic en Pegar (f), con lo que las celdas sern
colocadas en la nueva posicin:
e
f
Edicin de una hoja de clculo. Microsoft Excel 2007
www.manualshop.com.ar
ManualShop Microsoft Excel 2007 A FONDO Dpto. Acadmico
Pgina N:57
Existe otra manera de mover celdas, en la cual, si la celda destino tiene datos, Excel
solicita confirmacin para reemplazar su contenido. Para ello:
1. Se seleccionan las celdas a mover.
2. Se coloca el puntero sobre el borde de la seleccin, el puntero se debe
transformar en cuatro fechas negras.
3. Se oprime el botn del Mouse y se arrastra hasta la zona a donde se desea
mover.
4. Al soltar el botn del Mouse las celdas sern movidas a la nueva posicin. Si
en la zona del libro hay informacin, aparece un cuadro de dilogo para
confirmar si queremos reemplazar el contenido de la celda destino.
5.3. COPIAR CELDAS
Si se necesita copiar informacin en otra parte de la hoja (se debe tener en cuenta que
las celdas que contengan referencias relativas se actualizan), los pasos a seguir son:
1. Se seleccionan las celdas a mover. Esto se hace arrastrando sobre las celdas a
seleccionar, las mismas sern coloreadas y demarcadas por una lnea gruesa
(a) tal como se puede observar en la siguiente figura:
2. Una vez seleccionadas las celdas se activa la etiqueta Inicio (b) y en el
grupo de herramientas Portapapeles (c) se oprime Copiar (d) :
a
Edicin de una hoja de clculo. Microsoft Excel 2007
www.manualshop.com.ar
ManualShop Microsoft Excel 2007 A FONDO Dpto. Acadmico
Pgina N:58
3. Una vez que copiamos las celdas procedemos a colocar el cursor en la
posicin de la hoja a donde se desean copiar las celdas (e):
4. Y por ltimo, hacemos clic en Pegar (f), con lo que las celdas sern
colocadas en la nueva posicin:
b
c
d
e
f
Edicin de una hoja de clculo. Microsoft Excel 2007
www.manualshop.com.ar
ManualShop Microsoft Excel 2007 A FONDO Dpto. Acadmico
Pgina N:59
5.3.1. Opciones de pegado
Desde la versin XP o 2002 de Excel, al pegar un texto aparece a su lado el clsico
icono Opciones de pegado (a):
Este icono presenta diversas opciones de pegado al hacer clic sobre el, como se ve en
la siguiente muestra:
a
Edicin de una hoja de clculo. Microsoft Excel 2007
www.manualshop.com.ar
ManualShop Microsoft Excel 2007 A FONDO Dpto. Acadmico
Pgina N:60
a) Conservar tema de destino: Pega el texto manteniendo el tema de destino.
b) Hacer coincidir formato de destino: Pega el texto sobre el texto seleccionado
pero cambia su formato al formato del texto reemplazado.
c) Conservar formato de origen: Pega el texto sin cambiar el formato original
del mismo.
d) Formato de nmeros y valores: Al copiar una frmula se pega slo el
resultado final de la misma y no la frmula propiamente dicha.
e) Mantener ancho de columnas de origen: pega los valores y ajusta el ancho de
la columna segn el ancho de la celda de origen.
f) Slo formato: No pega los valores copiados, slo ajusta el formato de la
celda destino segn el formato de la celda de origen.
g) Vincular celdas: Pega una referencia absoluta a la celda de origen del tipo
$A$1.
5.3.2. Ms opciones de pegado:
El botn pegar contiene tambin, como ya es costumbre en Office, un men el cual se
muestra si hacemos clic en la flecha azul que se encuentra al pi del mismo (a):
El men que se podr ver es el siguiente:
a
b
c
d
e
f
a
g
Edicin de una hoja de clculo. Microsoft Excel 2007
www.manualshop.com.ar
ManualShop Microsoft Excel 2007 A FONDO Dpto. Acadmico
Pgina N:61
En donde:
a) Pega el contenido del portapapeles, es lo mismo que oprimir el botn Pegar
de manera directa.
b) Es similar a la opcin anterior, slo que se eliminan todos los formatos de
celdas referidos a color y tipos de fuentes. Slo se mantienen los valores y
frmulas.
c) Pega los valores o resultados y no las frmulas.
d) Se mantienen todos los valores, frmulas y formatos. Slo se omiten los
bordes de celdas.
e) Se transforman las filas en columnas y las columnas en filas.
f) Se pegan vnculos a las celdas originales y no los valores o frmulas de las
mismas.
g) Muestra el siguiente cuadro de dilogo:
a
b
c
d
e
f
g
h
i
j
Edicin de una hoja de clculo. Microsoft Excel 2007
www.manualshop.com.ar
ManualShop Microsoft Excel 2007 A FONDO Dpto. Acadmico
Pgina N:62
h) Pega el contenido del portapapeles como una imagen vinculada a las celdas
originales. De tal forma que al hacer clic sobre la imagen se activan las
celdas originales:
i) Es similar a la anterior, slo que no se vincula la imagen con las celdas
originales.
j) Despliega el siguiente cuadro de dilogo, mediante el cual se puede variar la
definicin y el formato a usar para crear una imagen a partir del
portapapeles:
5.3.3. Panel de tares Portapapeles de Office
En esta versin de Office se mantiene el panel de tareas del portapapeles de Office y se
puede activar haciendo clic en el pequeo cuadro (a) del vrtice derecho inferior del
grupo de herramientas Portapapeles:
Con lo que se mostrar en pantalla:
a
Edicin de una hoja de clculo. Microsoft Excel 2007
www.manualshop.com.ar
ManualShop Microsoft Excel 2007 A FONDO Dpto. Acadmico
Pgina N:63
El Panel de Tareas portapapeles de Office, presenta como imgenes en miniaturas los
distintos objetos que hemos copiado durante nuestro trabajo, de tal manera que se puede
volver a pegar cualquiera de ellos desde este Panel. Tenga en cuenta que ese panel
captura contenido de todas las aplicaciones que se utilicen, por lo que se podrn
observar contenidos que no pertenezcan a Excel.
Cada tem de la lista posee un pequeo men (b) mediante el que se puede seleccionar
entre pegar el contenido en nuestro trabajo o eliminarlo del portapapeles.
Tambin disponemos de un botn para pegar todo el contenido del portapapeles en
nuestro trabajo actual (c) y otro para eliminar todo el contenido del portapapeles (d).
Con la x del vrtice derecho superior (e) cerramos el panel de tareas.
b
c
d
e
Edicin de una hoja de clculo. Microsoft Excel 2007
www.manualshop.com.ar
ManualShop Microsoft Excel 2007 A FONDO Dpto. Acadmico
Pgina N:64
5.4. SELECCIONAR FILAS O COLUMNAS
Se pueden realizar tareas comunes sobre todo el contenido de una, o varias, filas como
tambin sobre una, o varias, columnas. Esto simplifica mucho el trabajo al momento de
tener que cambiar, por ejemplo, el color de fuente a todas las celdas de una columna.
Obviamente que este tipo de tareas tambin se puede llevar a cabo de forma global
sobre todo el contenido de una hoja o incluso del libro completo.
Para realizar este tipo de tareas se debe seleccionar la fila, la columna, la hoja o las
hojas sobre las que se quiere realizar la tarea.
5.4.1. Seleccionar una o varias filas
Para seleccionar una fila simplemente se hace un clic sobre el nmero de la fila (a) en
cuestin, tal como se observa en la siguiente figura las celdas de dicha fila sern
coloreadas y recuadradas (b):
Si lo que se quiere es seleccionar varias filas al mismo tiempo se debe hacer clic sobre
el nmero de la primera fila del grupo y luego se arrastra hasta llegar a la ltima del
grupo:
5.4.2. Seleccionar una o varias columnas
A esta altura seguramente ya habr supuesto lo correcto, se aplican los mismos criterios
anteriores slo que se deben utilizar los nombres de las columnas en lugar de los
nmeros de filas:
b
a
Edicin de una hoja de clculo. Microsoft Excel 2007
www.manualshop.com.ar
ManualShop Microsoft Excel 2007 A FONDO Dpto. Acadmico
Pgina N:65
5.4.3. Seleccionando filas o columnas no contiguas
Tambin es posible seleccionar filas o columnas que no se encuentran contiguas, para lo
cual se debe mantener la tecla CTRL oprimida mientras se hace clic sobre los nmeros
de filas o los nombres de las columnas.
Columnas seleccionadas (a)
5.4.4. Seleccionando filas y columnas a la vez (selecciones superpuestas)
El mtodo anterior se puede aplicar para seleccionar tanto filas como columnas al
mismo tiempo, esto se conoce como selecciones superpuestas:
a
Edicin de una hoja de clculo. Microsoft Excel 2007
www.manualshop.com.ar
ManualShop Microsoft Excel 2007 A FONDO Dpto. Acadmico
Pgina N:66
Columnas seleccionadas (a), filas seleccionadas (b)
5.5. INSERTAR CELDAS, FILAS Y COLUMNAS
Se pueden insertar celdas, filas y columnas en blanco, o con contenido si hemos
utilizado copiar o cortar anteriormente, dentro de una hoja de clculo. Al insertar celdas,
las casillas circundantes se desplazan para dejar sitio a las nuevas.
5.5.1. Insertar filas o columnas
Para insertar una columna o una fila los pasos a seguir son:
1. Se hace una seleccin con tantas filas o tantas columnas como el nmero de
filas o de columnas que se desea insertar.
2. Se activa la etiqueta Inicio (a) y se del grupo de herramientas Celdas (b)
se hace clic en Insertar (c).
Automticamente se agregarn tantas filas o columnas como las seleccionadas, en
nuestro ejemplo se agregan dos filas sobre la fila 4:
a
b
a
b
c
Edicin de una hoja de clculo. Microsoft Excel 2007
www.manualshop.com.ar
ManualShop Microsoft Excel 2007 A FONDO Dpto. Acadmico
Pgina N:67
Las filas se insertarn por encima de la seleccin, y las columnas a la izquierda.
Tambin es posible insertar filas o columnas valindose del men contextual. Para el
caso del siguiente ejemplo, se ha seleccionado una columna (a) por lo que se insertar
slo una nueva columna a la izquierda de la columna B. Luego se oprime clic
secundario sobre el rea seleccionada (rea azul), con lo que se despliega el men
contextual del cual se debe seleccionar la opcin Insertar (b).
5.5.2. Insertar celdas
Los pasos a seguir para insertar celdas son:
1. Seleccionar un rango de celdas del mismo tamao que las celdas que se quiere
insertar.
2. Se activa la etiqueta Inicio (a), se despliega el men Insertar haciendo clic
en la flecha azul del mismo (b) y se selecciona Insertar celdas.. (c):
a
b
Edicin de una hoja de clculo. Microsoft Excel 2007
www.manualshop.com.ar
ManualShop Microsoft Excel 2007 A FONDO Dpto. Acadmico
Pgina N:68
3. Se desplegar el siguiente cuadro de dilogo:
4. Se elige la direccin (d) en la cual se quiere que se desplacen las celdas
existentes para dejar lugar a las nuevas.
5.6. ELIMINAR O BORRAR CELDAS, FILAS Y COLUMNAS
Se debe distinguir entre eliminar y borrar celdas. Cuando se eliminan celdas, stas
desaparecen de la hoja de clculo, y las celdas circundantes se desplazan para ocupar el
espacio vaco. Cuando se borran celdas, se elimina el contenido, pero las celdas
permanecen en la hoja de clculo.
Borrar y eliminar celdas produce tambin resultados diferentes en las frmulas que
hacen referencia a las celdas implicadas. Si se borra el contenido de una celda, su valor
es cero, y cualquier frmula que se refiera a la celda obtendr un valor de cero. Si se
elimina una celda, cualquier frmula que hiciera referencia a la celda eliminada no
podr encontrarla, y devolver el valor de error #REF!
5.6.1. Eliminar celdas, filas y columnas
1. Seleccionar el rango de celdas que se desea eliminar.
2. Activar la etiqueta Inicio (a)
3. Seleccionar, de la grupo de herramientas Celdas (b), la opcin Eliminar
(c).
a
b
c
d
Edicin de una hoja de clculo. Microsoft Excel 2007
www.manualshop.com.ar
ManualShop Microsoft Excel 2007 A FONDO Dpto. Acadmico
Pgina N:69
Al utilizar Eliminar de esta forma Excel elimina las celdas seleccionadas y desplaza
las celdas restantes sin preguntar.
Observe que la opcin Eliminar (c) tiene un men incluido el cual se despliega
haciendo clic en la pequea flecha del botn. Al desplegar el men podemos observar
las siguientes opciones:
Si seleccionamos Eliminar celdas Excel permite que se le indique cmo se quiere
que las celdas circundantes ocupen el espacio que dejarn vaco las celdas que se
eliminan, o bien indicar que lo que se quiere es borrar las filas o las columnas completas
ocupadas por el rango seleccionado mediante el siguiente cuadro de dilogo:
Tambin se incluyen en el men las opciones de Eliminar filas de hoja, Eliminar
columnas de hoja y Eliminar hoja las cuales eliminan filas, columnas u hoja
respectivamente.
a
b
c
Edicin de una hoja de clculo. Microsoft Excel 2007
www.manualshop.com.ar
ManualShop Microsoft Excel 2007 A FONDO Dpto. Acadmico
Pgina N:70
5.6.2. Borrar celdas, filas y columnas
Con este procedimiento se podr elegir entre borrar solamente el contenido, borrar el
formato de las celdas, borrar los comentarios de las celdas o todo a la vez. Para lo cual:
a.Seleccionar el rango de celdas que se desea borrar.
b.Hay dos maneras:
Se activa la etiqueta Inicio (a).
Dentro del grupo de herramientas Modificar (b) se selecciona el comando
Borrar (c).
Con lo que se despliega el siguiente men (d) sobre el comando Borrar:
Las opciones del men son suficientemente claras, borran: todo, slo el
formato, slo el contenido o slo los comentarios de las celdas seleccionadas.
La otra forma de hacer esto mismo es por medio del men contextual de las
celdas el cual se despliega al hacer clic secundario clic derecho sobre las
celdas seleccionadas, tal como se muestra a continuacin:
a
b
c
d
e
Edicin de una hoja de clculo. Microsoft Excel 2007
www.manualshop.com.ar
ManualShop Microsoft Excel 2007 A FONDO Dpto. Acadmico
Pgina N:71
En dicho men se dispone de la opcin Borrar contenido (e), no as de las
dems opciones.
5.7. DESHACER
Cuando, por error, se realiza una operacin no deseada, como por ejemplo eliminar una
columna vlida, existen opciones que permiten deshacer o rehacer las ltimas acciones
ejecutadas. Estas operaciones son iguales a las que ofrece Word, y se accede a ellas con
los mismos botones en la barra de acceso rpido:
El botn Deshacer (a) permite eliminar la ltima accin realizada. El botn
Rehacer (b) permite repetir la ltima accin cancelada.
Si existen ms de una accin para deshacer se podr observar una pequea flecha en el
botn. Al hacer clic sobre dicha flecha se despliega un men con la lista de acciones que
se pueden deshacer, este men se puede observar en la siguiente figura:
De esta forma se pueden deshacer varias acciones de una vez.
El botn deshacer puede cambiar de forma y funcin dependiendo del tipo de acciones
que se realicen, en ocasiones se convierte en la funcin Repetir (c) y como su nombre
lo indica repite la ltima accin realizada. Un ejemplo podra ser al colocar formato a
una celda este botn repite la accin de colocar formato a las siguientes celdas que se
seleccionen. Esta funcin slo estar disponible si no existen acciones a deshacer.
a
b
Edicin de una hoja de clculo. Microsoft Excel 2007
www.manualshop.com.ar
ManualShop Microsoft Excel 2007 A FONDO Dpto. Acadmico
Pgina N:72
5.8. BUSCAR Y REEMPLAZAR TEXTO, NUMEROS O CELDAS
Se puede buscar en una o ms hojas de clculo (las que estn seleccionadas) celdas que
contengan caracteres especficos (texto, nmeros, etc.), para lo cual se debe:
1.Activar la pestaa Inicio (a)
2.En el grupo de herramientas Modificar (b) se selecciona Buscar y seleccionar
(c).
3.Se desplegar el siguiente men:
Como se puede observar se dispone de varias alternativas para realizar la bsqueda de
datos. Estas son:
a
b
c
c
1
2
3
4
5
6
Edicin de una hoja de clculo. Microsoft Excel 2007
www.manualshop.com.ar
ManualShop Microsoft Excel 2007 A FONDO Dpto. Acadmico
Pgina N:73
1. Buscan en la hoja, hojas o celdas seleccionadas todas las celdas que
contengan el tipo de datos indicado ya sean frmulas, Comentarios, Formato
condicional, Constantes o Validacin de datos. En el ejemplo siguiente se
buscaron todas las celdas con frmulas y Excel seleccion automticamente
todas las celdas que contenan frmulas.
2.Despliega el clsico cuadro de dilogo de Buscar y reemplazar visto en las
versiones anteriores de Office.
En donde:
a. Se escribe la palabra a buscar.
b. Se indica si la bsqueda ser en la hoja activa o en todo el libro.
c. Se selecciona el tipo de bsqueda: por filas o por columnas.
d. Permite especificar en dnde se desea realizar la bsqueda: en frmulas,
valores, o comentarios.
e. Exige la total coincidencia con el texto a buscar.
f. Indica si la palabra a buscar debe coincidir con maysculas y minsculas.
g. Buscar siguiente. Inicia la bsqueda, o la contina si ya ha encontrado
el texto en alguna parte de la hoja.
h. Si lo desea puede buscar un texto con un formato especfico.
a
b
c
d
h
e
f
g
Edicin de una hoja de clculo. Microsoft Excel 2007
www.manualshop.com.ar
ManualShop Microsoft Excel 2007 A FONDO Dpto. Acadmico
Pgina N:74
3.Si lo que se quiere es buscar y reemplazar secuencias de caracteres en celdas
de la hoja de clculo, entonces se debe elegir el comando Reemplazar. Con
lo que se muestra el siguiente cuadro de dilogo:
En donde:
a. Se escribe el texto a buscar.
b. Se escribe el texto con el que se va a reemplazar.
c. Se selecciona el lugar donde se realizar la bsqueda.
d. Se indica que deben coincidir exactamente maysculas y minsculas.
e. Bsqueda solamente en celdas completas.
f. Inicia la bsqueda o la contina.
g. Reemplazar. Reemplaza la palabra encontrada por la propuesta.
h. Reemplazar todas. Se indica que reemplace todas las palabras que
coincidan, sin pedir confirmacin.
i. Opcionalmente se indica el formato del texto a buscar y el formato con que se
pegar el nuevo texto.
4.Mediante el comando Ir a se puede indicar una celda a la cual se desea ir
mediante el siguiente cuadro de dilogo:
a
i
b
c
d
e
h
g f
Edicin de una hoja de clculo. Microsoft Excel 2007
www.manualshop.com.ar
ManualShop Microsoft Excel 2007 A FONDO Dpto. Acadmico
Pgina N:75
5.El comando Ir a especial despliega el siguiente cuadro de dilogo:
En este cuadro se pueden indicar diferentes caractersticas de las celdas que
se buscan.
6.Seleccionar objetos permite hacer clic sobre un tipo de objeto y Excel
seleccionar automticamente todos aquellos objetos del mismo tipo. Por
ejemplo un grfico o una forma.
www.manualshop.com.ar
ManualShop Microsoft Excel 2007 A FONDO Dpto. Acadmico
Pgina N:76
6
Dar formato a una hoja de clculo
En Excel, como en cualquier otra aplicacin para Windows, es posible establecer ciertas
propiedades que afectan la forma en que nuestros datos sern mostrados; como por
ejemplo el tamao de fuente, color de fuente, color de fondo, alineacin de los datos,
etc. Estas caractersticas en Excel se conocen como formato de celdas.
Las diferentes opciones de formato permiten hacer las hojas de clculo ms atractivas y
fciles de leer. Se puede asignar formato a las celdas de una hoja de clculo antes o
despus de introducir los datos. Adems, se puede dar formato a celdas en varias hojas
de clculo simultneamente, si se seleccionan previamente.
Los formatos de una celda son caractersticas independientes a los datos contenidos en
ella, es decir, se pueden copiar, modificar o eliminar formatos de celda
independientemente de los datos que haya en las celdas.
6.1. CAMBIAR EL ANCHO DE COLUMNAS
En una hoja de clculo nueva, las columnas tienen un ancho estndar. Se puede cambiar
el ancho estndar para ajustar todas las columnas, o bien ajustar alguna en concreto.
Para hacer esto existen varias alternativas:
Se puede ajustar el ancho de una columna arrastrando el borde derecho del
encabezado de la columna. El puntero del ratn cambiar apareciendo unas
flechas, de la siguiente manera:
Se pulsa doble clic sobre el borde derecho del encabezado de la columna, con
lo que el ancho se modificar para acomodarse a la entrada ms larga que
exista en dicha columna.
Activar la etiqueta Inicio (a) en el grupo de herramientas Celdas (b) se
hace clic en la opcin Formato (c):
Cursor
Dar formato a una hoja de clculo. Microsoft Excel 2007
www.manualshop.com.ar
ManualShop Microsoft Excel 2007 A FONDO Dpto. Acadmico
Pgina N:77
Se desplegar el siguiente men, del cual detallamos lo referido al tamao de
columna:
En donde:
d. Permite ajustar en ancho de la columna, muestra el siguiente
cuadro de dilogo:
e. Ajusta el ancho de la columna segn el contenido de la celda
seleccionada, si se selecciona ms de una celda el ancho se
ajustar segn la celda cuyos datos sean ms largos.
f. Permite establecer el ancho de las columnas para toda la hoja,
muestra el siguiente cuadro de dilogo:
a
b
c
d
e
f
Dar formato a una hoja de clculo. Microsoft Excel 2007
www.manualshop.com.ar
ManualShop Microsoft Excel 2007 A FONDO Dpto. Acadmico
Pgina N:78
Para ajustar el ancho de varias columnas al mismo tiempo, basta seleccionar primero las
columnas y ajustar entonces el ancho de cualquiera de ellas.
6.2. MODIFICAR LA ALTURA DE LAS FILAS
Aunque las filas se ajustan automticamente para acomodar un retorno automtico de un
texto o una fuente ms alta que la fila, tambin es posible modificar el alto de las filas
manualmente. Para lo cual se puede optar entre:
Se puede ajustar el alto de una fila arrastrando el borde inferior del
encabezado de la fila, de la misma manera que al ancho de la columna.
Se pulsa doble clic sobre el borde inferior del encabezado de la fila, con lo
que la altura se modificar para acomodar la entrada ms alta que haya en la
fila.
Activar la etiqueta Inicio (a) en el grupo de herramientas Celdas (b) se
hace clic en la opcin Formato (c):
Se desplegar el siguiente men, del cual detallamos lo referido al tamao de
fila:
Puntero
del Mouse
a
b
c
Dar formato a una hoja de clculo. Microsoft Excel 2007
www.manualshop.com.ar
ManualShop Microsoft Excel 2007 A FONDO Dpto. Acadmico
Pgina N:79
En donde:
d. Permite ajustar en alto de la fila, muestra el siguiente cuadro de
dilogo:
e. Ajusta el alto de la fila segn el contenido de la celda
seleccionada.
Para ajustar la altura de varias filas al mismo tiempo, basta seleccionar primero las filas
y ajustar entonces la altura de cualquiera de ellas.
6.3. ALINEAR LOS DATOS EN UNA HOJA DE CLCULO
Para alinear el contenido de las celdas de la hoja de clculo, la manera ms sencilla es a
travs de la barra de herramientas Alineacin (a) que se encuentra dentro de la
etiqueta Inicio (b).
d
e
Dar formato a una hoja de clculo. Microsoft Excel 2007
www.manualshop.com.ar
ManualShop Microsoft Excel 2007 A FONDO Dpto. Acadmico
Pgina N:80
Se seleccionan las celdas que se desean modificar y se pulsa en alguno de los botones de
este grupo de herramientas.
En donde:
a. Afectan la alineacin vertical de los datos.
b. Afectan la alineacin horizontal de los datos.
c. Aumentan o disminuyen el margen izquierdo de los datos.
d. Cambia la orientacin de los datos, despliega el siguiente men:
e. Si los datos no caben en el espacio de la celda el texto se mostrar en varias
lneas.
a
b
c
d
a
b
e
f
g
Dar formato a una hoja de clculo. Microsoft Excel 2007
www.manualshop.com.ar
ManualShop Microsoft Excel 2007 A FONDO Dpto. Acadmico
Pgina N:81
f. Si hacemos clic sobre este botn las celdas seleccionadas se combinan y su
contenido es centrado. Si hacemos clic sobre la flecha de este botn se
despliega el siguiente men con diversas opciones de combinacin de celdas:
6.4. DAR FORMATO AL TEXTO
Para cambiar el aspecto de los datos contenidos en una celda, Excel dispone de
mltiples opciones de formato, que se pueden establecer por medio de diferentes
procedimientos:
1. Seleccionar las celdas que se van a modificar.
2. Activar la etiqueta Inicio (a) en el grupo de herramientas Celdas (b) se
hace clic en la opcin Formato (c)
3. Aparece el siguiente cuadro de dilogo, en el cual hacemos clic en Celdas
(d):
a
b
c
Dar formato a una hoja de clculo. Microsoft Excel 2007
www.manualshop.com.ar
ManualShop Microsoft Excel 2007 A FONDO Dpto. Acadmico
Pgina N:82
Se despliega el siguiente cuadro de dilogo:
Hacemos clic en la ficha Fuente (e):
d
e
Dar formato a una hoja de clculo. Microsoft Excel 2007
www.manualshop.com.ar
ManualShop Microsoft Excel 2007 A FONDO Dpto. Acadmico
Pgina N:83
En donde:
a. Se selecciona el tipo de fuente.
b. Se escoge el estilo de la fuente (negrita, cursiva, etc.)
c. Se indica el tamao de fuente.
d. Se escoge el tipo de subrayado.
e. Efectos. Diferentes formas de ver un texto.
f. Color. Aplica color al texto.
Una manera ms fcil de cambiar la apariencia de los datos es a travs de la barra de
herramientas Fuente (a) que se encuentra dentro de la etiqueta Inicio (b).
a
b
c
f
d
e
a
b
Dar formato a una hoja de clculo. Microsoft Excel 2007
www.manualshop.com.ar
ManualShop Microsoft Excel 2007 A FONDO Dpto. Acadmico
Pgina N:84
En donde:
c. Permite seleccionar el tipo de fuente.
d. Ajusta el tamao de fuente.
e. Selecciona texto en negrita, cursiva o subrayado.
f. Aumenta o disminuye el tamao de fuente en valores fijos de 2 en 2.
g. Permite cambiar el color de relleno de la celda por medio del siguiente men:
h. Permite cambiar el color de fuente por medio del siguiente men:
i. Permite colocar diferentes estilos de bordes a la celda. Despliega el siguiente
men:
c
d
e
i
f
g
h
j
Dar formato a una hoja de clculo. Microsoft Excel 2007
www.manualshop.com.ar
ManualShop Microsoft Excel 2007 A FONDO Dpto. Acadmico
Pgina N:85
j. Abre el cuadro de dilogo Formato de celdas explicado anteriormente.
6.5. AADIR BORDES, DISEOS Y COLORES
Como vimos lo ms prctico es utilizar el grupo de herramientas Fuente para realizar
este tipo de tareas, pero tambin es posible utilizar el cuadro de dilogo Formato de
celdas. Para lo cual hacemos clic en (a):
a
Dar formato a una hoja de clculo. Microsoft Excel 2007
www.manualshop.com.ar
ManualShop Microsoft Excel 2007 A FONDO Dpto. Acadmico
Pgina N:86
Con lo que desplegamos dicho cuadro de dilogo, en el cual activamos la ficha
Bordes (b):
En donde:
a. Se selecciona el borde que se desea aplicar.
b. Estilo de la lnea.
c. Se selecciona el color.
Para establecer el color de relleno de la celda activamos al ficha relleno (d)
a
b
c
Dar formato a una hoja de clculo. Microsoft Excel 2007
www.manualshop.com.ar
ManualShop Microsoft Excel 2007 A FONDO Dpto. Acadmico
Pgina N:87
En donde:
a. Paleta de colores de donde se puede seleccionar el color deseado.
b. Abre el siguiente cuadro de dilogo con el que se puede aplicar efectos de
degradados y transparencias.
c. Permite establecer un color utilizando las siguientes paletas:
e
a
b
c
d
Dar formato a una hoja de clculo. Microsoft Excel 2007
www.manualshop.com.ar
ManualShop Microsoft Excel 2007 A FONDO Dpto. Acadmico
Pgina N:88
d. Define el color de la trama.
e. Define el tipo de trama. Trabaja en conjunto con la opcin (d). Al definir estos
valores se pueden obtener efectos como el mostrado a continuacin:
Dar formato a una hoja de clculo. Microsoft Excel 2007
www.manualshop.com.ar
ManualShop Microsoft Excel 2007 A FONDO Dpto. Acadmico
Pgina N:89
6.6. APLICAR FORMATOS A LOS DATOS
En Excel es fcil cambiar el tipo de moneda, la cantidad de decimales o el estilo de
puntuacin utilizado para decimales y separador de miles, etc. Esto es debido a que
existe un formato para cada uno de ellos y como dijimos el formato es independiente a
los datos.
Para cambiar el formato a los nmeros, es decir, la manera en que aparecen en pantalla:
1. Se selecciona una celda o grupo de celdas.
2. Se activa la etiqueta Inicio (a) y en el grupo de herramientas Nmero (b) se
selecciona la opcin correspondiente:
En donde:
a. Tipo de dato. Despliega el siguiente men de opciones:
c
b
c d
e
a
b
f
Dar formato a una hoja de clculo. Microsoft Excel 2007
www.manualshop.com.ar
ManualShop Microsoft Excel 2007 A FONDO Dpto. Acadmico
Pgina N:90
b. Estilo moneda. Establece el smbolo de moneda, muestra el siguiente
men:
c. Muestra el valor como porcentaje.
d. Coloca el separador de miles.
e. Incrementa o Disminuye decimales.
f. Despliega el cuadro de dilogo formato de celda en la etiqueta
Nmero (g)
Esta ventana nos permite aplicar el formato de salida a los distintos tipos de datos:
nmeros, fechas, horas, moneda, etc.
6.7. COPIAR FORMATOS RAPIDAMENTE
Para copiar el formato de una celda o grupo de celdas a otras celdas, se puede utilizar la
opcin Copiar formato (a):
Dar formato a una hoja de clculo. Microsoft Excel 2007
www.manualshop.com.ar
ManualShop Microsoft Excel 2007 A FONDO Dpto. Acadmico
Pgina N:91
1. Se selecciona la(s) celda(s) con el formato que se quiere copiar.
2. Se pulsa el botn Copiar formato (a).
3. El puntero del ratn adopta la forma de una brocha. Se pulsa clic y se
selecciona la(s) celdas(s) a las que se aplicar el formato.
a
www.manualshop.com.ar
ManualShop Microsoft Excel 2007 A FONDO Dpto. Acadmico
Pgina N:92
7
Grficos
A la hora de visualizar los datos para llegar a conclusiones o al momento de tomar
decisiones en base a informacin no existe algo ms til que una buena grfica. Excel,
al momento de hablar de grficas, es un precursor. En este captulo veremos como
crear grficas en Excel.
7.1. CREACIN DE UNA GRFICA
La manera de construir una grfica a cambiado bastante con respecto a las versiones
anteriores de Excel. Antes se utilizaba el asistente para grficos el cual nos guiaba paso
a paso en la generacin de nuestra grfica.
En esta nueva versin se dispone de un grupo de herramientas denominado Grficos
con las que se puede hacer todo el trabajo. Excel slo necesita que se le indique donde
estn los datos que componen nuestro grfico y el tipo de grfico a usarse, todo lo
dems lo hace por s slo. Por supuesto que siempre se podr modificar y personalizar
el trabajo a nuestro gusto.
Los pasos para crear un grfico a partir de los datos de una tabla son los siguientes:
1. Se seleccionan las celdas de la hoja de clculo que contienen los datos,
incluyendo los ttulos. Esta tarea la puede hacer Excel por s slo, en la
mayora de los casos, basta con colocar el puntero en alguna celda con datos.
2. Se activa la etiqueta Insertar (a) y en el grupo de herramientas Grficos (b)
se selecciona el tipo de grfico a utilizar:
Cada botn de este grupo de herramientas despliega un men con diversidad de
variantes dentro de su tipo de grfica. En la siguiente figura se muestra uno de estos
botones con su men desplegado:
a
b
Grficos. Microsoft Excel 2007
www.manualshop.com.ar
ManualShop Microsoft Excel 2007 A FONDO Dpto. Acadmico
Pgina N:93
Con slo hacer clic sobre el tipo y estilo de grfico que se desee; Excel colocar el
grfico en nuestra hoja.
Estas mismas opciones se obtienen activando el cuadro de dilogo Crear grfico
haciendo clic en (c):
Se despliega el siguiente cuadro de dilogo:
c
Grficos. Microsoft Excel 2007
www.manualshop.com.ar
ManualShop Microsoft Excel 2007 A FONDO Dpto. Acadmico
Pgina N:94
Luego de seleccionar el tipo y estilo de grfico se oprime Aceptar, con lo que Excel
colocar el grfico (a) en nuestra hoja:
a
Grficos. Microsoft Excel 2007
www.manualshop.com.ar
ManualShop Microsoft Excel 2007 A FONDO Dpto. Acadmico
Pgina N:95
7.1.1. Nueva barra: herramientas de grficos
Al encontrase activado el marco de un grfico Excel habilita una nueva barra de
herramientas denominada Herramientas de grficos (b)
Si acercamos la nueva barra veremos tres etiquetas nuevas:
La primera de ellas Diseo (c) muestra las siguientes opciones en la barra:
La segunda Presentacin (d) muestra:
La tercera de ellas Formato (e):
Todas destinadas, por supuesto, a modificar la apariencia de la grfica. Estas barras se
mantendrn a la vista mientras permanezca seleccionada la grfica, si se hace clic en
cualquier celda de la hoja estas barras desaparecen.
7.1.2. Opciones del rea de grfico:
Antes de detallar las diferentes opciones existentes en estas nuevas barras de
herramientas, veremos que podemos hacer operando directamente sobre el cuadro de la
grfica.
Observe, que al hacer clic sobre un grfico, Excel muestra un marco como el que se
muestra a continuacin:
b
c
d
e
Grficos. Microsoft Excel 2007
www.manualshop.com.ar
ManualShop Microsoft Excel 2007 A FONDO Dpto. Acadmico
Pgina N:96
Como se detalla en la imagen existen 8 zonas (a) que permiten variar el tamao del
marco que contiene la grfica. Simplemente se hace clic sobre alguno de estos puntos,
se mantiene oprimido el botn del Mouse y se arrastra para variar el tamao.
Para cambiar el lugar de la hoja donde se encuentra la grfica se debe arrastrar
utilizando cualquier rea del borde del marco que no posea los pequeos puntos, el
cursor se convierte en cuatro flechas negras (b). Al arrastrar, el marco se mover de
lugar sin cambiar de tamao.
Existen otras acciones que se pueden ejecutar directamente sobre el marco y las iremos
mostrando a medida que avancemos en estos temas.
7.1.3. Barra de herramientas Grficos
Como mencionamos anteriormente, la barra de herramientas de Grficos, est
compuesta por tres etiquetas Diseo, Diseo y Formato.
En las dos primeras etiquetas se encuentran comandos que permiten modificar el diseo
de la grfica propiamente dicho. Por ejemplo: el tipo de grfico Columnas, Circular,
Anillo, etc, los ttulos, las leyendas, etc.
En la etiqueta Formato encontraremos comandos que permiten modificar y personalizar
la apariencia de la grfica pudiendo cambiar atributos como los colores, tipos de letras,
tamaos de letras, colores de fondo, etc.
b
a
Grficos. Microsoft Excel 2007
www.manualshop.com.ar
ManualShop Microsoft Excel 2007 A FONDO Dpto. Acadmico
Pgina N:97
7.1.3.1. Herramientas de Diseos
En este apartado mostraremos y describiremos las herramientas disponibles para el
diseo de la grfica.
Al activar la primera etiqueta Diseo de la barra Herramientas de grficos se mostrar
en pantalla las siguientes opciones:
a. Vuelve a abrir el cuadro de dilogo Crear grfico permitiendo cambiar el
tipo de grfico utilizado.
b. Guarda nuestro grfico como una nueva plantilla, de esta forma los siguientes
grficos se pueden crear a partir de esta plantilla.
c. Conmuta el grfico entre columna y filas.
d. Permite editar los datos en los que se basa el grfico.
e. Plantilla de diseos rpidos, se puede desplegar el siguiente men:
f. Plantilla de estilos rpidos, se puede desplegar el siguiente men:
a
b
c
d
e f
g
Grficos. Microsoft Excel 2007
www.manualshop.com.ar
ManualShop Microsoft Excel 2007 A FONDO Dpto. Acadmico
Pgina N:98
g. Permite cambiar el lugar donde se coloca el grfico por medio del siguiente
cuadro de dilogo:
Grficos. Microsoft Excel 2007
www.manualshop.com.ar
ManualShop Microsoft Excel 2007 A FONDO Dpto. Acadmico
Pgina N:99
7.1.3.2. Herramientas de presentacin:
La segunda etiqueta de la barra de herramientas de grficos, llamada Presentacin
muestra:
a. Permite especificar un rea o seccin especfica del grfico sobre la cual se
puede aplicar formatos o estilos.
b. Permite incorporar auto formas, imgenes, y cuadros de texto al grfico.
c. Controla el ttulo del grfico, permite colocarlo en diferentes ubicaciones.
d. Controla los ttulos de los ejes, se pueden seleccionar diversas ubicaciones.
e. Controla las leyendas del grfico, se pueden seleccionar diversas ubicaciones.
f. Controla las etiquetas de los datos, se pueden seleccionar diversas
ubicaciones.
g. Determina si se muestra o no la tabla de datos, se pueden seleccionar diversas
ubicaciones.
h. Determina la orientacin de los datos en los ejes horizontal y vertical.
i. Controla las lneas horizontales y verticales de la cuadrcula de la grfica.
j. Determina si se muestra o no el rea de trazado.
k. Se activan cuando la grfica es en 3D y permiten controlar el aspecto 3D de la
misma.
l. En determinados tipos de grficos agrega las lneas de tendencias, entre otras
opciones, permitiendo un mejor anlisis de los datos.
m. Puede darle un nombre al grfico lo cual facilita futuras referencias al mismo.
7.1.3.3. Herramientas de Formato
La tercera etiqueta de las herramientas de grficos, denominada Formato afecta, como
su nombre lo indica, a todo lo referido al formato de las diferentes reas del mismo. Al
activarla se podr observar:
c d
e
h l
f
g i j k
a
d
c d g f
a
b
m
Grficos. Microsoft Excel 2007
www.manualshop.com.ar
ManualShop Microsoft Excel 2007 A FONDO Dpto. Acadmico
Pgina N:100
a. Se repite, es la misma que en la ficha Presentacin. Permite especificar un rea
o seccin especfica del grfico sobre la cual se puede aplicar formatos o
estilos.
b. Contiene diferentes estilos de formas predefinidos, los estilos mostrados
dependern del elemento del grfico que se encuentre seleccionado.
c. Permiten dar color de relleno, contornos y efectos de sombras a los elementos.
d. Aplica efectos de WordArt al texto del rea seleccionada. Slo afecta textos.
e. Controla los diferentes planos de los elementos del grfico permitiendo traer
al frente, enviar al fondo o girar o voltear elementos entre otras cosas.
f. Vara el tamao del rea del grfico.
7.1.4. Ms opciones del rea de grfico:
Como mencionamos, existen numerosas acciones que se pueden llevar a cabo
trabajando directamente sobre el marco de la grfica.
Ya vimos que se puede cambiar el tamao y el lugar simplemente arrastrando sobre
ciertas reas del marco. Pero tambin se pueden realizar tareas tales como cambiar
colores, tipos de grficas, ttulos, leyendas, etc. Todo esto es posible gracias al men
contextual de la grfica, el cual se activa haciendo clic secundario derecho sobre el
rea del grfico que se desea afectar.
Por ejemplo, si tenemos la siguiente grfica:
Y quisiramos cambiar el color del ttulo por uno ms atractivo, simplemente hacemos
clic secundario sobre el ttulo (a) con lo que se mostrar el men contextual del grfico
(b):
a
Grficos. Microsoft Excel 2007
www.manualshop.com.ar
ManualShop Microsoft Excel 2007 A FONDO Dpto. Acadmico
Pgina N:101
Observe que este tipo de mens slo muestran opciones o comandos relativos al objeto
sobre el cual se hizo clic derecho, por ese motivo se conoce como men contextual ya
que su contenido cambiar segn el contexto.
Observe que al hacer clic sobre un objeto del grfico, en este caso el ttulo, el mismo
aparece seleccionado ya que se muestra recuadrado y con botones de control en sus
vrtices (c).
La primer barra de herramientas que aparece (d) permite cambiar el formato del texto
del ttulo, que tambin se acceden haciendo clic en (e). Estos comandos tambin se
encuentran disponibles en los grupos de herramientas Fuente y Alineacin de la
etiqueta Inicio y pueden utilizar directamente desde all:
El men contextual tambin muestra otras opciones que afectan el diseo y el contenido
del ttulo como es Editar texto, Eliminar, etc. La opcin Cambiar tipo de grfico
aparecer en todos los mens contextuales y permite cambiar el tipo de grfico.
Observe como cambian las opciones del men contextual si se hace clic secundario
sobre el eje vertical del grfico:
c
d
e
b
Grficos. Microsoft Excel 2007
www.manualshop.com.ar
ManualShop Microsoft Excel 2007 A FONDO Dpto. Acadmico
Pgina N:102
Y si hacemos clic secundario sobre la serie de datos veremos:
Observe que en cada caso aparece seleccionado el objeto en cuestin marcados con los
pequeos botones de control (d).
d
Grficos. Microsoft Excel 2007
www.manualshop.com.ar
ManualShop Microsoft Excel 2007 A FONDO Dpto. Acadmico
Pgina N:103
7.1.4.1. Editando texto directamente sobre el marco del grfico
Hemos visto como funcionan los diferentes mens contextuales de la grfica. Ahora
veremos cmo se puede editar texto directamente sobre la grfica, para el ejemplo
tomaremos la siguiente grfica:
Vamos a cambiar el texto del ttulo por otro, por ejemplo, Grfico de ejercitacin.
Para cambiar el texto del ttulo slo hace falta colocar el puntero del mouse sobre l,
hacer un clic para seleccionarlo y luego otro clic para poder editar el texto.
Aparecer un cursor (a) dentro del ttulo, slo debemos borrar y escribir como si se
tratara de cualquier editor de textos.
Cambiamos el texto del ttulo por el propuesto y al terminar hacemos clic fuera del
ttulo, con lo que nos quedar:
a
Grficos. Microsoft Excel 2007
www.manualshop.com.ar
ManualShop Microsoft Excel 2007 A FONDO Dpto. Acadmico
Pgina N:104
7.1.4.2. Ajustar tamao de las diferentes reas
Algunas de las diferentes reas de la grfica permiten tambin que ajustemos el tamao
del rea que ocupan dentro del marco de la grfica. Por ejemplo, en la siguiente grfica
se dispone de un rea dedicada a las leyendas (a)
Si seleccionamos dicha rea veremos, como ya explicamos, los diferentes botones de
control que la enmarcan.
a
Grficos. Microsoft Excel 2007
www.manualshop.com.ar
ManualShop Microsoft Excel 2007 A FONDO Dpto. Acadmico
Pgina N:105
Observe que en los casos en que es permitido variar el tamao del rea seleccionada
aparecen botones de control cuadrados (b) junto a los redondos.
En estos casos, se puede ajustar el tamao del rea arrastrando sobre alguno de estos
controles. Al colocar el puntero sobre estos botones el cursor tomar la forma de flechas
indicando en que direccin podemos arrastrar, segn sea el caso.
En cualquier otro lugar el puntero se muestra como cuatro flechas (c), en este caso se
puede cambiar la posicin del rea y no el tamao de la misma. A continuacin se
muestra como quedan las leyendas al cambiar su tamao.
En ciertos casos, como es el caso de las leyendas, se puede seleccionar a su vez un solo
elemento del rea:
b
c
Grficos. Microsoft Excel 2007
www.manualshop.com.ar
ManualShop Microsoft Excel 2007 A FONDO Dpto. Acadmico
Pgina N:106
Esto se logra haciendo nuevamente clic sobre el elemento deseado. En este caso
podemos, por ejemplo, cambiar el color de Enero sin afectar al resto.
Lo aprendido en esta seccin tambin se aplica a otras reas como por ejemplo el rea
de trazado (d), observe los botones de control al seleccionar el rea de la grfica.
Aplicando lo visto hasta ahora a nuestra grfica podemos lograr que se vea como a
continuacin:
d
Grficos. Microsoft Excel 2007
www.manualshop.com.ar
ManualShop Microsoft Excel 2007 A FONDO Dpto. Acadmico
Pgina N:107
7.1.4.3. Formato de rea de grfico
El men contextual est pensado para permitir acciones rpidas sobre el diseo de
nuestra grfica, por tal motivo veremos que carece de alguna funciones las cuales se
pueden acceder por medio del cuadro de dilogo Formato de rea de grfico.
Este cuadro de dilogo se despliega por medio de la opcin Aplicar formato a la
seleccin (a) de la etiqueta Formato (b) localizada en la barra de herramientas
Herramientas de grfico (c).
Tambin se puede acceder desde el men contextual de todas las diferentes reas del
grfico (d):
El cuadro de dilogo dispone de diferentes secciones las cuales varan acorde al
elemento del grfico que se encuentra seleccionado:
a b
c
d
Grficos. Microsoft Excel 2007
www.manualshop.com.ar
ManualShop Microsoft Excel 2007 A FONDO Dpto. Acadmico
Pgina N:108
Cuadro de dilogo del rea de grfico Cuadro de dilogo del ttulo de grfico
Observe que existe una sutil diferencia entre ambos (a), y si se tratara del
correspondiente a los ejes de la grfica podremos ver:
En definitiva, mediante estos cuadros de dilogo de formato de las diferentes reas se
puede personalizar la grfica a nuestro gusto. Solo tenga en cuenta que dependiendo del
objeto seleccionado sern las opciones de las que se disponga.
a
www.manualshop.com.ar
ManualShop Microsoft Excel 2007 A FONDO Dpto. Acadmico
Pgina N:109
8
AutoFiltros
8.1. FILTROS
Los filtros constituyen una manera rpida y fcil de buscar un subconjunto de datos de
un rango y trabajar con ellos. Una vez se indica y se activa un filtro Excel muestra slo
las filas que cumplen el criterio que se especific para una columna.
El filtrado de datos no reorganiza los rangos, slo oculta temporalmente las filas que no
se desea mostrar, que son las que no cumplen las condiciones indicadas en el criterio del
filtro.
8.1.1. AutoFiltro
Excel es capaz de identificar, por s slo, un rango de datos factibles de ser filtrados.
Cuando se activan los filtros se ver a la derecha de cada rtulo de columna una
pequea flecha mediante las cuales se puede controlar el comportamiento de los filtros.
Para colocar los filtros primero se debe tener abierta la hoja de datos a filtrar, en nuestro
ejemplo se utilizar una hoja con los datos de una base de datos de una empresa ficticia.
Filtros. Microsoft Excel 2007
www.manualshop.com.ar
ManualShop Microsoft Excel 2007 A FONDO Dpto. Acadmico
Pgina N:110
Una vez que se tengan los datos se coloca el puntero dentro del rango para lo cual
hacemos clic en cualquier celda del rango.
Abrimos la etiqueta Datos (a) y en el grupo de herramientas Ordenar y Filtrar (b)
activamos la opcin Filtro (c):
Esto tambin se logra desde la etiqueta Inicio con la opcin Filtro (x):
a
b
c
Filtros. Microsoft Excel 2007
www.manualshop.com.ar
ManualShop Microsoft Excel 2007 A FONDO Dpto. Acadmico
Pgina N:111
Excel colocar automticamente las flechas de filtro a la derecha de cada uno de los
rtulos de las columnas. (d)
Mediante estas flechas podemos controlar los criterios que Excel utilizar para filtrar el
contenido del rango. Por ejemplo: Si se desea obtener slo aquellas filas que contengan
CALCIO en su columna D, abrimos la lista de la columna Analito y seleccionamos
la opcin CALCIO (e).
Para seleccionar nicamente la opcin CALCIO se debern quitar las selecciones
activas, observe que por defecto aparecen todas las alternativas seleccionadas. Para
quitar todas las selecciones de una sola vez haga clic en el tilde localizado en
(Seleccionar todo) (f) con lo que nos quedar:
d
e
f
x
Filtros. Microsoft Excel 2007
www.manualshop.com.ar
ManualShop Microsoft Excel 2007 A FONDO Dpto. Acadmico
Pgina N:112
Ahora procederemos a seleccionar slo CALCIO activando la casilla de verificacin de
dicha opcin. Por ultimo hacemos clic en el botn Aceptar.
Excel aplica el filtro y oculta (NO ELIMINA) aquellas filas que no cumplan con la
condicin establecida.
Observe que Excel nos avisa que existe un filtro activo colocando los nmeros de
filas en azul y un pequeo embudo en el botn de filtro de la columna en la cual se
activ un filtro, en este caso columna D.
Ahora supongamos que, de las filas resultantes, queremos a su vez ver slo las que
tienen en su columna Control el valor POOL. En este caso dejamos el filtro de la
columna Analito en el estado actual de tal manera de no perder el filtro y aplicamos
en la columna Control un nuevo filtro indicando el valor POOL.
El rango se filtrar ahora tanto por Analito como por Control mostrando slo
aquellas columnas que contengan los valores CALCIO y POOL respectivamente.
Observe que Excel tambin coloca el pequeo embudo en la columna Control
indicando que tambin se tiene un filtro en dicha columna.
Filtros. Microsoft Excel 2007
www.manualshop.com.ar
ManualShop Microsoft Excel 2007 A FONDO Dpto. Acadmico
Pgina N:113
8.1.2. Quitar los Filtros
Si se desea quitar todos los filtros aplicados la forma ms sencilla es hacer clic
nuevamente sobre el comando Filtro (a) del grupo de herramientas Ordenar y filtrar
(b):
Excel elimina todos los filtros colocados mostrando nuevamente todas las filas de la
planilla. Esto mismo se logra haciendo clic en la opcin Borrar (c).
Si lo que se quiere es quitar slo uno de los filtros aplicados se debe utilizar la opcin
Borrar filtro de del men desplegable de la columna en cuestin. En nuestro
ejemplo quitaremos el ltimo filtro aplicado, para lo cual volvemos a desplegar el men
de la columna Control:
Luego hacemos clic en la opcin Borrar filtro de Control (d). Esto elimina el filtro
slo de la columna Control sin afectar al resto de los filtros que pudieran existir.
8.1.3. Otras opciones de filtrado
En el caso que tengamos un filtro o varios filtros aplicados y se modifiquen los valores
de alguna o algunas celdas, se debe tener en cuenta que, Excel no actualizar el
contenido mostrado; an cuando el nuevo valor introducido no cumpla con los criterios
de filtrado.
a
b
d
c
Filtros. Microsoft Excel 2007
www.manualshop.com.ar
ManualShop Microsoft Excel 2007 A FONDO Dpto. Acadmico
Pgina N:114
Para obligar a Excel a que actualice lo que se est mostrando se debe hacer clic en la
opcin Volver a aplicar (e) del grupo de herramientas Ordenar y Filtrar:
Excel recorre nuevamente la planilla aplicando todos los filtros activos y actualiza la
pantalla para mostrar los datos actualizados.
8.1.4. Avanzadas
Hasta ahora vimos que Excel aplica los filtros siempre sobre los mismos datos. Pero
puede ser necesario indicarle a Excel que aplique el o los filtros y que el resultado lo
coloque en otro lugar de la hoja.
Para este tipo de casos se debe recurrir a las opciones incluidas en Avanzadas (f), al
hacer clic en este botn se despliega el siguiente cuadro de dilogo:
En donde:
a-Aplica los filtros sobre la misma hoja del libro.
b-Aplica los filtros y copia los datos a otro lugar del libro.
c-Indica el lugar o rango donde estn los datos a filtrar.
d-Indica el lugar o rango donde estn los datos utilizados para filtrar.
e-Indica a que lugar de la hoja se copiarn los datos filtrados.
f-Evita registros duplicados, si se encuentra activado.
Utilicemos un ejemplo:
e
f
a
b c
d
e f
a b
Filtros. Microsoft Excel 2007
www.manualshop.com.ar
ManualShop Microsoft Excel 2007 A FONDO Dpto. Acadmico
Pgina N:115
En la planilla que venamos utilizando hemos incorporado en las columnas H e I (a)
nuevos datos los cuales sern utilizados para filtrar los datos originales de la planilla (b).
Observe que los datos a utilizar como filtros tienen los mismos rtulos o encabezados
que las columnas correspondientes en los datos originales. Esto DEBE ser as para que
Excel identifique las columnas sobre las cuales se aplicarn los filtros.
Ahora estamos listos para utilizar la opcin Avanzadas, hacemos clic en dicha opcin
y en el cuadro de dilogo de filtros avanzados indicamos:
Rango de datos a filtrar (c), rango de criterios (d) y lugar donde colocar los datos
resultantes (e):
Al aceptar Excel nos devuelve los resultados en (f):
c
d
e
Filtros. Microsoft Excel 2007
www.manualshop.com.ar
ManualShop Microsoft Excel 2007 A FONDO Dpto. Acadmico
Pgina N:116
Observe que Excel identific y aplic los filtros sobre las columnas correctas basndose
en los rtulos Analito y Control.
f
www.manualshop.com.ar
ManualShop Microsoft Excel 2007 A FONDO Dpto. Acadmico
Pgina N:117
9
Tablas en Excel
9.1. TABLAS
En las versiones anteriores de Excel esta caracterstica se conoca como Listas, ahora
en esta nueva versin se denomina Tablas.
Las tablas facilitan la administracin y el anlisis de grupos de datos relacionados en
una hoja de clculo de Excel. Una tabla afecta a un rango dado de una hoja de un libro y
se pueden tener varias tablas dentro de una misma hoja. Esto permite administrar y
analizar los datos de la tabla sin tener en cuenta los datos externos a ella.
9.1.1. Crear una tabla
Para crear una tabla primero se debe identificar un rango de datos al cual aplicarle o
convertirlo en tabla, en el ejemplo se utiliza una lista de rdenes de productos de una
empresa ficticia.
Para crear una tabla simplemente se debe hacer clic en una de las celdas del rango de
datos que se quiere convertir en tabla, tambin puede seleccionar el rango si as lo
desea.
Luego abrimos la etiqueta Insertar (a) y por ltimo hacemos clic en la opcin Tabla
(b):
Tablas dinmicas. Microsoft Excel 2007
www.manualshop.com.ar
ManualShop Microsoft Excel 2007 A FONDO Dpto. Acadmico
Pgina N:118
Excel responde mostrando el siguiente cuadro de dilogo donde se propone un rango de
datos (c) el cual podemos modificar si es necesario:
Al aceptar Excel convertir el rango especificado en tabla y la mostrar delimitando el
rea mediante colores de relleno y bordes (d) y a la derecha de cada rtulo de columna
colocar una flecha de filtro (e).
Sobre el vrtice inferior derecho existe un pequeo control (g), si se arrastra desde ste
control se puede variar el tamao del rango de datos.
c
d e
a
b
Tablas dinmicas. Microsoft Excel 2007
www.manualshop.com.ar
ManualShop Microsoft Excel 2007 A FONDO Dpto. Acadmico
Pgina N:119
9.1.2. Trabajos comunes con tablas
En este apartado vamos a ver los trabajos ms comunes que se pueden realizar en una
tabla, como es costumbre en Office la mayora de los comandos aplicables a una tabla
se pueden obtener mediante el men contextual de la misma. Recordemos que para
acceder a este men simplemente debemos hacer clic secundario dentro de la tabla con
lo que aparecer, como se ve en la figura, el men contextual de la misma:
Observemos que en el men existen opciones que no son exclusiva de las tablas y se
podrn encontrar en otros casos como son las opciones de cortar, copiar, pegar, etc. Y
existe un grupo de opciones que son exclusivas y slo se encontrarn al trabajar con las
tablas (a), veamos este grupo de opciones en forma detallada:
9.1.2.1. Insertar filas y columnas
Dentro de la opcin del men insertar se dispone de comandos que permiten insertar
columnas o filas dentro de la tabla. Al ingresar en el men insertar se podrn conservar
las siguientes opciones:
g
a
Tablas dinmicas. Microsoft Excel 2007
www.manualshop.com.ar
ManualShop Microsoft Excel 2007 A FONDO Dpto. Acadmico
Pgina N:120
Como podr ver slo se pueden insertar columnas a la izquierda de la posicin actual o
filas arriba de la posicin actual.
Por ejemplo, para insertar la columna a la izquierda de la columna C o Status en nuestro
ejemplo simplemente colocamos el puntero dentro de una celda de dicha columna y
hacemos clic secundario. En el men seleccionamos insertar y luego la opcin columnas
de tabla a la izquierda.
Como puede observar se inserta una nueva columna a la cual Excel deja en blanco y le
da como rtulo el nombre Columna1.
En el caso en que se quiere insertar una fila el procedimientos es el mismo simplemente
que se coloca el puntero en algn lugar de la fila sobre la cual queremos insertar nuestra
nueva fila y del men contextual seleccionamos Insertar y luego Filas de la tabla
arriba. En la siguiente figura se ve como ejemplo que se ha insertado una nueva fila
encima de la fila 4:
Tablas dinmicas. Microsoft Excel 2007
www.manualshop.com.ar
ManualShop Microsoft Excel 2007 A FONDO Dpto. Acadmico
Pgina N:121
Tambin se puede insertar ms de una fila a la vez o ms de una columna a la vez. Para
ello simplemente se seleccionan la cantidad de filas o de columnas que se desean
insertar y luego se procede de la manera indicada anteriormente. El siguiente ejemplo se
puede observar cmo se insertan cinco filas nuevas al mismo tiempo:
Primero seleccionamos las cinco filas (a) sobre las cuales queremos insertar las filas en
blanco, luego hacemos clic secundario seleccionamos Insertar y luego Filas de tabla
arriba:
Como se puede ver se insertan cinco filas nuevas en blanco. Esto mismo se puede
aplicar para el caso en que se quieran insertar varias columnas al mismo tiempo.
Nota importante:
Tenga en cuenta que las filas o columnas que se insertan en una tabla no afectan al resto
de la hoja del libro. Esto quiere decir que las nuevas filas o columnas slo aparecern en
el rango afectado por la tabla no as fuera de ella.
En el siguiente ejemplo se puede observar que se insertan dos filas nuevas dentro una
tabla sin afectar los datos externos a ella:
a
Tablas dinmicas. Microsoft Excel 2007
www.manualshop.com.ar
ManualShop Microsoft Excel 2007 A FONDO Dpto. Acadmico
Pgina N:122
En la figura se puede observar que se ha agregado una columna a la derecha, fuera de la
tabla, conteniendo una serie (a). Como podr observar, al insertar nuevas filas dentro de
la tabla, la serie (a) no se ver afectada ya que no se encuentra dentro del rango de la
tabla.
Esto es as porque se est usando el men contextual de la tabla, si lo que desea es
insertar nuevas filas en la hoja, el procedimiento difiere al mencionado hasta el
momento. Para insertar filas que afecten tanto la tabla como al resto de la hoja debe
seleccionar la fila o las filas completas (b) tal como se muestra continuacin:
Para seleccionar las filas completas debe arrastrar sobre los nmeros de las filas hasta
seleccionar la cantidad de filas que desea insertar, luego hace clic derecho para acceder
al siguiente men contextual:
a
b
c
Tablas dinmicas. Microsoft Excel 2007
www.manualshop.com.ar
ManualShop Microsoft Excel 2007 A FONDO Dpto. Acadmico
Pgina N:123
Por ltimo seleccionar insertar (c). Observe que este men no es el mismo que muestra
de ser el ala hacer clic derecho sobre la tabla.
En este caso las filas insertadas afectan tanto la tabla como el resto de la hoja del libro.
9.1.2.2. Eliminar filas y columnas
As como se puede insertar filas y columnas tambin se pueden eliminar, el
procedimiento a seguir es exactamente el mismo que se utiliz para insertarlas.
Primero se selecciona la fila o las filas a eliminar:
Pruebas hace clic secundario dentro del rea seleccionada:
Y del men contextual se selecciona Eliminar y luego se selecciona Columnas de la
tabla o Filas de la tabla segn sea el caso. En nuestro ejemplo seleccionamos filas de
la tabla con lo cual se eliminarn las dos filas en blanco que se pueden observar.
Tablas dinmicas. Microsoft Excel 2007
www.manualshop.com.ar
ManualShop Microsoft Excel 2007 A FONDO Dpto. Acadmico
Pgina N:124
Nota importante:
Tenga en cuenta que las filas o columnas que se eliminen slo afectarn al rea de la
tabla y no al resto del libro. Si se desea eliminar una columna completa del libro o una
fila completa del libro se debe seleccionar la fila o la columna completa haciendo clic
en el nmero de fila o la letra de la columna segn sea el caso.
9.1.2.3. Seleccionar datos
Si bien podemos utilizar el Mouse para seleccionar datos de la tabla, tambin se dispone
de la opcin Seleccionar (a) en el men contextual de la misma:
Este men presenta tres opciones diferentes:
Datos de columna de tabla: selecciona los datos de la columna actual de la tabla
exceptuando el rtulo de encabezado y los subtotales si existieran.
Columna tabla completa: selecciona los datos de la columna actual de la tabla
incluyendo rtulo de encabezado y subtotales si existieran.
Fila de tabla: selecciona todos los datos de la fila actual de la tabla.
a
Tablas dinmicas. Microsoft Excel 2007
www.manualshop.com.ar
ManualShop Microsoft Excel 2007 A FONDO Dpto. Acadmico
Pgina N:125
9.1.2.4. Borrar contenido:
Esta opcin del men es muy sencilla de utilizar, su funcin es la de eliminar el
contenido de las celdas seleccionadas. Borrar contenido no es una funcin exclusiva de
las tablas.
9.1.2.5. Fila de totales
Se puede activar una Fila de Total la cual se agrega al final de la tabla y facilita la
obtencin de los totales de las columnas del rango. El clculo de los totales de cada
columna se puede definir indicando si se quiere obtener una suma, una cuenta, un
promedio, etc.
Para activar la fila de totales se debe hacer clic secundario dentro de la tabla, del men
contextual se elige Tabla y luego se hace clic en Fila de Totales (a).
Una vez activada esta opcin se ver una nueva fila al final de la tabla:
Por defecto Excel slo calcula el total de la ltima columna, pero en cada columna se
dispone de un control (b) por medio del cual se puede definir el tipo de clculo
totalizador que se desea calcular:
a
Tablas dinmicas. Microsoft Excel 2007
www.manualshop.com.ar
ManualShop Microsoft Excel 2007 A FONDO Dpto. Acadmico
Pgina N:126
Los totales se vern afectados por los filtros de cada columna por lo cual el total
mostrado ser el correspondiente a las filas de la tabla que cumplan con los criterios del
filtro, estos filtros se utilizan de la misma forma que los Autofiltros, ver captulo 8.
9.1.3. Quitar una tabla
Para quitar una tabla simplemente se hace clic secundario dentro del rango de la tabla se
selecciona del men contextual la opcin tabla y dentro de esta opcin seleccionamos
Convertir en rango. (a)
Al quitar una tabla la fila de totales y las frmulas de sus totales no se eliminan como
as tambin los colores de relleno y de bordes aplicados.
9.1.4. Barra de herramienta de tablas
Hasta ahora hemos visto cmo controlar una tabla utilizando el men contextual, pero
las tablas tienen una barra herramienta propia la cual veremos en este apartado.
Al colocar el puntero dentro de una tabla Excel activa una barra de herramientas
denominada Herramientas de tabla (a) la cual se puede observar en la siguiente figura:
b
a
Tablas dinmicas. Microsoft Excel 2007
www.manualshop.com.ar
ManualShop Microsoft Excel 2007 A FONDO Dpto. Acadmico
Pgina N:127
La funcin primordial de esta barra de herramientas es la de controlar el formato o el
estilo de la tabla, aunque tambin disponemos de herramientas que permiten realizar
tareas como la de exportar los datos, eliminar filas duplicadas, convertir la tabla en
rango, etc.
En la siguiente figura se puede observar la barra de herramientas de tabla y sus
respectivos grupos herramientas:
9.1.4.1. Grupo propiedades:
En esta rea de la barra se puede definir un nombre para la tabla y tambin se puede
cambiar el tamao de la misma.
Para cambiar el nombre de la tabla simplemente hacemos clic dentro del cuadro de texto
(g) y reemplazamos a nombre existente por el nuevo nombre.
Para cambiar esta manera la tabla hacemos clic en (h) con lo que se presentar el
siguiente cuadro de dilogo mediante el cual se puede definir un nuevo rango:
a
b c d e f
g
h
Tablas dinmicas. Microsoft Excel 2007
www.manualshop.com.ar
ManualShop Microsoft Excel 2007 A FONDO Dpto. Acadmico
Pgina N:128
9.1.4.2. Grupo herramientas:
Este grupo contiene las siguientes funciones:
Convertir en rango: esta funcin quita la tabla, es equivalente a utilizar la opcin
convertir en rango del men contextual vista anteriormente.
Remover duplicados: esta funcin busca datos duplicados dentro de la tabla y luego los
elimina. Al hacer clic en esta opcin se despliega el siguiente cuadro de dilogo:
En donde:
i) Selecciona toda las columnas de la tabla.
j) Anula la seleccin de columnas existente.
k) Indica si las columnas de la tabla tienen o no rtulo encabezado.
l) Muestra la lista de rtulos de todas las columnas de la tabla e indica cules
encuentran seleccionados y cules no.
La bsqueda de duplicados se realizar sobre la, o las, columnas indicadas en este
cuadro de dilogo. Para ver un ejemplo indicaremos a Excel que busque duplicados en
las columnas Status y Employee ID.
Excel buscar las filas con datos duplicados las eliminar de la tabla y luego presentar
un cuadro de dilogo informando el resultado:
i
j
k
l
Tablas dinmicas. Microsoft Excel 2007
www.manualshop.com.ar
ManualShop Microsoft Excel 2007 A FONDO Dpto. Acadmico
Pgina N:129
La tabla quedar de la siguiente forma:
Resumir con dinmica: con esta funcin se puede generar una tabla dinmica a partir de
los datos de la tabla, todo lo referido a tablas dinmicas se explicar en el captulo
dedicado a tal fin.
9.1.4.3. Grupo datos externos de tabla
Como su nombre lo indica este grupo de funciones permite acceder mediante una tabla a
datos que se encuentran alojados fuera del libro de Excel, estos datos generalmente se
encuentran en un servidor SharePoint.
9.1.4.4. Grupo opciones de estilo de tabla
Mediante este grupo de herramientas se puede variar el diseo del estilo de la tabla.
a) Determina si la tabla mostrar una fila de encabezado.
b) Activa o desactiva la fila de totales.
c) Aplica un color diferente lnea de por medio.
d) Aplica color de relleno a la primera columna.
e) Aplica color de relleno a la ltima columna.
f) Aplica diferentes colores de relleno a las columnas.
a
b
c
d
e
f
Tablas dinmicas. Microsoft Excel 2007
www.manualshop.com.ar
ManualShop Microsoft Excel 2007 A FONDO Dpto. Acadmico
Pgina N:130
9.1.4.5. Grupo estilos de tabla:
Este grupo contiene estilos predefinidos que se pueden aplicar a la tabla simplemente
seleccionndolos de la lista.
Observe que el grupo herramientas dispone de tres controles mediante los cuales se
puede seleccionar el estilo adecuado. Mediante las dos pequeas flechas (a) se puede
subir o bajar la lista de predefinidos, la tercer flecha (b) despliega el siguiente cuadro de
dilogo:
Como podr observar los diferentes estilos estn agrupados entre grupos denominados:
claro, medio y oscuros.
Tambin se dispone de un asistente para crear un estilo propio (c), como tambin un
comando para borrar el estilo (d). Tenga en cuenta que este ltimo slo borra el formato
que aplica el estilo y no la tabla en s misma.
a
b
Tablas dinmicas. Microsoft Excel 2007
www.manualshop.com.ar
ManualShop Microsoft Excel 2007 A FONDO Dpto. Acadmico
Pgina N:131
10
Tablas dinmicas
Una tabla dinmica es una hoja de clculo interactiva, que permite mostrar y analizar
fcilmente informacin resumida sobre datos ya creados en Excel o en otra aplicacin.
Por ejemplo, a partir de una base de datos de Excel que contiene registros de ventas de
varios vendedores, se puede crear una tabla dinmica para organizar y calcular totales
de ventas usando diferentes categoras o campos de los datos fuente, y obtener as las
ventas por ao, por regin, etc.
Se pueden escoger los mtodos de clculo, o funciones de resumen, que se utilizarn
para crear el resumen de los datos. Por ejemplo, se puede escoger la funcin SUMA,
PROMEDIO, MAX, MIN, etc. Tambin se puede controlar cmo se calculan los
subtotales y los totales. Cuando se cambian los datos fuente, se puede actualizar o
volver a calcular los datos de la tabla dinmica de una manera fcil y rpida.
Es posible crear tablas dinmicas a partir de datos, tanto de una hoja de clculo de Excel
que contenga columnas con rtulos, como de un archivo o de una tabla de base de datos
de un sistema de administracin de bases de datos externo, como podra ser Access,
FoxPro, dBASE, ORACLE, etc. Adems, usando el ratn, se pueden mover los campos
y los datos asociados, para presentarlos de la forma deseada.
Finalmente, tambin se pueden crear grficos a partir de los datos de la tabla dinmica,
de forma que, a medida que se cambian los detalles o la presentacin de la tabla
dinmica, el grfico cambiar automticamente.
10.1. FUNCIONAMIENTO DE UNA TABLA DINMICA
En una tabla dinmica se pueden usar dos tipos de campos de la tabla fuente:
Campos que sern usados en la tabla dinmica como rtulos del campo de
fila, del campo de columna y del campo de pginas. Normalmente estos
campos contienen un conjunto limitado de valores de texto, como por
ejemplo Norte, Sur, Este y Oeste.
Campos de datos que contienen los valores que se desean resumir.
Normalmente estos campos contienen datos numricos, como por ejemplo,
cantidades de ventas, pero tambin pueden contener texto.
Supngase que se tiene una tabla con las ventas realizadas por varios vendedores en
diferentes regiones durante varios aos. La tabla podra ser algo parecido a:
Tablas dinmicas. Microsoft Excel 2007
www.manualshop.com.ar
ManualShop Microsoft Excel 2007 A FONDO Dpto. Acadmico
Pgina N:132
Se puede, a partir de la tabla anterior, crear una tabla dinmica para sumar las ventas por
ao y regin a la vez que se puede tener a mano las ventas por vendedor. Dicha tabla
dinmica podra ser, por ejemplo, la siguiente:
Es decir, el campo Ao de la tabla fuente, aparece como campo de filtro en la tabla
dinmica (a), el campo Regin aparece como campo de columna (b), los nombres de los
empleados se muestran como rtulos de fila (c), y los elementos (valores) de los campos
fuente Ventas se resumen (d) como totales de ventas.
Los datos resumidos aparecen en el rea de datos de la tabla dinmica (d). En el
ejemplo, se hace un resumen del campo Ventas. Se dice que Ventas es el campo de
datos de la tabla dinmica.
Si el campo de datos elegido de la tabla fuente, contiene datos numricos, se usar la
funcin SUMA para calcular los valores del rea de datos de la tabla dinmica. Si el
campo de datos elegido contiene elementos de texto, se usar entonces la funcin
CUENTA. Sin embargo, se puede cambiar la funcin que se utiliza para hacer el
cmputo.
Observe que todo esto se ha realizado sin modificar la tabla original, simplemente la
tabla dinmica interpreta la tabla original y la muestra en pantalla resumiendo los datos
segn hemos configurado las propiedades de la tabla dinmica.
Supngase ahora que, en el ejemplo anterior, se desea obtener el resumen de ventas para
cada vendedor slo en el ao 2005. Se debe utilizar para ello un campo de pgina (e). El
campo de pgina divide la tabla dinmica en pginas individuales, de forma que se
pueden ver uno por uno los datos que corresponden a cada elemento, en este ejemplo, a
cada ao.
a
b
c
Tablas dinmicas. Microsoft Excel 2007
www.manualshop.com.ar
ManualShop Microsoft Excel 2007 A FONDO Dpto. Acadmico
Pgina N:133
Un campo de pgina aparecer en forma de una lista desplegable, en la que se puede
seleccionar aquel elemento del que se desea obtener el resumen. Si seleccionamos 2006
como elemento de filtro, la tabla dinmica mostrar el siguiente resumen:
A su vez, supongamos que de las ventas del ao 2006 slo nos interesa aquellas
correspondientes a Pedro. En ese caso agregamos un filtro al rtulo de fila indicando el
nombre del vendedor del cual queremos obtener las ventas del ao 2006:
Observe que Excel siempre indica en que rtulos tenemos activo algn filtro (f).
De lo anterior se deduce el enorme inters que las tablas dinmicas tienen para el
anlisis de bases de datos (denominadas en Excel como tablas), como se ver a
continuacin, mediante un sencillo ejemplo.
e
f f
Tablas dinmicas. Microsoft Excel 2007
www.manualshop.com.ar
ManualShop Microsoft Excel 2007 A FONDO Dpto. Acadmico
Pgina N:134
10.2. CREAR UNA TABLA DINMICA
Si viene de versiones anteriores de Excel ver que, para crear una tabla dinmica, ya no
se dispone de un asistente, pero de todas formas es una tarea muy sencilla de realizar.
Para crear una tabla dinmica lo primero que necesitamos es una tabla con datos con la
cual alimentar la tabla dinmica. Recuerde que la tabla dinmica no contiene los datos
propiamente dichos sino que trabaja sobre los datos de otra tabla que puede ser o no
externa a Excel.
En nuestro ejemplo colocaremos el puntero de Excel en cualquier campo de la tabla
datos, como se puede ver a continuacin:
Luego activamos la etiqueta Insertar (a) en esta barra de herramientas se dispone de la
opcin tabla dinmica (b). Al hacer clic en la opcin tabla dinmica se despliega el
siguiente cuadro de dilogo:
b
a
Tablas dinmicas. Microsoft Excel 2007
www.manualshop.com.ar
ManualShop Microsoft Excel 2007 A FONDO Dpto. Acadmico
Pgina N:135
En donde:
a. Permite seleccionar un rango de datos para alimentar la tabla dinmica.
b. Permite seleccionar datos que se encuentran en un archivo externo a Excel.
c. Coloca la tabla dinmica en una nueva hoja de clculos.
d. Si se desea colocar la tabla dinmica en la hoja actual de datos aqu se puede
indicar la ubicacin.
En nuestro ejemplo la tabla de datos fue seleccionada automticamente debido a que
antes de ingresar a tabla dinmica colocamos el puntero de Excel dentro de los datos.
Al aceptar este cuadro de dilogo Excel coloca en pantalla un estilo de panel de tarea
(e) mediante el cual podemos disear nuestra tabla dinmica:
a
b
c
d
e
Tablas dinmicas. Microsoft Excel 2007
www.manualshop.com.ar
ManualShop Microsoft Excel 2007 A FONDO Dpto. Acadmico
Pgina N:136
Como puede observar este panel est dividido en dos reas importantes, un rea donde
se muestran los rtulos de las columnas de nuestra tabla de datos (f) y otra donde se
pueden observar las cuatro reas que componen nuestra tabla dinmica (g).
En nuestro ejemplo utilizamos como filtro de informacin el campo ao, por lo cual es
preciso colocarlo en dicho cuadro del panel. Para llevar el campo ao del cuadro de
campo de datos al cuadro de filtro de informacin simplemente haga clic sobre el rtulo
ao y, sin soltar el botn del Mouse, arrstrelo sobre el cuadro filtro de informacin y
luego suelte botn del Mouse.
Para crear la tabla dinmica del ejemplo coloque los campos como se muestra
continuacin:
f
g
Tablas dinmicas. Microsoft Excel 2007
www.manualshop.com.ar
ManualShop Microsoft Excel 2007 A FONDO Dpto. Acadmico
Pgina N:137
A medida que coloca los campos en sus correspondientes ubicaciones observe como
Excel comienza a armar la tabla dinmica en la hoja (h):
Como comentamos anteriormente, siempre que se pueda, Excel resumir los datos
utilizando la funcin Suma, como se puede observar en el ejemplo. Pero se puede
cambiar esta modalidad siempre que se necesite.
Para resumir los datos utilizando otra funcin haga clic secundario sobre l rea de
suma de valores de la tabla dinmica, se presentar el siguiente men contextual:
Como puede observar se dispone una opcin resumir datos por dentro de la cual
encontramos una lista de funciones que se pueden usar para resumir los datos de la
tabla dinmica. Seleccione de esta lista la funcin que desea usar, por ejemplo recuento.
h
Tablas dinmicas. Microsoft Excel 2007
www.manualshop.com.ar
ManualShop Microsoft Excel 2007 A FONDO Dpto. Acadmico
Pgina N:138
Tabla dinmica usando recuento
Como podr ver, una vez confeccionada la tabla dinmica, es muy sencillo hacer
modificaciones en su aspecto.
Agreguemos a nuestro ejemplo el campo mes al rea de rtulo de fila (a):
Nuestra tabla dinmica se ver ahora como:
a
Tablas dinmicas. Microsoft Excel 2007
www.manualshop.com.ar
ManualShop Microsoft Excel 2007 A FONDO Dpto. Acadmico
Pgina N:139
10.2.1.1. Herramientas de tabla dinmica
Al crear una tabla dinmica, o al posicionar el puntero dentro de una tabla dinmica se
activa una barra de herramientas especfica (a). Mediante sta barra de herramientas
podemos controlar el funcionamiento y el aspecto de nuestra tabla, la barra mientras se
muestra en la siguiente imagen:
La barra contiene dos etiquetas: opciones (b) y diseo (c).
Etiqueta opciones:
Los grupos de herramientas que se encuentran dentro de sta etiqueta permiten controlar
la mayora de las propiedades que afectan el funcionamiento de la tabla dinmica.
Vamos a ver las principales de ellas:
Dentro del grupo herramientas, de la etiqueta "Opciones", Grfico dinmico (b) nos
permite generar un grfico basado en los datos de la tabla dinmica, al hacer clic en
dicha opcin se ejecuta el asistente de grficos que vimos en la seccin destinada a tal
fin.
En el grupo mostrar u ocultar (a) se dispone de:
Lista de campo: muestra u oculta el panel de tareas lista de campos de tabla dinmica.
Botones: muestra u oculta los botones (+/-) que aparecen junto a los rtulos de filas.
Encabezados de campo: muestra u oculta los encabezados de campo y por ende su
correspondiente control de filtro.
En la siguiente imagen, se puede observar cmo quedara la tabla dinmica
desactivando los botones y los encabezados de campo:
a
b
a
b
c
Tablas dinmicas. Microsoft Excel 2007
www.manualshop.com.ar
ManualShop Microsoft Excel 2007 A FONDO Dpto. Acadmico
Pgina N:140
Grupo ordenar:
Esta funcin permite cambiar el orden en que se muestra el contenido de la tabla
dinmica, dependiendo de la posicin en que se encuentra el puntero al momento de
hacer clic en ordenar, sern las opciones que se presentarn.
Por ejemplo, si en nuestro ejemplo colocamos el puntero en el rea de suma de ventas y
luego activamos la opcin ordenar se presentar el siguiente cuadro de dilogo:
En cambio, si colocamos el puntero en el rea rtulos de filas y luego activamos la
opcin ordenar se nos presentar el siguiente cuadro de dilogo:
Tablas dinmicas. Microsoft Excel 2007
www.manualshop.com.ar
ManualShop Microsoft Excel 2007 A FONDO Dpto. Acadmico
Pgina N:141
Grupo opciones de tabla dinmica:
Borrar:
La opcin borrar, que se encuentra en este grupo, permite tanto eliminar la tabla
dinmica como quitar los filtros de los rtulos de campo. Al hacer clic en la opcin
borrar se despliega el siguiente men:
En donde:
a. Elimina completamente la tabla dinmica.
b. Quita los filtros de los rtulos de campo.
La opcin borrar filtros no elimina ningn dato de la tabla, simplemente quita los filtros
(c) si existiera alguno.
Mover tabla dinmica
Permite cambiado la ubicacin de la tabla dinmica dentro del libro, al hacer clic en
mover tabla dinmica se presenta el siguiente cuadro de dilogo:
a
b
c
Tablas dinmicas. Microsoft Excel 2007
www.manualshop.com.ar
ManualShop Microsoft Excel 2007 A FONDO Dpto. Acadmico
Pgina N:142
Como puede observar es posible cambiar la ubicacin actual de la tabla, llevndola por
ejemplo, a una nueva hoja de clculo.
10.2.1.2. Men contextual de tabla dinmica
Como se ha comentado anteriormente, siempre que se hace clic derecho o secundario
sobre un objeto de Excel, se presentar un men con opciones las cuales dependern de
las propiedades del objeto sobre el cual se hizo clic.
Las tablas dinmicas no escapan a esta propiedad, ya que stas, son un objeto ms de
nuestra planilla. Si activa el men contextual de la tabla dinmica observar que la
mayora de las funciones de la barra de herramientas se encuentran disponibles en este
men.
Tenga en cuenta que las opciones que presentar este men dependen de las
propiedades del rea de la tabla dinmica en donde hicimos clic secundario. No
encontrar las mismas opciones si hace clic secundario en el rea de rtulos de filas,
como es la imagen del ejemplo, a que si hace clic en el rea de suma de valores.
Tablas dinmicas. Microsoft Excel 2007
www.manualshop.com.ar
ManualShop Microsoft Excel 2007 A FONDO Dpto. Acadmico
Pgina N:143
Resumen:
En resumen, las tablas dinmicas son una potente herramienta a la hora de analizar
datos. Son extremadamente moldeables y relativamente sencillas de controlar por parte
del usuario.
La mejor forma de aprender a utilizarlas es experimentando con ellas, intente, por
ejemplo, trasladar el rtulo regin (a) desde rtulos de columnas (b) a rtulos de
filas (c) y colquelo entre los rtulos Vendedor y Mes:
Observe como queda la tabla dinmica:
Ahora arrastre el campo regin y colquelo antes del campo vendedor:
Observe como queda la tabla dinmica:
b
a
c
Tablas dinmicas. Microsoft Excel 2007
www.manualshop.com.ar
ManualShop Microsoft Excel 2007 A FONDO Dpto. Acadmico
Pgina N:144
Observ cmo podemos variar el aspecto de nuestra tabla dinmica sin afectar los datos
propiamente dichos. Recuerde que la tabla dinmica no contiene datos en s misma sino
que trabaja sobre datos alojados en otra hoja o en un archivo o base de datos externo.
Etiqueta diseo
La otra etiqueta de la barra de herramientas de tabla dinmica es la etiqueta diseo.
Como su nombre lo indica, contiene opciones que afectan al diseo visual de la tabla
dinmica. Contamos con comandos que permiten, entre otras cosas, incluir o no los
totales, mostrar u ocultar totales generales, etc.
Como ejemplo quitaremos los totales generales de las filas y las columnas, para lo cual
abrimos la opcin Totales generales (a) y luego hacemos clic en Desactivado para
filas y columnas (b):
Por lo cual nuestra tabla dinmica quedar como se muestra a continuacin:
a
b
Tablas dinmicas. Microsoft Excel 2007
www.manualshop.com.ar
ManualShop Microsoft Excel 2007 A FONDO Dpto. Acadmico
Pgina N:145
Como podr observarse se han eliminado todos sus totales y subtotales.
Estilo y opciones de estilo:
En los grupos Estilo y opciones de estilo se disponen herramientas que permiten
cambiar el aspecto de la tabla en lo que se refiere a colores de fondo y colores de fuente.
Estas herramientas son muy sencillas de manejar por parte del usuario por lo que no
hace falta detallarlas. Simplemente experimente con su tabla dinmica seleccionando un
estilo de los existentes y vea cmo afecta su aspecto.
www.manualshop.com.ar
ManualShop Microsoft Excel 2007 A FONDO Dpto. Acadmico
Pgina N:146
11
Tcnicas para mejorar la productividad
Hemos visto en captulos anteriores algunos mecanismos que nos ayudan a ahorrarnos
un trabajo extra, como son la asignacin de nombres a celdas y la generacin
automtica de series de valores. Veremos en este captulo otras herramientas que ofrece
Excel 2007 que nos permiten rentabilizar an ms nuestro trabajo.
11.1. COMENTARIOS
Los comentarios son textos o grabaciones de voz que pueden asociarse a una celda de la
hoja de clculo. Son muy tiles porque permiten agregar explicaciones adicionales o
mensajes explicativos relativos al modelo en general o a alguna formula ms o menos
compleja. Siga los pasos que se indican a continuacin para agregar y ver u or los
comentarios asociados a celdas.
11.1.1. Para aadir un comentario
1. Seleccionamos la celda a la cual desea aadir el comentario.
2. Seleccionamos la opcin Nuevo Comentario (a) del la etiqueta
Revisar (b).
3. Aparecer un cuadro de texto donde podremos insertar el texto del comentario.
Podemos modificar el tamao del cuadro pulsando y arrastrando en los cuadros
que aparecen a los lados y las esquinas del cuadro de texto:
a
b
Tcnicas para mejorar la productividad. Microsoft Excel 2007
www.manualshop.com.ar
ManualShop Microsoft Excel 2007 A FONDO Dpto. Acadmico
Pgina N:147
4. Cuando terminamos de insertar texto, pulsamos con el ratn fuera del cuadro.
Esta misma tarea se puede realizar, como es lgico, mediante el men contextual de la
celda. Al hacer clic secundario sobre la celda, en el men contextual contamos con la
opcin nuevo comentario (c) como se muestra en la siguiente figura:
Una vez insertado el comentario, la celda quedar marcada con un tringulo rojo en su
esquina superior derecha (d) y cada vez que pasemos el puntero del ratn por encima de
la celda, aparecer el Comentario (e):
A partir de ahora, si copiamos o movemos la celda a otro lugar, el comentario asociado
se copiar o mover con ella.
Texto del
comentario
Cuadros para
seleccionar
el tamao del
comentario
Aparece al
principio
nuestronombre
d
e
c
Tcnicas para mejorar la productividad. Microsoft Excel 2007
www.manualshop.com.ar
ManualShop Microsoft Excel 2007 A FONDO Dpto. Acadmico
Pgina N:148
11.1.2. Para modificar o eliminar un comentario
Para realizar modificaciones sobre el texto del comentario, o para eliminar dicho
comentario, basta con colocar el puntero sobre la celda que contiene el comentario. Al
hacer esto se podr observar en el grupo herramientas Comentarios (a) de la etiqueta
Revisar (b) que la opcin Nuevo comentario cambia por Modificar comentario
(c).
Tambin se puede ver que se activa la opcin Eliminar (d) que antes estaba
desactivada. Si lo que se quiere es eliminar el comentario simplemente debe hacer clic
en esta opcin.
Tambin se dispone de los controles denominados Anterior y Siguiente (e) mediante
los cuales se podr pasar de un comentario a otro en forma secuencial.
Como ya es costumbre, esto tambin se puede hacer mediante el men contextual de la
celda que tiene el comentario. Si hace clic secundario sobre dicha celda se desplegar el
siguiente men contextual, en el que se dispone de una seccin dedicada a los
comentarios (f):
a
b
c
d
e
f
Tcnicas para mejorar la productividad. Microsoft Excel 2007
www.manualshop.com.ar
ManualShop Microsoft Excel 2007 A FONDO Dpto. Acadmico
Pgina N:149
11.2. AUDITORIA
Para detectar y solucionar problemas, Excel pone a disposicin del usuario una serie de
herramientas que pueden utilizarse conjunta o separadamente. Estas herramientas se
encuentran en un grupo denominado Auditora que se encuentra dentro de la
etiqueta frmulas.
11.2.1. Rastrear niveles
Esta herramienta nos permite averiguar las dependencias de datos que existen entre las
celdas.
Para utilizarla, seleccionamos la celda de la que queremos averiguar sus precedentes y
sus dependientes. Luego pulsaremos una de las siguientes opciones de la barra de
herramientas Auditora.
a. Rastrear precedente. Muestra mediante flechas las celdas y rangos de las que
depende la celda actual. Cada vez que pulsemos este botn nos aparecer un
nivel ms de precedencia.
b. Rastrear dependientes. Muestra mediante flechas las celdas que son
dependientes de la celda actual. Cada vez que pulsemos este botn nos
aparecer un nivel ms de dependientes.
c. Quitar Flechas, elimina las flechas de todos los niveles si se hace clic
directamente sobre el botn, tambin dispone de un men desplegable con
opciones que permiten eliminar de un nivel por vez.
En la siguiente figura podemos observar un ejemplo de precedentes y dependientes de la
celda E5:
a
c
b
Tcnicas para mejorar la productividad. Microsoft Excel 2007
www.manualshop.com.ar
ManualShop Microsoft Excel 2007 A FONDO Dpto. Acadmico
Pgina N:150
11.2.2. Mostrar frmulas
Este botn (a), muestra u oculta, las frmulas contenidas en las celdas. Excel
normalmente muestra, en una celda con frmula, el valor resultante del clculo; pero si
se oprime este botn se mostrar la frmula en lugar del valor. Este comando afecta a
todas las celdas que contengan frmulas.
11.2.3. Comprobacin de errores
Este comando rastrea errores comunes en las frmulas existentes en un libro. Para
explicar este comando tomaremos el ejemplo anterior, y cambiaremos la frmula (a)
incluida en la celda E7 para que ahora divida por 0:
Una vez que provocamos el error haremos clic en la herramienta comprobacin de
errores (b), se desplegar el siguiente cuadro de dilogo:
Precedentes
Dependiente
=E5/3
=SUMA(C2:C6)
a
a
b
Tcnicas para mejorar la productividad. Microsoft Excel 2007
www.manualshop.com.ar
ManualShop Microsoft Excel 2007 A FONDO Dpto. Acadmico
Pgina N:151
Como puede observar la herramienta nos indica la existencia de un error en la celda E6
(c), tambin proporciona informacin sobre el error (d).
Este comando dispone de un men desplegable que permite acceder a la opcin rastrear
error (c) la cual seala con flechas las celdas precedentes a la celda que contiene el
error.
Tambin se dispone de la opcin referencias circulares la cual almacena un listado de
los nombres de las celdas en las cuales existen referencias circulares.
11.2.4. Evaluar frmula
Cuando trabajamos con planillas que contienen frmulas muy complejas puede ser
difcil encontrar la causa de un error. En estos casos se dispone de la herramienta
evaluar frmula (a):
Para ilustrar este ejemplo supongamos que disponemos de la siguiente frmula en una
planilla: =E5/3+SUMA(C2:C6)
Cmo puede observar la frmula consta de dos secciones ya que primero se divide E5/3
y por ltimo se suma el resultado de SUMA(C2:C6)
Si colocamos al puntero de Excel sobre esta frmula y luego activamos la opcin
evaluar frmula se desplegar el siguiente cuadro de dilogo:
c
d
d
e
a
Tcnicas para mejorar la productividad. Microsoft Excel 2007
www.manualshop.com.ar
ManualShop Microsoft Excel 2007 A FONDO Dpto. Acadmico
Pgina N:152
Observe que se muestra la frmula del ejemplo y se subraya E5 como primer dato a
evaluar (b). Para evaluar el valor de E5 simplemente haga clic en el botn evaluar, se
mostrar el siguiente resultado:
Cmo puede observar se ha reemplazado el nombre de la celda E5 por el valor de la
misma, ahora se subraya la divisin de dicho valor por 3 indicando que es el siguiente
paso a evaluar. Oprima el botn evaluar:
Se ha remplazado la divisin por el resultado de la misma, ahora se indica como
siguiente paso a evaluar la SUMA(C2:C6). Oprima el botn evaluar:
b
c
Tcnicas para mejorar la productividad. Microsoft Excel 2007
www.manualshop.com.ar
ManualShop Microsoft Excel 2007 A FONDO Dpto. Acadmico
Pgina N:153
Se ha calculado el valor de la suma y hemos llegado al ltimo paso a ser evaluado.
Oprima botn evaluar:
Se muestra el resultado final de la celda (d), como se ha terminado de evaluar la frmula
el botn evaluar se cambia por reiniciar, por medio del cual se puede comenzar desde el
principio.
Como podr observar este comando es de suma utilidad cuando se quiere detectar
errores en frmulas muy complejas.
11.2.5. Ventana inspeccin
En planillas muy extensas es difcil tener a la vista el resultado de algunas frmulas que
pueden ser de importancia para evaluar errores. Mediante el comando ventana de
inspeccin (a) se pueden colocar a la vista estas frmulas.
Al hacer clic en esta opcin se despliega la siguiente ventana:
c
c
a
Tcnicas para mejorar la productividad. Microsoft Excel 2007
www.manualshop.com.ar
ManualShop Microsoft Excel 2007 A FONDO Dpto. Acadmico
Pgina N:154
Esta ventana se coloca como flotante sobre la ventana de Excel, por lo cual puede ser
cambiada de lugar y no se pierde de vista por ms que uno cambie de hoja o inclusive
de libro.
Observe que como cualquier ventana de Windows dispone de opciones de mover
cambiar tamao o cerrar.
Ahora bien, para agregar una inspeccin de una celda hacemos clic en el men
Agregar inspeccin (b), se abrir el siguiente cuadro de dilogo:
En este cuadro de dilogo se indica la celda que contiene la frmula a ser inspeccionada,
por ltimo se oprime el botn agregar. La celda ser incluida en la lista celdas de
inspeccin y se mostrar en la ventana como se muestra continuacin:
En la ventana se incluye toda la informacin necesaria para localizar la frmula en
cuestin (c).
Para eliminar una celda de inspeccin primero se debe seleccionar la celda dentro de la
lista de la ventana de inspeccin (d), y por ltimo se hace clic en eliminar inspeccin
(e):
b
c
Tcnicas para mejorar la productividad. Microsoft Excel 2007
www.manualshop.com.ar
ManualShop Microsoft Excel 2007 A FONDO Dpto. Acadmico
Pgina N:155
11.2.6. Validacin
Una herramienta importante a la hora de crear planillas es la validacin de datos, ms
an cuando estas planillas sern utilizadas por otros usuarios. Mediante la herramienta
validacin podemos asegurarnos que los datos que los usuarios ingresan en ciertas
celdas sean los esperados.
La validez de datos se refiere a que el valor que contenga la celda, a la cual se le aplica
validacin, cumpla las restricciones que le hayamos fijado. Estas restricciones pueden
ser tales como obligar a que el valor sea un nmero entero, que est dentro de un rango,
contenga un texto con una longitud fija, etc.
Para acceder a las herramientas de validacin debemos activar la etiqueta datos (a)
como se muestra en la figura, la herramienta validacin (c) se encuentra en el grupo de
herramientas de datos (b):
Esta herramienta dispone de un men desplegable (d), el cual se muestra si se hace clic
en la lista desplegable alojada a la derecha del botn:
Para establecer restricciones a los valores, seguiremos los siguientes pasos:
1. Seleccionar la celda o rango de celdas a las que queremos aplicar la
restriccin.
2. Activamos una etiqueta datos y seleccionamos Validacin de datos.
Se mostrar el siguiente cuadro de dilogo:
d
e
a
b
c
d
Tcnicas para mejorar la productividad. Microsoft Excel 2007
www.manualshop.com.ar
ManualShop Microsoft Excel 2007 A FONDO Dpto. Acadmico
Pgina N:156
3. En la ficha Configuracin (e) abrimos la lista desplegable Permitir y
seleccionamos la condicin (f) que mejor se ajuste a nuestro caso:
Dependiendo de la condicin que seleccionemos de esta lista sern los ajustes
y condiciones que podremos imponerle a la celda. Para nuestro ejemplo
seleccionaremos la condicin nmero entero:
a
b
c
e
f
Tcnicas para mejorar la productividad. Microsoft Excel 2007
www.manualshop.com.ar
ManualShop Microsoft Excel 2007 A FONDO Dpto. Acadmico
Pgina N:157
En donde:
a. Se selecciona el tipo de dato que debe contener la celda. Puede ser:
Cualquier tipo, Nmero entero, Hora, Fecha, etc.
b. Se selecciona que tipo de restriccin debe cumplir el valor del dato de la
celda. Puede obligarse a que el valor est dentro de un rango o fuera de l,
que tenga una longitud fija, etc.
c. Se establecen los valores de la restriccin (b).
4. Una vez definido los criterios de la condicin simplemente se oprime el botn
aceptar.
Para ayudar a los usuarios que utilizarn nuestra planilla podemos hacer que aparezca
una ventana de texto, cuando hagan clic sobre la celda validada, mostrando un texto que
expliqu las restricciones que se aplican a la celda actual.
Para ello, en el cuadro de dilogo anterior, seleccionamos la ficha Mensaje de entrada
y escribimos el mensaje que queremos mostrarle al usuario.
Por ejemplo:
Tcnicas para mejorar la productividad. Microsoft Excel 2007
www.manualshop.com.ar
ManualShop Microsoft Excel 2007 A FONDO Dpto. Acadmico
Pgina N:158
Cuando el usuario coloque el puntero en la celda validada se mostrar en la pantalla un
mensaje como el que mostramos en la siguiente figura:
Si en la celda del ejemplo se intenta ingresar un valor fuera del rango establecido, Excel
responde con un mensaje de error como el que se muestra a continuacin:
Observe que el mensaje de error no brinda informacin adicional explicando el motivo
del error. Esto se puede mejorar incorporando un mensaje de error personalizado para
nuestras celdas validadas.
Para ello, en el cuadro de dilogo validacin de datos (a), seleccionamos la ficha
Mensaje de error (b) y escribimos el mensaje que queremos mostrarle al usuario (c):
Celda
validada
a b
c d
Tcnicas para mejorar la productividad. Microsoft Excel 2007
www.manualshop.com.ar
ManualShop Microsoft Excel 2007 A FONDO Dpto. Acadmico
Pgina N:159
Observe que nuestro mensaje error se puede marcar como grave, advertencia o
informacin, dependiendo del estilo que utilicemos el usuario podr ignorar el error y
continuar o ser obligado a corregir el error para poder continuar.
Por ejemplo:
Estilo grave:
Estilo advertencia:
Estilo informacin:
Al contar con celdas validadas en una planilla es muy simple encontrar las celdas cuyos
valores no son correctos por no cumplir con las condiciones establecidas.
Para mostrar las celdas invlidas utilizamos la herramienta rodear con un crculo datos
no vlidos (a)
Observe como se muestran los valores que no cumplen con los parmetros de validacin
establecidos. En el ejemplo se fijo un mnimo de 5500 para todas las celdas.
La herramienta borrar crculos de validacin (b) quita los crculos mostrados.
a
b
Tcnicas para mejorar la productividad. Microsoft Excel 2007
www.manualshop.com.ar
ManualShop Microsoft Excel 2007 A FONDO Dpto. Acadmico
Pgina N:160
11.3. ESQUEMAS
Aunque los esquemas aparecieron por primera vez en la versin 3.0 de Excel, pocos son
los usuarios que se atreven con ellos. Sin embargo son una opcin de gran utilidad para
manejar hojas grandes y visualizar slo los datos que interesan. Adems, como
comprobaremos despus de haber ledo esta seccin, son realmente fciles de aplicar.
11.3.1. Crear un esquema
A continuacin se describe con un ejemplo la manera de crear un esquema en una hoja
de clculo.
1. Crear un modelo. Para comenzar, disearemos una tabla similar a la que se
muestra en la siguiente figura, la cual resume las ventas de una hipottica casa
de informtica.
2. Agrupar columnas. Seleccionamos las columnas B:E. (a). activamos la
etiqueta datos y en el grupo de herramientas Esquema (b) seleccionamos
Agrupar (c). Debajo de la barra de frmulas aparece un espacio donde se
visualizan los smbolos de esquema (d). Haga clic en el botn sealado con el
signo menos para ocultar B:E.
b
c
Tcnicas para mejorar la productividad. Microsoft Excel 2007
www.manualshop.com.ar
ManualShop Microsoft Excel 2007 A FONDO Dpto. Acadmico
Pgina N:161
3. Agrupar las filas. El procedimiento para agrupar las filas es idntico al de las
columnas. Seleccionaremos las filas 4:9 (a). Iremos a la etiqueta Datos (b) y
seleccionaremos la opcin Agrupar (c).
a
d
b c
Tcnicas para mejorar la productividad. Microsoft Excel 2007
www.manualshop.com.ar
ManualShop Microsoft Excel 2007 A FONDO Dpto. Acadmico
Pgina N:162
4. Terminar de agrupar filas. Primero agruparemos las filas 13:14, luego 18:20 y
por ltimo las filas 4:22.
5. Ahora pulsando los botones +y - (d) y los botones de visualizacin de nivel 1
y 2 para las columnas (e) y 1, 2 y 3 para las filas (f) vemos que se van
ocultando o visualizando las filas y columnas que hemos agrupado. Podemos
ver varios ejemplos en las siguientes figuras.
a
d
e
f
Tcnicas para mejorar la productividad. Microsoft Excel 2007
www.manualshop.com.ar
ManualShop Microsoft Excel 2007 A FONDO Dpto. Acadmico
Pgina N:163
11.3.2. Eliminar un esquema
Activar la etiqueta Datos, desplegar la lista del comando desagrupar (a):
Luego seleccionar borrar esquema (b).
11.3.3. Esquemas automticos
Excel puede reconocer la estructura de un modelo susceptible de ser esquematizado y
hacerlo automticamente. Probemos hacer el esquema del ejemplo anterior de forma
automtica, para ello:
1. Seleccionamos la zona a esquematizar (a).
2. Ir a la etiqueta Datos, desplegamos la lista del comando Agrupar (b) y
seleccionamos Autoesquema (c). Se crear el mismo esquema que hemos
hecho anteriormente de forma manual.
a
b
Tcnicas para mejorar la productividad. Microsoft Excel 2007
www.manualshop.com.ar
ManualShop Microsoft Excel 2007 A FONDO Dpto. Acadmico
Pgina N:164
11.4. VINCULOS
Los vnculos son enlaces o punteros que permiten relacionar datos de diferentes libros.
En concreto se traduce a la posibilidad de que una frmula en una hoja haga referencia a
una celda situada en otro libro. Cuando se trabaja con vnculos se utilizan las siguientes
expresiones:
a
b
c
Tcnicas para mejorar la productividad. Microsoft Excel 2007
www.manualshop.com.ar
ManualShop Microsoft Excel 2007 A FONDO Dpto. Acadmico
Pgina N:165
Referencia Externa. Una referencia a una celda, rango de celdas, o nombre
definido en una hoja situada en otro libro.
Libro Dependiente. Un libro que contiene vnculos (frmulas de referencias
externas) a otro libro, y que por tanto su informacin depende del contenido
del otro libro.
Libro Fuente. Un libro que es el origen o fuente de datos para otro (llamado
libro dependiente).
Para ver el funcionamiento de los vnculos vamos a ver un ejemplo. Tenemos tres
Libros (Libro1, Libro2 y Libro3) y vamos a definir en la celda A1 del Libro1 la
suma de la celda B2 del Libro2 y la celda C2 del Libro3. Los pasos a seguir son:
1. Abrir los tres libros.
2. Seleccionar la celda A1 de Libro1.
3. Introducir =
4. Ir a la etiqueta vista (a), seleccionar Cambiar ventana (b) y seleccionar
Libro2 (c).
5. Seleccionar la celda B2.
6. Introducir el signo +.
7. Ir a la etiqueta vista, seleccionar Cambiar ventana y seleccionar Libro3.
8. Seleccionar la celda C2.
9. Pulsar la tecla Enter para aceptar la frmula de referencia externa.
Observe como queda conformada la frmula (d) con referencias externas:
Los vnculos son tiles cuando se desea tomar datos procedentes de distintos libros. En
el ejemplo anterior, cada libro fuente puede ser responsabilidad de un departamento
diferente en una empresa, y el director puede reunir la informacin que desea analizar
estableciendo vnculos a distintos libros. Cada vez que un departamento modifique sus
datos, la hoja del director reflejar inmediatamente los cambios.
11.4.1. Referencias externas
A continuacin se muestran las partes de una referencia externa.
a
b
c
d
Tcnicas para mejorar la productividad. Microsoft Excel 2007
www.manualshop.com.ar
ManualShop Microsoft Excel 2007 A FONDO Dpto. Acadmico
Pgina N:166
=[Libro2.xlsx]Hoja1!$B$2+'D:\disdod\MANUALSHOP\MATERIAL\Office 2007\[Libro3.xlsx]Hoja1'!$C$2
Primero aparece el directorio donde se encuentra el libro fuente. A continuacin,
encerrado entre corchetes, se encuentra el nombre del fichero del libro fuente. Despus
aparece el nombre de la hoja y la celda a la que se hace referencia, separados por un
smbolo de admiracin.
Observe la sutil diferencia entre la referencia al libro2 con respecto al libro3. Ambos
son libros externos, pero el libro2 se encuentra abierto, por lo tanto Excel lo tiene
disponible en memoria. En cambio el libro3 no se encuentra abierto por lo que Excel lo
tiene que buscar en la ruta indicada.
En el ejemplo anterior hemos introducido referencias externas mediante el ratn.
Tambin podramos introducirlas mediante el teclado siguiendo la estructura anterior.
11.4.2. Grabacin de libros con vnculos
Como regla general, se deben grabar los libros fuente antes de grabar en disco el libro
dependiente. Esto asegura que las frmulas de referencia externa contenidas en el libro
dependiente contienen los nombres de las hojas fuente.
Si en algn momento cambia el nombre de una hoja o libro que sea fuente de otro, si el
libro dependiente est abierto, los vnculos se actualizan automticamente, en caso
contrario deber cambiar manualmente los vnculos yendo a la etiqueta Datos (a) y
utilizar la opcin Editar vnculos a archivos (b):
Aparecer la siguiente ventana:
a
b
Tcnicas para mejorar la productividad. Microsoft Excel 2007
www.manualshop.com.ar
ManualShop Microsoft Excel 2007 A FONDO Dpto. Acadmico
Pgina N:167
Donde aparece una lista con los archivos de los libros fuente. Si pulsamos en Cambiar
origen podemos asignar el nuevo fichero fuente.
Si oprimimos Comprobar estado Excel nos informar si existe algn error con alguno
de los archivos fuente, de lo contrario cambiar el estado desconocido por el estado
aceptar (c) indicando que todo est correcto:
Como podr observar desde este cuadro de dilogo tambin podemos abrir el archivo
origen, tambin romper alguno de los vnculos que no nos interesa seguir utilizando.
c
www.manualshop.com.ar
ManualShop Microsoft Excel 2007 A FONDO Dpto. Acadmico
Pgina N:168
12
Anlisis de datos
12.1. ESCENARIOS
Excel puede crear y guardar conjuntos de variables que producen resultados diferentes.
Los escenarios son tiles en el anlisis de datos, ya que se podra ver, por ejemplo como
afectaran distintas condiciones (tasa de inters, plazo de devolucin, etc.) en un
prstamo. Se pueden definir escenarios diferentes, cambiar de uno a otro para realizar
anlisis y guardarlos con el modelo.
Se define un escenario como un conjunto de variables llamadas celdas cambiantes que
se guardan con un nombre y se aplican a una hoja de clculo para ver los distintos
resultados producidos.
Un escenario est compuesto por dos partes principales:
1. Celdas cambiantes. Son las celdas en las cuales se van a introducir datos (que
se van a modificar) y no deben contener frmulas.
2. Celdas resultantes. Son las celdas donde se ve el resultado. Deben ser celdas
que contengan frmulas o que dependan de las celdas cambiantes.
Un escenario puede dar como resultado:
Resumen. Muestra los resultados (celdas cambiantes y las celdas resultantes)
en una hoja de clculo.
Tablas dinmicas. Da el resultado en una tabla dinmica.
Mostrar. Muestra las variaciones dentro de la hoja de clculo activa.
12.2. CREACIN DE UN ESCENARIO
Para crear un escenario es conveniente que se asigne un nombre a las celdas
involucradas. Los pasos para crear un escenario son:
1.Activar la etiqueta Datos (a), desplegar el men Anlisis Y si (b) y por
ltimo hacer clic en Administrador de escenarios (c):
Anlisis de datos. Microsoft Excel 2007
www.manualshop.com.ar
ManualShop Microsoft Excel 2007 A FONDO Dpto. Acadmico
Pgina N:169
2.aparece el siguiente cuadro de dilogo:
En donde:
Aparece una lista (d) con todos los escenarios creados (los ocultos no
aparecen, si se activ la proteccin).
Celdas cambiantes (e). Las celdas en las que van a introducir datos.
Comentarios (f). Explicacin de lo que hace un escenario; si no se introduce
nada, Excel de forma automtica, coloca el nombre que figure como usuario y
la fecha en que fue creado o modificado.
Agregar. Agrega un escenario.
Eliminar. Elimina el escenario sobre el que se est posicionado.
Modificar. Sirve para realizar cambios en un escenario, siempre que la
proteccin no est activada.
Combinar. Combina los escenarios de las hojas de clculo seleccionadas en
cualquier libro de trabajo abierto.
Resumen. Crea un resumen o una tabla dinmica en una hoja en blanco con
los escenarios definidos.
En este cuadro de dilogo se llevan a cabo todas las operaciones que se realizan
con escenarios.
a
b
c
d
e
f
Anlisis de datos. Microsoft Excel 2007
www.manualshop.com.ar
ManualShop Microsoft Excel 2007 A FONDO Dpto. Acadmico
Pgina N:170
3.Se pulsa Agregar; aparece el siguiente cuadro de dilogo, que permitir
introducir el nombre del escenario, as como, cules sern las celdas
cambiantes e introducir los valores correspondientes:
En donde:
a. Se escribe el nombre del escenario.
b. Celdas cambiantes. Se establecen las celdas cambiantes para ese
escenario, que son las que aparecen con lneas punteadas (e).
c. Comentarios. Explicacin o seguimiento del escenario.
d. Proteccin Evitar que se produzcan modificaciones en los escenarios.
e. Celdas cambiantes que aparecen en el escenario
4.Cuando se pulsa Aceptar, aparecer una ventana donde se introducirn los
valores correspondientes para cada celda cambiante.
Se repite esta operacin en cuantos escenarios se deseen.
a
b
c
d
e
Anlisis de datos. Microsoft Excel 2007
www.manualshop.com.ar
ManualShop Microsoft Excel 2007 A FONDO Dpto. Acadmico
Pgina N:171
12.2.1. Proteger los escenarios
Los cuadros de dilogo Agregar y Modificar escenario, contienen dos opciones de
proteccin:
Evitar cambios.
Ocultar.
Si se selecciona Evitar cambios, el escenario que se defina no podr ser editado.
Sin embargo, esto no impide editar directamente en la hoja los valores de las celdas
cambiantes (a menos que las propias celdas estn bloqueadas). La casilla Ocul t ar ,
evita la presentacin en la lista de escenarios.
12.2.2. Mostrar
Para ver el resultado de los escenarios directamente sobre la hoja de clculo,
simplemente se posiciona sobre el escenario que se desee ver el resultado y se pulsa
Mostrar, automticamente se ven los resultados sobre la hoja de clculo.
12.2.3. Resumen de los escenarios
Se puede ver el resultado en un resumen, en el que se incluyen todos los escenarios
creados, con las variables (celdas cambiantes y celdas resultantes), incluyendo adems
un escenario con los valores actuales. Automticamente se crea una hoja en el libro de
trabajo activo, llamada Resumen de escenarios. Para ello, se pulsa Resumen en
la ventana de Administrador de escenarios. Aparecer la siguiente ventana,
donde se selecciona la opcin Resumen (a) y se indican las celdas resultantes (b).
El resultado final ser algo as:
a
b
Anlisis de datos. Microsoft Excel 2007
www.manualshop.com.ar
ManualShop Microsoft Excel 2007 A FONDO Dpto. Acadmico
Pgina N:172
12.2.4. Tablas dinmicas
Tambin se puede ver el resultado en una tabla dinmica. En ella se incluyen todos los
escenarios creados con las variables (celdas cambiantes y celdas resultantes).
Automticamente se crea una hoja en el libro activo llamada Tabla dinmica del
escenario. Para ello, se selecciona la opcin Tabla dinmica en la ventana
Resumen del escenario. El resultado sera algo as:
12.3. UTILIZACIN DE TABLAS DE DATOS
Se define una tabla de datos como un rango de celdas que muestra los resultados de
sustituir diferentes valores en una frmula. En las tablas de una variable se introducen
diferentes valores (fila o columna) y se ve el resultado en una frmula. Para tablas de
dos variables, se introducen valores (fila y columna) para las dos variables y se ve el
resultado en una frmula. Para utilizar una tabla de datos con una sola variable, los
pasos a seguir son:
1. Se crea una columna o fila con los valores de la variable (d) que sern
sustituidos en la frmula. Y en la celda siguiente, en la parte superior, se
coloca la frmula que va a ser sustituida (e).
Anlisis de datos. Microsoft Excel 2007
www.manualshop.com.ar
ManualShop Microsoft Excel 2007 A FONDO Dpto. Acadmico
Pgina N:173
2. Se selecciona la zona donde se encuentren los datos variables y la frmula. En
el ejemplo anterior sera A10..B19.
3. Ir a la etiqueta Datos, seleccionar Tabla de datos:
4. Aparece el siguiente cuadro de dilogo:
Para el anlisis con una variable, se le indica el dato que va a ser utilizado para la
realizacin del clculo. Al pulsar Aceptar aparecern los datos con los nuevos valores
debajo de la frmula y al lado de su correspondiente parmetro. En este ejemplo, el dato
variable es la tasa de inters y est en la celda B7. Se indicara como Celda de
entrada (columna) (b) B7. El resultado sera:
e
d
c
a
b
Anlisis de datos. Microsoft Excel 2007
www.manualshop.com.ar
ManualShop Microsoft Excel 2007 A FONDO Dpto. Acadmico
Pgina N:174
En el anlisis con dos variables, los pasos son semejantes a los de una variable, con la
diferencia de que la frmula est en la interseccin de la fila con la columna. En el
siguiente ejemplo, los datos variables son el precio de venta, que est en la celda B5, y
la tasa de inters que est en la celda B7. Se indicara en Celda de entrada
(fila) B5 y Celda de entrada (columna) B7 en la ventana Tabla.
El resultado final sera:
Anlisis de datos. Microsoft Excel 2007
www.manualshop.com.ar
ManualShop Microsoft Excel 2007 A FONDO Dpto. Acadmico
Pgina N:175
12.4. BUSCAR OBJETIVO
Si se desea encontrar el nmero preciso en una frmula para alcanzar un determinado
valor (objetivo), debe utilizar el comando Buscar objetivo.
Para nuestro ejemplo tomaremos una planilla como la que se muestra a continuacin:
En esta planilla se tiene un precio de compra al cual se aplica un porcentaje de ganancia
para obtener el precio de venta. En este caso se aplica un 10% de ganancia obteniendo
como precio de venta $ 110. Pero cunto sera el porcentaje de ganancia si quisiramos
que nuestro precio de venta fuera $ 225,15?
Para averiguar este valor nos valemos de la herramienta Buscar objetivo (a):
a
Anlisis de datos. Microsoft Excel 2007
www.manualshop.com.ar
ManualShop Microsoft Excel 2007 A FONDO Dpto. Acadmico
Pgina N:176
Para encontrar nuestro porcentaje de venta se debe:
1. Activar la etiqueta Datos, desplegar el men Anlisis y si y por ltimo
hacer clic en Buscar objetivo, se presentar el siguiente cuadro de dilogo:
En donde:
a. La celda sobre la que se va a obtener el resultado. En nuestro ejemplo D4.
b. Se escribe el valor que se quiere alcanzar. En nuestro ejemplo $225,15
c. Se escribe la celda que se va a modificar, y que ser sustituida por el valor
que encuentre. En nuestro ejemplo C4.
2. Excel comienza a buscar un nuevo valor para porcentaje de venta. Si
encuentra la solucin, aparecer el siguiente cuadro de dilogo:
Pulsaremos Aceptar si aceptamos el valor encontrado. Cancelar si
queremos dejarlo como estaba.
Como puede observar, el porcentaje de ganancia que deberamos utilizar para obtener
como precio de venta de $225,15 es de un 125%.
a
b
c
www.manualshop.com.ar
ManualShop Microsoft Excel 2007 A FONDO Dpto. Acadmico
Pgina N:177
13
Impresin
En este apartado veremos todo referido a la impresin de nuestras planillas,
aprenderemos a definir reas de impresin, a establecer encabezados y pie de pgina, a
cambiar la orientacin de la pgina, etc.
En esta versin de Excel la mayora de los comandos referidos a la impresin se
encuentran dentro de la etiqueta Diseo de pgina (a)
13.1. TEMAS
Al ahora de otorgarle un diseo decorativo a nuestras planillas de Excel la forma ms
rpida de lograrlo es utilizando el grupo herramienta Temas.
Los temas, como ya estamos acostumbrados en otras aplicaciones de Office, no es otra
cosa que un conjunto de colores de fondo, colores de fuente, efectos de relleno, etc.
agrupados bajo un nombre. Para seleccionar un tema simplemente se hace clic en
Temas (b), se presentar el siguiente panel:
a
b
Impresin. Microsoft Excel 2007
www.manualshop.com.ar
ManualShop Microsoft Excel 2007 A FONDO Dpto. Acadmico
Pgina N:178
Una vez aplicado un tema el usuario puede modificar los colores preestablecidos
valindose de las opciones: colores (c), fuentes (d), efectos (e):
Los temas no son complicados de utilizar y seguramente los habr visto en otras
aplicaciones, por lo que no hace falta ahondar ms en este tema.
13.2. CONFIGURACIN DE PGINA
De la barra herramientas diseo de pgina el grupo denominado Configuracin de
pgina (a) debe ser el ms importante a la hora de trabajar con impresiones en Excel.
Mediante este grupo de herramientas, si hacemos clic en (a), podemos acceder al clsico
cuadro de dilogo que disponamos en las versiones anteriores de Excel.
c
d
e
a
Impresin. Microsoft Excel 2007
www.manualshop.com.ar
ManualShop Microsoft Excel 2007 A FONDO Dpto. Acadmico
Pgina N:179
Como puede observar, la mayora de las opciones de este cuadro de dilogo se
encuentran ahora abreviadas y son accesibles de una manera ms directa.
13.2.1. ESTABLECER AREA DE IMPRESION
Cuando se desea imprimir slo una parte de la hoja de clculo, hay que establecer un
rea de impresin, es decir, el rango de celdas que queremos imprimir. Para ello:
1. Se seleccionan las celdas que se desean imprimir.
2. Activar la etiqueta Diseo de pgina, seleccionar r ea de i mpr esi n y
elegir Est abl ecer r ea de i mpr esi n.
3. En este momento queda establecida el rea de impresin. El rango definido
aparecer rodeado por una lnea discontinua (a). Adems se crear un nombre,
que si lo elegimos en la lista de nombres, seleccionaremos el rea de
impresin.
Impresin. Microsoft Excel 2007
www.manualshop.com.ar
ManualShop Microsoft Excel 2007 A FONDO Dpto. Acadmico
Pgina N:180
Si no se especifica el rea de impresin se imprimen todos los datos del libro de trabajo.
Para anular o quitar un rea de impresin, debe activar la etiqueta Diseo de pgina,
seleccionar r ea de i mpr esi n y elegir Bor r ar r ea de i mpr esi n.
13.2.2. ESTABLECER LOS MARGENES
Para modificar los mrgenes:
1. Hacemos clic en Mr genes. Aparece el siguiente men:
Como puede ver se dispone de mrgenes preestablecidos (a). En el caso que
estos mrgenes preestablecidos no se ajusten a nuestros requerimientos
podemos definirlos manualmente haciendo clic en mrgenes personalizados
(b).
Al hacer clic en esta opcin se despliega el siguiente cuadro de dilogo:
a
a
b
Impresin. Microsoft Excel 2007
www.manualshop.com.ar
ManualShop Microsoft Excel 2007 A FONDO Dpto. Acadmico
Pgina N:181
En donde:
a. Se establecen los mrgenes (superior, inferior, etc.,).
b. Permite indicar si queremos centrar el contenido de la pgina horizontal y/o
verticalmente.
13.2.3. ORIENTACIN
Esta opcin no requiere mucha aplicacin, como puede ver establece la orientacin:
13.2.4. TAMAO
Permite definir el tamao de la hoja sobre la cual vamos a imprimir nuestra planilla. Al
hacer clic se presenta el siguiente men:
a
b
Impresin. Microsoft Excel 2007
www.manualshop.com.ar
ManualShop Microsoft Excel 2007 A FONDO Dpto. Acadmico
Pgina N:182
Si los tamaos preestablecidos en esta lista no se ajustan a nuestras necesidades,
podemos definir el tamao manualmente haciendo clic en Ms (a). Se presentar el
siguiente cuadro de dilogo:
En donde:
a. Se selecciona la orientacin del papel: vertical u horizontal.
b. Escala. Si los datos a imprimirse no caben en una pgina puede escalarlos.
c. Tamao del papel.
a
b
c
a
Impresin. Microsoft Excel 2007
www.manualshop.com.ar
ManualShop Microsoft Excel 2007 A FONDO Dpto. Acadmico
Pgina N:183
13.2.5. SALTOS
En el caso que sea necesario obligar a que se produzca un salto de pgina simplemente
se hace clic en esta opcin y se selecciona Insertar salto.
Se insertar un salto de pgina en la posicin donde se encuentre el puntero de Excel.
13.2.6. CONFIGURAR HOJA
Para configurar la hoja:
1. Hacer clic en Imprimir ttulos:
2. Aparece un cuadro de dilogo como el de la siguiente figura:
En donde:
a
b
c
d
Impresin. Microsoft Excel 2007
www.manualshop.com.ar
ManualShop Microsoft Excel 2007 A FONDO Dpto. Acadmico
Pgina N:184
a. Se establece o se modifica el rea de impresin.
b. Imprimir ttulos. Se seleccionan las filas o columnas de la hoja que se deseen
que aparezcan como ttulos, y que se repetirn en cada una de las hojas.
c. Imprimir. Permite establecer la calidad de impresin, si se desea imprimir
lneas de divisin, si se imprime en blanco y negro, etc.
d. Orden de las pginas. Controla el orden en que se numeran e imprimen los
datos cuando no se ajustan en una pgina.
13.2.7. INSERTAR ENCABEZADOS Y PIES DE PGINA
La opcin de encabezado y pie de pgina (a) no se encuentra en la barra de herramientas
diseo de pgina, sino que se encuentra en la etiqueta Insertar:
Para insertar un encabezado o pie de pgina en las hojas a imprimir se debe activar la
etiqueta Insertar y luego se selecciona Encabezado y pie de pgina (a), aparece una
nueva barra de herramientas denominada herramientas para encabezado y pie de
pgina (b) con una etiqueta diseo (c).
Observe que en la hoja aparece un rea marcada como encabezado donde existe un
cuadro de texto donde podemos escribir el encabezado (d).
Veamos la nueva barra de herramientas con mayor detalle:
a
b
c
d
Impresin. Microsoft Excel 2007
www.manualshop.com.ar
ManualShop Microsoft Excel 2007 A FONDO Dpto. Acadmico
Pgina N:185
En versiones anteriores de Excel colocar un encabezado y un pie de pgina era una tarea
sumamente complicada. El cuadro de dilogo que se presentaba no era muy flexible y
no permita interactuar con el contenido de la hoja. En esta nueva versin, cmo puede
observar, esta caracterstica se ha mejorado en gran medida facilitando al usuario dicha
tarea.
Incluso la primera parte de la barra de herramientas, dedicada a encabezados y pie de
pgina, cuenta con dos botones que permiten establecer el encabezado y el pie de pgina
de forma automtica:
El grupo de herramientas denominado Elementos del encabezado de pie de pgina
agrupa aquellos elementos que se pueden incorporar dentro del texto del encabezado o
del pie de pgina, como pueden ser: nmero pgina, hora actual, fecha actual, etc.
Como ejemplo colocamos un texto en el encabezado de nuestra planilla con la leyenda
TEXTO DEL ENCABEZADO y seguidamente se inserta el nmero de pgina
haciendo clic en la opcin nmero de pgina (a) del grupo de herramientas
elementos del encabezado y pie de pgina. Observe en la siguiente figura como se
inserta al nmero de pginas junto al texto del encabezado:
Al momento de imprimir la planilla el texto del encabezado &[Pgina] es
reemplazado por el nmero correcto de pgina.
De la misma forma se puede insertar la fecha actual, la hora actual, o cualquiera de los
elementos disponibles en esta barra de herramientas.
El encabezado y el pie de pgina son reas diferentes y por lo tanto debemos indicarle a
Excel con cul de ellas queremos trabajar. Para cambiar de un rea a otra disponemos
del grupo exploracin:
a
Impresin. Microsoft Excel 2007
www.manualshop.com.ar
ManualShop Microsoft Excel 2007 A FONDO Dpto. Acadmico
Pgina N:186
Tambin se puede establecer, haciendo clic en Opciones, un encabezado y un pie de
pgina diferente para la primera pgina o para las pares y las impares:
13.3. PRESENTACIN PRELIMINAR
Como es comn en las aplicaciones de Windows, se podr realizar una visualizacin de
las pginas que se van a imprimir, con el fin de comprobar la disposicin que tendr en
la hoja impresa.
La opcin de vista preliminar se encuentra en el men que se despliega al hacer clic en
el botn de Microsoft Office de la barra de herramientas.
Para ello:
Se presiona en el botn de Microsoft Office (a), luego se abre el men
imprimir (b) y por ltimo se selecciona vista preliminar (c).
Aparecer la siguiente pantalla:
a
b
c
Impresin. Microsoft Excel 2007
www.manualshop.com.ar
ManualShop Microsoft Excel 2007 A FONDO Dpto. Acadmico
Pgina N:187
En donde:
a. Imprimir. Llevar a cabo la impresin.
b. Configurar. Abre el cuadro de dilogo configurar pgina.
c. Zoom. Ampla o disminuye el tamao de la imagen.
d. Siguiente. Ir a la siguiente pgina.
Anterior. Ir a la pgina anterior.
Mrgenes. Permite ver los mrgenes establecidos, aparecen como una lnea
punteada, se puede arrastrar estas lneas hasta tener los mrgenes que se
desea.
e. Cerrar. Salir de vista preliminar.
13.4. IMPRESIN
Para realizar una impresin, se presiona en el botn de Microsoft Office (a), luego se
abre el men imprimir (b).
a b
c d e
Impresin. Microsoft Excel 2007
www.manualshop.com.ar
ManualShop Microsoft Excel 2007 A FONDO Dpto. Acadmico
Pgina N:188
Luego, se selecciona una de las dos opciones disponibles dependiendo de que si se
quiere o no especificar opciones de impresin. Si quiere configurar su impresora antes
de imprimir debe hacer clic en imprimir (c), en cambio si desea enviar directamente el
trabajo a la impresora deber hacer clic en impresin rpida (d).
Si utiliza la opcin imprimir (c), se desplegar el siguiente cuadro de dilogo:
a
d
b
c
a
b
c
d
Impresin. Microsoft Excel 2007
www.manualshop.com.ar
ManualShop Microsoft Excel 2007 A FONDO Dpto. Acadmico
Pgina N:189
En donde:
a. Se selecciona la impresora.
b. Intervalo de pginas. Da las siguientes opciones:
Todas. Imprime todas las hojas.
Pginas. Imprime una pgina o grupo de pginas determinadas.
c. Imprimir. Permite seleccionar la parte del libro que se desea imprimir:
Seleccin. Imprime lo que se ha seleccionado.
Hoja activa. Imprime la hoja activa
Todo el libro. Imprime todo el libro de trabajo.
d. Determina el nmero de copias.
www.manualshop.com.ar
ManualShop Microsoft Excel 2007 A FONDO Dpto. Acadmico
Pgina N:190
14
Seguridad
14.1. SEGURIDAD
Excel proporciona varios niveles de proteccin para controlar quin puede tener acceso
a los datos de sus libros y modificarlos.
De todas formas, Microsoft recomienda no utilizar estos mecanismos como nico medio
de proteccin, ya que Excel no cifra los datos ocultos o bloqueados en un libro. Si los
usuarios disponen de suficiente tiempo y conocimientos pueden obtener y modificar
todos los datos de un libro, mientras tengan acceso a los mismos.
Existen dos niveles bsicos de proteccin, a nivel de hoja y a nivel de libro. Todo lo
referido a la seguridad se encuentra disponible en la etiqueta Revisar (a) de la barra de
herramientas, dentro del grupo denominado Cambios (b):
Con estas herramientas uno puede proteger la hoja del libro o el libro completo.
14.1.1. Proteccin de hojas de clculo
Puede proteger los elementos de una hoja de clculo, como celdas con frmulas, para
impedir el acceso a todos los usuarios, o conceder acceso a usuarios individuales a los
rangos que especifique.
14.1.2. Proteccin a nivel de libro
Puede aplicar proteccin a los elementos de un libro y puede proteger un archivo de
libro para que no se pueda ver ni modificar.
a
b
Seguridad. Microsoft Excel 2007
www.manualshop.com.ar
ManualShop Microsoft Excel 2007 A FONDO Dpto. Acadmico
Pgina N:191
De manera predeterminada, las celdas de una hoja de clculo estn bloqueadas. Esto es
visible desde el cuadro de dilogo Formato de Celda en la ficha Proteger.
Al proteger una hoja o un libro dicha proteccin se aplicar sobre las celdas cuyo estado
sea Bloqueada. Por lo tanto si antes de proteger su libro desbloquea ciertas celdas las
mismas podrn ser modificadas por los usuarios, no as las que permanecieron
bloqueadas.
Por lo tanto antes de proteger una hoja de clculo, puede desbloquear ciertos rangos de
celdas en los cuales los usuarios puedan realizar cargas de datos. Este procedimiento lo
puede realizar de dos maneras:
14.1.3. Desbloquear celdas para todos los usuarios
Para desbloquear un rango de celdas para todos los usuarios, puede utilizar la ficha
Proteger del cuadro de dilogo Formato de celda.
Seleccione el rango de celdas, luego, dentro del rea seleccionada haga clic secundario
y en el men contextual seleccione Formato de celda:
Seguridad. Microsoft Excel 2007
www.manualshop.com.ar
ManualShop Microsoft Excel 2007 A FONDO Dpto. Acadmico
Pgina N:192
Por ltimo haga clic en la ficha Proteger del cuadro de dilogo. Desactive la casilla de
verificacin Bloqueada.
14.1.4. Desbloquear celdas slo para algunos usuarios
Para desbloquear celdas slo para algunos usuarios, puede utilizar el cuadro de dilogo
Permitir que los usuarios modifiquen rangos.
Abra la etiqueta Revisar luego haga clic en Permitir que los usuarios modifiquen
rangos (a).
Seguridad. Microsoft Excel 2007
www.manualshop.com.ar
ManualShop Microsoft Excel 2007 A FONDO Dpto. Acadmico
Pgina N:193
Se presentar el siguiente cuadro de dilogo:
Mediante este cuadro de dilogo se pueden indicar los rangos para los cuales se brindar
acceso, tambin se puede establecer una contrasea nica para cada uno de los rangos.
Esto permite tener diferentes grupos de usuarios con acceso a ciertos rangos de acuerdo
a la contrasea que ellos conozcan.
Para agregar rangos haga clic en Nuevo (b). Se presentar el siguiente cuadro de
dilogo:
En donde:
a. Es un nombre con el cual se identifica dicho rango.
b. Es el rango de celdas a proteger.
c. Es la contrasea para dicho rango.
d. Permite otorgar permisos en base al nombre de usuario de inicio de sesin de
Windows. Debe utilizar Windows 2000 o posterior. O pertenecer a un dominio
de Windows.
En la siguiente figura se muestra un rango denominado Rango1:
a
b
a
b
c d
Seguridad. Microsoft Excel 2007
www.manualshop.com.ar
ManualShop Microsoft Excel 2007 A FONDO Dpto. Acadmico
Pgina N:194
Al oprimir aceptar se pedir que se confirme la contrasea, se debe volver a ingresar:
Luego se vuelve a mostrar el primer cuadro de dilogo, esta vez con el nuevo rango que
acabamos de definir (a):
Los rangos se pueden eliminar (b) o modificar (c) segn sea el caso.
a
b
c
Seguridad. Microsoft Excel 2007
www.manualshop.com.ar
ManualShop Microsoft Excel 2007 A FONDO Dpto. Acadmico
Pgina N:195
NOTA: Estos permisos no tendrn efecto alguno si se aplican sobre un rango de celdas
cuyo estado sea Desbloqueadas, ya que stas tienen permisos para todos los usuarios.
14.1.5. Activar la proteccin
Una vez definidas las contraseas o los permisos para los diferentes rangos, se debe
activar la proteccin para hacer cumplir estas restricciones.
Para activar la proteccin abra la ficha Revisar (a), luego haga clic en Proteger hoja
(b). Se presentar el siguiente cuadro de dilogo:
En donde:
a. Es la contrasea que proteger nuestra hoja.
b. Son las limitaciones que se aplicarn a la hoja.
Se debe confirmar la contrasea como de costumbre.
a
b
b
a
Seguridad. Microsoft Excel 2007
www.manualshop.com.ar
ManualShop Microsoft Excel 2007 A FONDO Dpto. Acadmico
Pgina N:196
Una vez activada la proteccin de la hoja cuando un usuario intente realizar
modificaciones a los rangos protegidos se le pedir su contrasea para verificar si est o
no habilitado para hacerlo.
14.1.6. Deshabilitar las protecciones
Para quitar las protecciones simplemente abra la etiqueta Revisar y haga clic en
Desproteger hoja (a). Observe que este comando anteriormente figuraba como
Proteger hoja.
Introduzca la contrasea de proteccin de la hoja y oprima Aceptar.
Una vez desprotegida la hoja podr realizar modificaciones a los rangos protegidos
como as tambin cambiar las contraseas de los mismos.
NOTA: La proteccin a nivel de libro puede impedir que los usuarios agreguen o
eliminen hojas de clculo, o que muestren hojas de clculo ocultas. Tambin puede
impedir que los usuarios cambien el tamao o la posicin de las ventanas que ha
configurado para mostrar un libro. Estas protecciones se aplican a todo el libro.
a
Seguridad. Microsoft Excel 2007
www.manualshop.com.ar
ManualShop Microsoft Excel 2007 A FONDO Dpto. Acadmico
Pgina N:197
14.1.7. Information Rights Management:
Esta versin de Excel puede utilizar los servicios denominados IRM (Information
Rights Management), estos servicios evitan que los usuarios copien, editen o reenven
informacin sensible. Estos permisos se activan desde el men de Excel en la opcin
Preparar:
Se dispone de la opcin Restringir permiso, dentro de la cual se puede elegir entre
No distribuir o Restringir permiso como. En ambos casos se muestra el siguiente
cuadro de dilogo:
Este tema escapa del objetivo de este libro, para ms informacin visite el sitio web de
Microsoft.
www.manualshop.com.ar
ManualShop Microsoft Excel 2007 A FONDO Dpto. Acadmico
Pgina N:198
15
Excel y el entorno SharePoint
Un sitio de WSS (Windows SharePoint Services) constituye una comunidad virtual para
la colaboracin en equipo donde se facilita que los usuarios trabajen de manera conjunta
en documentos, proyectos, eventos y otras actividades en las que compartir la
informacin resulta esencial.
En esta seccin describiremos algunas de las funciones que incorpora Excel 2007 para
trabajar en conjunto con sitios WSS, si bien se mostrarn algunas de las pantallas de un
servidor WSS se aclara que este manual no est pensado para desarrollar las funciones y
bondades de los servicios SharePoint. Si desea saber ms sobre SharePoint puede
referirse a nuestro manual Windows SharePoint Services a fondo el cual estar
disponible a la brevedad en nuestro sitio web.
Las integraciones de las ediciones de Office 2007 y WSS facilitan el trabajo
colaborativo en los proyectos, adems de hacer que stos resulten eficaces y rentables.
Excel dispone de un panel de tareas denominado Administracin de documentos
mediante el cual se pueden mostrar listas de los miembros del equipo que participan en
la colaboracin, su estado de conexin, listas de las tareas de colaboracin y
documentos relevantes al respecto, as como hipervnculos al sitio de SharePoint.
Para hacer las prcticas que encontrar en esta seccin es preciso que cuente con un
servidor WSS instalado y funcionando, si no tiene conocimientos de cmo instalar un
servidor este tipo consulte nuestro manual Windows SharePoint Services a fondo o
cualquier documentacin disponible en la red.
15.1. PUBLICAR EN UN SERVIDOR WSS
A la hora de trabajar con sitios WSS el usuario puede tomar dos caminos posibles,
dependiendo si el documento ya existe en el sitio WSS o si va a crear uno nuevo para
luego publicarlo en un sitio WSS.
Para simplificar estos temas a aquellos usuarios que no tienen bases o conocimientos
de los servicios SharePoint comenzaremos creando una planilla para luego publicarla
en un sitio WSS.
El proceso de crear una planilla con la intencin de publicarla en un servidor WSS no
vara en lo absoluto con el proceso de crear una planilla estndar. Para nuestro ejemplo
utilizaremos una planilla como la que se muestra continuacin:
Seguridad. Microsoft Excel 2007
www.manualshop.com.ar
ManualShop Microsoft Excel 2007 A FONDO Dpto. Acadmico
Pgina N:199
Observ que es una simple planilla con los ingresos, egresos y saldo acumulado de una
hipottica empresa. Para nuestro ejemplo puede utilizar, incluso, cualquier planilla que
tenga disponible en su equipo.
Una vez concluida la planilla, procederemos a publicarla en un rea compartida donde
otros usuarios puedan utilizarla. En nuestro caso disponemos de un sitio WSS
ejecutndose en un equipo denominado SERVIDOR, nuestro sitio se encuentra
instalado de manera estndar por lo que se est ejecutando en el puerto 80 de dicho
servidor.
Para publicar nuestra planilla debemos hacer clic en el botn con el logotipo de Office
(a), abrir el men Publicar (b):
Seguridad. Microsoft Excel 2007
www.manualshop.com.ar
ManualShop Microsoft Excel 2007 A FONDO Dpto. Acadmico
Pgina N:200
Este men presenta tres formas o alternativas diferentes para publicar nuestro trabajo.
La primera de ellas, Servicios de Excel, permite abrir la planilla directamente en un
explorador de Internet sin necesidad de que en el equipo cliente se encuentre Excel
instalado. Esto requiere que en el servidor WSS se encuentren instalados los servicios
de Excel Services.
La segunda, Servidor de administracin de documentos, guarda la planilla en un rea
de documentos del servidor. Estas reas son accesibles para cualquier usuario que
tenga los permisos necesarios para conectarse al servidor y utilizar los archivos que se
encuentran en las carpetas de documentos.
La ltima, Crear rea de trabajo de documentos genera un nuevo rea de trabajo en el
servidor SharePoint, incorporando todas las caractersticas que brinda una plataforma
de este tipo. Esto incluye entre otras cosas, calendario compartido, documentos
compartidos, rea de discusiones, etc.
Para nuestro ejemplo utilizaremos la segunda opcin, Servidor de administracin de
documentos. Al hacer clic en esta opcin se despliega el siguiente cuadro de dilogo:
a
b
c
Seguridad. Microsoft Excel 2007
www.manualshop.com.ar
ManualShop Microsoft Excel 2007 A FONDO Dpto. Acadmico
Pgina N:201
En donde:
a.Lista de servidores disponibles.
b.Nombre del archivo a guardar.
Si el servidor no se encuentra en la lista puede incorporar la ruta completa dentro del
nombre de archivo, esto se muestra continuacin:
Al oprimir la tecla Enter Excel se conecta con el servidor el cual, dependiendo de cmo
est configurado, puede pedir un nombre de usuario y contrasea:
a
b
Seguridad. Microsoft Excel 2007
www.manualshop.com.ar
ManualShop Microsoft Excel 2007 A FONDO Dpto. Acadmico
Pgina N:202
Una vez que introduce sus credenciales, y oprime aceptar, se muestra una lista
conteniendo las diferentes reas de documentos y de sitios donde es factible guardar
esta planilla.
En nuestro caso utilizaremos la biblioteca de documentos denominada Documentos
compartidos (a), al hacer doble clic en esta carpeta se muestra el contenido de la
misma como se muestra continuacin:
Cmo puede observar la carpeta del servidor se encuentra vaca, lo que resta es
bautizar nuestra planilla con un nombre y luego hacer clic en el botn guardar. En
nuestro caso nombramos a la planilla como Ingresos_Egresos.
a
Seguridad. Microsoft Excel 2007
www.manualshop.com.ar
ManualShop Microsoft Excel 2007 A FONDO Dpto. Acadmico
Pgina N:203
Una vez que la planilla fue guardada en el servidor WSS se encontrar disponible para
el resto de los usuarios de la red. Para acceder a ella los usuarios pueden conectarse al
servidor desde el mismo Excel o bien navegar por el servidor hasta la carpeta
documentos compartidos como se puede observar en la siguiente figura:
Como primer paso el usuario se conecta el servidor abriendo el Internet Explorer e
introduciendo la direccin URL del sitio WSS (a), al oprimir Enter el servidor solicita
las credenciales del usuario (b).
El usuario debe ingresar sus credenciales y hacer clic en el botn aceptar. El servidor
validar estas credenciales y si el usuario tiene permisos suficientes mostrar una
pantalla como la que se muestra a continuacin:
a
b
Seguridad. Microsoft Excel 2007
www.manualshop.com.ar
ManualShop Microsoft Excel 2007 A FONDO Dpto. Acadmico
Pgina N:204
Cmo puede observar nuestra planilla se muestra en la portada del sitio dentro de los
documentos relevantes (c). Esto se debe a que es un archivo nuevo, el documento en s
se encuentra alojado dentro de la carpeta documentos compartidos (d).
Para verificarlo abrimos el vnculo de Documentos compartidos:
d
c
Seguridad. Microsoft Excel 2007
www.manualshop.com.ar
ManualShop Microsoft Excel 2007 A FONDO Dpto. Acadmico
Pgina N:205
Observe que el archivo se encuentra marcado con la leyenda Nuevo!. Para abrir la
planilla en Excel simplemente hacemos clic sobre el vnculo del archivo.
Hasta este punto hemos visto como crear una planilla, publicarla en un sitio WSS y
por ltimo como un usuario puede acceder a nuestra planilla. Esto es slo el comienzo,
como podr observar a continuacin al trabajar con planillas alojadas en un sitio
SharePoint se habilitan una serie de funcionalidades en Excel que no estaran
disponibles de otra forma.
Seguridad. Microsoft Excel 2007
www.manualshop.com.ar
ManualShop Microsoft Excel 2007 A FONDO Dpto. Acadmico
Pgina N:206
Observe que en el men de Excel se han habilitado las diferentes Tareas del servidor,
mediante estas funcionalidades se puede ver el historial de las diferentes versiones de
la planilla a medida que sta sufre modificaciones. Tambin se puede controlar la lista
de integrantes del grupo de trabajo, las tareas activas para el flujo de trabajo de esta
planilla, entre otras cosas.
Tenga en cuenta que, como su nombre lo indica, la informacin referida a las Tareas
del servidor se encuentran almacenadas en el servidor WSS y no en la planilla.
Comencemos a describir estas funciones:
Desproteger: los archivos que se encuentran en un servidor de este tipo deben ser
desprotegidos siempre que sea preciso incorporarle modificaciones. El
proceso de desproteger el archivo genera una copia del mismo sobre el
cual realizaremos nuestras modificaciones, mientras que el resto de los
usuarios continuar trabajando con la copia original.
Esta opcin cambia a Proteger una vez que el archivo se encuentra
desprotegido, la accin de proteger un archivo hace que el archivo
original sea reemplazado por nuestra copia incluyendo las
modificaciones. A partir del momento en que protegemos el archivo el
resto de los usuarios podrn ver el archivo modificado.
Descartar desproteccin: esta opcin elimina la copia del archivo que se origin al
desproteger el documento, descartando cualquier modificacin que se
haya incorporado.
Ver historial de versiones: cada vez que se protege un documento, WSS genera una
nueva versin del mismo. Con esta opcin se pueden ver las diferentes
versiones del documento.
Seguridad. Microsoft Excel 2007
www.manualshop.com.ar
ManualShop Microsoft Excel 2007 A FONDO Dpto. Acadmico
Pgina N:207
Informacin de administracin de documentos: despliega un panel de tareas mediante
el cual se tiene acceso y control de informacin relativa al rea de trabajo
del servidor como pueden ser la lista de integrantes, las tareas pendientes,
etc.
Ver tareas del flujo de trabajo: abre un cuadro de dilogo mostrando las tareas
definidas para el grupo de trabajo, relativas a este documento.
Opciones de servicios de Excel: este comando requiere que el servidor WSS tenga
instalado los servicios de Excel, y permite establecer qu partes del libro
se podrn ver mediante el Internet Explorer.
15.1.1. Desproteger
Como dijimos, al momento de incorporar modificaciones al documento, se debe
desproteger el mismo.
Para desproteger un documento abra el men de Excel haciendo clic en el icono de
Office (a), luego haga clic en Tareas del servidor (b) y por ltimo haga clic en
Desproteger (c).
Excel muestra el siguiente cuadro de dilogo:
a
b
c
Seguridad. Microsoft Excel 2007
www.manualshop.com.ar
ManualShop Microsoft Excel 2007 A FONDO Dpto. Acadmico
Pgina N:208
Excel copia el archivo del servidor al equipo local para permitir que siga trabajando en
l an cuando el servidor no se encuentre disponible.
Si hace clic en Opciones de edicin sin conexin (d) se despliega el siguiente cuadro
de dilogo:
En el cual podr indicar a Excel que trabaje sobre la copia del servidor (e) o indicar en
que carpeta del equipo local deber almacenar los borradores (f).
Una vez desprotegido el documento podr comenzar a trabajar en el y realizar las
modificaciones que sean necesarias. Una vez que concluya sus modificaciones deber
proteger el documento para que se actualice la copia del servidor.
d
e
f
Seguridad. Microsoft Excel 2007
www.manualshop.com.ar
ManualShop Microsoft Excel 2007 A FONDO Dpto. Acadmico
Pgina N:209
15.1.2. Proteger
Una vez que concluya sus modificaciones deber proceder a proteger el documento.
Para proteger un documento abra el men de Excel haciendo clic en el icono de Office
(a), luego haga clic en Tareas del servidor (b) y por ltimo haga clic en Proteger (c).
Excel presentar el siguiente cuadro de dilogo permitiendo que incorpore una nota
explicando las modificaciones incorporadas al documento, esta aclaracin estar
disponible para el resto de los usuarios de la red.
a
b
c
Seguridad. Microsoft Excel 2007
www.manualshop.com.ar
ManualShop Microsoft Excel 2007 A FONDO Dpto. Acadmico
Pgina N:210
Es posible mantener desprotegido el documento despus de proteger la versin actual
(d). Esto simplemente actualiza la versin de este documento alojada en el servidor,
genera una nueva versin del mismo y lo deja desprotegido.
Una vez protegido el documento la opcin Descartar desproteccin, del men de
Excel, dejara de estar disponible.
15.1.3. Ver historial de versiones:
Cada vez que se protege un documento se genera una nueva versin del mismo en el
servidor. Para ver el historial de versiones de nuestro documento abra el men de Excel
haciendo clic en el icono de Office (a), luego haga clic en Tareas del servidor (b) y
por ltimo haga clic en Ver historial de versiones (c).
d
a
b
c
Seguridad. Microsoft Excel 2007
www.manualshop.com.ar
ManualShop Microsoft Excel 2007 A FONDO Dpto. Acadmico
Pgina N:211
Se presentar un cuadro de dilogo similar al siguiente, mostrando las diferentes
versiones del documento, la fecha de modificacin y quien la realiz.
Para ver los comentarios de la versin se puede hacer clic en el vnculo del mismo (d)
donde se presentar un cuadro de dilogo como el siguiente:
Los botones abrir, restaurar y eliminar se activan cuando se selecciona alguna versin
anterior del documento.
15.1.4. Informacin de administracin de documentos
Esta opcin del men abre un panel de tareas (a) mediante el cual se pueden controlar
ciertos aspectos de servidor.
d
e
Seguridad. Microsoft Excel 2007
www.manualshop.com.ar
ManualShop Microsoft Excel 2007 A FONDO Dpto. Acadmico
Pgina N:212
La primer parte del panel muestra los siguientes iconos:
En donde:
a.Inicia Internet Explorer y abre el sitio WSS.
b.Muestra los documentos que se encuentran desprotegidos para el usuario activo.
c.Muestra informacin sobre los integrantes del grupo de trabajo y su estado actual.
a
a
b
c
d e f
Seguridad. Microsoft Excel 2007
www.manualshop.com.ar
ManualShop Microsoft Excel 2007 A FONDO Dpto. Acadmico
Pgina N:213
d.Muestra informacin sobre las tareas activas o pendientes para el grupo de trabajo.
e.Muestra el contenido de la carpeta documentos compartidos del servidor sin
importar a que usuario pertenece cada documento.
f.Muestra un listado de sitios WSS disponibles.
Observen los comandos que se encuentran disponibles al desplegar la lista desplegable
existente en la nombre del archivo:
Seguridad. Microsoft Excel 2007
www.manualshop.com.ar
ManualShop Microsoft Excel 2007 A FONDO Dpto. Acadmico
Pgina N:214
Esto le puede dar una idea de la poderosa herramienta que resulta Excel 2007 en
conjunto con un servidor WSS. Estos temas escapan del objetivo de este manual, sern
abarcados en el manual dedicado a Windows SharePoint Services.
15.1.5. rea de trabajo de documentos
Al momento de publicar un documento en un servidor WSS se puede optar por crear un
rea de trabajo individual en lugar de guardar el documento en la carpeta documentos
compartidos del servidor.
Para crear un rea de trabajo: al momento de publicar el documento abra el men de
Excel haciendo clic en el icono de Office (a), luego haga clic en Publicar (b) y por
ltimo haga clic en Crear rea de trabajo de documentos (c):
Seguridad. Microsoft Excel 2007
www.manualshop.com.ar
ManualShop Microsoft Excel 2007 A FONDO Dpto. Acadmico
Pgina N:215
Se desplegar el panel de tareas como se muestra a continuacin:
En donde:
e.Se puede indicar un nombre para el rea de documentos.
f.Se puede indicar en qu servidor se desea almacenar.
Al hacer clic en el botn crear, Excel se conecta el servidor y crea una nueva rea y
guarda el documento. Es posible que se le pida las credenciales al momento de
establecer la conexin.
Una vez que Excel se conecta muestra un cuadro de dilogo indicando el estado del
proceso:
a
b
c
d
e
Seguridad. Microsoft Excel 2007
www.manualshop.com.ar
ManualShop Microsoft Excel 2007 A FONDO Dpto. Acadmico
Pgina N:216
Una vez concluida la tarea se despliega el panel de tareas mostrando el nombre de la
nueva rea de trabajo, en nuestro ejemplo la nombramos ManualShop (f):
Si abrimos el rea de trabajo en el Internet Explorer veremos algo similar a lo siguiente:
En donde se podr observar la existencia de nuestra planilla (g) bajo un sitio nombrado
ManualShop (h).
f
h
g
Seguridad. Microsoft Excel 2007
www.manualshop.com.ar
ManualShop Microsoft Excel 2007 A FONDO Dpto. Acadmico
Pgina N:217
15.1.6. Exportar una tabla a una lista WSS
Otra forma de publicar una planilla en un servidor WSS consiste en trabajar con una
tabla en Excel y luego exportar esta tabla a una lista de SharePoint.
Para exportar una tabla active la etiqueta Diseo (a) de su tabla en Excel luego haga
clic en Exportar (b) y por ltimo haga clic en Exportar a una lista (c):
Se desplegar el siguiente cuadro de dilogo:
En el cual se debe indicar la direccin URL del servidor WSS en el cual se desea
publicar la lista, tambin se debe indicar el nombre de la lista y una descripcin de la
misma.
Al oprimir Finalizar se genera una nueva lista en el servidor conteniendo las filas y
columnas de nuestra planilla, esto se puede observar a continuacin:
a
b
c
Seguridad. Microsoft Excel 2007
www.manualshop.com.ar
ManualShop Microsoft Excel 2007 A FONDO Dpto. Acadmico
Pgina N:218
15.1.7. Resumen
Como podr observar las posibilidades, al trabajar con un servidor SharePoint, son
innumerables. El objetivo de este manual no es el de describir con profundidad las
bondades de WSS, simplemente se incorporaron estos temas para que usted tenga
conocimiento de la existencia de esta tecnologa y lo importante que es a la hora de
trabajar en grupos.
Si le interesa profundizar en SharePoint le recomendamos nuestro manual Windows
SharePoint Services a fondo.
www.manualshop.com.ar
ManualShop Microsoft Excel 2007 A FONDO Dpto. Acadmico
Pgina N:219
http://www.manualshop.com.ar
Microsoft Office System 2007
Microsoft Office 2003
Microsoft Office 2002 / XP
Microsoft Office 2000
Seguridad. Microsoft Excel 2007
www.manualshop.com.ar
ManualShop Microsoft Excel 2007 A FONDO Dpto. Acadmico
Pgina N:220
Microsoft Windows
CorelDraw
Trabajamos para simplificarle la vida
S-ar putea să vă placă și
- Configuración Inicial UnityDocument8 paginiConfiguración Inicial UnityEdivan GordilloÎncă nu există evaluări
- Plan Integrado de CambiosDocument2 paginiPlan Integrado de CambiosAndresCasallasÎncă nu există evaluări
- Manual ControlNetDocument43 paginiManual ControlNetdroncanciom50% (2)
- Características de Un Actor de TeatroDocument7 paginiCaracterísticas de Un Actor de TeatroRichard Matzar50% (2)
- Inter Pro - 2010 - UnionDocument69 paginiInter Pro - 2010 - UnionXavier ErnestoÎncă nu există evaluări
- El Arbol de Manzanas Taller de WordDocument6 paginiEl Arbol de Manzanas Taller de WordOscar PeñaÎncă nu există evaluări
- Organigramas y Diagramas Word 2010Document17 paginiOrganigramas y Diagramas Word 2010Pool Albert Blas MamaniÎncă nu există evaluări
- Gallop Racer 2006Document99 paginiGallop Racer 2006Kein0% (1)
- Calculo Topografico Con ExcelDocument29 paginiCalculo Topografico Con ExcelbolovichecamachoÎncă nu există evaluări
- Controles Comunes11Document6 paginiControles Comunes11Daniel Sergio QCÎncă nu există evaluări
- NM3 Equation GrapherDocument5 paginiNM3 Equation GrapherNelson JopiaÎncă nu există evaluări
- Pcon - Planner 6.2 - Guida Rapida - ESDocument24 paginiPcon - Planner 6.2 - Guida Rapida - ESMiguel CañabateÎncă nu există evaluări
- Manual Sistema de Información Cuentame V7.1Document178 paginiManual Sistema de Información Cuentame V7.1Jairo GarciaÎncă nu există evaluări
- Manual - My Business POS 2011Document36 paginiManual - My Business POS 2011Jorge Villamil100% (2)
- Aplicar Efectos TridimensionalesDocument9 paginiAplicar Efectos TridimensionalesCristobal Abdias JoveÎncă nu există evaluări
- 2008 Manual Ejercicios ArcGIS92 VBCyJLVGDocument311 pagini2008 Manual Ejercicios ArcGIS92 VBCyJLVGjuano_fkÎncă nu există evaluări
- Curso de PowerPoint 2010Document288 paginiCurso de PowerPoint 2010Alexander ArceÎncă nu există evaluări
- Pasos para Ingresar A Acces y Crea Tablas y FormulariosDocument8 paginiPasos para Ingresar A Acces y Crea Tablas y FormulariosMarvin OrtizÎncă nu există evaluări
- Caracteristicas, Configuración y Gestión Del SMDBDocument16 paginiCaracteristicas, Configuración y Gestión Del SMDBJuan Pablo Agudelo RamirezÎncă nu există evaluări
- Manual Intalacion ConcarDocument6 paginiManual Intalacion ConcarFrancisco GerardoÎncă nu există evaluări
- Manual SieWeb Intranet - Padres de FamiliasDocument32 paginiManual SieWeb Intranet - Padres de FamiliasRaul Talledo ChiyongÎncă nu există evaluări
- Configuracion de NetBean y Eclipse para Java MEDocument32 paginiConfiguracion de NetBean y Eclipse para Java MEgosma3379Încă nu există evaluări
- GUIA-Formularios V2 Exce (Document12 paginiGUIA-Formularios V2 Exce (Miguel Angel Lizarraga MezaÎncă nu există evaluări
- Manual de WeighTruck PDFDocument8 paginiManual de WeighTruck PDFSantiagoAlejandroZúñigaTrelles100% (1)
- Instructivo para Declaracion de Accidentes en LineaDocument27 paginiInstructivo para Declaracion de Accidentes en LineaKarinna Ureña AngolaÎncă nu există evaluări
- Plano Perimetrico y Ubicacion Autocad 2016Document58 paginiPlano Perimetrico y Ubicacion Autocad 2016Herbert V̶a̶r̶g̶a̶s̶Încă nu există evaluări
- Tema 5 Objeto JComboboxDocument15 paginiTema 5 Objeto JComboboxoscarfernandosbÎncă nu există evaluări
- Led IntermitenteDocument6 paginiLed Intermitentecesargabriel_94Încă nu există evaluări
- Comprar en MyHerbalife 2018 AgostoDocument10 paginiComprar en MyHerbalife 2018 AgostoHumberto Labrador0% (1)
- AutoPlay Media Studio 5 Pro - Tutorial (Nivel Intermedio)Document4 paginiAutoPlay Media Studio 5 Pro - Tutorial (Nivel Intermedio)José CalixtoÎncă nu există evaluări