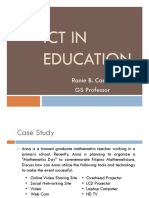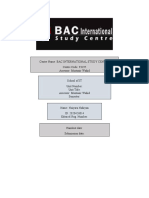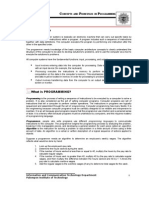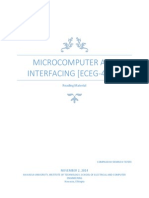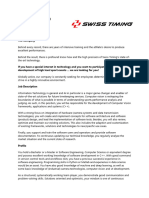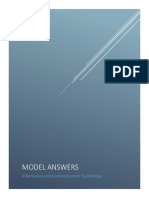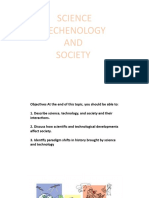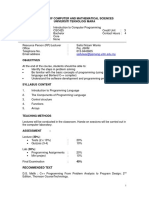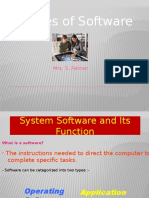Documente Academic
Documente Profesional
Documente Cultură
Software Starter Guide
Încărcat de
Matrox636Descriere originală:
Drepturi de autor
Formate disponibile
Partajați acest document
Partajați sau inserați document
Vi se pare util acest document?
Este necorespunzător acest conținut?
Raportați acest documentDrepturi de autor:
Formate disponibile
Software Starter Guide
Încărcat de
Matrox636Drepturi de autor:
Formate disponibile
W
i
n
d
o
w
s
/
M
a
c
i
n
t
o
s
h
W
i
n
d
o
w
s
M
a
c
i
n
t
o
s
h
This guide explains how to install the software programs and
briefly introduces their functions and operating procedures.
You may download images without installing this software.
However, there are several limitations (p. 77).
CDI-E381-010 xxxxxxxx CANONINC.2008 PRINTEDINJAPAN
Install the bundled software programs,
and download images to the computer.
[37/38]
Canon Digital Camera Solution Disk
Software Starter Guide
ENGLISH
C
O
P
Y
Theprecautionsnotedwithinthisguideareintendedtoinstructyouinthesafeandcorrectuse
oftheproductsandtopreventinjuriestoyourselforotherpersons,ordamagetoproperty.
Pleasereadandensurethatyouunderstandthembeforeproceedingtoothersectionsofthe
guide.
Canon Customer Support
ForCanonCustomerSupportcontacts,pleaseseethecustomersupportlistsuppliedwithyour
camera.
SAFETY PRECAUTIONS
Warnings Thissymbolindicatestopicsthatcouldleadtodeathorseriousinjuryif
ignoredorhandledincorrectly.
Warnings
DonotplaythesuppliedCD-ROM(s)inanyCDplayerthatdoesnotsupportdataCD-
ROMs.PlayingtheCD-ROM(s)inanaudioCDplayer(musicplayer)coulddamagethe
speakers.Itisalsopossibletosufferhearinglossfromlisteningwithheadphonestothe
loudsoundsofaCD-ROMplayedonamusicCDplayer.
Disclaimer
Whileeveryefforthasbeenmadetoensurethattheinformationcontainedinthisguideis
accurateandcomplete,noliabilitycanbeacceptedforanyerrorsoromissions.Canon
reservestherighttochangethespecificationsofthehardwareandsoftwaredescribed
hereinatanytimewithoutpriornotice.
Nopartofthisguidemaybereproduced,transmitted,transcribed,storedinaretrieval
system,ortranslatedintoanylanguageinanyform,byanymeans,withouttheprior
writtenpermissionofCanon.
Canonmakesnowarrantiesfordamagesresultingfromcorruptedorlostdataduetoa
mistakenoperationormalfunctionofthecamera,thesoftware,thememorycards,
personalcomputers,peripheraldevices,oruseofnon-Canonmemorycards.
C
O
P
Y
1
Table of contents
Read This First 3
Precautions ......................................................................................... 3
Its so Simple! Make Prints Right at Home Like a Pro ...................... 4
Unbounded Possibilities with Entertaining Software ..................... 5
System Requirements ........................................................................ 9
Using the Software on the Windows Platform
Preparations 11
Installing the Software .................................................................... 11
Using the Software on the Windows Platform
The Basics 15
Downloading Images to the Computer .......................................... 15
Printing Images ................................................................................ 20
Using the Software on the Windows Platform
Advanced Techniques 22
The ZoomBrowser EX Windows ...................................................... 22
ZoomBrowser EX Features .............................................................. 28
Operating the Shutter Remotely (Remote Shooting) .................... 32
Merging Panoramic Images PhotoStitch ..................................... 35
Processing RAW Images ................................................................... 36
Enjoy Customizing Your Camera with the My Camera Settings ... 39
Using the Software on the Macintosh Platform
Preparations 43
Installing the Software .................................................................... 43
Using the Software on the Macintosh Platform
The Basics 45
Downloading Images to the Computer .......................................... 45
Printing Images ................................................................................ 49
C
O
P
Y
Table of contents
2
Using the Software on the Macintosh Platform
Advanced Techniques 51
The ImageBrowser Windows .......................................................... 51
ImageBrowser Features ................................................................... 57
Operating the Shutter Remotely (Remote Shooting) .................... 61
Merging Panoramic Images PhotoStitch ..................................... 64
Processing RAW Images ................................................................... 65
Enjoy Customizing Your Camera with the My Camera Settings ... 68
Appendices 71
Uninstalling the Software ............................................................... 71
Memory Card Folder Structure ....................................................... 72
Troubleshooting .............................................................................. 73
Downloading Images without Installing the Software ................. 77
Index ................................................................................................. 78
Using the PDF Manuals
ThefollowingPDFmanualsareprovidedtoexplainthefeaturesandprocedures
forusingZoomBrowserEXandImageBrowser.
ZoomBrowserEXSoftwareUserGuide(Windows)
ImageBrowserSoftwareUserGuide(Macintosh)
Adobe Reader must be installed to read the aforementioned
manuals.
ThesemanualsareavailableontheCanonwebsite.
UseyourbrowserprogramtodownloadthesemanualsfromthefollowingURL:
http://web.canon.jp/imaging/information-e.html
C
O
P
Y
3
Read This First
Thischapterexplainswhatyoucanaccomplishusingthecamerawiththesoftwarecontained
ontheCanonDigitalCameraSolutionDisk.
Italsoliststhecomputersystemconfigurationsrequiredtousethesoftware.
Precautions
Precautions for Connecting the Camera to the Computer
Theconnectionmaynotoperatecorrectlyifyouattachthecameratothecomputerwithan
interfacecableviaaUSBhub.
TheconnectionmaynotoperatecorrectlyifyouareusingotherUSBdevices,excludingUSB
miceorkeyboards,atthesametimeasthecamera.Ifthisoccurs,disconnecttheother
devicesfromthecomputerandtryreconnectingthecamera.
Donotconnecttwoormorecamerasatthesametimetothesamecomputer.The
connectionsmaynotoperatecorrectly.
Neverallowthecomputertogointostandby(sleep)modewhileacameraisconnectedvia
theUSBinterfacecable.Ifitdoeshappen,neverdisconnecttheinterfacecable.Trytoawaken
thecomputerwiththecameraintheconnectedstate.Somecomputerswillnotawaken
properlyifyoudisconnectthecamerawhiletheyareinstandby(sleep)mode.Pleasereferto
yourcomputermanualforinstructionsregardingthestandby(sleep)mode.
About this Guide
TheexplanationsinthisguidearebasedonWindowsXPandMacOSXv10.4.Ifyouare
usinganotherversionoftheseoperatingsystems,theactualscreencontentsand
proceduresmayvaryslightlyfromthoseshown.
Thefollowingtermsareusedinthisguide.
MacOSXisusedforMacOSX(v10.4-v10.5)
Install the software from the supplied Canon Digital Camera Solution Disk
before you connect the camera to the computer.
You are recommended to use an AC adapter (sold separately) when
connecting to a computer. Ensure that you use fully charged batteries if you
cannot use an AC adapter.
See the Camera User Guide for procedures connecting the camera to the
computer.
C
O
P
Y
Read This First
4
Its so Simple! Make Prints Right at Home
Like a Pro
SeeyourCamera UserGuidefor
shootinginstructions.
Justinstallthesoftwareonceatthe
beginning.
Shoot the images
Install the software on the computer
Connect the camera to the computer
PrecautionsforConnectingthe
CameratotheComputer(p. 3)
SeeyourCamera UserGuidefor
connectinginstructions.
Windows(p. 11)
Macintosh(p. 43)
Download images to the computer
Windows(p. 15)
Macintosh(p. 45)
Print the images
Windows(p. 20)
Macintosh(p. 49)
C
O
P
Y
5
Unbounded Possibilities with Entertaining
Software
ZoomBrowser EX (Windows)/ImageBrowser (Macintosh)
Versatileimagemanagementsoftwarefordownloadingimages,editingstillimagesand
movies,andprinting.
Experiment with diverse printing techniques
Printavarietyoflayouts.Changepapersizesandprintyourphotoswithdatestampsand
commentstoenjoyanexpandedrangeofpossibilities.
Windows(p. 20)Macintosh(p. 49)
Edit a Movie
Youcanremoveunwantedsectionsatthebeginningorendofamovie.Youcanalsousethe
memorycardreadertouploadtheeditedmovietothecamera.
Windows(p. 26)Macintosh(p. 55)
Extract Stills from Movies
Youcanextractastillfromthedisplayedmovieandsaveitasanewimagefile.
Windows(p. 26)Macintosh(p. 55)
Check multiple photos at
a glance with index
printing.
Print date
stamps with
your photos
Printing images is easy
Print comments on your
postcards and invitations
C
O
P
Y
Read This First
6
Operate the Camera Shutter from the Computer (Remote Shooting)
Shootandcontrolthecamerasshutterfromacomputer.Youcansavetherecordedimages
directlytothecomputer.(Certainmodelsonly)
Windows(p. 32)Macintosh(p. 61)
Enjoy Customizing Your Camera (My Camera)
Setyourfavoriteimagesandsoundsasthecamerasstart-upimageorshuttersound.(Certain
modelsonly)
Windows(p. 39)Macintosh(p. 68)
C
O
P
Y
7
PhotoStitch (Windows/Macintosh)
Aprogramformergingmultipleimagesintodramaticpanoramas.
Stitch a Panorama Together
Windows(p. 35)Macintosh(p. 64)
C
O
P
Y
Read This First
8
C
O
P
Y
9
System Requirements
Pleaseinstallthesoftwareonacomputermeetingthefollowingminimumrequirements.
Windows
Macintosh
OS WindowsVista(includingServicePack1)
WindowsXPServicePack2
Computer Model TheaboveOSshouldbepre-installedoncomputerswithbuilt-inUSB
ports.
CPU Still
Images
WindowsVista: Pentium1.3GHzorhigher
WindowsXP: Pentium500MHzorhigher
Movies Core2Duo1.66GHzorhigher
RAM Still
Images
WindowsVista: 512MBormore
WindowsXP: 256MBormore
Movies 1GBormore
Interface USB
Free Hard Disk
Space
CanonUtilities
-ZoomBrowserEX: 200MBormore
-PhotoStitch: 40MBormore
-DigitalPhotoProfessional 200MBormore
(certainmodelsonly)
Display 1,024x768pixels/HighColor(16bit)orbetter
OS MacOSX(v10.4-v10.5)
Computer Model TheaboveOSshouldbepre-installedoncomputerswithbuilt-inUSB
ports.
CPU Still
Images
PowerPCG4/G5orIntelProcessor
Movies CoreDuo1.66GHzorhigher
RAM Still
Images
MacOSXv10.5: 512MBormore
MacOSXv10.4: 256MBormore
Movies 1GBormore
Interface USB
Free Hard Disk
Space
CanonUtilities
-ImageBrowser: 300MBormore
-PhotoStitch: 50MBormore
-DigitalPhotoProfessional 200MBormore
(certainmodelsonly)
Display 1,024x768pixels/32,000Colorsorbetter
C
O
P
Y
Read This First
10
IfyouwillbeusingDigitalPhotoProfessional,checktheProcessingRawImagessectionalso
(Windows,p. 36;Macintosh,p. 65)(certainmodelsonly).
A CD-ROM drive is required to install the software.
Even when system requirements are met, not all computer functions can be
guaranteed.
A sound card is required to play movie file audio tracks in Windows.
With Windows, Microsoft .NET Framework 2.0 or later is required.
Macintosh software can only be used on disks formatted in the Mac OS
Extended (journaled) format.
Previous ZoomBrowser EX/ImageBrowser Versions
If you are already using a prior version, use the supplied CD-ROM (Canon
Digital Camera Solution Disk) to install and overwrite it with the new
version.
If you were using ZoomBrowser EX Ver. 2 or 3, perform the following
procedures after installing the software.
1. Double-click [dbconverter.exe] to start it.
Example:C:\ProgramFiles\Canon\ZoomBrowserEX\ProgramFolder\dbconverter.exe
2. Select the database file used up to now and click the [Start] button.
Example:C:\ProgramFiles\Canon\ZoomBrowserEX\Database\MyDatabase.zbd
If images were saved in the Program Files folder, then continue with the
following procedure.
3. Copy the image folders in the Program Files folder to the [My Pictures]
folder.
Example:C:\ProgramFiles\Canon\ZoomBrowserEX\Library(1)
C
O
P
Y
11
Using the Software on the Windows
Platform Preparations
Thischapterexplainshowtoinstallthesoftware.Readthisbeforeconnectingthecamerato
thecomputerforthefirsttime.
Installing the Software
StartbyinstallingthesoftwarefromtheCanonDigitalCameraSolutionDisk.
Items to Prepare
Yourcameraandcomputer
CanonDigitalCameraSolutionDisk
Interfacecablesuppliedwiththecamera
Installation Procedures
1 Confirm that the camera is NOT connected to
the computer.
Ifitis,disconnectthecable.Thesoftwarecannot
beproperlyinstalledifthecameraisconnectedto
thecomputeratthestart.
2 Close any programs that are running.
Install the software before you connect the camera to the computer.
You must have authorization as a Computer System Administrator to install
programs.
C
O
P
Y
Using the Software on the Windows Platform Preparations
12
3 Place the Canon Digital Camera Solution Disk in the
computers CD-ROM drive.
Ifthe[UserAccountControl]windowappears,followthe
on-screeninstructionstoproceed.
Iftheinstallerpaneldoesnotappearautomatically,usethe
followingprocedures.
4 Click the Digital Camera Software [Easy
Installation] button.
Toindividuallyselectthesoftwaretoinstall,
click[CustomInstallation].
5 If other software is running, close each
program before clicking [OK].
How to Display the Installer Panel
Usethefollowingprocedurestodisplaytheinstallerpanelifitdoesnotappear
automatically.
1. Select[Computer]or[MyComputer]fromthe[Start]menu.
2. Right-clicktheCD-ROMiconandselect[Open].
3. Double-clickthe[SETUP.EXE]* icon.
4. When[UserAccountControl]windowdisplays,followtheon-screeninstructionsto
proceed.
* Somecomputersmaynotdisplaythe[.EXE]filenameextensionasshownabove.
Installer Panel
C
O
P
Y
13
6 Review the installation settings and
click [Install].
The items in the list may differ from those
illustrated depending on the software
installed on your computer.
7 Click [Yes] if you agree to all of the
terms of the software license
agreement.
Theinstallationwillstart.
Followtheon-screeninstructionsto
proceedwiththeinstallation.
Click[Yes]ifadialogconfirmingthe
installationofMicrosoft.NetFramework
displays.
8 When the installation is over, select
[Restart computer immediately
(Recommended)] and click [Restart].
Atthisstage,doNOTremovetheSolution
DiskfromtheCD-ROMdriveyet.
Ifthereisnoneedtorestartthecomputer,the[Finish]screenwilldisplay.Click[Finish],
removetheSolutionDiskfromtheCD-ROMdrivetoconcludetheinstallation.
C
O
P
Y
Using the Software on the Windows Platform Preparations
14
9 Remove the disk from the CD-ROM drive when your
normal desktop screen appears after restarting.
Thisconcludesthesoftwareinstallation.
Youmaynowdownloadcameraimagestothecomputer(p. 15).
See Uninstalling the Software (p. 71) to delete the installed programs.
To ensure security on computers with Microsoft .NET Framework
installed, it will be necessary to update the computer using Windows
Update.
C
O
P
Y
15
Using the Software on the Windows
Platform The Basics
ThischapterexplainstheproceduresforusingZoomBrowserEXtodownloadthecamera's
imagestothecomputerandprintthem.
ProceedtothischapteraftercompletingthepreparationsintheUsing the Software on the
Windows Platform Preparationssection.
Downloading Images to the Computer
Beginbydownloadingtheimagestoyourcomputer.Thedownloadingprocedureisslightly
differentdependingonwhetheryouareusingacameratocomputerconnection(seebelow)or
amemorycardreader(p. 18).
Camera to Computer Connection
1 After connecting the supplied interface cable to the computers USB port and the
cameras DIGITAL terminal, turn on the camera power, set it to playback mode and
prepare it to communicate with the computer.
You may not be able to download images when the camera is connected to a
computer if there are a large number of images (approximately 1000) on the
memory card. Use a memory card reader to download in that case.
Methods for connecting the camera to the computer and placing the
camera in the correct mode for connecting vary between camera models.
See the Camera User Guide.
C
O
P
Y
Using the Software on the Windows Platform The Basics
16
2 Select [Canon CameraWindow]
when a dialog (Events dialog)
similar to that on the right
displays and click [OK].
InWindowsVista,select[Downloads
ImagesFromCanonCamerausing
CanonCameraWindow]fromthe
AutoPlaydialog.
Your camera model name or
[Canon Camera] will appear here.
Different programs may display
depending on your computer setup.
CameraWindowdisplayswhenthecameraandcomputeraresettothemodeto
communicate.(Imagesarenotdownloadedatthispoint.)
3 Download the images using the camera or the computer.
Bydefault,thedownloadedimagesaresavedintothe[Pictures]or[MyPictures]folder.
If this Events dialog does not appear, click the [Start] menu and select [All
Programs] or [Programs], followed by [Canon Utilities], [CameraWindow],
[CameraWindow] and [CameraWindow].
Thumbnail Window
CameraWindow
View Window
C
O
P
Y
17
Using the Camera to Download Images
DownloadimagesusingthecamerasDirectTransferfunction.
SettheDirectTransfersettingsonthe
cameraandpressthe (Print/Share)
buttonortheFUNC./SETbutton.
The (Print/Share)buttonwillblink
blueduringthetransferandremainlit
whenitiscomplete.Clickthemouse
buttonorpressanykeyonthekeyboardto
resumetheabilitytooperatefromthe
computer.
Using the Computer to Download Images
Click[TransferUntransferredImages].
When it is possible to use the Direct Transfer function, the Direct
Transfer settings menu will appear on the LCD monitor and the
(Print/Share) button will light blue.
See the Camera User Guide for instructions regarding Direct Transfer
settings and procedures.
To download images that have had transfer settings set with the
camera, use the camera or a memory card reader.
To check images in the camera or to download only a portion of the
images, click [Operate Images on Camera].
You can also click in the View Window to upload to the camera still
images that were downloaded to the computer.
Thumbnail Window
CameraWindow
View Window
Click this button to
close the start screen.
C
O
P
Y
Using the Software on the Windows Platform The Basics
18
Whenyouclick[OK]intheimagetransfercompletionwindow,thetransferredimageswill
displayintheMainWindow.
Thedownloadedimagesaresavedintofoldersaccordingtotheshootingdate.
Next,printouttheimages(p. 20).
Memory Card Reader Connection
1 Insert the memory card into the reader.
Useaseparatelysoldcardadapterifrequired.
Seethemanualforthememorycardreaderforitsconnectionandhandlinginstructions.
2 Select [View/Download Images using
Canon ZoomBrowser EX] when the
dialog to the right appears and click
[OK].
If the dialog above fails to appear, click the [Start] menu and select [All
Programs] or [Programs], followed by [Canon Utilities], [ZoomBrowser EX
Memory Card Utility], [ZoomBrowser EX Memory Card Utility], and
proceed to Step 3.
The last downloaded images
will display here according
to both their shooting dates
and categories.
Folders Area
The downloaded symbol
displays on downloaded
folders.
Thumbnail
C
O
P
Y
19
3 Click [Download Images].
Thedownloadedimagesaresavedintofoldersaccordingtotheshootingdate.
Atthesametimetheywillalsoappeargroupedbydateandcategoryinthe[LastAcquired
Images]section.
Next,printouttheimages(p. 20).
By default, all the images that have yet to be downloaded will
download to the [Pictures] or [My Pictures] folder.
To download images that have had their transfer settings set with the
camera, click [Preferences] and select [Images whose transfer settings
were specified with the camera] as the image type to be downloaded.
Click [Lets you select and download images] to show the memory card
images in a list, check the images before downloading and download
only selected images.
See Memory Card Folder Structure (p. 72) for information about
memory card folder structures and file names.
You can adjust the settings, such as
the type of image downloaded and
the destination folder, by clicking
[Preferences].
C
O
P
Y
Using the Software on the Windows Platform The Basics
20
Printing Images
TherearethreemethodsforusingZoomBrowserEXtoprintimages:[PhotoPrint],[IndexPrint]
and[PrintUsingOtherSoftware].Thissectionexplainshowtousethe[PhotoPrint]option.
Photo Print
Printsoneimageoneachpage.
1 Click [Print & Email] in ZoomBrowser EX's Main Window, followed by [Photo
Print].
2 After confirming that [1. Select Images] is selected, select images.
Youcanselectmultipleimagesbyholdingthe[Ctrl]keydownwhileclickingonsuccessive
images.
Movies cannot be printed, but you can print still images saved from movies.
To use the Index Print option, click [Print & Email] in the Main Window,
followed by [Index Print].
The background of
selected images
changes to blue.
C
O
P
Y
21
3 Click [2. Printer and Layout Settings] and adjust the categories as you feel
necessary.
4 Click [3. Print].
Printingwillstart.
ThischapterexplainedtheZoomBrowserEXbasics.
Onceyouhavemasteredthem,trytheadvancedtechniques.
Using the Software on the Windows Platform Advanced Techniques(p. 22).
Selects the printer
and the paper size
etc.
Sets the number
of print copies.
This button switches between images if
multiple images were selected.
Selects a printing
method for the
shooting date/time
information.
Text can be inserted here to print
with this photo.
C
O
P
Y
22
Using the Software on the Windows
Platform Advanced Techniques
ThischapterexplainsvariousZoomBrowserEXfeatures.
ProceedtothischapteronceyouhavemasteredthebasicZoomBrowserEXproceduresinthe
Using the Software on the Windows Platform The Basicschapter.
The ZoomBrowser EX Windows
ThissectiondescribestheprincipalZoomBrowserEXwindows:theMainWindow,Viewer
WindowandPropertiesWindow.
Main Window
Thiswindowisfordisplayingandorganizingimagesdownloadedtothecomputer.
Last Acquired Images (p. 23)
Task Buttons (p. 23)
Browser Area
(p. 23)
Function Buttons (p. 25)
Switches between
showing and
hiding the Task
Buttons and Last
Acquired Images
section and the
Folders Area.
Display Mode
(p. 24)
Display Control
Panel (p. 25)
Folders Area (p. 23)
C
O
P
Y
23
Task Buttons
ZoomBrowserEX'stasksarearrangedherelikeanindex.
ClickaTaskbuttontocarryoutthedesiredtask.
ThesefeaturesaredescribedinZoomBrowser EX Features(p. 28)
Folders Area
Usethisareatoselectfolders.Theselectedfoldersandtheimageswithintheselectedfolders
displayintheBrowserArea.
IfyouselectanetworkdriveinadvancewithWindowsExplorer,youcandisplaynetwork
folders,butyoucannotadd,changeordeletethosefoldersintheBrowserArea.
IfyouselectedFavoriteFolders,onlythefoldersregisteredinadvanceasFavoriteFolderswill
display.Youarerecommendedtoregisterafolderthatyouusefrequentlyasoneofthe
FavoriteFolders.IfyouselectedAllFolders,allthefolderswilldisplay.
Last Acquired Images
YoucancheckimagesgroupedaccordingtotheshootingdateorMyCategory.
Browser Area
ThefoldersandtheimageswithinthefoldersselectedintheLastAcquiredImagessectionor
FoldersAreadisplayhere.ThedisplaystylewillvaryaccordingtoyourDisplayModeselection.
YoucansorttheimageorderintheBrowserAreabyfilename,shootingdateorother
characteristicsbyselecting[View]and[Sortby].
Thefollowingiconswilldisplayaroundimagesaccordingtotheirattributes.
Imagesshotwiththecamera'sStitchAssistmode
RAWimages
Movies
Imageswithsoundmemoattachments
Protectedimages
Imagesshotwiththecamera'sAEBfunction
RotatedImages(Indisplayonly)
Methods for Registering a Favorite Folder
If[FavoriteFolders]isdisplayed:click[Add]andselectafolder.
If[AllFolders]isdisplayed:selectafolderandclick[AddtoFavorites].
TodeleteafolderintheFavoriteFoldersarea,selectafolderandclickthe[Delete]button.
C
O
P
Y
Using the Software on the Windows Platform Advanced Techniques
24
Display Mode
SelectsthedisplaystylefortheBrowserArea.
Zoom Mode
Displaysalltheimagesinafolderasthumbnail
images.Thismodeisconvenientforsearching
forimagessincemanycanbedisplayedat
once.
If additional folders are nested within a
folder, their images are displayed as
thumbnails as well.
If you move the mouse cursor over a folder,
will display on the upper right. Clicking
here displays that folder zoomed in.
Scroll Mode
Theimageswithintheselectedfolderand
subfolderswilldisplay.Ifyousetthedisplay
folderdepth(level)to[1]orgreater,the
thumbnailsoftheimagesinthefolderwillalso
display.Youcanchangethefolderdepthinthe
[Tools]menuunderthe[Preferences]option.
Preview Mode
Thismodedisplaystheimageatalargersizeas
wellastheimageinformation.
In zoom mode or scroll mode, positioning the mouse pointer over a
thumbnail causes the image to appear at a higher magnification in a Mouse
Over window. You can also set the Mouse Over window to not show in the
(Show Information) menu.
C
O
P
Y
25
Display Control Panel
ThispaneladjuststhedisplaysettingsfortheBrowserArea.
Function Buttons
Thesebuttonsareavailableforexecutingvariousfunctions.
Selection Menu
Click this to select/deselect all
images in the Browser Area.
Show/Hide Image Information Menu
Select here to show/hide such image
information as the file name or
shooting date or rating beneath the
thumbnail.
Display Size
Changes the size of the
thumbnail in the Browser Area.
Filter Tool Menu
Displays only images that
correspond to the specific
conditions.
Select Button
Use this to select images
in Zoom mode.
Fit to Window
Changes the thumbnail size to
fit them into the window.
View Image Button
Displays the selected image
or movie in the Viewer
Window.
Slide Show Button
Starts a slide show of the
selected images.
Properties Button
Displays information about
the selected image in the
Properties Window.
Search Button
Searches for images
using such criteria as the
Star Rating,
modification date,
shooting date,
comments or keywords.
Delete Button
Deletes selected
images or folders.
Rotate Button
Rotates the selected
image.
C
O
P
Y
Using the Software on the Windows Platform Advanced Techniques
26
Viewer Window
Double-click an image in the Browser Area to display it in the Viewer Window.
RAW Image is Displayed
The [Display Original Image] button displays beneath the image. Clicking
this button displays the converted image in the Viewer Window.
Movie is Displayed
Buttons will appear beneath the movie, allowing it to be played or the
sound to be adjusted.
On some computer systems, you may experience dropped frames leading to
jerky motion or intermittent sound when replaying movies.
You can extract still images from movies by clicking the [Save as still image] button,
which appears beside the Star Ratings buttons. You can also delete unwanted
sections at the beginning or end of movies by clicking the [Cut Movie] button.
Edit Menu
You can edit, eliminating red eyes,
adjusting colors and brightness,
cropping and inputting titles. You can
also use it to start up other programs
for editing.
Image Selector
Button
Switches between
images.
Full Screen Button
Displays the image in the full screen mode. Click the image or
press any key on the keyboard to restore the normal display mode.
Synchronize Button
Synchronizes the
display settings when
multiple images are
displayed.
Star Rating
Sets the Star Rating for an image.
Zoom
Changes the image
zoom setting.
Number of
Displays
Button
Displays
multiple
images at
once. This is
handy for
comparing
images.
Sets the image
display size to the
size in the Viewer
Window.
Displays images in
the Viewer
Window at their
actual size.
Print Button
Prints the displayed image.
Shooting
Information
Display Button
Displays image
shooting
information.
C
O
P
Y
27
Properties Window
ThePropertiesWindowdisplayswhenyouselectanimageintheBrowserAreaandclickthe
Propertiesbutton.ThePropertiesWindowdoesnotdisplayinthePreviewMode.
Shows or hides
categories.
Star Rating and
My Category
Sets the rating
for an image.
An icon will
display if a My
Category is set.
Shooting Information
Displays detailed
information, such as the
shutter speed and
exposure compensation
setting. The camera model
will determine what
information is displayed.
Protect
Prevents an image from being
overwritten or deleted.
Comment
You can type a comment here.
Keywords
Sets the keywords used in
searches.
Brightness Histogram
A graph of the highlights and
shadows distribution in an
image.
Image Selector Buttons
If multiple images are selected
with the Properties Window
displayed, you can switch
between the images for which
the information is displayed.
Plays a sound memo attached
to an image.
File Name
The file name
can be changed.
C
O
P
Y
Using the Software on the Windows Platform Advanced Techniques
28
ZoomBrowser EX Features
ThissectionbrieflyintroducestheZoomBrowserEXfeatures.
Workflow
ThefollowingworkflowisusedinZoomBrowserEX.
1 Click a Task button.
TheTaskbuttonsareexplainedinTaskButtonFunctions(p. 29).
2 Perform the procedures according to the instructions.
Some ZoomBrowser EX functions may not be available with certain camera
models. Check the Specifications section of your Camera User Guide to see if
your model supports them.
Check the Help menu for
procedures and features.
Task Buttons
Summary of the
procedures for this step
Steps to follow
Procedural instructions
Return to Main Menu
C
O
P
Y
29
Task Button Functions
Acquire & Camera Settings
Connect to Camera
Youcandothefollowingwhenyouconnect
thecameraanddisplayCameraWindow.
Acquire Images
Downloadsimagesandsoundfilesfromthecamera(p. 15).
Print Images
Selectsandprintstheimagesinthecamera.
Write to Camera
Uploadsimagesonthecomputertothecamera.
Set to Camera
Setsthecameraownersname.
Connect to EOS Camera
ThiscanonlybeusedwithEOSseriescameras.Fordetailsonthisfunction,seetheuserguide
foryourcamera.(WindowsXPonly)
Acquire Images from Memory Card
Downloadsimagesandsoundfilesfromamemorycard(p. 18).
Youcanalsoselectimagesonthememorycardandprintthem.
Transfer Images to Memory Card
Uploadsimagesfromthecomputertoamemorycard.
View & Classify
View as a Slide Show
Startsaslideshowoftheimagesselectedinthe
BrowserArea.
Rename Multiple Files
Changesthefilenamesoftheselectedimagesinasinglepass.
Classify into Folder
Classifiesimagesandsavesthemintoaspecifiedfolder.
Search
PerformsimagesearchesusingcriteriasuchastheStarRating,modificationdate,shooting
date,commentsorkeywords.StarRatings,commentsandkeywordscanbesetintheimage
informationcolumninthePreviewModeorinthePropertiesWindow.
C
O
P
Y
Using the Software on the Windows Platform Advanced Techniques
30
Edit
Edit Image
Allowsyoutoperformimageediting,suchas
cropping,imagecorrection,insertingcomments,andred-eyecorrection.Youcanalsouseit
tostartotherimageeditingprograms.
Stitch Photos
Mergesmultipleimagesandcreatesasinglelargepanoramicimage(p. 35).
Digital Photo Professional - Process RAW Images (certain models only)
ConvertsRAWimagesintoJPEGorTIFFimages.Youcanadjusttheimagebrightness,contrast
andcolorbalanceamongotherattributesduringconversion(p. 36).
Export
Export Still Images
Allowsyoutochangetheimagesizeortype,
andexportitasanewimage.
Export Shooting Properties
Allowsyoutoselectthenecessarydatafromtheshootinginformationandexportitasatext
file.
Export as a Screen Saver
Exportstheimageasascreensaverfile.
Export as a Wallpaper
Exportstheimageasawallpaperfile.
Backup to CD
CopiesimagestoaCD-R/RWdiskforbackup.
The Backup to CD function can only be used on computers satisfying the
following requirements.
CD-R/RW capable drive supplied as standard equipment
CD-R/RW writing capabilities are operating correctly
C
O
P
Y
31
Print & Email
Photo Print
Printsoneimageperpage(p. 20).
Youcanprint"photos"easily.
Index Print
Linesupsmallversionsoftheimagesinrowsandprints.
Print Using Other Software
Selectthesoftwaretouseandthenprint.
Email Images
Convertstheselectedimagestotheappropriatesizefortransmissionbye-mail.Youcanalso
useittoautomaticallystartane-mailprogramafterconversion.
Other Features
ZoomBrowserEXhasthefollowingfeaturesaswell.
[My Camera Settings] (certain models only)
Youcansetthecamerassettingssuchasthestart-upimageorshuttersound(p. 39).
[Remote Shooting] (certain models only)
Youcanshootandoperatethecamerafromacomputer(p. 32).
C
O
P
Y
Using the Software on the Windows Platform Advanced Techniques
32
Operating the Shutter Remotely (Remote
Shooting)
Youcanrecordstillimagesbyusingacomputertocontroltheshutterofaconnectedcamera.
Thisisparticularlyusefulforcheckingimagesonthelargerdisplayofthecomputerasyou
recordthemandforhighvolumephotographywithoutworryingaboutfillingthecameras
memorycard.
1 Attach the supplied interface cable to the computer's USB port and the camera's
DIGITAL terminal and place the camera in the correct mode for connecting.
2 Click [Cancel] ( in Windows Vista) to close the Events Dialog (or the slide
show screen) if it appears.
IfCameraWindowappears,click[OperateImagesonCamera]followedby intheView
WindowtocloseCameraWindow.
Ensure that you turn off your computers standby mode before you begin
remote shooting. The device performance cannot be guaranteed if the
computer enters the standby mode.
RAW images can not be recorded.
Remote Shooting can only be used with camera models listed as compatible
with remote shooting in the Specifications section of the Camera User Guide.
Methods for connecting the camera to the computer and placing it in the
correct mode for connecting vary between camera models. Please refer
to the Camera User Guide.
Thumbnail Window
CameraWindow
View Window
C
O
P
Y
33
3 In the [Start] menu, select [All Programs] or [Programs], followed by [Canon
Utilities], [CameraWindow], [RemoteCapture DC 3] and [RemoteCapture DC].
4 Click and check the subject in the viewfinder.
5 Change the image size or resolution, the rotation settings and the settings at the
bottom of the window as required.
6 Click the [Release] button.
According to the default settings, recorded images are saved into the
[Pictures] or [My Pictures] folder. To change the destination, open the
[File] menu in the remote shooting window and select [Preferences].
You can release the shutter by pressing the cameras shutter button or
the keyboards space key.
Other than the shutter button, the camera's buttons and switches,
including the zoom, cannot be operated while the camera is being
controlled with the Remote Shooting function.
You may notice that the interval between the shutter release and
activation is slightly longer for remote shooting than when the camera
is used independently.
C
O
P
Y
Using the Software on the Windows Platform Advanced Techniques
34
The settings available vary between camera models.
Size and Resolution Selector
Selects the size and resolution at which images are captured.
You can add
comments to images
by placing a check
mark here and
typing text in the
boxes below.
Viewfinder Display
Click the [Start/Stop
Viewfinder] button
while a connection to
the camera is open to
display the image
appearing in the
cameras viewfinder.
Slide this to zoom
the camera in or out.
Set the basic camera settings here.
Rotation Settings
Sets the rotation
parameters for
images after they are
captured.
Shows/Hides the
viewfinder or detailed
settings area.
Release Button
Releases the
shutter.
Start/Stop Viewfinder
Button
Starts or stops the
viewfinder display.
Refresh Button
Resets the exposure,
focus and white
balance.
C
O
P
Y
35
Merging Panoramic Images PhotoStitch
Youcancreateawidepanoramicimagebymergingimagesofasceneshotseparately.
PhotoStitchautomaticallydetectstheoverlappingareasofadjacentimagesandcorrectsforthe
sizeandorientation.Youcanalsomanuallyspecifytheoverlappingareas.
1 Click [Edit] in the ZoomBrowser EXs Main Window and click [Stitch Photos].
2 Click [1. Select Images] and select several images in the Browser Area.
3 Click [2. Open PhotoStitch].
Instructions
4 Merge the images following the instructions in the guidance panel at the top of
the PhotoStitch window.
Images Shot in Stitch Assist Mode
It is easy to merge images if they are shot with the camera's Stitch
Assist mode because PhotoStitch can automatically detect the image
order and orientation. The series of images are saved together in a
single folder when they are downloaded from the camera.
SomecameramodelsmaynotsupportStitchAssistmode.
SeetheCamera User GuideforinformationaboutshootinginStitchAssistmode.
ImagesshotinStitchAssistmodewithawideconverter,teleconverterorclose-up
lenscannotbemergedaccurately.
Symbol displayed by images
shot in Stitch Assist mode.
C
O
P
Y
Using the Software on the Windows Platform Advanced Techniques
36
Processing RAW Images
RAWimagescontainrawdatathathasnotbeensubjectedtoanycompressionprocessingby
thecamera.Sincethedataiscapturedinaproprietaryformat,itcannotbehandledor
displayedbystandardsoftwareprograms.YoucanuseDigitalPhotoProfessionaltoadjustand
convertRAWimagesintostandardJPEGorTIFFimageswithminimalimagequalityloss.
Converting Images
1 Click [Edit] in ZoomBrowser EXs Main Window, followed by [Digital Photo
Professional Process RAW Images].
2 Select a RAW image in Digital Photo Professionals Main Window.
3 Click (Edit image window).
RAW images can only be recorded on models that list RAW as one of the
data types in the Specifications section of the Camera User Guide.
Only RAW images compatible with Digital Photo Professional can be
converted. Be sure to refer to the Data Type item in the Specification section
of the Camera User Guide.
The use of Digital Photo Professional is recommended on computers that
satisfy the following system requirements.
CPU: Core 2 Duo or better
You can download a PDF manual from the Canon website that explains in
detail how to use Digital Photo Professional.
Selects folders
containing
images.
Main Window
C
O
P
Y
37
4 Adjust the image brightness and white balance in the tool palette.
Themodifiedcontents(theinformationforimageprocessingrequirements)aresaved
alongwiththeimageasarecipe.
Theitemsavailabletobemodifieddifferdependingonthecameramodel.
5 In the [File] menu, select [Convert and save], set the file type and destination and
then click [Save].
With Digital Photo Professional, you can adjust images to achieve the
best results for your desired scene or subject by specifying a picture style.
You can adjust all three RGB
channel levels together or
separately with the Tone Curve.
Adjusts the contrast, color
tone, color saturation and
sharpness.
Reduces noise that occurs
when shooting night time
scenery, or when shooting
at a high ISO speed.
Adjusts the brightness,
white balance and picture
style.
Tool Palette
Insert a check
mark here to
change the file
size.
Selects the file type.
Selects the file
destination.
Renames the file.
C
O
P
Y
Using the Software on the Windows Platform Advanced Techniques
38
Printing Images
DigitalPhotoProfessionaloffersthefollowingprintingmethods.
Single Print (Auto Settings)
AfterselectinganimageintheMainWindow,clickthe[File]menuandselect[Print].
Withthismethodyoucanautomaticallylayoutasingleimageonasinglesheetofpaperand
printit.
Single Print (Detailed Setting)
AfterselectinganimageintheMainWindow,clickthe[File]menuandselect[Printwith
detailedsetting].
Youcanadjustthelayoutforasingleimageonasinglesheet,andprintoutsuchitemsasan
insertedtitleandshootinginformationalongwiththeimage.
Contact Sheet
AfterselectingimagesintheMainWindow,clickthe[File]menuandselect[ContactSheet
Prints].
Withthismethod,youcanprintmultipleimagesonasinglesheet.Youcansetthenumberof
imagesandthelayoutandinserttexttoo.
Inserts text.
Sets the image size and
image layout, and
shooting information.
Sets the number and order
of images laid out on one
sheet.
Inserts text.
C
O
P
Y
39
Enjoy Customizing Your Camera with the My
Camera Settings
Adding My Camera Settings to the Camera
Thestart-upimage,start-upsound,shuttersound,operationsound,andself-timersoundare
calledtheMyCamerasettings.MyCamerasettingsaresavedontoyourcomputerwhenyou
installthebundledsoftware.ThistopicexplainshowtoregistertheMyCamerasettingssaved
ontoyourcomputerwiththecamera.
1 After connecting the supplied interface cable to the computers USB port and the
cameras DIGITAL terminal, turn on the camera power, set it to playback mode and
prepare it to communicate with the computer.
2 Click [Cancel] ( in Windows Vista) to close the Events Dialog if it appears.
IfCameraWindowappears,click[OperateImagesonCamera]followedby intheView
WindowtocloseCameraWindow.
My Camera functions are only available with camera models listed as
compatible with My Camera functions in the Specifications section of the
Camera User Guide.
To register the My Camera settings with the camera, ensure that you install
the software that came with the camera.
Do not break the camera connection by unplugging the interface cable or
switching off the camera power while the My Camera settings are being
added to the camera or being saved to the computer from the camera.
Methods for connecting the camera to the computer and placing the
camera in the correct mode for connecting vary between camera models.
See the Camera User Guide.
Thumbnail Window
CameraWindow
View Window
C
O
P
Y
Using the Software on the Windows Platform Advanced Techniques
40
3 In the [Start] menu, select [All Programs] or [Programs], followed by [Canon
Utilities], [CameraWindow], [MyCamera] and [MyCamera].
4 Click [Connect to camera].
TheMyCamerawindowshowing
imagesinthecamerawilldisplay.
5 Select the [Setup as a theme] tab.
Tosetthestart-upimageorsoundindividually,selectthe[Setindividually]tab.
6 Select the settings to add and replace.
Settingstoadd:selectfromthe[MyComputer]list.
Settingstoreplace:Selectfromthe[Camera]list.
7 Click [Save to Camera]
Clicking[OK]overwritesthesettingspreviouslyregisteredonthecamera.
8 Changing the My Camera settings with the camera.
SeetheCamera Users Guide.
[Save to PC] Button
Saves settings files
registered with the
camera to the
computer.
[Delete] Button
Deletes settings
from the computer.
Displays the
settings saved to
the computer.
C
O
P
Y
41
Creating Original Start-Up Images or Sounds
YoucanuseMyCameraMakertoeffortlesslycreateimagefilesorsoundfilesforuseasstart-
upimagesorstart-upsounds.
1 In the [Start] menu, select [All Programs] or [Programs], followed by [Canon
Utilities], [CameraWindow], [MyCamera] and [MyCamera].
TheMyCamerawindowwilldisplay.
2 Click the [Set individually] tab in the My Camera window, followed by the [Create
My Camera Data] button.
MyCameraMakerwillstart.
3 Follow the instructions at the top part of the My Camera Maker window and
create image or sound files.
ThecreatedsettingsfilesautomaticallyappearintheMyCamerawindow.
AddthefilestothecamerafollowingtheproceduresinAdding My Camera Settings to
the Camera(p. 39).
Add File Button
Adds images and sound files for use
as settings files in the list.
C
O
P
Y
Using the Software on the Windows Platform Advanced Techniques
42
Use the following settings to create start-up images or start-up sounds
using image editing software or sound processing software.
Start-Up Images
Image Type : JPEG (Baseline JPEG)
Data Sampling : 4:2:0 or 4:2:2
Resolution (WxH) : 320 x 240 or 512 x 288*
* Varies with camera model
Start-Up Sounds
Type : WAV (Monaural)
Bit Rate / Frequency : 8 bits (11.025 kHz or 8.000 kHz)
Set the sound file length to values approximating those in the
following chart.
Type
Duration in Seconds
11.025 kHz 8.000 kHz
Start-Up Sound 1.0sec.orless 1.3sec.orless
Shutter Sound 0.3sec.orless 0.4sec.orless
Operation Sound 0.3sec.orless 0.4sec.orless
Self-Timer Sound 2.0sec.orless 2.0sec.orless
C
O
P
Y
43
Using the Software on the Macintosh
Platform Preparations
Thischapterexplainshowtoinstallthesoftware.Readthisbeforeconnectingthecamerato
thecomputerforthefirsttime.
Installing the Software
StartbyinstallingthesoftwarefromtheCanonDigitalCameraSolutionDisk.
Items to Prepare
Yourcameraandcomputer
CanonDigitalCameraSolutionDisk
Interfacecablesuppliedwiththecamera
Installation Procedures
1 Close any programs that are running.
2 Place the Canon Digital Camera Solution Disk in the
computers CD-ROM drive.
3 Double-click the [Canon Digital Camera Installer] icon
in the CD-ROM window.
4 Click the Digital Camera Software [Install] button.
Installer Panel
C
O
P
Y
Using the Software on the Macintosh Platform Preparations
44
5 Select [Easy Installation] and click
[Next].
Select[CustomInstallation]toselect
programsindividuallyforinstallation.
6 Click [Agree] if you agree to all of the
terms of the software license
agreement.
7 Review the installation settings and
click [Next].
Followtheon-screeninstructionsto
proceedwiththeinstallation.
8 When the installation is over, click
[Finish].
9 Click [Exit] in the installer panel and remove the disk
from the CD-ROM drive.
Thisconcludesthesoftwareinstallation.
Continuebydownloadingimagestothecomputer(p. 45).
See Uninstalling the Software (p. 71) to delete the software installed
with these procedures.
C
O
P
Y
45
Using the Software on the Macintosh
Platform The Basics
ThischapterexplainstheproceduresforusingImageBrowsertodownloadthecamera'simages
tothecomputerandprintthem.
ProceedtothischapteraftercompletingthepreparationsintheUsing the Software on the
Macintosh Platform Preparationssection.
Downloading Images to the Computer
Beginbydownloadingtheimagestoyourcomputer.Thedownloadingprocedureisslightly
differentdependingonwhetheryouareusingacameratocomputerconnection(seebelow)or
amemorycardreader(p. 48).
Camera to Computer Connection
1 After connecting the supplied interface cable to the computers USB port and the
cameras DIGITAL terminal, turn on the camera power, set it to playback mode and
prepare it to communicate with the computer.
You may not be able to download images when the camera is connected to a
computer if there are a large number of images (approximately 1000) on the
memory card. Use a memory card reader to download in that case.
Procedures for attaching the camera to the computer and placing the
camera in the correct mode for connecting vary between camera models.
See the Camera User Guide.
C
O
P
Y
Using the Software on the Macintosh Platform The Basics
46
CameraWindowdisplayswhenthecameraandcomputeraresettothemodeto
communicate.(Imagesarenotdownloadedatthispoint.)
2 Download the images using the camera or the computer.
Bydefault,thedownloadedimagesaresavedintothe[Pictures]folder.
Using the Camera to Download Images
DownloadimagesusingthecamerasDirectTransferfunction.
SettheDirectTransfersettingsonthe
cameraandpressthe (Print/Share)
buttonortheFUNC./SETbutton.
The (Print/Share)buttonwillblink
blueduringthetransferandremainlit
whenitiscomplete.Clickthemouse
buttonorpressanykeyonthekeyboardto
resumetheabilitytooperatefromthe
computer.
If CameraWindow does not open, click the [CameraWindow] icon in the
Dock (the bar at the bottom of the desktop).
If the conditions are right for the Direct Transfer function, the Direct
Transfer settings menu will appear on the LCD monitor and the
(Print/Share) button will light blue.
See the Camera User Guide for instructions regarding Direct Transfer
settings and procedures.
CameraWindow
Thumbnail Window View Window
C
O
P
Y
47
Using the Computer to Download Images
Click[TransferUntransferredImages].
Whenyouclick[OK]intheimagetransfercompletionwindow,thetransferredimageswill
displayintheMainWindow.
Thedownloadedimagesaresavedintofoldersaccordingtotheshootingdate.
Next,printouttheimages(p. 49).
To download images that have had transfer settings set with the
camera, use the camera or a memory card reader (p. 48).
To check images in the camera or to download only a portion of the
images, click [Operate Images on Camera].
You can also click in the View Window to upload to the camera still
images that were downloaded to the computer.
CameraWindow
Thumbnail Window View Window
Click this button to
close the start screen.
Thumbnail
Folders Area
The downloaded symbol
displays on downloaded
folders.
The last downloaded images
will display here according
to both their shooting dates
and categories.
C
O
P
Y
Using the Software on the Macintosh Platform The Basics
48
Memory Card Reader Connection
1 Insert the memory card into the reader.
Useaseparatelysoldcardadapterifrequired.
Seethemanualforthememorycardreaderfordetailsonhowtoconnectandusethe
reader.
2 Click [Download Images].
Ifthewindowabovedoesnotopen,clickthe[CameraWindow]iconintheDock(thebar
atthebottomofthedesktop).
Thedownloadedimagesaresavedintofoldersaccordingtotheshootingdate.
AtthesametimetheywillalsoappeargroupedbydateorMy Categoryinthe[Last
AcquiredImages]section.
Next,printouttheimages(p. 49).
By the default settings, all images are downloaded to the [Pictures]
folder.
To download images that have had their transfer settings set with the
camera, click [Preferences] and select [Images whose transfer settings
were specified with the camera] as the image type to be downloaded.
Click [Lets you select and download images] to show the memory card
images in a list, check the images before downloading and download
only selected images.
See Memory Card Folder Structure (p. 72) for information about
memory card folder structures and file names.
You can adjust the settings, such
as the type of image downloaded
and the destination folder, by
clicking [Preferences].
C
O
P
Y
49
Printing Images
TherearethreemethodsforusingImageBrowsertoprintimages:[PhotoPrint],[IndexPrint]
and[LayoutPrint].Thissectionexplainshowtousethe[PhotoPrint]option.
Photo Print
Printsoneimageoneachpage.
1 Select the images to print.
Clickingonanimageselectsitanddisplaysablueframearoundit.Toselectmultiple
images,holddownthe[shift]or[ ](command)keywhileclickingonimages.
2 Click [Print & Email] and select [Photo
Print].
Movies cannot be printed, but you can print still images saved from movies.
Selecting [Index Print] allows you to print the thumbnails and shooting
information in a chart.
Selecting [Layout Print] allows you to layout and print multiple images on
a single sheet of paper.
A blue frame
displays around
selected images.
C
O
P
Y
Using the Software on the Macintosh Platform The Basics
50
3 Set the categories as you feel necessary.
4 Click [Print].
ThePrintwindowwillnowopen.
5 After setting the number of copies, and other settings, click [Print].
6 After the printing finishes, click [Close] to close the window.
ThischapterexplainedtheImageBrowserbasics.
Onceyouhavemasteredthem,trytheadvancedtechniques.
Using the Software on the Macintosh Platform Advanced Techniques(p. 51).
Selects a printer.
Selects options such as the paper size
and orientation when you click
[Page Setup].
Selects a printing method for the
shooting date/time information.
Click this button to switch
between images if you
selected multiple images.
Sets the
number of
copies printed.
Text can be inserted here to
print with this photo.
C
O
P
Y
51
Using the Software on the Macintosh
Platform Advanced Techniques
ThischapterexplainsvariousImageBrowserfeatures.
ProceedtothischapteronceyouhavemasteredthebasicImageBrowserproceduresinthe
Using the Software on the Macintosh Platform The Basicschapter.
The ImageBrowser Windows
ThissectiondescribestheprincipalImageBrowserwindows:theBrowserWindow,Viewer
WindowandFileInformationWindow.
Browser Window
Thiswindowisfordisplayingandorganizingimagesdownloadedtothecomputer.
Folders Area (p. 52)
Browser Area
(p. 52)
Display Mode
(p. 53)
Display Control Panel (p. 54) Control Panel (p. 54)
Last Acquired
Images (p. 52)
C
O
P
Y
Using the Software on the Macintosh Platform Advanced Techniques
52
Folders Area
Usethisareatoselectfolders.Theselectedfoldersandtheimageswithintheselectedfolders
displayintheBrowserArea.
IfyouselectedFavoriteFolders,onlythefoldersregisteredinadvanceasFavoriteFolderswill
display.Youarerecommendedtoregisterafolderthatyouusefrequentlyasoneofthe
FavoriteFolders.IfyouselectedAllFolders,allthefolderswilldisplay.
Last Acquired Images
YoucancheckimagesgroupedaccordingtotheshootingdateorMyCategory.
Browser Area
ThefoldersandtheimageswithinthefoldersselectedintheLastAcquiredImagessectionor
FoldersAreadisplayhere.
ThedisplaystylewillvaryaccordingtoyourDisplayModeselection.
Thefollowingtypesoficonwilldisplayaroundimagesaccordingtotheirattributes.
Imagesshotwiththecamera'sStitchAssistmode
RAWimages
Movies
Imageswithsoundmemoattachments
Protectedimages
Imagesshotwiththecamera'sAEBfunction
RotatedImages(Indisplayonly)
Methods for Registering a Favorite Folder
If[FavoriteFolders]isdisplayed:click[Add]andselectafolder.
If[AllFolders]isdisplayed:selectafolderandclick[AddtoFavorites].
C
O
P
Y
53
Display Mode
SelectsthedisplaystylefortheBrowserArea.
Preview Mode
Thismodedisplaystheimageatalargersizeas
wellastheimageinformation.
List Mode
Displaystheimagesinthefolderselectedin
theExplorerPanelsectioninrowsand
columns.
C
O
P
Y
Using the Software on the Macintosh Platform Advanced Techniques
54
Display Control Panel
ThispaneladjuststhedisplaysettingsfortheBrowserArea.
Control Panel
Thecontrolpanelcontainsbuttonsforexecutingvariousfunctions.
ThefunctionsdisplayedhereareexplainedintheControl Panel Featuressection(p. 58).
Selection Menu
Click this to select/deselect all
images in the Browser Area.
Hide Buttons
Left: Hides the Explorer Panel and
the last downloaded image.
Middle: Hides the control panel.
Right: Hides the Show Shooting
Information panel in the
Preview display mode.
Display Size
Changes the size of the thumbnail in
the Browser Area.
Filter Tool Menu
Displays only images that correspond to the
specific conditions.
C
O
P
Y
55
Viewer Window
Double-clickanimageintheBrowserAreatodisplayitintheViewerWindow.
RAW Image is Displayed
The [Display Original Image] button displays beneath the image. Clicking
this button displays the converted image in the Viewer Window.
Movie is Displayed
Buttons will appear below the movie, allowing it to be played back or the
sound to be adjusted.
On some computer systems, you may experience dropped frames leading to
jerky motion or intermittent sound when replaying movies.
If you click the [Save as Still Image] button, you can extract still images from
movies. You can also delete unwanted sections at the beginning or end of
movies by clicking the [Cut Movie] button.
Edit Menu
You can edit, eliminating red eyes,
adjusting colors and brightness, cropping
and inputting titles.
You can also use it to start up other
programs for editing.
Image Selector Button
Switches between
images.
Zoom
Changes the
image zoom
setting.
Full Screen Button
Displays the image in the full screen
mode. (You can also double-click an
image to display it in full screen mode).
Click the image or press any key on the
keyboard to restore the normal display
mode.
Synchronize Button
Synchronizes the display settings when multiple
images are displayed.
Star Ratings Menu
Sets the Star Rating
for an image.
Number of Displays Menu
Displays multiple images at
once. This is handy for
comparing images.
Save Button
Saves the edited image.
Show Information Menu
Displays shooting information.
Print Button
Prints the displayed image.
C
O
P
Y
Using the Software on the Macintosh Platform Advanced Techniques
56
File Information Window
TheFileInformationWindowdisplayswhenyouselectanimageintheBrowserArea,clickthe
[File]menuandselect[GetInfo].TheFileInformationWindowdoesnotdisplayinthePreview
displaymode.
Plays a sound
memo attached
to an image.
Star Rating / My Category
Sets the rating for an
image.
An icon will display if a My
Category is set.
Lock
Prevents an image
from being
overwritten or
deleted.
Comment
You can type a comment
here.
Keyword
Sets the keywords used in
searches.
Brightness Histogram
A graph of the highlights
and shadows distribution
in an image.
Shooting Information
Displays detailed
information, such as the
shutter speed and
exposure compensation
setting. The camera model
will determine what
information is displayed.
Switches between showing and hiding
detailed information for the category.
File Name
You can change
file names.
Switches between
showing and
hiding detailed
information.
Image Selector Buttons
When multiple images are
selected, you can switch
between images that display
information in the File
Information Window.
C
O
P
Y
57
ImageBrowser Features
ThissectionprovidesabriefintroductiontoImageBrowserfeatures.
Workflow
ThefollowingworkflowisusedinImageBrowser.
1 Select a feature from the Control Panel or the menu.
2 Perform the procedures according to the instructions.
Some ImageBrowser functions may not be available with certain camera
models. Check the Specifications section of your Camera User Guide to see if
your model supports them.
Control Panel
Menu
Check the Help menu for
procedures and features.
Procedural instructions
C
O
P
Y
Using the Software on the Macintosh Platform Advanced Techniques
58
Control Panel Features
Canon Camera
CameraWindowwilldisplayifthecameraisconnected,andyouwillbeabletoperformthe
followingactions.
Acquire Images
Downloadsimagesandsoundfilesfromthecamera(p. 45).
Print
Selectsandprintstheimagesinacamera.
Write to Camera
Uploadsimagesonthecomputertothecamera.
Set to Camera
Setsthecameraownersname.
Youcanperformthefollowingactionsifamemorycardreaderisconnected.
Download images from the memory card
Downloadimageorsoundfilesfromthememorycard(p. 48).
Youcanalsospecifyimagesonthememorycardforprinting.
Upload images to the memory card
Uploadimagesfromthecomputertothememorycard.
View Image
DisplaystheselectedimageormovieintheViewerWindow.
SlideShow
Startsaslideshowoftheselectedimages.Clickthe[View]menuandselect[SlideShow
Options]tosettheslideshowsettings.
C
O
P
Y
59
Print & Email
Photo Print
Printsoneimageperpage(p. 49).
Youcanprint"photos"easily.
Index Print
Linesupsmallversionsoftheimagesinrowsandprints.
Layout Print
Allowsyoutofreelyarrangemultipleimagesonasinglepageandprint.Youcanalsoinsert
captionsandtitles.
Create Image for Email
Convertstheselectedimagestotheappropriatesizefortransmissionbye-mail.Youcanalso
useittoautomaticallystartane-mailprogramafterconversion.
Send to Trash
SendstheselectedimagesorfolderstotheTrash.
Functions Selected from Menus
Search Images: [File] menu, [Search]
SearchesforimagesbasedonsuchcriteriaasStarRatings,dates,keywordsorcaptions.
Export Images: [File] menu, [Export Images]
EditandSave:allowsyoutochangethefiletypeorsizeandexportthefile.
ExportShootingProperties:allowsyoutoexporttheshootingpropertiesasatextfile.
ExportasaScreensaver:Exportstheimageasascreensaverfile.
ExportanImageasWallpaper:Exportstheimageasawallpaperfile.
Organize Images: [File] menu, [Organize Image]
SortImages:sortsimagesaccordingtocriteriasuchastheshootingdateorStarRatingand
savesthemintoaspecifiedfolder.
Rename:changesthefilesnamesofmultipleimagesinasinglepass.
Convert RAW Images: [File] menu, [Process RAW Images by Digital Photo
Professional] (certain models only)
ConvertsRAWimagesintoJPEGorTIFFimages.Youcanadjusttheimagebrightness,contrast
andcolorbalanceamongotherattributesduringconversion(p. 65).
Merge Panoramas: [Edit] menu, [PhotoStitch]
Mergesmultipleimagesandcreatesasinglelargepanoramicimage(p. 64).
C
O
P
Y
Using the Software on the Macintosh Platform Advanced Techniques
60
Display Settings: [View] menu, [View Settings]
Hidesorshowsimageinformationbeneaththethumbnail,suchasthefilenameorthe
shootingdateandtime.
Sort Images: [View] menu, [Sort]
ArrangesimageorderintheBrowserAreaaccordingtocriteriasuchasthefilename,file
modificationdate,filesizeorshootingdate.
Other Features
ImageBrowserhasthefollowingfeaturesaswell.
[My Camera Settings] (certain models only)
Youcansetthecamerassettingssuchasthestart-upimageorshuttersound(p. 68).
[Remote Shooting] (certain models only)
Youcanshootandoperatethecamerafromacomputer(p. 61).
C
O
P
Y
61
Operating the Shutter Remotely (Remote
Shooting)
Youcanrecordstillimagesbyusingacomputertocontroltheshutterofaconnectedcamera.
Thisisparticularlyusefulforcheckingimagesonthelargerdisplayofthecomputerasyou
recordthemandforhighvolumephotographywithoutworryingaboutfillingthecameras
memorycard.
1 Attach the supplied interface cable to the computer's USB port and the camera's
DIGITAL terminal and place the camera in the correct mode for connecting.
2 If CameraWindow appears, click [OperateImagesonCamera] followed by in the
View Window to close CameraWindow.
Ensure that you turn off your computers sleep mode before you begin
remote shooting. The device performance cannot be guaranteed if the
computer enters the sleep mode.
RAW images can not be recorded.
Remote Shooting can only be used with camera models listed as compatible
with remote shooting in the Specifications section of the Camera User Guide.
Methods for connecting the camera to the computer and placing it in the
correct mode for connecting vary between camera models. Please refer
to the Camera User Guide.
CameraWindow
Thumbnail Window View Window
C
O
P
Y
Using the Software on the Macintosh Platform Advanced Techniques
62
3 Double-click the [Applications] folder, followed by the [Canon Utilities] folder,
[CameraWindow] folder and the [RemoteCapture DC] icon.
4 Click and check the subject in the viewfinder.
5 Change the image size or resolution, the rotation settings and the settings at the
bottom of the window as required.
6 Click the [Release] button.
According to the default settings, recorded images are saved into the
[Pictures] folder. To change the destination, select [Preferences] from the
[RemoteCapture DC] menu.
You can also release the shutter by pressing the cameras shutter button
or the keyboards space key.
Other than the shutter button, the camera's buttons and switches,
including the zoom, cannot be operated while the camera is being
controlled with the Remote Shooting function.
You may notice that the interval between the shutter release and
activation is slightly longer for remote shooting than when the camera
is used independently.
C
O
P
Y
63
The settings available vary between camera models.
Size and Resolution Selector
Selects the size and resolution at which
images are captured.
You can add
comments to images
by placing a check
mark here and
typing text in the
boxes below.
Viewfinder Display
Click the [Start/Stop
Viewfinder] button
while a connection to
the camera is open to
display the image
appearing in the
cameras viewfinder.
Slide this to zoom
the camera in or out.
Set the camera shooting settings here.
Rotation Settings
Sets the rotation
parameters for
images after they are
captured.
Shows/Hides the
viewfinder or
detailed settings
area.
Release Button
Releases the
shutter.
Start/Stop Viewfinder
Button
Starts or stops the
viewfinder display.
Refresh Button
Resets the exposure,
focus and white
balance.
C
O
P
Y
Using the Software on the Macintosh Platform Advanced Techniques
64
Merging Panoramic Images PhotoStitch
Youcancreateawidepanoramicimagebymergingimagesofasceneshotseparately.
PhotoStitchautomaticallydetectstheoverlappingareasofadjacentimagesandcorrectsforthe
sizeandorientation.Youcanalsomanuallyspecifytheoverlappingareas.
1 Select a series of images in the ImageBrowsers Browser Area.
2 Click the [Edit] menu and select
[PhotoStitch].
Instructions
3 Merge the images following the instructions in the guidance panel at the top of
the PhotoStitch window.
Images Shot in Stitch Assist Mode
It is easy to merge images if they are shot with the camera's Stitch
Assist mode because PhotoStitch can automatically detect the image
order and orientation. The series of images are saved together in a
single folder when they are downloaded from the camera.
SomecameramodelsmaynotsupportStitchAssistmode.
SeetheCamera User GuideforinformationaboutshootinginStitchAssistmode.
ImagesshotinStitchAssistmodewithawideconverter,teleconverterorclose-up
lenscannotbemergedaccurately.
Symbol displayed by images
shot in Stitch Assist mode.
C
O
P
Y
65
Processing RAW Images
RAWimagescontainrawdatathathasnotbeensubjectedtoanycompressionprocessingby
thecamera.Sincethedataiscapturedinaproprietaryformat,itcannotbehandledor
displayedbystandardsoftwareprograms.YoucanuseDigitalPhotoProfessionaltoadjustand
convertRAWimagesintostandardJPEGorTIFFimageswithminimalimagequalityloss.
Converting Images
1 Click an image, then select [Process RAW Images by Digital Photo Professional] in
the [File] menu.
2 Select a RAW image in Digital Photo Professionals Main Window.
3 Click (Edit image window).
RAW images can only be recorded on models that list RAW as one of the
data types in the Specifications section of the Camera User Guide.
Only RAW images compatible with Digital Photo Professional can be
converted. Be sure to refer to the Data Type item in the Specification section
of the Camera User Guide.
The use of Digital Photo Professional is recommended on computers that
satisfy the following system requirements.
CPU: Core 2 Duo or better
You can download a PDF manual from the Canon website that explains in
detail how to use Digital Photo Professional.
Selects folders
containing
images.
Main Window
C
O
P
Y
Using the Software on the Macintosh Platform Advanced Techniques
66
4 Adjust the image brightness and white balance in the tool palette.
Themodifiedcontents(theinformationforimageprocessingrequirements)aresaved
alongwiththeimageasarecipe.
Theitemsavailabletobemodifieddifferdependingonthecameramodel
5 In the [File] menu, select [Convert and save], set the file type and destination and
then click [Save].
With Digital Photo Professional, you can adjust images to achieve the
best results for your desired scene or subject by specifying a picture style.
You can adjust all three RGB
channel levels together or
separately with the Tone Curve.
Adjusts the contrast, color
tone, color saturation and
sharpness.
Reduces noise that occurs
when shooting night time
scenery, or when shooting
at a high ISO speed.
Adjusts the brightness,
white balance and picture
style.
Tool Palette
Insert a check mark
here to change the
file size.
Selects the file type.
Selects the file
destination.
Renames the file.
C
O
P
Y
67
Printing Images
DigitalPhotoProfessionaloffersthefollowingprintingmethods.
Single Print (Auto Settings)
AfterselectinganimageintheMainWindow,clickthe[File]menuandselect[Print].
Withthismethodyoucanautomaticallylayoutasingleimageonasinglesheetofpaperand
printit.
Single Print (Detailed Setting)
AfterselectinganimageintheMainWindow,clickthe[File]menuandselect[Printwith
detailedsetting].
Youcanadjustthelayoutforasingleimageonasinglesheet,andprintoutsuchitemsasan
insertedtitleandshootinginformationalongwiththeimage.
Contact Sheet
AfterselectingimagesintheMainWindow,clickthe[File]menuandselect[ContactSheet
Prints].
Withthismethod,youcanprintmultipleimagesonasinglesheet.Youcansetthenumberof
imagesandthelayoutandinserttexttoo.
Inserts text.
Sets the image size and
image layout, and
shooting information.
Sets the number and order
of images laid out on one
sheet.
Inserts text.
C
O
P
Y
Using the Software on the Macintosh Platform Advanced Techniques
68
Enjoy Customizing Your Camera with the My
Camera Settings
Adding My Camera Settings to the Camera
Thestart-upimage,start-upsound,shuttersound,operationsound,andself-timersoundare
calledtheMyCamerasettings.MyCamerasettingsaresavedontoyourcomputerwhenyou
installthebundledsoftware.ThistopicexplainshowtoregistertheMyCamerasettingssaved
ontoyourcomputerwiththecamera.
1 After connecting the supplied interface cable to the computers USB port and the
cameras DIGITAL terminal, turn on the camera power, set it to playback mode and
prepare it to communicate with the computer
2 If CameraWindow appears, click [Operate Images on Camera] followed by in
the View Window tocloseCameraWindow.
My Camera functions can are only available with camera models listed as
compatible with My Camera functions in the Specifications section of the
Camera User Guide.
To register the My Camera settings with the camera, ensure that you install
the software that came with the camera.
Do not break the camera connection by unplugging the interface cable or
switching off the camera power while the My Camera settings are being
added to the camera or being saved to the computer from the camera.
Procedures for attaching the camera to the computer and placing the
camera in the correct mode for connecting vary between camera models.
See the Camera User Guide.
CameraWindow
Thumbnail Window View Window
C
O
P
Y
69
3 Double-click the [Applications] folder, followed by the [Canon Utilities] folder,
[CameraWindow] folder and the [MyCamera DC] icon.
TheMyCamerawindowwilldisplay.
4 Select the type of setting in the Type list box that you wish to save to the camera.
5 Select the settings to add and replace.
Settingstoadd:selectfromthe[Computer]list.
Settingstoreplace:Selectfromthe[Camera]list.
6 Click the button.
Ifasettingforthiscategoryhaspreviouslybeensavedtothecamera,press[OK]anditwill
beoverwritten.
7 Click the [Save to Camera] button.
Click[OK]toconcludetheprocessofsavingtheMy Camerasettingstothecamera.
8 Changing the My Camera settings with the camera.
SeetheCamera Users Guide.
[Send to Trash] Button
Deletes settings from the
computer.
Displays the settings saved
to the computer.
Save to Camera Save to Computer
C
O
P
Y
Using the Software on the Macintosh Platform Advanced Techniques
70
Adding Original Start-Up Images or Sounds
Youcanaddoriginalstart-upimagesorsoundscreatedwithimageeditingandothersoftware
totheMyCameraWindow.SoundfilesaresavedasWAVE-typefiles.
1 Double-click the [Applications] folder, followed by the [Canon Utilities] folder,
[CameraWindow] folder and the [MyCamera DC] icon.
TheMyCamerawindowwilldisplay.
2 Select the [Start-up Image] in Type.
Forsoundfiles,selecteither[Start-upSound],[OperationSound],[SelftimerSound]or
[ShutterSound].
3 Click [Add].
4 Select the file you created and click [Open].
Thisconcludestheprocessforaddingnewdata.
Youcanaddthesettingsfilesyoujustaddedtothecomputertothecamerausingthe
sameproceduresasinAdding My Camera Settings to the Camera(p. 68).
Use the following settings to create start-up images or start-up sounds
using image editing software or sound processing software.
Start-Up Images
Image Type : JPEG (Baseline JPEG)
Data Sampling : 4:2:0 or 4:2:2
Resolution (WxH) : 320 x 240 or 512 x 288*
* Varies with camera model
Start-Up Sounds
Type : WAV (Monaural)
Bit Rate / Frequency : 8 bits (11.025 kHz or 8.000 kHz)
Set the sound file length to values approximating those in the
following chart.
Type
Duration in Seconds
11.025 kHz 8.000 kHz
Start-Up Sound 1.0sec.orless 1.3sec.orless
Shutter Sound 0.3sec.orless 0.4sec.orless
Operation Sound 0.3sec.orless 0.4sec.orless
Self-Timer Sound 2.0sec.orless 2.0sec.orless
[Add] Button
Adds images and sound
files for use as settings
files in the list.
C
O
P
Y
71
Appendices
Thischapterexplainshowtouninstalltheprograms.
ReadtheTroubleshootingsectioninthischapterifyouexperienceaproblemusingthe
programs.
Uninstalling the Software
Theproceduresforuninstallingthesoftwareareonlyrequiredwhenyouwishtodeletethe
programsfromyourcomputerorwhenreinstallationisrequiredtofixcorruptedfiles.
Windows
ThisexplanationusesZoomBrowserEXtodemonstratehowtouninstallaprogram.Youcan
removeotherprogramswiththesameprocedures.
1 Click the Windows [Start] menu and
select [All Programs] or [Programs],
followed by [Canon Utilities],
[ZoomBrowser EX] and [ZoomBrowser
EX Uninstall].
Theuninstallutilitywillstartandremove
ZoomBrowserEX.
Macintosh
Uninstalltheprogramsbydraggingtheapplicationsfolder(thefolderinwhichitwasinstalled)
intotheTrash,andthenemptytheTrash.
Authorization as a computer Administrator is required to uninstall software.
Please be careful not to accidentally delete any folders with downloaded
images that may be contained within the application folder.
C
O
P
Y
Appendices
72
Memory Card Folder Structure
Theimagesonamemorycardareplacedinsubfoldersofthe[DCIM]folderlabeled
[xxxCANON],wherethexxxrepresentsanumberintherange100-999.
*FileswiththeTHMextensionarethethumbnailimagefilesforthecamerasindexreplay
mode.
Thexxxxinfilenamesrepresentfour-digitnumbers.
**EachsuccessivefileshotinStitchAssistmodeisassignedaletterstartingfromA,which
isinsertedasthethirddigitinthename.i.e.[STA_0001.JPG],[STB_0002.JPG],
[STC_0003.JPG]...
AllfoldersexceptthexxxCANONfolderscontainimagesettingsfiles.Donotopenordelete
them.
Dependingonthecamera,somedatatypescannotberecorded.
IMG_xxxx.JPG (JPEG images)
_MG_xxxx.JPG (JPEG images recorded in the
Adobe RGB color space)
IMG_xxxx.CR2 (RAW images)
_MG_xxxx.CR2 (RAW images recorded in the
Adobe RGB color space)
STx_xxxx.JPG** (Stitch Assist mode images)
MVI_xxxx.MOV, MVI_xxxx.THM* (Movies)
MVI_xxxx.AVI, MVI_xxxx.THM* (Movies)
SND_xxxx.WAV (Sound annotation)
The folder that holds the settings files for
images in the DCIM folder.
The folder created when DPOF settings are set.
It holds the DPOF settings files.
DCIM
MISC
xxxCANON
CANONMSC
SNDR xxxCANON
SDR_xxxx.WAV (Files recorded with Sound Recorder)
C
O
P
Y
73
Troubleshooting
Pleasereadthissectionifyouencounteraproblemusingthesoftware.
Start by Checking This
Investigatethefollowingpointsfirstifyouencounteraproblem.
Does your computer satisfy the requirements listed in the System
Requirements section (p. 9)?
Is the camera correctly connected to the computer?
See the Camera User Guide for the correct connection procedures. Also
check to ensure that you are using the correct cable and that it is securely
attached at both ends.
Are the camera and computer in the correct modes to transfer data?
Some models require the camera to be set to the playback mode to
transfer data. See the Camera User Guide for details.
Is the battery sufficiently charged?
Check the battery charge if you are powering the camera with a battery.
You are recommended to use an AC adapter (sold separately) to power
the camera when it is connected to a computer.
C
O
P
Y
Appendices
74
Problems
Trythesuggestedsolutionstothecommonproblemslistedbelow.
Add New Hardware Wizard displays when the camera is connected to
the computer with an interface cable (Windows).
Click[Cancel]toclosethewindow.Temporarilydisconnectthecamerafromthe
computer.Next,readStart by Checking Thisonthepreviouspageandresolve
theproblem.
Cannot download images or shoot remotely. (For cameras connected to
the computer via an interface cable: only cameras supporting Hi-Speed
USB 2.0).
Theproblemmayberesolvedbyloweringthetransmissionspeedfordataby
followingtheproceduresbelow.
Solution:
HoldtheMENUbuttononthecameradownandpressthe (Print/Share)
buttonandFUNC./SETbuttonsimultaneously.Inthedisplayedscreen,select[B]
andpresstheFUNC./SETbutton.
Camera not detected, Events dialog wont display or images will not
download to the computer (when camera is connected to the computer
via an interface cable (Windows)).
The camera may have been recognized as another device under the
following circumstances (Windows only).
The[ScannersandCameras]iconcannotbefoundinthe[Hardwareand
Sound]withinthe[ControlPanel]orthe[PrintersandOtherHardware]
window.
Yourcameramodelname,[CanonCamera]oracameraicondoesnotdisplay
when[ScannersandCameras]iconisclicked.
Solution:
Deletethedevicewiththefollowingprocedures.
1. Displaythe[DeviceManager]dialog.
Windows Vista: Clickthe[Start]menu,[ControlPanel],[Systemand
Maintenance],[System],andTasklist[DeviceManager].
Windows XP: Clickthe[Start]menu,[ControlPanel],[Performanceand
Maintenance],[System],[Hardware]tab,andthe[DeviceManager]button.
You must be authorized as a Computer System Administrator to delete
devices.
C
O
P
Y
75
2. Clickthe symbolbesidethe[Otherdevices],[PortableDevices]and/or
[Imagingdevices]category.
Yourcameramodelnameor[CanonCamera]willdisplayinthesecategories
ifitisbeingrecognizedasanotherdevice.
3. Selectyourcameramodelnameor[CanonCamera],right-clickandselect
[Delete].
4. Click[OK]intheconfirmationdialog.
Deleteallinstancesofyourcameramodelnameor[CanonCamera]ifit
appearsinoneormoreplacesinthe[Otherdevices]or[Imagingdevices]
categories.
5. Close[DeviceManager]or[SystemProperties].
There are other potential reasons for the problem if the Other
devices, Portable Devices or Imaging devices categories do not
appear or your camera model name or [Canon Camera] does not appear.
Proceed to Step 5, and temporarily quit the procedures.
C
O
P
Y
Appendices
76
Zooming Images in ZoomBrowser EX is Slow or Not Working
SomegraphicscardsorsettingsmaycausethedisplayofzoomedimagesinZoomBrowserEX
toslowdownormalfunction.Ifthisoccurs,setyourcomputerdisplay'sHardwareacceleration
settingtoalowersetting.
1.ClicktheWindows[Start]menu,followedby[ControlPanel].
2. Displaythe[Hardwareacceleration]settingwindow.
Windows Vista: Click[AppearanceandPersonalization],followedby[Adjust
screenResolution],[AdvancedSettings]buttonand[Troubleshoot]tab.
Windows XP: Clickthe[AppearanceandTheme]icon,followedbythe
[Display]icon,[Settings]tab,[Advanced]buttonand[Troubleshoot]tab.
3. Setthe[Hardwareacceleration]toasettingbelow[Full]andclick[OK].
4. Restartthecomputerifprompted.
An error message "Insufficient free memory" displays when
using PhotoStitch
Pleasetryoneofthefollowingmethods.
CloseallotherapplicationsotherthanPhotoStitch.
Reducethesizeornumberofimagestocombine.
Inthe[Save]tab,select[Adjustimage...],theninSavedImageSizereducethesize.
C
O
P
Y
77
Downloading Images without Installing the
Software
Youcandownloadimagesbysimplyconnectingthecameratoacomputer,withoutinstalling
thesoftwarebundledontheCanonDigitalCameraSolutionDisk.
However,pleasenotethatthereareseverallimitations.
Itmaytakeafewminutes,afterconnectingtothecamera,untilyoucandownloadimages.
Thecamerainformation(firmwareversion,etc.)maynotdisplaycorrectly.Inthiscase,usethe
softwarefromtheCanonDigitalCameraSolutionDisk.
SoundfilesattachedtostillimagesassoundmemosandsoundfilesrecordedwiththeSound
Recorderfunctionmaynotdownloaddependingonfilesizeandsoftwareused.
RAWimagesorJPEGimagesrecordedatthesametimeasRAWimagesmaynotbe
downloadablewithsomesoftwareprogramsoroperatingsystems.
Moviesmaynotdownloadcorrectlyifthefilesizeorsoftwareprogramisincompatible.
Imagesshotintheverticalorientationmaybedownloadedinthehorizontalposition.
Theprotectionsettingforimagesprotectedinthecameramaybelostwhentransferredto
thecomputer.
Inaddition,theremaybeproblemswithdownloadingimagesorimageinformationcorrectly
dependingupontheversionoftheoperatingsysteminuse,thefilesizeorthesoftwarein
use.
If you use the bundled software, the following limitations do not apply.
C
O
P
Y
Index
78
Index
A
AdobeReader........................................ 2
B
BrowserArea
Macintosh................................ 51, 52
Windows ................................. 22, 23
BrowserWindow.................................. 51
C
CameraWindow
Macintosh.................... 46, 47, 61, 68
Windows ..................... 16, 17, 32, 39
CanonDigitalCameraSolutionDisk........ 10
Macintosh...................................... 43
Windows ....................................... 11
Comment
Macintosh...................................... 56
Windows ....................................... 27
Computer ............................................. 9
Connectingtoacomputer....................... 3
Macintosh...................................... 45
Windows ....................................... 15
ControlPanel..................... 51, 54, 57, 58
Cropping
Macintosh...................................... 55
Windows ....................................... 26
D
DigitalPhotoProfessional
Macintosh...................................... 65
Windows ....................................... 36
DirectTransferFunction
Macintosh...................................... 46
Windows ....................................... 17
DisplayControlPanel
Macintosh................................ 51, 54
Windows ................................. 22, 25
DisplayMode
Macintosh................................ 51, 53
Windows ................................. 22, 24
DownloadingImages
Macintosh...................................... 45
Windows ....................................... 15
E
EditingMovies(CuttingMovies)................ 5
Macintosh...................................... 55
Windows ....................................... 26
EventsDialog................................. 16, 74
ExtractingStillsfromMovies..................... 5
Macintosh...................................... 55
Windows ....................................... 26
F
FavoriteFolder
Macintosh...................................... 52
Windows ....................................... 23
FileInformationWindow ....................... 56
FilterTool
Macintosh...................................... 54
Windows ....................................... 25
FoldersArea
Macintosh.......................... 47, 51, 52
Windows ........................... 18, 22, 23
FunctionButtons ............................ 22, 25
I
ImageIconAttribute
Macintosh...................................... 52
Windows ....................................... 23
ImageBrowser ............................ 5, 10, 45
IndexPrint
Macintosh...................................... 49
Windows ....................................... 20
InsertText
Macintosh...................................... 50
Windows ....................................... 21
InstallerPanel
Macintosh...................................... 43
Windows ....................................... 12
InstallingSoftware
Macintosh...................................... 43
Windows ....................................... 11
K
Keyword
Macintosh...................................... 56
Windows ....................................... 27
C
O
P
Y
79
L
LastAcquiredImages
Macintosh.......................... 47, 51, 52
Windows ........................... 18, 22, 23
LayoutPrint
Macintosh...................................... 49
M
MainWindow...................................... 22
MemoryCardFolderStructure ............... 72
MemoryCardReader
Macintosh...................................... 48
Windows ....................................... 18
MergingPanoramicImages...................... 7
Macintosh...................................... 64
Windows ....................................... 35
MyCamera ........................................... 6
Macintosh...................................... 68
Windows ....................................... 39
MyCameraMaker................................ 41
MyCategory
Macintosh................................ 47, 56
Windows ................................. 18, 27
O
OperatingtheShutterRemotely ............... 6
Macintosh...................................... 61
Windows ....................................... 32
P
PDFManuals.......................................... 2
PhotoStitch ........................................... 7
Macintosh...................................... 64
Windows ....................................... 35
PlayingMovies
Macintosh...................................... 55
Windows ....................................... 26
Print/Sharebutton .......................... 17, 46
PrintingImages ...................................... 5
Macintosh...................................... 49
Windows ....................................... 20
PropertiesWindow............................... 27
R
RAWImage
Macintosh................................ 55, 65
Windows ................................. 26, 36
RemoteShooting.................................... 6
Macintosh...................................... 61
Windows ....................................... 32
S
SearchingImages
Macintosh...................................... 59
Windows ....................................... 29
ShootingDate/Time
Macintosh...................................... 50
Windows ....................................... 21
ShootingInformation
Macintosh...................................... 56
Windows ....................................... 27
StarRating
Macintosh................................ 55, 56
Windows ................................. 26, 27
StartScreen
Macintosh...................................... 47
Windows ....................................... 17
StitchAssistMode
Macintosh...................................... 64
Windows ....................................... 35
SystemRequirements .............................. 9
T
TaskButtons......................22, 23, 28, 29
Thumbnail
Macintosh...................................... 47
Windows ....................................... 18
ThumbnailWindow
Macintosh....................46, 47, 61, 68
Windows .....................16, 17, 32, 39
Troubleshooting................................... 73
U
UninstallingSoftware............................ 71
C
O
P
Y
Index
80
V
ViewWindow
Macintosh.................... 46, 47, 61, 68
Windows ..................... 16, 17, 32, 39
ViewerWindow
Macintosh...................................... 55
Windows ....................................... 26
Z
ZoomBrowserEX........................ 5, 10, 15
Ver.2/3 ......................................... 10
C
O
P
Y
W
i
n
d
o
w
s
/
M
a
c
i
n
t
o
s
h
W
i
n
d
o
w
s
M
a
c
i
n
t
o
s
h
This guide explains how to install the software programs and
briefly introduces their functions and operating procedures.
You may download images without installing this software.
However, there are several limitations (p. 77).
CDI-E381-010 xxxxxxxx CANONINC.2008 PRINTEDINJAPAN
Install the bundled software programs,
and download images to the computer.
[37/38]
Canon Digital Camera Solution Disk
Software Starter Guide
ENGLISH
C
O
P
Y
S-ar putea să vă placă și
- Grit: The Power of Passion and PerseveranceDe la EverandGrit: The Power of Passion and PerseveranceEvaluare: 4 din 5 stele4/5 (588)
- The Yellow House: A Memoir (2019 National Book Award Winner)De la EverandThe Yellow House: A Memoir (2019 National Book Award Winner)Evaluare: 4 din 5 stele4/5 (98)
- The Subtle Art of Not Giving a F*ck: A Counterintuitive Approach to Living a Good LifeDe la EverandThe Subtle Art of Not Giving a F*ck: A Counterintuitive Approach to Living a Good LifeEvaluare: 4 din 5 stele4/5 (5795)
- Never Split the Difference: Negotiating As If Your Life Depended On ItDe la EverandNever Split the Difference: Negotiating As If Your Life Depended On ItEvaluare: 4.5 din 5 stele4.5/5 (838)
- Hidden Figures: The American Dream and the Untold Story of the Black Women Mathematicians Who Helped Win the Space RaceDe la EverandHidden Figures: The American Dream and the Untold Story of the Black Women Mathematicians Who Helped Win the Space RaceEvaluare: 4 din 5 stele4/5 (895)
- The Hard Thing About Hard Things: Building a Business When There Are No Easy AnswersDe la EverandThe Hard Thing About Hard Things: Building a Business When There Are No Easy AnswersEvaluare: 4.5 din 5 stele4.5/5 (345)
- Shoe Dog: A Memoir by the Creator of NikeDe la EverandShoe Dog: A Memoir by the Creator of NikeEvaluare: 4.5 din 5 stele4.5/5 (537)
- The Little Book of Hygge: Danish Secrets to Happy LivingDe la EverandThe Little Book of Hygge: Danish Secrets to Happy LivingEvaluare: 3.5 din 5 stele3.5/5 (400)
- Elon Musk: Tesla, SpaceX, and the Quest for a Fantastic FutureDe la EverandElon Musk: Tesla, SpaceX, and the Quest for a Fantastic FutureEvaluare: 4.5 din 5 stele4.5/5 (474)
- A Heartbreaking Work Of Staggering Genius: A Memoir Based on a True StoryDe la EverandA Heartbreaking Work Of Staggering Genius: A Memoir Based on a True StoryEvaluare: 3.5 din 5 stele3.5/5 (231)
- On Fire: The (Burning) Case for a Green New DealDe la EverandOn Fire: The (Burning) Case for a Green New DealEvaluare: 4 din 5 stele4/5 (74)
- The Emperor of All Maladies: A Biography of CancerDe la EverandThe Emperor of All Maladies: A Biography of CancerEvaluare: 4.5 din 5 stele4.5/5 (271)
- Devil in the Grove: Thurgood Marshall, the Groveland Boys, and the Dawn of a New AmericaDe la EverandDevil in the Grove: Thurgood Marshall, the Groveland Boys, and the Dawn of a New AmericaEvaluare: 4.5 din 5 stele4.5/5 (266)
- The Unwinding: An Inner History of the New AmericaDe la EverandThe Unwinding: An Inner History of the New AmericaEvaluare: 4 din 5 stele4/5 (45)
- Team of Rivals: The Political Genius of Abraham LincolnDe la EverandTeam of Rivals: The Political Genius of Abraham LincolnEvaluare: 4.5 din 5 stele4.5/5 (234)
- The World Is Flat 3.0: A Brief History of the Twenty-first CenturyDe la EverandThe World Is Flat 3.0: A Brief History of the Twenty-first CenturyEvaluare: 3.5 din 5 stele3.5/5 (2259)
- The Gifts of Imperfection: Let Go of Who You Think You're Supposed to Be and Embrace Who You AreDe la EverandThe Gifts of Imperfection: Let Go of Who You Think You're Supposed to Be and Embrace Who You AreEvaluare: 4 din 5 stele4/5 (1090)
- The Sympathizer: A Novel (Pulitzer Prize for Fiction)De la EverandThe Sympathizer: A Novel (Pulitzer Prize for Fiction)Evaluare: 4.5 din 5 stele4.5/5 (121)
- Her Body and Other Parties: StoriesDe la EverandHer Body and Other Parties: StoriesEvaluare: 4 din 5 stele4/5 (821)
- Intro To Information TechnologyDocument2 paginiIntro To Information TechnologyRodrigo Calapan100% (1)
- Program Mod 5 PDFDocument3 paginiProgram Mod 5 PDFvalerio freyÎncă nu există evaluări
- SOP For Password For Computers and Software in PharmaceuticalDocument4 paginiSOP For Password For Computers and Software in PharmaceuticalMubarak PatelÎncă nu există evaluări
- 1 ICT in EducationDocument39 pagini1 ICT in EducationaeraÎncă nu există evaluări
- Centre Name: Bac International Study Centre Centre Code: 93195 Assessor: Mustasir WahidDocument8 paginiCentre Name: Bac International Study Centre Centre Code: 93195 Assessor: Mustasir WahidNaiyara NeehaÎncă nu există evaluări
- INTRODUCTION - Concepts and Principles in ProgrammingDocument9 paginiINTRODUCTION - Concepts and Principles in Programmingapi-3709816100% (7)
- 9 BP Week 2 - Computer System - Jennifer JavierDocument5 pagini9 BP Week 2 - Computer System - Jennifer JavierKathrine CadalsoÎncă nu există evaluări
- ICE Program 2015Document89 paginiICE Program 2015Yousif AlaaÎncă nu există evaluări
- Atari Touch The Future CatalogDocument8 paginiAtari Touch The Future Catalogmusa mustafaÎncă nu există evaluări
- Essential Computer Maintenance TipsDocument2 paginiEssential Computer Maintenance TipsLEXUS CCTVÎncă nu există evaluări
- CAD/CAM - Objective Questions - Unit1Document2 paginiCAD/CAM - Objective Questions - Unit1Anonymous YkDJkSq100% (1)
- File 15Document42 paginiFile 15Harvy glen BungalsoÎncă nu există evaluări
- Microcomputer and Interfacing PDFDocument26 paginiMicrocomputer and Interfacing PDFDemisew Teferi100% (4)
- 1.a 1.b 1.c 1.d 1.e: 1.empowered LearnerDocument2 pagini1.a 1.b 1.c 1.d 1.e: 1.empowered LearnerDeja_VueÎncă nu există evaluări
- Seminarski CPUDocument10 paginiSeminarski CPUnfix007Încă nu există evaluări
- SOLUTION MANUAL Fundamentals of Applied Electromagnetics (6th Ed., Fawwaz T. Ulaby)Document53 paginiSOLUTION MANUAL Fundamentals of Applied Electromagnetics (6th Ed., Fawwaz T. Ulaby)Paul Cary7% (57)
- Swiss Timing - C++ DeveloperDocument2 paginiSwiss Timing - C++ Developermamatovmurat0Încă nu există evaluări
- B.SC Microbiology Semester-I - 0Document15 paginiB.SC Microbiology Semester-I - 0sreenitthiÎncă nu există evaluări
- I. Assembler Commands: A) Command A: Assemble A ProgramDocument9 paginiI. Assembler Commands: A) Command A: Assemble A ProgramMohib UddinÎncă nu există evaluări
- ICT Model Answers PDFDocument13 paginiICT Model Answers PDFAnalia BetanzoÎncă nu există evaluări
- Dell Vostro 3900 ManualDocument38 paginiDell Vostro 3900 ManualAnonymous HrEyjcJBÎncă nu există evaluări
- Science Techenology AND SocietyDocument37 paginiScience Techenology AND SocietyRyan Christian M. PeriaÎncă nu există evaluări
- Seminar On Input and Output DevicesDocument16 paginiSeminar On Input and Output Devicesabolarinoladele50% (2)
- SOW Syll CSC425 04092014Document4 paginiSOW Syll CSC425 04092014nurulselangorÎncă nu există evaluări
- Test 8Document15 paginiTest 8Thị VyÎncă nu există evaluări
- Postutme InformationDocument24 paginiPostutme InformationMuhammad NimaÎncă nu există evaluări
- Types of Computer SoftwareDocument23 paginiTypes of Computer Softwareapi-611097844Încă nu există evaluări
- IRB 6000 M93 Error ListDocument44 paginiIRB 6000 M93 Error Listairshow19100% (1)
- Use of A Writing Web-Site by Pre-Masters Students On An English For Academic Purposes Course. A. J. Gillett, University of HertfordshireDocument1 paginăUse of A Writing Web-Site by Pre-Masters Students On An English For Academic Purposes Course. A. J. Gillett, University of HertfordshirerezkyÎncă nu există evaluări
- Sewogue k12 Ny uscommonpagesDisplayFile Aspxitemid 24257823 PDFDocument30 paginiSewogue k12 Ny uscommonpagesDisplayFile Aspxitemid 24257823 PDFAlyssa DevauxÎncă nu există evaluări