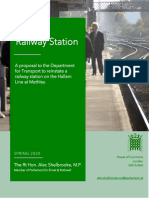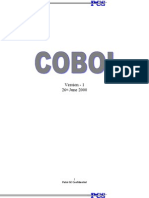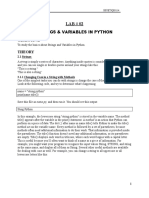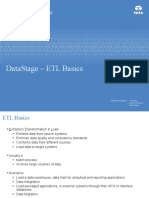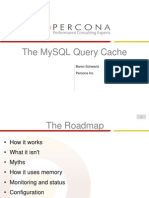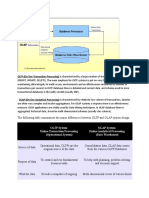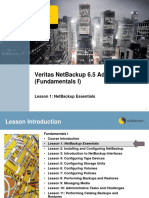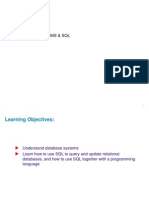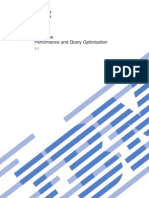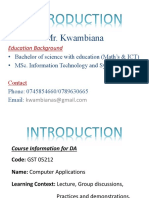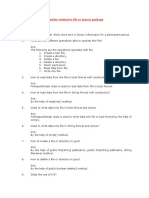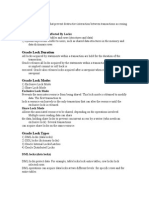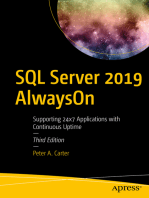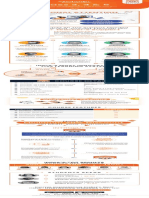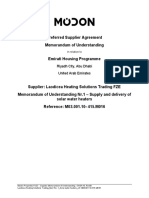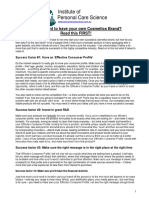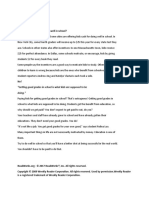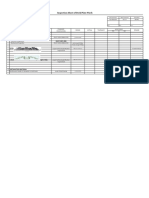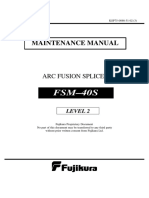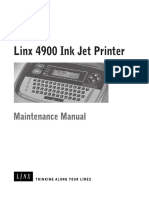Documente Academic
Documente Profesional
Documente Cultură
UNIX For Users Handout
Încărcat de
anilkumarpv0%(1)0% au considerat acest document util (1 vot)
154 vizualizări129 paginihandbook
Titlu original
UNIX for Users Handout
Drepturi de autor
© © All Rights Reserved
Formate disponibile
PDF, TXT sau citiți online pe Scribd
Partajați acest document
Partajați sau inserați document
Vi se pare util acest document?
Este necorespunzător acest conținut?
Raportați acest documenthandbook
Drepturi de autor:
© All Rights Reserved
Formate disponibile
Descărcați ca PDF, TXT sau citiți online pe Scribd
0%(1)0% au considerat acest document util (1 vot)
154 vizualizări129 paginiUNIX For Users Handout
Încărcat de
anilkumarpvhandbook
Drepturi de autor:
© All Rights Reserved
Formate disponibile
Descărcați ca PDF, TXT sau citiți online pe Scribd
Sunteți pe pagina 1din 129
Page 0-1
UNIX for Users
Copyright 2008 Patni Computer Systems, Akruti, MIDC Cross Road No. 21,
Andheri (E), Mumbai 400 093. All rights reserved. No part of this publication
reproduced in any way, including but not limited to photocopy, photographic,
magnetic, or other record, without the prior agreement and written permission
of Patni Computer Systems.
Patni Computer Systems considers information included in this document to be
Confidential and Proprietary.
Page 0-2
2
Document History
Kishori Khadilkar
Veena Deshpande
Developer / SME
Linux
Linux
Software Version No.
30 Sept 09
Date
Revamped with new
methodology
1.1
1.0
Change Record Remarks Course Version No.
Page 0-3
3
Course Goals
Course Goals
Understanding UNIX operating system, Shell
commands, Simple Filters and Grep Filters
Page 0-4
4
Pre-requisites
None
Page 0-5
5
Intended Audience
Novice Users
Page 0-6
6
Day Wise Schedule
Day 1
Lesson 1: Introduction to UNIX and Basic UNIX
commands
Lesson 2: Unix file system
Day 2
Lesson 3: Filters
Lesson 4: Introduction to Bourne Shell
Lesson 5: vi Editor
Page 0-7
7
Table of Contents
1. Lesson 1: Introduction to UNIX Operating System and
Basic UNIX commands
1.1. Operating System
1.2. Basic Unix Commands
2. Lesson 2: Unix File System
2.1. File System
2.2. File Types
2.3. File Permissions
2.4. File Related Commands
Page 0-8
8
Table of Contents
3. Lesson 3 : Filters
3.1. Simple Filters
3.2. Advanced Filters
4. Lesson 4: Introduction to Bourne Shell
4.1. Shell types
4.2. Working of shell
4.3. Metacharacter
4.4. Shell redirections
4.5. Command substitution
Page 0-9
9
Table of Contents
5. Lesson 5 : vi Editor
5.1. vi Editor
5.2. Input Mode Commands
5.3. vi Editor Save & Quit
5.4. Cursor Movement Commands
5.5. Paging Functions
5.6. Search and Repeat Commands
5.7. vi Editor Other Features
Page 0-10
10
References
UNIX Concepts and Application by
Sumitabha Das
The Unix Programming Environment", by
Kernighan and Pike.
UNIX Primer Plus, Third Edition. Don
Martin, Stephen Prata, Mitchell Waite,
Michael Wessler, and Dan Wilson
Advanced Unix : a programmer's guide /
Stephen Prata
Page 0-11
11
Next Step Courses (if applicable)
Linux Internal
Page 0-12
12
Other Parallel Technology Areas
Windows OS
Page 01-1
UNIX for Users Introduction to UNIX Operating System and Basic
UNIX commands
UNIX for Users
Lesson 1: Introduction to UNIX Operating
System and Basic UNIX commands
Page 01-2
UNIX for Users Introduction to UNIX Operating System and Basic
UNIX commands
2
Lesson Objectives
At the end of this lesson you will be able
to understand
Operating system
Functions of Operating System
History of UNIX
Features of UNIX
UNIX System Architecture
Basic UNIX commands
Page 01-3
UNIX for Users Introduction to UNIX Operating System and Basic
UNIX commands
3
1.1: Operating System
Overview
An operating system (OS) is the software that manages
the sharing of the resources of a computer and provides
programmers with an interface used to access those
resources.
Overview of Operating System:
An operating system (OS) is the software that manages the sharing of the
resources of a computer and provides programmers with an interface used to
access those resources. An operating system processes system data and user input,
and responds by allocating and managing tasks and internal system resources as a
service to users and programs of the system. At the foundation of all system
software, an operating system performs basic tasks such as controlling and
allocating memory, prioritizing system requests, controlling input and output
devices, facilitating networking and managing file systems. Most operating systems
come with an application that provides a user interface for managing the
operating system, such as a command line interpreter or graphical user interface.
The operating system forms a platform for other system software and for
application software.
The most commonly-used contemporary desktop and laptop (notebook) OS is
Microsoft Windows. More powerful servers often employ Linux, FreeBSD, and other
Unix-like systems. However, these Unix-like operating systems, especially Mac OS
X, are also used on personal computers.
Page 01-4
UNIX for Users Introduction to UNIX Operating System and Basic
UNIX commands
4
1.1: Operating System > 1.1.1: Functions of an Operating System
Functions
Process Management
Main-Memory Management
Secondary-Storage Management
I/O System Management
File Management
Protection System
Networking
Command-Interpreter System
Functions of an OS
The following are the various services provided by the Operating system.
1. Process Management - Creation and deletion of user and system processes,
deadlock handling, etc.
2. Main-Memory Management - Keep track of which parts of memory are being
used, allocate/deallocate memory space as required, etc.
3. Secondary-Storage Management - Free-space management, disk scheduling,
storage allocation
4. I/O System Management - Deals with hardware specific drivers for devices,
keeps it all hidden from the rest of the system.
5. File Management - Creating/deleting files and directories, backup, etc.
6. Protection System - Controlling access to programs, processes, or users
7. Networking - generalizes network access
8. Command-Interpreter System - interface between the user and the OS
Page 01-5
UNIX for Users Introduction to UNIX Operating System and Basic
UNIX commands
5
1.1: Operating System 1.1.2: Unix History
History
Evolved at AT&T Bell Labs in late sixties.
Ken Thomson, Rudd Canaday, Doug McIilroy, Joe
Ossanna and Dennis Ritchie - writers of Unix.
Originally written as OS for PDP-7 and later for PDP-11.
Liberal liscensing: Various versions.
System V in 1983 - Unification of all variants.
a
History
Unix had a modest beginning at AT&T Bell Laboratories in late sixties, when AT&T
withdrew its team from the MULTICS project. The immediate motivation towards
development of Unix was a Space Travel game that Thompson had developed for
PDP-7. Finding the game slow on the PDP machine, he requested for a DEC-10
machine. The request was rejected. This led to the idea of designing a new
operating system for PDP-7.
A multitasking system supporting two users was developed. It had an elegant file
system, a command interpreter, and a set of utilities. Initially called UNICS (as a
pun on MULTICS), by 1970, it came to be known as Unix. Ken Thompson, along
with Rudd Canaday, Doug McIlroy, joe Ossanna and Dennis Ritchie, were the
writers of this operating system. Ritchie helped the system to be moved to PDP-11
system in 1970. Ritchie and Kerningham also wrote a compiler for C.
Unix was originally written in assembly. In 1973, Ritchie and Thompson rewrote
the Unix kernel in C. This was a revolutionary step, as earlier the operating
systems were written in assembly languages. The idea of writing it C was so
that the Operating system could now be ported (the speed, in effect, was traded
off). It also made the system easier to maintain and adapt to particular
requirements.
Around 1974, the system was licensed to universities for educational purposes, and
was later available for commercial use. The licensing by AT&T was very liberal
the source code was made available to Universities, industries and Govt.
organizations. This led to development of various versions of Unix as everybody
added their own utilities. The important ones amongst them include BSD (Berkeley
Software Distribution from University of California, Berkeley), SunOS (from Sun
Microsystems)
Page 01-6
UNIX for Users Introduction to UNIX Operating System and Basic
UNIX commands
6
1.1: Operating System 1.1.3: Features of Unix
Features
Simple User Interface
Multi-User & Multiprocessor System
Time Sharing Operating System
Written in C (HLL)
Consistent File Format - the Byte Stream
Hierarchical File System
Supports Languages - FORTRAN, BASIC, PASCAL, Ada,
COBOL, LISP, PROLOG, C, C++ etc
Features
Unix is a timesharing operating system written in C. It is a multi-user as well as
a multiprocessing system. Many users can work with multiple tasks at the same
time. Round Robin Scheduling with fixed time slices is the algorithm that is used
by the CPU for scheduling tasks.
Unix, as it is written in C, is portable. It is available on a variety of platforms
ranging from a 8088 based PC to a parallel processing system like Cray 2.
Amongst the various services that Unix operating system provides are Process
Management (Creation, Termination, Suspension & communication between
processes) and File Management (Creation and deletion of files, allowing for
dynamic growth of files, security of files etc). Files and Processes are two major
entities in Unix. A File resides in memory it is static in nature as against a
process, which is alive and exists in time.
There is a policy of division of labour that is followed between the kernel and the
shell on the Unix systems. The kernel interacts with the machine hardware, and
the shell interacts with the User.
The kernel is a set of C program that controls the resources of a computer and
allocates them amongst its users. It lets users run their programs; controls
peripheral devices and provides a file system to manage programs and data. It is
loaded into memory when system is booted. It is often called as the operating
system.
Page 01-7
UNIX for Users Introduction to UNIX Operating System and Basic
UNIX commands
7
Services Provided :
Process Management
Creation, Termination, Suspension and Communication
File Management
Aspects related to files like Creation & Deletion, File security
etc.
1.1: Operating System 1.1.3: Features of Unix
Features
The shell is technically a Unix command that interprets the users requests to
execute commands and programs. It acts as the main interface for the system,
communicating with the kernel. The shell is also programmable in Unix. There
are many different types of shells like Bourne Shell, Korn Shell, and C Shell.
Everything in Unix is a file even if it is a directory or a device. The file
format is consistent. A file is nothing but a stream of bytes it is not
considered as containing fixed length records. Unix follows a hierarchical file
system. All files are related with root at the top of the hierarchy it follows
an inverted tree structure.
The approach in Unix is that there is no need to have separate utilities to
solve each and every complex problem. Instead, by combining several
commands (each of which is capable of doing a simple job), it is possible to
solve bigger problems. Pipes and filters allow building solutions from simple
commands they also make Unix powerful and flexible.
Unix has a very simple user interface: programmers have written it and it is
meant for programmers, hence there are absolutely no frills. However,
graphical interfaces are becoming available in latter releases.
Unix includes editors and compilers (for various languages like C, C++, Pascal,
Fortran, Prolog, Lisp, Java etc). It has several utilities like calculators,
graphics and statistical packages, and tools for document preparation.
Unix includes an online help facility, which is very useful to look at the syntax
involving several different options for the many commands of Unix.
File Management
It helps to create or delete files. It assign read, write and execute
permissions for user, group and others to restrict access to file.
Page 01-8
UNIX for Users Introduction to UNIX Operating System and Basic
UNIX commands
8
1.1 Operating System > 1.1.4 UNIX System Architecture
Diagram
The UNIX system is functionally organized at three levels:
The kernel, which schedules tasks and manages storage;
The shell, which connects and interprets users' commands, calls programs from memory,
and executes them; and
The tools and applications that offer additional functionality to the operating system
The kernel
The heart of the operating system, the kernel controls the hardware and turns part of the
system on and off at the programmers command. If you ask the computer to list all the
files in a directory, the kernel tells the computer to read all the files in that directory from
the disk and display them on your screen.
The shell
There are several types of shell, most notably the command driven Bourne Shell and the C
Shell (no pun intended), and menu-driven shells that make it easier for beginners to use.
Whatever shell is used, its purpose remains the same -- to act as an interpreter between
the user and the computer.
The shell also provides the functionality of "pipes," whereby a number of commands can be
linked together by a user, permitting the output of one program to become the input to
another program.
Tools and applications
There are hundreds of tools available to UNIX users, although some have been written by
third party vendors for specific applications. Typically, tools are grouped into categories for
certain functions, such as word processing, business applications, or programming.
Page 01-9
UNIX for Users Introduction to UNIX Operating System and Basic
UNIX commands
9
1.2 Basic Unix Commands >1.2.1 Logging in and out
COMMANDS
Logging in & out
Logon name & password required
Successful logon places user in home directory
Basic Unix Commands
In order to work with Unix, one needs a login name and password, which the
system administrator needs to assign. With these in hand, one can log on to a
Unix System and start a session with Unix by typing out the login name and
password at the prompt. Once the session is through, one needs to log off from
the system.
Logging in and out
Once the terminal is connected to a Unix system, it displays the login: message
on screen. The login name, given by the system administrator needs to be typed
here. If the password has been set, the system will prompt for the password
(printing will be turned off when password is typed).
In case of valid user name and password, the user will get logged on to the system.
The system displays a prompt, typically a $ sign (it could be different as it is
possible to change prompts) which indicates that the system is ready to accept
commands. There could be some messages and other notifications before the
prompt.
On successful logon, user is automatically placed in home directory, the name of
home directory being usually the same as the login name.
If there is an error in validating the user name and password, the system requests
the user to re-enter the same. Usually due to security considerations, system
allows only a fixed number of attempts to re-enter information.
Page 01-10
UNIX for Users Introduction to UNIX Operating System and Basic
UNIX commands
10
1.2 Basic Unix Commands >1.2.2 man command
Command
Man command
On line help with man command includes brief
description, options & examples.
e.g
$man <command>
Online help with man command
Using man, it is possible to get a brief description about a command including all
its options as well as some suitable examples. For example, to get help on passwd
command, use:
$ man passwd
Page 01-11
UNIX for Users Introduction to UNIX Operating System and Basic
UNIX commands
11
1.2 Basic Unix Commands > 1.2.4: cal
Command
cal command is used to display calendar from the year
1 to 9999
E.g $cal 9 2001
To print the calendar for the 9
th
month of 2001
The calendar cal
Any calendar from the year 1 to 9999 (either for a month or complete year), can
be displayed using this.
$ cal 9 2001
September 2001
Su Mo Tu We Th Fr Sa
1
2 3 4 5 6 7 8
9 10 11 12 13 14 15
16 17 18 19 20 21 22
23 24 25 26 27 28 29
30
Example : Using the cal command
Observe the calendar for September 2001!
Page 01-12
UNIX for Users Introduction to UNIX Operating System and Basic
UNIX commands
12
1.2 Basic Unix Commands > 1.2.5: date Command
Command
date command is used to see current date and time
Date can be displayed in different formats
e.g
$ date
Fri Apr 6 11:14:46 IST 2001
$ date +%T -- %t is used to display only time
11:15:20
$ date "+ %d %h -- To display date and month name
6 Apr
Displaying System Date date
Unix has an internal clock, which actually stores the number of seconds elapsed
from 1 Jan. 1970; and it is used for time stamping. A number of options are
available to retrieve separately various components of the date.
Table : Commands used with date command
Option Description
M Month
h Month Name
D Day of month
Y Year (Last 2 digits)
H Hour
M Minutes
S Second
T Time in hh:mm:ss
A Day of week (Sun to Sat)
R Time in AM/PM
Page 01-13
UNIX for Users Introduction to UNIX Operating System and Basic
UNIX commands
13
1.2 Basic Unix Commands > 1.2.7: Ip Command
Command
For printing files
E.g
$lp myfile.txt
Printing files lp
Jobs can be queued up for printing by using the spooling facility of Unix. Several
users can print their files without any conflict. This command can be used to
print the file, it returns the job number that can later be used
to check the status of job. The command is used as follows:
$ lp file1.txt
Page 01-14
UNIX for Users Introduction to UNIX Operating System and Basic
UNIX commands
14
1.2 Basic Unix Commands > 1.2.8: nI Command
Command
To print file contents along with line numbers
Options
-w : width of the number
-v : Indicate first line number
-i : increament line number by
E.g
$ nl myfile.txt
1 line one
2 line two
Line Numbering nl
This command elaborates schemes for numbering lines.
Options
-w : width of the number
-v : Indicate first line number
-i : increment line number by
$nl -w2 -v40 -i7 file1.txt
40 one
47 two
54 three
61 four
Example 2.8 Using the nl command
Page 01-15
UNIX for Users Introduction to UNIX Operating System and Basic
UNIX commands
15
1.2 Basic Unix Commands > 1.2.9: tty Command
Command
Unix treats terminal also as a file. In order to display the device
name of a terminal, the command used is tty (teletype).
e.g : Using tty command
$ tty
/dev/ttyp3
TTY commands
Unix treats terminal also as a file. In order to display the device name of a
terminal, the command used is tty (teletype).
e.g : Using tty command
$ tty
/dev/ttyp3
In order to display the current terminal related settings, the stty command can be
used.
The output of the stty command depends on the Unix implementation.
This command can also be used to change some settings. For example, in order to
use <Ctrl-a> instead of <Ctrl-d> as end of file indicator,
Page 01-16
UNIX for Users Introduction to UNIX Operating System and Basic
UNIX commands
16
1.2 Basic Unix Commands > 1.2.6: who Command
Command
who Command
To list all users who are currently logged in
e.g
$who
ssdesh ttyp0 Mar 29 09:00
root tty01 Mar 29 10:32
root tty03 Mar 29 10:37
$who am I
To see the current user
Login details- who
Unix maintains an account of all current users of system, the list of which can be
printed using this command. The command can also be used to get ones own login
details.
$ who
ssdesh ttyp0 Mar 29 09:00
root tty01 Mar 29 10:32
root tty03 Mar 29 10:37
root tty11 Mar 29 09:52
pmaint tty12 Mar 29 10:00
deshpavn ttyp1 Mar 29 10:38
munageka ttyp2 Mar 28 16:55
deshpavn ttyp3 Mar 29 10:49
$ who am i
deshpavn ttyp3 Mar 29 10:49
Example : Using the who command
Page 01-17
UNIX for Users Introduction to UNIX Operating System and Basic
UNIX commands
17
Summary
UNIX is multi-user, multiprocessor, time
sharing operating system
Uses hierarchical file system
The UNIX system is functionally
organized at three levels: Kernel, shell,
tools and applications
Add the notes here.
Page 01-18
UNIX for Users Introduction to UNIX Operating System and Basic
UNIX commands
18
Review Questions
Question 1: ------ controls system hardware
Question 2: The kernel interacts with the machine
hardware, and the shell interacts with the User.
True
False
Question 3: --------- command displays details of all
users currently logged in.
Add the notes here.
Page 02-1
Unix for Users Unix File System
UNIX for Users
Lesson 2: Unix File System
Page 02-2
Unix for Users Unix File System
2
Lesson Objectives
At the end of this lesson you will be able to
understand
UNIX File system
File types
File permissions
Commands related to file permission
mkdir, cd, cat etc
Page 02-3
Unix for Users Unix File System
3
2.1: File System
Overview
Hierarchical Structure
Consistent Treatment of Data: Lack of file format
The Treatment of Peripheral Devices as Files
Protection of File Data
The Unix File System
Unix works with a large number of files, which would belong to several different
users. It becomes imperative for Unix to organize files in a systematic fashion. The
simple file system of Unix is designed as an elaborate Storage System with
separate compartment becoming available to store files. The system is widely
adopted by different systems including DOS.
Page 02-4
Unix for Users Unix File System
4
2.1: File System
File System Structure
Root (/)
bin dev etc mnt tmp unix usr
<Files> <Files> <Files> <Files> bin Kumar Sharma
<files> prog safe
<files> <files>
File System Structure
The file system in Unix is hierarchical. The root, a directory file represented by
/, is at the top of the hierarchy and has several subdirectories (branches) under
it. An example of a typical Unix file structure is given on the slide
There can be more than one file system, each with its own root, in a single
machine. The number of file systems cannot be less than the number of
physical disks but can certainly exceed the latter. However, a file system
cannot span multiple disks. If there are more than one file systems, there will
always be one main file system.
Page 02-5
Unix for Users Unix File System
5
2.1: File System
File System
/ bin - commonly used UNIX Command like who, ls
/usr/bin -cat, wc etc. are stored here
/dev - contains device files of all hardware devices
/etc - contains those utilities mostly used by system
administrator
e.g. passwd, chmod, chown
Add the notes here.
Page 02-6
Unix for Users Unix File System
6
2.1: File System
File System
/tmp - used by some UNIX utilities especially vi and by
user to store temporary files
/usr - contains all the files created by user, including
login directory
/unix - kernel
Release V
- does not contain / bin
- contains / home instead of /usr
Add the notes here.
Page 02-7
Unix for Users Unix File System
7
2.2: File Types
File Types
File Types
Regular File
Directory File
Device File
Unix Files
A Unix file consists of a sequence of characters, and there are no restrictions on
the file structure. The file consists only the actual bytes and no extra
information like its own size, attributes or even an end of file marker. Extra
information is stored in a structure called as inode (index node). In unix For every
file a inode is stored irrespective of its type.
Everything in Unix is treated as a file may be it is a user created or system file, a
directory or a peripheral device. Unix treats all the files in a consistent format.
The lack of file formats and the consequent uniformity of files is of advantage to
the programmer, as programmers do not need to worry about the file types; and
most of the standard programs would work with any file.
Though everything is treated as a file, the significance of the file attributes is
dependent on the categorization of files as Ordinary files, Directory Files and
Device files.
Ordinary Files or Regular file :
These are also called as regular files. This is the traditional file, which can
contain programs, data, object and executable code; also all the Unix programs
and other user created files.
All text files belong to this category.
Page 02-8
Unix for Users Unix File System
8
2.3: File Permissions
File Permissions
File Access Permissions
r w x r w x r w x
user group others
File Permissions
Every file in Unix has a set of permissions using which it is determined who can
do what with the file. This is stored as part of inode information, and is useful for
maintaining file security.
There are three categories of users Owner (the user), Group (user is a member of
which group) and Others (everybody else on the system). Access permissions of
read (examining contents), write (changing contents) and execute (running
program) are assigned to a file. These permissions are assigned to file owner,
group and others.
It is the file permissions based on which reading, writing or executing a file is
decided for a particular user. It helps in giving restricted access to a file. The
commands to assign permissions and also to change the same are discussed later.
Page 02-9
Unix for Users Unix File System
9
2.3: File Permissions
File Permissions
Associated with every file, useful for security.
3 categories of users
Owner (u)
Group (g)
Others (o)
Access permissions
Read (r)
Write (w)
Execute (e)
Page 02-10
Unix for Users Unix File System
10
2.4: File Related Commands> 2.4.1: pwd command
Commands related to Files & directories
Checking current directory - pwd command
$ pwd
/usr/Kumar
Checking current directory - pwd (print working directory)
This command is used to print the name of the current working directory.
$ pwd
/usr1/deshpavn
Page 02-11
Unix for Users Unix File System
11
2.4: File Related Commands> 2.4.2: cd command
Commands related to Files & directories
Changing directories - cd command
$ pwd
/usr/Kumar
$ cd Prog
$ pwd
/usra/Kumar/Prog
Changing directories cd (change directory)
This command is used to change the current directory to the directory specified as
the argument to the command. The argument could contain absolute as well as
relative paths.
$ pwd
/usr1
$ cd deshpavn
$ pwd
/usr1/deshpavn
Page 02-12
Unix for Users Unix File System
12
2.4: File Related Commands> 2.4.2: cd command
Commands related to Files & directories
Moving one level up
$ cd ..
Switching to home directory
$ cd
Switching to /usr/sharma
$ cd /usr/Sharma
Switching to root directory
$ cd /
To move one level up in the file system, the command is used as follows:
$ pwd
/usr1/deshpavn
$ cd ..
$ pwd
/usr1
When the command is used without any parameters, it switches to home
directory as the current directory.
$ pwd
/usr1
$ cd
$ pwd
/usr1/deshpavn
Page 02-13
Unix for Users Unix File System
13
2.4: File Related Commands> 2.4.3: logname command
Commands related to Files & directories
3. Checking login directory - logname command
$ logname
Kumar
$
Checking login directory logname
This command can be used to display the name of login directory, irrespective of
what is the current working directory.
$ logname
deshpavn
Page 02-14
Unix for Users Unix File System
14
2.4: File Related Commands> 2.4.4: ls command
Commands related to Files & directories
Listing directory contents - ls command
e.g. $ ls
a.out
chap1
chap2
test
test.c
$
Listing directory contents ls
This command is used to list all the contents of the specified directory (in case no
argument is specified, current directory is assumed).
$ ls
file1.txt
file2.txt
file3.txt
$ ls
newfile.txt
Page 02-15
Unix for Users Unix File System
15
2.4: File Related Commands> 2.4.4: ls command
Commands related to Files & directories
Options available in ls
Option Description
-x Displays multi columnar output (prior to Release 4)
-F Marks executables wdith *and directories with /
-r Sorts files in reverse order (ASCII collating sequence
by default)
-l The long listing showing seven attributes of a file
-d Forces listing of a directory
-a Shows all files including ., .. And those beginning with a dot
This command comes with several options, which are listed in Table. Many of
these options can be combined to get relevant output. The command can also be
used with more than one file name specified.
Page 02-16
Unix for Users Unix File System
16
2.4: File Related Commands> 2.4.4: ls command
Commands related to Files & directories
Options available in ls
Option Description
-t Sorts files by modification time
-R Recursive listing of all files in sub-directories
-u Sorts files by access time (when used with the -t
option)
-i Shows i-node number of a file
-s Displays number of blocks used by a file
Some of the examples are considered here:
To produce multiple column output (-x)
$ ls -x
file1.txt file2.txt file3.txt mail
To identify directories and executable files (-F)
Here two tags i.e. * and / are used to indicate executable file and a directory
respectively.
Page 02-17
Unix for Users Unix File System
17
2.4: File Related Commands> 2.4.4: ls command
Commands related to Files & directories
E.g.
$ ls l
It displays output as follows which includes 7 columns
total 8
-rw-rw-rw- 1 Kumar group 44 May 9 09:08 dept.h
-rw-rw-rw- 1 Kumar group 212 May 9 09:08 dept.q
-rw-rw-rw- 1 Kumar group 154 May 9 09:08 emp.h
To get an informative listing i.e. long listing (-l)
$ ls -l
total 12
-rw-r--r-- 1 deshpavn group 60 Mar 29 10:43 file1.txt
-rw-r--r-- 1 deshpavn group 61 Mar 29 10:44 file2.txt
-rw-r--r-- 1 deshpavn group 60 Mar 29 10:44 file3.txt
drwx------ 2 deshpavn group 512 Mar 14 10:00 mail
drwxr-xr-x 2 deshpavn group 512 Mar 29 10:46 testdir1
drwxr-xr-x 2 deshpavn group 512 Mar 29 10:47 testdir2
7 attributes are listed which are the following in order as they appear in listing:
Type and Permissions associated with file
The first bit d indicates that file is a diirectory file, while indicates that file
is a regular file. In case of device files, one would normally find bit c for
character based device and bit b for block based devices.
File permissions are the read, write and execute permissions set for owner, group
and others. Significance of these permissions with respect to directories are
discussed in another example.
Page 02-18
Unix for Users Unix File System
18
2.4: File Related Commands> 2.4.4: ls command
Commands related to Files & directories
Consider first column
Field1 --> mode
- r w x r w x r w x
--> user permissions
--> group permissions
--> others permissions
Permissions are interpreted as follows
for a directory: The r permission implies that one can find out the contents of the
directory using commands like ls. The w permission implies that it is possible to create
and delete files in this directory. It is possible to remove even the files that are write-
protected. The x permission means search rather than execute. That is, it implies that
the directory can be searched for a file. Also, when x permission is set for a directory, one
can do change dir to that directory and not otherwise.
For example, using r- - will ensure that users can see the directory contents using ls but
cannot really use the contents.
To list all hidden files (-a)
The ls command does not list all the hidden files unless a attribute is used.
To display inode information and number of blocks used for file
$ ls -i
658 file1.txt
3952 file2.txt
3956 file3.txt
434 mail
3957 testdir1
3960 testdir2
$ ls -i testdir1
658 fileln1.txt
Page 02-19
Unix for Users Unix File System
19
2.4: File Related Commands> 2.4.4: ls command
Commands related to Files & directories
File type
1 st character represents file type
- r w x r w x r w x
- -->regular file
d-->directory file
c-->character - read
b -->block read
Page 02-20
Unix for Users Unix File System
20
2.4: File Related Commands> 2.4.4: ls command
Commands related to Files & directories
Field2 - indicates number of links
Field3 - File owner id
Field4 - Group id
Field5 - File size in bytes
Field6 - Date/time last altered
Field7 - Filename
Page 02-21
Unix for Users Unix File System
21
2.4: File Related Commands> 2.4.5: cat command
Commands related to Files & directories
Displaying and Creating Files - cat command
To display file
$ cat dept.lst
01|accounts|6213
02|admin|5423
:
06|training|1006
To create a file
$cat > myfile
This is a new file
Press ctrl-d to save the contents in file myfile
Displaying and creating files cat
This can be used to display one or more files (if there is more than one file, contents of the
remaining immediately follow without any header information). To control the scrolling of
text on screen, <Control-s> and <Ctrl-q> can be used.
$ cat file1.txt
This is a sample text file.
This is the first file created.
$ cat file1.txt file2.txt
This is a sample text file.
This is the first file created.
This is a sample text file.
This is the second file created.
The command can also be used to create a file as described below. The meaning and
significance of the > symbol will be discussed later.
$ cat > newfile.txt
This is a new file being created.
Use the redirections to save contents into a file.
To indicate end of input, press <Ctrl-d>
Page 02-22
Unix for Users Unix File System
22
2.4: File Related Commands> 2.4.5: cat command
Commands related to Files & directories
cat command can be used to display contents of more
than one file
$ cat chap1 chap2
- display contents of chap2 immediately
after displaying chap1
$ cat newfile.txt
This is a new file being created.
Use the redirections to save contents into a file.
To indicate end of input, press <Ctrl-d>
Page 02-23
Unix for Users Unix File System
23
2.4: File Related Commands> 2.4.6: Input and Output Redirection
Commands related to Files & directories
Standard Input - Keyboard
Standard Output - Monitor
Standard Error - Monitor
Input Redirection
< - Input Redirection
> - Output Redirection
2> - Error Redirection
Many commands work with character streams. The default is the keyboard for
input (standard input, file number 0), and terminal for the output (standard
output, file number 1). In case of any errors, the system messages get written to
standard error (file number 2), which defaults to a terminal.
Unix treats each of these streams as files, and these files are available to every
command executed by the shell. It is the shells responsibility to assign sources
and destinations for a command. The shell can also replace any of the standard
files by a physical file, which it does with the help of metacharacters for
redirection.
Page 02-24
Unix for Users Unix File System
24
2.4: File Related Commands> 2.4.7: Redirecton
Commands related to Files & directories
Input redirection Instead of accepting i/p from
standard i/p(keyboard) we can change it to file
$cat < myfile will work same as $cat myfile
< indicates take i/p form myfile and display o/p on
standard o/p device
To redirect o/p to some file use >
E.g $cat < myfile > newfile
The above command will take i/p form myfile and
redirect o/p to new file instead of standard
o/p(monitor)
In order to take the input from a file (instead of standard i/p), the character < is
used.
$ cat < file1.txt
This is example of i/p redirection
To redirect the output to a file, > is used. If outfile does not exist, it is first
created; otherwise, the contents are overwritten. In order to append output to
the existing contents, >> is used.
In following command cat will take i/p from file file1.txt and send the o/p to
result file. If result file exists contents will be overwritten, otherwise new result
file will be created.
$ cat < file1.txt > result it is same as $cat file1.txt > result
$ cat result
2 12 60
Page 02-25
Unix for Users Unix File System
25
2.4: File Related Commands> 2.4.7: Redirecton
Commands related to Files & directories
$ cat < file1.txt > result it is same as
$cat file1.txt > result
$ cat result
2 12 60
>> - is append redirection
The given command will append the contents of
file1.lst in result file
$ cat < file1.lst >> result
$ cat result
2 12 60
4 4 8
>> - is append redirection
$ cat < file1.lst >> result
$ cat result
2 12 60
4 4 8
Page 02-26
Unix for Users Unix File System
26
2.4: File Related Commands> 2.4.8: cat file ext/not exit
Commands related to Files & directories
$ cat abc.txt > pqr.txt 2> errfile.txt
If file abc.txt exist then
contents of the file will be sent to pqr.txt since no error has
occurred nothing will be transferred to errfile.txt
If abc.txt file doesnot exist then
The error message will be transferred to errfile.txt and pqr.txt
will remain empty
As shown above, it is possible to combine redirection operators on a single
command line. The order of the redirection symbols does not affect the working of
the command.
To redirect the standard error, 2> is used.
$ cat xyzfile
cat: cannot open xyzfile: No such file or directory (error 2)
$ cat xyzfile 2> errfile
$ cat errfile
cat: cannot open xyzfile: No such file or directory (error 2)
$ cat xxfile 2>> errfile
$ cat errfile
cat: cannot open xyzfile: No such file or directory (error 2)
cat: cannot open xxfile: No such file or directory (error 2)
Eg. 4.5 Using redirections
Page 02-27
Unix for Users Unix File System
27
2.4: File Related Commands> 2.4.9: copy file
Commands related to Files & directories
Copies a file or group of files
The following example copies file chap1 as chap2 in
test directory
e.g.$ cp chap1 temp/chap2
Option - i (interactive)
$cp - i chap1 chap2
cp: overwrite chap2 ? y
Option -r (recursive) to copy entire directory
$cp - r temp newtemp
Copying Files cp
A file, or groups of files can be copied.
$ cp newfile.txt anotherfile.txt
$ cp newfile.txt testdir1/nfile1.txt
Copy all files with extension txt
$ cp *.txt *.dat
All files with extension will be copied with same name but extension will change
to dat
e.g
abc.txt will be copied as abc.dat
pqr.txt will be copied as pqr.dat
Files cannot be copied if they are read protected, or if destination file/directory
is write protected.
Copying file using redirection
$cat newfile.txt > anotherfile.txt
The result of above command is same as $ cp newfile.txt anotherfile.txt
Page 02-28
Unix for Users Unix File System
28
2.4: File Related Commands> 2.4.10: delete file
Commands related to Files & directories
To delete files
$ rm chap1chap2 chap3
$ rm *
Are you sure? y
Option - i (interactive delete)
$ rm - i chap1 chap2
chap1 : ? Y
chap2 :? Y
Option - r (recursive delete) (Avoid using this option)
Removing Files - rm
This command is used to delete files. There are options for interactive (-i) delete
and recursive (-r) delete. r option will delete files from subfolders also.
$ rm newfile.txt
Option - r (recursive delete)
$ rm -r *
(Warning: Pl. do not use this option)
Page 02-29
Unix for Users Unix File System
29
2.4: File Related Commands> 2.4.11: mv command
Commands related to Files & directories
To rename : mv command
Used to rename file or group of files; as well as
directories
$ mv chap1 man1
The destination file, if existing, gets overwritten
e.g.$ mv temp doc
e.g.$ mv chap1 chap2 chap3 man1
will move chap1, chap2 & chap3 to man1
directory
Renaming Files mv
Files as well as directories (belonging to the same parent) can be renamed using
this command.
$ mv anotherfile.txt newfile.txt
$ mv testdir1 testdir2
$ ls -l
total 12
-rw-r--r-- 3 deshpavn group 60 Mar 29 10:43 file1.txt
-rw-r--r-- 1 deshpavn group 61 Mar 29 10:44 file2.txt
-rw-r--r-- 1 deshpavn group 60 Mar 29 10:44 file3.txt
drwx------ 2 deshpavn group 512 Mar 14 10:00 mail
-rw-r--r-- 1 deshpavn group 126 Mar 29 10:54 newfile.txt
drwxr-xr-x 3 deshpavn group 512 Mar 29 10:58 testdir2
Page 02-30
Unix for Users Unix File System
30
2.4: File Related Commands> 2.4.12: WC command
Some other Unix commands : wc
Counts lines, words and character depending on option
takes one or more filename as arguments
no filename is given or - will accept data from standard
i/p
e.g. $ wc infile
3 20 103 infile
$wc or $wc -
This is standard input
press ctrl-d to stop
2 8 44
Internal and External Commands
The shell recognizes 2 types of commands external and internal.
External commands
These are commands like cat, ls etc or utilities. Shell scripts also come under the category
of external commands.
A new process will be set up for the external commands.
The file for external command should be available in BIN directory
The internal commands
These are the shells own built in statements, and commands like cd and echo etc.
No process is set up for such commands. For external command
It is necessary that some commands are built into the shell itself and no process is set up.
That is because it is very difficult or sometimes impossible to implement some commands
as external commands.
Line, word, and character counting wc
This command can be used to count the number of lines (-l option), words (-w option) or
characters (-c option) for one or more files. If we specify multiple files the list of files
should be separated by space. If no file name is specified it will accept data from standard
i/p means from keyboard.
e.g
$ wc file1.txt
2 12 60 file1.txt
$ wc -lw file1.txt
212 file1.txt
Page 02-31
Unix for Users Unix File System
31
2.4: File Related Commands> 2.4.12: WC command
Some other Unix commands :wc
$ wc infile test
3 20 103 infile
10 100 180 test
13 120 283 total
$ wc - l infile
3 infile
$ wc - wl infile
20 3 infile
- The following command will take i/p from infile and send o/p to
result file
$ wc < infile > result
$ cat result
2 12 60
wc command with redirection
In order to take the input from a file (instead of standard i/p), the character < is
used.
$ wc < file1.txt
2 12 60
To redirect the output to a file, > is used. If outfile does not exist, it is first
created; otherwise, the contents are overwritten. In order to append output to
the existing contents, >> is used.
In following command wc will take i/p from file file1.txt and send the o/p to
result file. If result file exists contents will be overwritten, otherwise new result
file will be created.
$ wc < file1.txt > result
$ cat result
2 12 60
$ wc < cfile1.lst >> result
$ cat result
2 12 60
4 4 8
Eg. 4.4 Using redirections
Page 02-32
Unix for Users Unix File System
32
2.4: File Related Commands> 2.4.13: cmp,comm command
Commands
cmp
cmp file1.txt file2.txt
file1.txt file2.txt differ: char 41, line 2
$ cmp file1.txt file1.txt
comm
The comm command compares two sorted files. It gives a 3
columnar output 1st column contains lines unique to the first
file, 2nd column contains lines unique to the second file, & 3rd
column displays the common lines.
Comparing Files cmp, comm & diff
Using the cmp command
The cmp command can be used to compare two files are matching or not. The
comparison is done on a byte by byte basis. In case files are identical, no message
is displayed. Otherwise, locations of mismatches are echoed.
$ cmp file1.txt file2.txt
file1.txt file2.txt differ: char 41, line 2
$ cmp file1.txt file1.txt
Using the comm command
The comm command compares two sorted files. It gives a 3 columnar output 1st
column contains lines unique to the first file, 2nd column contains lines unique to
the second file, & 3rd column displays the common lines.
Selective column output can be obtained by using options 1, -2 or 3: it would
drop the column(s) specified from the output.
$ cat cfile1.lst
A
G
K
X
Page 02-33
Unix for Users Unix File System
$ cat cfile2.lst
A
F
K
W
X
Z
$ comm cfile1.lst cfile2.lst
A
F
G
K
W
X
Z
$ comm -12 cfile1.lst cfile2.lst
A
K
X
Page 02-34
Unix for Users Unix File System
34
2.4: File Related Commands> 2.4.14: diff command
Command
The file differences can be displayed using the diff
command. It tells which lines of one file need to be
changed to make the two files identical.
$ diff cfile1.lst cfile2.lst
2c2
< G
> F
3a4
> W
4a6
> Z
The file differences can be displayed using the diff command. It tells which lines
of one file need to be changed to make the two files identical.
$ diff cfile1.lst cfile2.lst
2c2 change line 2 of first file which is line 2 in 2
nd
file
< G replacing this line
--- with
> F this line
3a4 append after line 3 in first file
> W this line
4a6 append after line 4 in first file
> Z this line
Example : Using the diff command
Page 02-35
Unix for Users Unix File System
35
2.4: File Related Commands> 2.4.15: tr command
tr command
It accepts i/p from standard input
This command takes two arguments which specify 2
character sets
The first character set is replaced by the equivalent
member in the second character set.
The s option is used to squeeze several occurrences of
a character to one character.
It accepts i/p from standard i/p.
Hence to give input to tr command we have to use i/p redirection operator
$tr s file1.txt
This is wrong command it will not take i/p from file1.txt.
The correct way of giving i/p is
$tr s < file1.txt
Page 02-36
Unix for Users Unix File System
36
2.4: File Related Commands> 2.4.15: tr command
tr command
Example:
To squeeze number of spaces by single space
$ tr s < file1.txt
To convert Small case into capital case
$ tr [a-z] [A-Z] < file1.txt
ONE
TWO
THREE
FOUR
To convert Small case into capital case
$ tr [a-z] [A-Z] < file1.txt
The command will replace a with A , b with B and so on.
Page 02-37
Unix for Users Unix File System
37
2.4: File Related Commands> 2.4.16: more command
more command
This command from the University of California,
Berkeley, is a paging tool
Used to view one page at a time. It is
particularly useful for viewing large files.
Syntax of this is as follows:
more <options> <+linenumber> <+/pattern> <filename(s)>
e.g To display file1.txt one screenful at a time
$ more file1.txt
Viewing a file one screen at a time more
This command from the University of California, Berkeley, is a paging tool it can
be used to view one page at a time. It is particularly useful for viewing large
files. Syntax of this is as follows:
more <options> <+linenumber> <+/pattern> <filename(s)>
There are a number of options available with this command. Some of them are
listed below:
Page 02-38
Unix for Users Unix File System
38
2.4: File Related Commands> 2.4.17: alter file permissions
Commands related to Files & directories
To alter file permissions
Format :
chmod <category> <operation> <permission> <filenames>
Category Operations Attribute
u-user +assigns permission r-read
g-group -remove permission w-write
o-others =assigns absolute permission x-execute
a-all
Page 02-39
Unix for Users Unix File System
39
2.4: File Related Commands> 2.4.17: alter file permissions
Commands related to Files & directories
e.g. $ chmod u+x note
$ ls - l note
-rwx r-- r -- 1 note
e.g. $ chmod ugo+x note
$ ls - l note
-rwxr-xr-x note
When we use + symbol previous permissions will be
retained and new permissions will be added
When we use = previous permissions will be overwritten
Working with file permissions chmod
In order to change the file permissions, this command is to be used. Permissions can be
specified in two ways using symbolic notation, or using octal numbers. The table below
describes the category, operation and attributes required by this command.
In octal notation r is 4, w is 2, and x is 1. To give read and write permission to only user we
use number 600. 1 st number indicates permissions for user(4+2), 2
nd
number for group and
3 rd number as others
The following command will give read and writeand execute permission to user(4+2+1=7)
and read, write permission to group(4+2) and execute (1) permission to others.
Lets consider some examples:
$ chmod 761 file1.txt
$ ls -l file1.txt
-rw-rw-r-- 3 deshpavn group 60 Mar 29 10:43 file1.txt
Category Operation Attribute & value
u user +assign permission r read (4)
g group - remove permission w write (2)
o others =assign absolute permission x execute (1)
A all
Page 02-40
Unix for Users Unix File System
40
2.4: File Related Commands> 2.4.17: alter file permissions
Commands related to Files & directories
e.g. $ chmod u-x, go+r note
$ chmod u+x note note1 note2
$ chmod o+wx note
$ chmod ugo=r note
$ chmod ugo-w file1.txt
$ ls -l file1.txt
-r--r--r-- 3 deshpavn group 60 Mar 29 10:43 file1.txt
$ chmod a+w file1.txt
$ ls -l file1.txt
-rw-rw-rw- 3 deshpavn group 60 Mar 29 10:43 file1.txt
$ chmod o-w,ug+x file1.txt file2.txt
$ ls -l file1.txt file2.txt
-rwxrwxr-- 3 deshpavn group 60 Mar 29 10:43 file1.txt
-rwxr-xr-- 1 deshpavn group 61 Mar 29 10:44 file2.txt
$ chmod 644 file1.txt file2.txt
$ ls -l file1.txt file2.txt
-rw-r--r-- 3 deshpavn group 60 Mar 29 10:43 file1.txt
-rw-r--r-- 1 deshpavn group 61 Mar 29 10:44 file2.txt
Page 02-41
Unix for Users Unix File System
41
2.4: File Related Commands> 2.4.17: alter file permissions
Commands related to Files & directories
Octal notation
describes both category and permission
similar to =operator (absolute assignment)
read permission - assigned value is 4
write permission - assigned value is 2
Execute permission - assigned value is 1
e.g. $ chmod 666 note
will assign read & write permission to all
Setting Permissions
The chmod command uses as an argument a string which describes the permissions
for a file. The permission description can be in the form of a number that is
exactly three digits. Each digit of this number is a code for the permissions level
of three types of people that might access this file:
Owner
Group (a group of users where owner is part of)
Others (anyone else browsing around on the file system)
The value of each digit is set according to what rights each of the types of people
listed above have to manipulate that file.
Permissions are set according to numbers. Read is 4. Write is 2. Execute is 1. The
sums of these numbers give combinations of these permissions:
0 = no permissions whatsoever; this person cannot read, write, or execute the file
1 = execute only
2 = write only
3 = write and execute (1+2)
4 = read only
5 = read and execute (4+1)
6 = read and write (4+2)
7 = read and write and execute (4+2+1)
Page 02-42
Unix for Users Unix File System
42
2.4: File Related Commands> 2.4.17: alter file permissions
Commands related to Files & directories
e.g. $ chmod 777 note
will assign all permissions to all
e.g. $ chmod 753 note
Permissions are given using these digits in a sequence of three: one for owner, one for
group, one for world.
Let's look at how I can make it impossible for anyone else to do anything with my apple.txt
file but me:
$ chmod 700 apple.txt
If someone else tries to look into apple.txt, they get an error message:
$ cat apple.txt
cat: apple.txt: Permission denied
$
If I want other people to be able to read apple.txt, I would set the file permissions like
this:
$ chmod 744 apple.txt
$
Detecting File Permissions
You can use the ls command with the -l option to show the file permissions set. For
example, for apple.txt, I can do this:
$ ls -l apple.txt
-rwxr--r-- 1 december december 81 Feb 12 12:45 apple.txt
The sequence -rwxr--r-- tells the permissions set for the file apple.txt. The first - tells that
apple.txt is a file. The next three letters, rwx, show that the owner has read, write, and
execute permissions. Then the next three symbols, r--, show that the group permissions are
read only. The final three symbols, r--, show that the others permissions are read only.
Page 02-43
Unix for Users Unix File System
43
2.4: File Related Commands> 2.4.18: mkdir command
Commands related to Files & directories
To create a directory - mkdir command
Creates a directory
e.g. $ mkdir doc
e.g. $ mkdir doc doc/exampledoc/data
e.g. $ mkdir doc/exampledoc
- will give error - Order important
Creating directory mkdir
A single directory, or a number of subdirectories, can be created using this
command. A directory will not get created if there is already another directory by
the same name under the parent directory. Besides, appropriate permissions
would be required.
$ mkdir newdir1
$ ls -F
file1.txt
file2.txt
file3.txt
mail/
newdir1/
newfile.txt
testdir2/
$ mkdir newdir2 newdir2/subdir1 newdir2/subdir2
$ ls -l newdir2
total 4
drwxr-xr-x 2 deshpavn group 512 Mar 29 11:09 subdir1
drwxr-xr-x 2 deshpavn group 512 Mar 29 11:09 subdir2
Page 02-44
Unix for Users Unix File System
44
2.4: File Related Commands> 2.4.19: rmdir command
Commands related to Files & directories
rmdir command
Used to remove directory
Only empty dir can be deleted
More than one dir can be deleted in single command
Command should be executed from at least one level
above in the hierarchy
Removing directory rmdir
This can be used to delete one or more directories. Any directory can be deleted
only if it is empty. It is important to note that the command needs to be issued
from a directory, which is hierarchically above the directory to be deleted.
$ rmdir newdir1
Page 02-45
Unix for Users Unix File System
45
2.4: File Related Commands> 2.4.20: rmdir command
Commands related to Files & directories
e.g. $ rmdir doc
$ rmdir doc/example doc
$ rmdir doc doc/example
- will give error
Page 02-46
Unix for Users Unix File System
46
Summary
UNIX organizes files in hierarchical manner
Fille access can be secured using different file
permissions
< - Input Redirection
> - Output Redirection
2> - Error Redirection
Chmod command is used to change file
permissions.
Page 02-47
Unix for Users Unix File System
47
Review Questions
Question 1: To copy all files with extension txt to
mydir directory ------- command is used, if mydir is
parent directory of current directory.
cp *.txt ..
cp *.txt ../mydir
cp mydir *.txt
Question 2: 2> symbol is used as error redirection
TRUE
FALSE
Page 02-48
Unix for Users Unix File System
48
Review Questions
Question 3 : cd . Changes the directory to -------
Question 4: Which of the following command will
give only read permission to all for file file1.txt
chmod a=r file1.txt
chmod a+r file1.txt
Chmod 666 file1.txt
Page 02-49
Unix for Users Unix File System
49
Review Match the Following format
4. To create abc.txt file
3. To display contents of file
abc.txt
2. To remove all files with
extenssion *.dat
1. To change directory to home
directory
f. mkdir mydir
e. cd \
d. cd
c. cat > abc.txt
b. cat <abc.txt
a. rm *.dat
Page 03-1
Unix for Users Filters
UNIX for Users
Lesson 3: Filters
<Course Name> <Lesson Name>
2
Lesson Objectives
At the end of the lesson you will be able to
understand filter commands in UNIX
Simple Filters
Advance Filters
Page 03-2
<Course Name> <Lesson Name>
3
4.1: Simple Filters
What is filter?
Filters are central tools of the Unix tool kit.
Commands work as follows
accept some data as input
perform some manipulation on it
produce some output.
Most of them work on set of records, with each field of
a record delimited by a suitable delimiter.
When used in combination, they can perform complex
tasks too.
Filters are central tools of the Unix tool kit. These commands accept some data as
input, perform some manipulation on it and produce some output. Most of them
work on set of records, with each field of a record delimited by a suitable
delimiter. They serve as useful text manipulators. When used in combination, they
can perform complex tasks too. This chapter discusses some commonly used
simple filters.
Page 03-3
<Course Name> <Lesson Name>
4
4.1: Simple Filters < 4.1.1: Head Command
Command
Head by default will display the first 10 lines of a file.
To display fist 10 lines from file employee
$head employee
To display first 5 lines from file employee
$head 5 employee
Single command can be used to display lines from
more than one file
$ head -1 listing bigfile
The head and tail commands
These are simple horizontal filters.
Using head, it is possible to display beginning of one or more lines form files. By
default, the first 10 lines are displayed. Incase a numeric line count argument is
specified, the command would display those many lines from the beginning of the
file.
To display first 10 lines of the file bigfile
$ head bigfile
cfile1.lst
cfile2.lst
errfile
file1.txt
file2.txt
file3.txt
newdir1
newdir2
newfile.txt
To display first 3 lines of the file bigfile
$ head -3 bigfile
cfile1.lst
cfile2.lst
errfile
Page 03-4
<Course Name> <Lesson Name>
5
4.1: Simple Filters < 4.1.2: tail Command
Command
Useful to display last few lines or characters of the file.
To display last ten lines from employee
$tail employee
To display last seven lines
$tail 7 employee
To display lines from the 10
th
line till end of the file
$tail +10 employee
To display last 5 characters of the file.
$tail -5c employee
$ head -1 listing bigfile
==> listing <==
cfile1.lst
==> bigfile <==
cfile1.lst
Using the tail command
Using tail, the end of file can be displayed default being last 10 lines.
$ tail -2 listing
result
testdir2
$ tail +20 bigfile
newdir1
newdir2
newfile.txt
output
result
Testdir2
To display last 6 characters from bigfile
$ tail -6c bigfile
Page 03-5
<Course Name> <Lesson Name>
6
4.1:Simple Filters < 4.1.3: cut Command
Command
Retreiving selected fields from a file
$ cut [options] <filename>
Options :
-c selects columns specified by list
-f selects fields specified by list
-d field delimiter (default is tab)
Cut and Paste Commands
Slicing the file vertically with the cut command, and pasting laterally with the
paste command:
The cut command can be used to retrieve specific column information from a file.
In case of fixed record formats, the c (columns) option can be used to specify
column positions. If a delimiter has been used, -f (field) in conjunction with d
(delimiter) options can be used for retrieval. The default delimiter is tab.
$ cat bookDetails.lst
1001|Unix for You |375
1002|Learning Unix |250
1003|Unix Shell Programming |450
1004|Unix Device Drivers |375
1005|Advanced Unix Concepts |450
The following command will display first 4 characters followed by 31
st
to 35th
characters
$ cut -c1-4,31-35 bookDetails.lst
1001|375
1002|250
1003|450
1004|375
1005|450
Page 03-6
<Course Name> <Lesson Name>
7
4.1:Simple Filters < 4.1.3: cut Command
Command
Retreiving selected fields from a file
$ cut [options] <filename>
Options :
-c selects columns specified by list
-f selects fields specified by list
-d field delimiter (default is tab)
Cut and Paste Commands
Slicing the file vertically with the cut command, and pasting laterally with the
paste command:
The cut command can be used to retrieve specific column information from a file.
In case of fixed record formats, the c (columns) option can be used to specify
column positions. If a delimiter has been used, -f (field) in conjunction with d
(delimiter) options can be used for retrieval. The default delimiter is tab.
$ cat bookDetails.lst
1001|Unix for You |375
1002|Learning Unix |250
1003|Unix Shell Programming |450
1004|Unix Device Drivers |375
1005|Advanced Unix Concepts |450
The following command will display first 4 characters followed by 31
st
to 35th
characters
$ cut -c1-4,31-35 bookDetails.lst
1001|375
1002|250
1003|450
1004|375
1005|450
Page 03-7
<Course Name> <Lesson Name>
8
4.1:Simple Filters < 4.1.3: cut Command
Command
To display 2 and 3 rd field from file bookDetails.lst
$ cut -d"|" -f2,3 bookDetails.lst
To display characters from 1 to 4 and 31 to 35 from file
bookDetails.lst
$ cut -c1-4,31-35 bookDetails.lst
Cut and Paste Commands
To display 2 and 3 rd field from file bookDetails.lst
In given command d option specifies field delimiter is | hence it will consider
that in bookDetails file there are 3 fields seperated by | character. f option will
specify to display 2 nd and 3 rd field.
$ cut -d"|" -f2,3 bookDetails.lst
Unix for You |375
Learning Unix |250
Unix Shell Programming |450
Unix Device Drivers |375
Advanced Unix Concepts |450
Page 03-8
<Course Name> <Lesson Name>
9
4.1: Simple Filters < 4.1.4: paste Command
Command
Horizontal merging of files
$paste <file1><file2><Enter>
Options : -d (Field delimiter)
To paste enum.lst and ename.lst files
$ paste enum.lst ename.lst
To paste enum.lst and ename.lst files with |
character as delimiter
$ paste dI enum.lst ename.lst
Several files can be pasted laterally, with specific delimiters, with the paste
command.
$ cat enum.lst
1010
2021
3718
4135
5765
$ cat ename.lst
Abc
Zxc
Qwe
Jkl
Uio
$ paste enum.lst ename.lst $ paste -d"|" enum.lst ename.lst
1010 Abc 1010|Abc
2021 Zxc 2021|Zxc
3718 Qwe 3718|Qwe
4135 Jkl 4135|Jkl
5765Uio 5765|Uio
Page 03-9
<Course Name> <Lesson Name>
10
4.1: Simple Filters < 4.1.5: sort Command
sort Command
Useful to sort the file in the ascending order
$sort <filename>
Options are
-r Reverse order
-n numeric sort
-f Omit the difference between Upper and lower case alphabets
-t Specify delimiter
-k to specify fields as primary or secondary key
$ sort -t"|" +1 bookDetails.lst
$sort k3,3 -k2,2 employee
Sorting a file with the sort command
This command sorts a file (which may or may not contain fixed length records) on
line by line basis. Default sorting is in the ascending ASCII order, which can be
reversed by using the r option.
Sorting can be done on one or more fields by specifying the delimiter using t
option. It is also possible to specify character positions within fields.
Using the m option, it is also possible to merge any number of sorted files.
Since the sorting is done on the basis of ASCII collating sequence, incase of sorting
of numbers, -n option needs to be used.
$ sort -t"|" +1 bookDetails.lst
1005|Advanced Unix Concepts |450
1002|Learning Unix |250
1004|Unix Device Drivers |375
1003|Unix Shell Programming |450
1001|Unix for You |375
Sort file employee on 3 rd field as primary key and 2 nd field as secondary key
$ sort t| k3,3 -k2,2 Employee
To consider only 3
rd
and 4 th character from 2 nd field for sorting employee file
$sort t| k2.3,2.4 employee
Page 03-10
<Course Name> <Lesson Name>
11
4.1: Simple Filters < 4.1.6: uniq Command
Command
It fetches only one copy of redundant records and
writes the same to standard output
u option - selects only non-repeated lines
d option - selects only one copy of repeated line
-c option - gives a count of occurrences
To find unique values file has to be in the sorted on
that field
To find unique values from file duplist.lst
$ sort -n duplist.lst | uniq
The uniq command
This command requires a sorted file as input. It fetches only one copy of
redundant records and writes the same to standard output.
The u option can be used to select only non-repeated lines, while the d option
can be used to select only one copy of repeated line. It is also possible to get a
count of occurrences with the c option.
$ cat duplist.lst
1
34
30
34
1
23
23
4
$ sort -n duplist.lst | uniq
1
4
23
30
34
Page 03-11
<Course Name> <Lesson Name>
12
4.1: Simple Filters < 4.1.7: tee Command
Command
Standard Input Standard Output
Output file
To display output of who command on screen as well as save it in the file
Who | tee user.txt
To display list of users and its count both on screen
Who| tee /dev/tty | wc l
tee copies the standard input to the standard output and also the specified
file.
If it is required to see the output on screen as well as to save output to a file,
the command tee can be used. The tee command uses both standard input
and standard output
To display list of users and its count both on screen
Who| tee /dev/tty | wc -l
If we give command as who|wc l will display only number of users on screen.
But in above command tee will save the o/p to /dev/tty file which is terminal
device file hence the o/p of who will be displayed on screen and also will be
transferred as i/p to wc command.
In the following command sort will sort the file and o/p will be transferd to
tee command, it will display o/p on screen as well as store it in file
sorted_file.txt o/p will be give to uniq command which will give count of lines
in the file. And head will find first 12 lines and store it in top12.txt file.
$sort somefile.txt | tee sorted_file.txt | uniq -c | head 12 > top12.txt
Page 03-12
<Course Name> <Lesson Name>
13
4.2: Advanced filter < 4.2.1: find Command
Command
find command
locate files
find <path list> <selection criteria><action>
To locate the file named .profile starting at the root directory
in the system.
-print specify the action
$ find / -name .profile print
To locate the file named myfile starting at the root directory in
the system.
find / -type f -name "myfile" -print
Locating files with find
The find command is used to find files matching a certain set of selection
criteria. Find command searches recursively in a hierarchy and also for each
pathname in the pathname-list (a list of one or more pathnames specified for
searching) The syntax of the command is given in the following format:
$ find <path list> <selection criteria> <action>
Find first looks at all the files in the directories specified in the path list.
Then matches the files for one or more selection criteria. Finally it takes
action on those selected files.
$ find / -name .profile -print
The above command will locate the .profile files in the system
$find . name *stat
The above command will locate all file names ending with stat
Page 03-13
<Course Name> <Lesson Name>
14
4.2: Advanced filter < 4.2.2: Grep Command
Command
grep <options> <pattern> <filename(s)>
grep 'Unix' books.lst
Will search for the string Unix in the file books.lst. The lines
which match the pattern will be displayed
Options of Grep
c - Display count of lines which match the pattern
n - Display lines with the number of the line in the text file which
match the pattern
v - Display all lines which do not match pattern
i - Ignore case while matching pattern
grep Command
This command is used to locate a pattern/ expression in a file/ set of files.
There are many options that are available for obtaining different types of
outputs.
The syntax for the grep command is
grep <options> <pattern> <filename(s)>
The command scans the file(s) specified for the required pattern, and outputs
the lines containing the pattern. Depending on the options used, appropriate
output is printed. grep compulsorily requires a pattern to be specified, and
the rest of the arguments are considered as file names in which the pattern is
to be searched.
Following are some of the different options used by the grep family:
-w To force grep to select only those lines containing matches that form
whole words
Page 03-14
<Course Name> <Lesson Name>
15
4.2: Advanced filter < 4.2.2: Grep Command
Options in grep
To prints all lines containing rose' regardless of case
$grep -i rose flower.txt
To print all lines containing rose' as a word
$grep -w rose flower.txt
To print all lines not containing rose
$grep -v rose flower.txt
Page 03-15
<Course Name> <Lesson Name>
16
4.2: Advanced filter < 4.2.2: Grep Command
Regular Expression
^ (Caret) match expression at the start of a line, as in ^A.
$ (Question) match expression at the end of a line, as in A$.
\ (Back Slash) turn off the special meaning of the next character, as in \^.
[ ] (Brackets)
match any one of the enclosed characters, as in [aeiou]. Use
Hyphen "-" for a range, as in [0-9].
[^ ] match any one character except those enclosed in [ ], as in [^0-9].
. (Period) match a single character of any value, except end of line.
* (Asterisk) match zero or more of the preceding character or expression.
\{x,y\} match x to y occurrences of the preceding.
\{x\} match exactly x occurrences of the preceding.
\{x,\} match x or more occurrences of the preceding.
:
Page 03-16
4.2: Advanced filter < 4.2.2: Grep Command
Regular Expression examples
17
grep smile files search files for lines with smile
grep '^smile' files 'smile' at the start of a line
grep 'smile$' files 'smile' at the end of a line
grep '^smile$' files lines containing only 'smile'
grep '\^s' files lines starting with '^s', "\" escapes the ^
grep '[Ss]mug' files search for Smile' or 'smile'
grep 'B[oO][bB]'
files
search for BOB, Bob, BOb or BoB
grep '^$' files search for blank lines
grep '[0-9][0-9]' file search for pairs of numeric digits
<Course Name> <Lesson Name>
grep '^From:'
/usr/mail/$USER
listyourmail
grep '[azAZ]' anylinewithatleastoneletter
grep '[^azAZ09] anythingnotaletterornumber
grep '[09]\{3\}[09]\{4\}' 9999999,likephonenumbers
grep '^.$' lineswithexactlyonecharacter
grep '"smug"' 'smug'withindoublequotes
grep '"*smug"*' 'smug',withorwithoutquotes
grep '^\.' anylinethatstartswithaPeriod"."
grep '^\.[az][az]' linestartwith"."and2lc letters
Some more Examples
Page 03-17
<Course Name> <Lesson Name>
18
4.2: Advanced filter < 4.2.3: fgrep
fgrep Command
fgrep is similar to grep
Syntax
$fgrep [ -e pattern_list] [-f pattern-file] [pattern] [Search file]
Useful to search files for one or more patterns, which
cannot be combined together.
It does not use regular expressions; instead, it does
direct string comparison to find matching lines of text
in the input.
fgrep
This command can also accept multiple patterns from command line as well as a file.
But it does not accept regular expressions only fixed strings can be specified. fgrep is
faster than grep and egrep and should be used while using fixed strings.
egrep and fgrep overcome to some extent the limitations of grep. However, the
principal disadvantage of the grep family of filters is that there are no options
available to identify fields; also it is very difficult to search for an expression in a
field. This is where the awk command is very useful.
Page 03-18
<Course Name> <Lesson Name>
19
4.2: Advanced filter < 4.2.3: fgrep
Options
-e pattern_list
Search for a string in pattern-list.
-f pattern-file
Take the list of patterns from pattern-file.
pattern
Specify a pattern to be used during the search for input.
Same as grep command
Example using fgrep
$ cat stud.lst
R001|Pratik Sharma |425
R002|Pallavi V. |398
R003|Pratibha Aggarwal |400
R004|Preeti Agrawal |390
R005|Prerana Agarwal |421
R006|Pranita aggarwal |380
$cat mypattern
Pratik
Pratibha
$ fgrep f mypattern stud.lst
R001|Pratik Sharma |425
R003|Pratibha Aggarwal |400
Page 03-19
<Course Name> <Lesson Name>
20
4.2: Advanced filter < 4.2.4: egrep
egrep Command
egrep works in a similar way, but uses extended
regular expression matching
Syntax
egrep [ -e pattern_list ] [-f file ] [ strings ] [ file]
To find all lines with name aggrawal even though it is
spelled differently
$ egrep '[aA]gg?[ar]+wal' stud.lst
egrep Extending grep
The egrep command offers all the options of the grep command. In addition, it is
possible to specify alternative patterns. The table given below gives the extended
regular expression used by egrep .
Expression Significance
ch+ Match with 1 or more occurrences of character ch
ch? Match with 0 or more occurrences of character ch
exp1|exp2 Match with expressions exp1 or exp2
(a1|a2)a3 Match with expression a1a3 or a2a3
Some examples of using egrep are given
$ cat stud.lst
R001|Pratik Sharma |425
R002|Pallavi V. |398
R003|Pratibha Aggarwal |400
R004|Preeti Agrawal |390
R005|Prerana Agarwal |421
R006|Pranita aggarwal |380
$ egrep '[aA]gg?[ar]+wal' stud.lst
R003|Pratibha Aggarwal |400
R004|Preeti Agrawal |390
R005|Prerana Agarwal |421
R006|Pranita aggarwal |380
Page 03-20
<Course Name> <Lesson Name>
21
Summary
head and tail filter commands filter the file
horizontally
Cut and paste filter the file vertically
-m option of sort command is used to merge
two sorted files
tee command helps us to send o/p to standard
o/p as well as to file
grep,fgrep and egrep use to search files for
some pattern.
Page 03-21
<Course Name> <Lesson Name>
22
Review Questions
------- command to to display directory listing on
screen as well as store it in dirlist.lst.
------- filter commands filter file vertically?
------- filter commands filter file horizontally?
Page 03-22
Page 04-1
Unix for Users Introduction to Bourne Shell
UNIX for Users
Lesson 4: Introduction to Bourne Shell
Page 04-2
Unix for Users Introduction to Bourne Shell
2
Lesson Objectives
At the end of the session you will be able to
understand
Different types of shell
Working of shell
Bourne shell metacharacters
Shell redirection
Command substitution
Page 04-3
Unix for Users Introduction to Bourne Shell
3
3.1: Shell types
Overview
1. Bourne Shell - sh
2. K Shell - ksh
3. C Shell - csh
4. Restricted Shell - rsh
Introduction to Bourne Shell
The shell is the agency that sits between the user and the Unix system. Whenever
a command is issued, it is the shell that acts as the command interpreter. But the
shell in Unix is much more than just a command processor. This chapter introduces
some of the features of the Bourne Shell.
Various Shells on the Unix System :
Bourne Shell is one of the earliest and most widely used Unix shells. It is named
after its founder Steve Bourne. The executable program sh in the /bin directory is
the Bourne shell.
There are other shells available on the Unix systems popular amongst them are
the C shell and the Korn shell. C shell is a product from the University of
California, Berkeley. It has an advanced user interface with enhanced features. C
shell, if present, is available as csh. The Korn shell is from the Bell Labs. It is the
most modern shell available currently, and is likely to become a standard. The
Korn shell executable is ksh.
Page 04-4
Unix for Users Introduction to Bourne Shell
4
3.1: Shell types
Introduction to Bourne Shell
Shell
The agency that sits between user and UNIX System
Much more than command processor
Bourne Shell
Named after its founder Steve Bourne
widely used - sh
C Shell
Product from Univ. of California, Berkeley
Advanced user interface and enhanced features - csh
Korn Shell
By David Korn of Bell Lab - ksh
Page 04-5
Unix for Users Introduction to Bourne Shell
5
3.1: Shell types
Introduction to Bourne Shell
Executables in /bin directory
sh indicates - Bourne Shell
csh if present indicates - C Shell
ksh if present indicated - Korn Shell
Working of the Bourne Shell
The shell is a Unix command it is a program that starts when user logs in and
terminates when user logs out. The job of the shell is to accept and interpret user
requests (which are nothing but other Unix commands). Besides the shell is also
programmable this will be covered later.
The shell typically performs following activities in a cycle:
Issues a $ prompt, and waits for user to enter a command.
After user enters command, shell scans and processes the command.
The command is passed on to the Kernel for execution and the shell waits for its
conclusion.
The $ prompt appears so that user can enter next command.
Hence the shell is in a continuous sleep waking waiting cycle.
Some of the features of the shell are explored here.
Page 04-6
Unix for Users Introduction to Bourne Shell
6
3.2: Working
Working of shell
Continous sleep-waking-waiting cycle
Performs following activities:
Issues a $ prompt & waits for user to enter a command.
After user enters command, shell scans & processes the
command.
The command is passed on to the Kernel for execution & the
shell waits for its conclusion.
The $ prompt appears so that the user can enter next
command.
Page 04-7
Unix for Users Introduction to Bourne Shell
7
3.3: Metacharacter
Bourne shell metacharacters
* : To match any number of characters
? : To match with a single character
[] : Character class; Matching with any single character
specified within []
! : To reverse matching criteria of character class.
Shell Metacharacters for pattern matching and combining commands.
Metacharacters are characters to which the shell attaches special meaning. The
shell interprets these metacharacters and the command is rebuilt before it is
passed on to the kernel.
Wildcards for Pattern Matching
The wildcard * is used to match any number of characters (including none). It
however, does not match patterns beginning with a dot (.).
The wildcard ? matches a single character.
Examples:
1. emp* : This would match all patterns that begin with emp, and may be followed
by any number of characters (like emp, emppune, empttc, empseepz etc).
2. emp? : This would match all patterns that begin with emp and are followed by
exactly one more character, which could be anything (like emp1, empa etc).
Patterns can be made more restrictive by using character class, represented by [].
Any number of characters can be specified within the [], but the matching would
occur for a single character within a class.
3. emp[abc] This would match with patterns that begin with emp followed by a or
b or c any one of it. (like empa or empb or empc
Page 04-8
Unix for Users Introduction to Bourne Shell
8
3.3: Metacharacter
Bourne shell metacharacters
\ : To remove special meaning attached to
metacharacters
; : To give more than one command at the same prompt
Escaping with the Backslash
In order to remove the special meaning attached to metacharacters, the backslash
can be used. For example, the expression emp\* would match only with the
pattern emp*. In the given example \ removes special meaning of *(i.e 0 or more
characters) and treat it as a character *
Combining command using the semicolon
It is possible to give more than one command at the same prompt so that they will
be executed in sequence one after the other. This is done with the character ; as
in the example below:
e.g : Using the wild cards
$ ls -l file2.txt ; chmod u+x file2.txt ; ls -l file2.txt
-rwxr--r-- 1 deshpavn group 61 Mar 29 10:44 file2.txt
$
Here it is possible to assign permissions and subsequently check the same.
Page 04-9
Unix for Users Introduction to Bourne Shell
9
3.4: Redirections
Shell redirections
Every Unix command has access to:
Standard input
Standard output
Standard error
Shell can redirect I/p, o/p or error to any physical file
using meta characters <, > & 2>
Redirections by Shell
Many commands work with character streams. The default is the keyboard for
input (standard input, file number 0), and terminal for the output (standard
output, file number 1). In case of any errors, the system messages get written to
standard error (file number 2), which defaults to a terminal.
Unix treats each of these streams as files, and these files are available to every
command executed by the shell. It is the shells responsibility to assign sources
and destinations for a command. The shell can also replace any of the standard
files by a physical file, which it does with the help of meta characters for
redirection.
In order to take the standard input from a file, the character < is used.
$ wc < file1.txt
2 12 60
To redirect the output to a file, > is used. If outfile does not exist, it is first
created; otherwise, the contents are overwritten. In order to append output to
the existing contents, >> is used.
$ wc < file1.txt > result
$ cat result
2 12 60
Page 04-10
Unix for Users Introduction to Bourne Shell
10
3.4: Redirections
Shell redirections
Examples:
$ ls > temp
$ wc < file1.txt > result
$ cat nonexistantfile 2> err
Using redirections
$ wc < cfile1.lst >> result
$ cat result
2 12 60
4 4 8
As shown above, it is possible to combine redirection operators on a single
command line. The order of the redirection symbols does not affect the working of
the command.
Using redirections
To redirect the standard error, 2> is used.
$ cat xyzfile
cat: cannot open xyzfile: No such file or directory (error 2)
$ cat xyzfile 2> errfile
$ cat errfile
cat: cannot open xyzfile: No such file or directory (error 2)
$ cat xxfile 2>> errfile
$ cat errfile
cat: cannot open xyzfile: No such file or directory (error 2)
cat: cannot open xxfile: No such file or directory (error 2)
Page 04-11
Unix for Users Introduction to Bourne Shell
11
3.4: Redirections
Building block primitives
Pipe - allows stream of data to be passed between
reader & writer process
O/p of first command is written into pipe and is input
to the second command.
$ who | wc-l
$ ls | wc -l
$ ls | wc -l > fcount
$cat file1.txt | wc l ( To display number of lines in file file1.txt)
| - pipe symbol
Any number of comands can be combined together and
made as a single command.
Connecting commands with Pipes
The shell has a special operator called pipe (|), using which the output of one
command can be sent as an input to another. The shell sets up the
interconnection between commands. It eliminates the need of temporary files for
storing intermediate results.
Creating a Pipeline
$ who | wc -l
8
When a sequence of commands are combined this way, a pipeline is said to have
formed.
It is possible to combine redirection along with the pipe.
Combining pipe with redirection
$ ls | wc -l > output
$ cat output
13
Page 04-12
Unix for Users Introduction to Bourne Shell
12
3.5: Command Substitution
Command substitution
Shell allows the argument of a command to be obtained
from the output of another command
$ cal `date "+%m 20%y"`
January 2008
Su Mo Tu We Th Fr Sa
1 2 3 4 5
6 7 8 9 10 11 12
13 14 15 16 17 18 19
20 21 22 23 24 25 26
27 28 29 30 31
Command Substitution
The shell allows the argument of a command to be obtained from the output of
another command this feature is called command substitution. This is done by
using a pair of backquotes. The backquoted command is executed first. The
output of command is substituted in place of command. Then outer command will
get executed.
e.g
$ cal `date "+%m 20%y"`
March 2001
Su Mo Tu We Th Fr Sa
1 2 3
4 5 6 7 8 9 10
11 12 13 14 15 16 17
18 19 20 21 22 23 24
25 26 27 28 29 30 31
Page 04-13
Unix for Users Introduction to Bourne Shell
13
3.5: Command Substitution > 3.5.1. script
Shell script
Group of commands need to be executed frequently,
can be stored in a file, called as a shell script or a shell
program
$ cat script2.sh O/P:$ script2.sh
echo 'Enter your name: Enter your name:
read uname xyz
echo "Hi $uname Hi xyz
To assign values to variable use set command
$ set uname=EveryOne"
$ echo Hi $uname
Hi EveryOne
User defined shell variables and the echo command
Since the shell is programmable, it is possible for users to define their own
variables. No type is associated with the shell variables. The value of a variable is
always string type.
Shell variables are assigned values with the = operator, in the form variable=value.
[There should be no spaces on either side of = ]. Variable names can be
combination of letters, digits & underscore, but the first character has to be a
letter. Shell is sensitive to case. Even though the value is a string, if it contains
only numerals, it can be used for numerical computation.
In order to retrieve the value stored in a variable, the $ sign needs to be used. The
command echo can be used to display messages, as also the values of variables.
$ echo hi
hi
$ echo hi there
hi there
$ echo "hi there"
hi there
$ set msg=Hi there"
$ echo $msg
Hi there
Page 04-14
Unix for Users Introduction to Bourne Shell
14
3.5: Command Substitution > 3.5.2. eval command
Command
Useful to assign values to variable
E.G
The following command will set $day, $month and
$year as separate variables that can then be used later
in the script.
eval `date '+day=%d month=%m year=%Y'`
Using the shell eval command
In shell scripts it is common to set variables using the output of a command, e.g.
variable=`command`
The output from the command is normally a single value. If, however, the command
returns multiple values you need to use some other program (e.g. awk ) to split the
combined result into separate parts. Alternatively, you could pass an argument to
the command to specify which result should be returned.
A neater solution is to use the shell's eval command. For example, say you wanted
to return day, month and year from the date command. You'd have to write either:
day=`date +%d`
month=`date +%m`
year=`date +%Y`
or:
result=`date '+%d %m %Y'`
and then break up $result with awk or cut for example. Instead you can write:
eval `date '+day=%d month=%m year=%Y'`
This will set $day, $month and $year as separate variables that can then be used
later in the script.
Page 04-15
Unix for Users Introduction to Bourne Shell
15
Summary
In UNIX different types of shells are available
CSH, KSH,Bourne Sh
Redirection operator can be used to redirect
i/p or o/p to files or printer
Pipeline character can be used to send o/p of
one command as i/p of another command
Group of commands need to be executed
frequently, can be stored in a file, called as a
shell script
Page 04-16
Unix for Users Introduction to Bourne Shell
16
Review Questions
In shell what are different metacharacter
available?
Which symbol is used as output redirection?
---- symbol is used as command substitution
operator.
Unix for Users vi Editor
UNIX for Users
Lesson 5: vi Editor
Page 05-1
<Course Name> <Lesson Name>
2
Lesson Objectives
At the end of the lesson you will be able
understand
Different mode of vi editor
Input
Command
Esc mode
Navigation commands
Paging function
Search and repeat commands
Page 05-2
<Course Name> <Lesson Name>
3
5.1: Vi Editor
Introduction
Three Modes :
Command
Mode
esc
Mode
Input
Mode
i, I, a, A,
r, R, o, O,
s, S
<Esc>
<Enter>
sh
:
<ctrl d>
or exit
The vi Editor
Line editors, full screen editors and stream editors are all available on the Unix
system. The editor ed was developed by Ken Thompson, and was the original
editor that accompanied the Unix system. The line editor ex was created by
William Joy, on the basis of ed. This chapter discusses the vi editor, which is
a full screen editor, widely acknowledged as one of the most powerful editors
available in any environment.
The vi editor is also created by William Joy, and is in fact simply the visual mode
of the line editor ex. It offers innumerable functions, but the terseness of its
commands is considered to be a major handicap.
Modes of vi editor
The vi editor works in 3 modes: Input, Command and ex mode. The relation
between the three modes is depicted in the figure
Command Mode, Input Mode, ex Mode
Page 05-3
<Course Name> <Lesson Name>
4
5.2: Input Mode Commands
Contents
Command Function
i Insert text to left of cursor
I Inserts text at beginning of line
a Appends text to right of cursor
A Appends text at the end of line
o Opens line below
O Opens line above
Input Mode
The Input mode is used to insert, append, replace or change text. A summary of
input mode commands are given below:
Command Function
i Inserts text to left of cursor
I Inserts text at beginning of line
a Appends text to right of cursor
A Appends text at end of line
o Opens line below
O Opens line above
rch Replaces single character at cursor with character ch
R Replaces text from cursor to right
s Replaces single character at cursor with any number of characters
S Replaces entire line
Page 05-4
<Course Name> <Lesson Name>
5
Continued
Command Function
r Replaces single character under
cursor with character (no<Esc>)
R Replaces text from cursor to right
Page 05-5
<Course Name> <Lesson Name>
6
5.3: Vi Editor Save & Quit
Description
From input mode to command mode press <Esc> and
from command mode
To Save :w
To Quit :q
To save & quit :wq
or :x
Saving and Quitting: The Last Line Mode
vi uses the ZZ command to save and quit editor. The ex mode, also referred to as
last line mode, can also be used.
To switch from command mode to ex mode, a colon (:) is pressed, which appears
as ex prompt in the bottom line. Any ex command can be entered at this prompt.
Following commands can be used for saving and quitting from the ex mode:
Command Function
w Write buffer into disk and remain in editing mode
x Save and quit the editor
wq Write and quit editor
q Quit editor
The Repeat Factor
A number can be prefixed to any command: most commands will interpret the
instruction to repeat the command that many times. Hence this number is called
as the repeat factor. For example, to insert a series of 30 asterisks in a line, 30i*
can be used.
The repeat factor can be used with input as well as command mode.
Page 05-6
<Course Name> <Lesson Name>
7
5.4: Cursor Movement Commands
Overview
Command Function
h Moves cursor left
j Moves cursor down
k Moves cursor up
I Moves cursor right
^ Moves cursor to beginning of first
$ Moves cursor to end of line
b Moves cursor backwards to beginning of word
e Moves cursor forward to end of word
w Moves cursor forward to beginning of word
Navigation (Cursor Movement commands):
Command Function
h (or backspace) Move cursor left
j Move cursor down
k Move cursor up
l (or spacebar) Move cursor right
^ Move cursor to beginning of first word of line (no
repeat factor)
0 or | Move cursor to beginning of line (no repeat factor
with 0)
$ Move cursor to end of line
b Move cursor back to beginning of word
e Move cursor forward to end of word
w Move cursor forward to beginning of word
Page 05-7
<Course Name> <Lesson Name>
8
5.5: Paging Functions
Details
Command Function
<Control-f> Full page forward
<Control-b> Full page backward
<Control-d> Half page forward
<Control-u> Half page backward
Paging Functions:
Command Function
<Ctrl-f> Full Page forward
<Ctrl-b> Full Page backward
<Ctrl-d> Half Page forward
<Ctrl-u> Half Page backward
<Ctrl-l> Redraw page screen (no repeat factor)
Page 05-8
<Course Name> <Lesson Name>
9
5.6: Search and Repeat Commands
Details
Commands Functions
/pat Searches forward for pat
?pat Searches backward for pattern pat
n Repeats search in the same direction along
which the previous search was made (no
repeat factor)
N Repeats search in a direction opposite to
that which the previous search was made
(no repeat factor)
Search and repeat commands:
Command Function
/pat Searches forward for pattern pat
?pat Searches backward for pattern pat
n Repeats search in same direction as previous
search (no repeat factor)
N Repeats search in opposite direction as previous
search (no repeat factor)
fch Moves cursor forward to first occurrence of
character ch in current line
Page 05-9
<Course Name> <Lesson Name>
10
5.7: Vi Editor Other Features
Details
Joining line
J - to join current line with next line
4J - to join 4 lines from current line
Undo last Instruction - u
Reverse all changes made to current line U
Operators
vi uses a number of operators which can be used along with commands to perform
complex editing functions. The most commonly used operators are:
d delete
c change
yy yank (copy)
! filter to act on text
Operators can work only when combined with a command or itself. The operators
also take a repeat factor.
Some samples of using operators:
Command Function
d$ or D Deletes from cursor to end of line
5dd Deletes five lines
d/endif Deletes from cursor up to the first occurrence of the string endif in
the forward direction
d30G Deletes from cursor up to line number 30
df. Deletes from cursor to first occurrence of a dot
c0 Changes from cursor to beginning of line
c$ or C Changes from cursor to end of line
3cw or c3w Changes three words
Page 05-10
<Course Name> <Lesson Name>
11
Summary
In vi editor esc key is used to change mode
esc - $ is used to move cursor at the end of the
file
Wq is used to write(save) and quit from the file
q! is used to quit without saving
Page 05-11
<Course Name> <Lesson Name>
12
Review Questions
What command is use to copy the lines in vi editor
------ command search for the pattern in vi editor
in forward direction?
What is use of <control b> command?
Page 05-12
S-ar putea să vă placă și
- Cognos Installation and ConfigurationDocument111 paginiCognos Installation and ConfigurationPrabir SinghÎncă nu există evaluări
- Teradata Basics Exam - Sample Question Set 1 (Answers in Italic Font)Document5 paginiTeradata Basics Exam - Sample Question Set 1 (Answers in Italic Font)Vishal GuptaÎncă nu există evaluări
- Methley Railway Station: A Proposal To The Department For Transport.Document38 paginiMethley Railway Station: A Proposal To The Department For Transport.Rt Hon. Alec Shelbrooke, M.P.0% (1)
- 1-Dynamic Memory AllocationDocument19 pagini1-Dynamic Memory AllocationSwayam DixhitÎncă nu există evaluări
- COBOL - PatniDocument96 paginiCOBOL - PatnimukeshÎncă nu există evaluări
- LAB 2 PythonDocument6 paginiLAB 2 PythonShAmma SHÎncă nu există evaluări
- OWB - Configuring Oracle Warehouse Builder in 11g R2Document4 paginiOWB - Configuring Oracle Warehouse Builder in 11g R2G.R.THIYAGU ; Oracle DBAÎncă nu există evaluări
- 5 Question Related To Variables and BlockDocument3 pagini5 Question Related To Variables and BlockPrashant kumarÎncă nu există evaluări
- Joe Sack Performance Troubleshooting With Wait StatsDocument56 paginiJoe Sack Performance Troubleshooting With Wait StatsAamöd ThakürÎncă nu există evaluări
- Hitachi Freedom Storage Lightning 9900 Series, Thunder 9200 and 7700E Guidelines For Oracle Database Backup and RecoveryDocument27 paginiHitachi Freedom Storage Lightning 9900 Series, Thunder 9200 and 7700E Guidelines For Oracle Database Backup and RecoveryValliammai BalajiÎncă nu există evaluări
- 13 Questions Related To PackageDocument6 pagini13 Questions Related To PackagePrashant kumarÎncă nu există evaluări
- Introduction To ETL and DataStageDocument48 paginiIntroduction To ETL and DataStageRavi MÎncă nu există evaluări
- Informatica PerformanceDocument4 paginiInformatica PerformanceVikas SinhaÎncă nu există evaluări
- SQL Oracle11g NotesDocument125 paginiSQL Oracle11g NotesgadhireddyÎncă nu există evaluări
- The MySQL Query Cache PresentationDocument24 paginiThe MySQL Query Cache PresentationyejrÎncă nu există evaluări
- Informatica V9 Sizing GuideDocument9 paginiInformatica V9 Sizing GuidePradeep Kothakota0% (1)
- Relational Object Oriented and Multi Dimensional DatabasesDocument13 paginiRelational Object Oriented and Multi Dimensional Databasesapi-297547878Încă nu există evaluări
- 10987C ENU PowerPoint Day 2Document140 pagini10987C ENU PowerPoint Day 2rrÎncă nu există evaluări
- Using Ola Hallengrens SQL Maintenance Scripts PDFDocument28 paginiUsing Ola Hallengrens SQL Maintenance Scripts PDFHana IbisevicÎncă nu există evaluări
- Presented By: - Preeti Kudva (106887833) - Kinjal Khandhar (106878039)Document72 paginiPresented By: - Preeti Kudva (106887833) - Kinjal Khandhar (106878039)archna27Încă nu există evaluări
- Best Practices For Multi-Dimensional Design Using Cognos 8 Framework ManagerDocument24 paginiBest Practices For Multi-Dimensional Design Using Cognos 8 Framework ManagerAshok GuntupalliÎncă nu există evaluări
- Datastage-Job ParametersDocument4 paginiDatastage-Job Parametersmgangadhar_143Încă nu există evaluări
- Basic UNIX CommandsDocument3 paginiBasic UNIX Commandszx3junglistÎncă nu există evaluări
- BSL SQL Training Part IDocument127 paginiBSL SQL Training Part IAnkita RoyÎncă nu există evaluări
- DBA - Class - Notes 3.0Document118 paginiDBA - Class - Notes 3.0Siva KumarÎncă nu există evaluări
- OLTP (On-Line Transaction Processing) Is Characterized by A Large Number of Short On-Line TransactionsDocument12 paginiOLTP (On-Line Transaction Processing) Is Characterized by A Large Number of Short On-Line TransactionseazyÎncă nu există evaluări
- UNIX & SHELL ProgrammingDocument3 paginiUNIX & SHELL Programmingaskamn100% (1)
- SQL Server Course ContentDocument11 paginiSQL Server Course ContentAnand GÎncă nu există evaluări
- Administering Oracle Database Classic Cloud Service PDFDocument425 paginiAdministering Oracle Database Classic Cloud Service PDFGanesh KaralkarÎncă nu există evaluări
- 10987C ENU PowerPoint Day 1Document170 pagini10987C ENU PowerPoint Day 1rrÎncă nu există evaluări
- Datastage Enterprise EditionDocument374 paginiDatastage Enterprise Editionjorge luis anyosa vergaraÎncă nu există evaluări
- 001 ArchitectureDocument26 pagini001 ArchitecturechensuriyanÎncă nu există evaluări
- Veritas Netbackup 6.5 Administration (Fundamentals I)Document38 paginiVeritas Netbackup 6.5 Administration (Fundamentals I)Gadiparthi A JayÎncă nu există evaluări
- DBMS & SQLDocument109 paginiDBMS & SQLShiva Kumar100% (1)
- Importing SequentialFiles in DataStageDocument13 paginiImporting SequentialFiles in DataStageKarthic Vijay DÎncă nu există evaluări
- Data Base Performance and Query OptimizationDocument404 paginiData Base Performance and Query Optimizationinogomezpy5435Încă nu există evaluări
- Cognos 10Document35 paginiCognos 10annareddypraveen100% (4)
- Oracle FullDocument105 paginiOracle Fullapi-3759101100% (1)
- Extending SSIS With Custom Tasks - Darren GreenDocument27 paginiExtending SSIS With Custom Tasks - Darren GreenSergio Bolaños CotoÎncă nu există evaluări
- Database Management System Unit-I: Efficient To UseDocument64 paginiDatabase Management System Unit-I: Efficient To UseSanthana KrishnanÎncă nu există evaluări
- Wait States SQL 2005 8Document30 paginiWait States SQL 2005 8sqlbookreaderÎncă nu există evaluări
- SQL Server Backup and RestoreDocument8 paginiSQL Server Backup and RestoreVenice DatoÎncă nu există evaluări
- Using SQL Server 2008 Extended EventsDocument25 paginiUsing SQL Server 2008 Extended EventsmaheshÎncă nu există evaluări
- Introduction To DatastageDocument24 paginiIntroduction To DatastageGiorgio JacchiniÎncă nu există evaluări
- Notes Topic 3, 4, 5Document237 paginiNotes Topic 3, 4, 5HassanÎncă nu există evaluări
- Ds 1Document4 paginiDs 1koteshreddy1Încă nu există evaluări
- Oracle Database Testing Guide 12c Release 1 (12.1)Document300 paginiOracle Database Testing Guide 12c Release 1 (12.1)host2626Încă nu există evaluări
- DBA11gvol 3 Performance TuningDocument139 paginiDBA11gvol 3 Performance Tuningkiran0123456789Încă nu există evaluări
- DS RoutineDocument12 paginiDS RoutineHarsh JainÎncă nu există evaluări
- Delphix Basic ConceptsDocument46 paginiDelphix Basic Conceptssaidi_m100% (1)
- Database VaultDocument18 paginiDatabase VaultanshulÎncă nu există evaluări
- SSISDocument100 paginiSSISHimanshu ChauhanÎncă nu există evaluări
- 22 Question Related To File or JavaDocument10 pagini22 Question Related To File or JavaPrashant kumarÎncă nu există evaluări
- Get Off To A Fast Start With Db2 V9 Purexml, Part 2Document16 paginiGet Off To A Fast Start With Db2 V9 Purexml, Part 2Ankur VermaÎncă nu există evaluări
- Oracle LocksDocument5 paginiOracle LocksSurya Surendra Reddy JangaÎncă nu există evaluări
- Pro Oracle SQL Development: Best Practices for Writing Advanced QueriesDe la EverandPro Oracle SQL Development: Best Practices for Writing Advanced QueriesÎncă nu există evaluări
- SQL Server 2019 AlwaysOn: Supporting 24x7 Applications with Continuous UptimeDe la EverandSQL Server 2019 AlwaysOn: Supporting 24x7 Applications with Continuous UptimeÎncă nu există evaluări
- Abap Smartforms TutorialDocument12 paginiAbap Smartforms TutorialSuresh Vanamala100% (1)
- UNIX For Users LabBookDocument13 paginiUNIX For Users LabBookanilkumarpvÎncă nu există evaluări
- Uploading Material Master Data Using Direct Input MethodDocument12 paginiUploading Material Master Data Using Direct Input MethodanilkumarpvÎncă nu există evaluări
- Displaying Data From Multiple TablesDocument32 paginiDisplaying Data From Multiple TablesanilkumarpvÎncă nu există evaluări
- 1130 Batch Oops AlvDocument75 pagini1130 Batch Oops AlvanilkumarpvÎncă nu există evaluări
- 12th Sep 530pm ModulepoolDocument35 pagini12th Sep 530pm ModulepoolanilkumarpvÎncă nu există evaluări
- Bhargav. M: Phone: 7661982420Document3 paginiBhargav. M: Phone: 7661982420anilkumarpvÎncă nu există evaluări
- Sparc m6 32 Ds 2015584Document5 paginiSparc m6 32 Ds 2015584anilkumarpvÎncă nu există evaluări
- 1.vedantu - Class 3 To 5 - BrochureDocument1 pagină1.vedantu - Class 3 To 5 - BrochureDeepak SharmaÎncă nu există evaluări
- Post Quiz Threads PDFDocument5 paginiPost Quiz Threads PDFshubham_narkhedeÎncă nu există evaluări
- Solar Water Heater MOU LaodiceaDocument2 paginiSolar Water Heater MOU LaodiceaZeeshan YasinÎncă nu există evaluări
- Pro Tester ManualDocument49 paginiPro Tester ManualRobson AlencarÎncă nu există evaluări
- Barangay Labangon Shelter Plan: Group 6 Blackjacks Ar 3134 HousingDocument21 paginiBarangay Labangon Shelter Plan: Group 6 Blackjacks Ar 3134 HousingGicelle SenoÎncă nu există evaluări
- TRG TRC001 en PsychrometryDocument89 paginiTRG TRC001 en PsychrometryhonismeÎncă nu există evaluări
- So You Want To Have Your Own Cosmetics BrandDocument3 paginiSo You Want To Have Your Own Cosmetics BrandCarlosÎncă nu există evaluări
- Getting Good Grades in School Is What Kids Are Supposed To Be Doing.Document6 paginiGetting Good Grades in School Is What Kids Are Supposed To Be Doing.The QUEENÎncă nu există evaluări
- HPB Brochure 0708Document12 paginiHPB Brochure 0708musaluddinÎncă nu există evaluări
- Bistable Relays RXMVB 2, RXMVB 4: FeaturesDocument4 paginiBistable Relays RXMVB 2, RXMVB 4: FeaturesGabriel Maxo PapagalloÎncă nu există evaluări
- PlumbingDocument1 paginăPlumbingminesdomieÎncă nu există evaluări
- Checklist For Rebar and Concrete WorkDocument4 paginiChecklist For Rebar and Concrete WorkDwinto RachmadÎncă nu există evaluări
- MYP Unit Planner - MathDocument5 paginiMYP Unit Planner - MathMarija CvetkovicÎncă nu există evaluări
- A Guide To Become A Succesful Marine EngineerDocument99 paginiA Guide To Become A Succesful Marine EngineerTammam Hassan100% (1)
- No 1 Method ValidationDocument2 paginiNo 1 Method ValidationdanaciortanÎncă nu există evaluări
- Energy Epp1924 WildlifeAndAssetProtection EnglishDocument56 paginiEnergy Epp1924 WildlifeAndAssetProtection EnglishFalquian De EleniumÎncă nu există evaluări
- Dubai Holding FactsheetDocument2 paginiDubai Holding FactsheetHarley soulÎncă nu există evaluări
- Module - 5Document92 paginiModule - 5Anand AÎncă nu există evaluări
- Open National Abacus Competition 2021 - Maats PVT LTDDocument8 paginiOpen National Abacus Competition 2021 - Maats PVT LTDRanjana GalphadeÎncă nu există evaluări
- Ai R16 - Unit-6Document36 paginiAi R16 - Unit-6RakeshÎncă nu există evaluări
- Understanding Terrorism and Political Violence PDFDocument304 paginiUnderstanding Terrorism and Political Violence PDFmihaela buzatuÎncă nu există evaluări
- MMC 16101 - Positive Displacement Pump - 01Document19 paginiMMC 16101 - Positive Displacement Pump - 01HET DEDHIAÎncă nu există evaluări
- SAP EHSM - Risk Assessment - User Guide - Help FilesDocument15 paginiSAP EHSM - Risk Assessment - User Guide - Help FilesKishor Kolhe50% (2)
- Fujikura FSM40S Service Manual PDFDocument67 paginiFujikura FSM40S Service Manual PDFAndrey Nikollas BuckoÎncă nu există evaluări
- RAMTHA-The Tragedy of Women's EnslavementDocument6 paginiRAMTHA-The Tragedy of Women's EnslavementPetrea Raul AndreiÎncă nu există evaluări
- Slot 22-23-24 Real Time CommunicationDocument50 paginiSlot 22-23-24 Real Time CommunicationLinh BuiÎncă nu există evaluări
- Daerah Penyebaran, Populasi Dan Habitat Paku Pohon (Cyathea Spp. Dan Dicksonia SPP.) DI BALI (Distribution, Population and Habitat ofDocument12 paginiDaerah Penyebaran, Populasi Dan Habitat Paku Pohon (Cyathea Spp. Dan Dicksonia SPP.) DI BALI (Distribution, Population and Habitat ofHyungieÎncă nu există evaluări
- TCL 1Document29 paginiTCL 1Nikita Mudras0% (2)
- MP65557-1 Manual Técnico - 4900Document371 paginiMP65557-1 Manual Técnico - 4900Tecnico IncoderÎncă nu există evaluări