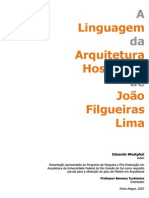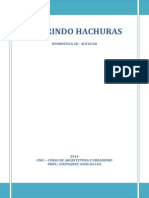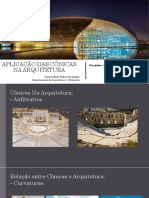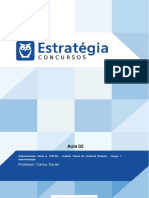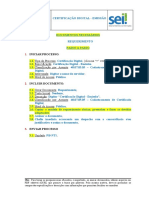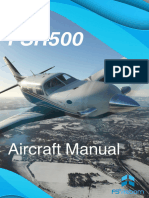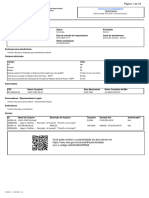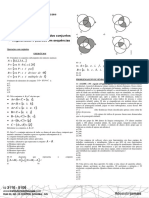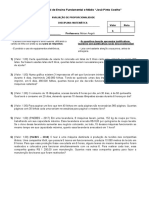Documente Academic
Documente Profesional
Documente Cultură
Configuração Layers
Încărcat de
Stephanny Stocker SelivonDrepturi de autor
Formate disponibile
Partajați acest document
Partajați sau inserați document
Vi se pare util acest document?
Este necorespunzător acest conținut?
Raportați acest documentDrepturi de autor:
Formate disponibile
Configuração Layers
Încărcat de
Stephanny Stocker SelivonDrepturi de autor:
Formate disponibile
MANUAL COM PASSO A PASSO PARA CONFIGURAR UM TEMPLATE COM LAYER E PENAS PARA PLOTAGEM
PROFESSORA STEPHANNY ASSIS DA LUZ UNIC- CURSO DE ARQUITETURA E URBANISMO DISCIPLINA: AUTOCAD 2D
Template um arquivo prottipo que guarda suas configuraes de layers , textos e at mesmo desenhos que quiser. Trata-se de um formato similar ao .dwg, a diferena que o .dwt serve para que inicie um projeto com base nele, sem que o arquivo original seja alterado. Uma das vantagens de se criar arquivos templates, poder utilizar configuraes padronizadas sem a necessidade de cria-las sempre que iniciar um novo desenho.
Comeamos clicando em file que est no canto superior esquerdo, no smbolo A em vermelho como podemos ver na figura a seguir. Clicando l aparecer uma janela de opes, escolhemos NEW e clicamos:
Depois de clicar em NEW abrir uma janela com uma lista de nomes que podemos escolher, escolhemos acadiso, pois vamos trabalhar com metros e abrimos.
Feito isso ser aberto um template novo, ou seja o arquivo para desenhar estar ok. Vamos ento configurar as layers e tudo que precisamos configurar para deixar salvo e sempre utilizar sem ter que configurar novamente. Comeamos configurando as layers. Para configurarmos as LAYER no AutoCad digitamos o seguinte comando: LA -> enter, em seguida abrir uma janela:
Nesta janela criaremos as layers utilizadas no desenho. Clicamos primeiramente no cone indicado pra a criao de uma nova layer, ele abrir uma nova
linha onde voc digitar o nome da layer e depois configuramos a cor que aparece na tela, o tipo de linha e a espessura.
Depois de criada todas as layers fechamos a janela e aplicamos as layers ao desenho, cada qual com a sua layer. Depois de configurar tudo no arquivo (layers, cotas) que voc quer que sempre aparea configurado no seu arquivo vamos salvar. Voc tem que salvar o arquivo como um arquivo template, para isto, v no menu File e selecione a opo Save As, ento no dialogo de salvamento, selecione na opo Salve as o item Drawing template file (*.dwt) ento confirme dando um nome ao arquivo; pode ser o seu nome por exemplo.
Depois de nomear e salvar, abrir uma nova janela, nela voc pode descrever a sua configurao, e escolher a unidade de medida, selecionamos mtrico e damos ok. Feito isso seu arquivo estar salvo e sempre que voc abrir o AutoCAD em seu computador pode abrir este template com suas conf iguraes. Clique em File, New, selecione na lista o seu arquivo, open, e pronto, suas configuraes de layers e tudo mais estaro no arquivo, s comear a desenhar.
Para a impresso sair com a cor que desejamos, clicamos no cone de impresso:
E abrir a seguinte janela:
Selecionamos o seguinte cone para criar uma nova configurao de impresso:
Seguimos os prximos passos:
Colocamos um nome para a nova configurao: (pode ser seu nome, ou o nome que desejar)
Em seguida selecionamos o estilo que acabamos de criar e clicamos no cone de configurao ao lado:
Quando clicar neste cone a seguinte janela ser aberta, anteriormente quando criamos as layer j configuramos o tipo de linha, e a cor que ela teria na tela, nesta janela vamos configurar a cor real da impresso, e espessura ento selecionamos a cor que utilizamos na layer 1 e ento conforme indicado na figura selecionamos a cor real da impresso, use object color utilizar a cor que a layer tem, por exemplo se ela for azul, vai sair azul, se voc quiser que ela saia em preto voc deve marcar a cor preto. Depois de configurar todas as layers clicamos em save and close e podemos imprimir nosso arquivo!
Para salvarmos a configurao de impresso e utilizarmos em outros computadores, por exemplo, quando levamos nosso arquivo para imprimir em uma empresa de plotagem, podemos anotar a nossa configurao de layers para serem configuradas l ou apenas copiar as configuraes o que muito mais fcil. Abra a Janela de Plotagem: 1- Selecione a tua configurao e clique em configurao (no quadradinho ao lado) Abrir a janela Plot Style Editor - O nome da tua configurao, v em Save As...
2- Abrir a Janela com o diretrio do local em que est armazenado o teu arquivo .CTB, copie ele (CTRL+C) e cole no desktop ou em outra pasta que quiser para voc poder enviar ele junto com o teu arquivo .DWG.
Depois de copiar e colar o arquivo onde voc desejar, podemos fechar a janela que abrimos sem alterar nada, apenas fechar! ATENO: NUNCA RECORTE (CTRL+X) o arquivo .CTB deste diretrio, copie e cole sempre!! Se quiser colocar um arquivo .CTB (de outra pessoa ou computador) jogue o arquivo dentro desta pasta e reinicie o teu AutoCad.
Esta tabela contm a configurao de layers que vamos utilizar em nossas aulas, esto as mais utilizadas, e podem servir de base para a criao das layers de vocs!
NOME LAYER
COR NA TELA
COR IMPRESSO
ESPESSURA
TIPO LINHA
PAREDE PILAR E VIGAS PORTA JANELA MOBLIA TELHADO PROJEO TEXTO COTA PAREDE VISTA LINHA CORTE VEGETAO 01 VEGETAO 02 VIEWPORT
BLUE 240 220 130 252 15 150 40 10 191 12 96 116 255
PRETO PRETO 220 130 252 PRETO PRETO PRETO 10 PRETO 12 96 116 INVISVEL
0,40mm 0,40mm 0,18mm 0,13mm 0,1mm 0,30mm 0,30mm 0,15mm 0,13mm 0,25mm 0,15mm 0,13mm 0,13mm NO
CONTINUOUS CONTINUOUS CONTINUOUS CONTINUOUS CONTINUOUS CONTINUOUS HIDDEN CONTINUOUS CONTINUOUS CONTINUOUS ACAD ISO CONTINUOUS CONTINUOUS NO
S-ar putea să vă placă și
- Cronicas de Thedas PDFDocument83 paginiCronicas de Thedas PDFbioamnÎncă nu există evaluări
- Manual Central Light CP2000 PDFDocument2 paginiManual Central Light CP2000 PDFAltair ChavesÎncă nu există evaluări
- Mercedes - Unidade InjetoraDocument7 paginiMercedes - Unidade Injetoramaria genilda100% (2)
- A importância da ergonomia no trabalho do técnico de apoioDocument6 paginiA importância da ergonomia no trabalho do técnico de apoioLxDMÎncă nu există evaluări
- Manual de Terapêutica Não Farmacológica em Geriatria e GerontologiaDocument170 paginiManual de Terapêutica Não Farmacológica em Geriatria e GerontologiaPaulo Ricardo Portella PietschmannÎncă nu există evaluări
- A Linguagem Da Arquitetura HospitalarDocument132 paginiA Linguagem Da Arquitetura HospitalarStephanny Stocker SelivonÎncă nu există evaluări
- Guia Instrutivo Selo Bronze - 2018 - PRIMEIRA PARTEDocument143 paginiGuia Instrutivo Selo Bronze - 2018 - PRIMEIRA PARTELaurentino Martelinho de OuroÎncă nu există evaluări
- Avaliação de Físico-Química sobre Movimento e RepousoDocument5 paginiAvaliação de Físico-Química sobre Movimento e RepousoCristina RodriguesÎncă nu există evaluări
- Manutencao Ada A Arquitetura HospitalarDocument62 paginiManutencao Ada A Arquitetura HospitalarAlexandre VieiraÎncă nu există evaluări
- Inserindo HachurasDocument7 paginiInserindo HachurasStephanny Stocker SelivonÎncă nu există evaluări
- Apostila Desenho - Arquitetura FAGDocument103 paginiApostila Desenho - Arquitetura FAGfabioppimenta1997100% (2)
- Aplicações das cônicas na arquiteturaDocument16 paginiAplicações das cônicas na arquiteturaLaisa SantiagoÎncă nu există evaluări
- Universidade decolonialDocument196 paginiUniversidade decolonialAnonymous TQbS7BVZCÎncă nu există evaluări
- ebcf6f3e493958134df9ff7bad003014Document21 paginiebcf6f3e493958134df9ff7bad003014guicqpÎncă nu există evaluări
- Procedimento: Rev. G Out / 99Document6 paginiProcedimento: Rev. G Out / 99Torus EngenhariaÎncă nu există evaluări
- Aula 02Document80 paginiAula 02FerreiraÎncă nu există evaluări
- Prova 03 de PsicanaliseDocument4 paginiProva 03 de Psicanalisemarcos aurelioÎncă nu există evaluări
- Circular InformativaDocument2 paginiCircular InformativaMarta SilvaÎncă nu există evaluări
- Análise de amostras por métodos químicos instrumentaisDocument48 paginiAnálise de amostras por métodos químicos instrumentaisLaÎncă nu există evaluări
- 28 - EletroquímicaDocument21 pagini28 - EletroquímicaLuis cordeiroÎncă nu există evaluări
- Certificado Digital EmissãoDocument3 paginiCertificado Digital EmissãoNiltonÎncă nu există evaluări
- Sequência de E-mails e Mensagens para Venda de FormaçãoDocument13 paginiSequência de E-mails e Mensagens para Venda de FormaçãoFábio SzaÎncă nu există evaluări
- Liquido 1195152 Caterpillar - A.00.07.04997Document9 paginiLiquido 1195152 Caterpillar - A.00.07.04997MAICON MARTINSÎncă nu există evaluări
- FSR500 ManualDocument148 paginiFSR500 ManualLeandro instruments musicÎncă nu există evaluări
- Módulo 1Document11 paginiMódulo 1GERSON SANTOSÎncă nu există evaluări
- Matriz Urbana de Vila BoaDocument18 paginiMatriz Urbana de Vila BoaIrina AlencarÎncă nu există evaluări
- (IME) Distribuição EletronicaDocument2 pagini(IME) Distribuição Eletronicalia junsÎncă nu există evaluări
- KNTLU Job ApplicationDocument3 paginiKNTLU Job ApplicationJaime Francisco SimithÎncă nu există evaluări
- Relatorio 2024Document19 paginiRelatorio 2024Arielle MairaÎncă nu există evaluări
- Sobre A Definição de MedicinaDocument7 paginiSobre A Definição de MedicinaMsaluizÎncă nu există evaluări
- Material 1 - 10-12-18Document4 paginiMaterial 1 - 10-12-18Larissa MesquitaÎncă nu există evaluări
- Prova de Matemática sobre Proporcionalidade Direta na Escola Estadual José Pinto CoelhoDocument1 paginăProva de Matemática sobre Proporcionalidade Direta na Escola Estadual José Pinto CoelhoMirian AngeliÎncă nu există evaluări
- NT 06 - 2020 - Centralidade Regional de São Luís Nos Deslocamentos para Serviços de SaúdeDocument13 paginiNT 06 - 2020 - Centralidade Regional de São Luís Nos Deslocamentos para Serviços de SaúdeEduardo Celestino CordeiroÎncă nu există evaluări
- Fichamento o Capital II III IV VDocument4 paginiFichamento o Capital II III IV VGabriel SantosÎncă nu există evaluări