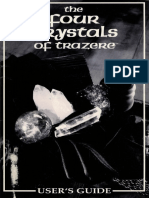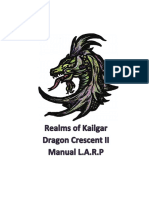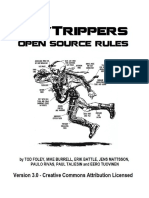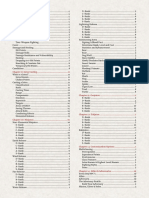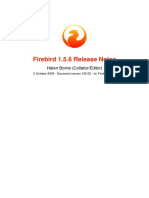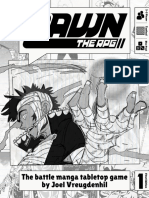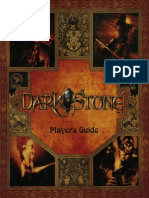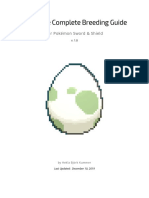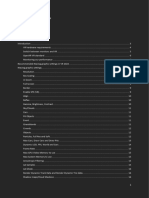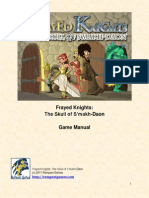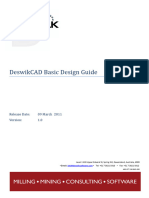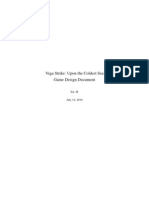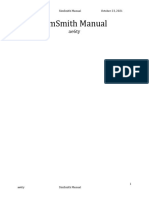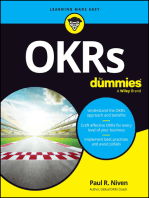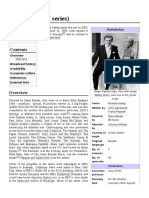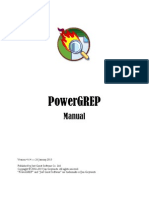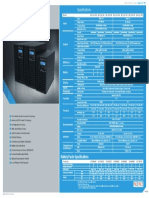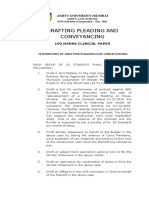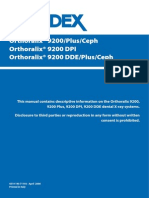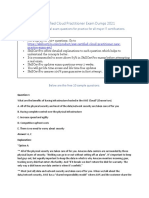Documente Academic
Documente Profesional
Documente Cultură
CoH Planner Reference Manual
Încărcat de
Blargh54321Drepturi de autor
Formate disponibile
Partajați acest document
Partajați sau inserați document
Vi se pare util acest document?
Este necorespunzător acest conținut?
Raportați acest documentDrepturi de autor:
Formate disponibile
CoH Planner Reference Manual
Încărcat de
Blargh54321Drepturi de autor:
Formate disponibile
CoH Planner Reference Manual
2005, Joe Chott AKA Verxion
CoH Planner
(City of Heroes Planner)
Striving to be the very best character creation and planning tool available for the game
Written By Joe Chott
Last Revised: September 6, 2005 For version 1.5B
Copyright 2004, 2005, Joe Chott All Rights Reserved
Page 1
CoH Planner Reference Manual
2005, Joe Chott AKA Verxion
Table Of Contents
OVERVIEW ............................................................................................................................................... 4 INTRODUCTION ...................................................................................................................................... 4 PROGRAM INSTALLATION .................................................................................................................... 4 PROGRAM UPGRADE ............................................................................................................................. 5 OPERATION ............................................................................................................................................. 5 GENERAL INFORMATION ON USING COH PLANNER ...................................................................... 6 Button ................................................................................................................................................. 6 Combobox ......................................................................................................................................... 6 Listbox ................................................................................................................................................ 6 Radio Button .................................................................................................................................... 6 Text Entry.......................................................................................................................................... 6 PREFERENCES AND OPTION SETTINGS IN COH PLANNER ............................................................ 7 IF YOU NEED TECHNICAL ASSISTANCE WITH COH PLANNER ...................................................... 7 COH PLANNER THE QUICK TOUR ................................................................................................... 8 Basic Operation ............................................................................................................................... 8 Preferences ....................................................................................................................................... 8 Experiment ....................................................................................................................................... 8 SCREENS AND MENUS ....................................................................................................................... 9 MENUS FILE ........................................................................................................................................ 9 Load Hero .......................................................................................................................................... 9 Save Hero As ................................................................................................................................... 9 Respec Compare ............................................................................................................................. 9 Clear Comparison Character ...................................................................................................... 9 Quit ...................................................................................................................................................... 9 MENUS VIEW .................................................................................................................................... 10 Default .............................................................................................................................................. 10 Valid Enhancements .................................................................................................................... 10 Your Enhancements..................................................................................................................... 10 Power Defense / Resistance ..................................................................................................... 10 Cumulative Endurance Worksheet ......................................................................................... 11 Cumulative Defense / Resistance Worksheet .................................................................... 11 MENUS ERASE................................................................................................................................... 12 Erase Hero ...................................................................................................................................... 12 Erase Slots ...................................................................................................................................... 12 Erase Powers .................................................................................................................................. 12 MENUS EXPORT ................................................................................................................................ 13 Plain Export (short) ..................................................................................................................... 13 Plain Export (long) ....................................................................................................................... 13 Forum Export (short) .................................................................................................................. 13 Forum Export (long).................................................................................................................... 13 MENUS OPTIONS ............................................................................................................................. 14 Check for Updates ........................................................................................................................ 14 Preferences ..................................................................................................................................... 14 Set Enhancement Values........................................................................................................... 14
Page 2
CoH Planner Reference Manual
2005, Joe Chott AKA Verxion
MENUS DONATE ............................................................................................................................... 15 Go to Donation URL ..................................................................................................................... 15 MENUS HELP ..................................................................................................................................... 16 About................................................................................................................................................. 16 SCREENS COH PLANNER DEFAULT VIEW.................................................................................... 17 SCREENS LOADED CHARACTER ..................................................................................................... 18 SCREENS LEVEL-UP MODE ............................................................................................................ 19 How to switch to Level-Up Mode ............................................................................................ 19 Level-Up Mode Indicator ........................................................................................................... 19 Power Addition Indicator ........................................................................................................... 19 Slot Addition Indicator................................................................................................................ 19 SCREENS EXPERT MODE................................................................................................................. 20 How to switch to Expert Mode................................................................................................. 20 Expert Mode Indicator ................................................................................................................ 20 SCREENS - CHOOSING YOUR AT ...................................................................................................... 21 SCREENS CHOOSING YOUR PRIMARY POWERSET POWERS................................................... 21 SCREENS CHOOSING YOUR SECONDARY POWERSET POWERS ............................................. 22 SCREENS CHOOSING POWER POOL POWERS ........................................................................... 23 SCREENS CHOOSING ANCILLARY POOL POWERS .................................................................... 24 SCREENS MAIN POWERS ............................................................................................................... 25 Power Name ................................................................................................................................... 25 Power Level .................................................................................................................................... 25 SCREENS ENHANCEMENTS ............................................................................................................. 26 Adding an enhancement ............................................................................................................ 26 Changing an enhancement ....................................................................................................... 27 Removing an Enhancement...................................................................................................... 27 Fast Enhancement Placing ........................................................................................................ 27 Screens Default ..................................................................................................................... 28 SCREENS VALID ENHANCEMENTS ................................................................................................ 30 SCREENS YOUR ENHANCEMENTS ................................................................................................. 31 SCREENS DEFENSE / RESISTANCE .............................................................................................. 32 SCREENS CUMULATIVE ENDURANCE ........................................................................................... 33 Disabling toggle powers ............................................................................................................. 34 Detaching the Cumulative Endurance Worksheet............................................................ 34 SCREENS CUMULATIVE DEFENSE / RESISTANCE WORKSHEET ............................................ 35 Disabling powers .......................................................................................................................... 36 Detaching the Cumulative Defense / Resistance Worksheet....................................... 36
Page 3
CoH Planner Reference Manual
2005, Joe Chott AKA Verxion
Overview
Introduction
Thanks very much for your interest in CoH Planner! I very sincerely hope that you will not need this manual for typical use. If you need help and dont have this manual with you, you can use the help menu in the program for quick reference. This manual is organized in three primary sections: 1. 2. 3. Overview High level description of the program Screens and Menus Details on the main screen, dialogs, and menus Program Usage Walk through of typical program operations
The most recent information about CoH Planner is always available at the website: http://www.joechott.com/coh . Program Installation CoH Planner is distributed in one of two different .zip files. The first .zip file is intended for general use, and is named coh_planner_normal.zip. The second .zip file is named coh_planner_noinet.zip, and is intended for everyone else. coh_planner_normal.zip Use this version if your computer is on the internet and you do not use a proxy server to connect to the internet. This version automatically checks for updates and can even be configured to automatically update itself when new versions are available.
Normal version is available from: http://www.joechott.com/coh/coh_planner_normal.zip
coh_planner_noinet.zip
Use this version if your computer requires the use of a proxy server to get onto the internet (the program does not currently support proxy servers that require a username / password login), or if your computer does not have an internet connection. Another reason to use this version is if you do not want CoH Planner to connect to the internet at all.
No Inet version is available from: http://www.joechott.com/coh/coh_planner_noinet.zip
Once downloaded, installation currently requires the extraction of a single folder (and its contents) from the zip file. It is absolutely essential that you extract everything from the .zip file, including subdirectories. This is the number one most common problem people have with installation. If you are using Winzip, it has an option to Extract from the .zip file. For most users, if they simply open the .zip file and then click on Extract, everything will work on the first try. If you end up having trouble with this, feel free to contact me using this email address: coh_planner@joechott.com .
Page 4
CoH Planner Reference Manual
2005, Joe Chott AKA Verxion
Overview, continued
Program Upgrade
If you downloaded the normal version of CoH Planner, or if you have configured the noinet version to talk to the internet, then you can have CoH Planner update itself. The other option is to re-download the version on the web page. The links always point to the latest version.
Operation
CoH Planner is designed to be intuitive for all kinds of people. If you have created and leveled up a character in the game, then much of how CoH Planner works should make sense to you. Many operations can be accomplished with a menu option, keyboard shortcut, or with the mouse. By giving you options like this, you should be able to choose what is most comfortable for you.
Page 5
CoH Planner Reference Manual
2005, Joe Chott AKA Verxion
Overview, continued
General Information on using CoH Planner In most cases, the operation of CoH Planner should be obvious (if it isnt, please send me an email explaining why you feel it is not). As a result, I have tried to document those things which may not be so obvious, or which would benefit from clarification. Button A button is simply something that looks like it is raised up above the rest of the application, and awaits you to push it. Typically the button will be named with something that explains what its purpose is. Combobox A combobox is like a button except that it shows user-selected data. To the left of the triangle button is the currently selected value from a list of preset values. Click on the arrow to open a window that allows you to select your choice. Listbox
A listbox is a list of items that you can select or deselect. In the CoH Planner program, however, they are treated specially. By default, a gray background indicates something that isnt allowed to be selected, a yellow background indicates something that can be selected, while a green background indicates something that has already been selected. Radio Button Radio buttons always come in groups. Only one item from the group can be selected at any one time. They are used when you have a choice, but only one choice is valid at a time. You can recognize radio buttons by the circular selection mechanism. Clicking on the circle chooses its corresponding option. The currently selected choice has a solid circle in its center, while the unselected options do not. Text Entry A text entry is simply a field that allows you to enter text inside. Typically there is text to the left of the entry field that explains what data is expected to be in the field.
Page 6
CoH Planner Reference Manual
2005, Joe Chott AKA Verxion
Overview, continued
General Information on using CoH Planner, continued
This is a special portion of the interface that shows a great deal of information at a glance. First, the text that reads Flashing Steel denotes which power we are looking at. To the left of the text is a number, in this case (2). The number represents the level at which you took the power. Next are a series of six symbols that represent the enhancements that have been placed in the power. Finally, the background of the power is green (instead of blue), which means you are currently in a mode that expects you to place a slot. The background is blue when you are in a mode that expects you to place a power.
Preferences and option settings in CoH Planner
CoH Planner is a remarkably flexible program with many preferences available to configure your wants and needs. You can change the entire look of the application if you want to. In general, all preferences are available from the Options->Preferences menu (Available by clicking on Options, and then clicking on Preferences).
If you need technical assistance with CoH Planner
At the time of this manuals writing, the primary mechanism of support is through this E-mail address: coh_planner@joechott.com . Any questions regarding the program, or basic technical support should go to this E-mail address. Before sending a support request, please double check this manual to see if your question is answered here. I have made every effort to assist you through the documentation.
Page 7
CoH Planner Reference Manual
2005, Joe Chott AKA Verxion
Overview, continued
CoH Planner the Quick Tour
Basic Operation CoH Planner was written to allow the user to interact in whatever method makes the most sense to them menu options exist for many functions, there are keyboard shortcuts for many operations, there are popup menus, and of course, you can interact with the program using your mouse. Preferences CoH features a number of preference settings. These options allow you to change the look of the application, the default enhancement type you add, whether you load your last hero when you launch the application, and several settings dealing with how and whether or not the program does updates. Experiment There are lots of ways you can use CoH Planner and one of the best ways to learn about the program is to use it. Once you have tried the program for a while, it will be useful to come back to this manual to learn the features that are of special interest to you. Good luck!
Page 8
CoH Planner Reference Manual
2005, Joe Chott AKA Verxion
Screens and Menus
Menus File
Load Hero This allows you to load a previously saved hero. You will be prompted to locate the hero on your hard disk. Save Hero As This allows you to save your hero to disk for later use. You will be prompted to specify a location for the hero, and you can change the name at that time if you so choose. Respec Compare This will allow you to quickly swap between two previously saved heros so that you can compare (for example) a character before and after a respect. Clear Comparison Character This basically disables the respec compare function. Quit This exits the program. It will automatically prompt you about whether you want to save your character or not. This is the same function as clicking on the applications close button.
Page 9
CoH Planner Reference Manual
2005, Joe Chott AKA Verxion
Screens and Menus, continued
Menus View
Default This will revert you back to the default view. The default view shows information like the name of a given power, the level the power becomes available at, the accuracy, activation time, endurance cost, duration, recharge time, range, brawl index, and full description of whatever power you hover your mouse over. Valid Enhancements This will switch you to the valid enhancement view. The valid enhancement view will show you what enhancements are allowed for any power that you hover over. Your Enhancements This will switch you to a view called Your Enhancements. This view allows you to hover your mouse over your powers and to see what enhancements you have placed in them, as well as what type of enhancement and what level the enhancement is (relative to your level). Power Defense / Resistance This will switch you to a view called Defense / Resistance. While in this view, the program allows you to see all the defense and resistance information for any power you hover over. The real beauty of this view is that it will actually show you the benefit of the enhancements you have placed into the power. Therefore, you can use this view to watch what the effect is of adding each enhancement!
Page 10
CoH Planner Reference Manual
2005, Joe Chott AKA Verxion
Screens and Menus, continued
Menus View, continued
Cumulative Endurance Worksheet This will switch you to a view called Cumulative Endurance. This view covers the entire left side of the interface. The purpose of this view is to allow you to directly see the effects of your toggle powers on your endurance. The cumulative view takes into account whatever slotting you have, and will dynamically change the numbers as you add enhancements to the powers on the right hand side. You can also enable and disable your various powers to see the impact they have on your overall endurance! Cumulative Defense / Resistance Worksheet This will switch you to a view called Cumulative Defense / Resistance. This view covers the entire left side of the interface. The purpose of this view is to allow you to directly see the effects of your defensive and resistance powers on your character. The cumulative view takes into account whatever slotting you have, and will dynamically change the numbers as you add enhancements to the powers on the right hand side. You can also enable and disable your various powers to see the impact they have on your overall defense and resistance!
Page 11
CoH Planner Reference Manual
2005, Joe Chott AKA Verxion
Screens and Menus, continued
Menus Erase
Erase Hero This will erase your hero from memory. It will not delete your hero from disk just from memory. This will include a reset of all primary and secondary powers, all pool and ancillary pool powers everything. It lets you begin designing a new hero from scratch. Erase Slots This will erase any enhancements and any slots you have added to your character. Absolutely everything else about your character will be left alone. Erase Powers This will erase any powers, enhancements, and slots that you have added to your character. This is basically a way for you to start choosing powers again from scratch, and leaves your primary, secondary, and pools all the same so you dont have to pick them again.
Page 12
CoH Planner Reference Manual
2005, Joe Chott AKA Verxion
Screens and Menus, continued
Menus Export
Plain Export (short) This will export your character to a window in text format. The export is in a short format intended to be posted to forums that do not support text formatting. You should be able to paste the content of the window directly into a forum post to show people what your build is. Plain Export (long) This will export your character to a window in text format. The export is in a long format intended to be posted to forums that do not support text formatting. You should be able to paste the content of the window directly into a forum post to show people what your build is. Be warned, however, that most forum goers would prefer that you post the short format as it is a much more concise format. Forum Export (short) This will export your character to a window in text format. The export is in a short format intended to be posted only to forums that support UBB code. The official CoH forums support this type of export. You should be able to paste the content of the window directly into a forum post to show people what your build is. Forum Export (long) This will export your character to a window in text format. The export is in a long format intended to be posted only to forums that support UBB code. The official CoH forums support this type of export. You should be able to paste the content of the window directly into a forum post to show people what your build is. Be warned, however, that most forum goers would prefer that you post the short format as it is a much more concise format.
Page 13
CoH Planner Reference Manual
2005, Joe Chott AKA Verxion
Screens and Menus, continued
Menus Options
Check for Updates This will connect to the internet and check for any available updates. There are three kinds of updates that may possibly be available: Binary, Data, and Gif. Gif updates are very rare, while both Binary and Data updates occur on a fairly regular basis. You are given the opportunity to apply the updates separately, but to truly stay current, you need to apply any and all updates that are available. If you have the preference to enable internet update checking then you wont normally need to use this menu option. Furthermore, if you have selected the preference to automatically apply updates when they are available (recommended!), then the program will automatically apply any updates it finds. Absolutely NO information of any kind is sent home when you do this. This is strictly a web download of the data to your computer, nothing else.
Note: In order for this update check to work, you have to have a working configured internet connection. If you use a proxy server, you will have to configure it in preferences.
Preferences This will open a dialog box in which you can configure a wide variety of preferences. These options allow you to change the look of the application, the default enhancement type you add, whether you load your last hero when you launch the application, and several settings dealing with how and whether or not the program does updates. Set Enhancement Values This will open a small dialog box in which you can choose to modify every single enhancement that has been slotted on your character. There is one set of radio buttons to choose between T for training, DO for Dual Origin, and SO for Single Origin. There is another set of radio buttons that lets you choose what level the enhancements are relative to your level, and they vary from three levels below you to three levels above you.
Page 14
CoH Planner Reference Manual
2005, Joe Chott AKA Verxion
Screens and Menus, continued
Menus Donate
Go to Donation URL This is pretty straight forward. Several people have asked for a way to donate money to me in return for the time I have invested in this program. The donation is 100% optional, but if you would like to donate, this will launch Internet Exporer and bring you to a page where you can donate. If you would like to give a donation more manually, you can donate using Paypal by donating to the account: joechott@gmail.com . Just remember donations are optional!
Page 15
CoH Planner Reference Manual
2005, Joe Chott AKA Verxion
Screens and Menus, continued
Menus Help
About This simply pops open some rudimentary help about the application.
Page 16
CoH Planner Reference Manual
2005, Joe Chott AKA Verxion
Screens and Menus, continued
Screens CoH Planner default view
This is what the overall application looks like when you very first open the application up.
Page 17
CoH Planner Reference Manual
2005, Joe Chott AKA Verxion
Screens and Menus, continued
Screens Loaded Character
And this is what the application looks like once you have fully populated a character.
Page 18
CoH Planner Reference Manual
2005, Joe Chott AKA Verxion
Screens and Menus, continued
Screens Level-Up Mode
How to switch to Level-Up Mode If you see this button in the upper left of the display, you are already in Level-Up Mode. On the other hand, if you see this button in the upper left of the display, you need to click on it to put yourself into Level-Up Mode. Level-Up Mode Indicator
When you are in Level-Up Mode, you will see in this section of the display a message telling you what to do. It will tell you to choose a power, or to choose a slot. Level-Up Mode is intended to work just like when you level up a character in the game. The bottom gives an indicator of how many slots you have left to place given your current slot level, but you can only place slots when it tells you to. Power Addition Indicator
The background behind the power name (Web Grenade in this case) is blue, which serves as yet another indicator that you need to select the next power. Slot Addition Indicator
The background behind the power name (Web Grenade in this case) is green, which serves as yet another indicator that you need to add a slot to one of your powers.
Page 19
CoH Planner Reference Manual
2005, Joe Chott AKA Verxion
Screens and Menus, continued
Screens Expert Mode
How to switch to Expert Mode If you see this button in the upper left of the display, you are already
in Expert Mode.
On the other hand, if you see this button in the upper left of the display, you need to click on it to put yourself into Expert Mode. Expert Mode Indicator
When you are in Expert Mode, you will see in this section of the display a message telling you what Power Level you are on, as well as what Slot Level you are on. The bottom gives an indicator of how many slots you have left to place given your current slot level. While you are in Expert Mode, you can choose Powers and Slots independently. This means you can choose all of your powers without picking any slots if you want. The only restriction is that you dont add powers or slots out of order (in other words, you cant put a level 32 power in the slot used for level 6 powers, or put a level 4 slot into a level 6 power). If you try to do something you arent allowed to do, a popup message should appear giving you a warning about what you tried to do and why it isnt allowed.
Page 20
CoH Planner Reference Manual
2005, Joe Chott AKA Verxion
Screens and Menus, continued
Screens - Choosing your AT
This combo box is used to choose which AT (Archetype) you will be creating with CoH Planner. Simply click on the triangle and choose your AT from the menu that drops down below it. Clicking on the AT of your choice will place it into the combobox and you will see the Primary and Secondary powers change to the first available sets for the AT you have chosen.
Screens Choosing your Primary Powerset Powers
Clicking on the triangle will open the combobox and allow you to select which Primary Powerset you want to use with your character. Once you have clicked on a specific powerset, the listbox below the combobox will fill with the powers available in the powerset. By default, the powers with a gray background are not available to choose, while the powers with a yellow background are available to choose as a new power. To choose a Primary Power, simply click on it with your left mouse button. Once you do so, the background of the power will turn green (indicating that the power is now in use by your character), and you will see the power listed on the right hand side of the program. Gray Background Cannot be chosen yet Yellow Background Available to be chosen Green Background Has been chosen
Note: These colors can be changed in the preferences.
Page 21
CoH Planner Reference Manual
2005, Joe Chott AKA Verxion
Screens and Menus, continued
Screens Choosing your Secondary Powerset Powers
Clicking on the triangle will open the combobox and allow you to select which Secondary Powerset you want to use with your character. Once you have clicked on a specific powerset, the listbox below the combobox will fill with the powers available in the powerset. By default, the powers with a gray background are not available to choose, while the powers with a yellow background are available to choose as a new power. To choose a Secondary Power, simply click on it with your left mouse button. Once you do so, the background of the power will turn green (indicating that the power is now in use by your character), and you will see the power listed on the right hand side of the program. Gray Background Cannot be chosen yet Yellow Background Available to be chosen Green Background Has been chosen
Note: These colors can be changed in the preferences. Note: The first power in the Secondary Power list is chosen by default and cannot be changed.
Page 22
CoH Planner Reference Manual
2005, Joe Chott AKA Verxion
Screens and Menus, continued
Screens Choosing Power Pool Powers
To begin with, you will see four boxes that look just like the one above. Clicking on the triangle and choosing a specific Power Pool will populate the listbox below it with the four powers available from that specific Power Pool. After you have selected a Power Pool and chosen some powers, it may look like the following:
By default, the powers with a gray background are not available to choose, while the powers with a yellow background are available to choose as a new power. To choose a Power Pool Power, simply click on it with your left mouse button. Once you do so, the background of the power will turn green (indicating that the power is now in use by your character), and you will see the power listed on the right hand side of the program. Gray Background Cannot be chosen yet Yellow Background Available to be chosen Green Background Has been chosen
Note: These colors can be changed in the preferences.
Page 23
CoH Planner Reference Manual
2005, Joe Chott AKA Verxion
Screens and Menus, continued
Screens Choosing Ancillary Pool Powers
To begin with, you will see a box that look just like the one above. Clicking on the triangle and choosing a specific Ancillary Pool will populate the listbox below it with the four powers available from that specific Ancillary Pool. After you have selected an Ancillary Pool and chosen some powers, it may look like the following:
By default, the powers with a gray background are not available to choose, while the powers with a yellow background are available to choose as a new power. To choose an Ancillary Pool Power, simply click on it with your left mouse button. Once you do so, the background of the power will turn green (indicating that the power is now in use by your character), and you will see the power listed on the right hand side of the program. Gray Background Cannot be chosen yet Yellow Background Available to be chosen Green Background Has been chosen
Note: These colors can be changed in the preferences.
Page 24
CoH Planner Reference Manual
2005, Joe Chott AKA Verxion
Screens and Menus, continued
Screens Main Powers
This section is an incredibly important part of your use of the program. Learning just a few simple things about it can really make your life a lot easier when using the program. Power Name You will find the Power Name in white text in each power slot. For example, the very first power at the upper left is Fast Healing. Power Level You will find the level that you took each power written in yellow and in parenthesis to the left of each power slot. For example, the very last power (Swift) shows it was taken at level 49.
Page 25
CoH Planner Reference Manual
2005, Joe Chott AKA Verxion
Screens and Menus, continued
Screens Enhancements
At the bottom of each power slot is room for enhancements. There is room for six enhancements, the maximum that any power can accept. An example is that the power Hurdle has one enhancement (Jumping), while the power Integration has two enhancements (both of them are Endurance Reduction). Removing a Power If you middle click on the name of a power, it will remove the power from your Main Power section. You will then need to choose another power to put in its place. Adding an enhancement
Left clicking on an empty portion of the power slot (look where the arrow is pointing above) will cause a small window to pop up. The window will confirm the name of the power you are trying to add an enhancement to at the top, in white text. Below the name of the power, you will see a row containing all of the enhancements allowed for that power. Clicking on any of the enhancements in the window will cause the window to disappear and the enhancement will be placed into the enhancement slot in the power. Note that the bottom of the window contains a section that will let you choose the type of enhancement (T = Training, DO = Dual Origina, SO = Single Origin), and the relative level of the enhancement (three levels below you to three levels above you). It is very important to note that your selection of enhancement type and relative level will have no effect until and unless you click on one of the enhancements. You can close the window in one of three ways. The first is to choose an enhancement by clicking on it. The second is to click on the X in the upper right hand corner of the window. The last way to close the window is to hover your mouse anywhere in the window and to then move the mouse out of the window.
Page 26
CoH Planner Reference Manual
2005, Joe Chott AKA Verxion
Screens and Menus, continued
Screens Main Powers, continued
Changing an enhancement
Left clicking on an existing enhancement slot will cause a small window to pop up. The window will confirm the name of the power you are trying to add an enhancement to at the top, in white text. Below the name of the power, you will see a row containing all of the enhancements allowed for that power. Clicking on any of the enhancements in the window will cause the window to disappear and the enhancement will be placed into the enhancement slot in the power. Note that the bottom of the window contains a section that will let you choose the type of enhancement (T = Training, DO = Dual Origina, SO = Single Origin), and the relative level of the enhancement (three levels below you to three levels above you). It is very important to note that your selection of enhancement type and relative level will have no effect until and unless you click on one of the enhancements. You can close the window in one of three ways. The first is to choose an enhancement by clicking on it. The second is to click on the X in the upper right hand corner of the window. The last way to close the window is to hover your mouse anywhere in the window and to then move the mouse out of the window. Removing an Enhancement Right clicking directly on an enhancement will remove it from the power. If the enhancement slot is the leftmost slot, it will be replaced with an empty slot. If the enhancement is in any other slot, it will be removed entirely. If your goal was to put a placeholder enhancement there (to keep the level of the enhancement, but not choose a specific enhancement), then you can click on the solid blue enhancement. Fast Enhancement Placing Once you have placed any given type of enhancement, middle clicking on an empty portion of the power slot will add the same enhancement again, even on another power (as long as the enhancement is valid for that power).
Page 27
CoH Planner Reference Manual
2005, Joe Chott AKA Verxion
Screens and Menus, continued
Screens Default
If you dont see the Default view, you can hit Control-d to make it display. Another way to make it visible is to go to the View menu, and choose Default. Also, the tab key cycles through all the different views, so if you hit the tab key enough times, it will eventually cycle through to the Default view. This section of the application is intended to give you a wealth of information about whichever power your mouse is hovering over. You will find the following information: Power Name: Web Grenade, in the upper left First Level you can take the Power: 1 in the upper left Details about the Power: Upper right Ranged, Target Immobilize, etc. Accuracy: 75.0 middle left Activation Time: 2, middle middle Endurance Cost: 9.0, middle right Duration: Not shown here, would be directly below Accuracy Recharge Time: 4.0, middle middle Range: 50, middle right Brawl Index: Not shown here, middle middle Description: Bottom
Page 28
CoH Planner Reference Manual
2005, Joe Chott AKA Verxion
Screens and Menus, continued
Screens Default, continued
In this image, you can see the Brawl Index and Duration, which were missing on the previous example. Note that the Brawl Index actually shows you which type of damage (or damages) the power does. An extremely important item to note is the green color for Accuracy. The green color means that the power has been modified by enhancements. The original value is shown in parenthesis (80 in this case), while the modified value is shown next to it (93.28 in this case). This makes it extremely easy to see just what effect slotting has on your powers!
Page 29
CoH Planner Reference Manual
2005, Joe Chott AKA Verxion
Screens and Menus, continued
Screens Valid Enhancements
If you dont see the Valid Enhancement view, you can hit Control-a to make it display. Another way to make it visible is to go to the View menu, and choose Valid Enhancements. Also, the tab key cycles through all the different views, so if you hit the tab key enough times, it will eventually cycle through to the Valid Enhancement view. While you are on the Valid Enhancement view, hovering your mouse over any power will cause this section of the program to display which enhancements are allowed to be placed into that power.
Page 30
CoH Planner Reference Manual
2005, Joe Chott AKA Verxion
Screens and Menus, continued
Screens Your Enhancements
If you dont see the Your Enhancement view, you can hit Control-y to make it display. Another way to make it visible is to go to the View menu, and choose Your Enhancements. Also, the tab key cycles through all the different views, so if you hit the tab key enough times, it will eventually cycle through to the Your Enhancement view. While you are on the Your Enhancement view, hovering your mouse over any power will cause this section of the program to display which enhancements have been placed into that power, along with what type of enhancement it was, and what its relative level to you is. Here you can see that the power Flashing Steel has been slotted with two Accuracy Enhancements, and four Damage Enhancements. All of the enhancements are Training Enhancements (the default), and they are all the same level as the character (also the default).
Page 31
CoH Planner Reference Manual
2005, Joe Chott AKA Verxion
Screens and Menus, continued
Screens Defense / Resistance
If you dont see the Defense / Resistance view, you can hit Control-i to make it display. Another way to make it visible is to go to the View menu, and choose Power Defense / Resistance. Also, the tab key cycles through all the different views, so if you hit the tab key enough times, it will eventually cycle through to the Defense / Resistance view. While you are on the Defense / Resistance view, hovering your mouse over any power will cause this section of the program to display what Defense and/or Resistance the power you are hovering over provides to your character. Again, note that values written in green text represent values that have been modified by enhancements. When the text is green, the original, unmodified value is shown in parenthesis, while the modified value is displayed next to it. Here you can see that the power Weave is providing an enhanced defense of 13%, while its original base defense was 10%. If a power provides resistance, it is shown in the lower section in the same manner as the section above.
Page 32
CoH Planner Reference Manual
2005, Joe Chott AKA Verxion
Screens and Menus, continued
Screens Cumulative Endurance
If you dont see the Cumulative Endurance view, you can hit Control-e to make it display. Another way to make it visible is to go to the View menu, and choose Cumulative Endurance Worksheet. Also, the tab key cycles through all the different views, so if you hit the tab key enough times, it will eventually cycle through to the Cumulative Endurance view.
Page 33
CoH Planner Reference Manual
2005, Joe Chott AKA Verxion
Screens and Menus, continued
Screens Cumulative Endurance, continued
The Cumulative Endurance Worksheet is one of the coolest things in CoH Planner. If you look at the powers listed, the program has automatically determined which of your powers generate Endurance, and which of your powers are toggle powers (and therefore Drain Endurance each second). Each of the Endurance Generators has a value next to it in green. For example, in the view above, Stamina shows 1.38/s. What this means is that Stamina, with the enhancements you have in it, produces 1.38 Endurance each second. You can look next to each of the Endurance generators to see how much Endurance they produce. Then, below the list of Endurance Generators, you see a line of green text which gives you the total endurance your powers are generating each second. Remember, this is all being calculated based on the enhancements you have placed into your powers. If you want, you can even change your enhancements around while looking at this view and you will see the numbers dynamically changing! The Endurance Drainers work the same way. You can see the number in red next to each one as a representation of how much Endurance they drain from your character every second while they are turned on. And again, at the bottom of the list of Endurance Drainers, you see a total amount of Endurance Drained each second. And just like the Endurance Generators, you will find that the values given for how much Endurance each of the draining powers uses each second is modified by the enhancements you place in the powers. At the very bottom of the view, you will see some text in white, which indicates how much endurance your character would gain each second. Disabling toggle powers By clicking on the name of any power in this view, you can remove it from the calculations. Once you have clicked on it, the power name will turn gray and you will see its contribution to the totals being removed. To add the power back in, simply click on the power name again, and it will turn white. Detaching the Cumulative Endurance Worksheet If you click on the word Detach at the upper right of the Cumulative Endurance Worksheet, it will tear off of the program and become a separate window. By doing this, you can build your character from scratch and watch the values on the worksheet change as you go!
Page 34
CoH Planner Reference Manual
2005, Joe Chott AKA Verxion
Screens and Menus, continued
Screens Cumulative Defense / Resistance Worksheet
If you dont see the Cumulative Defense / Resistance view, you can hit Control-r to make it display. Another way to make it visible is to go to the View menu, and choose Cumulative Defense / Resistance. Also, the tab key cycles through all the different views, so if you hit the tab key enough times, it will eventually cycle through to the Cumulative Defense / Resistance view.
Page 35
CoH Planner Reference Manual
2005, Joe Chott AKA Verxion
Screens and Menus, continued
Screens Cumulative Defense / Resistance Worksheet, continued
The Cumulative Defense / Resistance Worksheet is another cool thing in CoH Planner. If you look at the powers listed, the program has automatically determined which of your powers provide Defense, and which of your powers provide Resistance. Each of the Defense providers has series of green values next to it. For example, in the view above, Combat Jumping shows 5.25% AoE defense, 5.25% Melee defense, and 5.25% Ranged Defense. What this means is that Combat Jumping, with the enhancements you have in it, provides 5.25% defense for each type of attack. You can look next to each of the Defense providers to see how much and what kind of Defense they provide. Then, below the list of Defense Providers, you see a line of yellow text which gives you the total Defense your powers are providing for each kind of attack. Remember, this is all being calculated based on the enhancements you have placed into your powers. If you want, you can even change your enhancements around while looking at this view and you will see the numbers dynamically changing! The Resistance Providers work the same way. You can see a series of numbers in green below to each one as a representation of how much Resistance they provide your character with for each kind of damage. And again, at the bottom of the list of Resistance Providers, you see a total amount of Resistance provided for each type of damage. And just like the Defense Providers, you will find that the values given for Resistance is modified by the enhancements you place in the powers. Disabling powers By clicking on the name of any power in this view, you can remove it from the calculations. Once you have clicked on it, the power name will turn gray and you will see its contribution to the totals being removed. To add the power back in, simply click on the power name again, and it will turn white. Detaching the Cumulative Defense / Resistance Worksheet If you click on the word Detach at the upper right of the Cumulative Defense / Resistance Worksheet, it will tear off of the program and become a separate window. By doing this, you can build your character from scratch and watch the values on the worksheet change as you go!
Page 36
S-ar putea să vă placă și
- R10 GlobalHR RCDDocument60 paginiR10 GlobalHR RCDvivek_khoslaÎncă nu există evaluări
- Legend - Four Crystals of Trazere - ManualDocument23 paginiLegend - Four Crystals of Trazere - Manualqaexl100% (3)
- The Four Crystals of Trazere - Manual - DOS - ENDocument27 paginiThe Four Crystals of Trazere - Manual - DOS - ENPrzemysław WójcikÎncă nu există evaluări
- LI Xenos 04Document118 paginiLI Xenos 04cielaqÎncă nu există evaluări
- Acheron Alpha Packet V.2Document68 paginiAcheron Alpha Packet V.2klandersonÎncă nu există evaluări
- Official Dragon Crescent II Core Manual 2018 DraftDocument24 paginiOfficial Dragon Crescent II Core Manual 2018 Draftapi-325957590Încă nu există evaluări
- Hard Disk InformationDocument59 paginiHard Disk InformationQaisar AbbasÎncă nu există evaluări
- DAWN The RPG β1.5Document124 paginiDAWN The RPG β1.5AlexGamer12100Încă nu există evaluări
- DayTrippers Open Source RulesDocument17 paginiDayTrippers Open Source RulesGabriella BeltÎncă nu există evaluări
- Swordplay 2018Document31 paginiSwordplay 2018Stefan Hensel100% (1)
- Necron Rules PDFDocument19 paginiNecron Rules PDFStanÎncă nu există evaluări
- Poseidon Adventure EditorDocument52 paginiPoseidon Adventure EditorrobrodrÎncă nu există evaluări
- HeroClix Comprehensive Rules 11.08.23Document101 paginiHeroClix Comprehensive Rules 11.08.23leeani.marlenieÎncă nu există evaluări
- Evony The Kings Return-1Document46 paginiEvony The Kings Return-1agrissÎncă nu există evaluări
- Player's Guide: by Eric DiazDocument45 paginiPlayer's Guide: by Eric DiazJohnny B75% (4)
- Naruto 5e Full Document 6Document1 paginăNaruto 5e Full Document 6Herbert David Lopes dos SantosÎncă nu există evaluări
- Naruto 5e Full Document 6Document1 paginăNaruto 5e Full Document 6Ferascacto 2023Încă nu există evaluări
- Firebird 1.5.6 Release Notes: Helen Borrie (Collator/Editor)Document145 paginiFirebird 1.5.6 Release Notes: Helen Borrie (Collator/Editor)albert lifschitzÎncă nu există evaluări
- DAWN The RPG β1.8Document127 paginiDAWN The RPG β1.8Voida RatÎncă nu există evaluări
- The Shadow of YesterdayDocument34 paginiThe Shadow of Yesterdaysublunar100% (1)
- Fuzion - Vigilantian - The Price of LibertyDocument56 paginiFuzion - Vigilantian - The Price of LibertyCharles Weston100% (1)
- Jeremy Forbing - Alchemical Archetypes - Created & Creators PDFDocument26 paginiJeremy Forbing - Alchemical Archetypes - Created & Creators PDFFernando Luiz100% (7)
- The Kroten Campaign Companion: by Lenard LakofkaDocument24 paginiThe Kroten Campaign Companion: by Lenard LakofkaLincoln ToberÎncă nu există evaluări
- Bulletproof Wireless Security: GSM, UMTS, 802.11, and Ad Hoc SecurityDe la EverandBulletproof Wireless Security: GSM, UMTS, 802.11, and Ad Hoc SecurityÎncă nu există evaluări
- HeroClix Comprehensive Rules 06.30.23Document101 paginiHeroClix Comprehensive Rules 06.30.23The RainbowPittÎncă nu există evaluări
- Dead State - ManualDocument64 paginiDead State - ManualNAKLOV HDÎncă nu există evaluări
- Kage Guide (Expanded Class - Subclass Draft)Document80 paginiKage Guide (Expanded Class - Subclass Draft)Landrel LoneÎncă nu există evaluări
- Mass Effect Prima Official EguideDocument289 paginiMass Effect Prima Official Eguideavalamivili100% (5)
- Filmora11 For Win User GuideDocument250 paginiFilmora11 For Win User GuideTriton PusatÎncă nu există evaluări
- Darkstone ManualDocument68 paginiDarkstone ManualIulică Octăvică100% (1)
- Roundscape Adorevia Unnoficial Game GuideDocument115 paginiRoundscape Adorevia Unnoficial Game GuideIbruq Meateater86% (29)
- Ableton Live 101: An Introduction to Ableton Live 10De la EverandAbleton Live 101: An Introduction to Ableton Live 10Evaluare: 3 din 5 stele3/5 (6)
- DAWN - The RPG β1.2Document113 paginiDAWN - The RPG β1.2Pedro de SouzaÎncă nu există evaluări
- KnaveX - GM BinderDocument21 paginiKnaveX - GM Bindersonicdançarino3Încă nu există evaluări
- Game Name Game Design Document (Template)Document10 paginiGame Name Game Design Document (Template)Hammad HamidÎncă nu există evaluări
- POE 3.20 Supplement - HeistDocument67 paginiPOE 3.20 Supplement - HeistkimsojungÎncă nu există evaluări
- Toaw3 Manual (Ebook)Document78 paginiToaw3 Manual (Ebook)Paul MaullinÎncă nu există evaluări
- Đề Speaking quý 4 - 2021Document25 paginiĐề Speaking quý 4 - 2021Thao Ly Nguyen HoangÎncă nu există evaluări
- HPX Windows-ManualDocument49 paginiHPX Windows-ManualPheetonks HadiwijotoÎncă nu există evaluări
- Oh - The Complete Breeding Guide For Pokémon Sword and ShieldDocument87 paginiOh - The Complete Breeding Guide For Pokémon Sword and ShieldHekla Björk Kummer50% (2)
- 2024GameManual 2Document149 pagini2024GameManual 2TiurÎncă nu există evaluări
- IRacing VR Optimization Guide UPDATED DARK MODEDocument28 paginiIRacing VR Optimization Guide UPDATED DARK MODERuben BjorkoyÎncă nu există evaluări
- Feder-All 8.00 USDocument27 paginiFeder-All 8.00 USprakash sharmaÎncă nu există evaluări
- Game Design Deep DiveDocument153 paginiGame Design Deep DiveDFÎncă nu există evaluări
- Shakhan September 2000 Book ADocument60 paginiShakhan September 2000 Book ATrowarÎncă nu există evaluări
- Datasheet Dell Vostro 3500 (N6502VN3500-I3)Document39 paginiDatasheet Dell Vostro 3500 (N6502VN3500-I3)Islam ToulaliÎncă nu există evaluări
- Lionheart ManualDocument39 paginiLionheart ManualChris Murphy100% (1)
- FK GameManualDocument69 paginiFK GameManualRaúl Pastor ClementeÎncă nu există evaluări
- DeswikCAD - Basic DesignDocument85 paginiDeswikCAD - Basic Designmusa ballah koromaÎncă nu există evaluări
- Adventurer's Guide To AeraveskaDocument10 paginiAdventurer's Guide To AeraveskadraksÎncă nu există evaluări
- A Torque Game Engine Primer PDFDocument62 paginiA Torque Game Engine Primer PDFalexd_dÎncă nu există evaluări
- Civilization 3 - ManualDocument243 paginiCivilization 3 - ManualGarrete Alves ReisÎncă nu există evaluări
- zm7031 Tales of The Arabian Night RulesDocument11 paginizm7031 Tales of The Arabian Night RulesJamesBarnes007Încă nu există evaluări
- Vega Strike: Upon The Coldest Sea Game Design Document: Ed. JSDocument70 paginiVega Strike: Upon The Coldest Sea Game Design Document: Ed. JSR Harikrishnan UnnithanÎncă nu există evaluări
- Sim Smith ManualDocument242 paginiSim Smith ManualAndargie GeraworkÎncă nu există evaluări
- Mobile PhoneDocument19 paginiMobile PhoneJohn LoveÎncă nu există evaluări
- Powerboat Handling Illustrated: How to Make Your Boat Do Exactly What You Want It to DoDe la EverandPowerboat Handling Illustrated: How to Make Your Boat Do Exactly What You Want It to DoEvaluare: 4.5 din 5 stele4.5/5 (6)
- Hands-On ZigBee: Implementing 802.15.4 with MicrocontrollersDe la EverandHands-On ZigBee: Implementing 802.15.4 with MicrocontrollersÎncă nu există evaluări
- HTML5 3D VisualizacionesDocument31 paginiHTML5 3D VisualizacionesHENRY ISAAC GONZALEZ CRUZÎncă nu există evaluări
- 1 - Pengenalan Enterprise ArchitectureDocument37 pagini1 - Pengenalan Enterprise ArchitectureSILVERÎncă nu există evaluări
- Prime Time FeaturesDocument15 paginiPrime Time FeaturesPruthwish PatelÎncă nu există evaluări
- Fax Cross ReferenceDocument32 paginiFax Cross ReferenceBranga CorneliuÎncă nu există evaluări
- Ashik KP - Windows Engineer - 6 00 - Yrs - Bangalore LocationDocument4 paginiAshik KP - Windows Engineer - 6 00 - Yrs - Bangalore LocationmanitejaÎncă nu există evaluări
- TIAPortalOpennessenUS en-USDocument656 paginiTIAPortalOpennessenUS en-USskyttt135Încă nu există evaluări
- Hullabaloo (TV Series)Document3 paginiHullabaloo (TV Series)ozÎncă nu există evaluări
- High Speed PCB DesignDocument8 paginiHigh Speed PCB DesignMonal Bhoyar100% (1)
- Workflows in RUP PDFDocument9 paginiWorkflows in RUP PDFDurval NetoÎncă nu există evaluări
- Electrical Engineering: Scheme of Undergraduate Degree CourseDocument2 paginiElectrical Engineering: Scheme of Undergraduate Degree CourseSuresh JainÎncă nu există evaluări
- 2019 Specimen Paper 3 Mark SchemeDocument6 pagini2019 Specimen Paper 3 Mark SchemeProjeck HendraÎncă nu există evaluări
- Power GREPDocument392 paginiPower GREPCeles NubesÎncă nu există evaluări
- ZIOIEXCELDocument4 paginiZIOIEXCELSunil GÎncă nu există evaluări
- Safurex - Sandvik Materials TechnologyDocument14 paginiSafurex - Sandvik Materials TechnologyGhulam AhmadÎncă nu există evaluări
- PD Download Fs 1608075814173252Document1 paginăPD Download Fs 1608075814173252straulleÎncă nu există evaluări
- Department of Agrarian Reform Adjudication Board (Darab) : PetitionDocument3 paginiDepartment of Agrarian Reform Adjudication Board (Darab) : PetitionDe Dios JVÎncă nu există evaluări
- Pass4sure 400-101Document16 paginiPass4sure 400-101Emmalee22Încă nu există evaluări
- DPC Clinical PaperDocument2 paginiDPC Clinical PaperAnkita KhullarÎncă nu există evaluări
- IT Disaster Recovery Planning ChecklistDocument2 paginiIT Disaster Recovery Planning ChecklistYawe Kizito Brian PaulÎncă nu există evaluări
- Evaporative Cooling Design Spreadsheet 2014 - MetricDocument1 paginăEvaporative Cooling Design Spreadsheet 2014 - MetricCristian MoratayaÎncă nu există evaluări
- EXHIBIT 071 (B) - Clearfield Doctrine in Full ForceDocument4 paginiEXHIBIT 071 (B) - Clearfield Doctrine in Full ForceAnthea100% (2)
- Subject: Industrial Marketing Topic/Case Name: Electrical Equipment LTDDocument4 paginiSubject: Industrial Marketing Topic/Case Name: Electrical Equipment LTDRucha ShirudkarÎncă nu există evaluări
- Secondary Laboratory Proposal OnlyDocument5 paginiSecondary Laboratory Proposal Onlylaboratory.databaseÎncă nu există evaluări
- Materi Basic Safety #1Document32 paginiMateri Basic Safety #1Galih indrahutama100% (1)
- A Cost Estimation Approach For IoT Projects PDFDocument9 paginiA Cost Estimation Approach For IoT Projects PDFGuru VelmathiÎncă nu există evaluări
- ECEN 160 Final Project Logisim Instrs and DecoderDocument2 paginiECEN 160 Final Project Logisim Instrs and DecoderEvandro Fernandes LedemaÎncă nu există evaluări
- Gendex 9200 enDocument204 paginiGendex 9200 enArturo Jimenez Terrero80% (5)
- AWS Certified Cloud Practitioner Practice Tests Dumps 2021Document10 paginiAWS Certified Cloud Practitioner Practice Tests Dumps 2021Aaron Clifton100% (1)
- NAGIOS Inspeção Relatório de DadosDocument2 paginiNAGIOS Inspeção Relatório de DadosRuben QuintÎncă nu există evaluări
- BSM - Company ProfileDocument15 paginiBSM - Company ProfileLarasanto Cipta AgungÎncă nu există evaluări