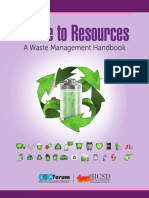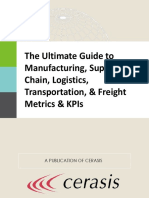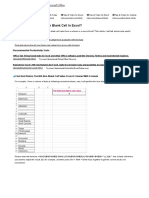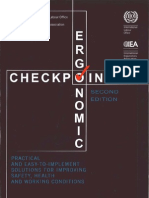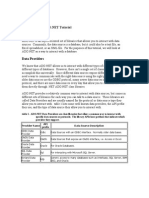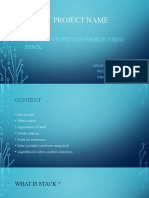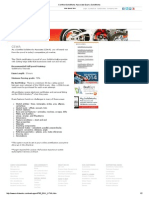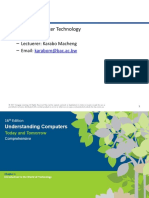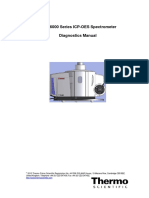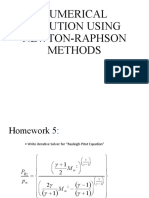Documente Academic
Documente Profesional
Documente Cultură
Tables and Look Ups
Încărcat de
Michael ThompsonDrepturi de autor
Formate disponibile
Partajați acest document
Partajați sau inserați document
Vi se pare util acest document?
Este necorespunzător acest conținut?
Raportați acest documentDrepturi de autor:
Formate disponibile
Tables and Look Ups
Încărcat de
Michael ThompsonDrepturi de autor:
Formate disponibile
Tables And Lookups
Advanced Software Design And Development
Page 1 of 7
Pearson Software Consulting
www.cpearson.com
chip@cpearson.com Office Integration Projects NET Programming Feedback XML Development
Home
Topic Index
What's New
Search Contact
Consulting
Downloads
Tables And Lookups
This page describes a number of formulas to return data from tables and formulas to look up data in tables.
Introduction
Almost every worksheet contains at least one table of data, typically a set of rows and columns. Very frequently, you will need to return a row or column of values from the table the row or column position in the table, or you may need to return a value from the table based upon a match of values in the row headers and column headers. For example, you may need to return the 5th row of a table, or you may need to return the row where the ID number is 1234. The simplest types of lookups are performed with the VLOOKUP or HLOOKUP functions. The functions are well documented in the Help file and are not discussed in detail on this page. It is assumed that you are familiar with VLOOKUP and HLOOKUP. For more complicated lookups in tables, we will use formulas based on the OFFSET, MATCH, and INDEX functions. While the Help file describes these functions individually, it does not describe how these functions can be combined to create more powerful and flexible lookup formulas. That is the goal of this page. At the core of most of the formulas on this page is the OFFSET function. You should be familiar with this function before proceeding with this page. Most of the formulas on this page are array formulas. Array formulas are described in detail on the Array Formulas page on this web site. You should be at ease with array formulas in order to modify the lookup formulas presented on this page. With few exceptions, the formulas on this page use only a single range reference, a Defined Name that refers to the data table against which the lookup is performed. Using a single reference may make the formulas longer, but it also makes them considerably more flexible. To use the formulas on your own worksheets, you need only modify a single name. This convenience makes up for, in my opinion, the longer formula length. Of course, if you are not using a defined name, simply replace the name in the formula with the appropriate range reference. If the formulas on this page do not return the expected result when you use them on your own worksheets, the first thing to check is to ensure that the formula is entered as an array formula. If you are unsure whether a formula needs to be array entered, go ahead and enter it as an array formula; that is completely safe. ENTERING AN ARRAY FORMULA: When you enter a formula as an array formula, you must press CTRL SHIFT ENTER rather than just ENTER when you first enter the formula and whenever you edit it later. If you do this properly, Excel will display the formula in the formula bar enclosed in curly braces, { }. You do not type in the curly braces, { }; Excel will display them automatically. In the interest of brevity and clarity, the formulas on this page do not have any error checking and handling. For example, there is nothing to prevent you from attempting to return the 6th row of a table that has only 4 rows. If a parameter in a function call is invalid, you will most likely get a #N/A error. You may want to add some error checks when you use these formulas in your own worksheets. As is the case with many types of formulas in Excel, there are several different ways to accomplish the same thing. Many of the formulas on this page could be written with a combination of the INDEX and MATCH functions instead of the OFFSET function. OFFSET is neither better nor worse than INDEX/MATCH. For consistency, I have chosen to use OFFSET for nearly all the tasks at hand. Other sources may use other methods. I encourage you to learn a variety of ways to accompish a task. You can download an example workbook containing all of the formula on this page.
Example Data
The example formulas in the first section of this page, those formulas for returning rows and columns of a table, use the following data table.
http://www.cpearson.com/excel/TablesAndLookups.aspx
3/1/2014
Tables And Lookups
Page 2 of 7
This table contains two named ranges that are used in the formulas. The name Table refers to the entire table, cells B2:G7, which includes the row labels and column labels. The name InnerTable refers only the the actual data, cells C3:G7, which does not include the row labels and the column labels. For illustration, the values of the row labels (abby, beth, etc.) and the column labels (apples, oranges, etc) are in alphabetical order. This is for illustration only. The formulas do not require that the values be in any particular order.
Returning A Row Or Column From A Table
You can use an array formula to return a single row or column from a table. The formulas in this section need to be array entered (press CTRL SHIFT ENTER rather than just ENTER) into a number of cells equal to the size of the row or column of the table. The example table contains 6 columns (including the row header); thus, you would select a range that is 6 columns wide and 1 row tall, enter the formula and press CTRL SHIFT ENTER. The first formulas return a single row, based on position, from Table or InnerTable. =OFFSET(Table,E13-1,0,1,COLUMNS(Table)) In this formula, cell E13 contains the row to return. The row is 1-based (the title row is 1, the first row of data is 2, etc). The OFFSET function uses 0-based rows and columns, so we subtract 1 from the row number before passing it into the OFFSET function. If cell E13 contains the number 5, the formula returns the following values:
The following formula returns a row from the InnerTable range. It return only the data values, not the row header. =OFFSET(InnerTable,E18-1,0,1,COLUMNS(InnerTable)) In this formula, cell E18 contains the 1-based row of InnerTable to return. Thus, if cell E18 contains 5, the formula returns the following values.
By changing the values that are passed to the OFFSET function, we can return a column from either the Table or InnerTable range, either by using a column offset or the value of a column label. The following formula will return a column from the Table range. =OFFSET(Table,0,E22-1,ROWS(Table),1) If cell E22 contains the value 3, the third column of Table is returned, as shown below:
Since this formula returns a column of data from Table, it should be array entered into to a range that is one column wide and has the same number of rows and the Table range. You can also return a column from Table that corresponds to a matching column label. The following formula will return the column from Table whose column label is equal to the value in cell E39. =OFFSET(Table,0,MATCH(E39,OFFSET(Table,0,0,1,COLUMNS(Table)),0)-1,ROWS(Table),1) If cell E39 contains the value plums, the following values are returned.
http://www.cpearson.com/excel/TablesAndLookups.aspx
3/1/2014
Tables And Lookups
Page 3 of 7
Calculations On Rows Or Columns Of A Table
Because the formulas described above return arrays of values, either a row or column of the InnerTable, you can use those formulas with functions that accept arrays. Indeed, you can use the row and column functions in any function or formula where you would normally provide a range of cells, such as in the SUM, MIN, MAX, or AVERAGE functions, among others. For example, the following formula will return the SUM of the row whose row label is equal to the value in cell E48. =SUM(OFFSET(InnerTable,MATCH(E48,OFFSET(Table,0,0,ROWS(Table),1),0)-2,0,1,COLUMNS (InnerTable))) If cell E48 contains the value callie, this formula will return the value 560. You can get the maximum or minimum of the row by changing SUM to MAX or MIN. These formula do not need to be entered as array formulas, although it is harmless to do so. A very similar formula can be used to return the sum, minimum, or maximum of a column in the table. The following formula will return the sum of the values in the column of Table where the column label is equal to the value in cell E52. =SUM(OFFSET(InnerTable,0,MATCH(E52,OFFSET(Table,0,0,1,COLUMNS(Table)),0)-2,ROWS (InnerTable),1)) If cell E52 contains oranges, the formula will return 535. As before, you can change SUM to MIN or MAX to return the minimum or maximum of the column. Again, these formulas need not be array entered.
Last Value In A Row Or Column
You can use a formula to return the last cell in a row or column, where the row or column is select either by its position in the table or by a match of a value with the row or column label. The following formula will return the last (right-most) value in a row of Table, where cell E56 contains the 1-based row position: =OFFSET(Table,E56-1,COLUMNS(Table)-1,1,1) If E56 contains 4, the result is 122, the last value in the 4th column of Table (including the column labels). You also select the row to use by matching a row label. If cell E59 contains the value callie, the following formula will return 122, the right-most value in the row whose row label is callie. =OFFSET(Table,MATCH(E59,OFFSET(Table,0,0,ROWS(Table),1),0)-1,COLUMNS(Table)-1,1,1) The following formulas will return the last (bottom-most) value of a column, selected by either its position in Table (cell E62) or by a match of a column label (in cell E65). =OFFSET(Table,E62-1,COLUMNS(Table)-1,1,1) =OFFSET(Table,ROWS(Table)-1,MATCH(E65,OFFSET(Table,0,0,1,COLUMNS(Table)),0)-1)
Double Lookups
A double lookup is a formula that returns a value from a table based on a match of values in both the rows and columns. Refering to the example data shown above, you may want to return the value corresponding to the dora row and the plums column. If cell E74 contains the value to match on the rows (e.g., dora) and cell E75 contains the value to match on the columns (e.g., plums), the following formula will return the appropriate value from the Table range: =OFFSET(Table,MATCH(E74,OFFSET(Table,0,0,ROWS(Table),1),0)-1, MATCH(E75,OFFSET(Table,0,0,1,COLUMNS(Table)),0)-1)
Left Lookups
http://www.cpearson.com/excel/TablesAndLookups.aspx
3/1/2014
Tables And Lookups
While the VLOOKUP function is very useful, it has a significant limitation. That is that you can only return a value to the right of the lookup column. For example, you can look in column B for a value and then return the corresponding value from column D. However, the reverse is not true. You cannot look up a value in column D and return the corresponding value from column B. This is where a Left Lookup formula is useful. For example, suppose you have the following table, and a defined name of LLTable that refers to the actual data (colored in red).
Page 4 of 7
The following formula will look for a value in the Value column and return the corresponding value in the Type column. =OFFSET(LLTable,MATCH(F67,OFFSET(LLTable,0,1,ROWS(LLTable),1),0)-1,0,1,1) In this formula, cell F67 contains the value to be searched for in the Value column. Thus, if F67 contains 44, the formula will return dd.
Upper Lookups
The HLOOKUP function is the "transpose" of the VLOOKUP function. As VLOOKUP scans down a column for a match and then moves to the right to return a value, HLOOKUP scans across a row for a match and then moves down to return a value. HLOOKUP cannot move upwards to return a value. For example, you can search row 5 to find a match and then return the corresponding value from row 8, but the reverse is not possible. You cannot scan row 8 and return a value from row 5. Just as the Left Lookup formula overcame the limitation of VLOOKUP, an Upper Lookup formula can overcome the limitation of HLOOKUP. Consider the following table:
In this table, the range displayed in red has the name ULTable. The followng formula will allow you to look in the Value row for a value equal to cell J82 and return the corresponding value from the Type row. =OFFSET(ULTable,0, MATCH(J82, OFFSET(ULTable,ROWS(ULTable)-1,0,1,COLUMNS (ULTable)),0)-1,1,1) For example, if J82 contains 33, the formula will return cc.
Arbitrary Lookups
Another limitation of the VLOOKUP function is that if there are duplicate matches in the lookup column, the first occurrence of the matching value is used. For example, consider the following table of data:
With a simple VLOOKUP function for the value Beth, the value 22 will be returned, since 22 corresponds to the first occurrence of the value Beth. It may be necessary, however, to return the value corresponding to the second or third occurrence of Beth. If the table of values (colored in red, excluding the Name and Score column labels) is named ALTable, the following formula will return the value form the Score column corresponding the the Nth occurrence of the value in cell F90, where the number N is in cell F91. For example, if F90 contains the value Beth and cell F91 contains the value 3 (indicating to find the 3rd occurrence of Beth), the formula will return the value 88. =INDEX(ALTable,SMALL(IF(OFFSET(ALTable,0,0,ROWS(ALTable),1)=F90, ROW(OFFSET(ALTable,0,0,ROWS(ALTable),1))-ROW(OFFSET(ALTable,0,0,1,1))+1, ROW(OFFSET(ALTable,ROWS(ALTable)-1,0,1,1))+1),F91),2) A special case of the arbitrary lookup formula above is to return the value corresponding to the last occurrence in the list. For example, if cell F94 contains the value Beth, the following formula will return the value 88, which corresponds to the last occurrence of the value Beth.
http://www.cpearson.com/excel/TablesAndLookups.aspx
3/1/2014
Tables And Lookups
=INDEX(ALTable,SMALL(IF(OFFSET(ALTable,0,0,ROWS(ALTable),1)=F94, ROW(OFFSET(ALTable,0,0,ROWS(ALTable),1))-ROW( OFFSET(ALTable,0,0,1,1) )+1, ROW(OFFSET(ALTable,ROWS(ALTable)-1,0,1,1))+1),COUNTIF(OFFSET(ALTable,0,0,ROWS (ALTable),1),F94)),2)
Page 5 of 7
Closest Match Lookups
The MATCH function is an important tool when working with lists of data. If you are searching for an exact match in a range of cells, the values may be in any order. However, if you are attempting to find a closest match, the values must be in sorted order. Using the INDEX and MATCH functions, you can write a formula that will return the number in a list that is closest to a specified value. We will look at three related Closest Match formula. These three formulas are based on the example data shown below. All three formulas are array formulas, so you must enter them with CTRL SHIFT ENTER, not just ENTER. This list of values has the defined name of CMTable.
The following array formula will return the smallest number in the list CMTable that greater than or equal to the value in cell E105. =INDEX(CMTable,MATCH(MIN(IF(CMTable-E105>=0,CMTable,FALSE)),IF(CMTableE105>=0,CMTable,FALSE),0)) Thus is E105 has the value 5, the formula will return 5.1, which is the smallest number in the list that is greater than or equal to 5. The second Closest Match formula will return the largest number in a list that is less than or equal to a specified number. In the following formula, cell E108 contains the test value. =INDEX(CMTable,MATCH(MAX(IF(CMTable-E108<=0,CMTable,FALSE)),IF(CMTableE108<=0,CMTable,FALSE),0)) Thus, if cell E108 has the value 8, the formula will return 7.4, which is the largest number in the range that is less than or equal to 8. The third and final Closest Match formula will return the value in a list that is closest to a specified value. The returned value might be less than the test value or it might be greater than the test value. =INDEX(CMTable,MATCH(MIN(ABS(CMTable-E111)),ABS(CMTable-E111),0),1) Thus, if cell E111 contains the value 5, the formula will return 5.1, since 5.1 is closer to 5 than any other value in the list. You can download an example workbook containing all of the formula on this page. This page last updated: 12-April-2009
http://www.cpearson.com/excel/TablesAndLookups.aspx
3/1/2014
Tables And Lookups
Keyboard Shortcut Macro
www.automationa Create Powerful & Reliable Keyboard & Mouse Macros. Try it Now!
Page 6 of 7
Home
Topic Index
What's New
Search Legal
Consulting
Downloads
Feedback
Created By Chip Pearson at Pearson Software Consulting
http://www.cpearson.com/excel/TablesAndLookups.aspx
3/1/2014
Tables And Lookups
This Page: www.cpearson.com/excel/TablesAndLookups.aspx Last Updated: 06-Nov-2013 Copyright 1997 - 2014, Charles H. Pearson Site Last Updated: 27-Jan-2014 Email: chip@cpearson.com Please read this page before emailing me. Phone: (816) 214-6957 USA Central Time (-6:00 UTC) Between 9:00 AM and 7:00 PM
Page 7 of 7
Essential Tools For Developers
Cite this page as: Source: www.cpearson.com/excel/TablesAndLookups.aspx Copyright 2013, Charles H. Pearson
Citation Information
This site created with Microsoft Visual Studio 2013 Premium and ASP.NET 4
Advertise Your Product On This Site
Easy Macro Utility
www.tethyssolutions.com Create Macros in Minutes. No Coding Download Now & Get a Free Trial.
http://www.cpearson.com/excel/TablesAndLookups.aspx
3/1/2014
S-ar putea să vă placă și
- Digital Twin's Role in Accelerating Industry 4Document6 paginiDigital Twin's Role in Accelerating Industry 4Michael ThompsonÎncă nu există evaluări
- What Is Industry 4Document5 paginiWhat Is Industry 4Michael ThompsonÎncă nu există evaluări
- IoT Connected Devices Improve Productivity EfficiencyDocument11 paginiIoT Connected Devices Improve Productivity EfficiencyMichael ThompsonÎncă nu există evaluări
- What Is Industry 4Document5 paginiWhat Is Industry 4Michael ThompsonÎncă nu există evaluări
- Building Your Influence As A LeaderDocument11 paginiBuilding Your Influence As A LeaderMichael ThompsonÎncă nu există evaluări
- A Comprehensive Review of Manufacturing Wastes: Toyota Production System Lean PrinciplesDocument11 paginiA Comprehensive Review of Manufacturing Wastes: Toyota Production System Lean PrinciplesMichael ThompsonÎncă nu există evaluări
- Muda, Mura, Muri in The Lean Lexicon ©Document3 paginiMuda, Mura, Muri in The Lean Lexicon ©Michael ThompsonÎncă nu există evaluări
- The Impact of AR On Lean Manufacturing: Developing A Holistic Approach To ROIDocument6 paginiThe Impact of AR On Lean Manufacturing: Developing A Holistic Approach To ROIMichael ThompsonÎncă nu există evaluări
- Muda Muri and Mura - Lean Manufacturing WastesDocument7 paginiMuda Muri and Mura - Lean Manufacturing WastesMichael ThompsonÎncă nu există evaluări
- Muda, Mura, Muri in The Lean Lexicon ©Document3 paginiMuda, Mura, Muri in The Lean Lexicon ©Michael ThompsonÎncă nu există evaluări
- Muda Muri and Mura - Lean Manufacturing WastesDocument7 paginiMuda Muri and Mura - Lean Manufacturing WastesMichael ThompsonÎncă nu există evaluări
- What Does A Smart Factory MeanDocument3 paginiWhat Does A Smart Factory MeanMichael ThompsonÎncă nu există evaluări
- Waste Management Handbook PDFDocument90 paginiWaste Management Handbook PDFAkulSenapati100% (1)
- How To Guide Developing A Visual Factory TRACC 2134Document16 paginiHow To Guide Developing A Visual Factory TRACC 2134Michael ThompsonÎncă nu există evaluări
- Modified - Industrial Applications of 3D Printing - The Ultimate Guide - AMFGDocument16 paginiModified - Industrial Applications of 3D Printing - The Ultimate Guide - AMFGMichael ThompsonÎncă nu există evaluări
- The Ultimate Guide to Manufacturing, Supply Chain, Logistics, Transportation & Freight Metrics & KPIsDocument67 paginiThe Ultimate Guide to Manufacturing, Supply Chain, Logistics, Transportation & Freight Metrics & KPIsHarshith Rao Vadnala100% (1)
- Manufacturing Defects of Brass Products and Suggested RemediesDocument18 paginiManufacturing Defects of Brass Products and Suggested RemediesMichael ThompsonÎncă nu există evaluări
- KAIZEN Implementation: Small KAIZEN and Large KAIZENDocument29 paginiKAIZEN Implementation: Small KAIZEN and Large KAIZENMichael ThompsonÎncă nu există evaluări
- 5SDocument67 pagini5SAnonymous Ln4luWFd100% (3)
- 196Document12 pagini196Michael ThompsonÎncă nu există evaluări
- 09 Chapter 3Document46 pagini09 Chapter 3Michael ThompsonÎncă nu există evaluări
- Drafting and Design Presentation Standards Manual Volume 1 - Chapter 6: VisualisationDocument15 paginiDrafting and Design Presentation Standards Manual Volume 1 - Chapter 6: VisualisationMichael ThompsonÎncă nu există evaluări
- 2nd Building A Problem Solving Culture That LastsDocument7 pagini2nd Building A Problem Solving Culture That LastsMichael Thompson100% (1)
- Pick First Alphabet of Each LetterDocument1 paginăPick First Alphabet of Each LetterMichael ThompsonÎncă nu există evaluări
- How To Find The NTH Non Blank Cell in ExcelDocument4 paginiHow To Find The NTH Non Blank Cell in ExcelMichael ThompsonÎncă nu există evaluări
- 31 Core Competencies Explained - Home Browser Title TaglineDocument16 pagini31 Core Competencies Explained - Home Browser Title TaglineMichael ThompsonÎncă nu există evaluări
- Toyota in The World2008Document63 paginiToyota in The World2008Michael ThompsonÎncă nu există evaluări
- TOC&Lean ManufacturingDocument37 paginiTOC&Lean ManufacturingNadina GutiérrezÎncă nu există evaluări
- ILO Ergonomic Check PointDocument336 paginiILO Ergonomic Check PointCarmen Nicoleta100% (4)
- The Subtle Art of Not Giving a F*ck: A Counterintuitive Approach to Living a Good LifeDe la EverandThe Subtle Art of Not Giving a F*ck: A Counterintuitive Approach to Living a Good LifeEvaluare: 4 din 5 stele4/5 (5783)
- The Yellow House: A Memoir (2019 National Book Award Winner)De la EverandThe Yellow House: A Memoir (2019 National Book Award Winner)Evaluare: 4 din 5 stele4/5 (98)
- Never Split the Difference: Negotiating As If Your Life Depended On ItDe la EverandNever Split the Difference: Negotiating As If Your Life Depended On ItEvaluare: 4.5 din 5 stele4.5/5 (838)
- Shoe Dog: A Memoir by the Creator of NikeDe la EverandShoe Dog: A Memoir by the Creator of NikeEvaluare: 4.5 din 5 stele4.5/5 (537)
- The Emperor of All Maladies: A Biography of CancerDe la EverandThe Emperor of All Maladies: A Biography of CancerEvaluare: 4.5 din 5 stele4.5/5 (271)
- Hidden Figures: The American Dream and the Untold Story of the Black Women Mathematicians Who Helped Win the Space RaceDe la EverandHidden Figures: The American Dream and the Untold Story of the Black Women Mathematicians Who Helped Win the Space RaceEvaluare: 4 din 5 stele4/5 (890)
- The Little Book of Hygge: Danish Secrets to Happy LivingDe la EverandThe Little Book of Hygge: Danish Secrets to Happy LivingEvaluare: 3.5 din 5 stele3.5/5 (399)
- Team of Rivals: The Political Genius of Abraham LincolnDe la EverandTeam of Rivals: The Political Genius of Abraham LincolnEvaluare: 4.5 din 5 stele4.5/5 (234)
- Grit: The Power of Passion and PerseveranceDe la EverandGrit: The Power of Passion and PerseveranceEvaluare: 4 din 5 stele4/5 (587)
- Devil in the Grove: Thurgood Marshall, the Groveland Boys, and the Dawn of a New AmericaDe la EverandDevil in the Grove: Thurgood Marshall, the Groveland Boys, and the Dawn of a New AmericaEvaluare: 4.5 din 5 stele4.5/5 (265)
- A Heartbreaking Work Of Staggering Genius: A Memoir Based on a True StoryDe la EverandA Heartbreaking Work Of Staggering Genius: A Memoir Based on a True StoryEvaluare: 3.5 din 5 stele3.5/5 (231)
- On Fire: The (Burning) Case for a Green New DealDe la EverandOn Fire: The (Burning) Case for a Green New DealEvaluare: 4 din 5 stele4/5 (72)
- Elon Musk: Tesla, SpaceX, and the Quest for a Fantastic FutureDe la EverandElon Musk: Tesla, SpaceX, and the Quest for a Fantastic FutureEvaluare: 4.5 din 5 stele4.5/5 (474)
- The Hard Thing About Hard Things: Building a Business When There Are No Easy AnswersDe la EverandThe Hard Thing About Hard Things: Building a Business When There Are No Easy AnswersEvaluare: 4.5 din 5 stele4.5/5 (344)
- The Unwinding: An Inner History of the New AmericaDe la EverandThe Unwinding: An Inner History of the New AmericaEvaluare: 4 din 5 stele4/5 (45)
- The World Is Flat 3.0: A Brief History of the Twenty-first CenturyDe la EverandThe World Is Flat 3.0: A Brief History of the Twenty-first CenturyEvaluare: 3.5 din 5 stele3.5/5 (2219)
- The Gifts of Imperfection: Let Go of Who You Think You're Supposed to Be and Embrace Who You AreDe la EverandThe Gifts of Imperfection: Let Go of Who You Think You're Supposed to Be and Embrace Who You AreEvaluare: 4 din 5 stele4/5 (1090)
- The Sympathizer: A Novel (Pulitzer Prize for Fiction)De la EverandThe Sympathizer: A Novel (Pulitzer Prize for Fiction)Evaluare: 4.5 din 5 stele4.5/5 (119)
- Her Body and Other Parties: StoriesDe la EverandHer Body and Other Parties: StoriesEvaluare: 4 din 5 stele4/5 (821)
- Using The Motorola Tunnel Service MSPDocument54 paginiUsing The Motorola Tunnel Service MSPdroyoÎncă nu există evaluări
- Lab 9-The C# Station ADO - Net TutorialDocument11 paginiLab 9-The C# Station ADO - Net TutorialHector Felipe Calla MamaniÎncă nu există evaluări
- Sec Ip40 DatasheetDocument2 paginiSec Ip40 DatasheetjusticefriendsÎncă nu există evaluări
- Yandex - Muntaha Fawad BS3 EnglishDocument8 paginiYandex - Muntaha Fawad BS3 EnglishMuntaha FawadÎncă nu există evaluări
- NTOT - CRLA Scoresheets - 19june23Document19 paginiNTOT - CRLA Scoresheets - 19june23Heroes InfinityÎncă nu există evaluări
- Dsu PresentationDocument12 paginiDsu PresentationPriti LokhandeÎncă nu există evaluări
- A-17 PaperDocument4 paginiA-17 PaperAkshay HegdeÎncă nu există evaluări
- Aveva Licensing PDFDocument27 paginiAveva Licensing PDFMPAÎncă nu există evaluări
- Server Refresh Planning Guide PDFDocument20 paginiServer Refresh Planning Guide PDFK Kunal RajÎncă nu există evaluări
- Testing PreliminaryDocument6 paginiTesting PreliminaryPrashantHegdeÎncă nu există evaluări
- ChangelogDocument4 paginiChangelognaderÎncă nu există evaluări
- Final Cut Pro X-10.1-User GuideDocument474 paginiFinal Cut Pro X-10.1-User GuideVIVINALVESÎncă nu există evaluări
- Week 7 Assignment Solution Jan 2023Document4 paginiWeek 7 Assignment Solution Jan 2023polunati naga kenishaÎncă nu există evaluări
- University of Cagliari: Blynk PlatformDocument34 paginiUniversity of Cagliari: Blynk PlatformSmart ClasseÎncă nu există evaluări
- Multiple SsidDocument4 paginiMultiple SsidPrismaÎncă nu există evaluări
- Certified SolidWorks Associate Exam Contents - SolidWorksDocument1 paginăCertified SolidWorks Associate Exam Contents - SolidWorksAlberto Caraban CarabanÎncă nu există evaluări
- Bin 414720 MexicoDocument35 paginiBin 414720 Mexicolunavidal_m5Încă nu există evaluări
- CSC-241 Lab Manual Object Oriented Programming GuideDocument111 paginiCSC-241 Lab Manual Object Oriented Programming GuideRaja Haris SulaimanÎncă nu există evaluări
- Data Sheet 6ES7515-2FM02-0AB0: General InformationDocument8 paginiData Sheet 6ES7515-2FM02-0AB0: General Informationjbrito2009Încă nu există evaluări
- Reboti 1Document2 paginiReboti 1Raju BhuyanÎncă nu există evaluări
- HOW To SELL HILLSTONE 01. Hillstone Company and Solution Overview 2022Document45 paginiHOW To SELL HILLSTONE 01. Hillstone Company and Solution Overview 2022Elvis da Silva SalesÎncă nu există evaluări
- CIS 112 Computer Technology: - Lectuerer: Karabo Macheng - EmailDocument74 paginiCIS 112 Computer Technology: - Lectuerer: Karabo Macheng - EmailMohsan MinhasÎncă nu există evaluări
- Siri Bercakap Dengan Jin Tamar Jalis PDFDocument5 paginiSiri Bercakap Dengan Jin Tamar Jalis PDFSirrApakÎncă nu există evaluări
- Using SMS Manager To Send SMSDocument2 paginiUsing SMS Manager To Send SMSedgezy07Încă nu există evaluări
- PreDCR Do and DontDocument31 paginiPreDCR Do and Dontvenkata satyaÎncă nu există evaluări
- Icp 6000Document34 paginiIcp 6000juan serrada100% (2)
- Login - Ufone Technical Department - Login Creation - Access - Form - HammadDocument1 paginăLogin - Ufone Technical Department - Login Creation - Access - Form - HammadhammadÎncă nu există evaluări
- Numerical Solution Using Newton-Raphson MethodDocument10 paginiNumerical Solution Using Newton-Raphson MethodhuynhnhuÎncă nu există evaluări
- Suhana BT Masri: Career ObjectiveDocument7 paginiSuhana BT Masri: Career Objectivesu_aj2827Încă nu există evaluări
- Pavi Internship Report 2 PDFDocument55 paginiPavi Internship Report 2 PDFSuhas Naik100% (1)