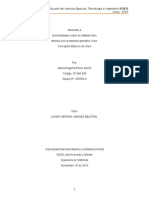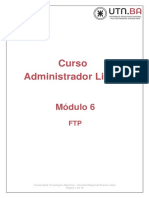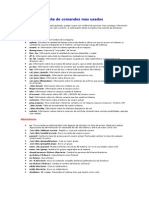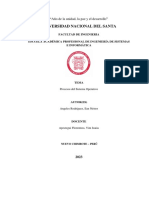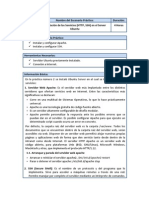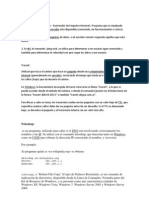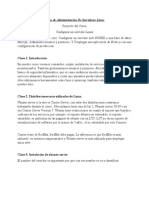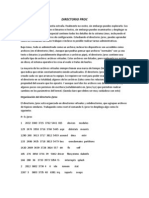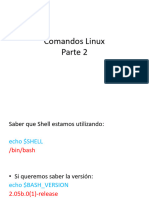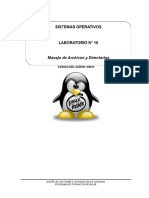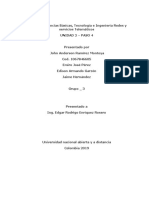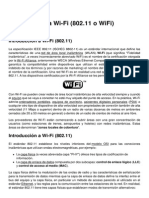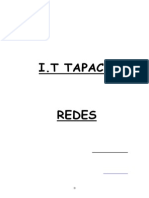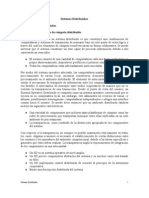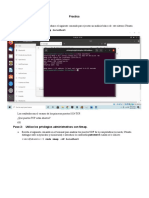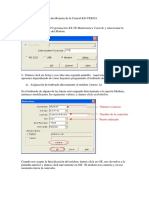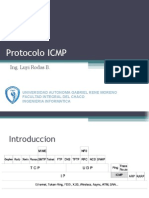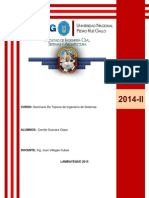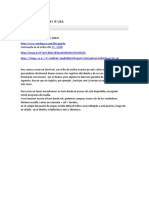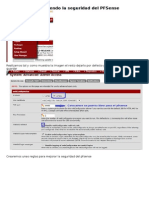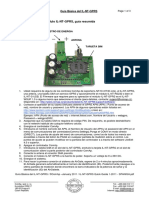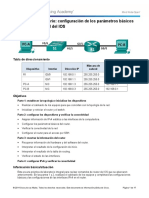Documente Academic
Documente Profesional
Documente Cultură
Practica 2
Încărcat de
Carlos Ivan GPDrepturi de autor
Formate disponibile
Partajați acest document
Partajați sau inserați document
Vi se pare util acest document?
Este necorespunzător acest conținut?
Raportați acest documentDrepturi de autor:
Formate disponibile
Practica 2
Încărcat de
Carlos Ivan GPDrepturi de autor:
Formate disponibile
PRCTICA 2: ASPECTOS PRCTICOS DE INTERNET
J11
2
Prctica 2: Transferencia de ficheros
En esta prctica veremos cmo transferir ficheros entre dos ordenadores empleando distintos programas: El cliente ftp, que trabaja en modo texto mediante comandos y est disponible tanto en sistemas Windows (DOS) como Linux-Unix. El programa Filezilla Un cliente web FTP como net2ftp Un navegador cualquiera, como Internet Explorer o Chrome. El explorador de archivos del sistema operativo. Otros servicios de transferencia de archivos como DropBox, Rapidshare, etc
Duracin: 1 sesin de 25 horas
Cliente Ftp
Para ejecutar el cliente de ftp en un sistema Windows selecciona en primer lugar Inicio/Programas/Accesorios/Smbolo del sistema. Si quisiramos ejecutar el cliente en una mquina Linux-Unix, primero tendramos que establecer una conexin remota con la mquina correspondiente. En nuestro caso utilizaremos PuTTY para conectar a lynx.uji.es. En cualquiera de los dos casos podrs ejecutar el cliente de ftp de varias formas que veremos a continuacin. Ejecucin del cliente ftp La forma ms sencilla de ejecucin consiste en escribir "ftp nombre_servidor", con lo que el cliente establecer la conexin con el servidor especificado y solicitar el nombre de usuario (login) y la password que son necesarios para acceder al servidor. Recuerda que si accedes a un servidor de ftp annimo el nombre de usuario a utilizar debe ser anonymous o ftp, y que la password a utilizar debe ser tu direccin de correo completa (incluyendo @). No utilices nunca en un servidor de ftp annimo una password real. Otra forma de ejecutar el cliente es escribir nicamente "ftp". A continuacin tendremos que ejecutar el comando "open nombre_servidor", que establece la conexin con el cliente especificado. Tambin existe el comando "user", que permite indicar el usuario y la password a utilizar en la conexin. Generalmente slo tendremos que utilizar este comando si nos equivocamos al escribir nuestro login o password en el momento de la conexin. Comandos ftp - ls o dir: Muestra los ficheros existentes en el directorio de la mquina remota. - cd <directorio>: Cambia el directorio por defecto en la mquina remota. - pwd: Indica el directorio por defecto en la mquina remota.
PRCTICA 2: ASPECTOS PRCTICOS DE INTERNET
J11
La ejecucin de comandos similares en la mquina local depende del cliente en concreto que estemos utilizando. En algunos casos, existe un comando concreto, por ejemplo, "lcd" que cambia el directorio por defecto en la mquina local. En otros casos, tendremos que hacer uso del comando "!" que permite al intrprete local ejecutar comandos. Por ejemplo, "!dir" mostrar los ficheros existentes en el directorio de la mquina local cuando trabajamos en un sistema Windows y "!ls" ser equivalente en un sistema Unix. Con el comando "!" podemos ejecutar cualquiera de los comandos reconocidos por el sistema local con el que estemos trabajando. ascii: Establece el tipo de transferencia en modo texto. La mayora de sistemas actuales seleccionan automticamente el tipo de transferencia adecuado. binary: Establece el tipo de transferencia en modo binario. La mayora de sistemas actuales seleccionan automticamente el tipo de transferencia adecuado. get <fichero>: Transfiere el fichero especificado desde la mquina remota (servidor) hasta la mquina local (cliente). put <fichero>: Transfiere el fichero especificado desde la mquina local (cliente) hasta la mquina remota (servidor). hash: Conmuta la escritura de un smbolo # por cada bloque de caracteres transferido de forma que sirve de indicacin del progreso de la transferencia. prompt: Conmuta el modo de consulta para comandos de transferencia mltiple. Si est activo se pedir confirmacin antes de transferir cada fichero. Si no est activo todos los ficheros especificados sern transferidos sin ninguna interaccin con el usuario. mget <especificacin>: Transfiere mltiples ficheros desde la mquina remota (servidor) hasta la mquina local (cliente). mput <especificacin>: Transfiere mltiples ficheros desde la mquina local (cliente) hasta la mquina remota (servidor). reget <fichero>: Transfiere el fichero especificado desde la mquina remota (servidor) hasta la mquina local (cliente), pero comenzando a partir del final del fichero de la mquina local. quit: Cierra la sesin de ftp y vuelve al sistema.
Ejercicios prcticos 1. Abre un terminal remoto en lynx.uji.es con PuTTY, luego inicia una conexin ftp a ftp.uniovi.es con el comando ftp ftp.uniovi.es. Como user debes poner anonymous y como password debes utilizar alguien@uji.es. Descarga el fichero winzip90.exe desde la carpeta /pub/win95/compress a tu cuenta de lynx con el comando get winzip90.exe. 2. Renombra el fichero obtenido del siguiente modo: !mv winzip90.exe winzip90Ok.exe 3. Ejecuta el comando hash para ver cmo van progresando las transferencias que realices desde ese momento. Descarga otra vez el fichero winzip90.exe y cuenta cuntos caracteres # han aparecido en pantalla. Comprueba tambin la cantidad de bytes que ocupa el fichero. 4. Finalmente, comprueba que el fichero que has obtenido es vlido comparndolo con el obtenido en el caso anterior: !cmp winzip90.exe winzip90Ok.exe. 5. Termina la sesin FTP con ftp.uniovi.es y la sesin de terminal remoto en lynx.uji.es. 6. Establece ahora una sesin de ftp con el servidor ftp.uniovi.es desde el Smbolo del sistema que ofrece Windows. Dentro del directorio pub encontrars el directorio cad. Comprueba los ficheros y directorios que puedes encontrar aqu dentro. Queremos descargar todos los ficheros y mantener la misma estructura de directorios. Para ello, crea inicialmente una estructura de directorios similar a la existente (desde el smbolo del sistema) y, a
PRCTICA 2: ASPECTOS PRCTICOS DE INTERNET
J11
continuacin, transfiere los ficheros correspondientes con el comando mget. Comprueba que el contenido de los ficheros es el correcto. 7. Busca algn fichero que contenga una imagen en ftp.uniovi.es y descrgalo. Posteriormente visualiza la imagen. Se visualiza correctamente? Razona la respuesta. 8. Establece el tipo de transferencia en modo binario y vuelve a descargar la misma imagen. Se visualiza correctamente esta vez? Razona la respuesta.
Filezilla
Al ejecutar el programa aparecer una ventana similar a la que se muestra (que presenta una conexin ya establecida con un servidor y en la que se estn realizando transferencias):
Para conectar con un servidor de manera rpida, basta con introducir su direccin IP o nombre, el nombre del usuario, la contrasea y hacer clic en Conexin Rpida:
En ventana principal de trabajo de Filezilla se pueden apreciar varios paneles: La cola de transferencias muestra informacin relativa a la transferencia de archivos (estado, velocidad, tiempo restante, etc.). El panel de registro de sucesos muestra el dilogo (secuencia de comandos y respuestas) mantenido entre Filezilla y el servidor FTP. Se trata de detalles tcnicos que habitualmente no nos interesarn. Los dos paneles de la izquierda muestran tanto el rbol de carpetas local como los archivos y carpetas que contiene la que se encuentra seleccionada en cada momento. El panel de la derecha muestra (mientras se est conectado a algn servidor) la ruta de la carpeta actual y los contenidos de la misma en el servidor FTP al que se est conectado (en la figura anterior, se trata de nuvol.uji.es, que es un servidor de soporte
PRCTICA 2: ASPECTOS PRCTICOS DE INTERNET
J11
para el personal docente que ofrece servicios similares a los que Lynx proporciona a los alumnos). 9. En el entorno Windows ejecuta el programa de transferencia de ficheros Filezilla. Normalmente aparecer dentro de InicioProgramas XarxaFilezilla 10. Realiza la conexin con Filezilla a tu cuenta en Lynx, rellenando los datos de la mquina destino junto con el usuario y la contrasea. Recuerda que: En la parte superior de la ventana (barra de herramientas principal), disponemos de una serie de botones con las siguientes funciones:
1. Accede al gestor de sitios FTP, que permite almacenar las configuraciones de conexin a diferentes servidores FTP y conectar con ellos simplemente seleccionndolos de una lista. 2. Muestra u oculta la vista del rbol de carpetas local. 3. Muestra u oculta la vista del rbol de carpetas remoto. 4. Muestra u oculta la cola de transferencias 5. Muestra u oculta el panel de registro de sucesos o bitcora. 6. Actualiza (refresca) todos los paneles. 7. Detiene o reprocesa la cola actual (detiene las transferencias solicitadas por el usuario o las reinicia). 8. Detiene el proceso en curso. 9. Provoca una desconexin del servidor. 10. Reconecta con el ltimo servidor con el que se estuvo conectado. 11. Abre la ayuda de Filezilla. Podemos navegar en el rbol de archivos y carpetas, tanto locales como remotas, de un modo muy intuitivo, haciendo clic sobre los diferentes elementos, casi de la misma forma como lo haramos si estuvisemos examinando el contenido de Mi PC. Como de costumbre, para retroceder a la carpeta superior en el rbol de carpetas haremos doble clic sobre el elemento denominado .. Para transferir (copiar) un archivo de un sistema a otro, basta arrastrarlo entre los paneles de la izquierda a la derecha (local a remoto) o viceversa (remoto a local). Es posible realizar selecciones mltiples (utilizando las teclas Maysculas o CTRL, de la misma manera que cuando se trabaja con carpetas y archivos en Mi PC) y tambin transferir carpetas enteras. Cuando se inicie una transferencia el panel de estado mostrar informacin acerca de su progreso. Es importante tener en cuenta el modo de transferencia cuando transferimos ficheros. Haciendo clic en el men Transferencias podemos escoger entre ASCII, Binary y Auto. Lo ms adecuado en activar la opcin Auto para permitir al programa decidir en funcin del tipo de fichero. En general se emplear el modo ASCII para los archivos de texto plano y Binary para transferir cualquier tipo de programas y ficheros creados por ellos en cualquier otro formato.
PRCTICA 2: ASPECTOS PRCTICOS DE INTERNET
J11
Haciendo clic con el Botn Derecho del Ratn sobre cualquier archivo o carpeta se tiene acceso a un men contextual con una serie de tiles comandos que permiten abrir o editar el archivo, eliminarlo, renombrarlo o acceder a sus atributos (propiedades).
El comando Atributos del archivo permite acceder a un cuadro de dilogo desde el que se pueden cambiar los permisos de los ficheros y directorios del servidor, siempre que ste sea un servidor UNIX/Linux, como es Lynx y como son la mayora de servidores de FTP.
En el cuadro de dilogo aparecen casillas de seleccin que permiten definir los permisos para el usuario o propietario, el grupo al que pertenece el usuario y para el resto de usuarios (permisos pblicos). Los permisos que se pueden otorgar son de lectura, escritura y ejecucin. Este ltimo, en el caso de directorios, significa que se puede acceder a l. Por ejemplo, para poder publicar una pgina Web en el espacio que cada usuario tiene asignado en Lynx es necesario, adems de transferir los archivos desde el PC, cambiarle los
PRCTICA 2: ASPECTOS PRCTICOS DE INTERNET
J11
permisos a los ficheros y directorios que componen la pgina para que pueda ser efectivamente vista por cualquier internauta. Ejercicios prcticos 11. Utilizando Filezilla accede a tu cuenta del ordenador Lynx. Descarga en tu PC los ficheros winzip90.exe y winzip90Ok.exe descargados en el ejercicio 2 y 3. 12. Accede a tu cuenta del ordenador Lynx y, en tu carpeta personal, crea un directorio que se llame J11. Sitate en este directorio, crea otro con el nombre Prs y sitate en l (directorio remoto /home/alxxxxx/J11/Prs). 13. Asegrate de que en el equipo remoto te encuentres ubicado dentro del directorio recin creado,/home/alxxxxx/J11/Prs. Selecciona varios ficheros de distintos tipos de la mquina local (el PC) y transfirelos a Lynx, con la opcin Auto activada. Observa la informacin que va apareciendo en la zona superior (bitcora) e inferior (cola de transferencias) de la ventana indicando el estado y resultado del proceso. 14. Cambia los permisos del directorio J11/Prs. Pon permiso de lectura a todos. 15. Sal del programa Filezilla. Nota: En UNIX/Linux se utiliza el carcter / como directorio raz y como separador de directorios. En Windows, sin embargo se utiliza la barra invertida \. Recuerda que el sistema operativo de Lynx es Linux.
Cliente web www.net2ftp.com
Casi todas las funciones que nos permiten los comandos ftp o el cliente Filezilla tambin las podemos realizar con el cliente web www.net2ftp.com. Adems permite otras funciones interesantes como comprimir y descomprimir ficheros, editar ficheros HTML, instalar ficheros en el servidor, bsquedas de palabras dentro de ficheros, etc..
PRCTICA 2: ASPECTOS PRCTICOS DE INTERNET
J11
Ejercicios prcticos
16. Revisa la ayuda de www.net2ftp.com y valora las funciones que realiza. 17. Repite el ejercicio 11 empleando net2ftp. 18. Elimina el directorio J11 y todo su contenido. 19. Repite los ejercicios anteriores (12..14), empleando net2ftp. 20. Cierra la sesin FTP.
Ftp con un Navegador
Puedes encontrar los navegadores instalados en Inicio/Programas/Xarxa/. Para conectar con un servidor de ftp annimo, bastar con indicar como direccin ftp://nombre_servidor (por ejemplo, ftp://ftp.rediris.es). De esta forma obtendremos una lista con los ficheros y directorios de la mquina remota. Para cambiar el directorio por defecto basta con hacer click sobre el nombre del directorio correspondiente. Para transferir un fichero desde la mquina remota hasta la mquina local basta con hacer click sobre el fichero deseado. Para conectar con una cuenta de usuario (no annimo), la direccin a indicar ser: ftp://usuario@nombre_servidor (por ejemplo, ftp://alXXXXXX@lynx.uji.es), con lo que aparecer una ventana donde tendremos que introducir la password correspondiente. Si ahora queremos transferir ficheros desde la mquina local hasta la mquina remota, tendremos que seleccionar Archivo/Cargar Archivo, con lo que podremos seleccionar el archivo a transferir. Ejercicios prcticos 21. Conecta con el servidor de ftp annimo ftp://ftp.rediris.es utilizando los navegadores Chrome e Internet Explorer. Comprueba las semejanzas y diferencias entre ambos. 22. Repite el ejercicio 11, pero empleando un navegador. Utiliza Internet Explorer y Chrome, comprueba las semejanzas y diferencias entre ambos.
FTP con el Explorador de archivos
Es posible hacer FTP de manera sencilla y rpida a travs del propio explorador de archivos de nuestro sistema operativo. Para ello solo tenemos que abrir el explorador de archivos e introducir en la barra de direccin el nombre del servidor, precedido de ftp://. En este caso, por ejemplo, ftp://lynx.uji.es
PRCTICA 2: ASPECTOS PRCTICOS DE INTERNET
J11
A continuacin se abrir una ventana en la que se nos solicita que introduzcamos nuestro nombre de usuario y contrasea para iniciar sesin en el servidor.
Si introducimos en esta ventana nuestros datos y a continuacin pinchamos sobre "Iniciar sesin", accederemos a nuestro directorio en el servidor Lynx.
A partir de aqu podemos trabajar como si fuera una carpeta normal, copiando, moviendo, eliminando, etc. los ficheros a nuestro antojo. Tambin podemos cambiar los permisos accediendo a las propiedades del fichero desde el men contextual.
PRCTICA 2: ASPECTOS PRCTICOS DE INTERNET
J11
Para cerrar la sesin FTP bastar con cerrar la ventana.
Ejercicios prcticos 23. Repite el ejercicio 11, pero empleando el explorador de archivos. 24. Si existe, elimina el directorio J11 y todo su contenido. 25. Repite los ejercicios anteriores (12..14), empleando el explorador de archivos. 26. Cierra la sesin FTP.
Otros servicios de transferencia de archivos: Dropbox
Existen multitud de servicios que permiten transferir, almacenar y realizar mltiples funciones con archivos. Uno de los usos que ms importancia est adquiriendo es el de hacer copias de seguridad remotas. Este servicio tiene unos requerimientos de seguridad y privacidad que el FTP no proporciona. Un ejemplo de este tipo sera Dropbox http://www.dropbox.com/ Otro uso muy habitual es el de compartir ficheros grandes. Ejemplos en de este tipo seran Rapidshare http://rapidshare.com/, MediaFire http://www.mediafire.com/ o Uploaded http://uploaded.net/. YouSendIt (http://www.yousendit.com) est ms orientado a substituir a los adjuntos de un correo electrnico. Dropbox permite acceder a todos los archivos desde cualquier equipo y desde cualquier lugar. Lo archivos guardados en Dropbox se guardarn automticamente en todas los equipos vinculados a una cuenta y tambin en el sitio web de Dropbox. Adems permite compartir ficheros de una manera muy eficiente.
PRCTICA 2: ASPECTOS PRCTICOS DE INTERNET
J11
Ejercicios prcticos
27. Si no tienes cuenta en Dropbox, crea una cuenta siguiendo el enlace http://db.tt/0CgS3QT . Tendrs gratis los 2 Gb habituales de Dropbox ms 500 Mb adicionales por haber utilizado ese enlace. 28. Revisa el funcionamiento de Dropbox desde https://www.dropbox.com/tour 29. Accede a tu cuenta desde https://www.dropbox.com/home 30. Revisa el fichero Getting started que aparece por defecto en tu cuenta. Tambin puedes acceder a ese fichero a travs de copia que el profesor ha puesto en su carpeta publica http://dl.dropbox.com/u/44019664/Getting%20Started.pdf 31. Practica con la interfaz web de Dropbox haciendo operaciones con ficheros y carpetas: crear, borrar, cargar, descargar, mover y dems operaciones disponibles. 32. Instala Dropbox en tu pc de prcticas (https://www.dropbox.com/downloading?os=win) y vuelve a realizar las mismas operaciones que has hecho en el punto 31. Observa como se sincroniza tu carpeta Dropbox local y la que est en la nube. 33. Comparte una carpeta de Dropbox con un compaero tuyo y comprueba la funcionalidad de este servicio. 34. Pon algn fichero en la carpeta Public y comprueba si se puede descargar desde su URL. 35. Haz un estudio comparativo de Dropbox, Rapidshare, Uploaded y YouSendit y realiza una tabla en la que se comparen las caractersticas que creas ms relevantes. 36. Instala Dropbox en tu ordenador de casa o algn otro equipo (si tienes disponibilidad) y prueba como funciona cuando usas una nica cuenta en varios equipos. Observa que todo lo que has almacenado en el PC del aula de prcticas aparece en tu carpeta local. Si tienes un mvil con Android instala Dropbox desde https://play.google.com/store/apps/details?id=com.dropbox.android . Tambin hay versiones para iPhone, iPad, Blackberry, etc..
10
S-ar putea să vă placă și
- Maria Perez Momento 4 V 2Document21 paginiMaria Perez Momento 4 V 2Maria Perez100% (2)
- Guía de Referencia Comandos LinuxDocument5 paginiGuía de Referencia Comandos LinuxMarco Antonio ChávezÎncă nu există evaluări
- Comandos Básicos para Soporte de Primer NivelDocument39 paginiComandos Básicos para Soporte de Primer NivelCarlos Mauricio Guzmán GuerraÎncă nu există evaluări
- FTP2Document15 paginiFTP2usuario darioÎncă nu există evaluări
- 4.recoleccion Datos Volatiles WindowsDocument27 pagini4.recoleccion Datos Volatiles WindowsalbeirovegaÎncă nu există evaluări
- Laboratorio 1 Sistemas OperativosDocument17 paginiLaboratorio 1 Sistemas Operativosjavier felipe marquezÎncă nu există evaluări
- Informe MinixDocument32 paginiInforme MinixCarlos GarayÎncă nu există evaluări
- RonaldNincoMomento3 - LinuxDocument26 paginiRonaldNincoMomento3 - Linuxronald nincoÎncă nu există evaluări
- Taller de Linux 5 - Kevin Villalobos PDFDocument12 paginiTaller de Linux 5 - Kevin Villalobos PDFMaría Claudia RuizÎncă nu există evaluări
- GLAB-S10-MHUACO-2023-01 FabDocument22 paginiGLAB-S10-MHUACO-2023-01 FabPaola Barrera SimborthÎncă nu există evaluări
- Taller N2 LinuxDocument15 paginiTaller N2 Linuxwilmer correaÎncă nu există evaluări
- LaboratorioDocument15 paginiLaboratorioJohn F. Rodriguez BahamonÎncă nu există evaluări
- Practica 7 LabDocument6 paginiPractica 7 LabJose Alfrddo Alvarado MendezÎncă nu există evaluări
- Archivos y Directorios 2021Document12 paginiArchivos y Directorios 2021J͟o͟e͟ ͟S͟l͟e͟y͟t͟e͟r͟ G̷i̷m̷e̷n̷e̷z̷̶100% (1)
- Resumen SODocument29 paginiResumen SOMary SanchezÎncă nu există evaluări
- Lab03-Editores y Búsqueda de Archivos 2020 IIDocument7 paginiLab03-Editores y Búsqueda de Archivos 2020 IILeandro Velasquez FarfanÎncă nu există evaluări
- Entrega2semana5 SistemasOperacionales - Junio 13 2023Document15 paginiEntrega2semana5 SistemasOperacionales - Junio 13 2023Iván PintoÎncă nu există evaluări
- TAREA SERVIDORES2-FUSE-Privilegios o Tipos de Permisos en Linux-Encriptar y Desencriptar-Ataque MITM-Hot Plus-MantenimientoDocument4 paginiTAREA SERVIDORES2-FUSE-Privilegios o Tipos de Permisos en Linux-Encriptar y Desencriptar-Ataque MITM-Hot Plus-MantenimientoJuan Carlos Gil RodriguezÎncă nu există evaluări
- Modulo 6 - FTPDocument18 paginiModulo 6 - FTPLaura Natalia ErmiagaÎncă nu există evaluări
- Lab03 FTP 2020 I CastilloAliagaDocument15 paginiLab03 FTP 2020 I CastilloAliagaAnthony Gabriel Castillo AliagaÎncă nu există evaluări
- Actividad 2Document39 paginiActividad 2Gabo CrassusÎncă nu există evaluări
- Guía Definitiva para Aprender A Usar La Terminal de Linux - OpenWebinars PDFDocument6 paginiGuía Definitiva para Aprender A Usar La Terminal de Linux - OpenWebinars PDFAinhoa MolÎncă nu există evaluări
- Comandos Mas UsadosDocument25 paginiComandos Mas UsadosRosalba Karen Bravo SaltosÎncă nu există evaluări
- ASIR Q12 ISO Ejercicios ObligatoriosDocument10 paginiASIR Q12 ISO Ejercicios ObligatoriosSalva GarcíaÎncă nu există evaluări
- Curso Linux Admin: Network FilesystemDocument7 paginiCurso Linux Admin: Network FilesystemDiego AriasÎncă nu există evaluări
- Práctica 1Document4 paginiPráctica 1Mónica Sánchez RuizÎncă nu există evaluări
- Procesos en Un Sistema OperativoDocument11 paginiProcesos en Un Sistema OperativoILAN NESTOR ANGELES RODRIGUEZÎncă nu există evaluări
- Glab S10 Mhuaco 2023 01Document10 paginiGlab S10 Mhuaco 2023 01Paola Barrera SimborthÎncă nu există evaluări
- Tarea # 1 - Instalación de Centos 7.8, Prueba Del Servicio SSH y SFTPDocument21 paginiTarea # 1 - Instalación de Centos 7.8, Prueba Del Servicio SSH y SFTPLuis BaldeónÎncă nu există evaluări
- Trabajofinal - Red Hat - Richard CubillasDocument12 paginiTrabajofinal - Red Hat - Richard CubillasAlexander CubillasÎncă nu există evaluări
- Activitat M01 - UF2 - N1 - A01 - 1 INTRODUCCIÓ A LA INTERFICIE DE LA LINIA DE COMANDES DE LINUXDocument10 paginiActivitat M01 - UF2 - N1 - A01 - 1 INTRODUCCIÓ A LA INTERFICIE DE LA LINIA DE COMANDES DE LINUXemajereÎncă nu există evaluări
- VSFTPDDocument23 paginiVSFTPDEFRAIN MAMANI FLORESÎncă nu există evaluări
- Tallerpractico Segundocorte Aylin Andrea HerreraDocument19 paginiTallerpractico Segundocorte Aylin Andrea Herrerajhon steven romero ospinaÎncă nu există evaluări
- Lab03 FTP 2020 IDocument16 paginiLab03 FTP 2020 IVictor Emilio Zegarra HolguinÎncă nu există evaluări
- HTTP SSHDocument12 paginiHTTP SSHLuis Jose GarciaÎncă nu există evaluări
- Act1 PDFDocument30 paginiAct1 PDFjuan pablo erasoÎncă nu există evaluări
- Copiar Archivos Entre Una XO y Una PCDocument6 paginiCopiar Archivos Entre Una XO y Una PChegu224Încă nu există evaluări
- Definición de PingDocument3 paginiDefinición de PingDanny Alexander MartinezÎncă nu există evaluări
- Man Manejo YGestión de RecursosDocument3 paginiMan Manejo YGestión de RecursosGabrielaÎncă nu există evaluări
- Ejemplo de How To (NFS)Document18 paginiEjemplo de How To (NFS)Gean SosaÎncă nu există evaluări
- Administración de Servidores LinuxDocument36 paginiAdministración de Servidores LinuxErick FernandezÎncă nu există evaluări
- Taller 4Document5 paginiTaller 4Jefferson Galvez CardonaÎncă nu există evaluări
- Directorio Proc-Armando RosasDocument7 paginiDirectorio Proc-Armando RosasRosas ArgÎncă nu există evaluări
- Practica 08Document7 paginiPractica 08Eduardo GarciaÎncă nu există evaluări
- LINUX - Semana 2 Quick TourDocument36 paginiLINUX - Semana 2 Quick TourJuan R. ArdonÎncă nu există evaluări
- Comandos ConsolaDocument38 paginiComandos ConsolaazuyÎncă nu există evaluări
- 3 +Comandos+Linux+Parte+2Document25 pagini3 +Comandos+Linux+Parte+2Dahiana BasigaluzÎncă nu există evaluări
- Tarea de La Práctica 03 - 19051187Document9 paginiTarea de La Práctica 03 - 19051187Luz Angelica Reyna BautistaÎncă nu există evaluări
- Punto 232 FTPDocument8 paginiPunto 232 FTPEmi OrMonÎncă nu există evaluări
- Sist OperDocument30 paginiSist OperFreddy Huayta MezaÎncă nu există evaluări
- Laboratorio 11Document20 paginiLaboratorio 11wvaliente2011Încă nu există evaluări
- Glab S010 Gdiaz 2022 01Document15 paginiGlab S010 Gdiaz 2022 01Nasly QuispeÎncă nu există evaluări
- Glab S10 Wmoncada 2022 01Document21 paginiGlab S10 Wmoncada 2022 01Nayely Yahuara MeraÎncă nu există evaluări
- Grupo3 Fase 2Document52 paginiGrupo3 Fase 2john ramirezÎncă nu există evaluări
- Archivos y DirectoriosDocument7 paginiArchivos y DirectoriosJ͟o͟e͟ ͟S͟l͟e͟y͟t͟e͟r͟ G̷i̷m̷e̷n̷e̷z̷̶Încă nu există evaluări
- 13 NFSDocument5 pagini13 NFSmartaÎncă nu există evaluări
- Practica 19Document6 paginiPractica 19Ernesto Alonso Avila SotoÎncă nu există evaluări
- Manual Ubuntu ServerDocument23 paginiManual Ubuntu ServerMisael Hasalahell Portillo ContrerasÎncă nu există evaluări
- Flashfxp - Sin Limite de VelocidadDocument11 paginiFlashfxp - Sin Limite de VelocidadPablo DarkÎncă nu există evaluări
- UF1275 - Selección, instalación, configuración y administración de los servidores de transferencia de archivosDe la EverandUF1275 - Selección, instalación, configuración y administración de los servidores de transferencia de archivosÎncă nu există evaluări
- Sintesis 5 y 6Document22 paginiSintesis 5 y 6Carlos Ivan GPÎncă nu există evaluări
- FTPDocument6 paginiFTPCarlos Ivan GPÎncă nu există evaluări
- Capítulo III Estudio Tecnico - EstudiantesDocument6 paginiCapítulo III Estudio Tecnico - EstudiantesCarlos Ivan GPÎncă nu există evaluări
- Reporte Visita A c4Document1 paginăReporte Visita A c4Carlos Ivan GPÎncă nu există evaluări
- IosDocument11 paginiIosCarlos Ivan GPÎncă nu există evaluări
- ProyectoDocument25 paginiProyectoCarlos Ivan GPÎncă nu există evaluări
- Telefonia MovilDocument11 paginiTelefonia MovilCarlos Ivan GPÎncă nu există evaluări
- Entidad RelacionDocument6 paginiEntidad RelacionAlex Rivera100% (1)
- So MovilesDocument16 paginiSo MovilesCarlos Ivan GPÎncă nu există evaluări
- ProyectoDocument19 paginiProyectoCarlos Ivan GPÎncă nu există evaluări
- Investigacion 4P5E4Document7 paginiInvestigacion 4P5E4Carlos Ivan GPÎncă nu există evaluări
- Introduccion A Wi Fi 802 11 o Wifi 789 K8u3gi PDFDocument6 paginiIntroduccion A Wi Fi 802 11 o Wifi 789 K8u3gi PDFCarlos Ivan GPÎncă nu există evaluări
- Comandos y ScriptDocument16 paginiComandos y ScriptCarlos Ivan GPÎncă nu există evaluări
- Windows XP InstalacionDocument28 paginiWindows XP InstalacionCarlos Ivan GPÎncă nu există evaluări
- Que Es Una Partición CompletoDocument10 paginiQue Es Una Partición CompletoCarlos Ivan GPÎncă nu există evaluări
- Java 3d ManualDocument245 paginiJava 3d ManualRicardo MayaÎncă nu există evaluări
- Trabajo de Jehiely BelemDocument9 paginiTrabajo de Jehiely BelemCarlos Ivan GPÎncă nu există evaluări
- Presentacion 100221194854 Phpapp02Document27 paginiPresentacion 100221194854 Phpapp02Hernán FickÎncă nu există evaluări
- Presentacion 100221194854 Phpapp02Document27 paginiPresentacion 100221194854 Phpapp02Hernán FickÎncă nu există evaluări
- Que Es Una Partición CompletoDocument10 paginiQue Es Una Partición CompletoCarlos Ivan GPÎncă nu există evaluări
- Modelo de Direccion de Clase Mundial GCC CementoDocument37 paginiModelo de Direccion de Clase Mundial GCC CementoOctavio FelixÎncă nu există evaluări
- CALCITADocument3 paginiCALCITACarlos Ivan GPÎncă nu există evaluări
- Preguntas Equipo#1Document1 paginăPreguntas Equipo#1Carlos Ivan GPÎncă nu există evaluări
- Ejercicios Er 06marzo PDFDocument2 paginiEjercicios Er 06marzo PDFCarlos Ivan GPÎncă nu există evaluări
- Apuntes Unidad 1Document16 paginiApuntes Unidad 1Carlos Ivan GPÎncă nu există evaluări
- Equipo 2 PDFDocument2 paginiEquipo 2 PDFCarlos Ivan GPÎncă nu există evaluări
- Apuntes Unidad 1Document16 paginiApuntes Unidad 1Carlos Ivan GPÎncă nu există evaluări
- Tutorial Enterprise Architect 75Document20 paginiTutorial Enterprise Architect 75Juan Lopez PovedaÎncă nu există evaluări
- Apuntes Unidad 1Document16 paginiApuntes Unidad 1Carlos Ivan GPÎncă nu există evaluări
- Tarea 2 Aplicada.Document7 paginiTarea 2 Aplicada.alina riveraÎncă nu există evaluări
- TDR ImpresorasDocument3 paginiTDR ImpresorasEdson Salgueron HuillcaÎncă nu există evaluări
- Sistemas DistribuidosDocument47 paginiSistemas Distribuidoskiejic67% (3)
- Docker EdTeamDocument56 paginiDocker EdTeamGustavoManfreÎncă nu există evaluări
- Practica Maquinas VirtualesDocument5 paginiPractica Maquinas VirtualesChristopher Josue Salazar OrdoñezÎncă nu există evaluări
- Conexion Por Modem KX-TES824 CDCDocument4 paginiConexion Por Modem KX-TES824 CDCHectorVegaÎncă nu există evaluări
- Montaje de Servicios en Windows Server y Centos 7Document49 paginiMontaje de Servicios en Windows Server y Centos 7sebastian Acosta RamirezÎncă nu există evaluări
- Cómo Hacer Combo Helper Usando CodeigniterDocument22 paginiCómo Hacer Combo Helper Usando CodeigniterLuis Angel Osorio PonceÎncă nu există evaluări
- Manual Denwa PremiumDocument20 paginiManual Denwa PremiumaugustoÎncă nu există evaluări
- DireccionamientoDocument177 paginiDireccionamientoEdwing Maquera FloresÎncă nu există evaluări
- 010-Protocolo ICMPDocument13 pagini010-Protocolo ICMPDiego Armando Condori ChavarriaÎncă nu există evaluări
- Videoconferencia Sobre Ip h323Document20 paginiVideoconferencia Sobre Ip h323edgard1621Încă nu există evaluări
- Presentacion Definitiva IntegracionDocument15 paginiPresentacion Definitiva IntegracionRocio MuñozÎncă nu există evaluări
- Huawei Smartax mt882 CNXT RDocument6 paginiHuawei Smartax mt882 CNXT RKATODOÎncă nu există evaluări
- Nuevo Metodo y Bineos Paginas Importantisimas 4 PDF FreeDocument214 paginiNuevo Metodo y Bineos Paginas Importantisimas 4 PDF FreeHoppÎncă nu există evaluări
- Análisis de Requerimientos de RedDocument6 paginiAnálisis de Requerimientos de RedmtorresptÎncă nu există evaluări
- Bitácora HGDLMDocument8 paginiBitácora HGDLMBrayan RamírezÎncă nu există evaluări
- 7.3.2.4 Lab - Configuring Basic RIPv2 and RIPng JUAN ANGARITA.Document26 pagini7.3.2.4 Lab - Configuring Basic RIPv2 and RIPng JUAN ANGARITA.César ArgumedoÎncă nu există evaluări
- Configurar y Proteger DNS Con MikrotikDocument7 paginiConfigurar y Proteger DNS Con MikrotikWilliam Navia GutierrezÎncă nu există evaluări
- Unis-B Plus Manual de UsuarioDocument47 paginiUnis-B Plus Manual de UsuarioHippieLaijaÎncă nu există evaluări
- 7.2.1.6 Packet Tracer Configuring Numbered Standard IPv4 ACLs InstructionsDocument4 pagini7.2.1.6 Packet Tracer Configuring Numbered Standard IPv4 ACLs InstructionsDany Cuevas VelazquezÎncă nu există evaluări
- Configuracion PFSENSEDocument36 paginiConfiguracion PFSENSEHugo Velasquez CahuanchoÎncă nu există evaluări
- Protocolos de Enlace de DatosDocument28 paginiProtocolos de Enlace de Datosjorjito91Încă nu există evaluări
- 208056A - Tarea 2 - Daniela PerillaDocument15 pagini208056A - Tarea 2 - Daniela PerillaelianaÎncă nu există evaluări
- IL-NT-GPRS Quick Guide 1-2011 - SPANISH PDFDocument3 paginiIL-NT-GPRS Quick Guide 1-2011 - SPANISH PDFMario Isaias Hernandez IsabelÎncă nu există evaluări
- Direccionamiento Ip y Subredes Ejercicios ResueltosDocument57 paginiDireccionamiento Ip y Subredes Ejercicios ResueltosLuisÎncă nu există evaluări
- 4.1.4.6 Lab - Configuring BasicDocument17 pagini4.1.4.6 Lab - Configuring Basicisabett75% (4)
- Reporte PBXDocument19 paginiReporte PBXmarianaÎncă nu există evaluări
- 1 RoutingDocument6 pagini1 RoutingHarold Diaz HernandezÎncă nu există evaluări