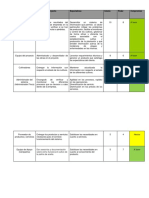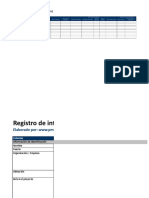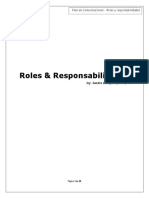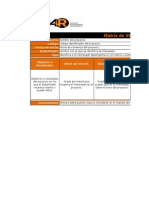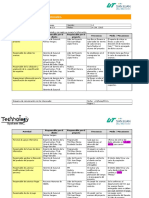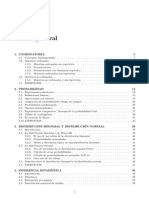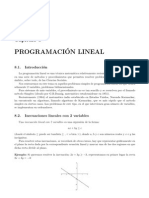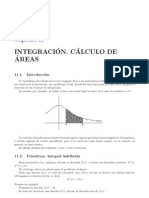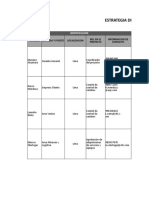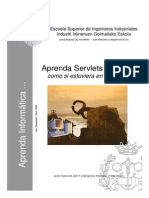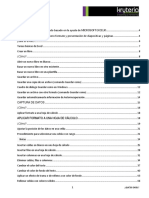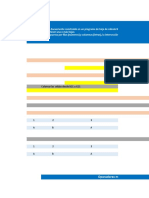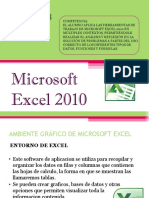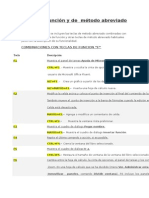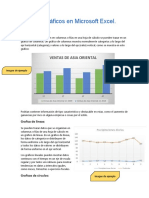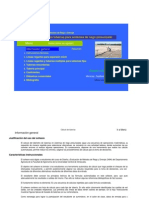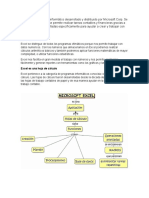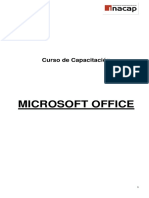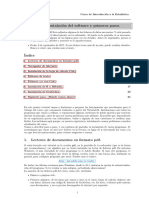Documente Academic
Documente Profesional
Documente Cultură
Excel7es 02-69
Încărcat de
lgrome73Titlu original
Drepturi de autor
Formate disponibile
Partajați acest document
Partajați sau inserați document
Vi se pare util acest document?
Este necorespunzător acest conținut?
Raportați acest documentDrepturi de autor:
Formate disponibile
Excel7es 02-69
Încărcat de
lgrome73Drepturi de autor:
Formate disponibile
Empezando con Excel
Palle Gronbek, www.knowwareglobal.com - Empezando con Excel - 15-07-00 - 05:11
2
Palle Gronbek
Primera edicin, primera impresin,
Copyright 1998, 1999 Palle Gronbek y
KnowWare, Svnget 1, DK-3100 Hornbek
mm@knowware.dk
Traducido del ingls por Victria Mengual
El concepto KnowWare
El objetivo principal de KnowWare es ayudarte!
Uno de mis deseos es divulgar conocimientos a un
precio justo. Otras editoriales de Dinamarca se han
visto obligadas a rebajar sus precios a nuestro nivel.
KnowWare no se propone maximizar los beneficios
econmicos.
Soy el nico editor de KnowWare y no invierto en
publicidad. Parto de la base de que un buen texto, a
un precio econmico, se vender solo. Los elevados
precios de otras empresas editoriales se pueden
achacar a su gran nmero de empleados y a los
altos costes de marketing y publicidad, que al final
pagas t, el lector.
KnowWare inici su actividad en Dinamarca en
abril de 1993. La mayora de los ttulos de
KnowWare estn entre los ms vendidos de su
materia en Escandinavia.
Las primeras ediciones de KnowWare en ingls se
estn distribuyendo en muchos pases por varios
motivos. Lo hacemos, en primer lugar, para que
conozcas el concepto KnowWare, pero tambin
para que las editoriales locales que estn
interesadas en publicar nuestros ttulos en su propio
idioma sepan lo que tenemos a su disposicin.
Si te interesa publicar material de KnowWare en tu
pas, por favor ponte en contacto conmigo mediante
correo electrnico: mm@knowware.dk
Pegatina gratuita para tu coche
Si lo deseas, te enviaremos gratuitamente una
pegatina para tu coche que mide aproximadamente
5 x 60 cm: la direccin de Internet de KnowWare
en letras blancas sobre un fondo de color claro.
Escribe o envanos tu direccin por correo
electrnico, con la palabra Pegatina en el texto, y
te la enviar de inmediato (mientras alcancen las
existencias).
Si deseas ms informacin general sobre la
editorial KnowWare, consulta nuestro sitio web:
www.knowware.dk
Con mis mejores deseos, Michael Maardt,
KnowWare
www.knowwareglobal.com
Empezando con Excel
Palle Gronbek, www.knowwareglobal.com - Empezando con Excel - 15-07-00 - 05:11
3
Es para ti este libro?
Este libro es para los que se inician en Excel. Aqu
se examinan los temas bsicos, con especial nfasis
en los conceptos fundamentales de las hojas de
clculo en general y de Excel en particular.
Si resulta verdadera alguna de las siguientes
afirmaciones, la lectura de este manual puede serte
de utilidad:
T No tienes idea de lo que es una hoja de clculo
o para qu se utiliza.
T Has odo hablar de las hojas de clculo, pero
nunca has trabajado con una.
T Has trabajado con otros programas de hojas de
clculo, pero necesitas aprender las
caractersticas propias de Excel.
T Ni la aritmtica ni las cuentas han sido nunca
tus aspectos ms destacados.
T Quizs te fascinen los nmeros y las
matemticas.
Mi objetivo es que este libro te ayude a comprender
rpidamente el programa, de modo que sigas
aprendiendo una vez que termines los ejercicios. Al
mismo tiempo habrs elaborado un presupuesto
domstico, algo que seguro que resultar til para
la mayor parte de nosotros en nuestra vida diaria.
Con independencia del fin con que quieras utilizar
Excel, vers que este programa es fcil de entender,
pero lo suficientemente avanzado como para
resolver la mayor parte de los problemas
relacionados con nmeros.
Si piensas que Excel es un poco difcil al principio,
recuerda estas sabias palabras:: Todos los
comienzos son diversin...
Lenguaje tcnico: es slo para
entendidos?
En la informtica se utilizan muchas abreviaturas y
trminos que resultan difciles para los
principiantes:
Pentium 150MHz, 32 Mb RAM, 8 x CD-ROM,
disco duro de 2.1 GB, etc., etc.
Pentium: acaso es una parte del teclado? Qu es
eso de RAM? tendr algo que ver un CD-ROM
con msica?
Como nuevo usuario, es fcil que te confundas con
todo este galimatas. Para comprender los trminos
ms bsicos, sugiero que te leas el manual de
KnowWare titulado Acerca del PC, mientras que
los trminos especficos de Excel se explicarn
segn vayan apareciendo a lo largo de este libro.
En cuanto a las palabras especficas de
Windows95, consulta el manual Ejercicios de
Windows95.
Tu experiencia previa
No espero que sepas nada sobre hojas de clculo.
Sin embargo, deberas tener un nivel de
comprensin bsico de Windows95 y haber
completado los Ejercicios de Windows95.
Tu opinin
Este libro est escrito para ti, de modo que me
alegrar escuchar tus comentarios, ya sea por carta
al editor o escribindome directamente a m
mediante correo electrnico.
Organizacin
Este libro se estructura en una serie de ejercicios
prcticos. Si lo sigues de principio a fin, aprenders
a utilizar la metodologa de Excel y desarrollars
tus conocimientos de manera natural. Los ejemplos
se basan en Excel 7, pero se explican las
diferencias existentes en Excel 5 y Excel 97.
A lo largo del libro se utilizan algunas reglas de
diseo del texto. Con ellas te ser ms sencilla la
lectura y podrs ejercitar rpida y eficazmente los
puntos ms importantes.
Smbolos
En algunos sitios utilizamos los siguientes smbolos
en el margen izquierdo, para destacar alguna
seccin en particular:
Este smbolo indica una sugerencia importante
y til. Con frecuencia te ser especialmente til si
haces los ejercicios por segunda vez.
Este smbolo indica los temas ms importantes
para una utilizacin ptima del programa. Son
tiles para entender cmo se ha estructurado el
programa y cmo utilizarlo de la manera ms
efectiva.
El texto que aparezca de esta forma describe las
principales diferencias entre las versiones 5, 7 y 97.
Si tuvieras que referirte a algn otro punto,
encontrars la tabla de contenido al final del
manual, y el ndice en las ltimas dos pginas. As
que ahora, preprate a disfrutar del manual y de
Excel!
Excel
Palle Gronbek, www.knowwareglobal.com - Empezando con Excel - 15-07-00 - 05:11
4
Excel la primera impresin
Si ya tienes alguna experiencia con este programa,
te puedes saltar esta seccin o echarle un vistazo
rpido para aprender algunos trucos que no
conozcas todava. A lo largo del libro ir
describiendo los distintos puntos de la pantalla en
la misma medida en que vayan surgiendo, para
presentarlos en su contexto correcto. Voy a emplear
el mismo vocabulario de Microsoft, as que podrs
utilizar tambin la Ayuda en Lnea del programa.
Conceptos generales
La primera vez que ejecutes Excel, aparecer un
programa introductorio donde vers en pantalla las
ms importantes funciones y principios del
programa. Sal de dicha ventana siempre podrs
regresar a la misma en otro momento.
Antes de comenzar con el presupuesto domstico,
vamos a probar primeramente con un pequeo
presupuesto de muestra digamos, el presupuesto
de renovacin del saln de mi casa. Te sugiero que
lo vayas siguiendo en tu propio ordenador.
Qu es una hoja de clculo?
En principio, la hoja de clculo no es otra cosa que
una gran hoja de papel cuadriculado. Para que cada
celda o casilla se pueda usar en conjunto con las
dems para efectuar clculos, cada una tiene que
contar con su propia identificacin o direccin
especfica (no hay dos direcciones iguales).
Del mismo modo, para que el programa pueda
gestionar celdas individuales en grandes hojas de
clculo, su funcionamiento es en tres dimensiones.
Cada hoja de clculo es una tabla bidimensional
que se denomina Hoja. Dichas dos dimensiones
de la tabla son las filas (horizontales) y las
columnas (verticales). Cada columna se identifica
con una letra, y cada fila con un nmero. La tercera
dimensin se denomina hoja de clculo (u hoja de
trabajo).
Puede haber hasta 256 hojas de clculo en cada
Libro o archivo de Excel.
En la parte inferior de cada libro vers una pestaa
correspondiente a cada hoja o pgina. Cada vez que
abras un libro, la Hoja1 estar seleccionada por
defecto.
Podrs pasar a otra hoja de trabajo si pulsas en la
pestaa correspondiente. Antes de seguir, prueba a
pulsar en distintas pestaas, y luego regresa a la
Hoja1.
Las celdas son las casillas de la hoja de clculo.
Cada celda es el punto en el que se cruzan una
columna y una fila. El nombre de la celda viene
dado por el nombre de la columna (una letra) y el
nombre de la fila (un nmero). De tal forma, la
celda donde se cruzan la fila C y la fila 5 tiene la
direccin C5.
Introducir texto y cifras
Cada vez que se abre una hoja de clculo, el cursor
estar en la celda A1 (es la celda seleccionada).
1. Escribe Material: y pulsa Entrar. La celda A2
queda seleccionada automticamente.
2. Escribe Brocha y pulsa Entrar. Quedar
seleccionada la celda A3..
3. Escribe Base y pulsa Entrar.
4. Escribe Pintura en A4 y pulsa Entrar.
Observars que cuando introduzcas los datos como
acabas de hacer, es muy til que el cursor se mueva
automticamente a la siguiente celda (lo cual no
siempre resulta prctico, como vers ms adelante).
Si cometieras un error, lo puedes corregir de
inmediato mediante las teclas Retroceso o
Suprimir. Esto hay que hacerlo antes de pulsar
Entrar, y no podrs utilizar las flechas del teclado.
Si te das cuenta del error despus de pulsar Entrar,
tendrs que volver a escribir el texto correcto
encima del equivocado. El contenido de la celda se
modificar cuando pulses Entrar. A lo largo del
libro analizaremos con ms detalle cmo se edita el
contenido de las celdas.
Pulsa la tecla Flecha arriba para seleccionar la
celda A4.
Excel la primera impresin
Palle Gronbek, www.knowwareglobal.com - Empezando con Excel - 15-07-00 - 05:11
5
Observa que la palabra Pintura puede verse al
mismo tiempo en la celda y en la barra de frmulas
(justo debajo de las barras de herramientas). En este
campo podrs ver lo que has escrito, al tiempo que
en la celda se muestra el resultado de lo escrito.
1. Usa las flechas o el ratn para seleccionar la
celda B1.
2. Escribe Precio neto y pulsa Entrar.
3. Escribe 551 en B2 y pulsa Entrar.
4. Escribe 2.842 en B3 y pulsa Entrar.
5. Escribe 4.292 en B4 y pulsa Entrar.
Es importante que comprendas cmo Excel
interpreta distintos tipos de datos.
Tipos de datos
Excel establece diferencias entre cuatro tipos de
datos: texto, cifras, fechas y frmulas. Cuando
escribas datos en una celda, podrs ver
inmediatamente en dicha celda cmo se han
clasificado los mismos:
Si los datos estn alineados a la izquierda, entonces
se trata de texto (el texto se escribe de izquierda a
derecha).
Si los datos de la celda estn alineados a la derecha,
esto significa que Excel los ha interpretado como
una cifra o una frmula (las cifras se alinean
normalmente a la derecha, de forma que los puntos
decimales se alineen en columna vertical).
Si crees haber escrito un nmero, pero
Excel lo muestra alineado a la izquierda, lo ms
probable es que hayas cometido un error. Quizs
hayas puesto punto en lugar de coma al introducir
el decimal.
No elimines los datos que acabas de escribir en la
Hoja1: volveremos a verlos posteriormente.
1. Pulsa en la Hoja2 para comenzar con una nueva
hoja de clculo. Vamos a poner a prueba los
principios ya mencionados para introducir
datos.
Definicin de frmulas
Excel siempre intenta interpretar los datos como
texto, cifras, fechas u horas. Si se mezclan texto y
cifras, los datos se interpretarn como texto. Si se
escribe, por ejemplo, 125-12, el signo - se
interpretar como un guin y no como un signo de
menos. Al escribir frmulas, siempre hay que
comenzar con un signo de igualdad: =125-12.
Prueba con el siguiente ejemplo:
1. Escribe dos nmeros separados por un signo de
menos en la Hoja2, celda A1; por ejemplo,
120856-2895, y a continuacin pulsa Entrar.
Aunque son ms largos que la celda, es evidente
que los datos van de izquierda a derecha hasta
llegar a la prxima celda. Se han interpretado
como texto, lo cual es correcto.
2. Ahora escribe los mismos datos en A2, pero esta
vez pon un signo de igual al inicio: =120856-
2895, y pulsa Entrar.
Tambin se puede iniciar una frmula con
el signo de ms o de menos (+, -). En todos los
casos, Excel aadir un signo de igual al inicio de
la frmula. No obstante, quiero insistir en que se
inicien las frmulas con =. Es una buena
costumbre y te ayudar a comprender las muchas
funciones incluidas en el programa.
Operadores
Al escribir las frmulas, puedes usar cualquiera de
los siguientes operadores:
+ sumar
- restar
* multiplicar
/ dividir
^ elevar a la potencia de (como en 3^3 = 3*3*3 =
27).
Excel la primera impresin
Palle Gronbek, www.knowwareglobal.com - Empezando con Excel - 15-07-00 - 05:11
6
Si deseas escribir un nmero como texto, tienes que
ponerle delante un apstrofe (por ejemplo, 125).
Orden de clculo
Cuando escribas una frmula que contenga varias
cifras y operadores, debes recordar que todos los
clculos se realizarn en el siguiente orden:
primer clculo : ( ) y ^
segundo : * y /
y por ltimo : + y -
Escribe la siguiente frmula en la celda A3:
= 20 + 20 / 4 y pulsa Entrar.
El resultado ser 25, puesto que en primer lugar
se calcula 20 / 4.
Ahora escribe la misma frmula en A4, pero esta
vez entre parntesis:
= (20 + 20) / 4 y pulsa Entrar.
Ahora el resultado es 10, puesto que los
nmeros entre parntesis se calculan primero.
Aunque los parntesis no son necesarios para
clculos en que intervengan operadores del mismo
nivel, como aadir y restar, s es cierto que con
ellos resulta ms fcil leer las frmulas.
Precisamente por este motivo uso los parntesis con
frecuencia.
Barra de frmulas
En el extremo izquierdo de esta barra se muestra la
celda activa (es decir, la celda seleccionada). Junto
a ella, vers un campo que se usa para mostrar y
escribir las frmulas. Es en este campo donde se
introducen los datos de las celdas.
Cada celda cuenta con dos niveles. Por un lado el
segundo plano, en el que se ven los datos
introducidos (en la barra de frmulas), mientras que
el primer plano contiene el resultado de lo que se
haya introducido. Es este primer plano lo que
realmente se ve en la celda y lo que se imprime,
mientras que en el segundo plano se crea el
resultado. Antes de poder ver el segundo plano en
la barra de frmulas, es preciso seleccionar la celda.
Por supuesto que cuando escribas un texto o un
nmero, no vers diferencias entre lo que escribes y
su resultado slo hay diferencias cuando los datos
se calculan (cuando hay una frmula).
Selecciona A2 y comprueba la frmula en la barra
de frmulas. Pulsa la tecla Flecha abajo y
comprueba la frmula de A3.
Todos los cambios que ocurren en el
contenido de una celda tienen lugar en el segundo
plano, tal como se ve en la barra de frmulas.
Probablemente habrs observado que cuando
estabas escribiendo los datos de la celda, en la barra
de frmulas aparecieron tres pequeos botones:
Vamos a examinar ms detenidamente estos
botones:
1. Prueba a escribir tu nombre en la celda A5.
Vers que aparentemente ha desaparecido la
frmula, pero an as puedes deshacer lo escrito.
2. Ahora prueba a pulsar Esc y vers que tu
nombre desaparece de inmediato (lo mismo que
si pulsas en la cruz roja).
3. Escribe nuevamente tu nombre y pulsa Entrar
(es igual que pulsar en la marca verde). Tu
nombre aparece en lugar de la frmula.
El tercer botn,
x
, te permite introducir funciones.
Este proceso se describe en la pgina 57.
Versin 97: En lugar del botn
x
hay un signo de
igual en la barra de frmulas.
Los botones sirven para mostrar que ests
editando la celda, lo cual resulta til, pero yo
nunca pulsara en ellos. Al contrario, te sugiero
que siempre uses las teclas Esc y Entrar.
Excel la primera impresin
Palle Gronbek, www.knowwareglobal.com - Empezando con Excel - 15-07-00 - 05:11
7
Cuando escribes con un procesador de textos, las
palabras y nmeros se introducen en el momento en
que los escribes. En Excel no se introduce nada
hasta que t decidas expresamente hacerlo.
Borra el contenido de todas las celdas desde A1
hasta A5 con la tecla Supr y pulsa en Hoja1 para
continuar con nuestro ejemplo.
Hemos comprado a un mayorista todo lo que
necesitbamos, de modo que en el precio no se
inclua el IVA. Ahora tendremos que sacar la
cuenta del IVA y del precio total.
Hay que modificar el encabezado de la columna B.
1. Selecciona la celda B1, escribe Precio neto y
pulsa la tecla flecha derecha. El texto queda
introducido y el cursor se mueve en la direccin
de la flecha hacia la celda C1.
2. Escribe IVA y pulsa Entrar.
Ahora tendremos que introducir la frmula de
clculo del IVA sobre las brochas, y vamos a
suponer que el IVA es de un 25%. Podramos, por
tanto, escribir =551*25%, con lo que se calcula el
IVA sobre el precio neto. Sinceramente, si
hiciramos las cosas as podramos olvidarnos del
ordenador y hacerlo todo con una simple
calculadora de bolsillo.
Es en este tipo de situacin donde la hoja de
clculo nos muestra su potencia cuando
introduzcas un nuevo precio neto, el programa
puede calcular automticamente el nuevo IVA y el
nuevo precio bruto.
Es un gran error introducir variables en
las frmulas de una hoja de clculo. Si el valor
cambiase ms adelante (por ejemplo, al aplicar
una tasa de cambio), tendras que volver a
modificar manualmente todas las celdas. En lugar
de eso, es mejor sealar la celda que contiene el
valor correcto, de modo que entonces lo nico que
tendrs que hacer ser editar dicha celda cada vez
que cambie el valor, y las frmulas se actualizarn
automticamente.
Veamos cmo se hace:
1. Selecciona C2 y escribe la siguiente frmula:
=b2*25%
Pulsa Entrar y Flecha arriba para ver tanto el
resultado como la frmula. Observa que yo
saba lo que estaba haciendo cuando escrib la
b minscula al referirme a la celda B2. Lo que
quiero es entablar un dilogo con Excel. Cuando
pulsaste Entrar, la b se convirti en B
mayscula, que es la forma que tiene el
programa de decir: comprendida la direccin
de la celda. Si descubro ms adelante que hay
un error en la frmula, sabr con seguridad que
el mismo no tiene nada que ver con la referencia
a la direccin de la celda B2.
2. Despus de escribir una frmula, sta debe
comprobarse. Escribe un nuevo precio neto en
la celda B2 y comprueba que cambia el importe
del IVA en C2. Despus, vuelve a escribir el
precio neto original.
3. Para ejercitarte un poco, debes introducir de la
misma forma la frmula del IVA de los otros
dos materiales. Escribe la frmula =b3*25% en
la celda C3 y =b4*25% en C4.
Por defecto (como estndar) slo se
necesitan tantos decimales como se muestren en
cada celda. De tal modo, si escribes 24,00 slo
vers 24. Ms adelante daremos formato de dos
posiciones decimales a las cifras.
Ahora vamos a calcular el precio bruto. En otras
palabras, lo que queremos calcular es:
=Precio neto + IVA
1. En primer lugar, escribe el encabezamiento
Precio: en D1.
2. Escribe en D2 la frmula = B2 + C2.
3. Escribe t mismo las frmulas para calcular los
precios de los siguientes dos materiales.
Tu hoja de clculo debe tener en estos momentos el
siguiente aspecto:
En realidad, en este caso hemos escrito todas las
frmulas manualmente para practicar. En la
prctica, lo nico que hay que hacer es escribir la
frmula una vez, comprobar que funciona
(escribiendo un nuevo precio neto) y copiar la
frmula en todas las dems celdas!
Excel la primera impresin
Palle Gronbek, www.knowwareglobal.com - Empezando con Excel - 15-07-00 - 05:11
8
Una vez que hayas comprobado que la primera
frmula funciona como es debido, para qu correr
el riesgo de cometer un error al escribir las
siguientes?
Edicin
Modificar el contenido de una celda
Ya has cambiado el contenido de una celda. Sin
embargo, hay muchas maneras de hacerlo:
T Escribe los nuevos datos sobre los antiguos y
pulsa Entrar. Si por error empiezas a escribir los
datos en una celda equivocada, puedes deshacer
dicho error al pulsar Esc.
T Pulsa la tecla F2 (editar), o pulsa directamente
en la barra de frmulas .
T Pulsa dos veces en una celda para editar
directamente la misma (esta es una funcin que
a m me desagrada mucho, y que ms adelante
vamos a eliminar).
Si es necesario editar un texto o una frmula de
gran longitud, prefiero usar F2. Si es un texto o una
frmula de extensin breve, prefiero escribir en la
celda por encima de lo anterior.
Ahora vamos a probar ambos mtodos:
1. Cambia el texto de la celda B1 a Neto: mediante
las teclas F2 y Retroceso.
2. Cambia a 105 el precio neto de la Base,
mediante el mtodo de volver a escribir en B3 y
pulsar Entrar.
Borrar el contenido de una celda
Ya has borrado varias veces el contenido de una
celda con la tecla Supr. Es un mtodo muy sencillo,
una vez que lo conoces. He visto a algunos
alumnos que intentaban hacerlo pulsando muchas
veces la tecla de Retroceso, e incluso he visto
intentos de usar la barra de espaciar.
Prueba a pulsar la Barra de espaciar en la celda
C2, y luego pulsa Entrar. A primera vista, la celda
queda vaca, pero observa el mensaje de error que
aparece en la celda D2.
La frmula que se intenta calcular en D2 es la
suma del precio neto y de un espacio! Es imposible
obtener una respuesta.
Para borrar una celda, usa Supr!
Deshacer
Hay que volver a escribir la frmula en la
celda C2. Si acabas de borrarla, pulsa
entonces en el botn Deshacer, o selecciona el
men Edicin|Deshacer. Tambin podrs usar las
teclas Ctrl+Z, que funcionan igual que en muchos
otros programas de Windows.
Te sugiero que uses Ctrl+Z.
Slo se puede deshacer la ltima
operacin. Si has borrado el contenido de una
celda y luego cambiaste a negritas el formato de
otra celda, lo nico que podrs deshacer es el
formato de negritas.
Si has usado el programa Word, donde es posible
deshacer las ltimas 100 operaciones,
probablemente creas que el lmite de una sola
operacin que rige en Excel es un gran defecto. Yo
tambin pensaba as al principio, pero ahora creo
que en realidad es una virtud. Trata de entender mi
razonamiento:
1. Queremos comprobar si una frmula contiene
errores, y lo haremos mediante la modificacin
del precio neto de una brocha. Selecciona la
celda B2.
2. Escribe un nuevo precio y mantn la vista sobre
el IVA y el Precio (C2 y D2) cuando pulses
Entrar.
3. Han cambiado como es debido. Ahora pulsa en
Ctrl+Z para volver a poner el precio original.
4. Las frmulas se calcularon con tanta rapidez
que resulta difcil comprobarlas ambas
simultneamente. Pulsa de nuevo Ctrl+Z (con lo
que deshaces lo que has deshecho, si me
entiendes lo que quiero decir). Contina
pulsando Deshacer tantas veces como quieras
hasta que ests seguro de que cambian
correctamente todas las celdas cuyas frmulas
dependan de la celda B2.
Excel la primera impresin
Palle Gronbek, www.knowwareglobal.com - Empezando con Excel - 15-07-00 - 05:11
9
Deshacer sirve para conmutar entre las
ltimas dos acciones cada vez que se pulsa. Es
sencillamente genial cuando hay que comprobar
muchas frmulas.
Ancho de las columnas
Cada celda tiene capacidad para un mximo de 255
caracteres. Sin embargo, el ancho normal de las
columnas slo permite que se vean unos 10
caracteres. Cuando escribas textos o cifras de gran
longitud, es necesario ajustar el ancho de la
columna.
1. Desplzate hasta A5, escribe Relleno y pulsa
Flecha derecha. Anota 1.943 en B5 y pulsa
Entrar.
2. Escribe Relleno para bordes en A6 y pulsa
Entrar. Mientras que la siguiente celda est
vaca, el texto cruzar el lmite derecho de A6 y
se extender a la B6.
3. Ahora escribe 4.532 en B6 y pulsa Entrar. Ya
no podrs ver el texto completo de A6.
Slo vers una parte del texto. Si quieres, puedes
asegurarte de que todo el texto sigue estando en la
celda; para confirmarlo, selecciona A6 y vers su
contenido en la barra de frmulas. Ahora debes
aumentar el ancho de la celda para que se vea todo
el texto.
Cuando modifiques la anchura, el cambio afectar a
toda la columna. Puedes imaginarte lo confuso que
sera trabajar con una hoja de clculo en que la
celda A5 tuviera el doble de ancho que las dems
de su columna? La celda B5 estara bajo la columna
C, la C1 bajo Del caos!
Excel97 tiene una funcin que permite fundir dos o
ms celdas (Formato|Formato de Celdas,
Alineacin). As, por ejemplo, si combinas las
celdas A7 y B7, la celda B7 dejar de existir!
Cmo cambiar el ancho de la columna
Pon el cursor del ratn en la lnea que separa a las
columnas A y B. El cursor cambia de forma y se
convierte en una flecha bidireccional. Si mantienes
pulsado el botn izquierdo del ratn, podrs
arrastrar la lnea divisoria en la direccin que
desees.
Observa el campo que est sobre la columna A. Por
lo general, en ese campo se indica qu celda es
objeto del foco (est seleccionada).
Cuando se ajusta el ancho de una columna, sin
embargo, dicho campo muestra la medida del ancho
hasta que sueltes el botn del ratn. El ancho est
expresado en la cantidad de caracteres que
normalmente cabran en la columna, y no tiene un
carcter absoluto. El ancho de un carcter depende
de la fuente, de sus dimensiones y de qu carcter
se escriba (la i ocupa menos espacio que la m,
por ejemplo).
Existe otro mtodo an ms inteligente para
modificar el ancho de una columna:
Pulsa dos veces cuando el cursor se
vea como flecha bidireccional, y el ancho de
la columna de la izquierda se modificar
automticamente (Autoajuste).
Esta funcin es muy til. Excel ajusta el ancho de
la columna para que se vea todo el texto, en
cualquier lugar que est en la columna.
El ajuste automtico tambin se pude
utilizar de la misma forma con respecto a las
filas. En esta ilustracin, la altura de la fila 4
se ajustar sola cuando pulses doble.
Tal vez quieras preguntar: Acaso no puedo poner
el texto en la columna A, dejar en blanco la
columna B y poner los nmeros en la columna C?
S podras hacerlo, pero sera un gran error. Las
columnas o filas en blanco dividen el espacio
Excel la primera impresin
Palle Gronbek, www.knowwareglobal.com - Empezando con Excel - 15-07-00 - 05:11
10
ocupado por los datos y dificultan aadirle colores
y bordes, o utilizar las numerosas funciones
avanzadas de Excel.
Acostmbrate a introducir los datos en
celdas continuas. Evita dejar columnas o filas en
blanco cuando los datos se relacionen unos con
otros.
Formato sencillo de nmeros
Voy a necesitar ms materiales para las labores de
decoracin, as que tendrs la oportunidad de
practicar la copia de las frmulas de IVA y precio.
1. Escribe los siguientes datos en las columnas A y
B:
Versiones 7 y 97: Viste lo que ocurri tan pronto
como empezaste a escribir en A10? Al instante de
escribir Cu, el programa te sugiri el mismo
texto que en la celda A5. Slo se trataba de una
sugerencia (estaba escrita en tono claro), y cuando
seguiste escribiendo el nuevo texto sustituy a la
sugerencia. Puedes aceptar la sugerencia si pulsas
Entrar o rechazarla si pulsas Supr. Este mismo
principio tiene validez en zonas contiguas.
Hay que dar formato a las cifras para que todas
aparezcan con el mismo nmero de decimales.
En el ejemplo, son dos los decimales.
1. Selecciona la celda B2 y pulsa dos veces
en el botn de Aumentar decimales.
Excel empieza con formato del nmero
seleccionado, y muestra un nuevo decimal cada
vez que pulses el botn.
2. Selecciona la celda B6 y pulsa una vez en
el botn Disminuir decimales.
Ahora el nmero 156.25 se ha reducido a un
decimal. Por supuesto que esto no significa que
el ltimo decimal haya desaparecido, lo que
podrs comprobar si miras la barra de frmulas .
3. Pulsa nuevamente en Disminuir decimales.
Ahora vers el nmero sin ningn decimal.
Pulsa dos veces en Aumentar decimales, para
verlo nuevamente con dos decimales.
Tienes que haberte dado cuenta de que
cuando pones el cursor sobre un botn de la barra
de herramientas, aparece una descripcin de su
funcin. Observa al mismo tiempo que la barra de
estado ofrece una descripcin an ms detallada
de la funcin.
No importa qu formato decidas para las
celdas: los clculos se realizan de la misma forma.
Como norma, Excel calcula con 9 lugares
decimales.
Debe darse a todas las celdas de la columna B el
formato de dos decimales. Antes de intentar darle
formato a todas las celdas, te ruego que tengas un
poco de paciencia mientras te presento el concepto
de seleccin de celdas.
Pasa a la Hoja2.
Seleccin de celdas
Para darle formato a una celda, es necesario
seleccionarla. Si seleccionas simultneamente
varias celdas, puedes dar a todas el mismo formato
de modo que todas tengan igual aspecto. El
conjunto de celdas seleccionadas viene indicado
por las direcciones de la primera y la ltima celdas,
separadas por dos puntos. Si seleccionas B2:D6, se
indicarn todas las celdas del rectngulo que tiene a
B2 en una esquina y D6 en la opuesta.
El puntero del ratn debe tener la
forma de una cruz grande cuando
empieces a seleccionar. La primera celda
seleccionada siempre estar en blanco, ya que es la
que est realzada. El marco negro que rodea a
Excel la primera impresin
Palle Gronbek, www.knowwareglobal.com - Empezando con Excel - 15-07-00 - 05:11
11
toda la seleccin sealar claramente que dicha
celda en blanco s forma parte de la zona
seleccionada.
Intenta seleccionar la siguiente zona con el ratn.
1. Selecciona B2:D6 (como se muestra en la
ilustracin) pulsando el botn izquierdo del
ratn en la celda B2, y arrastrando el ratn hasta
la celda D6.
2. Antes de hacer otra cosa, sita el puntero del
ratn sobre la celda H10, mantn pulsado el
botn izquierdo del ratn (desaparece la primera
seleccin), arrastra el ratn hasta la celda C2 y
suelta el botn. Ahora est seleccionada la zona
H10:C2.
Con independencia del mtodo que uses, siempre
quedar en blanco (estar realzada) la primera
celda.
Es an ms fcil seleccionar celdas
mediante el teclado. Pulsa en la tecla Mays y
mantnla pulsada mientras amplas la zona
seleccionada con las flechas. Prueba a hacerlo en
distintas partes de la hoja de clculo.
Recuerda que seleccionar no es una accin en s
misma. Por lo general se seleccionan celdas antes
de ejecutar alguna accin en las mismas (por
ejemplo, para mostrar dos lugares decimales, o para
cambiar el texto a negritas).
Pulsa nuevamente en la Hoja1. Vamos a darle a
todas las cifras de la columna B el formato de dos
decimales.
1. Selecciona todas las celdas entre B2 y B16.
2. La celda que est realzada (en blanco), que en
este caso es B2, ser la que determine cuntos
decimales aparecern en cada celda. Pulsa en
Aumentar decimales y Disminuir decimales
hasta que todas las celdas muestren dos
decimales.
Repite el mismo proceso con las celdas C2:D4.
Pulsa en Aumentar decimales y Disminuir
decimales hasta que todas las celdas muestren dos
decimales.
Tu hoja de trabajo debe tener ahora el siguiente
aspecto:
Una vez que des formato a una celda, en el
futuro aparecer con dos decimales cualquier
nmero que escribas en la misma, sin que importe
qu nmeros escribas. El formato slo se
modificar si decides darle otro formato a la celda.
Si an no te sientes seguro sobre cmo se
seleccionan las celdas, cmo se da formato a los
decimales o cmo se introduce una frmula simple,
debes practicar un poco ms en este momento.
Antes de pasar a la prxima seccin, elimina todos
los datos adicionales que introduzcas en dicha etapa
de prctica.
Excel la primera impresin
Palle Gronbek, www.knowwareglobal.com - Empezando con Excel - 15-07-00 - 05:11
12
Copiar celdas
Una vez introducida una frmula y que hayas
comprobado que funciona, puedes copiarla en otras
celdas.
Referencias relativas
La frmula que escribimos en C2 puede entenderse
as: Tomar el valor de la celda de la izquierda y
multiplicarlo por 25%. Se dice que la referencia a
una celda es relativa cuando se refiere a una celda
que tenga una posicin especfica con respecto a la
primera celda, como en este caso.
Al copiar datos, lo que se copia es lo que
est en el segundo plano, no el resultado. Cuando
copies una frmula en la celda inferior, por
ejemplo, lo que se copia es la propia frmula.
Hay muchas formas de copiar datos. El mtodo ms
efectivo depender de dnde deba terminar la
copia. Aqu voy a concentrarme en los dos mtodos
que creo ms tiles. Uno es con el teclado y el otro
es con el ratn.
Copiar con el teclado
A la derecha de los comandos Copiar y Pegar, del
men de Edicin, podrs ver que tambin se
pueden utilizar las teclas Ctrl+C y Ctrl+V.
Recomiendo este mtodo si quieres pegar los datos
en celdas que no estn inmediatamente al lado de
las celdas de donde copiaste.
Lo que ocurre en realidad es que la zona
seleccionada se copia en el Portapapeles de
Windows, desde donde se puede pegar en una
nueva celda o zona de la hoja de clculo (o en
cualquier otro programa de Windows).
Veamos cmo se ejecuta esta funcin:
a) selecciona la celda que contiene la frmula a
copiar
b) selecciona Copiar
c) selecciona la zona donde quieras pegar la
frmula
d) y selecciona Pegar.
Prueba con el siguiente ejemplo:
1. Usa las flechas para seleccionar C4.
2. Pulsa Ctrl+C para copiar los datos. El marco
punteado que aparece alrededor de la celda
seleccionada indica que se ha iniciado la
funcin de copia.
3. Selecciona las celdas C5:C16 mediante
Mays+Flecha abajo, y pulsa Entrar. Ya has
completado la copia.
Si la frmula debe copiarse a varias zonas,
pgala mediante Ctrl+V, que mantiene en activo la
funcin de copia. Esto quiere decir que podrs
seguir pegando la frmula usando Ctrl+V. Para
terminar el proceso de copia, pulsa Esc.
Pulsa Flecha abajo para comprobar las frmulas
del IVA una por una en la barra de frmulas . Aqu
har una pequea trampa para mostrar en la
siguiente ilustracin todas las frmulas ya puestas
en sus respectivas celdas, para que las compares
con tus propias frmulas:
Copiar celdas
Palle Gronbek, www.knowwareglobal.com - Empezando con Excel - 15-07-00 - 05:11
13
Copia con el ratn
Ahora vas a copiar la frmula del precio mediante
el ratn. Por lo general recomiendo que se use el
teclado tanto como sea posible, pero tengo que
admitir que para esta operacin el ratn es
realmente excelente -- un golpe de genio!
1. Pulsa en la celda D4 esta es la frmula que
hay que copiar.
2. Pon el cursor del ratn en el
pequeo cuadrado negro que
est en la esquina inferior
derecha de la celda (el cursor cambia y se
convierte en una pequea cruz negra) y ahora
arrastra el ratn hasta la celda D16 mientras
mantienes pulsado el botn izquierdo del ratn.
3. Una vez que sueltes el botn del ratn, la copia
se habr ejecutado automticamente! Bravo!
Observa la diferencia entre
seleccionar y copiar.
Cuando seleccionas, todas
las celdas se ponen de color
negro (excepto la primera).
Cuando copias, todas las
celdas quedan en blanco.
Microsoft denomina al
pequeo cuadrado negro
con el nombre Cuadro de
llenado, porque o bien
copia o llena la zona con
datos, en dependencia del
tipo de datos que contenga
la celda.
En la versin 97, el Cuadro
de llenado pasa a llamarse
Controlador de relleno
En la pgina 21 volver a tratar sobre la funcin del
Cuadro de llenado.
Hay botones de Copiar y Pegar en la barra de
herramientas, pero oblgate a usar los mtodos que
te acabo de explicar; ms adelante vers por qu.
Sumar datos
Ya es hora de saber cunto nos costar en total
nuestro proyecto de decoracin. Claro est que
podramos sumar las celdas individuales, pero hay
un mtodo ms rpido y ms flexible. Excel tiene
muchas funciones incorporadas, entre ellas la de
sumar datos. Todas las funciones se construyen de
la siguiente forma:
=NOMBRE(argumentos)
NOMBRE es el nombre de la funcin (lo que le
pidas a Excel que haga). Los argumentos pueden
ser celdas u otros clculos. En nuestro ejemplo, la
funcin se llama SUM, y los argumentos son las
celdas que se deban sumar entre s, de la siguiente
forma:
=SUMA(B2:B15)
Puedes escribir manualmente la frmula, pero no
hay por qu hacerlo. Microsoft parte de la base de
que en la mayor parte de las hojas de clculo habr
que sumar datos, y ha preparado la siguiente
funcin, muy efectiva y fcil de utilizar:
1. Escribe Total en A17 y pulsa Entrar.
2. La celda B17 deber mostrar la suma de
todos los precios netos. Pulsa en el botn
Autosuma de la barra de herramientas y espera
un segundo. No slo se te ha escrito la frmula,
sino que Excel tambin ha entendido qu celdas
deseas sumar (no est mal!)
El marco punteado alrededor de los datos
muestra las celdas que sugiere el programa por
cuanto slo se trata de una sugerencia. En la
frmula, las celdas aparecen en negro, lo que
significa que slo tienes que volver a escribir las
referencias si no son correctas.
3. Pulsa Entrar para aceptar la frmula.
4. Copia las frmulas de suma de IVA y precio de
la celda B17 a las celdas C17 y D17, con los
siguientes resultados:
En vez de pulsar en el botn Autosuma,
usa las teclas Alt+= (en realidad estars pulsando
Alt+Mays+0).
Autosuma realiza clculos horizontales y verticales
de acuerdo con el mismo principio. Vamos a
comprobarlo, y para ello cambiemos la frmula de
c
Copiar celdas
Palle Gronbek, www.knowwareglobal.com - Empezando con Excel - 15-07-00 - 05:11
14
1. Selecciona D2:D16 y pulsa Supr. Las celdas
quedan en blanco y la frmula de suma muestra
0 en D17.
2. Selecciona la celda D2 y pulsa en Autosuma.
3. Pulsa Entrar y ahora pulsa en Autosuma desde
la celda D3.
4. Pulsa Entrar y vuelve a pulsar en Autosuma
desde la celda D4; pero ten cuidado: esta vez la
sugerencia es incorrecta!
Si hay nmeros tanto en la celda superior
como en la de la izquierda de la celda
seleccionada, Excel sugerir que se sumen los
nmeros de arriba. La suma vertical tiene
prioridad sobre la horizontal
Aun cuando la Autosuma sea una funcin tan
inteligente y fcil de usar, siempre debes recordar
el principio de una hoja de clculo: cuando se haya
introducido la frmula una vez, despus debe
copiarse a las dems celdas donde deba ir!
Deshaz la ltima frmula mediante la tecla Esc (o
Supr si introdujiste la frmula con la tecla Entrar)
y en su lugar copia la frmula de la siguiente
manera:
1. Selecciona D3 y arrastra el Cuadro de llenado
hasta D16.
Si te pasas y arrastras demasiado, siempre
puedes volver a arrastrar el Cuadro de llenado
hacia atrs, para volver a la zona seleccionada
Mientras que estn seleccionadas las celdas,
puedes ampliar o reducir la zona de copia.
2. Usa una tecla de flecha o pulsa con el ratn en
cualquier otra celda para cancelar la seleccin.
Slo en las versiones 7 y 97: Si necesitas ver la
suma de los nmeros sin que el resultado se
muestre en una celda, lo nico que tienes que hacer
es seleccionar las celdas y leer el resultado en la
barra de estado:
Pulsa con el botn derecho del ratn en el
campo de la barra de estado y elige, si lo deseas,
otro clculo con los nmeros seleccionados.
Nuestro modelo ya est listo. Prueba a cambiar
algunos de los precios netos y vers cmo los
clculos reflejan dicho cambio. Tambin puedes
embellecer el modelo con un poco de color y de
formato, pero ms adelante te dir cmo hacerlo.
Por ahora, lo importante es repetir y recalcar los
principios que tienen que ver con la construccin
de una frmula. Debes guardar la hoja de clculo
para que no la pierdas cuando apagues el
ordenador. Y debes poderla recuperar la prxima
vez que quieras decorar la casa.
Guardar un archivo
La primera vez que guardes un libro de
trabajo, se te pedir que le asignes un
nombre. Debes usar el comando Guardar o
Guardar como del men Archivo. Tambin puedes
limitarte a pulsar en el botn Guardar de la barra
de herramientas.
En el cuadro de dilogo Guardar como,
puedes elegir una carpeta (directorio) ya
existente o crear una nueva para los
ejemplos de este manual. Te sugiero esto ltimo. Si
no te sientes muy seguro en lo referente a carpetas
y archivos, puedes seguir los pasos que te doy a
continuacin:
1. En el campo Guardar en, selecciona C: (disco
duro del ordenador).
2. Pulsa en el botn Crear nueva carpeta y ponle
el nombre Adelanta con Excel. Pulsa Entrar,
con lo que queda creada la carpeta y se muestra
en el gran campo blanco.
3. Pulsa dos veces en la carpeta recin creada, para
abrirla. El nombre de la carpeta debe aparecer
en el campo Guardar en:
4. Pulsa en el campo Nombre de archivo, borra el
nombre que sugiere Excel y escribe
DECORACIN. Pulsa Entrar (o pulsa en
Copiar celdas
Palle Gronbek, www.knowwareglobal.com - Empezando con Excel - 15-07-00 - 05:11
15
Guardar). Ya est guardada la hoja de clculo
y el cuadro de dilogo desaparece de la pantalla.
5. Observa que el nombre del archivo aparece
ahora en la barra de ttulo (todos los archivos de
hojas de clculo de Excel tienen la extensin
XLS).
Si quieres consultar una explicacin ms detallada
de cmo se trabaja con carpetas y archivos, te
sugiero que leas el manual Ejercicios de
Windows95, publicado por KnowWare, o estudies
el programa de Ayuda de Excel.
La Ayuda de Excel te permite buscar informacin
de manera ms amplia que el programa de Ayuda
de Windows. En la siguiente seccin me referir a
ambos programas.
Ayuda
No cabe duda de que los programas del futuro
incluirn programas de Ayuda ms amplios y de
mejor calidad, y que sus manuales impresos de
instrucciones tendrn menos pginas.
Ya has visto cmo funciona la funcin de Ayuda.
Las pequeas sugerencias que aparecen en
amarillo junto a los botones de la barra de
herramientas y la descripcin algo ms extensa que
aparece en la barra de estado son parte del
programa integral de Ayuda.
El verdadero programa de Ayuda es una especie
de versin abreviada del manual del usuario, que
podrs leer en pantalla mientras ests trabajando.
El programa de Ayuda est a tu disposicin si has
instalado Excel en su totalidad. De lo contrario,
puedes ejecutar nuevamente el programa de
instalacin y aadir la Ayuda. Para iniciar el
programa de Ayuda, selecciona Ayuda|Temas de
Ayuda de Microsoft Excel o pulsa en F1. Las
pestaas Contenido, Indice y Buscar funcionan
igual que en la Ayuda de Windows95.
En la versin 97, F1 iniciar el Asistente de
Office, que te presentar una sugerencia y te
permitir buscar un tema.
La pestaa Asistente para Ayuda
La pestaa Asistente para Ayuda te permite
escribir una pregunta con lenguaje ordinario.
Prueba a escribir Cmo puedo crear un
grfico?. Las respuestas que vas a obtener no
siempre sern tan inteligentes como tus preguntas!
Si pulsas dos veces en el botn de Ayuda de
la barra de herramientas, entrars directa-
mente en el cuadro de dilogo de la Ayuda.
Maysculas+F1
Suele ser muy molesto buscar una funcin sin saber
cmo se llama. Es posible buscar directamente
desde la pantalla si se pulsa en el botn de Ayuda
de la barra de herramientas. El cursor del ratn se
convierte en una pequea flecha junto con un signo
de interrogacin (tambin puedes pulsar
Mays+F1). Ahora, haz la prueba de pulsar en el
botn Cortar de la barra de herramientas.
Aparecer un cuadro donde obtendrs informacin
inmediata sobre dicha funcin.
Cuando veas la Ayuda con respecto a un
tema, observars que algunas palabras del texto
aparecen destacadas (normalmente en verde). A
esto se le llama hipertexto. Pulsa en dicho texto y
obtendrs an ms ayuda.
Asistente para ideas
Por ltimo, est el Asistente para ideas, que
intenta seguir tus pasos. Si el Asistente considera
que podras haber ejecutado una accin de manera
ms racional y efectiva, te lo sugerir. Bueno as
es en teora, pero lamentablemente la prctica no
siempre se ajusta a lo que uno desea.
El Asistente de ideas est representado por
una pequea bombilla en la barra de
herramientas, que se pone de color amarillo cuando
tiene alguna sugerencia que hacerte. Pulsa en el
botn para leer la sugerencia del Asistente.
El Asistente de ideas aparece en la barra de
herramientas o en su propia ventana. Para cerrarlo,
pulsa nuevamente en el botn de Asistente para
ideas. As apagars la luz de la bombilla, y sta
quedar libre para encenderse de nuevo en la
medida en que sigas trabajando.
Trata de mantener un ojo sobre la bombilla y pulsa
en ella la prxima vez que se ponga de color
amarillo.
Ayuda
Palle Gronbek, www.knowwareglobal.com - Empezando con Excel - 15-07-00 - 05:11
16
Si mantienes abierto el Asistente de ideas, este te
mostrar continuamente sus sugerencias en todo
momento.
En la versin 5, las opciones disponibles para
buscar una cadena de texto no son tan avanzadas
como las que acabo de describir.
Ayuda para los cuadros de dilogo
Si necesitas ayuda con respecto a un campo o un
botn de un cuadro de dilogo, lo nico que tienes
que hacer es pulsar en el mismo con el botn
derecho del ratn. Tambin puedes pulsar en el
pequeo signo de interrogacin que est en la barra
de estado del cuadro de dilogo, y seguidamente en
el tema sobre el cual quieres ayuda.
Parece innecesario que Microsoft haya puesto un
botn con el signo de interrogacin, puesto que
bajo Windows95 puedes obtener ayuda en los
cuadros de dilogo si pulsas con el botn derecho
del ratn.
Presupuesto domstico
Hace muchos aos, cuando instal por primera vez
el programa Excel, slo tena una vaga idea de para
qu lo podra utilizar. Haba odo hablar mucho del
programa y deseaba probarlo. Bien, me dije,
quizs me sirva para saber por qu mi presupuesto
nunca cuadra.
Fue en ese momento cuando comprend que una
hoja de clculo no se limita a las funciones de una
mquina de sumar. Excel podra mostrarme
tambin las consecuencias de que mis plizas de
seguro se incrementaran en un 5% mientras que mis
ingresos slo haban subido en un 2% y mi hijo
mayor haba empezado a tomar clases de esgrima
todo lo que tena que hacer era introducir un par de
cifras y el programa calculaba en un instante mi
dficit mensual.
Al principio me pareci confuso que una misma
tarea se pudiera realizar de tantas maneras
diferentes. Cul era la mejor? Por ejemplo, no
bastaba con que se pudiera copiar de una sola
forma?
Por qu no limitar todos esos mtodos a slo uno
con el ratn y otro con el teclado? Pero, por otra
parte, quin ira a una tienda de ropa donde slo se
vendieran abrigos negros y blancos, o a un
restaurante donde slo se sirvieran albndigas y
guisantes? Las personas somos tan distintas que
necesitamos la posibilidad de elegir. Por tanto, mi
misin consiste en guiarte para que elijas el mtodo
que resulte mejor para ti.
He decidido describir la mayor parte de las
opciones disponibles cuando ests trabajando en
alguna tarea difcil. Por tanto, no vas a encontrar
una seccin donde slo se describa cmo se copia,
por ejemplo. Las distintas tcnicas se describirn
varias veces, con frecuencia de manera detallada,
pero siempre en el contexto de las situaciones en
que resulten pertinentes. Esto te permitir aprender
mejor y profundizar ms en las funciones ms
importantes. Quizs as te resulte ms difcil buscar
una funcin en particular, pero si repasas varias
veces este libro de ejercicios, estoy seguro de que
con este mtodo obtendrs los mejores resultados.
Antes de iniciar el siguiente ejercicio, hay dos
preferencias que deseo que modifiques.
Preferencias permanentes
Excel viene con unas cuantas preferencias por
defecto (estndar). Se presume que t las
modificars cuando lo desees para ajustar el
programa a tus propias necesidades.
Haz esto en tu ordenador:
1. Pulsa en el men Herramientas|Opciones.
2. La primera pestaa cuyas opciones deseamos
modificar es la de Editar:
Presupuesto domstico
Palle Gronbek, www.knowwareglobal.com - Empezando con Excel - 15-07-00 - 05:11
17
Te sugiero que elimines la seleccin de los
siguientes dos campos:
1. Pulsa con el botn derecho del ratn sobre
Edicin en celda y sobre Mover seleccin
despus de ENTRAR, para que leas lo que
significan. Elimina la pequea marca que
aparece en las celdas de ambos campos (slo
tienes que pulsar en las celdas).
2. Pulsa Entrar o ACEPTAR para cerrar el cuadro
de dilogo.
3. Selecciona la celda D17 en el archivo
DECORACIN y pulsa Entrar el cursor se
queda en el mismo lugar donde estaba, lo que
facilita la lectura y edicin de frmulas cuando
se las introduce.
4. Pulsa dos veces en la celda. Quedan
seleccionadas las celdas utilizadas en la
frmula. Es una buena opcin, sobre todo
cuando te refieras a celdas que no tengan una
visibilidad inmediata.
Te sugiero que trabajes un poco con el
cambio que acabas de hacer antes de decidir si
deseas seleccionar nuevamente esas opciones.
Vamos a examinar algunas de las otras cosas que
podrs hacer en Herramientas|Opciones:
En la pestaa Ver, puedes modificar la imagen de
la pantalla. Las lneas de divisin son las pequeas
rayas que bordean a todas las celdas de la hoja de
clculo. Si eliminas la seleccin correspondiente,
no podrs ver dichas lneas en la pantalla ni en las
impresiones.
Ms adelante vers que es posible imprimir un
documento sin las lneas de divisin, aunque stas
se vean en la pantalla.
Debes familiarizarte con dos campos en la pestaa
General:
1. En el campo Nmero de hojas en libro nuevo
se especifica cuntas hojas de clculo
contendrn, por defecto, los nuevos libros de
trabajo. Fija el nmero en 4. Ms adelante
podrs aadir ms si te hacen falta.
2. En el campo Directorio de trabajo
predeterminado puedes decidir dnde es que
Excel guardar y buscar sus archivos. Escribe
C:\Empezando con Excel. Cuando hayas
terminado de trabajar con este manual, puedes
cambiarlo a otra carpeta.
Resulta extrao que no sea posible pulsar el
directamente la ruta hasta la carpeta. Es necesario
escribirlo exactamente.
Pulsa Entrar para aceptar los cambios y cerrar el
cuadro de dilogo. Cierra el archivo DECORACIN.
Si Excel te pregunta si quieres guardar el archivo,
selecciona S. El programa nunca se cierra sin darte
la oportunidad de guardar las modificaciones que
hayas hecho.
El presupuesto
Vamos a elaborar un presupuesto domstico que
incluya los ingresos y los gastos. Puedes escoger
entre introducir tus propios datos desde el primer
momento o seguir el ejemplo que pondr a
continuacin, de una familia danesa con dos hijos
pequeos, y cambiar posteriormente mis cifras para
que se ajusten a tu propio caso.
En primer lugar, abre un nuevo libro de trabajo
(con Ctrl+N o con el botn Libro nuevo de la barra
de herramientas).
Tu nuevo libro de trabajo contiene cuatro hojas de
clculo.
Presupuesto domstico
Palle Gronbek, www.knowwareglobal.com - Empezando con Excel - 15-07-00 - 05:11
18
En la Hoja1, escribe el siguiente texto en las
columnas A y B y ajusta el ancho de la columna A
hasta que te parezca bien la sangra del texto de la
columna B:
Cuando el programa te lo sugiera, puedes aceptar
que el texto de B3 sea el mismo de B2. Pulsa
Entrar para aceptar la sugerencia y cambia
marido por mujer.
Vamos a destacar A1 y A5 en negrita cosa que
haremos simultneamente en ambas celdas:
1. Selecciona A1
2. Pulsa Ctrl, sin soltar esa tecla, y pulsa entonces
en A5.
3. Pulsa Ctrl+B (o pulsa en el botn N de negrita).
4. Queremos poner el texto de la celda B4 en
cursivas: pulsa Ctrl+I (o pulsa en el botn K de
cursiva).
Para seleccionar varias celdas no
contiguas, mantn pulsada la tecla Ctrl mientras
seleccionas las celdas una por una. Cuando
selecciones celdas contiguas, mantn pulsada la
tecla Mays al mismo tiempo que pulsas las
flechas (tambin puedes pulsar en la primera celda
y despus mantener pulsada la tecla Mays
mientras pulsas en la ltima celda). Practica un
poco con estas importantes teclas antes de
continuar.
Insertar filas
Caramba! Se me olvid dejar espacio para un
encabezamiento en la parte superior de la hoja de
clculo! El presupuesto debe incluir los ingresos y
gastos de cada mes del ao.
Esto se soluciona fcilmente si se inserta una fila
donde est en estos momentos la fila 1.
Primeramente, vamos a probar a hacerlo con el
ratn:
1. Pulsa en el nmero gris de la fila 1, que est en
su extremo izquierdo, para seleccionar toda la
fila.
2. Mantn el ratn donde est y pulsa en el botn
derecho del ratn. Selecciona Insertar en el
men de objetos.
Cuando pulses en el botn derecho del
ratn, se abrir el men de objetos correspondiente
al objeto al que est sealando el ratn. Debes
sealar a una de las celdas seleccionadas antes de
abrir el men de objetos. Prueba a sealar una
celda escogida al azar y pulsar el botn derecho
del ratn. Cierra el men de objetos con la tecla
Esc. Repite un par de veces este ejercicio hasta que
ests seguro de que entiendes cmo funciona.
Tenemos que insertar otra fila. Esta vez lo haremos
con el teclado:
1. Selecciona una celda de la fila 1.
2. Pulsa Ctrl+Ms, que es el signo de ms que est
en el teclado numrico. Si usas un PC porttil,
que no disponga de teclado numrico, es posible
que tengas que pulsar Ctrl+Mays+Ms.
(Observa que esta opcin tambin funciona con
algunos teclados normales de ordenadores de
mesa, y que la Configuracin regional de
Windows influye sobre el funcionamiento de tu
teclado. Prueba en tu teclado para ver si
funciona.
Aparece el siguiente cuadro de dilogo, que te
permite seleccionar lo que quieras insertar:
3. Pulsa Flecha abajo hasta llegar a Insertar toda
una fila, y pulsa Entrar.
Presupuesto domstico
Palle Gronbek, www.knowwareglobal.com - Empezando con Excel - 15-07-00 - 05:11
19
Y ya est! Con este mtodo eliminas todos los
problemas de tener que poner el ratn en una
posicin exacta.
Eliminar filas
Tambin puedes eliminar filas de la misma manera,
ya sea con el ratn (selecciona Eliminar en el
men de objetos) o con el teclado al pulsar
Ctrl+Signo de menos y Flecha abajo hasta llegar
a Eliminar toda la fila.
Insertar/eliminar varias filas
Arrastra el ratn por todas las filas que quieras
seleccionar, o usa las teclas de la siguiente forma:
1. Selecciona primeramente una celda de cada fila
al mantener pulsada la tecla de Mays mientras
pulsas la tecla de Flecha abajo.
2. Pulsa Ctrl+Ms o CTRL+Menos y pulsa la
tecla de Flecha abajo hasta llegar a Insertar o
Eliminar toda la fila, y pulsa Entrar.
Excel inserta o elimina el mismo nmero de
filas que de celdas seleccionadas.
3. Elimina o inserta celdas para que la hoja de
clculo tenga dos filas en blanco en la parte
superior (Ingresos debe quedar en la celda A3).
Insertar y eliminar columnas
Vamos a examinar ahora la edicin de columnas:
Si usas el ratn, todo lo que tienes que hacer es
pulsar en el encabezado de la columna para
seleccionarla. Por lo dems, todo es igual que
cuando se trataba de insertar/eliminar filas.
Si quieres usar el teclado, haz lo siguiente:
1. Selecciona cualquier celda por ejemplo, una
celda de la columna B.
2. Pulsa Ctrl+ Ms y pulsa en Flecha abajo hasta
llegar a Insertar o Eliminar toda la columna.
3. Pulsa Entrar para cerrar el cuadro de dilogo e
insertar una columna. Las columnas ya
existentes se mueven hacia la derecha.
Repite el ejercicio con ms columnas, utilizando el
mismo mtodo (selecciona varias celdas mediante
Mays+Flecha derecha), y luego elimnalas
nuevamente. Sigue hacindolo hasta que te salga
automticamente.
Fuente y tamao de fuente
Pondremos en A1 el encabezamiento de toda la
hoja de clculo. Escribe Presupuesto domstico de
1999 y pulsa Entrar. Queremos que el texto sea
mayor que en el resto de la hoja de clculo, y con
otro tipo de fuente:
1. Pulsa en el campo Fuente de la barra de
herramientas.
2. Desplzate hacia abajo y selecciona la fuente
Times New Roman.
3. Selecciona 20 en el campo Tamao de fuente.
El tamao viene expresado en puntos un punto
equivale a aproximadamente 0,35 milmetros.
(Puedes probar a elaborar una frmula que
calcule en milmetros el tamao de las letras).
Si quieres lograr un aspecto especfico para el
encabezamiento y no sabes cmo se denomina la
fuente, es mejor usar el cuadro de dilogo Fuentes:
1. Mantn el cursor en la celda A1, abre el men
de objetos con el botn derecho del ratn y
selecciona Formato de celdas
2. Selecciona la pestaa Fuentes y pulsa en
cualquiera de las denominaciones del campo
Fuente. En la esquina inferior derecha del
cuadro de dilogo aparecer un ejemplo para
mostrarte el aspecto de la fuente.
3. Usa las teclas de flechas para desplazarte por las
distintas fuentes que tengas instaladas. Cuando
encuentres la que te guste, selecciona el tamao,
el estilo y dems caractersticas que te interesen
y pulsa Entrar para ejecutar lo que hayas
seleccionado (recuerda que Esc te permitir
cancelarlo). Selecciona la fuente y el tamao
que prefieras para el encabezamiento. En la
Presupuesto domstico
Palle Gronbek, www.knowwareglobal.com - Empezando con Excel - 15-07-00 - 05:11
20
siguiente ilustracin se muestran los campos
Muestra y Fuente:
Es necesario seleccionar un campo antes
de usar las flechas para desplazarte en el mismo.
Por tanto, tendrs que pulsar en el campo Fuente
antes de usar las teclas de flechas para seleccionar
una fuente. Tambin podrs pulsar la tecla
Tabulador hasta que se realce el campo.
Selecciona el tamao de 12 puntos para las palabras
Ingresos y Gastos en las celdas A3 y A7.
Contina escribiendo bajo Gastos para insertar el
siguiente texto:
El texto de las celdas A8, A12 y A16 debe tener
formato de negrita, mientras que el texto de B11,
B15 y B21 va en cursiva.
De acuerdo con el tamao que tenga tu pantalla,
quizs no puedas ver ya las filas superiores. Usa la
barra de desplazamiento que est en el extremo
derecho, o las teclas Ctrl+Inicio. Recomendamos
esta ltima variante, porque as queda seleccionada
de inmediato la celda A1.
Vaya, me olvid de un par de categoras, as que
tendrs que insertar dos filas:
1. Inserta una fila en blanco entre Hipoteca (B9) y
Electricidad (B10) y escribe Calefaccin (fila
10).
2. Debe haber una fila entre Seguros (B19) y
Reparaciones y mantenimiento (B20), con el
texto Gasolina y aceite (fila 20).
Hay que poner los meses en la fila 2, que ahora est
en blanco:
1. Escribe Enero en C2 y pulsa Flecha derecha.
2. En D2, escribe Febrespera un momento!
Pulsa Esc para cancelar lo que escribiste y lee
lo siguiente:
Si Excel es realmente un programa inteligente, los
programadores de Microsoft deberan haber puesto
una funcin inteligente en este punto. Te imaginas
cuntas veces vas a tener que escribir todos los
meses del ao en nuevas hojas de clculo?
Vamos a inspeccionar un poco ms detenidamente
el Cuadro de llenado:
Rellenar (series)
Palle Gronbek, www.knowwareglobal.com - Empezando con Excel - 15-07-00 - 05:11
21
Rellenar (series)
Ya has hecho copias en varias ocasiones con el
Cuadro de llenado de la esquina inferior de las
celdas. Mientras arrastrabas el cuadro, la barra de
estado te ha informado crpticamente de lo
siguiente: Arrastre hacia fuera para extender,
hacia dentro para borrar. Para ser sinceros,
quin podra entender lo que significa eso?
Una vez ms, Microsoft ha introducido otro
trmino til en informtica: Rellenar. Aunque el
texto parezca confuso, en realidad te est hablando
de una funcin realmente asombrosa. Prueba con
este ejemplo:
1. Selecciona la celda C2 (escribe Enero y pulsa
Entrar si todava no lo has hecho).
2. Usa el ratn para alcanzar el Cuadro de llenado
y arrstralo hacia la derecha. Cuando ests hacia
la mitad de la celda D2, aparecer un marco
sombreado.
3. Sin soltar el botn izquierdo del ratn, mantn
la vista sobre el campo que est encima de la
columna A. Generalmente ese campo muestra la
celda seleccionada, pero ahora aparece la
palabra Febrero.
4. Mantn pulsado el botn del ratn y contina
arrastrando hacia la derecha hasta que llegues a
Diciembre (celda N2).
5. Si arrastras demasiado lejos (cuando llegues al
borde derecho de la ventana la imagen de la
pantalla puede correr muy rpidamente), slo
tienes que arrastrar hacia la izquierda para
regresar a N2.
Si arrastraste demasiado y soltaste
accidentalmente el botn del ratn, slo tienes que
volver a coger el Cuadro de llenado con el ratn y
arrastrar hacia el rea seleccionada para eliminar
el texto sobrante (esto es lo que significan las
palabras arrastre dentro de la seleccin para
borrar celdas).
Uno de los principios bsicos de Excel es que el
propio programa debe realizar las tareas triviales y
repetitivas.
Y antes de que llegues a la conclusin de que esto
es todo lo que puede hacer esta funcin, sigue este
ejemplo:
1. Haz clic en la pestaa de hoja de la Hoja3.
Podemos usarla para hacer pruebas.
2. Escribe Lunes en cualquier celda, pulsa Entrar
y arrastra hacia abajo con el Cuadro de
llenado
3. En otra celda, escribe ENE, pulsa Entrar y
arrastra el Cuadro de llenado horizontalmente o
verticalmente (pero nunca en diagonal). Fjate
que el programa sigue utilizando maysculas.
4. Intenta escribir una lista con Junio y arrastra el
Cuadro de llenado. Excel no tiene en cuenta por
qu mes empieces.
5. Escribe 1r trimestre en otra celda y repite el
procedimiento. Intenta arrastrar ms all del 4to
trimestre (si usas la versin en ingls de Excel,
vuelve a empezar en 1r trimestre. Si usas otra
versin, escrbelo tal como suelas hacerlo, p. ej.
1. trimestre).
De modo que, cmo sabe una funcin cuando
debe copiar y cuando hacer una serie como las que
hemos visto?
Vamos a ver algunos nmeros. Escribe 1997 en una
celda y arrstrala. Qu ocurre?
Ahora escribe Ao 1997 en otra celda y arrstrala.
La funcin diferencia entre nmeros y texto.
Cuando mezclas texto y nmeros en una celda, se
asume que toda la informacin es texto y la funcin
permite que la parte numrica aumente.
Ahora bien, un nmero puro simplemente se
copia, lo cual es una respuesta muy inteligente
dentro de un momento escribiremos los pagos de la
hipoteca en el presupuesto. El nmero es el mismo
cada mes, de modo que en este caso necesitars
copiar. Sera un poco embarazoso si la funcin
aumentase tu hipoteca 1.000 ptas. cada mes.
Imaginemos que quieres introducir una serie de
nmeros empezando por 12 y aumentando de 6 en
6 (cada celda). Lo haramos as:
1. Introduce 12 en una celda y 18 en la celda de
debajo.
Rellenar (series)
Palle Gronbek, www.knowwareglobal.com - Empezando con Excel - 15-07-00 - 05:11
22
2. Selecciona ambas celdas. Ahora el programa
sabe que deber empezar la serie de nmeros
con 12 y aumentar de 6 en 6.
3. Arrastra el Cuadro de llenado tan lejos como
desees.
Ahora intntalo con otras series numricas, como
porcentajes y fechas (las fechas debern
introducirse usando guiones o barras, por ejemplo
10/08/97).
Te ser til lo siguiente si necesitas
insertar fechas a menudo. Introduce una fecha en
una celda, y arrstrala usando el Cuadro de
llenado y el botn derecho del ratn. Cuando
sueltes el botn del ratn, puedes usar el men
contextual para escoger cmo debera continuar la
serie. Si eliges Rellenar Das de la Semana, Excel
no incluye los fines de semana (y tambin reconoce
los aos bisiestos y no tiene problemas con el
ao 2000. Evidentemente, alguien ha usado su
materia gris en Microsoft).
Crear tus propias listas
A menudo necesitas escribir el mismo tipo de
datos, como nombres, nmeros de existencias, etc.?
Entonces, puedes crear tus propias listas, que
funcionan exactamente igual que las de Excel.
1. Introduce algunos nombres u otro tipo de texto
relevante.
2. Selecciona todos los nombres o el texto y
escoge Herramientas, Opciones en la pestaa
Listas.
3. Haz clic en el botn Importar:
Puedes corregir tus propias listas en el campo
Entradas de lista.
Cuando quieras usar tu lista, solamente tienes que
escribir uno de los nombres en una celda y
arrastrarla usando el Cuadro de llenado. La lista
empieza con el nombre que escribiste y contina en
el orden correcto.
Las listas que crees estarn disponibles para todos
los libros que hagas en un futuro.
Nmeros y frmulas en nuestro presupuesto
Palle Gronbek, www.knowwareglobal.com - Empezando con Excel - 15-07-00 - 05:11
23
Nmeros y frmulas en nuestro presupuesto
Vuelve a hacer clic en la Hoja1, donde a
continuacin introduciremos nmeros y frmulas.
Por ahora, escribe los nmeros sin pensar en el
formato.
Empezaremos con los ingresos:
1. El marido tiene unos ingresos netos mensuales
de 253.800 pta. Escribe este importe en la celda
C4.
2. Su mujer ingresa 297.000 pta. netas. Introduce
este importe en C5.
3. Copia ambos importes en los otros meses
usando Ctrl+C y Entrar.
Ser necesario introducir la frmula para Ingresos
netos en C6 y copiarla. La frmula podra darse
como =C4+C5, pero sera poco flexible. Si aades
ms fila con otros ingresos ms tarde, no
aparecern en la suma. En lugar de ello, usamos la
funcin =SUMA(C4:C5), que nos permite insertar
filas entre las filas cuatro y cinco e incluirlas en las
frmulas. Demostraremos esto ms tarde.
Puedes usar el botn Autosuma, pero en su lugar
intenta usar las teclas siguientes:
1. Selecciona C6.
2. Pulsa Alt+= y la frmula ya est lista:
3. Pulsa Entrar y copia la frmula a los otros
meses.
La hipoteca del apartamento de nuestra familia es
constante, pero la calefaccin y la electricidad
parten de una base compartida. (Este es un sistema
escandinavo, por el cual el total se deduce del
edificio completo y se reparte entre los
arrendatarios en proporcin directa con el rea de
suelo de sus apartamentos). La hipoteca es de
76.000 pta. al mes, y debers escribirlo en Enero y
copiarlo.
La factura de la calefaccin de todo el edificio del
pasado ao ascendi a 305.000 pta. al mes, y el
suelo del apartamento de la familia tiene un rea
correspondiente al 0,12 del total. As pues, la
frmula para calcular el total es =305.000*0,12.
El pago mensual en concepto de calefaccin no se
ha terminado todava, y a nuestra familia le gustara
ver el efecto de cualquier cambio. Incluso la forma
en que est dividido podra cambiar. Si decidimos
escribir 305.000 y 0,12 en cada frmula,
deberamos cambiarlas todas en el caso de que
alguno de los nmeros vare. Asumiendo el riesgo
de repetirme, volver a decir algo que ya ha
aparecido anteriormente en este libro:
Es totalmente incorrecto insertar variables
en una frmula. Deberan ponerse en celdas
separadas. Todas las frmulas que usen esta
variable obtendrn el valor para esta celda
concreta. Si una variable cambia, simplemente
debes corregir dicha celda y toda la hoja de
clculo se actualizar.
Sin perder de vista este consejo, crearemos un rea
para usar variables:
1. Inserta cinco filas en la parte de arriba de la
hoja de clculo para que podamos ver
fcilmente las variables mientras trabajamos en
las frmulas.
2. Escribe Total apartamento: en A1.
3. Sigue escribiendo como se describe a
continuacin:
La frmula para calcular la cantidad de calefaccin
usada debera aparecer como en la siguiente
ilustracin, pero espera un momento antes de
escribirla.
Antes quiero mostrarte dos mtodos ms sencillos
para introducir frmulas, uno usando el ratn y otro
usando el teclado.
Nmeros y frmulas en nuestro presupuesto
Palle Gronbek, www.knowwareglobal.com - Empezando con Excel - 15-07-00 - 05:11
24
Seleccionar frmulas
Cuanto ms complejas se hacen las frmulas y ms
frmulas introduzcas, mayor va a ser la posibilidad
de cometer errores al escribirlas t mismo. Para
evitar problemas, usa este mtodo:
1. Habiendo seleccionado C15, escribe = para
entrar el cursor en la celda.
2. Haz clic en C3. Un marco punteado rodea la
celda. Fjate en el texto Sealar que aparece a
la izquierda de la barra de estado. Si haces clic
en la celda incorrecta, slo tienes que seguir
haciendo clic hasta que llegues a la celda
deseada.
3. Pulsa * y ya puedes seleccionar la siguiente
celda.
4. Haz clic en C2 y pulsa Entrar.
Tambin puedes seleccionar las celdas
usando las flechas del teclado, mtodo preferible
si las celdas se encuentran cerca.
Cuando has empezado a escribir una
frmula, las flechas pueden usarse solamente para
sealar celdas. Por ese motivo es necesario acabar
de introducir la frmula pulsando Entrar.
Guardar el presupuesto
Antes de continuar deberas guardar tu presupuesto.
En contraste con otros programas, Excel no guarda
automticamente sus hojas de clculo en un inter-
valo de tiempo fijado. (En realidad puede
establecerse un tiempo, pero es tan problemtico
que parece que los diseadores del programa no
esperaban que se usara dicha funcin).
Haz clic en el botn Guardar, o bien usa las teclas
Ctrl+S. Escribe Presupuesto domstico y pulsa
Entrar (el fichero se guardar en nuestra carpeta
estndar). Te sugiero que pulses Ctrl+S regular-
mente para archivar los datos que introduzcas. (En
el mundo informtico se sola decir: Los hombres
de verdad nunca hacen copias de seguridad ms
tarde se dijo que Los hombres de verdad a menudo
lloran S lo que queran decir!).
Referencias absolutas
La frmula para calcular el coste mensual de la
calefaccin est preparada para copiarla
Intenta copiar la frmula de C15 en la primera
celda a la derecha. Algo no funciona, el resultado
en D15 es cero! Selecciona D15 e intenta averiguar
qu est mal en la frmula antes de continuar.
La frmula que copiaste especificaba que haba que
usar el contenido de la celda que se encuentra 12
filas ms arriba en la misma columna y
multiplicarlo por el de la celda que se encuentra 13
filas ms arriba. Al copiar la frmula en la columna
D, Excel record estas referencias relativas y las
transport a dicha columna. El programa no
cometi ningn error, hizo exactamente lo que se le
peda. La experiencia me ha enseado que:
la mayor causa de errores es sentarse 40cm
delante de la pantalla
Nmeros y frmulas en nuestro presupuesto
Palle Gronbek, www.knowwareglobal.com - Empezando con Excel - 15-07-00 - 05:11
25
De modo que tenemos que encontrar una forma de
decirle al programa que las referencias deberan ser
fijas, sin importarnos dnde copiamos la frmula.
El resultado de fijar una referencia se llama una
referencia absoluta, y se define usando el carcter
$ (dlar) enfrente de la columna y de la fila del
modo siguiente:
=$C$3*$C$2
Por qu se usa el carcter $?
Pues bien, no puedo darte una buena razn, pero
dira que el motivo es que fueron los americanos
quienes inventaron las hojas de clculo. De todas
formas, es un estndar en todos los programas de
hojas de clculo.
Pero esto no significa que debas escribir el carcter
$ manualmente. Usa la tecla F4:
1. Selecciona C15.
2. Presiona F2 para editar la celda, y usa la Flecha
izquierda hasta que el cursor se site en la
referencia a C3 (no importa si el cursor est
delante, en el medio o al final de la referencia).
3. Pulsa F4. Ahora la referencia est fijada a la
celda C3. Intenta pulsar F4 otra vez. Ahora
nicamente la fila est bloqueada, y si vuelves a
pulsar F4 solamente estar bloqueada la
columna:
4. Si pulsas una vez ms, la celda quedar libre.
Finalmente, vuelve a pulsar F4 para bloquear
las referencias de la columna y la fila.
5. Usa la Flecha derecha para desplazar el cursor
al otro lado del signo de multiplicacin. Pulsa
F4 de nuevo. Ahora C2 est bloqueada. A
continuacin, presiona Entrar (el resultado
debera ser 36.600).
6. Ahora puedes copiar la frmula de la
calefaccin a los meses restantes (D15:N15).
Cuando edites una frmula usando F2,
puedes usar las flechas para moverte hacia delante
y hacia atrs en la lnea de la frmula.
Ahora intenta cambiar el resultado de la calefaccin
mensual introduciendo el uso global del edificio en
la celda C3; escribe 464.000. En el momento en
que pulsas Entrar, tienes las nuevas cifras para cada
mes. Puedes volver a las cifras originales pulsando
deshacer (Ctrl+Z). Intenta usar otras cifras para la
comunidad para ver qu ocurre con el total.
Introduce la frmula para Electricidad y haz que
sea absoluta. Esta vez lo haremos todo en un solo
proceso:
1. Selecciona C16, escribe = y haz clic en C4.
2. Pulsa F4 y escribe *.
3. Haz clic en C2 y pulsa F4.
4. Pulsa Enter (resultado: 55.680).
Ahora copiaremos la frmula usando el teclado:
1. Selecciona C16 y pulsa Ctrl+C. Fjate en el
texto que aparece en la barra de estado.
2. Usa Mays+Flecha derecha para seleccionar
las celdas D16:N16 y pulsa Entrar.
Calcula los Gastos domsticos totales en C17
usando la frmula de la suma. No te olvides de las
teclas Alt+=.
Para Enero la frmula es la siguiente:
=SUMA(C14:C16)
y el resultado debera ser: 162.415 pta.
Copia la frmula a los otros meses usando el
teclado.
Total anual
Todava tenemos que aadir las cifras mensuales
para conseguir un total anual. En O7 escribe el
texto Total:, y en O9 usa las teclas Alt+= para
sumar la frmula. El resultado debera ser
3.335.580 pta.
Todas las celdas que contengan datos deberan
sumarse. Evidentemente, podras copiar la frmula
de suma de la celda O9 a la O17, pero eso tambin
insertara la frmula en las celdas O12 y O13. En
lugar de ello, usa las teclas para copiar:
1. Selecciona O9 y pulsa Ctrl+C.
2. Selecciona el rea O10:O11 y pulsa Ctrl+V. No
deberas pulsar Entrar, puesto que finalizara la
copia. Cuando uses Ctrl+V para pegar, la
funcin de copiar sigue activa. De esta forma
puedes insertar la frmula donde t quieras.
3. Desplaza el cursor hasta O14 y selecciona el
rea O14:O17 usando Mays+Flecha abajo.
Puesto que no seguiremos copiando ms all de
Nmeros y frmulas en nuestro presupuesto
Palle Gronbek, www.knowwareglobal.com - Empezando con Excel - 15-07-00 - 05:11
26
esta seleccin, puedes pulsar Entrar. (Si quieres
parar de copiar sin insertar datos, pulsa Esc).
Comprueba tus frmulas
Escribe otro valor para apartamento compartido en
C2. Todas las frmulas reaccionan segn el nmero
modificado.
Usa deshacer (Ctrl+Z) para alternar entre las dos
ltimas acciones que hayas hecho mientras
compruebas que todas las frmulas para
calefaccin, electricidad y Total gastos vivienda
cambian.
Sigue introduciendo los datos siguientes. Cuando
los copies, intenta usar el teclado; merecer la pena
a largo plazo.
Seguro:
Vivienda:
Enero...............................................56.550
Julio ................................................56.550
Accidente:
Diciembre .......................................28.275
Transporte:
Financiacin coche:
Cada mes.........................................56.550
Impuestos coche:
Marzo..............................................28.855
Seguro (coche):
Enero...............................................35.235
Abril................................................35.235
Julio ................................................35.235
Octubre ...........................................35.235
Gasolina y aceite:
Cada mes.........................................14.500
Reparaciones y mantenimiento:
Enero...............................................23.200
Julio ................................................23.200
Ahora tienes algunas celdas sin datos y otras con
datos, lo cual no causa problema alguno, pero las
celdas vacas dificultan a Excel la tarea de saber
qu celdas deberan sumarse cuando introduzcas
una frmula para Total seguros, Total transporte
y un total anual.
Selecciona C28, Total transporte y pulsa Alt+= o
haz clic en el icono de AutoSuma. Ahora estn
seleccionadas las celdas C25:C27: la celda vaca
C24 detuvo la seleccin, de modo que
Financiacin coche e Impuestos coche no se han
incluido.
Cambia la frmula usando el siguiente mtodo:
1. Debes seleccionar las celdas correctas.
Selecciona las celdas C23:C27 y pulsa Entrar
(Recuerda que la Autosuma nicamente
propone celdas. Mientras estn resaltadas en
negro puedes modificar la seleccin. Ahora
puedes copiar la frmula a los meses restantes (a
N28).
2. Escribe la frmula para Total seguros (C21) y
cpiala a los meses restantes.
La frmula para el clculo del total anual en la
columna O tiene el mismo problema: hay algunas
celdas vacas en cada mes. Parece que Microsoft
quiere que las celdas vacas encierren un rea.
Por ello, las celdas que son parte de un rea no
deberan estar vacas. Deberan contener el valor
0 (cero), como esperara un contable.
1. Escribe un 0 (cero) en cada celda vaca en el
rea C19:N20.
2. Escribe un 0 (cero) en cada celda vaca en el
rea C24:N27.
3. Introduce una frmula de suma en O19 y
cpiala en O20:O21 y O23:O28. Recuerda que
para copiar tienes que usar Ctrl+C y Ctrl+V.
Ahora tu hoja de clculo debera tener este aspecto:
Nmeros y frmulas en nuestro presupuesto
Palle Gronbek, www.knowwareglobal.com - Empezando con Excel - 15-07-00 - 05:11
27
Navegacin
Cuando quieres desplazarte en una hoja de clculo
de gran tamao (lo que Microsoft llama navegar)
no es tan fcil usar el ratn y las barras de
desplazamiento. Pinsalo. Introduces datos usando
el teclado y tienes que parar, mover tu mano hacia
el ratn, mover el puntero del ratn, hacer clic y
regresar al teclado. Es mucho ms fcil mantener
tus manos en el teclado para realizar toda la
operacin.
Si usas el ratn constantemente, ms pronto o ms
tarde acabars por tener problemas en tus muecas
y hombros, de modo que qudate con el teclado.
Practica con las teclas siguientes hasta que te
sientas relajado usndolas. Escrbelas en un pedazo
de papel y mantnlo cerca del teclado al principio.
Inicio
Selecciona la primera celda en una lnea.
Ctrl+Inicio
Selecciona la celda A1.
Ctrl+Flecha
Selecciona la ltima celda que contiene datos en la
direccin de la flecha. Cuando las celdas estn
vacas, el cursor se desplazar hasta la ltima fila o
columna en la direccin de la flecha.
Intenta pulsar Ctrl+Flecha derecha: el cursor se
encuentra ahora en la columna IV. Pulsa
Ctrl+Flecha abajo: el cursor se encuentra en la
ltima celda de la hoja de clculo (IV16384 =
4.194.304 celdas !!!).
En a versin 97 hay 65.536 filas. Es imposible
quedarse sin espacio.
F5
Abre un cuadro de dilogo Ir a. Escribe la
direccin de la celda a la que quieras desplazarte en
el campo Referencia (por ejemplo, CD1250) y
pulsa Entrar. Pulsa F5 de nuevo, escribe D48 y
pulsa Entrar. Vuelve a pulsar F5. Todas las celdas
a las cuales has saltado se muestran en el rea Ir a.
Intenta hacer doble clic en alguna de ellas. Estas
referencias desaparecen cuando abandonas el libro.
Si mantienes pulsada la tecla F5, el programa te
sugerir que vuelvas a la celda de la cual has
saltado.
Un detalle inteligente!
Dar formato
Palle Gronbek, www.knowwareglobal.com - Empezando con Excel - 15-07-00 - 05:11
28
Dar formato
Ahora es el momento de mejorar la apariencia de
nuestra hoja de clculo.
El encabezado en la fila7 debera estar centrado y
estar resaltado en negrita:
1. Haz clic en el nmero de fila para seleccionar la
fila entera y escoge negrita usando Ctrl+N (si
utilizas Excel en otro idioma, la letra usada con
Ctrl puede ser distinta. Usa la letra que aparecen
en el botn).
2. Manteniendo la fila seleccionada, centra
todo el texto usando el botn Centrar
(no hay ninguna tecla para centrar datos!).
Todos los nmeros deberan aparecer mostrando
dos decimales. Puedes escoger entre multitud de
opciones cuando tienes que seleccionar mucha
informacin, como en este ejemplo. Puedes
seleccionar filas o columnas enteras, o incluso la
totalidad de la hoja de clculo (haz clic en el
pequeo campo gris en la interseccin entre los
nmeros de filas y letras de columna). Solamente
hay un problema al dar formato a toda la hoja.
Puede producir problemas de impresin, y sin duda
alguna provocara que el ordenador funcione ms
lentamentepiensa en cuantas celdas debe
seleccionar sin razn alguna. As que solo daremos
formato a las celdas que contengan datos usando el
mtodo siguiente:
1. Selecciona el rea C9:O28 (Mays+Flechas).
2. Haz clic en las teclas Aumentar decimales
hasta que todos los nmeros muestren dos
decimales.
Esto nos ser de ayuda, pero sera mucho ms
fcil si los millares se mostraran con puntos:
1.000,00 (Nota: No todos los pases usan un
punto para los millares y una coma para los
decimales. La forma en que tu hoja de clculo
muestre las cifras depender de la Configura-
cin regional del panel de control de
Windows).
3. Ahora haz clic en Modelo millares (tienes que
haber probado este botn para entender lo que
hace).
En la versin 97 este botn se llama Estilo
millares (No creo que el nombre sea mucho
mejor).
Ahora todas las cifras tienen separadores de
millares y muestran dos decimales. Pero para m es
fcil decirlo, porque seguramente t no ves ms que
msticas rayas y cruces (almohadillas) en tus
campos: ######.
Estos caracteres (llamados almohadillas), te indican
que las columnas no son lo suficientemente anchas
como para mostrar los nmeros.
Hemos visto antes que si no hay suficiente espacio
en una celda para mostrar todo el texto,
simplemente se corta. Por suerte Microsoft ha
escogido un sistema diferente para los nmeros.. si
no, imagnate el caos: Escribes 17.000.000 pero no
hay suficiente espacio en la celda, de modo que
Excel borra los ltimos tres ceros!
Versin 97: Cuando escribas o des formato a cifras,
el programa ajusta automticamente la longitud de
la columna. Esto solamente funciona con celdas
que no contengan texto, sino otro tipo de datos
(nmeros, fechas o tiempo).
Necesitamos ajustar la longitud de la columna, y lo
haremos en un solo procedimiento, as:
1. Selecciona las columnas relevantes. Si las
celdas C9:O28 siguen estando seleccionadas, es
muy sencillo: pulsa Ctrl+Espacio. De otro
modo tendras que arrastrar el ratn por todos
los encabezados de la columna (desde C hasta
O).
2. A continuacin, haz doble clic en las columnas
seleccionadas. No importa qu columnas
escojas, todas las longitudes de columna se
ajustarn individualmente.
Mantiene seleccionadas las columnas mientras
intentas esto:
Dar formato
Palle Gronbek, www.knowwareglobal.com - Empezando con Excel - 15-07-00 - 05:11
29
Un doble clic ajusta cada columna
seleccionada a su longitud requerida. Si quieres
que todas las columnas tengan la misma longitud,
arrastra el borde derecho de una de las columnas
seleccionadas. Cuando sueltes el ratn, el resto de
columnas de la seleccin tendrn la misma
longitud que la columna que hayas ajustado.
Ahora puedes ver todas las cifras. Fjate que hay
algo de espacio sobrante en la parte derecha de las
celdas. Se trata de un formato especial definido por
Microsoft. El aspecto de los nmeros depende de tu
configuracin de Windows. Vamos a probar esto:
1. Selecciona las celdas C9:O28.
2. Haz clic en el botn Modelo moneda.
Vuelve a ajustar la longitud de la columna si es
necesario. Ahora todos los nmeros mostrarn la
moneda definida en Panel de control,
Configuracin regional.
Recuerda que una celda tiene dos capas. Hemos
dado formato a la capa superficial, mientras que la
segunda capa, la frmula, no ha resultado afectada.
Puedes comprobarlo modificando un nmero en
una de las celdas con formato. Prueba a escribir
12000 en la celda C9. En el momento en que pulses
Entrar, el nmero aparecer en el formato que
hayas escogido para la celda. Vuelve al nmero
original usando Ctrl+Z.
Fjate que los ceros en las celdas vacas aparecen
como guiones. (Esto es aplicable al modelo moneda
y el modelo millares).
Excel y Windows
Este libro no pretende hablar sobre Windows
pero todos los programas que funcionan bajo
Windows dependen de su configuracin, tal como
se ha mencionado anteriormente al
dar formato a celdas usando el
modelo moneda.
Sin cerrar o minimizar Excel, haz clic
en el botn Inicio y escoge Configu-
racin, Panel de control. Inicia el programa
Configuracin regional.
La versin 5 usa Windows 3.1, en el que el Panel
de Control se encuentra en el grupo Sistema.
Parto de la base que el valor en la Configuracin
regional es Espaol (Espaa), pero podra ser
cualquier otro idioma. Esta opcin configura un
estndar para nmeros, monedas, horas y fechas. La
pestaa Numero muestra el separador decimal y de
miles (estndar para los pases de habla hispana:
123.456.789,00). Si trabajas en un ordenador que
muestre el decimal como un punto, probablemente
est configurado segn el estndar de habla inglesa
(Australia, Canad, Reino Unido).
La pestaa Moneda muestra el smbolo para la
moneda que usa Excel (y otros programas). Si
tienes configurado el valor predeterminado Espaol
(Espaa), aparecer el smbolo pta. Quizs ests
trabajando en una empresa espaola en Estados
Unidos y hayas definido $ como tu smbolo de
moneda.
Puedes definir todos los valores individuales en
Configuracin regional para que se adapten a tus
necesidades. Comprueba que has seleccionada la
moneda correcta, y a mismo tiempo especifica que
debera aparecer delante de cifras negativas y
positivas:
Haz clic en Aplicar y Aceptar para cerrar el
programa Configuracin regional y la ventana
Panel de control. Vuelve al presupuesto del hogar.
Todas las celdas formateadas con el modelo
moneda se han ajustado a tu nueva configuracin.
Excel y Windows
Palle Gronbek, www.knowwareglobal.com - Empezando con Excel - 15-07-00 - 05:11
30
Alternar formatos
Selecciona el rea C9:O28 siguiendo estos pasos:
1. Selecciona la celda C9.
2. Mantn pulsado Mays mientras pulsas
Ctrl+Flecha abajo. Excel selecciona la
siguiente celda vaca. Sigue pulsando Mays y
continua pulsando la Flecha abajo hasta que la
seleccin haya alcanzado la ltima fila de datos.
3. Mantn pulsado Mays y pulsa Ctrl+Flecha
derecha.
Aunque seleccionar usando el teclado requiere unos
cuantos pasos, es sin duda el mtodo ms preciso.
Cambia entre el Formato millares y el Formato
moneda. Fjate que en ningn momento los
nmeros cambian de lugar. La nica diferencia es
la forma de visualizar la unidad de moneda.
Puedes quitar un formato escogiendo otro.
Puedes escoger borrar solamente algunas
propiedades de las muchas que tiene una celda.
Selecciona Borrar en el men Edicin. Si eliges
borrar solamente los Formatos, los datos de la
celda no se alterarn.
Hay multitud de formatos entre los que escoger.
Manteniendo seleccionadas las celdas C9:O28,
pulsa Ctrl+1 o abre el men contextual (botn
derecho del ratn) y escoge Formato de celdas.
Haz clic en la pestaa Nmero. (En algunas
versiones del programa puede usarse Ctrl+E, segn
el idioma).
Versin 97: Las teclas Ctrl+1 abren el cuadro de
dilogo Formato de celdas, que cambia algo en su
apariencia. Entre otras cosas, te permite rotar el
contenido de una celda en incrementos de 1 grado.
Haz clic en las distintas opciones en el campo
Categora y no dejes de mirar el campo Ejemplo.
Ms tarde definirs tus propios formatos.
La versin 5 solamente muestra los formatos como
cdigos (lo mismo que los formatos en
Personalizada en la versin 7 y en la versin 97).
Los cdigos de formatos se describen en detalle en
la pgina 41.
Ms datos
Todava tenemos que escribir los gastos
domsticos.
Escribe la siguiente informacin debajo de la ya
existente:
Ahora es el momento de echar un vistazo a las
opciones para visualizar los datos en tu pantalla,
antes de escribir los nmeros y la frmula para los
nuevos objetos.
Excel y Windows
Palle Gronbek, www.knowwareglobal.com - Empezando con Excel - 15-07-00 - 05:11
31
Visualizar la hoja de clculo
Nuestro modelo se ha vuelto tan amplio que es
difcil seguir la pista a los datos individualmente.
Usando las flechas, desplzate hasta O28 Total
transporte (pulsa F5, escribe O28 y pulsa Entrar).
Segn el tamao de tu pantalla y su resolucin,
probablemente no puedas ver ninguno de los
encabezados. Sera una gran ventaja mantener el
texto en las columnas A y B as como los meses en
la fila 7 fijos en la pantalla a medida que de
desplazas entre los datos. Existen muchas formas
de hacerlo:
Zoom
Empezaremos probando todo el presupuesto en tu
pantalla.
1. Pulsa Ctrl+Inicio para seleccionar A1.
2. Haz clic en el botn Zoom
en la barra de herramientas.
Intenta seleccionar 50%.
Probablemente ahora puedas ver toda la hoja de
clculo, pero puedes leerla? Intntalo con
75%, Estoy seguro de que as est mucho
mejor.
3. Observa que puedes hacer clic
en el campo Zoom, escribir un
nmero (no necesitas teclear
%) y pulsar Entrar. Intntalo
con distintos valores hasta que
puedas ver toda la informacin
en la pantalla. Puedes leerla?
Vamos a intentar hacer un buen truco: selecciona
algunas celdas, por ejemplo A6:E18. Ahora
selecciona Seleccin en el cuadro desplegable
Zoom. Esto te permite enfocar rpidamente en
mayor o menor tamao distintas reas de la hoja de
clculo. Naturalmente, esto no te asegura que
algunas reas estn siempre visibles. Para ello
vamos a ver otra funcin.
Vuelve al zoom 100% antes de continuar.
Inmovilizar secciones
Inmovilizar secciones te ofrece la posibilidad de
que determinadas columnas y filas aparezcan
siempre en pantalla. Selecciona la primera celda
libre. Al escoger Inmovilizar secciones, todas las
columnas a la izquierda y las filas superiores se
inmovilizarn. Queremos inmovilizar la fila 7 y
las columnas A y B. Sin olvidar esto, selecciona C8
y selecciona Ventana|Inmovilizar secciones. Una
lnea vertical y horizontal muestra dnde se ha
efectuado la inmovilizacin. Intenta usar las flechas
para desplazarte por la hoja de clculo. Ctrl+Inicio
generalmente selecciona A1, pero ahora el cursor
se detiene en la primera celda libre. Puedes
desplazarte por el rea bloqueada usando las
flechas o el ratn.
Deshaz la opcin usando Ventana| Movilizar
secciones.
No queremos ver los gastos domsticos totales
mientras trabajamos en el presupuesto, pero
queremos tener el mayor espacio libre posible para
mostrar datos. Sigue este ejemplo:
1. Sin inmovilizar secciones, desplzate hacia
abajo en la hoja de clculo hasta que la fila 7
sea la primera fila visible.
2. Selecciona C8 e inmoviliza secciones. Ahora
nicamente podemos ver la fila 7 bloqueada:
En el Cuadro de nombre, justo encima de la
columna A, puedes ver que el cursor puede
moverse hacia las filas superiores usando la Flecha
arriba, aunque no sean visibles:
A continuacin, introduce los siguientes datos
mientras la seccin est inmovilizada.
Ms datos
Escribe la siguiente informacin. No olvides
escribir un cero en los meses que no aparecen:
Celda: Texto/mes: Datos:
A29: Presupuesto etc.
B30: Telfono:
Enero................................. 23.925
Visualizar la hoja de clculo
Palle Gronbek, www.knowwareglobal.com - Empezando con Excel - 15-07-00 - 05:11
32
Abril ..................................21.605
Julio...................................20.735
Octubre..............................24.070
B31: Licencia para TV:
Enero y julio......................24.911
Si quieres otro consejo para copiar los datos
siguientes, escribe los nmeros que se indican a
continuacin y espera copiando hasta que hayas
ledo la siguiente seccin.
Celda: Texto/mes: Datos:
B32: Comida & mantenimiento:
Cada mes..............................7200
B33: Prstamo bancario:
Cada mes..............................2250
B34: Total Mantenimiento domstico.
Copiado rpido usando el teclado
A estas alturas, ya conoces los principios bsicos
para copiar. Las teclas Ctrl+C y Ctrl+V son
efectivas y el cuadro de llenado es una buena
opcin, pero tienes que usar el ratn. En lugar de
eso, prueba lo siguiente y vers qu creativos han
sido los chicos de Microsoft:
1. Usando Alt+= y Entrar, introduce la frmula
para Total Mantenimiento domstico en la
celda C34 (resultado: 322.886 pta.).
2. Selecciona las celdas C34 a N34 (diciembre)
usando Mays+Flecha derecha.
3. Pulsa Ctrl+D. Y ya est (D de Derecha).
De la misma forma puedes copiar verticalmente
usando Ctrl+J despus de hacer la seleccin.
Intntalo usando los totales anuales:
1. En O30, Total telfono, escribe una frmula de
suma usando Alt+= y Entrar.
2. Con el cursor en O30 usa Mays+Flecha abajo
para seleccionar el rea O30:O34.
3. Pulsa Ctrl+J.
Continuemos con la ltima frmula:
1. En la columna 35, Gastos totales, deberamos
sumar todos los gastos. La frmula para enero
en la celda C35 es la siguiente:
Introduce la frmula pulsando = y desplzate
hasta C17 usando las flechas. Escribe + y
selecciona la siguiente celda, etc. Pulsa Entrar
cuando la frmula est preparada. Ahora intenta
hacer doble clic en la celda. Estn
seleccionadas las celdas correctas? (resultado:
671.336 pta.)
2. Copia la celda a los otros meses y pulsa Inicio y
Flecha abajo (selecciona C36).
3. Escribe la frmula para ingresos gastos en
C36 (=C11-C35) y cpiala en los otros meses.
El resultado en C36 debera ser -96.121pta.
4. Crea una frmula de suma en las celdas
O34:O36. El resultado total anual en O36
debera ser: 328.223 pta.
Nos queda una buen supervit, aunque enero y julio
estn en nmeros rojos.
Todas las filas que contengan totales deberan tener
la misma apariencia que el texto en las columnas A
y B.
Puedes seleccionar varias celdas o reas
no contiguas manteniendo pulsado Ctrl mientras
haces la seleccin.
Sigue estas instrucciones al pie de la letra:
1. Selecciona la fila 11, mantn pulsado Ctrl y
selecciona el resto de filas (17, 21, 28 y 34).
2. Pulsa Ctrl+C o haz clic en el botn Cursiva.
3. Ajusta la longitud de la columna segn sea
necesario (recuerda que puedes ajustar todas las
columnas simultneamente).
4. Las filas 35 y 36 deberan estar resaltadas en
negrita. Seleccinalas y pulsa Ctrl+N o haz clic
en el botn Negrita. Puesto que A35 ya es
negrita, lo primero que ocurre es que se deshace
el formato de todas las celdas seleccionadas.
Pulsa Ctrl+N o vuelve a hacer clic en el botn
Negrita.
Debers dar formato a toda la nueva informacin
introducida con el botn Modelo moneda para que
tenga el mismo aspecto. Hazlo ahora.
Guardar
Si todava no lo has hecho, guarda todos los
cambios que hayas hecho en nuestro presupuesto
haciendo clic en el botn Guardar o bien pulsando
Ctrl+G.
Resumen
Palle Gronbek, www.knowwareglobal.com - Empezando con Excel - 15-07-00 - 05:11
33
Resumen
Ahora ya has trabajado con todas las funciones
necesarias para crear una hoja de clculo de gran
tamao.
Quizs sea una buena idea detenernos un momento
y revisar algunas de las funciones ms importantes.
Quiero poner especial nfasis en los principios
bsicos de las referencias absolutas.
Deja el presupuesto domstico en la pantalla y abre
DECORACIN.XLS usando las teclas Ctrl+A o el
botn Abrir.
En el extremo inferior del men Ventana puedes
ver que ambos ficheros estn abiertos. Haz clic en
el fichero con el que quieras trabajar, o usa
Ctrl+Tab para evitar tener que usar el teclado y el
ratn.
El proveedor al que compramos es una compaa
de pedidos por correo. Aparentemente quieren
suministrar la mercanca directamente de su
almacn en Portugal.
Lo que en un principio creamos que eran pesetas
ahora son escudos, que valen algo menos que la
peseta (segn el cambio actual). En primer lugar,
calcula el precio neto de los productos del pedido
en pesetas, a continuacin el IVA y finalmente el
precio total. Pagaremos el IVA espaol, pero sera
interesante ver el resultado en otra moneda.
El tipo de cambio entre el escudo portugus y la
peseta debera especificarse en su propia celda, de
modo que pueda cambiarse rpidamente si es
necesario. Intntalo ahora:
1. Inserta una nueva fila 2 (Ctrl+Ms y Flecha
abajo para Fila entera).
2. Inserta una nueva columna C (Ctrl+Ms y
Flecha abajo para Columna entera).
3. Cambia el texto en B1 y escribe Precio neto
PTE: y en C1 escribe Precio neto PTA:
4. Ajusta el ancho de columna.
5. Inserta el tipo de cambio 0,83 en C2 y los
impuesto indirectos del 16% en D2.
6. Da formato a las filas 1 y 2 en negrita, y centra
C2 y D2.
Las dos filas superiores deberan tener este aspecto:
Ahora ests preparado para hacer una frmula que
calcule el precio neto en pesetas:
La frmula en C3 debera multiplicar el precio neto
portugus en B3 con el tipo de cambio en C2. En
C4 debera multiplicarse el precio neto en B4 por el
tipo de cambio de C2, etc. La referencia a la celda
C2 se usa en todas las frmulas de la columna C, y
por eso debera ser absoluta.
Cuando vaya a aparecer la misma celda en
varias frmulas, la referencia a dicha celda
debera ser absoluta.
Primero intenta insertar y copiar la frmula por ti
mismo. Usa las flechas para seleccionar las
distintas celdas y para copiar.
Ha funcionado?
As es como yo lo habra hecho:
1. Selecciona C3 y escribe =.
2. Pula Flecha izquierda para seleccionar B3.
3. Escribe * y pulsa Flecha arriba para
seleccionar C2.
4. Pulsa F4 para fijar la referencia (hacerla
absoluta). Deberas poder leer la siguiente
frmula: =B3*$C$2.
5. Pulsa Entrar y selecciona la celda C17 usando
Mays+Flecha abajo.
6. Pulsa Ctrl+J para copiar la frmula.
7. Escribe un nuevo tipo de cambio en C2 y
comprueba que todos los precios netos se
modifican usando Ctrl+Z.
Es importante que comprendas por qu usamos una
combinacin de referencia relativa y absoluta en
este caso.
La frmula para calcular el IVA no debera
contener el valor 16%, sino que debera obtener el
valor de la celda D2.
1. Selecciona D3 y pulsa F2 para editar la frmula.
2. Borra 16%. Intenta pulsar Flecha arriba no
ocurre nada, porque en este momento ests
editando. Pulsa de nuevo F2.
3. Ahora puedes usar Flecha arriba para
seleccionar D2. Pulsa F4 para fijar (hacer
absoluta) la referencia (deberas leer la frmula:
=C3*$D$2)
4. Pulsa Entrar y selecciona el rea D3:D17.
5. Pulsa Ctrl+J para copiar la frmula.
Resumen
Palle Gronbek, www.knowwareglobal.com - Empezando con Excel - 15-07-00 - 05:11
34
6. Escribe un nuevo valor para el IVA y
comprueba que las celdas dependientes se
ajustan correctamente.
7. Copa la frmula de adicin de B18 a C18.
Comprueba la frmula de suma en E3. De
momento es incorrecta, puesto que suma las tres
celdas a su izquierda.
Cambia la frmula de modo que solamente sume
las celdas C3 y D3, y despus cpiala.
Con un tipo de cambio del 0,83 y el IVA del 16%,
el precio total (en la celda E18) debera ser
34.005,13 PTA.
F2 activa y desactiva el modo de edicin:
Pulsa F2 para editar los contenidos de una celda, y
vuelve a pulsar F2 cuando quieras ver la
referencia de una celda. Pulsa Entrar cuando
hayas terminado.
Versin 97: Cuando edites una frmula usando F2
las celdas afectadas se mostrarn de un color
diferente.
Guardar como
Deberamos guardar nuestro nuevo modelo, pero
queremos mantener el original DECORACIN.
Usando F12 o Archivo|Guardar como, cambia el
nombre del archivo por DECORACIN PORTUGUS
y cierra el libro.
Dar formato al presupuesto domstico
Palle Gronbek, www.knowwareglobal.com - Empezando con Excel - 15-07-00 - 05:11
35
Dar formato al presupuesto domstico
Deberamos hacer que nuestro presupuesto
domstico fuese ms atractivo y fcil de leer.
Las lneas de divisin de la pantalla raramente
tienen buen aspecto al imprimir. El efecto es mucho
ms fuerte si tienes las lneas donde realmente
quieras que estn, para resaltar o separar tus datos.
Mejor que definir todos los marcos y colores
manualmente, el programa puede hacerlo todo por
ti con una funcin automtica inherente:
AutoFormato
Una de las buenas cosas de Excel es que no tienes
que seleccionar un rea consecutiva antes de hacer
nada. Todo lo que tienes que hacer es seleccionar
una de las celdas de dicha rea. Intntalo en tu
ordenador:
1. En la hoja Presupuesto domstico, selecciona
el men Ventana y el comando Movilizar
secciones. Pulsa Ctrl+Inicio para ver la hoja de
clculo al completo.
2. Guarda los cambios en el archivo (Ctrl+G o el
botn Guardar). Siempre puedes volver a la
apariencia original.
3. Selecciona cualquier celda en el presupuesto
domstico, por ejemplo C10.
4. Selecciona el men Formato y el comando
AutoFormato. Fjate en como todas las celdas
conectadas en todo el presupuesto se
seleccionan automticamente. Si dejaste vaca
una fila o columna en algn lugar, Excel habr
terminado de seleccionar justo en ese sitio.
5. La Flecha abajo te permite desplazarte entre las
distintas opciones en el campo Formato de
tabla, y tambin muestra un ejemplo de cada
uno de los formatos en el centro del cuadro de
dilogo.
6. Elige un formato y pulsa Entrar.
7. Mira las distintas reas de la hoja de clculo y
fjate en su formato.
8. Selecciona el men Formato y AutoFormato
otra vez, y elige otro formato para tu hoja de
clculo.
9. Repite el paso 8 tantas veces como desees.
El AutoFormato es un mtodo rpido para dar
formato a tu hoja de clculo, aunque slo tienes una
influencia limitada sobre lo que realmente hace el
programa. Yo personalmente uso esta funcin sobre
todo cuando tengo mucho trabajo y tengo que
preparar algunos datos para imprimirlos a
contrarreloj.
Si quieres hacer que tu hoja de clculo sea ms
personal, usar la funcin AutoFormato no es muy
buena idea.
Error! Not a valid filename. Puedes decidir
hasta qu punto la funcin cambiar el aspecto de
tus datos. Haz clic en el botn Opciones en el
cuadro de dilogo AutoFormato y elimina los
cuadros seleccionados en los campos que no
quieras que se vean afectados por la funcin.
Eliminar un AutoFormato
Una vez has aplicado el AutoFormato, puedes
deshacer la accin siguiendo estos pasos:
1. Selecciona Formato|AutoFormato y Ninguno
Dar formato al presupuesto domstico
Palle Gronbek, www.knowwareglobal.com - Empezando con Excel - 15-07-00 - 05:11
36
en la lista de Formato de tabla (al final). Como
puedes ver, se deshace todo el formato excepto
el de las cifras.
2. Por suerte fuimos lo suficientemente precavidos
y guardamos nuestra hoja de clculo antes de
jugar con la funcin AutoFormato. Cierra el
archivo y haz clic en No cuando el programa te
pregunte si deseas guardar los cambios, y
vuelve a abrir el fichero.
Recuerda que siempre puedes encontrar los ltimos
cuatro ficheros que hayas abierto en la parte
inferior del men Archivo. Es fcil abrir un fichero
usando el teclado:
1. Pulsa Alt+A (la tecla Alt activa la lnea de
mens, mientras que A es la letra subrayada en
el nombre del men).
2. Pulsa el nmero correspondiente al archivo que
desees abrir (1 siempre ser el ltimo archivo
guardado).
Usa AutoFormato para dar formato
rpidamente a una hoja de clculo, la cual podrs
personalizar ms tarde usando el formato
manual.
Formato manual
No creo que nuestro presupuesto tenga muy buen
aspecto las cifras estn bien, pero no me acaba de
gustar su apariencia general. Debo admitir que no
fui muy tenaz a la hora de dar formato. Pero pienso
arreglarlo ahora mismo, usando los datos para
ayudarme a encontrar un formato adecuado para
cada parte de la hoja de clculo.
El encabezado Ingresos totales en B11 debera
haberse introducido en A11, y debera ser Negrita
en lugar de cursiva:
Probablemente ya habrs adivinado que los datos
pueden moverse de varias formas.
Voy a detallar los dos mtodos ms usados.
Mover datos usando el ratn
Si trabajas con el ordenador del mismo modo que
yo, ya habrs descubierto que el ratn no es
precisamente la herramienta ms fcil de controlar.
Es muy sensible y necesita un buen grado de
precisin para ser usado eficientemente.
Es muy importante no quitar ojo a la apariencia del
puntero del ratn mientras lo mueves. El puntero
puede tener tres aspectos bsicos distintos. Ya has
visto dos de ellos con anterioridad en este manual:
Seleccionar:
El puntero del ratn es una
cruz blanca.
Rellenar y copiar:
Requiere trabajar con precisin.
Mover:
Seala el marco de la celda o
rea seleccionada y el puntero del ratn cambia
de aspecto: ahora es una flecha.
1. En Presupuesto domstico, selecciona A13 y
muvela a B13 arrastrndola, usando el ratn
cuando el puntero tenga aspecto de flecha.
2. Mueve la celda A18 a la B18.
3. Mueve la celda A22 a la B22.
4. Mueve la celda A29 a la B29.
5. Da formato a la fila 11 para que sea Negrita y
no Cursiva usando Ctrl+K y Ctrl+N.
Mover datos usando el teclado
No es prctico tener los gastos totales del
apartamento en la parte superior de la hoja de
clculo. No deberan aparecer en un sitio en el que
tienden a dominar la totalidad del presupuesto.
Cuando sea necesario desplazar datos fuera del rea
visible, el teclado es mucho mejor que el ratn.
1. Selecciona las celdas A1:C4.
2. Corta la seleccin usando Ctrl+X. Fjate en el
texto de la barra de estado.
3. Usa la Flecha abajo para seleccionar la celda
A40 y pulsa Entrar.
4. Pulsa Ctrl+Inicio para seleccionar la celda A1
5. Selecciona las filas 1:5, (que ahora estn
vacas), y elimnalas usando Ctrl+Menos.
Ahora el encabezado Presupuesto domstico 1997
debera encontrarse en A1, y los gastos de Total
apartamento se encuentran en el rea A35:C38.
Qu ha ocurrido con nuestras frmulas para
calcular la calefaccin y electricidad?
Originalmente cogan la informacin de las celdas
C2, C3 y C4.
Selecciona C10, la calefaccin de enero:
Las frmulas recuerdan a qu celdas se
refieren, y puedes usarlas sin importar a dnde las
Dar formato al presupuesto domstico
Palle Gronbek, www.knowwareglobal.com - Empezando con Excel - 15-07-00 - 05:11
37
desplaces, ya sean absolutas o relativas las
referencias:
El formato de nuestra hoja de clculo debera
corresponderse con sus contenidos:
1. Selecciona las filas 12, 16, 23 y 29 (selecciona
la primera fila y mantn pulsado Ctrl mientras
haces clic en el resto).
2. Todas las celdas de esta fila deberan estar en
cursiva (Ctrl+K).
Bordes
Puedes dividir tu hoja de clculo en distintas reas
usando bordes (lneas). Los bordes deberan usarse
solamente con celdas que contengan datos, no con
filas o columnas enteras. Aunque es ms fcil
seleccionar una fila o una columna entera, puede
causar problemas de impresin.
El principio es el siguiente:
En primer lugar, selecciona el rea alrededor
de la cual quieras poner un borde, y a
continuacin usa la Paleta porttil Bordes de la
barra de herramientas. Si simplemente haces clic en
el botn, se usar el estilo de borde que se muestre
en el icono. Si dicho estilo no es el deseado,
deberas hacer clic en la pequea flecha del margen
derecho del botn.
Versin 97: en la versin espaola de Excel97, el
botn Paleta porttil bordes pasa a llamarse
simplemente Bordes.
Se te ofrecen las siguientes posibilidades:
Haz clic en el tipo de borde que
quieras usar. La primera eleccin
elimina todos los bordes en el rea
seleccionada, mientras que las tres
ltimas ponen un borde alrededor del rea
seleccionada.
1. Selecciona las celdas A6:O6
2. Elige el estilo que pone una lnea en la parte
superior y una lnea doble en la parte inferior
del rea seleccionada (como en el ejemplo de
arriba).
3. Para hacer ms sencilla la tarea de dar formato
con este estilo de borde, el botn recuerda el
ltimo tipo de borde que usaste. Selecciona
A30:O30 y haz clic en la Paleta porttil
Bordes.
4. Selecciona el rea B12:O12 y elige el
estilo con una lnea fina arriba y abajo (la
segunda desde la derecha en la fila central).
5. Sigue aadiendo bordes para resaltar la parte
que desees de tu hoja de clculo.
Esto ya tiene mejor aspecto, aunque las opciones de
bordes eran un poco limitadas. No puedes escoger
el color de las lneas, no hay lneas punteadas, no
hay lneas extra gruesas
Usa la barra de herramientas como un enlace para
opciones ms avanzadas. Ya has visto antes como
todo lo relacionado con el formato de las celdas se
encuentra en el cuadro de dilogo Formato de
Celdas:
1. Selecciona A2:O2. Aadirs una lnea en color
debajo de estas celdas.
2. Abre el men contextual usando el botn
derecho del ratn y escoge Formato de Celdas,
o pulsa Ctrl+1.
3. Escoge la pestaa Bordes.
Debers hacer tu eleccin en dos pasos. En primer
lugar, escoge la apariencia de la lnea (Estilo), y a
continuacin qu parte de la celda deber estar
rodeada por una lnea:
1. Selecciona la tercera lnea en la columna de la
izquierda del campo Estilo.
2. Elige un color adecuado para la lnea. Observa
que todas las lneas en el campo Estilo ahora
tienen el color que has escogido.
3. Ahora es necesario que decidas dnde insertar
el estilo de lnea seleccionado. Haz clic en
Inferior en el campo Bordes.
4. Pulsa Entrar y pulsa una flecha para cancelar la
seleccin (es difcil ver las opciones de formato
cuando las celdas estn seleccionadas).
Crees que es una forma
rara de dar formato a los
bordes? Yo lo pens la
primera vez, pero ahora
tengo que admitir que no
creo que haya una manera
mejor de hacerlo. Mientras
el cuadro de dilogo est
abierto puedes dar un
formato individual a las lneas. El ejemplo en la
imagen es un intento de demostrar lo se puede
llegar a hacer (aunque no puedes ver los colores,
lo que quizs sera una buena idea!).
El campo Contorno pone un borde
alrededor de toda el rea seleccionada.
Dar formato al presupuesto domstico
Palle Gronbek, www.knowwareglobal.com - Empezando con Excel - 15-07-00 - 05:11
38
Eliminar lneas de divisin
Nuestro presupuesto domstico tiene ahora una
gran cantidad de bordes, pero mientras las lneas de
divisin sean visibles, es difcil ver si van a
ayudarnos a hacer una impresin clara y legible.
Vamos a eliminar las lneas de divisin de la
pantalla:
1. Selecciona Herramientas|Opciones y
deshabilita la casilla Lneas de divisin en la
pestaa Ver.
2. Haz clic en OK o pulsa Entrar para cerrar el
cuadro de dilogo.
Cambiar y eliminar bordes
Si quieres cambiar un borde, todo lo que necesitas
hacer es poner el nuevo estilo encima del anterior.
Si quieres eliminar un borde por
completo en un rea seleccionada, la
forma ms sencilla de hacerlo es hacer
clic en la Paleta porttil Bordes en la
barra de herramientas y escoger el primer campo.
Sombreado y color
Puedes dar color o sombrear celdas. Como con los
bordes, puedes hacer clic en Paleta porttil Color
de fondo para usar el color que se muestra en la
paleta, o bien hacer clic en la flecha del botn para
escoger otro color.
Versin 97: la Paleta porttil Color de fondo se
llama Color de relleno; en Excel5 es la Paleta
porttil Colores.
Queremos dar otro color a algunas reas de nuestro
presupuesto.
1. Selecciona el rea A2:O2.
2. Haz clic en la Paleta porttil Color de fondo
(el color por defecto es gris).
3. Pulsa una flecha para cancelar la seleccin.
Vamos a probar otro color. Prueba a usar Deshacer
para seleccionar de nuevo la celda (en realidad
elimina el formato de color, pero ya que el rea
estaba seleccionada antes de aplicar el color, vuelve
a seleccionarla de forma automtica). Ya que vas a
usar otro color, no es importante que Deshacer
elimine el fondo gris.
1. Pulsa Ctrl+Z.
2. Haz clic en la pequea flecha en la Paleta
porttil Color de fondo. Escoge un color.
3. Pulsa una flecha para cancelar la seleccin.
Repite el mismo procedimiento para probar
distintos colores. Si quieres eliminar el color
completamente en algn momento, escoge el
campo de tamao ms largo, Ninguno.
Si prefieres un color
bsico oscuro, es una
buena idea escoger texto
blanco:
1. Con el rea todava seleccionada pulsa la Paleta
porttil Color de fuente.
2. Usa el mismo mtodo que utilizaste con el color
de fondo para cambiar el color de fuente.
En la versin 97, la Paleta Porttil Color de
fuente se llama simplemente Color de fuente,
mientras que en la versin 5 se llama Paleta
porttil Color texto.
Cada vez que realices un cambio y
quieras mantenerlo, pulsa Ctrl+G para
guardar el documento.
Puedes combinar un color de fondo con un diseo
para dar el efecto exacto que desees.
Versin 97: En Excel97, los diseos se llaman
tramas.
Yo solamente te mostrar lo bsico, para que
puedas experimentar tanto como quieras en tu
tiempo libre:
1. Selecciona un rea, escoge Formato de celdas
y la pestaa Diseo.
2. Pulsa el botn Diseo. Aparece otra paleta de
colores. Esto empieza a liarse. La nueva paleta
de colores solamente se aplica al diseo que
puedes aadir encima del color de fondo (el
color de la celda puede tener dos capas):
Dar formato al presupuesto domstico
Palle Gronbek, www.knowwareglobal.com - Empezando con Excel - 15-07-00 - 05:11
39
En otras palabras, puedes mirar a travs del diseo
en color y ver el color de fondo.
Despus de haber hecho pruebas con esta funcin,
elige un color de fondo claro con un diseo de
puntos blancos para tus celdas.
Cuando sea necesario copiar una
impresin de una hoja de clculo, es mejor escoger
un diseo punteado como color de fondo. Las
fotocopiadoras no tienen buena calidad de copiado
con colores slidos.
Copiar formatos
El formato de las celdas B12:O12 debera copiarse
a Total seguros, Total transporte y Total gastos
vivienda. Podemos hacerlo as:
1. Selecciona el formato para copiar, B12:O12.
2. Selecciona el botn Copiar formato. El
puntero del ratn adopta la apariencia de
una pequea brocha.
3. Haz clic en B16. Las celdas B16:O16 adoptan
el formato (formato de nmeros, lneas y
colores). No hay necesidad de seleccionar todas
las celdas.
La copia se para automticamente. Cuando quieras
copiar en distintas reas, como en este caso,
debers hacer lo siguiente:
1. Mantn seleccionada el rea B16:O16 y haz
doble clic en Copiar formato.
2. Haz clic en B23. La funcin permanece activa.
3. Haz clic en B29. Finaliza el proceso de copiado
pulsando Esc (o vuelve a hacer clic en el botn
Copiar formato).
Guarda el libro (Ctrl+G) y contina dando formato
al presupuesto segn desees. Quizs quieras
cambiar el color del texto para ingresos y
gastost decides.
Imprimir el presupuesto
La forma ms sencilla de imprimir el
presupuesto es pulsar el botn Imprimir. Sin
embargo, el diseo de impresin estndar no est
especialmente pensado para nuestra hoja de
clculo. Ahora te ensear brevemente cmo
ajustar una impresin. Encontrars una descripcin
ms detallada de la impresin en la pgina 44.
Te recomiendo que uses el botn
Presentacin preliminar puesto que esta
funcin te mostrar exactamente cmo trabaja tu
impresora.
Puedes ver cuntas pginas se imprimirn en el rea
inferior de la pantalla. Sera mejor imprimir el
presupuesto en formato apaisado (orientacin
horizontal).
1. Desde la pantalla Presentacin preliminar, haz
clic en el botn Preparar y selecciona
Horizontal en la pestaa Pgina.
2. Puedes usar el rea Escala para ajustar tu
impresin en una sola hoja. Esta es una buena
funcin, puesto que la impresin se comprimir
para ajustarse en una nica hoja, incluso si
ocupa muchas! Selecciona Encajar en 1
pginas de ancho por 1 de alto.
Haz clic en Aceptar (Entrar) y comprueba en el
rea inferior de la pgina que la impresin ocupa
una sola hoja.
Vuelve a hacer clic en el botn Preparar y el
campo Ajustar a te mostrar en qu medida se ha
comprimido la hoja de clculo (entre 10 y 400 por
ciento).
Pulsa Esc para cerrar el cuadro de dilogo
Preparar y haz clic en Cerrar para volver al
rea de trabajo.
Todo lo que necesitas hacer ahora es pulsar el
botn Imprimir para ver una copia en papel del
presupuesto.
Diseo de los datos
Centrar encabezados
El encabezado Presupuesto domstico 1997
puede centrarse en la totalidad de la hoja de clculo
de la siguiente forma:
1. Selecciona el encabezado y las celdas alrededor
de las cuales debera centrarse (A1:O1).
2. Haz clic en el botn Centrar en varias
columnas.
En la versin 97 el botn se llama Combinar y
centrar.
El encabezado sigue ocupando su posicin
en la celda A1, pero se centra alrededor del resto
de columnas. Selecciona la celda A1 para editarlo.
Dar formato al presupuesto domstico
Palle Gronbek, www.knowwareglobal.com - Empezando con Excel - 15-07-00 - 05:11
40
Diseo vertical
Puedes crear ms espacio en la hoja de clculo
aumentando el alto de las filas.
Puedes hacerlo arrastrando la lnea inferior del
nmero de la fila:
Arrastra hacia
abajo para
aumentar el alto de
la fila. Observa que
el cuadro de
nombre encima de
la columna A
muestra el alto de la fila. En realidad, la nica cosa
para la que puedes usar este nmero es para
comparar el alto de otras filas.
1. Arrastra el alto de la fila 1 hasta que mida
aproximadamente 30.
2. Selecciona la fila y escoge Formato Celdas
(Ctrl+1).
3. En la pestaa Alineacin, escoge Central en el
campo Vertical.
Puedes seleccionar filas o columnas enteras cuando
quieras dar formato al texto en negrita, o bien
centrarlo. Cuando quieras aadir bordes a celdas en
una hoja de clculo, deberas seleccionar
nicamente las celdas que contengan datos.
Contina con el procedimiento:
1. Cambia el alto de la columna 6 y la fila 30 para
que mida aproximadamente 20. El alto de la fila
31 debera medir 25.
2. Selecciona las filas 6, 30 y 31 y escoge
Centrado vertical.
Puedes seleccionar varias reas
independientes manteniendo pulsado Ctrl mientras
haces clic en otras filas o columnas.
Es difcil conseguir el diseo adecuado antes de
mirar una copia en papel del presupuesto. Yo
sugerira que imprimas una pgina antes de decidir
si ests o no satisfecho con el aspecto de la hoja.
Este es el aspecto de mi Presupuesto domstico
en este momento (necesitas una lupa para
ampliarlo?):
Dar formato al presupuesto domstico
Palle Gronbek, www.knowwareglobal.com - Empezando con Excel - 15-07-00 - 05:11
41
Crea tu propio formato de nmeros
Puede ser necesario crear un formato propio para
las cifras. Excel comprende algunos smbolos de
monedas cuando escribes cifras. Reconocer el
smbolo de la moneda del idioma (regin) que
hayas seleccionado en la configuracin regional
(pta. para Espaa, DM para Alemania, etc.),
adems de $ y . Si el idioma de tu
configuracin regional es Ingls (Britnico) o
Ingls (Estados Unidos), nicamente tendrs el
smbolo $ o . Es necesario crear el resto de
smbolos o caracteres como formatos definidos por
el usuario antes de que se acepten con las cifras.
Versin97: Puedes elegir un smbolo de moneda
directamente en la pestaa Nmero (categora
Moneda) independientemente de la Configuracin
regional.
1. Cierra el Presupuesto domstico, despus de
decidir si quieres guardar los ltimos cambios
realizados.
2. Abre el archivo DECORACIN PORTUGUS.
Vamos a crear un formato como el siguiente:
Sigue este proceso:
1. Selecciona B3:B18 (selecciona B3, mantn
pulsado Mays mientras pulsas Ctrl+Flecha
abajo).
2. Escoge Formato Celdas (Ctrl+1) y la pestaa
Nmero.
Los formatos de nmeros se dividen en dos
categoras. Cada categora te permite escoger cmo
deberan aparecer las cifras positivas y negativas en
las celdas seleccionadas, si quieres o no
separadores para millares o cuntos decimales
deben mostrarse, etc. Comprueba las opciones en
las categoras Nmero, Moneda y Contabilidad.
Debers crear el formato mostrado arriba:
1. Haz clic en Personalizada en el campo
Categora a la izquierda.
2. El formato de la celda se muestra como cdigo
en el centro del cuadro de dilogo:
Estos cdigos necesitan una pequea
explicacin.
Puedes cambiar el cdigo del formato en el campo
Tipo (raro nombre en la versin 5 el campo se
llama Cdigos de formato, denominacin un tanto
ms lgica).
Todo el texto que deba mostrarse junto con
nmeros debera ponerse entre comillas (por
ejemplo: PTA). Puedes teclear exactamente el
texto que desees, por ejemplo litros/kilmetro,
pltanos o A transferir en la cuenta n.
Lo ms sencillo es elegir el formato de nmero ms
cercano al que deseamos, y despus ajustar el
cdigo al formato exacto deseado. Este nuevo
formato se incluir al final de la lista de formatos y
puede usarse en todas las hojas de clculo del libro
actual. Tus propios formatos aparecern en la
categora Personalizada.
Queremos que nuestros nmeros tengan
separadores de millares y dos decimales.
Haz clic en el cdigo #.##0,00 que se mostrar en
el campo Tipo.
El cdigo puede entenderse de la siguiente manera:
T La almohadilla (#) especifica que el nmero
solamente se mostrar en la celda si hay un
dgito en esa posicin.
T Un cero significa que se mostrar un cero si no
quieres aadir un dgito.
Con el cdigo de formato #.##0,00 tus datos
tendrn este aspecto:
Si escribes: se muestra como:
1250..........................................1.250,00
,5.................................................0,50
0.................................................0,00
1. Haz clic en el campo Tipo, pon un espacio
despus del cdigo y escribe PTE. La
primera comilla le dice al programa que el
Crea tu propio formato de nmeros
Palle Gronbek, www.knowwareglobal.com - Empezando con Excel - 15-07-00 - 05:11
42
cdigo se detiene y comienza el texto. La
siguiente comilla para el texto Excel puede
seguir leyendo el cdigo. El cdigo debera
tener ahora este aspecto:
#.##0,00 PTE
2. Pulsa Entrar para aceptar el formato y cierra el
cuadro de dilogo.
3. Escribe un nuevo nmero en B3 y pulsa Entrar.
El nmero aparecer en el formato que
acabamos de definir (una brocha un poco
cara!).
4. Puedes deshacer el nuevo nmero usando
Ctrl+Z.
Una celda mantendrs6(Peas0boatora aceptar e, Tclecciona(mero e5o)Tj/F14 1 Tf10.032 0 )TjETq5 10188 621.0753 Tm0 0 1 TD0.Edicadro de18o mero en
amo0007n5 Teccioes5 T0007daesD0-ued8.21-1873f0.5568 0 TD0poruna bunr el Tcte:TD0 Tc()TjTf-734006 -0.0051 TD0Pri.00a5 Tecco aparecer
Valores5c00oel nurra8027j-18.8216 -1.1671 rg0.0007Cuctael (#.##0,00 )Tj/6571 Tf1.6362 0 TD0 Tc()Tj/F7 Tf0.4433 1 TD0.tima5 Tecco aparecer
m5 Tci000oduc7n5dar e,ra aprograma5busc(unaTD00Tj-8.9745 -1.1671 TD0c( en e7n5lLdesclecciecer)Tj 71721 Tf3.8645 0 TD0 Tc()Tj/F7 1 Tf0.4447 1 TD0.000s. Cuc(m5ee)-34es5na valor Tc(lo9722j-18.8216 -1.16763 TD0positiv05 Tc Tc laapri.00a5 Tecco aparecer)Tj/F45 1 Tf8.4889 0 TD0 Tc()Tj/F7 7 Tf0.4433 00 TD0.(acsclecciecer)Tj/F3851 Tf8.4889 0 TD0 Tc()Tj/F7 7 Tf0.4433 00 TD0.0003 TSi y cier1ra8442j-18.8216 -(resultad Tc(.000fclecciecer)Tj7.131 Tf3.8645 0 TD0 Tc()Tj/F7 7 Tf0.4433 00 TD0rmulaaes5c00o,5 Tc Tc laaterc00a cier7/F30Tj-18.8216 -1.16765 TD0 Tecco aparecer)Tj.9964 Tf3.8645 0 TD0 Tc()Tj/F7 F Tf0.4433 05 TD0n,ratc.sD0-ue49.41f-7513f0.4433 00 TD0TSi Tcespecifico aparecer)Tj/7161 Tf3.8645 0 TD0 Tc()Tj/F7 7 Tf0.4433 00 TD05na color.0007 Tsclecciecer
mero en
fu00DTD0 Tc()Tj7a7569 T16758 0.50 0 0 rg0(.303622j-12811f0.4433 1 TD4433 1 Tw0.4. )-05-80TSmplem00D(0007apracticar,5 Tcleccion el nuev en )Tj17.2216 -T16758 0.5002 3 rg0.0007B3o aparc()Tj/-8.974T16758 0.50 0 0,rg0(.7.0378j-18.8216 -(ee)-34e5na nclecciecer)Tj4a82 5Tf12.0 TD0 Tc()Tj/5Tf12.0.000 negativ0el pulsti mante42o Elapreci e7n5el nuev en
mero en ( mante42o
1
6
.
7
2
4
8
8
-
2
1
3
2
3
7
f
0
.
4
4
3
3
0
0
T
D
0
T
S
i
q
u
i
0
r
e
s
,
p
u
e
d
e
s
5
i
0
D
0
D
a
r
5
i
0
D
r
p
r
e
D
a
r
5
a
a
c
e
p
t
a
r
.
c
r
g
0
0
2
j
-
8
.
9
7
4
5
-
1
T
D
0
.
o
n
e
d
a
T
c
d
T
7
n
5
n
u
e
s
t
a
o
a
p
r
e
s
u
p
u
e
s
t
.
c
o
m
o
a
p
a
r
e
c
e
r
o
a
p
a
r
e
c
e
r
Nombrar celdas
Palle Gronbek, www.knowwareglobal.com - Empezando con Excel - 15-07-00 - 05:11
43
En principio todas las celdas en una hoja de clculo
pueden tener un nombre distinto al de sus
referencias de celda. Sera ms fcil referirse a la
celda que contiene la tasa de cambio, C2, si se
llamara Moneda, as:
Dos celdas no pueden tener el mismo nombre, y los
nombres no pueden incluir espacios. Si quieres
llamar a una celda IVA Espaol, podras hacerlo
sin el espacio (IVAEspaol) o con un subrayado en
lugar del espacio (IVA_Espaol).
1. Selecciona C2, y a
continuacin haz clic en
la referencia de la celda
en el cuadro de nombre
encima de la columna A. La referencia se
seleccionar automticamente. Esto significa
que puedes sobreescribir la referencia original
con un nombre nuevo.
2. Escribe Moneda, seguido de Entrar. Ahora
puedes referirte a la celda simplemente
escribiendo = Moneda .
Evidentemente, puedes seguir escribiendo C2 si lo
deseas. Puedes comprobarlo seleccionando una
celda que contenga una frmula para calcular el
precio neto en pesetas, como C3. La frmula no ha
cambiado.
Cambia todas las frmulas en el modelo de modo
que se refieran al nombre de celda Moneda en
lugar de la referencia de celda original, como en
este ejemplo:
1. Selecciona C3 y pulsa F2 para editar el
contenido de la celda.
2. Elimina la referencia $C$2 y en su lugar escribe
moneda y pulsa Entrar. Excel mostrar que la
referencia es vlida mostrando moneda con
una M mayscula.
3. Copia la frmula hacia abajo a las celdas
C4:C17.
4. Selecciona algunas celdas en el rea C4:C17
para ver que la referencia es correcta.
Importante: Las referencias a celdas con
nombre son automticamente absolutas. En otras
palabras, no necesitas pulsar F4 cuando usas
nombres.
Otras ventajas del uso de nombres
Adems de facilitar la lectura de las frmulas, hay
otras claras ventajas al nombrar celdas.
Escribir frmulas
Desplaza hacia abajo la hoja de clculo pulsando
AvancePgina (AvPg) algunas veces. La celda
que contiene la tasa de cambio ha dejado de ser
visible.
1. Escoge una celda al azar, escribe =Moneda y a
continuacin pulsa Entrar. Excel muestra el
valor de C2 no necesitaste recordar qu celda
contena el tipo de cambio!
2. Pulsa Flecha abajo y escribe
=250*Moneda. Pulsa Entrar. Fcil y eficiente.
Desplazarse a celdas con nombre
La tasa de cambio para PTE ha cambiado a 0,92:
1. Haz clic en la pequea
flecha que aparece a la
derecha del cuadro de
nombre:
2. Todos los nombres en esta hoja de clculo se
muestran aqu. En este caso slo tenemos
Moneda. Haz clic en el nombre y se selecciona
la celda. Una rpida y flexible funcin ir a.
3. Escribe la nueva tasa: 0,92 y pulsa Entrar. Se
actualizar toda la hoja de clculo.
No es una buena idea dar nombres a todas las
celdas de una hoja de clculo; pero como puedes
ver, todas las celdas clave deberan tener nombre.
Tambin deberamos dar nombre a la celda que
contiene el IVA.
1. Selecciona D2 y haz clic en el cuadro de
nombre.
2. Escribe IVA y pulsa Entrar.
3. Cambia la frmula en D3 por =B3*IVA y pulsa
Entrar.
4. Copia la frmula a las celdas D4:D17.
Versin97: Aquellos encabezados de columnas y
filas que quieras usar en la totalidad de la hoja de
clculo pueden definirse como Rtulos. Una vez
definidos, se aplicarn automticamente mientras
escribes la frmula que se refiera a dichas celdas.
Los rangos de rtulos se definen en el comando
Insertar|Nombre|Rtulo. Busca ayuda para el tema
Rtulos y nombres de las frmulas para ms
informacin.
Nombrar celdas
Palle Gronbek, www.knowwareglobal.com - Empezando con Excel - 15-07-00 - 05:11
44
Nombres en el Presupuesto
domstico
Deberamos dar nombre a tres celdas en el
presupuesto domstico. Abre el presupuesto y
selecciona C36, Comunidad.
1. Escribe Comunidad en el cuadro de nombre y
pulsa Entrar.
2. Selecciona C37, escribe Calefaccin en el
cuadro de nombre y pulsa Entrar.
3. Selecciona C38, escribe Electricidad en el
cuadro de nombre y pulsa Entrar.
Todas las celdas que se refieran a estas tres figuras
clave deberan modificarse para que se refieran a
nombres. En lugar de cambiar cada frmula y
copiarla, haremos que el programa haga el trabajo
sucio por nosotros:
Selecciona una celda, no importa cual.
1. Ahora aplicaremos los nombres que hemos
creado. Selecciona Insertar|Nombre|Aplicar.
Todos los nombres del libro se mostrarn aqu.
Asegrate de que los tres nombres estn
seleccionados (haz clic en ellos).
Si has seleccionado ms de una celda al
seleccionar Insertar|Nombre|Aplicar, las
referencias de celdas solamente se modificarn en
las celdas seleccionadas. Pero si nicamente has
seleccionado una celda, Excel modificar las
frmulas en todas las celdas de la hoja de clculo.
1. Haz clic en las dos casillas de verificacin,
Ignorar Relativa/Absoluta y Usar Nombres
de Filas y Columnas para leer su significado.
2. Haz clic en Aceptar o pulsa Entrar para aceptar
la configuracin.
3. Selecciona distintas celdas en las filas 10 y 11
para comprobar las frmulas. C10, por ejemplo:
4. Ahora hemos sabido que el consumo de
calefaccin real ser ms elevado de lo previsto.
Usando el cuadro de nombre, desplzate hasta la
celda calefaccin y cambia la cifra por 350.000.
5. Comprueba que el resultado de las frmulas
para calcular la factura mensual de la
calefaccin en la fila 10 cambia a 42.000 pta.
Usa Ctrl+Z para comprobar los cambios.
6. Guarda la carpeta usando el mismo nombre
(Ctrl+G).
Imprimir
Quizs ya hayas imprimido el Presupuesto
domstico unas cuantas veces. Sin embargo, hay
muchas formas de personalizar una impresin
cuando sea necesario imprimir grandes modelos en
varias pginas.
Mrgenes
1. Con cualquier celda de nuestro
presupuesto domstico seleccionada, haz
clic en el botn Presentacin preliminar.
2. Cuando realizamos cambios por ltima vez en la
configuracin de impresin (pgina 39),
imprimimos la hoja de clculo en una pgina en
formato apaisado.
3. Haz clic en el botn Mrgenes. Puedes cambiar
todos los mrgenes arrastrndolos.
4. Arrastra el margen izquierdo a la izquierda tanto
como sea posible. El puntero del ratn se
detendr automticamente en el punto en que el
texto salga del rea de impresin definida por tu
impresora.
Imprimir
Palle Gronbek, www.knowwareglobal.com - Empezando con Excel - 15-07-00 - 05:11
45
5. Arrastra el margen derecho a la derecha tanto
como sea posible.
6. Sita el margen superior de la hoja de clculo
un poco ms cerca del margen del encabezado.
7. Intenta arrastrar algunos de los bordes de las
columnas (no puedes ajustar el ancho de las
columnas automticamente en la pantalla
Presentacin preliminar).
Puesto que especificamos que la hoja de clculo
debe imprimirse en una hoja, su tamao se ajustar
cada vez que arrastres un margen.
Encabezado y pie de pgina
Ajustaremos el texto visible en la parte superior e
inferior, o lo que es lo mismo, el encabezado y el
pie de pgina:
1. Haz clic en el botn Preparar, y a
continuacin en la pestaa Encabezado/Pie.
2. Haz clic en la pequea flecha a la derecha del
campo Pie:.
Excel ofrece casi siempre una interaccin agradable
con el usuario pero no en este caso. Las opciones
que se muestran en esta lista desplegable a menudo
son totalmente intiles!
En su lugar, crea tu propio pie:
1. Vuelve a hacer clic en la flecha para cerrar la
lista desplegable, y haz clic en el botn
Personalizar pie de pgina.
2. El cuadro de dilogo Pie est dividido en tres
secciones. Puedes insertar texto en el tercio
izquierdo, central o derecho del rea del pie.
En el centro hay un cdigo que inserta el texto
Pgina seguido del nmero de pgina.
Hay otros cdigos disponibles, por ejemplo el
cdigo estndar para encabezado, que inserta el
nombre de la hoja de clculo:
Los cdigos son rdenes para la impresora.
Todos los cdigos de impresora comienzan con
& mientras que el comando real se encuentra
entre corchetes.
3. Haz clic en el campo Seccin derecha y
haz clic en el botn Fecha. Este cdigo
inserta la fecha actual cada vez que imprimas la
hoja de clculo.
4. Arrastra el ratn por el cdigo &[Fecha]
para seleccionarlo y haz clic en el botn
Fuentes.
5. Elige un tamao de fuente de 8 puntos y haz clic
en Aceptar o pulsa Entrar para cerrar el cuadro
de dilogo Fuentes.
6. Haz clic en Aceptar o pulsa Entrar para aceptar
el pie y volver al cuadro de dilogo Preparar
pgina. El nmero de fecha y pgina se
muestran en la parte inferior del cuadro de
dilogo:
Las pequeas etiquetas amarillas de ayuda no
aparecen cuando apuntas a los botones en el cuadro
de dilogo Preparar pgina. Puedes obtener ayuda
acerca de dichos botones pulsando el botn derecho
del ratn.
El pie sigue necesitando algunos cambios:
1. Haz clic en el botn Personalizar pie de
pgina.
2. En la seccin central puedes ver cmo se puede
combinar texto y cdigos sin poner el texto
entre comillas.
3. Haz clic despus del cdigo &[Pgina] y deja
un espacio
4. Escribe de, deja otro espacio y haz clic en
el botn Total de pginas.
5. Haz clic en el campo Seccin izquierda y
escribe tus iniciales, seguidas de un espacio.
6. Haz clic en el botn Hora.
7. Selecciona el texto y el cdigo, y haz clic
Imprimir
Palle Gronbek, www.knowwareglobal.com - Empezando con Excel - 15-07-00 - 05:11
46
en el botn Fuente. Este cdigo asegura que
siempre podamos leer cual es la impresin ms
reciente. El tamao de fuente debera ser 6
puntos. No puedes escoger un tamao de menos
de 8 puntos, pero haz clic en el campo Tamao,
borra el 8 y en su lugar escribe 6. Pulsa Entrar
para confirmar tu eleccin y cierra el cuadro de
dilogo.
8. En el campo Seccin derecha queremos que
aparezca el nombre del archivo en lugar de la
fecha. Selecciona el cdigo de fecha y brralo.
9. Pulsa el botn Nombre del archivo. Este
cdigo asegura que siempre podamos ver
el nombre del archivo.
10. El nombre del archivo debera imprimirse en un
tamao de puntos muy pequeo. Usa el mismo
mtodo que en el paso 7. Mira el dibujo del
extremo inferior de la pgina.
11. Haz clic en Aceptar para cerrar el cuadro de
dilogo Pie y Aceptar otra vez para cerrar el
cuadro de dilogo Preparar pgina. Ahora
deberas comprobar el aspecto de la pgina en la
pantalla Presentacin preliminar.
Puedes insertar otros cdigos, por ejemplo la fecha
en el cuadro de dilogo Personalizar
encabezado si lo deseas.
Ajustar el tamao de impresin
No siempre es posible leer la impresin de una hoja
de clculo de gran tamao cuando se ha
comprimido en una nica pgina. Vamos a volver a
su tamao original:
1. En la pantalla Presentacin preliminar haz clic
en el botn Preparar pgina y la pestaa
Pgina.
2. Especifica que la impresin debera ajustarse al
100% en el campo Ajustar a (haz clic en el
campo Ajustar a: y escribe 100, y a
continuacin pulsa Entrar o usa las flechas
pequeas).
3. Pulsa Entrar y mira la parte inferior de la
pantalla para ver de cuntas pginas constar la
impresin.
Saltos de pgina manuales
Cuando una hoja de clculo ocupa ms de una
pgina suele ser necesario decidir dnde deben
empezar y acabar las pginas:
1. En la pantalla Presentacin preliminar, pulsa
AvanzarPgina (AvPg) y RetrocederPgina
(RePg) para desplazarte entre las distintas
pginas.
Vers que las cifras correspondientes a Total
apartamento se imprimen por separado, mientras
que la hoja de clculo se divide en septiembre.
El punto exacto depende de tu combinacin
particular de ordenador/impresora.
2. Queremos empezar una nueva pgina despus
de los primeros seis meses. Pulsa Esc, o bien
haz clic en el botn Cerrar para regresar al rea
de trabajo. Observa que ahora contiene una
lnea de puntos horizontal y vertical, que te
muestra dnde comienzan las nuevas pginas.
3. Haz clic en la celda que se encuentra a la
derecha y debajo del nuevo salto de pgina (uf...
difcil de explicar, pero es sencillo si lo ves en
pantalla). Queremos que la nueva pgina
comience entre junio y julio. Selecciona la celda
I33 y elige Insertar|Salto de pgina.
Las lneas punteadas verticales y horizontales
indican los saltos de pgina. La hoja de clculo est
ahora dividida en cuatro pginas. Comprueba que
el salto de pgina funciona correctamente:
1. Selecciona Presentacin preliminar y
comprueba las pginas una a una, usando
Imprimir
Palle Gronbek, www.knowwareglobal.com - Empezando con Excel - 15-07-00 - 05:11
47
AvPg y RePg.
Se encuentran los saltos de pgina donde
deberan?
2. Haz clic en el botn Preparar y en la pestaa
Hoja. En el campo Orden de las pginas, en el
extremo inferior, puedes ver en qu orden
deberan imprimirse las pginas.
3. Pulsa dos veces Esc para regresar al rea de
trabajo.
Puedes insertar tantos saltos de pgina como
desees, todo lo que necesitas hacer para insertar un
salto de pgina horizontal o vertical es seleccionar
una columna o una fila y activar Insertar|Salto de
pgina.
Eliminar saltos de pgina
Los saltos de pgina manuales pueden eliminarse
colocando el cursor a la derecha o debajo del salto
de pgina que se desee eliminar.
1. Intenta eliminar uno de los saltos de pgina.
Selecciona cualquier celda en la columna I, por
ejemplo la I35 (pero no la I33). El puntero del
ratn est tocando el salto de pgina vertical.
2. Selecciona el men Insertar. El comando ahora
se llama Quitar salto de pgina. Seleccinalo.
3. El salto de pgina horizontal por encima de la
fila 33 sigue ah. Ahora selecciona cualquier
celda en la fila 33 y activa Insertar|Quitar salto
de pgina.
Si quieres eliminar ambos saltos de pgina de una
sola vez, selecciona la celda en la interseccin de
los saltos de pgina horizontal y vertical (I33).
Todava debemos hacer algunos cambios para que
la impresin sea totalmente satisfactoria.
Repetir encabezados
Anteriormente has probado a inmovilizar secciones
para poder ver en todo momento el texto en la
primera fila y columna mientras te desplazabas por
la hoja de clculo. Ten en cuenta que la funcin
Inmovilizar Secciones solamente funciona en
pantalla, no en el momento de la impresin.
Las dos primeras columnas y las dos primeras filas
deberan repetirse en cada pgina de la impresin.
Puedes hacerlo as:
1. Selecciona Archivo|Preparar pgina y la
pestaa Hoja. El cuadro de dilogo es el mismo
que has visto en Presentacin preliminar,
Preparar pero ahora debera escoger los
campos en el rea Ttulos a imprimir (dichos
campos no pueden seleccionarse desde
Presentacin preliminar).
2. El campo Filas a repetir en parte superior no
es importante en este caso, puesto que la
impresin es ancha y no alta. Haz clic en el
campo Columnas a repetir a la izquierda
mueve el cuadro de dilogo si es necesario para
que puedas ver las columnas A y B en el rea de
trabajo. Recuerda que puedes mover el cuadro
de dilogo arrastrndolo por la barra de ttulo:
3. Arrastra el ratn por las columnas A y B, de
modo que se seleccionen ambas columnas.
Debera tener este aspecto:
4. Haz clic en el botn Presentacin preliminar
en el extremo derecho del cuadro de dilogo y
mira las pginas. El texto junto a cada categora
se incluir en las pginas uno y cuatro de un
total de cuatro pginas.
Versin 97: Un pequeo botn en la parte
derecha de los campos rea de impresin y
ttulos te da ms espacio para seleccionar reas en
la hoja de clculo (se ha reducido el tamao del
cuadro de dilogo). Cuando hayas elegido un rea,
vuelve a hacer clic en el pequeo smbolo en el
cuadro de dilogo reducido.
El encabezado Presupuesto Domstico 1997 se
ha cortado justo por la mitad de la frase. A menudo
es mejor justificar a la izquierda los encabezados
cuando se trate de una impresin de varias pgi-
nas. Mira la tercera pgina de la impresin:
Excel se ha limitado a hacer lo que le has pedido!
Tu pediste que las columnas A y B se repitieran en
todas las pginas de la impresin, y puesto que el
encabezado es ms largo que las dos columnas, se
ha cortado el texto.
Imprimir
Palle Gronbek, www.knowwareglobal.com - Empezando con Excel - 15-07-00 - 05:11
48
Desgraciadamente, las cifras del bloque total
apartamento tambin se han imprimido en la
segunda pgina, y el texto en la cuarta. Deberamos
corregir eso.
rea de impresin
Puedes limitar el rea de impresin. La idea con las
celdas clave, lo mismo que con las cifras del total
apartamento, es que debera resultar sencillo
modificar la hoja de clculo cambiando cifras en
una nica celda, consiguiendo as hacer ms rpida
y fcil la tarea de realizar un anlisis qu pasara
si.... No deben imprimirse necesariamente junto
con la hoja de clculo.
1. Selecciona el rea A1:O31.
2. Pulsa Ctrl+P o selecciona Archivo|Imprimir. Se
muestra en pantalla el cuadro de dilogo
Imprimir.
3. Activa Seleccin
del rea
Imprimir:
4. Haz clic en el
botn Presentacin preliminar en la parte
inferior del cuadro de dilogo ahora la
impresin solamente ocupa dos pginas.
La eleccin solamente es vlida en caso de haber
seleccionado el rea. La prxima vez que imprimas
una hoja de clculo sin seleccionar algo primero, se
mostrar la totalidad de la hoja de clculo como el
rea de impresin.
rea de impresin fija
Versin 5: Lo que se explica a continuacin no es
aplicable a la versin 5. En su lugar, mira la seccin
Personalizar barra de herramientas en la pgina
49.
Si quieres especificar un rea como un rea de
impresin fija, no necesitas seleccionarla y escoger
Seleccin cada vez. Puedes hacerlo as:
1. Selecciona el rea A1:O31 y escoge
Archivo|rea de impresin|Establecer rea de
impresin. Pulsa una flecha para cancelar la
seleccin y haz clic en Presentacin
preliminar.
2. No importa lo que selecciones en el futuro, esta
rea siempre se imprimir cuando hagas clic en
el botn Imprimir.
3. Pulsa Esc para cerrar Presentacin preliminar.
Cuando sea necesario imprimir otra rea de la hoja
de clculo, puedes hacerlo de una forma muy
sencilla:
1. Selecciona un rea ms pequea, como A2:E6,
pulsa Ctrl+P y escoge Seleccin. Pulsa el botn
Presentacin preliminar. Ahora se ignora el
rea de impresin que has especificado
anteriormente.
2. Pulsa Esc para cerrar Presentacin preliminar
y pulsa una flecha para cancelar la seleccin.
3. Sin seleccionar otra cosa, pulsa el botn
Presentacin preliminar. El rea anteriormente
definida volver a ser activa.
4. Pulsa Esc para cerrar Presentacin preliminar.
Imprimir reas (nombre)
Cuando defines ttulos y reas de impresin,
automticamente se les da un nombre.
Excel usa las reas con nombre como una parte
importante de la gestin de funciones ms
avanzadas.
Si aprendes a usar nombres desde el principio, te
ser mucho fcil realizar segn qu tareas en el
futuro. Cuando necesites imprimir distintas reas,
es obvio que la mejor opcin es dar un nombre a
cada rea.
Selecciona las reas que imprimas con frecuencia,
haz clic en el cuadro de nombre y escribe un
nombre adecuado (por ejemplo, podras llamar
Primer_Trimestre al rea A1:E31). Cuando
quieras imprimirla, seleccionars dicha rea al
escoger su nombre en el cuadro de nombre. A
continuacin pulsa Ctrl+P y activa la opcin
Seleccin.
O an mejor, puedes aadir un botn a la barra de
herramientas para definir un rea de impresin, tal
como haremos ahora.
Barras de herramientas
Palle Gronbek, www.knowwareglobal.com - Empezando con Excel - 15-07-00 - 05:11
49
Barras de herramientas
Puedes incluir casi todos los comandos como un
botn en una barra de herramientas. Hay algunas
barras de herramientas predefinidas que estn
disponibles.
1. Selecciona Ver|Barras de herramientas. En el
cuadro de dilogo puedes ver que hay dos
barras visibles, la barra Estndar y la barra
Formato.
2. Selecciona la barra Dibujo y haz clic en
Aceptar para volver al rea de trabajo.
3. La barra de herramientas Dibujo es flotante y
puedes moverla donde quieras (simplemente
arrastra la barra de ttulo). Tambin puedes
ponerla en la parte inferior de la pantalla o junto
a las otras barras. En dichas posiciones, las
barras de ttulo quedan ocultas. Para arrastrarlas
a algn sitio, coge la barra por la parte libre
entre dos botones y arrstrala:
4. Puedes cerrar una barra de herramientas
haciendo clic en la pequea cruz que aparece en
su barra de ttulo. Cierra la barra Dibujo.
Otra forma ms rpida de abrir una barra de
herramientas es hacer clic con el botn derecho en
cualquier barra de botones en la pantalla. A
continuacin, puedes seleccionar la barra que
quieres poner en el men contextual.
El men contextual tambin te ofrece la posibilidad
de personalizar las barras de herramientas.
Personalizar barras de herramientas
Para ser realmente efectivos, los botones de cada
barra de herramientas deberan reflejar tu forma de
trabajo.
Cuando hayas trabajado un tiempo con el
programa, te dars cuenta de que no has usado
algunos botones de las barras de herramientas. Si
este es tu caso, puedes reemplazarlos por botones
ms tiles. Ahora mismo necesitamos un botn que
nos ayude definir reas de impresin. As es como
puedes hacerlo:
1. Haz clic con el botn derecho en cualquier
punto de la barra de herramientas y elige
Personalizar... en el men contextual.
Versin 97: Las opciones Barras de
herramientas y Personalizar... se han
fusionado y contienen un cuadro de dilogo con
tres pestaas. Elige la pestaa Comandos, y a
continuacin sigue las instrucciones a partir del
punto 2.
2. Los botones en el cuadro de dilogo
Personalizar... estn divididos en categoras,
que corresponden a los mens de Excel. Haz
clic en distintas categoras para leer su
descripcin en la parte inferior del cuadro de
dilogo:
Barras de herramientas
Palle Gronbek, www.knowwareglobal.com - Empezando con Excel - 15-07-00 - 05:11
50
3. Vuelve a la categora Archivo y busca el botn
cuya descripcin es: Establece las celdas
seleccionadas como rea de impresin.
4. Queremos hacer un poco de espacio para este
botn en la barra de herramientas Estndar.
Puedes hacerlo arrastrando uno o ms botones
innecesarios de la misma barra. Siempre puedes
volver a encontrar un botn debajo de la
categora a la que pertenece en el cuadro de
dilogo Personalizar.... Yo te sugiero que
elimines el botn Revisar ortografa.
Arrstralo fuera de la barra de herramientas y
suelta el ratn. (Observa que solamente puedes
hacer esto con el cuadro de dilogo
Personalizar abierto).
5. Selecciona el nuevo botn usando el ratn y
arrstralo hasta la posicin que quieres que
ocupe en la barra de herramientas. Este botn se
usar al imprimir, de modo que por qu no
ponerlo entre Imprimir y Presentacin
preliminar:
El resto de botones de la barra de herramientas
se desplazarn y el programa har sitio para el
nuevo botn cuando sueltes el ratn. Puedes
cambiar la posicin de cada botn arrastrndolo
a tu gusto.
6. Haz clic en Cerrar, o pulsa Entrar para cerrar
el cuadro de dilogo Personalizar.
Deberas probar el nuevo botn:
1. Selecciona un rea, A1:E6, por ejemplo, y haz
clic en el nuevo botn, Establecer rea de
impresin. Haz clic en Presentacin
preliminar Voilya est lista para
imprimir!
2. Repite el mismo procedimiento con otras reas e
imprmelas. Es sencillo y elegante.
Grficos
Palle Gronbek, www.knowwareglobal.com - Empezando con Excel - 15-07-00 - 05:11
51
Grficos
Una imagen vale ms que mil palabras. Una frase
conocida y cierta, adems de muy til cuando se
trata de visualizar y analizar cifras.
Es muy difcil extraer claramente la informacin
que se presenta en la hoja de clculo, sin ms;
especialmente en aquellas cuya extensin sea
considerable.
La cantidad de datos en nuestro presupuesto
domstico es comparativamente grande, de modo
que antes de usarlos sera una buena idea jugar un
poco con grficos para obtener modelos ms
pequeos.
1. Cierra el Presupuesto Domstico y elige S
cuando el programa pregunte si deseas guardar
los cambios.
2. Escribe el siguiente modelo en un nuevo libro,
que muestra el plan de pensiones de una familia:
Es importante decidir qu debera mostrar el
grfico antes de crearlo, puesto que es posible
deformar la realidad cuando los nmeros se
presentan grficamente.
La familia quiere ver la relacin entre las
cantidades presupuestadas y las reales. Deberamos
crear el grfico para que mostrara, por ejemplo, la
cantidad del plan de pensiones en dos columnas,
una al lado de la otra, para que sea fcil
compararlas.
Al mismo tiempo, yo crear el grfico como una
hoja de clculo separada del libro.
En la versin 97 solamente puedes seguir un
camino: el Asistente para grficos. De todas
formas, puedes seguir leyendo la seccin y seguir
las instrucciones en tu pantalla. Las imgenes no
son idnticas, pero el Asistente es fcil de
comprender.
Un grfico en una nueva hoja
deber denesdatnesa, como 9.32Tf-1.2773 -1.1676 TD-0.0ara necesariopara que. No Tccluyas,004 cel(. De tlas.)1836 -0.0058 D-0.00oridapond el ss Tc0 Tc()Tj/F81.944f4.4216 -0.(TotTc0 Tc7r)Tj/F6521 T1.9469 0.0058 T(0 Tc()Tj/F213351f4.4216 -0.0058 D-0.0B6c(ficos)Tj/F72773 1.9469 0.0058 T 0 0 Tc()Tj/F1f4.4216 -0.0058Tf58 TC6c(ficos)Tj/F722 T1.9469 0.0058 D-0.0)o ttra, pdich entre lF3 68 2-14.817 -1.1676 T-0.00on dos , pc( deber)Tj/5.2371f4.2776 0 TD0 Tc()Tj/F7 1 f0.4427 0 TD0.0a008 0 esicamentej01-5.3494 -1.5513 TD-0.0Quiliaraa quieraa0 Tw(3)Tj/F1021 3f4.421 -1.5513 T5-0.000n tues0 Tc7rhoja de c
Grficos
Palle Gronbek, www.knowwareglobal.com - Empezando con Excel - 15-07-00 - 05:11
52
5. El Asistente sugiere un grfico en columnas,
puesto que es el que se usa con ms frecuencia.
6. Haz clic en el botn Siguiente para ir al tercer
paso del Asistente:
El Asistente te sugiere el formato nmero seis
con lneas de divisin para ayudar en la lectura
del tamao de las columnas. El tercer formato
muestra las tres pensiones con las cantidades
presupuestadas y las reales una encima de la
otra (puedes ver la pensin total as como ver el
volumen que ocupa una parte del total, es decir,
cada tipo de pensin). El formato nmero cinco
muestra exactamente lo mismo, pero como un
porcentaje. De modo que aceptamos el formato
nmero seis.
Versin 97: El Asistente te ofrece ms
posibilidades que las descritas arriba. Intenta hacer
clic en cada una de las pestaas del tercer paso. Tu
seleccin se muestra instantneamente en un
pequeo grfico de ejemplo en la parte derecha del
Asistente. Yo te recomendara que echases un
vistazo a la pestaa Rango de datos y el campo
Rango de datos.
7. Haz clic en el botn Siguiente para llegar al
cuarto paso del Asistente.
8. En el cuarto paso se te presentar un pequeo
modelo del grfico terminado, para mostrarte el
resultado final. Al mismo tiempo, puedes
cambiar mltiples opciones.
Los datos se agrupan en columnas. En su lugar,
elige Filas, y observa cmo las informacin
cambia de lugar de modo que las cantidades del
presupuesto se ordenan en una serie, mientras
que las cantidades reales lo hacen en otra. Esto
no es lo que queremos, de modo que vuelve a
hacer clic en columnas.
9. Fjate en los campos:
Muestran que la primera fila y la primera
columna debera tenerse en cuenta como texto,
lo cual es correcto.
10. Haz clic en el botn Siguiente para llegar al
ltimo paso del Asistente. Es necesario tener
una leyenda para poder entender lo que se
muestra en el grfico.
Escribe 1996 en el campo Ttulo del grfico y
espera unos segundos. La pantalla parpadea y
muestra en qu lugar del grfico se insertar el
ttulo. No necesitas escribir nada en los campos
Ttulos de los ejes, pero puedes intentarlo si lo
deseas.
11. El grfico est terminado, as que debes pulsar
Terminar o Entrar.
Excel muestra el grfico en su formato estndar.
Nosotros vamos a cambiarle los colores dentro de
un momento, pero antes vamos a ver si existe una
relacin entre los datos de la Hoja1 y las columnas
en el Grfico1.
Actualizar un grfico
La columna ms pequea es la cantidad
Presupuestada para la Pensin estatal, mientras
que la escala en el eje Y se para en 9.000.000 pta.
Vamos a cambiar esta cifra para ver si el grfico se
actualiza automticamente.
1. Haz clic en la pestaa Hoja1. Cambia el valor
en B3 por 10.585.000 pta.
2. Vuelve a hacer clic en Grfico1 y mira qu le
ha ocurrido a la altura de la columna. Observa
tambin que la escala en el eje Y ahora asciende
a 12.000.000 pta.
3. Vuelve a la Hoja1 y cambia el pago en B3 por
4.524.000 pta. y a continuacin haz clic en
Grafico1.
Grficos
Palle Gronbek, www.knowwareglobal.com - Empezando con Excel - 15-07-00 - 05:11
53
Ajustar el formato de un
grfico
Puedes modificar cada parte de un grfico. Seales
donde seales en el rea del grfico, se seleccionar
un elemento. Los pequeos manejadores negros
muestran el rea seleccionada. Cuando sites el
puntero del ratn en alguno de ellos, ste toma la
apariencia de una flecha bidireccional, que te
permite modificar el tamao del objeto.
Para cambiar un formato, haz doble clic en el
objeto que quieras modificar.
1. Haz doble clic en una de las columnas azules
(cantidad presupuestada).
2. Se abre el cuadro de dilogo Formato de la
serie de datos. Elige otro color en el campo
rea. Tambin puedes aadir un diseo a la
columna.
3. Elige Aceptar (Entrar) y da el formato que
desees al resto de columnas.
Atencin: Si haces doble clic
demasiado despacio en una columna, el
programa cree que quieres seleccionar
dicha columna. Cuando elijas otro
color, por lo tanto, nicamente se
aplicar a la columna seleccionada. Es
algo confuso, as que deshaz la accin
inmediatamente.
Puedes cambiar la apariencia de cada
elemento en el grfico haciendo doble clic en dicho
elemento, y puedes moverlo arrastrando con el
ratn. Mantn pulsado uno de los pequeos
manejadores negros (rectngulos) para cambiar
el tamao de un objeto
Tipos de grficos
Te has fijado en la barra Grfico?
Aparece automticamente cuando
seleccionas un grfico.
1. Haz clic en el botn Paleta
porttil Galera de grficos y
selecciona el grfico con
columnas en tres dimensiones.
Todo el formato que le apliques se
guardar.
Versin 97: La Paleta Porttil
Galera de grficos pasa a llamarse, ms
lgicamente, Tipo de grfico.
2. Intenta moverte entre las distintas opciones.
Nuestro modelo se adapta mejor a grficos en
columna, lnea y rea.
3. Cuando termines de experimentar, vuelve al
grfico con columnas tridimensionales.
Perspectiva en 3-D
Las columnas parecen rascacielos vistos desde un
helicptero. Quizs queramos volar alrededor de
los rascacielos y verlos desde otro ngulo:
1. Haz clic en el eje horizontal. Debera haber un
Grficos
Palle Gronbek, www.knowwareglobal.com - Empezando con Excel - 15-07-00 - 05:11
54
pequeo cuadrado negro en la parte superior e
inferior del eje.
2. Haz clic en alguno de los cuadrados negros.
Ahora debera haber cuadrados negros en la
parte superior e inferior de cada eje.
3. Cuando el ratn se encuentre encima de alguno
de los cuadrados negros se volver una cruz
pequea y fina. Arrastra la cruz.
Desgraciadamente, he tenido que ver muchas
veces cmo mis intentos de dar formato a un
grfico acababan siendo un desastre ilegible. Por
suerte, la barra de herramientas Grfico tiene un
botn llamado Incrustar grfico predeterminado
que eliminar todo el formato. Un clic en dicho
botn borrar todo el formato directo.
Ya hemos visto la mayora (y los ms importantes)
principios del formato de grficos. En la siguiente
seccin crears otro par de grficos sin que yo
detalle cada paso.
Guardar un grfico
El grfico es parte del libro, y se guardar junto con
ste.
1. Pulsa Ctrl+G y guarda el libro con el nombre
PENSIONES.XLS. Deja el grfico en pantalla.
Un grfico en esta hoja
Un grfico puede ponerse directamente en la hoja
de clculo, una buena opcin cuando la hoja ocupa
tan poco como nuestro modelo de pensiones.
1. Con el cursor en cualquier celda del rea
A1:C4, selecciona todas las celdas usando
Ctrl+*.
2. Haz clic en el botn Asistente para grficos. El
puntero del ratn cambia su apariencia.
3. Observa el texto en la barra de estado. Haz clic
o arrastra para crear un marco debajo del rea
que has usado para los datos, y crearemos el
grfico dentro de este marco. Siempre puedes
moverlo y modificar su tamao ms tarde.
4. Cuando sueltes el ratn, el Asistente empezar a
guiarte. Sigue las instrucciones para crear un
grfico en columnas.
5. El grfico aparece en un marco. Arrastra uno de
los pequeos manejadores para cambiar su
tamao, o haz clic en el centro del grfico para
moverlo por la hoja de clculo.
6. Cuando seleccionas el grfico, el texto de la
barra de estado te indica que deberas hacer
doble clic en el grfico para cambiar los colores,
etc. Prubalo. Un marco discontinuo indica que
ya puedes editar el grfico.
7. Cuando hayas realizado los cambios deseados,
haz clic en cualquier celda en la hoja de clculo
para terminar la edicin. El grfico sigue
seleccionado, de modo que haz clic en cualquier
celda para volver a situarte en la hoja de
clculo. Observa que la barra de herramientas
Grfico ha desaparecido. Cuando seleccionas el
grfico, la barra vuelve a aparecer.
Versin 97: Un slo clic en el grfico te permite
editar sus elementos.
En realidad, el grfico se encuentra en un marco, en
la parte superior de la hoja de clculo, y el
programa lo identifica como un objeto - un dibujo.
Las flechas te permiten mover el cursor debajo el
marco del grfico, lo cual tambin significa que
puedes situar el grfico encima de los datos de la
hoja de clculo.
Versin 97: Observa que el asistente te permite
escoger qu hoja del libro debera contener el
grfico.
Seleccionar datos
Ahora crears un grfico circular de los datos en la
columna C, pero usando el texto de la columna A.
1. Selecciona las celdas A1:A4. Normalmente
perders la seleccin en el momento en que
hagas clic en otra celda. Para evitarlo, haz lo
siguiente:
2. Mantn pulsada la tecla Ctrl mientras usas el
ratn para seleccionar las celdas C1:C4.
Es muy importante que el rea
seleccionada en la columna A tenga el mismo
tamao que la seleccionada en la columna C. En
principio, no usars A1 para nada en este grfico,
pero si no seleccionas esta celda, el programa no
entender la relacin entre el texto y las cifras.
Ahora ya podemos crear el grfico:
Grficos
Palle Gronbek, www.knowwareglobal.com - Empezando con Excel - 15-07-00 - 05:11
55
1. Haz clic en Asistente para grficos y crea un
marco para el grfico debajo del grfico en
columnas.
2. En el segundo paso del Asistente, elige un
grfico Circular 3-D y haz clic en Siguiente.
3. Acepta el grfico nmero siete en el tercer paso
y haz clic en Siguiente.
4. El ejemplo que se muestra en el cuarto paso
confirma que todas las celdas se han entendido
correctamente. C1 se ha convertido en el
encabezado del grfico. No necesitamos ms
encabezados, de modo que puedes hacer
simplemente clic en Terminar.
5. Ajusta el tamao del marco del grfico de modo
que se corresponda con el del grfico en
columnas.
Intenta hacer doble clic en el grfico
circular para editarlo. Haz un clic: ahora se han
seleccionado las tres capas. Vuelve a hacer clic,
esta vez en el trozo ms pequeo, y se seleccionar
nicamente el mismo. Arrastra este trozo
alejndolo del centro del crculo (a eso se le llama
entresacar sectores del grfico).
Imprimir grficos
No puedes estar seguro de si ambos grficos
pueden imprimirse en la misma pgina hasta que
Excel haya creado la presentacin preliminar:
1. Haz clic en el botn Presentacin preliminar.
Comprueba el nmero de pginas en la parte
inferior de la pantalla. Si la impresin ocupa
ms de una pgina, necesitars volver al rea de
trabajo y hacer ms pequeos los marcos de los
grficos o bien moverlos.
2. Las lneas de divisin son tiles en la pantalla
de trabajo, pero pueden provocar confusin (por
no decir ms) al imprimirlas. Haz clic en el
botn Preparar y la pestaa Hoja y
deshabilita la opcin de imprimir las lneas de
divisin.
Puedes imprimir un grfico por separado. En este
ejemplo usaremos el grfico circular:
1. Haz doble clic en el rea de trabajo.
2. Elige Presentacin preliminar. Excel ha
decidido que el formato apaisado es mejor para
este grfico. Flexible e inteligente!
3. Haz clic en el botn Cerrar o vuelve a la hoja
de clculo.
4. Cierra el libro PENSIONES.XLS y elige S cuando
el programa te pregunte si deseas guardar los
cambios.
Presupuesto domstico
Me gustara mucho ver los ingresos del marido y la
mujer en formato grfico. El nico problema que
veo es que la Fila 3 no debera formar parte del
grfico. Podramos seleccionar las reas de datos
individualmente (manteniendo pulsado Ctrl
mientras seleccionamos), pero vamos a intentar
tratarlo como un rea y ver cmo el Asistente
interpreta los datos:
1. Selecciona el rea A2:N5 y elige
Insertar|Grfico| Como Hoja Nueva.
2. Sigue las instrucciones del Asistente y detente
en el paso cuatro.
El programa ha comprendido que las dos primeras
filas y las dos primeras columnas son texto!
Termina el Asistente y observa que el eje Y
empieza en 265.000 pta.
Ahora crea un grfico que compare Total ingresos
y Total gastos:
1. Selecciona A2:N2, mantn pulsado Ctrl y
selecciona A6:N6 y A30:N30.
2. Crea un grfico en columnas en una nueva hoja
y observa que esta vez una fila y dos columnas
se han identificado, correctamente, como texto.
Recuerda que cada seleccin debe tener
el mismo tamao!
Puedes borrar un grfico en una hoja de clculo
seleccionndolo y pulsando Suprimir.
Trabajar con pestaas de hojas de clculo
Palle Gronbek, www.knowwareglobal.com - Empezando con Excel - 15-07-00 - 05:11
56
Trabajar con pestaas de hojas de clculo
Nombrar pestaas
Ahora tenemos tres hojas con distintos datos.
Deberan tener nombres con algo ms de
significado:
1. Haz doble clic en la pestaa llamada Hoja1.
2. El texto: Hoja1 se selecciona automticamente.
Pulsa F1 (Ayuda) para leer qu caracteres
puedes usar. Pulsa Esc, escribe Presupuesto
Domstico 1997 y pulsa Entrar.
3. Haz doble clic en Grfico1 y escribe:
Columnas salarios. Pulsa Entrar.
4. Haz doble clic en Grfico2 y escribe:
Columnas resultados. Pulsa Entrar.
Versin 97: Cuando hagas doble clic en una
pestaa puedes escribir el nombre directamente en
la misma.
Deberamos cambiar el orden de las hojas.
Posiblemente quieras trabajar a menudo con el
presupuesto, de modo que debera ocupar el primer
lugar.
1. Coge la pestaa Presupuesto Domstico 1997
y arrstrala a la izquierda. Una pequea imagen
de una pgina junto al cursor te muestra que
ests aguantando una hoja de clculo. Un
pequeo tringulo indica dnde se colocar la
hoja cuando sueltes el ratn.
2. Arrastra la hoja hacia la izquierda y sultala.
Borrar una hoja
Tenemos demasiadas hojas innecesarias en nuestro
libro.
1. Selecciona las hojas no usadas de la siguiente
forma: Haz clic en Hoja2 y mantn pulsada la
tecla Ctrl mientras sigues haciendo clic en
Hoja3 y Hoja4 (si tienes ms hojas vacas,
puedes seleccionarlas del mismo modo).
2. Haz clic con el botn derecho del ratn en
alguna de las pestaas seleccionadas para abrir
el men contextual. Elige Eliminar.
3. Un cuadro de dilogo te informa de que las
hojas de clculo se eliminarn
permanentemente. Haz clic en Aceptar (Entrar)
para aceptar.
Los grficos se eliminan siguiendo el mismo
procedimiento.
Insertar una hoja
Tal como he mencionado anteriormente, un libro de
Excel puede contener hasta 255 hojas de clculo.
1. Haz clic con el botn derecho del ratn en una
pestaa y elige Insertar en el men contextual.
La pestaa General en el cuadro de dilogo
Insertar te permite elegir entre insertar una hoja
de clculo, un grfico u otros objetos ms
avanzados. La pestaa Soluciones hoja de
clculo te permite crear modelos basados en
plantillas ya existentes. Puedes experimentar
con las plantillas ms adelante si quieres yo
personalmente no soy un entusiasta de las
mismas (soy un poco chapado a la antigua; s
cmo funcionan las cosas que he creado yo solo
o, por decirlo de otra forma; si hay que hacer
errores, soy muy capaz de hacerlos yo
mismo).
2. Elige Hoja de clculo en la pestaa General y
pulsa Entrar. La hoja se insertar a la izquierda
de la hoja sobre la que hiciste doble clic.
3. Arrastra la nueva hoja hacia la derecha hasta
que sea la ltima en el libro.
Copiar hojas
Si fuese necesario usar una hoja en otro libro, o si
necesitas crear una hoja casi idntica en el mismo
libro, puedes copiarla en una nueva posicin.
1. Abre el archivo DECORACIN - PORTUGUS.XLS.
Vamos a copiar la hoja de clculo en
PRESUPUESTO DOMSTICO.
2. Haz clic con el botn derecho del ratn en la
pestaa de la hoja y selecciona Mover o
Copiar en el men contextual.
Trabajar con pestaas de hojas de clculo
Palle Gronbek, www.knowwareglobal.com - Empezando con Excel - 15-07-00 - 05:11
57
3. Especifica que la hoja debera copiarse a
PRESUPUESTO DOMSTICO.XLS en el cuadro de
dilogo.
4. Activa el campo Crear una copia (haz clic en
el mismo).
5. Elige (mover al final) en el campo Antes de la
hoja.
6. Haz clic en OK, y la pantalla cambiar a
Presupuesto domstico.
7. La hoja se llamar Hoja2(2) porque ya existe
una Hoja2 en el libro. Haz doble clic en la
pestaa y cambia el nombre por Decoracin.
8. Vuelve al archivo DECORACIN
PORTUGUS.XLS haciendo clic en el men
Ventana, y a continuacin en el nombre del
archivo.
9. Cierra el archivo DECORACIN
PORTUGUS.XLS.
Funciones
Cuando Microsoft cre Excel, difcilmente nadie
deba imaginar que las hojas de clculo se usaran
para tantas funciones como se hace hoy en da. Es
evidente que Microsoft quiere que el programa sea
usado en un abanico de posibilidades lo ms amplio
posible por las muchas funciones que contiene.
Una funcin se construye a partir de frmulas, y de
manera muy especfica:
=nombre de la funcin(argumentos)
Has visto ejemplos de una funcin, de la funcin
para sumar celdas : =SUMA(celdas). Todas las
funciones empiezan dando la operacin que el
programa tiene que llevar a cabo, mientras que las
celdas sobre las que se ha de trabajar aparecen entre
parntesis (los argumentos).
Dichos argumentos pueden ser un rea, celdas
aisladas o tambin otra funcin.
Por ejemplo: la funcin =SUMA(C3;D5;C8) suma
las tres celdas especificadas. El punto y coma
separa los argumentos y se denomina Separador de
listas (sto est definido en el Panel de Control de
Windows/Propiedades de Configuracin Regional).
Por ejemplo la funcin :
=MEDIANA(B3;C48;SUMA(F4:G12))
calcula la media de las cifras de B3, C48 y la suma
del rea F4:G12. Presta especial atencin al hecho
que la funcin SUMA es completa tiene sus
propios argumentos entre parntesis.
Un pequeo ejercicio:
Introduce una frmula para calcular la media de los
ingresos y los gastos de nuestro presupuesto
domstico. En P2 escribe el ttulo Mediana, y la
frmula en P4 (teclalo directamente en la barra de
frmulas):
=MEDIANA(C4:N4)
Copia la frmula de manera que cada elemento en
el presupuesto tenga una media calculada para s.
Observa que la funcin es idntica, exceptuando su
nombre, a la frmula SUMA en la columna O. Dale
el mismo formato que la columna O (lo mejor es
seleccionar O2:O31, hacer clic en Copiar formato
y arrastrarlo a las celdas P2:P31). Quizs quieras
crear una rea de impresin que cubra slo estas
celdas (ver pgina 48).
Otras funciones
Al haber grandes diferencias entre los argumentos
que cada funcin necesita, Microsoft ha optado por
incluir una gua para ayudarte a crear funciones que
se llama Asistente para funciones.
Calcular crditos
Vamos a crear un modelo para calcular los pagos
exactos del crdito bancario en el Presupuesto
Domstico:
Funciones 58
1. Haz doble clic en la etiqueta Hoja1, escribe
Crdito banco y presiona Entrar.
2. Introduce el siguiente modelo en la hoja de
clculo:
En B4, se ponen dos decimales usando el botn
Aumentar decimales.
3. En B7, deberas introducir la frmula para
calcular los pagos mensuales. No sabemos con
exactitud qu argumentos utiliza la frmula, por
lo tanto, haz clic en el botn Asistente para
funciones (Mays+F3).
4. Aparece una lista de las categoras de funciones.
Las funciones ms utilizadas estn bajo la
categora Usadas recientemente. Pero veamos
cuntas funciones hay en total disponibles. Haz
clic en la categora Todas y ve a la lista
Nombre de la funcin. Estn ordenadas
alfabticamente.
5. Ahora haz clic en la categora Financieras y en
la lista Nombre de la funcin baja hasta que
encuentres la funcin PAGO. Haz clic encima:
6. El texto en la rea gris se supone que debe
servirte de ayuda! Quizs los banqueros
puedan entenderlo, pero para m no tena ningn
sentido al principio! Slo cuando me di cuenta
de que un prstamo que se devuelve en pagos
peridicos iguales es una anualidad supe que
sta era la funcin correcta. En el primer pago
se pagan casi slo intereses y se devuelve poco
dinero, y en el ltimo se devuelve casi slo
dinero y se pagan pocos intereses pero el pago
mensual total es el mismo.
7. Haz clic en el botn Siguiente. Ahora estamos
preparados para introducir la informacin
necesaria. Slo hay que llenar los campos con
texto en negrita. La Tasa es el tipo de inters
del prstamo. nper es el nmero total de pagos
a efectuar, mientras que va es la cantidad total
que te han prestado:
Como muestra el dibujo, debes indicar las
celdas que contienen la informacin relevante
en vez de escribir los valores en los campos.
Pero hay algo que no funciona! El campo
Valor en el margen superior derecho muestra el
resultado del clculo, pero la cifra es demasiado
elevada.
La tasa de intereses es anual. El nmero de
pagos est indicado mensualmente. Tal como
est, hemos dicho al programa que pagaremos
unos intereses de un 8,5% cada mes durante 49
meses un prstamo muy caro!
8. Cambia el campo de la Tasa a una tasa de
intereses mensuales: B4/12 (haz clic en el
campo despus de B4 y escribe /12).
9. El resultado en el campo Valor debera ser
ahora de menos 64.292,61. Presiona Terminar
(Entrar).
Versin 97: El Asistente para funciones es un
poco distinto, pero funciona igual. Puedes elegir
una funcin distinta en el lado izquierdo de la barra
de frmulas y minimizar el cuadro de dilogo
cuando sea necesario seleccionar celdas.
Funciones 59
Observa que las celdas reciben automticamente el
formato moneda (hemos usado una funcin
financiera). En el dibujo de arriba yo mismo he
dado a B3 el formato moneda.
Si usas de manera peridica una funcin
recordars los argumentos que utiliza. Cuando ste
sea el caso, simplemente puedes escribir la frmula
directamente en la lnea de la frmula el
Asistente slo es til cuando necesitas que te
ayuden a crear la funcin.
Por qu los pagos son negativos?
Algunos dirn que siempre es negativo cuando uno
debe dinero, pero sta no es la razn. La funcin te
dice que te est volando dinero cuando el
crdito es positivo, los pagos son siempre
negativos.
Pero deberan mostrarse los pagos en nmeros
positivos nosotros ya sabemos que tenemos que
pagar. Con B7 seleccionado, haz clic de nuevo en
el Asistente para funciones (Mays+F3).
1. Introduce un signo de menos delante de la
referencia de la celda en va, y comprueba que el
resultado en la celda Valor sea ahora positivo.
2. Presiona Entrar.
3. Pon 9 como tasa de intereses en B4 (cuando a
una celda se le ha aplicado el modelo porcentual
hay suficiente con poner una cifra la celda ya
incluye el signo %).
Versin5: Tienes que introducir el signo % o
escribir t mismo 0,09. Cuando a una celda se le ha
aplicado el modelo porcentual, automticamente
multiplica la cifra introducida por 100 (por
ejemplo, escribe 0,15 en vez de 15%).
Contina probando la frmula:
1. Introduce una nueva cantidad para el crdito y
un nuevo nmero de pagos y comprueba que la
cantidad de los pagos cambie en cada caso.
2. Vuelve a la cantidad original antes de continuar.
Los otros dos campos en el Asistente, vf y tipo, son
opcionales, por lo tanto, los podemos dejar en
blanco.
La opcin vf significa valor futuro. Si la dejamos
en blanco significa que hay que devolver todo el
prstamo en el nmero de pagos que hemos
especificado. Si an debes 290.000 ptas despus de
haber efectuado estos pagos, pon 290000 en el
campo vf.
La opcin tipo decide en que momento del mes hay
que efectuar los pagos, y puede contener bien 0 o 1.
Si la dejamos en blanco (0) significa que hay que
efectuar los pagos a finales de mes (prctica
bancaria normal). Si introduces un 1 hay que
efectuarlos el primero de cada mes.
Presiona el botn Ayuda en el cuadro de dilogo
Asistente para funciones para ms informacin.
Dar nombre a las celdas en las
funciones.
No es sencillo leer la frmula. Sera ms sencillo si
las celdas que usamos tuvieran nombres ms
descriptivos. El texto en la columna A es adecuado.
Podemos intentar utilizarlo para nombrar las celdas
B3:B5:
1. Selecciona el texto y las celdas que habra que
nombrar, A3:B5.
2. Selecciona el comando Insertar|Nombre|Crear.
Observa que Excel ha entendido que la columna
izquierda contiene nombres y que stos deben
ser usados en la columna derecha. De todos
modos, los que elaboraron las opciones en el
cuadro de dilogo Crear nombre no eran tan
listos como parece. Pone Crear nombres en
columna izquierda pero es incorrecto, porque
nosotros utilizaremos los nombres en la
columna izquierda. Pero la funcin funciona
correctamente, de modo que pulsa Entrar.
3. Selecciona B3 y mira en el cuadro de nombre.
La celda se llama ahora Total_crdito.
Comprueba tambin los nombres en B4 y B5.
Funciones 60
4. Ahora utilizaremos los nombres en la frmula.
Selecciona Insertar|Nombre|Aplicar. Los tres
nombres que nos interesan ya estn
seleccionados, as que presiona slo OK
(Entrar) y comprueba la frmula en B7:
Esto hace que la frmula sea ms fcil de entender.
Guarda el libro(Ctrl+G).
Vnculos
Una de las cosas ms fantsticas con una hoja de
clculo es que slo tienes que guardar las cifras
importantes o las frmulas en un lugar. Otras hojas
de clculo que necesiten una cifra o una frmula la
pueden obtener de all. Si el Total apartamento en
el Presupuesto domstico hubiese estado en otra
hoja de clculo, hubiramos dicho que habamos
creado un vnculo entre las celdas.
El principio es muy simple. Sugiero que
empecemos por practicar en un nuevo libro.
1. Abre un nuevo libro en blanco haciendo
clic en el botn Nuevo libro.
2. En A1 introduce Venta y en B1 250000.
3. Haz clic en la Hoja2. Tambin puedes presionar
Ctrl+AvPg para ir a la siguiente hoja
(Ctrl+RePg va a la hoja anterior). En la celda
A1 introduce Venta de la Hoja1: y ajusta el
ancho de la columna A.
Ahora ests listo para obtener la cifra de la Hoja1.
1. Vamos a crear el vnculo en B1 de la Hoja2.
Empieza con el signo de igual usual. El cursor
est anclado ahora a la celda.
2. Haz clic en la etiqueta de la Hoja1. Las
etiquetas y la barra de frmulas te indican lo que
est sucediendo:
La dos etiquetas estn blancas, y en la barra de
frmulas aparece Hoja1. Al mismo tiempo la
barra de estado te indica que el programa est
creando el vnculo.
3. Haz clic en B1 y presiona Entrar. Excel vuelve
a la Hoja2 y la frmula est acabada.
Comprobemos el vnculo:
4. Ve a la Hoja1 (Ctrl+RePg), y cambia el
nmero de B1 por 300000.
5. Vuelve a la Hoja2 (Ctrl+AvPg) el nmero de
B1 est actualizado. El vnculo funciona.
6. Haz doble clic en la etiqueta de la Hoja1.
7. Ponle a la hoja el nombre Venta y presiona
Entrar.
8. Vuelve a la Hoja2(Ctrl+AvPg), y observa la
frmula en B1:
ste es el principio de un vnculo. Tambin puedes
crear vnculos entre libros distintos, pero requiere
ms prctica (y una buena cantidad de disciplina!).
Cierra el libro sin guardarlo.
Vnculos 61
Presupuesto domstico
En la hoja del Presupuesto domstico 1997, fila
28, la familia ha previsto que el crdito del banco
les cuesta mensualmente 65.250 ptas. Pero la hoja
de clculo Crdito banco con la que hemos estado
trabajando indica que el pago mensual son 65.250
ptas. Es habitual que las tasas de inters cambien
varias veces al ao, y la familia quiere que la fila 28
indique el pago mensual correcto cada vez.
Crearemos un vnculo:
1. En el Presupuesto domstico 1997 selecciona
la celda C28 e introduce =.
2. Haz clic en la hoja de clculo Crdito banco.
Las dos etiquetas estn seleccionadas.
3. Haz clic en B7, el pago mensual.
4. En un momento la frmula se copiar a todos
los otros meses. Todos deberan referirse a B7.
Presiona F4 para hacer que la referencia sea
absoluta y Entrar. Ahora la frmula es as:
5. Copia la frmula a las celdas D28:N28.
6. Haz clic en la hoja de clculo Crdito banco,
cambia la tasa de intereses a 7,75% y presiona
Entrar. Los nuevos pagos mensuales deberan
ser 64.292,61 ptas.
7. Haz clic de nuevo en Presupuesto domstico
1997 y comprueba que la fila 28 haya cambiado.
En la pgina 16 corregimos las
preferencias permanentes de Excel para que un
doble clic en una celda que contenga una frmula
seleccione las celdas usadas en la frmula. Prubalo
aqu en nuestro presupuesto domstico: haz doble
clic en la celda C28 (vuelve a la celda seleccionada
anteriormente presionando F5 y Entrar).
Ordenar y filtrar datos
He decidido que ordenar y filtrar datos sean los dos
ltimos temas tratados en este folleto. Se trata slo
de una pequea introduccin a ambos temas. La
funcin filtrar se puede usar para procesos bastante
avanzados que no ilustrar aqu.
Ordenar
Cierra el Presupuesto domstico y abre el archivo
DECORACIN PORTUGUS.XLS. A continuacin
ordenars la lista alfabticamente, pero la
presentacin actual de la hoja de clculo no es
adecuada.
La funcin prev una sola fila de ttulos.
Primero debers mover las celdas de la tasa de
Cambio y la Tasa de ventas hacia abajo de la hoja
de clculo:
1. Introduce Tipo de cambio: en A21 y IVA: en
A22.
2. Mueve C2 a B21 y D2 a B22.
3. Elimina la fila 2 (que ahora est vaca).
4. No ordenaremos la Fila 17; quedar igual.
Inserta una nueva Fila 17. Las frmulas sobre el
Total deberan estar ahora en la Fila 18.
Ahora la hoja de clculo est lista para ordenarla.
Todos los datos que hay que ordenar se ponen
juntos sin filas ni columnas en blanco. Primero,
ordenaremos alfabticamente los materiales por su
nombre:
1. Selecciona cualquier nombre de material de la
columna A.
2. Haz clic en el botn Orden ascendente.
La funcin excluye la primera fila qu
lista!
3. Ahora ordena los materiales por orden
alfabtico descendente.
Ordenar y filtrar datos 62
4. Selecciona cualquier precio de la columna E y
ordena los datos de manera que las cosas ms
caras estn al principio y las ms baratas al
final.
Se pueden ordenar todas las hojas de clculo de
esta manera, sin prejuicio de los datos que
contengan. Todo lo que debes hacer es comprobar
que las celdas sean contiguas (una al lado de otra).
Si quieres ordenar utilizando varias condiciones,
utiliza la funcin Datos|Ordenar.
Filtrar
Para buscar una entrada en especial se usa un
filtro. Como para ordenar, para usar la funcin
filtrar las reas tienen que ser contiguas.
Vamos a intentarlo usando DECORACIN
PORTUGUS.XLS:
1. Selecciona cualquier celda del rea A1:E16.
2. Selecciona Datos|Filtros, Filtro automtico.
Junto a las celdas en la primera fila aparece una
lista desplegable hacia abajo de la que puedes
escoger el valor que te convenga.
3. Haz clic en la lista desplegable asociada a la
celda A1 y escoge Cuchillo para relleno.
Ahora todas las dems filas estn escondidas y slo
aparece en pantalla la fila que cumple tu criterio.
Observa que los nmeros de las filas son azules, y
el botn de flecha encima de la lista desplegable en
A1 tambin lo es. Ello indica que se ha filtrado la
lista as como la columna en la que se ha definido el
criterio para la filtracin.
El siguiente ejercicio no es de inters para la
versin 5.
Tienes que encontrar los tres materiales ms caros:
1. Primero, quita el filtrado seleccionando la lista
desplegable en la fila A1 seguido de (Todas).
2. Haz clic en la lista desplegable en B1 y
selecciona (Las 10 ms).
Esto te permite hacer tu propia lista de las 10
ms.
3. En el cuadro de dilogo, pon Los 3 elementos
ms y presiona Entrar:
4. Selecciona (Todas) en la lista desplegable para
que todas las entradas sean visibles.
Filtros personalizados
Quieres hallar todos los materiales que valgan ms
de 2.900 pesetas. El problema se soluciona creando
un filtro personalizado:
1. Haz clic en la lista desplegable en E1 y escoge
(Personalizar).
2. En el criterio del filtro especifica que sea ms
grande que (>) 2900 y presiona Entrar. Hay
seis entradas que cumplen el criterio.
3. Cambia el criterio para que sea menos que
2900. Hay nueve entradas que cumplen el
criterio.
4. Crea un criterio que seleccione slo entradas
con un precio de venta entre 2900 y 4350
pesetas:
Hay tres entradas que cumplen el criterio.
Ordenar y filtrar datos 63
5. Quita el Filtro automtico seleccionando
Datos|Filtros, Filtro automtico. De nuevo, se
visualizan todas las entradas.
Puedes poner criterios que filtren las entradas segn
sus nombres o segn otros parmetros. Por
ejemplo, puedes encontrar todos los materiales que
empiezan por P.
1. Selecciona Datos|Filtros, Filtro automtico.
2. Haz clic en la lista desplegable en A1 y
selecciona (Personalizar). Especifica que el
criterio debe ser = P* ; el asterisco indica que
despus de la P puede aparecer cualquier
carcter de cualquier tipo:
Hay tres entradas que cumplen el criterio
3. Quita este criterio seleccionando otra vez
(Todas).
Hasta ahora slo has filtrado usando un nico
campo (columna). Quieres encontrar los materiales
que empiecen por cualquier letra despus de la K
en el alfabeto, y que adems cuesten ms de 2900
ptas. Esto se hace filtrando tanto en la celda A1
como en la E1 de la siguiente manera:
1. Haz clic en la lista desplegable en A1 y
selecciona (Personalizar).
2. Introduce el criterio >K* (ms grande que K) y
presiona Entrar.
3. Haz clic en la lista desplegable en E1 y
selecciona (Personalizar).
4. Introduce el criterio >2900 (ms grande que
2900) y presiona Entrar.
Pintura, Relleno para bordes, Pequea escalera
y Tratamiento madera son las entradas que
cumplen los criterios.
Si quieres encontrar entradas que bien empiecen
por mayscula despus de K en el alfabeto o valgan
ms de 2900 ptas., no puedes usar el Filtro
automtico. En este case debers utilizar el Filtro
avanzado. Pero esta funcin no es particularmente
acertada. Es obvio que Microsoft piensa que las
opciones avanzadas de bases de datos deberan
realizarse con un programa de bases de datos como
Access. Sin embargo, puedes hacer mucho con el
Filtro automtico si vas con cuidado al introducir
los datos.
Si crees que tienes el suficiente coraje para explorar
las facilidades para bases de datos de Excel, busca
el Filtro avanzado en la ayuda.
64
A dnde quieres ir maana?
Bueno, hemos llegado al final del folleto...ya?
Espero que no pienses as. Si ahora tienes ganas de
seguir investigando Excel, de jugar con el
programa y dejar que tu imaginacin cree nuevos y
excitantes modelos de hojas de clculo, habr
logrado lo que me haba propuesto con este folleto.
A lo largo del folleto ya te debes haber dado cuenta
de que estoy fascinado por Excel. Pero,
probablemente, debes haber notado que an podra
mejorarse en muchos aspectos. Y en esto
consisten los ordenadores...!
Los programas todava slo pueden ejecutar
rdenes para las que han sido programados.
Nosotros nos quejamos sobre la manera en que
funciona un programa y cometemos errores que
se reflejan en el programa. El mayor peligro del
fantstico desarrollo que est sufriendo la industria
de los ordenadores es que nosotros, los usuarios,
nos fascinamos cada vez ms con la parte tcnica y
olvidamos por completo lo que realmente
necesitamos, nos volvemos unos fanticos de la
alta tecnologa.
Eres t, querido lector, quien deberas decidir para
qu se deberan usar tus programas y de qu modo
deberan desarrollarse.
Al principio era difcil manejar los ordenadores.
Los usuarios ordinarios tenan que memorizar una
gran cantidad de cdigos y eran forzados a pensar
como ordenadores (!)
Entonces lleg la interficie grfica y el ratn. De
repente, el ordenador se haba vuelto fcil de usar.
El ratn era la nueva herramienta maravillosa, y
todos podamos hacer clic una y otra vez sin pensar
en cdigos.
Pero no tard mucho hasta que el gusano sac la
cabeza de la manzana , es ms, mostr su fuerza!
El ratn mostr que poda causar fcilmente
problemas en los brazos, as como en la mueca y
el hombro.
As que, dnde estamos ahora, y cmo encaja
Excel en estos avances?
Me alegro de poder decir que Excel ha sido
diseado teniendo en cuenta al usuario.
Windows95, Word y Excel son excelentes ejemplos
de cmo el usuario ha podido influenciar el
desarrollo de los programas. Si piensas que me he
centrado mucho (o demasiado) en cmo se puede
usar el teclado pues, ests en lo cierto. En los
ltimos aos, he aprendido cmo trabajar
rpidamente y de forma ms efectiva sin el ratn al
final de mi brazo. Una vez hayas digerido este
folleto, y quizs lo hayas reledo varias veces, estoy
convencido de que vers a lo que me refiero.
En las siguientes pginas encontrars un glosario
con las combinaciones de teclado ms usadas.
Sugiero que mantengas abierto el folleto en dicha
pgina mientras sigues trabajando con este
programa maravilloso.
Divirtete ...y acurdate de lo que una vez dijo un
hombre sabio:
Tanto si piensas que puedes como si piensas que
no puedes, lo ms probable es que tengas razn!!
Teclas de mtodo abreviado 65
Lee esto mientras el gato juega con el ratn
F1 ............................ Ayuda
MAYS+F1 ............. Hace clic en el objeto sobre
el que necesites ayuda
F2 ............................ Activar una celda y la barra
de frmulas
F3 ............................ Muestra el cuadro de dilogo
Pegar Nombre (si se han
definido nombres)
MAYS+F3 ............. Muestra el Asistente para
funciones
CTRL+F3................. Comando Definir nombre
CTRL+MAYS+F3.. Comando Crear nombres
F4 (en la lnea de frmulas) Referencia
absoluta ($).
F4 ........................... Repetir la ltima accin
(Ctrl+Y tambin puede
usarse)
CTRL+F4................. Cerrar la ventana
ALT+F4 ................... Salir de Microsoft Excel
F5 ............................ Comando Ir a (men
Edicin)
CTRL+F5................. Restaurar el tamao de la
ventana
CTRL+F6................. Ir al siguiente libro
CTRL+MAYS+F6.. Ir al libro anterior
F7 ............................ Ejecutar el comando
Ortografa (men
Herramientas)
F8 ............................ Ampliar una seleccin (Se
muestra EXT en la barra de
estado).
F9 ............................ Calcular todas las hojas y los
libros abiertos
F10 .......................... Activar la barra de mens
MAYS+F10 ........... Mostrar un men contextual
CTRL+F10............... Maximizar la ventana del
documento
F11 .......................... Crear un grfico
F12 .......................... Comando Guardar como
TAB ......................... Ir a la siguiente opcin en un
cuadro de dilogo
MAYS+TAB .......... Va al campo anterior en un
cuadro de dilogo
ALT+......................Abre una lista desplegable
ESC.........................Cancela un comando y cierra
el cuadro de dilogo
CTRL+AvPg...........Va a la siguiente hoja en un
libro
CTRL+RePg ..........Va a la hoja anterior en un
libro
CTRL+Supr..............Eliminar el texto al final de la
lnea
ENTRAR..................Finalizar una entrada
ALT+ENTRAR.........Insertar un salto de lnea en
una celda
INICIO......................Va a la primera columna de
una fila
CTRL+MAYS+$ ....Aplicar el formato Moneda
con dos decimales (los
nmeros negativos aparecen
en rojo)
CTRL+MAYS+%...Aplicar el formato
Porcentaje, sin posiciones
decimales
CTRL+MAYS+! .....Aplicar el formato de dos
decimales con separador de
millares
CTRL+G ..................Comando Guardar
CTRL+1 ...................Abrir el cuadro de dilogo
Formato celdas
CTRL+N...................Poner y quitar formato
Negrita
CTRL+K...................Poner y quitar formato
Cursiva
CTRL+U...................Poner y quitar Subrayado al
texto
CTRL+X...................Elimina el rea seleccionada
CTRL+C...................Copia el rea seleccionada
CTRL+V...................Inserta el contenido del
portapapeles
CTRL+Z...................Deshace la ltima accin
CTRL+J ...................Llenar hacia abajo
CTRL+D...................Llenar hacia la derecha
CTRL+Inicio.............Ir a la celda A1
CTRL+Tecla de
direccin (flechas) ...Ir hasta el extremo de la
regin de datos actual
Teclas de mtodo abreviado 66
CTRL+PLUS ........... Abrir el cuadro de dilogo
Insertar celdas
CTRL+
Barra espaciadora... Seleccionar la columna
MAYS+
Barra espaciadora... Seleccionar la fila
Las combinaciones pueden ser un poco distintas en
tu ordenador dependiendo del teclado y de la
configuracin regional que tengas.
Hay muchas ms combinaciones de las que he
puesto en la lista. Puedes encontrarlas si buscas
Teclas de mtodo abreviado en la ayuda de Excel.
Index
Ancho de las columnas, 9
rea de impresin, 48
Autoformato, 35
AutoSuma, 13
Ayuda, 15
Asistente para ideas, 15
Pestaa Asistente para Ayuda, 15
Barra de frmulas, 5; 6
Bordes, 37
Borrar el contenido de una celda, 8
Borrar una hoja, 56
Buscar, 15
Calcular crditos, 57
Celdas, definicin, 4
Copiar
Celdas, 12
Copiar usando el teclado, 12
Formatos, 39
Hojas de clculo, 56
Copiar formato, 39
Copiar
Referencias relativas, 12
Crea tu propio formato de nmeros, 41
Decimales, 10
Definicin de frmulas, 5
Definicin de frmulas
Barra de frmulas, 6
Orden de clculo, 6
Deshacer, 8
Desplazar datos usando el ratn, 36
Desplazarse en una hoja de clculo, 27
Diseo de los datos, 39
Edicin
Borrar el contenido de una celda, 8
Columnas, 19
Eliminar filas, 19
Insertar filas, 18
Edicin
Modificar el contenido de una celda, 8
Ancho de las columnas, 9
Deshacer, 8
Eliminar filas, 19
Encabezado y pie de pgina, 45
Excel y Windows95, 29
Filtrar, 62
Filtros personalizados, 62
Filtro automtico, 62
Formatear, 28
Formato
Alternar formatos, 30
Autoformato, 35
Bordes, 37
Borrar formatos, 42
Centrar encabezados, 39
Copiar formato, 39
Copiar formatos, 39
Crea tu propio formato de nmeros, 41
Diseo de los datos, 39
Diseo vertical, 40
Sombreado y color, 38
Formato sencillo de nmeros
Decimales, 10
Frmula
Comprueba tus frmulas, 26
Referencias absolutas, 24
Frmulas
hojas de clculo vinculadas, 60
Funciones, 57
Asistente para funciones, 57
Clculos para el crdito, 57
Dar nombre a las celdas en las funciones., 59
Mediana, 57
Grficos, 51
ajustar la apariencia, 53
en esta hoja, 54
en una nueva hoja, 51
Guardar, 54
Imprimir, 55
Perspectiva en 3-D, 53
Seleccionar datos, 54
Tipos, 53
Guardar un archivo, 14
Guardar como, 14
Guardar un archivo
Guardar, 14
Hojas de clculo - nombrar (pestaas), 56
Imprimir, 44
Ajustar el tamao de impresin, 46
rea de impresin, 48
Encabezado y pie de pgina, 45
Mrgenes, 44
Repetir encabezados, 47
Saltos de pgina manuales, 46
Imprimir
Presentacin preliminar, 39
Insertar filas, 18
Insertar una hoja, 56
Introducir texto y cifras, 4
Barra de frmulas, 5
Libro, 4
Mrgenes, 44
Modificar el contenido de una celda, 8
Navegacin, 27; 41
Nombrar celdas, 42
Index
Aplicar nombre, 44
Escribiendo frmulas, 43
Nombrar pestaas, 56
Opciones, 16
Orden de clculo, 6
Ordenar, 61
Personalizar Excel
Opciones, 16
Presentacin preliminar, 39
Presupuesto domstico, 16
Referencias absolutas, 24
Referencias relativas, 12
Rellenar (series), 21
Rellenar(listas)
Crear tus propias listas, 22
Repetir encabezados, 47
Saltos de pgina, 46
Seleccin de celdas, 10
Seleccionar frmulas, 24
Sombreado y color, 38
Sumar datos
Autosuma, 13
Tamao de fuente, 19
Tipos de datos, 5; 6
Vnculos, 60
Visualizar la hoja de clculo, 31
Inmovilizar secciones, 31
Zoom, 31
Empezando con Excel
Cmo crear tu presupuesto domstico
Empezando con Excel ............... 2
Es para ti este libro? ................ 3
Lenguaje tcnico: es slo para
entendidos? ............................... 3
Tu experiencia previa................ 3
Tu opinin................................. 3
Organizacin............................. 3
Conceptos generales................... 4
Qu es una hoja de clculo? .... 4
Introducir texto y cifras............. 4
Tipos de datos ........................... 5
Definicin de frmulas............... 5
Operadores ................................ 5
Orden de clculo ....................... 6
Barra de frmulas...................... 6
Edicin ........................................ 8
Modificar el contenido de una
celda .......................................... 8
Borrar el contenido de una celda8
Deshacer.................................... 8
Ancho de las columnas ............. 9
Formato sencillo de nmeros .. 10
Seleccin de celdas ................. 10
Sumar datos.............................. 13
Guardar un archivo................. 14
La pestaa Asistente para
Ayuda..................................... 15
Maysculas+F1....................... 15
Asistente para ideas................. 15
Ayuda para los cuadros de
dilogo..................................... 16
Preferencias permanentes........ 16
El presupuesto.......................... 17
Insertar filas............................. 18
Eliminar filas........................... 19
Insertar/eliminar varias filas.... 19
Insertar y eliminar columnas... 19
Fuente y tamao de fuente ...... 19
Crear tus propias listas ............ 22
Seleccionar frmulas............... 24
Guardar el presupuesto............ 24
Referencias absolutas .............. 24
Total anual............................... 25
Comprueba tus frmulas ......... 26
Alternar formatos .................... 29
Ms datos .................................. 30
Zoom........................................ 31
Inmovilizar secciones .............. 31
Ms datos................................. 31
Copiado rpido usando el teclado32
Guardar .................................... 32
Guardar como .......................... 34
AutoFormato............................. 35
Eliminar un AutoFormato........ 35
Formato manual ....................... 36
Mover datos usando el ratn.... 36
Mover datos usando el teclado 36
Bordes ........................................ 37
Eliminar lneas de divisin ...... 38
Cambiar y eliminar bordes ...... 38
Sombreado y color.................... 38
Copiar formatos ....................... 39
Imprimir el presupuesto .......... 39
Diseo de los datos.................... 39
Centrar encabezados................ 39
Diseo vertical......................... 40
Otras ventajas del uso de
nombres .................................. 43
Escribir frmulas ..................... 43
Desplazarse a celdas con nombre43
Nombres en el Presupuesto
domstico............................... 44
Mrgenes ................................. 44
Encabezado y pie de pgina .... 45
Ajustar el tamao de impresin46
Saltos de pgina manuales....... 46
Repetir encabezados................. 47
rea de impresin .................... 48
rea de impresin fija ............. 48
Imprimir reas (nombre).......... 48
Personalizar barras de
herramientas............................. 49
Un grfico en una nueva hoja.. 51
Actualizar un grfico ............... 52
Ajustar el formato de un grfico53
Tipos de grficos ..................... 53
Perspectiva en 3-D................... 53
Guardar un grfico................... 54
Un grfico en esta hoja............. 54
Seleccionar datos ..................... 54
Imprimir grficos ..................... 55
Presupuesto domstico............ 55
Nombrar pestaas.................... 56
Borrar una hoja........................ 56
Insertar una hoja...................... 56
Copiar hojas ............................ 56
Otras funciones ....................... 57
Calcular crditos ...................... 57
Dar nombre a las celdas en las
funciones. ................................ 59
Presupuesto domstico............ 61
Ordenar..................................... 61
Filtrar........................................ 62
Filtros personalizados ............. 62
Lee esto mientras el gato juega
con el ratn.............................. 65
S-ar putea să vă placă și
- Matriz Poder InteresesDocument6 paginiMatriz Poder Intereseslgrome73100% (1)
- PMOInformatica - Plantilla Del Registro de Interesados Del ProyectoDocument5 paginiPMOInformatica - Plantilla Del Registro de Interesados Del ProyectoGuially Julio Rivera RomeroÎncă nu există evaluări
- Plan de Comunicaciones - Roles y ResponsabilidadesDocument24 paginiPlan de Comunicaciones - Roles y Responsabilidadeslgrome73Încă nu există evaluări
- Requisitos Del Plan de ComunicacionesDocument28 paginiRequisitos Del Plan de Comunicacioneslgrome73Încă nu există evaluări
- Ejemplo Identificacion de Stakeholders IntegracionDocument15 paginiEjemplo Identificacion de Stakeholders Integracionlgrome73Încă nu există evaluări
- Registro de Interesados - Edificio de Oficinas Torre BegoniasDocument6 paginiRegistro de Interesados - Edificio de Oficinas Torre Begoniaslgrome73Încă nu există evaluări
- Gestion de Valor GanadoDocument53 paginiGestion de Valor Ganadocristina_07100% (2)
- Matriz de Stakeholders - Plantilla y EjemplosDocument10 paginiMatriz de Stakeholders - Plantilla y EjemplosAlicioQuispe100% (1)
- Matriz de StakeholderDocument26 paginiMatriz de Stakeholderlgrome73Încă nu există evaluări
- Esquema de Comunicación Con Los InteresadosDocument3 paginiEsquema de Comunicación Con Los Interesadoslgrome73Încă nu există evaluări
- Stakeholder Analysis (Análisis de Los Actores)Document3 paginiStakeholder Analysis (Análisis de Los Actores)lgrome73Încă nu există evaluări
- Matemáticas UniversitariasDocument168 paginiMatemáticas Universitariaslgrome73Încă nu există evaluări
- Gestión de Los Stakeholders o Interesados Del ProyectoDocument9 paginiGestión de Los Stakeholders o Interesados Del Proyectolgrome73Încă nu există evaluări
- Plantilla Entregables TOGAF 9 1Document20 paginiPlantilla Entregables TOGAF 9 1federicoarchaÎncă nu există evaluări
- Ejemplo Identificacion de Stakeholders IntegracionDocument15 paginiEjemplo Identificacion de Stakeholders Integracionlgrome73Încă nu există evaluări
- Mapa de Procesos & Matriz RasciDocument12 paginiMapa de Procesos & Matriz Rascilgrome73Încă nu există evaluări
- Programacion Lineal Capitulo 8Document14 paginiProgramacion Lineal Capitulo 8Eduardo OrozcoÎncă nu există evaluări
- Integral-Cálculo de ÁreasDocument17 paginiIntegral-Cálculo de ÁreasMónica Lissette SánchezÎncă nu există evaluări
- Limites y Continuidad de FuncionesDocument16 paginiLimites y Continuidad de Funcionesangelluis100% (23)
- Combinatoria PDFDocument7 paginiCombinatoria PDFrichanÎncă nu există evaluări
- Estrategia de Gestión de Los StakeholdersDocument12 paginiEstrategia de Gestión de Los Stakeholderslgrome73Încă nu există evaluări
- Diferenciabilidad de Funciones - OptimizacionDocument21 paginiDiferenciabilidad de Funciones - Optimizaciondsteiner100% (1)
- Aprenda Servlets de Java Como Si Estuviera en SegundoDocument65 paginiAprenda Servlets de Java Como Si Estuviera en SegundoCarola Prada MartinezÎncă nu există evaluări
- CableadoDocument20 paginiCableadoAlberto MoralÎncă nu există evaluări
- Abb - Plc-Ac500 - 1txa125004b0703 - 0908Document44 paginiAbb - Plc-Ac500 - 1txa125004b0703 - 0908isaac_2681100% (1)
- Tutorial Ecxell 97Document53 paginiTutorial Ecxell 97Orlando Astudillo GomezÎncă nu există evaluări
- Excel IntermedioDocument55 paginiExcel Intermediolgrome73Încă nu există evaluări
- Excel 97Document89 paginiExcel 97lgrome73Încă nu există evaluări
- Excel BasicoDocument62 paginiExcel Basicolgrome73Încă nu există evaluări
- Guia Excel Intermedio - Sesion 06Document6 paginiGuia Excel Intermedio - Sesion 06JORGEÎncă nu există evaluări
- Guía de ExcelDocument16 paginiGuía de ExcelMegam GallucciÎncă nu există evaluări
- Excel Nivel 1Document91 paginiExcel Nivel 1Sergio Ramos GarduñoÎncă nu există evaluări
- Introducción a las hojas de cálculoDocument31 paginiIntroducción a las hojas de cálculoEduardo Mendoza ChavariaÎncă nu există evaluări
- Gráfico de Columnas ConceptoDocument3 paginiGráfico de Columnas ConceptoSantiago RamirezÎncă nu există evaluări
- Etapa 3 TicDocument43 paginiEtapa 3 TicAngeles JimenezÎncă nu există evaluări
- Teclas de Función y de Método Abreviado de ExcelDocument9 paginiTeclas de Función y de Método Abreviado de Excelgin3456Încă nu există evaluări
- Las Funciones Estadísticas 11Document4 paginiLas Funciones Estadísticas 11AdolfoPopÎncă nu există evaluări
- Herramientas InformáticasDocument6 paginiHerramientas InformáticasAlex AlexÎncă nu există evaluări
- Autofiltro y filtros avanzados en ExcelDocument6 paginiAutofiltro y filtros avanzados en ExcelTito Pacheco PerezÎncă nu există evaluări
- Guia Segundo SemestreDocument29 paginiGuia Segundo SemestreedixonÎncă nu există evaluări
- S01.S1 Clase1Document24 paginiS01.S1 Clase1luuana castillaÎncă nu există evaluări
- Tipos de Gráficos en Microsoft ExcelDocument6 paginiTipos de Gráficos en Microsoft ExcelRavens Rock0% (1)
- Excel Tablas Dinamicas UTNDocument15 paginiExcel Tablas Dinamicas UTNDiego F ZavalaÎncă nu există evaluări
- Semana 08Document12 paginiSemana 08maffÎncă nu există evaluări
- Diametro de Tuberia de RiegoDocument31 paginiDiametro de Tuberia de RiegoRivas Manuel0% (1)
- Excel programa hoja de cálculo financieraDocument16 paginiExcel programa hoja de cálculo financieraMario RiveraÎncă nu există evaluări
- Propuesta Tecnica Microsoft OfficeDocument14 paginiPropuesta Tecnica Microsoft OfficeEliycheque PanirariÎncă nu există evaluări
- Practica 1Document2 paginiPractica 1CARRASCO G�LVEZ VICTOR DANIELÎncă nu există evaluări
- ESQUEMA PCI 2017 EPT moduloOperadorComputadorasDocument32 paginiESQUEMA PCI 2017 EPT moduloOperadorComputadorasCano Miranda AbrahamÎncă nu există evaluări
- Semana 4 - Guion - Operaciones Con ExcelDocument3 paginiSemana 4 - Guion - Operaciones Con ExcelAngel RosasÎncă nu există evaluări
- ICDL Hojas de Cálculo 6.0 MS Excel 2016 Diag Spa - ResultadoDocument4 paginiICDL Hojas de Cálculo 6.0 MS Excel 2016 Diag Spa - ResultadoMatias CobosÎncă nu există evaluări
- EOLOCALIZACIÓNDocument48 paginiEOLOCALIZACIÓNViktor ArukipaÎncă nu există evaluări
- Análisis RGB ImageJDocument10 paginiAnálisis RGB ImageJJohn Graham100% (1)
- ADGD0208 Gestion Integrada de RRHHDocument78 paginiADGD0208 Gestion Integrada de RRHHdlombarÎncă nu există evaluări
- Nociones Basicas de Excel Grado 5Document37 paginiNociones Basicas de Excel Grado 5fatimaÎncă nu există evaluări
- ExcelDocument307 paginiExcelJoelÎncă nu există evaluări
- Ejemplo de Solver ResueltoDocument5 paginiEjemplo de Solver ResueltoRosa mariaÎncă nu există evaluări
- Quiz 2 Semana 7 Herramientas de La ProductividadDocument8 paginiQuiz 2 Semana 7 Herramientas de La ProductividadgameÎncă nu există evaluări
- Tutorial RstudioDocument25 paginiTutorial RstudioFJRojkinÎncă nu există evaluări