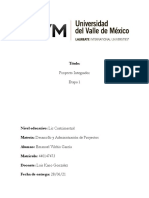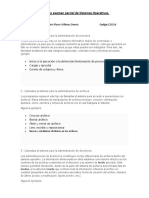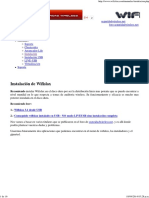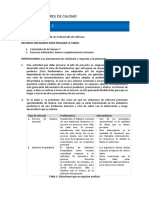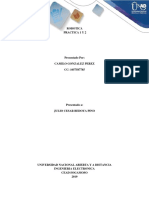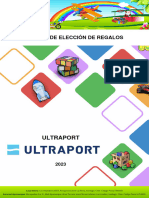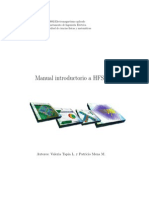Documente Academic
Documente Profesional
Documente Cultură
Cap As
Încărcat de
raulestudilloDrepturi de autor
Formate disponibile
Partajați acest document
Partajați sau inserați document
Vi se pare util acest document?
Este necorespunzător acest conținut?
Raportați acest documentDrepturi de autor:
Formate disponibile
Cap As
Încărcat de
raulestudilloDrepturi de autor:
Formate disponibile
Capas/Canales/Trazados.
Este panel es uno de los más importantes, dado que maneja un tema clave: Las capas. Voy a
explicarles las dos primeras solapas (Capas y Canales).
Para empezar, tenemos que tener una imagen con varias capas o generarlas nosotros mismos.
Esto es fácil, dado que todo lo que “peguemos” en la imagen, Photoshop lo posicionará en una
capa nueva. Lo mismo con las formas vectorizadas. Si creamos un cuadrado o cualquier otra cosa,
se verá como una capa aparte.
Panel Capas
El concepto, como pueden apreciar, es bastante sencillo: Las capas actúan como varias hojas de
acetato donde lo superior “tapa” lo inferior y lo que es transparente deja ver lo que hay debajo.
Tomemos por ejemplo esta imagen:
Supongamos que la generamos con formas vectorizadas.
El panel de capas se vería así:
Bueno, aunque parezca complicado es en realidad muy simple. Ya vimos (en la clase de Estilos)
qué son los modos de fusión. También el nivel de opacidad y relleno (clase de Formas
vectorizadas).
Las capas con efectos (marcadas con el símbolo fx) no son más que capas con estilos. También
vimos cómo se ven agrupados en este panel.
El “fondo” es una capa también, sólo que no se puede editar. En realidad sí se puede, claro, pero
para hacerlo tenemos que hacer doble clic sobre ella, especificar (si queremos) un nombre y color
que la resalte en el panel y listo.
En caso de no tener fondo, a la hora de imprimir la imagen o guardarla como imagen no
transparente (jpg, por ejemplo), todos los píxeles transparentes se verán blancos. Para evitar esto
hay que salvarla como .gif, .png o directamente en .psd (guardando también las capas).
Si mantenemos presionada la tecla Ctrl y vamos haciendo clic en cada capa, las seleccionaremos
en grupo.
Con ellas seleccionadas podemos hacer clic en alguna de las opciones al pie para lograr lo que
queramos (esto lo veremos más en profundidad en futuras clases).
Por último, el sector que dice “Bloq.” (bloquear, lock en inglés) sirve para asegurar determinados
sectores o toda la capa, de manera que no desacomodemos nada por error.
Tenemos 4 opciones:
1. Píxeles transparentes: podemos retocar la capa, pero sin afectar a los píxeles
transparentes.
2. Píxeles de imagen: Lo contrario del anterior.
3. Posición: evita que movamos accidentalmente la capa.
4. Absoluto: No podemos moverla ni editarla.
Panel Canales
Este panel nos separa por “Canales de color” los sectores de la
imagen. ¿Con qué finalidad? Bueno, podemos por ejemplo
modificar o seleccionar determinadas partes donde predomina
un color.
Les pongo un ejemplo muy tonto: la típica foto de la pradera
con el cielo celeste. Por medio de Canales podría cambiarle el
color sólo al cielo o al revés, etc.
Los canales de color dependerán del espacio de color con el
cual estemos trabajando. Por ejemplo: RGB, CMYK, etc.
Los Canales tienen también un uso muy importante: la impresión.
Algunos sistemas imprimen por canales, es decir, por un lado el Cyan, luego el Magenta, el
Amarillo y el negro.
Haciendo clic en el ícono “crear canal nuevo” (el mismo que “nueva capa”, que acabamos de
ver), crearemos un nuevo canal llamado Alpha. En él podemos especificar un color determinado,
una tinta de impresión especial (plateada, por ejemplo) o muchas cosas más.
Como dato curioso y para cerrar el tema, les cuento que haciendo clic en la flechita negra, a la
derecha de las solapas, podemos seleccionar “Opciones de paleta” donde podremos elegir el
tamaño de las miniaturas de las capas .
La solapa trazados no la veremos aún, dado que está directamente relacionada con el dibujo
vectorial en Photoshop que, como os imaginaréis, tiene un capítulo aparte.
S-ar putea să vă placă și
- Formato de Recepcion de Materiales PDFDocument1 paginăFormato de Recepcion de Materiales PDFAntonio Martinez Rodriguez67% (3)
- Protocolo de TopografiaDocument1 paginăProtocolo de TopografiaAlberto RomeroÎncă nu există evaluări
- Todo Sobre NintendoDocument20 paginiTodo Sobre NintendoBobiÎncă nu există evaluări
- Colegios Comuna LimacheDocument5 paginiColegios Comuna Limachemaría luz salinas luceroÎncă nu există evaluări
- Taller Ingeniería de Software IDocument6 paginiTaller Ingeniería de Software IANDREA LOZANO CATANOÎncă nu există evaluări
- S09 - 2. Funciones Utilitarias C++Document29 paginiS09 - 2. Funciones Utilitarias C++angfiisÎncă nu există evaluări
- A7 DapevgDocument7 paginiA7 DapevgEmanuelÎncă nu există evaluări
- Fixture Debate 8 A1Document13 paginiFixture Debate 8 A1Scolly Rojas RamosÎncă nu există evaluări
- INFORME ANALISIS DE RIESGOS David PinzonDocument10 paginiINFORME ANALISIS DE RIESGOS David PinzonJuan Esteban Pinzon GomezÎncă nu există evaluări
- Solución Guia 2 UmlDocument11 paginiSolución Guia 2 UmlDaniel0918Încă nu există evaluări
- Herramientas de Un Algoritmo ResolverDocument21 paginiHerramientas de Un Algoritmo ResolverChristian Andrés Ruiz AlvaradoÎncă nu există evaluări
- La Seguridad InformaticaDocument32 paginiLa Seguridad InformaticaJonathan Azaña RamosÎncă nu există evaluări
- Trabajo Partes Internas y Externas Del Computador PDFDocument5 paginiTrabajo Partes Internas y Externas Del Computador PDFJORGE ALBERTO BELL100% (1)
- Disco Duro SataDocument8 paginiDisco Duro SataCh R GiovanniÎncă nu există evaluări
- Transformada Inversa de LaplaceDocument30 paginiTransformada Inversa de LaplaceIsrael Torres OrtegaÎncă nu există evaluări
- Segundo Examene de Sistemas OperativosDocument2 paginiSegundo Examene de Sistemas OperativosWILLIAMS DENNIS CONDORI FLORESÎncă nu există evaluări
- Evaluación de Recuperación 1Document2 paginiEvaluación de Recuperación 1Jim JiménezÎncă nu există evaluări
- La InfografíaDocument33 paginiLa InfografíaJuan José Hernández MarcanoÎncă nu există evaluări
- Plan Estrategico Argentina Apicola 2017 PDFDocument17 paginiPlan Estrategico Argentina Apicola 2017 PDFDarwin Anderson GÎncă nu există evaluări
- Wifislax - Manual - Instalación WifislaxDocument16 paginiWifislax - Manual - Instalación Wifislaxing serpelÎncă nu există evaluări
- Tarea7 PDFDocument2 paginiTarea7 PDFMarcelo Andrade0% (2)
- Practica Camilo Gonzalez PerezDocument8 paginiPractica Camilo Gonzalez PerezCamylytho GonzalezÎncă nu există evaluări
- Manual UltraportDocument9 paginiManual UltraportbiagginiÎncă nu există evaluări
- PasoDocument8 paginiPasoEddie LeudoÎncă nu există evaluări
- Vallas CreativasDocument74 paginiVallas CreativasEdisón DesigÎncă nu există evaluări
- Manual HFSSDocument16 paginiManual HFSSMario Vladimir Suarez ChanchayÎncă nu există evaluări
- Clases DipsDocument28 paginiClases DipsfeñamenÎncă nu există evaluări
- Tesis - Detecion de ImagenesDocument139 paginiTesis - Detecion de ImagenesLesli AlaricoÎncă nu există evaluări
- Sistema Ms DosDocument13 paginiSistema Ms DosEdwin BaranÎncă nu există evaluări
- Revista DigitalDocument6 paginiRevista DigitalRodrigo MarzÎncă nu există evaluări