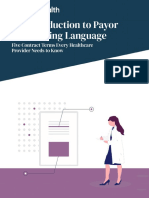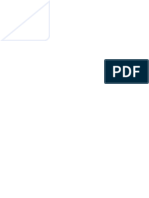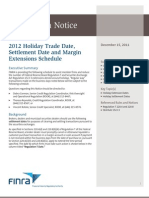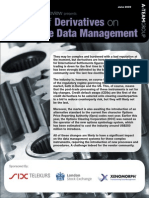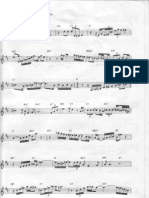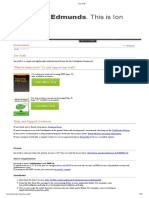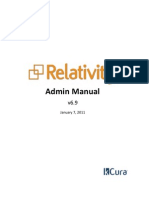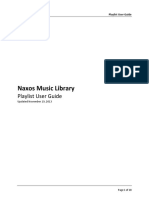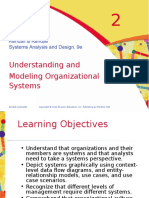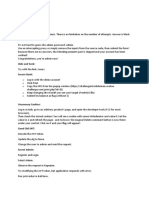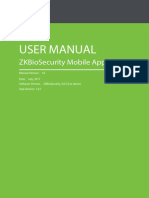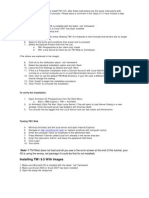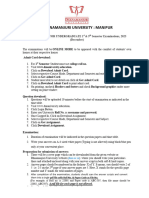Documente Academic
Documente Profesional
Documente Cultură
CitiManager Cardholder User Guide v13.1
Încărcat de
John Paul RicheyDrepturi de autor
Formate disponibile
Partajați acest document
Partajați sau inserați document
Vi se pare util acest document?
Este necorespunzător acest conținut?
Raportați acest documentDrepturi de autor:
Formate disponibile
CitiManager Cardholder User Guide v13.1
Încărcat de
John Paul RicheyDrepturi de autor:
Formate disponibile
CitiManager Site User Guide
Cardholder
May 2013 Version 13.1
Transaction Services
CitiManager Site User Guide | Table of Contents
Table of Contents
User Guide Overview......................................................................2 1. Getting Started in the CitiManager Site.........................3 Choose Your Language......................................................... 3 Retrieve Forgotten Username............................................. 3 Reset Forgotten Password................................................... 4 Apply for Card Using an Invitation Passcode.................. 5 Apply for Card Using a CitiDirect System Passcode Federal Government........................................ 7 Self-register as a Cardholder............................................... 8 Log into the CitiManager Site.............................................. 9 Log Out of the CitiManager Site......................................... 10 2. CitiManager Site Home Screen Functions........................11 Introduction to the CitiManager Site Home Screen...... 11 View Messages........................................................................ 12 View Current Account Summary........................................ 12 View Transactions Since Last Statement......................... 13 View Past Statements............................................................ 14 View Card Information........................................................... 14 View Application and Maintenance Requests................. 15 View Statements..................................................................... 16 Print and Download Statements......................................... 16 View Unbilled Transactions.................................................. 18 Print and Download Unbilled Transactions...................... 18 View Payment History........................................................... 20 3. My Card Account Functions.................................................22 View Requests......................................................................... 22 Perform Card Maintenance.................................................. 22 4. Statement Functions..............................................................24 View Account Information.................................................... 24 Link Another Card Account.................................................. 24 Unlink a Current Card Account........................................... 25 Assign Alternate Users.......................................................... 26 View Account Summary........................................................ 27 View Unbilled Transactions.................................................. 28 Print and Download Unbilled Transactions...................... 28 View Statements..................................................................... 30 Print and Download Statements......................................... 30 Go Paperless............................................................................ 32 Make Payment......................................................................... 33 View Payment History........................................................... 34 View/Delete Payments.......................................................... 35 Request a Refund.................................................................... 36 View Refund History.............................................................. 38 5. My Prole Functions...............................................................39 Update User Prole................................................................ 39 Update Preferences................................................................ 40 Change Password................................................................... 41 Reset Challenge Questions.................................................. 41 Change Base Company.......................................................... 42 Set Email and Mobile Alert Messaging.............................. 44 Merge Usernames................................................................... 47 6. Resources.................................................................................49 View Message Board.............................................................. 49 Search for Non-Cardholders................................................ 49 View Links/Help....................................................................... 50 View Frequently Asked Questions...................................... 51
CitiManager Site User Guide | User Guide Overview
User Guide Overview
Document Scope
This CitiManager Site User Guide provides detailed step-by-step instructions for CitiManager Site functions used by cardholders.
Your Access May Vary
The functions you have access to are based on your role and entitlements. You may not have entitlements for all the functions described in this User Guide.
A Note About Navigation
All step-by-step instructions in this User Guide assume you are already logged into the CitiManager Site. Unless otherwise noted, the step-by-step instructions begin from the CitiManager Site Home screen.
CitiManager Site User Guide | 1. Getting Started in CitiManager Site
1. Getting Started in CitiManager Site
Choose Your Language
Overview Use this procedure to select the language you want to use in the CitiManager Site. Key Concepts Choose your language from the CitiManager Site Login screen. Step-by-Step Instructions To Choose Your Language in the CitiManager Site: Step 1. Action Navigate to www.citimanager.com/login. The CitiManager Site Login screen displays. 2. From the Choose language drop-down list, select the desired language. CitiManager Site text displays in the selected language.
Retrieve Forgotten Username
Overview Use this procedure to retrieve your username when its forgotten. Key Concepts If you forget your username, you will need to retrieve it in order to log into the CitiManager Site. Your username will be sent to your email address. To retrieve your username, the following information is required: Embossed name as it appears on your card Account Number (Full number) Step-by-Step Instructions To Retrieve Your Username: Step 1. Action Navigate to www.citimanager.com/login. The CitiManager Site Login screen displays. 2. From the CitiManager Site Login screen, click the Forgot username? link. The Forgot sign-on username screen displays. 3. 4. 5. Select the Cardholder role radio button. In the Embossed Name eld, type the embossed name as it appears on the card. In the Account Number (full number) eld, enter the full account number as it appears on the card.
CitiManager Site User Guide | 1. Getting Started in CitiManager Site
Step 6.
Action Click the Continue button. The Challenge question screen displays. Note: If you have entered inaccurate information, click the Clear button prior to clicking the Continue button. Retype the necessary information.
7.
In the challenge question answer eld, type the answer to the challenge question. Note: You have three (3) attempts to answer the challenge question correctly.
8.
Click the Continue button. The system sends an email with the correct username to the email address on le.
Reset Forgotten Password
Overview Use this procedure to reset your CitiManager Site password. Key Concepts If you forget your password, it is necessary to reset your password in order to log into the CitiManager Site. To reset your password, the following information is required: A valid username The last six digits of the account number Step-by-Step Instructions To Reset Your Password: Step 1. Action Navigate to www.citimanager.com/login. The CitiManager Site Login screen displays. 2. From the CitiManager Site Login screen, click the Forgot Password? link. The Forgot password screen displays. 3. 4. 5. 6. Select the Cardholder role radio button. In the Username eld, type the username. In the Account number eld, type the last six digits of the account number. Click the Continue button. The challenge question screen displays. Note: To clear the elds on the Forgot password screen, click the Clear button prior to clicking the Continue button. Retype the necessary information. 7. 8. In the challenge question answer eld, type the answer to the challenge question. Click the Continue button. The Create New Password screen displays.
CitiManager Site User Guide | 1. Getting Started in CitiManager Site
Step 9.
Action In the New password eld, type your new password. Note: An asterisk (*) indicates a required eld and an entry must be made in that eld. Passwords are case sensitive and must meet the following requirements: Should have six to 18 characters At least one letter is required Must contain at least one number Cannot be the same as your last three password(s) Passwords do not expire
10. 11.
In the Conrm password eld, retype your new password. Click the Save button. A change password conrmation message displays. Note: If you have entered inaccurate information, click the Clear button prior to saving and retype the information.
12.
Click the OK button. The CitiManager Site Login screen displays and your password is reset.
13.
Use your new password to sign into the CitiManager Site.
Apply for a Card Using an Invitation Passcode
Overview Use this procedure to apply for a new card using an Invitation Passcode. Key Concepts Before you can apply for a new card, an Invitation Passcode and the inviters email address are required. Both are obtained from your Program Administrator. You will receive a conrmation message when the necessary approvals have been received, either from a Supervisor and/or Program Administrator. You can view the status of your application in the CitiManager Site by using the username and passcode created using the steps described below. Once your card application is approved, the account will be linked to your CitiManager Site username and password that was created during the application process. This will allow you to perform functions in the CitiManager Site such as view and print statements. Step-by-Step Instructions To Apply for a New Card Using an Invitation Passcode: Step 1. Action Navigate to www.citimanager.com/login. The CitiManager Site Login screen displays. 2. From the CitiManager Site Login screen, click on the Apply for Card link. The User Registration screen displays. 3. Click the Invitation Pass code radio button. 5
CitiManager Site User Guide | 1. Getting Started in CitiManager Site
Step 4.
Action Click the Continue button. The Passcode Verication screen displays.
5. 6. 7.
In the Invitation Passcode eld, type the Invitation Passcode that was sent to you by your Program Administrator. In the Inviters Email address passcode eld, type the inviters email address that was sent to you by your Program Administrator. Click the Continue button. The User Registration screen displays.
8.
In the Username eld, type a username. Note: A username is not case sensitive and must meet the following requirements: Must be more than six characters May contain letters, numbers and special characters Cannot contain spaces(s) Must not contain only numbers
9.
In the Password eld, type a password that meets the password requirements. Note: Passwords are case sensitive and must meet the following requirements: Should have six to 18 characters At least one letter is required Must contain at least one number Cannot be the same as your last three password(s)
10. 11. 12. 13.
In the Conrm password eld, retype the password. From the Helpdesk verication question drop-down list, select the verication question. In the Helpdesk verication answer eld, type the answer to the verication question you selected. In the Personal Information section, complete the required elds. Note: An asterisk (*) indicates a required eld and an entry must be made in that eld. The required elds are First name, Last name, Select country, Contact number, User Prole Email Address, and Conrm User Prole Email Address.
14.
Click the Continue button. A pop-up message displays stating, Your user ID has been created successfully. Please proceed further to apply for a card. Note: The CitiManager Site will send an email conrming the registration and username created.
15.
Click the OK button. The Country screen displays.
16.
Select the country of the currency where the card will be billed from the drop-down list. Note: Only the countries selected by your company will display in the drop-down list. A link displays at the bottom of the screen for Canadian users directing them to the Canadian Privacy Statement 6
CitiManager Site User Guide | 1. Getting Started in CitiManager Site
Step 17.
Action Click the Continue button. The card application form displays.
18.
Complete the required elds on the application. Note: An asterisk (*) indicates a required eld and an entry must be made in that eld. If you are unable to complete the required elds, you can also save the application as draft and return to it later.
19.
Click the Submit button. An application submission conrmation message displays.
20.
Click the OK button. The CitiManager Site Login screen displays. Note: The approving Supervisor or Program Administrator will receive an email advising them that your application is awaiting their approval.
Apply for a Card Using a CitiDirect System Passcode Federal Government
Overview Use this procedure to apply for a new card using a CitiDirect System Client Code. Key Concepts Before you can apply for a new card, a CitiDirect System Client Code and an Application Passcode are required. Both can be obtained from your Program Administrator. You will receive a conrmation message when the necessary approvals have been received; either from a Supervisor and/or Program Administrator. You can view the status of your application in the CitiManager Site. Step-by-Step Instructions To Apply for a New Card Using a CitiDirect System Passcode: Step 1. Action Navigate to www.citimanager.com/login. The CitiManager Site Login screen displays. 2. From the CitiManager Site Login screen, click on the Apply for Card link. The User Registration screen displays. 3. 4. Click the CitiDirect System Client Code radio button. Click the Continue button. The CitiDirect system client code screen displays. 5. 6. In the CitiDirect system client code eld, type the CitiDirect System Client code sent to you by your Program Administrator. Click the Continue button. The application requirements screen displays.
CitiManager Site User Guide | 1. Getting Started in CitiManager Site
Step 7. 8.
Action Your hierarchy displays in the unit eld. Type the passcode provided by your Agency Program Coordinator in the Code eld and your employee ID in the Employee ID eld. Click the Continue button. The Online Application screen displays.
9.
Click the Online Application tab. A sub-menu displays containing the Card Application option.
10.
Click the Card Application option. The Online Application screen displays.
11. 12.
Complete the required elds on the application. Click the Continue button. A Status Note pop-up window displays. Note: If necessary, in the Comments section type comments or notes concerning your reason for applying. This is not a required step.
13.
Click the Submit button. The Online Application-Conrm Screen displays. Note: The approving Supervisor or Program Administrator will receive an email advising them that your application is awaiting their approval.
Self-register as a Cardholder
Overview Use this procedure to self-register as a cardholder. Key Concepts You have the ability to self-register for the CitiManager Site so you can access your online statements. In order to complete the self-registration process you will need the following information from your billing statement: Card Number Account Name Address The account name, address and zip code must match exactly what appears on your billing statement. Step-by-Step Instructions To Self-register as a Cardholder: Step 1. Action Navigate to www.citimanager.com/login. The CitiManager Site Login screen displays. 2. From the CitiManager Site Login screen, click the Self-registration for Cardholders link. The Self-registration for Cardholders screen displays. 8
CitiManager Site User Guide | 1. Getting Started in CitiManager Site
Step 3. 4. 5.
Action In the Card number eld, type your card number exactly as it appears on your billing statement, no spaces or dashes. In the Account name eld, type the account name exactly as it appears on your billing statement. In the Contact details section, enter the billing address for your card exactly as it appears on your billing statement. Note: If your zip code is nine digits, then enter all nine digits. If you zip code is only ve digits, then only enter ve digits. An asterisk (*) indicates a required eld and an entry must be made in that eld.
6.
Click the Continue button. The Sign-on details screen displays. Note: A link displays at the bottom of the screen for Canadian users directing them to the Canadian Privacy Statement.
7.
In the Username eld, create your username. Note: A username is not case sensitive and must meet the following requirements: Must be more than six characters May contain letters, numbers and special characters Cannot contain spaces(s) Must not contain only numbers
8.
In the Password eld, type a password that meets the password requirements. Note: Passwords are case sensitive and must meet the following requirements: Should have six to 18 characters At least one letter is required Must contain at least one number Cannot be the same as your last three password(s)
9. 10.
In the Conrm password eld, retype the password. In the Contact details section verify that the information is correct or make the necessary changes. Note: An asterisk (*) indicates a required eld and an entry must be made in that eld.
11.
Click the OK button. The CitiManager Site Login screen displays.
Log into the CitiManager Site
Overview Use this procedure to log into the CitiManager Site. Key Concepts In order to perform necessary tasks in the CitiManager Site, you must log into the application using a valid username and password and answer a challenge question.
CitiManager Site User Guide | 1. Getting Started in CitiManager Site
The rst time you log into the CitiManager Site, you are required to select and answer three challenge questions. Neither the questions nor the answers can be the same. Challenge answers must be three characters or more. If you cannot remember your username or password, refer to the Retrieve Forgotten Username or Reset Forgotten Password procedures in this User Guide. Step-by-Step Instructions To Log into the CitiManager Site: Step 1. Action Navigate to www.citimanager.com/login. The CitiManager Site Login screen displays. 2. 3. 4. In the Username eld, type your username. In the Password eld, type your password. Click the Login button. The Challenge Question screen displays. 5. In the challenge answer eld, type the answer to the challenge question. Note: For initial login to the CitiManager Site you are required to select and answer three challenge questions. Neither the questions nor the answers can be the same. 6. Click the Continue button. The CitiManager Site Home screen displays.
Log Out of the CitiManager Site
Overview Use this procedure to properly log out of the CitiManager Site from any screen. Key Concepts When logging out of the CitiManager Site, be sure to use the Logout button. Do not close the application by clicking the browser Close [X] button. If you do click the browser Close [X] button, a warning conrmation message displays asking if you want to leave the page. When you click the Logout button, the system closes all your current session information the CitiManager Site Login screen displays. Step-by-Step Instructions To Log Out of the CitiManager Site: Step 1. Action From any CitiManager Site screen, click the Logout button. The screen refreshes and the CitiManager Site Login screen displays. Note: The Logout button is located in the upper right-hand corner of the screen.
10
CitiManager Site User Guide | 2. CitiManager Site Home Screen Functions
2. CitiManager Site Home Screen Functions
Introduction to the CitiManager Site Home Screen
Overview Use this procedure as an introduction to the functions found on the CitiManager Site Home screen. Key Concepts When you login to the CitiManager Site, the system displays the CitiManager Site Home screen. The functions to which you have access are determined by the role and entitlements that have been assigned to your prole. The CitiManager Site Home screen is designed to provide quick access to the functions that you use on a regular basis. It also provides access to all of the functions you are entitled to through the tabs that display at the top of the screen. As a cardholder, your CitiManager Site Home screen has seven primary sections: Message Center Quick Links Current Account Summary Transactions Since Last Statement Past Statements Card Information Application and Maintenance Requests
11
CitiManager Site User Guide | 2. CitiManager Site Home Screen Functions
View Messages
Overview Use this procedure to view any messages that may have been posted by your Agency or Citi. Key Concepts Any messages that come from your Agency have to be approved and posted by Citi. All posted messages contain the following information: Message Type: The type of message Approved at: The date and time when the message was approved Posted by: The CitiManager ID of the user who posted the message Displayed from: The rst day the message will be displayed Display till: The last date the message is to be displayed Subject: The subject as entered by the user Content: The message content as entered by the user
Step-by-Step Instructions To View Messages: Step 1. Action On the CitiManager Site Home screen, messages display in the Message Center section. Click the link for the message title you want to review. The selected message displays. 3. Click the Cancel button to exit the message. The CitiManager Site Home screen displays.
2.
View Current Account Summary
Overview Use this procedure to view current account summary information. Key Concepts This function is only available if your company uses the CitiManager Site for maintenance. The Current Account Summary section displays the following information: Current balance Credit limit Next payment due Available credit Pending authorizations Last payment received
12
CitiManager Site User Guide | 2. CitiManager Site Home Screen Functions
Step-by-Step Instructions To View Current Account Summary: Step 1. Action On the CitiManager Site Home screen, click the expand button to the left of the Current Account Summary section header. The account summary information displays below the Current Account Summary section header. 2. To view payment history, click the View Payment History link located to the right of the Last Payment Received eld. The Account Summary screen displays. 3. To make a payment, click the Make Payment link located to the right of the Next payment due eld. The Make Payment screen displays.
View Transactions Since Last Statement
Overview Use this procedure to view transactions that have posted since the last statement. Key Concepts This function is only available if your company uses the CitiManager Site for maintenance. The Transactions Since Last Statement section displays the following information: Transaction Date Posting Date Reference Transaction Detail Transaction Amount Transaction Currency Exchange Rate Card/Posting Amount
Step-by-Step Instructions To View Transactions Since Last Statement: Step 1. Action On the CitiManager Site Home screen, click the expand button to the left of the Transactions Since Last Statement section header. The transaction information displays below the Transactions Since Last Statement section header. 2. To view additional transactions, click the Show additional transactions link located below and to the right of the Transactions Since Last Statement section. Any additional transactions display.
13
CitiManager Site User Guide | 2. CitiManager Site Home Screen Functions
View Past Statements
Overview Use this procedure to view past statements. Key Concepts This function is only available if your company uses the CitiManager Site for maintenance. The Past Statements section contains the following information: Statement date Previous balance Balance due New transaction Payment received Payment Due Date
Step-by-Step Instructions To View Past Statements:
Step 1. Action On the CitiManager Site Home screen, click the expand button to the left of the Past Statements section header. Information for previous statements displays under the Past Statements header. 2. To view additional statements, click the Show Additional Statements link located below and to the right of the Past Statements section. Additional statements display.
View Card Information
Overview Use this procedure to view card information. Key Concepts This function is only available if your company uses the CitiManager Site for maintenance. The Card Information section displays the following information: Name Address Line 1 and Line 2 City State Country Employee ID Phone Fax Number Email Postal Code
14
CitiManager Site User Guide | 2. CitiManager Site Home Screen Functions
Step-by-Step Instructions
To View Card Information: Step 1. Action On the CitiManager Site Home screen, click the expand button to the left of the Card Information section header. The card information displays below the Card Information section header. To edit card information, click on the Edit link located below and to the right of the Card Information section.
2.
View Application and Maintenance Requests
Overview Use this procedure to view the status of any application or maintenance requests you have submitted from the Application and Maintenance Requests section of the CitiManager Site Home screen. Key Concepts Access to this function will only be granted if your company uses CitiManager Site for Maintenance. A maximum of ve (5) requests display under the Application and Maintenance Requests section. To view additional requests, click the View all requests link within the Application and Maintenance Request section of the CitiManager Site Home screen. The complete list of requests displays at once. Note: Only maintenance requests made in CitiManager can be viewed using this function. Step-by-Step Instructions To View Application and Maintenance Requests: Step 1. Action From the CitiManager Site Home screen, click the expand button to the left of the Application and Maintenance Requests section header. Your submitted application or maintenance request(s) display along with the status of that request. 2. To view the status for a request type, click the Request ID link for the specic request type. The View Requests screen displays for the request type selected allowing you to view the completed request form as well as the approval history of the request. Note: To view the audit information for the submitted request, click the View audit button. The details that are specic to that request are provided. 3. To view additional requests, click the View all requests link within that section. The complete list of requests displays at once.
15
CitiManager Site User Guide | 2. CitiManager Site Home Screen Functions
View Statements
Overview Use this procedure to view your billing statements. Key Concepts It is possible to retrieve up to 36 months of transaction data, depending on the life of the account. The Statement screen displays information such as your: Card details Payment history Account balance Transaction details
To view a statement for another card account, use the Select a Card drop-down list to select another card account. Credit transactions are indicated with either a (-) minus sign or CR tag. Note: This feature is only enabled if you have more than one card account. Step-by-Step Instructions To View Billing Statements: Step 1. Action From the CitiManager Site Home screen, click the Statement tab. Your card account(s) display. Information about your last statement, payment due date and your current balance is provided. 2. To view a previous billing statement, from the Statement date drop-down list select the desired statement. The selected billing statement displays.
Print and Download Statements
Overview Use this procedure to print or download a statement. Key Concepts The print function allows you to print a copy of the billing statement. The billing statement is printed as an Adobe PDF (Portable Document Format) document. The download function allows you to download a copy of the billing statement. There are three download format options. PDF is the default option. CSV (Comma Separated Value) Excel PDF (Portable Document Format)
16
CitiManager Site User Guide | 2. CitiManager Site Home Screen Functions
Step-by-Step Instructions To Print a Statement: Step 1. Action From the CitiManager Site Home screen, click the Statement tab. Your card account(s) display. Information about your last statement, payment due date and your current balance is provided. 2. To view a previous billing statement, from the Statement date drop-down list select the desired statement. The selected billing statement displays. 3. From the Statement screen, click the Print button. A message displays indicating the print view will be displayed in PDF format. 4. Click OK to launch the PDF document. The selected billing statement opens in a new window as a PDF document. 5. Right-click the mouse on the PDF document. A pop-up window of options display. Note: You can also select the Print icon at the top of the PDF le icon. 6. From the list of options, select Print. The print window displays. Select your printer and set any printer preferences. 7. Click the OK button. The selected billing statement is printed on the selected printer device. To Download a Statement: Step 1. Action From the CitiManager Site Home screen, click the Statement tab. Your card account(s) display. Information about your last statement, payment due date and your current balance is provided. 2. To view a previous billing statement, from the Statement date drop-down list select the desired statement. The selected billing statement displays. 3. From the Statement screen, click the Download button. The File Format screen displays. 4. Click the radio button next to the desired le format. Note: The options available are CSV, EXCEL and PDF. 5. Click the continue button. The File Download window displays. Note: Depending on the settings on your computer, the File Download window may not display automatically. If this happens, a message will display advising you to click on the here link. This will open the File Download window. 7. Click the Open button. A new window opens with the billing statement in the selected le format. 17
CitiManager Site User Guide | 2. CitiManager Site Home Screen Functions
View Unbilled Transactions
Overview Use this procedure to view unbilled transactions. Key Concepts CitiManager allows you to view transactions as they post. This feature allows you to view transactions that have posted prior to the day your billing statement is generated. The unbilled transactions that display will appear on your next statement. The transactions that display are not part of a nal statement. To view unbilled transactions for another card account, use the Select a Card drop-down list to select another card account. This feature is only enabled if you have more than one card account. Credit transactions are indicated with either a (-) minus sign or CR tag. Step-by-Step Instructions To View Unbilled Transactions: Step 1. Action From the CitiManager Site Home screen, click the Statement tab. Your card account(s) display. Information about your last statement, payment due date and your current balance is provided. 2. Click the Unbilled Transactions tab. The most recent transactions that have posted to the card account since the last billing cycled closed display. Note: This is not a nal statement. 3. To view an unbilled transaction for another card account, from the Select a Card drop-down list, select another card account. The unbilled transaction for the selected card account displays.
Print and Download Unbilled Transactions
Overview Use this procedure to print or download unbilled transactions from a statement. Key Concepts This function allows you to download and print a copy of the unbilled transaction. There are two download format options: CSV (Comma Separated Value) Excel Credit transactions are indicated with either a (-) minus sign or CR tag.
18
CitiManager Site User Guide | 2. CitiManager Site Home Screen Functions
Step-by-Step Instructions To Print Unbilled Transactions: Step 1. Action From the CitiManager Site Home screen, click the Statement tab. Your card account(s) display. Information about your last statement, payment due date and your current balance is provided. 2. Click the Unbilled Transactions tab. The most recent transactions that have posted to the card account since the last billing cycle closed display. Note: This is not a nal statement. 3. Click the Print button. The print window displays where you can select your printer and set any printer preferences. 4. Click the Print button. The unbilled transactions are printed on the selected printer device. To Download Unbilled Transactions: Step 1. Action From the CitiManager Site Home screen, click the Statement tab. Your card account(s) display. Information about your last statement, payment due date and your current balance is provided. 2. Click the Unbilled Transactions tab. The most recent transactions that have posted to the card account since the last billing cycle closed display. Note: This is not a nal statement. 3. Click the Download button. The File Format screen displays. 4. Click the radio button next to the desired le format. Note: The available le formats are CSV and Excel. 5. Click the OK button. The File Download window displays. Note: Depending on the settings on your computer, the File Download window may not display automatically. If this happens, a message will display advising you to click on the here link. This will open the File Download window. 6. Click the Open button. The selected unbilled transaction opens as an Excel document in a new window.
19
CitiManager Site User Guide | 2. CitiManager Site Home Screen Functions
View Payment History
Overview Use this procedure to view payment history. Key Concepts The Payment History screen provides the following information: Amount of payment Pay from account Date of payment Account type Bank routing code Status of payment Bank name
When performing a search, it is possible to use the following search criteria: Card number Transaction date Pay from account Last name Transaction amount First name Banking routing code Account type Status
It is also possible to choose one of the following qualiers: Equals Ends with Starts with Contains
To view the payment history for another card account, use the Select a Card drop-down list to select another card account. Note: This feature is only enabled if you have more than one card account.
20
CitiManager Site User Guide | 3. My Card Account Functions
Step-by-Step Instructions To View Payment History: Step 1. Action From the CitiManager Site Home screen, click the Payment tab. The Payment section appears. 2. Click the Payment History tab. The Payment History search screen displays. 3. To specify search parameters, from the Parameters drop-down list, select the desired search criteria. A text entry box or drop-down list displays to the right of the search parameter elds. 4. To specify a qualier for the selected search parameter, from the qualier drop-down list, select the desired qualier. Note: Available qualiers include equals, starts with, ends with and contains. The contains qualier can act as a wildcard lter. You can choose up to four parameters to perform your search. 5. 6. 7. Based on the search parameter selected, in the text eld type the desired search criteria or select it from the drop-down list. To add additional search parameters, repeat Steps 35. Otherwise, continue to Step 7. Click the Search button. The Payment History screen displays.
21
CitiManager Site User Guide | 3. My Card Account Functions
3. My Card Account Functions
View Requests
Overview Use this procedure to view pending application and maintenance requests. Key Concepts You can view card account application and maintenance request information directly from the CitiManager Site. It is possible to view: The Update Card Information form, which includes: Request details Contact information Approval history Audit information such as eld changes and when they were updated and by whom. It is also possible to download the Online Application Report, which provides a history of the request. Step-by-Step Instructions To View Request: Step 1. Action From the CitiManager Site Home screen, click the My Card Account tab. The My Card Account sub-tabs display. 2. Click the View Requests tab. The View Requests screen displays a list of application and maintenance requests. 3. 4. Click the radio button next to the request you wish to view. Click the View request button at the bottom of the page. The submitted application or maintenance request displays with the approval history. 5. Click the View audit button at the bottom of the page. The form audit log displays.
Perform Card Maintenance
Overview Use this procedure to perform card maintenance on your cardholder account. Key Concepts The CitiManager Site allows a cardholder to update contact and employee ID information. This function is only available if your company allows cardholder maintenance through the CitiManager Site. The required elds are marked with an (*) and must be completed before submitting updates.
22
CitiManager Site User Guide | 3. My Card Account Functions
Step-by-Step Instructions To Perform Card Maintenance: Step 1. Action From the CitiManager Site Home screen, click the My Card Account tab. The Apply for New Card screen displays. 2. Click the Card Maintenance tab. The Update Card Information maintenance form displays. 3. Update the necessary information in the Contact Information and Additional Information sections of the form. Note: As necessary, click the expand button to the left of each section header to view the elds for each section. 4. To submit the changes, click the Submit button. A submission conrmation message displays and you will receive a conrmation email. Note: To save the changes as a draft without submitting them, click the Save as Draft button. 5. To return to the Update Card Information form, click the OK button. The Update Card Information maintenance form displays.
23
CitiManager Site User Guide | 4. Statement Functions
4. Statement Functions
View Account Information
Overview Use this procedure to view account information. Key Concepts The Account Info screen displays the: Card number Card name Alternate user details The card name displays exactly as it appears on the card. The card number only displays the last six to ten digits on the card depending on program parameters established for agency or company. Step-by-Step Instructions To View Account Information: Step 1. Action From the CitiManager Site Home screen, click the Statement tab. The Statement screen displays. 2. Click the Account Info tab. The Account Info screen displays. Note: The card number and card name display as well as any alternate users that have been granted cardholder access to your account.
Link Another Card Account
Overview Use this procedure to set up access to additional card account(s) when you already have a valid login, username and password. Key Concepts Cardholders who already have a valid login may activate their program card account(s) without creating another login, username and password. Step-by-Step Instructions To Link Another Account Card: Step 1. Action From the CitiManager Site Home screen, click the Statement tab. The Statement screen displays. 2. Click the Account Info tab. The Account Info screen displays.
24
CitiManager Site User Guide | 4. Statement Functions
Step 3.
Action Click the Link another card account button. The Card Details screen displays. Note: An asterisk (*) indicates a required eld and an entry must be made in that eld.
4. 5.
In the Card details section, in the Card number eld, enter the account number from your card with no spaces or dashes. In the Account Name eld, enter the name that appears on your card. Note: The account name must be entered exactly as it appears on your card insert or card billing statement.
6.
In the Contact details section, type the address information in the required elds or select it from the drop-down list. Note: The address information must be entered exactly as it appears on your card insert or card billing statement.
7.
Click the Save button. The Select a Card drop-down list displays with your registered account.
8.
From the Select a Card drop-down list, select the desired card account. The Cardholder Account Information screen displays the registered account.
Unlink a Current Card Account
Overview Use this procedure to remove a card account from your account prole. Key Concepts Cardholders who have added a card account can remove a card account from the Select a Card drop-down list. This function can be used to remove accounts that have been closed or reported as lost-stolen, where a new account has been issued. Step-by-Step Instructions To Unlink Current Account Card: Step 1. Action From the CitiManager Site Home screen, click the Statement tab. The Statement screen displays. 2. Click the Account Info tab. The Account Info screen displays. 3. Click the Unlink current card account button. A conrmation message displays. 4. Click the Conrm button. The account is unlinked.
25
CitiManager Site User Guide | 4. Statement Functions
Assign Alternate Users
Overview Use this procedure to assign alternate users to a card account. Key Concepts This function allows you to provide others access to the CitiManager Site to view account information, make maintenance requests (if your program allows) or make payments to individually billed accounts on behalf of the cardholder. Step-by-Step Instructions To Assign Alternate Users: Step 1. Action From the CitiManager Site Home screen, click the Statement tab. The Statement screen displays. 2. Click the Account Info tab. The Account Info screen displays. 3. Click the Assign button. The Search users screen displays. Note: You can grant access to an existing CitiManager Site user by selecting them using the search criteria as described in the following steps. To assign a new user, proceed to Step 10. 4. To specify a search parameter, from the Parameters drop-down list select the desired search criteria. Note: The search options are Last Name, First Name and Username. A text entry box or drop-down list displays to the right of the search parameter elds. 5. To specify a qualier for the selected search parameter, from the qualier drop-down list, select the desired qualier. Note: Available qualiers include equals, starts with, ends with and contains. The contains qualier can act as a wildcard lter. You can choose up to four parameters to perform your search. 6. 7. 8. Based on the search parameter selected, in the text eld type the desired search criteria or select it from the drop-down list. To add additional search parameters, repeat Steps 36. Otherwise, continue to Step 8. Click the Search button. The search results display based on the parameters entered. 9. Click the radio button for the user to be assigned, and then click the OK button. A conrmation message displays and you are returned to the Account Info screen. 10. To create a new user, click the Create user link. The Create User screen displays.
26
CitiManager Site User Guide | 4. Statement Functions
Step 11.
Action Enter the required information for the new user in the sections provided. Note: The available sections are Personal details, Contact details, Company, User Role(s) and Hierarchy and Entitlements. Please ensure that you review the entitlements tab before saving to ensure all the required entitlements are selected. This is important as Statements and Unbilled Transactions are not considered default entitlements.
12.
Click the Continue button. A screen displays requiring conrmation of the details entered for the new user.
13.
Click the Save button. A conrmation screen displays. Note: Registration details will be sent via email to the newly created user granting them access to this account.
14.
Click the OK button. The Account Info screen displays. Note: The new user displays in the Alternate Users section with a status of Unregistered.
View Account Summary
Overview Use this procedure to search for and the view your card account summary. Key Concepts The Account Summary screen displays: An overview of the card account The last statement of cycle Unbilled transaction information Aging of balance detailed information
Transaction information is posted on a daily basis and the summary includes the date of last activity on the account. Credit transactions are indicated with either a (-) minus sign or CR tag.
27
CitiManager Site User Guide | 4. Statement Functions
Step-by-Step Instructions To View Account Summary: Step 1. Action From the CitiManager Site Home screen, click the Statement tab. The Statement screen displays. 2. Click the Account Summary tab. The Account Summary tab displays. Note: The Account Summary screen displays the card account overview, last statement of cycle, unbilled transaction detail and aging of balance information. 3. To view the current statement, click the View Current Statement button. The current statement displays.
View Unbilled Transactions
Overview Use this procedure to view unbilled transactions. Key Concepts The CitiManager Site allows you to view transactions as they post. This feature allows you to view transactions that have posted prior to the day your billing statement is generated. The unbilled transactions that display will appear on your next statement. The transactions that display are not part of a nal statement. To view unbilled transactions for another card account, use the Select a Card drop-down list to select another card account. This feature is only enabled if you have more than one card account. Step-by-Step Instructions To View Unbilled Transactions: Step 1. Action From the CitiManager Site Home screen, click the Statement tab. The Statement screen displays. 2. Click the Unbilled Transactions tab. The Unbilled Transactions screen displays listing transactions that have posted since your last billing statement was generated. Note: An overview of the card account displays. This is not the nal statement.
Print and Download Unbilled Transactions
Overview Use this procedure to print and download unbilled transactions. Key Concepts This feature allows you to print and download transactions for individually or centrally billed accounts. 28
CitiManager Site User Guide | 4. Statement Functions
Step-by-Step Instructions To Print Unbilled Transactions for Centrally Billed Accounts: Step 1. Action From the CitiManager Site Home screen, click the Statement tab. The Statement screen displays. 2. Click the Unbilled Transactions tab. The Unbilled Transactions screen displays. Note: An overview of the card account displays. This is not the nal statement. 3. Click the Print button. The print option screen displays for unbilled transactions. 4. Click the Print button. The Select Printer pop-up window displays. 5. Select your desired printer and click the Print button. You are returned to the print option screen for unbilled transactions. To Download Unbilled Transactions: Step 1. Action From the CitiManager Site Home screen, click the Statement tab. The Statement screen displays. 2. Click the Unbilled Transactions tab. The Unbilled Transactions screen displays. Note: An overview of the card account displays. This is not the nal statement. 3. From the statement, click the Download button. The download window displays listing the following download options: CSV or Excel. Note: Excel is the default option. 4. Select the desired download format and then click the Download button. A pop-up window displays a download message. 5. Click the OK button. The File Download window displays. Note: Depending on the settings on your computer, the File Download window may not display automatically. If this happens, a message will display advising you to click on the here link. This will open the File Download window. 6. Click the Open button. The statement opens as a CSV or Excel formatted document in a new window.
29
CitiManager Site User Guide | 4. Statement Functions
View Statements
Overview Use this procedure to view your billing statements from the Statement tab. Key Concepts You can view up to 36 months of your card account statements directly from CitiManager. The Statement screen displays information such as your: Card details Payment history Account balance Transaction details
To view a statement for another card account, use the Select a Card drop-down list to select another card account. Note: This feature is only enabled if you have more than one card account. Step-by-Step Instructions To View Billing Statements: Step 1. Action From the CitiManager Site Home screen, click the Statement tab. The most recent billing statement for the card account displays. Note: If there is additional statement information, the additional statement information dialogue window will display. To view the additional information, select the View additional statement information button. 2. To view a previous billing statement, from the Statement date drop-down list select the desired statement. The selected billing statement displays.
Print and Download Statements
Overview Use this procedure to print or download a statement from the Statement tab. Key Concepts The print function allows you to print a copy of the billing statement. The billing statement is printed as an Adobe PDF (Portable Document Format) document. The download function allows you to download a copy of the billing statement. There are three download format options. PDF is the default option. CSV (Comma Separated Value) Excel PDF (Portable Document Format)
30
CitiManager Site User Guide | 4. Statement Functions
Step-by-Step Instructions To Print a Statement: Step 1. Action From the CitiManager Site Home screen, click the Statement tab. The most recent billing statement for the card account displays. 2. To view a previous billing statement, from the Statement date drop-down list select the desired statement. The selected billing statement displays. 3. From the selected billing statement, click the Print button. A message displays indicating the print view will be displayed in PDF format. 4. Click the OK button. The selected billing statement opens in a new window as a PDF document. 5. Right-click the mouse on the PDF document. A pop-up window of options display. Note: You can select the Print icon at the top of the PDF le display. 6. From the list of options, select Print. The print window displays. Select your printer and set any printer preferences. 7. Click the OK button. The selected billing statement is printed on the selected printer device. To Download a Statement: Step 1. Action From the CitiManager Site Home screen, click the Statement tab. The most recent billing statement for the card account displays. 2. To view a previous billing statement, from the Statement date drop-down list select the desired statement. The selected billing statement displays. 3. From the selected billing statement, click the Download button. The download window displays listing the following download options: CSV, Excel and PDF. Note: PDF is the default option. 4. Select the desired download format and then click the Download button. A pop-up window displays a download message.
31
CitiManager Site User Guide | 4. Statement Functions
Step 5.
Action Click the OK button. The File Download window displays. Note: Depending on the settings on your computer, the File Download window may not display automatically. If this happens, a message will display advising you to click on the here link. This will open the File Download window.
6.
Click the Open button. The selected billing statement opens as a PDF document in a new window.
Go Paperless
Overview Use this procedure to suppress a paper statement. Key Concepts The CitiManager Site allows a cardholder to opt out of receiving a paper statement or other paper notices through the mail. Cardholders must sign up to receive email alerts advising that a new statement is available. An email will then be sent to the account email address when the statement is ready to be viewed in CitiManager. This can be done by going to My Prole and selecting the Alerts link. Refer to the Set Email and Mobile Alerts topic in this guide. A company can choose to only allow electronic statements. If this option is chosen, then a cardholder will automatically be opted out of paper statements. In this case, the Go Paperless tab will not display for cardholders. Step-by-Step Instructions To opt out of receiving paper statements and notices: Step 1. Action From the CitiManager Site Home screen, click the Statement tab. The Statement screen displays. 2. Click the Go Paperless sub-tab. The Go Paperless Opt Out screen displays. 3. 4. 5. Read the terms and conditions associated with opting out of receiving paper statements. Select the checkbox next to Do you want to stop receiving the paper statements and other paper notices associated with your Citi account identied above? Click the I Agree button. A message displays asking you to conrm the email address on the account.
32
CitiManager Site User Guide | 4. Statement Functions
Step 6.
Action Click the Yes button. A pop-up message displays with the option to continue to set up online paper options. Note: You may continue to set up online payment options or you may click the cancel button and set up online payment options at a later time. Refer to the Make Payment topic in this guide.
7.
Click the cancel button. A conrmation screen displays.
Make Payment
Overview Use this procedure to make a card account payment online in the CitiManager Site. Key Concepts Before you can make a payment online you must enter your banking pay from account information. The required information includes: Your bank routing number Your checking or savings account number You may choose from the following payment amount options: Total amount due Minimum amount due Specied amount Payment requests received by 4:00 p.m. Eastern Time on a bank business day are posted to your Citibank Card account on the same day. Payment requests received after 4:00 p.m. Eastern Time on a bank business day will post the next business day. Business days are Monday through Friday, excluding federal holidays. Step-by-Step Instructions To Make a Payment: Step 1. Action From the CitiManager Site Home screen, click the Payment tab. The Make Payments screen displays. 2. Before you can make a payment online, the banking account information must be entered. If the desired pay from account information already exists, go to Step 6. To add a new pay from account, from the Add a new pay from account section Account type drop-down list, select the appropriate account type. 3. In the Bank routing code eld, type the bank routing code for the account. Note: The bank name will automatic populate after you type a valid routing number. 4. In the Pay from account eld, type the account number.
33
CitiManager Site User Guide | 4. Statement Functions
Step 5.
Action Click the Add button. The new bank account is added. Note: To add another account, repeat Steps 25. To delete an existing account, select the account and then click the Delete button.
6. 7. 8. 9.
To select the desired pay from account, click the appropriate radio button. In the Please select a payment amount section, click the radio button for the desired payment option. If the Enter amount payment option was selected, type the desired payment amount. To submit your payment, click the Pay button. The payment request is submitted.
View Payment History
Overview Use this procedure to view payment history from the Payment tab. Key Concepts The Payment History screen provides the following information: Amount of payment Date of payment Bank routing code Bank name Pay from account Account type Status of payment
When performing a search it is possible to use the following search criteria: Card number Pay from account Transaction date Banking routing code Status Transaction amount Last name First name Account type
It is also possible to choose one of the following qualiers: Equals Starts with Ends with Contains
To view the payment history for another card account, use the Select a Card drop-down list to select another card account. Note: This feature is only enabled if you have more than one card account. 34
CitiManager Site User Guide | 4. Statement Functions
Step-By-Step Instructions To View Payment History: Step 1. Action From the CitiManager Site Home screen, click the Payment tab. The Make Payments screen displays. 2. Click the Payment History tab. The View Payment History search screen displays. 3. To specify a search parameter from the Parameters drop-down list, select the desired search criteria. A text entry box or drop-down list displays to the right of the search parameter elds. 4. To specify a qualier for the selected search parameter, from the qualier drop-down list, select the desired qualier. Note: Available qualiers include equals, starts with, ends with and contains. The contains qualier can act as a wildcard lter. You can choose up to four parameters to perform your search. 5. 6. 7. Based on the search parameter selected, in the text eld type the desired search criteria or select it from the drop-down list. To add additional search parameters, repeat Steps 35. Otherwise, continue to Step 7. Click the Search button. The Payment History screen displays.
View/Delete Payments
Overview Use this procedure to view and delete selected cardholder payments. Key Concepts It is possible to view and delete a selected payment on your card account directly from the CitiManager Site. When performing a search it is possible to use the following search criteria: Card number Pay from account Transaction amount Banking routing code Status Transaction date Last name First name Account type
It is also possible to choose one of the following qualiers: Equals Starts with Ends with Contains
35
CitiManager Site User Guide | 4. Statement Functions
Step-by-Step Instructions To View or Delete Payments: Step 1. Action From the CitiManager Site Home screen, click the Payment tab. The Make Payments tab displays. 2. To view cardholder payments, click the View/Delete Payments tab. The View and Delete Payments search screen displays. 3. To specify a search parameter, from the Parameters drop-down list select the desired search criteria. A text entry box or drop-down list displays to the right of the search parameter elds. 4. To specify a qualier for the selected search parameter, from the qualier drop-down list, select the desired qualier. Note: Available qualiers include starts with, ends with and contains. The contains qualier can act as a wildcard lter. You can choose up to four parameters to perform your search. 5. 6. To add additional search parameters, repeat Steps 35. Otherwise, continue to Step 7. Click the Search button. The search results display based on the search criteria entered. 7. 8. Click the radio button next to the payment you wish to view and/or delete. Click the Delete button. The selected payment is removed.
Request a Refund
Overview Use this procedure to request a credit balance refund. Key Concepts The feature is entitlement driven, so the Refund Request entitlement has to be enabled for you to use it. Before a refund can be approved, your eligibility must be veried. The following system checks are in place: There must be a true credit balance that is the result of the cardholder overpaying their account. If there was a personal payment or previous on-line request within ten business days, you will not be able to request a refund and an error message will display. Disputed transactions cannot be included in the credit balance. If your payment history is not in good standing, you will not be able to request a refund online and an error message will appear. Requests over $5,000.00 will trigger an error message directing you to call Customer Service. Automated Clearing House (ACH) transfers will take 23 business days to process.
36
CitiManager Site User Guide | 4. Statement Functions
Step-by-Step Instructions To Request a Refund: Step 1. Action From the CitiManager Home Site screen, click the Statement tab. The Statement sub-tabs display, defaulting to the Statement sub-tab. 2. Select the Request Refund sub-tab. The request refund screen displays. 3. In the Refund amount eld, type the amount of the requested refund. The entered amount displays. Note: The system automatically applies the decimal to the amount entered. It also displays the following conditions: The refund request must not exceed the current credit balance. If you have one or more disputed transactions that are unresolved, the refund cannot be processed online (or exclude the disputed amount from your request). Please verify the refund amount is correct before processing. You can view any transactions that have not posted by clicking View Authorizations. If you require a credit balance refund by check, please contact our 24-hour customer service center at the number on the back of your card to complete your request. 4. Click the Check refund eligibility button. A pop-up message displays conrming you want a refund for the entered amount. 5. Click the OK button. The Automated Clearing House (ACH) screen displays. Note: First-time users will have to add their account information account type bank routing code, and pay from/to account. 6. Click the radio button for the account you want the refund to go to. Note: You can set an account to be your default account by clicking in the Set as default radio button for the specied account. You can also delete an account that you no longer want to use by selecting the radio button for the desired account and click the Delete button. 7. Click the Submit button. The Conrmation screen appears asking you to conrm the request. Note: Once you conrm the credit balance refund request, there is no way to cancel or edit the request. 8. Click the Conrm button. The Request Refund screen displays.
37
CitiManager Site User Guide | 4. Statement Functions
View Refund History
Overview Use this procedure to view previous credit balance refund requests. Key Concepts It is important to understand that there are many qualiers that may prevent you from requesting a refund: Your payment history is not in good standing. There is no credit balance. There was a personal payment or previous online request within ten business days. You will need to wait ten business days or call the 24-hour customer service center at the number on the back of the card to inquire or complete the request. If you have two or more NSF checks, you cannot request a refund via the Automated Clearing House (ACH) process. Step-by-Step Instructions To View Refund History: Step 1. Action From the CitiManager Site Home screen, click the Statement tab. The Statement sub-tabs display, defaulting to the Statement sub-tab. 2. Select the Refund History sub-tab. The refund history screen displays. Note: A list of requested refunds displays, providing you with the following information: 3. Requested Amount Requested Date Current Balance Status Request Type
To delete a request from the history list, select the checkbox associated with the request you want deleted. A checkmark displays in the checkbox.
4.
Click the Delete button. The screen refreshes, no longer displaying the selected request.
38
CitiManager Site User Guide | 5. My Prole Functions
5. My Prole Functions
Update User Prole
Overview Use this procedure to: Change your personal information, such as User ID. Reset your address, phone number and email address. Key Concepts If any of your contact information changes, such as a name change due to marital status, or youve moved and have a new home address and phone number, or even if your User ID has been compromised in some way, you can use the Update User Prole function to change that information in CitiManager Site. Step-by-Step Instructions To Make Modications to Your User Prole: Step 1. Action From the CitiManager Site Home screen, click the My Prole tab. The My Prole screen displays. Note: This screen displays information relative to your specic user prole along with your name, company and title. Information for the primary contact, which may not be you, also displays. 2. Click the Update user prole link. Personal Prole information displays in four sections Personal details, Contact details, User Role(s) and Hierarchy and Entitlements. Note: Although you may view your user role(s) and hierarchy and entitlements, modications can only be made through your Program Administrator. 3. To change your title, username, rst name or last name, click the expand button to the left of the Personal details section header. The Personal details section expands. 4. Make the desired change in the appropriate eld(s). Note: An asterisk (*) indicates a required eld and an entry must be made in that eld. 5. To change your country, physical address, phone number, email address or fax number, click the Continue button. Note: You may also click the expand button to the left of the Contact details section header. 6. Make the desired change in the appropriate eld(s). Note: An asterisk (*) indicates a required eld and an entry must be made in that eld. 7. Click Continue. A conrmation screen displays.
39
CitiManager Site User Guide | 5. My Prole Functions
Step 8.
Action Click the Save button. A conrmation messages displays indicating that the updates have been made to your user prole.
9.
Click the OK button. The My Prole screen displays.
Updated Preferences
Overview Use this procedure to update your user preferences in the CitiManager Site. Key Concepts As a CitiManager Site user, you may contact the Help Desk at any time to answer any questions you may have. When you call, you will be asked a verication question to conrm your status with Citi. Use this procedure to change your verication question and answer (Corporate and Federal Government Clients only, except Department of Defense). Also, as you continue to use the CitiManager Site, you may realize that the preference information you have set may change periodically. For example, maybe your location has changed and you nd yourself in a different time zone and would like to change it in the CitiManager Site. Step-by-Step Instructions To Update Your User Preferences: Step 1. Action From the CitiManager Site Home screen, click the My Prole tab. The prole details and preferences screen displays. Note: This screen displays information relative to your specic user prole along with your name, company and title. Information for the primary contact, which may not be you, also displays. 2. Click the Update preferences link. The User Prole Preferences screen displays. 3. Make the necessary changes to any preference: 4. Help Desk Verication question and answer Language Hierarchy sorting Date format Time format Time zone Currency format
Note: An asterisk (*) indicates a required eld and an entry must be made in that eld. Click the Save button. Messages displays conrming the changes made. 40
CitiManager Site User Guide | 5. My Prole Functions
Change Password
Overview Use this procedure to change your CitiManager Site password. Key Concepts Passwords in the CitiManager Site do not expire. However, you can change your password at any time using the Change password function. Step-by-Step Instructions To Change Your Password: Step 1. Action From the CitiManager Site Home screen, click the My Prole tab. The My Prole screen displays. Note: This screen displays information relative to your specic user prole along with your name, company and title. Information for the primary contact, which may not be you, also displays. 2. Click the Change password link. The change password screen displays. 3. In the Current password eld, type your current password. Note: An asterisk (*) indicates a required eld and an entry must be made in that eld. 4. In the New password eld, type your new password. Note: Passwords are case sensitive and must meet the following requirements: 5. Should have six to 18 characters At least one letter is required Must contain at least one number Cannot be the same as your last three password(s)
In the Conrm password eld, retype your new password. Note: If you have entered inaccurate information, click the Clear button prior to saving and retype the information.
6.
Click the Save button. A message displays conrming the password change.
Reset Challenge Questions
Overview Use this procedure to change your challenge questions and answers for dual authentication of your CitiManager Site Login. Key Concepts CitiManager Site requires dual authentication to log in. This means you will need to answer an additional security question after entering your username and password to gain access to CitiManager.
41
CitiManager Site User Guide | 5. My Prole Functions
You must create three challenge questions when registering for the CitiManager Site. When logging in, the CitiManager Site will randomly prompt one of the three challenge questions created. Using the Reset challenge questions function, you may change those challenge questions and/or their answers at any time. Step-by-Step Instructions To Change Your Challenge Questions/Answers: Step 1. Action From the CitiManager Site Home screen, click the My Prole tab. The My Prole screen displays. Note: This screen displays information relative to your specic user prole along with your name, company and title. Information for the primary contact, which may not be you, also displays. 2. Click the Reset challenge questions link. You are prompted to answer one of your original challenge questions. 3. Type the answer to the challenge question, and then click the Conrm button. The Challenge questions have been reset successfully. message displays. Note: If you have entered an invalid answer to the challenge question, the The answer given does not match with the question. Please check the answer. message displays. Retype the challenge question answer. 4. 5. The next time you log into the CitiManager Site, you will be prompted to select and answer three new challenge questions. From the CitiManager Site Login screen, type your username and password, and then click the Login button. The set security challenge question screen displays. 6. Select your three challenge questions from the drop-down list, and type the unique answers. Note: The answers must have at least three characters in the answer. If you enter inaccurate information, click the Clear button before saving. 7. Click the Save button. The CitiManager Home screen displays.
Change Base Company
Overview Use this procedure to change the base company visible when you log into CitiManager Site. Key Concepts You may have access to multiple accounts in your prole. When logging into CitiManager, the company defaults to one of those accounts. While you can access the additional accounts by using the drop-down list that displays at the top of the CitiManager Site Home screen, you can also set CitiManager to default to a different base company by using the Change Base Company option. This changes the default for the individual account when logging into CitiManager. You cannot change your base company if you only have one company assigned. 42
CitiManager Site User Guide | 5. My Prole Functions
Step-by-Step Instructions To Change Your Base Company: Step 1. Action From the CitiManager Site Home screen, click the My Prole tab. The My Prole screen displays. Note: This screen displays information relative to your specic user prole along with your name, company and title. Information for the primary contact, which may not be you, also displays. 2. Click the Change base company link. A listing of all available accounts displays. Note: Only those accounts that you have access to display. 3. 4. Click the radio button next to the company you wish to set as your base company. Click the Save button. The Change Password screen displays. 5. 6. 7. 8. In the Current password eld, type your current password. In the New password eld, type your new password. In the Conrm password eld, retype your new password. Click the Save button. A dialogue box displays indicating that you have changed your base company successfully. 9. Click the OK button. The Preference Update screen displays. 10. 11. 12. From the Helpdesk verication question drop-down list, select a verication question. In the Helpdesk verication answer eld, type the answer to the verication question. Click the Save button. A preference update conrmation message displays. Note: The next time you log into CitiManager Site, your new selected account will display.
43
CitiManager Site User Guide | 5. My Prole Functions
Set Email and Mobile Alert Messaging
Overview Use this procedure to set email and mobile alerts for various account activities. Key Concepts As a cardholder, you can set alerts so that notications are automatically sent via email or to your mobile device when certain selected activity occurs on your account, for example, when statements are available and when payments are received. It is possible to customize when you will receive your alerts based on: Time zone Time of day Days of week In addition, once you have registered your mobile device number in the CitiManager Site, you have full access to on-demand mobile alerts. On-demand mobile alerts allow you to request and receive immediate information such as account balances, payment amounts and due dates. Mobile Alert Set Up In order to receive alerts on your mobile device, you must subscribe to the alerts in the CitiManager Site rst. Only one mobile number per user ID is allowed. Once you have subscribed to mobile alerts in the CitiManager Site, you will receive a conrmation text message on your mobile device with a four-digit PIN. The four-digit PIN must be entered on the PIN conrmation number screen in the CitiManager Site. Once the PIN has been entered, the CitiManager Site will send another text to your mobile device conrming activation. If you need to stop mobile alerts, reset your CitiManger Site password, or need additional support, choose one of the following options: Action To suspend mobile alerts from your mobile device To reset your CitiManager Site password Command Text STOP to GOCITI (462484). Text RESETXXXX to GOCITI (462484), where XXXX represents the last four digits of your account number (e.g., RESET1234). Note: The reset password sent to you is valid for 48 hours. You are required to change the reset password when you log into the CitiManager Site. To receive mobile alert help on your mobile device To view the Citi Mobile Alerts Help website which provides a list of alerts available by region Text HELP to GOCITI (462484).
Navigate to: https://home.cards.citidirect.com/SMSHelp Note: This link is case sensitive and SMSH is capitalized.
44
CitiManager Site User Guide | 5. My Prole Functions
On Demand Alerts Once your mobile number is registered in the CitiManager Site, you are able to request account information from Citi on-demand. To receive on-demand alerts from your registered mobile device, text the desired command (e.g., HIST) to GOCITI (462484). A list of available commands is provided in the table below. For some on-demand mobile alerts you are required to enter the last four digits of your account number after the command. For example, to receive account balance information, text BAL1234 to GOCITI (462484) where 1234 represents the last four digits of the account number. On Demand Alert Commands Command BAL Description To receive current balance, last payment, payment amount due, and payment due date Note: The last four digits of the account number are required. For example, text BALXXXX, where XXXX represents the last four digits of the account number. COM To receive information regarding valid on demand commands Country Availability Canada United States United Kingdom United Arab Emirates
Canada United States United Kingdom United Arab Emirates Canada United States United Kingdom United Arab Emirates Canada United States United Kingdom United Arab Emirates Canada United States United Kingdom United Arab Emirates
CUST
To receive Citi Commercial Cards Customer Service numbers
HELP
To receive alerts help
HIST
To receive details on the three most recent posted transactions Note: The last four digits of the account number are required. For example, text HISTXXXX, where XXXX represents the last four digits of the account number.
LIMIT
To receive the available spend remaining on your account Note: The last four digits of the account number are required. For example, text LIMITXXXX, where XXXX represents the last four digits of the account number.
United Kingdom United Arab Emirates
RESET
To request password reset for the CitiManager site Note: The last four digits of the account number are required. For example, text RESETXXXX, where XXXX represents the last four digits of the account number.
Canada United States United Kingdom United Arab Emirates Canada United States United Kingdom United Arab Emirates 45
STOP
To stop alerts from being sent to your registered mobile device
CitiManager Site User Guide | 5. My Prole Functions
Step-by-Step Instructions To Set Email and Mobile Alerts: Step 1. Action From the CitiManager Site Home screen, click the My Prole tab. The My Prole screen displays. Note: This screen displays information relative to your specic user prole along with your name, company and title. Information for the primary contact, which may not be you, displays. 2. Click the Alerts link. The Subscribe/Unsubscribe to receive Email and SMS Alerts screen displays. 3. To subscribe to alerts, select the Email Alerts and/or Mobile Alerts checkbox(es) for each of the alerts you wish to receive. To unsubscribe to alerts, deselect the Email Alerts and/or Mobile Alerts checkbox(es) for the alerts you no longer wish to receive. Note: Some alerts require you to enter or select a setting that will trigger the alert. For example, for the Available Credit Remaining alert, you must select the desired % Remaining from the drop-down list. When the selected percent of remaining credit level is met, you will receive an alert on your mobile device. 4. In the Country code Mobile number eld, type a valid mobile number where the mobile alerts will be sent. Only numeric values are allowed in this eld. Note: The country code defaults based on the country associated with your prole. 5. From the Carrier drop-down list, select your mobile carrier. The selected carrier displays. Note: If Sprint is your carrier, you are automatically enrolled in this subscription notication. This is a requirement of Sprint. Canadian users are automatically enrolled in this subscription due to regulations in Canada. 6. To verify or change the email addresses for email alerts, click the Manage Email Address link. The Alert Email Address screen displays. 7. 8. Type and conrm up to ve email addresses where notications will be sent. When you are nished entering/updating your email address(es), click the Save button. A conrmation message displays. 9. To return to the Subscribe/Unsubscribe Alerts screen, click the Cancel button. The Subscribe/Unsubscribe to Alerts screen displays. 10. To change your mobile alert time preferences, click the Mobile Alerts Time Preferences expand button. The mobile alerts time preferences display. Note: The mobile alert time preferences automatically display once you select a mobile alert. If no mobile alerts are selected, the expand button is disabled. 11. Select the desired time preferences. 46
CitiManager Site User Guide | 5. My Prole Functions
Step 12.
Action To view the audit log, click the Alerts: Audit Log expand button. The audit log displays the alerts that have been subscribed/unsubscribed to on behalf of the cardholder.
13.
Review the terms and conditions and if you agree to them, select the checkbox. Note: If you do not agree to the terms and conditions, you will not be able to enroll in the Mobile Alerts.
14.
Click the Save button. The alerts settings are saved and the PIN conrmation number screen displays. Note: If you elected to receive alerts on your mobile device, you will receive a text message with a PIN.
15.
On the CitiManager Site PIN conrmation number screen, type the PIN number received on your mobile device in the PIN conrmation number eld and click the Conrm button. A conrmation message displays.
Merge Usernames
Overview Use this procedure to merge usernames if you have more than one User ID. Key Concepts As a CitiManager Site user, you may have more than one User ID based on your role or responsibilities. If this is the case, you can merge your two active usernames into one ID, eliminating the need to log in separately to each account. Be sure to merge any User ID for which you have less permission into the one for which you have more permissions. This will ensure that you have all of the permissions to which you are entitled under one username. Step-by-Step Instructions To Merge User Names: Step 1. Action From the CitiManager Site Home screen, click the My Prole tab. The My Prole screen displays. Note: This screen displays information relative to your specic user prole along with your name, company and title. Information for the primary contact, which may not be you, also displays. 2. Click the Username merger link. The username merge disclaimer displays. 3. Click the Accept button. The authentication screen for your alternate username displays. Note: By clicking the Accept button, you are acknowledging that you have read and understand the conditions for merging your usernames. 47
CitiManager Site User Guide | 5. My Prole Functions
Step 4. 5. 6.
Action In the Alternate username eld, type your alternate username. In the Password eld, type the password for the alternate username. Click the OK button. The prompt to answer one of the challenge questions associated with the alternate username you are merging displays.
7. 8.
In the challenge question eld, type the answer the challenge question. Click the Continue button. A conrmation message displays.
9.
Click the OK button. You are logged out of the system and returned to the CitiManager Login screen.
10.
Log back into CitiManager using your primary username and you will now see all of your permissions under the one username.
48
CitiManager Site User Guide|6. Resources
6. Resources
View Message Board
Overview Use this procedure to view the CitiManager Site Message Board. Key Concepts Citi periodically posts messages on the Message Board. The messages posted include system maintenance and update information. Step-by-Step Instructions To View the Message Board: Step 1. Action From the CitiManager Site Home screen, click the Resources tab. The Message Board screen displays. Note: The Resources tab defaults to the Message Board tab. 2. Click on the link for the desired message. The message displays.
Search for Non-Cardholders
Overview Use this procedure to search for non-cardholders, for example, your Program Administrator, and view information such as their hierarchy, role and contact information. Key Concepts The search function allows you to search for non-cardholders and view the following information: Hierarchy name Role Full name User Prole Email Address Contact No. 1 Contact No. 2 Full address
Step-By-Step Instructions To Search for a Non-Cardholder: Step 1. Action From the CitiManager Site Home screen, click the Resources tab. The Message Board screen displays. 2. Click the Search tab. The Search screen displays.
49
CitiManager Site User Guide|6. Resources
Step 3.
Action To specify a search parameter, from the Parameters drop-down list select the desired search criteria. A text entry box or drop-down list displays to the right of the search parameter elds. Note: You can search by Last name, First name, Role, Hierarchy name or Username. You may choose up to four parameters to perform your search.
4.
To specify a qualier for the selected search parameter, from the qualier drop-down list select the desired qualier. Note: Available qualiers include equals, starts with, ends with and contains. The contains qualier acts as a wildcard.
5. 6. 7.
Based on the search parameter selected, in the text eld either type the desired search criteria or select it from the drop-down list. To add additional parameters, repeat Steps 35. Otherwise continue to Step 7. Click the Search button. The search results display. Note: The search results display the following elds for non-cardholders: Hierarchy Name, Role, Full Name, User Prole Email Address, Contact No. 1, Contact No. 2 and Full address.
View Links/Help
Overview Use this procedure to view and access links to additional reference material and program support sites. Key Concepts Citi periodically posts links that will take you to additional reference materials, such as user guides and job aids, and links to program support sites. Step-by-Step Instructions To View Links/Help: Step 1. Action From the CitiManager Site Home screen, click the Resources tab. The Message Board screen displays. 2. Click the Links/Help tab. The Links/Help screen displays. 3. Click the link for the resource you wish to access. An external link informational message displays. Note: When you click on a link, a new browser will open directing you to the site. You will still be logged into CitiManager. 4. Click the OK button. Depending on the type of resource selected, either the website will open or a PDF popup window displays. 50
CitiManager Site User Guide|6. Resources
Step 5.
Action If a PDF document was selected, from the PDF pop-up window, click the OK button to open the document. You may also choose to save the document. The document opens in PDF format. Note: If you are using Internet Explorer and the File Download pop-up window does not appear, hold down the Ctrl key while clicking on the link. Continue holding down the Ctrl key until you see the window appear.
View Frequently Asked Questions
Overview Use this procedure to view the CitiManager Site Frequently Asked Questions (FAQ) document. Key Concepts The CitiManager Site FAQ document contains answers to some of the most commonly asked questions. It includes information about cardholder registration, passwords, security questions, alerts and quick tips. Step-by-Step Instructions To View FAQs: Step 1. Action From the CitiManager Site Home screen, click the Resources tab. The Message Board screen displays. 2. Click the View FAQ tab. The View FAQ screen displays. 3. Click the NA CitiManager FAQ link. A PDF pop-up window opens prompting you to save, open or cancel the document. 4. Click the Open button The document opens in PDF format. Note: If you are using Internet Explorer and the File Download pop-up window does not appear, hold down the Ctrl key while clicking on the link. Continue holding down the Ctrl key until you see the window appear.
51
IRS Circular 230 Disclosure: Citigroup Inc. and its afliates do not provide tax or legal advice. Any discussion of tax matters in these materials (i) is not intended or written to be used, and cannot be used or relied upon, by you for the purpose of avoiding any tax penalties and (ii) may have been written in connection with the promotion or marketing of any transaction contemplated hereby (Transaction). Accordingly, you should seek advice based on your particular circumstances from an independent tax advisor. Any terms set forth herein are intended for discussion purposes only and are subject to the nal terms as set forth in separate denitive written agreements. This presentation is not a commitment to lend, syndicate a nancing, underwrite or purchase securities, or commit capital nor does it obligate us to enter into such a commitment, nor are we acting as a duciary to you. By accepting this presentation, subject to applicable law or regulation, you agree to keep condential the information contained herein and the existence of and proposed terms for any Transaction. Prior to entering into any Transaction, you should determine, without reliance upon us or our afliates, the economic risks and merits (and independently determine that you are able to assume these risks) as well as the legal, tax and accounting characterizations and consequences of any such Transaction. In this regard, by accepting this presentation, you acknowledge that (a) we are not in the business of providing (and you are not relying on us for) legal, tax or accounting advice, (b) there may be legal, tax or accounting risks associated with any Transaction, (c) you should receive (and rely on) separate and qualied legal, tax and accounting advice and (d) you should apprise senior management in your organization as to such legal, tax and accounting advice (and any risks associated with any Transaction) and our disclaimer as to these matters. By acceptance of these materials, you and we hereby agree that from the commencement of discussions with respect to any Transaction, and notwithstanding any other provision in this presentation, we hereby conrm that no participant in any Transaction shall be limited from disclosing the U.S. tax treatment or U.S. tax structure of such Transaction. We are required to obtain, verify and record certain information that identies each entity that enters into a formal business relationship with us. We will ask for your complete name, street address, and taxpayer ID number. We may also request corporate formation documents, or other forms of identication, to verify information provided. Any prices or levels contained herein are preliminary and indicative only and do not represent bids or offers. These indications are provided solely for your information and consideration, are subject to change at any time without notice and are not intended as a solicitation with respect to the purchase or sale of any instrument. The information contained in this presentation may include results of analyses from a quantitative model which represent potential future events that may or may not be realized, and is not a complete analysis of every material fact representing any product. Any estimates included herein constitute our judgment as of the date hereof and are subject to change without any notice. We and/or our afliates may make a market in these instruments for our customers and for our own account. Accordingly, we may have a position in any such instrument at any time. Although this material may contain publicly available information about Citi corporate bond research, xed income strategy or economic and market analysis, Citi policy (i) prohibits employees from offering, directly or indirectly, a favorable or negative research opinion or offering to change an opinion as consideration or inducement for the receipt of business or for compensation; and (ii) prohibits analysts from being compensated for specic recommendations or views contained in research reports. So as to reduce the potential for conicts of interest, as well as to reduce any appearance of conicts of interest, Citi has enacted policies and procedures designed to limit communications between its investment banking and research personnel to specically prescribed circumstances. Citi believes that sustainability is good business practice. We work closely with our clients, peer nancial institutions, NGOs and other partners to nance solutions to climate change, develop industry standards, reduce our own environmental footprint, and engage with stakeholders to advance shared learning and solutions. Highlights of Citis unique role in promoting sustainability include: (a) releasing in 2007 a Climate Change Position Statement, the rst U.S. nancial institution to do so; (b) targeting $50 billion over 10 years to address global climate change: includes signicant increases in investment and nancing of renewable energy, clean technology, and other carbon-emission reduction activities; (c) committing to an absolute reduction in GHG emissions of all Citi owned and leased properties around the world by 10% by 2011; (d) purchasing more than 234,000 MWh of carbon neutral power for our operations over the last three years; (e)establishing in 2008 the Carbon Principles; a framework for banks and their U.S. power clients to evaluate and address carbon risks in the nancing of electric power projects; (f) producing equity research related to climate issues that helps to inform investors on risks and opportunities associated with the issue; and (g) engaging with a broad range of stakeholders on the issue of climate change to help advance understanding and solutions. Citi works with its clients in greenhouse gas intensive industries to evaluate emerging risks from climate change and, where appropriate, to mitigate those risks. efciency, renewable energy & mitigation
Citi Transaction Services transactionservices.citi.com 2013 Citibank, N.A. All rights reserved. Citi and Citi and Arc Design, CitiDirect and CitiManager are trademarks and service marks of Citigroup Inc. or its afliates and are used and registered throughout the world. 1095717GTS2596705/13
S-ar putea să vă placă și
- Five Contract Terms Every Healthcare Provider Needs to KnowDocument6 paginiFive Contract Terms Every Healthcare Provider Needs to KnowJohn Paul RicheyÎncă nu există evaluări
- Who Are The Swap Dealers?: April 2013Document3 paginiWho Are The Swap Dealers?: April 2013John Paul RicheyÎncă nu există evaluări
- Arbaeen An Nawawi in EnglishDocument16 paginiArbaeen An Nawawi in EnglishEhteshamÎncă nu există evaluări
- Dremel ManualDocument76 paginiDremel ManualJohn Paul RicheyÎncă nu există evaluări
- PMI-ACP Practice Questions PDFDocument4 paginiPMI-ACP Practice Questions PDFJuan Luis FerretÎncă nu există evaluări
- Before Doing Any Work, You Must Give An Account To OrumDocument29 paginiBefore Doing Any Work, You Must Give An Account To OrumADESHOLA66100% (5)
- Fitch - Markets and UniversesDocument2 paginiFitch - Markets and UniversesJohn Paul RicheyÎncă nu există evaluări
- How To Negotiate An Employment ContractDocument5 paginiHow To Negotiate An Employment ContractJohn Paul RicheyÎncă nu există evaluări
- Samsung Galaxy Note 2 - GN-7100Document140 paginiSamsung Galaxy Note 2 - GN-7100Yerson CrespoÎncă nu există evaluări
- Band 1st TrumpetDocument10 paginiBand 1st TrumpetJohn Paul RicheyÎncă nu există evaluări
- FINRA CalendarDocument6 paginiFINRA CalendarJohn Paul RicheyÎncă nu există evaluări
- Reference Data Review Special Report - Impact of Derivatives On Reference Data ManagementDocument12 paginiReference Data Review Special Report - Impact of Derivatives On Reference Data ManagementJohn Paul RicheyÎncă nu există evaluări
- How To Negotiate An Employment ContractDocument5 paginiHow To Negotiate An Employment ContractJohn Paul RicheyÎncă nu există evaluări
- Music - Cant Get StartedDocument2 paginiMusic - Cant Get StartedJohn Paul RicheyÎncă nu există evaluări
- Folklore CubanoDocument68 paginiFolklore CubanoJohn Paul Richey100% (3)
- The Subtle Art of Not Giving a F*ck: A Counterintuitive Approach to Living a Good LifeDe la EverandThe Subtle Art of Not Giving a F*ck: A Counterintuitive Approach to Living a Good LifeEvaluare: 4 din 5 stele4/5 (5794)
- The Little Book of Hygge: Danish Secrets to Happy LivingDe la EverandThe Little Book of Hygge: Danish Secrets to Happy LivingEvaluare: 3.5 din 5 stele3.5/5 (399)
- A Heartbreaking Work Of Staggering Genius: A Memoir Based on a True StoryDe la EverandA Heartbreaking Work Of Staggering Genius: A Memoir Based on a True StoryEvaluare: 3.5 din 5 stele3.5/5 (231)
- Hidden Figures: The American Dream and the Untold Story of the Black Women Mathematicians Who Helped Win the Space RaceDe la EverandHidden Figures: The American Dream and the Untold Story of the Black Women Mathematicians Who Helped Win the Space RaceEvaluare: 4 din 5 stele4/5 (894)
- The Yellow House: A Memoir (2019 National Book Award Winner)De la EverandThe Yellow House: A Memoir (2019 National Book Award Winner)Evaluare: 4 din 5 stele4/5 (98)
- Shoe Dog: A Memoir by the Creator of NikeDe la EverandShoe Dog: A Memoir by the Creator of NikeEvaluare: 4.5 din 5 stele4.5/5 (537)
- Elon Musk: Tesla, SpaceX, and the Quest for a Fantastic FutureDe la EverandElon Musk: Tesla, SpaceX, and the Quest for a Fantastic FutureEvaluare: 4.5 din 5 stele4.5/5 (474)
- Never Split the Difference: Negotiating As If Your Life Depended On ItDe la EverandNever Split the Difference: Negotiating As If Your Life Depended On ItEvaluare: 4.5 din 5 stele4.5/5 (838)
- Grit: The Power of Passion and PerseveranceDe la EverandGrit: The Power of Passion and PerseveranceEvaluare: 4 din 5 stele4/5 (587)
- Devil in the Grove: Thurgood Marshall, the Groveland Boys, and the Dawn of a New AmericaDe la EverandDevil in the Grove: Thurgood Marshall, the Groveland Boys, and the Dawn of a New AmericaEvaluare: 4.5 din 5 stele4.5/5 (265)
- The Emperor of All Maladies: A Biography of CancerDe la EverandThe Emperor of All Maladies: A Biography of CancerEvaluare: 4.5 din 5 stele4.5/5 (271)
- On Fire: The (Burning) Case for a Green New DealDe la EverandOn Fire: The (Burning) Case for a Green New DealEvaluare: 4 din 5 stele4/5 (73)
- The Hard Thing About Hard Things: Building a Business When There Are No Easy AnswersDe la EverandThe Hard Thing About Hard Things: Building a Business When There Are No Easy AnswersEvaluare: 4.5 din 5 stele4.5/5 (344)
- Team of Rivals: The Political Genius of Abraham LincolnDe la EverandTeam of Rivals: The Political Genius of Abraham LincolnEvaluare: 4.5 din 5 stele4.5/5 (234)
- The Unwinding: An Inner History of the New AmericaDe la EverandThe Unwinding: An Inner History of the New AmericaEvaluare: 4 din 5 stele4/5 (45)
- The World Is Flat 3.0: A Brief History of the Twenty-first CenturyDe la EverandThe World Is Flat 3.0: A Brief History of the Twenty-first CenturyEvaluare: 3.5 din 5 stele3.5/5 (2219)
- The Gifts of Imperfection: Let Go of Who You Think You're Supposed to Be and Embrace Who You AreDe la EverandThe Gifts of Imperfection: Let Go of Who You Think You're Supposed to Be and Embrace Who You AreEvaluare: 4 din 5 stele4/5 (1090)
- The Sympathizer: A Novel (Pulitzer Prize for Fiction)De la EverandThe Sympathizer: A Novel (Pulitzer Prize for Fiction)Evaluare: 4.5 din 5 stele4.5/5 (119)
- Her Body and Other Parties: StoriesDe la EverandHer Body and Other Parties: StoriesEvaluare: 4 din 5 stele4/5 (821)
- How To Login Cput WifiDocument4 paginiHow To Login Cput WifiYaseenÎncă nu există evaluări
- TroubleshootingDocument6 paginiTroubleshootingcool_air1584956Încă nu există evaluări
- InteliSCADA 2 1 0 Global GuideDocument130 paginiInteliSCADA 2 1 0 Global GuideRamanathpura Venkannachar Kiran100% (1)
- U-WAM IFU 1908 enDocument270 paginiU-WAM IFU 1908 enОлександрÎncă nu există evaluări
- Hi. I'm Ben Edmunds. This Is Ion AuthDocument15 paginiHi. I'm Ben Edmunds. This Is Ion Authchairun rahimÎncă nu există evaluări
- NET-i Ware v1.32 User Manual ENG 20110721Document62 paginiNET-i Ware v1.32 User Manual ENG 20110721George SerbanÎncă nu există evaluări
- AppDocument27 paginiAppRyanEmmanuelSjVerzoÎncă nu există evaluări
- Relativity Admin ManualDocument357 paginiRelativity Admin Manualptb2011Încă nu există evaluări
- VETSCAN HM5 Operator - S Manual ABX 00248Document164 paginiVETSCAN HM5 Operator - S Manual ABX 00248Moisés RodríguezÎncă nu există evaluări
- QTP Scripts For Flight ReservationDocument16 paginiQTP Scripts For Flight ReservationRamu PalankiÎncă nu există evaluări
- Sap Basis Notes Keylabs Training 141104032535 Conversion Gate02 PDFDocument97 paginiSap Basis Notes Keylabs Training 141104032535 Conversion Gate02 PDFhgergesÎncă nu există evaluări
- Naxos Playlist User GuideDocument18 paginiNaxos Playlist User GuideiMusicalMommyÎncă nu există evaluări
- GEN ELEC 18 G01 How To Register For Efiling and Manage Your User Profile External GuideDocument48 paginiGEN ELEC 18 G01 How To Register For Efiling and Manage Your User Profile External GuideDuc VietÎncă nu există evaluări
- NCE V100R020C10 TroubleshootingDocument26 paginiNCE V100R020C10 Troubleshootingvinh lưuÎncă nu există evaluări
- Kendall Sad9 PP 02Document62 paginiKendall Sad9 PP 02Pratama I-ftÎncă nu există evaluări
- Introduction To Sa LawDocument118 paginiIntroduction To Sa LawNhlanhla100% (2)
- Induced Termination of Pregnancy (ITOP) Reporting System GuideDocument36 paginiInduced Termination of Pregnancy (ITOP) Reporting System GuideYiddy Kester Vilchez ArellanosÎncă nu există evaluări
- Isupplier Portal FAQsDocument25 paginiIsupplier Portal FAQsSatya100% (1)
- Mitel 5312 IP Phone - GuideDocument2 paginiMitel 5312 IP Phone - GuidekrissaleeexÎncă nu există evaluări
- Energy Efficient BuildingsDocument47 paginiEnergy Efficient BuildingsSai SrimanthÎncă nu există evaluări
- Solution Notes THDocument5 paginiSolution Notes THsamÎncă nu există evaluări
- OCR Portal Client Quick Start Guide 7.12.2021Document17 paginiOCR Portal Client Quick Start Guide 7.12.2021jangbaangÎncă nu există evaluări
- SRS&SDSDocument56 paginiSRS&SDSMansi SharmaÎncă nu există evaluări
- Customize MikroTik Hotspot PagesDocument16 paginiCustomize MikroTik Hotspot PagesRingoNetÎncă nu există evaluări
- Viltech Micro-Controller: Operation and Service ManualDocument174 paginiViltech Micro-Controller: Operation and Service ManualKelvin BharathÎncă nu există evaluări
- Zkbiosecurity App User Manual v1.0 20170808Document18 paginiZkbiosecurity App User Manual v1.0 20170808majdiÎncă nu există evaluări
- Installing TM1 9.5: To Verify The InstallationDocument12 paginiInstalling TM1 9.5: To Verify The Installationkarthik1071Încă nu există evaluări
- Instructions For UG 1 & 5 Semester Examination 2023 DecemberDocument2 paginiInstructions For UG 1 & 5 Semester Examination 2023 DecembermctcthoubalÎncă nu există evaluări
- Feder-All 8.00 USDocument27 paginiFeder-All 8.00 USprakash sharmaÎncă nu există evaluări