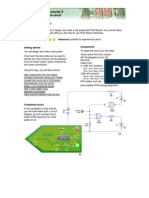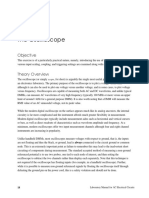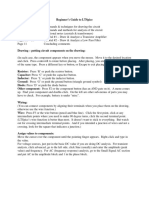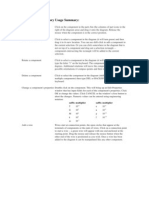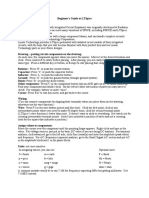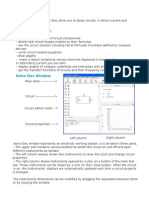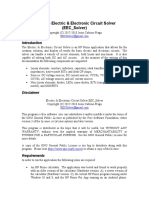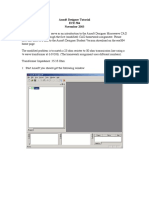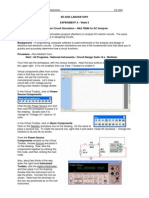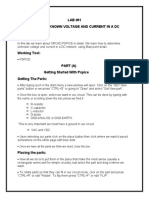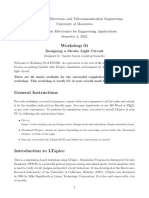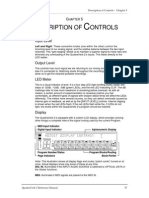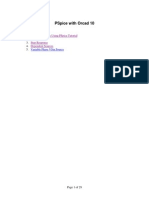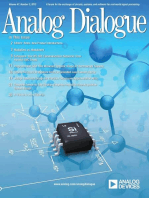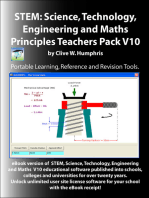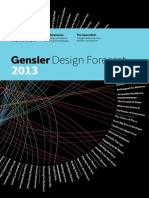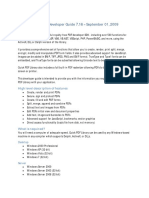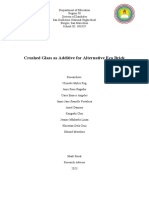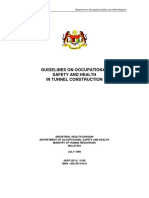Documente Academic
Documente Profesional
Documente Cultură
GeckoCIRCUITS Beginners Tutorial
Încărcat de
Luis Enrique JiménezDescriere originală:
Drepturi de autor
Formate disponibile
Partajați acest document
Partajați sau inserați document
Vi se pare util acest document?
Este necorespunzător acest conținut?
Raportați acest documentDrepturi de autor:
Formate disponibile
GeckoCIRCUITS Beginners Tutorial
Încărcat de
Luis Enrique JiménezDrepturi de autor:
Formate disponibile
Getting Started Buck Boost Converter
GeckoCIRCUITS Beginners Tutorial
Getting Started Buck Boost Converter
Circuit simulator GeckoCIRCUITS after starting the program. Depending on the tabs at the right side one can select components. The power circuit components will be displayed in blue, the control components in green and thermal components in red.
Color Scheme - Power Circuit: Blue - Control: Green - Thermal: Red
GeckoCIRCUITS Beginners Tutorial
Getting Started Buck Boost Converter
Click with the mouse (1x left button) onto Voltage Source U [V] located in the component list of the blue tab. Afterwards, move the mouse pointer into the worksheet. The selected voltage source moves with the mouse pointer, and is in the editing mode (gray). The voltage source can be put down to its final location by clicking the mouse (1x left button). Then, the voltage source exits its editing mode (gray) and is displayed in blue.
Double-click (2x left button) with the mouse-pointer onto the components symbol to open the parameter dialog. Sources are set to AC-sources by default. By clicking the DC-Tab of the parameter dialog, the source becomes a DC voltage source. Set the DC-value of the source to 20V.
Color Scheme - Editing Mode: Gray
GeckoCIRCUITS Beginners Tutorial
Getting Started Buck Boost Converter
Clicking (1x left) Ideal Switch S (power circuit, blue tab) provides an ideal switch with bidirectional behaviour, ON-voltage drop (default: 0 V), ON-resistance (default: 10m) and OFF-resistance (default: 10Meg). These parameters can be changed by the user via the components parameter dialog. The parameter dialog can be opened by double-clicking (2x left) the components symbol after the switch has been put down.
If power circuit components are in their editing mode (gray), they can by rotated by 90 with each mouse-click (1x right). The ideal switch (default-name: S.1) is put down with one mouse-click (1x left), and exits its editing mode.
Ideal Switch in GeckoCIRCUITS - Bidirectional - U_on = 0 V - r_on = 10m Rotate Component - Power circuit component - Editing mode (gray) - Mouse-Click (1x right)
GeckoCIRCUITS Beginners Tutorial
Getting Started Buck Boost Converter
If the blue tab (power circuit) is active with no component in editing mode, a blue pen for drawing connections can be activated by a mouse-click (1x right). There is a node at start- and end-point of each connection where other connections or input/output-ports of components can be attached. Blue connections can only connect (blue) power circuit components. A second mouse-click (1x right) deactivates the drawing pen.
Get Diode. Clicking (1x left) Diode D in the blue tab provides a diode with ON-voltage drop (default: 0.6V), ON-resistance (default: 10m) and OFF-resistance (default: 10Meg). These parameters can be modified in the tab Characteristic of the diodes parameter dialog.
Draw Connections - Blue Tab & Mouse-Click (1x right) - Blue Pen for Drawing Connections - Blue connections can only connect blue component nodes
GeckoCIRCUITS Beginners Tutorial
Getting Started Buck Boost Converter
Now select Inductor L [H] from the blue tab. If you want to couple inductors magnetically (e.g. modelling transformers) you have to employ the Inductor Coupling Lc [H] instead. The component Magnetic Coupling k would provide the coupling. The two components Inductor L [H] and Inductor Coupling Lc [H] are equivalent, but using Inductor L [H] might improve simulation speed.
Rotate the inductor by 90 via mouse-click (1x right) in editing mode (gray). Put down the inductor by mouse-click (1x left). The editing mode is then exited automatically and the inductor symbol changes its color from gray to blue.
Inductor vs. Inductor Coupling Inductor L gives higher simulation speed, but for magnetic coupling Inductor Coupling Lc has to be employed
GeckoCIRCUITS Beginners Tutorial
Getting Started Buck Boost Converter
Visualize the flow direction in power circuit components via submenu View >> Flow_Direction. This is especially of advantage for current measurement and for setting initial conditions of inductors (initial current) and capacitors (initial voltage).
Mouse-click (1x left) the inductor to bring it into its editing mode (gray). Then, rotate the inductor by 180 via two mouse-clicks (2x right). Put the inductor down by one mouse-click (1x left) which makes the inductor exit its editing mode (changing from gray to blue again).
Visualize flow direction - Menu View >> Flow_Direction - Current measurement - Initial conditions of L, C 180-Rotation - Mouse-click 1x left: Entering editing mode (gray) - Mouse-click 1x right: Rotation 90 - Mouse-click 1x right: Rotation 90 - Mouse-click 1x left: Component put down (changes to blue)
GeckoCIRCUITS Beginners Tutorial
Getting Started Buck Boost Converter
Select a capacitor and a load resistor. A mouse-click (1x right) activates the drawing pen for drawing connections. Here, the blue tab for power circuit components has to be active in order to get the blue pen. Only the blue pen can realize (blue) connections for power circuit components. Connections can be changed into editing mode (gray) by one mouse-click (1x left). Connections cannot be rotated but they can be deleted and copied like components (see menu Edit).
Connections in the editing mode - Deleting - Copying
GeckoCIRCUITS Beginners Tutorial
Getting Started Buck Boost Converter
If you double-click connections or input/output-ports of components, a parameter dialog will open and you can define a node-name. Node-names are important for e.g. voltage measurement (see later).
Double-click symbols of R and C to open parameter dialogs for changing component values. Instead of typing 10e-6 or 0.00001 you can alternatively write 10u (also valid abbreviations: p, n, u, m, k). You can also define an initial voltage of the capacitor. This is of advantage e.g. in case of boost-converters, if you would like to omit the simulation of pre-loading.
Connections & Input/Output-Ports of Components Double-click nodes to define node-labels Simplified input of values Instead of typing 10e-6 or 0.000001 just write 10u
GeckoCIRCUITS Beginners Tutorial
Getting Started Buck Boost Converter
For modelling the control circuit you have to activate one of the green tabs, e.g. Source/Sink. By mouse-clicking (1x left) of Signal Source, moving the mouse-pointer into the worksheet, and putting the selected component at its location (mouse-click 1x left to exit the editing mode), you get a general signal-source. Open the parameter dialog via double-clicking. By selecting the tab REC the signalsource will provide a rectangular signal.
Signal-Source
GeckoCIRCUITS Beginners Tutorial
Getting Started Buck Boost Converter
Get the control block Gate_Control from the tab Source/Sink in order to be able to control active switches in the power circuit. This is the only way to control active switches.
Because the green tab is active, you can get the green drawing pen by one mouseclick (1x right). With the green pen only connections between green controlblocks can be drawn. Deactivate the green pen by one second mouse-click (1x right).
Control active power switches via the green Gate-Control block
GeckoCIRCUITS Beginners Tutorial
Getting Started Buck Boost Converter
Double-click the Gate Control_ block to open its parameter dialog. Here, you can select a certain active power switch to be controlled by this block. After successful selection, the red text not defined of Gate Block changes to the name of the selected power switch: >>_S.1. The red text no gate-signal of the selected power switch changes to the name of the controlling block: GATE.1 >>.
Gate-Control block
GeckoCIRCUITS Beginners Tutorial
Getting Started Buck Boost Converter
To measure currents and voltages you need to employ the control blocks Measure Voltage and Measure Current in the green tab Measure. If you double-click the voltage measurement block, the according parameter dialog allows the selection of two nodes, if you already have defined node-names. If there are no nodenames defined, you cannot select and measure voltages. Double-clicking of the current measurement block opens the according parameter dialog. Here, all power circuit components are listed and one can be selected.
Measurement Measure all currents and voltages of the power circuit (blue) via green measurement blocks AMP and VOLT
GeckoCIRCUITS Beginners Tutorial
Getting Started Buck Boost Converter
Use the signal block SCOPE of the green tab Measure for visualization of the simulated time-behavior. The number of input-ports of the SCOPE can be modified by clicking one of the red triangles (at top and bottom of the SCOPEsymbol). If the input-ports have names, these names are used to label the displayed curves.
Nodes are also connected if they have identical node-names (e.g. the green node-name gate in screenshot above). Instead of drawing a (green) connection from the signal-block output port to the SCOPE input port, you can simply name the according SCOPE input port.
SCOPE Use SCOPE for visualization of simulated time-behavior Naming of SCOPE-curves Node-names of the input-ports of the SCOPE are used to name the displayed curves Connections Use equal node names for creating connections alternatively
GeckoCIRCUITS Beginners Tutorial
Getting Started Buck Boost Converter
Move the Topology. If you click with the mouse into the worksheet (1x left), and then drag the mouse pointer (keep left mouse-button pressed while moving), you can define a yellow rectangle. All components internal of this rectangle change into editing mode (gray) if you release the mouse button. Employing the yellow selection rectangle is an easy way to work on a component group efficiently, e.g. moving components via the menu Edit_>>_Move_Elements, or copying and deleting whole component groups.
Yellow Selection Rectangle Put component group into editing mode
GeckoCIRCUITS Beginners Tutorial
Getting Started Buck Boost Converter
Double-click the SCOPE-block to open a scope-window. All signals at the SCOPE input ports can be displayed. Open the dialog ConnectionMatrix via the scope-menu Graphs >> Signal-Graph, where the number of displayed graphs can be set (via buttons Add Graph and Delete Graph). All SCOPE input signals can be attached to each graph via the matrix settings in this dialog. Click button Add Graph twice to create two more graphs in this scope-window. In the matrix there are now three graphs, furthermore three signals with entry X plus five signals with entry Y (uIN, uOUT, iL, iS, gate). By mouse-clicking (1x right) these matrix-entries can be changed quickly (active Y, inactive -).
Graphs >> ConnectionMatrix Easy and convenient definition of displayed graphs and curves Add/Delete Graph Add or delete graphs quickly via button Activate/Deactivate Matrix-Entries by one mouse-click (1x right)
GeckoCIRCUITS Beginners Tutorial
Getting Started Buck Boost Converter
If you click (1x left) the matrix-entry Y, a dialog for editing the curve properties will open. There, you can define color, line style and/or symbol points of the curve. Optionally, you can change the properties of the x- and y-axis by clicking the graph buttons (e.g. GRF 1). Set the top graph to display two voltage curves uIN and uOUT, and the second graph to display two current curves iL and iS. The third graph has to be set as Digital (see according checkbox). This is very helpful if a number of digital signals should be displayed which is a popular option with many modern measurement devices.
After all properties and parameters have been set, the three graphs (including the third one which has been set to Digital) are displayed. The curve-names (defined by the node-names at the SCOPE input ports) are shown in the colors selected by the user.
Matrix-Entry Y Mouse-click (1x left) to start dialog for single curve properties (line-style, color) Digital Signals Select checkbox in Connection Matrix
GeckoCIRCUITS Beginners Tutorial
Getting Started Buck Boost Converter
Open the dialog Simulation Parameters via menu Simulation >>_Parameter for defining the constant numerical stepwidth (dt = 1e-6) and the duration of the simulation (t_SIM = 3e-3). Optionally you can stop the simulation at a defined time by setting t_PAUSE different from -1. E.g. t_PAUSE = 0.001 would stop the simulation after one third of its total duration. Then, the user could change parameters like load resistor and proceed via menu Simulation_>>_Continue in order to investigate a load-change.
For the numerical step-width dt (defined in the dialog Simulation >> Parameter) you should select a value that is significantly lower than the smallest time-constant of the system. In case of this DC-DC converter the smallest time to consider is defined by the switching frequency as Ts = 1/fs = 1/25kHz = 40us. Therefore, the maximum value of dt should be around 40us/100 = 400ns. Start the simulation via submenu Simulation >> Init & Start.
Menu Simulation >> Parameter Dialog for numerical step-width and simulation time
GeckoCIRCUITS Beginners Tutorial
Getting Started Buck Boost Converter
Click the Zoom-Symbol (dotted rectangle, third symbol from top at the menu lefthand side in the scope-window) top at the menu left-hand side in the scope-window). Draw a red rectangle to define the zoomregion by dragging the mouse pointer on the graph. The zoomed curves are autoscaled.
By clicking the Slider-Symbols (fourth symbol from top at the menu left-hand side) you activate the time-slider to show values of the curves.
Zoom-Button in Scope-Window Time-Slider in Scope-Window
GeckoCIRCUITS Beginners Tutorial
Getting Started Buck Boost Converter
Use the scope-menu Analysis >> Calc. AVG, RMS to calculate important curve properties like avg- and rms-value. Proceed with the simulation via scopemenu Simulation >>_Continue. Before proceeding, parameters can be modified. If, e.g., the load resistor is changed, a load-step-response can be simulated.
If you want to save simulation-data in form of an ASCII-file (scope-menu Data >> Write Data to File), activate data-saving before starting the simulation via scopemenu Data_>> Activate Data Saving.
Activate Data Saving in Scope-Menu before simulation - Save simulation results as ASCII-file - Data-saving to disk will slow simulation
GeckoCIRCUITS Beginners Tutorial
Getting Started Buck Boost Converter
Contact Information / Feedback Dr. Andreas Msing Gecko-Simulations AG ETH Zentrum, ETL H13 CH-8092 Zurich, Switzerland Phone Fax +41-44-632 6576 +41-44-632 1212
www.gecko-simulations.com contact@gecko-simulations.com Date: February 2014
GeckoCIRCUITS Beginners Tutorial
S-ar putea să vă placă și
- GeckoCIRCUITS Tutorial Basics enDocument16 paginiGeckoCIRCUITS Tutorial Basics enKlebber De Araujo OttoboniÎncă nu există evaluări
- Tutorial 3 Drawing A Test Probe CircuitDocument10 paginiTutorial 3 Drawing A Test Probe CircuitFernando Valente100% (1)
- Spice For Ece 3041/ece3042: Pspice Ad - LNKDocument7 paginiSpice For Ece 3041/ece3042: Pspice Ad - LNKRyan Alexander BahrÎncă nu există evaluări
- Introduction to Oscilloscope MeasurementsDocument5 paginiIntroduction to Oscilloscope MeasurementsSadiq IdrisÎncă nu există evaluări
- LTSpiceShortGuide 230805 170814Document13 paginiLTSpiceShortGuide 230805 170814ghasÎncă nu există evaluări
- ElplekDocument207 paginiElplekElvis FCÎncă nu există evaluări
- Schematic TutorialDocument1 paginăSchematic TutorialAhmed HamoudaÎncă nu există evaluări
- ElplekDocument236 paginiElplekindhu.csÎncă nu există evaluări
- Beginner's Guide to LTSpiceDocument10 paginiBeginner's Guide to LTSpiceNicolás VillegasÎncă nu există evaluări
- Tutorial 2 Drawing A 555 Timer CircuitDocument10 paginiTutorial 2 Drawing A 555 Timer CircuitFernando ValenteÎncă nu există evaluări
- Solve Elec 2-5 Help WindowsDocument35 paginiSolve Elec 2-5 Help WindowsJerome EugeneÎncă nu există evaluări
- Starting Up with TINA TutorialDocument10 paginiStarting Up with TINA TutorialĐinh Bá ThànhÎncă nu există evaluări
- Introduction To Pspice PDFDocument7 paginiIntroduction To Pspice PDFAseem GhimireÎncă nu există evaluări
- PCB Wizard 3 Tutorial 1: Drawing A Transistor Sensing CircuitDocument7 paginiPCB Wizard 3 Tutorial 1: Drawing A Transistor Sensing CircuitLuly PerezkÎncă nu există evaluări
- Tutorial 1 Drawing A Transistor Sensing CircuitDocument7 paginiTutorial 1 Drawing A Transistor Sensing CircuitFernando ValenteÎncă nu există evaluări
- Introduction To Electronics Workbench: - What Is It?Document2 paginiIntroduction To Electronics Workbench: - What Is It?Nhận Làm Đồ ÁnÎncă nu există evaluări
- Multisim Lab Tutorial - 1 PhaseDocument7 paginiMultisim Lab Tutorial - 1 PhasetbmÎncă nu există evaluări
- Introduction to PSpice simulationDocument11 paginiIntroduction to PSpice simulationAseem GhimireÎncă nu există evaluări
- Live Wire TutorialDocument6 paginiLive Wire TutorialMagfur RamdhaniÎncă nu există evaluări
- Tutorial 2 Drawing A 555 Timer CircuitDocument9 paginiTutorial 2 Drawing A 555 Timer CircuitCarlos OrtaÎncă nu există evaluări
- LTspice GuideDocument13 paginiLTspice GuidemustardbassmanÎncă nu există evaluări
- Lab2 Manual Power SystemDocument3 paginiLab2 Manual Power Systemsadsads123Încă nu există evaluări
- Using an oscilloscope to analyze audio signalsDocument25 paginiUsing an oscilloscope to analyze audio signalsFnd MuorÎncă nu există evaluări
- HP Prime Electric & Electronic Circuit Solver (EEC - Solver)Document12 paginiHP Prime Electric & Electronic Circuit Solver (EEC - Solver)Dae Hyun KimÎncă nu există evaluări
- Ansoft Designer Tutorial Quarter WaveDocument10 paginiAnsoft Designer Tutorial Quarter WaveAbdul Kadir Ramos FaisalÎncă nu există evaluări
- 05 Multisim DC PDFDocument3 pagini05 Multisim DC PDFJeffreyBeridaÎncă nu există evaluări
- Manual Solve ElecDocument28 paginiManual Solve ElecHenry HcÎncă nu există evaluări
- Lecture 18: Circuit Simulation in ProteusDocument7 paginiLecture 18: Circuit Simulation in ProteusHuzaifa RehanÎncă nu există evaluări
- An LDmicro TutorialDocument7 paginiAn LDmicro TutorialErick F. Delpretti Z.Încă nu există evaluări
- LAB #01 To Determine Unknown Voltage and Current in A DC Network ObjectiveDocument8 paginiLAB #01 To Determine Unknown Voltage and Current in A DC Network ObjectiveImaad KhanÎncă nu există evaluări
- In CST To Choose A Point That Lies in The Center Between Two PointsDocument10 paginiIn CST To Choose A Point That Lies in The Center Between Two PointsAlfredo DezoÎncă nu există evaluări
- Simulate DC Motor Dynamic Response in SimulinkDocument7 paginiSimulate DC Motor Dynamic Response in SimulinkWael M. AbulafiÎncă nu există evaluări
- Introduction To ORCADDocument15 paginiIntroduction To ORCADCruise_IceÎncă nu există evaluări
- Solve ElecDocument35 paginiSolve Eleccingoski123Încă nu există evaluări
- Strobe Light Circuit Simulation in LTspiceDocument11 paginiStrobe Light Circuit Simulation in LTspiceDamith ErangaÎncă nu există evaluări
- Electromechanical Systems SimulatorDocument18 paginiElectromechanical Systems SimulatorLuis Wilber Humpiri VelasquezÎncă nu există evaluări
- 311 SPICE TutorialDocument9 pagini311 SPICE TutorialBsomething1978Încă nu există evaluări
- E-Tap Software Simulation of Multi-Bus Power System Fault AnalysisDocument23 paginiE-Tap Software Simulation of Multi-Bus Power System Fault Analysisdeepesh chhetriÎncă nu există evaluări
- Lab 5. Single-Phase Transformer Experimental Testing - ManualDocument10 paginiLab 5. Single-Phase Transformer Experimental Testing - ManualnikitaÎncă nu există evaluări
- Ansoft TutorialDocument12 paginiAnsoft TutorialNguyenKhanh111Încă nu există evaluări
- INTERACTIVE SCHEMATIC GUIDEDocument23 paginiINTERACTIVE SCHEMATIC GUIDEDaniel Pacheco LLantoy100% (1)
- Kenr9570kenr9570-01 SisDocument17 paginiKenr9570kenr9570-01 SisPablo Gaspar D'Agostini Amengual100% (1)
- Ltspice Tutorial: Part 2: Send Mail To: With Questions About This Site SitemapDocument1 paginăLtspice Tutorial: Part 2: Send Mail To: With Questions About This Site SitemapshrikrisÎncă nu există evaluări
- Controls and DisplayDocument18 paginiControls and Displayk6mayÎncă nu există evaluări
- Ltspice Tutorial: Part 3: Send Mail To: With Questions About This Site SitemapDocument1 paginăLtspice Tutorial: Part 3: Send Mail To: With Questions About This Site SitemapshrikrisÎncă nu există evaluări
- Instituto Tecnológico de Morelia: Lab Practice 1 Introduction To Powerworld SimulatorDocument4 paginiInstituto Tecnológico de Morelia: Lab Practice 1 Introduction To Powerworld SimulatorMarcoSandovalÎncă nu există evaluări
- Satlook Micro+ Operation ManualDocument12 paginiSatlook Micro+ Operation ManualgargiamoliÎncă nu există evaluări
- Multi Sim Tutorial 2Document9 paginiMulti Sim Tutorial 2Deepesh SharmaÎncă nu există evaluări
- PSpice Tutorial Orcad 10Document29 paginiPSpice Tutorial Orcad 10love_anish4274Încă nu există evaluări
- Modeling an Inverted Pendulum in SimulinkDocument38 paginiModeling an Inverted Pendulum in SimulinksakridjÎncă nu există evaluări
- Multisim Extensions: ObjectiveDocument9 paginiMultisim Extensions: ObjectiveTara GonzalesÎncă nu există evaluări
- Introduction to the simulation of power plants for EBSILON®Professional Version 15De la EverandIntroduction to the simulation of power plants for EBSILON®Professional Version 15Încă nu există evaluări
- Reference Guide To Useful Electronic Circuits And Circuit Design Techniques - Part 1De la EverandReference Guide To Useful Electronic Circuits And Circuit Design Techniques - Part 1Evaluare: 2.5 din 5 stele2.5/5 (3)
- Hacks To Crush Plc Program Fast & Efficiently Everytime... : Coding, Simulating & Testing Programmable Logic Controller With ExamplesDe la EverandHacks To Crush Plc Program Fast & Efficiently Everytime... : Coding, Simulating & Testing Programmable Logic Controller With ExamplesEvaluare: 5 din 5 stele5/5 (1)
- STEM: Science, Technology, Engineering and Maths Principles Teachers Pack V10De la EverandSTEM: Science, Technology, Engineering and Maths Principles Teachers Pack V10Încă nu există evaluări
- Digital LED Thermometer with Microcontroller AVR ATtiny13De la EverandDigital LED Thermometer with Microcontroller AVR ATtiny13Evaluare: 5 din 5 stele5/5 (1)
- TTI BUndlingDocument2 paginiTTI BUndlingFebri RawlinsÎncă nu există evaluări
- Gensler Design Forecast 2013Document43 paginiGensler Design Forecast 2013Pete PetrášÎncă nu există evaluări
- Joint Light Tactical VehicleDocument16 paginiJoint Light Tactical Vehicleramesh0% (1)
- 1991 Alfred Maul - A Pioneer of Camera RocketDocument13 pagini1991 Alfred Maul - A Pioneer of Camera RocketAlysson DiógenesÎncă nu există evaluări
- VLSI Design of Low Power Reversible 8-Bit Barrel ShifterDocument6 paginiVLSI Design of Low Power Reversible 8-Bit Barrel Shiftereditor_ijtelÎncă nu există evaluări
- CAL291 Manual I291.01 (B)Document23 paginiCAL291 Manual I291.01 (B)Lizbeth Paulina Montalvo ButronÎncă nu există evaluări
- Historia de Los AerogeneradoresDocument8 paginiHistoria de Los AerogeneradoresHumberto MerizaldeÎncă nu există evaluări
- IM-80B12R08-E MKR-181A ManualDocument100 paginiIM-80B12R08-E MKR-181A ManualRob Verdoold100% (1)
- Course Guide - Legal Instruments For The Protection of ChildrenDocument4 paginiCourse Guide - Legal Instruments For The Protection of ChildrenSherwin Buenavente SulitÎncă nu există evaluări
- BCS English Preparation Fill in The Appropriate Preposition PDFDocument3 paginiBCS English Preparation Fill in The Appropriate Preposition PDFRasel Islam100% (1)
- Ree AssignmentDocument6 paginiRee AssignmentAbhishek YadavÎncă nu există evaluări
- Buffering in Operating System - JavatpointDocument7 paginiBuffering in Operating System - JavatpointkkkkÎncă nu există evaluări
- KSC2016 - Recurrent Neural NetworksDocument66 paginiKSC2016 - Recurrent Neural NetworksshafiahmedbdÎncă nu există evaluări
- Quick Start F620-UDocument28 paginiQuick Start F620-UabcddddÎncă nu există evaluări
- Emerging Nokia Group Discusses Mobile Phone EvolutionDocument11 paginiEmerging Nokia Group Discusses Mobile Phone EvolutionArunachalamÎncă nu există evaluări
- InTech-Omnidirectional Mobile Robot Design and ImplementationDocument18 paginiInTech-Omnidirectional Mobile Robot Design and ImplementationSenthil KumarÎncă nu există evaluări
- Search Engine MarketingDocument7 paginiSearch Engine Marketingyuvaraj321321Încă nu există evaluări
- Quick PDF Library Developer Guide September 01, 2009: DesktopDocument35 paginiQuick PDF Library Developer Guide September 01, 2009: DesktopDEBÎncă nu există evaluări
- Sip Group 4 Chapter 1Document6 paginiSip Group 4 Chapter 1markism RNÎncă nu există evaluări
- Xightor - Catalogue - MYDocument12 paginiXightor - Catalogue - MYHuanÎncă nu există evaluări
- 193 Um015 - en P PDFDocument736 pagini193 Um015 - en P PDFAdelson PimentelÎncă nu există evaluări
- Biometrically Secured ATM Vigilance SystemDocument4 paginiBiometrically Secured ATM Vigilance SystemSoundaryaÎncă nu există evaluări
- Quiz Questions on Internet ConceptsDocument3 paginiQuiz Questions on Internet Conceptsjohn100% (1)
- PS 663x ENGDocument10 paginiPS 663x ENGtoseruÎncă nu există evaluări
- CommissioningDocument4 paginiCommissioningowaise007Încă nu există evaluări
- Wistron AG1 - SA - Acer Duo Core Power On SequenceDocument10 paginiWistron AG1 - SA - Acer Duo Core Power On SequenceougeyfÎncă nu există evaluări
- Guidelines on Occupational Safety and Health in Tunnel ConstructionDocument39 paginiGuidelines on Occupational Safety and Health in Tunnel ConstructionknabpshoÎncă nu există evaluări
- Students' Attitudes Towards Science and Expectations of Science Related CareersDocument37 paginiStudents' Attitudes Towards Science and Expectations of Science Related CareersFitriyani SaparangÎncă nu există evaluări
- Practical Guide: Uses at Home: Task Suggested Activities TipsDocument1 paginăPractical Guide: Uses at Home: Task Suggested Activities TipsAdelina SilvaÎncă nu există evaluări
- MSC-803L CL Series Lathe Zero Point SetDocument8 paginiMSC-803L CL Series Lathe Zero Point SetDanilo de SouzaÎncă nu există evaluări