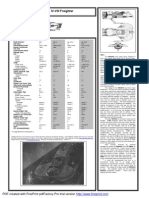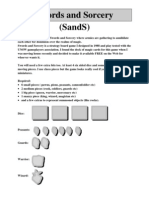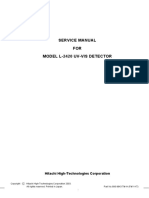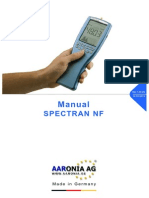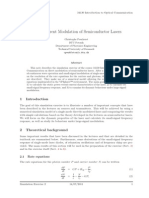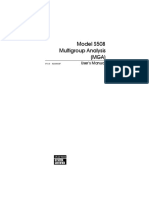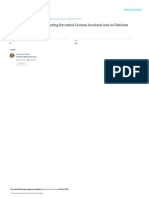Documente Academic
Documente Profesional
Documente Cultură
Winmk2 4a
Încărcat de
lordxorTitlu original
Drepturi de autor
Formate disponibile
Partajați acest document
Partajați sau inserați document
Vi se pare util acest document?
Este necorespunzător acest conținut?
Raportați acest documentDrepturi de autor:
Formate disponibile
Winmk2 4a
Încărcat de
lordxorDrepturi de autor:
Formate disponibile
WINMK Version 2.4a Installation: There are six files in this installation: Winmk2.4a.exe Linedata.dat Winmk.ini stan.nor stan.
rec Winmk2.4a.rtf (this file) The executable image (winmk2.4a.exe) of the program and the winmk.ini along with the linedata.dat files are required to be located in the same directory. It is advisable to store spectra standards and data in their own directories, but this program requires no special file structure. The program has been tested in Windows NT, 2000, and XP, but should run on anything running 95 or later. If anyone has problems with any of these operating systems, please let me know. Operation: File Formats: Spectra Files: WINMK expects spectra files to be two columns of ascii representations of floating point values. The first column being wavelength (in angstroms) and the second column is flux. Spacing and number of digits is not restricted. Comments may be included in the file by placing a # sign in the first column. Comments can be placed anywhere in the file. Program Execution: In the default opening state the file controls are located on the left side of the window. Up to four files can be open at once. To open a file, left click on the button "o" (open) under the first file location identified by "File 1". To close the file left click on "c" (close). The "+" and "-" buttons shift the spectra to the red and blue respectively. The "u" (up) and "d" (down) buttons shift the spectra up and down respectively. The s button smoothes the spectrum across the number of points selected in the Smooth setting (see below). The controls for file locations 2 through 4 are similar to those for the first file. The third set of file controls is different from the others. It is used to display difference between the two files opened in locations 1 and 2. If a file is opened normally in location three, it will revert to normal file controls. The spectra displayed are color coded according to which file location they are in. File 1 is displayed in red, 2 in blue, 3 in green, and 4 in purple. The offset controls are located in the lower left of the window. The desired offset needs to be entered before any files are opened. To increase the offset left click on the "u" (up) button below the offset label. To decrease the offset left click on the "d" (down) button. The current offset is displayed near the label and the buttons. If the offset is non-zero when the second or subsequent file location is opened the offset is added to each file after the first so that the spectra are displayed staggered in the y direction. If more than one file has been opened when a display offset is entered, the method to redisplay the files in the staggered manner is to press the Reset Scale button. The Smooth setting is also located in the lower right. The u and d buttons increase and decrease the number of points over which the smooth function will operate. The minimum value is 2.
Individual s buttons for each spectrum apply this smoothing across the number of points selected. Utility Buttons: The utility buttons are located across the top of the window in three rows. The first row contains Mouse Scale, Reset Scale, Normalize, Rectify, Accept, Copy, Color, W on B, and About. The second row contains Symbol, Full Width, DSCA, Smooth and Legend. The third row contains Y Zoom In, Y Zoom Out, Up, Down, Zoom In, Zoom Out, =>, and <=. Each will be discussed individually below: Mouse Scale: This button enters the mouse scale mode. After clicking on the Mouse Scale button, select a corner of the desired zoom area and left click and release with the mouse. Next, drag the mouse to the desired opposite corner of the zoom area. A red rectangle will be drawn on the display showing the zoom area. To invoke the zoom, left click when the desired zoom area is displayed. There is no requirement to zoom in any specific direction. Note: If a file is opened after this zoom has been processed, the scales will be reset to the original scales. Reset Scale: This button will restore the display to an unzoomed display similar to the display when files are opened. Normalize: This button currently scales the entire spectra to a maximum value of 1.0. A line will be displayed at the default point to normalize to (the maximum point). To select a different point to normalize to left click on the desired point. The new line will be displayed at the new selection point After the appropriate normalization point has been selected the user should press the Accept button, a file save dialog box will be displayed. If the user wishes to save this normalized spectra, enter a new file name in the dialog box and click "Save". Rectify: This button implements the rectify routines from xmk. A estimate of the continuum is calculated and displayed. The user can then add a point in the continuum by left clicking on a peek in the spectra. Similarly a point in the continuum can be removed by right click on the displayed point. After the selection of the continuum points the user should left click on the "Accept" button. The file dialog box is again displayed to save the rectified file. The new rectified file is displayed at the same time as the file dialog box, so the user can examine the rectified file. If the user decides not the press the "Accept" button, pressing the "Rectify" button again will reset everything and take the user back the normal mode of operation. Copy: This button will copy the plot section of the window to the windows clipboard. This clipboard can be pasted into any graphical display, such as Power Point. Color: This will toggle the color of the display lines on and off. The primary use of this button is to preview a black and white image similar to printing in black and white. The Symbol button is handy for use in black and white. W on B: This button will invert the colors of the plot area of the window. The normal display is colors on a light background. After pressing the "W on B" the display will show color on a black background. Pressing the button again will restore the display to normal. "Copy" will always copy a color on light background to the clipboard and is unaffected by the state of
the "W on B" button. About: This is a plug for the author of the program and Dr. Richard O. Gray who designed the X windows version XMK. Symbol: This button will dray symbols at each data point in the spectra. This is handy if copying the data to a graphical program and then printing in black and white. Pressing the "Symbol" button again will remove the symbols. Full Width: This will move the file, offset, and smooth controls to right below the rest of the buttons in order to make the display as wide as possible. Pressing it again will return the controls to the left side. DSCA: This is short for Digital Spectral Classification Atlas, which is published by Dr. Richard O. Gray. This will bring up a dialog box to select the spectral class of interest. After selecting the temperature range of interest and pressing the OK button a selection of spectral lines and an abbreviated name will appear on the plot display. In addition, after a class has been selected, right clicking in the plot area will bring up the text from the DSCA for this class. The data file for this button is included in the linedata.dat file included with the program. Additional data can be added to this file. The data structure is fairly obvious. If you have problems extending the data file, drop me an e-mail with any problems and Ill try to solve it with you. Auto: This autoclassification routine does a simple comparison of the spectrum in the File 2 location with the list of standard stars in the auxiliary files stan.rec and stan.nor, providing the directory for these standards is indicated in winmk.ini. The two closest spectra are displayed in the File 1 and File 3 locations to give at least somewhere to start zeroing in on the classification of the unknown spectrum. Legend: This adds a legend to the display area. If there is an offset entered, the names of the open files will be located on the right side of the display above each line. If no offset is used, the file names will be located in a box on the lower right of the plot area. Y Zoom In: This button will decrease the extent of the y axis. Y Zoom Out: This will expand the extent of the y axis. Up: This button will shift the display of the y axis up. Down: This button will shift the display of the y axis down. Zoom In: This button will decrease the extent of the x axis display. Zoom Out: This button will expand the extent of the x axis.
=>: This button will shift the display of the x axis to increasing wavelength. <=: This button will shift the display of the x axis to decreasing wavelength.
Lastly, a readout of the current location of the cursor is displayed in the upper right area of the plot area. Any suggestions for improvements or new features should be sent to: Karl Mortara 21 March 2009 kmortara@aol.com This text updated by Chris Corbally
S-ar putea să vă placă și
- Review - 21-Cm CosmologyDocument61 paginiReview - 21-Cm CosmologylordxorÎncă nu există evaluări
- Wild Ohio 2009 ReptilesDocument56 paginiWild Ohio 2009 ReptileslordxorÎncă nu există evaluări
- Monarch Class Freighters GuideDocument1 paginăMonarch Class Freighters GuidelordxorÎncă nu există evaluări
- Swords and Sorcery (Sands)Document15 paginiSwords and Sorcery (Sands)lordxorÎncă nu există evaluări
- Shoe Dog: A Memoir by the Creator of NikeDe la EverandShoe Dog: A Memoir by the Creator of NikeEvaluare: 4.5 din 5 stele4.5/5 (537)
- Never Split the Difference: Negotiating As If Your Life Depended On ItDe la EverandNever Split the Difference: Negotiating As If Your Life Depended On ItEvaluare: 4.5 din 5 stele4.5/5 (838)
- Elon Musk: Tesla, SpaceX, and the Quest for a Fantastic FutureDe la EverandElon Musk: Tesla, SpaceX, and the Quest for a Fantastic FutureEvaluare: 4.5 din 5 stele4.5/5 (474)
- The Subtle Art of Not Giving a F*ck: A Counterintuitive Approach to Living a Good LifeDe la EverandThe Subtle Art of Not Giving a F*ck: A Counterintuitive Approach to Living a Good LifeEvaluare: 4 din 5 stele4/5 (5782)
- Grit: The Power of Passion and PerseveranceDe la EverandGrit: The Power of Passion and PerseveranceEvaluare: 4 din 5 stele4/5 (587)
- Hidden Figures: The American Dream and the Untold Story of the Black Women Mathematicians Who Helped Win the Space RaceDe la EverandHidden Figures: The American Dream and the Untold Story of the Black Women Mathematicians Who Helped Win the Space RaceEvaluare: 4 din 5 stele4/5 (890)
- The Yellow House: A Memoir (2019 National Book Award Winner)De la EverandThe Yellow House: A Memoir (2019 National Book Award Winner)Evaluare: 4 din 5 stele4/5 (98)
- On Fire: The (Burning) Case for a Green New DealDe la EverandOn Fire: The (Burning) Case for a Green New DealEvaluare: 4 din 5 stele4/5 (72)
- The Little Book of Hygge: Danish Secrets to Happy LivingDe la EverandThe Little Book of Hygge: Danish Secrets to Happy LivingEvaluare: 3.5 din 5 stele3.5/5 (399)
- A Heartbreaking Work Of Staggering Genius: A Memoir Based on a True StoryDe la EverandA Heartbreaking Work Of Staggering Genius: A Memoir Based on a True StoryEvaluare: 3.5 din 5 stele3.5/5 (231)
- Team of Rivals: The Political Genius of Abraham LincolnDe la EverandTeam of Rivals: The Political Genius of Abraham LincolnEvaluare: 4.5 din 5 stele4.5/5 (234)
- Devil in the Grove: Thurgood Marshall, the Groveland Boys, and the Dawn of a New AmericaDe la EverandDevil in the Grove: Thurgood Marshall, the Groveland Boys, and the Dawn of a New AmericaEvaluare: 4.5 din 5 stele4.5/5 (265)
- The Hard Thing About Hard Things: Building a Business When There Are No Easy AnswersDe la EverandThe Hard Thing About Hard Things: Building a Business When There Are No Easy AnswersEvaluare: 4.5 din 5 stele4.5/5 (344)
- The Emperor of All Maladies: A Biography of CancerDe la EverandThe Emperor of All Maladies: A Biography of CancerEvaluare: 4.5 din 5 stele4.5/5 (271)
- The World Is Flat 3.0: A Brief History of the Twenty-first CenturyDe la EverandThe World Is Flat 3.0: A Brief History of the Twenty-first CenturyEvaluare: 3.5 din 5 stele3.5/5 (2219)
- The Unwinding: An Inner History of the New AmericaDe la EverandThe Unwinding: An Inner History of the New AmericaEvaluare: 4 din 5 stele4/5 (45)
- The Gifts of Imperfection: Let Go of Who You Think You're Supposed to Be and Embrace Who You AreDe la EverandThe Gifts of Imperfection: Let Go of Who You Think You're Supposed to Be and Embrace Who You AreEvaluare: 4 din 5 stele4/5 (1090)
- The Sympathizer: A Novel (Pulitzer Prize for Fiction)De la EverandThe Sympathizer: A Novel (Pulitzer Prize for Fiction)Evaluare: 4.5 din 5 stele4.5/5 (119)
- Her Body and Other Parties: StoriesDe la EverandHer Body and Other Parties: StoriesEvaluare: 4 din 5 stele4/5 (821)
- Etsi Eg 201 399Document44 paginiEtsi Eg 201 399hadiranjiÎncă nu există evaluări
- 09931275D L265 UV Lab Software Users GuideDocument127 pagini09931275D L265 UV Lab Software Users GuideAbdul KalimÎncă nu există evaluări
- Manual de Serivico 2420 Uv-VisDocument89 paginiManual de Serivico 2420 Uv-VisJonathanCubillosSerratoÎncă nu există evaluări
- Spectran-Nf 5035 ManualDocument65 paginiSpectran-Nf 5035 ManualAN.ADAMMS100% (2)
- Assessment of Low-Noise Nozzle Designs For Fighter Aircraft ApplicationsDocument12 paginiAssessment of Low-Noise Nozzle Designs For Fighter Aircraft ApplicationsSukhoiLoverÎncă nu există evaluări
- Desintegrations y Analisis EspectralDocument12 paginiDesintegrations y Analisis EspectralDavid Cuevas SánchezÎncă nu există evaluări
- ATR Theory ExplainedDocument2 paginiATR Theory ExplainedKassimÎncă nu există evaluări
- FMCW Cloud RadarsDocument24 paginiFMCW Cloud RadarsSUBHAMOY BASUÎncă nu există evaluări
- Dalm Et Al., 2017, Discriminating Ore and Waste in A Porphyry Copper Deposit Using Short-Wavelength Infrared (SWIR) Hyperspectral ImageryDocument9 paginiDalm Et Al., 2017, Discriminating Ore and Waste in A Porphyry Copper Deposit Using Short-Wavelength Infrared (SWIR) Hyperspectral ImageryLedPort DavidÎncă nu există evaluări
- Semiconductor LasersDocument17 paginiSemiconductor LasersParisa KhosraviÎncă nu există evaluări
- NF2W757GRT-V1: Specifications For White LedDocument26 paginiNF2W757GRT-V1: Specifications For White LedSalman HashmiÎncă nu există evaluări
- Seismic Factor StudyDocument108 paginiSeismic Factor Studymansoor_yakhchalian2Încă nu există evaluări
- BW Design ExampleDocument17 paginiBW Design ExampleHaryo ArmonoÎncă nu există evaluări
- Korvin-Kroukovsky and JacobDocument88 paginiKorvin-Kroukovsky and JacobEgwuatu UchennaÎncă nu există evaluări
- Characteristics of Strong-Motion EarthquakesDocument13 paginiCharacteristics of Strong-Motion EarthquakeselimosyÎncă nu există evaluări
- C NMR Lab ReportDocument14 paginiC NMR Lab ReportDominic BoyerÎncă nu există evaluări
- Agard Ag 231 PDFDocument146 paginiAgard Ag 231 PDFRamesha AswathanarayanappaÎncă nu există evaluări
- Site Master: Ompact Handheld Cable & Antenna AnalyzerDocument16 paginiSite Master: Ompact Handheld Cable & Antenna AnalyzerTahseen MosafarÎncă nu există evaluări
- Origins of Discrete Spectra: Classical MechanicsDocument2 paginiOrigins of Discrete Spectra: Classical Mechanicsdwarika2006Încă nu există evaluări
- Gray Addison IEE 2003Document10 paginiGray Addison IEE 2003tianÎncă nu există evaluări
- Practical 1 Absorption SpectrosDocument11 paginiPractical 1 Absorption SpectrosKjell CornelisÎncă nu există evaluări
- Aerasi - AnalysisReportWithMFGResultsDocument13 paginiAerasi - AnalysisReportWithMFGResultseti apriyantiÎncă nu există evaluări
- AMS 1440-01 Espectro InfrarrojoDocument14 paginiAMS 1440-01 Espectro Infrarrojojoseantonio0812Încă nu există evaluări
- 1478-E-Uster Jossi Vision Shield T Web LowresDocument13 pagini1478-E-Uster Jossi Vision Shield T Web Lowresashik1111007Încă nu există evaluări
- Using Time Waveform Analysis To Distinguish Looseness From MisalignmentDocument5 paginiUsing Time Waveform Analysis To Distinguish Looseness From MisalignmentManel Montesinos100% (1)
- LasersDocument9 paginiLasersRoberto GarayÎncă nu există evaluări
- Mass Spectrometry Problem Set II: Identify Structures from SpectraDocument22 paginiMass Spectrometry Problem Set II: Identify Structures from SpectraAnanda ReddyÎncă nu există evaluări
- S508 MGA For Genie-2000 User's ManualDocument45 paginiS508 MGA For Genie-2000 User's ManualAhmadou Yerima AbbaÎncă nu există evaluări
- Response Spectra Considering Recorded Ground Accelerations in PakistanDocument10 paginiResponse Spectra Considering Recorded Ground Accelerations in PakistanMuhammad IlyasÎncă nu există evaluări
- G9.Synthesis of Nickel Oxide Nanoparticles Using Nickel AcetateDocument4 paginiG9.Synthesis of Nickel Oxide Nanoparticles Using Nickel AcetateGlendy ZamarÎncă nu există evaluări