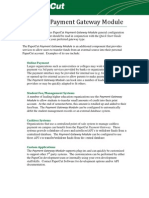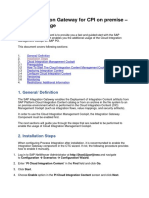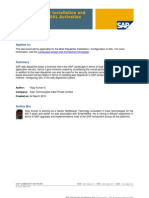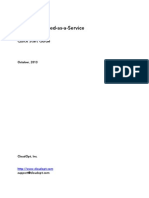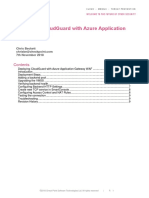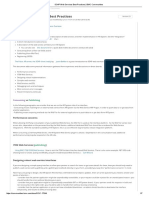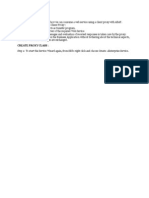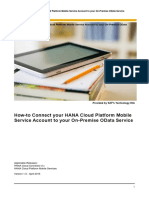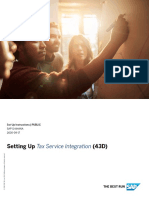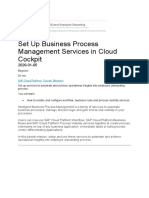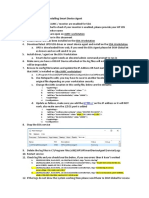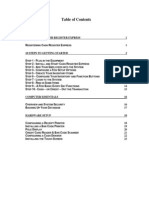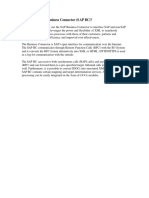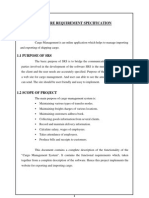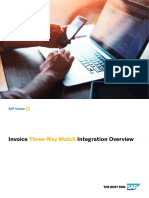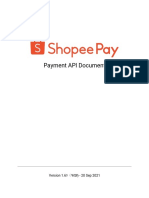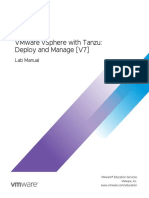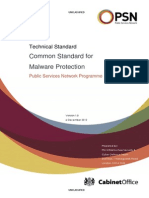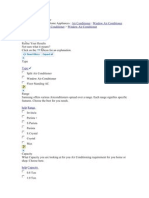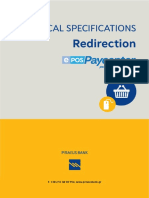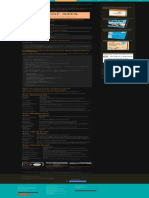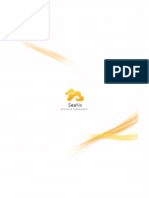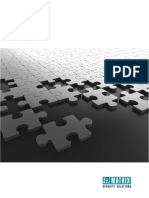Documente Academic
Documente Profesional
Documente Cultură
Papercut Payment Gateway Module - Rbs Worldpay Quick Start Guide
Încărcat de
luckmeTitlu original
Drepturi de autor
Formate disponibile
Partajați acest document
Partajați sau inserați document
Vi se pare util acest document?
Este necorespunzător acest conținut?
Raportați acest documentDrepturi de autor:
Formate disponibile
Papercut Payment Gateway Module - Rbs Worldpay Quick Start Guide
Încărcat de
luckmeDrepturi de autor:
Formate disponibile
PaperCut Payment Gateway Module RBS WorldPay Quick Start Guide
This guide is designed to supplement the Payment Gateway Module documentation and provides a guide to installing, setting up and testing the Payment Gateway Module for use with RBS WorldPays Business Gateway Plus service. The main Payment Gateway Module documentation may be downloaded from: http://www.papercut.com/anonftp/pub/pcng/ext/payment-gateway/PaymentGatewayModule.pdf Business Gateway Plus is a hosted pay page service by RBS WorldPay capable of processing many different card types and currencies. IMPORTANT: Before installing the payment gateway you should have a registered and active WorldPay account with Business Gateway Plus service activated. RBS WorldPay can assist with these tasks. The login information will be required during setup. Setup and testing should take around 30 minutes. No system level restart is required although the PaperCut application server will be restarted during the install process. If other administrators are using the PaperCut administration interface at this time it may be advisable to warn them of the pending restart. This document is written assuming the reader has good server administration skills and is experienced with general PaperCut administration.
Contents
1 2 3 4 5 6 7 Configuring Business Gateway Plus ................................................................................................ 2 Installing the Payment Gateway Module........................................................................................ 4 Firewall Configuration ..................................................................................................................... 5 Testing ............................................................................................................................................. 6 Security ........................................................................................................................................... 8 Go-Live ............................................................................................................................................ 9 Advanced Customization .............................................................................................................. 10 7.1 8 Hosted payment page receipt............................................................................................... 10
Troubleshooting ............................................................................................................................ 11
PaperCut - Payment Gateway Module - RBS WorldPay Quick Start Guide
1 Configuring Business Gateway Plus
The first stage of configuration is to set up RBS WorldPay to notify PaperCut when a transaction has taken place. This can be done via the web interface for Business Gateway Plus as follows: 1. Navigate to www.rbsworldpay.com/admin in a web browser. 2. Select Business Gateway Formerly WorldPay and click GO . 3. Click the link named Production Merchant Interface . 4. Log into the merchant interface with the details supplied by RBS WorldPay. 5. Click Installations in the left menu. 6. Click the Integration Setup : TEST icon next to the installation that will be used for PaperCut payments. If you do not yet have an installation listed for this purpose contact RBS WorldPay for assistance with creating one. 7. Take note of the Installation ID . 8. The option Customer description (for payment pages) is the description users will see in the payment pages (i.e. what the user is paying for). Enter a suitable description, such as Credit for print account. 9. The option Payment Response URL is the URL to which RBS WorldPay will report transactions. Enter a URL like:
https://papercut.myorg.edu:9192/rpc/gateway/rbs-worldpay/transaction
where papercut.myorg.edu is a hostname that can be resolved from the internet. 3. Firewall Configuration has more information about ensuring that this address is accessible by RBS WorldPay and addresses firewall considerations. 10. Enable the checkbox titled Payment Response enabled? . 11. The option Payment Response failure email address is used to report transactions that could not be reported (e.g. the Payment Response URL was not accessible, or some kind of error occurred when sending information). Enter the email address that will be used to report these failures. Transaction failures may need to be manually investigated, reconciled and/or refunded. 12. Enable the checkbox titled Attach HTTP(s) Payment Message to the failure email? . 13. The option Payment Response password is a shared secret between PaperCut and RBS WorldPay. It is used to prevent unauthorized transactions being reported to the Payment Response URL. Choose a password and take note of it it will be required when configuring the payment gateway module. We recommend using a random string of 8 or more characters. Enter the same password again in the Confirm box.
Copyright 2009 PaperCut Software International Pty. Ltd., All Rights Reserved
2 of 11
PaperCut - Payment Gateway Module - RBS WorldPay Quick Start Guide
14. Click Save Changes , and ensure that the settings were saved correctly.
Copyright 2009 PaperCut Software International Pty. Ltd., All Rights Reserved
3 of 11
PaperCut - Payment Gateway Module - RBS WorldPay Quick Start Guide
2 Installing the Payment Gateway Module
1. The Payment Gateway Module will function during the 40 day trial period. After this time the module must be licensed. If you have been supplied with a new license take the time to install it now. The license install procedure is documented in the PaperCut user manual chapter Licensing and Support. 2. Download the Payment Gateway Module from the PaperCut website at:
http://www.papercut.com/anonftp/pub/pcng/ext/payment-gateway/pcngpayment-gateway-module.exe
3. Run the installer and install into the same directory as PaperCut. For PaperCut NG this is normally at:
C:\Program Files\PaperCut NG\
4. Open the file at:
[app-path]\server\lib-ext\ext-payment-gateway-rbs-worldpay.properties
in a text editor such as Notepad. 5. Locate the option rbs-worldpay.enabled=N and change the N to a Y. This will enable the RBS WorldPay module. 6. Locate the option rbs-worldpay.installation-id and enter the installation id (the id of the installation configured in 1. Configuring Business Gateway Plus). 7. Ensure that rbs-worldpay.test-mode is set to Y. This will ensure that no money changes hands during the initial test transactions. 8. Locate the line rbs-worldpay.currency and enter the 3 digit ISO currency code for your local currency. This must be the same currency being used within PaperCut. The currency must also have been enabled in your Business Gateway Plus account by RBS WorldPay. 9. Configure other options in this file as discussed in the General Configuration Options section of the Payment Gateway Module documentation, or by referring to the comments in the file itself. Options include limits on the amount to transfer, access groups and custom error messages. You may like to enable a group restriction to limit access to administrators until configuration is complete. 10. Save the file and exit the text editor. 11. Restart the PaperCut Application Server service via Control Panel -> Administrative Tools -> Services and wait 30 seconds. 12. Check at the end of the log file at [app-path]\server\logs\server.log to see if there are any obvious error messages that would indicate something is wrong.
Copyright 2009 PaperCut Software International Pty. Ltd., All Rights Reserved
4 of 11
PaperCut - Payment Gateway Module - RBS WorldPay Quick Start Guide
3 Firewall Configuration
The RBS WorldPay server communicates with the PaperCut server via HTTPS on port 9192. You will need to ensure that RBS WorldPays servers are able to contact the PaperCut server on the hostname used for the Payment Response URL setting configured in 1. Configuring Business Gateway Plus. This will usually involve the following network changes: 1. Set up a public DNS entry to ensure that the PaperCut server is publicly accessible via a friendly name (e.g. papercut.myorg.edu). This will be the same name used for the Payment Response URL in 1. Configuring Business Gateway Plus. 2. Set up external firewall rules allowing traffic from the RBS WorldPay server IP address range to the PaperCut server on port 9191. Common methods include adding a TCP Open entry to your firewall and/or using port forwarding. It is important that the firewall policy only applies to external hosts. Internal hosts will always require access to the PaperCut server. During testing it may be appropriate to allow access from any host then lock down access to the RBS WorldPay servers once their address range has been determined. Once a test transaction has been made the RBS WorldPay server IP address(es) can be found in the payment gateway event log file (located at [app-path]/server/logs/payment-gateway/event.log). At the time of writing this address range was: 155.136.68.0/255. 3. Accessing the following URL in a web browser will display a simple confirmation page containing the current time, and can be used to test external access:
https://papercut.myorg.edu:9192/rpc/gateway/rbs-worldpay/check
(where papercut.myorg.edu is the externally accessible hostname of your PaperCut server).
Copyright 2009 PaperCut Software International Pty. Ltd., All Rights Reserved
5 of 11
PaperCut - Payment Gateway Module - RBS WorldPay Quick Start Guide
4 Testing
The Payment Gateway Module for RBS WorldPay is now ready for testing. This test will involve performing a test transaction with a real credit card. The test payment pages will run through the transaction as if it were a real one, but no money will change hands. 4. Log into the PaperCut user web interface at http://papercut:9191/user 5. A new link called Add Credit should appear in the left menu. Click this link. 6. Select an amount to add and press Add Value .
7. You should now be redirected to the RBS WorldPay hosted payment pages for payment. First you should see a message indicating that you will be redirected to the test site.
Click Redirect to TEST . If you do not see this message, do not continue (test mode may not be active). Check the installation settings in the merchant interface to ensure that the installation is in TEST mode. 8. Continue to enter the payment details for a real credit card.
Copyright 2009 PaperCut Software International Pty. Ltd., All Rights Reserved
6 of 11
PaperCut - Payment Gateway Module - RBS WorldPay Quick Start Guide
You should see a message at the top of the page reading TEST MODE this is not a live transaction . If you do not see this message, do not continue (test mode may not be active). Check the installation settings in the merchant interface to ensure that the installation is in TEST mode. 9. After completing the payment details and pressing Make Payment you should see a receipt page with a success message and some reference numbers. You should also receive an email receipt shortly. Note that the default receipt page does not contain a link back to the PaperCut web interface. For information about adding a link back to PaperCut via a customized receipt page see 7. Advanced Customization.
Copyright 2009 PaperCut Software International Pty. Ltd., All Rights Reserved
7 of 11
PaperCut - Payment Gateway Module - RBS WorldPay Quick Start Guide
5 Security
Transaction details are sent from RBS WorldPay to PaperCut via an HTTPS POST (to the Payment Response URL). This request includes the configured shared secret (Payment Response password). Because the POST request is sent out of band (i.e. not along with the user), users are not exposed to the shared secret. While these transaction requests do not contain full card numbers, they may contain other information considered to be private, such as the billing address or email address. One important point to note is that RBS WorldPay does not require a trusted certificate when submitting transaction details over HTTPS. This is why the default, self-signed certificate used in PaperCut can be used to accept transactions from RBS WorldPay over HTTPS. This does however mean that the transaction POSTs are open to man-in-the-middle or hostname spoofing attacks. That is, if an attacker can intercept traffic to the Payment Response URL they will have access to the contents. In most environments this is not a likely scenario. In addition to firewall configuration limiting access to the transaction POST URL (mentioned in 3. Firewall Configuration) there is an application level setting to restrict access to an IP address or range. This option is available via the config file (ext-payment-gateway-rbsworldpay.properties) and is titled rbs-worldpay.postback-allowed-ip. Care should be taken to ensure that legitimate requests are not blocked, as this would result in users having their card charged but no value added to their account.
Copyright 2009 PaperCut Software International Pty. Ltd., All Rights Reserved
8 of 11
PaperCut - Payment Gateway Module - RBS WorldPay Quick Start Guide
6 Go-Live
Your payment gateway module integration with RBS WorldPay is now complete, and the payment pages can now be put into live mode. RBS WorldPay require filling out a web form and may need to test the integration before it can go live. To set this process in motion: 1. Log into the RBS WorldPay merchant web interface and select Installations from the left menu. 2. Click the tick icon in the Request Activation column next to the installation id that will be used for the PaperCut hosted payment pages. 3. The next page is a form should be a form requesting information about testing your website. The activation process is, unfortunately, designed for a web shop style integration, and doesnt take into account an integration such as this where the interface is password protected and not necessarily available over the internet. We recommend filling out the form and making this clear in the notes field, if only to provide notification that you intend to take the installation live. Then follow up with your contact at RBS WorldPay and/or activations@rbsworldpay.com to let them know that youd like to activate an installation that isnt a web shop.
After RBS WorldPay has confirmed that the installation is live, the PaperCut payment gateway module can be configured to submit live transactions: 1. Edit the config file ext-payment-gateway-rbs-worldpay.properties again and set the value of the option rbs-worldpay.test-mode to N. 2. If a group restriction was enabled in 2. Installing the Payment Gateway Module it can now be removed or altered to allow access to end-users. The system is now available for end users to make payments. You may like to perform a test as a user with a real credit card to ensure that the system is working as expected.
Copyright 2009 PaperCut Software International Pty. Ltd., All Rights Reserved
9 of 11
PaperCut - Payment Gateway Module - RBS WorldPay Quick Start Guide
7 Advanced Customization
7.1 Hosted payment page receipt
The default receipt page displayed to the user after entering their payment details does not contain a link back to the PaperCut web interface. It is however possible to customize the payment pages (including the receipt page) via the RBS WorldPay merchant web interface (click Edit Payment Pages at the bottom of the Installations page). For details about editing payment pages consult the documentation from RBS WorldPay. Once you are ready to customize the receipt page you may create a link back to the PaperCut user web interface by using the MC_return-url custom parameter. This link will send the user back to the Add Value page and display a confirmation or error message according to the result of the transaction. The custom parameter may be used to create a link in the custom receipt page as follows:
<a href="<WPDISPLAY ITEM='MC_return-url'">return</a>
The default message displayed may also be replaced by specifying a message using the message parameter, for example to provide more details about a special error condition:
<a href="<WPDISPLAY ITEM='MC_return-url'>&message=Optional%20message."> return </a>
Copyright 2009 PaperCut Software International Pty. Ltd., All Rights Reserved
10 of 11
PaperCut - Payment Gateway Module - RBS WorldPay Quick Start Guide
8 Troubleshooting
Administrators may find information in the following log files useful when trying to troubleshoot setup/configuration problems or issues reported by end-users. Payment Gateway Transaction Log:
[app-path]\server\logs\payment-gateway\transaction.log
This log contains a list of successful transactions in tab-delimited form. Payment Gateway Event Log:
[app-path]\server\logs\payment-gateway\event.log
This log contains payment gateway specific error messages and events. Application Log:
[app-path]\server\logs\server.log
This log contains general application specific error messages and events. Please feel free to contact the PaperCut Software Development Team via support@papercut.com if you require assistance.
Copyright 2009 PaperCut Software International Pty. Ltd., All Rights Reserved
11 of 11
S-ar putea să vă placă și
- PaymentGatewayModule PayPalWebsitePaymentsStandard QuickStartGuide 2019 12 20Document10 paginiPaymentGatewayModule PayPalWebsitePaymentsStandard QuickStartGuide 2019 12 20Jonas LuomanasÎncă nu există evaluări
- Payment Gateway ModuleDocument5 paginiPayment Gateway ModulebansiiboyÎncă nu există evaluări
- Payment Gateway Integration Tutorial For Developers - EmerchantpayDocument31 paginiPayment Gateway Integration Tutorial For Developers - EmerchantpayKFÎncă nu există evaluări
- Emea Integrationguide Connect 2 0Document18 paginiEmea Integrationguide Connect 2 0DsalksÎncă nu există evaluări
- Eposnet: A Fiserv Global Digital Commerce PlatformDocument34 paginiEposnet: A Fiserv Global Digital Commerce PlatformFranco TacconiÎncă nu există evaluări
- For Pos DevelopersDocument62 paginiFor Pos DevelopersSlobodan Stanojević CobaÎncă nu există evaluări
- SL 10317Document22 paginiSL 10317emcviltÎncă nu există evaluări
- SAP Integration Gateway For CPI On Premise - Starter PackageDocument11 paginiSAP Integration Gateway For CPI On Premise - Starter PackageUlises AmbroÎncă nu există evaluări
- Web Dispatcher Installation and Configuration SSL Activation (Https To HTTP)Document10 paginiWeb Dispatcher Installation and Configuration SSL Activation (Https To HTTP)Elton FernandesÎncă nu există evaluări
- ShipTurtle - GT - Tech Modules and RequirementDocument12 paginiShipTurtle - GT - Tech Modules and RequirementAttainu DeepamÎncă nu există evaluări
- Cloudopt Quick Start Guide Oct 2013Document13 paginiCloudopt Quick Start Guide Oct 2013DanielPosircaÎncă nu există evaluări
- Azure WAF and CheckPoint NGFW v0.1Document9 paginiAzure WAF and CheckPoint NGFW v0.1cristian080989Încă nu există evaluări
- Consuming A Web Service in ABAPDocument15 paginiConsuming A Web Service in ABAPaloxanhÎncă nu există evaluări
- 3PL WMS IntegrationDocument33 pagini3PL WMS IntegrationranvijayÎncă nu există evaluări
- BlogTroubleshooting Outlook Connectivity in Exchange 2013 and 2016Document7 paginiBlogTroubleshooting Outlook Connectivity in Exchange 2013 and 2016Jon GolloglyÎncă nu există evaluări
- Sap 0005Document6 paginiSap 0005Chanakya RaoÎncă nu există evaluări
- Examining The Solution - 130Document16 paginiExamining The Solution - 130prospectingrightsÎncă nu există evaluări
- SOAP Web Services Best Practices - BMC CommunitiesDocument7 paginiSOAP Web Services Best Practices - BMC CommunitieskkuppachiÎncă nu există evaluări
- Single Sign-On With SAP Netweaver 7.3Document10 paginiSingle Sign-On With SAP Netweaver 7.3Kondapalli SrinuÎncă nu există evaluări
- Consuming Web ServiceDocument20 paginiConsuming Web ServiceNageswar VattikutiÎncă nu există evaluări
- Datapower: Content Based Routing From A Gatewayscript: 1. Create The Router Multi-Protocol GatewayDocument4 paginiDatapower: Content Based Routing From A Gatewayscript: 1. Create The Router Multi-Protocol Gatewaykandula nagababuÎncă nu există evaluări
- Interview QuestionsDocument63 paginiInterview QuestionsSohail AhmedÎncă nu există evaluări
- Magento Commerce Cloud Post Development/ Pre-Launch ChecklistDocument7 paginiMagento Commerce Cloud Post Development/ Pre-Launch ChecklistSrinivas KaranamÎncă nu există evaluări
- How-To Connect Your HANA Cloud Platform Mobile Service Account To Your On-Premise OData ServiceDocument25 paginiHow-To Connect Your HANA Cloud Platform Mobile Service Account To Your On-Premise OData ServiceHard SarcoÎncă nu există evaluări
- Getting Started With SAP Cloud Platform Integration For DCS ApplicationDocument19 paginiGetting Started With SAP Cloud Platform Integration For DCS ApplicationhimanshuptlÎncă nu există evaluări
- Us - Nova - Netepay Interface Configuration ManualDocument22 paginiUs - Nova - Netepay Interface Configuration ManualKevin WagonerÎncă nu există evaluări
- 43D S4HANA2020 Set-Up Tax Service Integration en XXDocument12 pagini43D S4HANA2020 Set-Up Tax Service Integration en XXRafaelÎncă nu există evaluări
- Set Up Business Process Management Services in Cloud CockpitDocument22 paginiSet Up Business Process Management Services in Cloud CockpitEdgardo Ascanio RegueiraÎncă nu există evaluări
- ADS Config For PDF PrintingDocument17 paginiADS Config For PDF Printingkalyan.kk100% (1)
- Executing RFC Calls From A NetWeaver Cloud ApplicationDocument18 paginiExecuting RFC Calls From A NetWeaver Cloud ApplicationCarlos BravoÎncă nu există evaluări
- Web Service ExerciseDocument19 paginiWeb Service ExerciseShekhar PatilÎncă nu există evaluări
- CRM IC ABO Transaction Launcher For BeginnersDocument29 paginiCRM IC ABO Transaction Launcher For BeginnerstksudheeshÎncă nu există evaluări
- DocumentDocument18 paginiDocumentVasanth VÎncă nu există evaluări
- Alert Configuration-Step-By-Step Guide-SAP NetWeaver PIDocument16 paginiAlert Configuration-Step-By-Step Guide-SAP NetWeaver PISudharshanHpgÎncă nu există evaluări
- BPC 10 For NetWeaver LoadRunner ToolkitDocument17 paginiBPC 10 For NetWeaver LoadRunner ToolkitRasim DönmezÎncă nu există evaluări
- Mobilpay Wordpress / Woocommerce Payment Gateway: User ManualDocument9 paginiMobilpay Wordpress / Woocommerce Payment Gateway: User ManualIrinel BurloiuÎncă nu există evaluări
- Document 1072399.1Document3 paginiDocument 1072399.1kottamramreddyÎncă nu există evaluări
- Manual de Instalacion Del Smart Device AgentDocument16 paginiManual de Instalacion Del Smart Device AgentFeber ReinosoÎncă nu există evaluări
- Sap ClientDocument66 paginiSap ClientRajkumarÎncă nu există evaluări
- Testpaper - New (AutoRecovered)Document5 paginiTestpaper - New (AutoRecovered)NaveenKumarÎncă nu există evaluări
- BO Enterprise - Administrator's Guide (Working With Firewalls)Document26 paginiBO Enterprise - Administrator's Guide (Working With Firewalls)sigma15Încă nu există evaluări
- RCV RTP in Fusion PDFDocument5 paginiRCV RTP in Fusion PDFRahul JainÎncă nu există evaluări
- SequelPay API ManualDocument121 paginiSequelPay API ManualIntegrationsÎncă nu există evaluări
- Micros Troubleshooting and Error Message GuideDocument7 paginiMicros Troubleshooting and Error Message GuideAnemoneÎncă nu există evaluări
- Configuring Cash Register ExpressDocument90 paginiConfiguring Cash Register Expresslance0maloneÎncă nu există evaluări
- SAP FICO Notes Questions and AnswersDocument274 paginiSAP FICO Notes Questions and AnswersMaggi JohnÎncă nu există evaluări
- Introducing of PATS System APIDocument21 paginiIntroducing of PATS System APIAlvin HsiehÎncă nu există evaluări
- What Is The SAP Business Connector (S AP BC) ?Document36 paginiWhat Is The SAP Business Connector (S AP BC) ?Ben PerezÎncă nu există evaluări
- Setting Up An Snc-Based Saprouter Connection For Employee Central Payroll SystemsDocument22 paginiSetting Up An Snc-Based Saprouter Connection For Employee Central Payroll SystemsarginbenavidesÎncă nu există evaluări
- Magento: B2B (Business To Business)Document12 paginiMagento: B2B (Business To Business)SRIDHAR NÎncă nu există evaluări
- CargoDocument8 paginiCargoSowmya SudevanÎncă nu există evaluări
- PayWay Net Developers GuideDocument41 paginiPayWay Net Developers GuidegargatworkÎncă nu există evaluări
- QAS ProWeb - Technical OverviewDocument14 paginiQAS ProWeb - Technical Overviewmcdavid0Încă nu există evaluări
- Quick Start GuideDocument2 paginiQuick Start GuideMundo Salud MaxÎncă nu există evaluări
- Sapconcur InvoicethrDocument6 paginiSapconcur InvoicethrAmreeshÎncă nu există evaluări
- Check Result "Not Reachable" Is Shown For On-Premise System On SAP Cloud ConnectorDocument3 paginiCheck Result "Not Reachable" Is Shown For On-Premise System On SAP Cloud ConnectorCharly Cristian Chinchay EscamiloÎncă nu există evaluări
- Cut Over ActivitiesDocument7 paginiCut Over Activitiesb7171Încă nu există evaluări
- Integrating SAP CRM With The SAP R3 HR ModuleDocument24 paginiIntegrating SAP CRM With The SAP R3 HR ModuleMpmp Pmpm100% (1)
- Brasov Tech Meetup - 1410 - Freedom in BusinessDocument13 paginiBrasov Tech Meetup - 1410 - Freedom in BusinessluckmeÎncă nu există evaluări
- Cdcs Self Study Guide 2010Document21 paginiCdcs Self Study Guide 2010sreeks456Încă nu există evaluări
- Zend Blueprint For Continuous Delivery SolutionSheet 1006 FINALDocument2 paginiZend Blueprint For Continuous Delivery SolutionSheet 1006 FINALluckmeÎncă nu există evaluări
- Web and PHP Magazine-Issue 16Document31 paginiWeb and PHP Magazine-Issue 16Jereme CausingÎncă nu există evaluări
- CatalogDocument21 paginiCatalogluckmeÎncă nu există evaluări
- Redirect Url Tanpa Anchor TextDocument88 paginiRedirect Url Tanpa Anchor TextAsia NamiÎncă nu există evaluări
- Nginx HTTP Server - Third Edition - Sample ChapterDocument65 paginiNginx HTTP Server - Third Edition - Sample ChapterPackt PublishingÎncă nu există evaluări
- (Master) ShopeePay Acquiring Service API (Internal Only. Please Export PDF For Partner)Document145 pagini(Master) ShopeePay Acquiring Service API (Internal Only. Please Export PDF For Partner)Kootoro PosÎncă nu există evaluări
- Edu en Vskdm7 Lab IeDocument104 paginiEdu en Vskdm7 Lab IeRaju NÎncă nu există evaluări
- Python NidhiDocument24 paginiPython NidhiSapna KumariÎncă nu există evaluări
- SilexDocument100 paginiSilexfelipe_fagandiniÎncă nu există evaluări
- Dale Carnegie How To Win Friends and Influence PeopleDocument11 paginiDale Carnegie How To Win Friends and Influence PeopleYash Pandey0% (1)
- Angular Auth GuardDocument5 paginiAngular Auth Guardसूरज मद्धेशियाÎncă nu există evaluări
- UML Sequence Diagram ExamplesDocument7 paginiUML Sequence Diagram ExamplesAnggi Andriyadi100% (1)
- CreatingDocument38 paginiCreatingsrivardanÎncă nu există evaluări
- 0752 HTTP Headers PDFDocument6 pagini0752 HTTP Headers PDFHidayat HijaziÎncă nu există evaluări
- Ecommerce SEO Checklist PDFDocument6 paginiEcommerce SEO Checklist PDFPeriyasamy Thiruvalluvar100% (1)
- Malware Protection STD v1-0 0Document47 paginiMalware Protection STD v1-0 0xchichovÎncă nu există evaluări
- Pixilab BlocksDocument108 paginiPixilab BlocksSànwál ÑiäziiÎncă nu există evaluări
- Modesy Help CenterDocument7 paginiModesy Help Centercyrille tigounÎncă nu există evaluări
- Appsense 101Document21 paginiAppsense 101api-322238932100% (1)
- Window Air ConditionerDocument8 paginiWindow Air ConditionerHimanshu UpadhyayÎncă nu există evaluări
- Redirection Manual Ver 1.1.3 enDocument72 paginiRedirection Manual Ver 1.1.3 enGiorgos GrivokostopoulosÎncă nu există evaluări
- ESP8266 Handle Not Found Pages and RedirectDocument1 paginăESP8266 Handle Not Found Pages and RedirectPakai UmumÎncă nu există evaluări
- Cisco Ransomware Defense Validated Design GuideDocument72 paginiCisco Ransomware Defense Validated Design GuideKristine AbanadorÎncă nu există evaluări
- ReportDocument35 paginiReporttasfia tabassum naylaÎncă nu există evaluări
- Seafile Server ManualDocument339 paginiSeafile Server Manualthitp100% (1)
- Ambit Optimist 8 Installation GuideDocument87 paginiAmbit Optimist 8 Installation GuideJohnny Nguyen0% (1)
- Cosec Enroll: User ManualDocument63 paginiCosec Enroll: User ManualSijesh Thiruthiyil0% (1)
- Web PEN Test ReportDocument8 paginiWeb PEN Test ReportRahul BhangaleÎncă nu există evaluări
- Payflowgateway GuideDocument256 paginiPayflowgateway GuidejojofunÎncă nu există evaluări
- Web Agents 5.6 - User GuideDocument140 paginiWeb Agents 5.6 - User GuideAsmaÎncă nu există evaluări
- N-Series For 802.1x and Dynamic ACL Scenario With Cisco ISEDocument6 paginiN-Series For 802.1x and Dynamic ACL Scenario With Cisco ISEnestelÎncă nu există evaluări
- Functional Specification For Integration of GroupID With ServiceNowDocument10 paginiFunctional Specification For Integration of GroupID With ServiceNowMuhammad RizwanÎncă nu există evaluări
- Firebug ReportDocument7 paginiFirebug ReportBuritos BarbadosÎncă nu există evaluări