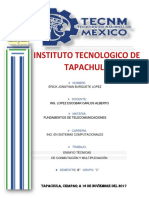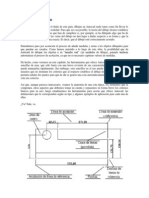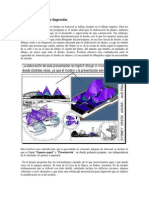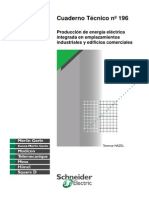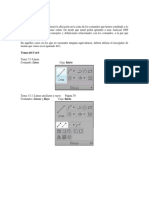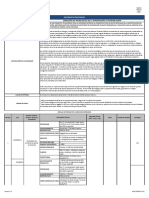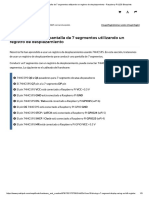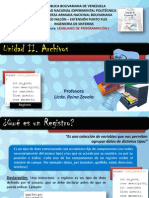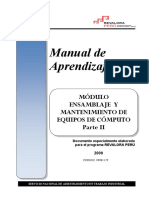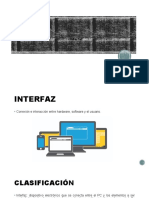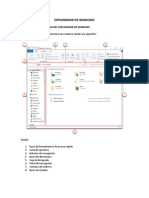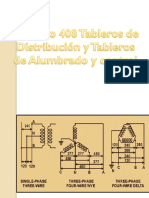Documente Academic
Documente Profesional
Documente Cultură
Unidad XL, Xli
Încărcat de
Rakso ZelaznogTitlu original
Drepturi de autor
Formate disponibile
Partajați acest document
Partajați sau inserați document
Vi se pare util acest document?
Este necorespunzător acest conținut?
Raportați acest documentDrepturi de autor:
Formate disponibile
Unidad XL, Xli
Încărcat de
Rakso ZelaznogDrepturi de autor:
Formate disponibile
Unidad 40.
Presentacin
Durante la edicin del presente trabajo, Autodesk sac al mercado la versin 2009 de Autocad. El
cambio ms importante respecto a la versin 2008 es la reestructuracin de su interfaz, organizando
sus comandos en la llamada Cinta (Ribbon), que es una especie de amalgama entre el sistema de
mens tradicionales y las barras de herramientas. De hecho, este tipo de interfaz fue utilizada (y
diseada) por primera vez por Microsoft en varios de los programas Office (Word, Excel,
PowerPoint y Access fundamentalmente), en su versin 2007.
Si bien es cierto que con esta interfaz se despeja espacio en el rea de trabajo, adems de que se
facilita el uso de las herramientas mediante un flujo de acceso a las mismas unificado, tambin es
cierto que los comandos para crear, editar, organizar, acotar, trazar y modelar objetos en los dibujos
siguen siendo los mismos que hemos revisado hasta ahora. A su vez, los cuadros de dilogo
tampoco han sufrido cambios y, de hecho, son tambin los mismos que en la versin 2008.
Existen, por supuesto, algunas novedades respecto a la versin 2008 ms all de la implementacin
de los comandos en la Cinta, pero son slo unas cuantas que es posible conocer rpidamente.
Esta situacin nos puso ante una disyuntiva editorial que cabe mencionar aqu: Publicamos un
libro sobre Autocad 2008 o modificamos el presente trabajo y publicamos un libro sobre Autocad
2009? Para ello simplemente reescribiramos el captulo 2 sobre la interfaz del programa,
sustituiramos las imgenes que refieren qu opcin del men hay que utilizar en cada funcin por
aquellas que indiquen qu ceja y seccin de la cinta corresponden con la misma tarea y aadiramos
unos cuantos apartados para dar cuenta de las novedades. Es decir, con unos cuantos cambios
tendramos un libro sobre Autocad 2009 y nos olvidaramos de la versin 2008.
Sin embargo, al final para quienes escribimos y trabajamos es para los usuarios, los lectores que nos
hacen el honor de comprar nuestros libros y leerlos. Por lo que antes de tomar una decisin al
respecto tenamos que preguntarnos qu era lo que ms le convena a dichos lectores. Lo cual, a su
vez, nos remite a la situacin de mercado en el uso de distintas versiones de Autocad.
Para aquellos usuarios que conocen la versin 2008, seguramente les gustara conocer las nuevas
caractersticas de la versin 2009 para poder aprovecharlas rpidamente. A su vez, los usuarios que
no conocen en absoluto el programa (y que por ello se acercan a este libro), tendran que decidir qu
versin desean aprender. Lo cual sera una decisin fcil si supieran qu Autocad les van a
demandar en algn centro de trabajo. Sin embargo, lo ms probable es que no conozcan tal
informacin.
Por su parte, las empresas que ya estn utilizando la versin 2008 (o alguna anterior), tal vez no
arriesguen tan fcilmente la productividad del trabajo al cambiar de versin, sobre todo por el hecho
de que Autocad 2009 requiere mquinas con mayor poder de procesamiento, ms memoria, ms
espacio en disco duro, mejores tarjetas de video, pero sobre todo el nuevo sistema operativo
Windows Vista. Lo que implica no slo las actualizaciones de software del propio Autocad, sino
inversiones en el hardware instalado. Lo que hace que el proceso de actualizacin sea, ms bien,
paulatino y lento.
Lo que en sntesis queremos decir es que entendemos la importancia de conocer y manejar las
nuevas versiones de software, pero que, en este caso en particular, tampoco puede ignorarse el
aprendizaje de la versin anterior del programa, toda vez que seguir en uso todava por un largo
tiempo. Adems, en muy buena medida, un manejo eficiente de Autocad 2008 implica conocer y
manejar versiones anteriores del programa, desde la versin 2000 hasta la 2007, todas ellas tambin
en uso.
Por su parte, en mltiples foros de Internet puede leerse la reticencia de muchos usuarios de
Autocad a actualizarse, sobre todo por el mayor requerimiento de recursos del equipo. Como
ejemplo, pueden consultarse los comentarios del siguiente foro sobre arquitectura:
http://www.todoarquitectura.com/v2/foros/Topic.asp?Topic_ID=33048
Por tanto, consideramos que lo ms adecuado es una solucin intermedia a la pregunta que nos
plantebamos lneas arriba. Es decir, toda la revisin que hicimos sobre Autocad 2008 es pertinente,
toda vez que quien no conoce Autocad estar obligado a aprender tanto la versin 2008 (y con ello
las anteriores), como la 2009.
En la versin 2008 del programa tenemos un gran nmero de comandos divididos en doce mens.
En la versin 2009 tenemos los mismos comandos en treinta y cuatro secciones organizadas en seis
cejas, ms el hecho de que las funciones para abrir, grabar y cerrar archivos estn, ms bien, en el
explorador de mens del que hablaremos en el apartado 40.1. Eso significa que slo en unos
cuantos casos los mens anteriores coinciden parcialmente con las secciones de la cinta. Por tanto,
para ver la equivalencia entre opciones del men de la versin 2008 con la cinta de 2009 puede
recurrir al apndice, el cual est ordenado de acuerdo a los temas de este libro. De modo que pueda
aprender los comandos del libro y, si desea aplicarlos para el aprendizaje de la versin 2009,
simplemente consulte el apndice para saber dnde encontrar el comando correspondiente.
Obviamente, antes de recurrir al apndice, podr conocer las caractersticas de la nueva interfaz, as
como las novedades en el manejo del programa en esta ltima versin.
Adems, el plan de esta obra es acompaarlo con un disco video tutorial que ejemplifique todo lo
estudiado, el cual hemos venido preparando en las ltimas semanas. Por lo que, para hacer ms
efectivo el aprendizaje de la versin 2009, podemos aadir a dicho curso multimedia, cuanto haga
falta acerca de esa versin.
As, lo que le proponemos al lector es simple: que aprenda Autocad 2008 y, a partir de l, aprenda
tambin la versin 2009. No le parece una mejor idea? Comencemos entonces.
Los elementos de la nueva interfaz de Autocad 2009 pueden verse en la siguiente imagen:
40.1 El explorador de mens
El explorador de mens es el puente que tiende Autodesk a los usuarios de versiones anteriores de
Autocad. Se trata de un botn que presenta, en listas desplegables, todos los mens de la versin
2008.
Sin embargo, es algo ms que eso. La ventana del explorador de mens incluye una caja de texto
donde podemos poner una palabra que refiera a un tema cualquiera de Autocad y usted obtendr
una lista de comandos y temas relacionados. Por ejemplo, si usted escribe en la caja de bsqueda de
comandos la palabra sombreado, usted obtendr los siguientes resultados.
Tambin es un excelente explorador de archivos de dibujo, toda vez que es capaz de presentar, muy
al estilo de Windows Vista, iconos con vistas preliminares de los mismos en ms de un tamao.
A su vez, el explorador de mens muestra tambin una lista de las ltimas acciones. Al
seleccionarlas, stas se repiten.
Cabe destacar que el explorador de mens da acceso directo, a travs de un botn, a un cuadro de
dilogo que es un viejo conocido nuestro, toda vez que lo usamos en reiteradas ocasiones a lo largo
del libro, pero en particular en el apartado 2.9. El cuadro de dilogo Opciones.
40.2 La barra de acceso rpido
Junto al botn del explorador de mens podemos ver la Barra de Acceso rpido. Como su
nombre lo indica, permite utilizar directamente algunos comandos comunes, como crear un nuevo
dibujo, abrir, grabar e imprimir. Incluso es posible personalizarlo aadindole cualesquier comando
del programa. Lo que no recomiendo es que prescinda de los muy tiles botones para deshacer y
rehacer acciones.
Para personalizar la barra, as como toda la interfaz, podemos hacer clic con el botn derecho del
ratn sobre algunas reas de la barra de acceso rpido y tendremos un men con las siguientes
opciones.
La primera opcin abre un cuadro de dilogo con toda la lista de comandos del programa, los cuales
pueden arrastrarse a la barra de acceso rpido para aadirlos a la misma. Se trata del mismo cuadro
al que nos referimos en el apartado 2.9 y 2.9.1. Aunque ah mismo mencionbamos algunos
inconvenientes de modificar la interfaz del programa sin una intencin de trabajo especfica.
Y ya que mencionamos el men contextual que aparece sobre la barra de acceso rpido, conviene
mencionar tambin sus dos opciones siguientes. La segunda activa la barra de mens que
conocemos sobradamente de la versin 2008.
La tercera opcin tambin es vieja conocida nuestra: muestra la lista de barras de herramientas de
Autocad. Al activar cualquiera de ellas aparece flotante en el rea de trabajo.
40.3 La Cinta
Mencionamos al inicio del captulo anterior que la Cinta de Autocad est inspirada en la interfaz de
los programas de Microsoft Office 2007. Desde mi punto de vista se trata de una amalgama entre
los mens tradicionales y las barras de herramientas. Su resultado es la reorganizacin de los
comandos del programa en una barra organizada en cejas y dividida en secciones.
La barra de ttulo de las distintas secciones, que se encuentra en la parte inferior de las mismas,
suele incluir un pequeo tringulo, que al ser pulsado expande la seccin mostrando botones y
comandos que hasta ese momento estn ocultos.
Est de ms decir que la cinta tambin es personalizable y que podemos aadirle o quitarle
secciones. Aunque ya conoce de sobra mi posicin respecto a dichos cambios en la interfaz.
Lo que tal vez podra resultarle til, para ganar ms espacio en el rea de trabajo, es la opcin para
reducir la cinta a slo sus cejas o bien sus cejas y slo los ttulos de secciones. Hay dos modos para
hacer esto.
A su vez, la cinta puede convertirse en un panel vertical por completo. Para ello debe usar el men
contextual sobre alguna ceja y elegir la opcin "Desanclar", aunque no veo tampoco el sentido de
tal accin.
Lo que, en cambio, me parece bastante atractivo son las nuevas ayudas en pantalla. Si usted
mantiene el cursor del ratn sobre un comando, sin pulsarlo, no slo aparece una ventana con texto
descriptivo del mismo, sino incluso con un ejemplo grfico sobre su uso.
Como casi todo en Autocad, el comportamiento de estas ayudas en pantalla tambin se configura
con el cuadro de dilogo Opciones, en este caso en la ceja Visual.
40.4 El rea de trabajo y la ventana de comandos
El rea de trabajo, sensiblemente ms despejada que la versin 2008 por la ausencia del centro de
controles, est ahora por default de color blanco. Si usted extraa su fondo negro con objetos
dibujados con lneas blancas o de otros colores, siempre puede volver al botn Colores de la ceja
Visual del cuadro de dilogo Opciones que mencionamos en el apartado 2.9 y que estudiamos
cmo se abre en esta versin en el apartado 40.1.
Por su parte, la ventana de comandos funciona del mismo modo del que explicamos en el apartado
2.3. Lo mismo ocurre con la entrada dinmica de datos vista en el apartado 2.4.
40.5 La barra de estado
La que s es ligeramente distinta es la barra de estado, pues sus componentes pueden ahora verse
como botones de texto o como iconos. Sus herramientas nuevas las revisaremos en el siguiente
captulo.
Igual y como vimos en el apartado 2.7, al hacer clic con el botn derecho del ratn sobre la barra de
estado, aparece la lista de comandos activos en la misma, lo que nos permitira desactivarlos o
activarlos.
40.6 Los espacios de trabajo
En la revisin de la interfaz de la versin 2008, en el apartado 2.1, destacbamos como elemento
importante la lista desplegable que permita conmutar la interfaz entre diversos espacios de trabajo.
Fundamentalmente entre el espacio para Dibujo 2D y anotacin y el de Modelado 3D. En la
nueva interfaz sigue siendo posible conmutar entre ambos espacios. Del mismo modo, el resultado
es un cambio en el conjunto de comandos disponibles. Mientras que en la versin 2008 se
modificaban algunos paneles del centro de controles, en la versin 2009 lo que cambia son los
comandos disponibles en la cinta.
De cualquier modo, ahora los espacios de trabajo se conmutan a travs de un botn de la barra de
estado. Observe que, por lo dems, las opciones siguen siendo las mismas.
Unidad 41. Novedades
Revisemos ahora las novedades de la versin 2009 de Autocad. Considere que asumimos el hecho
de que usted ya conoce la versin 2008 y que ha estudiado el captulo anterior relacionado con la
nueva interfaz. Por tanto, ya sabe usar la ventana de comandos, dibujar y editar objetos, etctera. Si,
en cambio, ha decidido aprender Autocad 2009 sin tener conocimientos previos y sin preocuparse
por la versin 2008, entonces le sugiero que lea el libro a la par que va consultando el apndice, el
cual le ir indicando la equivalencia entre el comando estudiado y su ubicacin en la Cinta.
41.1 Propiedades rpidas
Se acuerda de la ventana de propiedades que vimos en el captulo 19? En la nueva versin tenemos
un botn en la barra de estado que, al estar activado, abre automticamente una versin reducida de
la ventana de propiedades cuando se selecciona un objeto.
En principio, la ventana de propiedades rpidas slo muestra los tems fundamentales del objeto
seleccionado. Como sabemos desde el captulo 19, si modificamos en dicha ventana alguna de esas
propiedades, estaremos editando al objeto en s.
Si usted desea que esta ventana muestre propiedades especficas de algunos objetos aparte de los
que estn configurados por defecto, puede personalizarla por completo.
Ms an, la ventana de propiedades rpidas slo aparece con ciertos objetos comunes, pero usted
puede especificar con cuales objetos desea que funcione. La lista de objetos con los que se va a
activar la ventana de propiedades rpidas se selecciona en el mismo cuadro de dilogo.
Finalmente, la ventana de propiedades rpidas aparece sobre el rea de trabajo junto al cursor o bien
flotante en un lugar especfico definido manualmente. Todo depende de la configuracin del men
contextual de la ventana.
41.2 Vista rpida de presentaciones
Si usted utiliza Windows Vista, seguramente habr notado que al ubicar el cursor del ratn sobre un
botn de la barra de tareas, el cual corresponde a un programa abierto, se abre una pequea ventana
con una muestra en miniatura del contenido de ese programa. Algo como esto.
Con esa misma idea, el botn Vista rpida de presentaciones muestra en pequeas ventanas,
vistas en miniatura de las presentaciones contenidas en el dibujo, las cuales estudiamos largamente
en el captulo 27. De ese modo, es fcil, rpido e intuitivo ir del espacio modelo a cualquiera de las
presentaciones del dibujo.
Observe que con las miniaturas, aparece un pequeo panel de botones para fijarlas en pantalla, o
bien mandarlas a imprimir o publicar.
41.3 Vista rpida de dibujos abiertos
La vista rpida de dibujos abiertos es la continuacin de la idea anterior, pues muestra una pequea
vista preliminar de todos los dibujos abiertos en nuestra sesin de Autocad. Al sealar uno con el
ratn, se muestran en un segundo nivel las presentaciones que contenga. Obviamente, con un clic
pasamos al dibujo o presentacin correspondiente.
41.4 Grabadora de acciones
Algunos usuarios de Autocad se enfrentan al hecho de que muchas de las tareas de dibujo pueden
ser muy similares entre s y altamente repetitivas. Para ellos, la versin 2009 ha aadido una
grabadora de macros. Las macros son viejas conocidas de usuarios de programas como Excel. Una
macro es slo una secuencia de comandos del programa que puede reproducirse automticamente.
Pongamos un ejemplo simple. Supongamos que usted desea que despus de abrir un dibujo, ste
pase siempre a una capa especfica y luego a una vista guardada sobre determinada rea. La
secuencia de rdenes para ello siempre ser la misma: seleccionar la capa y luego invocar la vista
guardada. En vez de hacerlo en dos pasos (o ms), usted guarda una macro y en sus siguientes
sesiones con ese dibujo la ejecuta, ahorrndose las tareas aqu descritas.
Podemos despus refinar nuestra macro aadindole la opcin de que sea posible seleccionar la
capa, o bien que muestre un mensaje descriptivo de las tareas que va a realizar.
Tanto la creacin de la macro, as como su refinacin, se realizan con la seccin Grabadora de
acciones de la ceja Herramientas.
41.5 ShowMotion
Todo lo que aprendimos sobre la administracin de vistas del dibujo en el captulo 13 podemos
ahora convertirlo en una secuencia de diapositivas, estilo PowerPoint, o bien, en una secuencia
animada a travs del nuevo botn de la barra de estado ShowMotion.
Al pulsarlo, se abre el panel que muestra en miniatura todas las vistas guardadas bajo una categora,
las cuales pasarn a formar parte de la presentacin, la cual puede ejecutarse con el tpico botn
play del mismo panel.
Para configurar el tipo de transicin entre imgenes (tipo PowerPoint) o de la animacin entre
vistas, usamos el cuadro de dilogo Propiedades de nueva vista/instantnea.
41.6 Nuevas herramientas de navegacin 3D
41.6.1 ViewCube
Una exquisita refinacin de las herramientas de navegacin 3D que estudiamos en el captulo 33 (en
particular los apartados 33.2 y 33.3) es la nueva herramienta de navegacin "ViewCube", el cual
ofrece no slo la flexibilidad de visualizacin de modelos 3D de rbita, sino que adems muestra la
orientacin cardinal del modelo tomando como base el SCU.
Ahora, para navegar por el modelo, basta con hacer clic en alguna cara del cubo, en alguna arista o
arrastrarlo libremente con el ratn. Gracias al hecho de que las caras estn etiquetadas y el cubo est
montado sobre una brjula, usted conocer siempre la orientacin de su modelo.
Por su parte, de modo similar a como funciona rbita, ViewCube tambin cuenta con un
men contextual que permite cambiar la proyeccin de la vista entre Perspectiva y Paralela
(estudiados en el apartado 33.5), definir la vista de inicio de un modelo o bien restituir un SCP
guardado como los que estudiamos en los captulo 14 y 32.
Desde ese mismo men contextual usted podr abrir el cuadro de dilogo que permite configurar
ViewCube, aunque, obviamente, ese mismo cuadro tambin est disponible en la ventana de
Opciones.
41.6.2 SteeringWheel
SteeringWheel es una nueva herramienta para navegar por los dibujos, ya sean 2D o 3D, la cual
queda adherida al cursor del ratn y ofrece las siguientes posibilidades:
Para usar cualquiera de estas herramientas, simplemente hacemos clic con el ratn y, sin soltar el
botn derecho, manipulamos el dibujo para movernos en l. Al respecto, es particularmente
interesante la seccin Rebobinar, toda vez que va generando un historial de cambios en la
visualizacin del dibujo, de modo que podemos volver fcilmente a algn punto anterior. Cuando
pulsamos Rebobinar, aparecen pequeas vistas preliminares de dichos puntos.
Esta rueda tiene otras versiones simplificadas de la misma, aunque sus herramientas vienen siendo
las mismas. Para cambiar a cualquier de esas otra versiones, usamos el men de la propia rueda.
Tambin tiene versiones miniatura, para que la use continuamente una vez que la domine bien.
Finalmente, si quiere configurar la SteeringWheel, use la opcin Parmetros de su men
contextual, o bien el botn correspondiente de la ceja Modelado 3D del cuadro de dilogo
Opciones que hemos mencionado una y otra vez.
S-ar putea să vă placă și
- Armado y Desarmado Caterpillar 3126Document131 paginiArmado y Desarmado Caterpillar 3126Alex Zuñiga Valdivia88% (152)
- Manual de Costos de ConstrucciónDocument18 paginiManual de Costos de ConstrucciónRuben Dario Mata Romero92% (12)
- Diseño Plan de MantenimientoDocument66 paginiDiseño Plan de MantenimientoNini Cortes92% (12)
- Ensayo de ConmutacionDocument17 paginiEnsayo de ConmutacionJonathan LopezÎncă nu există evaluări
- Cartilla SCHNEIDER No.155 - Redes Distribución en M.TDocument31 paginiCartilla SCHNEIDER No.155 - Redes Distribución en M.TKevin MoraÎncă nu există evaluări
- Unidad XXV, XxviDocument22 paginiUnidad XXV, XxviRakso ZelaznogÎncă nu există evaluări
- Unidad Xxxvii, XxxviiiDocument64 paginiUnidad Xxxvii, XxxviiiRakso ZelaznogÎncă nu există evaluări
- Unidad Xxxi, XxxiiDocument16 paginiUnidad Xxxi, XxxiiRakso ZelaznogÎncă nu există evaluări
- Unidad Xxxiii, XxxivDocument39 paginiUnidad Xxxiii, XxxivRakso ZelaznogÎncă nu există evaluări
- Unidad Xxvii, XxviiiDocument27 paginiUnidad Xxvii, XxviiiRakso ZelaznogÎncă nu există evaluări
- Unidad XXXV, XxxviDocument11 paginiUnidad XXXV, XxxviRakso ZelaznogÎncă nu există evaluări
- Unidad Vii, ViiiDocument26 paginiUnidad Vii, ViiiRakso ZelaznogÎncă nu există evaluări
- Unidad Xvii, XviiiDocument14 paginiUnidad Xvii, XviiiRakso ZelaznogÎncă nu există evaluări
- Unidad Xxiii, XxivDocument11 paginiUnidad Xxiii, XxivRakso ZelaznogÎncă nu există evaluări
- Unidad Xiii, XivDocument14 paginiUnidad Xiii, XivRakso ZelaznogÎncă nu există evaluări
- Unidad XV, XviDocument33 paginiUnidad XV, XviRakso ZelaznogÎncă nu există evaluări
- CT-196 Produccion de Energia Electrica Integrada en EmplazamiDocument28 paginiCT-196 Produccion de Energia Electrica Integrada en EmplazamineoflashÎncă nu există evaluări
- Unidad Xxi, XxiiDocument17 paginiUnidad Xxi, XxiiRakso ZelaznogÎncă nu există evaluări
- Unidad Xi, XiiDocument11 paginiUnidad Xi, XiiRakso ZelaznogÎncă nu există evaluări
- IndiceDocument11 paginiIndiceRakso ZelaznogÎncă nu există evaluări
- Unidad Ixxx, XXXDocument22 paginiUnidad Ixxx, XXXRakso ZelaznogÎncă nu există evaluări
- Unidad V, VIDocument26 paginiUnidad V, VIRakso ZelaznogÎncă nu există evaluări
- Unidad I, IIDocument24 paginiUnidad I, IIRakso ZelaznogÎncă nu există evaluări
- Unidad III y IVDocument19 paginiUnidad III y IVRakso ZelaznogÎncă nu există evaluări
- Unidad IX.XDocument19 paginiUnidad IX.XRakso ZelaznogÎncă nu există evaluări
- ApéndiceDocument41 paginiApéndiceRakso ZelaznogÎncă nu există evaluări
- Unidad I, IIDocument24 paginiUnidad I, IIRakso ZelaznogÎncă nu există evaluări
- Port AdaDocument1 paginăPort AdaRakso ZelaznogÎncă nu există evaluări
- Unidad Ixx, XXDocument21 paginiUnidad Ixx, XXRakso ZelaznogÎncă nu există evaluări
- Borges Jorge - Biografía de Tadeo Isidoro CruzDocument2 paginiBorges Jorge - Biografía de Tadeo Isidoro CruzEmilio Guachetá Gutiérrez100% (1)
- Sector ElectricoDocument227 paginiSector ElectricoRakso ZelaznogÎncă nu există evaluări
- Estudio de Mercado: Edificación e Instalaciones Sanitarias en BrasilDocument37 paginiEstudio de Mercado: Edificación e Instalaciones Sanitarias en BrasilPromoMadridÎncă nu există evaluări
- P05 Reguladores Por ConmutacionDocument5 paginiP05 Reguladores Por ConmutacionTrabajos13Încă nu există evaluări
- Código de Pitidos en PCDocument9 paginiCódigo de Pitidos en PCmerlin691Încă nu există evaluări
- Z.34.2 Informe de Necesidad Equipos TecnologicosDocument3 paginiZ.34.2 Informe de Necesidad Equipos TecnologicosMarleni PinedaÎncă nu există evaluări
- Lenovo ThinkPad X230 Notebook Manual - SpanishDocument197 paginiLenovo ThinkPad X230 Notebook Manual - SpanishelsopeÎncă nu există evaluări
- 9 2 6Document4 pagini9 2 6mauro13lopezÎncă nu există evaluări
- Taller Herramientas PDS Unidad 2Document2 paginiTaller Herramientas PDS Unidad 2camilo100% (2)
- Conexiones 220vca y Red de TierrasDocument1 paginăConexiones 220vca y Red de TierrasAlfredo Bautista HernándezÎncă nu există evaluări
- ConsignasDocument3 paginiConsignasluchyluzÎncă nu există evaluări
- Conducción de Una Pantalla de 7 Segmentos Utilizando Un Registro de Desplazamiento - Raspberry Pi LED BlueprintsDocument3 paginiConducción de Una Pantalla de 7 Segmentos Utilizando Un Registro de Desplazamiento - Raspberry Pi LED BlueprintsJavierÎncă nu există evaluări
- Cap 7 PLC UthDocument94 paginiCap 7 PLC Uthjesustarin557105Încă nu există evaluări
- Práctica 4 Pistones Doble Efecto Con TimerDocument5 paginiPráctica 4 Pistones Doble Efecto Con TimerEdgar Lopez AguirreÎncă nu există evaluări
- Archivos en C++Document10 paginiArchivos en C++Reina RosauraÎncă nu există evaluări
- Informe de PLCDocument8 paginiInforme de PLCcamila alejandraÎncă nu există evaluări
- Sistema Del Área de Soporte TecnicoDocument3 paginiSistema Del Área de Soporte TecnicoLuis Felipe Ramos Seguro50% (2)
- Cáncamos PDFDocument2 paginiCáncamos PDFVictor Sebastian Flores OñateÎncă nu există evaluări
- Confeccion BobinasDocument227 paginiConfeccion BobinasJorge González GómezÎncă nu există evaluări
- Cálculo Torre MeteorológicaDocument10 paginiCálculo Torre MeteorológicaIvanVazÎncă nu există evaluări
- Manual de Operacion Del Feeder Planta Nº1Document17 paginiManual de Operacion Del Feeder Planta Nº1luishernandezquijaitÎncă nu există evaluări
- Parte2 PDFDocument159 paginiParte2 PDFRicardo Alvarado FanoÎncă nu există evaluări
- Clasificacion de Interfaces en MadDocument12 paginiClasificacion de Interfaces en MadJorge López GómezÎncă nu există evaluări
- El Explorador de WindowsDocument12 paginiEl Explorador de WindowsESLENDERZÎncă nu există evaluări
- Una Mirada Hacia El InfinitoDocument14 paginiUna Mirada Hacia El InfinitoLuis Angel Prado PostigoÎncă nu există evaluări
- Manual CobolDocument55 paginiManual CobolAlberto Agusto Matta BautistaÎncă nu există evaluări
- 1a Art. 408 TablerosDocument79 pagini1a Art. 408 TablerosCheco Campos100% (1)
- P105 SP6022Document5 paginiP105 SP6022Cristian Sanhueza100% (2)
- GabineteDocument9 paginiGabineteJosep Venancio AlbornozÎncă nu există evaluări
- La Evolucion de Las ComputadorasDocument13 paginiLa Evolucion de Las ComputadorasSamuel HernandezÎncă nu există evaluări