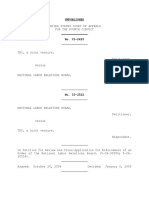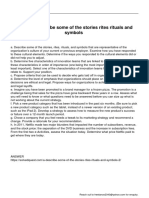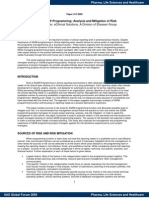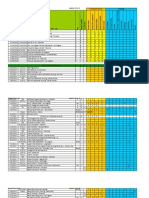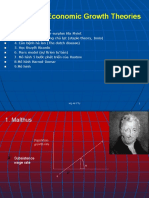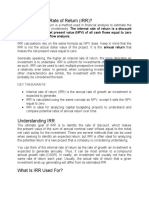Documente Academic
Documente Profesional
Documente Cultură
Excel Expert Formulas
Încărcat de
jhonydepp10 evaluări0% au considerat acest document util (0 voturi)
44 vizualizări11 paginiChaitanya Sagar is an excel expert with years of experience using and teaching Excel. He has created advanced systems using VBA code, advanced dashboards using Excel and other business intelligence software, and he continues to build new ways of viewing and analyzing data in Excel and automating those processes. For more information visit us at http://www.p2w2.com/chaitanya_sagar/
Drepturi de autor
© © All Rights Reserved
Formate disponibile
PDF, TXT sau citiți online pe Scribd
Partajați acest document
Partajați sau inserați document
Vi se pare util acest document?
Este necorespunzător acest conținut?
Raportați acest documentChaitanya Sagar is an excel expert with years of experience using and teaching Excel. He has created advanced systems using VBA code, advanced dashboards using Excel and other business intelligence software, and he continues to build new ways of viewing and analyzing data in Excel and automating those processes. For more information visit us at http://www.p2w2.com/chaitanya_sagar/
Drepturi de autor:
© All Rights Reserved
Formate disponibile
Descărcați ca PDF, TXT sau citiți online pe Scribd
0 evaluări0% au considerat acest document util (0 voturi)
44 vizualizări11 paginiExcel Expert Formulas
Încărcat de
jhonydepp1Chaitanya Sagar is an excel expert with years of experience using and teaching Excel. He has created advanced systems using VBA code, advanced dashboards using Excel and other business intelligence software, and he continues to build new ways of viewing and analyzing data in Excel and automating those processes. For more information visit us at http://www.p2w2.com/chaitanya_sagar/
Drepturi de autor:
© All Rights Reserved
Formate disponibile
Descărcați ca PDF, TXT sau citiți online pe Scribd
Sunteți pe pagina 1din 11
Excel Expert Formulas: 10 Formulas That
Helped Me Keep My Job
Dont waste any more hours in Microsoft Excel doing things manually. There are many ways to use Excel
formulas to decrease the amount of time you spend in Excel and increase the accuracy of your data and
your reports.
Excel Expert Formulas You Should Definitely Know:
1. SUM
Formula: =SUM(5, 5) or =SUM(A1, B1) or =SUM(A1:B5)
The SUM formula does exactly what you would expect. It allows you to add 2 or more numbers
together. You can use cell references as well in this formula.
The above shows you different examples. You can have numbers in there separated by commas and it
will add them together for you, you can have cell references and as long as there are numbers in those
cells it will add them together for you, or you can have a range of cells with a colon in between the 2
cells, and it will add the numbers in all the cells in the range.
2. COUNT
Formula: =COUNT(A1:A10)
The count formula counts the number of cells in a range that have numbers in them.
This formula only works with numbers though:
It only counts the cells where there are numbers.
3. COUNTA
Formula: =COUNTA(A1:A10)
Counts the number of non-empty cells in a range. It will count cells that have numbers and/or any other
characters in them.
The COUNTA Formula works with all data types.
It counts the number of non-empty cells no matter the data type.
4. LEN
Formula: =LEN(A1)
The LEN formula counts the number of characters in a cell. Be careful though! This includes spaces.
Notice the difference in the formula results: 10 characters without spaces in between the words, 12 with
spaces between the words.
5. TRIM
Formula: =TRIM(A1)
Gets rid of any space in a cell, except for single spaces between words. Ive found this formula to be
extremely useful because Ive often run into situations where you pull data from a database and for
some reason extra spaces are put in behind or in front of legitimate data. This can wreak havoc if you
are trying to compare using IF statements or VLOOKUPs.
I added in an extra space behind I Love Excel. The TRIM formula removes that extra space. Check out
the character count difference with and without the TRIM formula.
6. RIGHT, LEFT, MID
Formulas: = RIGHT(text, number of characters), =LEFT(text, number of characters), =MID(text, start
number, number of characters).
(Note: In all of these formulas, wherever it says text you can use a cell reference as well)
These formulas return the specified number of characters from a text string. RIGHT gives you
the number of characters from the right of the text string, LEFT gives you the number of characters from
the left, and MID gives you the specified number of characters from the middle of the word. You tell the
MID formula where to start with the start_number and then it grabs the specified number of characters
to the right of the start_number.
I used the LEFT formula to get the first word. I had it look in cell A1 and grab only the 1st character from
the left. This gave us the word I from I love Excel
I used the MID formula to get the middle word. I had it look in cell A1, start at character 3, and grab 5
characters after that. This gives us just the word love from I love Excel
I used the RIGHT formula to get the last word. I had it look at cell A1 and grab the first 6 characters from
the right. This gives us Excel from I love Excel
7. VLOOKUP
Formula: =VLOOKUP(lookup_value, table_array, col_index_num, range_lookup)
By far my most used formula. The official description of what it does: Looks for a value in the leftmost
column of a table, and then returns a value in the same row from a column you specify. (See the full
explanation of VLOOKUP) Basically, you define a value (the lookup_value) for the formula to look for. It
looks for this value in the leftmost column of a table (the table_array).
Note: If at all possible use a number for the lookup_value. This makes it a lot easier to make sure the
data you are getting back is a correct match.
If it finds a match of the lookup_value in the left column of the table_array it will return the value in
the column you specify using the index_num. The index_num is relative to the left most column. So,
if you have the table_index look in column A and you want what is returned to be whats in column B
the index_num would be 2 because the leftmost column, column A in this case, is the 1st column in
the table array and column B is the 2nd column (hence the 2 for the index number). If you want what is
in column C to be returned youd put 3 for the index_num. The range_lookup is a TRUE or FALSE
value. If you put TRUE it will give you the closest match. If you put FALSE it will only give you an exact
match. I only use FALSE when using the VLOOKUP formula.
Example:
You have 2 lists: 1 with a sales persons ID and the sales revenue for the quarter. Another with the sales
persons ID and the sales persons name. You want to match up the sales persons name to the sales
persons revenue numbers for the quarter. They are all jumbled around so to manually match this, even
for a small number of salesmen would leave room for a high margin of error and take a lot of time.
The first list goes from A1 to B13. The 2nd list goes from D1 to E25.
In cell C1 I would put the formula =VLOOKUP(B18, $A$1:$B$13, 2, FALSE)
B18 = the lookup_value (the sales persons ID. This is a number that appears on both lists.)
$A$1:$B$13 = the table_array. This is the area I want the formula to search the leftmost column
(column E in this case) for the lookup_value. I went to F because if it finds matchin column E, I want it
to return whats in column F. (The money signs are there so that the table_array will stay the same no
matter where the formula is moved or copied to. This is called an absolute reference.)
2 = the index_num. This tells the formula the number of columns away from the left mostcolumn to
return in case of match. So, if you find a match between the lookup_value and the leftmost column of
the table array, return whats in the same row in the 2nd column of the table (the 1st column is always
the leftmost column. It starts at 1, not 0).
FALSE= tells the formula I want it to only return the value if its an exact match.
I would then copy and paste that formula along all the cells in column C next to the first list. This would
give me a perfectly aligned list with the sales persons ID, sales persons revenue for the quarter, and the
sales persons name.
In order to get a nice neat list of Sales Person ID, Sales Person Name, and Sales Person Revenue all next
to each other I used the VLOOKUP formula to compare 1 list to another.
This is a complicated formula, but an extremely useful one. Check out some other examples: Vlookup
Example, Microsofts Official Example.
8. IF Statements
Formula: =IF(logical_statement, return this if logical statement is true, return this if logical statement is
false)
When youre doing an analysis of a lot of data in Excel there are a lot of scenarios you could be trying to
discover and the data has to react differently based on a different situation.Continuing with the sales
example: Lets say a salesperson has a quota to meet. You used VLOOKUP to put the revenue next to the
name. Now you can use an IF statement that says: IF the salesperson met their quota, say Met quota,
if not say Did not meet quota (Tip: saying it in a statement like this can make it a lot easier to create
the formula, especially when you get to more complicated things like Nested IF Statements in Excel).
It would look like this:
In the example with the VLOOKUP we had the revenue in column B and the persons name in column C
(brought in with the VLOOKUP). We could put their quota in column D and then wed put the following
formula in cell E1:
=IF(C3>D3, Met Quota, Did Not Meet Quota)
This IF statement will tell us if the first salesperson met their quota or not. We would then copy and
paste this formula along all the entries in the list. It would change for each sales person.
Having the result right there from the IF statement is a lot easier than manually figuring this out.
9. SUMIF, COUNTIF, AVERAGEIF
Formulas: =SUMIF(range, criteria, sum_range), =COUNTIF(range, criteria), =AVERAGEIF(range, criteria,
average_range)
These formulas all do their respective functions (SUM, COUNT, AVERAGE) IF the criteria are met. There
are also the formulas: SUMIFS, COUNTIFS, AVERAGEIFS where they will do their respective functions
based on multiple criteria you give the formula.
I use these formulas in our example to see the average revenue (AVERAGEIF) if a person met their
quota, Total revenue (SUMIF) for the just the sales people who met their quota, and the count of sales
people who met their quota (COUNTIF)
10. CONCATENATE
A fancy word for combining data in 2 (or more) different cells into one cell. This can be done with the
Concatenate excel formula or it can be done by simply putting the & symbolin between the two cells. If I
have Steve in cell A1 and Quatrani in cell B1 I could put this formula: =A1& &B1 and it would give
me Steve Quatrani. (The puts a space in between what you are combining with the &). I can use
=concatenate(A1, , B1) and it will give me the same thing: Steve Quatrani
Finding The Right Excel Formulas For The Job
There are 316 built in functions in Excel. Youre not going to sit there and memorize what all of them do
(or at least I hope not!). Luckily Excel has a built in wizard that helps you find the correct formula for
what youre looking to do (if there is one).
Click the fx next to the formula bar in Excel
This brings up a menu and in there you can type in a description of what you are trying to do and it will
bring up the correct excel formula:
I typed in remove extra spaces and it returned the TRIM formula that we went over earlier.
How I Became the Excel Expert
It was my 3rd year in college and I went to intern for an options trading firm. There were some brilliant
people at this place and even the janitors knew Excel better than I did. The intern in there before me
was a software engineer who had basically written a ton of macros that automated almost every daily
task I had to do. Great! I thought, Id have the easiest time doing the daily boring tasks and I could spend
time learning how to be a trader.
Well, the week after he left, EVERYTHING BROKE. None of the macros were working and they all
depended on each other. I was never trained on this I thought, because the software engineer had
only told me what buttons to push and when, never how to do it manually. I started giving out wrong
information, needing to ask busy people to take time to help me, and was just generally helpless. I did
the best I could, but I didnt even know most excel formulas, much less how to read and write VBA code
and create Excel Macros.
Necessity, the Mother of Invention
Then one day I was taken aside and my manager said, I know the kid before you did all this stuff, and
you werent brought here to write code, but if you cant fix it and start giving us the correct information
on time, were going to have to go in a different direction. WHAT?! I thought. I hadnt been prepared or
trained for this, and code that another person wrote is not working, and Im going to get fired for it? I
knew he meant it. I had seen interns get fired from here, it wasnt pretty. It was an open trading floor,
you didnt get pulled aside into someones office, you were unceremoniously escorted off the floor and
everyone knew what happened.
So, I had a goal to meet, and I had to meet it quickly. I set off to learn VBA, Excel Formulas, and how to
get all these Excel macros working. After about 2 weeks of waking up at 5:30am, struggling through the
day with the help of others, then teaching myself Excel until about 2am, I had learned enough to read
the code that was written. After about a month I became proficient at it. After about 6 months I knew
enough to write any Excel formula I wanted, read & write VBA code, and solve any Excel problem I had
without doing manual work in Excel.
Learning it was a pain in the butt! There was no single resource to learn what I needed to learn. I had to
go all over the web to find things or ask questions on Mr. Excel. Thats why I created a course on
learning Excel. I put all my knowledge gained over the last 5 years, all my tips & tricks into this Excel VBA
tutorial.
S-ar putea să vă placă și
- Grit: The Power of Passion and PerseveranceDe la EverandGrit: The Power of Passion and PerseveranceEvaluare: 4 din 5 stele4/5 (588)
- The Yellow House: A Memoir (2019 National Book Award Winner)De la EverandThe Yellow House: A Memoir (2019 National Book Award Winner)Evaluare: 4 din 5 stele4/5 (98)
- The Subtle Art of Not Giving a F*ck: A Counterintuitive Approach to Living a Good LifeDe la EverandThe Subtle Art of Not Giving a F*ck: A Counterintuitive Approach to Living a Good LifeEvaluare: 4 din 5 stele4/5 (5795)
- Never Split the Difference: Negotiating As If Your Life Depended On ItDe la EverandNever Split the Difference: Negotiating As If Your Life Depended On ItEvaluare: 4.5 din 5 stele4.5/5 (838)
- Hidden Figures: The American Dream and the Untold Story of the Black Women Mathematicians Who Helped Win the Space RaceDe la EverandHidden Figures: The American Dream and the Untold Story of the Black Women Mathematicians Who Helped Win the Space RaceEvaluare: 4 din 5 stele4/5 (895)
- The Hard Thing About Hard Things: Building a Business When There Are No Easy AnswersDe la EverandThe Hard Thing About Hard Things: Building a Business When There Are No Easy AnswersEvaluare: 4.5 din 5 stele4.5/5 (345)
- Shoe Dog: A Memoir by the Creator of NikeDe la EverandShoe Dog: A Memoir by the Creator of NikeEvaluare: 4.5 din 5 stele4.5/5 (537)
- The Little Book of Hygge: Danish Secrets to Happy LivingDe la EverandThe Little Book of Hygge: Danish Secrets to Happy LivingEvaluare: 3.5 din 5 stele3.5/5 (400)
- Elon Musk: Tesla, SpaceX, and the Quest for a Fantastic FutureDe la EverandElon Musk: Tesla, SpaceX, and the Quest for a Fantastic FutureEvaluare: 4.5 din 5 stele4.5/5 (474)
- A Heartbreaking Work Of Staggering Genius: A Memoir Based on a True StoryDe la EverandA Heartbreaking Work Of Staggering Genius: A Memoir Based on a True StoryEvaluare: 3.5 din 5 stele3.5/5 (231)
- On Fire: The (Burning) Case for a Green New DealDe la EverandOn Fire: The (Burning) Case for a Green New DealEvaluare: 4 din 5 stele4/5 (74)
- The Emperor of All Maladies: A Biography of CancerDe la EverandThe Emperor of All Maladies: A Biography of CancerEvaluare: 4.5 din 5 stele4.5/5 (271)
- Devil in the Grove: Thurgood Marshall, the Groveland Boys, and the Dawn of a New AmericaDe la EverandDevil in the Grove: Thurgood Marshall, the Groveland Boys, and the Dawn of a New AmericaEvaluare: 4.5 din 5 stele4.5/5 (266)
- The Unwinding: An Inner History of the New AmericaDe la EverandThe Unwinding: An Inner History of the New AmericaEvaluare: 4 din 5 stele4/5 (45)
- Team of Rivals: The Political Genius of Abraham LincolnDe la EverandTeam of Rivals: The Political Genius of Abraham LincolnEvaluare: 4.5 din 5 stele4.5/5 (234)
- The World Is Flat 3.0: A Brief History of the Twenty-first CenturyDe la EverandThe World Is Flat 3.0: A Brief History of the Twenty-first CenturyEvaluare: 3.5 din 5 stele3.5/5 (2259)
- The Gifts of Imperfection: Let Go of Who You Think You're Supposed to Be and Embrace Who You AreDe la EverandThe Gifts of Imperfection: Let Go of Who You Think You're Supposed to Be and Embrace Who You AreEvaluare: 4 din 5 stele4/5 (1090)
- The Sympathizer: A Novel (Pulitzer Prize for Fiction)De la EverandThe Sympathizer: A Novel (Pulitzer Prize for Fiction)Evaluare: 4.5 din 5 stele4.5/5 (121)
- Her Body and Other Parties: StoriesDe la EverandHer Body and Other Parties: StoriesEvaluare: 4 din 5 stele4/5 (821)
- A Question of Ethics - Student Accountant Magazine Archive - Publications - Students - ACCA - ACCA Global f1 PDFDocument5 paginiA Question of Ethics - Student Accountant Magazine Archive - Publications - Students - ACCA - ACCA Global f1 PDFvyoung1988Încă nu există evaluări
- Banking Statistics: 2.1.1. Statistics Based On Statutory ReturnsDocument63 paginiBanking Statistics: 2.1.1. Statistics Based On Statutory ReturnsKirubaker PrabuÎncă nu există evaluări
- Form-25 Fitness RenewalDocument3 paginiForm-25 Fitness Renewalbalaji stationersÎncă nu există evaluări
- Beekley v. Jessop Precision - ComplaintDocument104 paginiBeekley v. Jessop Precision - ComplaintSarah BursteinÎncă nu există evaluări
- Internship Ahsan AkhterDocument42 paginiInternship Ahsan Akhterinzamamalam515Încă nu există evaluări
- SpringDocument12 paginiSpringEmma Zhang0% (2)
- HDFC Bank LTDDocument1 paginăHDFC Bank LTDKhushi JainÎncă nu există evaluări
- Chap 13 Inventory ManagementDocument43 paginiChap 13 Inventory ManagementAcyslz50% (2)
- Aki Insurance Industry Report 2009Document40 paginiAki Insurance Industry Report 2009cimcim0812Încă nu există evaluări
- UnpublishedDocument8 paginiUnpublishedScribd Government DocsÎncă nu există evaluări
- Jason Spero: With Johanna WertherDocument41 paginiJason Spero: With Johanna WertherVasco MarquesÎncă nu există evaluări
- Money CreationDocument3 paginiMoney CreationKarl_23Încă nu există evaluări
- CPM TerminologyDocument27 paginiCPM TerminologyHaytham S. AtiaÎncă nu există evaluări
- Omnibus Sworn StatementDocument2 paginiOmnibus Sworn StatementRhenze Kristine AbrenicaÎncă nu există evaluări
- Ranchi Women's CollegeDocument5 paginiRanchi Women's Collegevarsha kumariÎncă nu există evaluări
- Ismael F. Mejia vs. People of The Philippines (G.R. No. 149937 June 21, 2007) FactsDocument2 paginiIsmael F. Mejia vs. People of The Philippines (G.R. No. 149937 June 21, 2007) FactsanntomarongÎncă nu există evaluări
- CLASS TEST of Student B.S. Chapter-9,12Document2 paginiCLASS TEST of Student B.S. Chapter-9,12Jatin Mandloi (Jatin Panwar)Încă nu există evaluări
- Maximo Change Management Quick Reference Guide v1.0Document5 paginiMaximo Change Management Quick Reference Guide v1.0ajayc50Încă nu există evaluări
- 1-The Usage of Accounting Information Systems For Effective Internal Controls in The HotelsDocument3 pagini1-The Usage of Accounting Information Systems For Effective Internal Controls in The HotelsrinaawahyuniÎncă nu există evaluări
- Work Breakdown Structure (WBS)Document4 paginiWork Breakdown Structure (WBS)Munir A. SakhaniÎncă nu există evaluări
- Dutch Lady Milk Industries Berhad-2Document16 paginiDutch Lady Milk Industries Berhad-2Navinya Gopala Krishnan100% (2)
- A Describe Some of The Stories Rites Rituals and Symbols 2Document1 paginăA Describe Some of The Stories Rites Rituals and Symbols 2Amit PandeyÎncă nu există evaluări
- AC17-602P-REGUNAYAN-Midterm Examination Chapters 3 & 4Document13 paginiAC17-602P-REGUNAYAN-Midterm Examination Chapters 3 & 4Marco RegunayanÎncă nu există evaluări
- Parag Shiralkar, Eclinical Solutions, A Division of Eliassen GroupDocument6 paginiParag Shiralkar, Eclinical Solutions, A Division of Eliassen GroupMohankumar DesapakalaÎncă nu există evaluări
- Project List (Updated 11 30 12) BADocument140 paginiProject List (Updated 11 30 12) BALiey BustamanteÎncă nu există evaluări
- Chapter 3Document62 paginiChapter 3K60 Cù Thảo LyÎncă nu există evaluări
- Kase Fund Letter To Investors-Q1 14Document4 paginiKase Fund Letter To Investors-Q1 14CanadianValue100% (1)
- QB PDFDocument18 paginiQB PDFThanooz MuthukuruÎncă nu există evaluări
- Expenditure Multipliers: ("Notes 7" - Comes After Chapter 6)Document57 paginiExpenditure Multipliers: ("Notes 7" - Comes After Chapter 6)hongphakdeyÎncă nu există evaluări
- Internal Rate of ReturnDocument4 paginiInternal Rate of ReturnMaria Ali ZulfiqarÎncă nu există evaluări