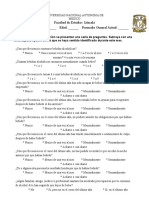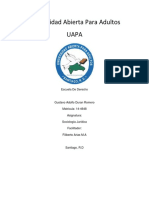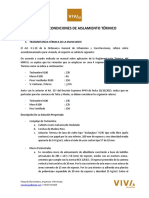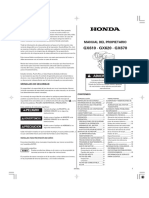Documente Academic
Documente Profesional
Documente Cultură
Manual Básico de Autocad - 4ºeso
Încărcat de
begobg0 evaluări0% au considerat acest document util (0 voturi)
14 vizualizări13 paginiTitlu original
Manual Básico de Autocad _4ºeso
Drepturi de autor
© © All Rights Reserved
Formate disponibile
PDF, TXT sau citiți online pe Scribd
Partajați acest document
Partajați sau inserați document
Vi se pare util acest document?
Este necorespunzător acest conținut?
Raportați acest documentDrepturi de autor:
© All Rights Reserved
Formate disponibile
Descărcați ca PDF, TXT sau citiți online pe Scribd
0 evaluări0% au considerat acest document util (0 voturi)
14 vizualizări13 paginiManual Básico de Autocad - 4ºeso
Încărcat de
begobgDrepturi de autor:
© All Rights Reserved
Formate disponibile
Descărcați ca PDF, TXT sau citiți online pe Scribd
Sunteți pe pagina 1din 13
1
PRCTICAS DE AUTOCAD PARA 4 ESO
1-Pantalla de trabajo:
Barra de herramientas Barra de men Barra de Comandos
2-Definir lmites del dibujo:
Limitamos el rea de trabajo (zona negra) al tamao de un folio.
Formato
Lmites del dibujo
En la barra de comandos: Esquina inferior izquierdo: 0,0
Enter
Esquina superior derecha: 210,297
Enter
3-Orden Lnea
Pulsar en barra de herramientas: Lnea
Con el ratn indicamos el principio y final de la lnea.
4- Orden Deshacer
Desde el men Edicin - Deshacer.
De igual forma si estamos en mitad de una orden podemos cancelarla pulsando la tecla
Escape
5- Orden Borrar
Seleccionamos la lnea o el crculo que queremos borrar para ello nos colocamos encima
con el ratn y pulsamos con el botn izquierdo.
Pulsamos botn Suprimir
Otra opcin:
Pulsamos botn
Seleccionamos el objeto que queremos borrar
Pulsamos el botn derecho del ratn.
2
6-Dibujo de lneas empleando coordenadas.
Nos puede interesar dibujar una lnea con unas dimensiones exactas. Para realizar lneas
con una medida determinada haremos lo siguiente:
Pulsar en barra de herramientas: Lnea
Con el ratn indicamos el punto inicial de la lnea.
En la barra de comandos vamos indicando las coordenadas (medidas)
Las que ms emplearemos sern:
Coordenadas cartesianas relativas: las coordenadas x,y introducidas son referidas al
ltimo punto marcado anteponiendo el smbolo @. (@X, Y).
SENTIDO DE LAS ARISTAS
Coordenadas polares relativas: son ms utilizadas que las anteriores. Son coordenadas
relativas al ltimo punto marcado, anteponiendo el smbolo @.
(@LONGITUD ARISTA < NGULO).
Ejercicio 1: Dibuja un rectngulo introduciendo las siguientes rdenes en la barra de
comandos.
Lnea
Punto 1: Marcar con el ratn el punto donde se inicia el dibujo.
Punto 2: @80<0
Punto 3: @40<90
Punto 4: @80<180
Punto 5: @40<-90
(@X, 0)
(@4(@ -X, 0).
(@4(@ -X, -Y).
(@4(@ 0, -Y).
(@4(@ X, -Y).
(@4(@ 0, Y).
(@4(@X, Y).
(@4(@ -X, Y).
3
Ejercicio 2: Tomando como punto inicial el indicado con la flecha realiza esta figura con
coordenadas polares relativas.
Ejercicio 3: Realiza esta figura empleando coordenadas cartesianas relativas:
4
Ejercicio 4: Dibuja esta figura con las mismas condiciones que la anterior.
7-Modo de referencia a objetos
Nos permite dibujar de forma exacta ya que en vez de indicar un punto con coordenadas
podemos ayudarnos de las referencias a objetos utilizando puntos que nos interesen y que
estn ya dibujados en objetos. Por ejemplo tenemos un crculo y queremos que desde su
centro salga una lnea.
Activamos referencia a objetos, para ello seguimos los pasos:
Barra men: Herramientas
Parmetros de dibujo
Referencia a objetos
Aceptar
Debajo del rea de comando pulsamos el botn REFENT (debe quedar pulsado)
Otra forma para que aparezcan los iconos solo cuando los necesitamos es:
Pulsar tecla a la vez botn derecho del ratn y se desplegar una ventana con todas
las opciones
8-Orden Crculo
Pulsar en barra de herramientas: Crculo
Con el ratn indica el centro del crculo.
En la barra de comandos indicamos el radio.
5
Ejercicio 5: Realiza la siguiente figura siguiendo las instrucciones:
Ejercicio 6: Empleando la orden de referencia a objetos realiza la siguiente figura. El
cuadrado exterior tiene de lado 100mm.
9- Orden polgono
Pulsar en barra de herramientas:
Indicar en la barra de comandos el nmero de lados y pulsamos enter
Indicamos en la zona de dibujo con el ratn el centro del polgono y pulsamos enter
Indicamos en la barra de comandos con una ique est inscrito en un crculo.
Ejercicio 7: Empleando la orden de referencia a objetos y la orden de polgono, realiza la
siguiente figura.
Instrucciones:
1- Dibuja un rectngulo con las dimensiones
dadas.
2- Despus dibuja el rombo con referencia a
objetos de punto medio a punto medio, de
cada lado del rectngulo.
3- Traza las lneas auxiliares de los ejes
(luego las borras) para marcar el centro del
6
10- Creacin de empalme o chafln.
Con el empalme podemos redondear dos lneas con un arco de radio concreto.
Con el chafln unimos dos lneas no paralelas mediante una lnea.
Para empalme:
Pulsar en la barra de herramientas:
Escribir en la barra de comando ra (radio de empalme). Enter
Escribir el radio. Enter
Pulsar con el ratn sobre la 1 arista. Enter
Pulsar con el ratn sobre la 2 arista. Enter
Para chafln:
Pulsar en la barra de herramientas:
Escribir en la barra de comando d (Distancia). Enter
Escribir 1 distancia. Enter
Escribir 2 distancia. Enter
Pulsar con el ratn sobre la 1 arista. Enter
Pulsar con el ratn sobre la 2 arista. Enter
Ejercicio 8: Partiendo del dibujo de arriba, utiliza las rdenes empalme y chafln para
conseguir el dibujo de abajo.
Este debe ser el resultado final:
7
11- Orden Copiar
Con esta orden se genera una rplica de un objeto all donde se desee.
Los pasos a seguir son:
Pulsar en la barra de herramientas: o en el men: ModificarCopiar
Seleccionamos el objeto a copiar. Enter
En la ventana de comando aparece Punto de base o Desplazamiento, seleccionamos el
punto desde el que se encuentra el objeto a desplazar
A continuacin nos pide 2 punto de desplazamiento, es decir, donde queremos colocar la
copia.
12- Orden Desplazar
Una vez dibujado el objeto se puede cambiar de lugar mediante este comando.
Los pasos a seguir para realizar esta orden son los siguientes:
Pulsar en la barra de herramientas: o en el men: Modificar Desplazar
Seleccionar el objeto a desplazar. Enter
Pulsar desde que punto del objeto se va a desplazar.
Pulsar donde queremos colocar el objeto.
13- Orden Equidistancia
Con esta orden se puede generar un objeto paralelo a otro existente ya sea una lnea, un
arco o un crculo.
Los pasos a seguir para realizar esta orden son los siguientes:
Pulsar en la barra de herramientas:
Escribir en la barra de comando la distancia. Enter
Pulsar sobre el objeto que se quiere realizar la orden.
Pulsar el lado de desplazamiento con el ratn. Enter
8
Ejercicio 9: Utilizando las rdenes de empalme, copia y equidistancia realiza el siguiente
dibujo.
14- Orden Partir
Con esta opcin se puede eliminar un trozo del objeto. Para ello seguimos las siguientes
instrucciones:
Pulsar en la barra de herramientas: o en el men: ModificarPartir.
Seleccionar el punto donde se inicia el recorte.
Seleccionar el punto donde se termina el recorte.
Ejercicio 10: Utilizando las rdenes de copia, partir y equidistancia realiza el siguiente
dibujo.
9
15-Matriz
Utilizaremos esta orden si queremos realizar una copia mltiple rectangular o circular.
Los pasos a seguir:
Pulsar el botn:
Se abre una ventana y pulsamos Seleccionar el objeto
Nos devolver de nuevo a la ventana de dibujo y seleccionamos el objeto a repetir. Enter.
En la ventana de matriz seleccionamos entre matriz rectangular o polar (circular).
Si es rectangular, le indicamos el nmero de filas y columnas y la distancia entre fila y
entre columnas.
Si es circular debemos indicar el centro de la matriz y el n de elementos contando con el
original.
Ejercicio 11: Empleando la orden matriz realiza esta matriz rectangular.
16-Sombreado
Pulsar en la barra de herramientas
Pulsar seleccionar objeto
Seleccionar la zona a sombrear. Si se encuentra entre dos crculos o dos cuadrados,
seleccionamos ambos crculos o cuadrados.
Enter y se abre de nuevo la ventana de sombreado
Seleccionar el tipo de sombreado o de gradiente de color y Aceptar.
Ejercicio 12: Realiza esta figura empleando las rdenes de copiar, equidistancia y
sombreado.
10
17- Creacin de capas
Nueva capa Eliminar capa
Antes de realizar el dibujo debes crear las siguientes capas con sus propiedades.
Puedes realizar la figura con las medidas que quieras siempre que quede finalmente como la
imagen.
Ten en cuenta la utilizacin de la referencia de objetos para ayudarte (centro, cuadrante,
etc).
Para realizar cada parte debes seleccionar la capa correspondiente (ejes, pieza, sombras).
Ejercicio 13: Realiza esta figura empleando capas para diferenciar.
Nombre
de la capa
Capa activada
o no
Para modificar cualquier campo pulsar sobre l dos veces
Color de las
lneas
Grosor de
la lnea
La capa 0 siempre
aparece no puede
eliminarse
11
Ejercicio 14: Realiza este dibujo empleando capas para los ejes y los puntos de las
horas. Emplea para ayudarte la orden de matriz polar.
16- Orden Acotar
Permite acotar dibujos. Los tipos bsicos de acotacin son:
-LINEAL: Permite la acotacin de una lnea horizontal o vertical. Autocad pide el origen y
final de la lnea.
-ALINEADA: Acota una lnea con cualquier inclinacin.
-LINEABASE: Permite una acotacin sucesiva marcando el origen de la primera cota. Para
ello:
Realizamos la primera acotacin lineal o alineada
A continuacin pulsamos lineabase e indicamos el origen de la primera cota y el final de
las siguientes acotaciones.
Para terminar pulsamos dos veces Enter.
-CONTINUA: Esta opcin permite hacer acotaciones continuas. Para ello:
Realizamos una primera acotacin lineal o alineada
A continuacin pulsamos continua y vamos pulsando en los finales de cota de las
siguientes aristas a acotar. Para terminar pulsamos dos veces Enter.
Ejercicio 15: Acotar la siguiente figura mediante lneabase.
12
Ejercicio 16: Acota esta figura mediante acotacin continua.
Para la acotacin de crculos:
DIMETRO: permite acotar dimetros de arcos o crculos. AutoCAD pide que se designe el
arco o crculo que se desea acotar. Una vez designado se pide que se introduzca el texto
de la cota.
- RADIO: permite acotar radios de arcos o de crculos. Se utiliza igual que la opcin
anterior.
- CENTRO: marca el centro de un crculo o un arco con una marca de cruz.
Ejercicio 17: Acota los siguientes crculos.
13
Ejercicio 18: Realiza las siguientes figuras con las acotaciones que aparecen.
S-ar putea să vă placă și
- Modelo de Atención Del Albergue - PreeliminarDocument34 paginiModelo de Atención Del Albergue - PreeliminarNatalia TavizonÎncă nu există evaluări
- 3 Americas 3 LiteraturasDocument7 pagini3 Americas 3 LiteraturasM MorgenrothÎncă nu există evaluări
- ISO 45001 Clause 6 Requirements - PlanningDocument4 paginiISO 45001 Clause 6 Requirements - PlanningSusana Janeth Aquise GarciaÎncă nu există evaluări
- Cuestionario Capítulo 6 Presupuesto de Costos Indirectos de FabrricaciónDocument5 paginiCuestionario Capítulo 6 Presupuesto de Costos Indirectos de FabrricaciónNatalia RamirezÎncă nu există evaluări
- Claudia Mugica Zuñiga - A1u1 - DaDocument9 paginiClaudia Mugica Zuñiga - A1u1 - DaClaudia I. Mugica ZuñigaÎncă nu există evaluări
- Enrutamiento Estatico Con GNS3Document12 paginiEnrutamiento Estatico Con GNS3Danny Garzón67% (6)
- Ecosistemas Acuaticos. OCEANOGRAFIA. Aspectos GeneralesDocument38 paginiEcosistemas Acuaticos. OCEANOGRAFIA. Aspectos GeneralesAldair FukcencioÎncă nu există evaluări
- Test de Alcoholismo & Atoestima Fes Iztacala. PPTX Con InstruccionesDocument2 paginiTest de Alcoholismo & Atoestima Fes Iztacala. PPTX Con InstruccionesBetty GarciaÎncă nu există evaluări
- Sobre Los Textos Poeticos en Juan Vazquez Mudarra y Narvaez PDFDocument24 paginiSobre Los Textos Poeticos en Juan Vazquez Mudarra y Narvaez PDFRadamésPazÎncă nu există evaluări
- Ficha Semana 35Document2 paginiFicha Semana 35Karmen HuillcaÎncă nu există evaluări
- Monografia de ComunicaciònDocument13 paginiMonografia de ComunicaciònKen-y Montero TovarÎncă nu există evaluări
- Reparacion Freno EstacionamientoDocument13 paginiReparacion Freno EstacionamientoARANÎncă nu există evaluări
- Planificacion Sitio Web EducativoDocument54 paginiPlanificacion Sitio Web EducativoAldo Velásquez HuertaÎncă nu există evaluări
- Guia 2018Document36 paginiGuia 2018JHON WILNER PAREDES CONDORIÎncă nu există evaluări
- IPV6Document6 paginiIPV6Fabian OrtegaÎncă nu există evaluări
- Ctenosaura SimilisDocument7 paginiCtenosaura SimilisAna Lucía Herrera NájarÎncă nu există evaluări
- Electricista AutomotrizDocument1 paginăElectricista AutomotrizLuis ColanÎncă nu există evaluări
- Libro de Practicas de Power PointDocument15 paginiLibro de Practicas de Power PointDavid Viscarra TorrezÎncă nu există evaluări
- Naturaleza de La MateriaDocument44 paginiNaturaleza de La MateriaiesmiguelromeroesteoticÎncă nu există evaluări
- Rotor S1 Info - Pre2Document1 paginăRotor S1 Info - Pre2iestellesÎncă nu există evaluări
- Gestión y Contabilidad de Empresas AgrícolasDocument3 paginiGestión y Contabilidad de Empresas Agrícolasag_lucho100% (1)
- La EndosimbiosisDocument3 paginiLa EndosimbiosisNAREN FERNANDO BOCANEGRA MORALESÎncă nu există evaluări
- GUÍA PRÁCTICA PARA ENSEÑAR EN LÍNEA Español PDFDocument14 paginiGUÍA PRÁCTICA PARA ENSEÑAR EN LÍNEA Español PDFcecilia martin100% (1)
- Examen Parcial - Semana 4 - Ra - Primer Bloque-Simulacion Gerencial - (Grupo b04)Document20 paginiExamen Parcial - Semana 4 - Ra - Primer Bloque-Simulacion Gerencial - (Grupo b04)Tatiana RodriguezÎncă nu există evaluări
- Teorías Del Control Motor ExplicaiconDocument1 paginăTeorías Del Control Motor ExplicaiconEdwin BaronÎncă nu există evaluări
- 07 Hongos MicotoxigénicosDocument7 pagini07 Hongos Micotoxigénicosjose524Încă nu există evaluări
- Tarea No.2 Sociologia JuridicaDocument7 paginiTarea No.2 Sociologia JuridicaGustavo DuranÎncă nu există evaluări
- Informe TérmicoDocument2 paginiInforme TérmicoFelipe MuñozÎncă nu există evaluări
- Caracteristicas de Las PlantasDocument7 paginiCaracteristicas de Las PlantasjanÎncă nu există evaluări
- Owners Manual Gx610 620 670 Spanish 35z6c6021Document19 paginiOwners Manual Gx610 620 670 Spanish 35z6c6021Zé MirtoÎncă nu există evaluări