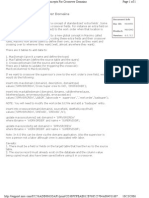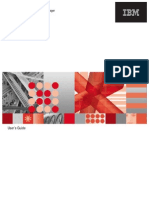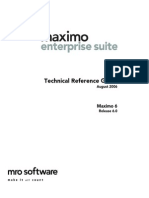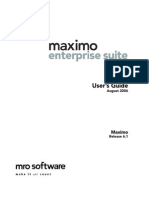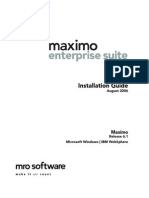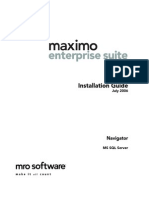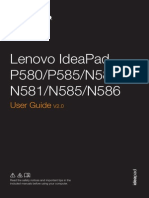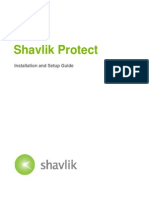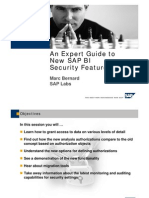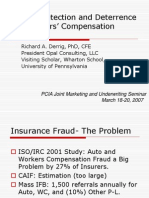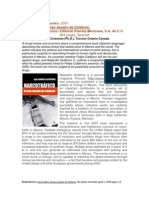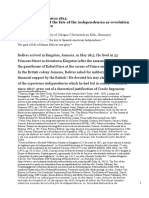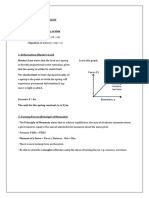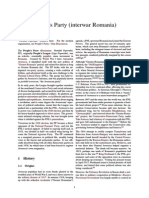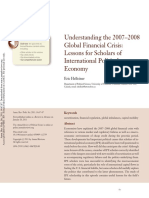Documente Academic
Documente Profesional
Documente Cultură
61 MX Proj Install
Încărcat de
laarigaoTitlu original
Drepturi de autor
Formate disponibile
Partajați acest document
Partajați sau inserați document
Vi se pare util acest document?
Este necorespunzător acest conținut?
Raportați acest documentDrepturi de autor:
Formate disponibile
61 MX Proj Install
Încărcat de
laarigaoDrepturi de autor:
Formate disponibile
Maximo 6
Installation Guide
July 2006
Maximo Project Manager
This document and its publication do not constitute or create a contract. MRO Software, Inc. makes no warranties, express or
implied, as to the accuracy or completeness of this document or with respect to the related software.
2006 MRO Software, Inc. All rights reserved. This document contains confidential and trade secret information of MRO Software,
Inc. Use, transfer, disclosure, or copying without MRO Software, Inc.s express written permission is strictly forbidden.
Patents: United States Patent Nos. 6,324,522 B2, 6,519,588 B1, and Aust. Pat. No. 758001. Multiple foreign patents pending.
U.S. Restricted Rights: If Customer is a government agency, this constitutes notice that the Licensed Software is provided with
RESTRICTED RIGHTS. Subparagraph (c)(1)(ii) of The Rights in Technical Data and Computer Software clause at 252.227-7013 of
the Department of Defense FAR Supplement and FAR clause 52.227-19 entitled Commercial Computer Software Restricted Rights,
apply and use, duplication, or disclosure by the Government is subject to restrictions as set forth in the applicable license
agreement. The aforementioned restrictions shall prevail over any similar Rights provisions under the laws of any country.
Contractor/Manufacturer: MRO Software, Inc., 100 Crosby Drive, Bedford, MA 01730.
Trademarks: Maximo is a registered trademark, and MRO Software and MXES are trademarks, of MRO Software, Inc. The
following table contains a list of MRO Softwares other trademarks and service marks:
IBM and WebSphere are registered trademarks of IBM Corporation. BEA WEBLOGIC SERVER is a registered trademark of
BEA Systems, Inc. webMethods is a registered trademark of webMethods, Inc. Snowbound and RasterMaster are trademarks
of Snowbound Software Corporation. Syclo and Agentry are registered trademarks of Syclo, LLC.
Other products and brand names are trademarks or registered trademarks of their respective companies.
Third-Party Technology: Certain MRO Software, Inc. products contain technology provided under license from third parties, as
noted in the following table:
Open Source: Maximo contains computer software obtained from the public domain, known as Open Source. A complete listing of
all Open Source contained in Maximo may be viewed at http://www.mro.com/support/opensource ownership of which is attributed as
follows: Portions 2005, International Business Machines Corporation and others. Portions 2002, Steve Souza
(admin@jamonapi.com). Portions 2000 by Jef Poskanzer (jef@acme.com). Portions 2000-2004 Jason Hunter & Brett
McLaughlin. Portions 2004-2005, The Apache Software Foundation (http://www.apache.org/).
Maximo
Enterprise
Maximo
Enterprise ITAM
Maximo
Service Desk
Maximo
Discovery
Maximo
Navigator
Maximo
Calibration
Maximo
SLA Manager
Maximo
Change Manager
Maximo
Project Manager
Maximo
Contract and Procurement Manager
Maximo
Incident and Problem Manager
Maximo
OCS
SM
Maximo
Fusion
Maximo
Enterprise Adapter
Maximo
Mobile Suite
Maximo
Mobile Auditor
Maximo
Mobile Inventory Manager
Maximo
Mobile Work Manager
Maximo
Mobile Calibration
MXES
TM
Mobile Suite
Maximo
Mobile for Work Management
Maximo
Mobile for Inventory Management
MRO Software Products Third-Party Information
Maximo Portions 1995-2004 Actuate Corporation. Portions 2005 BEA Systems, Inc. BEA
WebLogic Server
provided by BEA Systems, Inc. Portions 1996-2005 IBM
Corporation. All Right Reserved.
Portions 1996-2005, i-net software GmbH. J-Integra for COM
v2.4 2004
Intrinsyc Software International, Inc.
All Products Portions 1996-2003 Visual Mining, Inc. Visual Mining NetCharts Server
provided by Visual Mining, Inc.
Maximo Discovery 1998-2005 Centennial Software Limited. MSDE Copyright Microsoft Corporation.
Maximo Navigator Portions 1993-2002 Snowbound Software Corporation. RasterMaster Raster
imaging technology provided by Snowbound Software Corporation. Portions 1991
Pegasus Imaging Corp.
Maximo Mobile Suite Portions 1996-2005 Syclo, LLC.
MXES Mobile Suite Portions 2005 DataMirror, Inc. Portions 2000-2005 Zaval Creative Engineering
Group.
Maximo 6, 07/2006 iii
About This Guide . . . . . . . . . . . . . . . . . . . . . . . . . . . . . . . . . . . . . . . . . . . . . . . . . . . . . . . . . . . . . . . . . . . . . . . v
Audience . . . . . . . . . . . . . . . . . . . . . . . . . . . . . . . . . . . . . . . . . . . . . . . . . . . . . . . . . . . . . . . . . . . . . . . . . . . . . v
Related Documentation . . . . . . . . . . . . . . . . . . . . . . . . . . . . . . . . . . . . . . . . . . . . . . . . . . . . . . . . . . . . . . . . . v
Support . . . . . . . . . . . . . . . . . . . . . . . . . . . . . . . . . . . . . . . . . . . . . . . . . . . . . . . . . . . . . . . . . . . . . . . . . . . . . . v
Installing Maximo Project Manager . . . . . . . . . . . . . . . . . . . . . . . . . . . . . . . . . . . . . . . . . . . . . . . . . . . . . . 1
Overview. . . . . . . . . . . . . . . . . . . . . . . . . . . . . . . . . . . . . . . . . . . . . . . . . . . . . . . . . . . . . . . . . . . . . . . . . . . . . 1
Hardware Configurations . . . . . . . . . . . . . . . . . . . . . . . . . . . . . . . . . . . . . . . . . . . . . . . . . . . . . . . . . . . . . . . 1
Disk Space . . . . . . . . . . . . . . . . . . . . . . . . . . . . . . . . . . . . . . . . . . . . . . . . . . . . . . . . . . . . . . . . . . . . . . . . 1
Software Configurations . . . . . . . . . . . . . . . . . . . . . . . . . . . . . . . . . . . . . . . . . . . . . . . . . . . . . . . . . . . . . . . . 1
Platforms . . . . . . . . . . . . . . . . . . . . . . . . . . . . . . . . . . . . . . . . . . . . . . . . . . . . . . . . . . . . . . . . . . . . . . . . . 1
Other Requirements. . . . . . . . . . . . . . . . . . . . . . . . . . . . . . . . . . . . . . . . . . . . . . . . . . . . . . . . . . . . . . . . . . . . 2
Installation of Maximo Project Manager Release 6 . . . . . . . . . . . . . . . . . . . . . . . . . . . . . . . . . . . . . . . . . . . 2
Program Folder . . . . . . . . . . . . . . . . . . . . . . . . . . . . . . . . . . . . . . . . . . . . . . . . . . . . . . . . . . . . . . . . . . . . 2
Before You Begin . . . . . . . . . . . . . . . . . . . . . . . . . . . . . . . . . . . . . . . . . . . . . . . . . . . . . . . . . . . . . . . . . . . 2
Installing Maximo Project Manager . . . . . . . . . . . . . . . . . . . . . . . . . . . . . . . . . . . . . . . . . . . . . . . . . . . . 3
Application Server Setup (WebLogic Users Only). . . . . . . . . . . . . . . . . . . . . . . . . . . . . . . . . . . . . . 3
Maximo Project Manager Server Installation . . . . . . . . . . . . . . . . . . . . . . . . . . . . . . . . . . . . . . . . . 6
Maximo Project Manager Client Installation . . . . . . . . . . . . . . . . . . . . . . . . . . . . . . . . . . . . . . . . 11
Appendix A: Multi-Language Setup . . . . . . . . . . . . . . . . . . . . . . . . . . . . . . . . . . . . . . . . . . . . . . . . . . . . . A-1
About the importlang.bat Utility. . . . . . . . . . . . . . . . . . . . . . . . . . . . . . . . . . . . . . . . . . . . . . . . . . . . . . . . A-1
Running the importlang.bat Utility . . . . . . . . . . . . . . . . . . . . . . . . . . . . . . . . . . . . . . . . . . . . . . . . . . . . . A-1
Contents
Contents
iv Maximo 6, 07/2006
Maximo 6, 07/2006 v
About This Guide
This guide lists the hardware and software requirements to install Maximo
Project Manager and describes how to install the software.
This guide does not contain information on how to install other applications
necessary to run Maximo Project Manager, such as Maximo Release 6, or
Microsoft
Project 2003. For details on installation procedures for other
applications, refer to the documentation that accompanies those products.
Audience
The Maximo Project Manager Installation Guide is intended for planners,
forecasters, and other managers who want to use Microsoft Project to work
with business data from the MAXIMO database.
Related Documentation
Your documentation set includes this guide and the Maximo Project Manager
Users Guide which provides information on how to use the application.
Maximo Project Manager also contains help that provides detailed
instructions on how to use the application. Use the Maximo Project Manager
Users Guide and the online help to assist you in mastering the use of this
application. For information on Maximos Work Order Tracking and
Preventive Maintenance applications, see the Maximo Users Guide.
Support
MRO Software, Inc. customers with an active and valid Annual Customer
Support Plan (ACSP) agreement can obtain technical information, including
product updates, on the MRO Software Support Online Web site at
http://support.mro.com.
Support Online includes technical information on MRO Software products,
software downloads and documentation updates. Each product release has a
specific Version page that includes specific information on that version,
including the latest update and documentation availability.
Support
vi Maximo 6, 07/2006
Maximo 6, 07/2006 1
Installing Maximo Project
Manager
Overview
Maximo Project Manager integrates Maximo with Microsoft Project 2003,
enabling you to use Microsoft Project scheduling data with your Maximo work
order and preventive maintenance data.
The following information describes the software and hardware requirements
to successfully install Maximo Project Manager.
Hardware Configurations
Recommended hardware configurations for Maximo Project Manager are the
same as those for the Maximo Release 6 client work station. Refer to the
Maximo Installation Guide, Release 6 for details.
Disk Space
Maximo Project Manager Release 6 requires approximately 120 MB of disk
space.
Software Configurations
Platforms
Maximo Project Manager Release 6 is designed to run on the following
platforms:
NOTE * If you are running Microsoft Windows XP on your client desktop with a BEA
Weblogic application server, you will need to apply a BEA Weblogic patch on
your Maximo application server in order to run Maximo. For instructions, see
the max_project_readme.txt file, located at the root level of your CD-ROM
directory.
Application Server Platforms Client Desktop Platforms
! Microsoft Windows 2000 Professional
! Microsoft Server 2003
! Microsoft Windows 2000
! *Microsoft Windows XP
Other Requirements
2 Maximo 6, 07/2006
Other Requirements
Before installing Maximo Project Manager Release 6, you must have already
installed the following applications:
! Maximo Release 6
! Maximo 6.0 Patch 03 or higher
! The Maximo Application Server (a component of Maximo Release 6)
! Microsoft Project 2003 (client desktop only)
NOTE For recommendations for optimizing Maximo Project Managers performance
and details about customizing the MaximoProject.ini file, see the Maximo
Project Manager Users Guide.
For configuration and other information about Microsoft Project, refer to the
Microsoft Project documentation.
For specific software requirements for running Maximo Release 6 and the
Maximo Application Server, refer to your Maximo Installation Guide, Release
6.
Installation of Maximo Project Manager Release 6
Program Folder
The installation program creates one new folder for the client desktop.
Before You Begin
! Verify that the Maximo application-specific business components, which
are included with Maximo Release 6, are installed. If they are not, you
must install them before installing Maximo Project Manager. The
installation program is on the Maximo Release 6 Application CD. Follow
the instructions in the Maximo Installation Guide, Release 6 or the
Installation/Upgrade Guide, which are on the Release 6 On-line
Documentation CD.
! Before installing Maximo Project Manager, you must have access to, and
know the name and/or IP address of, the machine where the Maximo
Application Server resides.
! You must know the name of your Maximo application server.
! You must know if your Maximo application server uses a non-standard
mxe.registry.port entry (not 1099) in the maximo.properties file.
Default Client Folder Default Server Folder
C:\MaxProjectClient C:\<maximo home directory>
Example: C:\maximo
Installing Maximo Project Manager
Maximo 6, 07/2006 3
Installing Maximo Project Manager
Exit all other Windows programs before installing Maximo Project Manager.
You may leave Windows Explorer open.
There are three parts to the installation of Maximo Project Manager:
! Application Server setup (WebLogic only)
! Maximo Project Manager server installation
! Maximo Project Manager client installation
If you are installing on WebSphere, skip to Maximo Project Manager Server
Installation on page 6.
Application Server Setup (WebLogic Users Only)
This section applies to BEA WebLogic users only. If you are using WebSphere,
skip to Maximo Project Manager Server Installation on page 6.
1 Start WebLogic if it isnt already running.
2 Log in to the BEA WebLogic console.
3 In the console, click Servers, then select your Maximo server. Click the
Protocols tab, and then the JCOM subtab. Select the Enable COM check
box, and click Apply.
Installation of Maximo Project Manager Release 6
4 Maximo 6, 07/2006
4 In the left pane of the window, Select Services > JCOM.
5 Type: psdi.* in the COM Class field, and click Define Security Policy.
Installing Maximo Project Manager
Maximo 6, 07/2006 5
6 Select Caller is a member of the group from the Policy Condition list.
Click Add.
The Groups dialog box opens.
7 In the Enter Group Name field, type: everyone (case-sensitive, all
lowercase). Click Add.
Installation of Maximo Project Manager Release 6
6 Maximo 6, 07/2006
8 Click OK to close the dialog box, then scroll down and click Apply in the
lower-right corner of the screen.
9 Logout of the BEA console.
10 Shutdown and restart your Maximo application server. You must restart
your server for the changes to take effect.
Maximo Project Manager Server Installation
You will now install the portion of Maximo Project Manager that resides on
the machine where Maximo is installed.
1 Insert the Maximo Project Manager CD into the CD-ROM drive.
2 Click Start and select Run.
3 Type: d:\maxproject.exe (where d is your CD-ROM drive) and select OK
or press Enter.
or,
Using Windows Explorer, open your CD-ROM drive folder and double-click
maxproject.exe.
The installation program displays a series of screens and dialog boxes.
Follow the instructions on the screen.
4 In the opening panel, select the language you wish to install from the drop-
down menu. Click OK.
Installing Maximo Project Manager
Maximo 6, 07/2006 7
5 Select the Maximo Server option and click Install.
6 The Introduction screen displays. Click Next.
Installation of Maximo Project Manager Release 6
8 Maximo 6, 07/2006
7 In the Application Server Type dialog box, select the option for the
application server type you are using. Click Next.
8 In the Choose Install Folder dialog box, specify the location where the
Maximo Project Manager server files will be installed. Click Next.
Installing Maximo Project Manager
Maximo 6, 07/2006 9
9 In the Pre-Installation Summary dialog box, click Install.
10 Once the install is complete, click Done.
Installation of Maximo Project Manager Release 6
10 Maximo 6, 07/2006
11 Update your database by running updatedb.bat from the
<maximo>\tools\maximo directory.
NOTE If your base language is not English, use the -n option when you run
updatedb.bat. For example, if your base language is Italian, use
updatedb -nit.
12 **If English is your base language, skip this step and proceed to
step 13.
Otherwise, run the importlang.bat file for your base language. For
information on running importlang.bat, see Running the importlang.bat
Utility in Appendix A.
13 **Linux users only: If you are not running Maximo on Linux, skip
this step and proceed to step 14.
To run Maximo Project Manager while connecting to a Maximo instance
installed on Linux, modify the hosts file on your Linux server.
To modify the hosts file:
a Open the hosts file from the following directory: /etc/hosts
b Modify the hosts file so that the hostsname and the IP address are no
longer on the same line.
Example:
Original host entry:
# Do not r emove t he f ol l owi ng l i ne, or var i ous pr ogr ams
# t hat r equi r e net wor k f unct i onal i t y wi l l f ai l .
127.0.0.1 LINSRV1 localhost.localdomain localhost
New host entry:
# Do not r emove t he f ol l owi ng l i ne, or var i ous pr ogr ams
# t hat r equi r e net wor k f unct i onal i t y wi l l f ai l .
127.0.0.1 localhost.localdomain localhost
172.22.12.54 LINSRV1 ( I P and Name of t he Li nux ser ver )
14 Rebuild and deploy the Maximo .EAR files. For more information, see the
Maximo Installation Guide, Release 6.
15 Shutdown and restart your Maximo application server. You must restart
your server for the changes to take effect.
Installing Maximo Project Manager
Maximo 6, 07/2006 11
Maximo Project Manager Client Installation
You will now install the client portion of Maximo Project Manager. Verify that
Microsoft Project 2003 is installed on the client desktop.
1 Start the Maximo server if it is not already running.
2 Insert the Maximo Project Manager CD into the CD-ROM drive.
3 Click Start and select Run.
4 Type: d:\maxproject.exe (where d is your CD-ROM drive) and select OK
or press Enter.
or,
Using Windows Explorer, open your CD-ROM drive folder and double-click
maxproject.exe.
The installation program displays a series of screens and dialog boxes.
Follow the instructions on the screen.
5 In the opening panel, select the language you wish to install from the drop-
down menu. Click OK.
Installation of Maximo Project Manager Release 6
12 Maximo 6, 07/2006
6 In the Get Installation Type dialog box, select the Client option. Click
Install.
7 The Introduction screen displays. Click Next.
Installing Maximo Project Manager
Maximo 6, 07/2006 13
8 In the Choose Install Folder dialog box, specify a location and click Next.
9 In the Get Maximo Project Information dialog box, enter the Maximo user
name and password for the user who will be using Maximo Project
Manager. Enter the Server RMI Port Number if your Maximo
application server uses a non-standard mxe.registry.port entry (not 1099)
in the maximo.properties file. Click Next.
Installation of Maximo Project Manager Release 6
14 Maximo 6, 07/2006
10 In the Get Maximo Server Name dialog box, enter your Maximo server
name. Click Next.
11 In the Get Application Server Information dialog box, enter the Server
Name/IP address and the port number of your application server. Click
Next.
Installing Maximo Project Manager
Maximo 6, 07/2006 15
12 In the Pre-Installation Summary dialog box, click Install.
CAUTION If you get a message asking if you wish to overwrite an existing file with an
older file, keep the newer file.
13 When you receive a message that indicates that the MXMSProject.dll has
been successfully installed, click OK.
Installation of Maximo Project Manager Release 6
16 Maximo 6, 07/2006
14 Once the install is complete, click Done.
Depending on your operating system, you may be prompted to restart.
15 Start the Maximo server if it is not already running.
16 In Maximos Work Order application, create a query that will return a
work order.
17 Open Microsoft Project.
The Maximo Project dialog box opens.
18 Click Load Maximo Work Order.
19 Enter the user name and password for your Maximo server.
20 Select the query you created in Maximo, then click Launch.
The work order is loaded into Microsoft Project.
Maximo 6, 07/2006 A-1
If you are installing Maximo Project Manager in an environment where you
have multiple languages enabled for Maximo, you will need to run the
importlang.bat utility for Maximo Project Manager, the same way you did for
Maximo. You will need to run the utility once for each additional language
(besides your base language) that you have enabled.
About the importlang.bat Utility
Importlang.bat populates the corresponding multi language table of the
MAXIMO database with data from the .XML file. The usage of the
importlang.bat batch file is as follows:
- i nf i l e <pat h and f i l ename of pr oj ect l ang<l angcode>. xml f i l e>
- pr opf i l e <pat h t o maxi mo. pr oper t i es f i l e>
- l <l anguage code>
Example
The most common usage of the importlang.bat utility for Maximo Project
Manager is as follows:
i mpor t l ang. bat - i nf i l e
C: \ maxi mo\ t ool s\ maxi mo\ <l angcode>\ pr oj ect \
pr oj ect l ang<l angcode>. xml - l FR
NOTE Your language code will differ, depending on what language you are
importing. For example, FR means French.
Running the importlang.bat Utility
For each secondary language that you are enabling, you will need to do the
following:
1 Install the Maximo Server portion of the installation program on your
Maximo application server.
2 Run the importlang.bat file included in the installation program for that
language.
Multi-Language Setup
A
Running the importlang.bat Utility
A-2 Maximo 6, 07/2006
Example
In your Maximo environment, you have English established as your base
language, but also have users that access Maximo in French and Chinese.
You install Maximo Project Manager in English (both the server and client
portions). You then insert the French Maximo Project Manager CD, install
only the server portion, and run the importlang.bat file for French. Then, you
insert the Chinese Maximo Project Manager Installation CD, install only the
server portion, and run the importlang.bat file for Chinese.
CAUTION When you re-install the server portion of Maximo Project Manager, your
projectlang<langcode>.xml file will be overwritten with the version on the CD.
If you have made any customizations to the projectlang<langcode>.xml file
that you do not want erased, select No when the installation program asks
you if you want to overwrite the existing file.
Maximo 6, 07/2006
S-ar putea să vă placă și
- The Subtle Art of Not Giving a F*ck: A Counterintuitive Approach to Living a Good LifeDe la EverandThe Subtle Art of Not Giving a F*ck: A Counterintuitive Approach to Living a Good LifeEvaluare: 4 din 5 stele4/5 (5794)
- The Gifts of Imperfection: Let Go of Who You Think You're Supposed to Be and Embrace Who You AreDe la EverandThe Gifts of Imperfection: Let Go of Who You Think You're Supposed to Be and Embrace Who You AreEvaluare: 4 din 5 stele4/5 (1090)
- Never Split the Difference: Negotiating As If Your Life Depended On ItDe la EverandNever Split the Difference: Negotiating As If Your Life Depended On ItEvaluare: 4.5 din 5 stele4.5/5 (838)
- Hidden Figures: The American Dream and the Untold Story of the Black Women Mathematicians Who Helped Win the Space RaceDe la EverandHidden Figures: The American Dream and the Untold Story of the Black Women Mathematicians Who Helped Win the Space RaceEvaluare: 4 din 5 stele4/5 (895)
- Grit: The Power of Passion and PerseveranceDe la EverandGrit: The Power of Passion and PerseveranceEvaluare: 4 din 5 stele4/5 (588)
- Shoe Dog: A Memoir by the Creator of NikeDe la EverandShoe Dog: A Memoir by the Creator of NikeEvaluare: 4.5 din 5 stele4.5/5 (537)
- The Hard Thing About Hard Things: Building a Business When There Are No Easy AnswersDe la EverandThe Hard Thing About Hard Things: Building a Business When There Are No Easy AnswersEvaluare: 4.5 din 5 stele4.5/5 (344)
- Elon Musk: Tesla, SpaceX, and the Quest for a Fantastic FutureDe la EverandElon Musk: Tesla, SpaceX, and the Quest for a Fantastic FutureEvaluare: 4.5 din 5 stele4.5/5 (474)
- Her Body and Other Parties: StoriesDe la EverandHer Body and Other Parties: StoriesEvaluare: 4 din 5 stele4/5 (821)
- American Receipt PDFDocument4 paginiAmerican Receipt PDFmona sutphenÎncă nu există evaluări
- The Sympathizer: A Novel (Pulitzer Prize for Fiction)De la EverandThe Sympathizer: A Novel (Pulitzer Prize for Fiction)Evaluare: 4.5 din 5 stele4.5/5 (121)
- The Emperor of All Maladies: A Biography of CancerDe la EverandThe Emperor of All Maladies: A Biography of CancerEvaluare: 4.5 din 5 stele4.5/5 (271)
- The Little Book of Hygge: Danish Secrets to Happy LivingDe la EverandThe Little Book of Hygge: Danish Secrets to Happy LivingEvaluare: 3.5 din 5 stele3.5/5 (400)
- The World Is Flat 3.0: A Brief History of the Twenty-first CenturyDe la EverandThe World Is Flat 3.0: A Brief History of the Twenty-first CenturyEvaluare: 3.5 din 5 stele3.5/5 (2259)
- The Yellow House: A Memoir (2019 National Book Award Winner)De la EverandThe Yellow House: A Memoir (2019 National Book Award Winner)Evaluare: 4 din 5 stele4/5 (98)
- Devil in the Grove: Thurgood Marshall, the Groveland Boys, and the Dawn of a New AmericaDe la EverandDevil in the Grove: Thurgood Marshall, the Groveland Boys, and the Dawn of a New AmericaEvaluare: 4.5 din 5 stele4.5/5 (266)
- A Heartbreaking Work Of Staggering Genius: A Memoir Based on a True StoryDe la EverandA Heartbreaking Work Of Staggering Genius: A Memoir Based on a True StoryEvaluare: 3.5 din 5 stele3.5/5 (231)
- Team of Rivals: The Political Genius of Abraham LincolnDe la EverandTeam of Rivals: The Political Genius of Abraham LincolnEvaluare: 4.5 din 5 stele4.5/5 (234)
- On Fire: The (Burning) Case for a Green New DealDe la EverandOn Fire: The (Burning) Case for a Green New DealEvaluare: 4 din 5 stele4/5 (74)
- The Unwinding: An Inner History of the New AmericaDe la EverandThe Unwinding: An Inner History of the New AmericaEvaluare: 4 din 5 stele4/5 (45)
- Explanatory Note To The Revision of FIATA Model Rules For Freight Forwarding ServicesDocument16 paginiExplanatory Note To The Revision of FIATA Model Rules For Freight Forwarding ServicesFTU.CS2 Tô Hải YếnÎncă nu există evaluări
- Crusades-Worksheet 2014Document2 paginiCrusades-Worksheet 2014api-263356428Încă nu există evaluări
- RMIREG WebLogicWindowsDeploymentDocument15 paginiRMIREG WebLogicWindowsDeploymentlaarigaoÎncă nu există evaluări
- 62 MX Mobile3 Install GuideDocument34 pagini62 MX Mobile3 Install GuidelaarigaoÎncă nu există evaluări
- MX 61 HW SW ConsiderationsDocument2 paginiMX 61 HW SW ConsiderationslaarigaoÎncă nu există evaluări
- Mo4955 Crossover DomainDocument1 paginăMo4955 Crossover DomainlaarigaoÎncă nu există evaluări
- 62 MX Mobile3 Inventory Manager User GuideDocument40 pagini62 MX Mobile3 Inventory Manager User GuidelaarigaoÎncă nu există evaluări
- 62 MX Mobile3 Work Manager User GuideDocument52 pagini62 MX Mobile3 Work Manager User GuidelaarigaoÎncă nu există evaluări
- Field Control GuideDocument62 paginiField Control GuidelaarigaoÎncă nu există evaluări
- 62 MX Mobile3 Config GuideDocument24 pagini62 MX Mobile3 Config GuidelaarigaoÎncă nu există evaluări
- 61 MX Sag v2Document458 pagini61 MX Sag v2laarigaoÎncă nu există evaluări
- 61 MX TechrefDocument454 pagini61 MX TechreflaarigaoÎncă nu există evaluări
- 61 MX UgDocument458 pagini61 MX UglaarigaoÎncă nu există evaluări
- 61 MX WKFL ImpDocument140 pagini61 MX WKFL ImplaarigaoÎncă nu există evaluări
- 61 MX Recon ImpDocument78 pagini61 MX Recon ImplaarigaoÎncă nu există evaluări
- 61 MX RadDocument296 pagini61 MX RadlaarigaoÎncă nu există evaluări
- 61 MX MultiadmDocument36 pagini61 MX MultiadmlaarigaoÎncă nu există evaluări
- 61 MX Install Was60 WinDocument168 pagini61 MX Install Was60 WinlaarigaoÎncă nu există evaluări
- 61 MX Nav Install MSSQLDocument62 pagini61 MX Nav Install MSSQLlaarigaoÎncă nu există evaluări
- 61 MX RadDocument296 pagini61 MX RadlaarigaoÎncă nu există evaluări
- 61 MX Proj UgDocument62 pagini61 MX Proj UglaarigaoÎncă nu există evaluări
- 61 MX Mea SagDocument432 pagini61 MX Mea Saglaarigao100% (1)
- Ideapad p580p585n580n581n585n586 Ug v2.0 Jun 2012 EnglishDocument53 paginiIdeapad p580p585n580n581n585n586 Ug v2.0 Jun 2012 EnglishJuan PalomarÎncă nu există evaluări
- 60 MX AD Quick Refv3Document133 pagini60 MX AD Quick Refv3laarigaoÎncă nu există evaluări
- Effective Windows PowerShell PDFDocument61 paginiEffective Windows PowerShell PDFvishal_withlove4677Încă nu există evaluări
- Grill ManualDocument64 paginiGrill ManuallaarigaoÎncă nu există evaluări
- CheckPrint in SageDocument5 paginiCheckPrint in SagelaarigaoÎncă nu există evaluări
- Shavlik 9.0 Installation GuideDocument30 paginiShavlik 9.0 Installation GuidelaarigaoÎncă nu există evaluări
- Analysis AuthorizationsDocument72 paginiAnalysis AuthorizationsinducvÎncă nu există evaluări
- Positive Pay File Process in SageDocument6 paginiPositive Pay File Process in SagelaarigaoÎncă nu există evaluări
- VOID CHECKS in SageDocument3 paginiVOID CHECKS in SagelaarigaoÎncă nu există evaluări
- CH05 Transaction List by Date 2026Document4 paginiCH05 Transaction List by Date 2026kjoel.ngugiÎncă nu există evaluări
- Carta de Intencion (Ingles)Document3 paginiCarta de Intencion (Ingles)luz maria100% (1)
- 1 Types of Life Insurance Plans & ULIPSDocument40 pagini1 Types of Life Insurance Plans & ULIPSJaswanth Singh RajpurohitÎncă nu există evaluări
- Transmittal of Documents To TeachersDocument15 paginiTransmittal of Documents To TeachersPancake Binge&BiteÎncă nu există evaluări
- Guide 7000 - Application For Permanent Residence - Federal Skilled Worker ClassDocument62 paginiGuide 7000 - Application For Permanent Residence - Federal Skilled Worker ClassIgor GoesÎncă nu există evaluări
- Fraud Detection and Deterrence in Workers' CompensationDocument46 paginiFraud Detection and Deterrence in Workers' CompensationTanya ChaudharyÎncă nu există evaluări
- Windows 10 100% Disk Usage in Task Manager (SOLVED) - Driver EasyDocument46 paginiWindows 10 100% Disk Usage in Task Manager (SOLVED) - Driver EasyMrinal K MahatoÎncă nu există evaluări
- HIRING OF VEHICLEsDocument2 paginiHIRING OF VEHICLEsthummadharaniÎncă nu există evaluări
- Η Πολιτική Νομιμοποίηση της απόθεσης των παιδιώνDocument25 paginiΗ Πολιτική Νομιμοποίηση της απόθεσης των παιδιώνKonstantinos MantasÎncă nu există evaluări
- Narcotrafico: El Gran Desafío de Calderón (Book Review)Document5 paginiNarcotrafico: El Gran Desafío de Calderón (Book Review)James CreechanÎncă nu există evaluări
- United Capital Partners Sources $12MM Approval For High Growth Beverage CustomerDocument2 paginiUnited Capital Partners Sources $12MM Approval For High Growth Beverage CustomerPR.comÎncă nu există evaluări
- G.O.Ms - No.1140 Dated 02.12Document1 paginăG.O.Ms - No.1140 Dated 02.12bksridhar1968100% (1)
- K. A. Abbas v. Union of India - A Case StudyDocument4 paginiK. A. Abbas v. Union of India - A Case StudyAditya pal100% (2)
- Promises During The Elections and InaugurationDocument3 paginiPromises During The Elections and InaugurationJessa QuitolaÎncă nu există evaluări
- Position Paper in Purposive CommunicationDocument2 paginiPosition Paper in Purposive CommunicationKhynjoan AlfilerÎncă nu există evaluări
- NHA V BasaDocument3 paginiNHA V BasaKayeÎncă nu există evaluări
- Annex 2 List of Resolutions Adopted by The SOLAS ConferencesDocument2 paginiAnnex 2 List of Resolutions Adopted by The SOLAS ConferencesRaj GraffitiÎncă nu există evaluări
- Bond Sums For ClassDocument3 paginiBond Sums For ClassShubhangi TerapanthiÎncă nu există evaluări
- The Carta de Jamaica 1815. Simon BolivarDocument16 paginiThe Carta de Jamaica 1815. Simon BolivarOmarÎncă nu există evaluări
- 5.opulencia vs. CADocument13 pagini5.opulencia vs. CARozaiineÎncă nu există evaluări
- Csec Physics Study ChecklistDocument10 paginiCsec Physics Study ChecklistBlitz Gaming654100% (1)
- Nyandarua BursaryAPPLICATION FORMDocument5 paginiNyandarua BursaryAPPLICATION FORMK Kamau100% (1)
- People's Party (Interwar Romania)Document19 paginiPeople's Party (Interwar Romania)Valentin MateiÎncă nu există evaluări
- Filamer Christian Institute V IACDocument6 paginiFilamer Christian Institute V IACHenson MontalvoÎncă nu există evaluări
- Understanding The 2007-2008 Global Financial Crisis: Lessons For Scholars of International Political EconomyDocument23 paginiUnderstanding The 2007-2008 Global Financial Crisis: Lessons For Scholars of International Political EconomyLeyla SaidÎncă nu există evaluări
- Midnights Children LitChartDocument104 paginiMidnights Children LitChartnimishaÎncă nu există evaluări
- Miaa Vs CA Gr155650 20jul2006 DIGESTDocument2 paginiMiaa Vs CA Gr155650 20jul2006 DIGESTRyla Pasiola100% (1)