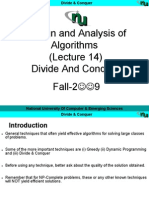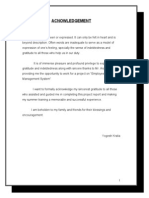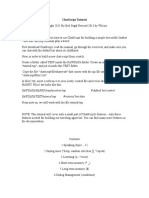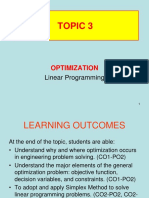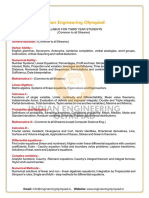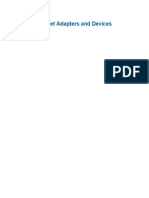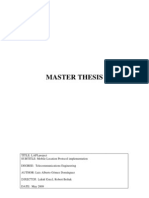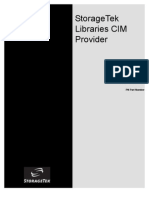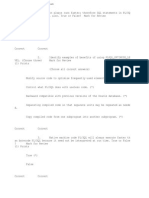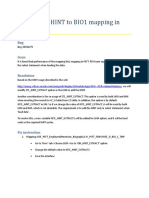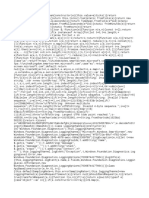Documente Academic
Documente Profesional
Documente Cultură
Mahara
Încărcat de
totomontotoDrepturi de autor
Formate disponibile
Partajați acest document
Partajați sau inserați document
Vi se pare util acest document?
Este necorespunzător acest conținut?
Raportați acest documentDrepturi de autor:
Formate disponibile
Mahara
Încărcat de
totomontotoDrepturi de autor:
Formate disponibile
Mahara user manual
Release 1.6
Catalyst IT and others
October 17, 2013
Contents
1 Introduction 3
1.1 What is Mahara? . . . . . . . . . . . . . . . . . . . . . . . . . . . . . . . . . . . . . . . . . . . 3
1.2 The Mahara framework . . . . . . . . . . . . . . . . . . . . . . . . . . . . . . . . . . . . . . . . 3
1.3 How does Mahara t in to the e-learning landscape? . . . . . . . . . . . . . . . . . . . . . . . . . 4
1.4 What if Mahara does not support a feature I want? . . . . . . . . . . . . . . . . . . . . . . . . . . 4
1.5 Other things to do . . . . . . . . . . . . . . . . . . . . . . . . . . . . . . . . . . . . . . . . . . . 4
1.6 Where can I get ideas of how to use Mahara? . . . . . . . . . . . . . . . . . . . . . . . . . . . . 6
1.7 Getting help . . . . . . . . . . . . . . . . . . . . . . . . . . . . . . . . . . . . . . . . . . . . . . 6
2 Dashboard 7
2.1 Login . . . . . . . . . . . . . . . . . . . . . . . . . . . . . . . . . . . . . . . . . . . . . . . . . 7
2.2 Overview . . . . . . . . . . . . . . . . . . . . . . . . . . . . . . . . . . . . . . . . . . . . . . . 8
2.3 Quick links . . . . . . . . . . . . . . . . . . . . . . . . . . . . . . . . . . . . . . . . . . . . . . 9
2.4 User-specic information . . . . . . . . . . . . . . . . . . . . . . . . . . . . . . . . . . . . . . . 10
3 Content 11
3.1 Prole . . . . . . . . . . . . . . . . . . . . . . . . . . . . . . . . . . . . . . . . . . . . . . . . . 11
3.2 Prole pictures . . . . . . . . . . . . . . . . . . . . . . . . . . . . . . . . . . . . . . . . . . . . 15
3.3 Files . . . . . . . . . . . . . . . . . . . . . . . . . . . . . . . . . . . . . . . . . . . . . . . . . . 17
3.4 Journal . . . . . . . . . . . . . . . . . . . . . . . . . . . . . . . . . . . . . . . . . . . . . . . . 21
3.5 Rsum . . . . . . . . . . . . . . . . . . . . . . . . . . . . . . . . . . . . . . . . . . . . . . . . 27
3.6 Plans . . . . . . . . . . . . . . . . . . . . . . . . . . . . . . . . . . . . . . . . . . . . . . . . . 33
3.7 Notes . . . . . . . . . . . . . . . . . . . . . . . . . . . . . . . . . . . . . . . . . . . . . . . . . 36
4 Portfolio 39
4.1 Pages . . . . . . . . . . . . . . . . . . . . . . . . . . . . . . . . . . . . . . . . . . . . . . . . . 39
4.2 Page editor . . . . . . . . . . . . . . . . . . . . . . . . . . . . . . . . . . . . . . . . . . . . . . 45
4.3 Collections . . . . . . . . . . . . . . . . . . . . . . . . . . . . . . . . . . . . . . . . . . . . . . 49
4.4 Share . . . . . . . . . . . . . . . . . . . . . . . . . . . . . . . . . . . . . . . . . . . . . . . . . 52
4.5 Export . . . . . . . . . . . . . . . . . . . . . . . . . . . . . . . . . . . . . . . . . . . . . . . . 59
4.6 Feedback . . . . . . . . . . . . . . . . . . . . . . . . . . . . . . . . . . . . . . . . . . . . . . . 60
4.7 Feedback for assessment . . . . . . . . . . . . . . . . . . . . . . . . . . . . . . . . . . . . . . . 62
4.8 Tags . . . . . . . . . . . . . . . . . . . . . . . . . . . . . . . . . . . . . . . . . . . . . . . . . . 64
5 Groups 67
5.1 My groups . . . . . . . . . . . . . . . . . . . . . . . . . . . . . . . . . . . . . . . . . . . . . . 67
5.2 Find groups . . . . . . . . . . . . . . . . . . . . . . . . . . . . . . . . . . . . . . . . . . . . . . 68
5.3 Set up a group . . . . . . . . . . . . . . . . . . . . . . . . . . . . . . . . . . . . . . . . . . . . 69
i
5.4 Inside a group . . . . . . . . . . . . . . . . . . . . . . . . . . . . . . . . . . . . . . . . . . . . . 74
5.5 My friends . . . . . . . . . . . . . . . . . . . . . . . . . . . . . . . . . . . . . . . . . . . . . . 89
5.6 Find friends . . . . . . . . . . . . . . . . . . . . . . . . . . . . . . . . . . . . . . . . . . . . . . 90
5.7 Institution membership . . . . . . . . . . . . . . . . . . . . . . . . . . . . . . . . . . . . . . . . 93
5.8 Shared pages . . . . . . . . . . . . . . . . . . . . . . . . . . . . . . . . . . . . . . . . . . . . . 94
5.9 Topics . . . . . . . . . . . . . . . . . . . . . . . . . . . . . . . . . . . . . . . . . . . . . . . . . 96
6 Blocks 99
6.1 Files, images and video . . . . . . . . . . . . . . . . . . . . . . . . . . . . . . . . . . . . . . . . 99
6.2 Journals . . . . . . . . . . . . . . . . . . . . . . . . . . . . . . . . . . . . . . . . . . . . . . . . 111
6.3 General . . . . . . . . . . . . . . . . . . . . . . . . . . . . . . . . . . . . . . . . . . . . . . . . 116
6.4 Prole . . . . . . . . . . . . . . . . . . . . . . . . . . . . . . . . . . . . . . . . . . . . . . . . . 126
6.5 Rsum . . . . . . . . . . . . . . . . . . . . . . . . . . . . . . . . . . . . . . . . . . . . . . . . 128
6.6 External content . . . . . . . . . . . . . . . . . . . . . . . . . . . . . . . . . . . . . . . . . . . 131
6.7 Blocks in various pages . . . . . . . . . . . . . . . . . . . . . . . . . . . . . . . . . . . . . . . . 137
7 Settings 147
7.1 Account settings . . . . . . . . . . . . . . . . . . . . . . . . . . . . . . . . . . . . . . . . . . . 147
7.2 Notications . . . . . . . . . . . . . . . . . . . . . . . . . . . . . . . . . . . . . . . . . . . . . 151
7.3 Inbox . . . . . . . . . . . . . . . . . . . . . . . . . . . . . . . . . . . . . . . . . . . . . . . . . 153
8 Administration 155
8.1 Overview . . . . . . . . . . . . . . . . . . . . . . . . . . . . . . . . . . . . . . . . . . . . . . . 155
8.2 Congure site . . . . . . . . . . . . . . . . . . . . . . . . . . . . . . . . . . . . . . . . . . . . . 164
8.3 Users . . . . . . . . . . . . . . . . . . . . . . . . . . . . . . . . . . . . . . . . . . . . . . . . . 179
8.4 Groups . . . . . . . . . . . . . . . . . . . . . . . . . . . . . . . . . . . . . . . . . . . . . . . . 197
8.5 Institutions . . . . . . . . . . . . . . . . . . . . . . . . . . . . . . . . . . . . . . . . . . . . . . 203
8.6 Extensions . . . . . . . . . . . . . . . . . . . . . . . . . . . . . . . . . . . . . . . . . . . . . . 235
8.7 Experimental features . . . . . . . . . . . . . . . . . . . . . . . . . . . . . . . . . . . . . . . . . 244
9 Sta access 251
9.1 User search . . . . . . . . . . . . . . . . . . . . . . . . . . . . . . . . . . . . . . . . . . . . . . 251
9.2 Viewing user reports . . . . . . . . . . . . . . . . . . . . . . . . . . . . . . . . . . . . . . . . . 252
9.3 Institution statistics . . . . . . . . . . . . . . . . . . . . . . . . . . . . . . . . . . . . . . 252
10 Mahoodle 253
10.1 Moodle to Mahara . . . . . . . . . . . . . . . . . . . . . . . . . . . . . . . . . . . . . . . . . . 253
10.2 Mahara to Moodle . . . . . . . . . . . . . . . . . . . . . . . . . . . . . . . . . . . . . . . . . . 253
11 Mobile Mahara 255
11.1 Mobile browsing . . . . . . . . . . . . . . . . . . . . . . . . . . . . . . . . . . . . . . . 255
11.2 MaharaDroid . . . . . . . . . . . . . . . . . . . . . . . . . . . . . . . . . . . . . . . . . . . . . 256
11.3 PortfolioUp . . . . . . . . . . . . . . . . . . . . . . . . . . . . . . . . . . . . . . . . . . . . . . 257
12 Glossary 259
13 ToDo list 265
14 Information for Mahara user manual writers and translators 267
14.1 Screenshots . . . . . . . . . . . . . . . . . . . . . . . . . . . . . . . . . . . . . . . . . . . . . . 267
14.2 Admonitions in use are . . . . . . . . . . . . . . . . . . . . . . . . . . . . . . . . . . . . . . . . 268
14.3 Conventions . . . . . . . . . . . . . . . . . . . . . . . . . . . . . . . . . . . . . . . . . . . . . . 268
14.4 In-text formatting . . . . . . . . . . . . . . . . . . . . . . . . . . . . . . . . . . . . . . . . . . . 269
14.5 Hyperlinks . . . . . . . . . . . . . . . . . . . . . . . . . . . . . . . . . . . . . . . . . . . . . . 269
Index 271
ii
Mahara user manual, Release 1.6
This is the user manual for Mahara 1.6, released on 19 October 2012. When you see the ``New in Mahara 1.6'' icon
, a feature was introduced or changed from Mahara 1.5.
Note: You can also go to the index, look for the entry ``New in Mahara 1.6'' and then explore the features from
there.
You can reach another version of the Mahara user manual via the ``Links'' section in the left sidebar.
License
The Mahara user manual is licensed under your choice of Creative Commons Attribution-ShareAlike 3.0 unported or
GNU General Public License version 3 or later.
Contributors
The Mahara user manual is a collaborative writing eort. Numerous people contribute to it and its translations.
You can see the list of contributors to the user manual on Ohloh for contributions to the English version of the
manual and images for the translations. On Launchpad you can check for the translations of the user manual and their
contributors.
Table of contents
Contents 1
Mahara user manual, Release 1.6
2 Contents
CHAPTER 1
Introduction
Welcome to the Mahara User Guide. This user guide is designed to provide documentation for people who will use
Mahara on a day-to-day basis. This document is designed to be read by any user of Mahara, as most users will have
access to the features documented here. Site and Institution Administrator functionalities are covered in a separate
section of this guide.
Without any further ado, let's begin!
1.1 What is Mahara?
If you're wondering what Mahara or an ePortfolio is, why you might want one and what it can do for you, then read
on -- you're about to nd out.
At the simplest level, Mahara is two things: an ePortfolio and a social networking system combined. An ePortfolio is
a system in which students can record ``evidence of lifelong learning'' -- such as essays, artwork or other such things
they produce that can be stored digitally. Such things are known as artefacts in Mahara. Social networking systems
need little introduction -- think Bebo, Facebook or MySpace. Basically, they give a way for people to interact with
their friends and create their own online communities.
But Mahara is much more than just a place to store les. Mahara also includes blogging, a rsum builder, and Moodle
integration.
1.2 The Mahara framework
With Mahara, you control which items and what information within your portfolio other users see. Such items and
information are termed artefacts. To facilitate this access control, all artefacts you wish to show to other users need to
be arranged into one area. In Mahara this compilation of selected artefacts is called a `page'. You can have as many
pages as you like, each with a dierent number of artefacts, intended purpose and audience. Your audience, or the
people you wish to give access to your page, can be added as individuals or as a member of a group. It can even be
made publicly available.
For example you could create:
a page for your friends and family that includes holiday photos and a personal journal
a page for your tutor, which includes assessments and your reective learning journal
a page to showcase your best pieces of work and your rsum for potential employers
...
3
Mahara user manual, Release 1.6
A single page or a collection of pages can make up your portfolio. Unless artefacts are placed in a page, they are not
visible to anybody but you. You can use les that you uploaded or journal entries you wrote in as many pages as you
wish. You only need one copy of your artefact.
Imagine you collected all your artefacts in a shoe box. Whenever you have a new artefact, you add it to the shoe box.
When you are ready to create your portfolio, you take a look at the artefacts in your shoe box and choose those that
you want to make available on a portfolio page. You can arrange the artefacts on that page to your liking.
Figure 1.1: Portfolio work with Mahara
The diagrambelowof example artefacts, pages and groups illustrates howcontent in Mahara can be shared and reused
in dierent contexts and for dierent audiences.
1.3 How does Mahara t in to the e-learning landscape?
If you think of LMSs such as Moodle, Sakai and Blackboard as the formal, structured side of e-learning, then Mahara
is the social, reective side. An LMS and an ePortfolio complement one another in an online learning environment.
In particular, while Mahara's APIs are open to all, Mahara can integrate with Moodle natively to provide a stream-
lined user experience. Since Moodle 2.0 this is not only limited to SSO via MNet, but students are able to export
assignments, blogs and much more straight into Mahara to use as artefacts -- which can then, of course, be placed
into pages.
1.4 What if Mahara does not support a feature I want?
Mahara has been designed fromthe ground up to be an open, pluggable system. Creating newartefacts, authenticating
against a custom system and much more can be implemented simply through writing a plugin that uses the appropriate
core API. What this means is that it is free and easy for you to customise almost anything about Mahara to suit your
needs -- and paid support is available through a network of Mahara Partners should you require it.
1.5 Other things to do
Now you have a basic idea of what Mahara is, you could:
Read the list of features that Mahara comes with.
Explore the demo or download Mahara for yourself to play with.
4 Chapter 1. Introduction
Mahara user manual, Release 1.6
Figure 1.2: Mahara framework
1.5. Other things to do 5
Mahara user manual, Release 1.6
Sign up to the mahara.org community and begin asking questions and contributing in the forums.
Continue reading this user guide.
1.6 Where can I get ideas of how to use Mahara?
The Mahara 1.4 Cookbook by Ellen Marie Murphy was published in September 2011. It has over 50 ideas of how to
use Mahara in dierent settings. The book can be purchased in PDF and paper formats.
The Mahara E-Portfolios: Beginner's Guide by Derrin Kent and Richard Hand is the updated edition of the Mahara
1.2 E-Portfolios: Beginner's Guide and a great reference for step-by-step instructions on how to create a portfolio and
perform other tasks.
1.7 Getting help
Contextual help in available throughout Mahara. Watch out for the Help icon . Click on it to nd out more
about the action you are about to perform.
You can also ask questions in the forums.
6 Chapter 1. Introduction
CHAPTER 2
Dashboard
2.1 Login
You always need a login to authenticate yourself and access your personal information, portfolio pages and groups
that you belong to. You can log in on the Mahara homepage.
Figure 2.1: Login form
1. Username: Type your username in this eld (not for Persona, SSO or Moodle accounts).
2. Password: Provide your password. If you enter your password incorrectly 5 times in a row during one session,
access is locked for 5 minutes before you can try again.
3. Click the Login button to access your account.
4. Lost username / password: If you do not remember your username or password to your account, click this
link to be taken to a page where you can request an email with your details. It will contain your username and
a link to change your password.
5. Register: If you do not have an account, and your institution allows self-registration for an account, use this
link and follow the instructions on the next page.
6. Persona login: If you log in via Persona, please use this login button instead of the login form.
7. SSO login: If you log in via your institution's SSO (single sign-on) account, please use this button to be taken
to the SSO login.
7
Mahara user manual, Release 1.6
Note: The regular login form is only available for internal and LDAP accounts. Internal accounts are accounts for
which you registered through your Mahara site or that were created by administrators either manually, or by a CSV
le upload.
The ``Lost username / password'' link only works for internal accounts where you use the regular login form.
If you log in via Persona, SSO or Moodle for example, you must retrieve your password directly from these services.
If you do not know how to do that, please ask your administrator.
You only see the Persona and SSO buttons if these authentication methods have been enabled on your site.
After you successfully logged in to Mahara, you see your Dashboard. This is your homepage where you can see the
latest activity of you and other users on Mahara. You can customise the dashboard so that you always see the items
that are most important to you.
Only you can see your dashboard. Nobody else has access to it.
2.2 Overview
You can change certain aspects of your dashboard, namely the user-specic information, but a lot of what you see is
static to allow you to quickly access other parts of Mahara.
Figure 2.2: Your homepage is your dashboard from which you can access a number of areas in Mahara conveniently.
1. General navigation bar: Move fromone area of Mahara to the next. This can be done by having a second-level
navigation that is tabbed or a drop-down menu.
2. Username: The username is displayed to indicate who is logged in esp. when viewing portfolio pages where
the prole block is not visible. This feature is only present when small page headers are not turned on.
You can click on it to go to your prole page.
3. Settings: This link gives you access to your account settings and notications.
4. Inbox: Go to your Mahara inbox to check for new messages. When you have unread messages, the counter
displays the number of unread messages.
5. Logout: Link to log out of your current session.
8 Chapter 2. Dashboard
Mahara user manual, Release 1.6
6. User search: Search for users who have an account to view their prole page and check which pages they have
made accessible to you.
7. Personal information: In this box a number of constant and dynamic information is displayed:
Your name is linked to your prole page.
Your prole picture is linked to your prole page.
If you are a member of any groups, they are displayed here.
Pending friend requests and group invitations are displayed.
If you tagged artefacts or pages with the tag ``portfolio'', a link to them is placed here.
8. Quick links: These quick links take you to certain areas of Mahara quickly.
9. Online users: If this sidebar block is enabled, you see users who have been logged in during the last 10 minutes.
Depending on the settings for your institution that the administrator chose, you may see all users, only users
from your institution(s) or no users at all.
10. Links and resources: List of links to web sites or documents that are visible to all logged-in users or the public.
11. User-specic information: You can customise this area on your dashboard to put blocks there that you want
to see every time you log in.
Note: In the User search box you can most often search for users' display name. Depending on the settings that the
site administrator made, you may also be able to search for users' real name and username. If the site administrator
allowed users to hide their real name, you can do so in your general account options.
To provide you with the most relevant search results, you automatically search only for users within your own insti-
tution, but can choose to search for everyone on your Mahara installation on the ``Find friends'' search page you are
taken to.
If the site administrator turned on exact user search, you need to provide the correct display name or real name in
order to nd another user.
When you display messages from other users on your dashboard through the My inbox block, you can see
quickly which messages you have not read. They are marked in bold and have a closed envelope. Messages you have
read are indicated by an open envelope.
Figure 2.3: Unread messages have a closed envelope and are displayed in bold whereas read messages have an open
envelope
2.3 Quick links
When you log in to Mahara for the rst time, you see three boxes with quick links:
Create and collect:Develop your portfolio
Organise:Showcase your portfolio
Share and network:Connect with friends and collaborate in groups
With the help of these quick links you can reach the dierent parts of your portfolio directly from your dashboard.
2.3. Quick links 9
Mahara user manual, Release 1.6
Figure 2.4: Mahara information
Note: If you removed these boxes from your dashboard but want to get them back at a later point, you can re-active
them under Settings Homepage information.
2.4 User-specic information
The default dashboard includes the following blocks:
Latest pages
My pages
Recent activity
Topics I'm following
These areas are lled with content once you start using Mahara and create pages, receive messages from other users,
have access to others' portfolio pages and use the forums for discussions. You can customize this area to your liking
by editing your dashboard in Portfolio click the Edit button next to the dashboard page change the blocks
like you would change them on any page in Mahara.
See Also:
Refer to the page editor for more information on adding and removing blocks from a page.
10 Chapter 2. Dashboard
CHAPTER 3
Content
3.1 Prole
Content Prole
Your prole page is visible to other users on Mahara by default. If your administrator allowed it, you can also make
it visible to anybody on the Internet.
Per default only the following information is put onto your prole page:
Your display name (or real name if you do not have a display name)
Your pages that are visible to the person viewing your prole page
Your groups
Your wall
Your friends
We advise you not to use your prole page as your portfolio because you cannot control who can look at the informa-
tion you make available on your prole. At minimum it is everybody who has an account on Mahara. At maximum
it can be everybody online. Always remember to think about your own personal security before releasing contact
information on a publicly available page or even just for other Mahara users.
Note: Once you have made your prole page or any portfolio page public, Google and other search engines can
index and cache it. Even if you take the public access away at some point, the cached version may still be available
online. Pages that are made available via a secret URL are not found by search engines unless you link to them from
another page.
Use regular pages to create your portfolio, and then use your prole to make these pages accessible to other people
and to establish your digital identity.
Your Prole area stores your contact and personal information. Each of the prole elds can be considered separate
artefacts which you can add independently to your prole page or any portfolio page. Thus, you can reveal as little or
as much information about yourself to others as you wish.
See Also:
You can edit your prole page like any other page. You can nd more information about editing a page in the page
editor.
3.1.1 About me
Content Prole About me
11
Mahara user manual, Release 1.6
You must provide a rst and last name. All other information is optional. You name is visible to other Mahara users.
You may choose to have a Display name. You can change the information here at any time unless an administrator
locked certain elds.
Figure 3.1: Prole: about me
1. First name: Your real given name
2. Last name: You real last name
3. Student ID: Fill it in if it is required
4. Display name: The name by which you want to be known around Mahara. If you have a display name, your
real name will not be visible to regular Mahara users. Only administrators can see your real name and your
username at all times.
5. Introduction: You can write about yourself. This text is placed onto your prole page automatically unless
you take the introduction out of your prole page.
6. Click the Save prole button to save your changes.
3.1.2 Contact information
Content Prole Contact information
12 Chapter 3. Content
Mahara user manual, Release 1.6
You may wish to provide some of your contact information for later use in a page. All details you ll in here are only
visible to other users when you put them into a page. Until then only you can see them.
Figure 3.2: Prole: Contact information
1. Provide as much or as little contact information as you wish to be able to use in your portfolio.
2. Click the Save prole button to save your changes.
The email address with which you registered on Mahara is displayed. You can add other email addresses to your
prole so that you can use them later on.
Note: When you add a new email address, make sure that you do not only click the Add button next to the eld
where you enter your address, but also the Save prole button at the bottom of the page. Once you have added an
email address, it needs to be veried. You will receive an email and need to follow the instructions to fully add your
address to your Mahara account.
3.1. Prole 13
Mahara user manual, Release 1.6
3.1.3 Messaging
Content Prole Messaging
If you use instant messaging services, you may wish to provide the details here so you can use them in your portfolio
later easily.
Figure 3.3: Prole: Messaging
1. Provide the usernames for as many messaging services as you wish to display in your portfolio.
2. Click the Save prole button to save your changes.
3.1.4 General
Content Prole General
This tab is primarily for adult users who wish to use their portfolio in an employment context.
1. If you wish to use information about your occupation and / or industry repeatedly in your portfolio, you may
wish to consider lling in the information here. You can then easily pull that information into your portfolio
pages.
14 Chapter 3. Content
Mahara user manual, Release 1.6
2. Click the Save prole button to save your changes.
3.2 Prole pictures
Content Prole pictures
Your prole picture may be a picture of yourself or an avatar image of your choice.
3.2.1 Pictures uploaded to Mahara
You can upload up to 5 prole pictures into Content Prole pictures. Alternatively, you can use a Gravatar if you
have one and if the site administrator allows its use.
The pictures you wish to use must be between 16x16 and 1024x1024 pixels in size. Ideally, your prole pictures are
square. Please use an image editing software before you upload your pictures to reduce a photo's dimensions to the
required ones.
Note: The recommended size of your prole picture is 100x100 pixels. Then the picture looks good on your prole
when you want to include it there and also in the smaller sizes around Mahara.
The prole pictures that you wish to upload to Mahara must be available on your computer. Choose one picture at a
time to upload. You can also give it a title.
1. Prole picture: Click on the Browse button to navigate to your picture on your computer, select it and click
Open.
2. Image title: Optionally, you can enter a title for your picture.
3. Click the Upload button to transfer your picture to Mahara. It is uploaded to the images folder in your Files
area.
4. Image: Your picture appears in the list of prole pictures. You see a preview of it.
5. Image title: If you gave your prole picture a title, you see it here.
6. Default: Decide which prole picture you wish to make your default one which others can see in the ``Online
users'' sidebar and on your prole page. Click on the radio button next to the picture to choose it as your default
picture.
7. Click the Set default button to make your selected picture the default one.
8. Delete: Select the picture or pictures you wish to delete from your list of prole pictures.
9. Clik the Delete selected prole pictures button to delete your prole pictures. They will also be deleted from the
images folder.
Note: You cannot delete the standard prole picture or your Gravatar. If you do not have uploaded any prole
picture and set it as default, this will be your default prole picture.
Warning: If you use a prole picture in a portfolio page, e.g. chosen via the ``Image'' block, you do not get a
warning upon deletion of the picture from the Prole pictures page.
3.2.2 Remote avatars
If the site administrator allowed users to display remote avatars such as a Gravatar and you have signed up to that
service, your default picture will be this remote avatar until you make one of your uploaded pictures the default picture.
3.2. Prole pictures 15
Mahara user manual, Release 1.6
Figure 3.4: List your prole pictures
16 Chapter 3. Content
Mahara user manual, Release 1.6
3.3 Files
Content Files
The Files area is a repository, i.e. a document storage for folders and les, that you can use within your portfolio.
Both folders and les are considered artefacts and as such can be added to a page. You may create any number of
folders or sub folders. To view which sub folders and les sit within a folder, click on the folder name. Use the Home
link to return to the top level folder directory.
You can arrange les and folders by dragging and dropping the icon in front of the le / folder name onto another
folder icon. Asuitably named and organised ling structure will help you with the long-termorganisation and retrieval
of your artefacts. If you want to move a le or folder out of a sub folder, move it onto the parent folder icon .
You will nd that some folders are automatically created by the system such as viewles or images. The viewles
folder includes les from imported pages whereas the images folder includes your uploaded prole pictures. As with
any other le, you can move them out of this folder and store them in a dierent folder.
Note: You can move les and folders to your heart's content without having to re-link them in the pages where you
use them. Also renaming them will not have a negative impact on links.
3.3.1 Upload a le
Before you upload a le, make sure that you are allowed to do so. For any artefacts that you publish in your portfolio,
you must have the sucient rights. That means:
the artefact is your own or
you are allowed to reproduce and distribute it, i.e. it does not violate any copyright legislation and
the artefact also adheres to the Terms and Conditions of the Mahara site you are using
Note: It can be that you have to agree to an upload agreement before you can upload any les to your les area.
The site administrator decides about that in Administration Extensions Plugin administration Plugin type:
artefact: le.
Figure 3.5: Upload a le
1. Upload le: Upload a le by clicking on the Browse button to search for the le on your computer. Make sure
that it is not larger than the maximum upload size that is shown in the parentheses.
3.3. Files 17
Mahara user manual, Release 1.6
2. If the site administrator turned on the image resizing option, you can decide whether you want to have
your images resized if they are larger than the specied dimensions. This option is recommended to save space
in your portfolio.
3. Type the folder name and click the Create folder button if you want to create a folder before uploading les.
4. Name: You see all your folders and les that are not in folders listed in this table to access them easily.
5. Description: View the description of your folders or les to know quickly what the content of them is.
6. Size: The size of your les is displayed here.
7. Date: The date you created a folder or uploaded a le is shown.
8. Click the Edit button to edit folder or le properties. Continue with editing a le.
9. Click the Delete button to delete a le or folder. If you use a le in a journal entry and / or on a page, you
are warned before deleting the le so that you dont delete it by accident.
10. If a folder or le is an artefact in a page that has been submitted, you are not able to edit or delete it.
Note: You can move your le to a folder by clicking on the icon before the le's name and then dragging and
dropping it onto a folder icon. Similarly, you can click on a folder icon and drag it onto another folder icon to move
the folder into the second one.
3.3.2 Upload multiple les
You can upload multiple les at once in two dierent ways:
You can upload multiple les when you are browsing for them. Hold down the Ctrl key (or Command key on
a Mac) and click on all the les that you wish to upload at once.
You can also place all les into a compressed le, a .zip le, and upload that to Mahara. This method allows
you to upload multiple les from dierent folders on your computer at once. You can create a zip le from any
number of les that you have selected in your document management program by making a right mouse click
and selecting Compress... (or something similar).
Once you have uploaded your zip le to Mahara, you can unzip it there. Click on the Unzip button next to the
Edit button . Please follow the on-screen instructions.
3.3.3 Edit a le or folder
You can edit the properties of a le or folder at any time. The le does not have to be re-linked in portfolio pages,
but the properties you changed will be updated automatically.
1. Click the Edit button to edit folder or le properties.
2. Name: Change the name of the le (or folder). It is not necessary to keep the le extension as Mahara stores
it internally. However, it can be good to leave it in case somebody has problems opening the le if no default
programme is associated with the le after downloading it. This eld is mandatory and each le (or folder)
must have a name.
3. Description: Give the le (or folder) a description to nd it again more easily.
4. Tags: Give the le (or folder) one or more tags. You can choose from your existing tags by clicking on the
Show my tags link and then selecting the tags. If you type your tags, separate them with commas.
5. Allow comments: Decide if users should be allowed to comment directly on the le artefact page when they
view it.
6. Click the Save changes button to keep your changes or click the Cancel button to abort the action.
18 Chapter 3. Content
Mahara user manual, Release 1.6
Figure 3.6: Zip les in the Finder under MacOSX
Figure 3.7: Zip les in Ubuntu's Nautilus
3.3. Files 19
Mahara user manual, Release 1.6
Figure 3.8: Zip les in Windows Explorer
Figure 3.9: Edit a le
20 Chapter 3. Content
Mahara user manual, Release 1.6
3.3.4 File quota
The site administrator of your Mahara site decides how much space you can have to store les. This can vary across
institutions. You can check your le quota in the sidebar in your `Files' area.
Figure 3.10: File quota
3.4 Journal
Content Journal
The Journal is a tool with which you can record your thoughts and experiences online. By adding your journal or
individual posts of it to a page you can allow other users to place feedback and comments on it. Thus, you can create
a dialogue with your audience.
Per default, every user has one journal available. You can also have multiple journals.
Figure 3.11: Overview of a journal with journal entries
1. Journal title
2. Journal description (optional)
3. Click the New entry button to create a new entry in this journal.
4. Click the Settings button to change certain journal settings (see below).
5. Title of the journal entry
6. Beginning of the journal entry
7. Creation date of the journal entry
3.4. Journal 21
Mahara user manual, Release 1.6
8. If a journal entry is labeled Draft, only you can view it. You can then click the Publish button to publish this
entry to your journal for others to see when it is included in a page.
9. If a journal entry is labeled Published, you can click the Unpublish button to revert it back to draft status.
10. Click the Edit button to make changes to your journal entry.
11. Click the Delete button to delete your journal entry.
3.4.1 Change your journal settings
You can change the title of your default journal (and all others if you have enabled multiple journals) and add a
description as well as tags.
Figure 3.12: Journal settings
1. Click on the Settings button of your journal.
2. Title: Change the title of your journal. This is a mandatory eld.
3. Description: Add a description for your journal. You can format it as you wish.
4. Tags: Add tags to your journal for easier searching later on. Separate each tag with a comma. You may also
choose tags from the ones that you have created previously by clicking on Show my tags and then clicking on
the tags you want to use.
5. Click the Save settings button to save your changes or the Cancel button to abort your changes.
22 Chapter 3. Content
Mahara user manual, Release 1.6
3.4.2 Add a journal entry
All journal entries you make are private to you until you put them into a page. Thus, the publishing of a journal /
journal entry is a three-step process:
1. You write your entry and save it.
2. In a page, you choose one of the journal blocks that suits your purpose best.
3. You give those who shall see that page access to it.
Post your journal entry by following the steps below.
Figure 3.13: Journal entry
1. In your journal, click on New entry.
2. Title: Provide a title for your journal entry that expresses what you are writing about. This eld is mandatory.
3. Entry: You must also write some text, add pictures etc. The visual editor helps you format your journal entry.
This eld is mandatory.
4. Tags: Add tags to your journal for easier searching later on. Separate each tag with a comma. You may also
choose tags from the ones that you have created previously by clicking on Show my tags and then clicking on
the tags you want to use.
3.4. Journal 23
Mahara user manual, Release 1.6
5. Attachments: Add an attachment or more to your journal entry, e.g. PDF les associated with it or images.
You can add les either from your les area or upload new ones directly onto your journal entry.
6. Draft: Mark your entry as draft if you have not nished it yet. This is especially helpful if you have published
your journal in a page, but do not want anybody to read this particular entry (yet). It is always visible to you,
but not others.
7. Allow comments: Check this box if you want to receive comments on the journal entry.
8. Click the Save button to save your entry or the Cancel button to abort your changes.
3.4.3 Add a le as attachment to a journal entry
When you attach les directly to a journal entry, others can see them whenever they have access to the journal entry.
Figure 3.14: Attachments for journal entries
1. Click on the Add a le button and then the Select button to select the le(s) from your Files area that you wish
to attach.
2. Alternatively, you can upload additional les by clicking on the Browse button.
3. If you wish, you can have your uploaded images resized automatically if they are larger than the recommended
size. You can only see this option if the site administrator made the image resizing option available.
4. If you attached a le that you do not wish to attach anymore, you can click on the Remove button to take it o
your list of attachments.
5. Once you are done, you can click the Close button.
3.4.4 Add an image to a journal entry
You can add images to your journal entry in two ways:
1. Link to the image that is available elsewhere online.
2. Use an image that you have on Mahara.
24 Chapter 3. Content
Mahara user manual, Release 1.6
Link to an image online
Images that are freely accessible online are easy to add to a journal entry. However, make sure that you have the
permission to use this image in your portfolio.
Figure 3.15: Link an external image in a journal post
1. Go to the visual editor and click on the Image button .
2. Image URL: Paste or type the image URL into this eld. It must start with http:// or https://.
3. Description: Provide a brief description for your image.
4. Alignment: Select the alignment of the image in relation to the text.
5. Dimensions: Change the size of your image. If the image is recognised correctly, you have the image's dimen-
sions displayed.
6. Border: Add a simple black border to your image if you wish to do so.
7. Vertical / Horizontal space: Add more space around the image by adding a number in Vertical space and / or
Horizontal space.
8. Click the Insert button. Alternatively, click the Cancel button if you want to abort inserting the image.
Note: The dimensions are given in pixel. The rst value is for the width and the second one for the height. Only
change one of the dimensions and delete the value from the second to retain the original proportions of the image.
If you are not happy with how the image looks in your journal entry, select it (it will get little square handles) and
click on the Image button again to make adjustments.
Add an image from Mahara
1. Go to the visual editor and click on the Image button .
3.4. Journal 25
Mahara user manual, Release 1.6
Figure 3.16: Link an external image in a journal post
2. Attached image: Select the image that you wish to display. You must have had it attached to the journal entry
in order to see it here.
3. Description: Provide a brief description for your image.
4. Alignment: Select the alignment of the image in relation to the text.
5. Dimensions: Change the size of your image. If the image is recognised correctly, you have the image's dimen-
sions displayed.
6. Border: Add a simple black border to your image if you wish to do so.
7. Vertical / Horizontal space: Add more space around the image by adding a number in Vertical space and / or
Horizontal space.
8. Click the Insert button. Alternatively, click the Cancel button if you want to abort inserting the image.
If you are not happy with the alignment or the dimensions of the image in your journal entry, select it and click on
the Image button again to make adjustments.
3.4.5 Work with multiple journals
Content Journals
If you wish to use more journals, e.g. to put your writing into categories for making all posts from one category
available in a page without having to select each journal entry, you can go to your Settings and tick the checkbox
Multiple journals.
1. Once you can create multipl journals, click on the Create journal button to set up a new journal.
2. All your journals are listed on Content Journals with their titles and descriptions. The titles link through to
the individual journals.
3. You see how many entries you have in each journal.
26 Chapter 3. Content
Mahara user manual, Release 1.6
Figure 3.17: Multiple journals enabled
4. Click the New entry button to create a new journal entry directly from this screen.
5. Click the Settings button to make changes to your journal title, description or tags.
6. Click the Delete button to delete the journal and all its entries.
Warning: There is no deletion conrmation message. Once you deleted a journal, the journal as well as all its
entries are gone permanently.
3.5 Rsum
Content Rsum
The rsum plugin allows you to create an online rsum / curriculumvitae. You can either publish your entire rsum
or individual components of it in your portfolio.
3.5.1 Introduction
Content Rsum Introduction
In the introduction you can write a Cover letter and also provide some Personal information.
Write your cover letter
The visual editor allows you to write and format your rsum. There is also a spellchecker installed which will check
for any misspelt words once you click on the Spellcheck button .
1. Go to Content Rsum Introduction and click the Edit button in the Cover letter section to enter the edit
mode for the cover letter.
2. Write your cover letter.
3. Click the Save button below the editor window when you are happy with your cover letter to save it for future
use, or click the Cancel button to abort your changes.
Note: If you write your cover letter or any other text in Microsoft Word instead of directly in the editor in Mahara,
please use the Paste from Word button to strip out most of the formatting code that Word puts into a document
but can interfere online.
Provide personal information
None of the elds under Personal information are required. You can choose to include as much or as little information
as you wish. Most elds are free form elds.
3.5. Rsum 27
Mahara user manual, Release 1.6
Figure 3.18: Write your cover letter
Note: Mahara is being used around the world. Therefore, some information here or later on in the rsum do not
apply to you. If you do not need them, you do not have to ll in the elds.
1. Date of birth: Either choose your date of birth via the calendar icon or enter it in the format
YYYY/MM/DD, e.g. 1978/01/30 when you want to say that you were born on 30 January 1978.
2. Place of birth: Enter your place of birth. You can also enter the country you were born in.
3. Citizenship: Fill it in as it is shown in your passport.
4. Visa status: As employment laws vary between countries, you may wish to include your work or travel visa
status within your rsum where relevant.
5. Gender: Select the one that applies to you.
6. Marital status: Provide it if it is relevant.
7. Click the Save button when you want to keep that information.
3.5.2 Education and employment
Content Rsum Education and employment
This part of the rsum allows you to create a record of your academic and professional qualications as well as your
work experience.
The process of creating an entry for your education history and your employment history is similar. Therefore, the
process is explained only once.
1. Click the Add button to start a new entry.
28 Chapter 3. Content
Mahara user manual, Release 1.6
Figure 3.19: Add personal information to your rsum
Figure 3.20: Enter your education history one qualication a time
3.5. Rsum 29
Mahara user manual, Release 1.6
Figure 3.21: Enter your employment history one position a time
2. Fill in all the elds that are marked in red and with an *. These elds are required to have a minimum of
information.
3. Fill in the other elds if they are relevant for you.
4. Click the Save button right below the ``Qualication description'' / ``Position description'' to save your entry.
5. Click the Add button to add more items.
Note: You can enter the dates any which way you wish. It is not a calendar date eld because dierent rsums
require dierent date formats.
When you have lled in all your qualications in your education history or all positions in your employment history,
you can re-arrange the individual items if necessary.
Figure 3.22: Interpreting the Education history table
1. Use the up and down arrows to change the order of the individual items in your history.
2. Start date: The start date is displayed as you entered it.
30 Chapter 3. Content
Mahara user manual, Release 1.6
3. End date: The end date is displayed as you entered it.
4. Qualication: Your qualication / position along with the institution / employer is shown.
5. Use the Edit and Delete buttons to edit the individual records or delete them respectively.
Note: It is important to save each new entry using the Save button at the end of the form.
3.5.3 Achievements
Content Rsum Achievements
In Achievements you can collect information on:
certications, accreditations and awards, e.g. Chartered Accountant, Registered Nurse, Award for Best Actress
books and publications
professional membership, e.g. in the American Philosophical Society
The process of adding, editing and moving entries is similar to the process for Education and employment.
1. Click the Add button to start a new entry.
2. Fill in all the elds that are marked in red and with an *. These elds are required to have a minimum of
information.
3. Fill in the other elds if they are relevant for you.
4. Click the Save button right below the ``Description'' to save your entry.
5. Click the Add button to add more items.
6. Use the up and down arrows to change the order of the individual items in your history.
7. Click the Delete button to remove an entry from your list.
Figure 3.23: Achievements provided in the Rsum
3.5. Rsum 31
Mahara user manual, Release 1.6
Note: Click the title of your certication, accreditation, award, book or professional membership to see its full
description.
3.5.4 Goals
Content Rsum Goals
The Goals area is divided into three sections:
Personal goals
Academic goals
Career goals
Personal or career goals are often provided in a rsum for employers to understand how a particular role might suit
your ambitions.
You can use the academic goals section to describe achievements you are seeking in your programme of study.
Write your goal description into the appropriate box and click on the Save button once you are done editing the
respective box. You can come back at any time and edit your goals.
Figure 3.24: Writing down goals for use in portfolio pages
3.5.5 Skills
Content Rsum Skills
The Skills area is divided into three sections:
Personal skills
Academic skills
Work skills
You may include skills that you add here in your portfolio pages.
Employers are always interested in what skills you can bring to a role. You can use this section to display the attributes
that you would bring to a collaborative community or working group.
Write your skills descriptions into the appropriate box and click on the Save button once you are done editing the
respective box. You can come back at any time and edit your skills.
32 Chapter 3. Content
Mahara user manual, Release 1.6
Figure 3.25: Example of work skills
3.5.6 Interests
Content Rsum Interests
The Interests section allows you to list your personal and / or professional interests. This might include your hobbies,
sporting activities, volunteer work, areas of research and expertise etc. Listing your interests will help employers form
a better picture of who you are and what you would bring to their organisation.
Write your interests into the editor window and click on the Save button once you are done. You can come back at
any time and edit your interests.
Figure 3.26: Example of interests for a rsum
3.6 Plans
Content Plans
Plans are simple ToDo lists. They are particularly well-suited to plan medium and long-term endeavours. A plan can
consist of a number of individual activities with which completion dates are associated.
3.6.1 Create a new plan
1. Click the Create new plan button.
2. Title: Give your plan a title. This eld is mandatory.
3.6. Plans 33
Mahara user manual, Release 1.6
Figure 3.27: Create a new plan
3. Description: Give your plan a description. It is visible when you select a plan for inclusion into a portfolio
page.
4. Click the Save plan button to keep your new plan.
Now you can add individual tasks to your plan.
3.6.2 Add tasks to a plan
There are several ways to add a task to a plan:
Click on Add task right after you saved your plan.
Click on Content Plans the title of the plan New task.
Click on Content Plans the Manage tasks button New task.
Once you are in the New task screen, you can create your new task.
1. Title: Enter a title for your task. This eld is mandatory.
2. Completion date: Provide a completion date. Either choose the date via the calendar icon or enter it in
the format YYYY/MM/DD (Year - 4 digits / Month - 2 digits / Date - 2 digits), e.g. 2012/06/27. This eld is
mandatory and allows for tasks to be marked overdue automatically.
3. Description: Provide more detailed information about the task.
4. Completed: Tick this check box if you have already completed the task.
5. Click the Save task button to nish editing your task.
6. Add more tasks immediately or at a later point.
3.6.3 Edit tasks in a plan
1. Click on Content Plans the Manage tasks button or the title of the plan.
2. Click the Edit button next to a task that you want to change.
34 Chapter 3. Content
Mahara user manual, Release 1.6
Figure 3.28: Add a new task to a plan
Figure 3.29: Plans under Content
3.6. Plans 35
Mahara user manual, Release 1.6
Figure 3.30: That's what a plan looks like in a portfolio page. Clicking on the title of the task shows / hides the task
description.
3. Make your changes or mark a task as completed.
4. Click the Save task button and your changes are recorded.
3.7 Notes
Content Notes
Notes are bits and pieces of text that you can re-use from one portfolio page in another. These are the text boxes that
you could not save in versions prior to Mahara 1.5.
3.7.1 View your notes
Though you cannot create notes directly from this page, you can edit your notes. Their content will be changed
wherever that note is used.
Figure 3.31: Notes seen in the Content area
1. The Note column contains the titles of the notes where they appear for the rst time.
2. The Contained in column lists all the pages in which this text box is used.
36 Chapter 3. Content
Mahara user manual, Release 1.6
3. Click the Edit button to make changes to the note. Beware that any changes you make here are made to all
instances of the note.
4. Click the Delete button to permanently delete the note. This action cannot be undone and all instances of
the note are deleted from portfolio pages.
5. When you submitted a portfolio page that contains notes, you cannot change the note's content or delete it until
the page is released again.
3.7.2 Edit your notes
You can edit your notes to make changes to them.
Warning: When you make changes to a note from this page, all instances of this note on any portfolio page will
be aected.
Figure 3.32: Edit a note
1. Title: The title of your existing note is displayed.
2. Note: The content of your note is displayed. If you make changes here, they will be applied to all instances
where the note appears.
3. Allow comments: Tick this check box if you want to allow others to leave comments on your note.
4. Click the Save button to keep your changes.
5. Click the Cancel button to abort your changes.
See Also:
You can watch a demo of this feature in action.
The Content tab holds all artefacts that you can create or upload for use in your portfolio. All information and les
you provide here are initially only visible to you. Exceptions are:
your display name or if you don't have one your real name
your prole picture
3.7. Notes 37
Mahara user manual, Release 1.6
Both these are visible in the Online Users side bar if that is activated. Your display name, but not your prole picture,
is also visible on your prole page per default.
Only when you put artefacts into your portfolio pages or share them in a group will they be visible to others.
38 Chapter 3. Content
CHAPTER 4
Portfolio
4.1 Pages
Portfolio Pages
A page contains a selection of artefacts which you arrange and present to others. These may include:
selected les
rsum details
text (your added commentary, instructions or orientation)
journal posts
video and audio les
RSS feed to an external blog
etc.
You can re-use the artefacts that you collected under Content in as many pages as you wish.
4.1.1 Overview page
On the landing page of the portfolio, you can do the following.
1. Click the Create page button to start a new page from scratch.
2. Click the Copy a page button to choose an existing page of yours or another user as basis for a new page.
3. Search: Enter your search term and decide in which context you wish to search it for within your portfolio.
Click the Search button to start your search.
4. Click the Edit button to make changes to your dashboard page. You cannot delete your dashboard page.
5. Click the Edit button to make changes to your prole page. You cannot delete your prole page.
6. Click the Edit button to update your portfolio pages.
7. Click the Delete button to remove your pages.
8. When you submitted a portfolio page to a group, you cannot change a great number of the page's content or
delete it until the page is released again.
9. You can choose how many portfolio pages you wish to display on the overview page at once. Your
options are 10, 20, 50, 100 or 500 results. All remaining pages can be reached via the pager.
39
Mahara user manual, Release 1.6
Figure 4.1: The same artefacts can appear in multiple pages
Figure 4.2: The landing page of your portfolio
40 Chapter 4. Portfolio
Mahara user manual, Release 1.6
4.1.2 Create a new page
You create a new page in your portfolio when you want to display artefacts together, e.g. for presenting it to others,
for showing your progress in a project etc.
Figure 4.3: Create a portfolio page
1. On the Pages page, click the Create page button.
2. Page title: Provide a title for your page. This eld cannot be left empty. If you do not enter a title, the default
``Untitled'' will appear.
3. Page description: Write a brief description summarising your objective of this page. It will appear on the page
itself.
4. Tags: Enter tags to nd your page more easily at a later stage. Separate your tags with commas. If you already
have tags, you can click on the link Show my tags and select the ones that you think will t for this page as well.
They will be entered into the text eld for you.
5. Name display format: Choose which of your names you want to appear on the page as author.
6. Click the Save button to save your changes and to continue to the Edit content part.
4.1.3 Edit an existing page
You can edit an existing page in two ways:
1. Click on the Edit button when you are on the Pages overview page.
2. Click on the Edit this page button when you are on the actual page.
See Also:
You nd more information on how to edit artefacts on a portfolio page in the Edit content part.
4.1. Pages 41
Mahara user manual, Release 1.6
Warning: Links to external content such as embedded external videos and RSS feeds to an external blog are
completely deleted when you remove the respective blocks from your portfolio page. You cannot recover them.
There is no revision history. All other artefacts are not deleted when you remove them from a page because they
reside in your Content area.
If the site administrator activated clean URLs, your portfolio pages have human-readable URLs which you
can change to a certain extend.
Figure 4.4: Change the URL for your portfolio page
1. When you are in the page edit mode, click on Edit title and description.
2. Page URL: Choose the name for your page if you do not like the default one. It must be 3-30 characters long.
You can only use lowercase letters from a-z, numbers and - (hyphen).
3. Click the Save button at the bottom of the page.
Warning: Though you can change the URL to your page at any point, you shouldn't do that because people who
already know the URL to your page will not be able to access it anymore after you have changed it.
The original, internal Mahara URL, e.g. http://mahara-university.org/view/view.php?id=789 will
still work.
4.1.4 Copy a page
You can duplicate your own pages or pages of other users if they allowed you to do that.
42 Chapter 4. Portfolio
Mahara user manual, Release 1.6
Figure 4.5: Copy a page
1. Click the Copy a page button under Portfolio Pages. On the next screen...
2. Search pages: If there are many pages or collections from which you can choose, either search for a keyword
in the page or collection title or
3. Search owners: Search for the author of the page. This can be a user, a group or an institution.
4. Collection title: Click on the title of a collection to preview it before copying it.
5. Page name: Click on the title of the page to see a preview of it before you copy it.
6. Owner: Click on the name of the owner to view a larger prole picture and the self description if the owner
provided one or to see information about a group it that is the owner.
7. Click the Copy page button to copy one page only into your own portfolio or
8. Click the Copy collection button to copy an entire collection with multiple pages into your portfolio. All pages
within this collection are copied.
9. Edit the page as you would do any other page.
Note: The site administrator can decide to leave out ``Copy of...'' for copied pages or collections. This setting needs
to be made in the cong.php le. If $cfg->renamecopies = true;, copies of new pages and collections will have
``Copy of'' prepended to the title.
4.1.5 View a page
You can view a page to check what it looks like when somebody else sees it. Go to the Pages overview page and click
on the title of a page.
1. Title of the portfolio page.
4.1. Pages 43
Mahara user manual, Release 1.6
Figure 4.6: An example portfolio page. When you are the author, you can click on the Edit button and make changes.
2. Author of the portfolio page.
3. Description of the page.
4. The Edit this page button is only visible to the portfolio author.
5. The artefacts that have been placed in the page.
6. Tags which you provided for your page.
7. If you belong to a group which allows the submission of pages for feedback / assessment, you see the group
name displayed and can submit your page directly from here. For more information see the section on feedback
for assessment.
8. Feedback area at the bottom of each page displays comments from users.
9. You and others can use the Place feedback link to leave comments on the page.
10. If a page contains oensive artefacts, users can report them to the administrator by clicking on the Report
objectionable material link.
11. Click the Print link to print the page.
12. Click the Add page to watchlist link if you want to be informed when changes are made to the page.
4.1.6 Give others access to your page
See Also:
Please refer to the section on sharing your pages and collections for further information.
44 Chapter 4. Portfolio
Mahara user manual, Release 1.6
4.2 Page editor
The page editor is important in Mahara because it allows you to compose your portfolio pages. It consists of a large
number of components:
1. Editor navigation
2. Artefact chooser
3. Page layout area
4.2.1 Editor navigation
Figure 4.7: Page editor navigation bar
Edit title and description: Add and modify your page title, description and tags.
Edit layout: Change the overall layout of your page.
Edit content: Place your content on a page. See Artefact chooser, Blocks and Page layout area.
Display page: Preview your page to see how others, who have access to it, would see it.
Share page: Decide who shall have access to your page. See Share for more details.
4.2.2 Edit title and description
You should give your portfolio page a unique title so that you can nd it again later on. The description helps you
to see quickly on the overview page why you have created this page. Furthermore, the tags help you to search your
portfolio for these keywords and nd your content and portfolio pages.
Figure 4.8: Provide as much information as possible to distinguish and to be able to search your portfolio later on.
You can make changes to these settings at any time.
4.2. Page editor 45
Mahara user manual, Release 1.6
1. Page title: You must provide a title for your page. Automatically, every page is called ``Untitled''.
2. Page description: You can write a brief description for your page, e.g. its purpose. This description is
displayed on the overview page and on the portfolio page itself.
3. Tags: If you have already tagged artefacts or other portfolio pages, you can choose from your existing tags.
This makes it easy to avoid spelling mistakes.
4. If you either do not yet have tags or want to use new ones, you can write them into the text box. Separate
multiple tags by commas (and a space). Tags that you have chosen from your existing list of tags are listed in
this text box as well when you have clicked on them.
5. Name display format: You must choose which name should be displayed when somebody else views your
portfolio. You can choose between:
First name
Last name
Full name (rst and last name)
Display name
6. Click the Save button to save your changes.
4.2.3 Edit layout
You have 10 choices for your column layout from 1 column to 5 columns. The 2-, 3- and 4-column layout options
allow you to make certain columns wider than others. The icons assist you in your decision of what the end result
looks like. However, you cannot set a specic width of a column.
Note: Be careful when choosing 4 or more columns. Your portfolio page may look very good on your big 21'' screen,
but a user looking at it on a notebook or tablet may not have the same experience. In most cases, up to 3 columns is
the best choice.
Click the radio button above the layout that you wish to apply to your page. You can change it at any time. When
you reduce the number of columns, your blocks simply move to the rst column. You can then move them around to
their correct position (see Page layout area).
Note: You can add or remove columns directly in the page layout area when you enable the Show controls to add
and remove columns when editing a page setting in your account options.
4.2.4 Artefact chooser
All dierent types of artefacts as well as blocks that pull in external content into a portfolio page are accessible via
the artefact chooser.
Files, images and video: holds blocks for les that can be displayed as links, in folders or in the case of images
and videos directly in the page
Journals: various artefact blocks which allow you to place journals / journal entries into a page
General: artefacts that are of a general nature
Prole: choose prole information to display in a block
Rsum: display your entire rsum or parts of it
External content: contains blocks to place RSS feeds, external media or GoogleApps documents etc. into a
page
46 Chapter 4. Portfolio
Mahara user manual, Release 1.6
Figure 4.9: Edit the overall layout of a page by choosing the number of columns
Figure 4.10: You can use the Add and Remove buttons for quick changes to the layout when you have enabled them.
Figure 4.11: All artefacts are accessible via a number of tabs in the page editor
4.2. Page editor 47
Mahara user manual, Release 1.6
See Also:
The functionality of each block that you can use in your portfolio pages and in group pages is outlined in the section
on the individual artefact blocks.
4.2.5 Page layout area
The page layout area is the place where you arrange all your artefacts for display in a portfolio page. You should
know the following about this area:
All artefacts are placed into it by dragging and dropping their blocks into this space.
The artefacts are arranged as a series of continuous blocks per column.
There are no rows, only columns. Blocks are placed beneath each other within a column, but they do not align
with blocks in another column to form a single row unless they have the same height.
You can drag and drop blocks by clicking on their headings.
You can change the settings of a block by clicking on its Congure button .
Figure 4.12: Drag a block into the page layout area and congure its settings
1. Click on the block of the artefact that you want to include in your page and drag it into the page layout area.
2. When you see the dotted rectangle, drop the block into it to put it onto your page.
3. Follow the on-screen instructions on choosing the specic artefact you wish to display. Please refer to the
artefact block section for more information on each block's settings.
See Also:
Please refer to the section edit layout to learn how to change the number of columns on a page and make certain
columns wider than others.
48 Chapter 4. Portfolio
Mahara user manual, Release 1.6
4.2.6 Optional theme chooser
You may be able to choose a theme for your portfolio page. If that is the case, you see a Theme drop-down menu
below the artefact chooser. That allows you to select a theme in which that page is displayed to others who view your
portfolio page. If the option ``Not theme selected'' is displayed, the default theme is applied automatically.
Figure 4.13: Select a theme for your page
See Also:
The site administrator must allow page themes in the site's user settings.
4.3 Collections
Portfolio Collections
A collection is a set of pages that are linked to one another and have the same access permissions. You can create as
many collections as you like, but a page cannot appear in more than one collection. You can create a collection from
scratch or copy an existing one - either one of your own or one from another user that is copyable to you.
4.3.1 Manage your collections
When you are on the overview page of the collections, you can do several things.
Figure 4.14: Collections overview page
1. Create a new collection by clicking on the New collection button.
2. Copy an existing collection by clicking on the Copy a collection button.
3. Click on the collection title to go to the rst page of the collection.
4. Click on any title of a page within a collection to jump directly to it.
5. Click the Manage button to move pages within a collection, add to or delete pages from a collection.
6. Click the Edit button to change the title and description of a collection.
7. Click the Delete button to delete the collection. The pages will still exist.
8. When you submitted a collection to a group, you cannot edit or delete it until it has been released.
4.3. Collections 49
Mahara user manual, Release 1.6
4.3.2 Add a collection
Figure 4.15: Create a collection
1. Click the New collection button under Portfolio Collections. On the next screen...
2. Collection name: Provide a title for your collection.
3. Collection description: Optionally, you can write a short description about your collection. You do not have
a visual editor, but just a plain text box.
4. Page navigation bar: Choose whether you wish to display a tabbed navigation or not. If you choose not to,
you will have to include the navigation block for you to go from one page to the next on the individual pages
that belong to this collection.
5. Click the Next: Edit collection pages button or click the Cancel button if you want to abort adding your collection.
4.3.3 Copy a collection
You can duplicate your own collections or collections of other users if they allowed you to do that. As every page can
only be in one collection at a time, your own pages will be copied when you copy a collection.
1. Click the Copy a collection button under Portfolio Collections. On the next screen...
2. Search pages: If there are many pages or collections from which you can choose, either search for a keyword
in the page or collection title or
3. Search owners: Search for the author of the collection. This can be a user, a group or an institution.
4. Collection title: Click on the title of a collection to preview it before copying it.
5. Page name: Click on the title of the page to see a preview of it before you copy it.
6. Owner: Click on the name of the owner to view a larger prole picture and the self description if the owner
provided one or to see information about a group it that is the owner.
7. Click the Copy collection button to copy an entire collection with multiple pages into your portfolio. All pages
within this collection are copied or
8. Click the Copy page button to copy one page only into your own portfolio.
9. Edit the collection and its pages as you would do any other collection and pages.
50 Chapter 4. Portfolio
Mahara user manual, Release 1.6
Figure 4.16: Copy a collection
Note: The site administrator can decide to leave out ``Copy of...'' for copied pages or collections. This setting needs
to be made in the cong.php le. If $cfg->renamecopies = true;, copies of new pages and collections will have
``Copy of'' prepended to the title.
See Also:
You can watch a demo of this feature in action.
4.3.4 Add collection pages
In the next step after you have created your collection, you choose which portfolio pages you wish to include in this
collection. You see all the pages that you can use potentially. If you had already placed a page into another collection,
it is not an option here.
Figure 4.17: Add pages to a collection
4.3. Collections 51
Mahara user manual, Release 1.6
1. Click the Manage pages button under Portfolio Collections. On the next screen...
2. Put a check mark next to each page that you wish to include in your collection.
3. Click the Add pages button to add the pages to your collection.
4. Click the Done button to nish this step.
4.3.5 Manage collection pages
Once you have added your pages to your collection. You can move them around or remove them.
Figure 4.18: Manage the pages that are displayed within your collection
1. If you are not already in the page management, click the Manage pages button under Portfolio Collections.
On the next screen...
2. Use the Move up and Move down buttons to arrange your pages in a dierent order.
3. Click the Remove button to take a page out of a collection. The page itself is not deleted.
4. Put a check mark next to each page that you wish to include in your collection in addition to the ones already
in it.
5. Click the Add pages button to add the pages to your collection and then move them around with the Move up
and Move down buttons.
6. Click the Done button.
View the result of your collection by clicking on the collection title or any page that is part of your collection.
4.3.6 Give others access to your collection
See Also:
Please refer to the section on sharing your pages and collections for further information.
4.4 Share
Portfolio Share
When you have created portfolio pages (and collections), you may wish to share them with others, e.g. to receive
feedback. You can set the access permissions on the Edit access page. It is accessible via Portfolio Share or directly
from the page editor when you edit a portfolio page.
The Share overview page shows you the following.
52 Chapter 4. Portfolio
Mahara user manual, Release 1.6
Figure 4.19: A collection with the tabbed navigation
Figure 4.20: Share overview page
4.4. Share 53
Mahara user manual, Release 1.6
1. Collections: Your collections are sorted alphabetically.
2. Pages: Pages that are not in a collection are listed alphabetically below the collections.
3. Access list: The list of users, groups or institutions who have access to a particular collection or page.
4. Edit access: The Edit access button next to each collection or page allows you to change the permission of
who can view a page or collection.
5. Secret URLs: The Secret URL edit button next to each collection or page allows you to set up one or more
secret URLs for a page or collection. The number of secret URLs that you have generated is displayed next to
the button.
4.4.1 Edit access for users with an account
The Edit access page allows you to set the permissions for a single user or multiple users who should be able to view
some of your portfolio pages or collections.
You can assign access to a single page or collection at a time or to multiple pages and / or collections at once.
You have a number of choices for selecting who shall be able to see what. Always click the Add button if you want
to add a group of people or an individual.
1. Click the Edit access button next to the collection or page for which you want to give access permissions
under Portfolio Share. On the next screen...
2. Choose the collection or collections for which you want to give access by placing a check mark in the check
box next to it / them. If you made a mistake in your selection, either take the check mark o or select All or
None to check or clear all respectively.
3. Choose the page or pages for which you want to give access by placing a check mark in the check box next to
it / them. If you made a mistake in your selection, either take the check mark o or select All or None to check
or clear all respectively.
4. Public: anybody online who knows the URL(s) can see your selection of pages / collections.
5. Logged-in users: all users who have an account on the Mahara instance you are using can view your selection
of pages / collections.
6. Friends: all your friends on Mahara can view your selection of pages / collections.
7. Share with my institutions: select your institution(s) with which you want to share your selection of pages /
collections. This will allow all members in these institutions to have access to this selection.
8. All my groups: every member in the groups to whomyou belong can viewyour selection of pages / collections.
9. A particular group: all members of that group can view your selection of pages / collections.
10. If none of the above choices are what you are looking for, you can search for specic users or groups. Make
your selection to search for:
your friends
any group
any user
11. Type the name of the user or the name of the group you search for. A partial name is often best.
12. Click the Go button to search for that person or group.
13. Click on the name of the user or group to verify that it is the correct one. When you clicked on the name of
the user or group and want to get back to the access list, close the window.
14. Click the Add button next to the user(s) or group(s) to whom you wish to give access.
15. Click the Save button to keep your changes or click the Cancel button to abort the action.
54 Chapter 4. Portfolio
Mahara user manual, Release 1.6
Figure 4.21: Users and groups to whom you can give access to pages and / or collections
4.4. Share 55
Mahara user manual, Release 1.6
Note: Your friends or individual users with whom you shared your pages / collections receive a notication. Group
members also receive a notication that you shared a page with them if the group administrator allowed that. You
do not receive a notication when users share their page with the public, all logged-in users, an entire institution or
friends.
See Also:
If you use the web services plugin, you can also share pages with ``favourite users''. For more information, please
refer to the specications for this feature.
4.4.2 Edit access to your prole page
You can restrict full access to your prole page to the members of your institution if the site administrator allowed
that in Administration Congure site User settings Logged-in prole access.
If you allow only members of your own institution(s) to see your prole page, other users who have an account can
only see basic information, e.g. your name, your institution membership and messaging information.
Figure 4.22: Restricted view of a prole
4.4.3 Restrict access based on time
In addition to controlling who shall have access to your pages / collections, you can further restrict that access for a
specic period of time.
Figure 4.23: Restrict access to your pages / collections further
1. Each user or group of people can receive their own time restrictions that are independent of other access groups.
You can specify a start date. You can type the date and time in the format YYYY/MM/DD HH:MM or click
on the Calendar icon to select the date.
2. You can specify an end date by typing it in manually or selecting it via the Calendar button .
3. You can click the Remove button to completely take a user group o your access list.
4.4.4 Choose advanced options
You can choose a number of additional options which are applied to all pages and / or collections that are selected.
56 Chapter 4. Portfolio
Mahara user manual, Release 1.6
Figure 4.24: Advanced options for editing access to pages / collections
1. Allow comments: This check box is selected by default to encourage you to allow others to comment on your
pages.
2. Moderate comments: If you wish to see any comment before it is made public, i.e. can be see by others who
have access to the page on which the comment is made, place a check mark here.
3. Allow copying: Place a check mark in this box if you want to allow the users who can view your page to make
a copy of it for themselves. Any text box content, les and folders will be transferred to their portfolio. For
journals or journal entries you decide separately whether they can copy themor not via the Block copy permission.
Prole information, plans and rsum information are not copied.
4. Retain view access on copied pages or collections: This option only becomes available when you put a check
mark next to the option Allow copying. When you tick this check box, you as owner of the page / collection will
have access to the copied page / collection automatically. However, the owner of the copied page / collection
can take that access away at any time.
5. Overriding start / stop dates: You set the time frame for when all users who have access to your page /
collection can view your page. The dates here override any individual dates you may have set.
See Also:
Check the blocks which can be copied.
If you have not allowed comments in general, you can still choose to allow them for a certain person or group of
people who are in your access list. That way you can regulate very exibly who shall be able to place comments on a
page / collection and who cannot.
Figure 4.25: Allow comments on a user-by-user basis
4.4. Share 57
Mahara user manual, Release 1.6
Note: If you edit an institution page, you see the additional option Copy for new institution members when you
allowed copying. With this option you can place a page directly into the portfolio of a new user. Existing users still
have to copy the page themselves.
4.4.5 Edit access for users with no account
Besides giving users who have a login or the entire public access to your portfolio, you can also give users who do
not have an account on Mahara access to your portfolio pages and / or collections without making your work publicly
available and searchable by search engines. This can be interesting, e.g.
when you create a portfolio for a job application and the prospective employer does not have a login and cannot
get one.
when you want to share your portfolio with your parents and also get feedback from them.
when an external assessor shall evaluate your work.
Figure 4.26: Add one or more secret URLs to a page or collection
You can create a secret URL the following way: when you are on the share overview page and click on the Edit button
:
1. Click the Edit secret URL access button next to the collection or page for which you want to give access
permissions under Portfolio Share. On the next screen...
2. Click the Add button to generate a new secret URL. You can add as many secret URLs as you wish.
3. You can now copy this URL and paste it into an email to send to somebody.
4. You can click the Edit button to add a time restriction for access to your page / collection via this URL.
5. Type a start and / or end date (and time) manually following the pattern of YYYY/MM/DD HH:MM or select
the date via the Calendar icon .
6. Click the Save button to save the date access changes.
7. Click the Delete button if you do not want to use this secret URL anymore.
Note: Logged-out users or those who do not have an account can only leave comments on public pages or pages
which they can access via a secret URL if the site administrator turned on the Anonymous comments function under
Administration Congure site User settings.
58 Chapter 4. Portfolio
Mahara user manual, Release 1.6
4.5 Export
Portfolio Export
You can export your portfolio to keep your les and Mahara-created content oine. You can create an export at any
time and as often as you wish. You have two options for the export:
Standalone HTML web site: A zip le containing a web site with your portfolio data is created. You cannot
import this into Mahara or another portfolio system again, but it is readable in a standard web browser and you
do not need a Mahara in order to view it. To view this web site, extract the zip le and click on the index.html
le that is in the folder.
Leap2A: A zip le containing a folder in the Leap2A standard format is created. You can then import this into
another Leap2A-compliant system or have it imported by an administrator into your current Mahara or another
one. A new user is created during the import process.
Note: It is recommended that you export your portfolio both in HTML and Leap2A because you never know
whether you will be able to import it back into Mahara or maybe even another ePortfolio system.
Figure 4.27: Export your portfolio
To export your portfolio on Portfolio Export:
1. Choose either Standalone HTML web site or Leap2A. You can run through the export twice in order to get both
formats.
2. Choose what you want to export:
4.5. Export 59
Mahara user manual, Release 1.6
All my data: Everything that is stored in your account in Content and Portfolio. Excluded are any of your
group contributions.
Just some of my pages: You can choose which pages and the artefacts that are contained within them
you want to export.
Just some of my collections: You can select which collections and the artefacts that are contained within
them you want to export.
3. If you have chosen to export just some pages or collections, you can select themhere by clicking on the individual
check boxes to mark them for inclusion. With the links Select all or Reverse selection you can more quickly
decide which portfolio pages or collections to include in the export.
4. Click the Click to preview link to preview a page before you select it.
5. Tick the check box for Include user feedback if user want to keep that in your export. This option is only
available when you choose the HTML web site export.
6. Click the Generate export button to start the export process.
Depending on the size of your portfolio, the export may take a little bit. Once everything has been processed, a le
will either be downloaded automatically to your computer or you can decide to save it. That depends on your browser
settings.
Note: If your export gets stuck in the process and the progress bar does not move along at all, your server settings
may prevent long operations to avoid slowing down the entire system. You will need to contact your site administrator,
e.g. via the ``Contact us'' form in the footer of the page.
4.6 Feedback
Giving feedback is an essential component for portfolio work. You can give feedback not only on individual artefacts
but on entire portfolio pages.
The author of an artefact or portfolio page decides whether you can leave comments or not. Find the comment options
for:
les: when editing a le.
notes: when editing a note.
pages: in the advanced options.
4.6.1 View feedback
You can see the feedback given so far at the bottom of each portfolio page or the artefact page that contains the
artefact's metadata.
1. The prole picture and name of the author of the feedback is shown.
2. The feedback is displayed.
3. You can see when the feedback author wrote the feedback and also when the last change to it was made.
4. Feedback comments can also contain a rating which shows quickly how well the feedback author likes your
page or artefact.
5. As page / artefact owner you see all feedback on your page. Feedback marked as private by the feedback author
is only displayed to you and the feedback author. Therefore it is marked as private.
6. You or the feedback author can make private feedback public by clicking on the Make public button next to the
feedback.
7. If feedback authors decide to remove their feedback, it is marked as such.
60 Chapter 4. Portfolio
Mahara user manual, Release 1.6
Figure 4.28: View feedback on a page
8. Feedback authors can attach a le to their feedback to give you longer feedback or oral or video feedback. The
les that they add are placed into your personal Files area so you can use that feedback later on.
9. You can edit your own feedback and feedback authors can edit their feedback.
10. You can delete all feedback from your page. A notication about this action is sent to the feedback author
which also includes the feedback text that was deleted.
As owner of a page or artefact, you receive a notication about new feedback that was placed on it.
4.6.2 Give feedback
You can give feedback on a page and individual artefacts if the page / artefact author allowed that.
1. Click the Place feedback link at the bottom of the portfolio page or the details page of an artefact for which you
want to write feedback.
2. Message: Write your feedback into the editor window.
3. Rating: If the site administrator turned on comment ratings, you can use the 5-star rating scale in addition to
your written comments and / or an uploaded le.
4. Make public: Enable the Make public check box when you want everyone who has access to this page to see
your comment. If you do not make your feedback public, only you and the page / artefact author can see your
comment. This check box is ticked by default.
5. Attach le: Click the Browse button to attach a feedback le from your computer. This le is placed into the
Files area of the author of the page.
6. Click the [+] link to add another le.
7. Click the Place feedback button to save your feedback.
8. Click the Cancel button to abort your changes.
9. Once you have placed feedback on the page, the author receives a notication about it.
4.6. Feedback 61
Mahara user manual, Release 1.6
Figure 4.29: Provide feedback
Note: Feedback writers do not receive notications about additional feedback made by others after they submitted
theirs. Only page / artefact owners receive notications.
4.7 Feedback for assessment
4.7.1 Submit a page or collection for assessment
When you are a member of a group that allows submissions, you can submit portfolio pages and collections for
feedback / assessment. This allows an instructor to view the portfolio with much of the content locked into place.
Figure 4.30: Submit a page or collection to a group
1. Go to the group homepage of the group in which you want to submit a page or collection. You can choose the
collection from the drop-down menu under Submit a page or collection to this group.
2. Alternatively, you can select a page, which is not part of a collection, from the drop-down menu.
3. Click the Submit button to lock page content.
Note: You do not have to give the group permission to access your page or collection when you want to submit your
page or collection for feedback or assessment. When you submit your page or collection, the group administrators
62 Chapter 4. Portfolio
Mahara user manual, Release 1.6
and tutors are able to see them and give you feedback whereas regular group members do not have access to them.
During the feedback phase, you cannot make any changes to
les
journal posts
text boxes
links to external content
You can still edit
plans
prole information
rsum information
any external content on the source site, e.g. adding comments to a YouTube video, adding audio to a SlideShare
presentation etc. or deleting the media
4.7.2 Instructor feedback
Once pages or collections have been submitted for feedback to a group, you can give feedback on them without the
authors being able to change much of their content if you have the role of a tutor or group administrator in that group.
You see all submitted pages and collections with a time stamp on the group's homepage.
Figure 4.31: Submitted page or collection with time stamp
You can now give feedback on the submitted individual pages or pages in a collection and then click on the Release
page / Release collection button so that the authors can continue working on them.
1. Click the Place feedback link at the bottom of the portfolio page or the details page of an artefact for which you
want to write feedback.
2. Message: Write your feedback into the editor window.
3. Rating: If the site administrator turned on comment ratings, you can use the 5-star rating scale in addition to
your written comments and / or an uploaded le.
4. Make public: Enable the Make public check box when you want everyone who has access to this page to see
your comment. If you do not make your feedback public, only you and the page / artefact author can see your
comment. This check box is not ticked when you give feedback on submitted pages or collections.
5. Attach le: Click the Browse button to attach a feedback le from your computer. This le is placed into the
Files area of the author of the page.
6. Click the [+] link to add another le.
7. Click the Place feedback button to save your feedback or click the Cancel button to abort your action.
8. Click the Release page or Release collection button to allow the author of the page or collection to continue
editing.
9. Once you have placed feedback on the page, the author receives a notication about it.
4.7. Feedback for assessment 63
Mahara user manual, Release 1.6
Figure 4.32: Provide feedback as tutor or group administrator on a submitted page
4.8 Tags
Tags are keywords that you can give to artefacts and pages in your portfolio to nd them more easily later on.
Note: A site administrator must have the tag cloud enabled for you to use this feature.
4.8.1 Tag cloud
You can see your tag cloud in the sidebar when you are in the Content and Portfolio areas. Congure how many
dierent tags you wish to display in your tag cloud in your account settings.
Figure 4.33: Tag cloud
1. Click on the Tags heading to be taken to all your tags.
2. Click on any tag to see all artefacts and pages from your portfolio area that have this tag associated.
Note: The more you use a tag for your les, journal entries and pages, the bigger its font size in the tag cloud.
64 Chapter 4. Portfolio
Mahara user manual, Release 1.6
4.8.2 My tags
On the My tags page you see all your tags and the artefacts and pages associated with them. You have a number of
lter options to show only the resources that you wish to see.
Figure 4.34: My tags overview page
1. Sort tags alphabetically: The default view is to sort your tags alphabetically.
2. Sort tags by frequency: You can also sort tags by frequency showing the most frequently used tags rst.
3. You can click on any tag and lter the artefacts and pages you have for it. The number in parentheses tells you
how many times a tag occurs in your resources.
4. Search results for: The tag you ltered on is displayed.
5. Sort results by: You can sort the results by their name or creation date.
6. Filter results by: You can lter your results by specic artefact types or just show portfolio pages.
7. The title of a resource, its description if available and its associated tags are displayed.
8. The creation date and time as well as the type of resource is shown.
9. Click the Edit this tag button to make changes to the tag that is currently the lter.
10. Click the Edit tags button to make changes to your tags.
4.8.3 Edit tags
You can edit your tags to correct spelling mistakes or delete a tag.
4.8. Tags 65
Mahara user manual, Release 1.6
Figure 4.35: Edit your tags
1. Select a tag to edit: Select the tag that you want to edit. Once you have selected your tag, it is highlighted in
bold in the list and two new boxes appear.
2. Name: You can provide the new name for your tag by replacing the old one. This eld is mandatory.
3. Click the Submit button to save your change.
4. Alternatively, click the Delete button to delete this tag entirely. All occurrences of it will be removed.
5. You can also click on the My tags button to be taken back to the overview page of all your tags and their
associated resources.
The Portfolio is the place in Mahara where you assemble the artefacts that you collect in Content into pages. You can
then share these pages with others or simply keep them for yourself.
In this section you learn how to:
create portfolio pages
create collections to bundle portfolio pages
share your pages and / or collections
export your portfolio
give feedback on artefacts and pages
view your tag cloud and change tags
66 Chapter 4. Portfolio
CHAPTER 5
Groups
5.1 My groups
Groups My groups
This page lists the groups you are related to in some way. You can see the groups you own or are a member of, as
well as groups you have been invited to or have asked to join.
If your site administrator allowed you to create groups yourself, you see the Create group button.
Figure 5.1: The My groups page lists all your groups
1. Search for a specic group by its title or description and / or choose the lters you wish to apply to view only
a subset of your groups and then click the Filter button. You can lter for:
67
Mahara user manual, Release 1.6
All your groups
Groups you own
Groups you are a member of
Groups you are invited to
Groups you want to join
Groups by a specic category if group categories exist.
2. All the groups that you have access to are listed with group title, administrator, description, group type and
number of members if the administrator discloses this.
3. If you are a member of a controlled membership group, you cannot leave the group.
4. If you are a member of any other group but controlled membership, you can leave it at any time.
5. Click the Accept button to join a group to which you have been invited or the Decline button to decline mem-
bership in that group.
6. Click the Edit button when you want to update the details for a group in which you are administrator.
7. Click the Delete button only when you want to delete your group permanently. Group members receive a
notication that the group has been deleted.
8. Click the Create group button when you want to set up a new group. You only see this button if the site
administrator allows you to create groups.
Warning: When you delete a group, all its content and contributions from users are deleted permanently and
cannot be retrieved again.
5.2 Find groups
Groups Find groups
You see groups and get basic information about them. If a group administrator decided to hide a group, you will not
be able to see it unless you have been invited to it.
1. Search for a certain group using a word / words from its title or description. You can search either all groups,
groups you are a member of or groups you are not in. You can also limit your search results to a certain group
category if group categories exist.
2. You can nd out more about a group by
clicking on the group name to see the group homepage.
clicking on the name of the group administrator to get to their prole page.
clicking on the member link to see who is already a member of this group if the administrator discloses
this.
3. If you want to become a member of an open group, click the Join this group button, and you will be a member
immediately.
4. If you want to join a group that needs the approval of the group administrator, click the Request to join this
group button next to the group. The administrator will receive a notication and decide about admitting you to
the group.
5. If you have been invited to a group, either Accept or Decline the membership invitation.
Note: Usually, you do not see forums, group pages, group collections and group les unless you are a member of a
group. If a group is publicly available, you do see the forum discussions.
68 Chapter 5. Groups
Mahara user manual, Release 1.6
Figure 5.2: A list of groups and certain actions you can perform
5.3 Set up a group
Groups My groups Create group
You can create dierent groups depending on your role.
All users
Open membership: Any user of the site can become a member simply by visiting your group page and
clicking the Join button.
Request membership Any user can request to join your group. However, as owner you can choose to
accept or decline this request. The requesting member will be notied of your decision automatically.
In addition, sta and administrators can create groups with Controlled membership:
You can add users directly to your group.
The members cannot leave this group.
You can assign tutors to the group. They can give feedback on submitted pages, but not administer group
members.
Group members can submit portfolio pages or collections for feedback / assessment. These pages are locked
until released by a group administrator or tutor.
Note: The site administrator can limit the creation of groups to users with sta and / or administrator rights. If you
cannot create a group, you will most likely not have the appropriate permission and will have to contact your site
administrator, e.g. via the Contact us form to enquire about the process of having a group set up.
5.3. Set up a group 69
Mahara user manual, Release 1.6
5.3.1 Create a group as a user
If you are allowed to create a group, you see the Create group button on the My groups overview page.
1. Group name: Provide a name for your group. This eld is mandatory.
2. Group description: Briey describe what your group is about.
3. Open: Check this box if you want to create an open membership group if you want users to join the group
without approval from group administrators.
4. Request: Check this box if you wish to create a request membership group. Users will have to send a mem-
bership request that requires group administrator approval. Open and request membership groups are mutually
exclusive.
5. Friend invitations: Check this box if you want to allow group members to invite friends to join the group.
Regardless of this setting, group administrators can always send invitations to anyone. If the friends accept,
they will be added automatically to the group.
6. Recommendations: Check this box if you want to allow members to send a recommendation for joining
this group to their friends from a button on the group homepage. If a request membership group has been
recommended and the friends are interested in it, they would still need the approval of the group administrator
to join. Friend invitations and recommendations are mutually exclusive options.
7. Create and edit pages: Decide who shall be able to create and edit pages in the group:
All group members
Everyone except ordinary members, i.e. group administrators and tutors depending on the group type
Group administrators only
8. Publicly viewable group: Choose this option if anybody shall have access to this group. You only see this
setting if the site administrator allowed you to have it. Anybody online can see the group homepage and
the discussion forum(s). Depending on the membership visibility, they may also see group members. Only
members of the groups can see the group's pages, unless they have been made public, and the les area.
9. Participation report: Tick this check box if you as group administrator want to viewa report displaying
all group pages and those that have been shared with the group and see who commented on them.
10. Start date: As group administrator you can decide when regular group members shall be able to create
and edit content, forum discussions, pages and collections in the group. Untick the check box Not specied to
enter a date and time from when editing is allowed. Group administrators can always edit content in a group.
11. End date: You can allow the editing of group content for regular members up to a certain time. After
that they will only be able to view forum discussions, pages, collections and les, but not edit them. Untick the
check box Not specied to enter a date and time until when editing is allowed. Group administrators can always
edit content in a group.
12. Group category: Choose a category if you want to associate your group to one, allowing you to lter groups on
the My groups and Find groups page more easily. This setting is only available if the site administrator turned
it on.
13. Shared page notication: This check box has a check mark per default. Whenever somebody shares a page
with the group, all group members receive a notication. You may want to uncheck this setting in very large
groups where lots of pages are shared but members do not have to be notied.
14. Click the Save group button to nish creating your group, or click the Cancel button to abort the group creation
process.
Note: The group name that you choose does not have to be unique. Other groups can have the same name. In order
to distinguish them more easily, you can add a group description.
70 Chapter 5. Groups
Mahara user manual, Release 1.6
Figure 5.3: Create a group as a user
5.3. Set up a group 71
Mahara user manual, Release 1.6
5.3.2 Create a group as sta member or institution administrator
In addition to the group settings that a regular user has, institution sta and administrators have a few more options.
Figure 5.4: Additional options for sta and institution administrators
1. Controlled: Create a controlled group if you wish to add users who cannot leave the group. This is a useful
setting for course groups where you do not want members to leave.
2. Roles: Choose whether you have only members and administrators or also tutors. The latter can provide
feedback and release pages when page submissions are allowed, but they cannot change group settings.
3. Allow submissions: Use this option to allow group members to submit pages for feedback / assessment. These
pages and a number of artefacts in them are locked until released by a group administrator or tutor.
72 Chapter 5. Groups
Mahara user manual, Release 1.6
4. Hide group: Use this option to not list this group on the Find groups page.
5. Hide membership: Use this option to hide the group's membership listing from non-members.
6. Hide membership from members: Use this option to hide the group's membership listing from members
as well. Only group administrators can see the members listed. Administrators are still shown on the group
homepage.
5.3.3 Create a group as a site administrator
When you have site administrator rights, you have yet another setting when you create a group: You can choose to add
newusers to a group automatically. That way, any newuser on the site becomes a member of this group automatically
in the setting Auto-add users.
Figure 5.5: Add users to a group automatically
Note: This is a great setting when you want to set up a group which all users should join in order to participate in
forum discussions etc. On mahara.org this is used to make every user a member of the ``Community'' group in which
discussions around Mahara take place.
5.3.4 Edit general group settings
You can start out editing a group's settings from three places by clicking on the Edit button on:
the My groups page
the Find groups page
the group homepage
You are then taken to the same screen as if you were creating a group and make the necessary changes.
Warning: You can change the group type to a dierent one. Please be careful if you do so especially when
you have allowed submissions of pages and collections to the group. If users have submitted portfolio pages or
collections to that group, they remain locked when you untick the setting Allowsubmissions, and you cannot release
the pages until you enable that setting again.
If the site administrator activated clean URLs, your group (homepage) has a human-readable URL which you
can change to a certain extend.
Choose the name for your group (homepage) if you do not like the default one. It must be 3-
30 characters long. You can only use lowercase letters from a-z, numbers and - (hyphen). Your
group will then be available via a URL like http://sitename/group/name-of-the-group, for example:
http://mahara-university.org/group/portfolio-task-force.
5.3. Set up a group 73
Mahara user manual, Release 1.6
Figure 5.6: Change the URL for your group homepage
Warning: Though you can change the URL to your group at any point, you should not do that because people
who already know the URL to your group will not be able to access it anymore after you have changed it.
The original, internal Mahara URL, e.g. http://mahara-university.org/group/view.php?id=456 will
still work.
5.4 Inside a group
Note: It depends on your role in the group whether you can access / change certain functionalities that you see in
the screenshots and described in the text.
5.4.1 Group homepage
Groups Name of the group About
The group homepage is the central space for a group. There you can get a quick overview of the group and reach all
the places that you wish to take a look at in a group. You see a few things per default on the group homepage. The
items displayed on the group homepage do not only depend on the default settings but also the options chosen when
the group was created.
1. Group name
2. When you are a member in the group, you see your status and whether you can leave the group or not. If you
are an administrator of the group, you see the Edit and Delete buttons.
3. If the group administrator allowed group members to recommend the group to friends, you see the Recommend
to friends button. If the group administrator allowed users to invite friends, you see the Invite friends button.
74 Chapter 5. Groups
Mahara user manual, Release 1.6
Figure 5.7: Sample group homepage
5.4. Inside a group 75
Mahara user manual, Release 1.6
4. Group navigation: You see all the areas that you have access to in the group. If you are not allowed to edit
pages, you will not see the ``Share'' tab, for example.
5. Basic information about this group:
Group characteristics: Important group attributes, e.g. open or request group, possibility of having
submissions etc.
Group administrators: Click on their names to view their prole pages.
Group category: Category to which this group belongs; great for ltering groups on My groups or Find
groups.
Created: Creation date of the group.
Editable: If the group administrator dened a time frame within which group content is only
editable for group members, it is displayed here. If the group administrator did not set a start and / or end
date, this setting will not be shown.
Statistics on the number of group members, pages, les, folders and forums, forum topics and
posts.
6. Latest forum posts: A list of the most recent forum posts and a link to the forums.
7. Group pages: A list of group pages that have been created in the group.
8. If you are allowed to copy a group page into your own portfolio, you will see the Copy page button next to that
group page.
9. Pages shared with this group by others: View pages that members have shared with the group.
10. Submit a page or collection to this group: If the group allows page or collection submissions, select
the page or collection that you want to submit for assessment / feedback. You do not have to share the page
or collection with the group. The administrator (and tutor) can view the page or collection once it has been
submitted.
11. Members: A list of select group members and a link to the full list if the group administrator did not hide the
group membership.
If you are a group administrator, you can put other blocks on the group homepage. Check the blocks in pages context
for a list of them.
5.4.2 Members
Groups Name of the group Members
Members page
On the group members page, a group admin can:
1. Invite multiple users to the group at once or add multiple users in bulk if it is a controlled membership group.
2. Search for group members by putting their name in the search box and then clicking the Search button. You
can combine the name search with the sorting options that follow.
3. Sort group members by selecting one of the following options and then clicking the Search button:
display administrators rst
sort everyone alphabetically from A to Z
sort everyone alphabetically from Z to A
sort everyone chronologically starting with those who joined rst
76 Chapter 5. Groups
Mahara user manual, Release 1.6
Figure 5.8: Group members page as seen by a group administrator
sort everyone chronologically starting with those who joined last
4. View basic information about group members:
their name
their role
their prole introduction text
their group joining date
5. Change the role of a user.
6. Remove a user from the group.
7. Decide how many members shall be shown per page.
If you are a regular group member, you are not able to invite or add people from the members page, and you cannot
change the role or remove a user from the group.
New member invitation
A group administrator can always invite any user to a group from the Members tab by clicking on the link send
multiple invitations at once. If the group administrator allowed users to invite friends, they can do so via the Invite
friends button on the group homepage.
1. Potential members: Select the users you want to invite to the group.
If you are a group administrator, you see all users on the site.
If you are a regular group member, you only see your friends.
2. Search: You can also search for users in the search box if there are too many names listed.
3. Add the users to the list Users to be invited by clicking on the right-arrow button .
4. If you put a person into the box for users to be invited by accident, you can remove them from that list by
clicking on them.
5. Then click on the left-arrow button , and they are removed from the list.
6. When you have all the users you wish to invite to this group, click the Submit button.
5.4. Inside a group 77
Mahara user manual, Release 1.6
Figure 5.9: Invite other users to a group
7. The invited users will receive a notication. The group will also be listed on the users' My groups page where
they can accept or decline group membership.
Note: You can also double-click on a name to move it from one side to the other.
Group membership recommendation
If the group administrator allowed membership recommendations when creating or editing a group, group members
can recommend the group to their friends by clicking on the Recommend to friends button on the group homepage.
Figure 5.10: Recommend a group to friends
1. Potential members: Select the friends to whom you want to recommend this group.
2. Search: You can also search for your friends in the search box if there are too many names listed.
3. Add the users to the list Users who will be sent a recommendation by clicking on the right-arrow button
.
78 Chapter 5. Groups
Mahara user manual, Release 1.6
4. If you put a person into the box for recommendations by accident, you can remove them from that list by
clicking on them.
5. Then click on the left-arrow button , and they are removed from the list.
6. When you have all the users to whom you want to send a recommendation, click the Submit button.
7. The users will receive a notication and can then decide to join the group.
Note: You can also double-click on a name to move it from one side to the other.
5.4.3 Forums
Groups Name of the group Forums
The forums are visible to all group members. If you create a public group, anybody online will be able to see the
forum discussions. However, they would need to log in to participate. Forums in public groups receive an RSS feed
to enable users to subscribe to the discussion forum, e.g. the mahara.org community forums.
Figure 5.11: Group forum overview page
1. If you have appropriate rights, you can create a new forum by clicking on the New forum button.
2. Forum: Name and brief description of the forum.
3. Moderators: View the forum moderators (if appointed).
4. Group administrators: View the group administrators.
5. Topics: Number of forum topics in each forum.
6. If you want to receive notications about new forum posts, you can subscribe to a forum via the Subscribe
button. If you already receive notications, you will see the Unsubscribe button to have the option to not
receive updates anymore.
7. If you are a group administrator, you see the Edit button for making changes to the forum settings.
8. If you are a group administrator, you see the Delete button for deleting the forum and all its topics.
Set up a new forum
A group administrator can set up forums in a group.
1. Click on the New forum button to set up a new forum.
2. Title: Give your new forum a title.
5.4. Inside a group 79
Mahara user manual, Release 1.6
Figure 5.12: Basic set up of a forum
3. Description: Write a brief description of your forum. This will appear when the forum is listed under the
Forum tab making it easier for users to decide whether they want to look at it or not.
4. Forum indent mode: Specify how the topics in this forum should be indented.
Fully expand: Indentation is used to indicate the replies to individual posts. There is no limit to the level
of indentation.
Expand to maximum: Indentation to indicate the replies to individual post specifying the maximumlevel
of indentation (pops up once this option is chosen). All replies beyond the chosen level are not indented
further.
No indents: There is no indentation of replies to individual posts, but the forum structure is at.
5. Click the Save button to make these changes or continue on to the Settings.
Besides these basic settings, there are additional ones that the administrator can decide on.
1. Automatically subscribe users: Choose whether group users will be subscribed to this forum automatically.
When subscribed, users will receive notications when new posts and replies are made in the forum. Users will
have the option to unsubscribe if they do not want to be notied.
2. Order: A default position for your forum is chosen upon its creation - after the last existing forum. Here you
may position it elsewhere in the list of forums. Click the radio button above or belowa certain forumto position
it before or after it.
3. Moderators: Choose one or more moderators for your forum. They can edit and delete topics and posts as well
as open, close, set and unset topics as sticky. Thus, they can perform some administrative functions without
having to receive full group administrator rights.
(a) Select one or more users from the list of Potential moderators on the left or search for a person.
(b) Click the right-arrow button to add the user(s) to the Current moderators.
(c) To remove a moderator, select the user in the Current moderators list on the right and click the left-arrow
button to remove this user.
4. Who can create topics: Decide who in your group is allowed to create topics within a forum. If set to ``All
group members'', any group member can create new topics and reply to existing topics. If set to ``Moderators
and group administrators'', only moderators and group administrators can start newtopics, but once topics exist,
all users can post replies to them.
80 Chapter 5. Groups
Mahara user manual, Release 1.6
Figure 5.13: Choose further settings in the forum
5.4. Inside a group 81
Mahara user manual, Release 1.6
5. Close new topics: If checked, all new topics in this forum will be closed by default. Only moderators and
group administrators can reply to closed topics. This is a setting that may be useful for a forum that is solely
used for announcements.
6. Click the Save button to save the settings for the forum or use click the Cancel button to retain the previous
settings.
Add a forum topic
When you have the right to add a forum topic, you see the New topic button when you click on a forum.
Figure 5.14: Add a new topic to a forum
Note: An administrator also always has the buttons Edit forum and Delete forum available to make changes to the
forum set up.
Figure 5.15: Add a new forum topic
82 Chapter 5. Groups
Mahara user manual, Release 1.6
1. Subject: Type a concise description of what you wish to discuss in this forum thread. This eld is mandatory.
2. Message: Elaborate on the topic. This eld is mandatory.
3. Sticky: Administrator-only setting to keep the topic at the top of the list of forum topics in the current forum.
4. Closed: Administrator-only setting to prevent others from responding to this post. Moderators and adminis-
trators can still post replies.
5. Click the Post button to send o your discussion topic, or click Cancel to abort your action.
Note: When you write your forum topic, i.e. your rst post, and any other subsequent post, you have formatting
options at your hands in the visual editor (when it is enabled). It also allows you to insert images into your post.
However, you should not copy the URL of one of your images from your Files area. This image is only displayed to
you unless it is also included in a page that you made available to this group, logged-in users or the public. Permissions
on artefacts are governed by the permissions set on the page(s) in which they are included.
In some groups you may be able to upload les into the group thus allowing every group member to see the le. You
could link it then in your forum post but must be aware that any group member could delete the image.
Once you have nished writing your forum topic, it is displayed in the list of forum topics. Others can see it imme-
diately. The administrator and moderator of the forum can edit or delete a topic at any time. Regular members can
edit their topics up to a certain number of minutes after writing the post. The site administrator denes that time in
the forum post delay.
Figure 5.16: Posts in a forum topic
1. The title of the forum.
2. The title of the forum topic.
3. The prole picture and name of the person who wrote the post. The name is linked to the prole page.
4. The number of posts of this person in all groups.
5.4. Inside a group 83
Mahara user manual, Release 1.6
5. The date and time of the forum post.
6. The post itself.
7. The Reply button to comment on the post.
8. The titles of subsequent posts are clickable and give you the link to this post. That allows you to jump to this
post directly and view it at the top of the page.
9. If you are the author of a forum post, you see the Edit button and can make changes to your post at any time.
Group administrators and forum moderators can always edit and delete any forum post besides replying to it.
10. The person starting the forum topic and the group administrator as well as forum moderator have the Edit topic
button to make changes to the initial post. Group administrators and forum moderators can also click the Delete
topic button to delete this forum thread.
11. If your forum topic has more than 10 posts, the posts are paginated and 10 posts per page are shown.
You can jump to other posts in the topic by clicking on a page number.
Note: There are no notications sent when you edit or delete a forum post. If you wish others to know about your
changes, you should write a new post instead of editing an existing one.
Reply to a topic or subsequent post
Everybody can reply to a forum topic or other posts therein unless the moderator or administrator had closed the
topic. The replies are intended to make it easier to see to which comment you reply except in forum topics that do
not use indentation.
Figure 5.17: Reply to a forum post
1. Click the Reply button below the forum post to which you wish to reply. The forum post that you are replying
to is displayed beneath your reply window making it easier for you to refer to it if necessary.
84 Chapter 5. Groups
Mahara user manual, Release 1.6
2. Subject Set a dierent subject if you want to by clicking on the link Click to set a subject. This is most often not
necessary and usually only used if the topic evolves into a dierent discussion. However, in such cases, usually
it is good to open a new forum topic instead.
3. Message: Write your reply.
4. Click the Post button to save your response or the Cancel button to abort your forum post.
Note: Once you have saved your post, you may have time to edit it before it is sent to the forum subscribers. That
depends on the site settings for the forum post delay. If you can edit your post, you see the Edit button. In the edit
window, you also see how much time you have left until your post is sent.
When you, but also a moderator or an administrator, edit your forum post after this time, it is stated when and by
whom the editing was done under ``Edits to this post''.
Delete a post, topic or forum
A moderator or administrator can always edit or delete a single forum post, a topic or an entire forum.
Warning: Once a forum post, topic or forum is deleted, this action cannot be reversed and the content is gone
forever.
Forum bulk actions
Group administrators and forum moderators can perform bulk actions on forums in a group.
1. Select the topics for which you want to perform the same action.
2. Choose the action that you wish to perform from the drop-down menu. You can set all selected topics to
sticky: They will sit at the beginning of all other forum topics.
unsticky: They will be placed into the correct chronological order of their last post.
close: Only the group administrator and forum moderator can add posts to these topics.
open: Everyone can post to these topics again.
3. Click the Update all selected topics button to save your changes.
5.4.4 Pages
Groups Name of the group Pages
Members of a group have access to certain pages. These can be:
pages that are created in the group
pages that are shared with the group
5.4. Inside a group 85
Mahara user manual, Release 1.6
Figure 5.18: Forum bulk actions
The latter are pages that a user makes accessible to the group from his personal pages by sharing them with the group.
Members of the group cannot edit these pages.
Depending on the group settings, either only administrators (and tutors if it is a controlled group) or also regular group
members can create and edit group pages.
Warning: Everybody who can edit a group page can add or delete blocks on that page. There is no version
tracking that shows who has edited what. Users should trust each other when collaborating on pages together.
Otherwise, it may be better if they only shared pages with a group.
Group homepage
The group homepage can only be edited by the group administrator. It contains a number of default blocks. You can
add more blocks to it to customize the page for the group. Please refer to the overview of blocks for a list of all the
blocks that you can use on the group homepage.
Regular group pages
Creating, editing and sharing a group page is very similar to creating, editing and sharing a portfolio page. Not all
blocks are available when editing a group page in the page editor though due to the dierent context. Please refer to
the overview of blocks for a list of all the blocks that you can use in a group page.
When you leave a comment on a group page, only group administrators (and tutors if it is a controlled group) can
delete feedback on pages.
See Also:
For submitting a page to a group to receive instructor feedback, please refer to the feedback section.
Similarly to group homepages and users' portfolio pages, group pages can also have human-readable URLs if
the site administrator activated clean URLs.
86 Chapter 5. Groups
Mahara user manual, Release 1.6
When you create or edit a group page, you can decide whether only the administrator shall have the right to edit the
page. With this setting you can allow the general editing of pages in the group, but still be able to lock down certain
pages.
Figure 5.19: Lock a group page for editing by the administrator only
5.4.5 Collections
Groups Name of the group Collections
Depending on the group settings, either only administrators (and tutors) or also regular group members can create and
edit group collections.
Warning: Everybody who can edit a group collection can add or delete pages and content in them. There is no
version tracking that shows who has edited what. Users should trust each other when collaborating on pages and
collections together. Otherwise, it may be better if they only shared pages and collections with a group.
See Also:
The adding, editing and managing of group collections work like in your personal porfolio collections.
5.4.6 Share
Groups Name of the group Share
If you are allowed to edit pages and collections in a group, you can see the Share tab.
See Also:
The sharing of pages and collections work like in your personal porfolio. The group in which the page or collection
was created is added automatically to the access permissions.
5.4. Inside a group 87
Mahara user manual, Release 1.6
5.4.7 Files
Groups Name of the group Files
The Files area in a group holds all les that are uploaded by group members who have the permission to do so. The
uploading process works like the one in the personal les.
The site administrator can set a group le quota to restrict unlimited uploading of les. The group quota is displayed
in the sidebar when you are in the Files area.
In contrast to the les in your personal les area, there is an additional permissions setting:
Figure 5.20: Setting permissions on a group le
When you have the permission to upload a le, you can also determine additional permissions of who can view the le
and edit its metadata. An administrator has all rights, but you can restrict them to regular group members or tutors.
View: You can see the le in the group les area and add it to a page.
Edit: You can edit the le name, description, tags and permissions.
Publish: You can include a group le in your personal portfolio pages.
Note: The owner of / group member uploading a le retains access to the le even if other group members are not
able to use the le.
5.4.8 Report
Groups Name of the group Report
When you are an administrator of a group, you can switch on the participation report in the group settings. The report
provides you with information on who commented on what pages that were created in or shared with the group.
1. Pages shared with this group: List of all the pages that people have shared with this group.
2. Shared by: Displays the author of the page.
3. Members involved: Shows the group members who have commented on the pages publicly.
4. Non-members involved: Schows the users who have commented on the pages publicly but are not members
of the group.
88 Chapter 5. Groups
Mahara user manual, Release 1.6
Figure 5.21: Participation report for a group
5. Next to each person who commented on a page is the count for the number of comments they have left on that
page.
6. The total count for the comments by members and non-members is displayed.
7. Pages owned by this group: List of all the pages that were created within the group.
Note: You can sort each of the columns.
5.5 My friends
Groups My friends
Your friends are a special group of users. You can share your portfolio pages or collections easily with them and get
in touch with them quickly by going to this page. They dier from a regular group in that they do not have discussion
forums, pages or shared les. If you do wish to have access to those with your friends, you have to create a regular
group for them.
You can request other users' friendship in a couple of ways:
Go to their prole page and click the Request friendship link.
Go to the Find friends page and search for potential friends there.
1. If you have a lot of friends and pending friend requests, you can lter them by showing only the category of
friends you wish to view:
All friends: Shows you all current and pending friends
Current friends: Shows you all users whose friendship request you have approved.
Pending friends: Shows you all users who wish to be your friend, but whom you have not yet approved.
2. You see more information about this friend:
View the prole picture.
Click on the name of your friend to reach their prole page.
5.5. My friends 89
Mahara user manual, Release 1.6
Figure 5.22: My friends page
The pages of this user to which you have access are listed.
Read the introduction that this user has provided under Content Prole Introduction.
3. Display of the institution membership of this user.
4. For users whose friendship request you have not yet approved, you still see their prole picture and the reason
why they want to become your friend. They have the word pending next to their name.
5. If a user is in the pending state, approve or deny the friendship request.
6. Send a message to the user if you wish to do so. this is only possible if the user allowed that. You can change
your personal settings for messages from other users in your account settings.
7. If you no longer want to have a user on your friend list, you can remove them by clicking on the Remove from
friends link.
8. If you are a group administrator in a group that one of your friends or potential friends belongs to, you can edit
their group membership directly here.
Note: When you click on the institution name that is listed for a friend, you see a list of institution sta and
administrators. You can contact administrators directly from this page by clicking on the Send message link.
The institution membership is only visible if your site administrator set up multiple institutions on Mahara. Users on
a site with multiple institutions who do not have one displayed do not belong to any institution.
5.6 Find friends
Groups Find friends
If you want to establish your social network, you can use the Find friends page to nd people to connect to. An
alphabetical list of all users in your institution(s) or on the entire system is provided.
90 Chapter 5. Groups
Mahara user manual, Release 1.6
Figure 5.23: Find friends page
1. Use the search box to search for a name of a user. Your search results are limited to users from your institu-
tion(s). Choose the option ``Everyone'' to search for any user on the system.
2. All results are listed. You can click on the name to viewthat user's prole page. You also see if a user is already
a friend of yours.
3. You see more information about this user and can take more actions:
View the institution(s) of which the user is a member.
Send this user a message without requesting friendship.
Send this user a friend request.
Edit this user's group membership for a group of which you are an administrator.
Note: You can prevent others from sending you messages or friend requests if you disabled these options in your
account settings.
5.6.1 Send a friend request
You can send a friend request from the Find friends page by clicking on the Send friend request link next to the user
you want to be friends with.
Figure 5.24: Send friend request
5.6. Find friends 91
Mahara user manual, Release 1.6
1. Give a reason why want to request friendship with this user. This reason can be important if the other person
does not know you well and thus may likely reject your request.
2. Click the Request friendship button to send o your friend request or click the Cancel button to abort your
action.
Note: You do not need to request the friendship of other users in order to see their portfolio pages or collections.
Access permissions are independent of being friends on Mahara.
5.6.2 Accept a friend request
When another user has requested friendship, you receive a notication which is shown in the login box.
Figure 5.25: Pending friend request
When you click on the friend request, you are taken to your My friends page. All your pending friend requests are
shown.
Figure 5.26: View all your pending friend requests
1. View the name of the person requesting friendship and a short description if the user had written one in Content
Prole Introduction. You can click on the name and view the prole page.
2. Read the reason why this user requests friendship if the user provided a reason.
3. Click the Approve request link to approve the friend request. Once you approve a friend request, you appear
immediately on that user's My friends page and the user on yours.
4. Click the Deny request link to deny friendship.
5. Click the Send message button to communicate with the user before making your decision about this friend
request.
5.6.3 Deny a friend request
When somebody sent you a friend request, go to the My friends page to view your pending requests.
1. Next to the person whose request you wish to deny, click the Deny request link.
2. Provide a reason for your denial if you wish to give one.
3. Click the Deny friend request button to send your message or click the Cancel button to abort your action.
4. The user receives a notication which includes your reason for denial.
92 Chapter 5. Groups
Mahara user manual, Release 1.6
Figure 5.27: Deny a friend request
5.7 Institution membership
Groups Institution membership
You can see in which institution(s) you are a member when you go to Groups Institution membership. You may
be able to leave your current institution and join other institutions if they allow self-registration. If you cannot leave
your institution, you must ask your institution administrator to remove you.
Warning: Leaving an institution does not mean that your account is deleted. You keep your content and portfolio
pages when you move from one institution to another as long as you have your account. Institution administrators
should not delete your account when they want to remove you from their institution.
Figure 5.28: Check on your institution membership
1. Memberships: Here you see to which institution(s) you belong. Click on the Leave institution button to remove
yourself from an institution. If you do not see this button next to an institution, you cannot remove yourself but
must ask an institution administrator to do so.
5.7. Institution membership 93
Mahara user manual, Release 1.6
2. Requests: If you have already requested membership in an institution, it will be listed here. You must wait for
an institution administrator to approve your request. If you wish to cancel a request, click the Cancel request
button.
3. Request membership of an institution: Choose the institution from the drop-down menu that you wish to
join.
4. You can provide an ID if you have one for this institution, but that is optional.
5. Click the Send request button, and the institution administrator is notied of your request and will deal with it.
5.8 Shared pages
On this page you can list the most recently modied or commented on pages that have been shared with:
you directly
you as a friend
you as a member of a group
you as a member of an institution
all logged-in users
the public (excluding secret URLs)
The default search options are:
Search the title, description and tags of a page.
Sort the results by last update or last comment.
Show results of pages that have been shared with you directly, as a friend or a member of a group.
You can adjust these default settings in the advanced options.
The Shared pages are a quick way to nd the pages that you may be most interested in.
You cannot add or delete anything from this page. It is a display page only.
1. Search by title, description and tags of a page per default. More search options are provided under Advanced
options.
2. Search within: Limit your search results to the word(s) found in the title, description or tags of a page or
search only within tags.
3. Sort results by: You can sort the results by the following options:
Last update or comment
Last update
Owner
Title
4. Shared with: Select the group of people with whom the page(s) you search for must have been shared. You
can select multiple options:
Me
Friends
My groups
My institutions
Logged-in users
Public - you only see this option if the site / institution administrator allowed public pages
94 Chapter 5. Groups
Mahara user manual, Release 1.6
Figure 5.29: Shared pages list
5.8. Shared pages 95
Mahara user manual, Release 1.6
5. The title and author of the page are linked for you to jump to them quickly. You also see when the page was
last updated.
6. The description of the page as well as the tags are displayed if the author provided them.
7. Tags on your own pages are linked for you to easily jump to them on the My tags page.
8. You see the number of comments on each page.
9. The beginning of the latest comment on the page as well as its author and the date are displayed.
10. By clicking on the View comment link, you can read the entire comment.
5.9 Topics
Topics is a list of the discussion topics from all the groups in which you are a member. The topics are sorted in reverse
chronological order starting with the latest comment.
Figure 5.30: The latest posts in discussion forums
1. The title of the forum topic as well as the group and the forum in which this topic is discussed are shown. They
are all linked so that you can easily go to them.
2. The number of posts in this discussion topic is displayed.
3. The beginning of the latest comment in the topic is displayed as well as the name of the author (linked to the
author's prole page) and the date and time when the forum post was made.
4. The total number of forum topics is displayed. When there are many forum topics, 10 are displayed per page
and the rest can be reached via a navigation bar.
Groups can be used for collaboration among users as they oer the possibilities to:
discuss topics in forums
create and edit pages and collections together
share les
share pages
submit pages for assessment / feedback
Note: Groups can be created by every user, sta or administrators only. The site administrator decides that in
Administration Congure site Group settings.
The Groups menu has a number of sub menus:
My groups: Displays the groups that you administer or in which you are a member. You can create new groups
from here if you have the appropriate rights.
96 Chapter 5. Groups
Mahara user manual, Release 1.6
Find groups: Lists all groups in the system that you can view and allows you to join or request membership in
them if groups allow that.
My friends: Displays your friends and gives you easy access to their prole pages.
Find friends: Search for users in Mahara that you may wish to add to your friends list.
Shared pages: Lists the pages that you have permission to view.
Topics: Shows the latest discussion topics in your groups.
5.9. Topics 97
Mahara user manual, Release 1.6
98 Chapter 5. Groups
CHAPTER 6
Blocks
Blocks for internal and external artefacts are used to compose portfolio pages and group pages. There is a large
number of blocks available in Mahara. More can be used when plugins are installed.
6.1 Files, images and video
These artefacts are internal Mahara ones to display:
links to les that you have uploaded
folders that contain les
show images
embed audio and video les
6.1.1 File(s) to download
Select les that viewers of your portfolio can download.
1. Block title: Choose a title for your les block.
2. Files area: Choose from which les area you would like to select a le:
My les: You see all the folders and les that you have created.
Group les: You see all the folders and les that you are allowed to publish.
Institution les: If you are an institution administrator, you will see institution folders and les.
Site les: If you are a site administrator, you will see all site folders and les. Otherwise, you can only
see the ones that are in the folder public in the Site les.
3. Upload le: You do not have to go back to your Files area in Content in order to upload a le. You can do so
directly from this screen.
4. If the site administrator turned on the image resizing option, you can decide whether you want to have
your images resized if they are larger than the specied dimensions. This option is recommended to save space
in your portfolio.
99
Mahara user manual, Release 1.6
Figure 6.1: Congure the File(s) to download block
5. Folder path: The breadcrumbs show in which folder you are currently.
6. You can still edit any component of the le, i.e. its le name, description and tags by clicking on the Edit
button.
7. Choose the le or les you wish to display by clicking on the Select button.
8. You can also still select les (within folders) that have been submitted in another portfolio page.
9. Click the Remove button to not display a specic le in this block anymore.
10. Click the Save button to accept your changes, or click the Cancel button to leave the block's content as it is.
The Remove button is shown only when you place the block into the page and have not yet added any artefacts.
Note: You cannot re-order les once you have selected them. You would need to remove them and select them
again in the correct order.
Warning: When you place group, institution or site les into a page, beware that these les may not be available
at some point anymore when the person in charge deletes them.
When the block is placed on the portfolio page, the following information is displayed:
le name
le description
size
upload date
a link to more details
When users click on the Details link, they are taken to the details page for that particular le and see some more
metadata.
100 Chapter 6. Blocks
Mahara user manual, Release 1.6
Figure 6.2: Details about les that can be downloaded.
Figure 6.3: More details about a le that can be downloaded.
6.1. Files, images and video 101
Mahara user manual, Release 1.6
1. The title of the page in which the artefact appears is linked.
2. The author of the page is displayed and a link to the prole page provided.
3. The name of the le is displayed.
4. The name of the le is displayed again but with a link and a le icon.
5. Additional metadata is displayed for the le:
le type
description
owner
creation date
last modied date: for meta data
size
download link
6. If the owner of the le allowed comments, you can place feedback directly on the le.
7. You can also report this le if it contains objectionable content by clicking on the Report objectionable material
link.
8. You can print the metadata page via the Print link.
9. You can add the page in which the artefact appears to your watchlist by clicking on the Add page to watchlist
link.
6.1.2 Folder
Select a folder to display all les within it as links on your page.
1. Block title: If you leave the title blank, the title of the folder that you choose to display will be used.
2. Files area: Choose from which les area you would like to select a folder:
My les: You see all the folders and les that you have created.
Group les: You see all the folders and les that you are allowed to publish.
Institution les: If you are an institution administrator, you will see institution folders and les.
Site les: If you are a site administrator, you will see all site folders and les. Otherwise, you can only
see the ones that are in the folder public in the Site les.
3. Folder path: The breadcrumbs show in which folder you are currently.
4. You can edit any component of the folder, i.e. its name, description and tags by clicking on the Edit button.
5. Choose the folder you wish to display by clicking on the Select button.
6. You can also still select folders that have been submitted in another portfolio page.
7. Click the Remove button if you wish to revert your choice.
8. Click the Save button to accept your changes, or click the Cancel button to leave the block's content as it is.
The Remove button is shown only when you place the block into the page and have not yet added any artefacts.
102 Chapter 6. Blocks
Mahara user manual, Release 1.6
Figure 6.4: Congure the Folder block
Warning: When you place a folder with group, institution or site les into a page, beware that these les may
not be available at some point anymore when the person in charge deletes them.
6.1.3 Image gallery
Select a folder with images or individual images to show in a gallery or embed an external image gallery.
Image gallery with uploaded images
1. Block title: Choose a title for your image gallery block.
2. Image selection: You can choose to display all images from a specic folder or you can select the images
individually.
3. Files area: Choose from which les area you would like to select an image:
My les: You see all the folders and les that you have created.
Group les: You see all the folders and les that you are allowed to publish.
Institution les: If you are an institution administrator, you will see institution folders and les.
6.1. Files, images and video 103
Mahara user manual, Release 1.6
Figure 6.5: Congure the Image gallery block with internal images
104 Chapter 6. Blocks
Mahara user manual, Release 1.6
Site les: If you are a site administrator, you will see all site folders and les. Otherwise, you can only
see the ones that are in the folder public in the Site les.
4. Folder path: The breadcrumbs show in which folder you are currently.
5. Name: The name of a folder or le is displayed.
6. Description: If you provided a description for your folder or le, you can see it.
7. Tags: The tags that you used are displayed and linked. If you click on a tag, you will be taken to the My tags
page.
8. Click the Edit button to change any component of the folder, i.e. its name, description and tags. If you have a
folder or le included in a page that you submitted for feedback, you will not be able to edit the le.
9. Click the Select button to choose the folder or le you wish to display in your image gallery.
10. Click the Remove button if you want to revert your selection.
11. Style: Decide to show all selected images as thumbnails or as slideshow where you only see one image at a
time. If you select the option ``Thumbnails (square)'', all your images will be displayed in the same size as
thumbnails.
12. Width: Specify the width (in pixels) for your images. The images are scaled to this width.
13. Click the Save button to accept your changes, or click the Cancel button to leave the block's content as it is.
The Remove button is shown only when you place the block into the page and have not yet added any artefacts.
Note: If you selected to display an entire folder in your image gallery, new images that you upload to that folder are
added to your gallery automatically.
Warning: When you place group, institution or site les into a page, beware that these les may not be available
at some point anymore when the person in charge deletes them.
Image gallery from external images
1. Block title: Choose a title for your image gallery block.
2. Image selection: Select the option ``Display images from external gallery''.
3. Gallery URL or RSS: Copy the link to the external gallery and past it into the text box. You can embed the
following external galleries:
Flickr, e.g. http://www.ickr.com/photos/12345678@N01/sets/98765432123456789/
Panoramio, e.g. http://www.panoramio.com/user/123456
Photobucket, e.g. http://s1234.photobucket.com/albums/ee123/username/ or
http://s1234.photobucket.com/albums/ee123/username/AlbumName/
Picasa, e.g. http://picasaweb.google.com/user.name/AlbumName#
Windows Live Photo Gallery, e.g. http://cid-123456ab7890cd12.photos.live.com/self.aspx/AlbumName/photo.jpg
4. Style: Decide to show all selected images as thumbnails or as slideshow where you only see one image at a
time. If you select the option ``Thumbnails (square)'', all your images will be displayed in the same size as
thumbnails.
5. Width: Specify the width (in pixels) for your images. The images are scaled to this width.
6. Click the Save button to accept your changes, or click the Cancel button to leave the block's content as it is.
The Remove button is shown only when you place the block into the page and have not yet added any artefacts.
Note:
To use Flickr, the site administrator has to provide a valid API key.
6.1. Files, images and video 105
Mahara user manual, Release 1.6
Figure 6.6: Congure the Image gallery block with external images
106 Chapter 6. Blocks
Mahara user manual, Release 1.6
To use Photobucket, the site administrator has to provide a valid API key and a secret API key.
For Windows Live Photo Gallery to work properly, the link to one of the photos inside the album must be
copied and pasted into the text box in order to show the entire album.
6.1.4 Some HTML
Display the content of an HTML le in a page.
Figure 6.7: Congure the HTML block
1. Block title: Choose a title for your block.
2. Files area: Choose from which les area you would like to select an HTML le:
My les: You see all the folders and les that you have created.
Group les: You see all the folders and les that you are allowed to publish.
Institution les: If you are an institution administrator, you will see institution folders and les.
Site les: If you are a site administrator, you will see all site folders and les. Otherwise, you can only
see the ones that are in the folder public in the Site les.
3. Upload le: You do not have to go back to your Files area in Content in order to upload a le. You can do so
directly from this screen.
4. Folder path: The breadcrumbs show in which folder you are currently.
5. Name: The name of a folder or le is displayed.
6. Description: If you provided a description for your folder or le, you can see it.
6.1. Files, images and video 107
Mahara user manual, Release 1.6
7. Tags: The tags that you used are displayed and linked. If you click on a tag, you will be taken to the My tags
page.
8. Click the Edit button to change any component of a folder or le, i.e. its name, description and tags. If you
have a folder or le included in a page that you submitted for feedback, you will not be able to edit them.
9. Click the Select button to choose the HTML le you wish to display in the block.
10. Click the Remove button if you want to revert your selection.
11. Click the Save button to accept your changes, or click the Cancel button to leave the block's content as it is.
The Remove button is shown only when you place the block into the page and have not yet added any artefacts.
Note: You can only display a self-contained HTML le in a page, but not an entire site because the links to the les
are not retained correctly when you upload les.
Warning: When you place group, institution or site les into a page, beware that these les may not be available
at some point anymore when the person in charge deletes them.
6.1.5 Image
Display a single image in a block.
Figure 6.8: Congure the Image block
1. Block title: Choose a title for your block.
2. Files area: Choose from which les area you would like to select an image:
My les: You see all the folders and les that you have created.
108 Chapter 6. Blocks
Mahara user manual, Release 1.6
Group les: You see all the folders and les that you are allowed to publish.
Institution les: If you are an institution administrator, you will see institution folders and les.
Site les: If you are a site administrator, you will see all site folders and les. Otherwise, you can only
see the ones that are in the folder public in the Site les.
3. Upload le: You do not have to go back to your Files area in Content in order to upload a le. You can do so
directly from this screen.
4. If the site administrator turned on the image resizing option, you can decide whether you want to have
your images resized if they are larger than the specied dimensions. This option is recommended to save space
in your portfolio.
5. Folder path: The breadcrumbs show in which folder you are currently.
6. Name: The name of a folder or le is displayed.
7. Description: If you provided a description for your folder or le, you can see it.
8. Tags: The tags that you used are displayed and linked. If you click on a tag, you will be taken to the My tags
page.
9. Click the Edit button to change any component of a folder or le, i.e. its name, description and tags. If you
have a folder or le included in a page that you submitted for feedback, you will not be able to edit them.
10. Click the Select button to choose the image le you wish to display in the block.
11. Click the Remove button if you want to revert your selection.
12. Show description: Tick this check box if you wish to display the description of your photo. It could contain
the source of it for example.
13. Width: Choose the width (in pixels) for your image. If you do not provide a number, the image will be scaled
to the width of the block.
14. Click the Save button to accept your changes, or click the Cancel button to leave the block's content as it is.
The Remove button is shown only when you place the block into the page and have not yet added any artefacts.
Warning: When you place group, institution or site les into a page, beware that these les may not be available
at some point anymore when the person in charge deletes them.
6.1.6 Embedded media
Display an embedded video or audio le from your uploaded les. You can display mp3, mp4 and v les per default.
Note: If you wish to display other le types, the site administrator must allow other media formats. These will not be
displayed with the built-in media player but require that you have the correct media player installed to display these
videos.
1. Block title: Choose a title for your block.
2. Files area: Choose from which les area you would like to select a media le:
My les: You see all the folders and les that you have created.
Group les: You see all the folders and les that you are allowed to publish.
Institution les: If you are an institution administrator, you will see institution folders and les.
6.1. Files, images and video 109
Mahara user manual, Release 1.6
Figure 6.9: Congure the Embedded media block
110 Chapter 6. Blocks
Mahara user manual, Release 1.6
Site les: If you are a site administrator, you will see all site folders and les. Otherwise, you can only
see the ones that are in the folder public in the Site les.
3. Upload le: You do not have to go back to your Files area in Content in order to upload a le. You can do so
directly from this screen.
4. Folder path: The breadcrumbs show in which folder you are currently.
5. Name: The name of a folder or le is displayed.
6. Description: If you provided a description for your folder or le, you can see it.
7. Tags: The tags that you used are displayed and linked. If you click on a tag, you will be taken to the My tags
page.
8. Click the Edit button to change any component of a folder or le, i.e. its name, description and tags. If you
have a folder or le included in a page that you submitted for feedback, you will not be able to edit them.
9. Click the Select button to choose the media le you wish to display in the block.
10. Click the Remove button if you want to revert your selection.
11. Width: Choose the width (in pixels) for your video.
12. Height: Choose the height (in pixels) for your video.
13. Click the Save button to accept your changes, or click the Cancel button to leave the block's content as it is.
The Remove button is shown only when you place the block into the page and have not yet added any artefacts.
Note: Only the les that you are allowed to embed are displayed. If you uploaded a mp4 le but it does not show
here, you may have to check if it has the correct codec. Only H.264 mp4 les can be embedded.
Warning: When you place group, institution or site les into a page, beware that these les may not be available
at some point anymore when the person in charge deletes them.
6.2 Journals
You can embed content from your journals in various ways in a page:
display an entire journal
display only one journal entry
show the latest journal entries
display journal entries with a specic tag
Note: You must create at least one journal in order to see anything in this block.
Warning: You can allow the copying of your journal (entries). Choose this option wisely because once a user
copied your journal content into their portfolio, it looks as if they had written the journal entries. This could lead
to plagiarism. However, it can be used very nicely to create templates and to scaold learning.
6.2.1 Display an entire journal
6.2. Journals 111
Mahara user manual, Release 1.6
Display an entire journal in your portfolio page.
Figure 6.10: Congure the Journal block
1. Block title: The title for the block is chosen automatically from the title of the journal unless you provide a
dierent one.
2. Journal: Select the journal you wish to display. If you have many journals, you can also search for the one
you want to use.
3. Entries per page: Decide how many entries you want to display. Entries beyond this number are accessible
via a page navigation bar.
4. Block copy permissions: You decide what shall happen with this block when you allow other users to copy
your page. Options are:
Skip this block entirely when copying the page
Others may display your journal in their page
Others will get their own copy of your journal
5. Click the Save button to accept your changes, or click the Cancel button to leave the block's content as it is.
The Remove button is shown only when you place the block into the page and have not yet added any artefacts.
Note: If you share the page in which you make an entire journal visible to the public, your journal receives an RSS
feed address to which your readers can subscribe in their favorite RSS readers.
Once you have included the Journal block into a page, you can create a new journal entry directly from that
block when you are in the Edit mode for the page. When you click the New entry button, you will be taken to your
journal and a new entry is started for you. It is then added to the journal automatically.
112 Chapter 6. Blocks
Mahara user manual, Release 1.6
Figure 6.11: Create a new journal entry directly from the Entire journal block
6.2.2 Display one journal entry
Display one journal entry in your portfolio page.
Figure 6.12: Congure the Journal entry block
1. Block title: The title of the journal entry is chosen automatically unless you provide a dierent one.
2. Journal entry: Select the journal entry you wish to display. If you have many, you can also search for the one
you want to use. You always also see the title of the journal in which the entry appears.
3. Block copy permissions: You decide what shall happen with this block when you allow other users to copy
your page. Options are:
6.2. Journals 113
Mahara user manual, Release 1.6
Skip this block entirely when copying the page
Others may display your journal entry in their page
Others will get their own copy of your journal entry
4. Click the Save button to accept your changes, or click the Cancel button to leave the block's content as it is.
The Remove button is shown only when you place the block into the page and have not yet added any artefacts.
6.2.3 Display recent journal entries
Display recent journal entries across all your journals in your portfolio page.
Figure 6.13: Congure the Recent journal entries block
1. Block title: Choose a title for your block.
2. Journals: Select the journal(s) from which you wish to display the latest entries. If you have many journals,
you can also search for the one(s) you want to use.
3. Items to show: Decide how many entries you want to display.
4. Click the Save button to accept your changes, or click the Cancel button to leave the block's content as it is.
The Remove button is shown only when you place the block into the page and have not yet added any artefacts.
Note: If you have multiple journals, you can display recent entries from all of them.
Once you have included the Recent journal entries block into a page, you can create a new journal entry
directly from that block when you are in the Edit mode for the page. When you click the New entry button, you will
be taken to your journal and a new entry is started for you. It is then added to the journal automatically.
If you enabled multiple journals and selected more than one for which to display recent journal entries, you will see a
slightly dierent display. You can choose the journal to which to add your entry from the drop-down menu and then
click the Go button to create your new entry.
114 Chapter 6. Blocks
Mahara user manual, Release 1.6
Figure 6.14: Create a new journal entry directly from the Recent journal entries block - one journal only
Figure 6.15: Create a new journal entry directly from the Recent journal entries block - multiple journals available
6.2.4 Display tagged journal entries
Display tagged journal entries across all your journals in your portfolio page.
Figure 6.16: Congure the Tagged journal entries block
1. Block title: Choose a title for your block.
2. My tags: Select the tag for which you want to display all journal entries. Only tags you used on journal
entries are shown in the drop-down menu.
3. Items to show: Decide how many entries you want to display.
4. Show journal items in full: If you select this option, your journal entries will be displayed. Otherwise,
only their titles are shown and people need to click on them to read your entries.
6.2. Journals 115
Mahara user manual, Release 1.6
5. Click the Save button to accept your changes, or click the Cancel button to leave the block's content as it is.
The Remove button is shown only when you place the block into the page and have not yet added any artefacts.
Once you have included the Tagged journal entries block into a page, you can create a new journal entry
directly from that block when you are in the Edit mode for the page. When you click the New entry button, you will
be taken to your journal and a new entry is started for you. It is then added to the journal automatically with the tag
whose journal entries are displayed on the page.
Figure 6.17: Create a new journal entry directly from the Tagged journal entries block - one journal only
If you enabled multiple journals and have a minimum of two journals, you will see a slightly dierent display. You
can choose the journal to which to add your entry from the drop-down menu and then click the Go button to create
your new entry.
Figure 6.18: Create a new journal entry directly from the Tagged journal entries block - multiple journals available
6.3 General
The artefacts in this tab are of a general nature or do not t into any other category and can be used around the site.
When you create a page in a group, you do not have the plans block available as you cannot create plans in groups.
Additionally, you can choose the following blocks when you edit the group homepage:
Group information
Group members
Group pages
6.3.1 Creative Commons license
Add a block to your page which lets users know under which Creative Commons license your page is published.
1. Block title: Choose a title for your block.
116 Chapter 6. Blocks
Mahara user manual, Release 1.6
Figure 6.19: Congure the Creative Commons license block
2. Allow commercial uses of your work? Decide whether users can re-use your work for commercial purposes.
3. Allow modications of your work? Decide whether others can remix your work and create something new
and if so under which conditions.
4. Click the Save button to accept your changes, or click the Cancel button to leave the block's content as it is.
The Remove button is shown only when you place the block into the page and have not yet added any artefacts.
See Also:
For more information about the licenses and their terms, visit the Creative Commons web site.
6.3.2 Navigation
Add a navigation block to display links to pages in a collection.
Note: You must create at least one collection in order to use this block.
Figure 6.20: Congure the Navigation block
1. Block title: The title of the collection is chosen automatically unless you provide a dierent one.
2. Collection: Choose the collection from the drop-down menu for which you wish to display links in the block.
6.3. General 117
Mahara user manual, Release 1.6
3. Click the Save button to accept your changes, or click the Cancel button to leave the block's content as it is.
The Remove button is shown only when you place the block into the page and have not yet added any artefacts.
6.3.3 Plans
Display one of your plans in a block.
Note: You must create at least one plan in order to use this block.
Figure 6.21: Congure the Plans block
1. Block title: The title of the plan is chosen automatically unless you provide a dierent one.
2. Plan to show: Choose the plan which you want to display in your page.
3. Click the Save button to accept your changes, or click the Cancel button to leave the block's content as it is.
The Remove button is shown only when you place the block into the page and have not yet added any artefacts.
Figure 6.22: Result of an embedded plan in a portfolio page. By clicking on the linked titles, you can show the
descriptions of the individual tasks.
118 Chapter 6. Blocks
Mahara user manual, Release 1.6
6.3.4 Recent forum posts
Display a specied number of recent forum posts from one group on a page.
Note: You must be a member of at least one group in order to use this block.
Figure 6.23: Congure the Recent forum posts block
1. Block title: The title of the block is generated automatically unless you provide a dierent one. The default
title is ``Recent forum posts''.
2. Group: Choose the group whose forum posts you wish to display.
3. Maximum number of posts to show: Decide how many of the latest forum posts you wish to show. The
default value is 5. You can show up to 100 posts.
4. Click the Save button to accept your changes, or click the Cancel button to leave the block's content as it is.
The Remove button is shown only when you place the block into the page and have not yet added any artefacts.
6.3.5 Text box
Add text to your page. This feature is used when you do not want to keep the text in a journal, e.g. just for small
snippets of text.
Add a new text box
1. Block title: Provide a title for your text.
2. Block content: Write your text. You can include formatting, external images etc.
3. Alternatively, you can also use text from another note that you have already written.
4. Click the Save button to accept your changes, or click the Cancel button to leave the block's content as it is.
The Remove button is shown only when you place the block into the page and have not yet added any artefacts.
6.3. General 119
Mahara user manual, Release 1.6
Figure 6.24: Congure the Text box block
Note: We recommend you do not include images that you have uploaded to Mahara in a text box. It cannot be
guaranteed that they are displayed for other users if they do not have access to the image via another portfolio page.
All access in Mahara is granted to pages and through them to the artefact blocks. An image in a text box is not
recognized as artefact and can therefore not receive its proper permissions.
Re-use text from an existing text box
You can re-use text from other text boxes (a.k.a. Notes) from one page in another.
Warning: If you do not make a copy of a text box content and change it, the text is changed in all other instances
where this text box is used.
1. Block title: Provide a title for your text. You should only enter it after you selected the text box to re-use as
the title of the original text box will be entered.
2. Click the link Use content from another text box to view all the text boxes to which you have access. These can
be:
your own notes
text boxes from group pages that you can copy
text boxes from institution or site pages to which you have access
3. Click Browse or Search to nd the text box that you want to re-use.
4. All text boxes are listed with their title and the rst line. Click the radio button next to the text box that you
want to use again.
5. If a text box does not belong to you but a group for example, you see the author next to the text box title.
6. The content of the text box that you have selected is displayed in the Block content box. You can now make
changes. The text will be changed in all other instances where this text box appears.
7. If you wish to make changes to the text but not want to change it everywhere else, click the Make a copy link
above the Block content. The text is then retained, but is treated like a new text box.
120 Chapter 6. Blocks
Mahara user manual, Release 1.6
Figure 6.25: Congure the Text box block by copying text
6.3. General 121
Mahara user manual, Release 1.6
8. Click the Manage all text box content link to be taken to your personal Notes to make changes there instead of
in an existing text box from this popup window here.
9. Click the Save button to accept your changes, or click the Cancel button to leave the block's content as it is.
The Remove button is shown only when you place the block into the page and have not yet added any artefacts.
See Also:
You can watch a demo of this feature in action.
6.3.6 Inbox
The Inbox block displays the latest messages that you have received.
Note: This block can only be used on your dashboard.
Figure 6.26: Congure the Inbox block
1. Block title: The automatic title for this block is ``Inbox''. You can set another one if you wish.
2. Message types to display: Place a check mark for each message type that you want to display in this block.
122 Chapter 6. Blocks
Mahara user manual, Release 1.6
3. Maximum number of items to display: Decide how many messages shall be shown on your dashboard. You
can choose between 5 and 100.
4. Click the Save button to accept your changes, or click the Cancel button to leave the block's content as it is.
The Remove button is shown only when you place the block into the page and have not yet added any artefacts.
6.3.7 Latest pages
The Latest pages block displays the latest pages to which you have access across Mahara.
Note: This block can only be used on your dashboard.
Figure 6.27: Congure the Latest pages block
1. Block title: The automatic title for this block is ``Latest pages''. You can set another one if you wish.
2. Maximum number of pages to show: Decide how many pages shall be shown on your dashboard. You can
choose between 5 and 100.
3. Click the Save button to accept your changes, or click the Cancel button to leave the block's content as it is.
The Remove button is shown only when you place the block into the page and have not yet added any artefacts.
6.3.8 Watched pages
The Watched pages block displays the pages that are on your watchlist.
Note: This block can only be used on your dashboard.
1. Block title: The automatic title for this block is ``Watched pages''. You can set another one if you wish.
2. Items to show: Decide how many pages shall be shown on your dashboard.
3. Click the Save button to accept your changes, or click the Cancel button to leave the block's content as it is.
The Remove button is shown only when you place the block into the page and have not yet added any artefacts.
6.3. General 123
Mahara user manual, Release 1.6
Figure 6.28: Congure the Watched pages block
6.3.9 Group info
This block is a default block on the group homepage. There is no conguration possible.
Figure 6.29: Items in the group info block
The block contains information about:
1. group characteristics
2. group administrator
3. group creation date
4. dates between which regular group members can participate in group activities
5. group statistics
number of group members
number of pages created in the group
number of les uploaded to the group
number of folders created in the group
number of forums created in the group
number of forum topics created in the group
number of posts in forum topics in the group
124 Chapter 6. Blocks
Mahara user manual, Release 1.6
6.3.10 Group members
This block is a default block on the group homepage. You can display member prole pictures and their names.
Figure 6.30: Congure the Group members block
1. Block title: The automatic title for this block is ``Members''. You can set another one if you wish.
2. Shown members: Choose how many members (between 1 and 20) are shown on the group homepage. All
others are accessible via the Members tab in the group.
3. Order: Choose the order in which members are displayed. Options are
latest: display members according to their group joining date in reverse chronological order
random: let Mahara decide which members to display
4. Click the Save button to accept your changes, or click the Cancel button to leave the block's content as it is.
The Remove button is shown only when you place the block into the page and have not yet added any artefacts.
6.3.11 Group pages
This block is a default block on the group homepage. You can display pages created in and / or shared with the group
in this block.
1. Block title: The automatic title for this block is ``Group pages''. You can set another one if you wish.
2. Display group pages: Decide whether to display pages that were created in the group. ``Yes'' is the default
option.
3. Display shared pages: Decide whether to display pages that users shared with the group. ``No'' is the default
option.
4. Click the Save button to accept your changes, or click the Cancel button to leave the block's content as it is.
The Remove button is shown only when you place the block into the page and have not yet added any artefacts.
6.3. General 125
Mahara user manual, Release 1.6
Figure 6.31: Congure the Group pages block
6.4 Prole
The artefact blocks in this tab allow you to include information that you provided in the prole into your portfolio. If
you want to make changes to the text or the images, go to Content Prole.
Furthermore, you can also put certain blocks on your prole page that only exist for that particular page:
My friends
My groups
My pages
Wall
6.4.1 Contact information
Add a block with contact information to your page.
Note: Only display as much information as you wish anybody to see. Especially when you make your pages available
to the public, i.e. everybody on the Internet, or all logged-in users, decide carefully whether you want to display your
street address and / or phone number.
1. Block title: Choose a title for your block.
2. Email address Decide whether to display one of your email addresses that you have entered in your prole
under Content.
3. Fields to show: Decide which elds shall appear on the page. Put a check mark in front of each one that you
want to show. Shown are only the ones for which you provided content.
4. Click the Save button to accept your changes, or click the Cancel button to leave the block's content as it is.
The Remove button is shown only when you place the block into the page and have not yet added any artefacts.
126 Chapter 6. Blocks
Mahara user manual, Release 1.6
Figure 6.32: Congure the Contact information block
6.4.2 My friends
Add a block that displays your friends' prole pictures and their names to your prole page. This is a default block on
your prole page.
You only need to place the block on your prole page. There is no further conguration possible.
6.4.3 My groups
Add a block that displays your groups to your prole page. It is a standard prole page block.
You only need to place the block on your prole page. There is no further conguration possible.
6.4.4 My pages
Add a block that displays your pages on your prole page. It is a standard prole page block. This block should stay
on your prole page because other users can see all your pages to which they have acceess.
You only need to place the block on your prole page. There is no further conguration possible.
6.4. Prole 127
Mahara user manual, Release 1.6
Note: When other users view your prole page, they only see the pages to which they have access. That also means
that you see all your pages while others may see none or just a few.
6.4.5 Prole information
Add a block with prole elds to your page.
Note: Only display as much information as you wish anybody to see. Especially when you make your pages available
to the public, i.e. everybody on the Internet, or all logged-in users, decide carefully whether you want to display your
street address and / or phone number.
1. Block title: Choose a title for your block.
2. Fields to show: Decide which elds shall appear on the page. Put a check mark in front of each one that you
want to show. Displayed are only the ones for which you provided content.
3. Prole picture: Choose to display one of your prole pictures or none.
4. Email address Decide whether to display one of your email addresses that you have entered in your prole
under Content.
5. Introduction text: If you do not want to display the introduction text from your prole, you can write another
one just for this page here. However, it will be lost when you delete this block.
6. Click the Save button to accept your changes, or click the Cancel button to leave the block's content as it is.
The Remove button is shown only when you place the block into the page and have not yet added any artefacts.
6.4.6 Wall
Add a block that displays your wall to your prole page. It is a standard prole page block.
You only need to place the block on your prole page. There is no further conguration possible.
6.5 Rsum
You can display either your entire rsum or parts of it in any portfolio page. If you choose to display only parts of
your rsum, you have more control over the arrangement of the information.
6.5.1 Display your entire rsum
128 Chapter 6. Blocks
Mahara user manual, Release 1.6
Figure 6.33: Congure the Prole information block
6.5. Rsum 129
Mahara user manual, Release 1.6
Add a block with your entire rsum to your page.
Figure 6.34: Congure the Your entire rsum block
1. Block title: Choose a title for your block.
2. Click the Save button to accept your changes, or click the Cancel button to leave the block's content as it is.
The Remove button is shown only when you place the block into the page and have not yet added any artefacts.
6.5.2 Display one rsum eld
Add a block with one rsum eld to your page.
Figure 6.35: Congure the One rsum eld block
130 Chapter 6. Blocks
Mahara user manual, Release 1.6
1. Block title: The title of the rsum eld you want to display is chosen automatically unless you provide a
dierent one.
2. Field to show: Choose the rsum information that you want to display. You can select one area at a time.
3. You can jump to the rsum section directly from this pop-up window in order to ll in more content.
4. Click the Save button to accept your changes, or click the Cancel button to leave the block's content as it is.
The Remove button is shown only when you place the block into the page and have not yet added any artefacts.
Note: Normally, only rsum elds are shown for which you have provided content. However, as soon as you ll in
a skills or goals area, all headings are displayed even when they do not contain any content.
6.6 External content
With the help of the external content blocks, you can include RSS feeds, external media or GoogleApps documents
etc. into a page.
6.6.1 External feed
Embed an external RSS or ATOM feed, e.g. to display an external blog.
1. Block title: If you leave the title blank, the title of the feed will be used.
2. Feed location: Put the entire feed URL from a valid RSS or ATOM feed in here. If the feed is not displayed,
try to view it in a regular feed reader to make sure that the URL is correct.
3. Insecure SSL mode: Place a check mark in this box if you wish to enable the insecure SSL mode. This mode
allows you to override certicate errors generated by a feed.
4. HTTP username: Provide a username if you wish to access a feed that requires authentication. This is the
username to access the feed and not your portfolio system.
5. HTTP password: Provide a password to access a feed that requires authentication. This is the password to
access the feed and not your portfolio system.
6. Items to show: Decide how many of the latest items in the feed you wish to display. You can choose up to 20.
7. Show feed items in full: If you do not select this option, only a heading will be shown for each feed item, e.g.
the blog heading of a post. If you select this option, the entire content of the feed item will be shown, e.g. the
entire blog post or in case of a ickr RSS feed, the photo and its description.
8. Click the Save button to accept your changes, or click the Cancel button to leave the block's content as it is.
The Remove button is shown only when you place the block into the page and have not yet added any artefacts.
Note: Unfortunately, Firefox and Chrome do not display the RSS feed icon for a page immediately near the address
bar anymore. In Firefox you will have to go to View Toolbars Customize and then drag the RSS icon to your
toolbar. It lights up orange / white when a feed is available.
If you use Chrome, you will have to install the RSS Subscription Extension.
Note: If your feed is not updated automatically, please ask your site administrator to check the cron settings.
6.6. External content 131
Mahara user manual, Release 1.6
Figure 6.36: Congure the external feed block
132 Chapter 6. Blocks
Mahara user manual, Release 1.6
6.6.2 External media
With this block you can embed content from a wide variety of third-party sites. The sites that are allowed are listed
below the text area in the pop-up. You see only their favicons, but when you hover over an icon with your mouse,
you see the site's name as well.
See Also:
Mahara comes with a number of sites that are allowed per default. These are listed on the page. Your site
admin can add additional iframe sources.
Figure 6.37: Congure the external media block
1. Block title: Choose a title for your embedded content.
2. URL or embed code: Paste the URL or the embed code of a page where the content is located.
3. Embed code: Content from the sites listed in this section can be embeded using the <iframe> embed code.
Any new site that the site administrator allows will be added in alphabetical order. The default sites are:
Glogster
SlideShare
Vimeo
Voki
WikiEducator
6.6. External content 133
Mahara user manual, Release 1.6
YouTube
4. URLs: Content from the sites listed in this section can be embedded by simply grabbing the page URLs where
the content can be found. The default sites are:
Google Videos
Prezi
Scivee.tv
SlideShare
TeacherTube
Vimeo
VoiceThread
Voki
WikiEducator
YouTube
5. Width and Height: Choose the width and the height that the content should take up on the page. This only
goes for the content for which you provided the URL. If you use the embed code, you need to provide the
correct width and height directly in the embed code.
6. Click the Save button to accept your changes, or click the Cancel button to leave the block's content as it is.
The Remove button is shown only when you place the block into the page and have not yet added any artefacts.
Note: You can use the same iframe embed code around Mahara in text boxes and journal entries as well.
6.6.3 Google Apps
Embed any of the following content available via Google (Apps):
books
calendars
documents, spreadsheets, presentations
maps
You can only display the content, but not immediately edit documents, spreadsheets or presentations. You will have
to be logged in to your Google (Apps) account to do so. You can use this block with a regular, personal Google
account or if you have a Google Apps account via an institution, e.g. your school or university.
Note: If certain documents are restricted to a Google Apps domain or to specic people, a login screen is displayed.
1. Block title: Choose a title for your embedded content.
2. Embed code or URL: Depending on what kind of content you wish to display, you either provide the embed
code or the URL. Click the Help button for more information on how to embed each Google component.
3. Height: Choose the height for the embedded content. The width is adjusted to the column width of the block
automatically.
4. Click the Save button to accept your changes, or click the Remove button to remove this block from your page.
134 Chapter 6. Blocks
Mahara user manual, Release 1.6
Figure 6.38: Congure the Google Apps block
6.6. External content 135
Mahara user manual, Release 1.6
Google document
1. Open the document.
2. Click File in the menu bar and then Publish to the Web.
3. Click the Start publishing button.
4. Copy the document link or embed code.
5. Paste the link or embed code into the Embed code or URL box in the Google Apps block.
Google spreadsheet
1. Open the spreadsheet.
2. Click File in the menu bar and then Publish to the Web.
3. Click the Start publishing button.
4. Read through the other options and decide on them.
5. Copy the link for the option Web page or the embed code for the option HTML to embed in a page.
6. Paste the link or embed code into the Embed code or URL box in the Google Apps block.
Google presentation
1. Open the presentation.
2. Click File in the menu bar and then Publish to the Web.
3. Click the Start publishing button.
4. Copy the link or embed code.
5. Paste the link or embed code into the Embed code or URL box in the Google Apps block.
Google collections
1. Click on the arrow to the right of the collection name and then on Share and Share again.
2. Change the permissions to Public on the web and save your changes.
3. Copy the link.
4. Paste the link into the Embed code or URL box in the Google Apps block.
Google docs viewer
When you have access to a document, e.g. PDF le, through Google Docs from another person, you can embed it:
1. Click on File in the menu bar and then Embed this PDF le... / Embed link....
2. Copy the embed code.
3. Paste it into the Embed code or URL box in the Google Apps block.
Alternatively, you can export the document into your Google Documents and treat it like any other document (see
the section on Google documents above).
Google Calendar
1. Open Google Calendar.
2. Click on the little triangle next to the calendar that you wish to embed.
3. Click on Calendar settings.
4. On the Calendar details tab scroll down to Embed This Calendar.
5. Customize the calendar appearance and then copy the embed code.
6. Paste the embed code into the Embed code or URL box in the Google Apps block.
Google Maps
136 Chapter 6. Blocks
Mahara user manual, Release 1.6
1. Open Google Maps.
2. Click the My Places button.
3. Click on the name of the map that you wish to embed.
4. Click on the Link icon to the left of the map.
5. Customize the appearance of the map and copy the embed code.
6. Paste the embed code into the Embed code or URL box in the Google Apps block.
Note: Use steps 2 and 3 only if you wish to embed one of your Google maps. If you wish to embed any Google
map, you can skip these steps.
Google Books
1. Open Google Books.
2. Find the book that you wish to embed.
3. Click on the book title.
4. Click on the Link icon above the book.
5. Copy the embed code of the book.
6. Paste the embed code into the Embed code or URL box in the Google Apps block.
Note: The link icon only appears if you are allowed to embed this book.
6.7 Blocks in various pages
Certain blocks can only exist in certain page contexts. For example, the wall can only be placed on the prole page
whereas the text box can be used on any page. There are a number of page contexts which can have dierent blocks:
portfolio page
group page
institution page
site page
prole page
dashboard page
The following list shows in which contexts a specic block and therefore a specic artefact can be used. It also shows
which blocks can be copied.
Note: Blocks in a page that are copied from one user to another need to be checked for content accuracy and whether
they can be retained as they are or need to be updated.
See Also:
This list has been adapted from a training resource published by Synergy Learning for Mahara 1.3.
6.7. Blocks in various pages 137
Mahara user manual, Release 1.6
138 Chapter 6. Blocks
Mahara user manual, Release 1.6
6.7.1 Files, images and video
Block User Group Institution Site Dashboard Prole Group
homepage
Copyable
File(s) to
download
A folder
Some
HTML
Image
Image
gallery
Embedded
media
6.7. Blocks in various pages 139
Mahara user manual, Release 1.6
6.7.2 Journals
Block User Group Institution Site Dashboard Prole Group
homepage
Copyable
Display an
entire
journal
Display one
journal
entry
Display
recent
journal
entries
Display
tagged
journal
entries
140 Chapter 6. Blocks
Mahara user manual, Release 1.6
6.7. Blocks in various pages 141
Mahara user manual, Release 1.6
6.7.3 General
Block User Group Institution Site Dashboard Prole Group
homepage
Copyable
Creative
Commons
license
Navigation
Text box
Plans
Recent
forum posts
Group info
Group
members
Group
pages
My inbox
Latest pages
My watched
pages
142 Chapter 6. Blocks
Mahara user manual, Release 1.6
6.7. Blocks in various pages 143
Mahara user manual, Release 1.6
6.7.4 Prole
Block User Group Institution Site Dashboard Prole Group
homepage
Copyable
Contact
information
Prole
information
My friends
My groups
My pages
Wall
144 Chapter 6. Blocks
Mahara user manual, Release 1.6
6.7.5 Rsum
Block User Group Institution Site Dashboard Prole Group
homepage
Copyable
Display
your entire
rsum
Display one
rsum eld
6.7. Blocks in various pages 145
Mahara user manual, Release 1.6
6.7.6 External content
Block User Group Institution Site Dashboard Prole Group
homepage
Copyable
External
feed
External
media
Google
Apps
146 Chapter 6. Blocks
CHAPTER 7
Settings
7.1 Account settings
The account settings of a user can be accessed via the Settings page. It is located in the top right-hand corner next to
Inbox and Logout in a standard Mahara instance.
Figure 7.1: Link to the Settings page on the Dashboard
7.1.1 New password
You can change your Mahara password on the Settings page.
Figure 7.2: Change your password
1. Current password: Enter your current password.
2. New password: Enter your preferred new password.
3. Conrm password: Re-enter your new password to conrm its spelling.
4. Make further changes on the page if you wish.
5. Click the Save button at the bottom of the page.
147
Mahara user manual, Release 1.6
Your password must have a minimum of six characters. Passwords are case sensitive and must be dierent from your
username.
Note: If you do not see the New password box, you cannot change your password. Your login and password are
managed elsewhere. This is the case if your institution has set up single sign-on to other applications for example. If
you want to change your password, please contact your institution administrators. They will be able to tell you where
you can change your password.
7.1.2 Change username
You need a username to log in to Mahara. If your account is not managed by single-sign on or another method, you
see this box. You can then change your username at any time.
Figure 7.3: Change your username
Note: Usernames are 3-30 characters long and may contain letters, numbers and most common symbols excluding
spaces.
7.1.3 Change prole URL
Note: You only see the ``Change prole URL'' part on your accounts settings page if the site administrator activated
clean URLs and allowed you to change your prole URL.
Figure 7.4: Change prole URL
If you see this option, you can choose an identier for your prole page. Per default, your username is chosen, but
you may change that if the site administrator allowed it. Your identier must be 3-30 characters long. You can only
use lowercase letters from a-z, numbers and - (hyphen).
Your prole page is then accessible via the URLhttp://url-to-your-mahara-site/user/your-chosen-name.
For example: http://mahara-university.org/user/paula.
Warning: Though you can change the URL to your page at any point, you shouldn't do that because people who
already know the URL to your page will not be able to access it anymore after you have changed it.
The original, internal Mahara URL, e.g. http://mahara-university.org/user/view.php?id=123 will
still work.
148 Chapter 7. Settings
Mahara user manual, Release 1.6
7.1.4 General account options
The general account options are visible to all users no matter whether you can change your username and password
or not.
Figure 7.5: View and change your general account options
1. Friends control: Choose whether other users may add you to their friends list. If you are added to a friends
list, the owner of that list is added to your list as well. When you remove someone from your friends list, you
are also removed from their list. Your settings options are:
Nobody may add me as a friend: Other users do not see the option to add you as a friend.
New friends require my authorisation: Before someone can add you to their friends list, you must give
your approval.
New friends are automatically authorised: You accept all friend requests automatically.
2. HTML editor: An HTML editor is available for use in some sections of the site. This is known as a `What
you see is what you get' (WYSIWYG) editor. It allows you to apply formatting to your text like in a word
processor. If the editor is turned o, you can only enter plain text without any formatting like making text bold
or colorise your text. If you do not have this option, the site administrator may have disabled it.
7.1. Account settings 149
Mahara user manual, Release 1.6
3. Disable email: Use this setting to stop the site fromsending you emails. It is advised that you generally regulate
what is sent via email and what is not in the notications.
4. Messages from other users: Use this setting to choose who you wish to receive messages from. Use the
notications area to decide how you will receive these messages. Note: These restrictions will not apply to
users with `administrator' or `sta' access. Your options are:
Do not allow anyone to send me messages: Other users are not able to send you any messages.
Allow people on my friends list to send me messages: Only your friends can contact you in the system
and send you a message.
Allow anyone to send me messages: Any user, no matter whether they are your friends or not, can
contact you.
5. Language: If your Mahara instance is oered in multiple languages, you see this option and can choose in
which language you want to navigate the site. The menu items and the contextual help appear in the language
you have chosen. However, the content of portfolios or groups does not switch to that language automatically.
6. Theme:
If you belong to multiple institutions, you can choose the institution theme with which you wish to browse
the site. Other users will see your pages in their own theme as this setting is not for choosing page themes.
If the site administrator allowed it, you can choose any theme that is available to you as your browse
theme. The following setting must be made in config.php: $cfg->sitethemeprefs = true;.
7. Show controls to add and remove columns when editing a page: You can add the Add and Remove buttons
in the page editor to change the number of columns in a portfolio page quickly, see edit layout.
8. Enable multiple journals: By default, you have one journal. If you check this box, you will be able to create
more journals. Once you have chosen this option, it will disappear from your accounts settings page unless you
only have one journal again.
9. Maximum tags in cloud: Decide how many tags you wish to display in your personal tag cloud in the sidebar
in Content and Portfolio.
10. Hide real name: You see this check box if the site administrator allows users to hide their real name. If you
tick it, others can only search for you using your display name.
11. Homepage information: Choose this option if you want to display the quick links on your dashboard.
12. Mobile upload token: Enter a token, e.g. a word, here and on your Android phone or iPhone to enable uploads
from MaharaDroid and PortfolioUp. Your token changes automatically after each upload. See Mobile Mahara
for more information on using Mahara with a mobile device. The site administrator must have allowed mobile
uploads for this option to be displayed. You can enter multiple mobile upload tokens allowing you to
use all your mobile devices to upload to one Mahara site.
13. Resize large images on upload: If you enable this option, all large images will be resized to the
maximum dimensions per default. You can disable this setting for the upload of individual images. You only
see this option if the site administrator allowed it.
14. Device detection: If you enable this option and browse the site via a smartphone or tablet, you will
only see functionality that can be handled comfortably on a mobile device. If you do not enable this option,
you will see the site as it is on a mobile device. On small devices, the menu will change to a mobile-friendly
one though. You only see this option if the site administrator allowed it.
15. Click the Save button when you have nished making your changes.
Warning: If you disable your email address, you cannot reset your password as that requires the sending of an
email to your address. You will have to contact an administrator and have your password reset.
150 Chapter 7. Settings
Mahara user manual, Release 1.6
Note: If you are using Moodle to export data to Mahara, you should enable multiple journals as content that is
transferred using the Leap2A option is often placed into a new journal.
7.1.5 Delete account
If your Mahara site allows self-registration, you can delete your own account by clicking on the Delete account link
on the top of the Settings page.
Warning: Be absolutely sure that you want to delete your account. Your artefacts and portfolio pages cannot
be restored once you deleted your account. Everything will be gone. You can make a backup of all your things
(excluding group content) by exporting your portfolio.
7.2 Notications
Settings Notications
Mahara sends notications for a number of dierent activities:
System message: automatically generated by the system or sent to you by one of the site administrators, e.g.
account conrmation message.
Message from other users: sent to you directly from other users of the site.
Watchlist: notication of activity on any artefact, page or journal you are monitoring.
New page access: notication that you or one of your groups have been given access to a new or existing
non-public page. You do not receive notications about pages accessible to all logged-in users and the public.
Institution message: automatically generated by the system, e.g. institution conrmation message, institution
removal message, institution request sent to administrator.
Group message: automatically generated by the system, e.g. user request for joining a group.
Feedback: notication of any feedback or comments received on your pages, artefacts or journal posts.
New forum post: notication about new posts in forums to which you are subscribed.
Contact us: messages to administrators that are sent via the Contact us form.
Objectionable content: messages to administrators that contain complaints by users about objectionable con-
tent.
Repeat virus upload: messages to administrators about users who repeatedly upload virus-infected les. Virus
checking must be turned on.
Virus ag release: messages to administrators about les that were released by the virus scanner.
You may select how you receive notications for each activity type.
1. Select the notication type for each type of activity. There are four notication types:
Email: Your primary email address will receive an email each time the activity occurs.
Email digest: Your primary email address will receive an email each day with a list of the activities of the
last 24 hours. Typically, this email is sent at around 6 p.m., but this can be changed.
Inbox: Your notications area will display a list of activity notications received.
None: This is only available to administrators for administrative notications. They can opt to not receive
any notications for certain types.
2. Click the Save button to save any changes you make to receiving notications.
7.2. Notications 151
Mahara user manual, Release 1.6
Figure 7.6: Notications
152 Chapter 7. Settings
Mahara user manual, Release 1.6
Note: If you select either email or email digest, all activities will also be recorded in your inbox as they happen.
They will all be marked as already read. These notications automatically expire and are removed from your inbox
after 60 days.
Note: Only an administrator with server access can change the time for sending the daily email digest. The variable
$emaildigest in the le htdocs/notification/emaildigest/lib.php needs to be changed for that.
7.3 Inbox
You can view your notications for your account in your Inbox which you access from the top-right corner next to
Settings and Logout.
Figure 7.7: Your inbox
1. Activity type: You can lter your notications according to an activity type to see only a subset of all your
notications.
2. Subject: The subject of the notication is linked so that you can click on it and read the text of the notication.
3. Date: The date when the notication was sent.
4. Read: You can select individual or all notications on that page that you want to mark as read. The
icon for messages from other users changes into an open envelope when you have read those messages.
5. Click the Mark as read button to mark the previously selected notications as read. Notications that are sent
to your email are marked as read automatically.
6. Delete: Select one or more notications on that page that you want to delete.
7. Click the Delete button to permanently delete the notications that you had selected for deletion.
8. Click the Delete all notications button if you want to delete all notications at once. If you selected a specic
activity type, only the notications matching this type will be deleted.
Warning: Once notications are deleted, you cannot retrieve them again. Only when you had sent messages to
your email will you still be able to view them if you have not deleted them there as well.
7.3. Inbox 153
Mahara user manual, Release 1.6
154 Chapter 7. Settings
CHAPTER 8
Administration
The administration in Mahara is reserved for site and institution administrators. Conguration settings and function-
alities that are only available to site administrators with full privileges are marked as such.
8.1 Overview
Note: In Mahara 1.6 the administration menu item changed from Site administration and Institution admin-
istration to Administration and the menu items for site and institution administrators were aligned more closely.
As site and institution administrator you have an additional navigation item, Administration. When you click on it,
your navigation changes completely to give you quick access to the administration of Mahara. Depending on your
role as site or institution administrator, you may see the full administration (site administrators) or only a subset of it
(institution administrators).
Figure 8.1: Top level navigation for a site administrator once inside Administration
Figure 8.2: Top level navigation for an institution administrator once inside Administration
8.1.1 Admin home
Administration Admin home
Note: Admin home is only accessible by site administrators.
You see all administrative items on the main page of the Administration on Admin home.
Note: Important warnings including their resolution are displayed in red so they cannot be overlooked easily.
If a core Mahara plugin requires an upgrade, you will see a notice about it and only need to click the button Run the
upgrade.
155
Mahara user manual, Release 1.6
Figure 8.3: Administration overview page
Figure 8.4: Upgrade notice for a plugin
156 Chapter 8. Administration
Mahara user manual, Release 1.6
8.1.2 Warnings
After you have installed Mahara, you may see a number of warnings when you go to the Administration as site
administrator. They should all be resolved to ensure that your site is secure and has all the necessary settings.
1. Session entropy length: Your PHP session.entropy_length setting is too small. Set it to at least 16 in your
php.ini to ensure that generated session IDs are random and unpredictable enough. You can learn more about
this advisory on the OWASP session management cheatsheet.
2. Noreply email address: If the system email address is empty or a malformed email address, you are asked to
check and correct it in the system mail address setting.
3. Site-wide password salt: If you do not have one set, please edit your cong.php and set the ``passwordsaltmain''
parameter to a reasonable secret phrase: $cfg->passwordsaltmain = 'your secret phrase here';
8.1.3 Register your Mahara site
Administration Admin home Register
As site administrator you can choose to register your Mahara site with mahara.org and help us compile a list of the
Mahara installations around the world and get a picture by how many people Mahara is used. Currently, this list is
not published and made available to anyone. When you are on the administration overview page, you will see a link
directly to the registration page.
Figure 8.5: Register your Mahara site
You can preview the data that is sent. Sending weekly updates is recommended so that the information we have is
up-to-date. All information is sent anonymously. We will only know, for example, which version of Mahara you
are running, how many times blocks or artefacts have been used, how many users you have etc.
Figure 8.6: Register your Mahara site with the Mahara project
1. Data that will be sent: Click this link to preview the data that will be sent from your site.
8.1. Overview 157
Mahara user manual, Release 1.6
2. Send weekly updates: Enable this check box if you wish so send regular updates about your site to the project.
These updates are based on changes in your site and include only anonymous updates.
3. Click the Register button to nish your registration with the Mahara project.
8.1.4 Site information
The Site information gives you as site administrator a quick overview of:
How your site is used.
When your site was installed.
How big the database is.
How much site data has been accumulated.
Which version of Mahara you are running.
Whether your cron is running or not.
Figure 8.7: Site information
If you have problems with your Mahara instance and you request information from the community in the forums, this
information, esp. about your version and the cron, are useful to have. Furthermore, the version number allows you
to check that you have the latest security release of your Mahara version installed.
See Also:
The cron job is very important in Mahara as a number of vital tasks are only performed when it is running. You can
nd more information of how to set it up in the wiki. If the cron is not running or only partially running, that
information is displayed in red.
8.1.5 Site statistics
Administration Admin home Site statistics
You can view a number of statistics about your Mahara site that give you an indication of how your site is used:
Overall site information
Overview information about users
Quick information about groups
Basic statistics about pages available on the site
Content statistics for the current week
158 Chapter 8. Administration
Mahara user manual, Release 1.6
Historical data for content statistics since the beginning of collecting these statistics
Quick overview of institutions and some of their basic statistics
See Also:
All site administrators and site sta have access to the statistics. They can also view the statistics individually for
each institution.
Full site information
The full site information gives you information about a number of important things that site administrators may wish
to see in an overview quickly.
Figure 8.8: Overview of the site
1. Site installed: Installation date of your site
2. Users: Number of
registered users, i.e. everybody who has an account
active users, i.e. users that have at least logged in once and have done something
3. Groups: Number of groups and average group membership of a user
4. Pages: Number of pages and average pages per user with pages
5. Database size: Size of your database on the server
6. Disk usage: The amount of disk space your Mahara installation uses
7. Mahara version: Version number of Mahara and the latest stable release
8. Cron: Information on whether cron is running or not
Users
On the Users tab of the site statistics, you see some overview statistics about the users on the site.
You can see the following:
1. Your average user: Some basic statistics about your typical user such as:
average number of friends with the name of the person with most friends
8.1. Overview 159
Mahara user manual, Release 1.6
Figure 8.9: Statistics about users
average number of pages with the author of the most pages
average amount of le quota used with the user who has used most
2. A graph displays the number of members based on institutions.
3. Daily user statistics: The statistics showinformation about howmany users logged in, were created and existed
in total on a specic day.
4. Export statistics in CSV format: Download the daily user statistics as CSV le.
Groups
On the Groups tab of the site statistics, some information is available about groups.
You can see the following:
1. The number of groups by group type
course group
standard group
2. The number of groups by access type
open membership
approved membership
controlled membership
3. A graph shows the groups according to group and access type.
4. Biggest groups: The groups are listed in descending order according to the number of their members including
number of members
160 Chapter 8. Administration
Mahara user manual, Release 1.6
Figure 8.10: Statistics about groups
number of pages
number of forums
number of forum posts
5. Export statistics in CSV format: Download the cumulative statistics about the groups as CSV le.
Pages
The Pages tab in the site statistics provides you with basic information about pages that have been created on the site.
You can see the following:
1. The most frequently used blocks in portfolio pages.
2. A graph shows the distribution of prole, group and portfolio pages.
3. Most popular pages: The most popular pages are sorted in descending order with links to the pages and the
owner.
4. Export statistics in CSV format: Download the cumulative statistics about the pages and number of
views as well as comments as CSV le.
Content
The Content tab in the site statistics holds information about
artefacts
general site information
1. Name: The statistics item itself, e.g. artefact or other general item on site level. It is linked to the Historial
data statistics for an overview of the changes over time.
2. Modied: This column shows the number of updates to an artefact etc. during the current week.
3. Total: This column shows the total number of instances of the statistics items.
8.1. Overview 161
Mahara user manual, Release 1.6
Figure 8.11: Statistics about pages
Figure 8.12: Statistics for the current week for all artefacts etc.
162 Chapter 8. Administration
Mahara user manual, Release 1.6
4. Export statistics in CSV format: Download the cumulative statistics about all the statistics shown for the
week as CSV le.
See Also:
If you wish to see the number of dierent blocks used in portfolios, please go to the institution statistics.
Note: The number of total content statistics will vary because only when an artefact etc. was used will the statistics
be created for that type.
Historical data
The Historical data tab in the site statistics holds historical data over time about a particular content item that you
have clicked on in the Content tab. Changes are saved per default on a weekly basis. However, whenever you run the
cron manually, a new statistics will be created as well. You can also download the statistics as CSV le.
Figure 8.13: Historical data for individual content items
1. Historical statistics for eld: Display of the artefact or other item that you are looking at.
2. Date: Display of the date when the statistics were created.
3. Modied: Display of the number of modications from the previous date to the next one when the statistics
were created.
4. Total: Total number of instances of this statistical item at the time the statistics were run.
5. Export statistics in CSV format: Download the cumulative statistics for this particular item as CSV le.
Note: When you click on the Historical data tab without choosing an item to look at in particular beforehand, the
number of users are displayed as that is a statistics that is available on all sites.
Institutions
The Institutions tab in the site statistics holds cumulative data on basic institution statistics. The numbers reect the
amount of content institution members have created. You nd the totals for:
members
pages
blocks
artefacts
forum posts
8.1. Overview 163
Mahara user manual, Release 1.6
Figure 8.14: Basic institution statistics
You can sort each column in the table by clicking on its heading and also download the statistics as CSV le.
Note: If your site allows users to be in more than one institution, their content will be counted twice as they are
regarded as members in each institution. However, if looked at just the full site statistics where institutions do not play
a role, there their content is only counted once.
8.1.6 Close site
Administration Admin home Overview
You may close the site to everyone except administrators. This is useful when you prepare for and complete a database
upgrade. Only administrators will be able to log in until you either reopen the site or an upgrade is successfully
completed.
Figure 8.15: Close your Mahara site
8.2 Congure site
Administration Congure site
Note: Congure site is only accessible by site administrators.
In Congure site you can:
set general parameters for your Mahara site
edit site pages
determine the display of certain menu items
allow networking with Moodle or another Mahara
164 Chapter 8. Administration
Mahara user manual, Release 1.6
create and share site pages and collections
upload site les
8.2.1 Site options
Administration Congure site Site options
In Site options you can set global options that will apply by default throughout the entire site.
Note: One or more elds may be disabled if overridden by a setting in your cong.php le.
When you are done editing one or more settings, click the Update site options button at the bottom of the page.
Site settings
Figure 8.16: Site settings
1. Site name: Choose a name for your Mahara instance. It appears in certain places around the site, e.g. in the
title bar of the browser and in emails sent from the site. Therefore, it should not be too long.
2. Language: Set the default language for your site. If you have multiple language packs installed, you see a
drop-down menu. Otherwise, the standard language, English, is displayed.
3. Country: The country selected is the default for country selections throughout your Mahara installation, e.g.
in contact information.
4. Theme: Mahara comes with a number of themes that you can use. Choose one from the drop-down menu to
make it the default theme for your site. If you have institutions set up, they can choose their own theme. You
can search for community-contributed themes on the Mahara wiki.
5. Drop-down navigation: If selected, the main Mahara navigation uses a drop-down menu for its sub navigation.
6. Show homepage information: If enabled, information about Mahara and how it is used is displayed on the
homepage for logged-out and on the Dashboard for logged-in users. Logged-in users can disable this. See also
Quick links.
7. Send weekly updates?: If checked, your site sends weekly updates to mahara.org with some statistics about
your site. See also Register your Mahara site.
Note: You can install more language packs. There is a complete list of them as well as more information about the
language packs on the wiki.
8.2. Congure site 165
Mahara user manual, Release 1.6
User settings
Figure 8.17: User settings
1. Users can choose page themes: If this setting is enabled, users can select a theme for their portfolio page. The
page is displayed with this theme to other users. Thus, the institution or site theme can be overwritten.
2. Display remote avatars: If checked, users' default prole pictures will be their Gravatar pictures (remote
avatar). Users will need an account with Gravatar for this to work.
3. Users can hide real names: If checked, users who have set a display name may choose to be searchable only
by their display name and will not be found in searches by their real name. In the administration section of
the site, users are always searchable by their real names. An administrator (site and institution) always sees the
display name, rst and last name and username.
4. Search usernames: If checked, usernames can be searched on as part of ``Search users'' on the Dashboard
and via Find friends.
5. Anonymous comments: If checked, logged-out users / users without a login can leave comments on public
pages or pages they can access via a secret URL.
6. Logged-in prole access: If this option is unchecked, prole pages are initially viewable by all logged-in users,
but the owner is allowed to restrict access to a smaller group if they wish. Enable this option if you want to
make sure all users can see each others' prole pages. Proles of institution members will always be visible to
other members of the same institution.
7. Sta report access: If enabled, institution sta will have access to the reports page for users in their institutions.
This page is normally restricted to administrators and lists extra user information including page access lists.
8. Sta statistics access: If enabled, institution sta will have access to the statistics for users in their
institutions. This is normally restricted to administrators and site sta.
9. Users can disable device detection: If checked, users can disable mobile device detection in their
account settings. This allows them to be more exible in what they can view and do on a mobile device such
166 Chapter 8. Administration
Mahara user manual, Release 1.6
as a smartphone or tablet. This setting is part of the responsive design changes to Mahara.
Note: If you use your own avatar server to provide prole pictures for your users, you can use that instead of
Gravatar for the default prole pictures. In order to do so, you need to add $cfg->remoteavatarbaseurl =
'http://example.com/avatar/'; (with the correct URL to your service) to your cong.php.
Search settings
Mahara comes with a search plugin that allows you to search for users and pages. If you install another search plugin,
you will be able to select which one to use for your site.
Figure 8.18: Search settings
See Also:
You can congure the internal search plugin in the administration of the search plugin.
Group settings
Mahara cannot only be used for individual work but also to work collaboratively in groups. Some settings are available
in that area.
Figure 8.19: Group settings
1. Create groups: You decide whether administrators, administrators and sta or everyone can create groups.
The default setting is the most permissive ``everyone'' because Mahara is user-centered and gives the individual
users a great deal of control over what they want to do. If you choose to limit the group creation to administrators
(and sta), these need to be contacted to set up groups. There is no internal group request system.
2. Create public groups: Choose whether everyone or only administrators can create public groups. These are
groups for which you do not need to be a member of the group or even have a login for Mahara to view the
group homepage, discussion forums (and member listing if the group administrator allowed that).
3. Allowgroup categories: If checked, site administrators can create categories for users to assign to their groups.
These categories can be used to lter groups in My groups and Find groups.
See Also:
Group categories are managed by site administrators in the groups area of the administration.
8.2. Congure site 167
Mahara user manual, Release 1.6
Institution settings
You can use Mahara with multiple institutions and separate them for administrative purposes, e.g. user management
and permissions, and to give them a dierent theme.
Figure 8.20: Institution settings
1. Users allowed multiple institutions: If checked, users can be members of several institutions at the same time.
Thus, a user who belongs to two or more institutions only needs one account.
2. Warning time for institution expiry: If set, a notication will be sent to site and institution administrators
this amount of time before an institution is due to expire and be suspended. This time may be specied in days,
weeks, months, years or ``No end date''. If the latter option is chosen, institutions will not expire by default.
3. Auto-suspend expired institutions: If set, this option will allowMahara to automatically suspend an institution
that has expired automatically. This means that users of that institution will not be able to log in until the
institution has been unsuspended.
Account settings
Figure 8.21: Account settings
1. Session lifetime: For security reasons, after a specied period of inactivity, a user will be logged o the site
automatically. This eld species this time in minutes. The default value is 1440 minutes (24 hours).
2. Default account lifetime: If set, user accounts will expire after this amount of time from when they were
created. When a user account is expired, the user cannot log in. This time may be specied in days, weeks,
months, years or ``No end date''. If the latter option is chosen, accounts will not expire by default.
3. Default account inactivity time: If set, users who do not log in for this amount of time will be considered
``inactive'' and will not be able to log in anymore. This time may be specied in days, weeks, months, years or
``No end date''. If the latter option is chosen, users are not set to ``inactive'' by default.
4. Warning time for inactivity / expiry: If set, a warning message will be sent to users this amount of time
before their accounts are due to expire or become inactive. This time may be specied in days, weeks, months,
years or ``No end date''. If the latter is chosen, users do not receive a warning before their account expires or
they are agged as having an inactive account.
168 Chapter 8. Administration
Mahara user manual, Release 1.6
Security settings
Figure 8.22: Security settings
1. Virus checking: If you want all les that are uploaded by users to be run through the ClamAV virus scanner,
you should select the virus checking option. You have to have ClamAV installed on your server. For security
reasons, the path to ClamAV on your server needs to be provided in the cong.php: $cfg->pathtoclam =
'YOUR_PATH_TO_CLAMSCAN';.
2. Anti-spam: There are three levels of anti-spam protection available for publicly visible forms such as the
contact and registration forms. A form submission is never silently rejected. Rather, an error message is
displayed asking the user to try again if the submission is classied as spam. The three choices are:
None: No anti-spam checks are performed on form submissions.
Simple: Some basic checks are performed. Form submissions with email addresses that are not well-
formed or that have an excessive number of URLs are rejected.
Advanced: Performs additional checks to determine whether email addresses are real or contain URLs
that are blacklisted. This requires an Internet connection.
3. Enable Spamhaus URL blacklist: If enabled, URLs will be checked against the Spamhaus DNSBL. The
Spamhaus Project provides a URL blacklist that is free for non-commercial, low-trac use. A professional use
datafeed service is also available but not supported in Mahara. Please read the Spamhaus DNSBL usage terms
before enabling this option.
4. Enable SURBL URL blacklist: If enabled, URLs will be checked against the SURBL DNSBL. SURBL
provides a URL blacklist that is free for organizations with fewer than 1000 users. A professional use datafeed
service is also available, but not supported in Mahara. Please read the SURBL usage terms before enabling this
option.
5. Disable external resources in user HTML: Turning this option on will prevent users fromembedding external
resources such as images from remote sites into their forum posts and other HTML content. It is however a
good thing to do from a security standpoint since it does neutralise a few clever phishing attacks. See the
HTML Purier documentation for more details.
Proxy settings
1. Proxy address: If your site uses a proxy server to access the Internet, specify the proxies in
hostname:portnumber notation.
2. Proxy authentication model: Select your proxy's authentication model (none or basic [NCSA]), if appropriate.
3. Proxy credentials: Enter the credentials required for your proxy to authenticate your web server in
username:password format.
8.2. Congure site 169
Mahara user manual, Release 1.6
Figure 8.23: Proxy settings
Figure 8.24: Email settings
170 Chapter 8. Administration
Mahara user manual, Release 1.6
Email settings
1. SMTP host: If you want to force Mahara to use a specic SMTP server instead of the system one, enter its
hostname here, e.g. smtp.example.com. It is possible to specify more than one host by separating them with
semicolons, e.g. smtp1.example.com;smtp2.example.com, but keep in mind that all other settings, e.g.
authentication credentials and port numbers, will apply to all listed servers. It is not possible to specify dierent
credentials for each server in this list. This feature is useful when SMTP host authentication is not required or
you list dierent frontends for the same mail server in which case other settings will work.
2. SMTP port: If your SMTP server uses a port number dierent from 25, you may specify it here. When
encryption is enabled, the default ports are 465 for SSL and 587 for TLS. You only need to specify a port
number if it is dierent from these. Check the correct settings with your mail service provider.
3. User: If your SMTP server requires authentication, enter your username here.
4. Password: If your SMTP server requires authentication, enter your password here.
5. SMTP encryption: If your SMTP server supports encryption, enable it here.
6. System mail address: This email address is the address that emails are sent from Mahara.
7. Default notication method: Choose the notication method that is used for all notications of new users on
the site. The options are:
Email
Email digest
Inbox
General settings
Figure 8.25: General settings
1. Allow public pages: If checked, users can create portfolio pages that are accessible to the public rather than
only to logged-in users.
8.2. Congure site 171
Mahara user manual, Release 1.6
2. Allow public proles: If checked, users can set their prole pages to be accessible to the public rather than
only to logged-in users. However, only logged-in users can use interactive features such as the wall. If the
option ``Allow public pages'' is chosen, ``Allow public proles'' is automatically selected.
3. Generate sitemap: If checked, sitemap les from publicly accessible pages, groups and forum topics are
generated that can be sent to another service.
4. Enable portfolio search: If checked, the ``Search my portfolio'' side block is displayed in the Content and
Portfolio sections of the site. However, it has not been working for most users for a long time.
5. Enable tag cloud: If checked, users see a side block in the Content and Portfolio sections of the site with a list
of their most frequently used tags. The number of tags displayed is dened by the option ``Maximum tags in
cloud''.
6. Maximum tags in cloud: Enter the default number of tags to display in user tag clouds. Users can change this
number in their account settings.
7. Small page headers: If checked, a small header and site navigation block are displayed when viewing or editing
portfolio pages instead of the standard header. This option gives more space for the portfolio content itself.
The small page header is visible at all times when you are on a portfolio page.
8. Show online users: If checked, users see a side block with a list of the users who have been logged-in in the
last 10 minutes (cf. the dashboard).
9. Online users limit: Enter the maximum number of users to display in the Online users side block.
10. Registration agreement: If checked, you force users to agree to the ``Terms and Conditions'' before regis-
tration. You should edit your site's ``Terms and Conditions'' page before enabling this option. You can do so
under Edit site pages.
11. Allow mobile uploads: If checked, users have the option of setting authentication tokens in their account
settings. That allows them to upload content from their mobile devices. You can enter more than one
token in order to connect mutliple mobile devices.
12. HTML editor: Choose whether the HTML editor is used by default or not. If set to User-dened, users will
be allowed to choose whether to use the HTML editor in their personal settings or not. Otherwise the specied
setting will be used site-wide.
8.2.2 Edit site pages
Administration Congure site Edit site pages
Here you can edit the content of some pages around the site and the pages linked to in the footer:
About
Home (Dashboard)
Logged-out home
Privacy statement
Terms and conditions
All pages come with default text that you can change entirely. Every page must contain some text. You can use the
visual editor to style your page.
1. Page name: Choose the page you want to edit from the drop-down menu.
2. Page text: Change the text in the editor window. You cannot leave this eld empty.
3. Click the Save changes button.
172 Chapter 8. Administration
Mahara user manual, Release 1.6
Figure 8.26: Edit site pages
8.2. Congure site 173
Mahara user manual, Release 1.6
Note: If your site has added custom pages to the menu, e.g. like MyPortfolio.school.nz where you have a
number of additional informational pages, you can now edit their content from the Edit site pages screen. In order to
do so, a server administrator needs to make changes on the backend.
8.2.3 Menus
Administration Congure site Menus
There are two menus in Mahara:
Links and resources
Footer
Links and resources
The Links and resources menu appears to all users on most pages in the side bar. You can decide which links or les
are available to everybody - also those without a login - and which ones only logged-in users shall see.
Figure 8.27: Add external links to the Links and resources menu
1. Choose which Links and resources menu you want to edit: the public or the logged-in users one.
2. Choose the type External link.
3. Give your link a name that will appear in the menu.
4. Provide the full URL to the link including http:// or https://.
5. Click the Add button.
Once you have added links and les to your menus, you can edit or delete them.
You can also link to les that you have uploaded to the site les area.
Figure 8.28: Add a site le to the Links and resources menu
174 Chapter 8. Administration
Mahara user manual, Release 1.6
1. Choose which Links and resources menu you want to edit: the public or the logged-in users one.
2. Choose the type Site le.
3. Give your site le a name that will appear in the menu.
4. Choose the le you want to display from the drop-down menu.
5. Click the Add button.
6. You can make changes to the name or choose a dierent le when you click the Edit button.
7. You can remove the le from the menu by clicking the Delete button. This will only delete the reference to the
le in the menu but not the le itself.
Note: If you wish to display your links and resources in a specic order, map that order out before you add the links
and les because you cannot change the order afterwards.
Figure 8.29: Links and resources menu result
Footer menu
You have control over which links are displayed in the footer on each page.
Figure 8.30: Footer menu
1. Select which site pages shall appear in the footer on each page. You can change the text of ``Terms and
conditions'', ``Privacy statement'' and ``About'' in Edit site pages.
2. If you want to link any of these pages to an existing external page, provide the URL in the respective text eld.
3. Click the Save changes button to save your settings.
8.2. Congure site 175
Mahara user manual, Release 1.6
8.2.4 Networking
Administration Congure site Networking
Mahara's networking features allow it to communicate with other Mahara or Moodle sites. If networking is enabled,
you can use it to congure single sign-on (SSO) for users who log in at either Moodle or Mahara or allow users from
another Mahara instance to access yours.
From Moodle 2.0 on you can connect Mahara and Moodle to save certain content you created in Moodle through the
portfolio feature.
Figure 8.31: Networking overview
In order to use networking site-wide with any institution, you need to:
1. Enable networking: Choose ``Yes'' from the drop-down menu.
2. Auto-register all hosts: If you choose ``Yes'', an institution is created for any host that connects allowing these
users to log in to your Mahara site. We recommend you leave the default ``No'' because that gives you more
control over which Moodle or Mahara instances can connect.
3. Click the Save changes button.
4. Delete this key: Click the Delete button if you want to generate a new key for your Mahara site.
Depending on which site you wish to connect, you may need to provide some of the other information on the page,
in particular the WWW root and the public key.
See Also:
The comprehensive guide for setting up a Mahoodle can be consulted when connecting Mahara and Moodle.
176 Chapter 8. Administration
Mahara user manual, Release 1.6
You set up MNet for an institution when you edit the authentication method XML-RPC.
8.2.5 Pages
Administration Congure site Pages
You create and copy site pages like regular portfolio pages. You do not have all blocks available. Check the blocks in
various contexts for blocks that you can use in site pages.
Figure 8.32: Site pages
1. Click the Create page button to start a new page from scratch.
2. Click the Copy a page button to choose an existing page of yours or another user as basis for a new page.
3. Search: Enter your search term and decide in which context you wish to search it for within the site pages.
Click the Search button to start your search.
4. You see the title and description of a site page.
5. Click the Edit button to make changes to an existing site page.
6. Click the Delete button to remove a site page.
Once you are done creating your site pages, you can share them with others.
Note: For example, you can create site pages with informational content to share with other users or you can create
templates which users can copy into their own accounts.
8.2.6 Collections
Administration Congure site Collections
You create and copy site collections like regular portfolio collections.
Figure 8.33: Site collections
1. Create a new collection by clicking the New collection button.
2. Copy an existing collection by clicking the Copy a collection button.
3. Click on the collection title to go to the rst page of the collection.
8.2. Congure site 177
Mahara user manual, Release 1.6
4. View the description of this collection.
5. Click on any title of a page within a collection to jump directly to it.
6. Click the Manage button to move pages within a collection, add to or delete pages from a collection.
7. Click the Edit button to change the title and description of a collection.
8. Click the Delete button to delete the collection. The pages will still exist.
Once you are done creating your site collections, you can share them with others.
8.2.7 Share
Administration Congure site Share
You share site pages and site collections like any other pages and collections.
See Also:
Refer to the share options for regular portfolio pages and collections for further information.
Figure 8.34: Share site pages and collections
When you want to allow copying, you have a few more options available than on regular pages or collections.
Figure 8.35: Copying site pages and collections
1. Allow copying: Place a check mark here to see the following copying options.
2. Copy for new users: Enable this option if all new users on the site - and not just in one institution - shall
receive a copy of the selected page(s) or collection(s) into their portfolios.
3. Copy for new groups: Select the course groups that have members, tutors and administrators if you want
them to receive a copy of the selected page(s) or collection(s).
4. Copy for new groups: Select the standard groups that have members and administrators if you want them to
receive a copy of the selected page(s) or collection(s).
178 Chapter 8. Administration
Mahara user manual, Release 1.6
8.2.8 Files
Administration Congure site Files
Here you can upload les that you can include in the links and resources menu or in site pages. You can add les that
are in the home directory to the menu with resources for logged-in users. Files that you save in the public folder can
be used in the menu for users who are not logged-in. Additionally, users can put them into their own portfolio pages
as les to download.
See Also:
The process of uploading and managing les is very similar to les in your personal les area.
Figure 8.36: Site les
8.3 Users
Administration Users
In the Users menu of the administration site administrators can:
search for users
change settings for individual users
suspend and delete users
make users site sta or administrators
check the administrator notication settings
add and update users manually or by CSV
view reports
In the Users menu of the administration institution administrators can:
search for users
change settings for individual users
suspend and delete users
check the administrator notication settings for their institution's administrators
add and update users manually or by CSV
view reports
8.3.1 User search
Administration Users User search
Note: Site administrators can search for any user on the entire site while institution administrators can only search
among the users of their institution(s).
8.3. Users 179
Mahara user manual, Release 1.6
You can search for their
rst name
last name
display name
username
email address
Figure 8.37: User search
You can combine any search and lter options. However, if you use too many, you may not yield any results.
1. Filter the users you wish to display by their initials of the rst and / or last name.
2. Search: Type the name, display name, username or email address or any partial thereof you wish to search for
in the search eld. If you turned on the exact search, you need to provide the correct name or email address
and not a partial one.
3. Institution: Choose the institution from the drop-down menu in which you wish to search for the user.
4. Click the Go button to start searching.
5. Results per page: Decide how many results per page you want to view.
6. View your results. The default order is alphabetical according to the rst name. However, you can change the
order of the results by clicking on a heading and sort that column in ascending or descending order.
The prole picture and the name are linked to the prole page of the user.
7. Click on the username of the user for which you want to take further actions.
8. Select all or just a few users for bulk actions.
9. Click the Edit button to perform the bulk actions to
suspend users
delete users
change the authentication method of users
180 Chapter 8. Administration
Mahara user manual, Release 1.6
10. Click the Get reports button to
view user reports
download user account information for further actions
User bulk actions
You can perform a number of bulk actions for users on the Bulk actions page.
Figure 8.38: User bulk actions
Once you have selected users for whom you wish to perform the same action on the User search page and clicked the
Edit button, you can take any of the following steps.
1. Selected users: Review the users you have selected for performing bulk actions.
2. Reason: Provide a reason for suspending the users listed on this page. You need to click the Suspend button
in order to suspend the users.
3. Click the Suspend button to prevent these users from accessing their accounts.
4. Change authentication method: Choose a new authentication method from the drop-down menu for the
users listed on this page.
5. Click the Submit button to change the authentication method to the new one.
6. Click the Delete button to delete accounts and all of their content of the users listed on this page.
Warning: When you delete accounts, all user data will be lost and cannot be recovered unless from a server
backup le.
User reports
You can download basic user information for easier updating of these via a CSV le.
In order to get to the User reports page, you must select users for whom you wish to perform the same action on the
User search page and click on the Get reports button.
1. Selected users: You can then review the user information that will be included in the CSV le.
2. Export users in CSV format: Click the Download link to download the information that you see on this page
as CSV le.
8.3. Users 181
Mahara user manual, Release 1.6
Figure 8.39: User reports
Note: You can use this CSV le later on for updating existing accounts.
In addition to downloading basic user information, you can also view all the pages that have been created by the users
and with whom they have been shared. This facilitates for example troubleshooting when users cannot view pages of
others and the administrator would have to log in to the user account to check page permissions.
Note: This list is only available to site and institution administrators unless sta receive access to this list as well.
The site administrator can decide that in the User settings in the option ``Sta report access''.
Figure 8.40: User report page access list
1. Click the Access list tab on the User reports page.
2. The owners of the pages are listed.
3. All the pages that the users have created are listed. If a collection is listed instead, the number of pages it
contains is displayed.
4. The users or groups of people who have access to any page or collection are displayed.
182 Chapter 8. Administration
Mahara user manual, Release 1.6
Note: Though all pages, collections and groups are linked, you may not have direct access to them if you are not on
the access list or a member of the group yourself.
8.3.2 User account settings
Administration Users User search Click on a username
On the Account settings page of a user in the administration area, you can perform a number of actions to manage
the user's account. However, you cannot change personal information about this user, e.g. name or email, from this
page. This can only be done in the Content area of the user's account or via the Add users by CSV page.
1. Log in as this user.
2. Change site account settings.
3. Change institution settings.
4. Suspend this user.
5. Delete this user.
Log in as
As administrator you have the power to log in as any user that you manage and masquerade as them.
Note: Site administrator can log in as any user while institution administrators can only perform this action for users
who are members of their institution(s).
It is a great function for troubleshooting a user account because you see everything as the user would without having
to know the password.
Warning: This function can be misused by administrators because you can make changes to the user's portfolio
and artefacts as well as participate in groups while logged in as that user. Users should be aware of this function
and that an administrator can enter their account.
Sites should have clear policies around the use of this function so that the privacy of users and their portfolios and
collaborative work is protected. Therefore, there should also not be many users within an institution who have
administrator rights.
1. Click on the user's name to go to this user's prole page. You can then click the Log in as ... link to become
that user.
2. Click the Log in as button to become that user. You see a red bar at the top of the browser window telling you
that you are masquerading as that user.
When you want to return to your own account again, click the Become [your name] again link at the top of the browser
window.
Change site account settings
You can view and change a number of settings for a user's account.
Note: Depending on the authentication method that is associated with this user, you may not be able to edit all
settings.
1. Change username: Give the user a dierent username. This eld is not available when the account is managed
by an external authentication method.
8.3. Users 183
Mahara user manual, Release 1.6
Figure 8.41: Overview of the user account settings page
184 Chapter 8. Administration
Mahara user manual, Release 1.6
Figure 8.42: Log in as another user
Figure 8.43: Stop masquerading as another user
2. Reset password: Change the password for this user account. This eld is not available when the account is
managed by an external authentication method.
3. Force password change on next login: Check this box if the user shall change the password upon the next
login. This eld is not available when the account is managed by an external authentication method.
4. Site sta: Check this box if the user shall become a sta member for the entire site.
5. Site administrator: Check this box if the user shall have full administrative rights for the entire site.
6. Disable email: Check this box to disable the sending of emails for this user. If email is disabled, notications
and messages can only be viewed in the internal inbox. You can set up your Mahara site so that emails
are disabled automatically if they are bounced back.
7. Account expires: Choose the date on which the user's login is automatically disabled. The default setting is
that the date is not specied. You always see the current date in the greyed out date elds. You can set an
automatic account expiry date for all users in the account settings of the site conguration.
8. File quota: Change the storage allowance for a user's personal les area. Institution administrators may not be
able to update the quota if the site administrator disallowed that. The default value as set in the les conguration
in the plugin administration.
9. Quota used: You can see how much this user has already used of their allocated quota.
10. Authentication method: Choose the authentication method for this user. A site administrator can set up the
authentication methods in the institution administration. Depending on the authentication method that you have
chosen, you may have to provide a remote username to allow the user to log in.
11. Username for external authentication: Add or change the remote username for the chosen external authen-
tication method here. Per default, if no external authentication method is chosen, the internal username is
displayed.
12. Tags: A user can be tagged by an administrator. The tag of the institution to which the user belonged prior to
joining a new institution is not displayed to avoid its deletion.
13. Click the Save changes button when you are done editing the settings.
8.3. Users 185
Mahara user manual, Release 1.6
Figure 8.44: Site account settings of a user
186 Chapter 8. Administration
Mahara user manual, Release 1.6
Warning: When the email address is disabled, users cannot reset their passwords themselves as no email can be
sent.
Change institution settings
You can view and change settings regarding a user's membership in institutions. Depending on the site settings for
institutions, a user may be added to more than one institution.
Figure 8.45: Institution settings for a user
1. Institution: Choose the institution to which you want to add this user from the drop-down menu.
2. Click the Add user to institution button to make this user a member of this institution.
3. Membership expires: If you wish, specify the date when the user will be removed from this institution auto-
matically. If you click the ``Not specied'' check box, no end date will be set. The date displayed in the greyed
out date boxes is always the current one when ``Not specied'' is chosen.
4. ID number: Provide an optional identier for this user in this institution. This eld is not editable by the user.
5. Institution sta: Check this box if you want to give this user sta rights in this institution. This will allow
them to create controlled groups for example.
6. Institution admin: Check this box if you want to make this user an administrator of this institution. This will
allow them to manage all users in this institution for example.
7. Click the Update button to save your changes.
8. Click the Remove user from this institution button to disassociate this user from this institution. The user's
account will not be deleted. The user will only not be associated with this institution anymore.
8.3. Users 187
Mahara user manual, Release 1.6
Suspend user
Suspend a user if they do not follow the terms and conditions of the site and behave inappropriately. Suspended users
cannot log in, but all their content is still available.
Figure 8.46: Suspend a user
1. Reason: Provide a reason for your suspension. This is particularly useful when you are not the only adminis-
trator and / or need to remember after some time why you suspended this user.
2. Click the Suspend user button to disallow the user from logging in.
Figure 8.47: Suspension notice on the user account settings page
When a user has been suspended, the suspension message appears on the user's account settings page stating the
reason and the date for the suspension and giving the administrators the possibility to unsuspend the user by clicking
the Unsuspend user button.
Figure 8.48: Suspended user tries to log in and gets suspension message
When the user tries to log in, they will see the suspension message and the reason. They can then contact an admin-
istrator via the ``Contact us'' form for further action.
Delete user
Users can delete their own accounts in their account settings if self-registration is allowed to by their institution.
Administrators can also delete user accounts at any time.
Click the Delete user button to delete this user account permanently. This action cannot be undone. As this is a
permanent action, you see a conrmation pop-up window that you will have to acknowledge.
188 Chapter 8. Administration
Mahara user manual, Release 1.6
Figure 8.49: Delete a user account
Warning: When you delete a user account, all personal data is wiped from the system. This applies to
everything that is in a user's Content and Portfolio area. This action cannot be undone. The user's contributions
in groups, e.g. forum messages, uploaded les and pages created in a group, are still available, but are made
anonymous by changing the name to ``Deleted user'' as author where an author is shown.
Note: If an account was deleted by accident - either by a user or by an administrator - swift action may result in
recovery of (most of) the data from a backup le. This requires access to the server's backups and the backend of
Mahara. More information is available on the wiki under Restoring a deleted user.
8.3.3 Suspended and expired users
Administration Users Suspended and expired users
A list of all suspended and expired users is available in the sub-menu Suspended and expired users. Here you can
unsuspend / reactivate or delete them.
Note: Site administrators see all users whereas institution administrators only see users who are members of their
institution(s).
Figure 8.50: List of all suspended or expired users
1. Show: Select whether you wish to see suspended or expired users.
2. Select the user(s) for which you want to perform the same action.
3. Click the Reactivate expired users button if you want to allow these users access to their accounts again.
4. Click the Delete users button to delete all selected users in bulk. This action cannot be undone and all
personal information of these users will be deleted (see delete user).
5. Click the Unsuspend users button to reinstate the accounts for all selected users.
Warning: When you delete a user account, all personal data is wiped from the system. This applies to
everything that is in a user's Content and Portfolio area. This action cannot be undone. The user's contributions
in groups, e.g. forum messages, uploaded les and pages created in a group, are still available, but are made
anonymous by changing the name to ``Deleted user'' as author where an author is shown.
8.3. Users 189
Mahara user manual, Release 1.6
8.3.4 Site sta
Administration Users Site sta
Note: Site sta is only accessible by site administrators.
On this page you can choose which users receive site sta rights. Potential sta members - any user on the site - are
listed on the left while existing site sta members are listed on the right.
Figure 8.51: Give site sta rights
1. Potential sta: Select the users you wish to make site sta. You can select multiple users at once using Ctrl
and Shift click.
2. Search: If you have too many users on your site and you cannot see / nd the users you want, you can search
for them here.
3. Add the potential sta members to the right-hand side - Current sta - by clicking the right-arrow button .
4. Current sta: If you want to remove an existing or accidentally added site sta member, you can remove the
user from the list on the right-hand side by clicking on the user.
5. Then click the left-arrow button , and the user is removed from the list.
6. When you have chosen all members you wish to make site sta, click the Submit button.
Note: You can also double-click a name and it will be moved to the other side.
8.3.5 Site administrators
Administration Users Site administrators
Note: Site administrators is only accessible by site administrators.
Site administrators have powerful rights. They can make far-reaching changes and also log in as other users. Be careful
whom you give these rights. One site administrator is needed for each site. The total number of site administrators
should be kept small.
1. Potential administrators: Select the users you wish to make site administrators. You can select multiple users
at once using Ctrl and Shift click.
190 Chapter 8. Administration
Mahara user manual, Release 1.6
Figure 8.52: Give site admin rights
2. Search: If you have too many users on your site and you cannot see / nd the users you want, you can search
for them here.
3. Add the potential site admin to the right-hand side - Current administrators - by clicking the right-arrow button
.
4. Current administrators: If you want to remove an existing or accidentally added site administrator, you can
remove the user from the list on the right-hand side by clicking on the user.
5. Then click the left-arrow button , and the user is removed from the list.
6. When you have chosen all members you wish to make site administrators, click the Submit button.
Note: You can also double-click a name and it will be moved to the other side.
8.3.6 Add user
Administration Users Add user
You can add users to your site (site administrator) or your institution (institution administrator) by creating accounts
for them manually one by one.
Figure 8.53: Add a user manually
8.3. Users 191
Mahara user manual, Release 1.6
1. Click the Create new user from scratch radio button if you want to create an empty account. Provide the rst
name, last name and email address for this user.
2. Click the Upload Leap2A le radio button if you want to import a user from another Mahara instance or
a system that supports the Leap2A standard. Such a user could have exported their portfolio from another
Mahara instance.
3. Username: Give the new user a username. It may contain letters, numbers and most common symbols. It
must be from 3 to 236 characters in length. Spaces are not allowed.
4. Password: Choose a password for the account. The password must be at least six characters long.
5. Site sta: Check this box if the new user should have site sta rights. Only site administrators see this option.
6. Site administrator: Check this box if the new user should have site administrator rights. Only site adminis-
trators see this option.
7. Institution: Choose the institution of which the user should be a member.
8. File quota: Review the allocated le quota. You may change it here for this user if you are allowed to.
9. Institution administrator: Check this box if the new user should have institution administrator rights in the
chosen institution.
10. General account options: Expand this menu to see default account options that you may choose to change
while creating this user. These are the general account options a user can change on the Settings page.
11. Click the Create user button.
12. The user will receive an email with the account details.
Note: You can only dene the default account settings for a user account, but not force the user to keep them forever.
You could only do that by customising the system on the code level.
8.3.7 Add and update users by CSV
Administration Users Add users by CSV
You can use this function to upload new users in bulk via a CSV le (comma-separated le) and to update existing
users. The rst row of your CSV le should specify the format of your data. For example, it should look like this:
username,password,email,firstname,lastname,studentid
For new users, this row must include:
username
password
email
rstname
lastname
Note: If you want to update existing users, you do not need to set a password.
You can mix new and existing accounts in your CSV le.
Your le must also include elds that are mandatory for all users to ll out and any elds locked for the institution you
are uploading the users for.
All other elds are optional. This is the full list of additional elds that you can add in your CSV le upload.
address - Street address
aimscreenname - AIM screen name
192 Chapter 8. Administration
Mahara user manual, Release 1.6
blogaddress - URL to the blog
businessnumber - Work phone number
city - City
country - Country
faxnumber - Fax number
homenumber - Home phone number
industry - Industry is displayed in the prole
introduction - Introduction is displayed in the prole
icqnumber - ICQ nickname
jabberusername - Jabber ID
maildisabled - Selection to disable the email address
mobilenumber - Mobile phone number
msnnumber - MSN nickname
occupation - Occupation is displayed in the prole
ocialwebsite - Ocial web site
personalwebsite - Personal web site
preferredname - Display name
remoteuser - Remote username for external authentication
skypeusername - Skype ID
studentid - Student ID is displayed in the prole
town - Town
yahoochat - Yahoo Chat username
Your CSV le could look for example like the following:
username,email,firstname,lastname,studentid,preferredname,remoteuser, password
"percy","percy@pearle.net","Percy","Pearle","","","percy.pearle","mahara1"
"petra","petra@petterson.net","Petra","Petterson","","","petra.petterson","mahara1"
"polly","polly@potter.net","Polly","Potter","","","polly.potter","mahara1"
"admin","admin@mahara.school","Admin","User","","","","mahara1"
"jamesj","james@jetts.com","James","Jetts","","","","mahara1"
When you have created your CSV le, you are ready to upload it.
1. Institution: Choose the institution and the authentication method for the user accounts that you upload and /
or change.
2. File quota: If you wish, you can set a dierent le quota for all accounts in the CSV le. Institution adminis-
trators can only do so if the site administrator allowed it.
3. CVS le: You must upload a CSV le by clicking the Browse button and then selecting it from the les area
on your computer.
4. Force password change: If you select this option, users need to change their password before they can log in
for the rst time.
8.3. Users 193
Mahara user manual, Release 1.6
Figure 8.54: Add users by CSV le
5. Email users about their account: If you select this option, users will receive an email with their account
information. This is in particular good for internal accounts. For user accounts that are managed for example
by Moodle or through LDAP, you do not have to select this option because the users should already know their
login information.
6. Update users: Select this option if your CSV le contains changes for existing users.
7. General account options: Expand this menu to see default account options that you may choose to change
while creating or updating users. These are the general account options a user can change on the Settings page.
8. Click the Add users by CSV button to upload and / or change users.
Note: Depending on your server settings and / or the size of your installation, you may not be able to upload all user
accounts at once. You may wish to upload them in bunches of 100 instead.
8.3.8 Change the authentication method and remote username in bulk
After you have successfully invited or added new members into your institution, you can change their authentication
method. That can be useful if the authentication method diers from the one in the previous institution and you want
to link the new accounts to a remote username using:
LDAP directory
Moodle accounts via MNet
Single sign-on through an IdP provider
Note: The change in the authentication method for existing accounts should be done before users try to log in with
their new credentials to avoid the creation of a second account for these users.
You can change the authentication method for multiple users at once to save you time manually updating each user.
Changing the authentication method usually also entails changing the remote username (a.k.a. username for external
authentication). Therefore, these two are dealt with together to describe the work ow better.
194 Chapter 8. Administration
Mahara user manual, Release 1.6
Figure 8.55: Find users in an institution to change their remote username
1. Go to Administration Users User search.
2. From the drop-down menu choose the institution in which the members are whose authentication method and
remote username you want to change / add.
3. Click the Go button to limit your results to these institution members.
4. Change the Results per page if you wish to see more than 10 users per page.
5. Select the users whose authentication method and remote username you want to change by either putting a
check mark in the check boxes or clicking on All to select all users on that page.
6. Click the Get reports button to proceed to the next step. You are taken to the User reports page.
Figure 8.56: User reports page
Figure 8.57: Update the CSV le with remote username and password
1. Export users in CSV format: Click the Download link so that you get a CSV le which contains all necessary
information for you to change the users' remote username in bulk. This is necessary if their internal Mahara
username is not the same as the one they use to authenticate on your system that is linked to Mahara or if they
already have a remote username that would be incorrect for your institution.
2. Open the CSV le in your preferred spreadsheet software. In the column remoteuser, add or change the user-
name that your users have when authenticating in your regular system that you have connected to Mahara. You
8.3. Users 195
Mahara user manual, Release 1.6
Figure 8.58: Update user accounts in bulk
may also change other elds, e.g. their name, email address etc. If you want to add a new user directly in this
CSV le, you can do so as well.
3. Go to Administration Users Add users by CSV.
4. Institution: Choose the correct institution and authentication method for which you want to update your users.
This allows you to switch all users in the CSV le from one authentication method to another.
5. CSV le: Choose the CSV le from your computer that you had updated.
6. Update users: Put a check mark here because you want to update existing user accounts.
7. General account options: You can make changes to the default account options for all the users, e.g. give
them multiple journals by default, change their interface language etc.
8. Click the Add users by CSV button to start the user update. This process may take a little while depending on
how many users you are changing.
9. You receive a report on the page upon the successful completion of the upgrade. If the upgrade fails, error
messages help you to resolve the problem. No users are updated until all errors are resolved.
Note: If you intend to update more than 100 users at the same time, you may run into problems, and the server may
reject your CSV le as the update process is a very memory intense one. If that is the case, you would have to split
your CSV le into smaller ones with fewer users in them.
You can check that the accounts had their remote usernames added:
1. Go to Administration Users User search.
2. Select the institution in which the members are whom you want to check.
3. Click the Go button to limit your user results to this institution.
4. Select the users for whom you want to check the remote usernames.
5. Click the Get reports button to proceed to the next step. You are taken to the User reports page.
6. You see the remote username in the last column.
196 Chapter 8. Administration
Mahara user manual, Release 1.6
See Also:
If you only want to change the authentication method of certain users but do not have to worry about a remote
username or updating any other information, you can change the authentication method directly on the bulk actions
screen.
8.4 Groups
Administration Groups
In the Groups menu of the administration site administrators can:
add administrators to groups
delete groups
manage group categories
Add and update groups in bulk
Add and update group membership in bulk
In the Groups menu of the administration institution administrators can:
Add and update groups in bulk
Add and update group membership in bulk
8.4.1 Administer groups
Administration Groups Administer groups
Note: Administer groups is only accessible by site administrators.
You see an overview of all the groups on the site.
Figure 8.59: Administer groups
1. Search a group by its name or category.
2. Group name: The table is sorted alphabetically according to the group name. The group names are
linked for easy access to their group homepages.
3. Members: Number of group members in each group.
4. Administrators: Number of group administrators per group.
5. Group type: Overview of whether and how users can join this group.
6. Group category: Display of the group category that is associated with this group.
7. Visibility: Overview of who has access to this group - members or the public.
8.4. Groups 197
Mahara user manual, Release 1.6
8. Click the Manage button to change the group le quota or to add or remove group administrators.
9. Click the Delete button to delete a group.
Warning: When you delete a group all its content - forum posts, les and pages - will be deleted permanently
and cannot be restored.
Group le quota
You can specify a default group le quota in Plugins. This allows you to limit the le space that each group can take
up. Here you can update the le quota for just one group.
Figure 8.60: Change the group le quota
You get to this page by clicking the Manage button next to a group on the Administer groups page.
1. File quota: Change the le quota that this particular group can have.
2. Click the Save button to save your change.
Add or remove administrators
Add to or remove administrators from a group by clicking the Manage button next to a group on the Administer
groups page.
Figure 8.61: Add or remove group administrators
198 Chapter 8. Administration
Mahara user manual, Release 1.6
1. Potential administrators: Select the users you wish to make group administrators. You can select multiple
users at once using Ctrl and Shift click.
2. Search: If you have too many users on your site and you cannot see / nd the users you want, you can search
for them here.
3. Add the potential group administrators to the right-hand side - Current administrators - by clicking the right-
arrow button .
4. Current administrators: If you want to remove an existing or accidentally added group administrator, you
can remove the user from the list on the right-hand side by clicking on the user.
5. Then click the left-arrow button , and the user is removed from the list.
6. When you have chosen all members you wish to make group administrators, click the Submit button.
Note: You can also double-click a name and it will be moved to the other side.
8.4.2 Group categories
Administration Groups Group categories
Note: Group categories is only accessible by site administrators.
Group categories help you to lter your groups more easily on the My groups and Find groups pages. A group
administrator can always assign one group category to a group if categories are enabled.
Figure 8.62: Manage group categories
1. Enable group categories: Tick this check box to enable group categories for the entire site.
2. Click the Submit button to save your choice.
3. Name: Existing group categories are listed.
8.4. Groups 199
Mahara user manual, Release 1.6
4. Create a new group category by typing its name and then clicking the Add button.
5. Edit a group category name by clicking the Edit button , change the name and then click the Update button.
If you want to abort the action, click the Cancel button.
6. Click the Delete button to permanently delete this group category.
Note: Group categories are not hierarchical and are available to everybody on the site. Any user who can create
groups can assign a group category when the feature has been enabled.
8.4.3 Add and update groups by CSV
Administration Groups Add groups by CSV
Note: Both site and institution administrators can add and update groups by CSV le.
You can create multiple groups at once by uploading basic information about them via a CSV le.
Figure 8.63: Add and update groups by CSV
1. Create a CSV le that contains at a minimum the elds shortname,displayname,roles.
2. Institution: Choose the institution for which you want to create the groups. This is just for internal adminis-
trative purposes so that institution administrators do not overwrite each other's groups.
3. CSV le: Choose the CSV le from your computer that contains the groups.
4. Update groups: Place a check mark in this box if you are updating already existing groups.
5. Click the Add groups by CSV button to make the changes.
Here is a full list of all the possible elds that you can specify:
controlled - Group administrators can add users to the group without their consent, and members cannot leave
the group.
200 Chapter 8. Administration
Mahara user manual, Release 1.6
description - Brief description about the purpose of this group.
displayname - The group name that appears around the site.
editroles - You can choose which roles will be allowed to create and edit pages owned by the group. If
your group contains only members and administrators, then ``Group administrators'' and ``Everyone except
members'' are identical. These edit permissions will also be used by default for new group les. Permissions
can be changed on individual les in the group les area.
all: everyone in the group
notmembers: everyone except members in a course group that has tutors and administrators
admin: only group administrators
hidden - Choose to not list this group on the Find groups page.
hidemembers - Choose to hide group members from non-members.
hidemembersfrommembers - Choose to hide group members from everybody but the group administrator.
invitefriends - Choose to allow group members to invite their friends to the group.
open - Allow users to join the group without approval from the group administrator.
public - Allow people who are not logged in to view this group including the forums.
quota - Dene the group le quota.
request - Allow users to send membership requests to group administrators.
roles - Choose to have a course or standard group. The roles in these group types are:
course: member, tutor, administrator
standard: member, administrator
shortname - This is the name used to identify this group in the database. This should be only one word. It is
also used to identify the group when you add or update its members by CSV.
submitpages - Choose to allow the submission of pages to this group. If you create a course group, this setting
is automatically chosen.
suggestfriends - Allow group members to send their friends a recommendation to join this group.
usersautoadded - Choose to have all new users on the site added to the group automatically.
Note: For elds that require a Yes / No value, you need to put a numeric value into the CSV le:
No = 0
Yes = 1
Figure 8.64: Sample CSV le for a group upload
When you look at your CSV le in a text editor and not a spreadsheet software, the above sample le looks like this:
"shortname","displayname","roles","usersautoadded","public","hidemembersfrommembers"
"public","Public group","standard",0,1,1
"course","Course group","course",1,0,0
8.4. Groups 201
Mahara user manual, Release 1.6
Warning: Do not delete this CSV le if you intend to make changes to your groups in bulk or if you want to add
group members in bulk to these groups. There is no easy way to retrieve the group shortname unless you consult
the database on the backend of Mahara.
8.4.4 Update group members by CSV
Administration Groups Update group members by CSV
Note: Both site and institution administrators can add and update group members by CSV le.
You can easily update members of groups that you have created via a CSV le.
Figure 8.65: Update group members by CSV
1. Create a CSV le that contains the following elds: shortname,username,role in the rst row. Then add
groups and users that should become members of these groups. You can check their usernames on the User
search page.
2. Institution: Choose the institution in which the groups were created.
3. CSV le: Choose the CSV le from your computer that contains the group members mapped to groups.
4. Click the Update group members by CSV button to add to or remove members from the groups that you have
specied.
Warning: If you manually added users to a group whose members you want to update via CSV le, these users
will be removed from that group when you update the group membership and do not have them listed in the CSV
le. Thus, be careful once you have added users manually.
Note: You can only update group membership by CSV of users who belong to the institution in which you created
the groups by CSV. All other users must be added manually.
When you look at your CSV le in a text editor and not a spreadsheet software, the above sample le looks like this:
"shortname","username","role"
"public","petra","admin"
202 Chapter 8. Administration
Mahara user manual, Release 1.6
Figure 8.66: Sample CSV le for updating group membership
"public","paula","member"
"course","petra","admin"
"course","percy","tutor"
"course","paula","member"
Note: If you have many groups and could easily lose the overview, create one CSV le per group.
8.5 Institutions
Administration Institutions
You can use Mahara as multi-tenanted instance. That means that several dierent institutions can share one Mahara
installation. All users from these dierent institutions can:
share portfolio pages with each other
give feedback on each other's pages
work collaboratively in groups across institution boundaries
In Administration you can set up as many institutions as you wish. Institution administrators can only administer their
users and their institutions but not make any changes to site settings.
You can also set up institutions for dierent parts of your organisation to use dierent themes, have dierent default
settings and / or authentication methods.
8.5.1 Overview
Administration Institutions Institutions (site administrator)
Administration Institutions Settings (institution administrator)
You see an overviewof all institutions that exist on this Mahara installation (site administrator) or that you have access
to as institution administrator.
Note: Institution administrators who manage only one institution do not see this page, but immediately the settings
for their only institution.
1. Search: Search for a particular institution by its name and then click the Search button.
2. Institution: Institutions are listed alphabetically. If you click the institution's name, you are taken to the
contacts page.
3. Members: Number of registered members in this institution.
4. Maximum: Maximum allowed members in this institution.
8.5. Institutions 203
Mahara user manual, Release 1.6
Figure 8.67: Overview page for institutions
5. Sta: Number of institution members with sta rights.
6. Administrators: Number of institution members with institution administrator rights.
7. Click the Edit button to change institution settings.
8. Click the Delete button to delete an institution. You can only delete an institution when there are no members
in it.
9. Click the Add institution button when you want to create a new institution. This button is only visible to site
administrators.
10. Click the Edit members button when you want to add or remove members from an institution.
11. Click the Edit sta button when you want to add or revoke sta rights for an institution member.
12. Click the Edit administrators button when you want to add or revoke institution administrator rights for an
institution member.
Note: The institution ``No institution'' is the default ``institution''. It cannot be deleted as it is the standard Mahara
site.
8.5.2 Add an institution
Note: Only site administrators can add institutions. However, once an institution exists, institution administrators
can change many of the settings.
When you want to add an institution by clicking the Add button on Administration Institutions Institutions, you
need to provide some basic information for the new institution. You can change all settings except the Institution
name later on.
1. Institution name: This eld is required. It is the unique identier of this institution in the database. It must be
one word without numbers and symbols.
2. Institution display name: This eld is required. It is the name that all users see throughout the site to identify
this institution.
3. Institution expiry date: Set the expiry date for this institution by selecting the year, month and day from the
drop-down menus when taking the check mark o the ``Not specied'' check box. Institutions do not expire
by default.
204 Chapter 8. Administration
Mahara user manual, Release 1.6
Figure 8.68: Add a new institution
8.5. Institutions 205
Mahara user manual, Release 1.6
If you specify an expiry date for this institution, once the warning time for institution expiry has been
reached, site and institution administrators will receive a otication about this institution's impending
expiry.
If the auto-suspend expired institutions option is set, then once the expiry date has been reached, this
institution will be automatically suspended, and users of this institution will no longer be able to log in.
The warning time for institution expiry and the auto-suspend expired institutions options can be found in
the institution settings under Administration Congure site Site options.
4. Registration allowed: Check this box when you want to allow self-registration of new users. As institution
administrators, you will be asked to conrm that users can join your institution. If you decline, their new
account will be associated with ``No institution'' unless you have the Conrm registration option clicked.
When you do not allow registration, nobody can register a new account, ask to join your institution or leave it
without your permission.
5. Conrm registration: Check this box if you want to control that no new accounts are created unless the
administrator approves the registration. You receive a notication about pending registrations when a new user
wants to register.
6. Default membership period: You can set how long users will remain associated with this institution per
default. Choose an option from the drop-down menu and then specify the number of days, weeks, months or
years. After this length of time, the users will be removed from the institution. Users will receive a notication
before this time reminding them that they will be removed soon. However, that does not mean that they will
lose their account. They will still have that and be associated with ``No institution''.
7. Logo: You can upload an image that will be displayed to your institution's members in place of the standard
header logo.
8. Theme: Use the drop-down menu to choose the theme that you wish to use for this institution. All pages
in that institution will receive that theme. When users from other institutions view portfolio pages that were
created in this institution, they will see this institution's theme on these pages. If Site default is selected, when
a site administrator changes the site default theme, the theme for the users of this institution will change, too.
You can install more themes in the theme folder on the server. Check out the community-contributed themes.
If users are allowed to have page themes, these pages are not aected by theme changes. Mahara also has a
congurable theme which allows you to create a theme on the y.
9. Show online users: If the site administrator allowed the ``Online users'' side block, you can decide which group
of users you want to have displayed for this institution:
None: The side block is not displayed to institution members.
Institution online: Only institution members are displayed in the side block.
All: All users on the site are displayed in the side block
10. Default quota: You can set the amount of le quota new users registering with this institution shall have.
11. Update user quota: If you check this box, the default quota you choose above will be applied to all existing
institution members.
12. Allow institution public pages: Put a check mark into this box if you want to allow users belonging to this
institution to create portfolio pages that are accessible to the public rather than only to logged-in users. If you
allow public pages, users can also create secret URLs for their pages. Otherwise they cannot.
13. Maximum user accounts allowed: Specify the maximum number of accounts that can be created in this
institution. If you leave this eld blank, there is no limit to the number of accounts.
14. Locked elds: Put a check mark into each check box for which users are not allowed to change the value.
Disabled check boxes are for prole elds which are locked in the institution settings for ``No institution''.
These prole elds are locked at the site level and cannot be unlocked for individual institutions.
15. Click the Submit button to save your changes and create this institution.
16. Click the Cancel button to abort the creation of this institution.
206 Chapter 8. Administration
Mahara user manual, Release 1.6
Note: Locking prole elds such as rst name, last name and display name can be benecial for institutions that
wish to always identify their users by their real names and not allow users to choose nicknames.
Change the institution logo
You can upload a logo to any theme replacing the standard logo that comes with the theme. For best results, this image
should have the same dimensions as the site logo in your institution's theme. As each theme can have a dierent header
height, no exact dimensions can be provided.
Note: Of the standard themes, only the ``Primary School'' theme requires a set height for its logo. The other themes
are more exible.
Figure 8.69: Upload a logo
1. Logo: Upload the logo that you want to use on your institution theme from your computer.
2. Once you have submitted your changes, the logo will be replaced in the header and it also appears in the settings
to show what you have uploaded.
3. Delete logo: If you want to revert back to the standard logo, check this box and click the Submit button at the
bottom of the page.
Note: There is a special logo that can be picked up by Facebook in order not to display a random image from
the site. This logo must be placed into the theme folder. Mahara's Raw theme has the Mahara logo, but it could be
changed to a dierent one in another theme. For more information see the tracker item.
Use the congurable theme
If you do not want to use one of the built-in themes of Mahara or one of the community-contributed themes, you can
either build your theme from scratch or use the congurable theme in conjunction with the logo upload.
Note: The congurable theme is only a display theme. That means that users of the institution in which it is in use
see the theme applied to the site and their pages. However, when users from another institution browse the portfolio
pages of users from this institution, they do not see the congurable theme, but their own theme.
You can change the congurable theme directly on the institution settings page.
8.5. Institutions 207
Mahara user manual, Release 1.6
Figure 8.70: Options for the congurable theme
208 Chapter 8. Administration
Mahara user manual, Release 1.6
In order to change any of the colours, either provide the hexadecimal color code or choose the colour from the colour
picker that becomes available as soon as you click in one of the colour elds.
1. Theme: Choose the ``Congurable Theme'' from the drop-down menu and the ``Custom theme conguration''
options become visible.
2. Background: Background colour for the entire site, esp. visible in the header and footer.
3. Text on background: The text that is displayed on the background colour, e.g. in the header and footer.
4. Link: The link colour on any pages unless it is in the sidebar or navigation.
5. Headings: The heading colour for all headings except in the sidebar.
6. Sidebar background: The background colour of any sidebar. It should form a good contrast to the heading
colour of the sidebar as that is always white.
7. Sidebar content background: The colour of the inside of a sidbar.
8. Sidebar link: The colour of a link inside a sidebar.
9. Navigation background: The colour of the top navigation bar.
10. Navigation text: The colour of the text / links in the main navigation bar.
11. Sub navigation background: The colour of the secondary navigation and the highlighted section in the main
navigation bar.
12. Sub navigation text: The colour of the text / links in the secondary navigation and the highlighted section in
the main navigation bar.
13. Row background: The colour of the background anywhere rows appear.
14. Colour picker: Either type in the hexadecimal colour code directly into the colour eld or use the cross and
arrow from the colour picker to decide on your new colour.
15. Reset colours: If you want to go back to a blank slate of the congurable theme, place a check mark in this
box to get back to the original colours of the congurable theme.
16. Click the Submit button at the bottom of the page to make your changes.
Note: If you do not see the theme changes immediately when you are logged in as institution member, you may
have to clear your browser cache.
Figure 8.71: Example of the congurable theme
The numbers on the example page refer to the congurable theme options above.
8.5. Institutions 209
Mahara user manual, Release 1.6
8.5.3 Edit an institution
Administration Institutions Institutions Click the Edit button next to an institution
Once you have created your institution, you can edit its settings, suspend or delete the institution. You will have to
choose at least one authentication method for this institution so that user accounts can be created.
Note: Only site administrators can add, edit and delete authentication methods for an institution and suspend it. An
institution can only be deleted if there are no members in it.
You can add multiple authentication methods to your institution and thus allow various entry points for your users.
You should set up at least one authentication method. Otherwise, nobody can log in to this institution.
Before you can use the IMAP, LDAP, SAML or XML-RPC authentication methods, you must install their extensions
on your server.
Figure 8.72: Plugins available for authentication in an institution
1. Once your institution is created, the settings include an additional option, Authentication plugin. You see all
authentication methods that are already in use for this institution listed.
2. From the drop-down menu choose one of the authentication methods that are available:
IMAP: User accounts are authenticated against an IMAP server. This is the least maintained authentica-
tion plugin and rarely used.
internal: User accounts are created by Mahara and the passwords and logins are kept in an internal
database. This is the default authentication method for a new institution.
LDAP: User accounts are authenticated against an LDAP server.
none: Anyone can log in by picking a username and password. This should only be used for testing.
Persona: User accounts are authenticated against Persona.
SAML: A SAML 2.0 Identity Provider Service is needed that has the user accounts.
XML-RPC: This is the authentication method used for MNet to connect Mahara with Moodle or another
Mahara.
3. Click the Add button to see the conguration screen for an external authentication method before it is added.
Warning: Be careful when choosing the ``None'' authentication method. This allows anyone to log in. It should
only be used for testing purposes.
IMAP authentication
You can use this authentication method to receive the login information for your users from your IMAP server.
1. Authority name: Enter a descriptive name to help you identify this authority. Preferably, choose a short name.
This eld is required.
210 Chapter 8. Administration
Mahara user manual, Release 1.6
Figure 8.73: Set up IMAP authentication
2. Hostname or address: Specify the hostname in URL form. This eld is required.
3. Port number: Specify the port under which your IMAP server can be reached. The default is 143. This eld
is required.
4. Protocol: Select the IMAP protocol you are using by selecting it from the drop-down menu. This setting is
required:
IMAP
IMAP / SSL
IMAP / SSL (self-signed certicate)
IMAP / TLS
5. Password-change URL: If your users can only change their password in one central space, provide the URL
here.
6. Click the Submit button to enable this authentication method or click the Cancel button to abort your changes.
LDAP authentication
Use this authentication method to authenticate against an LDAP server so that your users can log in with their usual
login and password.
1. Authority name: Enter a descriptive name to help you identify this authority. Preferably, choose a short name.
This eld is required.
2. Host URL: Specify hosts in URL form, e.g. ldap://ldap.example.com. Separate multiple servers with ;
for failover support. This eld is required.
3. Contexts: List the contexts where users are located. Separate dierent contexts with ;, e.g.
ou=users,o=org;ou=other,o=org. This eld is required.
4. User type: Select fromthe drop-down menu howusers are stored in the LDAP directory. This eld is required.
You can choose between:
Novell Edirectory
posixAccount (rfc2307)
posixAccount (rfc2307bis)
sambaSamAccount (v. 3.0.7)
MS Active Directory
default
8.5. Institutions 211
Mahara user manual, Release 1.6
Figure 8.74: Set up LDAP authentication
212 Chapter 8. Administration
Mahara user manual, Release 1.6
5. User attribute: Enter the attribute used to search for users. It is often cn. This eld is required.
6. Search subcontexts: Select ``Yes'' if you want to search for the users also in subcontexts. This setting is
required.
7. Distinguished name: If you want to use bind-user to search users, specify it here. It should look something
like cn=ldapuser,ou=public,o=org. Leave this blank for anonymous bind.
8. Password: Enter the password for the ``distinguished name''.
9. LDAP version: Choose the LDAP version you are using from the drop-down menu. This setting is required.
10. TLS encryption: Check this box if you use this encryption mechanism.
11. Update user info on login: Check this box to update the rst name, last name and email address with the
corresponding LDAP values at each login. Enabling this option may prevent some MS ActiveDirectory sites /
users from subsequent Mahara logins.
12. We auto-create users: Check this box to create user accounts on Mahara automatically when a user authen-
ticates successfully but does not yet have an account.
13. LDAP eld for rst name: Enter the name of the eld in the LDAP record that contains the user's rst name.
14. LDAP eld for surname: Enter the name of the eld in the LDAP record that contains the user's last name.
15. LDAP eld for email: Enter the name of the eld in the LDAP record that contains the user's email address.
16. LDAP eld for student ID: Enter the name of the eld in the LDAP record that contains the user's student
ID.
17. LDAP eld for display name: Enter the name of the eld in the LDAP record that contains the user's display
name.
18. Click the Submit button to enable this authentication method or click the Cancel button to abort your changes.
Persona authentication
Persona is a project of the Mozilla Identity Team. It allows people to have one login across multiple sites without
having to divulge the password to these sites. All they need to log in to a Persona-enabled site is their email address.
Figure 8.75: Congure the Persona authentication
1. We auto-create users: Place a check mark in this box if you wish to allow new users to register for your
institution automatically using their Persona credentials.
2. Click the Submit button to enable this authentication method or click the Cancel button to abort your changes.
Warning: The normal registration work ow and the potential conrmation of accounts does not come into play
when you allow the auto-creation of accounts as this is an external authentication that is then considered to be
trusted. We recommend you do not use the auto-creation of accounts unless you a sure that only trusted people
can register. Otherwise, anybody with a Persona account could register on your site. This option could be used
when your site is only available in an intranet or you want to allow anybody to register.
Users with a Persona account can go through the regular work ow of registering their accounts if the admin-
istrator allowed the registration for their institution.
8.5. Institutions 213
Mahara user manual, Release 1.6
Note: If users have internal accounts and later link the email addresses they use to a Persona account, they can also
log in with their Persona credentials when the site administrator allowed the Persona authentication in their institution.
SAML authentication
Choose this authentication method for your institution when you have a SAML 2.0 Identity Provider Service set up
for your organisation that allows you to use the same login for multiple applications.
Figure 8.76: SAML 2.0 authentication
1. Institution attribute (contains ''...''): Enter the attribute that will be passed from the Identity Provider (IdP)
that shows which institution the user belongs to. This usually directly correlates to the LDAP attribute (the
signin service of the IdP), e.g. eduPersonOrgDN. This eld is required.
2. Institution value to check against attribute: Enter the value that will be checked against the institution
attribute value as passed fromthe IdP. If the institution regex check box ``Do partial string match with institution
shortname'' is selected, this value can be a regular expression that will be used to check against the institution
attribute value. This eld is required.
3. Do partial string match with institution shortname: Check this check box to treat the value in ``Institution
value to check against attribute'' like a regular expression.
4. User attribute: Enter the name of the attribute passed by the IdP that contains the username. This eld is
required.
5. Match username attribute to remote username: This box is selected by default and needs to stay selected.
It matches the user attribute value to the remote username eld assigned to a given user (not the internal
Mahara username). Only if you have the experimental feature of ``usersuniquebyusername'' turned on can you
deselect this check box. We do not recommend this unless you are very experienced and have control over all
applications in question.
6. Allow users to link own account: Check this box if you want to allow users to link their own internal Mahara
account to the authenticated SAML account. This depends on the ``Match username attribute to remote user-
name'' option being enabled. If this setting is turned on when users try to log in via SSO and their username
as well as the email for example match an internal username, they can link their accounts. That would allow
214 Chapter 8. Administration
Mahara user manual, Release 1.6
them to log in either via the SSO login or via the regular login box into the same account and avoid account
duplication.
7. Update user details on login: Check this box to update the rst name, last name and email address with the
corresponding IdP values passed through at each login.
8. We auto-create users: This is unselected by default and needs to stay unchecked if the option ``Match user-
name attribute to remote username'' is enabled. Check this box to create user accounts on Mahara automatically
when a user authenticates successfully but does not yet have an account. Only if you have the experimental
feature of ``usersuniquebyusername'' turned on can you select this check box. We do not recommend this unless
you are very experienced and have control over all applications in question.
9. SSO eld for rst name: Enter the name of the attribute passed by the IdP that contains the user's rst name.
10. SSO eld for surname: Enter the name of the attribute passed by the IdP that contains the user's last name.
11. SSO eld for email: Enter the name of the attribute passed by the IdP that contains the user's email address.
12. Click the Submit button to enable this authentication method or click the Cancel button to abort your changes.
Warning: By default, SAML authentication instances have the ``Match username attribute to remote username''
setting selected. If that setting were unchecked, someone with control over any SAML identity provider could gain
control over any user account on that Mahara site by setting the username attribute accordingly. In other words,
administrators of one institution could control users in other institutions. You would only be able to deselect this
setting if you set the ``usersuniquebyusername'' variable to ``true'' in config.php. However, you should not do
that on a Mahara instance to which multiple SAML providers connect and you are not in control of all usernames
that are created.
See Also:
If you deselect ``Match username attribute to remote username'', you get an error message which talks about the
cong setting for ``usersuniquebyusername''. Please refer to the experimental feature of the ``usersuniquebyusername''
variable for more information.
XML-RPC /MNet authentication
Use the XML-RPC authentication for connecting a Mahara instance to a Moodle or an other Mahara installation for
sharing login information. With Moodle 2 that does not only mean that you can log in to Mahara via Moodle, but
also that you can transfer certain activities into your Mahara portfolio from Moodle.
A Moodle site can only be connected to Mahara once no matter how many institutions you have set up. Every XML-
RPC authentication instance in Mahara must have its own unique remote wwwroot and must be associated with a
single institution.
Note: You must have networking enabled in order to use this authentication method.
1. Authority name: Enter a descriptive name to help you identify this authority. Preferably, choose a short name.
This eld is required.
2. WWW root: Enter the web address of the root of the remote application, e.g. http://example.com. This
eld is required.
3. Site name: Enter the name to present to your users to identify the remote site. If you enable SSO, they may
click on this name to start a session at the remote site. This eld is required.
4. Application: Choose the application on the other end. You can choose between ``Mahara'' and ``Moodle''.
5. Port number: Enter the port number that the remote application is listening at. You probably will not need
to change this unless you are connecting to a https service or your remote application is running on a non-
standard port. This eld is required.
6. Parent authority: If you set a parent authority from the already existing authentication methods, users will
be able to log in using that authority as well as MNet. For example, you could set up SAML authentication
8.5. Institutions 215
Mahara user manual, Release 1.6
Figure 8.77: Set up MNet authentication
216 Chapter 8. Administration
Mahara user manual, Release 1.6
and have that be the parent of this MNet authority. That means that users will be able to log in by clicking the
SSO login button using their SSO credentials as well as via MNet from their Moodle. You do not have to set a
parent authority. If you do not, users using MNet will only be able to access Mahara via MNet, i.e. log in to
Moodle or the other Mahara rst.
7. Wrong login box message: Enter a message to display when a user tries to log in via Mahara's login form but
is not allowed to if you have not set up a parent authority.
8. SSO direction: Choose your SSO direction from the drop-down menu:
They SSO in: Enable this option to allow users from the remote site to roam to your Mahara site without
having to enter their username and password. This is the most commonly used setting.
We SSO out: Enable this option to allow your users to roam from Mahara to the remote site without
having to enter their username and password there.
9. Update user info on login: Enable this option to bring over user data from the remote site upon login and
update your Mahara user record with any changes. The following elds, when lled in on Moodle, are lled in
Mahara:
rst name (always carried over)
last name (always carried over)
email address (always carried over)
prole picture
description (introduction on Mahara)
city
country
language
HTML editor setting
10. We auto-create users: Check this box to create user accounts on Mahara automatically when a user authen-
ticates successfully but does not yet have an account.
11. We import content: Not all network-enabled applications support this, but if they do, e.g. Moodle 2.x, this
will allow users of the remote site to import content to Mahara. It depends on the option ``They SSO in'' from
``SSO direction'' and it is sensible to also have ``We auto-create users'' set.
12. Click the Submit button to enable this authentication method or click the Cancel button to abort your changes.
Note: If you choose a Parent authority, ensure that all the users are associated with this authentication method
instead of the MNet one. Otherwise, they will not be able to log in via the parent authentication method. If the
remote username for MNet and the other authentication method is already the same, you just need to change the
authentication method. If they are not yet the same, you need to update the user details together with changing their
authentication method.
See Also:
Refer to the comprehensive guide about setting up Mahoodle, the combination of Mahara and Moodle, for step-by-
step instructions on how to set everything up on the Moodle side and on Mahara. The guide explains the steps for
both Moodle 1.9 and Moodle 2.x.
Order of authentication methods
If you have set up multiple authentication methods in one institution, you can decide on the order in which they are
checked.
1. Use the up arrow and down arrow to move a specic authentication method up or down in the list.
2. Delete a particular authentication method by clicking on the Delete link [x].
8.5. Institutions 217
Mahara user manual, Release 1.6
Figure 8.78: Order of authentication methods
Note: You cannot delete an authentication method when there are still users who require it to log in. Before deleting
an authentication method, you have to move the users to another authentication method.
Suspend institution
A site administrator can suspend an institution at any time.
Figure 8.79: Suspend and institution
Click the Suspend institution button to make an institution (temporarily) unavailable to its users.
8.5.4 Members
Administration Institutions Members
You can add and remove members from one institution in bulk. As site administrator, you can always add members
to an institution. As institution administrator, you can only invite users to become members.
You can lter users to display fewer and add to or remove them more easily from your institution:
People who have requested institution membership
People who have not requested institution membership
People who have left a given institution
People who are already institution members
People who have been invited
Note: You can double-click a name and it will be moved to the other side. This goes for all functionalities that are
similar to this one here.
People who have requested institution membership
If your institution allows self-registration, users who are not already members of your institution can request to join
it.
218 Chapter 8. Administration
Mahara user manual, Release 1.6
Institution administrators receive notications about membership requests. Site administrators only receive notica-
tions about users wanting to join ``No Institution''.
Figure 8.80: Accept or decline institution membership requests
1. Users to display: Choose People who have requested institution membership.
2. Institution: Choose from the drop-down menu to which institution you wish to add users. If there is only one
institution, its name will be displayed without the drop-down menu.
3. Users who have requested membership: Select the users you wish to add to the institution.
4. Search: You can also search for users in the search box if there are too many names listed.
5. Add the users by clicking the right-arrow button .
6. Users to be added / rejected: If you put users into the box for users to be added / rejected by accident, you
can remove them from that list by clicking on them.
7. Then click the left-arrow button , and they are removed from the list.
8. When you have all the members you wish to add to the institution, click the Add members button.
9. Alternatively, if you wish to decline users membership, you can select them and then send a general denial by
clicking the Decline requests button.
People who have not requested membership yet
An admin can also take the initiative and invite or add users to an institution.
1. Users to display: Choose People who have not requested membership yet.
2. Institution: Choose from the drop-down menu to which institution you wish to invite users. If there is only
one institution, its name will be displayed without the drop-down menu.
3. Non-members: Select the users you wish to invite to the institution.
4. Search: You can also search for users in the search box if there are too many names listed.
5. Add the users to the list Users to be invited by clicking the right-arrow button .
8.5. Institutions 219
Mahara user manual, Release 1.6
Figure 8.81: Invite or add users to become institution members
6. If you put a person into the box for users to be invited by accident, you can remove them from that list by
clicking on them.
7. Then click the left-arrow button , and they are removed from the list.
8. When you have all the members you wish to invite to the institution, click the Invite users button. The users
receive a notication and can accept or decline the institution membership invitation.
9. Alternatively, you can click the Add members button as site administrator and add users directly to the institution
without asking them rst.
People who have left a given institution
An administrator can lter users by the previous institution to which they were attached in order to nd them more
quickly.
Note: This is only of importance for a multi-tenanted Mahara instance with at least 2 institutions.
1. Users to display: Choose People who have left a given institution. ``Left'' is interpreted loosely, it also
means when an administrator removed them from an institution.
2. Previous institution: Choose the institution from which you want to add users. The users must have left it rst
to be listed here.
3. Institution: Choose from the drop-down menu to which institution you wish to invite users. If there is only
one other institution, its name will be displayed without the drop-down menu.
4. Users who have left institution [name of the institution]: Select the users you wish to invite or add to the
other institution.
5. Search: You can also search for users in the search box if there are too many names listed.
6. Add the users to the list Users to be invited by clicking the right-arrow button .
7. If you put a person into the box for users to be invited by accident, you can remove them from that list by
clicking on them.
220 Chapter 8. Administration
Mahara user manual, Release 1.6
Figure 8.82: Invite or add users to become institution members when they had left an institution
8. Then click the left-arrow button , and they are removed from the list.
9. When you have all the members you wish to invite to this institution, click the Invite users button. The users
receive a notication and can accept or decline the institution membership invitation.
10. Alternatively, you can click the Add members button as site administrator and add users directly to the institution
without asking them rst.
Note: Mahara keeps track of the last institution of a user via an invisible tag.
People who are already institution members
You can remove users from an institution, e.g. if they are no longer students at a school or university, but should still
have an account on Mahara or when they are just switching institutions on the same Mahara instance.
1. Users to display: Choose People who are already institution members.
2. Institution: Choose from the drop-down menu which institution's members you wish to display. If there is
only one institution, its name will be displayed without the drop-down menu.
3. Current members: Select the users you wish to remove from the institution.
4. Search: You can also search for users in the search box if there are too many names listed.
5. Add the users to the list Users to be removed by clicking the right-arrow button .
6. If you put a person into the box for users to be removed by accident, you can remove them from that list by
clicking on them.
7. Then click the left-arrow button , and they are removed from the list.
8. When you have all the members you wish to remove from your institution, click the Remove users button.
8.5. Institutions 221
Mahara user manual, Release 1.6
Figure 8.83: Remove users from an institution
People who have been invited
An administrator can uninvite users from an institution.
Figure 8.84: Uninvite users from joining your institution
1. Users to display: Choose People who have been invited.
2. Institution: Choose from the drop-down menu which institution's members you wish to display. If there is
only one institution, its name will be displayed without the drop-down menu.
3. Invited users: Select the users you wish to univite from joining the institution.
4. Search: You can also search for users in the search box if there are too many names listed.
5. Add the users to the list Users to be uninvited by clicking the right-arrow button .
6. If you put a person into the box for users to be uninvited by accident, you can remove them from that list by
clicking on them.
222 Chapter 8. Administration
Mahara user manual, Release 1.6
7. Then click the left-arrow button , and they are removed from the list.
8. When you have all the users you wish to uninvite from the institution, click the Revoke invitations button.
8.5.5 Institution sta
You can give users sta rights in an institution in which they are members. The sta role will allow them to create
course groups for example. This page allows you to do that in bulk for many users at once.
See Also:
You can also give sta rights on the user account settings page.
Figure 8.85: Give users institution sta rights.
1. Institution: Choose the institution from the drop-down menu for which want to give sta rights to members.
2. Institution members: Select the institution members who shall get sta rights.
3. Search: You can also search for users in the search box if there are too many names listed.
4. Add the users to the list Institution sta by clicking the right-arrow button .
5. If you put a user into the institution sta list by accident or want to remove existing sta members and return
them to normal membership status, select them.
6. Then click the left-arrow button , and they are removed from the list.
7. When you have all the members you wish to have as sta in the institution, click the Submit button.
8.5.6 Institution administrators
You can give users administrator rights in an institution in which they are members. The administrator role will allow
them to manage users in their own institution. This page allows you to do that in bulk for many users at once.
See Also:
You can also give admin rights on the user account settings page.
1. Institution: Choose the institution from the drop-down menu for which want to give admin rights to members.
2. Institution members: Select the institution members who shall get admin rights.
3. Search: You can also search for users in the search box if there are too many names listed.
8.5. Institutions 223
Mahara user manual, Release 1.6
Figure 8.86: Give users institution admin rights.
4. Add the users to the list Current admins by clicking on the right-arrow button .
5. If you put a user into the institution admin list by accident or want to remove existing admin members and
return them to normal membership status, select them.
6. Then click on the left-arrow button , and they are removed from the list.
7. When you have all the members you wish to have as admins in the institution, click the Submit button.
8.5.7 Admin notications
Administration Users Admin notications
The Admin notications page lists all users with institution and site administrator access on your site. It shows their
selected notication preferences for all admin notications. There should be at least one administrator receiving each
type of message generated.
Note: Institution administrators only see admin notications for their own institutions.
Admin notications are:
Contact us
Objectionable content
Repeat virus upload
Virus ag release
8.5.8 Institution pages
Administration Institutions Pages
You can create pages for your entire institution. Although you could always create pages under a regular user account
that other users could copy into their own portfolio, the advantage of institution pages is that new members in the
institution can receive a copy upon joining the institution.
1. Institution: Click on the institution in the drop-down menu for which you want to create or edit institution
pages.
224 Chapter 8. Administration
Mahara user manual, Release 1.6
Figure 8.87: Overview of the admin notication types
Figure 8.88: Create institution pages
2. Search: If you have a lot of institution pages, you can search for a particular one here. You can search in the
title, description and tags or only in tags.
3. Click the Create page button to start a new institution page.
4. Click the Copy page button to start a new page from a copy of an already existing one. This does not have to
be an institution page but can be any page that you are allowed to copy.
5. View an institution page that you have already created.
6. Click the Edit button to change an existing institution page.
7. click the Delete button to delete an institution page.
Note: Creating and editing an institution page is very similar to creating and editing a portfolio page. However, not
all blocks are available when editing an institution page in the page editor due to the dierent context. Please refer to
the overview of blocks for a list of all the blocks that you can use in an institution page.
8.5.9 Institution collections
Administration Institutions Collections
You can create collections for your entire institution. Although you could always create collections under a regular
user account that other users could copy into their own portfolio, the advantage of institution collections is that new
members in the institution can receive a copy upon joining the institution.
1. Institution: Click on the institution in the drop-down menu for which you want to create or edit institution
collections.
2. Click the New collection button to start a new institution collection.
3. Click the Copy a collection button to start a new collection from a copy of an already existing one. This does
not have to be an institution collection but can be any collection that you are allowed to copy.
8.5. Institutions 225
Mahara user manual, Release 1.6
Figure 8.89: Create institution collections
4. Click on the collection title to go to the rst page of the collection.
5. View the description of this collection.
6. Click on any title of a page within a collection to jump directly to it.
7. Click the Manage button to move pages within a collection, add to or delete pages from a collection.
8. Click the Edit button to change the title and description of a collection.
9. Click the Delete button to delete the collection. The pages will still exist.
Note: Creating and editing an institution collection is very similar to creating and editing a portfolio collection.
8.5.10 Share institution pages and collections
Administration Institutions Share
You can see a list of all institution pages and collections for a specic institution.
Figure 8.90: Share institution pages and collections
1. Institution: Select the institution from the drop-down menu for which you want to see the institution pages
and collections.
2. Collections: All institution collections for that institution are listed here.
3. Pages: All institution pages for that institution are listed here.
4. Access list: View the access permissions for the pages and collections.
5. Click the Edit access button to change the permissions of who can view and copy a page or collection.
6. Click the Edit Secret URL button to dene a secret URL for a page or collection.
226 Chapter 8. Administration
Mahara user manual, Release 1.6
Sharing an institution page or collection is very similar to sharing a portfolio page or collection. The only dierence
is that you can allow new institution members to receive a copy of an institution page or collection immediately upon
joining the institution.
Figure 8.91: Setting for copying an institution page for new institution members
1. When you clicked the Edit access button on the Share page for institution pages and collections, place a tick
in the check box Allow copying under Advanced options.
2. Once you have put a check mark into that box, the line Copy for new institution members appears, and you
can place a check mark into that box if you wish all new institution members to receive that page or collection
automatically upon joining that institution.
3. Click the Save button at the bottom of the page to save your changes.
8.5.11 Institution statistics
Administration Institutions Institution statistics
The type of statistics you have available for institutions are very similar to the site statistics. You can view statistics
for each institution individually and for example use the CSV download options to
compare the institution statistics to the site statistics
compare institutions with each other
Note: All institution administrators have access to their institution(s)' statistics at any time. If the site administrator
set the sta statistics access correctly, institution sta will also be able to see the statistics for their institution(s).
Institution information
You have access to basic information about individual institutions. Choose the one you would like to see from the
institution drop-down menu before proceeding.
You can view information about:
8.5. Institutions 227
Mahara user manual, Release 1.6
Figure 8.92: Basic information about an institution
1. Growth of your number of users and pages over time in a graph
2. Institution created: Date when your institution went live
3. Users: Number of
registered users, i.e. everybody who has an account
active users, i.e. users that have at least logged in once and have done something
4. Pages: Number of pages and average pages per user with pages
5. Disk usage: The amount of disk space your institution uses, i.e. the total amount of space occupied by les
Users
You can see basic information about an institution's users to keep track of them.
Figure 8.93: Daily user statistics per institution
On the Users tab of the institution statistics, you see information about
1. the average user in this institution:
average number of friends with the name of the person with most friends
average number of pages with the author of the most pages
average amount of le quota used with the user who has used most
2. daily user statistics with information about how many users
228 Chapter 8. Administration
Mahara user manual, Release 1.6
logged in
were created
existed in total on a specic day
3. link to download the daily user statistics as CSV le
Pages
You can view statistics about an institution's pages in the Pages tab.
Figure 8.94: Statistics about pages
The information that you can view is:
1. The most frequently used blocks in portfolio pages.
2. A graph shows the distribution of prole, group and portfolio pages.
3. Most popular pages: The most popular pages are sorted in descending order with links to the pages and the
owner.
4. Export statistics in CSV format: Download the cumulative statistics about the pages and number of views as
well as comments as CSV le.
Content
The Content tab in the institution statistics holds information about
artefacts
blocks
general site information
1. Name: The statistics item itself, e.g. artefact, block or other general item on institution level. It is linked to the
Historial data statistics for an overview of the changes over time.
2. Modied: This column shows the number of updates to an artefact etc. during the current week.
3. Total: This column shows the total number of instances of the statistics items.
4. Export statistics in CSV format: Download the cumulative statistics about all the statistics shown for the
week as CSV le.
8.5. Institutions 229
Mahara user manual, Release 1.6
Figure 8.95: Statistics for the current week for all artefacts etc.
Note: The number of total content statistics will vary because only when an artefact or block etc. was used, will the
statistics be created for that type.
Historical data
The Historical data tab in the institution statistics holds historical data over time about a particular content item that
you have clicked on in the Content tab. Changes are saved per default on a weekly basis. However, whenever you run
the cron manually, a new statistics will be created as well. You can also download the statistics as CSV le.
Figure 8.96: Historical data for individual content items
1. Historical statistics for eld: Display of the artefact or other item that you are looking at.
2. Date: Display of the date when the statistics were created.
3. Modied: Display of the number of modications from the previous date to the next one when the statistics
were created.
4. Total: Total number of instances of this statistical item at the time the statistics were run.
5. Export statistics in CSV format: Download the cumulative statistics for this particular item as CSV le.
Note: When you click on the Historical data tab without choosing an item to look at in particular beforehand, the
number of users are displayed as that is a statistics that is available on all sites.
230 Chapter 8. Administration
Mahara user manual, Release 1.6
8.5.12 Files
Administration Institutions Files
The les area in an institution holds all les that are uploaded by administrators as institution les. The uploading
process works like the one in the personal les area.
Figure 8.97: Institution les area
8.5.13 Pending registrations
Administration Institutions Pending registrations
When you turn on Conrm registration for an institution in the institution settings, no user account in this institution
is created without the administrator knowing it. If a user is rejected, no account is created. If the option Conrm
registration is not turned on, a user account is created in the ``No institution'' institution but not in the actual institution.
Below follows the process for self-registration with Conrm registration turned on.
Self-register for an internal account
When users try to self-register for your institution, they must provide certain details.
Note: The elds for email, rst and last name can appear in a dierent order if you have chosen the advanced spam
protection settings.
1. First name: Type your rst name.
2. Last name: Provide your last name.
3. Email address: Provide your email address.
4. Institution: Select the institution for which you want to register. There is an indicator whether the
institution you wish to register for requires administrator approval.
5. Registration reason: If administrator approval is required, you can provide a reason why you want to join.
6. If the site administrator requires users who self-register to agree to the terms and conditions, the ``Registration
agreement'' of the site, you must read through them below and then make your choice.
7. Click the Register button.
8.5. Institutions 231
Mahara user manual, Release 1.6
Figure 8.98: User self-registration for an institution
8. The administrators of that institution and the site administrator receive a notication about the pending regis-
tration. They then review pending registrations.
9. You will receive an email which includes a link to conrm your email address. You must click that link within
24 hours. If you do not, you will have to start the registration process again from the beginning.
Self-register with a Persona account
The self-registration process with administrator approval also works for users who wish to use Persona. It needs to
be set up as authentication method, and potential users go about in a very similar way.
Instead of clicking the link Register, users who have a Persona account can use that to register for an institution that
allows for Persona authentication.
1. Click the Persona button .
2. Sign in to your Persona account.
3. Follow the registration steps.
Review pending registrations
As administrator, you can view pending registrations for your institutions on the Pending registrations page in Ad-
ministration Institutions Pending registrations.
1. Institution: Choose the institution for which you want to view the pending registrations.
2. Pending registration: You see a list of all registration requests that include the names of the requesters and
their email addresses.
3. Registration reason: The reason for registration is displayed.
232 Chapter 8. Administration
Mahara user manual, Release 1.6
Figure 8.99: User self-registration for an institution with a Persona account
Figure 8.100: Pending registrations page
8.5. Institutions 233
Mahara user manual, Release 1.6
4. Click the Approve button when you want to approve this registration request. You will have to conrm your
approval on the next page. The person self-registering receives an email with a link to complete the registration
process.
5. Click the Deny button when you do not want this person to register for your institution and receive an account.
When you approve users, you can decide whether they should receive sta rights immediately. For example,
this helps to give all teachers at a school sta access rights upon their self-registration.
Figure 8.101: Approve pending registrations
1. Institution sta: Place a check mark in this check box if the user shall have sta access rights.
2. Click the Approve button when you want to approve this registration request.
3. Click the Cancel button to abort the approval process.
When you deny a person access to your institution, you can also provide a reason.
Figure 8.102: Reason for denying institution membership for a self-registering user
1. Denial reason: Write your reason for denying institution membership that might help the person to know why
you do not want to give them access.
2. Click the Deny button to send a notication to the person's email address with the reason for the denial.
3. Click the Cancel button to be taken back to the page with all pending registrations.
234 Chapter 8. Administration
Mahara user manual, Release 1.6
Complete self-registration
When users are accepted as members in an institution via this process, they must still complete the registration process.
This is necessary to provide information in all required elds besides a password and a username.
Figure 8.103: Complete the self-registration for an institution
1. New username: Choose your new username. A default username is suggested, but you can provide a dif-
ferent one. If your suggested username is already taken, the system will let you know after you submit your
information.
2. New password: Choose a password for your account. This eld is required.
3. Conrm password: Re-type the new password. This eld is required.
4. Click the Submit button to complete your registration. You will be taken to your Dashboard.
8.6 Extensions
Administration Extensions
Note: Extensions is only accessible by site administrators.
Extensions in Mahara serve to provide certain functionality in the system. Extensions can be installed at any point
and can also be hidden.
8.6.1 Plugin administration
Administration Extensions Plugin administration
The Plugin administration lists all the plugins that are currently installed on your Mahara instance and provides a link
to the plugin conguration settings where available.
Plugins in Mahara are always installed and can be accessed if users know the URLs and would otherwise have access.
Rather than enabling and disabling the functionality, plugins are hidden or made visible by clicking on the hide or
8.6. Extensions 235
Mahara user manual, Release 1.6
show links beside the plugins. When hiding an artefact type plugin, Mahara stops the display of the blocks related to
it.
In order to delete a plugin completely, you must delete the code and all database tables that pertain to the plugin.
Note: Core Mahara functionality can be made unavailable to users by hiding it. This may be useful if you connect
Mahara to another system that already provides this functionality or if you do not wish your users to use that func-
tionality. However, the decision about hiding a functionality should be considered thoroughly as it may also mean
that users may not be able to have as many artefacts available to them as they should have.
In the following, only the plugins that have additional settings are discussed.
Blocktype: File / gallery
You can provide additional image gallery settings and also allow your users to make Flickr and Photobucket image
galleries available. The settings you make on this page will be the default settings for all users.
Figure 8.104: Congure the Image gallery block
1. Use Slimbox2: Check this box if you want to use this script to overlay images on the current page.
2. Use photo frame: Check this box if you want to put a frame around the thumbnail of each photo in photo
galleries.
3. Maximum photo width: Set the maximum width (in pixel) to which the photos will be resized when viewed
with Slimbox2.
4. Flickr API key: If you want to allow users to display photos from Flickr, you need a valid Flickr API key.
You can apply for the key at Flickr.
236 Chapter 8. Administration
Mahara user manual, Release 1.6
5. Photobucket API key: If you want to allow users to display photos from Photobucket, you need a valid API
and private API key. You can get them from the developer page of Photobucket.
6. Photobucket API private key: Provide the private API key from Photobucket that you will have received.
7. Click the Save button to keep your changes.
Blocktype: File / internalmedia
Congure which le types users can embed into the Embedded media block. If you disable a le type that has already
been used in a block, it will not be rendered any more.
Mahara comes with Flowplayer, a media player that can play FLV, MP4 (in H.264 format) and MP3 les. Videos
are embedded and audio les played with the help of this player.
Other video le types can be enabled, but users must have the appropriate software installed on their computers and
the respective plugin enabled in their browsers to play them.
Figure 8.105: Congure the Embedded media block
1. Select the le types that you wish your users to be able to show on their portfolio pages.
2. Width: Choose the default width (in pixels) for a video.
3. Height: Choose the default height (in pixels) for a video.
4. Click the Save button to keep your changes.
Note: If you allow the embedding of le types that cannot be played by Flowplayer, some users may not have the
necessary software installed for displaying these le types.
Block type: Wall
You can limit the number of characters that are allowed for wall posts in this conguration setting. Existing posts will
not be changed.
1. Choose the maximum number of characters for your wall posts.
8.6. Extensions 237
Mahara user manual, Release 1.6
Figure 8.106: Congure wall settings
2. Click the Save button to keep your changes.
Artefact type: Comments
Turn comment ratings on to enable 5-star ratings in the feedback section on artefacts and pages.
Note: Ratings cannot be on their own and require either a comment or a le attachment.
Figure 8.107: Enable comment ratings
1. Click the check box to enable comment ratings.
2. Click the Save button to keep your changes.
Artefact type: File
You can congure a variety of options for uploading les.
1. Default quota: You can set the amount of disk space that new users will have as their quota. Existing user
quotas will not be changed.
2. Update user quotas: Check this box if you want to update the le quota for existing users with the value
under Default quota. Only then will they be updated.
3. Institution quota: Check this box if you want to allow institution administrators to set user le quotas and
have default quotas for each institution.
4. Enforce a site-wide maximum quota: Check this box if you do not wish an administrator to go beyond the
allowed maximum quota.
5. Maximum quota: You can set the maximum quota that an administrator can give to a user. Existing user
quotas will not be aected.
6. Default group quota: You can set the amount of disk space that each group will have as its quota. Existing
groups will not be aected.
7. Update group quotas: Check this box if you want to update the le quota for existing groups with the value
under Default quota. Only then will they be updated.
238 Chapter 8. Administration
Mahara user manual, Release 1.6
Figure 8.108: Congure the le plugin
8.6. Extensions 239
Mahara user manual, Release 1.6
8. Require agreement: Enable this option if you want to force users to agree to certain terms before they can
upload a le to the site. They must accept this agreement before they are able to choose a le from their
computer to upload to Mahara. A default agreement is provided and the text displayed.
9. Use customagreement: If you want to write your own upload agreement, check this box in addition to Require
agreement.
10. Custom agreement: If you want to use a custom upload agreement, write it here.
11. Resize large images automatically: Enable this option to resize any image that is uploaded to the
maximum width and height settings.
12. Display user option: Display users the option to resize images automatically in their account settings.
13. Maximum width and height: Choose the maximum width and height (in pixels) to which images will
be resized upon uploading.
14. Prole picture size: Choose the maximumsize of the prole pictures for users (in pixels). All images uploaded
to the prole pictures area will be resized to these dimensions if they are larger.
15. Default comment permission: Choose the artefact types which shall have comments enabled per default.
Users can override these settings for individual artefacts in the les area. You can enable comments for:
archive, i.e. compressed le
audio le
le
folder
image
prole picture
video le
16. Select All to mark all le types.
17. Select None to clear your selections from the check boxes.
18. Click the Save button when you are nished making your changes.
Artefact type: Prole
For prole information you can decide which elds a user must provide when a user account is created manually or
via CSV le. These elds are marked mandatory elds.
The prole elds marked searchable elds are available for all logged-in users to search on.
1. Mandatory elds: Select the elds that you wish all users to ll in. Certain elds cannot be deselected.
2. Searchable elds: Select the elds that can be searched on by others. Certain elds cannot be deselected.
3. Click the Save button to keep your changes.
Authentication: SAML
If you wish to use SAML authentication anywhere on your site, you must provide the path to your SAML php le in
these settings.
1. SimpleSAMLphp lib directory: Provide the fully qualied path to the library di-
rectory of SimpleSAMLphp, e.g. if the full path to the bootstrap autoload.php is
/some_path_to/simplesamlphp_1_3/lib/_autoload.php then this value should be
/some_path_to/simplesamlphp_1_3/
240 Chapter 8. Administration
Mahara user manual, Release 1.6
Figure 8.109: Choose mandatory and searchable prole elds
Figure 8.110: Prepare your site for SAML authentication
2. SimpleSAMLphp cong directory: Provide the fully qualied path to the conguration direc-
tory to be used for this Service Provider (SP) SimpleSAMLphp, e.g. if the full path to the
cong.php is /some_path_to/simplesamlphp_1_3/config/config.php then this value should be
/some_path_to/simplesamlphp_1_3/config/
3. Click the Save button to keep your changes.
Search: Internal search
If your site has a lot of users and uses a PostgreSQL database, user searches will be faster with exact user searching
enabled. The setting will still work with MySQL databases, but it is unlikely that it increases search performance
signicantly.
The advantage of the exact user search is that if you have 20 users with the rst name ``Percy'' but dierent last names,
you may nd the user you are looking for more quickly because you can search for ``Percy Pearle'' and the result list
will not show ``Percy Pearl'', ``Percy Sutter'', ``Percy Townsend'' etc.
However, partial matches on prole elds will not return results, so if for example you have a user called ``Percy'',
then typing ``Perc'' into the search box will not nd that user anymore.
Figure 8.111: Congure the internal search plugin
8.6. Extensions 241
Mahara user manual, Release 1.6
1. Exact user searches: Check this box if you want to enable exact user searches.
2. Click the Save button to keep your changes.
Interaction: Forum
The post delay setting determines the time (in minutes) that users have for editing their forum posts before they are
mailed out. Once a forum post has been mailed and further edits are made, the date, time and editor are mentioned
in the post.
Figure 8.112: Set the edit time before the forum post is nalised
1. Post delay: Set the time in minutes before a post is nalised and further edits are marked as such.
2. Click the Save button to keep your changes.
8.6.2 HTML lters
Administration Extensions HTML lters
Mahara uses HTML Purier to lter out malicious code that could threaten the security of the system. If you have
code, e.g. iFrames or JavaScript that you wish to use and that otherwise gets ltered out, you will have to write a lter
to circumvent that. Filters should always be specic to their purpose and not give `carte blanche' to ensure security as
much as possible.
Mahara already comes with a number of installed lters. Others can be uploaded and then installed. If
you have created a new set of HTML lters, you can install them by unzipping the les into the folder
/htdocs/lib/htmlpurifiercustom and then click the Install button.
Customlters for iFrames that allowthe embedding of media content such as YouTube and WikiEducator allowusers
to grab the URL of the page on which the media is displayed instead of having to nd the actual embed code.
Note: You do not necessarily require bespoke lters for media that you wish to embed via <iframe> embed code. If
you are happy to use the original embed code, you can add it to the list of allowed iframe sources.
If you wish to be able to paste the URL instead (like for a YouTube video), then you would need a bespoke lter.
8.6.3 Allowed iframe sources
Administration Extensions Allowed iframe sources
This feature allows you as site administrator to specify the base URLs for media that you want your users to be able
to embed. These iframes are then considered safe and will not be stripped out of a text box, the external media block
or a journal entry where you can use them. You do not have to write bespoke lters for using these iframe sources.
The administrator interface allows you to add and manage these sources easily. Mahara already comes with a number
of built-in iframe sources that you can take as examples.
1. Site: The base URL of the iframe code.
2. Display name: What the user will see in the external media block.
242 Chapter 8. Administration
Mahara user manual, Release 1.6
Figure 8.113: Add and edit allowed iframe sources
8.6. Extensions 243
Mahara user manual, Release 1.6
3. Click the Edit button to update the display name of an existing iframe source or the favicon source.
4. Click the Delete button to remove an existing iframe source.
5. Display name: Change the display name of an existing iframe source here after having clicked on the Edit
button .
6. Icon host: Choose the base URL where the favicon can be found for the site that you are updating in case it is
not fetched automatically.
7. Click the Save button to keep your changes for this site.
8. Site: Add a new iframe source by entering its base URL here. Please make sure to leave out the http://.
Only letters, digits and . / - _ are allowed.
9. Display name: Choose a display name for your iframe source. Typically, this is the name of the site that hosts
the external content.
10. Click the Add button to place your new site into the list of allowed iframe sources. If the favicon does not
display, edit your site and specify the icon host as per Step 6.
Note: Some sites can be reached via a variety of URLs, e.g. GoogleApps, Glogster. You need to provide all possible
base URLs to ensure that the iFrames are displayed. If you give the individual sites of one provider the same name, it
will only showup once in the list of iFrame sources in the external media block and not clutter the space unnecessarily.
8.6.4 Clean URLs
Administration Extensions Clean URLs
You can congure your site to use human-readable URLs for user proles, groups and (group) portfolio pages.
For example:
prole page: http://mahara.example.com/user/bob
portfolio page: http://mahara.example.com/user/bob/bobs-portfolio-page
group homepage: http://mahara.example.com/group/bobs-group
group portfolio page: http://mahara.example.com/group/bobs-group/an-interesting-group-page
This option allows you to create more memorable URLs.
See Also:
Please follow the conguration instructions on the wiki for enabling this feature on your site. You need access to the
server to do so.
In the administration area you can generate clean URLs for existing users, groups and pages. This is handy when you
upgraded from an earlier version of Mahara or want to reset all custom URLs.
1. Click the Submit button to regenerate clean URLs. Please beware that all existing clean URLs are lost.
2. You see the results of the action at the top of the screen.
Warning: If you generate clean URLs for all users from here, those who have already changed their URLs
will lose their changes and links will be broken. We recommend you use this feature only when upgrading your
Mahara site or when things have gone wrong with the clean URL generation.
8.7 Experimental features
As site administrator you have three experimental features available to you:
244 Chapter 8. Administration
Mahara user manual, Release 1.6
Figure 8.114: Regenerate clean URLs for existing users in bulk
8.7. Experimental features 245
Mahara user manual, Release 1.6
bulk export of Leap2A les
bulk import of Leap2A les
usersuniquebyusername variable
You cannot access these features from any navigation, but you must type the URL directly in the case of the bulk
options or set up a cong.php variable.
Warning: The export and import of portfolios uses quite a lot of computing power. Therefore, these bulk options
require even more memory. Please try them rst out on a test installation or export / import only a small number
of users instead of an entire institution at once.
8.7.1 Bulk export of Leap2A les
[your regular Mahara URL]/admin/users/bulkexport.php
If you need to export the portfolios of multiple users at once, you can do so from the bulk export page. Please
remember that this is an experimental feature at the moment.
Figure 8.115: Experimental feature: Bulk export
1. Institution: Choose the institution from the drop-down menu for which you want to export all user portfolios
in the Leap2A format.
246 Chapter 8. Administration
Mahara user manual, Release 1.6
2. Usernames to export: Alternatively, choose this option if you only wish to export some users' portfolios. Each
username must be on a separate line.
3. Click the Export users button to start the export process. This might take a while.
Note: You can look up the usernames on the user search page or if you exported a CSV le of users, you have the
usernames in there as well.
8.7.2 Bulk import of Leap2A les
[your regular Mahara URL]/admin/users/bulkimport.php
If you need to import the portfolios of multiple users at once, you can do so from the bulk import page. Please
remember that this is an experimental feature at the moment. You must have Leap2A les to import. The import of
HTML les is not possible.
The easiest option to import user portfolios in bulk is to use the bulk export le as all information is contained therein.
If that is not possible, you can create the necessary ZIP le manually.
Bulk import using a bulk export le
Figure 8.116: Experimental feature: Bulk import
Ideally, you have exported the users you wish to import using the bulk export functionality on the other Mahara
instance. Then the bulk export le already contains all necessary les and mappings.
1. Institution: Choose the institution in which the users shall become members.
2. Bulk export le: Choose the bulk export ZIP le which contains all users that shall be created. A new user
account will be created for each of them.
8.7. Experimental features 247
Mahara user manual, Release 1.6
3. Email users about their account: Check this option if the new users shall receive an email about their new
account. This is especially important if you change their username and if they do not know that their account
has been moved.
4. Click the Import button to start the process. Please be patient as the import may take some time.
Note: Before importing these new user accounts, you can change the usernames for these new accounts in the
usernames.csv le that is included in the bulk export le.
Bulk import from scratch
If you want to import user portfolios into one institution using their Leap2A les that you did not receive via the bulk
export functionality, you can still import them in bulk.
1. Create a folder, e.g. mahara-bulk-import.
2. Create the CSV le usernames.csv in the folder mahara-bulk-import.
3. Create a line for each user that you are importing that contains the username and the name of the ZIP le that
contains the corresponding Leap2A le.
4. Create the sub folder users in it. Do not choose a dierent name.
5. Place all Leap2A les that you wish to import into one institution into the users sub folder. Make sure that
each ZIP le has a corresponding entry in usernames.csv.
6. Create a ZIP le from the folder mahara-bulk-import once you have all users in it.
7. Go to [your regular Mahara URL]/admin/users/bulkimport.php.
8. Institution: Choose the institution in which the users shall become members.
9. Bulk export le: Choose the bulk export ZIP le which contains all users that shall be created. A new user
account will be created for each of them.
10. Email users about their account: Check this option if the new users shall receive an email about their new
account. This is especially important if you change their username and if they do not know that their account
has been moved.
11. Click the Import button to start the process. Please be patient as the import may take some time.
Note: The CSV le usernames.csv should look like this and does not have a header row:
"petra","mahara-export-leap-user4-1334451885.zip"
"polly","mahara-export-leap-user5-1334451888.zip"
8.7.3 usersuniquebyusername variable
usersuniquebyusername is a config.php setting that should be used with extreme caution as it could be misused.
Below is the documentation that can be found in the code. This feature is discussed for example in the discussion
topics Mahara Moodle integration and bug? and SSO: Mahara to Moodle.
Note: When turned on, this setting means that it does not matter which other application the user SSOs from, they
will be given the same account in Mahara.
248 Chapter 8. Administration
Mahara user manual, Release 1.6
This setting is one that has security implications unless only turned on by people who know what they are doing. In
particular, every system linked to Mahara should be making sure that same username == same person. This happens
for example if two Moodles are using the same LDAP server for authentication.
If this setting is on, it must NOT be possible to self register on the site for ANY institution - otherwise users could
simply pick usernames of people's accounts they wished to steal. That is why you should not see the registration
check boxes in any institution if you have this feature turned on.
8.7. Experimental features 249
Mahara user manual, Release 1.6
250 Chapter 8. Administration
CHAPTER 9
Sta access
Institution sta members enjoy a number of additional rights to regular members, for example:
creation of controlled groups
viewing of the real name of users
access to the User search page
viewing of the access list of user's pages
Institution sta members have an additional navigation item: Institution information.
Figure 9.1: Main navigation bar for sta members
9.1 User search
Institution information User search
When you are on the User search page, you can view all members of your institution or just a select few.
1. Filter the users you wish to display by their initials of the rst and / or last name.
2. Search: Type the name, display name, username or email address or any partial thereof you wish to search for
in the search eld. If the site administrator turned on the exact search, you need to provide the correct name
or email address and not a partial one.
3. Click the Go button to start searching.
4. Results per page: Decide how many results per page you want to view.
5. View your results. The default order is alphabetical according to the rst name. However, you can change the
order of the results by clicking on a heading and sort that column in ascending or descending order.
6. Select all or just a few users for whom you wish to view a report.
7. With selected users: Click the Get reports button to
view user reports
download user account information for further actions
251
Mahara user manual, Release 1.6
Figure 9.2: User search page as viewed by a sta member
Note: Institution sta members only see the reports area if the site administrator allowed sta members to view the
access reports.
9.2 Viewing user reports
Institution information User search click on Get reports
See Also:
The functionality available to sta members is similar to the one for institution and site administrators as described in
the administrator section on user reports if the site administrator allowed sta members to view the access reports.
This functionality can be especially interesting to a Mahara site that is being used with young learners who may require
more scaolding and supervision of which pages they make accessible to other users or the public.
Note: Despite the access to the reports and the CSV download le, sta members cannot manipulate user accounts
or access user pages to which they have not received direct access from the user. The reports page only lists the pages,
but does not give default access.
9.3 Institution statistics
The functionality available to sta members is similar to the one for institution administrators as described in the
administrator section on institution statistics if the site administrator allowed sta members to view the statistics.
252 Chapter 9. Sta access
CHAPTER 10
Mahoodle
``Mahoodle'' is the common name given to the joining of Mahara + Moodle, an open source learning management
system. Both systems have built-in support for each other in the form of:
single sign-on
transfer of content
Refer to the comprehensive guide about setting up Mahoodle for step-by-step instructions on how to set everything
up on the Moodle side and on Mahara. The guide explains the steps for both Moodle 1.9 and Moodle 2.x.
You can always only link one Moodle to one Mahara be it on the site level or in an individual institution. You cannot
link from one Moodle into multiple institutions on Mahara.
10.1 Moodle to Mahara
Most of the time, Moodle is the primary system and users log in from Moodle to Mahara. However, it can also be
set up the other way around. You can transfer the following information when an institution in Mahara is set up to be
connected to a Moodle site:
Login information
User account details, see the information in the XML-RPC authentication method settings
Content that is exported via the Moodle 2 ``Portfolio export'' functionality
10.2 Mahara to Moodle
You can send information and content from Mahara to Moodle if you wish. The following are possible:
Login information
Submitting pages for assessment
Displaying dashboard content
Using Moodle's login page
253
Mahara user manual, Release 1.6
254 Chapter 10. Mahoodle
CHAPTER 11
Mobile Mahara
You can user Mahara to a certain degree from a mobile device such as a smartphone or tablet that has internet browser
capabilities. Depending on the device, not all functions may be available to you.
When you have an Android device or an iPhone, you can use an application to upload les directly from your device
to Mahara.
11.1 Mobile browsing
Mahara comes with a responsive design. The purpose is to provide the best viewing experience on any device, but in
particular mobile devices. Furthermore, certain functionality is not available on a mobile device if it does not allow
for it, e.g. the use of the visual editor.
Currently, the responsive design is only implemented for the default theme of Mahara. However, the device detection
works across all themes.
That's what the default theme looks like on an Android smartphone 2.3 (screen size 320 x 480) with device detection
turned on.
Figure 11.1: 3 dierent screens of Mahara with the default theme on an Android phone with device detection turned
on
255
Mahara user manual, Release 1.6
1. There is only one column. Everything is pushed to it, but as soon as the screen is big enough, the content moves
back to its original columns.
2. A mobile friendly menu that can be unfolded to reach all navigation items.
3. Since blocks cannot be dragged over the screen, radio buttons below them allow them to be selected.
4. Once a block icon has been selected via its radio button, place it into the page by clicking the Add new block
here button.
5. Text boxes are shown without the visual editor as that does not work on an Android smartphone (2.3).
The following table captures features of Mahara and how they are represented on various mobile devices when device
detection (dd) is turned on or o. Users can decide in which mode they want to browse if the site administrator
allowed it in the user settings.
Todo
Testing needed on iOS devices. Therefore ``tbt'' (to be tested).
Feature Android
smart-
phone dd
on
Android
smart-
phone dd
o
Android
10'' tablet
dd on
Android
10'' tablet
dd o
iPhone
/ iPad
dd on
iPhone
/ iPad
dd o
Place page edit blocks via
radio buttons instead of
drag & drop
tbt tbt
Regular drag & drop
interface in page editor
- but
cannot be
used
- but
cannot be
used
tbt tbt
Visual editor
(WYSIWYG editor)
- but
cannot be
used
tbt tbt
Plain text editor tbt tbt
Print link tbt tbt
Report objectionable
content link
tbt tbt
Add to watchlist link tbt tbt
11.2 MaharaDroid
The open source software MaharaDroid enables Android devices to share / upload content to a Mahara instance. This
can basically be any content that you can share on your Android mobile phone or tablet.
You do not have to install any additional software for Mahara in order to use this functionality. Followthe instructions
on the MaharaDroid site for more information on how to set up the application and link it to your Mahara.
256 Chapter 11. Mobile Mahara
Mahara user manual, Release 1.6
11.3 PortfolioUp
PortfolioUp is an image uploader for Mahara that can be used on the iPhone. You need to install an additional plugin
on your Mahara instance in order to use this app.
11.3. PortfolioUp 257
Mahara user manual, Release 1.6
258 Chapter 11. Mobile Mahara
CHAPTER 12
Glossary
The glossary has two parts. Every user encounters the basic terms in Mahara. The advanced terms are for users who
want to understand more and are especially for administrators.
The glossary gives you a very quick denition of a term. Where possible, terms are linked to their primary occurrence
in the manual. As terms are interconnected and can appear in multiple places, please refer to the index for further
locations or use the fulltext search in the sidebar to search for a specic concept.
Access Your content is generally protected and private and not accessible to others by default. You put your content
into pages and collections. Then you decide to publish your pages and collections for other individual users,
groups or the public.
Access means that depending on the access permissions you give for a page or collection, individuals, members
of a group, all users on your Mahara instance or anybody online can read and possibly also comment on your
content if that functionality is enabled.
See also: Share
Account You have personalised access to Mahara via a login and password. Your account identies you in the
system. Your name (and prole picture) are displayed around the system, e.g. on your prole page, forum
posts, portfolio pages etc. You can manage your account in your settings.
Artefact Artefacts are all types of content that you add to your personal content area, i.e. text, journal entries,
pictures, audio les, video les, images etc.
Authentication Mahara can administer users fully internally by creating accounts manually of by CSV le. If user
account data is stored in external applications, e.g. an LDAP directory, a SimpleSAML identity provider or
Moodle, users can use their usual logins and passwords to connect to Mahara. The authentication methods used
in an institution are managed in the institution settings byt the site administrator.
Author In general terms, authors are content creators and have the full rights on their works be it text, audio, video,
still images or any other form of expression. If you are not the author of your own artefacts but wish to use
somebody elses work, make sure that you are allowed to do so. If you cannot use their work, you should not
put it into your portfolio or use it in groups.
Block Blocks exist on pages. They contain your artefacts that are displayed in context on a page to make up the
portfolio.
Closed topic A forum topic can be closed for members by the group administrator or forum moderator. The group
members can read the topic content, but they cannot reply.
Collection A collection is a bundle of pages that contain your artefacts. A navigation block or the navigation bar
helps to move from page to page in a collection.
Controlled group Controlled groups are similar to courses in learning management systems. The administrator can
place users into the group who then cannot leave it. Usually, the administrator allows the submission of pages
and collections to this group for assessment purposes.
259
Mahara user manual, Release 1.6
Course group Course groups allow the administrator to assign certain members the tutor role. Tutors can then give
feedback on submitted pages and collections if these are allowed, but cannot add or remove users from the
group.
Cover letter Generally, the cover letter is the rst page in an employment application and forms part of your rsum.
It could be the rst page in a collection for an employment or internship portfolio.
CSV le CSV means comma separated values and describes the structure of a text le in which table columns are
separated by a comma (or sometimes also semi-colon). You can create a CSV le with your data most easily
in a spreadsheet software such as Libre Oce Calc or MS Excel. You can use CSV les in Mahara to create
and edit user accounts and groups as well as manage group members.
Dashboard The dashboard is your start and overview page after you logged in. You can customise the information
you see on your dashboard and for example have easy access to pages shared with you, your notications, forum
topics you are following etc.
Display name You may not want to use your rst and last name around the site and can thus create a display name,
i.e. a nickname, if the site or institution administrator allows that. Furthermore, in huge institutions where
several members have the same rst and last name, the display name can be used to dierentiate between them.
Embed code You can make content fromother web sites such as videos, audio, animations, presentations etc. visible
in Mahara by linking to it. If the external content can be embedded via an iframe or code that starts with
<object> or <embed> for example, it can usually be displayed in a text box or journal entry. Iframes can also
be displayed in the External media block on a page. The site administrator may need to add specic iframes that
you wish to embed to the allowed iframe sources.
Exact search Exact search reduces the number of search results you get for users. Only results that are identical to
the search terms will be found. For example, if you search for james smith without exact search turned on,
your results page lists everyone starting with james no matter whether the last name is smith or not. If you
turn on exact search, only users whose rst and last name is james smith will be found. There is no need to
use quotation marks when searching. Quotation marks are only necessary if you want to search for a display
name that consists of two names. You must be a site administrator to turn exact search on or o.
Feedback You can ask other users and / or friends to give feedback on your pages and / or collections that you have
shared. Feedback should be constructive and helpful. It should point out things that you did well and others
that you may need to improve by providing constructive suggestions and encouragement for further learning.
The feedback area is at the bottom of each page, but can also be turned o by the author of the page or artefact.
Files area You can use les in dierent locations: in your personal portfolio, groups, institutions and on the site level
if you have access to the latter ones. The site administrator denes the size of the les area. Organise your les
area carefully by placing your les into folders and by adding metadata such as descriptions and tags to your
les and folders. That makes it much easier to distinguish a le after months from several dozen or hundreds
of others.
Filter You can limit your search results to nd your search term in tags only when you search shared pages. Further-
more, you can also limit your search for pages that have been shared with you or others.
Forum Written asynchronous discussions in groups are separated into topics for better organisation and make up a
forum.
Forum moderator Forum moderators can edit forum posts and add posts in closed topics. They can edit forum
topics or create new ones with the forum for which they are moderators.
Friend Friends are your contacts on the site. You can ask other registered users to become your friends. If they
agree, you can then invite them into groups or share pages or collections with them more easily. However, you
do not have to become someone's friend to view their portfolio pages or collections per se. A user can always
share pages or collections with you without making you a friend.
Grading You can use the submission functionality in groups to lock portfolio pages or collections when giving feed-
back. Mahara itself does not have a gradebook, but you could still record any grading results in the feedback
section at the bottom of each page and make it visible only to the author. Some institutions use the ranking
functionality in the feedback section for grading purposes.
260 Chapter 12. Glossary
Mahara user manual, Release 1.6
For more formal assessments, you can link Mahara to a learning management system. In Moodle for example,
you can use the Mahara assignment submission plugin to assess portfolios directly in Moodle using standard
Moodle grading options such as outcomes or rubrics.
Group You can create groups and invite other users into your groups to work collaboratively on projects. Groups
can use forums for discussions, a group les area for sharing les and create and share pages and collections.
The site administrator can disable the functionality to create groups for regular users.
Group administrator Group administrators dene group settings, create new forums and administer group mem-
bers.
Group homepage The group homepage is the starting point for activities in a group. You can show the group
description, a list of group members, latest forum posts etc.
Inbox Your inbox is the place where you can access the notications and messages you received from other users or
the system. You can decide whether you want to read your messages in your inbox or receive them via email.
Invitation You can invite any other users to your groups if you are the group administrator, or you may be able to
invite your friends into groups where you are a member. The invited users can accept the invitation or reject it.
Institution A Mahara site can consist of any number of independent institutions in which users and certain institution
settings are administered. This allows the use of one Mahara instance for many organisations without the need
to install Mahara for each.
Institution administrator Institution administrators can manage institution settings and users. They do not have
access to other institutions or settings on the site level.
Institution page Institution administrators can create institution pages that can be used as examples or templates for
institution members. They can be copied automatically into the accounts of new institution members.
Journal You can collect personal reections about a topic or learning progress in a journal. It consists of a series of
these reections that you write in individual journal entries. Per default, you have one journal, but you can add
more if you enable multiple journals in your settings. You can add journals to pages as a whole, as individual
entries or selected based on tags.
You can decide to publish a journal entry so others can see it if it is in a page or keep it as draft for yourself
only.
Leap2A Leap2A is a portfolio standard that is used by a number of ePortfolio systems for data exchange. In Mahara,
users can export their entire portfolio or parts of it as Leap2Ale and then have it imported into another Mahara
instance or an ePortfolio system that supports Leap2A to continue straight away without having to redo their
portfolio.
Mahoodle Mahoodle is the term used for connecting Mahara and Moodle for single sign-on and content exchange.
Member Users in an institution are institution members and users in groups are group members.
Message Messages are sent to you by other users. The messages appear in your inbox and can be delivered via email
as well.
Moodle Moodle is a learning management system (LMS) and thus teacher-centred. Courses in Moodle are lled
with learning content by teachers. Students (users) get access to the content and can discuss it and are often
graded on their performance. Moodle and Mahara can be used in combination. If connected, users only
need one account for both systems and can switch between them without a new login. Mahara can be used
as personal repository for users, and they can copy their own assignments and course contributions into their
Mahara account as artefacts.
Notication Notications are automatically created by the system and inform you about new feedback on your pages,
new forum posts in groups, new access to other users pages etc. The notications appear in your inbox and
can be delivered via email as well.
Objectionable material On the page of a user to which you have received access, you might come across content that
is inappropriate, oensive or violates the terms of usage of the site. You can click on the Report objectionable
material link at the bottom of the page or the artefact details page and give your reason why you marked this
content as objectionable. Administrators are notied, can review the content and could block the oender from
accessing the system until the content is removed. It cannot be dened in general terms what is considered
inappropriate. The owner of the site has to dene this based on purpose of the site and age of its users.
261
Mahara user manual, Release 1.6
Online users This sidebar shows other users that have been online during the last 10 minutes. Institution adminis-
trators can limit this list to show only users from their own institution.
Open group Open groups can be joined by anyone without group administrator approval.
Owner The owner is the person or group that has created a page or collection or to whom artefacts belong.
Page You can design pages by arranging artefacts on them. You dene the page layout and - if enabled - the theme
for it. You give access to pages to other users so they can view your work and give you feedback. Several pages
can be added to a collection. All users can create personal pages and group members may be able to create
group pages.
Pages can also be created as templates for further use by others.
Page layout The page layout denes the number and width (wide or narrow) of columns on a page.
Plan Plans are simple ToDo lists consisting of tasks. You can add your plans as blocks into your pages.
Portfolio Portfolios gather stu, i.e. learning artefacts and evidence. In Mahara you place your artefacts into pages
which you can bundle up into collections. A page or a collection can then already be your portfolio. Thus, you
can create many dierent portfolios. You decide whether you want to share your portfolios with others or keep
them for yourself. You can create portfolios for many purposes, e.g.
reecting on courses
creating and reecting on projects
personal reecting on individual development or separate learning processes
creating rsums and your learner biography
creating a showcase of your best work and much more.
Privacy statement Information about the use of private data from the Mahara site. Usually, there is a link in the
page footer to it.
Prole Your prole page is visible to other users on Mahara. You should only display as much information about
yourself as you are comfortable for other users to see. Your display name or if you do not have one, your rst
name and last name, is displayed along with your prole picture. Users may also be able to contact you and
invite you to groups. All other elements on your prole page are optional.
Public group Public groups are visible to anyone on the Internet. You do not have to be a member of the group
to follow forum discussions or view pages. However, you need to be a group member to participate in the
discussions or create pages yourself.
Recommendation You can recommend a group to your friends if the group administrator allowed that. The group
administrator then still needs to approve the group membership.
Rsum The rsum details your education and employment history, your achievements as well as skills and interests
in a tabular format. Generally, you use it when you apply for an internship or job. However, as the elements in
your rsum are reusable, you can also use individual elements in other portfolios.
RSS feed RSS feeds aggregate news fromportal pages, forums or blogs. You can add RSS feeds fromexternal sites to
your pages using the ``External feed'' block. The content will be updated continously. Mahara can also create
RSS feeds for forums in public groups and journals that appear in public pages.
Search You can search for pages by title, description or tags on Shared pages and will see a list of results immediately.
A fulltext search is not yet available. You can also search for users by using the user search box. If the site
administrator turned on exact search, you need to provide the complete name of users in order to nd them.
Otherwise, a part of their name is enough but often yields too many results.
Secret URL You can create secret URLs for pages and collections to give users who do not have a login to the site
access to your pages or collections. The dierence to making pages or collections public is that search engines
cannot nd these pages (unless a link to them appears on a web page).
Share You can share your pages and collections with other users by giving them access to them. The people with
whom you have shared your pages and collections may give you feedback on them. You can also share pages
with people who do not have an account on the system by sharing your pages and collections with them via a
secret URL.
262 Chapter 12. Glossary
Mahara user manual, Release 1.6
Single sign-on Single sign-on (SSO) describes the process to log in to one application and switch to another con-
nected application without having to log in again. Moodle and Mahara are often connected via SSO, which
is called MNet. The other built-in SSO authentication method in Mahara is SAML. Others can be added via
plugins.
Site Site means the whole site and the administration on the global level for a Mahara instance.
Site administrator Site administrators can dene system (site) settings for an entire Mahara instance. They can add,
edit and delete user accounts and have access to all content even in private user areas as they can log in as any
user, e.g. to assist with troubleshooting issues.
Site les Files area on system(site) level that the site administrator can work with. Files that are placed in the public
folder in the site les are available to all users.
Site page Pages created on site level that can be put into new user accounts automatically as templates.
Sta Sta on the site or institution level have a few additional permissions compared to regular users. For example,
they can create controlled groups and hide groups, and they can also view statistics if the site administrator
allowed that. Institution sta are also listed alongside institution administrators on their institutions contact
page.
Sticky topic Topics in a forum are sorted according to the date and time of posts. The topic with the latest post is
normally shown rst. Sometimes topics should get more attention even if there are no new posts. They can be
marked sticky and stay at the top of the topics list. Group administrators and forum moderators can mark
topics as sticky or disable this setting.
Tag Tags are keywords that facilitate searching for your artefacts, pages and collections when the title and description
are not enough. You can view all your tagged content in a tag cloud in the sidebar and thus nd things again.
Tag cloud You can display your most often used tags in the sidebar in a so called tag cloud. The tags are shown in
dierent sizes: A tag that is used more often is bigger than a tag that is used seldomly.
Task Tasks are created as part of a plan to provide more details on it. They can also be used to list items on a ToDo
list. A task is dened by a title, a description and a completion date.
Template Pages and collections can be oered as templates to other users. They can be copied, or institution and
site administrators can have them added automatically into the portfolio area of new users. Templates are used
to jumpstart the collection of content and the creation of portfolios.
Terms and conditions The terms and conditions dene the appropriate use of the site. The site administrator can
display a link to this page in the footer of every page and also ask users to conrm them during registration.
Theme The graphical interface design is called theme. If you have institutions on your site, they can have their own
theme. Users can also use individual themes for their portfolio pages if the site administrator allows that.
Topic Discussion forums are made up of topics that represent a discussion around a particular theme each.
Tutor Tutors only exist in course groups. They can give feedback on submitted pages that are locked from editing
while they give feedback. After they are nished, they release the pages or collections and the portfolio authors
can fully edit their content again.
User Users are people who have access to the Mahara site and can log in in with a personal account.
Wall The wall is a block on your prole page. Other users can leave a message on your wall.
Watchlist You can add pages and collections that have been shared with you to your watchlist. You will receive
notications when these pages are updated.
For documentation writers
263
Mahara user manual, Release 1.6
264 Chapter 12. Glossary
CHAPTER 13
ToDo list
Todo
Testing needed on iOS devices. Therefore ``tbt'' (to be tested).
(The original entry is located in /var/lib/sitedata-local/mahara-manual-sphinx/source/misc/mobile.rst, line 41.)
265
Mahara user manual, Release 1.6
266 Chapter 13. ToDo list
CHAPTER 14
Information for Mahara user manual
writers and translators
by Kristina D.C. Hoeppner
This is a list in progress as I work on the user manual. There are a number of things for which I created conventions.
I want to keep them in a central space so that others have access to them and that I can refer to them as well. ;-)
The list is not in any particular order.
14.1 Screenshots
are placed using the ``gure'' directive.
always include alt text and a gure description. The latter will be numbered in the PDF export. That sets them
apart from the text.
are generally placed above a list if they are part of step-by-step instructions.
should have as few instructions as possible about the steps that are to be taken in them. Preferably, only the
step numbers so that they can be exchanged more easily and the text of the steps is translatable because it is text
and not part of the image. That could also mean that translators can translate the steps but don't immediately
have to change the screenshots.
get callouts that are created in Gimp with the script that Iaki adapted.
that have callouts refer to the steps that need to be taken and that are explained below the gure.
should only show the necessary area and not the entire screen or URL address bars etc. where not necessary.
Most screenshots are added with the gure directive:
Figure 14.1: Example of including a screenshot
267
Mahara user manual, Release 1.6
1. The rst line provides the path to the le. The * replaces the le extension and Sphinx chooses the le that is
most appropriate. Thus, les could have dierent image extensions or you could have the same screenshots in
dierent le formats that are then chosen by the programme to best suit the end format of the manual.
2. The second line represents the alt text that is dispalayed when hovering over the image, when no images are
displayed or when viewing the page via a screen reader.
3. The third line must follow an empty line. This is the text that is displayed below the screenshot as gure
description. In the PDF output, the descriptions will be numbered continuously.
Note: If you want to include an image inline with the text and don't want to or can't use the regular gure, you should
create a substitution and place it into the shortcuts.rstext le.
14.2 Admonitions in use are
note: for anything that should receive a bit more attention
warning: for anything that needs to be done with caution
seealso: for references to other documents if they need special attention. References to other documents can
also be included in the text inline.
todo: for keeping a running ToDo list
14.3 Conventions
Each section that is related to a navigation menu item should have the path listed, e.g. Content Files. It is
best if you copy the arrow to get the correct one.
Buttons such as Save or Copy page and also portfolio sections such as Content, Porfolio etc. are highlighted as
emphasized text (with a single *).
Little buttons can be included in the text like , . They are added through a substitution. All replacements
are kept in the le shortcuts.rstext which is included in each le in which a substitution is used by placing ``..
include:: /shortcuts.rstext'' in the rst line of the le. Substitutions are referenced in the text as
``*Edit* button |edit|'' for example pointing out what the action is that you do with them. Translators
should not edit the substitution ``|edit|'' itself, but only change ``*Edit* button'' taking care to include
the * again without placing any spaces between the * and the text.
An index entry should be created for each section.
New features receive an index entry as well in the form ``single: New in Mahara 1.6; [the functionality that is
new]''.
Long sections should be broken up into several pages to make the editing more manageable.
reStructuredText does not have a set hierarchy of heading levels. They depend on the individual les. However,
to be consistent, the following convention exists:
Heading 1, e.g. 1.: ===============
Heading 2, e.g. 1.1.: ---------------
Heading 3, e.g. 1.1.1.: ~~~~~~~~~~~~~~~
Heading 4, e.g. 1.1.1.1.: ^^^^^^^^^^^^^^^
Headings below h4 should be avoided.
268 Chapter 14. Information for Mahara user manual writers and translators
Mahara user manual, Release 1.6
14.4 In-text formatting
Bulletted lists have * as symbol to start each bullet point.
Numbered lists have #. to start each numbered item.
If you require an indented bulleted or numbered list, place a free line before the indented list and then indent
each line with 3 spaces. There also needs to be an empty line when the indented list ends.
Emphasized text starts and ends with 1 *, e.g. *this*. It will then look like this.
Bold text starts and ends with 2 **, e.g. **this**. It will then look like this.
14.5 Hyperlinks
External links: ```[text that is linked] <URL>`_'' - Translators should only replace ``[text that is
linked]''.
Internal references to which can be linked from elsewhere in the manual are created by placing ``..
[reference_text]:'' in a line right before a heading. I usually leave a an empty line between the refer-
ence and the heading.
Linking to an internal reference: ``:ref:`[text that is linked] <the internal reference>`'' -
Translators should only replace ``[text that is linked]''.
The ` is an accent mark and not a straight single quote.
14.4. In-text formatting 269
Mahara user manual, Release 1.6
270 Chapter 14. Information for Mahara user manual writers and translators
Index
Account
Custom prole URL, 148
Delete account, 151
General account options, 148
Inbox, 153
Notications, 151
Password, 147
Settings, 147
Username, 148
Account registration conrmation, 204
Account settings
Administration, 168
Add groups by CSV, 200
Add institution
Institution, 204
Add user
Administration, 191
Add users by CSV
Administration, 192
Admin institution invitation
Institution membership, 219
Admin notications
Administration, 224
Administer groups
Group, 197
Administration, 153
Account settings, 168
Add user, 191
Add users by CSV, 192
Admin notications, 224
Change authentication method in bulk, 194
Change user institution settings, 187
Congure site, 164
Delete user, 188
Email settings, 169
Experimental features, 244
Extensions, 235
Footer menu, 175
General settings, 171
Group, 197
Group settings, 167
Institution, 203
Institution settings, 167
Links and resources, 174
Log in as, 183
Maintenance mode, 164
Menu, 174
Networking, 175
Overview, 155
Proxy settings, 169
Registration with the Mahara project, 157
Search settings, 167
Security settings, 168
Share site pages and collections, 178
Site administrators, 190
Site collections, 177
Site les, 178
Site information, 158
Site options, 165
Site pages, 172, 177
Site settings, 165
Site sta, 189
Suspend user, 187
Suspended and expired users, 189
Update users by CSV, 192
User account settings, 183
User bulk actions, 181
User reports, 181
User search, 179
User settings, 166
Users, 179
Warnings, 155
Advanced search options for shared pages, 94
Allow authenticated feeds, 131
Allow institution administrators to set le quota, 238
Allow users to link own SAML account, 214
Anti-spam, 168
Authentication
Authentication method order, 217
IMAP, 210
LDAP, 211
Persona, 213
SAML, 214
XML-RPC, 215
271
Mahara user manual, Release 1.6
Authentication method, 194
Authentication method order
Authentication, 217
Automatic access to copied page or collection, 56
Automatically allowpublic proles with public pages, 171
Block category
External content, 131
Files and images and video, 99
General, 116
Journal, 111
Prole, 125
Rsum, 128
Blocks
Contact information, 126
Creative Commons license, 116
Display an entire journal, 111
Display one journal entry, 112
Display one rsum eld, 130
Display recent journal entries, 114
Display tagged journal entries, 114
Display your entire rsum, 128
Embedded media, 109
External feed, 131
External media, 131
File to download, 99
Folder, 102
Google Apps, 134
Group info, 123
Group members, 124
Group pages, 125
Image, 108
Image gallery, 103
Latest pages, 123
My friends, 126
My groups, 127
My inbox, 122
My pages, 127
My watched pages, 123
Navigation, 117
Plans, 118
Prole information, 128
Recent forum posts, 118
Some HTML, 107
Text box, 119
Wall, 128
Blocks usage matrix, 137
Bulk export
Experimental features, 246
Bulk import
Experimental features, 247
Button for copying a group page, 74
Change authentication method, 194
Change authentication method in bulk
Administration, 194
Change default account settings upon user creation, 191,
192
Change remote username, 194
Change user institution settings
Administration, 187
ClamAV, 168
Collaboration, 66
Collection
Add collection, 49
Add pages, 51
Assessment, 62
Copy collection, 50
Feedback on a submitted collection, 63
Manage collections, 49
Manage pages, 52
Share, 52
Comments
Plugins - congurable, 238
Congurable default video size of Embedded me-
dia|hyperpage, 237
Congurable theme
Institution, 207
Conguration of external image galleries, 236
Congure site
Administration, 164
Contact information
Blocks, 126
Content
Files, 15
Journal, 21
Notes, 36
Plans, 33
Prole, 11
Prole pictures, 15
Remote avatars, 15
Rsum builder, 27
Copy collection, 50
Copy page, 42
Creative Commons license
Blocks, 116
Curriculum vitae, see Rsum
Dashboard, 8
Blocks, 10
Quick links, 9
Default account inactivity time, 168
Default account lifetime, 168
Default notication method, 169
Delete user
Administration, 188
Display an entire journal
Blocks, 111
Display one journal entry
Blocks, 112
Display one rsum eld
Blocks, 130
Display recent journal entries
Blocks, 114
Display tagged journal entries
Blocks, 114
Display used le quota in admin area, 183
272 Index
Mahara user manual, Release 1.6
Display your entire rsum
Blocks, 128
Displaying dashboard content in Moodle, 253
Double-click action when moving users, 189
Drop-down site navigation, 165
Edit access to prole page, 56
Edit institution
Institution, 209
Email settings
Administration, 169
Embedded media
Blocks, 109
Plugins - congurable, 237
Enable comments for audio and video les, 238
Enable multiple journals, 21
Exact search, 179
Exact user search, 241
Experimental features
Administration, 244
Bulk export, 246
Bulk import, 247
usersuniquebyusername, 248
Export
HTML, 58
Leap2A, 58
Export feedback in HTML export, 58
Extensions
Administration, 235
HTML lters, 242
Plugins, 235
External content
Block category, 131
External content block
External feed, 131
External media, 131
Google Apps, 134
External feed
Blocks, 131
External media
Blocks, 131
External resources in HTML, 168
Feedback
Give feedback, 61
View feedback, 60
File
Edit le, 18
File quota, 18
Plugins - congurable, 238
Upload a le, 17
Upload multiple les, 18
File to download
Blocks, 99
File upload agreement
Prole picture size
Default comment permissions, 238
Files and images and video
Block category, 99
Files and images and video block
Embedded media, 109
File(s) to download, 99
Folder, 102
Image, 108
Image gallery, 103
Some HTML, 107
Find friends
Accept friend request, 92
Deny friend request, 92
Send friend request, 91
Folder
Blocks, 102
Footer menu
Administration, 175
Forum
Add forum topic, 82
Bulk actions, 85
Delete, 85
Plugins - congurable, 242
Post forum reply, 84
Set up a forum, 79
Friend invitation to join a group, 68, 77
Friend recommendation to join a group, 68, 78
General
Block category, 116
General block
Creative Commons license, 116
Group info, 123
Group members, 124
Group pages, 125
Latest pages, 123
My inbox, 122
My watched pages, 123
Navigation, 117
Plans, 118
Recent forum posts, 118
Text box, 119
General settings
Administration, 171
Generate newpublic key for MNet by deleting the existing
one, 175
Generate sitemap for public content, 171
Glossary, 257
Google Apps
Blocks, 134
Gravatar, 15, 166
Group, 66
Administer groups, 197
Administration, 197
Collections, 87
Create, 68
Files, 87
Forum, 79
Group administrators, 198
Group bulk creation and update, 200
Group category - manage, 199
Index 273
Mahara user manual, Release 1.6
Group homepage, 74
Group members bulk update, 202
Members, 76
Pages, 85
Settings, 68
Share, 87
Group administrators
Group, 198
Group bulk creation and update
Group, 200
Group category, 167
Group category - manage
Group, 199
Group deletion notication, 67
Group le quota, 87, 238
Group homepage
Group, 74
Group info
Blocks, 123
Group members
Blocks, 124
Group members bulk update
Group, 202
Group page editing permission, 68
Group pages
Blocks, 125
Group settings
Administration, 167
Groups
Find friends, 90
Find groups, 68
Group functionalities, 74
Institution membership, 92
My friends, 89
My groups, 67
Shared pages, 94
Topics, 96
Hide group, 70
Hide group membership, 70
HTML editor, 171
HTML export, 58
HTML lters
Extensions, 242
Image
Blocks, 108
Image gallery
Blocks, 103
Plugins - congurable, 236
Image gallery from external images, 105
IMAP
Authentication, 210
Inbox
Account, 153
Insecure SSL mode for feeds, 131
Institution
Add institution, 204
Administration, 203
Congurable theme, 207
Edit institution, 209
Institution administrator, 223
Institution les, 230
Institution logo upload, 207
Institution pages, 224
Institution sta, 223
Members, 218
New account, 231
Pending user account registration, 231
Share institution collections, 226
Share institution pages, 226
Suspend institution, 218
Institution administrator
Add user, 191
Add users by CSV, 192
Change authentication method in bulk, 194
Group administration, 197
Institution, 223
Institution administration, 203
Update users by CSV, 192
User management, 179
Institution default quota, 204
Institution default quota update, 204
Institution le quota, 238
Institution les
Institution, 230
Institution homepage, 89
Institution logo upload, 207
Institution, 207
Institution membership
Admin institution invitation, 219
Members who left institution, 220
Remove members from institution, 221
Request institution membership, 218
Revoke membership invitation, 221
Institution membership to be found in Groups|hyperpage,
92
Institution pages
Institution, 224
Institution setting for Online users side block, 204
Institution setting for public pages, 204
Institution settings
Administration, 167
Institution sta
Institution, 223
Institution theme conguration, 207
Journal
Add attachment, 24
Add image from Mahara, 25
Add journal entry, 22
Block category, 111
Link image, 24
Multiple journals, 26
Settings, 22
Journal block
Display an entire journal, 111
274 Index
Mahara user manual, Release 1.6
Display one journal entry, 112
Display recent journal entries, 114
Display tagged journal entries, 114
Latest pages
Blocks, 123
LDAP
Authentication, 211
Leap2A export, 58, 246
Leap2A import, 247
Limit the number of users in the Online users sidebar, 171
Limit user search results to institution, 90
Limited deleting of feedback on group pages, 86
Links and resources
Administration, 174
List of accessible portfolio pages on My friends page, 89
Log in as
Administration, 183
Logged-in prole page access, 166
Login, 7
Mahara
Books, 6
E-learning, 4
Enhancing the software, 4
Framework, 3
Get involved, 4
Help, 6
Test it, 4
Usage, 6
What is it?, 3
Mahoodle, 175, see XML-RPC, 252
Mahara to Moodle, 253
Moodle to Mahara, 253
Maintenance mode
Administration, 164
Map student ID and display name from LDAP, 211
Masquerading, see Log in as
Members
Institution, 218
Members who left institution
Institution membership, 220
Menu
Administration, 174
MNet, 175, see XML-RPC
Mobile Mahara, 253
MaharaDroid, 256
Mobile browsing, 255
PortfolioUp, 256
Mobile upload, 148, 171
Moodle, 175, see XML-RPC
Multiple institutions
Institution expiry
Auto-suspend expired institutions, 167
My friends
Blocks, 126
My groups
Blocks, 127
My inbox
Blocks, 122
My pages
Blocks, 127
My watched pages
Blocks, 123
Navigation
Blocks, 117
Networking
Administration, 175
New account
Institution, 231
New in Mahara 1.6
Add institution sta rights during registration ap-
proval, 232
Add newjournal post directly froma page, 112, 114,
116
Administrator interface for adding iframe sources,
242
Choose only from tags used in journal entries, 114
Clean URLs, 244
Cron errors are displayed in red, 158
Custom group URL, 73
Custom prole URL, 148
Custom URL for group pages, 86
Custom URL for portfolio pages, 41
Device detection, 148, 166, 255
Disable bounced email addresses automatically, 183
Display tagged journal entries in full, 114
Download basic page statistics for institutions, 229
Download basic page statistics on the site level, 161
Download daily user statistics for institutions, 228
Download daily user statistics on the site level, 159
Download group statistics on the site level, 160
Edit this tag button on My tags|hyperpage, 64
Editability of group content, 69
Enhanced site statistics, 158
External media iframe lters, 131
Flexibility in number of portfolio pages shown on
overview page, 39
Flexibility in number of users shown per page, 76
Group collections, 87
Group information to include number of forums,
topics and posts, 74
Historical statistics about content for institutions,
230
Historical statistics about content on the site level,
163
Institution collections, 225
Institution statistics, 227
Institution statistics accessible by sta members, 252
Institution statistics on the site level, 163
Link group names from administrator interface, 197
Link prole picture and name to user prole in User
search|hyperpage, 179
Local customisation of Edit site pages list, 172
Mahara logo that can be picked up by Facebook, 207
Multiple mobile upload tokens, 148
Index 275
Mahara user manual, Release 1.6
Pagination of posts in a forum topic, 83
Participation report, 69, 88
Read notication icon for user messages, 9, 153
Register with a Persona account, 213
Resize images on upload, 238
Resize images on upload - per le upload, 17
Resize images on upload - user default setting, 148
Responsive design, 166, 255
Self-registration approval for Persona authentica-
tion, 232
Show if institutions require approval, 231
Site administration becomes Administra-
tion|hyperpage, 155
Site collections, 177
Small page header is visible at all times, 171
Sort group members, 76
Sta statistics access setting, 166
Statics about forum content in a group, 123
Submit a collection for assessment, 62
Submit collections to a group, 74
Unpublish a journal entry per the Unpublish button,
21
User can choose institution theme when in multiple
institutions, 148
User can choose theme for browsing the site, 148
Weekly statistics about content for institutions, 229
Weekly statistics about content on the site level, 161
Notes, 36, see Text box
Notications
Account, 151
Online users side block, 171
Override default site pages, 175
Overview
Administration, 155
Owners retains access to their uploaded les in a group,
87
Page
Assessment, 62
Copy page, 42
Create, 39
Display page, 43
Edit, 41
Export, 58
Feedback, 60
Feedback on a submitted page, 63
Lock page, 62
Overview, 39
Page editor, 44
Share, 44
Page editor
Artefact chooser, 46
Edit layout, 46
Edit title and description, 45
Editor navigation, 45
Page layout area, 48
Theme chooser, 48
Parent folder icon, 15
Pending user account registration
Institution, 231
Persona
Authentication, 213
Plan
Add task, 34
Edit task, 34
New plan, 33
Plans
Blocks, 118
Plugins
Extensions, 235
Plugins - congurable
Comments, 238
Embedded media, 237
File, 238
Forum, 242
Image gallery, 236
Prole, 240
SAML, 240
Search, 241
Wall, 237
Portfolio
Assessment, 62
Collection, 49
Export, 58
Feedback, 60
Feedback on a submitted collection, 63
Feedback on a submitted page, 63
Page, 39
Share, 52
Tag, 63
Portfolio search, 171
Prole
About me, 11
Block category, 125
Contact information, 12
General, 14
Messaging, 13
Plugins - congurable, 240
Prole block
Contact information, 126
My friends, 126
My groups, 127
My pages, 127
Prole information, 128
Wall, 128
Prole information
Blocks, 128
Prole picture location, 15
Proxy settings
Administration, 169
Public group, 167
Public pages, 171
Public prole, 171
Re-usable text box, 120
Recent forum posts
276 Index
Mahara user manual, Release 1.6
Blocks, 118
Registration agreement, 171
Registration with the Mahara project
Administration, 157
Remote avatars
Content, 15
Remove members from institution
Institution membership, 221
Request institution membership
Institution membership, 218
Revoke membership invitation
Institution membership, 221
Rsum
Block category, 128
Rsum block
Display one rsum eld, 130
Display your entire rsum, 128
Rsum builder
Achievements, 31
Cover letter, 27
Education and employment, 28
Goals, 32
Interests, 32
Personal information, 27
Skills, 32
SAML
Authentication, 214
Plugins - congurable, 240
Search
Plugins - congurable, 241
Search for friends on Edit access|hyperpage, 54
Search settings
Administration, 167
Security settings
Administration, 168
Session lifetime, 168
Settings, 146
Share
Advanced options, 56
Edit access, 54
Prole page access, 56
Secret URL, 58
Time-based access, 56
Share institution collections
Institution, 226
Share institution pages
Institution, 226
Share site pages and collections
Administration, 178
Share with Favourite users|hyperpage, 54
Share with institution, 54
Site administrator
Account settings, 168
Add user, 191
Add users by CSV, 192
Administration overview, 155
Bulk export, 246
Bulk import, 247
Change authentication method in bulk, 194
Clean URLs, 244
Congure site, 164
Email settings, 169
Experimental features, 244
Extensions, 235
Footer menu, 175
General settings, 171
Group administration, 197
Group settings, 167
HTML lters, 242
Institution administration, 203
Institution settings, 167
Links and resources, 174
Maintenance mode, 164
Manage iframe sources, 242
Menu, 174
Networking, 175
Plugins, 235
Proxy settings, 169
Registration with the Mahara project, 157
Search settings, 167
Security settings, 168
Share site pages and collections, 178
Site administrators, 190
Site collections, 177
Site les, 178
Site information, 158
Site options, 165
Site pages, 172, 177
Site settings, 165
Site sta, 189
Update users by CSV, 192
User management, 179
User settings, 166
usersuniquebyusername, 248
Warnings, 155
Site administrators
Administration, 190
Site collections
Administration, 177
Site les
Administration, 178
Site information
Administration, 158
Site statistics, 158
Site options
Administration, 165
Site pages
Administration, 172, 177
Site settings
Administration, 165
Site sta
Administration, 189
Site statistics
Site information, 158
Sitemap, 171
Index 277
Mahara user manual, Release 1.6
Small page headers, 171
Some HTML
Blocks, 107
Sta
Additional group creation options, 70
Institution statistics, 252
Sta report access, 252
User search, 251
Sta information, 249
Sta report access, 166, 252
Suspend institution
Institution, 218
Suspend user
Administration, 187
Suspended and expired users
Administration, 189
System mail address, 169
Tag cloud, 171
Tagging
Edit tags, 65
My tags, 65
Tag cloud, 64
Tagging, Tag, 63
Temporarily lock account after too many wrong tries, 7
Text box
Blocks, 119
Update le quota in bulk, 192
Update group le quota, 238
Update group members by CSV, 202
Update group quota, 198
Update groups by CSV, 200
Update user le quota, 238
Update users by CSV
Administration, 192
Upload multiple les, 18
Used user quota, 183
User account settings
Administration, 183
User bulk actions, 179
Administration, 181
User reports
Administration, 181
User search
Administration, 179
User search for sta members, 251
User settings
Administration, 166
User tags, 183
Username display on the dashboard, 8
Users
Administration, 179
usersuniquebyusername
Experimental features, 248
Using Moodle's login page, 253
View and reactivate expired users in bulk, 189
Virus checking, 168
Wall
Blocks, 128
Plugins - congurable, 237
Warning about small PHP session entropy length, 155
Warning time for inactivity / expiry, 168
Warnings
Administration, 155
XML-RPC
Authentication, 215
278 Index
S-ar putea să vă placă și
- A Heartbreaking Work Of Staggering Genius: A Memoir Based on a True StoryDe la EverandA Heartbreaking Work Of Staggering Genius: A Memoir Based on a True StoryEvaluare: 3.5 din 5 stele3.5/5 (231)
- The Sympathizer: A Novel (Pulitzer Prize for Fiction)De la EverandThe Sympathizer: A Novel (Pulitzer Prize for Fiction)Evaluare: 4.5 din 5 stele4.5/5 (121)
- Grit: The Power of Passion and PerseveranceDe la EverandGrit: The Power of Passion and PerseveranceEvaluare: 4 din 5 stele4/5 (588)
- Never Split the Difference: Negotiating As If Your Life Depended On ItDe la EverandNever Split the Difference: Negotiating As If Your Life Depended On ItEvaluare: 4.5 din 5 stele4.5/5 (838)
- The Little Book of Hygge: Danish Secrets to Happy LivingDe la EverandThe Little Book of Hygge: Danish Secrets to Happy LivingEvaluare: 3.5 din 5 stele3.5/5 (400)
- Devil in the Grove: Thurgood Marshall, the Groveland Boys, and the Dawn of a New AmericaDe la EverandDevil in the Grove: Thurgood Marshall, the Groveland Boys, and the Dawn of a New AmericaEvaluare: 4.5 din 5 stele4.5/5 (266)
- The Subtle Art of Not Giving a F*ck: A Counterintuitive Approach to Living a Good LifeDe la EverandThe Subtle Art of Not Giving a F*ck: A Counterintuitive Approach to Living a Good LifeEvaluare: 4 din 5 stele4/5 (5794)
- Her Body and Other Parties: StoriesDe la EverandHer Body and Other Parties: StoriesEvaluare: 4 din 5 stele4/5 (821)
- The Gifts of Imperfection: Let Go of Who You Think You're Supposed to Be and Embrace Who You AreDe la EverandThe Gifts of Imperfection: Let Go of Who You Think You're Supposed to Be and Embrace Who You AreEvaluare: 4 din 5 stele4/5 (1090)
- The World Is Flat 3.0: A Brief History of the Twenty-first CenturyDe la EverandThe World Is Flat 3.0: A Brief History of the Twenty-first CenturyEvaluare: 3.5 din 5 stele3.5/5 (2259)
- The Hard Thing About Hard Things: Building a Business When There Are No Easy AnswersDe la EverandThe Hard Thing About Hard Things: Building a Business When There Are No Easy AnswersEvaluare: 4.5 din 5 stele4.5/5 (345)
- Shoe Dog: A Memoir by the Creator of NikeDe la EverandShoe Dog: A Memoir by the Creator of NikeEvaluare: 4.5 din 5 stele4.5/5 (537)
- The Emperor of All Maladies: A Biography of CancerDe la EverandThe Emperor of All Maladies: A Biography of CancerEvaluare: 4.5 din 5 stele4.5/5 (271)
- Team of Rivals: The Political Genius of Abraham LincolnDe la EverandTeam of Rivals: The Political Genius of Abraham LincolnEvaluare: 4.5 din 5 stele4.5/5 (234)
- Hidden Figures: The American Dream and the Untold Story of the Black Women Mathematicians Who Helped Win the Space RaceDe la EverandHidden Figures: The American Dream and the Untold Story of the Black Women Mathematicians Who Helped Win the Space RaceEvaluare: 4 din 5 stele4/5 (895)
- Elon Musk: Tesla, SpaceX, and the Quest for a Fantastic FutureDe la EverandElon Musk: Tesla, SpaceX, and the Quest for a Fantastic FutureEvaluare: 4.5 din 5 stele4.5/5 (474)
- On Fire: The (Burning) Case for a Green New DealDe la EverandOn Fire: The (Burning) Case for a Green New DealEvaluare: 4 din 5 stele4/5 (74)
- The Yellow House: A Memoir (2019 National Book Award Winner)De la EverandThe Yellow House: A Memoir (2019 National Book Award Winner)Evaluare: 4 din 5 stele4/5 (98)
- Free Cad DocumentationDocument93 paginiFree Cad DocumentationprasenjitsayantanÎncă nu există evaluări
- The Unwinding: An Inner History of the New AmericaDe la EverandThe Unwinding: An Inner History of the New AmericaEvaluare: 4 din 5 stele4/5 (45)
- UNIX and Linux Essentials: Student GuideDocument10 paginiUNIX and Linux Essentials: Student GuideSandeep KumarÎncă nu există evaluări
- XML TagsDocument8 paginiXML TagsSuneelTejÎncă nu există evaluări
- Exp.4 PLC Timers and CountersDocument5 paginiExp.4 PLC Timers and CountersELaine Dichosa50% (4)
- Compression and Decompression of Embedded System CodesDocument6 paginiCompression and Decompression of Embedded System CodesstealthcenaÎncă nu există evaluări
- L 14 Divide&ConquerDocument23 paginiL 14 Divide&Conquerapi-19981384Încă nu există evaluări
- JavacDocument9 paginiJavacPPPÎncă nu există evaluări
- CP PointersDocument13 paginiCP PointersBharat Kumar TajwaniÎncă nu există evaluări
- 6 Weeks Industrial Training Cum Project ReportDocument71 pagini6 Weeks Industrial Training Cum Project ReportManwinder Singh GillÎncă nu există evaluări
- ChatScript TutorialDocument18 paginiChatScript TutorialAnkit SharmaÎncă nu există evaluări
- Topic 3aDocument41 paginiTopic 3aSyafiq HassanÎncă nu există evaluări
- IEO Syllabus Third Year-Computer Science EngineeringDocument2 paginiIEO Syllabus Third Year-Computer Science EngineeringsusmitaÎncă nu există evaluări
- Getting Started With Activex Automation Using Vb6: White PaperDocument12 paginiGetting Started With Activex Automation Using Vb6: White PaperAubrey ManabatÎncă nu există evaluări
- Script Hook V - AB Software DevelopmentDocument1 paginăScript Hook V - AB Software DevelopmentAbouFateh22% (9)
- Hitachi Freedom Storage Lightning 9900 Series, Thunder 9200 and 7700E Guidelines For Oracle Database Backup and RecoveryDocument27 paginiHitachi Freedom Storage Lightning 9900 Series, Thunder 9200 and 7700E Guidelines For Oracle Database Backup and RecoveryValliammai BalajiÎncă nu există evaluări
- Perintah2 Di ZkemDocument3 paginiPerintah2 Di Zkemafni adfsfÎncă nu există evaluări
- 119289Document3 pagini119289Tajammul NasiriÎncă nu există evaluări
- LogcatDocument267 paginiLogcatedvardferÎncă nu există evaluări
- Provincia de CalcaDocument172 paginiProvincia de CalcaJose Juan OrtizÎncă nu există evaluări
- Jira PDFDocument55 paginiJira PDFZoughlami ImenÎncă nu există evaluări
- Foobar 2000Document11 paginiFoobar 2000Greek PiratesÎncă nu există evaluări
- Oma MLP ReportDocument91 paginiOma MLP ReportGigi IonÎncă nu există evaluări
- Giving Spring Some REST: Craig Walls Twitter: @habuma @springsocialDocument53 paginiGiving Spring Some REST: Craig Walls Twitter: @habuma @springsocialRubeshÎncă nu există evaluări
- Ways To Improve Your Computer'S PerformanceDocument35 paginiWays To Improve Your Computer'S PerformanceAeter The SouleaterÎncă nu există evaluări
- Storagetek Libraries Cim Provider: Installation GuideDocument34 paginiStoragetek Libraries Cim Provider: Installation GuideMostefaTadjeddine100% (1)
- Semester 2 Final Exam PL SQL 2Document10 paginiSemester 2 Final Exam PL SQL 2agulfam5542Încă nu există evaluări
- Prediksi Kelulusan Mahasiswa Tepat Waktu Berdasarkan Usia, Jenis Kelamin, Dan Indeks Prestasi Menggunakan Algoritma Decision TreeDocument15 paginiPrediksi Kelulusan Mahasiswa Tepat Waktu Berdasarkan Usia, Jenis Kelamin, Dan Indeks Prestasi Menggunakan Algoritma Decision TreeDewii SyarianiÎncă nu există evaluări
- How To Add HINT To BIO1 Mapping in PSFTDocument4 paginiHow To Add HINT To BIO1 Mapping in PSFTNicholas JohnÎncă nu există evaluări
- 2Document3 pagini2Fazlul HernadezÎncă nu există evaluări
- Data Structures and Algorithms Course SyllabusDocument3 paginiData Structures and Algorithms Course SyllabusWilson GayoÎncă nu există evaluări