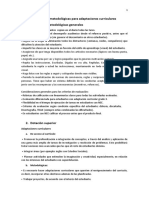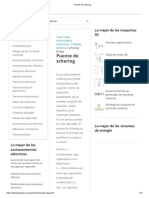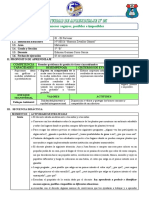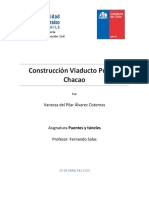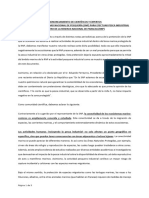Documente Academic
Documente Profesional
Documente Cultură
Auto Cad
Încărcat de
Maria Alvarez Garcia0 evaluări0% au considerat acest document util (0 voturi)
16 vizualizări67 paginiDrepturi de autor
© © All Rights Reserved
Formate disponibile
DOC, PDF, TXT sau citiți online pe Scribd
Partajați acest document
Partajați sau inserați document
Vi se pare util acest document?
Este necorespunzător acest conținut?
Raportați acest documentDrepturi de autor:
© All Rights Reserved
Formate disponibile
Descărcați ca DOC, PDF, TXT sau citiți online pe Scribd
0 evaluări0% au considerat acest document util (0 voturi)
16 vizualizări67 paginiAuto Cad
Încărcat de
Maria Alvarez GarciaDrepturi de autor:
© All Rights Reserved
Formate disponibile
Descărcați ca DOC, PDF, TXT sau citiți online pe Scribd
Sunteți pe pagina 1din 67
AutoCAD
De Wikipedia, la enciclopedia libre
Saltar a navegacin, bsqueda
AutoCAD
Desarrollador: Autodesk
ltima versin: 2009 (Febrero de 2008)
S..: Windows
!"nero: A!
#icencia: So"tware #ro#ietario
$n espa%ol: S$
Sitio Web: %tt#&''www(autodesk(es'autocad
Autodesk AutoCAD es un #rogra)a de dise*o asistido #or ordenador (A!
"Computer Aided Design"+ en ingl,s, !ise*o asistido #or co)#utador) #ara dibu-o en
2! . /!( Actual)ente es desarrollado . co)erciali0ado #or la e)#resa Autodesk(
&abla de contenidos
1ocultar2
3 aracter$sticas
2 4ntorno #rogra)able
/ Alternativas
5 6istoria de Autocad
7 8,ase ta)bi,n
9 4nlaces e:ternos
Caracter'sticas (editar)
Al igual que otros #rogra)as de !ise*o Asistido #or ;rdenador (!A;), AutoA!
gestiona una base de datos de entidades geo),tricas (#untos, l$neas, arcos, etc) con la
que se #uede o#erar a trav,s de una #antalla gr<"ica en la que se )uestran ,stas, el
lla)ado editor de dibu-o( =a interaccin del usuario se reali0a a trav,s de co)andos, de
edicin o dibu-o, desde la l$nea de rdenes, a la que el #rogra)a est< "unda)ental)ente
orientado( =as versiones )odernas del #rogra)a #er)iten la introduccin de ,stas
)ediante una inter"a0 gr<"ica de usuario o en ingl,s >?@, que auto)ati0a el #roceso(
o)o todos los #rogra)as de !A;, #rocesa i)<genes de ti#o vectorial, aunque ad)ite
incor#orar arc%ivos de ti#o "otogr<"ico o )a#a de bits, donde se dibu-an "iguras b<sicas
o #ri)itivas (l$neas, arcos, rect<ngulos, te:tos, etc(), . )ediante %erra)ientas de edicin
se crean gr<"icos )<s co)#le-os( 4l #rogra)a #er)ite organi0ar los ob-etos #or )edio
de capas o estratos, ordenando el dibu-o en #artes inde#endientes con di"erente color .
gra"is)o( 4l dibu-o de ob-etos seriados se gestiona )ediante el uso de bloques,
#osibilitando la de"inicin . )odi"icacin nica de )lti#les ob-etos re#etidos(
Aarte del #rogra)a AutoA! est< orientado a la #roduccin de #lanos, e)#leando #ara
ello los recursos tradicionales de gra"is)o en el dibu-o, co)o color, grosor de l$neas .
te:turas tra)adas( Autoad, a #artir de la versin 33, utili0a el conce#to de espacio
modelo . espacio papel #ara se#arar las "ases de dise*o . dibu-o en 2! . /!, de las
es#ec$"icas #ara obtener #lanos tra0ados en #a#el a su corres#ondiente escala( =a
e:tensin del arc%ivo de AutoA! es .d*+, aunque #er)ite e:#ortar en otros "or)atos
(el )<s conocido es el .d,-)( Bane-a ta)bi,n los "or)atos @>4S . SC4A #ara )ane-ar
co)#atibilidad con otros so"twares de dibu-o(
4l "or)ato(d:" #er)ite co)#artir dibu-os con otras #lata"or)as de dibu-o A!,
reserv<ndose AutoA! el "or)ato(dwg #ara s$ )is)o( 4l "or)ato(d:" #uede editarse
con un #rocesador de te:to b<sico, #or lo que se #uede decir que es abierto( 4n ca)bio,
el(dwg slo #od$a ser editado con AutoA!, si bien desde %ace #oco tie)#o se %a
liberado este "or)ato (!W>), con lo que )uc%os #rogra)as A! distintos del
AutoA! lo incor#oran, . #er)iten abrir . guardar en esta e:tensin, con lo cual lo del
!DF %a quedado relegado a necesidades es#ec$"icas(
4s en la versin 33, donde a#arece el conce#to de )odelado slido a #artir de
o#eraciones de e:trusin, revolucin . las booleanas de unin, interseccin .
sustraccin( 4ste )dulo de slidos se co)erciali0 co)o un )dulo ane:o que deb$a
de adquirirse a#arte( 4ste )dulo slido se )antuvo %asta la versin 32, luego de la
cual, Auto!esk, adquiri una licencia a la e)#resa S#atial, #ara su siste)a de slidos
A@S(
4l "or)ato(dwg %a su"rido ca)bios al evolucionar en el tie)#o, lo que i)#ide que
"or)atos )<s nuevos(dwg #uedan ser abiertos #or versiones antiguas de AutoA! u
otros A!s que ad)itan ese "or)ato( =a lti)a versin de AutoA! %asta la "ec%a es
el AutoA! 2008, . tanto ,l co)o sus #roductos derivados (co)o Arc%itectural
!eskCo# A!C o Bec%anical !eskCo# B!C) usan un nuevo "or)ato no conte)#lado o
trasladado al ;#en!W>, que slo #uede usar el "or)ato %asta la versin 2000(
=as a#licaciones del #rogra)a son )lti#les, desde #ro.ectos . #resentaciones de
ingenier$a, %asta dise*o de #lanos o )aquetas de arquitectura(
$ntorno pro+ramable (editar)
4s ta)bi,n un entorno #rogra)able en )lti#les lengua-es, entre otros se #ueden
destacar&
Auto=@SA E ?na ada#tacin de =@SA #ara Autoad(
!@4S4= E4:#resiones directas(
8isual =@SA E Fueva versin de Auto=@SA #ara las lti)as versiones de
AutoA!, con )<s "unciones . un @!4 visual integrado(
8GA E Arogra)acin con el 8isual Gasic #ara a#licaciones integrado(
;b-ectAHD E Aer)ite desarrollar librer$as en 'II #ara ser utili0adas #or
AutoA!(
Alternativas (editar)
?n clon de AutoA!, que "ue #ublicado #ara que lo usaran distintas e)#resas, es
@ntellicad( Se utili0a de )anera si)ilar al AutoA! .a que ad)ite casi los )is)os
co)andos u rdenes de este(
Buc%os usuarios de AutoA! es#eran que una de las #r:i)as versiones sea ta)bi,n
e-ecutable en =inu: o en Bac, .a que %asta el )o)ento Windows es el nico siste)a
o#erativo co)#atible 300J( Klti)a)ente, tras la a#aricin de Aarallels #ara Bac, se
abre la v$a de utili0acin en un Bac e)ulando un Windows( Aor el )o)ento, Autodesk
no #lantea el desarrollo de AutoA! #ara =inu: 132(
.istoria de Autocad (editar)
8ersin 3(0 (Helease 3), novie)bre de 3L82(
8ersin 3(2 (Helease 2), abril de 3L8/(
8ersin 3(/ (Helease /), se#tie)bre de(3L8/)
8ersin 3(5 (Helease 5), dos )eses des#u,s
8ersin 2(0 (Helease 7), octubre de 3L85(
8ersin 2(3 (Helease 9), )a.o de 3L87(
8ersin 2(7 (Helease M), -unio de 3L89(
8ersin 2(9 (Helease 8), abril de 3L8M(
8ersin L, se#tie)bre de 3L8M, el #ri)er #aso %acia Windows(
8ersin 30, octubre de 3L88, el lti)o AutoA! con)ensurable
8ersin 33, 2 largos a*os des#u,s
8ersin 32, -unio de 3LL2(
8ersin 3/, novie)bre de 3LL5, casi #ara Windows
8ersin 35, "ebrero de 3LLM, adis al !;S(
8ersin 2000, a*o 3LLL(
8ersin 2000i, a*o 3LLL(
8ersin 2002, a*o 2003(
8ersin 2005, a*o 200/(
8ersin 2007, a*o 2005(
8ersin 2009, a*o 2007(
8ersin 200M, a*o 2009(
8ersin 2008, Bar0o de 200M(
8ersin 200L, Febrero de 2008(
Agregar a favoritos Invitar a un amigo Es su primera visita?
Novo: Portugus
Monografas
Nuevas
Publicar
Descargas
Foros
Ayuda
Monografias.com > Computacion > Software
Descargar Imprimir !iene comentarios" Enviar a un amigo
!ra#a$os re%aciona&os
Autocad 2000
1. Iniciar el programa
2. Unidades de dibujo
3. Recortar objetos con el comando RECORTA
4. Crear capas
5. Empalme
6. Ejercicios
7. Equidistancias
8. Texto de una lnea
9. Acotacin! Introduccin " acotaciones sencillas
10. #ibujar polgonos
11. $loques
%eccin &
Iniciar el programa
Cuando iniciamos Autocad por primera vez aparece la pantalla de un asistente
que nos uiar! en la creaci"n de un nuevo di#u$o. %odemos a#rir un arc&ivo
uardado o iniciar uno nuevo.
3( %ulsa en el seundo #ot"n 'valores por de(ecto)
2. %ulsa en Aceptar para iniciar el nuevo di#u$o.
A la vista tenemos la pantalla de tra#a$o de autocad.
%a 'entana de dibujo
Ratn( *as acciones que realizaremos en autocad ser!n con el rat"n + el
teclado. ,a+ que tener en cuenta que el rat"n tiene la posi#ilidad de utilizar el
#ot"n derec&o para acceder a men-s r!pidos.
1. %ulsa el #ot"n derec&o so#re di(erentes zonas de la pantalla 'zona de
tra#a$o. #arras de &erramientas...) + o#serva su contenido.
El cursor/ se-n donde situemos el cursor del rat"n. 0ste adopta
di(erentes (ormas. 1entro de la zona de di#u$o adopta la (orma de
una cruz. 2i lo situamos so#re las #arras de &erramientas. adopta
la (orma de una (lec&a.
El 'isor de coordenadas/ en la parte in(erior izquierda de la
pantalla se encuentra el visor de coordenadas que nos in(ormar!
de la posici"n e3acta del cursor en la pantalla/
1. 4ueve el rat"n por la zona de di#u$o + o#serva c"mo cam#ian los
n-meros del visor de coordenadas.
2. %ulsa la tecla )* + o#serva c"mo se desactiva la visualizaci"n del visor de
coordenadas.
%a rejilla/ para (acilitarnos la la#or de di#u$ar l5neas o cualquier
o#$eto. podemos activar la re$illa de la zona de tra#a$o. *a re$illa es
una malla de puntos que nos permitir! a$ustar los o#$etos en el
punto que deseemos. aparte de movernos por la pantalla. *a re$illa
se activa + desactiva de dos (ormas/
o %ulsando el #ot"n de la #arra in(erior
o %ulsando la tecla )+
1. %ulsa repetidamente el #ot"n mencionado + tecla mencionados + o#serva
el e(ecto en la pantalla.
)or,ar el cursor( a-n con la re$illa en pantalla. es mu+ di(5cil
a$ustar el di#u$o o el puntero del rat"n en un punto determinado.
%or ello. es posi#le (orzar el cursor a que se desplace por los
puntos de la re$illa. %ara ello. podemos/
o %ulsar el #ot"n de la #arra in(erior
o %ulsar la tecla )-
1. %ulsa la tecla )- + mueve la (lec&a del rat"n por la pantalla. 6#serva
c"mo el puntero del rat"n se a$usta autom!ticamente a los puntos de la
pantalla. 6#serva tam#i0n el visor de coordenadas7 cam#ia de 10 en 10
unidades.
%a 'entana de Comandos/ es posi#le la utilizaci"n de "rdenes a trav0s
del teclado. 8am#i0n es posi#le que en muc&as ocasiones. podamos
variar la acci"n de una orden mediante la ventana de comandos. 2e
encuentra en la parte in(erior de la pantalla. so#re la #arra de estado/
4!s adelante pro(undizaremos en la actuaci"n de esta ventana. 1urante
el curso. la utilizaremos a menudo. Como introducci"n. prue#a a &acer lo
siuiente/
2. 9scri#e la orden %I.EA.
3. 6#serva el mensa$e que aparece/
4. %ulsa un clic en cualquier parte de la zona de tra#a$o.
5. 6#serva el siuiente mensa$e/
6. %ulsa un clic en cualquier otra parte de la pantalla.
A&ora podemos ir pulsando clic:s en di(erentes zonas de la
pantalla. %ara terminar de di#u$ar la l5nea. podemos/
o %ulsar la tecla Esc
o %ulsar la tecla Intro
1. 8ermina el di#u$o de la l5nea.
El primer dibujo
;amos a iniciar nuestro primer di#u$o. 2e compondr! de un
sencillo di#u$o a #ase de l5neas.
1. Accede a Arc/i'o 0 Cerrar para cerrar la ventana de di#u$o actual.
2. A la preunta de uardar los cam#ios contesta neativamente.
3. Accede a Arc/i'o 0 .ue'o + acepta la ventana que aparece.
4. Ase-rate de que est!n activadas la rejilla + el 1or,ado de
coordenadas.
5. %ulsa el #ot"n 'l5nea) de la #arra de &erramientas de di#u$o.
6. %ulsa un clic en cualquier parte de la pantalla para situar el punto inicial
de la l5nea.
7. 1i#u$a un cuadrado &asta cerrarlo.
8. %ara (inalizar la orden de l5nea. pulsa la tecla Esc.
,a#r!s o#servado a medida que di#u$a#as. que Autocad i#a marcando
con una marca amarilla los puntos autom!ticamente. 1e momento vamos
a centrarnos en la creaci"n de los primeros di#u$os + m!s adelante +a
veremos para qu0 sirven este tipo de marcas.
;amos a di#u$ar otra (iura/
9. <nicia la orden %I.EA. pero a&ora escri#iendo la pala#ra %I.EA.
10. 1i#u$a cualquier (orma. pero no la cierres/
11. %ulsa la letra C.
12. %ulsa Intro.
6#serva c"mo Autocad &a cerrado autom!ticamente la (iura en
su punto inicial.
2eleccionar elementos
%ara seleccionar un elemento podemos pinc&ar un clic so#re 0l o
trazar una ventana en la pantalla que a#arque todos los elementos
que queremos seleccionar. 9sta ser5a la (orma m!s sencilla +
manual.
1. %ulsa clic so#re varios de los sementos de aluna de las (iuras que &as
di#u$ado/
2( 2i tienes pro#lemas para pulsar so#re una l5nea. puedes desactivar el
(orzado de coordenadas.
3. A&ora. pulsa la tecla 2upr del teclado para #orrar la (iura.
4. A trav0s de una ventana. selecciona la otra (iura/
5. %ulsa repetidamente la tecla Esc para cancelar la selecci"n del o#$eto.
Repetir una orden
4uc&as veces nos encontraremos ante la repetici"n de aluna orden. %ara no
volver a pulsar o escri#ir la -ltima orden dada. podemos/
%ulsar el #ot"n derec&o del rat"n + eleir la opci"n Repetir!!!
%ulsar la tecla Intro.
1. 1i#u$a una l5nea.
2. 8ermina de di#u$arla + pulsa Intro. Autocad volver! a preuntarte por
su punto inicial.
3r4cticas propuestas
Coordenadas relati'as
8e &a#r!s (i$ado que el visor de coordenadas muestra tres rupos de d5itos. %or
e$emplo/
*a esquina in(erior izquierda de la zona de di#u$o comienza en la coordenada
0.0.0. A medida que movemos el cursor. se mueven las coordenadas. 9l primer
rupo de n-meros representa la posici"n del cursor en el e$e de las =. el seundo
en el e$e de las > + el tercero en el e$e de la ? 'tres dimensiones).
@ormalmente. si tra#a$amos en un plano en dos dimensiones. se mover!n s"lo
los dos primeros rupos.
1. Activa la re$illa + el (orzado de coordenadas
2. <nicia la orden %I.EA.
3. 4ueve el cursor &asta que veas en la ventana de coordenadas la
coordenada 2005&*0 'apro3imadamente en el centro de la pantalla) +
pulsa un clic.
4. A&ora. con muc&o cuidado. si mueves el rat"n en &orizontal. ver!s que se
mueve el primer rupo. 2i lo mueves en vertical se mueve el seundo
rupo.
A&ora. si tenemos el (orzado activado. podemos #uscar un punto a la
derec&a de la l5nea como por e$emplo el punto 2005&-0 simplemente
moviendo el rat"n &acia la derec&a. A%ero qu0 ocurre si #uscamos otro
punto como por e$emplo 2005&-+B
%ara ello utilizaremos el teclado/
5. 9scri#e/ 6-750
6. %ulsa Esc
ACu0 &emos &ec&oB Con esta orden. le decimos a Autocad que se mueva
98 unidades &acia la derec&a. en el e$e de las = + 0 unidades en el e$e de
las >. 9stos movimientos son relati'os al -ltimo punto. es decir. que
toman el -ltimo punto como inicio del siuiente semento de l5nea.
6#serva/
*a l5nea ro$a representa el e$e &orizontal '=) + la azul el e$e vertical '>). 2i
queremos desplazarnos por el e$e de las =. de#emos siempre utilizar el
primer rupo de n-meros. 1espu0s. depender! si lo queremos &acer
&acia la derec&a 'positivo) o &acia la izquierda 'neativo).
%or e$emplo/ 605&00 sini(ica un desplazamiento de 0 en &orizontal +
de 100 en vertical &acia arri#a.
6&00589* sini(ica un desplazamiento de 100 &acia la derec&a + de 36
&acia a#a$o 'neativo).
7. <nicia la orden %I.EA
8. %ulsa un clic en cualquier parte de la pantalla para situar el primer punto.
9. 9scri#e/ 6&:050
&0!605&:0
&&! 68&:050
&2! C
13. %ulsa la tecla Intro
,emos di#u$ado un #onito cuadrado.
Coordenadas absolutas
As5 como las coordenadas relativas toman como punto de partida el -ltimo
punto + de#en comenzar a escri#irse con el sino de la arro#a '6). las
coordenadas a#solutas toman como punto de partida la coordenada 05050 de la
pantalla. esto es/ el punto inicial de la zona de tra#a$o en la esquina in(erior
izquierda.
1. 2elecciona todos los o#$etos + #"rralos.
2. <nicia la orden %I.EA
3. 9scri#e/ 2005&*0 + pulsa Intro
6#serva c"mo el inicio de la l5nea se &a situado en la coordenada 200.160
a partir del punto 0.0 del inicio de la zona de tra#a$o.
4. 9scri#e/ 050
5. 9scri#e/ 20050
6. 9scri#e/ C
7. %ulsa la tecla Intro
9ste tipo de coordenadas que comienzan a partir del punto 0. se
llama coordenadas a#solutas.
Coordenadas polares
1. <nicia la orden %I.EA + marca el primer punto en cualquier luar de la
pantalla.
2. %ulsa repetidas veces la tecla )* mirando atentamente lo que est!
ocurriendo en la ventana in(erior de coordenadas.
6#serva que e3isten tres modos/
o 1esactivado o est!tico/ los n-meros no cam#ian &asta que
pulsemos un clic en otro punto de la pantalla.
o Activado con los valores =.> + ? separados por una coma.
o %olar/ representando longitud;4ngulo5,
Con las coordenadas polares podemos movernos se-n un !nulo. %or
e$emplo. + siuiendo con el punto inicial de la l5nea que aca#amos de comenzar
a di#u$ar/
1. 9scri#e/ 6:05<: + pulsa Intro
9sto &a di#u$ado el siuiente punto de la l5nea de 50 unidades de
lonitud + en un !nulo de 45D. ;eamos otro di#u$o/
2. Eorra cualquier di#u$o que tenas en pantalla.
3. <nicia la orden %I.EA
4. %ulsa clic en cualquier parte de la pantalla.
5. 9scri#e lo siuiente/
6&0050
6&00;&20
C
,emos di#u$ado un tri!nulo equil!tero utilizando movimientos
polares/
9s decir. a partir del seundo punto. &emos utilizado el
movimiento polar para situar el tercer punto. con un !nulo de
120D con respecto al seundo.
El men= contextual
9l #ot"n derec&o del rat"n permite acceder r!pidamente a muc&as
opciones de la pantalla. + tam#i0n a acciones que a(ectan a la
orden que estamos utilizando en ese momento.
6. <nicia la orden %I.EA + di#u$a un primer punto en la pantalla.
7. 1i#u$a un seundo punto.
8. %ulsa a&ora el #ot"n derec&o del rat"n.
*as opciones que aparecen a(ectan a la orden *5nea que estamos
utilizando en ese mismo momento.
9. 9lie la opci"n #es/acer del men- conte3tual.
10. 6#serva c"mo se &a #orrado s"lo el -ltimo semento.
11. ;uelve a pulsar el #ot"n derec&o + elie Intro.
#es/acer comandos " acciones
%ara des&acer la -ltima acci"n podemos/
o %ulsar el #ot"n derec&o + eleir la orden.
o 9scri#ir la letra >
o Acceder a Edicin 0 #es/acer
o %ulsando el #ot"n
Re/acer &ace lo contrario. es decir. volvemos a la situaci"n anterior a
des&acer. 2"lo (unciona inmediatamente despu0s de des&acer.
?uardar un dibujo
2umamente (!cil. Autocad uarda los di#u$os con la e3tensi"n #@?
1. Accede a Arc/i'o 0 ?uardar
2. 2elecciona la unidad + el nom#re + acepta.
%eccin 2
Unidades de dibujo
*o que vamos a &acer a&ora es esta#lecer las unidades con las que
vamos a tra#a$ar. %odemos tra#a$ar en cm. puladas. rados. etc.
3. Accede a )ormato 0 Unidades + te aparecer! el cuadro de
di!loo correpspondiente/
%or de(ecto. Autocad muestra la con(iuraci"n en rados decimales
con una precisi"n de 4 decimales '05000). 9l tipo para los !nulos
en ?rados decimales con 0 de precisi"n.
4. A#re la lista Tipo + o#serva las di(erentes unidades que podemos
eleir.
5. A#re la lista 3recisin para o#servar las di(erentes posi#ilidades
de eleir decimales.
6. ,az lo mismo con la lista Tipo de 4ngulo + Al insertar
bloque!!!
@osotros tra#a$aremos siempre con unidades decimales. Como
rados para los !nulos. el sistema predeterminado es de grados
decimales con precisi"n 0. medido en sentido contrario a las
au$as del relo$.
7. Cancela el cuadro de di!loo.
Cambiar la con1iguracin de la rejilla " la resolucin
Al comenzar un nuevo di#u$o. la re$illa est! con(iurada con
espacios de 0.5000 entre punto + punto. A menudo tendremos que
cam#iar la distancia entre punto + punto.
8. 9scri#e REAI%%A + pulsa Intro 'a partir de a&ora +a no te
recordaremos m!s que tienes que pulsar la tecla Intro despu0s de
escri#ir una orden)
9. 9n la ventana de comandos. se nos pide/
10. 9scri#e :0
6#serva que si tienes activada la opci"n )ORBC la distancia entre
punto + punto de la re$illa es de :0 unidades. 4ueve el rat"n +
compru0#alo en la ventana de coordenadas. 9l rat"n contin-a
movi0ndose en intervalos de 10. pero a&ora la distancia entre
punto + punto de la re$illa es de 50.
11. %rue#a a introducir un intervalo de &
6#serva que Autocad nos est! diciendo que la re$illa es demasiado
densa 'puntos mu+ $untos) para poder verse correctamente en
pantalla.
12. Accede al men- >erramientas 0 3ar4metros de dibujo
1esde este men- podemos &acer lo mismo que &emos &ec&o
anteriormente escri#iendo la orden. A&ora . vamos a iualar el
intervalo de la re$illa con el del (orzado del cursor/
13. Coloca en : los dos intervalos/
14. Acepta el cuadro de di!loo.
15. 1esplaza el cursor por la re$illa. A&ora coinciden la distancia entre
puntos de la re$illa con el desplazamiento del cursor.
%mites del dibujo
;amos a con(iurar nuestra plantilla para un tamaFo de papel en
1<@ A4. %ara ello. de#emos esta#lecer los l5mites de la zona de
di#u$o. 6#serva la siuiente imaen/
*a medida de una &o$a 1<@ A4 es de 297mm 3 210mm.
Comenzar5a en la esquina in(erior izquierda + terminar5a en la
superior derec&a.
16. 9scri#e %ICITE2
17. 6#serva la l5nea de comandos. Como l5mite in(erior izquierdo
escri#e/ 050
18. %ulsa Intro. Como l5mite superior derec&o escri#e/ 2&052-+
A&ora. Autocad nos muestra la re$illa m!s pequeFa porque se &a
reducido la visualizaci"n de los l5mites. *o que &aremos ser! un
,oom para a$ustar la re$illa a los l5mites del di#u$o + de la pantalla.
19. 9scri#e la orden BOOC
20. 9scri#e la letra T
A&ora. se &a a$ustado la visualizaci"n de la re$illa a los l5mites de la pantalla
autom!ticamente. 9s m!s (!cil de esta (orma comenzar a tra#a$ar.
#ibujar crculos
93isten varias (ormas de di#u$ar c5rculos/
A partir de un punto central + un radio
A partir de un punto central + un di!metro
8res puntos en la circun(erencia
1os puntos que determinen un di!metro
9tc...
;amos a comenzar a di#u$ar un c5rculo marcando el centro + el radio. %ara
di#u$ar un c5rculo podemos &acerlo de las siuientes (ormas/
Con el #ot"n
1esde el men- #ibujo 0 Crculo
9scri#iendo CIRCU%O
1. 9scri#e CIRCU%O
2. A la preunta del punto central. pinc&a clic en medio de la
pantalla.
3. A la preunta del radio. escri#e/ &00
4. 1es&az la -ltima acci"n.
5. ;uelve a escri#ir CIRCU%O
6. %inc&a clic en medio de la pantalla
7. A&ora. escri#e # para eleir di!metro
8. 9scri#e :0 como di!metro.
Cuando Autocad nos preunta alo en la l5nea de comandos. de#emos estar
atentos a las pala#ras que aparecen entre corc&etes. 9n este caso. si no le
decimos nada. el prorama espera un radio. 2i pulsamos la letra # que es la
letra ma+-scula de la pala#ra que esta#a entre corc&etes. el prorama cam#iar!
a di!metro.
%odemos precisar tam#i0n el di!metro del c5rculo sin quitar la vista a la pantalla
pulsando el punto central + despu0s el #ot"n derec&o del rat"n. Aparecer! la
opci"n #i4metro.
2 puntos:
'a %(nea entre %os &os puntos se uti%i)a como &i*metro
para crear un c(rcu%o.
3 puntos:
E% arco &e %os tres puntos se comp%eta para formar un
c(rcu%o. Este c(rcu%o se +ace visi#%e en panta%%a &espu,s
&e %a segun&a se%ecci-n &e punto.
Tangente, tangente, radio:
Se se%eccionan &os o#$etos &e %a panta%%a. Autoca&
pue&e construir e% c(rcu%o ca%cu%an&o e% ra&io
autom*ticamente.
Tangente, tangente, tangente:
Se se%eccionan %os tres o#$etos .ue +ar*n &e tangente
con e% c(rcu%o.
#ibujar rect4ngulos
%ara di#u$ar un rect!nulo podemos &acerlo de las siuientes (ormas/
o Con el #ot"n
o 1esde el men- #ibujo 0 Rect4ngulo
o 9scri#iendo la orden RECTA.?
3( <nicia un rect!nulo utilizando el m0todo que quieras.
2. %ulsa un clic para (i$ar el primer v0rtice.
3. G9stiraG &asta que quieras + pinc&a otro clic para (i$ar el v0rtice
opuesto.
4. <nicia de nuevo la orden para crear otro rect!nulo.
5. 9scri#e ? cam#iar el rosor.
6. 9scri#e 2
7. 4arca el primer clic
8. 9stira + marca el seundo clic.
9. <nicia de nuevo la orden RECTA.?.
10. 4arca el primer punto.
11. Como seundo punto. escri#e/ 6&005+<
Utili,ar el BOOC
Hna de las utilidades m!s pr!cticas de tra#a$ar con un prorama
de CA1 es la capacidad para aumentar o disminuir una zona
determinada de un di#u$o. Cuando los di#u$os se &acen m!s
comple$os. muc&as veces resulta necesario tra#a$ar con detalle en
pequeFas partes del espacio del di#u$o.
%ara utilizar esta orden podemos escri#ir BOOC en la l5nea de
comandos o utilizar la #arra de &erramientas desplea#le.
12. 9scri#e BOOC
13. Htiliza el rat"n para trazar una ventana en aluna zona del di#u$o.
14. %ulsa la $arra espaciadora para repetir el -ltimo comando.
15. %ulsa la tecla 3 para realizar un zoom previo.
9sta orden es iual que si utilizamos el #ot"n de la #arra de
&erramientas.
16. A#re la lista de #otones del #ot"n + selecciona el #ot"n Boom
ampliar
17. 6#serva c"mo se muestra en la misma #arra de &erramientas el
-ltimo #ot"n empleado.
18. ;uelva a a#rir la #arra + selecciona el #ot"n Boom todo.
19. A&ora se visualiza el di#u$o en su totalidad.
Boom o encuadre en tiempo real
9stas dos "rdenes nos permitir!n aumentar o disminuir de (orma
din!mica. 4ienstras que BOOC permite aumentar partes del
di#u$o. E.CUA#RE permite mover el !rea que estamos
visualizando en cualquier direcci"n.
20. 2elecciona '9ncuadre en tiempo real)
21. %ulsa el #ot"n del rat"n en medio de al-n di#u$o + mueve el
cursor.
22. 2uelta el #ot"n para completar el E.CUA#RE.
23. %ulsa Esc
24. 2elecciona '?oom en tiempo real)
25. ,az lo mismo que antes. pulsando. moviendo el rat"n + pulsa Esc
cuando aca#es.
Comando #I2T
9ste es un comando de consulta so#re los o#$etos en pantalla.
Iunciona como el comando %I.EA. pero en vez de di#u$ar l5neas
nos da la distancia entre dos puntos.
26. 9scri#e la orden #I2T.
27. %inc&a clic en un punto. estira + pinc&a clic en otro punto.
28. 9n la #arra de comandos de#e aparecer el mensa$e con la distancia
tomada/
El modo ORTO
9l modo de tra#a$o ORTO o#lia a seleccionar o di#u$ar
-nicamente a lo laro de las l5neas cuadrantes &orizontal + vertical.
2us venta$as son similares a )ORBC. + nos aseura !nulos rectos
precisos.
29. %inc&a el #ot"n de la #arra in(erior de estado
30. <nicia la orden para di#u$ar una %I.EA.
31. 1i#u$a l5neas a lo laro de la pantalla. 6#serva el e(ecto de ORTO
32. 1esactiva el modo ORTO
El modo RE)E.T
33. 1i#u$a un cuadrado cualquiera.
34. <nicia la orden para di#u$ar una l5nea.
<mainemos que queremos trazar una l5nea desde un v0rtice del
cuadrado &acia cualquier otra direcci"n. %odr5amos tener I6J?C
activado $unto a la re$illa + as5 (acilitar la la#or de marcar el primer
punto. 9l modo J9I9@8 (uerza al cursor a iniciar la siuiente
orden a partir del punto (inal de un o#$eto.
35. Activa el modo RE)E.T pulsando el #ot"n in(erior
36. 4ueve el cursor &acia un v0rtice del cuadrado sin pinc&ar clic.
6#serva que autom!ticamente aparece un cuadradito amarillo + el
cursor (uerza &acia su posici"n.
37. %inc&a clic para (i$ar el primer punto de la l5nea.
38. 4ueve el rat"n cerca de otro v0rtice. Cuando el cuadradito se sit-e
encima del v0rtice. pinc&a clic.
39. Iinaliza la orden l5nea.
9n ocasiones. ser! de muc&a utilidad este modo. aunque en otras.
de#eremos desactivarlo. +a que no querremos iniciar el punto en
un v0rtice. sino al lado o cerca del mismso.
;eamos c"mo cam#iar el color amarillo por otro/
40. Accede a >erramientas 0 Opciones
41. Accede a la pestaFa superior #ibujo
42. Cam#ia el color por el azul/
%odr5amos variar la (orma + tamaFo el s5m#olo de J9I9@8.
43. Acepta el cuadro de di!loo.
44. 1i#u$a como antes. varias l5neas + o#serva el resultado.
Re1erencia a otras entidades
As5 como el modo J9I9@8 (uerza al cursor a iniciar una orden a
partir del punto (inal de aluna entidad. es posi#le que queramos
averiuar otro punto en concreto de dic&a entidad. %or e$emplo/
45. Eorra todos los di#u$os de la pantalla.
46. 1i#u$a un c5rculo + un cuadrado de m!s o menos el mismo
tamaFo.
47. <nicia la orden %I.EA
48. 1esactiva RE)E.T
<mainemos a&ora que queremos trazar una l5nea desde el centro
del c5rculo &asta el punto medio del semento superior del
cuadrado/
49. %ulsa la tecla Control + sin soltarla. pulsa el #ot"n derec&o del
rat"n.
50. 9lie Centro
51. 2it-a el cursor m!s o menos en el centro del c5rculo.
52. Cuando veas la marca de re(erencia. &az clic
53. ;uelve al men- de re(erencia a o#$etos 'ctrl. K #ot"n derec&o)
54. 9lie 3unto medio.
55. 2it-a el cursor cercano al punto medio de la l5nea superior del
cuadrado.
56. Clic para (i$arlo.
57. Esc para (inalizar la orden l5nea.
9ste sistema (uerza el cursor en puntos de o#$etos +a di#u$ados que
servir!n de re(erencia. 9n vez de utilizar la com#inaci"n ctrl! D
$otn derec/o tam#i0n podemos desplear la #arra de
re(erencia a o#$etos con el #ot"n
Redibujar la pantalla
9n muc&as ocasiones podemos ver en pantalla restos de l5neas.
puntos o marcas que quedan despu0s de mover. copiar o #orrar
o#$etos. %ara redi#u$ar la pantalla. es decir. para re(rescar su
contenido. puedes utilizar el #ot"n
%eccin 9
Recortar objetos con el comando RECORTA
9ste comando (unciona de maravilla en muc&as ocasiones en las
que deseamos recortar partes de un o#$eto so#rante en sus puntos
de intersecci"n con otros o#$etos. *a -nica limitaci"n que tiene es
que. por lo menos tiene que tener dos o#$etos que se encuentran o
cruzan.
58. Htiliza el -ltimo di#u$o de la pr!ctica anterior/
59. 2elecciona el #ot"n o #ien escri#e RR
Autocad nos preunta primero qu0 o#$etos son los que recortan.
60. 2elecciona las dos l5neas que van &acia el centro del c5rculo/
61. %ulsa el #ot"n derec&o del rat"n.
62. A&ora selecciona como o#$eto que de#e ser recortado. el trozo de
c5rculo derec&o.
63. %ulsa Esc.
6#serva que el trozo que &emos recortado &a sido eliminado a
partir de sus dos puntos que intersecta#an con el c5rculo.
64. 1i#u$a una l5nea recta + dos c5rculos con el punto medio en el
e3tremo de cada l5nea/
65. 1i#u$a l5neas tanentes a los dos c5rculos + #orra la l5nea del
medio/
66. <nicia la orden recorta + selecciona las dos lineas.
67. %ulsa el #ot"n derec&o + selecciona los sementos interiores.
68. %ulsa Esc/
El comando CO3IA
9ste comando permite copiar o#$etos a una distancia o en una
posici"n determinada. 93iste la posi#ilidad de realizar varias
copias de un mismo o#$eto.
69. 1i#u$a un c5rculo.
70. %ulsa el #ot"n o escri#e CO3IA
71. 2elecciona el c5rculo.
72. %ulsa el #ot"n derec&o.
73. Como punto #ase de desplazamiento. pinc&a en el centro del
mismo c5rculo.
74. 1esplaza el rat"n li#remente por la pantalla + pulsa clic cuando
quieras (i$arlo.
75. 1i#u$a otro c5rculo.
76. <nicia la orden CO3IA + selecciona el c5rculo.
77. Como punto #ase. pinc&a el su centro.
78. Como punto de desplazamiento escri#e/ 6&0050 + pulsa Intro
9sto &ace que la copia se desplace100 unidades &acia la derec&a.
CO3IA m=ltiple
9sta opci"n permite &acer m-ltiples copias de un o#$eto.
79. 1i#u$a un c5rculo.
80. <nicia la orden CO3IA.
81. %ulsa la letra C para realizar copia m-ltiple.
82. Como centro de desplazamiento marca el centro del mismo
c5rculo.
83. ;e moviendo el rat"n li#remente por la pantalla + pulsando clic
para (i$ar las copias.
El comando CATRIB
9ste comando es de una ran a+uda a la &ora de repetir una misma
imaen en (orma matricial. 8omamos un o#$eto o un rupo de
o#$etos + los copiamos un n-mero espec5(ico de veces. %odemos
realizar dos tipos de matrices/ rectanulares + polares.
84. *impia la pantalla de o#$etos.
85. 1i#u$a un pequeFo c5rculo.
86. %ulsa el #ot"n o escri#e CATRIB.
87. 1esina el c5rculo + pulsa el #ot"n derec&o.
88( A la preunta de si matriz rectanular o polar. pulsa Intro para
aceptar por de(ecto matriz rectanular.
89. A la preunta del n-mero de (ilas. escri#e/ 2
90. A la preunta del n-mero de columnas. escri#e/ 9
91. Como distancia. escri#e/ :0 tanto para (ilas como para columnas.
92. *impia la pantalla + vuelve a di#u$ar un pequeFo c5rculo.
93. <nicia la orden CATRIB
94. 1esina el o#$eto + pulsa el #ot"n derec&o.
95. 9scri#e 3 para iniciar matriz polar.
96. Como punto central. pulsa clic unas 70 unidades de#a$o del
c5rculo.
97. Como n-mero de elementos. indica +
98. Acepta 360 rados como !nulo de iro.
99. %ulsa Intro a la -ltima preunta.
%ara crear matrices &acia a#a$o + &acia la izquierda. utilizaremos
distancias neativas.
Colores " tipos de lnea
9n muc&as ocasiones. nos interesar! di(erenciar entidades a trav0s
de distintos colores + tipos de l5nea. %ara ello. podemos desplear
las listas
9n la lista 3or capa. la opci"n Otro!!! nos lleva a un men- donde
se muestran los distintos tipos de l5nea que tenemos carados. 9l
#ot"n Cargar de este cuadro nos permite carar en el prorama
muc&os m!s tipos de l5nea.
%ara convertir en otro color u otro tipo de l5nea aluna entidad +a
di#u$ada. podemos seleccionarla con un clic + acceder a uno de
estos dos men-s eliiendo posteriormente el color o l5nea
deseados.
100. %ractica a di#u$ar di(erentes entidades + cam#iarles el color
+ tipo de l5nea.
%os ejes
9n muc&as ocasiones nos interesar! di#u$ar entidades au3iliares
que nos servir!n como u5a o re(erencia para di#u$ar otras
entidades. 1e esta (orma. podemos esta#lecer unos e$es para
cualquier di#u$o de (orma que nos (aciliten la la#or. <ma5nate que
queremos di#u$ar lo siuiente/
2er5a m!s -til prepararnos una serie de e$es a unas distancias
determinadas + lueo tomar los puntos de intersecci"n de los
mismos e$es como centro de los c5rculos/
101. Cam#ia a color ro$o + di#u$a una primera l5nea vertical
102. Htiliza el comando CO3IA para copiar esa misma l5nea &*
unidades &acia la derec&a.
103. Copia esta -ltima l5nea &9 unidades m!s &acia la derec&a.
104. 1i#u$a una l5nea &orizontal.
105. C"piala 9: unidades &acia a#a$o.
106. Cam#ia a color nero.
107. 1i#u$a c5rculos tomando como punto central las
intersecciones de los e$es.
108. Iinalmente. di#u$a l5neas tanentes entre c5rculos.
El comando #E23%ABA
@os servir! para desplazar o mover o#$etos. Iunciona e3actamente
iual que el comando copia. es decir7 desinar o#$eto's). marcar el
punto de desplazamiento + desplazarlos. %uede escri#irse la orden
#E23%ABA o #ien utilizar el #ot"n
%os pin,amientos
Cuando seleccionamos un o#$eto. te &a#r!s dado cuenta que
aparecen varias marcas azules so#re 0l. 2e llaman pinzamientos +
sirven tanto para desplazar o#$etos como para estirarlos.
109. 1i#u$a una l5nea + un cuadrado seme$antes a 0stos/
<ma5nate que queremos estirar la l5nea &asta &acerla llear a tocar
la l5nea vertical del cuadrado/
110. %ulsa clic en la l5nea. Aparecer!n los puntos de
pinzamiento/
111. %ulsa clic en la marca del pinzamiento derec&o.
112. 4ueve el rat"n arri#a + a#a$o pero sin pulsar clic.
113. %ulsa ctrl! D $otn derec/o para activar el men- de
re(erencia a o#$etos.
114. 9lie 3erpendicular + selecciona la l5nea vertical
izquierda del cuadrado.
115.%ulsa clic + despu0s Esc dos veces.
%eccin <
Crear capas
Cuando e3plicamos c"mo pod5a cam#iarse un color. di$imos que
esto i#a #ien para di(erenciar entidades. 1e todas (ormas. a
menudo es mu+ interesante ocultar alunos colores o entidades.
*as capas (uncionan como rupos de o#$etos que pueden
mostrarse. ocultarse. etc. <ma5nate una planta de un edi(icio
donde los mue#les est!n creados con una capa. los ta#iques con
otra. etc. 1e esta (orma podemos ocultar s"lo los mue#le + mostrar
o imprimir s"lo los ta#iques.
9s conveniente asinar una capa a cada rupo de o#$etos 'di#u$os.
e$es. cotas...) para despu0s poder mane$arlos por separado.
116. ,az clic en el seundo #ot"n de la #arra de &erramientas de
capas
Aparece el cuadro de di!loo Administrador de propiedades
de capas. 9l espacio central muestra los nom#res + las
propiedades de todas las capas disponi#les. @osotros podemos
crear nuevas capas + asinarles propiedades como el estilo de
l5nea. color. rosor. etc.
117.Clic en el #ot"n .ue'a + escri#e como nom#re de la nueva capa/
Ejes
118. %ulsa do#le clic so#re el nom#re del color.
119. 2elecciona el ro$o + acepta.
120. %ulsa do#le clic so#re el tipo de l5nea
1e momento s"lo podemos ver los tipos de l5nea Continuos que
son los que +a est!n carados.
121. %ulsa el #ot"n Cargar
322( 2elecciona el tercer tipo '<26 trazo laro. punto) + acepta.
123. 2elecciona el tipo que aca#amos de eleir + acepta.
124. ;uelve a aceptar para salir a la zona de tra#a$o.
Cambiar la capa actual
A&ora imainemos que vamos a di#u$ar unos e$es para una (iura
con la capa reci0n creada. %odemos cam#iar de capa antes de
comenzar a di#u$ar o #ien una vez los e$es di#u$ados. podemos
cam#iar su capa por otra.
125. A#re la lista de las capas + selecciona la capa Ejes
126. 1i#u$a un par de l5neas en (orma de cruz.
127. Cam#ia a la capa 0
128. 1i#u$a un c5rculo con el centro en el medio de los dos e$es.
A&ora es cuando o#servaremos la venta$a de tra#a$ar con capas.
<mainemos que queremos ver s"lo el c5rculo. @os &emos a+udado
de unos e$es para di#u$ar el c5rculo. pero a&ora no nos interesa que
se vean. pero tampoco queremos #orrarlos del di#u$o. *o que
vamos a &acer es esconderlos/
129. A#re la lista de capas + selecciona el primer #otoncito
'#om#illa) de (orma que se apae.
130. %ulsa clic en medio de la zona de di#u$o.
1e esta (orma desactivamos la capa e$es. As5 podr5amos dividir
nuestro di#u$o en varias capas. activando + desactivando a
voluntad se-n nos interese.
Otras propiedades de las capas
2e-n a#rimos la lista de capas. aparte de la #om#illa que +a
&emos visto que sirve para desactivar la visualizaci"n de una capa.
el resto de #otones realiza las siuientes acciones/
Inutili,arEReutili,ar/ las capas inutilizadas no son visi#les. *a
venta$a es que en di#u$os randes. estas capas no se reeneran
$unto a las dem!s. lo que puede ralentizar la reeneraci"n del
di#u$o en la pantalla.
$loquearEdesbloquear/ aunque no a(ectan a la visi#ilidad. no
se pueden editar.
3ermitirEimpedir impresin/ permite imprimir o no las capas
seleccionadas.
$orrar capas
2i queremos #orrar una capa. de#emos acceder de nuevo al
Administrador de capas. seleccionar la capa a #orrar + pulsar
el #ot"n $orrar.
Control del color5 estilo " grosor
1esde esta lista desplea#le. podemos controlar el color de los
o#$etos. 9s mu+ importante recordar que la capa siue siendo la
misma. pero lo que cam#iamos es el color. %or e$emplo. podemos
cam#iar el color a una parte del di#u$o creado con la capa e$es que
oriinalmente era de color ro$o. por el azul. @osotros seuiremos
viendo la misma capa pero con otro color.
*o mismo ocurre con las dos listas desplea#les a la derec&a7
permiten cam#iar el estilo de l5nea + el rosor. aunque la capa
mantendr! las mismas propiedades con las que (ue de(inida
oriinalmente.
%eccin :
Empalme
*os empalmes se utilizan para crear esquinas #iseladas +
redondeadas. %ueden usarse en c5rculos + arcos. pero lo m!s usual
es utilizarlo con l5neas.
131. 1i#u$as dos l5neas en !nulo recto.
132. %ulsa el #ot"n EC3A%CE o #ien escri#e la orden.
Autocad es capaz de enerar un !nulo de empalme en (unci"n de
la situaci"n de las dos l5neas. ;amos primero a cam#iar ese !nulo.
6#serva en la #arra de estado c"mo en principio. el prorama
enerar! un radio de empalme de 10. %rimero aceptaremos para
o#servar los resultados.
133. %ulsa so#re una de las l5neas.
134. %ulsa so#re la otra.
135. %ulsa en #es/acer.
136. ;uelve a iniciar la orden de empalme.
137. 9scri#e RA + pulsa Intro.
138. 9scri#e 7 + pulsa Intro!
139. ;uelve a iniciar la orden de EC3A%CE.
140. %ulsa clic so#re las dos l5neas. 6#serva la di(erencia.
C/a1l4n
2imilar a 94%A*49. esta orden enerar! una l5nea de c&a(l!n
entre las dos l5neas. Aqu5 pueden de(inirse dos radios. 6#serva la
(iura de la derec&a.
*a primera distancia del c&a(l!n con respecto al e$e es de 10.
*a seunda distancia es de 5.
141. %ulsa so#re el #ot"n
142. Como primera distancia escri#e &0 + como seunda :
143. 6#serva el resultado.
?irar objetos
?IRA o el #ot"n . como su nom#re indica. sirve para irar
o#$etos. aunque una de sus venta$as es la de poder di#u$ar primero
el o#$eto + posteriormente irarlo.
144. 1i#u$a un arco cualquiera/
145. <nicia la orden para irar el o#$eto.
146. 1esina con un clic: el o#$eto.
147. Eot"n derec&o para terminar de desinar el o#$eto.
148. Como punto #ase. mueve el rat"n &asta que se marque su
e3tremo izquierdo/
149. %ulsa Clic:.
150. 9scri#oe -0 para introducir el !nulo.
9s posi#le irar tam#i0n el o#$eto utilizando sus pinzamientos/
151.2elecciona el o#$eto con un clic:.
152. 1esina con un clic: el pinzamiento central.
153. %ulsa el #ot"n derec&o + elie ?irar.
154. 4ueve el rat"n + o#serva c"mo ira alrededor de su propio
centro.
155. %ulsa el #ot"n derec&o + elie 3unto base.
156. %inc&a clic: encima + a la izquierda tal + c"mo se muestra
en la siuiente (iura/
157. 4ueve el cursor en c5rculos. 6#serva c"mo el arco ira
alrededor del nuevo punto #ase.
158. %ulsa #ot"n derec&o + elie Copiar.
159. ;e irando un poco el arco + pinc&ando clic:. ,!zlo varias
veces.
160. Iinaliza la orden.
2imetra de objetos
4ediante el comando 2ICETRIA o el #ot"n podemos realizar
copias e3actas + sim0tricas de o#$eos o rupos de o#$etos. Con este
comando es posi#le eleir si queremos conservar o #orrar el o#$eto
oriinal.
161. 1i#u$a lo siuiente/
162. Jealiza un empalme de radio 90 entre las dos l5neas
superiores.
163. 2elecciona todo el o#$eto.
164. <nicia la orden para crear una simetr5a del o#$eto.
165. 4arca como primer punto de la simetr5a su e3tremo
derec&o.
166. 4ueve el rat"n + marca el seundo punto de (orma que
quede la simetr5a &orizontal.
167. A la preunta de suprimir o#$etos oriinales responde ..
6#serva el resultado.
Ejercicios leccin :
%eccin *
Equidistancias
*a orden EF#I2T o el #ot"n . utilizado en com#inaci"n con los
modos de re(erencia a o#$etos. es uno de los comandos m!s
potentes de Autocad. 9ste comando crea copias paralelas de l5neas.
o#$etos. c5rculos. etc. ;eamos un e$emplo de aplicaci"n de des(ase
de o#$etos para di#u$ar l5neas en puntos que. sin 9C1<28. ser5an
mu+ di(5ciles de localizar.
168. 1i#u$a una l5nea en diaonal. @o importa su tamaFo o
!nulo/
169. 2elecci"nala e inicia la orden EF#I2T.
A&ora podemos utilizar este comando de tres (ormas/ escri#ir una
distancia. mostrar una distancia con dos puntos o desinar un
punto por el que queremos que pase la nueva copia.
170. <ntroduce como distancia &0
171.%ulsa en la l5nea como el o#$eto a desplazar.
172. %ulsa un clic: a la derec&a del propio o#$eto.
173. %ulsa Intro para terminar con la orden.
174. 1i#u$a un pequeFo cuadrado.
175. 2elecci"nalo e inicia la orden EF#I2T.
176. Como distancia. escri#e 20
177. Como o#$eto a desinar. selecciona el cuadrado.
178. Como punto en lado de desplazamiento. pinc&a a la derec&a
del cuadrado.
179. %ulsa Esc.
6#serva que en este caso. &emos realizado una copia del cuadrado
20 unidades m!s rande por cada lado utilizando el mismo
comando.
3artir objetos
9l comando 3ARTE o #ot"n se uiliza para partir un o#$eto en
dos entidades o #ien cortar un semento. 9ste comando puede
(uncionar con l5neas. arcos. c5rculos o polil5neas 'las polil5neas se
e3plicar!n m!s adelante).
180. 1i#u$a una l5nea cualquiera.
181. <nicia el comando 3ARTE.
182. A las preuntas de primer punto + seundo punto. pinc&a
clic: en dos puntos por el medio de la l5nea.
El comando A%AR?A
183. 1i#u$a las siuientes (iuras/
184. 2elecciona el #ot"n o #ien escri#e la orden A%AR?A.
185. 2elecciona la l5nea vertical derec&a.
186. %ulsa #ot"n derec&o
187. 2elecciona las dos l5neas a la derec&a del rect!nulo.
188. %ulsa Esc.
9s mu+ similar al comando RECORTA.
El comando E2TIRA
%ermite desplazar o#$etos sin alterar sus puntos de cone3i"n con
otros o#$etos. 9n muc&as ocasiones. este comando susutituir! a
varios desplazamientos. recortes + rupturas.
189. Con la (iura anterior a la vista. pulsa el #ot"n o escri#e
E2TIRA.
190. 2elecciona con una ventana el rect!nulo de la izquierda.
191. %ulsa #ot"n derec&o.
192. Como punto #ase. pinc&a en su esquina in(erior izquierda.
193. Como seundo punto de desplazamiento. mueve un poco el
rat"n &acia la izquierda + &az clic:.
Crear plantillas de dibujos
;amos a crear una plantilla de di#u$o con los l5mites. capas. etc
que necesitaremos para cada di#u$o. %odemos con(iurar todos los
par!metros que queramos + ra#ar el (ic&ero como una plantilla
para poder utilizarla posteriormente cuando queramos.
194. <nicia un di#u$o completamente en #lanco + realiza los
siuientes cam#ios/
%ICITE2( 297 3 210
REAI%%A( 5
)ORBCUR2OR/ 5
U.I#A#E2/ 2 decimales
Ase-rate tam#i0n de que los #otones )ORBC5 REAI%% +
CO#E% est!n activados + el resto desactivados.
Crea las siuientes capas/
&-:! 2elecciona ?uardar como " escribe en el nombre
del documento(
196. 2elecciona en el cuadro in(erior 3lantilla de dibujo
GH!dItJ
3LM( Clic: en ?uardar. 1ale una descripci"n + acepta.
9l di#u$o se convierte en plantilla con la e3tensi"n dIt + se uarda
en la carpeta de arc&ivos de plantilla.
198. Cierra el di#u$o. A la preunta de si queremos uardarlo
tam#i0n como (ormato normal #@?. responde neativamente.
199. <nicia un nuevo di#u$o.
200. %ulsa en el tercer #ot"n superior del cuadro de inicio de
di#u$o + selecciona tu plantilla.
Como los arc&ivos de plantilla aparecen ordenados
al(a#0ticamente. es conveniente que demos un nom#re al arc&ivo
que comienze por un n-mero. As5 aparecer! de los primeros en la
lista.
Autocad dispone de varias plantillas que podemos utilizar. *a
venta$a de las plantillas es que a&ora podemos uardar el di#u$o
como un arc&ivo 1LM normal. 2i uard!semos una plantilla como
1LM normal. es posi#le que cometamos un error + uardemos un
di#u$o con el nom#re de la plantilla. 2in em#aro. como 1L8 no
e3istir! este pro#lema.
Imprimir un dibujo
9sta primera toma de contacto con la impresi"n pretende
acercarnos de (orma simple al procedimiento de trazado de
di#u$os. 4!s adelante pro(undizaremos conceptos.
201. A#re cualquier pr!ctica anterior.
202. 2elecciona Imprimir del men- Arc/i'o.
9s un men- #astante sencillo de entender. 9n la parte superior
podemos uardar con(iuraciones de impresi"n + usarlas para
otros di#u$os. 9n la parte central podemos eleir distintos tipos de
plumillas si vamos a utilizar un plotter. 9n la parte in(erior
podemos controlar el n-mero de copias. imprimir en un arc&ivo.
ver la vista previa...
203. %ulsa el #ot"n
204. 6#serva el tamaFo del papel + la u#icaci"n del di#u$o.
205. %ulsa Esc.
206. %ulsa en la (ic&a superior 3ar4metros de tra,ado.
1esde aqu5 podemos a$ustar la orientaci"n del papel. tamaFo del
trazado. etc.
207. Activa la casilla %mites de la parte izquierda + pulsa en
208. ,az lo mismo con las casillas Extensin + 3antalla.
6#seva la di(erencia
Con la opci"n %mites podemos ver e3actamente el di#u$o con
mismo tamaFo de los l5mites de la plantilla. %or e$emplo. si el !rea
de trazado es de 297 3 210. el tamaFo del di#u$o tam#i0n ser! as5.
Extensin se re(iere al !rea de di#u$o real en el que &emos
di#u$ado los o#$etos. Nsta puede ser m!s rande o m!s pequeFa
que los l5mites del di#u$o.
3antalla crea una impresi"n utilizando cualquier cosa que &a+a
en la pantalla en ese momento.
Con la opci"n podemos desinar s"lo una porci"n
del di#u$o que queremos imprimir. %ru0#alo.
209. %ulsa en
9l rect!nulo #lanco representa el papel de di#u$o que puede estar
orientado en vertical u &orizontal. @ormalmente. en las
impresoras est!n en vertical + en los trazadores en &orizontal. *a
l5nea rectanular azul muestra el !rea imprimi#le. 9l !rea
som#reado en azul muestra el Krea e1ecti'a. tamaFo + (orma del
!rea que Autocad utilizar!. + depende de muc&as cosas como
veremos m!s adelante.
9l trianulito ro$o representa el icono de rotaci"n o punto donde se
oriinar! la impresi"n.
Escala de impresin
*a ma+or5a de veces s"lo utilizaremos dos opciones/ Ajustar a
escala + &(&. Con la primera. es posi#le que no &a+a ninuna
relaci"n l"ica entre los l5mites de la pantalla + las medidas del
di#u$o que se imprimir!n. 9s decir. podemos di#u$ar una l5nea de
10 unidades + en la impresi"n. esta l5nea puede medir. por e$emplo
18 cm. +a que depender! de los l5mites + del tamaFo del papel
utilizado.
2i colocamos la escala en &(& o#tendremos la medida e3acta de la
l5nea. %or e$emplo. imainemos que &emos de(inido los l5mites
t5picos de un 1<@ A4. 9ntre punto + punto de la re$illa &emos
de(inido una distancia de 10. 9sto quiere decir que si di#u$amos
una l5nea entre punto + punto e imprimimos en escala de 1/1.
o#tendremos una l5nea de 1cm de lonitud.
Hna escala de &(2 o#tendr5a la mitad de la medida real.
#es1ase de impresin
9l des(ase determina d"nde se colocar! el punto de comienzo del
!rea de trazado. %uedes pro#ar a cam#iar los par!metros + o#tener
una vista preliminar para compro#arlo. Aqu5 tienes varios
e$emplos/
%eccin +
Texto de una lnea
Autocad dispone de 2 comandos para introducir te3to en un
di#u$o/
TELTO/ permite introducir -nicamente una l5nea de te3to.
TELTOC( permite. mediante un cuadro de di!loo. introducir
l5neas m-ltiples.
Am#os comandos disponen de una ran variedad de (uentes de
letra + opciones para modi(icar el aspecto del te3to.
210. Accede al men- #ibujo 0 Texto 0 Texto en una sola
lnea.
211. Como punto inicial. pinc&a en cualquier parte de la
pantalla.
212. Como altura. pulsa Intro para aceptar la que te o(rece el
prorama.
213. Como !nulo de rotaci"n. Intro para aceptar 0 rados.
214. 9scri#e una pala#ra cualquiera + pulsa Intro.
215. 9scri#e otra pala#ra cualquiera + pulsa otro Intro.
216. 9n la tercera l5nea. pulsa Intro sin introducir nin-n te3to.
217. ;uelve a repetir la misma orden.
218. %ulsa la letra U para acceder al men- de $usti(icaci"n.
219. 9scri#e C para centrar el te3to.
220. Como punto central. pinc&a clic: en cualquier parte.
221. Jealiza la misma operaci"n de antes para escri#ir un par de
pala#ras.
1esde este -ltimo men- podemos &acer que el te3to se alinee a la
izquierda del punto que indiquemos. a la derec&a. etc.
6#serva en la siuiente imaen varios tipos de alineaci"n con
respecto al mismo punto/
222. %rue#a a introducir distintos tipos de alineaci"n. rotaci"n
del te3to. altura. etc.
Escribir el smbolo del grado
Aunque una acotaci"n 'que veremos m!s adelante) inclu+e el
s5m#olo del rado. es posi#le &acer que aparezca manualmente.
223. <nicia la orden para escri#ir un nuevo te3to.
224. Cuando aparezca el mensa$e del te3to a introducir. escri#e/
Kngulo de <:MMd
225. %ulsa Intro dos veces para aceptar el nuevo te3to.
9l s5m#olo se &a escrito en la pantalla.
Texto en 'arias lneas
*a orden del men- #ibujo 0 Texto 0 Texto en m=ltiples
lneas!!! o #ien el #ot"n permite introducir varias l5neas de
te3to aparte de aparecernos un men- en pantalla desde donde
podemos modi(icar el estilo. tamaFo. etc.
226. %ulsa el #ot"n
227. 1i#u$a un rect!nulo en la pantalla.
228. 9scri#e cualquier te3to. 6#serva en el e$emplo c"mo se &an
modi(icado alunos par!metros/
6#serva que este cuadro de di!loo tam#i0n tiene unas pestaFas
superiores para variar el estilo. interlineado. etc. 1e momento +a
nos #asta con este e$emplo.
229. Acepta el cuadro de di!loo.
Edicin de texto con la orden ##E#IC
9sta orden permite modi(icar un te3to +a escrito. 9quivale al men-
Codi1icar 0 3ropiedades.
230. 9scri#e la orden ##E#IC
231. %inc&a en el -ltimo te3to que aca#as de escri#ir.
232. 4odi(ica a voluntad al-n par!metro o #ien d0$alo como
est!.
Codi1icar un texto desde el cuadro de 3ropiedades
9l comando 3RO3IE#A#E2 o #ien el #ot"n permiten
acceder a un cuadro especial. di(erente a todos los vistos &asta
a&ora.
233. 2elecciona el -ltimo te3to.
234. Accede a sus propiedades desde
1esde aqu5 podemos cam#iar el estilo de te3to. l5nea. $usti(icaci"n.
color. etc. Nc&ale un vistazo para (amiliarizarte con 0l. 6#serva que
en este cuadro no e3iste el #ot"n Aceptar. por lo que de#es
cerrrar el cuadro desde su #ot"n .
4odi(ica aluna propiedad si lo deseas + cierra el cuadro.
Utili,ar la ortogra1a
9l comando ORTO?RA)NA o #ien el men- >erramientas 0
Ortogra1a es mu+ sencillo de utilizar + resultar! (amiliar a
aquellos que &a+an utilizado aluna vez un corrector ortror!(ico.
235. 9scri#e el te3to/ 3UE$A
236. 9scri#e ORTO?RA)NA + selecciona el te3to.
237. Eot"n derec&o.
1esde este cuadro podemos eleir la pala#ra correcta de la lista.
cam#iarla por ella. inorarla. aFadirla al diccionario. inorar o
cam#iar la pala#ra en todo el documento. o &asta #uscarla en un
diccionario personalizado.
238. 2elecciona prueba de la lista + pinc&a el #ot"n Cambiar.
239. Acepta + o#serva c"mo se &a cam#iado.
Cambiar la 1uente " el estilo de letra
Autocad viene con el estilo de letra llamado 2tandard. Cam#iar el
estilo es mu+ sencillo. sin em#aro. no con(undas las pala#ras
1uente + estilo. *as (uentes de letras son los patrones #!sicos de
(ormas de car!cter + s5m#olos que pueden utilizarse en los te3tos.
*os estilos. son variaciones en el tamaFo. orientaci"n + espacio
entre caracteres de esas mismas (uentes.
;amos a crear una variante del estilo 2tandard. utilizado &asta
a&ora/
240. Accede al men- )ormato 0 Estilo de texto o #ien escri#e
la orden E2TI%O.
241. Activa la casilla Oertical
242. Coloca en : la Altura + en 2 la Relacin
anc/uraEaltura. 6#serva el te3to de e$emplo c"mo va
cam#iando.
243. Clic: en el #ot"n .ue'o.
244. 9scri#e Oertical como nom#re del nuevo estilo + cierra el
cuadro de di!loo.
245. 9scri#e la orden ##E#IC + selecciona un te3to cualquiera
de la pantalla.
246. Accede a la pestaFa superior 3ropiedades. despliea la
lista Estilo + elie el estilo que aca#amos de crear.
247. Acepta + o#serva los cam#ios.
Igualar las propiedades de los objetos
9l comando I?UA%3RO35 o el #ot"n es mu+ e(icaz cuando
queremos aplicar a un o#$eto las mismas propiedades que otro. %or
e$emplo. imainemos que tenemos dos te3tos en pantalla. cada
uno con un estilo di(erente. 9n vez de eleir el seundo + aplicarle
los cam#ios necesarios para de$arlo como el primero. podemos
aplicarle las mismas propiedades que el primero.
248. 2elecciona el #ot"n
249. 2elecciona el -ltimo te3to.
250. 2elecciona otro te3to en pantalla.
%odemos limitar los par!metros que queremos iualar escri#iendo
pa + se mostrar! un nuevo cuadro desde el cual podemos activar o
desactivar aquellas propiedades que nos interesen. ,az la prue#a
t- mismo.
%eccin 7
Acotacin! Introduccin " acotaciones sencillas
4ediante la acotaci"n podemos compro#ar las medidas de los
o#$etos. lonitud. radio. di!metro. !nulo. etc. ;amos primero a
realizar aluna acotaci"n sencilla/
251. 1i#u$a una l5nea cualquiera.
252. Accede al men- Acotar 0 %ineal.
253. Como primer punto de la cota. selecciona Gpunto 1inalJ
de la #arra de re(erencia a o#$etos + pinc&a en un e3tremo de la
l5nea.
254. Como seundo punto de la acotaci"n. pinc&a en + en el
otro e3tremo de la l5nea.
255. 4ueve un poco el rat"n &asta que veas el te3to
per(ectamente a la distancia que quieras + pinc&a clic: para (i$arlo.
256. %rue#a a di#u$ar un c5rculo + acotarlo tanto en radio como
en di!metro. ,az lo mismo con un !nulo/
Acotacin! Crear un nue'o estilo de cota
Con Autocad. acotar un o#$eto es un proceso pr!cticamente
automatizado. 93isten multitud de (ormas de acotaci"n + lo que
&aremos a&ora ser! de(inir un estilo personal de acotaci"n para
utilizarlo de aqu5 en adelante.
257. Accede al men- )ormato 0 Estilo de cota. 8e aparecer!
un cuadro de di!loo.
258. %inc&a en el #ot"n .ue'o.
259. 9scri#e el nom#re 3ersonal + pulsa en Continuar.
@os encontramos en el cuadro de di!loo de creaci"n de cotas.
1esde este cuadro puedes cam#iar al-n par!metro + o#servar
c"mo a(ecta al aspecto que tendr! la cota 'imaen de la derec&a).
@osotros vamos a preparar un estilo especial.
260. 9c&a una o$eada a cada (ic&a superior para (amiliarizarte
con las di(erentes opciones.
261. Accede a la pestaFa Texto e introduce un altura de te3to de
7.
262. 9n Ubicacin del texto elie Centrado.
263. 9n Estilo de texto de#er!s crear un nuevo etilo llamado
Texto de cota con letra Arial de 8 puntos.
264. Accede a la pestaFa %neas " 1lec/as + cam#ia el tamaFo
de la (lec&a a &0 puntos.
265. 9n la pestaFa Unidades principales con(iura dos
decimales.
266. Acepta el nuevo estilo.
267. Activa la re$illa + el (orzado de coordenadas.
268. Crea un tri!nulo como el que siue. @o te preocupes de las
medidas/
269. Accede a Acotar 0 Alineada.
270. Htilizando los puntos (inales. acota la l5nea izquierda/
271. ,az lo mismo con las dos l5neas + el !nulo/
Oer " modi1icar las propiedades de la cota
272. 2elecciona con un clic: cualquier te3to de cota.
273. %ulsa el #ot"n derec&o del rat"n + selecciona la opci"n
3ropiedades.
1esde este completo men- podemos modi(icar cualquier
caracter5stica de la cota7 desde sus detalles &asta el te3to. estilo.
color. etc.
Crear acotaciones r4pidas
9ste m0todo ailizar las m-ltiples acotaciones. Crearemos una
serie de cotas cont5nuas que acotar!n la parte in(erior del
tri!nulo. el espacio entre el tri!nulo + la l5nea. + &asta la lonitud
de la propia l5nea/
274. Eorra la cota in(erior del tri!nulo
275. 1i#u$a una l5nea recta + selecci"nala $unto a la l5nea in(erior
del tri!nulo/
276. 2elecciona Acotar 0 Cota r4pida.
A&ora tenemos varias opciones de acotaci"n m-ltiple.
@ormalmente acotaremos linealmente. pero si &emos utilizado
otro tipo de acotaci"n. la opci"n por de(ecto de este men-
cam#iar!.
277. 2elecciona . para la opci"n Contnua.
278. Ea$a un poco el cursor + pulsa clic/
A trav0s de la opci"n de cota r!pida. podemos tam#i0n ir pulsando
clic:s en di(erentes puntos de la pantalla + Autocad ir! acotando la
distancia entre los puntos autom!ticamente.
Acotar con directrices
9n determinadas ocasiones. es pre(eri#le utilizar una l5nea
personalizada para acotar o#$etos 'so#re todo c5rculos) en vez de
utilizar la acotaci"n normal. 9ste tipo de l5neas se llaman
directrices.
279. 1i#u$a un c5rculo
280. Accede a Acotar 0 #irectri,.
281. 4arca la l5nea del c5rculo como punto de directriz.
282. Como siuiente punto. estira un poco el rat"n &acia arri#a +
&acia la derec&a/
283. %ulsa clic para (i$ar el seundo punto.
284. 9stira otro poco &acia la derec&a el rat"n + pulsa otro clic.
285. 9stira m!s &acia la derec&a + pulsa el -ltimo clic para (i$ar
el -ltimo punto.
286. Como anc&ura del te3to. escri#e : + pulsa Intro.
287. 9scri#e cualquier te3to de e$emplo + pulsa Intro.
288. %ulsa el -ltimo Intro para (i$ar.
1e esta (orma podemos diriir las (lec&as &acia donde queramos e
insertar el te3to que necesitemos.. 9ste te3to puede editarse
accediendo a las propiedades del mismo.
Codi1icar 'ariables de cota
1esde el men- )ormato 0 Estilos de cota podemos crear
nuevos estilos como lo &ac5amos con el estilo de te3to. 8odas las
cotas ser!n di#u$adas con este estilo. @o o#stante. es posi#le que
queramos di#u$ar aluna cota en concreto con otro estilo. 8am#i0n
es posi#le que nos uste el estilo que viene por de(ecto en Acas.
pero queramos cam#iar aluna propiedad en concreto. %or
e$emplo. podemos de$ar el mismo estilo de siempre pero aumentar
s"lo el tamaFo del te3to de la cota. %ara no tener que modi(icar a
cada momento el tamaFo. podemos cam#iar el valor de la varia#le
correspondiente.
*as 'ariables son valores que trae Autocad + que utiliza para
di#u$ar di(erentes o#$etos utilizando unos valores predterminados.
%odemos. por e$emplo. cam#iar el valor de la varia#le del estilo de
te3to a 5 de altura. lo que &ar! que Autocad di#u$e siempre con 5
de altura.
289. Accede al men- Acotar 0 Codi1icar.
6#serva que Autocad preunta el nom#re de la varia#le de la cual
queremos modi(icar sus valores. Antes de continuar. o#serva
primero la siuiente ta#la de nom#res de varia#le + su actuaci"n
so#re distintos elementos de la cota/
ariabl
e
alor
por
defect
o
Apariencia
Descripci!
n
Nuev
o
valor
Apariencia
&imaso Act !o&as %as
parte &e %a
cota forman
una /nica
enti&a&
Cota
asociativa
0es !o&as %as
partes son
enti&a&es
separa&as
&imsca%
e
1.22 Cam#ia e%
tama3o &e%
te4to 5 %a
f%ec+a6 pero
no e% va%or.
7.22
&imas) 8 !ama3o &e
%a f%ec+a
12
&imta& 2 Co%oca e%
te4to so#re
%a %(nea &e
cota
1
&imt4t 8 A%tura &e%
te4to
9
&imti+ Act Contro%a e%
*ngu%o &e%
te4to
0es
290. %rue#a a escri#ir el nom#re de aluna varia#le de la ta#la.
cam#iar su valor + aplicarla a aluna cota para compro#ar su
e(ecto.
2ombrear objetos
9l som#reado resalta el o#$eto + puede dotarle de color para
di(erenciarlo + resaltarlo de los dem!s. %odemos utilizar este
comando de varias (ormas/ marcando los o#$etos a som#rear. o
marcando el contorno que queramos som#rear/
291. 1i#u$a un o#$eto similar al siuiente/
292. Accede al men- #ibujo 0 2ombreado o #ien el #ot"n
293. %ulsa en los puntos suspensivos al lado de la opci"n 3atrn
294. 6#serva la lista de patrones para el som#reado. Jecorre la
lista + elie el patr"n .ET. Acepta.
295. %ulsa el #ot"n + selecciona los dos
c5rculos.
296. %ulsa el #ot"n derec&o + elie la opci"n Oista preliminar.
297. ;uelve a pulsar el #ot"n derec&o para volver al men-
anterior.
298. %ulsa a&ora el #ot"n + pulsa en medio de
los dos c5rculos.
299. Jealiza la misa operaci"n anterior ';ista preliminar + volver
al men-).
300. ;uelve a pulsar la opci"n 2eleccionar objetos.
301. 2elecciona los tres o#$etos + muestra una vista preliminar.
6#serva el resultado.
302. Cam#iar el !nulo a <: + la escala a 2. 4ira c"mo queda.
303. ,az clic en la (ic&a A'an,adas.
9n el panel Estilo de deteccin de islas &a+ 3 opciones7
.ormal. som#rea !reas de (uera a dentro. Exterior som#rea solo
el !rea e3terior. e Ignorar som#rea todos los contornos interiores.
/05( %rue#a distintos m0todos so#re los o#$etos de la pantalla +
o#serva las di(erencias.
Hn som#reado puede #orrarse como si de un o#$eto cualquier se
tratase. 2implemente pulsando clic en el som#reado + pulsando la
tecla 2upr.
%ara editar el som#reado podemos acceder a la pantalla pulsando
el #ot"n derec&o so#re cualquier som#reado + eliiendo la opci"n
Editar sombreado.
*a propiedad Asociati'a de la (ic&a A'an,adas &ace que el
som#reado se actualice $unto al o#$eto modi(icado 'escala.
posici"n...)
*a opci"n >eredar propiedades &ace que se copien las
caracter5sticas de som#reado de otro o#$eto de la escena.
%odemos asimismo de(inir un patr"n para utilizarlo '
).
%eccin -
#ibujar polgonos
Hn pol5ono puede di#u$arse con cualquier n-mero de lados.
partiendo de un punto central + un radio. 6pcionalmente pueden
di#u$arse especi(icando el n-mero de lados. lonitud + posici"n.
305. 9scri#e 3O%N?O.O o selecciona #ibujo 0 3olgono o
pulsa el #ot"n .
306. Como n-mero de lados. indica 7.
307. %inc&a clic en cualquier parte de la pantalla para desinar
un punto central.
A&ora. podemos eleir dos (ormas/ <nscrito + Circunscrito. 2e nos
o(recer! un radio de un c5rculo imainario. + el pol5ono se
di#u$ar! dentro o (uera de ese c5rculo. 9n el caso del pol5ono
<nscrito. el radio se mide desde el centro &asta un v0rtice. mientras
que en el Circunscrito se mide desde el centro &asta el punto
medio de un lado.
<nscrito Circunscrito *ado
308. %ulsa Intro para aceptar la opci"n Inscrito + di#u$a un
pol5ono de prue#a.
309. 1i#u$a dos pol5onos m!s utilizando las otras dos opciones.
#ibujar arandelas
9l comando ARA.#E%A o #ien #ibujo 0 Arandela permite
di#u$ar una arandela indicando sus radios interior + e3terior. 9l
radio podemos indicarlo con el teclado o estirando con el rat"n.
310. <nicia la orden para di#u$ar una arandela.
311. <ndica el di!metro interior en 2:.
312. <ndica el di!metro e3terior en 90.
313. Como centro. pinc&a clic en cualquier punto de la pantalla.
314. %ulsa Esc para terminar de di#u$ar arandelas.
315. 1i#u$a varias arandelas utilizando distintos rosores o el
rat"n cuando te pida el radio.
Rellenar o quitar relleno
9ste tipo de o#$etos que aca#amos de crear. en principio se ven
a(ectados por el comando RE%%E.AR. 9ste comando rellena de
una tupida trama la arandela. pero la reeneraci"n del di#u$o en la
pantalla es muc&o m!s lenta. 2i tenemos muc&as entidades o
entidades mu+ comple$as. puede ser una tarea tediosa esperar a
que se reenere. 2i desactivamos este comando. Autocad di#u$ar!
unas tramas sencillas que &ar! que la pantalla se actualice m!s
r!pido.
316. ,az un zoom del o#$eto de (orma que ocupe casi toda la
pantalla.
317. 9scri#e RE%%E.AR.
318. 9scri#e #E2
319. 9scri#e RE?E. para reenerar la pantalla.
320. ;uelve a activar RE%%E.AR.
3olilneas
Hna polil5nea es un con$unto de entidades 'l5neas. c5rculos. etc...)
que pueden comportarse como una sola entidad. 9s posi#le
tam#i0n cam#iar muc&as caracter5sticas de una polil5nea 'rosor.
lonitud. $untar polil5neas...)
1. <nicia la orden para crear una polil5nea escri#iendo 3O%.
2. Como punto inicial. pulsa clic en cualquier parte de la
pantalla.
2i a&ora pulsamos otro clic. se crear! una l5nea como si de
cualquier l5nea se tratase. *o que &aremos ser! modi(icar
aluna opci"n/
3. 9scri#e ? para cam#iar el rosor.
4. Como rosor inicial. escri#e &.
5. Como rosor (inal. escri#e 2.
6. %ulsa Intro. Iinaliza la orden para ver el resultado.
2lidos en 9#
*a orden 2O%I# permite di#u$ar (ormas s"lidas rellenas en
dos dimensiones tanto trianulares como rectanulares
especi(icando los v0rtices/
a. A#re #ibujo 0 2uper1icie 0 2lido 2#
#. 1esina los puntos en el siuiente orden/
8en en cuenta que los s"lidos se di#u$an con aristas entre los
puntos 1 + 3. + entre los puntos 2 + 4. por lo que &a+ que tener
cuidado con el orden en el que desinamos los puntos.
6#serva la siuiente (iura/
%neas m=ltiples
*as l5neas m-ltiples son rupos de l5neas paralelas tan (!ciles de
di#u$ar como una l5nea normal. pero teniendo cuidado en de(inir
los estilos + modi(icar las intersecciones.
2. 9limina cualquier o#$eto de la pantalla.
3. %ulsa el #ot"n o #ien escri#e lineam en la l5nea de comandos.
4. 2i aceptamos la opci"n por de(ecto. (unciona iual que al di#u$ar
l5neas normales.
2plines
Hna 2pline es una curva suave que puede ser estirada o modi(icada
+ que. normalmente. pasa por distintos puntos.
5. 2elecciona la &erramienta 2pline de la #arra de &erramientas.
6. 1esina el primer punto.
7. 1esina el seundo punto m!s o menos a una unidad por encima
del lado izquierdo del primer punto.
Autocad mostrar! una 2pline que tendremos que arrastrar con el
cursor cuando seleccionemos el tercer punto. 8endremos una total
li#ertad para ir marcando puntos.
8. Cuando quieras terminar de desinar puntos. pulsa Intro.
9. A la preunta de 3recise tangente inicial. desina un punto por
encima del primero que &emos marcado.
10. A la preunta de 3recise tangente 1inal. desina un punto por
de#a$o del primero.
*as 2plines pueden modi(icarse con el comando E#IT23%I.E!
4ientras creamos una 2pline. podemos ajustar tolerancia. es
decir. determinar el rado al que todos los puntos seleccionados
o#liar!n a la curva.
3untos
*os puntos son marcas que pueden servirnos tanto para (ormar
parte de los di#u$os como para seFalar puntos en la pantalla que
nos servir!n como apo+o o re(erencia para otras entidades.
11. 2elecciona la &erramienta #ibujo en la #arra de &erramientas.
12. 1esina varios puntos en la pantalla
13. %ulsa Esc para de$ar de desinar puntos.
14. Accede al men- )ormato 0 Tipo de punto + elie otro tipo del
que tenas en pantalla.
6#serva que Autocad &a modi(icado el aspecto de los puntos en
pantalla.
El comando $OCETO
9ste comando nos permite di#u$ar l5neas a mano alzada creando
una polil5nea. ,a+ que avisar que las polil5neas di#u$adas con esta
opci"n ocupan muc&a memoria. por lo que &a#r! que utilizarlo con
moderaci"n o en casos a#solutamente necesarios.
1. 9scri#e el comando $OCETO.
Autocad nos pide el rosor de la l5nea.
2. 9scri#e : + acepta.
3. A&ora pulsa clic + mueve el cursor por la pantalla.
4. %ulsa clic + ver!s que a&ora. al mover el cursor. no se di#u$a
nada.
5. ;uelve a pular clic + volver!s a di#u$ar.
*as opciones de la pluma son/
3lumilla/ determina si la pluma est! &acia arri#a o &acia a#a$o.
2alir. 4emoriza las l5neas que &as di#u$ado + sale del comando.
#escartar/ sale del comando sin memorizar nada.
?rabar/ memoriza las ra#aciones sin salir del comando.
$orrar/ permite #orrar alunas l5neas trazadas en la -ltima
secuencia.
Conectar/ conecta con el punto donde colocamos la pluma por
-ltima vez.
%eccin &0
$loques
Hna de las venta$as de di#u$ar con Autocad es la de simpli(icar la
duplicaci"n de o#$etos. Aunque podemos utilizar comandos como
Copiar o Catri,. el tema de los #loques a&orrar! muc&os
es(uerzos. +a que un #loque. es un di#u$o que podemos utilizar una
+ otra vez en nuestro di#u$o. E!sicamente. e3isten dos tipos de
#loques/
$loques del mismo dibujo/ podemos di#u$ar por e$emplo una
mesa. convertirla en #loque + utilizarla en el mismo di#u$o
insert!ndola varias veces en la posici"n que queramos. ,a+ que
sini(icar que. en este caso. el #loque ocupa memoria + si no lo
vamos a utilizar m!s. se aFadir! al tamaFo del (ic&ero. por lo que
es recomenda#le limpiar de #loques la memoria.
$loques guardados/ son di#u$os convertidos en #loques +
uardados en (ic&eros para insertarlos en distintos di#u$os cuando
los necesitemos.
Crear un bloque
2. Crea cualquier (iura compuesta por varias entidades.
3. 9scri#e la orden $loque o pulsa el #ot"n 8e aparecer! una
ventana de di!loo.
4. 9scri#e como nom#re del #loque/ Cesa 'o el que quieras).
5. ,az clic en el #ot"n #esignar objetos.
6. 1esina con una ventana la (iura + pulsa el #ot"n derec&o para
volver al cuadro.
7. %ulsa en el #ot"n 3unto de designacin.
8. %inc&a en la esquina in(erior izquierda de la (iura/
9ste punto ser! el que sirva como punto de inserci"n cuando
queramos incluirlo en nuestro di#u$o. 9s conveniente eleir el
centro o un v0rtice del di#u$o para su me$or inserci"n en el di#u$o.
9. ;uelve al cuadro anterior. 6#serva a&ora las distintas opciones/
Retener( Jetiene los o#$etos desinados como o#$etos distintos
en el di#u$o una vez creado el #loque.
Con'ertir en bloque( Convierte los o#$etos desinados en
muestras de #loques del di#u$o una vez creado el #loque
2uprimir( 2uprime los o#$etos desinados del di#u$o despu0s de
crear el #loque.
10. Activa la opci"n 2uprimir + acepta. 6#serva que el #loque &a
desaparecido.
Insertar un bloque
11. %ulsa el #ot"n Insertar bloque o pulsa el #ot"n
12. Acepta el nom#re que te o(rece Autocad.
13. 6#serva que el #loque se insertar! a partir del punto que antes
de(inimos. %ulsa clic en cualquier parte de la pantalla.
14. Accede a&ora al men- Insertar 0 Re1erencia externa + elie
cualquier arc&ivo que tenas uardado en el disco.
Con esta opci"n podemos insertar o#$etos uardados en disco. 1e
esta (orma. podemos di#u$ar un pequeFo o#$eto. uardarlo e
insertarlo cuando nos interese.
#escomponer bloques
9ste comando des&ace el tra#a$o del comando $%OFUE. es decir.
descompone un #loque en entidades independientes tal + como
esta#a antes de convertirse en #loque.
15. Accede a Codi1icar 0 #escomponer o #ien escri#e
#E2COC3.
16. A&ora s"lo &a+ que desinar el #loque que queramos
descomponer.
Utili,ar el portapapeles de @indoIs
*as conocidas opciones de Copiar5 Cortar + 3egar pueden
utilizarse per(ectamente en cualquier entidad de la pantalla.
%uedes utilizar sin nin-n pro#lema copiar + pear para ver c"mo
Autocad desina el punto de inserci"n en la pantalla.
#e1inir atributos
*os atri#utos nos servir!n a la &ora de insertar #loques o arc&ivos
pudiendo de(inir te3to. (ec&as. escalas etc $unto al di#u$o.
<ma5nate que tienes una plantilla para un ca$et5n donde escri#ir!s
tu nom#re. el nom#re del di#u$o. la escala. la (ec&a. etc. A trav0s de
los atri#utos podemos de(inir estos par!metros para que Acad
inserte el ca$et5n $unto a los datos. 1e esta (orma evitamos escri#ir
continuamente detalles repetitivos.
17. 1i#u$a un ordenador similar a 0ste/
18. Accede a #ibujo 0 $loque 0 #e1inir atributos
1esde este panel podemos de(inir el nom#re del atri#uto. los
valores por de(ecto. etc. ;amos a de$ar la parte izquierda tal +
como est!. 4odi(icaremos lo siuiente/
19. 9scri#e el te3to siuiente en las casillas correspondientes/
20. Coloca en : la altura del te3to.
21. %ulsa clic en el #ot"n 3unto de designacin.
22. ,az clic en la parte in(erior izquierda del ordenador/
23. Acepta el cuadro de di!loo.
24. ;uelve a entrar + crea otro atri#uto como el que siue/
25. Como punto de inserci"n. pulsa clic de#a$o del anterior + acepta/
26. 2elecciona todos los o#$etos + crea un #loque con el nom#re/
OR#E.A#OR.
27. Eorra lo que &a+a en pantalla.
28. <nserta el #loque que aca#amos de crear. 1espu0s de pedirte el
punto de inserci"n. o#serva la l5nea de estado/ te est! pidiendo los
datos de la memoria + del tipo de ordenador que &a#5amos
de(inido/
29. <ntroduce los datos + acepta.
*os datos se &an colocado de#a$o del ordenador. %odr5amos &a#er
preparado un te3to al lado de los atri#utos para que resultase m!s
atractivo o descriptivo.
Edicin " 'isuali,acin de atributos
%ara modi(icar un atri#uto. tan s"lo de#emos acceder a
Codi1icar 0 Atributo 0 Editar.
%ara controlar la visi#ilidad de los valores de atri#utos. podemos
acceder a Oer 0 Oisuali,acin 0 Oisuali,ar atributos +
aparecer! un su#Omen-/
.ormal/ los atri#utos visi#les son visi#les + los invisi#les son
invisi#les.
ACT/ activa todos los atri#utos.
#E2/ desactiva todos los atri#utos.
Ejercicios leccin &0
$iotec! Emilio Al1redo %ucas Carrillo
"aractersticas
Novedades de Auto"AD 2##$
Mu%tip%i.ue su pro&uctivi&a& &iaria con estas nuevas caracter(sticas:
'os #%o.ues &in*micos &an ma5or contro% &e &i#u$o 5 m*s f%e4i#i%i&a& so#re %os #%o.ues
actua%es6 posi#i%itan&o m*s manipu%aciones 5 re&ucien&o &r*sticamente e% tama3o &e
%as #i#%iotecas &e #%o.ues.
'as funciones me$ora&as &e anotaci-n 5 composici-n simp%ifican %a creaci-n6
co%ocaci-n 5 e&ici-n &e te4to 5 ta#%as6 a&em*s &e amp%iar enormemente %as
capaci&a&es &e som#rea&o.
'a interfa) &e usuario me$ora&a %%eva %a potencia &e %a %(nea &e coman&os a% cursor
gr*fico6 &on&e pue&e intro&ucir informaci-n &e &imensiones 5 opciones &e coman&o 5
ver resu%ta&os inme&iatos.
'as +erramientas &e migraci-n simp%ifican %os procesos &e migraci-n6 para .ue actua%ice e%
men/ ::::
S-ar putea să vă placă și
- Configuración Rectificador e Integración Baterías de Litio - Nodo - Transporte - Claro Project Fitel - V1Document33 paginiConfiguración Rectificador e Integración Baterías de Litio - Nodo - Transporte - Claro Project Fitel - V1Roger Alfaro GuevaraÎncă nu există evaluări
- Estrategias Metodológicas para Adaptaciones CurricularesDocument7 paginiEstrategias Metodológicas para Adaptaciones CurricularesJhos SuarezÎncă nu există evaluări
- ACTIVIDAD 1 - Análisis de TendenciasDocument7 paginiACTIVIDAD 1 - Análisis de TendenciasAnamaria CortesÎncă nu există evaluări
- BitacoraDocument2 paginiBitacoraEliana Lopez100% (1)
- Metodología Marxista )Document5 paginiMetodología Marxista )skttrbrain_91Încă nu există evaluări
- Educacion Fisica 1Document9 paginiEducacion Fisica 1SAIRIS MILENA FIGUEROA CASTILLEJOÎncă nu există evaluări
- Evaluacion de La Inteligencia Tarea VDocument8 paginiEvaluacion de La Inteligencia Tarea Vnenyr_2Încă nu există evaluări
- Puente de ScheringDocument12 paginiPuente de ScheringCarlos GalindoÎncă nu există evaluări
- Gestión Básica de Almacenamiento IIIDocument34 paginiGestión Básica de Almacenamiento IIIGabrielaRodríguezVelardedeBayaÎncă nu există evaluări
- Evaluación Interna FISICADocument2 paginiEvaluación Interna FISICAGabriel SeinerÎncă nu există evaluări
- Manual de Instalacionyajuste Qjy230c 2011-07!21!204Document14 paginiManual de Instalacionyajuste Qjy230c 2011-07!21!204Edwin MoralitosÎncă nu există evaluări
- Manual de Vigia Nm343Document15 paginiManual de Vigia Nm343Heriberto de la CruzÎncă nu există evaluări
- Infografia EstimulacionDocument1 paginăInfografia EstimulacionJuan Camilo Parra ReyesÎncă nu există evaluări
- Informe de Cierre Del Proceso de InscripcionesDocument11 paginiInforme de Cierre Del Proceso de InscripcionesTIAGOÎncă nu există evaluări
- Sesión de MatemáticaDocument6 paginiSesión de MatemáticaEdinson C. GarciaÎncă nu există evaluări
- Formato de Expediente e Historia ClínicaDocument8 paginiFormato de Expediente e Historia ClínicaLaura Berenice Romero GonzálezÎncă nu există evaluări
- Presentacion Cliente PreferenteDocument60 paginiPresentacion Cliente PreferenteManuel Diaz LlatanceÎncă nu există evaluări
- Libretas Inti PakariDocument23 paginiLibretas Inti PakariCristy LduÎncă nu există evaluări
- Características de Personalidad de Varones Imputados Por Violencia Familiar PDFDocument6 paginiCaracterísticas de Personalidad de Varones Imputados Por Violencia Familiar PDFRomy BlottaÎncă nu există evaluări
- Primer Laboratorio de Petrologia MetamorficaDocument22 paginiPrimer Laboratorio de Petrologia MetamorficaHenry BritoÎncă nu există evaluări
- Presentacion de Universo Ciencias II ULICORI 2022Document36 paginiPresentacion de Universo Ciencias II ULICORI 2022Yeribeth Gamez MonteroÎncă nu există evaluări
- Informe de Destilación SimpleDocument6 paginiInforme de Destilación SimpleSantiago CortésÎncă nu există evaluări
- Mecanica Strelkov Archivo2Document138 paginiMecanica Strelkov Archivo2ikatzategiÎncă nu există evaluări
- Presentacion Informativas Iinst GasDocument24 paginiPresentacion Informativas Iinst GasMiguel SaavedraÎncă nu există evaluări
- Guia Trucoteca Call of Duty Modern Warfare 2 Xbox 360Document77 paginiGuia Trucoteca Call of Duty Modern Warfare 2 Xbox 360Ismael CordovaÎncă nu există evaluări
- Puente ChacaoDocument15 paginiPuente ChacaoVanne FormalhautÎncă nu există evaluări
- Tarea de IntroducionDocument8 paginiTarea de IntroducionCarlos MarmolejoÎncă nu există evaluări
- Presentacion - Ptdi - Sub AlcaldiasDocument27 paginiPresentacion - Ptdi - Sub Alcaldiasedgar condoriÎncă nu există evaluări
- Metodo Cientifico PDFDocument6 paginiMetodo Cientifico PDFLuis Fernando Gomez GarzonÎncă nu există evaluări
- Pronunciamiento Por ParacasDocument5 paginiPronunciamiento Por ParacasGladyspcÎncă nu există evaluări