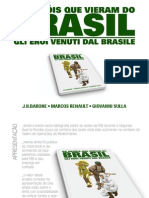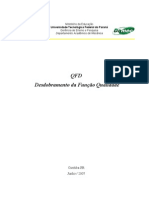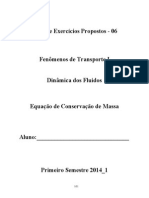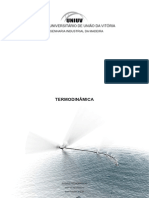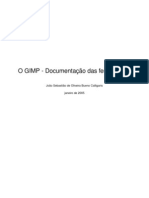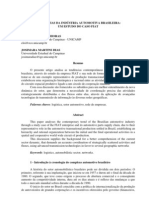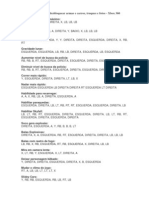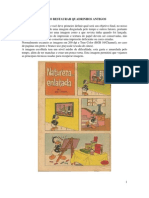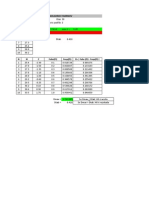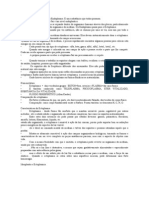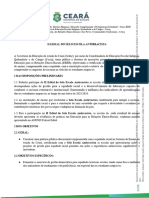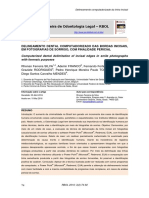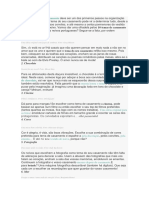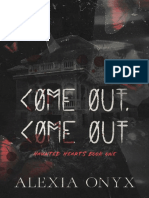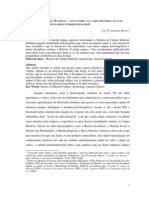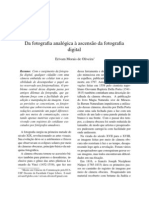Documente Academic
Documente Profesional
Documente Cultură
psc001 Degustacao
Încărcat de
Ewerton Luiz GonçalvesTitlu original
Drepturi de autor
Formate disponibile
Partajați acest document
Partajați sau inserați document
Vi se pare util acest document?
Este necorespunzător acest conținut?
Raportați acest documentDrepturi de autor:
Formate disponibile
psc001 Degustacao
Încărcat de
Ewerton Luiz GonçalvesDrepturi de autor:
Formate disponibile
Descubra
seu caminho
Crie fuses usando
mscaras e paths
EXPLODINDO COM MAIS DE 60 PGINAS DE tutOrIAIS! Inclui CD
Peas de arte
fantsticas
Construa uma
imagem espetacular
a partir de 8 fotos
20 dicas de
pintura digital
Toques de classe de
artistas de primeira
linha do mundo todo
O Superguia
definitivo do PS
Ferramentas, projetos
criativos, atalhos
essenciais e mais
Confira
D
v
id
a
s
s
u
a
s
fo
to
s
a
n
tig
a
s
Guia passo a passo para restaurar fotos de famlia
n
o
va fo
t
o
n
o
l
b
u
m
!
ANO I EDIO #1 R$ 14,90 4,90
www.photoshopcreative.com.br
A revista sobre o
Adobe Photoshop
que inspira sua criatividade
remova
sujeira e
estragos
Mais cor e
definio
E
D
I
O
#
1
F
O
T
O
S
P
E
R
F
E
I
T
A
S
W
W
W
.
P
H
O
T
O
S
H
O
P
C
R
E
A
T
I
V
E
.
C
O
M
.
B
R
P
h
o
t
o
s
h
o
p
C
r
e
a
t
i
v
e
L
A
N
A
M
E
N
t
O
CONfIrA! | WWW.PHOTOSHOPCREATIVE.COM.BR
03 PHOTOSHOP CREATIVE
bem-vindo edio um
Bem-vindo
Luciano Hagge Dias Editor
editor@photoshopcreative.com.br
Ns da Photoshop Creative,
prometemos sempre apresentar a
melhor seleo de matrias para
aperfeioar suas habilidades com o
Photoshop. Sejam anlises profundas
de ferramentas e tcnicas, ou aulas
de criao de peas grfcas, ns
cuidaremos para que as informaes
sejam precisas e teis. Ns queremos
transformar voc em um expert em
Photoshop, e que voc se divirta
trabalhando tanto como ns nos
divertimos fazendo a revista.
Nossa misso
A lngua portuguesa j assimilou diversos
neologismos, principalmente derivados de termos
de informtica. Hoje esto consagradas palavras
como deletar (para apagar), becape (cpias de
segurana) e photoshopar (alterar ou retocar
digitalmente uma imagem). Quem ainda no
ouviu falar que uma mulher foi photoshopada
para fcar bonita na capa da revista?
O Adobe Photoshop j faz parte da vida de
qualquer designer e artista grfco, seja para
retoques simples ou fuses complexas, daquelas
de deixar todo mundo de queixo cado. Devido
ampla gama de recursos, dominar esse programa
parece ser uma tarefa difcil, at impossvel,
poderia-se imaginar.
Isso no verdade. E a prova disso est em
suas mos, caro leitor. A Photoshop Creative traz
dicas e tutoriais, criados por grandes e renomados
artistas grfcos, que vo ajudar voc a desvendar
os principais segredos dessa fantstica ferramenta
da arte digital.
Voc tem o poder de mudar o mundo com o
Photoshop. Use-o com moderao.
restaure fotos antigas
pg 34
Centauro
pg 80
20 dicas de pintura digital pg 16
DIGERATI UMA EMPRESA DO GRUPO DOMO
Diretor Editorial: Alessio Fon Melozo
Coordenador Editorial: Hudson de Almeida
REDAO
Editor-chefe: Heinar Maracy
Editores: Luciano Hagge Dias e Srgio
Miranda
Reportagem: Fbio Zemann e Jlio
Simes (estagirios)
Chefe de arte: Luciano Hagge Dias
Assistente de Arte: Rubens Ishara
(estagirio)
Traduo: Julia Vidili
Reviso e checagem: Sirlene Farias e
Raphaela Maia
MULTIMDIA
Coordenador: Tiago Reis
Contedo: Marcel Lage e Thiago Ferreira
(estagirio)
PUBLICIDADE
Gerente: Simone Siman
e-mail: siman@macmais.com.br
ATENDIMENTO AO LEITOR SUPORTE
Horrio de atendimento: das 9h s 18h
e-mail: atendimento@digerati.com.br,
suporte@digerati.com.br, tel.: (11) 3217-2626
EDIES ANTERIORES
Atendimento a jornaleiros: (11) 3648-9090
Televendas: (11) 3648-9090
e-mail: vendas@digerati.com.br, fax: (11)
3217-2616
Site: www.lojadigerati.com.br
CONTATO
Redao: R. Haddock Lobo, 347, 12 andar,
So Paulo SP, CEP 01414-001,
Tel.: (11) 3217-2600, Fax: (11) 3217-2617
Representante comercial nos EUA: USA-
Multimedia
Tel.: +1-407-903-50000, ramal: 222
e-mail: info@multimediausa.com
Marketing: (11) 3217-2600
e-mail: marketing@digerati.com.br,
Circulao: (11) 3217-2719
e-mail: circulacao@digerati.com.br
Photoshop Creative
uma publicao da editora Digerati.
Distribuidor exclusivo para todo o Brasil:
Fernando Chinaglia Distribuidora S.A.
Tel.: (21) 2195-3200
Distribuidor para Europa e Amrica Latina:
Malta Internacional +55 11 3284 6444
Impresso: IBEP
Esta revista publicada sob a licena
da Imagine Publishing Limited. Todos
os direitos do material licenciado per-
tencem Imagine Publishing Limited
e no podem ser reproduzidos, seja
no todo ou em partes, sem o consen-
timento prvio por escrito da Imagine
Publishing Limited. 2008 Imagine Publishing
Limited. www.imagine-publishing.co.uk.
Presidente: Alessandro Gerardi
Conselho editorial: Alessandro Gerardi,
Lus Afonso G. Neira, Alessio Fon Melozo,
William Nakamura
04 PHOTOSHOP CREATIVE
Destaques
Primeira edio
edio um
sumrio
06
Creative hub
Fique por dentro das ltimas
notcias de tecnologia
12
Making-of
Meu primeiro grande
carro: Prisma
16
20 dicas de pintura
Artistas do mundo todo revelam
segredos matadores
26
Camadas
Domine a ferramenta mais
bsica e poderosa do PS
58
Efeitos de luz
Crie luzes e refexos e d um tom
de magia s suas imagens
85
resenhas
Confra nossas dicas antes de
gastar seu dinheiro
96
Cintiq 12uX
Desenhe e pinte diretamente
na tela de sua tablet
98
Contedo do CD
Diversos recursos para voc
melhorar sua arte
09
Entrevista
Jos Fujocka
33
tutoriais
10 projetos sensacionais para
ampliar suas habilidades
Velocidade
Deixe seu Photoshop mais
rpido que uma bala
44
Jos Fujocka
Making-of Entrevista
Um dos profssionais mais
requisitados pelas agncias
conta um pouco de sua
histria e sua empresa.
09
Primeiro grande carro
Um dos trabalhos mais
complexos de Fujocka,
tendo contra, como sempre,
o fator tempo.
Creative hub
Notcias quentinhas
As ltimas notcias da
comunidade Photoshop,
alm de aparelhos
eletrnicos, cmeras etc.
06
34
restaurao de fotos
As duas primeiras partes da
nossa srie especial
Tom Bagshaw
12
16 P
g
Os toques prticos dos melhores
artistas de Photoshop pelo mundo
20 dicas de
pintura digital
Max Ellis
05 PHOTOSHOP CREATIVE
Criatividade
Projetos que inspiram
Limpe a sujeira
34
Voc vai se surpreender com a nova
cara das fotos de famlia
Devolva a cor
38
Salve suas lembranas: recupere
e restaure fotografas antigas
www.photoshopcreative.com.br
resenhas
Gaste alguns tostes
Um superteste de
mouses sem fo,
plugins, livros e a
excelente Cintiq 12UX
86
t
u
t
o
r
i
a
i
s
tcnicas
Entenda o software
fotorrealismo
48
Reproduza a qualidade de uma foto
em suas ilustraes tcnicas
A grande tcnica:
acelere o Photoshop
44
Poupe tempo com estes recursos
do Photoshop
F
a
b
r i c
a
d
o
p
o
r
M
i c
r
o
s
e
r
v
i c
e
T
e
c
n
o
l o
g
i a
D
i g
i t
a
l d
a
A
m
a
z
n
ia
L
t
d
a
. C
N
P
J
.: 3
4
.5
2
5
.4
4
4
/
0
0
0
1
-
6
2
. S
o
b
e
n
c
o
m
e
n
d
a
d
a
D
ig
e
ra
ti C
o
m
. Tecn
ologia Ltda. CNPJ 01.107.519/0001-36. CD-ROM parte integrante da revista. N
o
p
o
d
e
se
r v
e
n
d
id
o
s
e
p
a
r
a
d
a
m
e
n
t
e
. P
r
o
ib
id
o
a
lu
g
a
r.
249 Brushes
20 Imagens
Software
17 Fontes
26 Desktops
Ferramentas
Tutor|a|s
A revista sobre o
Adobe Photoshop
que ihspira sua criatividade
PHTI001
ps001_rotulo.indd 1 20.05.08 12:40:59
No CD
Use e abuse das fontes,
pincis, formas, imagens e
muito mais
Ferramentas gratuitas
Gradientes
53
Crie um retrato vetorizado no Photoshop
aplicando gradientes de forma sutil
Estilo vintage
68
Volte ao passado transformando uma
imagem moderna em um clssico
Mscaras
76
Junte-se a ns para descobrir tudo
o que o Photoshop esconde
98
Colagem
64
Vamos mostrar como criar uma colagem
fotogrfca com apenas uma foto e o
poder das camadas
Efeitos de luz
58
Voc no precisa de um caldeiro e uma
varinha de condo para fazer magia
Xilografa
72
Use o Photoshop para criar uma
imagem com cara de xilografa
Centauro
80
Crie um centauro guerreiro com
um mnimo de complicao
Em foco: fltro Extract
42
Aprenda a usar o fltro Extract para
separar objetos complexos do fundo
restaure suas
fotos antigas
A primeira e a segunda
parte do nosso curso de
restaurao de fotos
PG 34
em foco Filtro Extract
42 PHOTOSHOP CREATIVE
Extraindo uma imagem
m dos principais recursos do Photoshop a
capacidade de remover, aprimorar ou editar uma
parte especfca de uma imagem. Existem duas
tcnicas bem conhecidas para isso as ferramentas
Lasso e Path. Porm, outra ferramenta que vale a pena conhecer
melhor o prtico fltro Extract.
Esse fltro, de fato, um programa por si s, com funcionalidades
completas de edio e visualizao. Ao passo que o usurio
faz a maior parte do servio com as ferramentas Lasso e Path, o
computador faz o trabalho sujo quando se trata do fltro Extract o
que no de todo ruim.
Ao delinear e defnir a rea que se deseja manter, o computador
analisa inteligentemente os pixels que precisa guardar ou remover,
realizando uma transio suave e detalhada em vez da borda
recortada e cheia de rebarbas que se obtm normalmente com
as ferramentas Lasso ou Pen. Mesmo que sobrem alguns pixels
dispersos, existem as ferramentas de retoque que ajudam a melhorar
ainda mais a imagem.
Se voc gosta de trabalhar com imagens de animais ou outros
objetos cheios de detalhe, este fltro a sua cara. Ele apropriado para
remover partes particularmente fnas de uma imagem, como cabelos,
ou onde as bordas no so bem-defnidas. Certamente vale a pena
investir algum tempo para dominar esse fltro, portanto continue
lendo e descubra como us-lo. No se esquea de conferir o tutorial
em vdeo presente em nosso CD para saber exatamente como usar o
fltro em tempo real.
Aprenda a usar o fltro Extract para separar
objetos complexos do fundo
Imagem texturizada
Para que complicar? Remoo do objeto
Remover uma parte da imagem usando o
fltro Extract uma operao bem direta.
Abra o fltro Extract (Filter > Extract) e
cuidadosamente contorne o objeto, cuidando
bem para cobrir a borda entre ele e o fundo,
pois ali que o computador vai decidir o que
necessrio e o que no . Terminado o
contorno, preencha a rea que deseja manter
e mande exibir a visualizao da imagem. Ela
pode ser pr-visualizada contra qualquer cor
de fundo do menu drop-down para facilitar
a tarefa de encontrar os pixels dispersos ou
esquecidos. Se necessrio, retorne imagem
original para ajustar o contorno.
Muitas vezes voc observa que, ao
tentar extrair certas partes de uma
imagem, h determinadas reas
que parecem se fundir em uma s
cor, difcultando ao extremo a tarefa
de defnir onde fcam os limites.
Marque a caixa Textured Image, na
seo Extraction do fltro Extract, e o
computador analisar os pixels para
detectar os contornos, estudando a
diferena de textura entre o objeto e
a imagem de fundo. Esse recurso
perfeito para recortar um objeto ou
animal camufados, como um rptil.
filtro Extract
Pincel History Para se garantir, tire
um snapshot da imagem antes de iniciar
o trabalho com o fltro. Assim se torna
possvel editar a imagem usando o pincel
History, mesmo depois de haver extrado
parte dela, o que permite remover ou
reaplicar partes de seu objeto.
Destaque e preencha possvel
escolher as cores que se deseja usar ao
contornar a imagem e ao preench-la. Isso
particularmente til quando as cores padro
so muito prximas s da imagem com que
se trabalha. As cores escolhidas no tero
qualquer efeito no resultado fnal, mas esse
recurso facilita muito as selees.
43 PHOTOSHOP CREATIVE
force o primeiro plano
Seleo de objetos intricados
O recurso Force Foreground
extremamente til ao se trabalhar
com um objeto que contm tons
nicos de cor, especialmente se
ele tiver muitos detalhes, como
uma folha de grama ou uma pluma.
Ao contornar a parte da imagem
que deseja cortar, marque a
caixa Force Foreground e use o
conta-gotas para selecionar a cor
que deseja manter. O computador
remover todas as outras cores
que no sejam representadas pela
cor escolhida.
Nem sempre possvel garantir um
corte limpo em torno do objeto que se
deseja extrair. A ferramenta Cleanup
permite apagar delicadamente as
partes da imagem que possam ter
sido perdidas ou, segurando a tecla
[Alt], pint-las de volta caso tenham
sido acidentalmente removidas. Se as
bordas fcarem muito abruptamente
recortadas, a ferramenta Edge
Touchup ajudar a superar o
problema suavizando as asperezas.
Segure a tecla [Ctrl]/[Cmd] para
esfumaar os contornos.
ferramentas de retoque
Melhore a qualidade das bordas
i
O fltro Extract uma ferramenta especializada em
seleo que pode ser confusa no incio. Eis trs passos
simples para quem est comeando...
trabalhando com o Extract
01
Preparao
O fltro Extract
conhecido como um fltro
destrutivo, pois apaga
pixels. melhor comear
duplicando a camada em
que se est trabalhando
e salvar um Snapshot da
imagem na paleta History
para que seja possvel fazer
novas modifcaes depois
de aplicar o fltro.
02
Contornando o
objeto Chame o
Extract (Filter > Extract). D um
zoom no objeto e contorne-o,
cuidadosamente e com a
maior exatido possvel, com a
ferramenta Edge Highlighter.
Se o objeto tiver uma borda
ntida, marque a caixa Smart
Highlighting para facilitar o
processo, garantindo que no
sobrem falhas no contorno.
03
Preencha,
visualize e
ajuste Preencha o objeto
delineado com a ferramenta
Fill, defnindo qual parte
deseja manter. Visualize
a imagem para conferir o
resultado e faa os ajustes
necessrios ao contorno
antes de usar as ferramentas
Edge Touchup e Cleanup
para limpar as bordas da
imagem extrada.
Dica
Atalhos
Os atalhos
sempre
ajudam a acelerar
o processo de
trabalho:
[ [ ] Diminuir o
tamanho do pincel;
[ ] ] Aumentar o
tamanho do pincel;
[T] Ferramenta
Edge Touchup
(retocar aresta);
[C] Ferramenta
Cleanup (limpar).
A presso aplicada
pode ser ajustada
pressionando-se
[0] a [9].
Destaque
inteligente
Se a imagem
tiver uma
borda claramente
defnida, selecione
Smart Highlighting
para contornar mais
facilmente o objeto.
Os traos aderem
borda que est
sendo contornada
e, ao mesmo tempo,
os tamanhos ideais
de pincel so
aplicados. Essa
opo pode acelerar
enormemente o
processo.
Visualizao Use estas confguraes
para escolher como deseja visualizar
sua imagem. Voc pode navegar entre
o original e a imagem extrada, alm de
decidir o fundo sobre o qual o objeto
removido vai aparecer. Finalmente,
possvel selecionar se voc deseja mostrar a
linha desenhada e o preenchimento.
Confguraes de
extrao Se voc estiver
acostumado a trabalhar
com canais, vai gostar de
saber que pode import-
los para defnir uma rea
destacada selecione-os
do menu drop-down. Se
os pixels nas bordas de sua
extrao estiverem muito
defnidos, tente aumentar
o valor de Smooth para
melhorar o contorno.
tamanho do pincel essencial
defnir o tamanho de pincel correto ao
destacar o objeto. Para bordas defnidas
e ntidas use um pincel mais fno, e para
reas mais suaves e complexas, prefra
um pincel maior. Obviamente, tambm
possvel selecionar Smart Highlighting
para deixar que o computador selecione
o tamanho que ele achar correto para
cada parte de seu contorno.
48 PHOTOSHOP CREATIVE
COMPAtVEL COM | PHOTOSHOP 7 E MAIS NOVOS
ESquENtAr OS MOtOrES
Em posio, preparar, ilustrar
01
Prepare sua imagem Vamos
comear abrindo a imagem de sua
moto. Voc perceber que partes da imagem
esto na sombra e precisam ser iluminadas. Faa
isso em Image > Adjustments > Variations. A
seguir, selecione a ferramenta Pen na barra de
ferramentas e escolha um tom que contraste
com a imagem.
02
Aplique camadas de forma Com
a ferramenta Pen confgurada para
Shape Layers, comece a aplic-la sua imagem.
Se no estiver acostumado a essa ferramenta,
tire um tempo para pegar o jeito. Use Shape
Pen para desenhar o contorno da motocicleta.
Feito isso, segure [Ctrl]/[Cmd] e clique na
camada. Selecione Rasterize entre as opes. Em
seguida, segurando a tecla [Ctrl]/[Cmd], clique
na miniatura dessa forma rasterizada e ative sua
imagem original.
tutorial Fotorrealismo
uitos artistas digitais fcam
fascinados com a possibilidade
de imitar a realidade em suas
ilustraes, particularmente
quando se trata de criar automveis, motos,
avies ou barcos.
Ao se olhar essas imagens, no raro sentir
receio de se aventurar em tarefa to criativa
e especializada e pensar que se trata de uma
tcnica para poucos. Mas como dizem, a
prtica traz a perfeio. Qualquer pessoa pode
recriar sua obra-prima mecnica favorita,
bastando se familiarizar com as tcnicas
necessrias reveladas neste tutorial.
Este guia ajudar voc a se acostumar
s tcnicas necessrias para criar este
espantoso estilo. Descobriremos os
melhores tons para criar efeitos cromados
perfeitos e aprenderemos como a relao
entre os modos de mesclagem, opacidade
e cor podem criar a melhor exposio e
forma. Tambm veremos a fundo as funes
prticas e variadas da ferramenta Pen,
aplicando-a na criao de ilustraes de
tirar o flego.
O que voc est esperando? Escolha uma
dessas traquitanas e prepare-se para se divertir
enquanto cria uma ilustrao tcnica prpria.
fotorrealismo
Reproduza a qualidade de uma foto em suas ilustraes tcnicas
49 PHOTOSHOP CREATIVE
NOVAS
HABILIDADES
SHAPE LAYERS
APLICAO DA
FERRAMENTA
PATH
BLEND MODES
MSCARAS
TCNICAS
ESPECIALIZADAS
DE PINTURA
O que voc
vai aprender
Em essncia
Iniciante
Intermedirio
Expert
8 horas
imagem original de
www.sxc.hu
NVEL
tEMPO
NO CD
Adam Smith
ESPECIALIStA
ENGAtE A MArCHA
50 PHOTOSHOP CREATIVE
Prepare a imagem para ser pintada
tutorial Fotorealismo
03
Copiar e colar
Com a seleo
ativa, copie e cole-a e, a
seguir, apague todas as
camadas, exceto essa. Crie
um novo plano de fundo
e selecione novamente
a ferramenta Pen Shape,
dessa vez desenhando
em torno das aberturas
mostradas aqui em verde ,
que precisam ser apagadas.
Como anteriormente,
segure [Ctrl]/[Cmd] e clique
na miniatura da camada
dessas formas, uma a uma,
mas agora, ao reativar a
imagem, pressione [Ctrl]/
[Cmd] + [X] para apagar.
04
Desenhe Depois, selecione a
ferramenta Path Pen, que fca ao lado
da Shape Pen, e escolha um pincel preto de 1
pixel com bordas defnidas. Comece a desenhar
sees de sua imagem para pint-las depois.
Inicie com o corpo e v progredindo, dando
cada camada um nome apropriado para que
possa encontr-la mais tarde.
05
trace o demarcador Depois de desenhar uma seo,
selecione a paleta Path, ao lado da paleta Layers. Clique na setinha
direita para abrir o menu e selecione Save Path. Segure [Ctrl]/[Cmd] e
clique nessa camada de path, selecionando Stroke Path para aplicar as
linhas. Continue da mesma maneira para as outras sees, dando a essas
camadas de path nomes de acordo com o nome da camada.
06
A persistncia tudo pode Essa tarefa pode ser demorada.
Seja diligente e paciente, e no se esquea de incluir todos os
elementos que formam a moto. Tanto faz usar uma tablet ou mouse, pois
ambos devem ter o mesmo efeito. Assim, siga em frente e desenhe todas as
outras sees que achar adequadas. No se preocupe em sobrepor formas,
j que elas sero editadas a seguir.
07
Passe a borracha Para as rodas e formas circulares, voc pode
usar a ferramenta Ellipse confgurada como Path e editar as formas
com as opes de Transform. Como j dissemos, algumas linhas vo se
sobrepor. Selecione a ferramenta Magic Wand e clique dentro da forma
desenhada. Selecione a ferramenta Eraser com 100% de opacidade e ative a
camada na qual as linhas convergem antes de apag-las.
08
Organizao As camadas
editadas podem ser mescladas em
sees inteiras. Desse modo fca mais simples
administr-las. essencial manter as paletas
em ordem. Certifque-se de ter as cores branca,
preta, azul-clara e marrom facilmente ao alcance,
pois sero as cores principais da ilustrao. A
seguir, hora de pintar.
Dica
Alternativas
para poupar
tempo
Ao desenhar
as partes
iluminadas, voc
pode perceber que
elas so muitas
e ligeiramente
indefnidas, o
que faz com que
a aplicao seja
altamente demorada
e entediante. Mas
h um meio de
contornar isso,
embora ele no se
aplique a todos os
casos. Selecione
a parte pintada em
questo e depois
copie e cole essa
nova camada,
alinhando-a com
a imagem. Em
seguida, selecione
Filter > Render >
Difference Cloud.
Inverta a seleo
([Ctrl]/[Cmd] + [I])
e aplique um modo
de mesclagem
Color Dodge a
essa camada
antes de aplicar
uma mscara e
apagar com um
pincel suave com
opacidade de 30%.
09
Preenchimento A aplicao de
cores no uma cincia exata, mas
logo que voc se acostumar s regras, pegar
o jeito da coisa. Use a Magic Wand dentro das
sees desenhadas. Escolha Edit > Fill e selecione
White nas opes de Contents. Comeamos
por preencher a suspenso da moto. Com essa
seleo ativa, altere a mesclagem da camada para
Multiply para ver a camada que est por baixo.
51 PHOTOSHOP CREATIVE
ACELErE SEu DESENHO
Combine tons, modos de mesclagem e opacidades
13
Cromao extrema Algumas partes podem ter uma curvatura
extrema, o que difculta muito a aplicao do cromado com um
mouse mas no se voc usar um path. Basta ativar a ferramenta Path
Pen, traando o contorno que se deseja sombrear ou iluminar. Da, na
paleta Paths, selecione Save Path dentre as opes do menu e escolha as
confguraes desejadas de pincel antes de aplicar o comando Stroke Path.
10
fundamentos Com a seleo ainda ativa, pressione [Ctrl]/
[Cmd] + [H] para esconder os pontilhados e visualizar o tratamento
com mais clareza. A seguir, d um zoom bem alto para poder examinar
as aplicaes. Selecione um pincel suave, de tamanho adequado, rea
selecionada (por volta de 150 pixels), e confgure o modo de mesclagem
do pincel para Multiply e a opacidade para 30%. Agora, aplique o efeito
arrastando o pincel horizontalmente para a frente e para trs.
11
Criando
exposies
Segure [Shift] e clique de
um ponto a outro para fazer
isso facilmente. Aumente a
opacidade para 50% quando
aplicar o efeito nos cantos,
criando profundidade. Ajuste
as opacidades ao aplicar a
sombra interna e altere o
tamanho do pincel conforme
a largura da sombra.
Sempre confra o modo de
mesclagem Normal para ver
se est tudo correndo bem.
Escolha um pincel suave
com tinta branca e modo de
mesclagem Hard Light, 30%
de opacidade, e aplique para
criar as partes claras.
14
rode com cuidado As rodas so pintadas como as outras
sees, mas a funo de que tratamos anteriormente bem
prtica para criar as marcas dos pneus. Aplique a ferramenta Path Pen,
traando as ranhuras, salve e aplique o Stroke com um pincel suave de
tamanho adequado a 10% de opacidade, modo Multiply. Aplique os claros
nas extremidades dos traos para criar profundidade com um pincel suave,
modo de mesclagem Hard Light e opacidade de 10%.
Dica
Modos
de cor
essenciais
Pode ser
que existam
benefcios de se
trabalhar em modo
RGB para criar
imagens como
esta. Porm, para
todas as outras
fnalidades o CMYK
a melhor escolha.
Afnal, trata-se
de um modo de
cor subtrativo, o
que signifca que
quando todos
os elementos do
CMYK so fundidos,
formam a cor preta
a 100%, ao passo
que o RGB forma
a cor branca a
100%. Esse valor
tonal de 100%
bastante prtico,
considerando nossa
aplicao de linha
preta. Ela minimiza
erros de registro na
hora de imprimir,
o que evita que as
linhas fquem mais
grossas ou percam
a nitidez.
12
Efeitos cromados Quando estiver satisfeito e caso julgue
apropriado, selecione o tom marrom e um pincel suave de
tamanho adequado. Confgure o modo de mesclagem Multiply com
opacidade de 5 a 10% e aplique s partes escuras. Para as reas mais claras,
aplique um tom de azul-claro com a mesma opacidade, mas com modo de
mesclagem Hard Light. Desde que voc siga essas diretrizes, poder criar
efeitos metlicos com aplicaes mais liberais em outras partes.
15
Outras cores Ao aplicar reas
coloridas variadas, como no corpo
da motocicleta, use o Color Picker para aplicar
os tons necessrios que no sejam os quatro
anteriormente mencionados. Tambm se
pode usar o preto e o branco apropriadamente,
ou ainda tonalidades mais claras ou escuras
da cor de base para obter um bom efeito. As
ferramentas Dodge e Burn, com as mesmas
faixas de opacidade e mesclagen, oferecem
bons resultados.
16
Cuide dos refexos As grandes
reas refexivas da imagem tambm
podem ser criadas com a ferramenta Shape
Path. Basta desenhar as partes claras usando
branco e tons claros correspondentes e rasterizar.
Aplique os modos de mesclagem Soft Light ou
Screen, aplique Layer Masks e apague quando
for necessrio para integrar tudo. Diminua a
Opacidade para algo em torno de 40% e suavize
os cantos com a ferramenta Blur, ajustada a 40%.
P NA tBuA
52 PHOTOSHOP CREATIVE
Estamos quase na linha de chegada, s faltam os detalhes
tutorial Fotorealismo
17
tcnica de iluminao As luzes
desenhadas talvez no sejam to
brilhantes quanto as da foto que serviu de
modelo. Clique nas camadas correspondentes
a essas formas segurando a tecla [Ctrl]/[Cmd] e
repita o processo do item 16 camada pintada
que est por baixo, criando, assim, os pontos
iluminados na vizinhana correta.
20
Integrando as exposies
Quando existem grandes contrastes
entre as exposies de sua imagem, basta
pegar sua ferramenta Pen como antes e
desenhar partes iluminadas, selecionando as
cores apropriadas no Color Picker. Aplique a
iluminao com a ferramenta Dodge e depois
um modo de mesclagem Soft Light. Suavize os
cantos e integre-os aplicando uma Layer Mask
e as ferramentas Blur. Integre os cantos duros
antes de fundi-los com o corpo principal e
aplicar como de costume.
21
A pacincia
leva
perfeio Se voc
reconhecer os efeitos
de cada um dos modos
de mesclagem, junto
aos tons e opacidades
corretos, conseguir
criar uma imagem
delirante. Trata-se, de
fato, de um caso de
pacincia, persistncia
e percepo. Siga
cuidadosamente as
regras e rotinas. Depois
de terminar, examine
de perto a imagem,
editando-a at se
sentir satisfeito.
19
Na beirinha Sua criao j deve estar
comeando a tomar forma. Nos locais
em que as partes se encontram essencial
defnir as bordas, o que pode ser feito com o
comando Stroke Path ou segurando a tecla Shift
e arrastando, usando um pincel de 4 pixels e os
tons e modos de mesclagem apropriados para
iluminar e sombrear. Use o zoom para obter os
melhores efeitos.
Estrutura das camadas
A construo de uma supermoto
18
Aplicando a sombra As sombras
slidas da imagem podem ser criadas
e desenhadas da mesma maneira que as
partes claras, desenhando e rasterizando com
a ferramenta Shape Pen, mas desta vez com os
modos de mesclagem Multiply ou Color Burn,
aquele que criar os melhores efeitos de sombra.
Para obter um bom efeito lustroso, aplique
um Dodge com 60% de opacidade vontade,
usando um pincel largo suave.
Bottom body shadow
Colour body highlight
Body highlight
Body highlight
Body highlight
Gradient
Gradient
Back gradient
Body shapes
Clouds
Body shell
Back mechanics
Back wheel
Back plate
front suspension
front highlight
Shape
front wheel
Shadow
S-ar putea să vă placă și
- Ebook Doces de CasamentoDocument32 paginiEbook Doces de CasamentoMell Santos100% (3)
- A Linguagem Dos Deuses PDFDocument231 paginiA Linguagem Dos Deuses PDFTaisa Beatriz100% (3)
- Busca por vestígios em locais de crimeDocument92 paginiBusca por vestígios em locais de crimeAlexandre Lara100% (3)
- Treinamento básico de eletricidadeDocument73 paginiTreinamento básico de eletricidadeEwerton Luiz Gonçalves100% (3)
- Coleção CEODocument999 paginiColeção CEOProfessor AndroidÎncă nu există evaluări
- Livro Definitivo Sobre A FEB?Document18 paginiLivro Definitivo Sobre A FEB?Vitor Luis Aidar dos SantosÎncă nu există evaluări
- Nashoda Rose - Unyielding #3 - Perfect Rage (Revisado) PDFDocument504 paginiNashoda Rose - Unyielding #3 - Perfect Rage (Revisado) PDFMaria JoãoÎncă nu există evaluări
- Estúdio de FotografiaDocument67 paginiEstúdio de FotografiaCANDIDA SOCORRO SILVA DE QUEIROZÎncă nu există evaluări
- 14 - Tudo Que Precisarei É Você - Bella AndreDocument232 pagini14 - Tudo Que Precisarei É Você - Bella AndremarinaÎncă nu există evaluări
- Topografia AplicadaDocument49 paginiTopografia AplicadaAndre CostaÎncă nu există evaluări
- Prática de Texto Leitura e Redação - Luiz Roberto Dias de Melo e Celso Leopoldo PagnanDocument259 paginiPrática de Texto Leitura e Redação - Luiz Roberto Dias de Melo e Celso Leopoldo Pagnanapi-3836120100% (11)
- 3º Estudo Dirigido - PCPI-CEMDocument2 pagini3º Estudo Dirigido - PCPI-CEMEwerton Luiz GonçalvesÎncă nu există evaluări
- 1 PI-2 QFD-ApostilaDocument43 pagini1 PI-2 QFD-ApostilaAntónio FerreiraÎncă nu există evaluări
- Resumo Artigo Revista ExameDocument2 paginiResumo Artigo Revista ExameEwerton Luiz GonçalvesÎncă nu există evaluări
- Empresa Mineradora AlunorteDocument2 paginiEmpresa Mineradora AlunorteEwerton Luiz GonçalvesÎncă nu există evaluări
- 2013 EnANPAD MKT2503Document16 pagini2013 EnANPAD MKT2503Ewerton Luiz GonçalvesÎncă nu există evaluări
- Econom I A 291888Document65 paginiEconom I A 291888Ewerton Luiz GonçalvesÎncă nu există evaluări
- Equipamento de Proteção Individual - NR 6 - FinalDocument29 paginiEquipamento de Proteção Individual - NR 6 - FinalEwerton Luiz GonçalvesÎncă nu există evaluări
- Logistica Reversa Mecanismo para Descarte Do Lixo EletronicoDocument80 paginiLogistica Reversa Mecanismo para Descarte Do Lixo EletronicoJaqueline SakonÎncă nu există evaluări
- EX 06 MF Conservação Massa 2014 1Document11 paginiEX 06 MF Conservação Massa 2014 1Ewerton Luiz GonçalvesÎncă nu există evaluări
- Exercicios Equação de BernoulliDocument4 paginiExercicios Equação de BernoulliEwerton Luiz GonçalvesÎncă nu există evaluări
- Exercicios Flutuação e EmpuxoDocument10 paginiExercicios Flutuação e EmpuxoEwerton Luiz GonçalvesÎncă nu există evaluări
- Mecânica dos Flúidos - Propriedades e ComportamentoDocument65 paginiMecânica dos Flúidos - Propriedades e ComportamentoC4VRÎncă nu există evaluări
- EVENTO - Processo Produtivo e Produção de Aço A Inserção Do Grupo GerdauDocument7 paginiEVENTO - Processo Produtivo e Produção de Aço A Inserção Do Grupo GerdauEwerton Luiz GonçalvesÎncă nu există evaluări
- Guia Estudo FísicaIVDocument30 paginiGuia Estudo FísicaIVEwerton Luiz GonçalvesÎncă nu există evaluări
- TermodinâmicaDocument268 paginiTermodinâmicaJúlia GrasieleÎncă nu există evaluări
- Apostila Completa de Gimp (81 Páginas)Document81 paginiApostila Completa de Gimp (81 Páginas)logkgdf100% (1)
- Tendências Da Indústria Automotiva Brasileira: Um Estudo Do Caso Fiat Autores Eloi Martins SenhorasDocument12 paginiTendências Da Indústria Automotiva Brasileira: Um Estudo Do Caso Fiat Autores Eloi Martins SenhorasbrecoborÎncă nu există evaluări
- Tendências Da Indústria Automotiva Brasileira: Um Estudo Do Caso Fiat Autores Eloi Martins SenhorasDocument12 paginiTendências Da Indústria Automotiva Brasileira: Um Estudo Do Caso Fiat Autores Eloi Martins SenhorasbrecoborÎncă nu există evaluări
- Side Rur GiaDocument2 paginiSide Rur GiaEwerton Luiz GonçalvesÎncă nu există evaluări
- Exercícios Resolvidos MetematicaDocument22 paginiExercícios Resolvidos MetematicapatricschurhausÎncă nu există evaluări
- EVENTO - Processo Produtivo e Produção de Aço A Inserção Do Grupo GerdauDocument7 paginiEVENTO - Processo Produtivo e Produção de Aço A Inserção Do Grupo GerdauEwerton Luiz GonçalvesÎncă nu există evaluări
- Cópia de Análise de Normalidade PiDocument26 paginiCópia de Análise de Normalidade PiEwerton Luiz GonçalvesÎncă nu există evaluări
- GTA 5 CódigosDocument4 paginiGTA 5 CódigosEwerton Luiz GonçalvesÎncă nu există evaluări
- EVENTO - Processo Produtivo e Produção de Aço A Inserção Do Grupo GerdauDocument7 paginiEVENTO - Processo Produtivo e Produção de Aço A Inserção Do Grupo GerdauEwerton Luiz GonçalvesÎncă nu există evaluări
- Apostila de Produção FINALDocument55 paginiApostila de Produção FINALSolange Ev100% (2)
- Restaurar quadrinhos antigos em 5 passosDocument9 paginiRestaurar quadrinhos antigos em 5 passosCarlos Eduardo KacinskasÎncă nu există evaluări
- KolmogorovDocument1 paginăKolmogorovEwerton Luiz GonçalvesÎncă nu există evaluări
- Aula 04Document7 paginiAula 04LEODACIRÎncă nu există evaluări
- EctoplasmaDocument14 paginiEctoplasmaIana LimaÎncă nu există evaluări
- II Edital Selo Escola Antirracista Assinado SecDocument16 paginiII Edital Selo Escola Antirracista Assinado SecCLEIDIANE SOUSAÎncă nu există evaluări
- Delineamento Dental Computadorizado Das Bordas Incisais em Fotografias de Sorriso Com Finalidade PericialDocument9 paginiDelineamento Dental Computadorizado Das Bordas Incisais em Fotografias de Sorriso Com Finalidade PericialRAFAELA MALAGUETAÎncă nu există evaluări
- 10 temas populares para casamentosDocument2 pagini10 temas populares para casamentosMarta PereiraÎncă nu există evaluări
- Fichamento Lucas Schuch Teorias Da Comunicação LUIS MAURO SÁ MARTINODocument34 paginiFichamento Lucas Schuch Teorias Da Comunicação LUIS MAURO SÁ MARTINOLucas SchuchÎncă nu există evaluări
- Come Out Come Out - Alexia OnyxDocument216 paginiCome Out Come Out - Alexia OnyxBeatriz AmorimÎncă nu există evaluări
- SERAFIM, José Francisco - Autor e Autoria No Cinema e Na TelevisãoDocument201 paginiSERAFIM, José Francisco - Autor e Autoria No Cinema e Na TelevisãoGabriela AlmeidaÎncă nu există evaluări
- História Da Cultura Material - Notas Sobre Um Campo Histórico em Suas Relações Intradisciplinares e Interdisciplinares. Revista Maricá, USSDocument17 paginiHistória Da Cultura Material - Notas Sobre Um Campo Histórico em Suas Relações Intradisciplinares e Interdisciplinares. Revista Maricá, USSJosé Costa D'Assunção Barros100% (1)
- Coisas ImediatasDocument169 paginiCoisas ImediatasHeitor Ferraz MelloÎncă nu există evaluări
- Copa e Olimpíadas como fator de inclusãoDocument20 paginiCopa e Olimpíadas como fator de inclusãoJorge AlessandroÎncă nu există evaluări
- Caderno Vila Maria ZéliaDocument32 paginiCaderno Vila Maria ZéliaFeAznarÎncă nu există evaluări
- Oliveira Erivam - Fotografia Analogica Fotografia DigitalDocument8 paginiOliveira Erivam - Fotografia Analogica Fotografia DigitalAtila CoelhoÎncă nu există evaluări
- Exercicios Portugues Gramatica RegenciaDocument25 paginiExercicios Portugues Gramatica RegenciaJulianaÎncă nu există evaluări
- O Casino de EspinhoDocument257 paginiO Casino de EspinhosucessoÎncă nu există evaluări
- Auto Percepção Como Parceiro Romêntico PDFDocument204 paginiAuto Percepção Como Parceiro Romêntico PDFLillian OliveiraÎncă nu există evaluări
- Caderno de atividades promove cidadaniaDocument23 paginiCaderno de atividades promove cidadaniaZaria Gonçalves DA SilvaÎncă nu există evaluări
- Edital Projeto Ensinar UemaDocument35 paginiEdital Projeto Ensinar Uemabr_best21Încă nu există evaluări
- 19 A 23-04 Geografia 5º AnoDocument3 pagini19 A 23-04 Geografia 5º AnoGrasielle Pardinho Rodrigues de AguiarÎncă nu există evaluări
- Morfodinâmica Costeira Do Litoral Fluminense (Silvio - Gfernandez2020)Document31 paginiMorfodinâmica Costeira Do Litoral Fluminense (Silvio - Gfernandez2020)Luan MartinsÎncă nu există evaluări
- Forma e percepção visualDocument23 paginiForma e percepção visualᴍɪʀxxʀ.Încă nu există evaluări