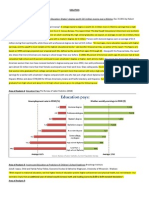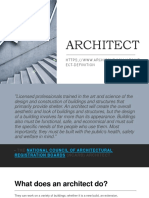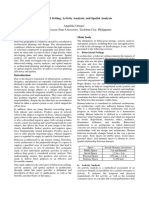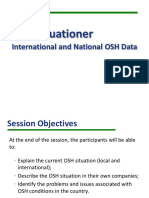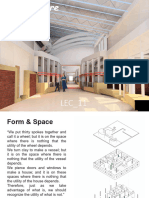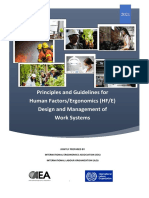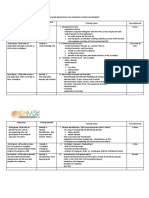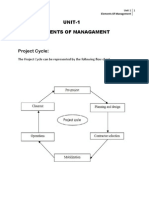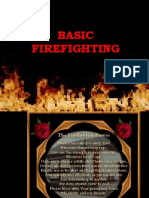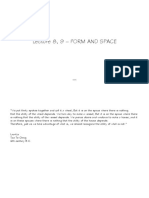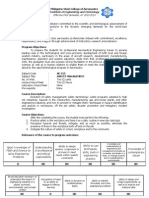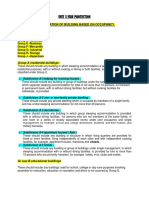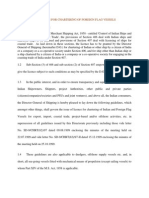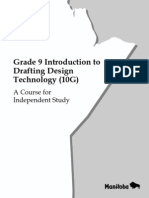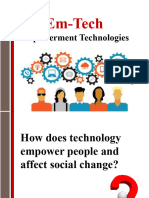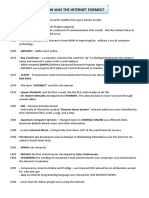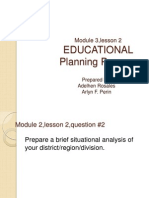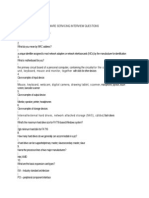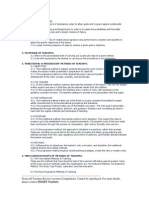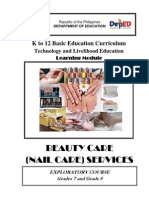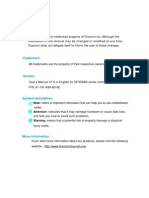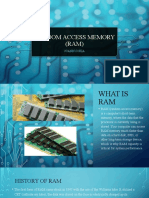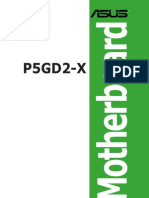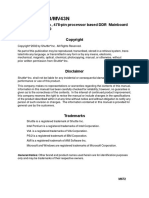Documente Academic
Documente Profesional
Documente Cultură
Tesda Reviewer Chs Ncii
Încărcat de
Ryan Rojas RicablancaDescriere originală:
Drepturi de autor
Formate disponibile
Partajați acest document
Partajați sau inserați document
Vi se pare util acest document?
Este necorespunzător acest conținut?
Raportați acest documentDrepturi de autor:
Formate disponibile
Tesda Reviewer Chs Ncii
Încărcat de
Ryan Rojas RicablancaDrepturi de autor:
Formate disponibile
1
TESDA REVIEWER
Computer hardware Servicing NC II
EXAM REVIEWER
Passing the TESDA NC II Exam Page
How to Pass the TESDA NC II Computer Servicing Exam 2
Computer Servicing Exam Pointers
TESDA NC II Safety and Precautions 4
TESDA NC II Computer System Testing Procedure 4
TESDA NC II Identifying Mother Board Parts 10
TESDA NC II Identifying Memory Module 22
TESDA NC II Identifying Expansion Cards 24
TESDA NC II About Micro Processors 26
TESDA NC II About Storage Devices 27
TESDA NC II Hard Disk Jumper Settings 28
TESDA NC II Examples of Input Output Devices 30
TESDA NC II About BIOS Setup 31
TESDA NC II Learn About Error Beep Codes 34
TESDA NC II Computer Dis-assembly Guide 41
TESDA NC II Computer Viruses 45
TESDA NC II OS Familiarization 48
TESDA NC II Preparing Hard Disk for OS Installation 51
TESDA NC II Basic Networking Guide 54
Personal property of Mr. Ryan R.Ricablanca
(SEPTEMBER 9, 2013)
2
How to Pass the TESDA NC II Computer Hardware Servicing Exam
Through my experience, passing the TESDA NC II Computer
Hardware Servicing Exam is not really difficult as long as you follow
these important tips. Be there at TESDA testing center earlier than
the scheduled time for exam, eat well and avoid from any
destruction. Once the exam started, listen very well on the
instructions. Exam is divided into three categories
theoretical, computer hardware identification, and practical exam.
Theoretical is a written exam and it is composed of theories about computers such as
computer terminologies, abbreviation, little of mathematical explanation like binaries and a lot
more, so start reviewing your notes now. Computer Servicing Exam will also
includes Networking Topologies advantages and disadvantages, network type of equipment
will also be part on the exam. You must also review about the common types of viruses and
how it will infect your computer system applications and operating system. Learning about
various types of processors and its specifications is also a high value. You must also learn
the BIOS Setup, and configuration, Operating System familiarization and likewise about
storage devices. However, for theoretical they give a little weight for this exam since
certification for TESDA NC II Computer Hardware Servicing is more focus on technical
aspect so you must learn more about identifying parts of computers and its specific functions,
as well as on the practical exam. There will be an instance that after the exam a discussion
or some sort of interview between you and the examiner will be conducted.
Computer Hardware Identification practically it is more on identifying computer parts and
its function. From my experience, when I took the exam last two years ago they also included
older computers to be part of the exam. During this exam you will be ask and explain a
certain parts of computer. Computer modular parts are being placed on the table and
randomly, the examiner will pick a computer parts and it will presented to you and it will ask
you to identify the parts and explain the function of it. So it is really advisable to learn all parts
of the computer in order for you to pass the computer hardware servicing exam. For
example; like Computer Mother Board or (MOBO) you need to identify what parts are
included in the North Bridge and south bridge of this mother board. There are instances as
well that old computer part will be ask to you such as; 8 bit and 16 bit ISA interface riser card,
internal modem, com ports and serial ports. You may also ask to enumerate some of
the input and output devices. In order to pass the hardware identification exam you must
learn also the older parts of computers. One more tips, you might need also to learn about
memory module it is possible that you will be ask the differences of various memory module
types such as SIMM, DIMM, DRR 1, 2 and the latest is DDR 3. Also, you might
learn computer beep error codes this is very important to identify computer hardware errors.
Another thing is you need also to learn hard disk jumper settings and its purpose this is
typically available on the PATA hard disk drive, this is in line in preparing your hard drive for
OS installation.
3
Practical exam This is the most exciting part of the computer hardware servicing exam
since it is more on hands-on exam or realistic. Here, you will be instructed to disassemble the
system unit and identify the various components inside, like Internal Power Supply, you must
identify the types of internal power supply weather it is ATX or AT types of power supply. You
will be instructed as will to identify the location of Processor and identify what type of
processor socket it is, as well as the brand. There are various types of processor sockets for
example; Land Grid Array (LGA), Socket A, Slot type and many more. Before you
disassemble the system unit you must explain to the examiner the proper way of doing it, that
you will need to have an anti-static wrist strap in order not to damage the sensitive electronic
components, if this device is not available you just discharge yourself by touching the metal
parts of the system unit and the other hand is on the grounded wall. Once you have
disassemble the computer (please take note that before you disassemble the system
unit you need to verify it first if it is working) this will be an additional points to you to
continue you need to placed the dismantled parts on a safe placed with anti static plastic
below it. Ensure that all Mounting Screws are properly secured since the examiner is very
particular on this. Once youve done with the disassembly process you are required to set
this up again be sure that once you have assembled the system unit the unit is working as it
is. This is very high value when taking the TESDA NC II Computer Hardware
Servicing Exam.
After that, you will be instructed to install Windows Operating System particularly Server OS
such as Windows 2000 or latest on the server unit. Will, this is only a basic installation just
reformat the unit and install specific hardware drivers. After you have successfully installed
this application you are then required to setup a local networking which has access to the
internet as well. You will be able to setup a small network in the classroom and in your own
knowledge you need to connect your internal network to the internet. After you have set this
up you will be required to allow folder, and printer sharing in your internal network. Just
simple tips while working on this just ensure that your workgroup is the same to all host PC
and assigned proper static IP addresses to your workstations. Since this is only a simple
network environment and you dont need to setup a DHCP server the same workgroup and
proper assignment of IP addresses will suffice.
For you to be able to pass the Computer Hardware Servicing TESDA NC II exam you must
review all of these. For those experienced computer technicians, this is really easy for you
since you are more knowledgeable when it comes to this. However, for the beginner or fresh
graduate students I guaranteed that you will greatly pass the written or theoretical exam
since these are still fresh in your mind. But, for the hardware identification and practical exam
you need to review for it further. In my experience, fresh or newly graduate students who
took the exam have less percentage to pass compared to an experienced computer
technician. Below are the exam pointers on taking the Computer Hardware Servicing Exam
for TESDA NC II.
4
Computer Hardware Servicing Safety and Precautions
TESDA NC II Computer Servicing also requires learning about the Computer Hardware
Servicing Safety and Precautions. The only danger to you in most of these devices is the AC
line connection. Before you plug in the unit with any covers removed, make note and cover
up any exposed AC line connections. The rest of the circuitry is low voltage and while you
can destroy your equipment by your actions, you should be fairly safe. The following Safety
Guidelines are included for your survival when working on line connected or high voltage
equipment.
Don't work alone - in the event of an emergency another person's presence may be
essential.
Always keep one hand in your pocket when anywhere around a powered line-
connected or high voltage system.
Wear rubber bottom shoes or sneakers.
Don't wear any jewelry or other materials that could accidentally contact circuitry and
conduct current, or get caught in moving parts. (Bracelets, long necklaces)
Don't attempt repair work when you are tired. Not only will you be more careless, but
your primary diagnostic tool - deductive reasoning - will not be operating at full
capacity.
Finally, never assume anything without checking it out for yourself! Don't take
shortcuts!
Various Testing Performed on a Computer System
To be able to pass the TESDA NC II Computer Servicing Exam you need also to learn
about Various Testing procedure performed on a computer System. System testing of
software or hardware is testing conducted on a complete, integrated system to evaluate the
system's compliance with its specified requirements. As a rule, system testing takes, as its
input, all of the integrated software components that have successfully passed integration
testing and also the software system itself integrated with any applicable hardware
system(s). The purpose of integration testing is to detect any inconsistencies between the
software units that are integrated together (called assemblages) or between any of the
assemblages and the hardware.
The following examples are different types of testing that should be considered during
System testing:
5
GUI SOFTWARE TESTING
Is the process of testing a product that uses a graphical user interface, this is to ensure that it
meet its written specifications. This is normally done through the use of a variety of test
cases. Most clients in client/server and web-based systems deliver system functionality using
a GUI. When testing complete systems, the tester must grapple with the additional
functionality provided by the GUI. GUIs make testing systems more difficult for many
reasons: the event-driven nature of GUIs, unsolicited events, many ways in/many ways out
and the infinite input domain problems make it likely that the programmer has introduced
errors because he could not test every path.
Graphical user interface is a type of user interface which allows people to interact with
electronic devices such as computers; hand-held devices such as MP3 Players, Portable
Media Players or Gaming devices; household appliances and office equipment with images
rather than text commands. A GUI offers graphical icons, and visual indicators, as opposed
to text-based interfaces, typed command labels or text navigation to fully represent the
information and actions available to a user. The actions are usually performed through direct
manipulation of the graphical elements.
USABILITY TESTING
Is a technique used to evaluate a product by testing it on users. This can be seen as an
irreplaceable usability practice, since it gives direct input on how real users use the system.
This is in contrast with usability inspection methods where experts use different methods to
evaluate a user interface without involving users.
Goals of usability testing:
Usability testing is a black-box testing technique. The aim is to observe people using the
product to discover errors and areas of improvement. Usability testing generally involves
measuring how well test subjects respond in four areas: efficiency, accuracy, recall, and
emotional response. The results of the first test can be treated as a baseline or control
measurement; all subsequent tests can then be compared to the baseline to indicate
improvement.
Performance - How much time, and how many steps, are required for people to
complete basic tasks? (For example, find something to buy, create a new account, and order
the item.)
Accuracy - How many mistakes did people make? (And were they fatal or
recoverable with the right information?)
Recall - How much does the person remember afterwards or after periods of non-
use?
Emotional response - How does the person feel about the tasks completed? Is the
person confident, stressed? Would the user recommend this system to a friend?
6
PERFORMANCE TESTING
Software performance testing is used to determine the speed or effectiveness of a computer,
network, software program or device. This process can involve quantitative tests done in a
lab, such as measuring the response time or the number of MIPS. (millions of instructions per
second) at which a system functions. Qualitative attributes such as reliability, scalability and
interoperability may also be evaluated. Performance testing is often done in conjunction with
stress testing.
Compatibility testing
Is part of software non-functional tests, is testing conducted on the application to evaluate the
application's compatibility with the computing environment. Computing environment may
contain some or all of the below mentioned elements:
Computing capacity of Hardware Platform (IBM 360, HP 9000, etc.)..
Bandwidth handling capacity of networking hardware
Compatibility of peripherals (Printer, DVD drive, etc.)
Operating systems (MVS, UNIX, Windows, etc.)
Database (Oracle, Sybase, DB2, etc.)
Other System Software (Web server, networking/ messaging tool, etc.)
Browser compatibility (Firefox, Netscape, Internet Explorer, Safari, etc.)
Browser compatibility testing can be more appropriately referred to as user experience
testing. This requires that the web applications are tested on different web browsers, to
ensure the following:
Users have the same visual experience irrespective of the browsers through which they view
the web application.
In terms of functionality, the application must behave and respond the same way across
different browsers.
LOAD TESTING
It is used in different ways in the professional software testing community. Load testing
generally refers to the practice of modeling the expected usage of a software program by
simulating multiple users accessing the program concurrently. As such, this testing is most
relevant for multi-user systems; often one built using a client/server model, such as web
servers. However, other types of software systems can also be load tested. For example, a
word processor or graphics editor can be forced to read an extremely large document; or a
financial package can be forced to generate a report based on several years' worth of data.
The most accurate load testing occurs with actual, rather than theoretical, results. When the
load placed on the system is raised beyond normal usage patterns, in order to test the
system's response at unusually high or peak loads, it is known as stress testing. The load is
7
usually so great that error conditions are the expected result, although no clear boundary
exists when an activity ceases to be a load test and becomes a stress test.
Various tools are also available to find out the causes for slow performance which could be in
the following areas:
Application
Database
Network
Client side processing
Load balancer
VOLUME TESTING
A test belongs to the group of non-functional tests, which are often misunderstood and/or
used interchangeably. Volume testing refers to testing a software application with a certain
amount of data. This amount can, in generic terms, be the database size or it could also be
the size of an interface file that is the subject of volume testing. For example, if you want to
volume test your application with a specific database size, you will expand your database to
that size and then test the application's performance on it. Another example could be when
there is a requirement for your application to interact with an interface file (could be any file
such as .dat, .xml); this interaction could be reading and/or writing on to/from the file. You will
create a sample file of the size you want and then test the application's functionality with that
file in order to test the performance.
STRESS TESTING
IT industry - software testing, stress test refers to tests that put a greater emphasis on
robustness, availability, and error handling under a heavy load, rather than on what would be
considered correct behavior under normal circumstances. In particular, the goals of such
tests may be to ensure the software doesn't crash in conditions of insufficient computational
resources (such as memory or disk space), unusually high concurrency, or denial of service
attacks.
Examples:
A web server may be stress tested using scripts, bots, and various denial of service tools to
observe the performance of a web site during peak loads.
Hardware - When modifying the operating parameters of a CPU, such as in overclocking,
underclocking, overvolting, and undervolting, it may be necessary to verify if the new
parameters (usually CPU core voltage and frequency) are suitable for heavy CPU loads. This
is done by running a CPU-intensive program (usually Prime95) for a long time, to see if
the computer hangs or crashes. CPU stress testing is also referred to as torture testing.
Software that is suitable for torture testing should typically run instructions that utilise the
entire chip rather than only a few of its units.
8
Security Testing - Is a Process to determine that an IS (Information System) protects data
and maintains functionality as intended.The six basic security concepts that need to be
covered by security testing are: confidentiality, integrity, authentication, authorization,
availability and non-repudiation.
Six Basic Security Concepts
Confidentiality - A security measure which protects against the disclosure of information to
parties other than the intended recipient that is by no means the only way of ensuring the
security.
Integrity - A measure intended to allow the receiver to determine that the information which it
receives has not been altered in transit or by other than the originator of the information.
Integrity schemes often use some of the same underlying technologies as confidentiality
schemes, but they usually involve adding additional information to a communication to form
the basis of an algorithmic check rather than the encoding all of the communication.
Authentication - A measure designed to establish the validity of a transmission, message,
or originator.Allows a receiver to have confidence that information it receives originated from
a specific known source.
Authorization - The process of determining that a requester is allowed to receive a service
or perform an operation. Access control is an example of authorization.
Availability - Assuring information and communications services will be ready for use when
expected. Information must be kept available to authorized persons when they need it.Also
authority to operate.
Non-repudiation - A measure intended to prevent the later denial that an action happened,
or a communication that took place etc. In communication terms this often involves the
interchange of authentication information combined with some form of provable time stamp.
RECOVERY TESTING
It is the activity of testing how well an application is able to recover from crashes, hardware
failures and other similar problems.Recovery testing is the forced failure of the software in a
variety of ways to verify that recovery is properly performed. Recovery testing should not be
confused with reliability testing, which tries to discover the specific point at which failure
occurs.
9
Examples of recovery testing:
While an application is running, suddenly restart the computer, and afterwards check
the validness of the application's data integrity.
While an application is receiving data from a network, unplug the connecting cable.
After some time, plug the cable back in and analyze the application's ability to continue
receiving data from the point at which the network connection disappeared.
Restart the system while a browser has a definite number of sessions. Afterwards,
check that the browser is able to recover all of them.
ACCESSIBILITY TESTING
It is a general term used to describe the degree to which a product (e.g., device, service, and
environment) is accessible by as many people as possible. Accessibility can be viewed as
the "ability to access" the functionality, and possible benefit, of some system or entity.
Accessibility is often used to focus on people with disabilities and their right of access to
entities, often through use of assistive technology. Several definitions of accessibility refer
directly to access-based individual rights laws and regulations. Products or services designed
to meet these regulations are often termed Easy Access or Accessible. Accessibility is not to
be confused with usability which is used to describe the extent to which a product (e.g.,
device, service, and environment) can be used by specified users to achieve specified goals
with effectiveness, efficiency and satisfaction in a specified context of use. Accessibility is
strongly related to universal design when the approach involves "direct access." This is about
making things accessible to all people (whether they have a disability or not). However,
products marketed as having benefited from a Universal Design process are often actually
the same devices customized specifically for use by people with disabilities. An alternative is
to provide "indirect access" by having the entity support the use of a person's assistive
technology to achieve access (e.g., screen reader).
Maintenance testing - is that testing which is performed to either identify equipment
problems, diagnose equipment problems or to confirm that repair measures have been
effective.
10
Types of maintenance for which testing can be used. Maintenance falls into the
following four categories:
Preventive maintenance - Changes to the existing system so as to reduce the risk of
failure while operating.
Corrective maintenance - correcting problems that arise while using the system.
Perfective maintenance - Enhancements (modifications) to improve the safety,
reliability, efficiency or cost-effectiveness of operation.
Adaptive maintenance - Adaptations to address requirements that crop up due to
changes in the environment or new regulations.
Identifying Motherboard Hardware Parts and its Function
The motherboard is considered as the main circuit of the computer, it contains the
connectors for attaching additional boards. Typically, the motherboard contains the CPU,
BIOS, memory, mass storage interfaces, serial and parallel ports, expansion slots, and all the
controllers required to control standard peripheral devices, such as the display screen,
keyboard, and disk drive. Collectively, all these chips that reside on the motherboard are
known as the motherboard's chipset. You must familiarize the motherboard parts and
its function since this is needed to pass the TESDA NC II Computer Servicing Exam.
Parts of the Mother Board
11
BIOS or Basic Input Output System
A main function of the BIOS is to give instructions for the
power-on self test (POST).This self test ensures that the
computer has all of the necessary parts and functionality
needed to successfully start itself, such as use of memory, a
keyboard and other parts. If errors are detected during the test,
the BIOS instruct the computer to give a code that reveals the
problem. Computer Error codes are typically a series of beeps
heard shortly after startup.
Carbon MetalOxideSemiconductor (CMOS) - is a
technology for making integrated circuits. CMOS technology is
used in microprocessors, microcontrollers, static RAM, and
other digital logic circuits. CMOS technology is also used for a
wide variety of analog circuits such as image sensors, data
converters, and highly integrated transceivers for many types
of communication. Frank Wanlass successfully patented
CMOS in 1967 (US Patent 3,356,858).
CMOS Battery - Is a button cell battery that gives power to CMOS so that the Bios setting is
retain when the PC is turn off.
Chipset - Refers to a specific pair of chips on
the motherboard: the NORTHBRIDGE and the
SOUTHBRIDGE.The northbridge links the
CPU to very high-speed devices, especially
main memory and graphics controllers.
The southbridge connects to lower-speed
peripheral buses (such as PCI or ISA). In
many modern chipsets,
the southbridge actually contains some on-
chip integrated peripherals, such as Ethernet,
USB, and audio devices. A chipset is usually
designed to work with a specific family of microprocessors. Because it controls
communications between the processor and external devices, the chipset plays a crucial role
in determining system performance.
12
Types of Processor
Sockets or Slots
A CPU socket or CPU slot is an electrical component that attaches to a printed circuit board
(PCB) and is designed to house a CPU (also called a microprocessor). CPU socket structure
is largely dependent on the packaging of the CPU it is designed to house. Most CPUs are
based on the pin grid array (PGA) architecture in which short, stiff pins are arranged in a grid
on the underside of the processor are mated with holes in the socket. To minimize the risk of
bent pins, zero insertion force (ZIF) sockets allow the processor to be inserted without any
resistance and then lock in place with a lever or latch mechanismPGA Processor Slot
.
SLOT TYPE CPU slot - are single-edged connectors similar to
expansion slots, into which a PCB holding a processor is
inserted. Slotted CPU packages offered two advantages: L2
cache memory size could be packaged with the CPU rather
than the motherboard and processor insertion and removal
was often easier. However, they proved to have performance
limitations and once it was possible to place larger cache
memory directly on the CPU die the industry reverted back to
sockets.
Land grid array (LGA) - packages have started to supplant
PGA with most modern CPU designs using this scheme. The
term LGA "socket" is actually a bit of a misnomer. With LGA
sockets, the socket contains pins that make contact with pads
or lands on the bottom of the processor package.
13
Types of Memory Socket or Slot
Memory Socket or Slot - is commonly refers to the slot in a motherboard were the extended
memory modules are installed.
SIMM (Single-inline-memory module) slot, 72 pins
DIMM (Dual-inline-memory modules) slot. SDR (Single Data Rate) DIMM slot. 168 edge
contacts.
DDR (Dual/Double Data Rate) DIMM slot. 184 edge contacts (DDR 1)
14
DDR (Dual/Double Data Rate) DIMM slot. 240 edge contacts (DDR 2 / 3)
SODIMM (SO-DIMM is short for Small Outline DIMM ) Slot A 72-pin and 144-pin
configuration. SO-DIMMs are commonly utilized in laptop computers.
15
Computer System Expansion Slots
The Expansion slot is a type of slot that connects an expansion bus (Adapter card), which
allows the processor to communicate with peripheral attached to the adapter card. Data is
transmitted to the memory or the processor travels from the expansion slot via the expansion
bus and the system bus.
ISA Slot
ISA SLOT - Industry Standard Architecture, is an a 8 bit and 16 bit wide bus, and runs at
4.77 mhz. The ISA bus was developed by a team lead by Mark Dean at IBM as part of the
IBM PC project in 1981. It was originated as an 8-bit system and was extended in 1983 for
the XT system architecture. The newer 16-bit standard, the IBM AT bus, was introduced in
1984.
PCI - Slot
PCI SLOT - Peripheral Component Interconnect is a specification that defines a 32-bit data
bus interface. PCI is a standard widely used by expansion card manufacturers.
16
AGP - Slot
AGP SLOT - Accelerated Graphics Port, also called Advanced Graphics Port, often
shortened to AGP it is a high-speed point-to-point channel for attaching a graphics card to a
computer's motherboard, primarily to assist in the acceleration of 3D computer graphics.
AGP controller is only capable of controlling a single device.
AMR SLOT - Audio Modem Riser, Is a riser card that supports sound or modem function.
ACR SLOT - Advance Communication Riser, this type of slot is for communication and audio
subsystem. The slot supports modem, audio, LAN, and Home Phoneline Networking Alliance
(HPNA) or Home Networking cards.
CNR SLOT - Communications network riser, this connector supports specially designed
network, audio, or modem riser cards, main processing is done through software and
controlled by the motherboards system chipset.
17
PCI - Express
PCI E - is a computer expansion card interface format introduced by Intel in 2004. It was
designed to replace the general purpose PCI expansion bus.
PCIe 1.1 (the most common version as of 2007) each lane carries 250 MB/s.
PCIe 2.0 doubles the bus standard's bandwidth from 2.5 Gbit/s to 5 Gbit/s, meaning a
x32 connector can transfer data at up to 16 GB/s in each direction.
PCI Express 3.0 will carry a bit rate of 8 giga transfers per second.
18
IDE - Controller
IDE CONTROLLER - Integrated Drive Electronics, Parallel ATA (PATA) is an interface
standard for the connection of storage devices such as hard disks, solid-state drives, and
CD-ROM drives in computers. It uses the underlying AT Attachment and
AT AttachmentPacket Interface (ATA/ATAPI) standards
FDD - Controller
FDD CONTROLLER - Floppy Disk Drive, an onboard floppy drive controller which make your
Floppy Disk Drive operational.
SATA - Controller
SATA CONTROLLER - Serial Advanced Technology Attachment is a computer bus primarily
designed for transfer of data between a computer and storage devices (like hard disk drives
or optical drives).
19
SATA 1.5 Gbit/s
SATA 3.0 Gbit/s
SATA 6.0 Gbit/s
Types of Power Supply Terminal
ATX - Power Connector
These connectors are for power supply, the power supply plugs are designed to fit these
connectors in only one orientation.
AT / ATX
Auxiliary power
FRONT PANEL CONNECTOR / SYSTEM PANEL CONNECTOR - This connector attaches
the switches and indicators.
20
Front Panel Connectors
Power switch (PWRSW) power-on the system unit
Reset switch (RESET) Resets the system unit
Power / System LED The system power LED lights up when system is powered up /
Power indicator
Hard disk drive LED (HDDLED) The HDD LED lights up(Blinks) during harddisk
activity.
INPUT/OUTPUT (I/O) PORTS
I/O Ports are type of interface which a peripheral attaches to or communicates with the
system unit so the peripheral can send data to or receive information from the computer.
Keyboard / mouse
Monitors, projector
Printers, flatbed scanner
External storage devices, external modems
Headsets, microphones, game pads
21
I/O Ports
PS2 PORT - Personal system 2, are based on IBM Micro Channel Architecture, it is a 6-pin
connector.This type of architecture transfers data through a 16-bit or 32-bit bus.
Keyboard
Mouse
LPT PORT or PARALLEL PORT - Line Printer Port, This is a 25-pin port that connects a
parallel printer, a flatbed scanner and used as a communication link for null modem cables.
SERIAL PORT or COM PORT - is a logical device name used by to designate the computer
serial ports. A 9-pin connector used by pointing devices, modems, and infrared modules can
be connected to COM ports.
USB PORT - Universal Serial Bus, a 4-pin serial cable bus that allows up to 127 plug-n-play
computer peripherals. This allows attaching or detaching of peripherals while the host is in
operation. Supports synchronous and asynchronous transfer types over the same set of
wires up to 12Mbit/sec. USB 2.0 provides 40 times the transfer rate compared to USB 1.0
and competes with the 1394 standard.As of today we now have USB 3.0.
GAME/MIDI PORT - This connector supports a Joystick or a Game Pad for playing games,
and MIDI Devices for playing or editing audio files.
LAN PORT - Used for Networking
AUDIO/SOUND port - Used for sound output, Line inputs and Microphone inputs
22
Identifying Memory Module
Memory Module - A device that are used to store data or programs (sequences of
instructions) on a temporary or permanent basis for use in an electronic digital computer.
Volatile memory is computer memory that requires power to maintain the stored
information.
Non-volatile memory is computer memory that can retain the stored information even
when not powered.
Types of Memory Module
30 Pin and 72 Pin SIMM Module
DIMM - SDRAM Single Data Rate
DDR Double Data Rate
23
DDR2 and DDR3
SO-DIMM (Small outline dual in-line memory module)SO-DIMMs are a smaller alternative to
a DIMM, being roughly half the size of regular DIMMs. used in systems which have space
restrictions such as notebooks.
72 Pin SODIMM
100 Pin Firmware SODIMM (32 bit data transfer rate)
144 Pin EDO SODIMM (64 bit data transfer rate)
DDR333 200-Pin SODIMM Memory (64 bit data transfer rate)
PC3200 DDR400 200-pin SODIMM (64 bit data transfer rate)
24
Identifying Expansion Module Cards
Expansion Card - Is a printed circuit board that can be inserted into an expansion slot of a
motherboard to add additional functionality to a computer system. One edge of the expansion
card holds the contacts (the edge connector) that fit exactly into the slot. They establish the
electrical contact between the electronics (mostly integrated circuits) on the card and on the
motherboard.The primary purpose of an expansion card is to provide or expand on features
not offered by the motherboard.
Video cards or VGA Cards - The video card is an expansion
card that allows the computer to send graphical information to
a video display device such as a monitor or projector.
Sound card - Is a computer expansion card that facilitates
the input and output of audio signals to and from a
computer under control of computer programs. Many
computers have sound capabilities built in, while others
require additional expansion cards to provide for audio
capability.
NIC (Network interface card) - A network interface card, more
commonly referred to as a NIC, is a device that allows computers
to be joined together in a LAN, or local area network. Networked
computers communicate with each other using a given protocol or
agreed-upon language for transmitting data packets between the
different machines, known as nodes.
25
MODEM - Short name for modulator-demodulator. A
modem is a device or program that enables a computer
to transmit data over, for example, telephone or cable
lines. Computer information is stored digitally, whereas
information transmitted over telephone lines is
transmitted in the form of analog waves. A modem
converts between these two forms.
SCSI Card - Short for small computer system interface, a
parallel interface standard used by Apple Macintosh
computers, PCs, and many UNIX systems for attaching
peripheral devices to computers. Nearly all Apple Macintosh
computers, excluding only the earliest Macs and the recent
iMac, come with a SCSI port for attaching devices such as
disk drives and printers. SCSI interfaces provide for faster
data transmission rates (up to 80 megabytes per second)
than standard serial and parallel ports. In addition, you can attach many devices to a single
SCSI port, so that SCSI is really an I/O bus rather than simply an interface.
26
Learn About Central Processing Unit
Learning about central processing unit is also part of the TESDA NC II Computer Servicing
exam. So it is advisable to learn about these things.
Central Processing Unit - Is a complete computationengine that is
fabricated on a single chip. Interprets and carries out the basic
instructions that operate a computer. Processors contain a control
unit and anarithmetic logic unit (ALU), this two components work
together to perform processing operations.
Dual-core configuration - an integrated circuit (IC) contains
two complete computer processors. Usually, the two identical
processors are manufactured so they reside side-by-side on
the same die, each with its own path to the system front-side
bus.
Dual core Processor features:
- Hyper-Threading Technology:
Enables you to run multiple demanding
applications at the same time.
- Intel Extended Memory 64
Technology: Provides flexibility for future
applications that support both 32-bit and 64-
bit computing.
- Dual-Core: Two physical cores
in one processor support better system
responsiveness and multi-tasking capability than a comparable single core
processor.
Processor core (An Intel Core 2 Duo Chip) It has 291,000,000 transistor.
27
Learn About Storage Devices
Storage device - is a hardware device designed to write and read information. There are two
types of storage devices used in computers; a 'primary storage' device and a
'secondary storage' device.
Storage Media - It is where the storage device records (write) and retrieves (read) the
data, instructions and information for future use.
Examples of Storage and Media Devices
Hard disk Devices and USB Thumb Drive
Optical Device
3.5 Floppy Device
28
Hard Disk Jumper Settings Guide
Hard Disk drive jumper settings familiarization is also essential when taking exam for TESDA
NC II Computer Servicing. Here you will learn how to set jumpers for hard disk depending on
its purpose. Jumper settings will differ depending on the manufacturer so you must read the
user manual before doing some configurations.
PATA Drives Configuration
Handling Precautions
Disc drives are fragile. Do not drop or jar the drive. Handle the drive only by the edges
or frame. Keep the drive in the protective anti-static container until you are ready to install it
to minimize handling damage.
Drive electronics are extremely sensitive to static electricity. While installing the drive,
wear a wrist strap and cable connected to ground.
Turn off the power to the host system during installation.
Do not disassemble the drive. Doing so voids the warranty.
Do not apply pressure or attach labels to the circuit board or to the top of the drive.
Setting Hard disk configuration PATA HDD
Set the hard drive jumper setting (master/slave)
Select type of configuration setup
29
Installing SATA drives
SATA hard drives - are the same size and
shape as EIDE hard drives and are installed
in exactly the same way with one big
difference: one SATA port connects to one
SATA hard drive, so there's no need to deal
with the messy master and slave
configuration scheme. It is not necessary to
set any jumpers, terminators, or other settings
on this drive for proper operation. The jumper
block adjacent to the SATA interface
connector is for factory use only.
Attaching Cables and Mounting the Drive
Attach one end of the drive interface cable to the Serial ATA interface connector on your
computer's motherboard or Serial ATA host adapter (see your computer manual for
connector locations).
Note: Serial ATA connectors are keyed to ensure correct orientation.
BIOS Configuration
Close your computer case and restart your computer. Your computer may automatically
detect your new drive. If your computer does not automatically detect your new drive, follow
the steps below.
1. Restart your computer. While the computer restarts, run the system setup
program (sometimes called BIOS or CMOS setup). This is usually done by pressing a
special key, such as DELETE, ESC, or F1 during the startup process.
2. Within the system setup program, instruct the system to auto detect your new
drive.
3. Save the settings and exit the setup program. When your computer restarts, it
should recognize your new drive. If your system still doesn't recognize your new drive,
see the troubleshooting section on the back of this sheet.
Note: Serial ATA is a new interface type. Some older systems may see the drive and classify it as a SCSI
device if you are using a Serial ATA host adapter. This is normal even though this is not a SCSI disc drive. This
does not affect drive performance or capacity
30
Examples of Input and Output Devices
What is an Input Devices - An input device is any hardware component that allows you
to enter data and instruction into a computer.
Examples of Input Devices
Keyboard
Mouse
Image/Object scanner
Microphone
Joysticks, Game pads
PC video camera
Digital camera
Bar code scanner
Biometric scanner
What is an Output Devices - An output device is any hardware component that conveys
information to one or more people.
Examples of Output Devices
Monitor
Printer
Speaker
31
Learning about BIOS Setup
A ROM BIOS provides a built-in Setup program which allows the user to modify the basic
system configuration and hardware parameters, Bios is a set of routines that affects how the
computer transfer data between computer components, such as memory, disk, and
the display adapter. The modified data will be stored in a battery-backed CMOS, so that the
data will be retained even when the power is turned-off. In general, the information saved in
the CMOS RAM will stay unchanged unless there is a configuration change in the system,
such as hard drive replacement or a device is added. In this model we are using old type of
BIOS version, looks will differ on some Machine model especially for the newer models.
Learn BIOS Menus and Other Features
STANDARD CMOS FEATURES / MAIN - allows you to record some basic system hardware
configuration.
Time and Date Setting: to set,
highlight Date /Time.
This field records
thespecifications for all non-SCSI
hard disk drives installed to your system.
The onboard PCI IDE connectors provide
Primary and Secondary Channels for
connecting up to four IDE hard disk or IDE
devices (CDROMS, DVD ROM, DVD
WRITER, CDWRITERS, ZIP DRIVES).
Use the Auto setting for detection during
boot up.
Drive A / Drive B (none)* this field
records the type of floppy drives installed
in your system. The available options for
drives A and B are 360KB, 5.25 in.; 1.2
MB, 5.25 in.; 720kb, 3.5 in.,1.44MB; 3.5
in., 2.88 MB, 3.5 in.; None. (Floppy 3
Mode Support (disabled)* This is a Japanese standard floppy drive, no need to enable.)
Video (EGA/VGA)* Set this field to the type of video display card installed in you
system. Options are EGA/VGA, CGA 40, CGA 80, and mono( for Hercules or MDA).
Halt On (All Errors)* This fields determines which types will cause the system to halt.
Choose from either All Errors; No Errors; All, But Keyboard; All but Diskette; or All, But
Disk/Key.
Control keys with their respective functions, used to change the values of the CMOS
SETUP.
32
BIOS FEATURES
Virus warning (Disabled) This field
protects the boot sector and Partition
table against accidental modifications. An
attempt to write to them will cause the
system to halt and display a warning
message.
HDD Sequence SCSI/IDE First
(IDE) when using both SCSI and IDE
harddisk drives, IDE is always the boot
disk using drive letter C(default setting of
IDE).
BOOT SEQUENCE (C, A)* This
field determines where the system looks
first for an Operating System. Options:
C,A; A,CDROM,C; CDROM,C,A; D,A;
E,A; F,A; C only; LS/ZIP, C; and A,C.
IDE HDD Block Mode Sectors
(HDD MAX) this field enhances hard disk
performance by making multi-sector transfers instead of one sector per transfer. Most IDE
drives, except for older version, can utilize this feature. Options: HDD MAX; Disabled.
SECURITY OPTION (System, Setup) this field can be utilize when Password is set
thru SUPERVISOR PASSWORD menu, Determines when the system prompts for the
password. System password is supplied before booting up. Setup- password is supplied
when entering the Bios Setup.
CHIPSET FEATURES
Onboard FDC Controller (Enabled) -
This field allows you to connect your
floppydisk drives to the onboard floppy drive
controller which make your FDD operational.
Onboard Serial Port 1 or
Communication Port 1 (com 1, COM A)**
3F8H / IRQ4* options 3F8H/IRQ4,
2F8H/IRQ3, 3E8H/IRQ4, 2E8H/IRQ10,
Disabled for the onboard serial connector.
Onboard Serial Port 2 or
Communication Port 2 (com 2, COM B)**
2F8H / IRQ3* options 3F8H/IRQ4,
2F8H/IRQ3, 3E8H/IRQ4, 2E8H/IRQ10,
Disabled for the onboard serial connector.
33
Onboard Parallel Port or LPT port (378H) This field allows you to set the operation
mode of the parallel port, Options: Normal allows normal-speed operation but in one
direction only.
EPP (Enhance Parallel Port)-allows bi-directional parallel port operation at maximum
speed.
ECP (Enhance Capability Port)- allows the parallel port to operate in bi-directional
mode and at a speed faster than the maximum data transfer rate.
ECP+EPP- allows normal speed operation in a two way mode.
UART2 Use Infrared (disabled)- When enabled, this field activates the onboard
infrared feature and sets the second serial UART to support Infrared Module connector on
motherboard.
Onboard PCI IDE Enable (On-chip IDE CHANNEL 10, 11 / On-chip PRIMARY,
SECONDARY IDE / Onboard IDE-1, IDE-2 Controller)**
Controls your IDE devices such as Hard disk drive, CD rom or CD writer drive LS120
drives, Internal Zip Drives, DVD drives and DVD writer.
IDE Ultra DMA Mode (Auto) This sets the IDE Ultra DMA to be active when using
UDMA-capable IDE devices. The BIOS will automatically adjust or disable this setting for
slower IDE devices so that AUTO or high settings will not cause problems for older IDE
devices.
IDE 0 Master/Slave PIO/DMA or UDMA Mode, IDE 1 Master/Slave
PIO/DMA or UDMA Mode (Auto) -Each channel (0,1) has both a master and a slave
making four IDE devices possible. Because each IDE device may have a different timing
(0,1,2,3,4). The default setting is AUTO this will allow auto detection to ensure optional
performance.
Supervisor Password and User Password
These two options set the system passwords. Supervisor
Password sets a password that will be used to protect the
System and Setup Utility. User Password sets a password
that will be used exclusively on system. It can be up to 8 Alpha
numeric characters long.
34
REMOVING PASSWORDS FROM SYSTEM and BIOS SETUP
Locate a jumper setting labeled CLRCMOS;
RTCCLR; JBAT; change the jumper position
from 1-2 to 2-3 momentarily for 2 seconds, or
refer to its manual for proper discharging of
the CMOS.
Computer System Error Beep Codes
Power On Self Test Beep Codes
The computer POST (Power On Self Test) is the process of testing the computer system,
insuring that it meets the necessary system requirements and that all hardware is working
properly before starting the remainder of the boot process. If the computer passes the POST,
the computer will have a single beep (with some computer BIOS manufacturers it
may beeptwice) as the computer starts and the computer will continue to start normally.
However, if thecomputer fails the POST, the computer will either not beep at all or will
generate a beep code, which tells the user the source of the problem.
Each time the computer boots up the computer must past the POST. Below is the common
step a POST performs each time your computer starts.
1. Test the power supply to ensure that it is turned on and that it releases its reset
signal.
2. CPU must exit the reset status mode and thereafter be able to execute
instructions.
3. BIOS checksum must be valid, meaning that it must be readable.
4. CMOS checksum must be valid, meaning that it must be readable.
5. CPU must be able to read all forms of memory such as the memory controller,
memory bus, and memory module.
35
6. The first 64KB of memory must be operational and have the capability to be
read and written to and from, and capable of containing the POST code.
7. I/O bus / controller must be accessible.
8. I/O bus must be able to write / read from the video subsystem and be able to
read all video RAM.
If the computer does not pass any of the above tests, your computer will receive an irregular
POST. An irregular POST is a beep code that is different from the standard one or two
beeps. This could be either no beep at all or a combination of different beeps indicating what
is causing the computer not to past the POST.
Example of a Computer Error Beep Codes
Beep Code Description of Problem
No Beeps
Short, No power, Bad CPU/MB, Loose
Peripherals
One Beep
Everything is normal
and Computer POST is fine
Two Beeps POST/CMOS Error
One Long Beep, One
Short Beep
Motherboard Problem
One Long Beep, Two Short
Beeps
Video Problem
One Long Beep, Three Short
Beeps
Video Problem
Three Long Beeps Keyboard Error
Repeated Long Beeps Memory Error
Continuous Hi-Lo Beeps CPU Overheating
36
So as you can see if your computer doesn't start up and starts beeping away like a mime you
can start the process of figuring out what is wrong by stopping for a second and listen to it.
From a single beep which tells you everything is okay, to three long beeps which indicate a
keyboard error to the siren like Hi-Lo beeps that tells you the CPU is overheating - listening
to your computer is advisable!
IBM Standard POST Error Beep Codes
Beep Code Description of Problem
1 short beep Normal Post system is ok
1 short beeps
POST Error error code shown
on the screen
No beep
Power supply or system board
problem
Continuous beep
Power supply, system board, or
keyboard problem
Repeating short Beeps
Power supply or system board
problem
1 long, 1 short beep System board problem
1 long, 2 short beeps
Display adapter problem (MDA,
CGA)
1 long, 3 short beeps
Enhanced graphics adapter
(EGA)
3 long beeps 3270 keyboard card
AMI versus Phoenix BIOS
When an IBM compatible computer is first turned on, the hardware runs a Power On Self
Test(POST). If errors are encountered during this POST test, they are usually displayed via
an AudioBeep or in a form of a code number flashed across the screen. This list of
audio beep codes will help you determine the location of your problem, and enable you to
move on to the next step of resolving the issue.
37
AMI BIOS Error Beep Codes
Beep Code Description of Problem
1 Short Beep
One beep is good! Everything is ok,
that is if you see things on the screen.
If you dont see anything, check
your monitor and video card first. Is
everything connected? They seem
fine; your motherboard has some bad
chips on it. First reset the memory
module and reboot. If it does the same
thing, one of the memory chips on the
circuit is bad, and you most likely
need to get another memory
module since these chips are soldered
on.
2 Short Beeps
Your computer has memory problems.
First check video. If video is working,
youll see an error message. If not,
you have a parity error in your first 64k
of memory. Fist, check yourmemory
module. Reset them and reboot. If this
doesnt do it, the memory chips may
be bad. You can try switching the first
and second banks of memory chips.
First banks are the memory banks that
your CPU finds it first 64k of base
memory in. Youll need to consult your
manual to see which bank is first. If all
memory tests good, you probably
need to change another motherboard.
3 Short Beeps
Basically the same thing as 2 beeps.
Follow that diagnosis above.
4 Short Beeps
Basically the same thing as 2 beeps.
Follow that diagnosis above. It could
also be a bad timer.
38
5 Short Beeps
Your motherboard is complaining. Try
resetting the memory and rebooting. If
that doesnt help, you should consider
another motherboard. You could
probably get away with just replacing
the CPU, but does not cost-effective.
Its just time to upgrade!
6 Short Beeps
the chip on your motherboard that
controls your keyboard (A20 gate)
isnt working. First, try another
keyboard. If it doesnt help, reseat the
chip that controls the keyboard, if it
isnt soldered in. If it still beeps,
replace the chip if possible. Replace
the motherboard if it soldered in.
7 Short Beeps
Your CPU broke overnight. Its no
good. Either replace the CPU or buy
another motherboard.
8 Short Beeps
Your video card isnt working. Make
sure it is seated will in the bus. If it still
beeps, either the whole card is bad or
the memory on it is.Best bet is to
install another video card.
9 Short Beeps
Your BIOS is bad. Reseat or replace
the BIOS.
10 Short Beeps
Your problem lies deep inside the
CMOS. All chips associated with the
CMOS will likely have to be
replaced. Your best bet is to get a new
motherboard.
11 Short Beeps
Your problem is in the Cache Memory
chips on the motherboard. Reseat or
replace these chips.
1 Long 3 Short Beeps
Youve probably just added memory to
the motherboard since this is a
conventional or extended memory
failure. Generally a memory chip that
39
is not seated properly causes this.
Reseat the memory chips.
1 Long 8 Short Beeps
Display / retrace test failed. Reseat
the video card.
Phoenix BIOS Error Beep Codes
These audio codes are little more detailed than the AMI codes. This BIOS emits three set of
beeps. For example, 1 pause 3 pause 3 pause. This is a 1 3 3 combo and each
set of beeps is separated by a brief pause. Listen to this sequence of sounds, count them,
and reboot and count again if you have to.
Beep Code Description of Problem
1 1 3
Your computer cant read the configuration
info stored in the CMOS. Replace the
motherboard.
1 1
1
Your BIOS needs to be replaced.
1 2 1
You have a bad timer chip on the
motherboard, You need a new motherboard.
1 - 2 2 The motherboard is bad.
1 2 3 The motherboard is bad.
1 3 1 You need to replace the motherboard.
1 3 3 Youll need to replace the motherboard
1 3 4 The motherboard is bad.
1 4 1 The motherboard is bad.
1 4 2 Some of your memory is bad
40
2 - _ - _
any combo of Beeps after two, means that
some of your memory is bad, and unless you
want to get real technical, you should
probably have the guys in the lab coats test
the memory for you. Take it to the shop.
3 1 - _
One of the chips on your motherboard is
defective. youll likely need to get another
board.
3 2 4
One of the chips on your motherboard that
checks the keyboard is defective.
Motherboard needs replacement
3 3 4 Your computer cant find the video card.
3 4 - _
Your video card isnt working. You'll need to
replace it.
4 2 1
Theres a bad chip on the motherboard.
Motherboard needs replacement.
4 2 2
First check the keyboard for problems. If
nothing, you have a bad motherboard.
4 2 3 Same as 4-2-2.
4 2 4
One of the cards is bad. Try detaching the
cards one by one to isolate the problem and
replace the bad one. The last possibility is to
buy another Mainboard.
4 3 1 Replace motherboard.
4 3 2 See 4-3-1
4 3 3 See 4-3-1
4 3 4
Time of the day clock failure. Try running the
setup program that comes with the computer.
Check the date and time. If that doesnt work,
replace the battery, if not the power supply,
you may have to replace the motherboard,
but that is rare.
41
4 4 1
your serial ports are acting up. Reseat, or
replace, the I/O card. If the I/O card is on the
motherboard itself, disable them with a
jumper or on its BIOS setup and then add an
I/O card.
4 4 2
See 4-4-1, but this time is your parallel port
thats acting up.
4 4 3
Your math coprcessor is having problems.
Run a test program to double-check it. If it is
indeed bad, disable it, or replace it.
Low 1 1 2 Your motherboard is having problems
Low 1 1 3
This is an extended CMOS RAM problem;
check your motherboard battery, and
motherboard.
This Computer System Error Beep Codes is very essential since this will be also given in the
TESDA Computer Servicing Exam. I suggest that you must review this as well.
System Unit Disassembly Procedure
This is one of the most important things to learn in taking the TESDA NC II
Computer Servicing Exam. You need to learn the step by step procedure on how to open and
disassemble a system unit. There are various design of computer casing and before opening
you need to check and see how you will start the system unit dis-assembly. Here we are
going to use a mini-tower casing as our model, mini-tower casing design is the most easiest
to disassemble, however that would depend on the brand and model.
It's Not a Race, take a slow relaxed approach, discuss, question and research each
component as it's removed.
Fall back on your own knowledge, use the Internet, your books and resource material.
It's impossible to retain all the information, so one of the most important computer skills you
can learn is how to research and use your resources to find what you need.
42
Questions to Think About or Discuss as you Disassemble
Should I document everything I do or everything I remove?
Am I taking the best ESD precautions available to me right now?
When you remove an expansion card what kind of card is it?
When removing a drive, what kind of drive is it?
When removing wires or cables, what are the cables for?
Am I still taking proper ESD precautions and is my anti-static strap still hooked up?
Look at the motherboard again when there's not so much in the way. Can you point
out the CPU?
Before You Begin
Have a pen and paper ready. Documentation is real important.
Make sure you have the tools you need and they're all close by and handy.
Be sure to have a container to keep the screws in.
Make sure you have the resource material, drivers or software that you may need.
If possible, enter the CMOS setup and record the information available.
Disassembly is major surgery, do a full backup of the system.
How to Remove the System Unit Cover
The standard way of removing mini-tower
cases used to be to undo 4-6 screws on the
back of the case, slide the cover back about
an inch and lift it off. If there is no manual,
then a little time taken for careful inspection
may be in order. Here are some things to
remember:
Don't Force Anything. If it has to be
forced, it will probably break. If there are no
screws on the back of the case for the cover,
check the plastic face-plate on the front.
Some pry off to reveal screws or release
levers (remember, careful inspection). If everything on the front has its own bezel around it
(including the LEDs) then maybe the plastic front pops off (or maybe the case slides off the
front).
Make sure any screws removed are for the cover. You don't want to unscrew the
power supply by accident and have it fall inside your computer. That's a bad thing.
After the case is removed, place it in a safe place, where it won't get knocked of a
table, kicked or stepped on and bent.
43
How to Remove Adapter Cards
Again, documentation is very
important. Since some of the module cards
have a specific configuration, like for example
a 16-bit ISA card will probably work in any 16-
bit ISA slot, but there may be a reason it's in
that particular one. Document the type of card
and which slot it comes from.
Check the card for any cables or wires
that might be attached and decide if it would
be easier to remove them before or after you
remove the card.
Undo the screw that holds the card in
place.
Grab the card by its edges, front and back, and gently rock it lengthwise to release it.
Do not wiggle it side to side as you can break the card, the slot, or the solder. Sometimes it
helps to grasp the inside corner of the card with one hand and place a finger from the other
hand under the associated port out the back of the computer to pry up the one end of the
card.
Once the card is removed, you may want to record any jumper settings you see, just
in case one is accidentally dislodged. Try to store the card in an antistatic bag. If you don't
plan on replacing the card then a cover should be installed over the slotopening.
How to Remove Drives From System Unit Bay
Removing drives is not that difficult. They usually have
a power connector and a data cable attached from the device to a
controller card or a connector on the motherboard. CD-ROMs may
have an analog cable connected to the sound card.
The power will be attached using one of two connectors, a
large Molex connector or a smaller Berg connector for the floppy
drive. The Molex connector may need to be wiggled slightly from
side to side while applying gentle pressure outwards. The Berg
connector may just pull straight out or it may have a small tab that
has to be lifted with a tiny flat screwdriver.
The data cables need to be documented. Remember the pin
one rule. Know where each one goes before you pull it out and
record its orientation (which side is the stripe on, where is pin 1?).
Pull data cables gently and carefully.
44
Can the entire drive bay be removed? Does the drive come out the back of the bay or
does it slide out the front. If a bay is removable, you may have to remove some screws or
unclip a lever then slide the bay back and off. If the bay is not removable, there should be
access ports on the other side of the case that allow for access to those screws.
How to Remove Memory Module
Memory modules are one of the chips that can be
damaged by as little as 30 volts. Be careful of ESD
and handle them only by the edges. SIMMs and
DIMMs are removed differently:
SIMM - gently push back the metal tabs
holding the SIMM in the socket. Tilt the SIMM away
from the tabs to about a 45% angle. It should now
lift out. Put each SIMM in its own protective bag.
DIMM- There are plastic tabs on the end of the DIMM socket. Push the tabs down and
away from the socket. The DIMM should lift slightly. Now you can grab it by the edges and
place it in a separate antistatic bag.
How to Remove Internal Power Supply
Make sure it's unplugged.
All power connectors should be
removed, including the connection to the
motherboard and any auxiliary fans. Watch
the little plastic tabs on ATX connectors
(you'ld rather not break them). AT power
supplies have a two piecepower
connector that may be labeled P-8 and P-9.
Make note of the orientation. The black wires
should be in the middle, black to black.
Remove the connection to the remote
power switch at the front of the case.
Orientation of the colored wires at this switch
is critical. Make sure you document well, and
during re-assembly plug the computer into a
fused surge protector before turning it on (this could save your motherboard and components
from melting if you've reconnected improperly). If you're putting the same power supply back,
it's better to remove the entire switch and leave the connectors intact. The remote switch on
an ATX form factor attaches to the motherboard.
Remove the four screws at the back of the case and gently slide the power supply out
of the case. While removing these screws, hold onto the power supply. You don't want it
falling into the case.
45
How to Remove Mother Board
Document and remove all wire attachments to
the motherboard. (Some of these have Pin 1
designations also.)
Most cases have a removable panel that the
motherboard is attached to. By removing a couple of
screws the panel can be taken off and you can gain
much better access to the motherboard. Again, a little
investigation can save a lot of trouble.
There is usually 2 or 3 screws holding down
newer motherboards. Make sure you've got the right
ones and remove them.
Motherboards sit on plastic or brass standoffs
that keep the traces and solder from touching.
Common Types of Computer Viruses and How it Infect
You will learn here the Common types of Viruses and how it will infect your Computer
System Unit.
Trojan Horses - like their namesake, try to tempt or trick the user into activating the program
themselves. They have innocent names, like IMPORTANT.EXE,
README.EXE,URGENT.EXE, or appear to be a game or application. The user clicks on
them and releases the payload.
Worm Viruses - Usually found on intranets or Internets, these files would gather information
as they sat on the system. Maybe recording passwords or access codes when they were
typed in, or leaving back doors open, allowing for authorized accesses. Another type
of worm virus is a file that just keeps replicating itself over and over. By constantly
reproducing itself it can slow a computer or an entire network to a standstill.
All these types of miscreant software are often lumped together and called viruses. And, a lot
of viruses do contain these in some form or another. However, a true virus usually has a
host file. In other words, it can attach itself to a file already on your system. It has the ability
to clone itself. It can reproduce itself and infect other files or drives and computer systems.
Viruses can also hide themselves from detection in several different ways.
46
How Viruses Avoid Detection
Encryption - Virus detection programs will look for programming code that allows programs
to replicate or clone. This is one way that it searches for and recognizes possible viruses.
Using encryption, virus programs can change from replication code and back, trying to avoid
this type of detection.
Polymorphism - Another way that a virus can be detected is by its signature. Each virus has
a signature, or a piece of code that is specific to that individual program. Virus detection
programs look for these signatures when scanning the files on your drive. Polymorphic
viruses are created with the ability to change their signature each time they clone or
reproduce.
Stealth - Detection programs note the characteristics of files and watch for any changes,
which might indicate infection. When a Stealth virus infect a file, it can modify the
characteristics of that file so that it still reports that same date, time, checksum, and size. It
can also monitor the Operating systems call for a file and remove itself temporarily, or load
an uninfected copy of the file that it has made for just that purpose.
Viruses Targeted Mainly the Following
Boot Sector Viruses - write themselves into the Boot Sector of a Hard or Floppy Diskette.
Every disk has a boot partition that contains coded information.The hard drive has a Master
Boot Record that contains partition information as well as another boot record for the
operating system. The boot sector on bootable floppy disk contains that code necessary to
load the operating system files. The boot sector on a non-systems disk contains the
information that will display the message Non-systems disk or disk error, remove and press
any key when ready. The boot sector of an infected floppy contains the coding that will infect
the hard drives partition sector.
If an infected floppy is left in the drive at boot up, it loads the virus into memory and copies
itself to the partition sector of the hard drive. Now, every time the computer is booted from
the hard drive, the virus in
the partition sector loads itself into memory, then passes control to the original boot that it
has stored Elsewhere on the disk. Any floppy inserted into its drive will become infected
every time a read or write operation takes place. This is one of the most common results.
There are also boot sector viruses that, once theyve infected a HD, will completely scramble
the partition sector or destroy the FAT. Boot Sector Viruses are difficult to remove and
usually require the use of an anti-virus program. If not caught in time, infection can advance
to the point where the hard drive has to be re-partitioned and reformatted. At this stage, all
your files and data are lost. Hopefully, youve made backups!
47
File Infector Virus - These files wait in the memory for a suitable program file to be loaded.
When the file makes a disk write operation the virus will replicate itself inside the disk file or
will create another file with the same name but a .COM extension. When the operating
system starts the program, the .COM file is executed, loading the virus into memory. Then
the virus loads the real program. Many, many files can be infected before detection. These
viruses often target files such as COMMAND.COM, OI.SYS and MSDOS.SYS. Anti-virus
programs are the only way to get rid of these viruses. The only sure-fire prevention is to
completely isolate your machine from the Internet, floppy disks, CD`s, and any type of
removable media.
Multipartite Virus - These viruses contain properties of both boot sector and file infector
viruses.
Local Memory Infection - At this stage the virus is loaded into memory and probably has
not infected too many files. If your Virus Detection Program finds a virus in memory then you
should perform a cold boot to a clean boot disk. A war, boot does not re-initialize the memory
and may leave the virus there. Files that may have become corrupted by not closing down
properly may have to be repaired or deleted using CHECKDISK or SCANDISK. These files
will probably have to be replaced.
Local Disk Infection - This is a very aggressive stage. Your computer could experience loss
of data, scramble FAT, damaged partitions and corrupted files. If caught in time, you can run
an anti-virus program from an uninfected emergency boot disk and remove the virus. You will
have to reinstall affected files and applications, probably the Operating System, and use a
data recovery tool of some sort. If left too long however, your system could be destroyed to
the point of having to repartition, reformat, reinstall the OS, and then using a data recovery
tool (your backups, for one). A Virus free Bootable System Disk is always needed to boot-up
a virus infected System Unit.
48
Operating System Familiarization
TESDA NC II Computer Servicing also requires the computer technicians to familiarize all
types of operating system especially windows operating system. Here you can learn various
types of operating system from first generation windows version up to the earlier time, and of
course other well known operating system. In this example we are using Windows 2000
server, OS installation may differ in every version, however, sequence will be almost the
same.
Operating System - (commonly abbreviated to either OS or O/S) is an interface between
hardware and user; an OS is responsible for the management and coordination of activities
and the sharing of the resources of the computer. The operating system acts as a host for
computing applications that are run on the machine. As a host, one of the purposes of an
operating system is to handle the details of the operation of the hardware.
List of Windows Operating System Version.
Windows 3.0 is the third major release of Microsoft Windows, and was released on 22
May 1990. It became the first widely successful version of Windows.
Windows 3.1x is a series of operating system produced by Microsoft for use on
personal computers. The series began with Windows 3.1, which was vended first during
March 1992 as a successor to Windows 3.0.
Windows 95 is a consumer-oriented graphical user interface-based operating system.
It was released on August 24, 1995 by Microsoft.During development it was referred to as
Windows 4.0 or by the internal code-name Windows Chicago.
Windows 98 (code-named Memphis) is a graphical operating system released on 25
June 1998 by Microsoft and the successor to Windows 95.
Windows 98 Second Edition (often shortened to SE) is an updated release of
Windows 98, released on 5 May 1999. It includes fixes for many minor issues, improved USB
support, and the replacement of Internet Explorer 4.0 with the significantly faster and less
error-prone Internet Explorer 5.0.
Windows Millennium Edition, or Windows Me is a hybrid 16-bit/32-bit graphical
operating system released on 14 September 2000 by Microsoft. It was originally codenamed
Millennium.
Windows 2000 is a line of operating systems produced by Microsoft for use on
business desktops, notebook computers, and servers. Released on February 17, 2000,it was
the successor to Windows NT 4.0, and is the final release of Microsoft Windows to display
the "Windows NT" designation.
49
Windows XP is a line of operating systems produced by Microsoft for use on personal
computers, including home and business desktops, notebook computers, and media centers.
The name "XP" is short for "experience". Windows XP is the successor to both Windows
2000 Professional and Windows Me, and is the first consumer-oriented operating system
produced by Microsoft to be built on the Windows NT kernel and architecture.
And currently, the latest Windows 7, Windows 8 which will be release by this coming
October 2012, and of course Windows 2008 server version.
Other Well Known Operating System
Mac OS is the trademarked name for a series of graphical user interface-based
operating systems developed by Apple Inc. (formerly Apple Computer, Inc.) for their
Macintosh line of computer systems. The Macintosh user experience is credited with
popularizing the graphical user interface. The original form of what Apple would later name
the "Mac OS" was the integral and unnamed system software first introduced in 1984 with
the original Macintosh, usually referred to simply as the System software.
Edubuntu has been developed in collaboration with teachers and technologists in
multiple countries. Edubuntu is built on top of the Ubuntu base, incorporates the LTSP thin
client architecture and several education-specific applications, and is aimed at users aged 6
to 18.
Software Applications Examples
Application software - is a computer program that functions and is operated by means of a
computer, with the purpose of supporting or improving the software user's work. In other
words, it is the subclass of computer software that employs the capabilities of a computer
directly and thoroughly to a task that the user wishes. Typical examples of 'software
applications' are word processors, spreadsheets, media players and database applications.
Examples:
Spreadsheets
Word processors
Presentations
Graphics editing
Desktop publishing
Well Known Utility Software
Utility software - (Known as service program, service routine, tool, or utility routine) is
computer software designed to help manage and tune the computer hardware, operating
system or application software by performing a single task or a small range of tasks. Some
utility software has been integrated into most major operating systems.
50
Disk Storage Software Utility
Disk defragmenters can detect computer files whose contents are stored on the hard
disk in disjointed fragments, and move the fragments together to increase efficiency.
Disk checkers can scan the contents of a hard disk to find files or areas that are
corrupted in some way, or were not correctly saved, and eliminate them for a more efficiently
operating hard drive.
Disk cleaners can find files that are unnecessary to computer operation, or take up
considerable amounts of space. Disk cleaner helps the user to decide what to delete when
their hard disk is full.
Disk partitioners can divide an individual drive into multiple logical drives, each with its
own filesystem which can be mounted by the operating system and treated as an individual
drive.
Backup utilities can make a copy of all information stored on a disk, and restore either
the entire disk (e.g. in an event of disk failure) or selected files (e.g. in an event of accidental
deletion).
Disk compression utilities can transparently compress/uncompress the contents of a
disk, increasing the capacity of the disk.
File managers provide a convenient method of performing routine data management
tasks, such as deleting, renaming, cataloging, uncataloging, moving, copying, merging,
generating and modifying data sets.
Archive utilities output a stream or a single file when provided with a directory or a set
of files. Archive utilities, unlike archive suites, usually do not include compression or
encryption capabilities. Some archive utilities may even have a separate un-archive utility for
the reverse operation.
System profilers provide detailed information about the software installed and
hardware attached to the computer.
Anti-virus utilities scan for computer viruses.
Text and Hex/ Editors directly modify the text or data of a file. These files could be
data or an actual program.
Data compression utilities output a shorter stream or a smaller file when provided with
a stream or file.
51
Cryptographic utilities encrypt and decrypt streams and files.
Launcher applications provide a convenient access point for application software.
Registry cleaners clean and optimize the Windows registry by removing old registry
keys that are no longer in use.
Network managers check the computer's network, log events and check data transfer.
Device Driver Utility Software
Device driver or software driver - is a computer program allowing higher-level computer
programs to interact with a hardware device. A driver typically communicates with the device
through the computer bus or communications subsystem to which the hardware is
connected. When a calling program invokes a routine in the driver, the driver issues
commands to the device. Once the device sends data back to the driver, the driver may
invoke routines in the original calling program. Drivers are hardware-dependent and
operating-system-specific. They usually provide the interrupt handling required for any
necessary asynchronous time-dependent hardware interface.
Preparing Hard disk for OS Installation
Here you will learn how to prepare your hard disk drive for operating system (OS) Installation.
You must understand the process since this very essential when taking up TESDA NC II
Computer Servicing Exam.
Partitioning - A procedure were the size of the harddisk is is being divided into several parts
or space in preparation for formatting. Is a process of dividing the harddisk into regions called
partition. Each partition occupies a group of adjacent cylinders. Partition allows you to
organize a harddisk into segments or space in preparation for formatting.
FDISK - is the process of creating partitions into harddisk. Before you install your operating
system, you must first create a primary partition on the hard disc (disc 1) in your computer,
and then format the partition
52
Creating Partition Using FDISK for Windows ME and Windows 98
This process will need Windows ME/98 installation Disk or DOS bootable operating system
diskette or CD. Once you run the bootable disk it will normally arrive to a:\> prompt. Normally
when creating this kind of bootable disk it has the following tools needed. The fdisk.exe
format.com. Once you are now on the command prompt just type in FDISK then it will now
move on the process of creating partition. Just follow the steps below.
Creating DOS partition or Logical DOS Drive - Choose this option if you need to create
a partition on your computer hard drive.
Set active partition - If you have created multiple partitions on your hard drive choose
this option to specify which partition you wish to set as active. When choosing option 2 to set
the active partition, you will see a listing of the current partitions. Choose the number
representing the partition you wish to set as active, the default is one.
Delete partition or Logical DOS Drive - This option is used if you need to delete
partition(s) from the computer's hard disc drive.
Display partition information - Use this option to look at the current fixed disc drive
partition information. If you have multiple drives you will need to choose option 5 before being
able to display the other hard drive information.
Display partition information - Use this option to look at the current fixed disc drive
partition information. If you have multiple drives you will need to choose option 5 before being
able to display the other hard drive information.
How to Delete Partitions of Windows ME/98
Delete Logical DOS Drive(s) in the Extended DOS Partition - This option would be
used first if you have Extended DOS partitions that you wish to delete.
Delete Non-DOS Partition - This option is usually used for partitions that have either
been created by third party applications, such as a DDO, or by other operating systems, such
as IBM Warp, Unix, and others.
Delete Primary DOS partition - Use this option to delete your main primary partition.
However, if you currently have any Extended / Logical DOS partitions, you must delete these
partitions before you will be allowed to delete the Primary DOS partition.
Delete Extended DOS partition - If you have your computer partitioned into more than
one drive, use this option to delete the Extended DOS partition(s). You must delete the
Logical DOS Drive(s) before you can delete the Extended DOS partition.
53
Windows 2000 Installation Guide
Now insert the Windows 2000 Professional CD and reboot your computer. The first
menu will now appear, it will say "Press any key to boot from CD...." at this point press the
space bar on the computer.
Windows will start to install. This may take some time as Windows copies file in
preparation to install.
Now press "ENTER" to start the Install. . Windows will start to install. This may take
some time as Windows copies file in preparation to install.
Now the user Agreement, read and Press "F8" to continue, if you disagree press
"ESC", setup will then exit.
Now select the Windows 2000 installation and press "R" to repair. Now the user
Agreement, read and Press "F8" to continue, if you disagree press "ESC", setup will then
exit.
Setup will now examine the Drives..and then copy files to the installation folder.
Next setup will initialize the Windows 2000 configuration.
Once done setup will be required to reboot, make sure you have to.
Windows install will start again.Once done setup will be required to reboot.
Once done setup will be required to reboot, make sure you have to floppies in the
drives, and press "ENTER" to speed things up.
Next setup will initialize the Windows 2000 configuration.
Regional settings should be correct as of last install, click "NEXT" to continue.And now
you get to wait again, be patient the "Installing Devices" part of the install can take forever.
Now input your Product Key, this is 25 characters long and can be found in the
Windows 2000 packaging or on the side or back of your machine. Click next to continue. If
you get any errors then double check what you have inputted and make sure you have used
the correct letters and numbers.
If your computer is on a network then click on "YES...." and input the workgroup name,
otherwise leave at "NO..." and click "NEXT". More components will now install.And finally
click on "FINISH" to complete the Windows 2000 install.
The computer will now reboot y. Due to the Windows 2000 CD being in drive, the
following message will appear "Press any key to boot from CD", do not press anything, just
wait for the message to pass.
You will now arrive at the login screen, login into system as you did before and test
system. With any luck all should be OK.
54
Verifying Device Drivers
Right click to My Computer Icon in the desktop and select properties (left click).
Select hardware tab (left click).
Left click on device manager button.
On device manager window, check for any warning (! Exclamation point, ? question
mark, X mark on any icon) the following warning prompt you to check the device or its driver.
Learn the Basic Networking and Topology
Computer Communications - A process in which two or more computers or devices
transfers data, instructions, and information. For successful communications you need the
following:
A sending device - Initiates an instruction to transmit data, instructions, information
A communications device - Connects the sending device to a communications
channel
A communication channel - Transmission media on which the data, instructions, or
information
A communications device - Connects the sending device to a communications
channel
A receiving device - Accepts the transmission of data, instruction of information
Uses of computer communication
Internet - A worldwide collection of networks that links millions of businesses,
government agencies, educations, and individual
Web - Worldwide collection of electronic documents on the internet that users access
through Web browser.
E-Mail - Or Electronic mail, is type of mail message that is sent through the network.
Instant messaging - A Real-time internet communication service that notifies you
when one or more people are online,then allows you to exchange messages, pictures, files,
audio and video.
Chat rooms - A Real-time typed in conversation that takes place on a computer
connected to a network, that also allows you to exchange messages, pictures, files, audio
and video.
Newsgroup - Online areas in which users have written discussion about a particular
subject.
Internet telephony - A conversation takes place over the internet using a telephone
connected to a desktop computer.
FTP - Internet standard that permits or allows user to upload or download files.
55
Web Folder - Known as HTTP server, allows users publish documents and other files.
Video conferencing - Realtime meeting over two person, use the internet to transmit
audio and video signal.
Fax Machine or Computer fax/modem - Transmits and receives documents over the
phone line.
Network Communications Standard
Data is processed in one of two ways: Analog or Digital. A computer, by contrast, is Digital
Which means it can process data in two discrete states: Positive (ON or 1) Non-Positive
(OFF or 0). The 1 and 0 represent the two digits used by the binary number system, this
system is at the heart of digital computing.
Computer Network - A collection of computers and devices connected together
viacommunications devices and transmission media.
Classifications of Network
LAN (Local Area Network) - A network that connects
computers and devices in a limited geographical area such as
home, school computer laboratory, office building, or closely
positioned group of building. Each computer or device on the
network is called a Node.
Local Area Network
WLAN (wireless LAN) Is a LAN that uses no physical
wires. Computers and devices that access a wireless
LAN must have a built-in wireless capability, or the
appropriate wireless network card, PC card, or Flash
card. Wireless LAN communicates with wired LAN for access
to its resources.
WLAN (wireless LAN)
56
MAN Netwok
MAN (Metropolitan Area Network) - Is a high speed
network that connects local area networks in a
metropolitan area such as city or town.
WAN (Wide area network) - Is a network that covers a large
geographic area (such as a city, country, or the world) using a
communications channel that combines many types of media
such as telephone lines, cables and radio waves. The internet
is the worlds largest WAN
WAN (Wide area network)
.
Network Architecture - Is the design of computers,
devices and media in a network
Network Architectures
.
Client/Server Network - Server of Host computer, a centralized storage of the area for
programs, data and information, also controls access to the hardware.
File Servers
Domain Controller
Internet proxy server
Print server
57
Peer-to-peer network - Each computer is called peer, A simple and an inexpensive network
that typically connects fewer that 10 peers.
Cross-over network - Connect two computer using cross over utp cable. This type of
connection does not require a network hub or a network switch.
Null modem cable - A null modem cable connects to two standard serial ports for
networking two computers together. Null modem cables enable direct data transfer with a
minimum of setup required. A null modem cable differs from ordinary serial cables the same
way as Ethernet crossover cables differ from ordinary Ethernet cables. Null modem cables
reverse the transmit and receive lines on end to enable direct two-way communication. A
null modem cable for PCs ordinarily follows the RS-232 standard and uses the same serial
ports as RS-232 cables. An RS-232 null modem cabletransfers data at the rate of 115 Kbps.
The fastest null modem cable, based on RS-422, supports up to 450 Kbps.
Internet Peer-to-peer network (P2P) - Another type of peer-to-peer, called P2P, describes
an internet network on which users access each others network harddisk and exchange files
directly into the internet.
Network Topology
Network Topology - Is the physical topology of a network refers to the configuration of
cables, computers, and other peripherals. Physical topology should not be confused with
logical topology which is the method used to pass information between workstations. The
following sections discuss the physical topologies used in networks and other related topics.
58
Main Types Physical Topologies
Linear Bus Topology
Star Topology
Star-Wired Ring Topology
Tree Topology
Linear Bus Topology - A linear bus topology consists
of a main run of cable with a terminator at each end
All nodes (file server, workstations, and peripherals)
are connected to the linear cable. Ethernet and
LocalTalk networks use a linear bus topology.
Advantages of a Linear Bus Topology
Easy to connect a computer or peripheral to a linear bus.
Requires less cable length than a star topology.
Disadvantages of a Linear Bus Topology
Entire network shuts down if there is a break in the main cable.
Terminators are required at both ends of the backbone cable.
Difficult to identify the problem if the entire network shuts down.
Not meant to be used as a stand-alone solution in a large building.
Star Topology - A star topology is designed with each
node (file server, workstations, and peripherals)
connected directly to a central network hub or
concentrator.Data on a star network passes through the
hub or concentrator before continuing to its destination.
The hub or concentrator manages and controls all
functions of the network. It also acts as a repeater for the
data flow. This configuration is common with twisted pair
cable; however, it can also be used with coaxial cable or
fiber optic cable.
59
Advantages of a Star Topology
Easy to install and wire.
No disruptions to the network then connecting or removing devices.
Easy to detect faults and to remove parts.
Disadvantages of a Star Topology
Requires more cable length than a linear topology.
If the hub or concentrator fails, nodes attached are disabled.
More expensive than linear bus topologies because of the cost of the concentrators.
The protocols used with star configurations are usually Ethernet or LocalTalk. Token
Ring uses a similar topology, called the star-wired ring.
Star-Wired Ring - A star-wired ring topology may appear (externally) to be the same as a
star topology. Internally, the MAU (multistation access unit) of a star-wired ring contains
wiring that allows information to pass from one device to another in a circle or ring.
The Token Ring protocol uses a star-wired ring topology.
Tree Topology - A tree topology combines
characteristics of linear bus and star topologies. It
consists of groups of star-
configured workstationsconnected to a linear bus
backbone cable (See fig. 4). Tree topologies allow for
the expansion of an existing network, and enable
schools to configure a network to meet their needs.
Advantages of a Tree Topology
Point-to-point wiring for individual segments.
Supported by several hardware and software vendors.
Disadvantages of a Tree Topology
Overall length of each segment is limited by the type of cabling used.
If the backbone line breaks, the entire segment goes down.
More difficult to configure and wire than other topologies.
60
5-4-3 Rule - A consideration in setting up a tree topology using Ethernet protocol is the 5-4-3
rule. One aspect of the Ethernet protocol requires that a signal sent out on the network cable
reach every part of the network within a specified length of time. Each concentrator or
repeater that a signal goes through adds a small amount of time. This leads to the rule that
between any two nodes on the network there can only be a maximum of 5 segments,
connected through 4 repeaters/concentrators. In addition, only 3 of the segments may be
populated (trunk) segments if they are made of coaxial cable. A populated segment is one
which has one or more nodes attached to it . In Figure 4, the 5-4-3 rule is adhered to. The
furthest two nodes on the network have 4 segments and 3 repeaters/concentrators between
them. This rule does not apply to other network protocols or Ethernet networks where all fiber
optic cabling or a combination of a fiber backbone with UTP cabling is used. If there is a
combination of fiber optic backbone and UTP cabling, the rule is simply translated to 7-6-5
rule.
Considerations When Choosing a Topology
Money - A linear bus network may be the least expensive way to install a network;
you do not have to purchase concentrators.
Length of cable needed - The linear bus network uses shorter lengths of cable.
Future growth - With a star topology, expanding a network is easily done by adding
another concentrator.
Cable type - The most common cable in schools is unshielded twisted pair, which is
most often used with star topologies.
OSI Layer Model
The Open System Interconnection (OSI) reference model describes how information from a
software application in one computer moves through a network medium to a software
application in another computer. The OSI reference model is a conceptual model composed
of seven layers, each specifying particular network functions. The model was developed by
the International Organization for Standardization (ISO) in 1984, and it is now considered the
primary architectural model for intercomputer communications. The OSI model divides the
tasks involved with moving information between networked computers into seven smaller,
more manageable task groups. A task or group of tasks is then assigned to each of the
seven OSI layers. Each layer is reasonably self-contained so that the tasks assigned to each
layer can be implemented independently. This enables the solutions offered by one layer to
be updated without adversely affecting the other layers. The following list details the seven
layers of the Open System Interconnection (OSI) reference model.
61
NETWORK PROTOCOL - A protocol is a set of rules that governs the communications
between computers on a network. These rules include guidelines that regulate the following
characteristics of a network: access method, allowed physical topologies, types of cabling,
and speed of data transfer.
Ethernet - The Ethernet protocol is by far the most widely used. Ethernet uses an access
method called CSMA/CD (Carrier Sense Multiple Access/Collision Detection). This is a
system where each computer listens to the cable before sending anything through the
network. If the network is clear, the computer will transmit. If some other node is already
transmitting on the cable, the computer will wait and try again when the line is clear.
Sometimes, two computers attempt to transmit at the same instant. When this happens a
collision occurs. Each computer then backs off and waits a random amount of time before
attempting to retransmit. With this access method, it is normal to have collisions. However,
the delay caused by collisions and retransmitting is very small and does not normally effect
the speed of transmission on the network.
The Ethernet protocol allows for linear bus, star, or tree topologies. Data can be transmitted
over wireless access points, twisted pair, coaxial, or fiber optic cable at a speed of 10 Mbps
up to 1000 Mbps.
62
Fast Ethernet - To allow for an increased speed of transmission, the Ethernet protocol has
developed a new standard that supports 100 Mbps. This is commonly called Fast Ethernet.
Fast Ethernet requires the use of different, more expensive network concentrators/hubs and
network interface cards. In addition, category 5 twisted pair or fiber optic cable is necessary.
Fast Ethernet is becoming common in schools that have been recently wired.
Gigabit Ethernet - The most recent development in the Ethernet standard is a protocol that
has a transmission speed of 1 Gbps. Gigabit Ethernet is primarily used for backbones on a
network at this time. In the future, it will probably be used for workstation and server
connections also. It can be used with both fiber optic cabling and copper. The 1000BaseTX,
the copper cable used for Gigabit Ethernet, is expected to become the formal standard in
1999.
FDDI - Fiber Distributed Data Interface (FDDI) is a network protocol that is used primarily to
interconnect two or more local area networks, often over large distances. The access method
used by FDDI involves token-passing. FDDI uses a dual ring physical topology. Transmission
normally occurs on one of the rings; however, if a break occurs, the system keeps
information moving by automatically using portions of the second ring to create a new
complete ring. A major advantage of FDDI is speed. It operates over fiber optic cable at 100
Mbps.
Types of Network Devices
Network card, network adapter, network interface
controller (NIC), network interface card, or LAN adapter -
is a computer hardware component designed to allow
computers to communicate over a computer network. It is
both an OSI layer 1 (physical layer) and layer 2 (data link
layer) device, as it provides physical access to a networking
medium and provides a low-level addressing system through
the use of MAC addresses. It allows users to connect to each
other either by using cables or wirelessly.
63
Network HUB - Ethernet hubs vary in the speed (network
data rate or bandwidth) they support. Some years ago,
Ethernet hubs offered only 10 Mbps rated speeds. Newer
types of hubs offer 100 Mbps Ethernet. Some support
both 10 Mbps and 100 Mbps (so-called dual-speed or
10/100 hubs). The number of ports an Ethernet hub
supports also varies. Four- and five-port Ethernet hubs
are most common in home networks, but eight- and 16-
port hubs can be found in some home and small office environments. Older Ethernet hubs
were relatively large in size and sometimes noisy as they contained built in fans for cooling
the unit. Newer devices are much smaller, designed for mobility, and noiseless. Ethernet
hubs operate as Layer 2 devices in the OSI model, the same as network switches.
Network Switch
Network switches appear nearly identical to
network hubs, operate at layer two (Data Link Layer) of
the OSI model.
Network switches generally contains more
intelligence than a hub. Unlike hubs, network switches
are capable of inspecting data packets as they are
received, It determining the source and destination
device of each packet, and forwarding them
appropriately. By delivering messages only to the
connected device intended, a network switch
conserves network bandwidth and offers generally
better performance than a hub.
Ethernet network switches support either 10/100 Mbps Fast Ethernet or Gigabit
Ethernet (10/100/1000) standards.
Difference Between a Hub and a Switch
A switch is effectively a higher-performance alternative to a hub.
Hubs operate using a broadcast model and switches operate using a virtual circuit
model.
When four computers are connected to a hub, for example, and two of those
computers communicate with each other, hubs simply pass through all network traffic to each
of the four computers.
Switches, on the other hand, are capable of determining the destination of each
individual traffic element (such as an Ethernet frame) and selectively forwarding data to the
one computer that actually needs it. By generating less network traffic in delivering
messages, a switch performs better than a hub on busy networks.
64
Routers
Are physical devices that join multiple wired or
wireless networks together. Technically, a wired or
wireless router is a Layer 3 gateway, meaning that the
wired/wireless router connects networks (as gateways do),
and that the router operates at the network layer of the
OSI model.
Home networkers often use an Internet Protocol
(IP) wired or wireless router, IP being the most common
OSI network layer protocol.
An IP router such as a DSL or cable modem
broadband router joins the home's local area network
(LAN) to the wide-area network (WAN) of the Internet.
By maintaining configuration information in a piece of storage called the routing table,
wired or wireless routers also have the ability to filter traffic, either incoming or outgoing,
based on the IP addresses of senders and receivers.
Some routers allow the home networker to update the routing table from a Web
browser interface. Broadband routers combine the functions of a router with those of a
network switch and a firewall in a single unit.
RJ 45 (Registered J ack 45)
A standard type of connector
for network cables. RJ45 connectors
are most commonly seen with
Ethernet cables and networks.
RJ45 connectors feature eight
pins to which the wire strands of a
cable interface electrically. Standard
pinouts define the arrangement of the
individual wires needed when
attaching connectors to a cable.
Several other kinds of
connectors closely resemble RJ45
and can be easily confused for each
other. The RJ-11 connectors used with telephone cables, for example, are only slightly
smaller (narrower) than RJ-45 connectors.
65
CAT5 UTP (Unshielded Twisted Pair) Cable
The quality of UTP may vary from telephone-grade wire to
extremely high-speed cable. The cable has four pairs of
wires inside the jacket. Each pair is twisted with a different
number of twists per inch to help eliminate interference from
adjacent pairs and other electrical devices. The tighter the
twisting, the higher the supported transmission rate and the
greater the cost per foot. The EIA/TIA (Electronic Industry
Association/Telecommunication Industry Association) has
established standards of UTP and rated five categories of
wire.
Network Cabling
Here is what the internals of the cable look like,Internal
Cable Structure and Color Coding Inside the cable, there
are 8 color coded wires. These wires are twisted into 4
pairs of wires, each pair has a common color theme. One
wire in the pair being a solid or primarily solid colored
wire and the other being a primarily white wire with a
colored stripe (Sometimes cables won't have any color
on the striped wire, the only way to tell which is which is
to check which wire it is twisted around). Examples of the
naming schemes used are: Orange (alternatively
Orange/White) for the solid colored wire and
White/Orange for the striped cable. The twists are
extremely important. They are there to counteract noise
and interference. It is important to wire according to a standard to get proper performance
from the cable. The TIA/EIA-568-A specifies two wiring standards for an 8-position modular
connector such as RJ45. The two wiring standards, T568A and T568B vary only in the
arrangement of the colored pairs. Tom writes to say "...sources suggest using T568A cabling
since T568B is the AT&T standard, but the US Government specifies T568A since it matches
USOC cabling for pairs 1 & 2, which allows it to work for 1/2 line phones...". Your choice
might be determined by the need to match existing wiring, jacks or personal preference, but
you should maintain consistency. I've shown both below for straight through cabling and just
T568B for cross over cabling.
66
About RJ 45 Plugs and J acks - The RJ45 plug is an 8-position modular connector that looks
like a large phone plug. For braided/stranded wires, the connector has sharp pointed
contacts that actually pierce the wire. For solid wires, the connector has fingers which cut
through the insulation and make contact with the wire by grasping it from both sides. The
connector is the weak point in an ethernet cable, choosing the wrong one will often cause
grief later. If you just walk into a computer store, it's nearly impossible to tell what type of plug
it is. You may be able to determine what type it is by crimping one without a cable. RJ45
jacks come in a variety styles intended for several different mounting options. The choice is
one of requirements and preference. RJ45 jacks are designed to work only with solid cable.
Most jacks come labeled with color codes for either T568A, T568B or both. Make sure you
end up with the correct one.
Ethernet Cable Pin Outs
There are two basic cable pin outs. A straight through cable, which is used to connect to a
hub or switch, and a cross over cable used to operate in a peer-to-peer fashion without a
hub/switch. Generally all fixed wiring should be run as straight through.
Some Ethernet interfaces can cross and un-cross a cable automatically as needed, a handy
feature.
67
Standard Straight Through Wiring
Cross Over Cable Configuration
68
How to wire Ethernet Patch Cables
1. Strip off about 2 inches of the cable sheath.
2. Untwist the pairs - don't untwist them beyond what you have exposed, the more
untwisted cable you have the worse the problems you can run into.
3. Align the colored wires according to the diagrams above.
4. Trim all the wires to the same length, about 1/2" to 3/4" left exposed from the
sheath.
5. Insert the wires into the RJ45 plug - make sure each wire is fully inserted to the
front of the RJ45 plug and in the correct order. The sheath of the cable should extend
into the RJ45 plug by about 1/2" and will be held in place by the crimp.
6. Crimp the RJ45 plug with the crimper tool.
7. Verify the wires ended up the right order and that the wires extend to the front
of the RJ45 plug and make good contact with the metal contacts in the RJ45 plug
8. Cut the cable to length - make sure it is more than long enough for your needs.
9. Repeat the above steps for the second RJ45 plug.
How to wire fixed Ethernet Cables
1. Run the full length of cable in place, from endpoint to endpoint, making sure to
leave excess.
2. At one end, cut the wire to length leaving enough length to work, but not too
much excess.
3. Strip off about 2 inches of the cable sheath.
4. Align each of the colored wires according to the layout of the jack.
5. Use the punch down tool to insert each wire into the jack.
6. Repeat the above steps for the second RJ45 jack. If a cable tester is available,
use it to verify the proper connectivity of the cable. That should be it, if your cable
doesn't turn out, look closely at each end and see if you can find the problem. Often a
wire ended up in the wrong place or one of the wires is making no contact or poor
contact. Also double check the color coding to verify it is correct. If you see a mistake
or problem, cut the end off and start again. A cable tester is invaluable at identifying
and highlighting these issues. When sizing cables remember that an end to end
connection should not extend more than 100m (~328ft). Try to minimize the cable
length, the longer the cable becomes, the more it may affect performance. This is
usually noticeable as a gradual decrease in speed and increase in latency.
CAT5 Cable - is an Ethernet network cable standard defined by the Electronic Industries
Association and Telecommunications Industry Association (commonly known as EIA/TIA).
CAT5 is the fifth generation of twisted pair Ethernet technology and the most popular of all
twisted pair cables in use today.CAT5 cable contains four pairs of copper wire. It supports
Fast Ethernet speeds (up to 100 Mbps). As with all other types of twisted pair EIA/TIA
69
cabling, CAT5 cable runs are limited to a maximum recommended run length of 100m (328
feet). Although CAT5 cable usually contains four pairs of copper wire, Fast Ethernet
communications only utilize two pairs. A newer specification for CAT5 cable - CAT5
enhanced (CAT5e) - supports networking at Gigabit Ethernet[ speeds (up to 1000 Mbps)
over short distances by utilizing all four wire pairs, and it is backward-compatible with
ordinary CAT5.Twisted pair cable like CAT5 comes in two main varieties, solid and stranded.
Solid CAT5 cable supports longer length runs and works best in fixed wiring configurations
like office buildings. Stranded CAT5 cable, on the other hand, is more pliable and better
suited for shorter-distance, movable cabling such as on-the-fly patch cabling. Though newer
cable technologies like CAT6 and CAT7 are in development, CAT5 / CAT5e Ethernet cable
remains the popular choice for most wired local area networks (LANs), because Ethernet
gear is both affordable and supports high speeds.
CAT6 Cable - is an Ethernet cable standard defined by the Electronic Industries Association
and Telecommunications Industry Association (commonly known as EIA/TIA). CAT6 is the
sixth generation of twisted pair Ethernet cabling. CAT6 cable contains four pairs of copper
wire like the previous generation CAT5. Unlike CAT5, however, CAT6 fully utilizes all four
pairs. CAT6 supports Gigabit Ethernet speeds up to 1 gigabit per second (Gbps) and
supports communications at more than twice the speed of CAT5e, the other popular standard
for Gigabit Ethernet cabling. An enhanced version of CAT6 called CAT6a supports up to 10
Gbps speeds.As with all other types of twisted pair EIA/TIA cabling, individual CAT6 cable
runs are limited to a maximum recommended length of 100m (328 feet). Printing along the
length of the cable sheath identifies it as CAT6.
Wireless access points (APs or WAPs)
Are specially configured nodes on wireless local area networks
(WLANs). Access points act as a central transmitter and receiver of
WLAN radio signals. Access points used in home or small business
networks are generally small, dedicated hardware devices featuring
a built-in network adapter, antenna, and radio transmitter. Access
points support Wi-Fi wireless communication standards. Although
very small WLANs can function without access points in so-called
"ad hoc" or peer-to-peer mode, access points support
"infrastructure" mode. This mode bridges WLANs with a wired
Ethernet LAN and also scales the network to support more clients.
Older and base model access points allowed a maximum of only 10
or 20 clients; many newer access points support up to 255 clients.
70
Basic Internet Connection Procedure
Installing Phone Filters - You must install the included Phone Line Filters on every device
(phones, fax machine, satellite receivers etc.) that is connected to the same line as your new
DSL.
How to Installing DSL Modem
Plug the included Phone Line Splitter into your Wall Jack. If you are going to be using
another device (phone, fax machine, satellite receiver etc.) plug-in one of your Phone Line
filters into the Splitter and then plug your phone into the filter. On the other side of the splitter
hookup your DSL modem directly with the supplied phone cable. Be sure to plug it into the
LINE or DSL port on the back of your modem.
Make sure your computer is turned off.
Take the supplied Ethernet cable and plug it into the LAN or ETHERNET port on the
back of the modem. Plug the other end of the cable into the Ethernet port on the computer.
Plug the supplied power cord into the modem and then into an available plug nearby.
Once you plug-in the power supply, the modem will turn on automatically. If there is a switch
on the back of the modem make sure to flip it to the ON position.
Once the READY, SYNC/PPPoE or LINE light on the front of the modem stops
blinking, turn your computer on and you will be ready to surf the internet.
71
RJ 45Crimping Procedure
God bless us ^_^
72
S-ar putea să vă placă și
- LECT 8 ColorsDocument29 paginiLECT 8 ColorsRojayneÎncă nu există evaluări
- Why The Benefits of A College Education Outweigh The CostsDocument5 paginiWhy The Benefits of A College Education Outweigh The CostsHarsha KuchampudiÎncă nu există evaluări
- Syllabus - DESIGN 2 - FreeliDocument12 paginiSyllabus - DESIGN 2 - FreeliEli BerameÎncă nu există evaluări
- Building MaterialsDocument16 paginiBuilding MaterialsgloryyotlelyÎncă nu există evaluări
- Driving Skills Road Test Checklist: Before You BeginDocument2 paginiDriving Skills Road Test Checklist: Before You Beginjesi5445Încă nu există evaluări
- Training and Accreditation On Osh: (Salient Features of D.O. 16 S. 2001)Document18 paginiTraining and Accreditation On Osh: (Salient Features of D.O. 16 S. 2001)Rogen LorillaÎncă nu există evaluări
- M1.1 - An Overview of What The Architect and The Profession Is All AboutDocument3 paginiM1.1 - An Overview of What The Architect and The Profession Is All Aboutrichelle besenÎncă nu există evaluări
- Prof Prac. 2 MergeDocument119 paginiProf Prac. 2 MergeAna EclipseÎncă nu există evaluări
- M1.2 - Professional Education and TrainingDocument5 paginiM1.2 - Professional Education and Trainingrichelle besenÎncă nu există evaluări
- Self-assessment checklist for IT competenciesDocument8 paginiSelf-assessment checklist for IT competenciesHanzel NietesÎncă nu există evaluări
- Labspeak Bosh Manual (Latest Version)Document116 paginiLabspeak Bosh Manual (Latest Version)Margarette VinasÎncă nu există evaluări
- Spatial Analysis in Architectural PlanningDocument3 paginiSpatial Analysis in Architectural PlanningANGELIKA ORTEGAÎncă nu există evaluări
- Basic OSH Training Course For SO1 Training With TOT ManualDocument25 paginiBasic OSH Training Course For SO1 Training With TOT ManualAizle Fuentes EresÎncă nu există evaluări
- On-The-Job Training Plan: Republic of The Philippines Alawan Tate Niversity Puerto Princesa CityDocument2 paginiOn-The-Job Training Plan: Republic of The Philippines Alawan Tate Niversity Puerto Princesa CityKevin John PopeÎncă nu există evaluări
- BOSH - OSH Situationer - As of Feb 2016 PDFDocument36 paginiBOSH - OSH Situationer - As of Feb 2016 PDFAganon AristotleÎncă nu există evaluări
- CBLM Practicing Occupational Health and Safety ProcedureDocument46 paginiCBLM Practicing Occupational Health and Safety ProcedureErlene LinsanganÎncă nu există evaluări
- 650lec - 11 - Form & Space & OrganizationDocument37 pagini650lec - 11 - Form & Space & OrganizationCandy Law100% (1)
- Part I-Space & FormDocument67 paginiPart I-Space & FormmikiÎncă nu există evaluări
- Principles and Guidelines June2021Document61 paginiPrinciples and Guidelines June2021Rais Al athar AntoniÎncă nu există evaluări
- Bldg101 Building Utilities 1Document5 paginiBldg101 Building Utilities 1Mary Gold FerberÎncă nu există evaluări
- Building MaterialsDocument27 paginiBuilding MaterialstinsaeÎncă nu există evaluări
- Role of Safety OfficerDocument19 paginiRole of Safety OfficerRaDaCa CabsÎncă nu există evaluări
- 8-hr Mandatory OSH Course OutlineDocument2 pagini8-hr Mandatory OSH Course OutlineEdgar Manubag100% (1)
- CBC Emergency Medical Services NC IIDocument159 paginiCBC Emergency Medical Services NC IIPrecious Ann Gonzales Reyes100% (2)
- Automotive TG PDFDocument21 paginiAutomotive TG PDFEM Baguio75% (4)
- Professional Practice 2 Module 2 - PrelimDocument14 paginiProfessional Practice 2 Module 2 - PrelimJahara Nieva CuerdoÎncă nu există evaluări
- IV. Market Analysis A.Swot Strengths-: Papier Mache Created by The People of Paete, The Turumba of Pakil, The HotDocument1 paginăIV. Market Analysis A.Swot Strengths-: Papier Mache Created by The People of Paete, The Turumba of Pakil, The Hotapi-3732681100% (2)
- CUERDO, JAHARA N. - AR 413-Professional Practice - SyllabusDocument8 paginiCUERDO, JAHARA N. - AR 413-Professional Practice - SyllabusJahara N. CuerdoÎncă nu există evaluări
- Toa 2 Module 1-3 (1) 4aDocument8 paginiToa 2 Module 1-3 (1) 4aLeo Gonzales CalayagÎncă nu există evaluări
- R A 9154 (Intro)Document12 paginiR A 9154 (Intro)David JuanÎncă nu există evaluări
- P-1 (Safety Management) Pre Final PDFDocument114 paginiP-1 (Safety Management) Pre Final PDFPalani Kumar100% (1)
- Risk Assessment RatingDocument6 paginiRisk Assessment Ratingmike camsÎncă nu există evaluări
- Before, During and After EarthquakeDocument13 paginiBefore, During and After Earthquakejodzmary86100% (1)
- 430 ch4Document50 pagini430 ch4Anonymous ELujOV3Încă nu există evaluări
- Gazebo - Foundation Plan & Material SpecificationDocument1 paginăGazebo - Foundation Plan & Material SpecificationSyahida ArifÎncă nu există evaluări
- UNIT-1 Elements of Managament: The Project Cycle Can Be Represented by The Following Flow ChartDocument27 paginiUNIT-1 Elements of Managament: The Project Cycle Can Be Represented by The Following Flow ChartShashank SinghÎncă nu există evaluări
- TESDA-LIT Mushroom ProjectDocument77 paginiTESDA-LIT Mushroom ProjectEdmond ViernesÎncă nu există evaluări
- Design Guidelines For Disaster-Resilient Building-StructuresDocument8 paginiDesign Guidelines For Disaster-Resilient Building-StructuresAnthony Christian RamosÎncă nu există evaluări
- Optimizing Site Planning and Landscape DesignDocument149 paginiOptimizing Site Planning and Landscape DesignKristine Anne SuliganÎncă nu există evaluări
- Caregiving NC II SPCC TRDocument102 paginiCaregiving NC II SPCC TRIze BondocÎncă nu există evaluări
- Basic Firefighting LectureDocument88 paginiBasic Firefighting LectureBfp Region Vii SanJoseÎncă nu există evaluări
- Company ProfileDocument5 paginiCompany ProfileLester BugosÎncă nu există evaluări
- Economics of EducationDocument45 paginiEconomics of Educationzee-dient-7228Încă nu există evaluări
- United Architects of The PhilippinesDocument27 paginiUnited Architects of The PhilippinesRhenzieRose PantigÎncă nu există evaluări
- Lecture 8, 9 - FORM AND SPACE: Faculty: Versha SinhaDocument38 paginiLecture 8, 9 - FORM AND SPACE: Faculty: Versha SinhaSALONIKA AHUJAÎncă nu există evaluări
- Proposal Curr.2018Document6 paginiProposal Curr.2018Aida CalditÎncă nu există evaluări
- Industrial HygieneDocument60 paginiIndustrial HygienemjfprgcÎncă nu există evaluări
- Tips in Taking The Board ExamDocument33 paginiTips in Taking The Board Examjess san pedroÎncă nu există evaluări
- Rule 14 RA9514Document13 paginiRule 14 RA9514MelanieÎncă nu există evaluări
- Industrial Electronics PDFDocument48 paginiIndustrial Electronics PDFahireprash100% (1)
- Syllabus Safety ManagementDocument8 paginiSyllabus Safety Managementaero2011Încă nu există evaluări
- Course Guide: PL511 Urban and Regional PlanningDocument4 paginiCourse Guide: PL511 Urban and Regional PlanningarkioskÎncă nu există evaluări
- DENR Philippines Registration Checklist Safety Engineer InspectorDocument1 paginăDENR Philippines Registration Checklist Safety Engineer InspectorboyettÎncă nu există evaluări
- Compiled English UnitsDocument8 paginiCompiled English UnitsMarian ChavezÎncă nu există evaluări
- Classification of BuildingDocument25 paginiClassification of Buildingsougata dasÎncă nu există evaluări
- Guidelines For Chartering of Foreign Flag VesselsDocument17 paginiGuidelines For Chartering of Foreign Flag Vesselsrohitqwerty123Încă nu există evaluări
- Scope of Foe Examination General AbilityDocument9 paginiScope of Foe Examination General AbilityMarkanthony Montalbo DejesusÎncă nu există evaluări
- Fire Extinguisher Safety TrainingDocument28 paginiFire Extinguisher Safety TrainingAishwarya NaiduÎncă nu există evaluări
- Pass the TESDA NC II ExamDocument73 paginiPass the TESDA NC II ExamJhane DonosoÎncă nu există evaluări
- How To Pass The TESDA NC II Computer Hardware Servicing ExamDocument70 paginiHow To Pass The TESDA NC II Computer Hardware Servicing ExamLemuel KimÎncă nu există evaluări
- Imaging and Design For The Online EnvironmentDocument17 paginiImaging and Design For The Online EnvironmentRyan Rojas RicablancaÎncă nu există evaluări
- Drafting Lesson...Document22 paginiDrafting Lesson...Ryan Rojas RicablancaÎncă nu există evaluări
- Intro To ICTDocument19 paginiIntro To ICTRyan Rojas RicablancaÎncă nu există evaluări
- Intro To ICTDocument19 paginiIntro To ICTRyan Rojas RicablancaÎncă nu există evaluări
- How Was The Internet FormedDocument2 paginiHow Was The Internet FormedRyan Rojas RicablancaÎncă nu există evaluări
- Preventing and Overcoming Self HarmDocument82 paginiPreventing and Overcoming Self HarmRyan Rojas RicablancaÎncă nu există evaluări
- Applied Productivity Tools With Advanced Application TechniquesDocument21 paginiApplied Productivity Tools With Advanced Application TechniquesRyan Rojas RicablancaÎncă nu există evaluări
- Educational Planning Process: Module 3, Lesson 2Document9 paginiEducational Planning Process: Module 3, Lesson 2Ryan Rojas RicablancaÎncă nu există evaluări
- Contextualized Online SearchDocument20 paginiContextualized Online SearchRyan Rojas RicablancaÎncă nu există evaluări
- Building - Interconnectedness High SchoolersDocument53 paginiBuilding - Interconnectedness High SchoolersRyan Rojas Ricablanca100% (1)
- Arts and DesignDocument6 paginiArts and DesignRyan Rojas RicablancaÎncă nu există evaluări
- Characteristics of A Good ResearchDocument1 paginăCharacteristics of A Good ResearchRyan Rojas Ricablanca0% (1)
- Key To CorrectionDocument50 paginiKey To CorrectionRyan Rojas RicablancaÎncă nu există evaluări
- The Effects of Extracurricular Activities on Perceived Academic Self-EfficacyDocument18 paginiThe Effects of Extracurricular Activities on Perceived Academic Self-EfficacyRyan Rojas RicablancaÎncă nu există evaluări
- Community DevelopmentDocument9 paginiCommunity DevelopmentRyan Rojas RicablancaÎncă nu există evaluări
- K 12 Education PlanDocument4 paginiK 12 Education PlanRyan Rojas RicablancaÎncă nu există evaluări
- Homeslessness and AcademicsDocument16 paginiHomeslessness and AcademicsRyan Rojas RicablancaÎncă nu există evaluări
- Assessor's ScriptDocument1 paginăAssessor's ScriptRyan Rojas Ricablanca93% (14)
- Community EducationDocument7 paginiCommunity EducationRyan Rojas RicablancaÎncă nu există evaluări
- Introduction To CommunityDocument43 paginiIntroduction To CommunityRyan Rojas Ricablanca100% (1)
- Chs QuestionDocument2 paginiChs QuestionRyan Rojas RicablancaÎncă nu există evaluări
- Windows EvolutionDocument2 paginiWindows EvolutionRyan Rojas RicablancaÎncă nu există evaluări
- Principles 3Document2 paginiPrinciples 3Ryan Rojas RicablancaÎncă nu există evaluări
- Complete Package HSK ReallignedDocument98 paginiComplete Package HSK ReallignedRyan Rojas RicablancaÎncă nu există evaluări
- Key To CorrectionDocument50 paginiKey To CorrectionRyan Rojas RicablancaÎncă nu există evaluări
- Principles 1Document2 paginiPrinciples 1Ryan Rojas RicablancaÎncă nu există evaluări
- K To 12 Nail Care Learning ModuleDocument124 paginiK To 12 Nail Care Learning ModuleHari Ng Sablay92% (97)
- Principles 2Document3 paginiPrinciples 2Ryan Rojas RicablancaÎncă nu există evaluări
- K To 12 Mechanical Drafting Learning ModuleDocument179 paginiK To 12 Mechanical Drafting Learning ModuleHari Ng Sablay91% (43)
- Hytera HP78X Uv&VHF Service Manual V01 - EngDocument217 paginiHytera HP78X Uv&VHF Service Manual V01 - EngHytera MNC580Încă nu există evaluări
- Memoryspectrum: Never Stop ThinkingDocument29 paginiMemoryspectrum: Never Stop ThinkingAlberto JimenezÎncă nu există evaluări
- 1.1-1 Computer Hardware-Converted - EditedDocument43 pagini1.1-1 Computer Hardware-Converted - EditedKel BloxÎncă nu există evaluări
- Nf4k8ab Manual en v1.0 01 21 05Document75 paginiNf4k8ab Manual en v1.0 01 21 05Santiago AzzolinaÎncă nu există evaluări
- What is the difference between RAM types like DDR, DDR2, DDR3, DDR4 and DDR5Document18 paginiWhat is the difference between RAM types like DDR, DDR2, DDR3, DDR4 and DDR5BL A CKÎncă nu există evaluări
- M863G Motherboard Manual ECS PCChips 863G 1 5E EnglishDocument38 paginiM863G Motherboard Manual ECS PCChips 863G 1 5E EnglishMeire Ellen MonteiroÎncă nu există evaluări
- Motherboard Manual Ga-8ig1000mk Rev1 X eDocument96 paginiMotherboard Manual Ga-8ig1000mk Rev1 X eMarcelo de Andrade MacielÎncă nu există evaluări
- CR-1 Schematic and PCB DocumentDocument74 paginiCR-1 Schematic and PCB DocumentRa KhamÎncă nu există evaluări
- Memory QVLDocument4 paginiMemory QVLMana CannaÎncă nu există evaluări
- SMART Modular Technologies Corporate OverviewDocument14 paginiSMART Modular Technologies Corporate OverviewNelson Camilo de AlmeidaÎncă nu există evaluări
- DDR2 and DDR3 RAM: Cold Boot Attacks on Encryption KeysDocument41 paginiDDR2 and DDR3 RAM: Cold Boot Attacks on Encryption KeysmbozhoÎncă nu există evaluări
- ITE 6.0 A+ Cert Practice Exam 1 Answers 2018 2019 100% ITE 6.0 A+ Cert Practice Exam 1 Answers 2018 2019 100%Document18 paginiITE 6.0 A+ Cert Practice Exam 1 Answers 2018 2019 100% ITE 6.0 A+ Cert Practice Exam 1 Answers 2018 2019 100%Egy RenataÎncă nu există evaluări
- 05 - High Speed Interface Various Applications - LG전자 - 홍국태 발표자료 - HS Interface - V10Document51 pagini05 - High Speed Interface Various Applications - LG전자 - 홍국태 발표자료 - HS Interface - V10GiancarloRichardRivadeneyraMirandaÎncă nu există evaluări
- P 5 GD 2 XDocument96 paginiP 5 GD 2 XfilipefilipsÎncă nu există evaluări
- Cost To Cost: Cost To Cost Whatsapp No: 9811616164 Amd Apu (Cpu+Gpu) A-10 4,1 GHZ Rs - 4990Document8 paginiCost To Cost: Cost To Cost Whatsapp No: 9811616164 Amd Apu (Cpu+Gpu) A-10 4,1 GHZ Rs - 4990Mohit VermaÎncă nu există evaluări
- P5s800 VMDocument84 paginiP5s800 VMolivinabauerÎncă nu există evaluări
- RAM - Chip List PDFDocument10 paginiRAM - Chip List PDFosoksÎncă nu există evaluări
- Asus A7N266-VM Motherboard ManualDocument116 paginiAsus A7N266-VM Motherboard Manualgm799763Încă nu există evaluări
- Online-EN Fact Sheet STM32MP1x-1Document2 paginiOnline-EN Fact Sheet STM32MP1x-1Willhelm SchmidtÎncă nu există evaluări
- Asrock 775dual-880proDocument43 paginiAsrock 775dual-880projlmreisÎncă nu există evaluări
- Makerere University: College of Computing and Information Sciences School of Computing and Informatics TechnologyDocument53 paginiMakerere University: College of Computing and Information Sciences School of Computing and Informatics Technologygulam mohayyudinÎncă nu există evaluări
- Schematic Samsung Npr440 Suzhou2laDocument56 paginiSchematic Samsung Npr440 Suzhou2laShamim DhaliÎncă nu există evaluări
- 945PL A Rev 1 - 0Document37 pagini945PL A Rev 1 - 0Rodrigo ToledoÎncă nu există evaluări
- Configuring DDR in U-Boot Using QCVSDocument8 paginiConfiguring DDR in U-Boot Using QCVSm3y54mÎncă nu există evaluări
- Multimedia System (New Additional) Amar PanchalDocument35 paginiMultimedia System (New Additional) Amar Panchalnishit91Încă nu există evaluări
- MV43 ManualDocument70 paginiMV43 Manualelisa100% (1)
- DDR Interface Design ImplementationDocument25 paginiDDR Interface Design ImplementationyoulitianÎncă nu există evaluări
- Aopen AX45-533-U2Document119 paginiAopen AX45-533-U2cogitorÎncă nu există evaluări
- FUJITSU AMILO 1420 M Service Manual PDFDocument178 paginiFUJITSU AMILO 1420 M Service Manual PDFelprimÎncă nu există evaluări