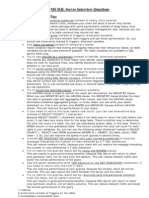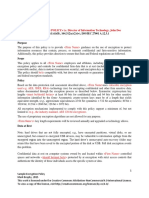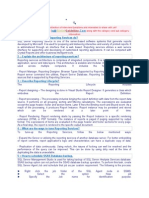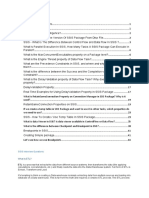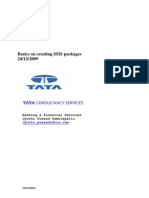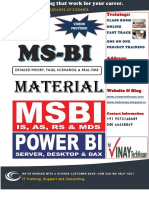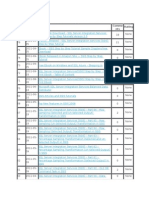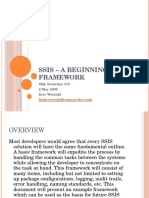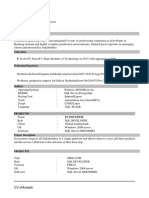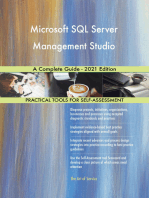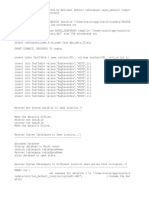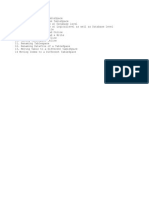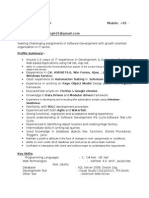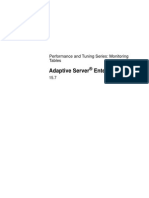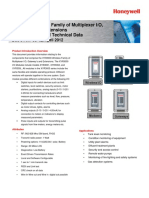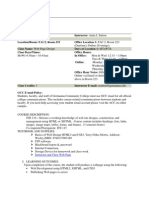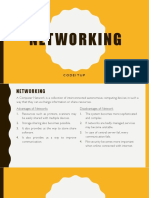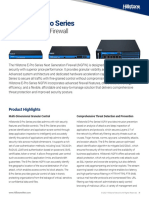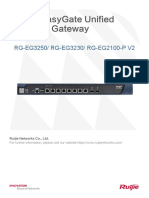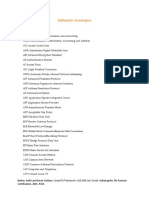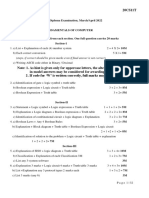Documente Academic
Documente Profesional
Documente Cultură
Unlock 213292906 SQL Server Integration Services Ssis
Încărcat de
Raghavendra PrabhuDrepturi de autor
Formate disponibile
Partajați acest document
Partajați sau inserați document
Vi se pare util acest document?
Este necorespunzător acest conținut?
Raportați acest documentDrepturi de autor:
Formate disponibile
Unlock 213292906 SQL Server Integration Services Ssis
Încărcat de
Raghavendra PrabhuDrepturi de autor:
Formate disponibile
SY
ST
A Free SSIS eBook from Karthikeyan Anbarasan, Microsoft MVP, www.f5Debug.net
SQL Server Integration Services (SSIS) Step by Step Tutorial
LS
EM O
SQL Server Integration Services (SSIS) Step by Step Tutorial
ABOUT THE AUTHOR
Microsoft Certified Application Developer
SY
ST
Microsoft Certified Technology Specialist (Win and Web) Microsoft Certified Technology Specialist (BizTalk Server 2006 R2)
Karthikeyan Anbarasan, www.f5Debug.net
Microsoft Certified Solution Developer
Microsoft Certified Professional
Certifications :
w .f 5
Karthik in his free time used to play cricket and watch Action Movies. Below is the list of the Certification completed by Karthik.
LS
He works for a Multinational Company in Chennai as an Analyst where his primary role starts with Design, Development, Testing, Production support and collaboration with onsite team on various activities.
D
u
He is the founder of www.f5debug.net & Azuretutorials.in also he has written over 180 articles on many topics including SSIS, SQL Azure and Microsoft .Net. He currently holds the MVP (Most Valuable Professional) Award from Microsoft, Mindcracker and Dotnetfunda Online Community sites and MVB (Most Valuable Blogger) from Dzone Community.
.n
e t
Karthikeyan Anbarasan (Karthik) has more than 5 years experience on Microsoft Technologies (ASP.Net, C#.net, VB.Net, ADO.Net, Ajax, SQL Server, SSIS, SSRS, SSAS, BizTalk Server, IBM MQ Server, WCF, WPF and some tools like Infragisitcs, Sync fusion, etc..)
EM O
2
SQL Server Integration Services (SSIS) Step by Step Tutorial
CONTENTS AT A GLANCE
Basics of SSIS and Creating Package ................................................................................................... 7 Transforming SQL Data to Excel Sheet ............................................................................................ 20 Export Data using Wizard .................................................................................................................... 26 Building and Executing a Package .................................................................................................... 44 Options to deploy a package ............................................................................................................... 55 Scripting in SSIS Packages ................................................................................................................... 60 Breakpoints in SSIS Packages ............................................................................................................. 64 Send Mail in SSIS Packages .................................................................................................................. 73 For Loop task in SSIS Packages .......................................................................................................... 78 Folder Struture IN SSIS ......................................................................................................................... 89 Conditional Split Task in SSIS ............................................................................................................. 91 Create / Delete a table in SQL using SSIS ...................................................................................... 102 Bulk Insert task in SSIS ...................................................................................................................... 107 ActiveX Script task container ........................................................................................................... 112 Executing SSIS package from Stored Procedure ......................................................................... 118 Receive File using FTP Task in SSIS Package ............................................................................... 125 Backup Database task in SSIS and Send Mail ................................................................................. 84 Import Data using Wizard ................................................................................................................... 34 Options to execute a package in SSIS ............................................................................................... 49
SY
ST
Delete Remote File using FTP Task in SSIS Package .................................................................. 133 Delete local file using FTP Task in SSIS Package ........................................................................ 137 Delete remote folder using FTP Task in SSIS Package .............................................................. 141 Delete local folder using FTP Task in SSIS Package ................................................................... 145 Create remote folder using FTP Task in SSIS Package .............................................................. 149 Karthikeyan Anbarasan, www.f5Debug.net
Send File using FTP Task in SSIS Package ..................................................................................... 129
FTP Task Operations in SSIS Package ............................................................................................ 122
w .f 5
Sequential Container Task in SSIS .................................................................................................... 96
LS
d
Check Points in SSIS Packages ............................................................................................................ 69
EM O
.n e t
4
SQL Server Integration Services (SSIS) Step by Step Tutorial Percentage Sampling (UN Selected Output) ................................................................................. 383 Percentage Sampling Transformation ........................................................................................... 394 Row Sampling (Selected Output) TransformatioN ..................................................................... 408 Row Sampling (Un-Selected Output) TransformatioN .............................................................. 415 Row Sampling Transformation ........................................................................................................ 422
SY
ST
Karthikeyan Anbarasan, www.f5Debug.net
w .f 5
LS
d
6
D
u
EM O
.n e t
SQL Server Integration Services (SSIS) Step by Step Tutorial
Business Intelligence Development Studio (BIDS) is a tool which can be used to develop the SSIS packages. BIDS is available with SQL Server as an interface which provides the developers to work on the work flow of the process that can be made step by step. Once the BIDS is installed with the SQL Server installation we can locate it and start our process as shown in the steps below. Steps
SY
ST
Karthikeyan Anbarasan, www.f5Debug.net
w .f 5
LS
d
8
D
u
Step 1 Go to Start Programs Microsoft SQL Server 2005 SQL Server Business Intelligence Development Studio as shown in the below figure.
.n
e t
We will take an example of importing data from a text file to the SQL Server database using SSIS. Let us see the step by step process of how to achieve this task using SSIS.
EM O
SQL Server Integration Services (SSIS) Step by Step Tutorial
SY
ST
Karthikeyan Anbarasan, www.f5Debug.net
w .f 5
LS
d
After creating this new project we can see that by default a new SSIS package is added (Package.dtsx). When you create an Integration Services Project; you can right click on it and rename it. Now the designer will show the empty workflow tabs as shown below.
D
u
10
EM O
.n e t
SQL Server Integration Services (SSIS) Step by Step Tutorial
SY
ST
Karthikeyan Anbarasan, www.f5Debug.net
Step 5 You can see the columns which we are trying to import from the text file by going to the columns tab or the preview tab in the screen below. In the preview tab we can see the data as per our requirement. For example, say a huge amount of data is available in the source with 1 million records. In the preview tab it shows only 100 records at a time. To see the records from 500 to 600 you need to specify Data rows to skip = 500 in the preview tab. So we can see the records from 501 to 600. Click on the ok button to complete this task.
w .f 5
LS
d
12
D
u
EM O
.n e t
SQL Server Integration Services (SSIS) Step by Step Tutorial
SY
ST
Step 7 Now we need to create the data flow task in order to meet our requirement to import the data from the text file into the database. SSIS uses the work flow tasks in order to process the request as step by step process. Most of our tasks (from coding to packaging) will be completed here. So in the tool box at the left pane Click on the Data Flow Task item, and drag it to the screen. Youll see an icon as shown in the screen below. Double-click on that icon to open it.
Karthikeyan Anbarasan, www.f5Debug.net
w .f 5
LS
d
14
D
u
EM O
.n e t
SQL Server Integration Services (SSIS) Step by Step Tutorial
The Retain null values from the source as null values in the data flow is disabled by default, which means that null values in the source defined will be treated as empty string. You can click on the Preview button to confirm your structure.
SY
ST
Karthikeyan Anbarasan, www.f5Debug.net
w .f 5
LS
d
16
D
u
.n
Step 9 Now we need to set the destination flow i.e. till now we read the data and now we need to insert it to the database as per our requirement. Go to the tool box and click on the data flow destination section and drag and drop the OLE DB Destination. We need to map the source and the destination in order to tell SSIS how the mapping works. So click on the Flat file Source and drag the green arrow to the Ole DB destination as shown in the screen below.
EM O
e t
SQL Server Integration Services (SSIS) Step by Step Tutorial
SY
ST
Karthikeyan Anbarasan, www.f5Debug.net
w .f 5
LS
d
Step 12 Finally once everything is configured, click on Ok button. You should see a screen similar to the one below.
D
u
18
EM O
.n e t
SQL Server Integration Services (SSIS) Step by Step Tutorial
Chapter 2
e t
TRANSFORMING SQL DATA TO EXCEL SHEET
Steps
SY
ST
Karthikeyan Anbarasan, www.f5Debug.net
Step 3 - Since our task is to transform the data from SQL Server DB to Excel sheet, add a Data Flow task in the control task tab of package.dtsx as shown in the screen below and double click on the task which will redirect to the Data Flow tab.
w .f 5
Step 1 and Step 2 Refer to the first chapter on the steps by step process to open BIDS and select the correct project template to start developing the Integration package.
LS
d
D
u
In this chapter we will see how data can be transferred from SQL Server DB to Excel sheet. This task is quite easy to perform and almost used in every SSIS package that will be created.
.n
Introduction
EM O
20
SQL Server Integration Services (SSIS) Step by Step Tutorial
SY
ST
Karthikeyan Anbarasan, www.f5Debug.net
Step 5 - Now add the destination source (Excel Data source) as shown in the screen below and make the configuration. To do the configuration, first drag the green . arrow from SQL data source to the Excel destination tasks and then double click on the excel destination task. It will open the screen below for configuration.
w .f 5
LS
d
22
D
u
EM O
.n e t
SQL Server Integration Services (SSIS) Step by Step Tutorial
SY
ST
Step 7 - Once everything is configured (Source and destination) press F5 to execute the task and you can find the result at the path where we specified the excel sheet. Check the download section to see the excel sheet which is created with this project.
Karthikeyan Anbarasan, www.f5Debug.net
w .f 5
LS
d
24
D
u
EM O
.n e t
SQL Server Integration Services (SSIS) Step by Step Tutorial
Chapter 3
EXPORT DATA USING WIZARD
Here our task is to transform data from SQL server to Excel using the Wizard.
Steps
SY
ST
Karthikeyan Anbarasan, www.f5Debug.net
Step 1: Go to Programs Microsoft SQL Server 2005 SQL Server Management Studio and connect to the list of server databases with which we have to perform the task, as shown in the screen below.
Let us see the step by step process on how to Export data using the inbuilt wizard with the SQL Server Business Intelligence Studio
w .f 5
LS
d
D
u
In this chapter we will see how to export the data from SQL server using the wizard which is provided with the SSMS (SQL server Management Studio). Using SSMS we can perform many tasks like copying data from one server to another or from one data source to another in variety of formats.
.n
Introduction
EM O
e t
26
SQL Server Integration Services (SSIS) Step by Step Tutorial
Step 3 Choose a Data source tab helps to confirm the source of the data transformation selected initially. Once the required configurations are selected, click on next and it will ensure that select the destination source is selected.
SY
ST
Step 4: The destination data source window will open in which the destination needs to be specified (In our example, the excel sheet). Select Microsoft Excel from the drop down and provide the path in which it should save the excel sheet.
Karthikeyan Anbarasan, www.f5Debug.net
w .f 5
LS
d
28
D
u
EM O
.n e t
SQL Server Integration Services (SSIS) Step by Step Tutorial
SY
ST
Karthikeyan Anbarasan, www.f5Debug.net
Step 6 - Once we click on next button it will show the list of tables to be selected. Select the table on which we need to do the transformation and click on preview to verify the output as shown in the screen below and click on Next button.
w .f 5
LS
d
30
D
u
EM O
.n e t
SQL Server Integration Services (SSIS) Step by Step Tutorial
SY
ST
Karthikeyan Anbarasan, www.f5Debug.net
Step 8: Once we are done it will show the process on the how the task is carried over and the final result on the tasks completed. If it is completed without any error, it will create the excel sheet at the folder where we specified in the destination tab.
w .f 5
LS
d
32
D
u
EM O
.n e t
SQL Server Integration Services (SSIS) Step by Step Tutorial
Chapter 4
IMPORT DATA USING WIZARD
SY
ST
Karthikeyan Anbarasan, www.f5Debug.net
Step 1 - Go to Programs > Microsoft SQL Server 2005 > SQL Server Management Studio and connect to the list of server databases with which we have to perform the task, as shown in the screen below.
w .f 5
Let us see the step by step process on how to Import data using the inbuilt wizard with the SQL Server Business Intelligence Studio.
Steps
LS
D
u
In this chapter we will see how to import data from SQL server using the wizard which is provided with SSMS (SQL server Management Studio). Using SSMS we can perform many tasks like copying data from one server to another or from one data source to another in variety of formats. Here our task is to import data from SQL server to Excel using the Wizard.
.n
Introduction
EM O
e t
34
SQL Server Integration Services (SSIS) Step by Step Tutorial
SY
ST
Step 3 - Choose a Data source tab helps to confirm the source of the data transformation selected initially. Once the required configurations are selected click on next and it will ensure to select destination source. In this example, we will do the transformation from Excel to SQL DB. So select Microsoft Excel from the drop down list as shown below.
Karthikeyan Anbarasan, www.f5Debug.net
w .f 5
LS
d
36
D
u
EM O
.n e t
SQL Server Integration Services (SSIS) Step by Step Tutorial
SY
ST
Karthikeyan Anbarasan, www.f5Debug.net
Step 5 - We need to specify the table from which we need to transform the data or we can write our own query based on which the data need to be transformed. In this example, let us specify the table, so mark that option and click on next as shown in the screen below.
w .f 5
LS
d
38
D
u
EM O
.n e t
SQL Server Integration Services (SSIS) Step by Step Tutorial
SY
ST
Step 7 - Once we are done with the source and destination it will ask to save and execute the package. Click Next and Finish to complete the transformation as shown in the screen below.
Karthikeyan Anbarasan, www.f5Debug.net
w .f 5
LS
d
40
D
u
EM O
.n e t
SQL Server Integration Services (SSIS) Step by Step Tutorial
SY
ST
Step 9 - Once we are done it will show the process on the how the task is carried over and the final result on the tasks completed. If it is completed without any error, it will copy the data to the SQL DB table.
Karthikeyan Anbarasan, www.f5Debug.net
w .f 5
LS
d
42
D
u
EM O
.n e t
SQL Server Integration Services (SSIS) Step by Step Tutorial
Chapter 5
BUILDING AND EXECUTING A PACKAGE
Steps
Once we are ready with creating tasks and preparing a format to perform some tasks as shown in the screen below, we will see how to build and execute the SSIS packages.
SY
ST
Karthikeyan Anbarasan, www.f5Debug.net
Step 1 - Drag and drop an OLEDB Connection source to fetch the data from the Northwind database Products table.
w .f 5
LS
d
In order to look into the building and the execution process of SSIS, we are first going to create a solution (project) and do some tasks from Chapter 1 to Chapter 4 of this eBook.
D
u
In this chapter we will look into building and executing a package in SSIS. The idea behind this chapter is that the reader should get familiar with the options available in executing the package to check for any errors, to see if the package is executed correctly. In the next chapter we will look into the deployment strategies for SSIS.
.n
Introduction
EM O
e t
44
SQL Server Integration Services (SSIS) Step by Step Tutorial
SY
ST
Karthikeyan Anbarasan, www.f5Debug.net
Step 3 - At the bottom of the window (Status bar) you can see the build status as shown in the screen below.
w .f 5
LS
d
46
D
u
EM O
.n e t
SQL Server Integration Services (SSIS) Step by Step Tutorial
Step 5 - The execution process starts and the tasks will be executed step by step and the completed tasks will be shown in green color as shown in the screen below.
Step 6 - If there is any error in the package execution then the respective task(s) will be shown in RED color.
SY
ST
Conclusion
In this chapter we have gone over the process on how to build and execute a SSIS package. We will look into the deployment options and techniques in the upcoming chapters.
Karthikeyan Anbarasan, www.f5Debug.net
w .f 5
LS
d
48
D
u
EM O
.n e t
SQL Server Integration Services (SSIS) Step by Step Tutorial
SY
ST
To execute the package, go to the folder where the package is available and provide the syntax as shown in the screen below.
Karthikeyan Anbarasan, www.f5Debug.net
w .f 5
LS
d
50
D
u
EM O
.n e t
SQL Server Integration Services (SSIS) Step by Step Tutorial
Approach 2 SSIS Package Windows Application This approach is a straight forward user interface option to execute a package. Microsoft has provided a user interface or we can say a tool kind of option to execute the SSIS packages. DTEXECUI.EXE is the executable for the user interface which performs the task of executing the package.
SY
ST
Karthikeyan Anbarasan, www.f5Debug.net
w .f 5
LS
d
52
D
u
.n
We can launch DTEXECUI.EXE by double clicking on the package itself directly (i.e. go to project folder and double click on *.dtsx file). It will open the graphical user interface as shown below.
EM O
e t
SQL Server Integration Services (SSIS) Step by Step Tutorial
SY
ST
Conclusion
In this chapter we have seen the different options to execute the SSIS packages. We will look into the deployment options in the upcoming chapters.
Karthikeyan Anbarasan, www.f5Debug.net
w .f 5
LS
d
54
D
u
EM O
.n e t
SQL Server Integration Services (SSIS) Step by Step Tutorial
Steps Go to BIDS (Check my previous chapters on how to go to BIDS), open the package solution which you want to deploy, right click on the project and go to properties as shown in the screen below.
SY
ST
A dialog will open where you have the option as Deployment Utility. Clicking on that will show the options at the right side of the dialog box where we need to set the Create Deployment Utility to TRUE and give the path where the installer need to be created as shown in the screen below.
Karthikeyan Anbarasan, www.f5Debug.net
w .f 5
LS
d
56
D
u
EM O
.n e t
SQL Server Integration Services (SSIS) Step by Step Tutorial
Approach 2: Command Line Executable Microsoft has provided an Executable DTUTIL.EXE that can be used to deploy SSIS packages. This command like utility is a good option to script the package. We can use this executable directly or can make use of it in the batch file.
DTUTIL /FILE Package1.dtsx /COPY SQL;SSISPackage1
In order to deploy the package at the file system levels then use the script below. DTUTIL /FILE Package1.dtsx /COPY
FILE;C:\SSIS\SSISPackage1.dtsx
For more options on this utility please check the below MSDN link.
Approach 3: SQL Server Management Studio
SY
ST
This approach requires integration services to be connected and in running mode in order to use this deployment option. In the object browser you can see something like the screen below.
Karthikeyan Anbarasan, www.f5Debug.net
http://msdn.microsoft.com/en-us/library/ms162820%28SQL.90%29.aspx
w .f 5
LS
d
58
D
u
.n
e t
To execute the package at the command prompt; check the below script. Go to the path of the package and execute the scripts below.
EM O
SQL Server Integration Services (SSIS) Step by Step Tutorial
Chapter 8
e t
SCRIPTING IN SSIS PACKAGES
On the Tool box available in the right side pane, select the Script Task component as shown in the screen below.
SY
ST
Karthikeyan Anbarasan, www.f5Debug.net
Follow steps 1 to 3 of first chapter to open the BIDS project and select the right project to work on integration services project. Once the project is created, we will see on how to use the Script Task component.
w .f 5
Steps
LS
d
With this Script task we can perform our own custom task on how the process should happen as per the business. We will see the step by step process on how t o use this task.
D
u
In this chapter we are going to see the scripting option available with SSIS, which is nothing but the Script Task component in SSIS. The very cool feature available in SSIS packaging is the Script Task, to justify many task components are available which performs a single operation as per the nature of the task.
.n
Introduction
EM O
60
SQL Server Integration Services (SSIS) Step by Step Tutorial
SY
ST
At the bottom of the pane we can find Design Script option which is the main window where we are going to put the script code. Clicking on that button will open the window as shown in the screen below.
Karthikeyan Anbarasan, www.f5Debug.net
In the Script Pane, we have option as Script Language which points to Microsoft Visual Basic .Net. We have only this option in SSIS 2005 version, if we have installed with SSIS 2008 then we have option for C#.Net as well. Entry Point option is the place which we need to specify the main method for the script which we are going to write. Readonlyvariables and Readwritevariables are the options where we can use it for specifying the variables which are used at the script. We can specify the variables in comma separated format in order to use more than a single variable.
w .f 5
LS
d
62
D
u
EM O
.n e t
SQL Server Integration Services (SSIS) Step by Step Tutorial
Chapter 9
BREAKPOINTS IN SSIS PACKAGES
Steps
SY
ST
We have created a project here which will copy the data from SQL dB to Excel sheet from the Northwind database. We need to create a Dataflow task along with OLEDB Source and Excel destination tasks to make the flow perfect. Now in order to activate the Break points just right click on the DataFlow task and select Edit Breakpoints as shown in the screen below.
Karthikeyan Anbarasan, www.f5Debug.net
Follow steps 1 to 3 of the first chapter to open the BIDS project and select the right project to work on integration services project. Once the project is created, we will see on how to use breakpoint options available with SSIS.
w .f 5
LS
d
SSIS breakpoints are provided with some events based on which we can track the execution plan and see how the process flows. We will see the step by step process on how to enable breakpoints and how to use the windows available in order to analyze the breakpoint execution.
D
u
In this chapter we are going to look into the options to debug the SSIS package, mainly on the Break point options available with SSIS. As you all know breakpoints are nothing but a point where the developer can hold of and see the how the code executes at that particular point. In SSIS similar break point options are provided to check the status of the task at that particular point.
.n
Introduction
EM O
e t
64
SQL Server Integration Services (SSIS) Step by Step Tutorial
SY
ST
Lets now see on how the breakpoint execution works . If you have noticed, after selecting the break point a red dot will appear in the task as break point notification as shown in the screen below.
Karthikeyan Anbarasan, www.f5Debug.net
Here we have selected OnPostExecute event, so in my project once the task is execute this break point will be triggered and we can check the execution process at that point.
w .f 5
LS
d
66
D
u
EM O
.n e t
SQL Server Integration Services (SSIS) Step by Step Tutorial
In the above image we see that it points to the RED dot with an arrow symbol which indicates that the execution is waiting at this breakpoint to get completed. If we see the below pane in the IDE there are some windows which tells the execution process of this task.
SY
ST
Conclusion
So in this chapter we have seen on the break point essentials in SSIS Packaging and the execution plan status available in order to check the process flow.
Karthikeyan Anbarasan, www.f5Debug.net
w .f 5
LS
d
68
D
u
OUTPUT window shows the execution process on the steps done and shows what is available at the current section. If we go to the data flow tab it shows the execution in green color which confirms that the execution is completed and then the process breakpoint triggered.
EM O
.n e t
The LOCALS windows at the bottom tells you exactly on the execution status if its success or failure, and the duration of the execution process and the execution status. Similar wise on the right hand side we can see the Breakpoints window which shows the complete list of breakpoints available not specific to the task but to the whole application.
SQL Server Integration Services (SSIS) Step by Step Tutorial
Steps Follow steps 1 to 3 of the first chapter to open the BIDS project and select the right project to work on integration services project. Once the project is created, we will see on how to configure Check points.
SY
ST
In order to enable the check points we will make the second task a negative task and try to run the project. It will display result as shown in the screen below.
Karthikeyan Anbarasan, www.f5Debug.net
w .f 5
LS
d
70
D
u
EM O
.n e t
We have created a project here which has 2 tasks, both the tasks returns a positive response as success. At this point we will not see the properties and the tasks are executed perfectly as shown in the screen below.
SQL Server Integration Services (SSIS) Step by Step Tutorial
Now the check points are configured and in order to use it now make the negative response to respond as positive and run the package again and see how it going to take it.
SY
ST
So in this chapter we have seen the usage of check points and how to make the configuration and how to use the check point as per the requirements.
Karthikeyan Anbarasan, www.f5Debug.net
Conclusion
w .f 5
LS
d
72
D
u
EM O
.n e t
SQL Server Integration Services (SSIS) Step by Step Tutorial
General tab This section has options to give a name and description for the ta sk similar to the one available common across all the tasks.
SY
ST
Mail tab This is the very important section in configuration, here we have many options which we need to configure in order to make use of sending mails from the SSIS packages. Check the screen below for example.
Karthikeyan Anbarasan, www.f5Debug.net
w .f 5
LS
d
74
D
u
EM O
.n e t
SQL Server Integration Services (SSIS) Step by Step Tutorial
Once we have configure then we can run the application and see how the mail is sent using SSIS package as shown in the below figure. Running the package will send a mail to the recipients and execute the package successfully.
Expression tab - This page is used to edit property expressions and to access the Property Expressions Editor and Property Expression Builder dialog boxes.
w .f 5
SY
ST
Karthikeyan Anbarasan, www.f5Debug.net
LS
d
F
D
u
76
EM O
.n e t
SQL Server Integration Services (SSIS) Step by Step Tutorial
Chapter 12
e t
FOR LOOP TASK IN SSIS PACKAGES
Steps
SY
ST
Karthikeyan Anbarasan, www.f5Debug.net
Once the project is created, just drag and drop the For Loop Container as shown in the screen below.
w .f 5
Follow steps 1 to 3 of the first chapter to open the BIDS project and select the right project to work on integration services project. Once the project is created, we will see on how to use For Loop Container task options available with SSIS.
LS
d
D
u
In this chapter we are going to see on how to use a For Loop container task in SSIS packaging. For loop task is the looping implementation of a task by which the task will evaluate an expression and loops through the process and until the evaluation goes to False. We will see through the steps on using this container and how to configure the properties associated with this task.
.n
Introduction
EM O
78
SQL Server Integration Services (SSIS) Step by Step Tutorial
Now we need to configure the For Loop Container, before proceeding we are going to set 2 variables which we are going to use in the loop process. To create a variable for to View Other windows Variable and assign values as shown in the screen below.
SY
ST
Once the variable is created, go to for loop container and double click on it will open the container configuration as shown in the screen below. Just follow the configuration as shown in the screen below.
Karthikeyan Anbarasan, www.f5Debug.net
w .f 5
LS
d
80
D
u
EM O
.n e t
SQL Server Integration Services (SSIS) Step by Step Tutorial
SY
ST
Karthikeyan Anbarasan, www.f5Debug.net
w .f 5
LS
d
82
Once the package is executed the result designer view will be similar to the screen below.
D
u
EM O
.n e t
SQL Server Integration Services (SSIS) Step by Step Tutorial
Chapter 13
e t
BACKUP DATABASE TASK IN SSIS AND SEND MAIL
SY
ST
w
Once we are into the project drag and drop the Backup Database Task from the tool box as shown in the screen below..
Karthikeyan Anbarasan, www.f5Debug.net
Follow steps 1 to 3 of the first chapter to open the BIDS project and select the right project to work on integration services project. Once the project is created, we will see on how to use Backup Database task options available with SSIS.
w .f 5
Steps
LS
d
This task has many options to do a Full, Differential backups based on our requirement we can go ahead and use the respective option. Lets jump into the steps on how to create and use the backup database task.
D
u
In this chapter we are going to see on how to use a Backup Database task to create an execution plan in SSIS to take a database backup. This task will be very helpful for the DBAs to maintain the database automatically by creating the package and using it across the servers.
.n
Introduction
EM O
84
SQL Server Integration Services (SSIS) Step by Step Tutorial
Now lets step int o the configuration section of the Backup Database task and do the configuration for a full backup database. Just double click on the backup database task it will open a window as shown in the screen below. We need to do the configuration as shown below. I ts self-explanatory on the options available.
SY
ST
Clicking on the View T-SQL button will open a popup as shown in the screen below
Karthikeyan Anbarasan, www.f5Debug.net
w .f 5
LS
d
86
D
u
EM O
.n e t
SQL Server Integration Services (SSIS) Step by Step Tutorial
SY
ST
Conclusion
In this chapter we have seen how to do a backup of database using SSIS package and send a mail to the DBA on success of executing the package.
Karthikeyan Anbarasan, www.f5Debug.net
Send Mail task shows red color which means there is an error in the task. Its a known error; since its executed in my local system SMTP is not configured.
w .f 5
LS
d
88
D
u
EM O
.n e t
SQL Server Integration Services (SSIS) Step by Step Tutorial
Archive: This is the subfolder of Project folder, after a file has been imported that file will be dated and placed in this folder. Logs: This is the subfolder of Project folder, Log files generated for SSIS package and SQL Agent jobs are placed here. Response: This is the subfolder of Project folder, Rejected process of data imported file will go to this folder.
Temporary: This is the subfolder of Project folder, Raw files generated during the package execution will be placed in this folder.
SY
ST
Karthikeyan Anbarasan, www.f5Debug.net
w .f 5
LS
d
90
In this Chapter we have seen on the purpose of the different folders used in the deployment of SSIS package and how to use them effectively.
D
u
Conclusion
EM O
.n e t
SQL Server Integration Services (SSIS) Step by Step Tutorial
Input file for the Flat File source will be like the screen below.
SY
ST
Karthikeyan Anbarasan, www.f5Debug.net
w .f 5
LS
d
92
D
u
EM O
.n e t
SQL Server Integration Services (SSIS) Step by Step Tutorial
Once above configuration is done click on the OK button. Now we need to make the destination configure. Here we need to save the destination data to a different Flat File as FILEUS and FILEINDIA. So drag and drop 2 flat file destinations and configure as shown in the screen below.
SY
ST
Karthikeyan Anbarasan, www.f5Debug.net
w .f 5
Once configured now click on the F5 button to build and execute the package. We will see the screen below once the execution is completed.
LS
d
D
u
94
EM O
.n e t
SQL Server Integration Services (SSIS) Step by Step Tutorial
Chapter 16
e t
SEQUENTIAL CONTAINER TASK IN SSIS
SY
ST
w
Follow steps 1 to 3 of the Chapter 1 to open the BIDS project and select the right project to work on integration services project. Once the project is created, we will see on how to use Sequential Container Task in SSIS packaging.
Once we are into the BIDS, now we will start with drag and dropping a sequential container task on to the designer view as shown in the screen below
Karthikeyan Anbarasan, www.f5Debug.net
Steps
w .f 5
We can easily disable a set of tasks under sequential task by disabling the sequential task alone which is straight forward. If there are many tasks in our package we can group them based on their sequence and used to collapse and expand them and also to enable and disable them easily.
LS
d
We can use this task widely based on our requirement like, disabling a sequence when it should not process, use it when managing multiple tasks at a same time in one location.
D
u
In this chapter we are going to see on how to use a Sequential Task container. This container is used in areas where the process needs to follow certain tasks sequentially. Sequential Task groups the tasks into multiple control flows and executes the process sequentially.
.n
Introduction
EM O
96
SQL Server Integration Services (SSIS) Step by Step Tutorial
Now we need to create a scrip task by drag and dropping it and double click on it will open the screen below. Here we need to add the variable to the Readonlyvariable as shown below.
SY
ST
Now click on the Design Script button, which will open the below window where we need to write script as shown below in the main method.
Karthikeyan Anbarasan, www.f5Debug.net
w .f 5
LS
d
98
D
u
EM O
.n e t
SQL Server Integration Services (SSIS) Step by Step Tutorial
Now click on the green arrow of each task and do the same as shown in the screen below shot for different days.
SY
ST
Once the respective expressions are assigned to each and every task we can see the screen looks like the below screen.
Karthikeyan Anbarasan, www.f5Debug.net
w .f 5
LS
d
100
D
u
EM O
.n e t
SQL Server Integration Services (SSIS) Step by Step Tutorial
Chapter 17
e t
CREATE / DELETE A TABLE IN SQL USING SSIS
Steps
SY
ST
Karthikeyan Anbarasan, www.f5Debug.net
Follow steps 1 to 3 of the first Chapter to open the BIDS project and select the right project to work on integration services project. Once the project is created, we will see on how to use Execute SQL task and create a table using the same.
w .f 5
LS
d
Lets see how to u se this task and create a table using SSIS. This task will be mainly used in scenario like if at all we need to check if table exists or not and to create a table using this task.
D
u
In this chapter we are going to see on how to run a query from SSIS. Mainly create or delete a table from SSIS package. We have a task called Execute SQL Task in SSIS which helps us to do this task.
.n
Introduction
EM O
102
SQL Server Integration Services (SSIS) Step by Step Tutorial
Script:
SY
ST
[PRIMARY] GO
Now we are confirmed that the configuration is done and ready to run the package.
Karthikeyan Anbarasan, www.f5Debug.net
CREATE TABLE [dbo].[EmployeeTable]([EmpID] [int] NOT NULL, [EmployeeName] [nvarchar](100) NULL, [EmpDesignation] [nvarchar](100) NULL, [EmpAge] [int] NULL,) ON
Here we need to configure the connection and the SQLStatement. Here the statement we are going to execute is a create table statement as shown in the below code.
w .f 5
LS
d
104
D
u
EM O
.n e t
SQL Server Integration Services (SSIS) Step by Step Tutorial
SY
ST
In this Chapter we have seen how to use the Execute SQL task container to create or Delete a table from SSIS packaging.
Karthikeyan Anbarasan, www.f5Debug.net
Conclusion
Similar way we can create an Execute SQL task in order to delete the table with the same structure.
w .f 5
LS
d
106
D
u
EM O
.n e t
SQL Server Integration Services (SSIS) Step by Step Tutorial
SY
ST
Now double click on the Bulk Insert task to make the configuration. It will open the window as shown in the screen below.
Karthikeyan Anbarasan, www.f5Debug.net
w .f 5
The input file which has the bulk data to upload to the SQL Server will look like the screen below.
LS
D
u
108
EM O
.n e t
SQL Server Integration Services (SSIS) Step by Step Tutorial
SY
ST
Karthikeyan Anbarasan, www.f5Debug.net
Now we will execute the project by pressing F5 directly or clicking on the Execute button from the tool box. Once the executing is completed we can see the expected result as shown in the screen below.
w .f 5
LS
d
110
D
u
EM O
.n e t
SQL Server Integration Services (SSIS) Step by Step Tutorial
Chapter 19
ACTIVEX SCRIPT TASK CONTAINER
Follow steps 1 to 3 of the first chapter to open the BIDS project and select the right project to work on integration services project. Once the project is created, we will see on how to use ActiveX Script task container and execute a script. Drag and drop the ActiveX script task container to the SSIS designer windows as shown in the screen below.
SY
ST
Karthikeyan Anbarasan, www.f5Debug.net
w .f 5
Steps:
LS
d
This task container is mostly used on when we move the SQL 2000 DTS objects to SSIS packaging. So this task container is used to customize our process of writing script and executing those scripts at runtime. Lets see a simple example of how to use this task and execute a script.
D
u
In this chapter we are going to see on how to use ActiveX Script task container in SSIS packaging. Here we take some simple example of executing a VB Script at runtime using the ActiveX Script task container.
.n
Introduction
EM O
e t
112
SQL Server Integration Services (SSIS) Step by Step Tutorial
Move on to the SCRIPT tab, which is the main section we need to concentrate since we are going to write the script in this section. Here we have 2 sections as below. LANGUAGE this section we need to provide which scripting language we going to write the script.
SY
ST
SCRIPT this section we are going to right the click, just click on the button at the right side will open a window to write the script as shown in the screen below.
Karthikeyan Anbarasan, www.f5Debug.net
w .f 5
LS
d
114
D
u
EM O
.n e t
SQL Server Integration Services (SSIS) Step by Step Tutorial
ENTRY POINT You need to provide which is the entry point for the script, in our case you need to give it as MAIN(). Once we wrote the script now click on OK will move back to the previous screen. In that screen at the bottom you can see an option like PARSE. Clicking on that button will check the syntax and give the result as shown below.
SY
ST
Karthikeyan Anbarasan, www.f5Debug.net
w .f 5
LS
d
Once all the configurations are over, now we need to execute the pa ckage and see if the script has been execute perfectly. To do that right click on the ActiveX Script task and give execute task as shown in the screen below.
D
u
EM O
.n e t
116
SQL Server Integration Services (SSIS) Step by Step Tutorial
Chapter 20
EXECUTING SSIS PACKAGE FROM STORED PROCEDURE
Steps
SY
ST
Karthikeyan Anbarasan, www.f5Debug.net
In this chapter since we are going to see on executing the SSIS package using a stored procedure. We need to carry out some basic configuration. Go to SQL Server Surface area Configuration and select the Surface Area Configuration for features as shown in the below images.
w .f 5
LS
d
Let us see the step by step procedure on how to do this task using the SQL Server Business Intelligence Studio.
D
u
In this chapter we are going to see how to execute a SSIS package inside a stored procedure. This chapter demonstrates the much needed option for the enterprise users of executing the SSIS Package which has stored procedure holding the core business execution.
.n
Introduction
EM O
e t
118
SQL Server Integration Services (SSIS) Step by Step Tutorial
SY
ST
Here we have enabled this in order to execute our SSIS Package using this procedure. We will use one our package which we have created as sample in our existing chapters. Now we are going to create a stored procedure to execute the package with passing some input variables to be used in the connection string as follows.
Karthikeyan Anbarasan, www.f5Debug.net
w .f 5
LS
d
120
D
u
EM O
.n e t
SQL Server Integration Services (SSIS) Step by Step Tutorial
Chapter 21
FTP TASK OPERATIONS IN SSIS PACKAGE
SY
ST
Karthikeyan Anbarasan, www.f5Debug.net
FTP Operations here means the list of operations the task supports in order to achieve some tasks like sending the file, receiving the file, looping through folder and selecting some files, looping through the folder and deleting some files, managing a directory etc.
w .f 5
Steps
LS
FTP task downloads and uploads some data file and manages servers on the remote server or even in the local server.
D
u
In this Chapter we are going to see on the different FTP Task operations available in SSIS package. Before starting with the operations we will see on why are using the FTP Task operation.
.n
Introduction
EM O
e t
122
SQL Server Integration Services (SSIS) Step by Step Tutorial
So based on these task operations we need to select the best which suits our requirement and make use of it based on the configuration. The dynamic operation properties available for each of these task operations are as follows.
Task Operation Send Files
Dynamic Properties
Receive files Create local directory Create remote directory Remove local directory Remove remote directory Delete local files
LocalVariable and LocalPath
RemoteVariable and RemotelPath LocalVariable and LocalPath
SY
ST
Karthikeyan Anbarasan, www.f5Debug.net
In this Chapter we have seen on the list of operation available for the FTP task and the properties of each operation.
Conclusion
Delete remote files
w .f 5
LocalVariable and LocalPath RemoteVariable and RemotePath
RemoteVariable and RemotePath
LS
D
u
124
.n
LocalVariable, LocalPathRemoteVariable and RemotePath
e t
LocalVariable, LocalPathRemoteVariable and RemotePath
EM O
SQL Server Integration Services (SSIS) Step by Step Tutorial
SY
ST
Now double click on the task to open the property window and set the properties as shown in the screen below.
Karthikeyan Anbarasan, www.f5Debug.net
w .f 5
LS
d
126
D
u
EM O
.n e t
SQL Server Integration Services (SSIS) Step by Step Tutorial
SY
ST
Conclusion
In this chapter we have seen on how to use the FTP task to receive a file from a site and save it in a local folder.
Karthikeyan Anbarasan, www.f5Debug.net
Here once you have given valid credentials by running directly the package will do the necessary steps of receiving the files from FTP to the local folder.
w .f 5
LS
d
128
D
u
EM O
.n e t
SQL Server Integration Services (SSIS) Step by Step Tutorial
SY
ST
Now double click on the task to open the property window and set the properties as shown in the screen below.
Karthikeyan Anbarasan, www.f5Debug.net
w .f 5
LS
d
130
D
u
EM O
.n e t
SQL Server Integration Services (SSIS) Step by Step Tutorial
SY
ST
Conclusion
In this chapter we have seen on how to use the FTP task to send a file from a local to a remote site.
Karthikeyan Anbarasan, www.f5Debug.net
Here once we have given valid credentials by running directly the package will do the necessary steps of sending the files from FTP to the local folder.
Here in the operation section we need to select Send Files in order to send files to a destination FTP. And in the Remote parameters section we need to specify the FTP site location using a variable and in the local parameter section we need to select the local file location to send file to the remote location.
w .f 5
LS
d
132
D
u
EM O
.n e t
SQL Server Integration Services (SSIS) Step by Step Tutorial
SY
ST
Now double click on the task to open the property window and set the properties as shown in the screen below.
Karthikeyan Anbarasan, www.f5Debug.net
w .f 5
LS
d
134
D
u
EM O
.n e t
SQL Server Integration Services (SSIS) Step by Step Tutorial
SY
ST
Conclusion
In this chapter we have seen on how to delete the files in the remote server using the FTP file task transformation using the SQL Server Business Intelligence Studio.
Karthikeyan Anbarasan, www.f5Debug.net
Here once you have given valid credentials by running directly the package will do the necessary steps of deleting the files in the remote server using the FTP Task.
w .f 5
LS
d
136
D
u
EM O
.n e t
SQL Server Integration Services (SSIS) Step by Step Tutorial
SY
ST
Now double click on the task to open the property window and set the properties as shown in the screen below.
Karthikeyan Anbarasan, www.f5Debug.net
w .f 5
LS
d
138
D
u
EM O
.n e t
SQL Server Integration Services (SSIS) Step by Step Tutorial
SY
ST
Conclusion
In this chapter we have seen on how to delete the files in the local server using the FTP Task transformation using the SQL server Business Intelligence Studio.
Karthikeyan Anbarasan, www.f5Debug.net
Here once you have given valid credentials, runnin the package directly will do the necessary steps of deleting the files in the local server using the FTP Task.
w .f 5
LS
d
140
D
u
EM O
.n e t
SQL Server Integration Services (SSIS) Step by Step Tutorial
SY
ST
Now double click on the task to open the property window and set the properties as shown in the screen below.
Karthikeyan Anbarasan, www.f5Debug.net
w .f 5
LS
d
142
D
u
EM O
.n e t
SQL Server Integration Services (SSIS) Step by Step Tutorial
SY
ST
Conclusion
In this chapter we have seen how to delete the folder in the remote server using the FTP Task transformation using the SQL Server Business Management Studio.
Karthikeyan Anbarasan, www.f5Debug.net
Here once you have given valid credentials by running directly the package will do the necessary steps of deleting the folder in the remote server using the FTP Task.
w .f 5
LS
d
144
D
u
EM O
.n e t
SQL Server Integration Services (SSIS) Step by Step Tutorial
SY
ST
Now double click on the task to open the property window and set the properties as shown in the screen below.
Karthikeyan Anbarasan, www.f5Debug.net
w .f 5
LS
d
146
D
u
EM O
.n e t
SQL Server Integration Services (SSIS) Step by Step Tutorial
SY
ST
Conclusion
In this chapter we have seen on how to delete the folder in the local machine using the FTP Task Transformation using the SQL Server Business Intelligence Studio .
Karthikeyan Anbarasan, www.f5Debug.net
Here once you have given valid credentials by running directly the package will do the necessary steps of deleting the folder in the local box using the FTP Task.
w .f 5
LS
d
148
D
u
EM O
.n e t
SQL Server Integration Services (SSIS) Step by Step Tutorial
SY
ST
Now double click on the task to open the property window and set the properties as shown in the screen below.
Karthikeyan Anbarasan, www.f5Debug.net
w .f 5
LS
d
150
D
u
EM O
.n e t
SQL Server Integration Services (SSIS) Step by Step Tutorial
SY
ST
Conclusion
In this chapter we have seen on how to create the folder in the remote server using FTP Task with the SQL Server Business Intelligence Studio.
Karthikeyan Anbarasan, www.f5Debug.net
Here once you have given valid credentials by running directly the package will do the necessary steps of creating a new directory in the remote server using the FTP Task.
w .f 5
LS
d
152
D
u
EM O
.n e t
SQL Server Integration Services (SSIS) Step by Step Tutorial
SY
ST
Now double click on the task to open the property window and set the properties as shown in the screen below.
Karthikeyan Anbarasan, www.f5Debug.net
w .f 5
LS
d
154
D
u
EM O
.n e t
SQL Server Integration Services (SSIS) Step by Step Tutorial
SY
ST
In this chapter we have seen how to create the folder in the local machine using FTP Task Transformation using the SQL Server Business Intelligence Studio.
Karthikeyan Anbarasan, www.f5Debug.net
Conclusion
Here once you have given valid credentials by running directly the package will do the necessary steps of creating a new directory in the local server using the FTP Task. Here if you could see an option OverwriteFileAtDest = true , we need to set this option so that if there is an existing folder it will over write else it will create a new directory.
w .f 5
LS
d
D
u
156
EM O
.n e t
SQL Server Integration Services (SSIS) Step by Step Tutorial
S No 1 2
w .f 5
There are 28 data flow transformation controls and the list of them are as below with a small description on what for the control is used for. Transformation
LS
d
Data flow transformations are helpful to do any type of manipulations across the data which are to be transferred and used in the package.
O
Audit
Aggregate
Aggregates and groups values Adds audit information Applies string operations to character data Evaluates and splits up rows Copies a column Converts data to a different data type
SY
ST
3 4 5 6
Character Map Conditional Split Copy Column Data Conversion
Karthikeyan Anbarasan, www.f5Debug.net
D
u
Description
158
EM O
.n e t
SQL Server Integration Services (SSIS) Step by Step Tutorial
26 27 28
Term Lookup Union All Unpivot
Looks up the frequency of a term in a column Merges multiple datasets Normalizes a pivot table
Conclusion
SY
ST
Karthikeyan Anbarasan, www.f5Debug.net
w .f 5
LS
d
160
D
u
.n
e t
In our upcoming chapters we are going to see on each of the major control and the purpose of them in details with some working samples.
EM O
SQL Server Integration Services (SSIS) Step by Step Tutorial
in a group Minimum Maximum Gives the minimum number in a group Gives the maximum number in a group
SY
ST
Here last 2 controls shows a red mark inside the control indicating that it is not configured. We step forward and configure the same. Now double click on the Aggregate function will open a pop-up window as shown in the screen below.
Karthikeyan Anbarasan, www.f5Debug.net
w .f 5
LS
d
162
D
u
.n
e t
Here we will see on the AVERAGE operation in the aggregate control. Here we have added an OLEDB connection which fetches the data from the database upon which we are going to do some manipulations and then pass it to a file destination as shown in the screen below.
EM O
SQL Server Integration Services (SSIS) Step by Step Tutorial
SY
ST
Once we are done with the configuration setting we can see our screen look as shown in the screen below.
Karthikeyan Anbarasan, www.f5Debug.net
w .f 5
LS
d
164
D
u
EM O
.n e t
SQL Server Integration Services (SSIS) Step by Step Tutorial
SY
ST
Conclusion:
In this chapter we have seen on how to do an average of a number of columns using an Aggregate function with the SQL Server Business Intelligence Studio.
Karthikeyan Anbarasan, www.f5Debug.net
w .f 5
Here the numbers of rows are indicated at the bottom of the each control as shown in the above screen. And finally the results (AVERAGE of the columns) are loaded to flat file destination which looks like below.
LS
D
u
166
EM O
.n e t
SQL Server Integration Services (SSIS) Step by Step Tutorial
SY
ST
Here last 2 controls shows a red mark inside the control indicating that the control is not configured. We step forward and configure the same. Now double click on the Aggregate function will open a pop-up window as shown in the screen below.
Karthikeyan Anbarasan, www.f5Debug.net
w .f 5
LS
d
168
D
u
EM O
.n e t
SQL Server Integration Services (SSIS) Step by Step Tutorial
SY
ST
Once we are done with the configuration setting we can see our screen look as shown in the screen below.
Karthikeyan Anbarasan, www.f5Debug.net
w .f 5
LS
d
170
D
u
EM O
.n e t
SQL Server Integration Services (SSIS) Step by Step Tutorial
SY
ST
Here the numbers of rows are indicated at the bottom of the each control as shown in the above screen. And finally the results (Grouping of the columns based on product) are loaded to flat file destination which looks like below .
Karthikeyan Anbarasan, www.f5Debug.net
w .f 5
LS
d
172
D
u
EM O
.n e t
SQL Server Integration Services (SSIS) Step by Step Tutorial
Chapter 33
e t
AGGREGATE (SUM) TRANSFORMATION CONTROL
Steps
SY
ST
w
Karthikeyan Anbarasan, www.f5Debug.net
Here we will see on the SUM operation in the aggregate control. We need to add an OLEDB connection data source which fetches the data from the database upon which we are going to do summation of number of rows and then pass it to a file destination as shown in the screen below.
w .f 5
Follow steps 1 to 3 of the first chapter to open the BIDS project and select the right project to work on integration services project. Once the project is created, we will see on how to use an aggregate control for summing the rows and give as a single column.
LS
d
D
u
In this chapter we are going to see on how to use an Aggregate (SUM) data flow transformation control in SSIS packaging. With this function operation we can get a Summation of a number of rows necessary to get result in desired format. Lets jump into to the example on how to use this control in real time.
.n
Introduction
EM O
174
SQL Server Integration Services (SSIS) Step by Step Tutorial
SY
ST
Here we are selecting the columns on which we need a SUM as shown in the screen. And after selecting the numbers of columns for summation then click on the OK button to get configured. Now configure the Flat File Destination as shown in the screen below.
Karthikeyan Anbarasan, www.f5Debug.net
w .f 5
LS
d
176
D
u
EM O
.n e t
SQL Server Integration Services (SSIS) Step by Step Tutorial
SY
ST
Karthikeyan Anbarasan, www.f5Debug.net
w .f 5
LS
d
Now Press F5 or Execute button from the tool bar will run the application and show the output as shown in the screen below.
D
u
EM O
.n e t
178
SQL Server Integration Services (SSIS) Step by Step Tutorial
Chapter 34
e t
AGGREGATE (COUNT) TRANSFORMATION CONTROL
Introduction
Lets jump into to the example on how to use this control in real time.
Steps
SY
ST
w
Here we will see on the COUNT operation in the aggregate control. We need to add an OLEDB connection data source which fetches the data from the database upon which we are going to do get the Count of number of rows and then pass it to a file destination as shown in the screen below.
Karthikeyan Anbarasan, www.f5Debug.net
Follow steps 1 to 3 of the first chapter to open the BIDS project and select the right project to work on integration services project. Once the project is created, we will see on how to use an aggregate control for getting the count of the rows of a particular column or a list of columns.
w .f 5
LS
d
D
u
In this chapter we are going to see on how to use an Aggregate (COUNT) data flow transformation control in SSIS packaging. With this function operation we can get a Count on the number of rows necessary to get result in desired format.
EM O
.n
180
SQL Server Integration Services (SSIS) Step by Step Tutorial
SY
ST
Here we are selecting the columns on which we need a Count as shown in the screen. And after selecting the numbers of columns for getting the count now click on the OK button to get configured. Now configure the Flat File Destination as shown in the screen below.
Karthikeyan Anbarasan, www.f5Debug.net
w .f 5
LS
d
182
D
u
EM O
.n e t
SQL Server Integration Services (SSIS) Step by Step Tutorial
SY
ST
Now Press F5 or Execute button from the tool bar will run the application and show the output as shown in the screen below.
Karthikeyan Anbarasan, www.f5Debug.net
w .f 5
LS
d
184
D
u
EM O
.n e t
SQL Server Integration Services (SSIS) Step by Step Tutorial
Chapter 35
e t
AGGREGATE (COUNT DISTINCT) TRANSFORMATION CONTROL
SY
ST
w
Here we will see on the COUNT DISTINCT operation in the aggregate control. We need to add an OLEDB connection data source which fetches the data from the database upon which we are going to do get the Count of the distinct number of rows and then pass it to a file destination as shown in the screen below.
Karthikeyan Anbarasan, www.f5Debug.net
w .f 5
Follow steps 1 to 3 of the first chapter to open the BIDS project and select the right project to work on integration services project. Once the project is created, we will see on how to use an aggregate control for getting the count of the distinct rows of a particular column or a list of columns.
Steps
LS
Lets jump into to the example on how to use this control in real time.
D
u
In this chapter we are going to see on how to use an Aggregate (COUNT DISTINCT) data flow transformation control in SSIS packaging. With this function operation we can get a Count on the number of distinct rows which are unique and not null and to get result in desired format.
.n
Introduction
EM O
186
SQL Server Integration Services (SSIS) Step by Step Tutorial
SY
ST
Here we are selecting the columns on which we need a distinct Count as shown in the screen. And after selecting the numbers of columns for getting the distinct count now click on the OK button to get configured. Now configure the Flat File Destination as shown in the screen below.
Karthikeyan Anbarasan, www.f5Debug.net
w .f 5
LS
d
188
D
u
EM O
.n e t
SQL Server Integration Services (SSIS) Step by Step Tutorial
SY
ST
Karthikeyan Anbarasan, www.f5Debug.net
w .f 5
LS
d
Now Press F5 or Execute button from the tool bar will run the application and show the output as shown in the screen below.
D
u
190
EM O
.n e t
SQL Server Integration Services (SSIS) Step by Step Tutorial
Chapter 36
e t
AGGREGATE (MAXIMUM) TRANSFORMATION CONTROL
Steps
SY
ST
w
Here we will see on the Maximum operation in the aggregate control. We need to add an OLEDB connection data source which fetches the data from the database upon which we are going to do get the maximum of the rows and then pass it to a file destination as shown in the screen below.
Karthikeyan Anbarasan, www.f5Debug.net
Follow steps 1 to 3 of the first chapter to open the BIDS project and select the right project to work on integration services project. Once the project is created, we will see on how to use an aggregate control for getting the maximum number in a particular column.
w .f 5
LS
d
To start with this we should have the column to be of integer data type as specified in order to get the maximum. Lets jump into to the example on how to use this control in real time.
D
u
In this chapter we are going to see on how to use an Aggregate (Maximum) data flow transformation control in SSIS packaging. With this function operation we can get a number which is a maximum of a column.
.n
Introduction
EM O
192
SQL Server Integration Services (SSIS) Step by Step Tutorial
SY
ST
Here we are selecting the columns on which we need a maximum as shown in the screen. And after selecting the numbers of columns for getting the maximum number now click on the OK button to get configured. Now configure the Flat File Destination as shown in the screen below.
Karthikeyan Anbarasan, www.f5Debug.net
w .f 5
LS
d
194
D
u
EM O
.n e t
SQL Server Integration Services (SSIS) Step by Step Tutorial
SY
ST
Karthikeyan Anbarasan, www.f5Debug.net
w .f 5
LS
d
Now Press F5 or Execute button from the tool bar will run the application and show the output as shown in the screen below.
D
u
196
EM O
.n e t
SQL Server Integration Services (SSIS) Step by Step Tutorial
Chapter 37
e t
AGGREGATE (MINIMUM) TRANSFORMATION CONTROL
Steps
SY
ST
w
Here we will see on the Minimum operation in the aggregate control. We need to add an OLEDB connection data source which fetches the data from the database upon which we are going to do get the minimum of the rows and then pass it to a file destination as shown in the screen below.
Karthikeyan Anbarasan, www.f5Debug.net
Follow steps 1 to 3 of the first chapter to open the BIDS project and select the right project to work on integration services project. Once the project is created, we will see on how to use an aggregate control for getting the Minimum number in a particular column.
w .f 5
LS
d
To start with this we should have the column to be of integer data type as specified in order to get the minimum. Lets jump into to the example on how to use this control in real time.
D
u
In this chapter we are going to see on how to use an Aggregate (Minimum) data flow transformation control in SSIS packaging. With this function operation we can get a number which is a minimum of a column.
.n
Introduction
EM O
198
SQL Server Integration Services (SSIS) Step by Step Tutorial
SY
ST
Here we are selecting the columns on which we need a minimum as shown in the screen. And after selecting the numbers of columns for getting the minimum number now click on the OK button to get configured. Now configure the Flat File Destination as shown in the screen below.
Karthikeyan Anbarasan, www.f5Debug.net
w .f 5
LS
d
200
D
u
EM O
.n e t
SQL Server Integration Services (SSIS) Step by Step Tutorial
SY
ST
Karthikeyan Anbarasan, www.f5Debug.net
w .f 5
LS
d
Now Press F5 or Execute button from the tool bar will run the application and show the output as shown in the screen below.
D
u
202
EM O
.n e t
SQL Server Integration Services (SSIS) Step by Step Tutorial
Chapter 38
e t
AUDIT TRANSFORMATION CONTROL IN SSIS
Lets jump start into the example to see on how to use this control.
Steps
SY
ST
Karthikeyan Anbarasan, www.f5Debug.net
Follow steps 1 to 3 of the first chapter to open the BIDS project and select the right project to work on integration services project. Once the project is created, we will see on how to use an audit control. Now drag and drop an audit control as shown in the screen below.
w .f 5
LS
d
D
u
In this chapter we are going to see on how to use an Audit transformation control. Audit transformation helps the uses to build a package which requires about the environment on which the package runs like the computer name, the path where the package is running, name of the package and the operator by using the system variable available with these functions.
.n
Introduction
EM O
204
SQL Server Integration Services (SSIS) Step by Step Tutorial
6 7 8
UserName TaskName TaskId
User Name under which package running Name of the task which is running Unique identifier of the task running
SY
ST
Karthikeyan Anbarasan, www.f5Debug.net
w .f 5
LS
d
206
D
u
.n
e t
Now to start configuring the Audit task, just double click on the control will open the popup where we need to select the process which we need to carry on as shown in the screen below.
EM O
SQL Server Integration Services (SSIS) Step by Step Tutorial
SY
ST
Karthikeyan Anbarasan, www.f5Debug.net
w .f 5
Now navigate to the path where we gave for the output folder and open the file. We can see the output as below.
LS
D
u
208
EM O
.n e t
SQL Server Integration Services (SSIS) Step by Step Tutorial
Chapter 39
e t
CHARACTER MAP (UPPER TO LOWER) TRANSFORMATION
Steps
SY
ST
w
Karthikeyan Anbarasan, www.f5Debug.net
Follow steps 1 to 3 of the first chapter to open the BIDS project and select the right project to work on integration services project. Once the project is created, we will see on how to use the Character Map control. Once you open the project just drag and drop the Character map control as shown in the screen below.
w .f 5
Lets jump start into the example to see on how to use this control.
LS
d
These transformations are used in the data flow process to maintain some standards across the application and to save some issues in the log based on the application name search.
D
u
In this chapter we are going to see on how to use the Character Map transformation control in SSIS Packaging. Character Map transformations are used to do some formatting for the columns based on users selection. The formatting can be like transforming Lower to upper case, Upper to lower case, Byte reversal, half width, Full Width etc.
.n
Introduction
EM O
210
SQL Server Integration Services (SSIS) Step by Step Tutorial
SY
ST
Now our process we are going to make a transformation on converting the upper case to lower case, lets see on how to do that. To configure the Character Map just double click on the control and select the columns to be added for the transformation and select the necessary transform as shown in the below image.
Karthikeyan Anbarasan, www.f5Debug.net
w .f 5
CREATE TABLE EmpDestination ( EMPID INT, EMPFnameVARCHAR(50), EMPLnmaeVARCHAR(50) )
Script
LS
Now a new destination folder should be created as shown in the screen below.
D
u
212
EM O
.n e t
SQL Server Integration Services (SSIS) Step by Step Tutorial
SY
ST
Once we are done with the entire configuration we can see our package look like the screen below.
Karthikeyan Anbarasan, www.f5Debug.net
w .f 5
LS
d
214
D
u
EM O
.n e t
SQL Server Integration Services (SSIS) Step by Step Tutorial
SY
ST
Now the package is executed successfully, to check the transformations are completed successfully go to the query analyzer and run the query as shown in the screen below.
Karthikeyan Anbarasan, www.f5Debug.net
w .f 5
LS
d
216
D
u
EM O
.n e t
SQL Server Integration Services (SSIS) Step by Step Tutorial
Chapter 40
e t
CHARACTER MAP (LOWER TO UPPER) TRANSFORMATION
Introduction
SY
ST
Karthikeyan Anbarasan, www.f5Debug.net
Follow steps 1 to 3 on my first chapter to open the BIDS project and select the right project to work on integration services project. Once the project is created, we will see on how to use the Character Map control. Once you open the project just drag and drop the Character map control as shown in the screen below.
w .f 5
Steps
LS
d
Lets jump start to the section on how to do that using a sample package.
D
u
In this chapter we are going to see on how to use the Character Map transformation control in SSIS Packaging. We are going to see an example on how to do a transformation of Lower to upper case of a column using the character map transformation control.
EM O
.n
218
SQL Server Integration Services (SSIS) Step by Step Tutorial
Now we need to create a destination folder with the script below.
SY
ST
To configure the Character Map just double click on the control and select the columns to be added for the transformation and select the necessary transform as shown in the below image.
Karthikeyan Anbarasan, www.f5Debug.net
Now our process we are going to make a transformation on converting the Lower case to Upper case, lets see on how to do that.
CREATE TABLE EmpDestination ( EMPID INT, EMPFnameVARCHAR(50), EMPLnmaeVARCHAR(50) )
w .f 5
Script
LS
220
D
u
EM O
.n e t
SQL Server Integration Services (SSIS) Step by Step Tutorial
SY
ST
Once we are done with the above configurations we can see our package looks like the screen below.
Karthikeyan Anbarasan, www.f5Debug.net
w .f 5
LS
d
222
D
u
EM O
.n e t
SQL Server Integration Services (SSIS) Step by Step Tutorial
Now we can see that the package is executed successfully. To check if the transformations are completed successfully go to the Query Analyser and run the below query as shown in the screen below.
SY
ST
Conclusion
In this chapter we have seen on how to use the Character Map to transform characters from Lower to Upper case for particular columns in a table.
Karthikeyan Anbarasan, www.f5Debug.net
w .f 5
LS
d
224
D
u
EM O
.n e t
SQL Server Integration Services (SSIS) Step by Step Tutorial
SY
ST
We have configured the OLEDB Source to fetch the data which we are going to make a copy. Now lets configure the Copy Column as shown in the screen below.
Karthikeyan Anbarasan, www.f5Debug.net
w .f 5
LS
d
226
D
u
EM O
.n e t
SQL Server Integration Services (SSIS) Step by Step Tutorial
SY
ST
Once we are done with the configuration Press F5 to build and execute the package. Once the package gets executed successfully your screen looks like below.
Karthikeyan Anbarasan, www.f5Debug.net
w .f 5
LS
d
228
D
u
EM O
.n e t
SQL Server Integration Services (SSIS) Step by Step Tutorial
Chapter 42
e t
DATA CONVERSION TRANSFORMATION
Lets jump start to the section on how to do that using a sample package.
Steps
SY
ST
w
Once you open the project just drag and drop the Data Conversion control and a source and destination provider as shown in the screen below.
Karthikeyan Anbarasan, www.f5Debug.net
Follow steps 1 to 3 of the first chapter to open the BIDS project and select the right project to work on integration services project. Once the project is created, we will see on how to use the Data Conversion control.
w .f 5
LS
d
Say for example we get some daily morning loads as some file and in that file we can see some data type wrong which needs to be altered from string to integer in that case this task can be used.
D
u
In this chapter we are going to see on how to use the Data Conversion transformation inside a package. Data Conversion task mainly used in large transformations where the data compatibility should be checked in order to update back to the database.
.n
Introduction
EM O
230
SQL Server Integration Services (SSIS) Step by Step Tutorial
SY
ST
Here we can select the data type based on our need, like we can select a Currency Data type if an amount filed is found. Now click on the OK button to complete this step. Now we need to drag and drop a destination file task and configure as shown in the below image.
Karthikeyan Anbarasan, www.f5Debug.net
w .f 5
LS
d
232
D
u
EM O
.n e t
SQL Server Integration Services (SSIS) Step by Step Tutorial
Chapter 43
e t
DERIVED COLUMN TRANSFORMATION
Steps
SY
ST
Karthikeyan Anbarasan, www.f5Debug.net
Follow steps 1 to 3 of the first chapter to open the BIDS project and select the right project to work on integration services project. Once the project is created, we will see on how to use the Derived Columns control. Once you open the project just drag and drop the Derived Column control and a source and destination provider as shown in the below image.
w .f 5
Lets jump start to the section on how to do that using a sample package.
LS
Say for example we need to do some transformations based on calculating the salary with some perks and have it in a separate column then we can go with the derived columns.
D
u
In this chapter we are going to see on how to use the Derived Column transformation in SSIS packaging. Derived column transformation is used in cases where we do some manipulations and get the desired result in a separate column.
.n
Introduction
EM O
234
SQL Server Integration Services (SSIS) Step by Step Tutorial
Now configure the source to get the details from the table above. Once the source is configured now we need to do the configuration for the destination section. So here we are going to create a new table as shown in the below script.
Now the records in both the source and destination tables are shown in the screen below.
SY
ST
Karthikeyan Anbarasan, www.f5Debug.net
w .f 5
LS
d
236
D
u
EM O
.n e t
CREATE TABLE EmpDetailsDestination (EmpFullNamevarchar(21), EmpAgeint, EmpCTCint, InsertedDate DATETIME)
SQL Server Integration Services (SSIS) Step by Step Tutorial
SY
ST
Now once all the task steps are configured press F5 to build and execute the package. Once your package is executed we can see our screen look like the screen below.
Karthikeyan Anbarasan, www.f5Debug.net
w .f 5
LS
d
238
D
u
EM O
.n e t
SQL Server Integration Services (SSIS) Step by Step Tutorial
Chapter 44
Steps
SY
ST
Karthikeyan Anbarasan, www.f5Debug.net
Follow steps 1 to 3 of the first chapter to open the BIDS project and select the right project to work on integration services project. Once the project is created, we will see on how to use the Export Columns control. Once you open the project just drag and drop the Export Column control and a source provider as shown in the below image.
w .f 5
Lets jump start to the section on how to do that using a sample package.
LS
d
Say for example if we want to get some information of a product or an order to be saved in a file, like product image for sending mail to the user we can use this task. Unlike the other transformations this task does not require a destination task to create a file.
D
u
In this chapter we are going to see on how to use the Export column transformation in SSIS packaging. Export column transformation task is used in cases where we need to read the data from the data flow in the package and save the information to a file.
.n
Introduction
e t
EXPORT COLUMN TRANSFORMATION
EM O
240
SQL Server Integration Services (SSIS) Step by Step Tutorial
SY
ST
Now we need to configure the Export Column task, to configure double click on the control will open the window as shown in the screen below.
Karthikeyan Anbarasan, www.f5Debug.net
w .f 5
LS
d
242
D
u
EM O
.n e t
SQL Server Integration Services (SSIS) Step by Step Tutorial
SY
ST
Karthikeyan Anbarasan, www.f5Debug.net
In this chapter we have seen on how to use the Derived Column Transformation to do some manipulation and transform data to a new column.
Conclusion
w .f 5
LS
d
244
D
u
EM O
.n e t
SQL Server Integration Services (SSIS) Step by Step Tutorial
SY
ST
Now we need to configure the OELDB source by selecting Order tables from Northwind database as shown in the screen below.
Karthikeyan Anbarasan, www.f5Debug.net
w .f 5
LS
d
246
D
u
EM O
.n e t
SQL Server Integration Services (SSIS) Step by Step Tutorial
SY
ST
We need to do the configuration as shown in the screen below. Now we will see on how the fuzzy grouping transformation works out. Go to the Columns tab and select the row which we need to exact do the full search of the reduplicating and applying the fuzzy algorithm.
Karthikeyan Anbarasan, www.f5Debug.net
w .f 5
LS
d
248
D
u
EM O
.n e t
SQL Server Integration Services (SSIS) Step by Step Tutorial
How exactly the algorithm works Step 1 It transforms and loads the data to a temporary table.
Step 4 Applies the resulted output to the packages to proceed further.
Now move to the next tab Advanced as shown in the screen below.
SY
ST
Karthikeyan Anbarasan, www.f5Debug.net
w .f 5
LS
d
Input Column Selected columns. Output Alias This value comes as output for the fuzzy inputs. Group Output Alias This value holds the best value match. Match Type Exact or Fuzzy selection. Minimum Similarity Has the minimum similarity value. Similarity Output Alias Has the similarity score for that column. Numerals Handles the matched data in number. Comparison Flags Checks for the comparison string handling.
D
u
The columns available for the fuzzy grouping logic are as follows
.n
e t
Step 3 For each row the transformation conditions checks for the match above the threshold and created an exact match.
EM O
250
Step 2 Fuzzy algorithm takes into account and searches for the matched ones.
SQL Server Integration Services (SSIS) Step by Step Tutorial
Chapter 46
SY
ST
Follow steps 1 to 3 of the first chapter to open the BIDS project and select the right project to work on integration services project. Once the project is created, we will see on how to use the Fuzzy Lookup control. Once you open the project just drag and drop the Fuzzy Lookup control and a source provider as shown in the below image.
Karthikeyan Anbarasan, www.f5Debug.net
Steps
Lets jump start on how to use this task in real time and see the steps to do the configurations.
w .f 5
LS
d
Take an example when we need to write a package which fetches the details from the customer table and process the data to some systems, in that case if there is some mismatch in the name then also we need to process the data at that situation we can have this fuzzy lookup which takes the matchup as per the threshold and process the missing records so that the accuracy comes into picture.
D
u
In this chapter we are going to see on how to use the Fuzzy Lookup transformation in SSIS. Fuzzy lookup transformation uses an equi join to do a check for the matching records across the tables. Fuzzy lookup can be used in place where we have a large number of corrupted data and we need to consider doing a cleanup and processing the data to be available across the systems.
.n
Introduction
e t
FUZZY LOOKUP TRANSFORMATION
EM O
252
SQL Server Integration Services (SSIS) Step by Step Tutorial
SY
ST
Now the Source provider is configured, which mean we have the data to process in our package, here we need to see the corrupted data that is like any data repeated and anything against the policy for the business. Now lets configure the Fuzzy Lookup as shown in the screen below. Configure each tab as shown in the screen below.
Karthikeyan Anbarasan, www.f5Debug.net
w .f 5
LS
d
254
D
u
EM O
.n e t
SQL Server Integration Services (SSIS) Step by Step Tutorial
SY
ST
The above screen shows which column we should map and which column holds the responsibility of doing the column check.
Karthikeyan Anbarasan, www.f5Debug.net
w .f 5
LS
d
256
D
u
EM O
.n e t
SQL Server Integration Services (SSIS) Step by Step Tutorial
SY
ST
Press F5 will execute the package and we can see the screen looks like below. This indicates that the package is executed perfectly.
Karthikeyan Anbarasan, www.f5Debug.net
w .f 5
LS
d
258
D
u
EM O
.n e t
SQL Server Integration Services (SSIS) Step by Step Tutorial
Chapter 47
e t
IMPORT COLUMN TRANSFORMATION
SY
ST
w
Follow steps 1 to 3 of the first chapter to open the BIDS project and select the right project to work on integration services project. Once the project is created, we will see on how to use the Import Column Transformation task. Once you open the project just drag and drop the Import Column control and a source provider as shown in the below image.
Karthikeyan Anbarasan, www.f5Debug.net
Steps
Lets jump start on how to use this task in real time and see the steps to do the configurations.
w .f 5
A practical exposure to this transformation is, say you have a product with some customer reviews, when we need to archive the product (include product image) with the customer reviews then we can go with this task.
LS
In this chapter we are going to see on how to use Import Column transformation in SSIS. Import column is used in order to import some data from a file to the data flow and do some manipulations and then forward the data to the destination, here the data includes a binary file, an image, a media, or any sort of document which is huge to handle across. If we want to move a huge file from one location to the other using the package we can use this to import them using this transformation.
D
u
.n
Introduction
EM O
260
SQL Server Integration Services (SSIS) Step by Step Tutorial
Script
CREATE TABLE IMPORTCOLUMNSAMPLE ( PHOTONAME VARCHAR(50), PHOTOLOCATION VARCHAR(200) ) INSERT INTO IMPORTCOLUMNSAMPLE VALUES(FILE1,D: \BOOKS\BOOK1.PDF) SELECT * FROM IMPORTCOLUMNSAMPLE
SY
ST
Karthikeyan Anbarasan, www.f5Debug.net
w .f 5
LS
d
262
D
u
.n
Now we need to configure the source provider as shown in the screen below.
EM O
e t
SQL Server Integration Services (SSIS) Step by Step Tutorial
Second tab looks like below.
SY
ST
This is the most important configuration where we need to select the path where the file is exactly located. Here Photolocation is the file path where the file is located. Now if you see the main screen it will show as if an error is there in the package as shown in the screen below.
Karthikeyan Anbarasan, www.f5Debug.net
w .f 5
LS
d
264
D
u
EM O
.n e t
SQL Server Integration Services (SSIS) Step by Step Tutorial
SY
ST
Here navigate to the Import Column Output in the tree view and select Output Columns and then click on Add Column. This is the configuration where we need to create an output column as shown in the screen below.
Karthikeyan Anbarasan, www.f5Debug.net
w .f 5
LS
d
266
D
u
EM O
.n e t
SQL Server Integration Services (SSIS) Step by Step Tutorial
SY
ST
Once this configuration is over, we need to be ready with the data flow which has the file and the location where it resides. Now we can see our screen looks like below.
Karthikeyan Anbarasan, www.f5Debug.net
w .f 5
LS
d
268
D
u
EM O
.n e t
SQL Server Integration Services (SSIS) Step by Step Tutorial
Conclusion In this chapter we have seen on how to use the Import Column task and the key configurations used in order to use this task handy.
SY
ST
Karthikeyan Anbarasan, www.f5Debug.net
w .f 5
LS
d
270
D
u
EM O
.n e t
SQL Server Integration Services (SSIS) Step by Step Tutorial
SY
ST
The scenario which we are going to take and create a package is we have a sample text file which has the customer details we are going to make use of that as source and do a lookup with the database and the finally send it to the destination db.
Karthikeyan Anbarasan, www.f5Debug.net
We can see the red marks on the control which indicates that the configuration is not done with the controls. Lets do the configuration one by one so that its easy for the readers to get it done practically.
w .f 5
LS
d
272
D
u
EM O
.n e t
SQL Server Integration Services (SSIS) Step by Step Tutorial
SY
ST
Now we need to configure the lookup transformation as shown in the screen below. Here we need to select the table where the lookup should happen and select the mapping correctly as shown in the screen below.
Karthikeyan Anbarasan, www.f5Debug.net
w .f 5
LS
d
274
D
u
EM O
.n e t
SQL Server Integration Services (SSIS) Step by Step Tutorial
In this chapter we have seen on how to use the Lookup transformation task and the key configurations used in order to use this task handy.
SY
ST
Karthikeyan Anbarasan, www.f5Debug.net
Conclusion
w .f 5
LS
d
276
D
u
EM O
.n e t
SQL Server Integration Services (SSIS) Step by Step Tutorial
Copy Column
Morning feeds which needs to be transferred to tables need to be scanned under for cleaning spaces, empty values etc then we can go with this task Daily monitoring of the input files and data to have proper datatype before mapping it to the table then we can use this task.
Data Conversion
7 8
Derived Column
Export Column
10 11 12
Fuzzy Grouping Fuzzy Lookup Import Column
ST
14
Merge
13
Lookup
SY
15
Merge Join
Karthikeyan Anbarasan, www.f5Debug.net
w .f 5
LS
d
Matching the name of a customer with master and child table and use it to group and get the desired set When we get the normal files/pdf files/image files from different systems and save it under a particular folder and map it to the table master Employee table information saved in a master file and the region wise data available across the table which can be mapped and joined to perform a joined querying operation Combine data from multiple data source like master and child employee table and get result in single dataset. Combine data from multiple data source like master and child employee table and get result in single
Matching the name of a customer with master and child table and use it to group and get the desired set
D
u
When we get the normal files/pdf files/image files from different systems and save it under a particular folder and map it to the table master
.n
Adding a title of courtesy (Mr., Mrs., Dr, etc) before the name and removing the trailing and ending spaces.
e t
Data Mining Query
Evaluating the input data against the analysis model to get a proper set.
EM O
278
SQL Server Integration Services (SSIS) Step by Step Tutorial
the input prior to loading.
Conclusion
SY
ST
Karthikeyan Anbarasan, www.f5Debug.net
w .f 5
LS
d
280
D
u
EM O
.n e t
In this chapter we have seen some real time examples where we use the transformations; these are some of the real time usage which we came across in day to day business.
SQL Server Integration Services (SSIS) Step by Step Tutorial
SY
ST
Karthikeyan Anbarasan, www.f5Debug.net
w .f 5
LS
d
Now we need to start configuring the transformation. Let us start with configuring the source data, for that we need to create table as shown in the screen below.
D
u
EM O
.n e t
282
SQL Server Integration Services (SSIS) Step by Step Tutorial
SY
ST
Similarly we need to do the same for the second data source as well as shown in the screen below.
Karthikeyan Anbarasan, www.f5Debug.net
w .f 5
LS
d
284
D
u
EM O
.n e t
SQL Server Integration Services (SSIS) Step by Step Tutorial
SY
ST
Now we are done with configuration of the sources and the merge task. Now we need to get the output for that we can use a flat file destination as shown in the screen below.
Karthikeyan Anbarasan, www.f5Debug.net
Here we need to do some steps do take the Merge task accept the sources, for this we need to give the sorting to true. Since the task by itself will not make the sorting to merge the data. For that you need to right click on the sources task and select Show advanced editor and select the input output properties tab and click on the OLEDB Source output. Then change the IsSorted property to True on the output.
w .f 5
LS
d
286
D
u
EM O
.n e t
SQL Server Integration Services (SSIS) Step by Step Tutorial
Conclusion
In this chapter we have seen on how to use the Merge transformation task and the key configurations used in order to use this task handy.
SY
ST
Karthikeyan Anbarasan, www.f5Debug.net
w .f 5
LS
d
288
D
u
EM O
.n e t
SQL Server Integration Services (SSIS) Step by Step Tutorial
SY
ST
Karthikeyan Anbarasan, www.f5Debug.net
w .f 5
LS
d
We can see some executing symbol shows on the data source as shown in the above screen and in the merge transformation we can see its showing the failed execution process. Now right click on the data source (Merger Source 1) and select Show Advanced Editor as shown in the screen below.
D
u
EM O
.n e t
290
SQL Server Integration Services (SSIS) Step by Step Tutorial
SY
ST
Now click on ok and go to the main screen, you can see Data Source 1 is configured correctly and the second one still showing the execution failure fail as shown below.
Karthikeyan Anbarasan, www.f5Debug.net
w .f 5
LS
d
292
D
u
EM O
.n e t
SQL Server Integration Services (SSIS) Step by Step Tutorial
Conclusion In this chapter we have seen on how to use the Merge transformation (Sorting properties) task and the key configurations used in order to use this task handy.
SY
ST
Karthikeyan Anbarasan, www.f5Debug.net
w .f 5
LS
d
294
D
u
EM O
.n e t
SQL Server Integration Services (SSIS) Step by Step Tutorial
SY
ST
Karthikeyan Anbarasan, www.f5Debug.net
w .f 5
LS
d
296
Source 1
Here we configured the source data source from 2 different files as shown in the screen below.
D
u
EM O
.n e t
SQL Server Integration Services (SSIS) Step by Step Tutorial
Script
CREATE TABLE PRODUCTMASTER (
PRODUCTNAME VARCHAR(50), PRODUCTDATE DATETIME, PRODUCTLINEID INT, PRODUCTORDERID INT, PRODUCTORDERDETAIL VARCHAR(40) ) SELECT * FROM PRODUCTMASTER
SY
ST
Karthikeyan Anbarasan, www.f5Debug.net
w .f 5
LS
d
Now the source files are configured and the sorting properties are enabled as shown in my previous chapter. Now let us configure the Merge join task as shown in the screen below.
D
u
298
EM O
.n e t
PRODUCTID INT,
SQL Server Integration Services (SSIS) Step by Step Tutorial
SY
ST
Now the complete package is ready to build and execute. Press F5 to start executing the project and we can see the screen looks like the screen below.
Karthikeyan Anbarasan, www.f5Debug.net
w .f 5
LS
d
300
D
u
EM O
.n e t
SQL Server Integration Services (SSIS) Step by Step Tutorial
Conclusion In this chapter we have seen on how to use the Merge Join transformation task and the key configurations used in order to use this task handy.
SY
ST
Karthikeyan Anbarasan, www.f5Debug.net
w .f 5
LS
d
302
D
u
EM O
.n e t
SQL Server Integration Services (SSIS) Step by Step Tutorial
SY
ST
Now we need to configure the source OLEDB data source as shown in the screen below.
Karthikeyan Anbarasan, www.f5Debug.net
w .f 5
LS
d
304
D
u
EM O
.n e t
SQL Server Integration Services (SSIS) Step by Step Tutorial
SY
ST
Now lets configure each destination based on the requirement as shown in the screen below. Here we created a new table where it will copy the complete dataset to the destination table using the multicast provider.
Karthikeyan Anbarasan, www.f5Debug.net
w .f 5
LS
d
306
D
u
EM O
.n e t
SQL Server Integration Services (SSIS) Step by Step Tutorial
SY
ST
Now let us configure the excel destination provider as shown below.
Karthikeyan Anbarasan, www.f5Debug.net
w .f 5
LS
d
308
D
u
EM O
.n e t
SQL Server Integration Services (SSIS) Step by Step Tutorial
SY
ST
Once everything is configured we can see our screen look like the screen below.
Karthikeyan Anbarasan, www.f5Debug.net
w .f 5
LS
d
310
D
u
EM O
.n e t
SQL Server Integration Services (SSIS) Step by Step Tutorial
Output1: Table
SY
ST
Karthikeyan Anbarasan, www.f5Debug.net
w .f 5
LS
d
312
Output 2: Flat file
D
u
EM O
.n e t
SQL Server Integration Services (SSIS) Step by Step Tutorial
Chapter 54
We can partition the transformation into 7 types as shown below. 1. 2. 3. 4. 5. 6. 7. Row Transformations Rowset Transformations Split and Join Transformations Quality Transformations Mining Transformations Synchronous and Asynchronous Transformations Other Transformations
Now these transformations are further sub categorized as below.
SY
ST
Row Transformations Used to update column values and is applied to each row in the input dataset. Character Map Copy Column Data Conversion
314
Karthikeyan Anbarasan, www.f5Debug.net
w .f 5
LS
d
D
u
In this chapter we are going to see on the different transformation on how they are categorized to use it across the package. This categorization is based on the usage of the transformation and the process on how it can be used across. The brief descriptions of each transformation are available in my previous chapters.
.n
Introduction
e t
TRANSFORMATION CATEGORIZED
EM O
SQL Server Integration Services (SSIS) Step by Step Tutorial
Other Transformations Some extra transformations
SY
ST
Karthikeyan Anbarasan, www.f5Debug.net
w .f 5
LS
d
316
D
u
In this chapter we have seen on the different transformation and the subcategories of each section to get familiarize with the different transformations available and the best can be selected for the business requirement.
.n
Conclusion
EM O
e t
Export Column Import Column Audit Row Count Slowly Changing Dimension
SQL Server Integration Services (SSIS) Step by Step Tutorial
across the platform. 7 8 9 FTP HTTP MSMQ Used to connect to a File Transfer Protocol Server to fetch the data or to update the data to the server. Used to access the webserver using the Hyper text transfer protocol to send and receive files across the servers Used to connect to the Microsoft Message queuing server to access the messages as a source or to update the message as a destination
12
OLEDB
13 14 15 16 17
ODBC SMOServer SMTP
SQL Compact WMI
ST
SY
Karthikeyan Anbarasan, www.f5Debug.net
w .f 5
Used to connect to different relational database system using the open connectivity provider Used to connect to a SQL Management server objects to access for as a source or to update as a destination Used to connect to a Simple Mail transfer Protocol server to access and send mail or to receive mails Used to connect to SQL Server Compact database for light weight accessing of the server. Used to connect to the Windows Management Instrumentation (WMI) in order to connect to the enterprise server for management.
LS
d
Used to connect to the different data source using the OLEDB provider specifically used to connect to Microsoft SQL Server.
D
u
11
MultiFlatFile
Used to access the file using the flat file as multiple data source like using inside a loop container to loop through the file and access the data
.n
10
MultiFile
Used to reference to the existing file or folders or to create a new file and use it as a reference at runtime.
EM O
e t
318
SQL Server Integration Services (SSIS) Step by Step Tutorial
Chapter 56
Lets jump start to see this sample on how to set the properties of the control.
SY
ST
Now once the project is opened drag and drop a source and a destination task along with a dataflow to do some manipulation as shown in the screen below.
Karthikeyan Anbarasan, www.f5Debug.net
Follow steps 1 to 3 of the first chapter to open the BIDS project and select the right project to work on integration services project. Once the project is created, we will see on how to use the data viewers to see the data flow.
w .f 5
Steps
LS
d
Data viewers are good at places where we have a minimum data to analyze and then executing the package at the development stage to see the changed took place in the prior task and proceed to the next task.
D
u
In this chapter we are going to see on how to use the Data viewers in SSIS packaging. Data viewers are used as one of the debugging option for the developers to check the data between the processes of a packaging.
.n
Introduction
EM O
e t
DATA VIEWERS
320
SQL Server Integration Services (SSIS) Step by Step Tutorial
Source Configuration:
SY
ST
Karthikeyan Anbarasan, www.f5Debug.net
w .f 5
LS
d
322
D
u
EM O
.n e t
SQL Server Integration Services (SSIS) Step by Step Tutorial
SY
ST
Data viewer provides different options to view the data, the types are: Grid, Histogram, Scatter Plot, and Chart Format. To start the data viewer Right click on the green arrow which connects the source and destination and select the data viewer. It will open the window as shown below.
Karthikeyan Anbarasan, www.f5Debug.net
Now when we execute the package it will do the execution but we are not sure at what point what happens. So in order to see the transformation between the source and the destination we can use a data viewer browser.
w .f 5
LS
d
324
D
u
EM O
.n e t
SQL Server Integration Services (SSIS) Step by Step Tutorial
SY
ST
Now click on ok will take the Grid view. Now we are done with the configuration and ready to execute the package. We can see a viewer icon next to the arrow as shown in the screen below which indicates that the viewer is active to view.
Karthikeyan Anbarasan, www.f5Debug.net
w .f 5
LS
d
326
D
u
EM O
.n e t
SQL Server Integration Services (SSIS) Step by Step Tutorial
We have an arrow button in the browser, once we are done with our analysis we can click on the button to proceed. Once we click that button the execution start and proceed further and the final screen will appear as shown in screen below.
SY
ST
Conclusion:
In this chapter we have seen how to use the data viewer to analyze the data and to proceed further which acts like a debugging portion for SSIS packaging.
Karthikeyan Anbarasan, www.f5Debug.net
w .f 5
LS
d
328
D
u
EM O
.n e t
SQL Server Integration Services (SSIS) Step by Step Tutorial
SY
ST
Now lets configure both the tasks to make a flow as shown in the screen below.
Karthikeyan Anbarasan, www.f5Debug.net
Now we will do a small task on copying the data from the source table to a destination file using the OLEDB source and Flatfile destination as shown in the screen above.
w .f 5
LS
d
330
D
u
EM O
.n e t
SQL Server Integration Services (SSIS) Step by Step Tutorial
Destination Configuration:
SY
ST
Once we are done with the configuration setting we can see our screen look as shown in the screen below.
Karthikeyan Anbarasan, www.f5Debug.net
w .f 5
LS
d
332
D
u
EM O
.n e t
SQL Server Integration Services (SSIS) Step by Step Tutorial
SY
ST
Now click on Add button to do the configuration of our required data viewer. It will open the window as shown below.
Karthikeyan Anbarasan, www.f5Debug.net
w .f 5
LS
d
334
D
u
EM O
.n e t
SQL Server Integration Services (SSIS) Step by Step Tutorial
SY
ST
Now we are done with the configuration and ready to execute the package. We can see a viewer icon next to the arrow as shown below which indicates that the viewer is active to view.
Karthikeyan Anbarasan, www.f5Debug.net
w .f 5
LS
d
336
D
u
EM O
.n e t
SQL Server Integration Services (SSIS) Step by Step Tutorial
We have an arrow button in the browser, once we are done with our analysis we can click on the button to proceed. Once we click that button the execution start and proceed further and the final screen will appear as below.
In this chapter we have seen how to use the data viewer (Histogram) to analyze the data and to proceed further which acts like a debugging portion for SSIS packaging.
SY
ST
Karthikeyan Anbarasan, www.f5Debug.net
Conclusion
w .f 5
LS
d
338
D
u
EM O
.n e t
SQL Server Integration Services (SSIS) Step by Step Tutorial
SY
ST
Now we will do a small task on copying the data from the source table to a destination file using the OLEDB source and FlatFile destination as shown above. Now lets configure both the tasks to make a flow as shown below.
Karthikeyan Anbarasan, www.f5Debug.net
w .f 5
LS
d
340
D
u
EM O
.n e t
SQL Server Integration Services (SSIS) Step by Step Tutorial
Destination Configuration:
SY
ST
Once we are done with the configuration setting we can see our screen look as shown in the screen below.
Karthikeyan Anbarasan, www.f5Debug.net
w .f 5
LS
d
342
D
u
EM O
.n e t
SQL Server Integration Services (SSIS) Step by Step Tutorial
SY
ST
Now click on Add button to do the configuration of our required data viewer. It will open the window as shown in the screen below.
Karthikeyan Anbarasan, www.f5Debug.net
w .f 5
LS
d
344
D
u
EM O
.n e t
SQL Server Integration Services (SSIS) Step by Step Tutorial
SY
ST
Karthikeyan Anbarasan, www.f5Debug.net
Now we are done with the configuration and ready to execute the package. We can see a viewer icon next to the arrow as shown below which indicates that the viewer is active to view.
w .f 5
LS
d
346
D
u
EM O
.n e t
SQL Server Integration Services (SSIS) Step by Step Tutorial
We have an arrow button in the browser, once we are done with our analysis we can click on the button to proceed. Once we click that button the execution start and proceed further and the final screen will appear as shown in the screen below.
SY
ST
So in this chapter we have seen on how to use the data viewer (Scatter Plot) to analyze the data and to proceed further which acts like a debugging portion for SSIS packaging.
Karthikeyan Anbarasan, www.f5Debug.net
Conclusion
w .f 5
LS
d
348
D
u
EM O
.n e t
SQL Server Integration Services (SSIS) Step by Step Tutorial
SY
ST
Now we will do a small task on copying the data from the source table to a destination file using the OLEDB source and FlatFile destination as shown in the screen above. Now lets configure both the tasks to make a flow as shown in the screen below.
Karthikeyan Anbarasan, www.f5Debug.net
w .f 5
LS
d
350
D
u
EM O
.n e t
SQL Server Integration Services (SSIS) Step by Step Tutorial
Destination Configuration:
SY
ST
Once we are done with the configuration setting we can see our screen look as shown in the screen below.
Karthikeyan Anbarasan, www.f5Debug.net
w .f 5
LS
d
352
D
u
EM O
.n e t
SQL Server Integration Services (SSIS) Step by Step Tutorial
SY
ST
Now click on Add button to do the configuration of our required data viewer. It will open the window as shown in the screen below.
Karthikeyan Anbarasan, www.f5Debug.net
w .f 5
LS
d
354
D
u
EM O
.n e t
SQL Server Integration Services (SSIS) Step by Step Tutorial
SY
ST
Now we are done with the configuration and ready to execute the package. We can see a viewer icon next to the arrow as shown below which indicates that the viewer is active to view.
Karthikeyan Anbarasan, www.f5Debug.net
w .f 5
LS
d
356
D
u
EM O
.n e t
SQL Server Integration Services (SSIS) Step by Step Tutorial
We have an arrow button in the browser, once we are done with our analysis we can click on the button to proceed. Once we click that button the execution start and proceed further and the final screen will appear as shown in the screen below.
SY
ST
Conclusion
In this chapter we have seen on how to use the data viewer (Column Chart) to analyze the data and to proceed further which acts like a debugging portion for SSIS packaging.
Karthikeyan Anbarasan, www.f5Debug.net
w .f 5
LS
d
358
D
u
EM O
.n e t
SQL Server Integration Services (SSIS) Step by Step Tutorial
SY
ST
Karthikeyan Anbarasan, www.f5Debug.net
w .f 5
LS
d
We can see some red marks on each task which indicates that the tasks are not configured. We need to configure each task so that while execution we can have a smooth process. In our example we need two tables as source and destination. So we have created 2 tables as shown in the screen below.
D
u
EM O
.n e t
360
SQL Server Integration Services (SSIS) Step by Step Tutorial
SY
ST
Now we have a source data table and a destination data table with some sample data in the source table, in order to proceed with our transformation using OLE DB task we need to create a stored procedure which takes 3 values as input and process a simple insert statement in the destination table with small manipulation. So we will create a stored procedure as shown in the screen below.
Karthikeyan Anbarasan, www.f5Debug.net
w .f 5
LS
d
362
D
u
EM O
.n e t
SQL Server Integration Services (SSIS) Step by Step Tutorial
First we are going to configure the OLEDB Source, in this we need to specify our source table as shown in the screen below.
SY
ST
We can see the mapping table column names by navigating to the tab Columns at the right side menu as shown in the screen below.
Karthikeyan Anbarasan, www.f5Debug.net
w .f 5
LS
d
364
D
u
EM O
.n e t
SQL Server Integration Services (SSIS) Step by Step Tutorial
SY
ST
Now we will configure the OLE DB Command task, we need to double click the same to go the configuration window. Once we double click we will see the window as shown in the screen below.
Karthikeyan Anbarasan, www.f5Debug.net
w .f 5
LS
d
366
D
u
EM O
.n e t
SQL Server Integration Services (SSIS) Step by Step Tutorial
SY
ST
Now move to the next tab Component properties. Here we need to specify the source command that is to be executed across each row on the component. Since in our case its going to be the stored procedure we should select the procedure as shown in the screen below.
Karthikeyan Anbarasan, www.f5Debug.net
w .f 5
LS
d
368
D
u
EM O
.n e t
SQL Server Integration Services (SSIS) Step by Step Tutorial
SY
ST
Now we are ready with our package to build and execute it. Press F5 to build the package and execute the same. You can see the screen looks like below.
Karthikeyan Anbarasan, www.f5Debug.net
w .f 5
LS
d
370
D
u
EM O
.n e t
SQL Server Integration Services (SSIS) Step by Step Tutorial
Conclusion In this chapter we have seen how to use the OLE DB Command task to execute a statement on each row set by set and to get the desired result after manipulation.
SY
ST
Karthikeyan Anbarasan, www.f5Debug.net
w .f 5
LS
d
372
D
u
EM O
.n e t
SQL Server Integration Services (SSIS) Step by Step Tutorial
SY
ST
Now lets config ure each and every task to execute the package. First let us start with the OLEDB Source as shown in the screen below.
Karthikeyan Anbarasan, www.f5Debug.net
We can see some red marks on each task which indicates that the tasks are not configured. We need to configure each task so that while execution we can have a smooth process.
w .f 5
LS
d
374
D
u
EM O
.n e t
SQL Server Integration Services (SSIS) Step by Step Tutorial
SY
ST
Now we are done with the source, we need to configure the percentage sampling task now. To do that double click on the task will open the window as shown in the screen below.
Karthikeyan Anbarasan, www.f5Debug.net
w .f 5
LS
d
376
D
u
EM O
.n e t
SQL Server Integration Services (SSIS) Step by Step Tutorial
SY
ST
Karthikeyan Anbarasan, www.f5Debug.net
w .f 5
Now we are done with the Percentage sampling task, we need to configure the destination section where the results are expected. To do that drag and drop the green arrow to the destination task which we created earlier. It will open a configuration window to select the output name from the percentage sampling task as shown in the screen below.
LS
d
D
u
378
EM O
.n e t
SQL Server Integration Services (SSIS) Step by Step Tutorial
SY
ST
Now we are ready with our package. We need to build and execute it to see the desired result. So our screen will look like below.
Karthikeyan Anbarasan, www.f5Debug.net
w .f 5
LS
d
380
D
u
EM O
.n e t
SQL Server Integration Services (SSIS) Step by Step Tutorial
We can see the number of rows affected and used across. To see the result in the excel navigate to the path where we configured our destination and open the excel, we can see the result as shown in the screen below.
SY
ST
In this article we have seen how to use the Percentage Sampling to execute data set and split based on the percent and uses it across the requirement.
Karthikeyan Anbarasan, www.f5Debug.net
Conclusion
w .f 5
LS
d
382
D
u
EM O
.n e t
SQL Server Integration Services (SSIS) Step by Step Tutorial
SY
ST
Now lets configure each and every task to execute the package. First let us start with the OLEDB Source as shown in the screen below.
Karthikeyan Anbarasan, www.f5Debug.net
We can see some red marks on each task which indicates that the tasks are not configured. We need to configure each task so that while execution we can have a smooth process.
w .f 5
LS
d
384
D
u
EM O
.n e t
SQL Server Integration Services (SSIS) Step by Step Tutorial
SY
ST
Now we are done with the source, we need to configure the percentage sampling task now. To do that double click on the task will open the window as shown in the screen below.
Karthikeyan Anbarasan, www.f5Debug.net
w .f 5
LS
d
386
D
u
EM O
.n e t
SQL Server Integration Services (SSIS) Step by Step Tutorial
SY
ST
It will open a configuration window to select the output name from the percentage sampling task as shown in the screen below.
Karthikeyan Anbarasan, www.f5Debug.net
Now we are done with the Percentage sampling task, we need to configure the destination section where the results are expected. To do that drag and drop the green arrow to the destination task which we created earlier.
w .f 5
LS
d
388
D
u
EM O
.n e t
SQL Server Integration Services (SSIS) Step by Step Tutorial
SY
ST
Karthikeyan Anbarasan, www.f5Debug.net
w .f 5
LS
d
390
D
u
EM O
.n e t
SQL Server Integration Services (SSIS) Step by Step Tutorial
SY
ST
Karthikeyan Anbarasan, www.f5Debug.net
w .f 5
LS
d
We can see the number of rows affected and used across. To see the result in the excel navigate to the path where we configured our destination and open the excel, we can see the result as shown in the screen below.
D
u
EM O
.n e t
392
SQL Server Integration Services (SSIS) Step by Step Tutorial
Chapter 63
e t
PERCENTAGE SAMPLING TRANSFORMATION
Lets jump start to see this sample how to set the properties of the control.
Steps
SY
ST
w
Now once the projects is opened drag and drop a source and a Percentage sampling task as shown in the screen below.
Karthikeyan Anbarasan, www.f5Debug.net
Follow steps 1 to 3 on my first chapter to open the BIDS project and select the right project to work on integration services project. Once the project is created, we will see how to use the Percentage sampling to see the flow.
w .f 5
LS
d
This task is specifically used for data mining; we can divide the data and send it across as per our requirement.
D
u
In this chapter we are going to see how to use Percentage Sampling transformation (Selected and Un-Selected Output) both at a same time in SSIS Packaging. Percentage sampling transformation is used to split the dataset into separate outputs based on the percent and send it to different transformations for processing the dataset.
.n
Introduction
EM O
394
SQL Server Integration Services (SSIS) Step by Step Tutorial
SY
ST
Now go to the mappings tab and see the list of columns in the source table which are mapped correctly as shown in the screen below.
Karthikeyan Anbarasan, www.f5Debug.net
w .f 5
LS
d
396
D
u
EM O
.n e t
SQL Server Integration Services (SSIS) Step by Step Tutorial
SY
ST
Here we need to specify the percentage of rows to be affected in this transformation and to proceed further. In our sample we are going to select as 40 as shown in the screen below.
Karthikeyan Anbarasan, www.f5Debug.net
w .f 5
LS
d
398
D
u
EM O
.n e t
SQL Server Integration Services (SSIS) Step by Step Tutorial
SY
ST
Karthikeyan Anbarasan, www.f5Debug.net
w .f 5
LS
d
400
Now we need to select out of the 2 properties which one exactly we require based on our requirement. Here we are going to select as shown in the screen below.
D
u
EM O
.n e t
SQL Server Integration Services (SSIS) Step by Step Tutorial
SY
ST
Karthikeyan Anbarasan, www.f5Debug.net
w .f 5
LS
d
402
D
u
EM O
.n e t
SQL Server Integration Services (SSIS) Step by Step Tutorial
SY
ST
Now we are ready with our package. We need to build and execute it to see the desired result. So our screen will look like below.
Karthikeyan Anbarasan, www.f5Debug.net
w .f 5
LS
d
404
D
u
EM O
.n e t
SQL Server Integration Services (SSIS) Step by Step Tutorial
We can see the number of rows affected and used across. To see the result in the excel navigate to the path where we configured our destination and open the excel and the notepad, we can see the result as shown in the screen below.
SY
ST
Karthikeyan Anbarasan, www.f5Debug.net
w .f 5
LS
d
406
D
u
EM O
.n e t
SQL Server Integration Services (SSIS) Step by Step Tutorial
Chapter 64
ROW SAMPLING (SELECTED OUTPUT) TRANSFORMATION
Introduction
SY
ST
Karthikeyan Anbarasan, www.f5Debug.net
Now once the projects is opened drag and drop a source and a Percentage sampling task as shown in the screen below.
Follow steps 1 to 3 on my first chapter to open the BIDS project and select the right project to work on integration services project. Once the project is created, we will see how to use the Percentage sampling to see the flow.
w .f 5
Steps
LS
d
Lets jump start to s ee this sample how to set the properties of the control.
D
u
Example of using this transformation is say example if we want to select some randomly 10 users of a community for a random prize then we can use this transformation. In this process we are going to see an example on how to use this process for the selected output values.
.n
In this chapter we are going to see how to use Row Sampling transformation in SSIS Packaging. Row sampling is used to randomly select some rows and move it as output to the required process as and when required to divide the rows.
EM O
e t
408
SQL Server Integration Services (SSIS) Step by Step Tutorial
Now we need to configure the Row Sampling task, double click the task will open the screen as below.
SY
ST
Now after specifying the number of rows just clicks on OK button. Now drag and drop the Flat File Destination as shown in the screen below.
Karthikeyan Anbarasan, www.f5Debug.net
Here we can specify the number of random rows can be selected and the name for the Sample output selected and unselected. Since in our example we are going to see the Selected Output we will see on how to use it.
w .f 5
LS
d
410
D
u
EM O
.n e t
SQL Server Integration Services (SSIS) Step by Step Tutorial
SY
ST
Once we are done with the configuration setting we can see our screen look as shown in the screen below.
Karthikeyan Anbarasan, www.f5Debug.net
w .f 5
LS
d
412
D
u
EM O
.n e t
SQL Server Integration Services (SSIS) Step by Step Tutorial
We can see only 10 rows are randomly selected and passed to the destination. We can see the output by opening the file which we gave in the destination configuration section. You can see the result as shown in the screen below .
SY
ST
Conclusion
In this chapter we have seen how to use the Row Sampling (Selected Output) to execute dataset and split based on the number of rows and uses it across the requirement.
Karthikeyan Anbarasan, www.f5Debug.net
w .f 5
LS
d
414
D
u
EM O
.n e t
SQL Server Integration Services (SSIS) Step by Step Tutorial
SY
ST
Karthikeyan Anbarasan, www.f5Debug.net
w .f 5
LS
d
Now we can see the red mark on to the control which indicates that the controls are yet to be configured. Now let us configure the source (refer to my previous chapters on how to configure OLEDB source) Now your output will look like before.
D
u
EM O
.n e t
416
SQL Server Integration Services (SSIS) Step by Step Tutorial
SY
ST
Here we have selected the Unselected output as the Output to get the data as we can see in the screen above. Now click on OK to do the further configuration of the destination as shown in the screen below.
Karthikeyan Anbarasan, www.f5Debug.net
w .f 5
LS
d
418
Now drag the green line from the Row Sampling to the Flat File destination task. It will open a window as shown in the screen below.
D
u
EM O
.n e t
SQL Server Integration Services (SSIS) Step by Step Tutorial
SY
ST
Karthikeyan Anbarasan, www.f5Debug.net
w .f 5
LS
d
Now our package is ready to execute. Press F5 and execute the project we can see the screen as below which indicates that the package is executed successfully.
D
u
420
EM O
.n e t
SQL Server Integration Services (SSIS) Step by Step Tutorial
Chapter 66
e t
ROW SAMPLING TRANSFORMATION
SY
ST
w
Now once the projects is opened drag and drop a source and a Row sampling task as shown in the screen below.
Karthikeyan Anbarasan, www.f5Debug.net
Follow steps 1 to 3 on my first chapter to open the BIDS project and select the right project to work on integration services project. Once the project is created, we will see how to use the Percentage sampling to see the flow.
Steps
w .f 5
Lets jump start to see this sample how to set the properties of the control.
LS
Example of using this transformation is say example if we want to select some randomly 10 users of a community for a random prize then we can use this transformation. In this process we are going to see an example on how to use this process for the unselected output values.
D
u
In this chapter we are going to see how to use Row Sampling transformation in SSIS Packaging. Row sampling is used to randomly select some rows and move it as output to the required process as and when required to divide the rows.
.n
Introduction
EM O
422
SQL Server Integration Services (SSIS) Step by Step Tutorial
Now we need to configure the Row Sampling task, double click the task will open the screen as below.
SY
ST
Now after specifying the number of rows just clicks on OK button. Now drag and drop the Flat File Destination and an Excel destination as shown in the screen below.
Karthikeyan Anbarasan, www.f5Debug.net
Here we can specify the number of random rows can be selected and the name for the Sample output selected and unselected. Since in our example we are going to see the Selected and Unselected Output we will see on how to use it.
w .f 5
LS
d
424
D
u
EM O
.n e t
SQL Server Integration Services (SSIS) Step by Step Tutorial
SY
ST
Karthikeyan Anbarasan, www.f5Debug.net
w .f 5
LS
d
426
D
u
EM O
.n e t
SQL Server Integration Services (SSIS) Step by Step Tutorial
SY
ST
You can see the result as shown in the screen below.
Karthikeyan Anbarasan, www.f5Debug.net
We can see out of 91 rows 10 moved randomly to one destination and 81 moved randomly to one destination as we selected the selected rows and the unselected rows as per our requirement.
w .f 5
LS
d
428
D
u
EM O
.n e t
SQL Server Integration Services (SSIS) Step by Step Tutorial
Selected Output:
SY
ST
Conclusion
In this chapter we have seen how to use the Row Sampling (Selected and Unselected Output) to execute dataset and split based on the number of rows and uses it across the requirement.
Karthikeyan Anbarasan, www.f5Debug.net
w .f 5
LS
d
430
D
u
EM O
.n e t
S-ar putea să vă placă și
- M700 M70 Maintenance ManualDocument543 paginiM700 M70 Maintenance ManualDavid ŘezáčÎncă nu există evaluări
- SSIS ArchitectureDocument4 paginiSSIS ArchitectureSubrahmanyam SudiÎncă nu există evaluări
- MS SQL Server Interview QuestionsDocument17 paginiMS SQL Server Interview QuestionsAnilkumar000100% (4)
- Encryption Policy Sample PDFDocument7 paginiEncryption Policy Sample PDFBobby IM Sibarani100% (1)
- Cat Fleet & Health V4.0 PDFDocument159 paginiCat Fleet & Health V4.0 PDFricardocano100% (1)
- Interface Software: EntecDocument58 paginiInterface Software: EntecIsaac ShlamanÎncă nu există evaluări
- SSRS Interview QuestionsDocument6 paginiSSRS Interview QuestionsRaavi ChowdaryÎncă nu există evaluări
- MSBI Interview Questions: SSIS Interview QuestionsDocument79 paginiMSBI Interview Questions: SSIS Interview QuestionsGanesh KamtheÎncă nu există evaluări
- SSIS Creating A Custom Transformation ComponentDocument38 paginiSSIS Creating A Custom Transformation Componentrameshnagineni0% (1)
- Basics On Creating SSIS PackagesDocument19 paginiBasics On Creating SSIS PackagesSatish BeuraÎncă nu există evaluări
- SSISDocument100 paginiSSISHimanshu ChauhanÎncă nu există evaluări
- Replication Server NotesDocument24 paginiReplication Server NotesMarshandaRamesÎncă nu există evaluări
- Integration Services Tutorials: Tutorial: Creating A Basic Package Using A WizardDocument17 paginiIntegration Services Tutorials: Tutorial: Creating A Basic Package Using A WizardfilenetdevÎncă nu există evaluări
- Top 10 ETL Design TipsDocument37 paginiTop 10 ETL Design Tipswill3323Încă nu există evaluări
- Msbi - Ssis (2.0)Document87 paginiMsbi - Ssis (2.0)Kumar GaneshÎncă nu există evaluări
- What is SSRS? Introduction to SQL Server Reporting ServicesDocument192 paginiWhat is SSRS? Introduction to SQL Server Reporting Servicesnha100% (2)
- Passing Multiple Parameters in SSRSDocument2 paginiPassing Multiple Parameters in SSRSVidya SagarÎncă nu există evaluări
- Cheat Sheet: SSAS BasicsDocument1 paginăCheat Sheet: SSAS BasicsSatishÎncă nu există evaluări
- Deploy Specific Packages in SSISDocument114 paginiDeploy Specific Packages in SSISmachi418Încă nu există evaluări
- MSBI Training in PuneDocument11 paginiMSBI Training in PunerajkumarpomajiÎncă nu există evaluări
- SQL Server 2016 DatasheetDocument2 paginiSQL Server 2016 DatasheetmaheshÎncă nu există evaluări
- Vinaytech DWH FaqsDocument22 paginiVinaytech DWH FaqsPrabhakar PrabhuÎncă nu există evaluări
- SSRS 2012 MaterialDocument58 paginiSSRS 2012 MaterialSubrahmanyam SudiÎncă nu există evaluări
- SSISDocument326 paginiSSISSappa SureshÎncă nu există evaluări
- DB2 Databases, Etc. Sending Email Messages, FTP Operations, Data Sources, and DestinationsDocument26 paginiDB2 Databases, Etc. Sending Email Messages, FTP Operations, Data Sources, and DestinationsSakshi TyagiÎncă nu există evaluări
- Getting Started With SSISDocument60 paginiGetting Started With SSIScpaz_navarroÎncă nu există evaluări
- Database Tables and SQL Statements ExplainedDocument17 paginiDatabase Tables and SQL Statements ExplainedDetermining AriesÎncă nu există evaluări
- TriggersDocument4 paginiTriggerssanjay.gupta8194Încă nu există evaluări
- SSRS, SSIS and SSASDocument1 paginăSSRS, SSIS and SSASskumaritesÎncă nu există evaluări
- SSIS MaterialsDocument133 paginiSSIS MaterialsSubrahmanyam SudiÎncă nu există evaluări
- MSBI Sample Resume 02NJDocument4 paginiMSBI Sample Resume 02NJmekavinashÎncă nu există evaluări
- 6354.SQL Server Community FAQs Manual v1Document179 pagini6354.SQL Server Community FAQs Manual v1లక్ష్మిశైలజ పుత్ర కోనూరి దినేష్Încă nu există evaluări
- Microsoft SQL Server DBA Survival Guide: Table of ContentsDocument936 paginiMicrosoft SQL Server DBA Survival Guide: Table of Contentskalicharan13100% (1)
- Fact and Dimension TablesDocument11 paginiFact and Dimension Tablespavan2711Încă nu există evaluări
- SSIS Interview Questions & AnswersDocument45 paginiSSIS Interview Questions & Answersanandpremk100% (1)
- MSBI ContentDocument6 paginiMSBI ContentJegadish KumarÎncă nu există evaluări
- SSRS Interview Questions PDFDocument11 paginiSSRS Interview Questions PDFJaya KumarÎncă nu există evaluări
- What Is RDBMS (Relational Database Management System) ?Document54 paginiWhat Is RDBMS (Relational Database Management System) ?sreenivaasreddy4197Încă nu există evaluări
- SSIS FrameworkDocument53 paginiSSIS FrameworkMurali0% (1)
- Sahil SQL QueriesDocument18 paginiSahil SQL QueriesDaljitÎncă nu există evaluări
- SQL Server Maintenance Plans Brad EbookDocument270 paginiSQL Server Maintenance Plans Brad EbookgisharoyÎncă nu există evaluări
- Rami Reddy (Msbi) ResumeDocument3 paginiRami Reddy (Msbi) ResumeHuur ShaikÎncă nu există evaluări
- SQL Server Interview QuestionsDocument5 paginiSQL Server Interview QuestionsSANDEEPMVCK100% (1)
- MSBI Sample Resume 3Document4 paginiMSBI Sample Resume 3Ajinkya ChalkeÎncă nu există evaluări
- SQL Server Date Time FunctionDocument2 paginiSQL Server Date Time Functionstd_14381Încă nu există evaluări
- SQL Server Community FAQs Manual v1Document180 paginiSQL Server Community FAQs Manual v1Deepak Gupta (DG)Încă nu există evaluări
- Mohan ResumeDocument4 paginiMohan ResumeRamesh NaiduÎncă nu există evaluări
- Datawarehousing ConceptsDocument11 paginiDatawarehousing ConceptsSaran Kumar ReddyÎncă nu există evaluări
- SQL Injection Cheat SheetDocument18 paginiSQL Injection Cheat SheetPablo LeonÎncă nu există evaluări
- Advanced DBMS Practical ExperimentsDocument33 paginiAdvanced DBMS Practical ExperimentsKirti Shinde-suryawanshiÎncă nu există evaluări
- SQL Practice QuestionsDocument5 paginiSQL Practice QuestionsKorra JagadeeshwarÎncă nu există evaluări
- SQL QuestionDocument78 paginiSQL QuestionRuchita SharmaÎncă nu există evaluări
- SQL Server Command Line Tools To Manage Your ServerDocument4 paginiSQL Server Command Line Tools To Manage Your ServerNikhil VyasÎncă nu există evaluări
- Sudhakar SQL Server Notes PDFDocument100 paginiSudhakar SQL Server Notes PDFsatishÎncă nu există evaluări
- Aneesh Palla SQL ResumeDocument2 paginiAneesh Palla SQL ResumeaneeshÎncă nu există evaluări
- SSIS - SQL Server Integration Services EssentialsDocument99 paginiSSIS - SQL Server Integration Services Essentialssekhar19820% (1)
- MSBI: SSIS, SSAS, SSRS OverviewDocument4 paginiMSBI: SSIS, SSAS, SSRS OverviewSachin Bisht100% (1)
- SQL Server 2012 Tutorials - Analysis Services Data MiningDocument215 paginiSQL Server 2012 Tutorials - Analysis Services Data MiningVitor MeriatÎncă nu există evaluări
- Beginning Microsoft SQL Server 2012 ProgrammingDe la EverandBeginning Microsoft SQL Server 2012 ProgrammingEvaluare: 1 din 5 stele1/5 (1)
- My Part-Time Study Notes on Mssql ServerDe la EverandMy Part-Time Study Notes on Mssql ServerÎncă nu există evaluări
- Microsoft SQL Server Management Studio A Complete Guide - 2021 EditionDe la EverandMicrosoft SQL Server Management Studio A Complete Guide - 2021 EditionÎncă nu există evaluări
- Cubos OlapDocument79 paginiCubos OlapRiveros EvelynÎncă nu există evaluări
- Install and use Starfish ETL SuiteDocument71 paginiInstall and use Starfish ETL SuiteImran FaroquiÎncă nu există evaluări
- OctoberDocument1 paginăOctoberRaghavendra PrabhuÎncă nu există evaluări
- Feb BillDocument5 paginiFeb BillRaghavendra PrabhuÎncă nu există evaluări
- RmanDocument2 paginiRmanRaghavendra PrabhuÎncă nu există evaluări
- No Printer Name Printer NameDocument7 paginiNo Printer Name Printer NameRaghavendra PrabhuÎncă nu există evaluări
- AWR NotesDocument2 paginiAWR NotesRaghavendra PrabhuÎncă nu există evaluări
- EmpsitDocument38 paginiEmpsitpmag11Încă nu există evaluări
- New 9Document1 paginăNew 9Raghavendra PrabhuÎncă nu există evaluări
- Clone Oracle Database using RMANDocument2 paginiClone Oracle Database using RMANRaghavendra PrabhuÎncă nu există evaluări
- Point Level UpgradeDocument1 paginăPoint Level UpgradeRaghavendra PrabhuÎncă nu există evaluări
- DBA PracticalDocument1 paginăDBA PracticalRaghavendra PrabhuÎncă nu există evaluări
- Translating Siebel Workgroups To Service Cloud QueuesDocument16 paginiTranslating Siebel Workgroups To Service Cloud QueuesRaghavendra PrabhuÎncă nu există evaluări
- PaymentDocument1 paginăPaymentRaghavendra PrabhuÎncă nu există evaluări
- AWR NotesDocument2 paginiAWR NotesRaghavendra PrabhuÎncă nu există evaluări
- 9.2 PatchingDocument6 pagini9.2 PatchingRaghavendra PrabhuÎncă nu există evaluări
- 45028Document2 pagini45028Raghavendra PrabhuÎncă nu există evaluări
- Upgrade Database From 11.2.0.1 To 11.2.0.3 (IDM DEV Database)Document20 paginiUpgrade Database From 11.2.0.1 To 11.2.0.3 (IDM DEV Database)Raghavendra PrabhuÎncă nu există evaluări
- ZerodhaT DDocument20 paginiZerodhaT DRaghavendra PrabhuÎncă nu există evaluări
- Upgrade Database From 11.2.0.1 To 11.2.0.3 (IDM DEV Database)Document20 paginiUpgrade Database From 11.2.0.1 To 11.2.0.3 (IDM DEV Database)Raghavendra PrabhuÎncă nu există evaluări
- PLSQLDocument197 paginiPLSQLRaghavendra PrabhuÎncă nu există evaluări
- AWR NotesDocument2 paginiAWR NotesRaghavendra PrabhuÎncă nu există evaluări
- Lakshmi Narayana Hrudayam Stotram Kan v1Document21 paginiLakshmi Narayana Hrudayam Stotram Kan v1Raghavendra PrabhuÎncă nu există evaluări
- RMAN Backup DeletingDocument2 paginiRMAN Backup DeletingRaghavendra PrabhuÎncă nu există evaluări
- Durga Dot NetDocument3 paginiDurga Dot NetRaghavendra PrabhuÎncă nu există evaluări
- Oracle 11g Dba ConceptsDocument107 paginiOracle 11g Dba ConceptsRaghavendra PrabhuÎncă nu există evaluări
- DBA PracticalDocument1 paginăDBA PracticalRaghavendra PrabhuÎncă nu există evaluări
- Monitor Tables NotesDocument66 paginiMonitor Tables NotesRaghavendra PrabhuÎncă nu există evaluări
- DBA PracticalDocument1 paginăDBA PracticalRaghavendra PrabhuÎncă nu există evaluări
- Rman Script HelpDocument1 paginăRman Script HelpRaghavendra PrabhuÎncă nu există evaluări
- India Holiday List - 2015Document4 paginiIndia Holiday List - 2015Ram Kumar KesavanÎncă nu există evaluări
- Sybase ASE PNT ToolsDocument60 paginiSybase ASE PNT ToolsSarosh SiddiquiÎncă nu există evaluări
- XYR3000 Wireless Family of Multiplexer I/O, Gateway's and Extensions Specifications and Technical DataDocument14 paginiXYR3000 Wireless Family of Multiplexer I/O, Gateway's and Extensions Specifications and Technical DataVeronica Sampirisi AnayaÎncă nu există evaluări
- IDT 110 Syllabus (Germanna Community College)Document9 paginiIDT 110 Syllabus (Germanna Community College)edf203Încă nu există evaluări
- CineAsset User ManualDocument82 paginiCineAsset User ManualpabloansecoÎncă nu există evaluări
- Arcturus router configurationDocument10 paginiArcturus router configurationRamon PirbuxÎncă nu există evaluări
- Networking Notes by Anand Sir CODEITUPDocument186 paginiNetworking Notes by Anand Sir CODEITUPmukeshÎncă nu există evaluări
- Hillstone E-Pro Series EN 2Document6 paginiHillstone E-Pro Series EN 2Ayah JasmineÎncă nu există evaluări
- css-9 Module Q3-Week-1-4Document23 paginicss-9 Module Q3-Week-1-4Sonia Manalon AgustinÎncă nu există evaluări
- Seneca SQLDocument37 paginiSeneca SQLRamana VaralaÎncă nu există evaluări
- Ruijie EasyGate Unified Security Gateway Product OverviewDocument13 paginiRuijie EasyGate Unified Security Gateway Product OverviewSơn ĐàoÎncă nu există evaluări
- Quick Installation Guide: Sharecenter 2-Bay Network Storage Dns-320Document76 paginiQuick Installation Guide: Sharecenter 2-Bay Network Storage Dns-320bobÎncă nu există evaluări
- Dahua Technology DH nvr3216 Manual de UsuarioDocument4 paginiDahua Technology DH nvr3216 Manual de UsuarioLuis RiveraÎncă nu există evaluări
- Udemy Courses Samba NFS Part 1Document34 paginiUdemy Courses Samba NFS Part 1Waqar KhanÎncă nu există evaluări
- IVT BlueSoleil 2.6.0.9 070606 Release NoteDocument17 paginiIVT BlueSoleil 2.6.0.9 070606 Release NoteSteban Barber0% (1)
- ISCOM2900 Series Product Description (Rel - 07) PDFDocument77 paginiISCOM2900 Series Product Description (Rel - 07) PDFJhovanny PasaranÎncă nu există evaluări
- Tcp-Ip ModelDocument3 paginiTcp-Ip ModelTaimoor ZubairÎncă nu există evaluări
- Wago Perspecto 762: ManualDocument50 paginiWago Perspecto 762: ManualQuadroÎncă nu există evaluări
- IOT For Industrial AutomationDocument27 paginiIOT For Industrial AutomationSreya GrandhiÎncă nu există evaluări
- Network AcronymsDocument19 paginiNetwork AcronymshuvenkateshÎncă nu există evaluări
- Dokumen - Tips Pacfactory User ManualDocument120 paginiDokumen - Tips Pacfactory User ManualJuarez FaustinoÎncă nu există evaluări
- Alert Configuration Example in PI - PO Single Stack - SAP Integration Hub PDFDocument17 paginiAlert Configuration Example in PI - PO Single Stack - SAP Integration Hub PDFSujith KumarÎncă nu există evaluări
- SUPPLIER INTERFACE LOADDocument21 paginiSUPPLIER INTERFACE LOADBhushan RajgureÎncă nu există evaluări
- Lesson 7: Internet Security: ObjectivesDocument56 paginiLesson 7: Internet Security: ObjectivesWilliam C RounsavilleÎncă nu există evaluări
- VThunder VMw-Install GuideDocument32 paginiVThunder VMw-Install GuidePham Van Nam0% (1)
- Foc QP 2Document32 paginiFoc QP 2ಹರಿ ಶಂÎncă nu există evaluări
- Rhce Rhcsa PaperDocument25 paginiRhce Rhcsa PaperSopan sonarÎncă nu există evaluări
- Cyber Security Password Attacks and ProtectionsDocument16 paginiCyber Security Password Attacks and Protectionssignup onsitesÎncă nu există evaluări