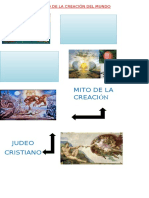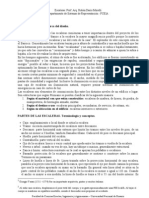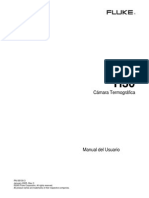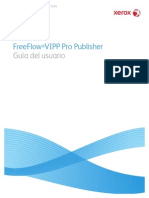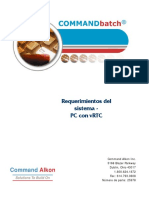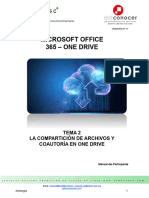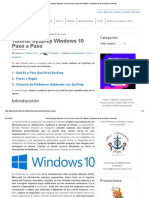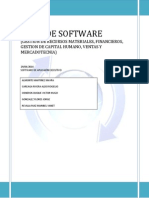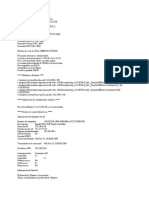Documente Academic
Documente Profesional
Documente Cultură
Manual Vector
Încărcat de
Gabri ValdiviaTitlu original
Drepturi de autor
Formate disponibile
Partajați acest document
Partajați sau inserați document
Vi se pare util acest document?
Este necorespunzător acest conținut?
Raportați acest documentDrepturi de autor:
Formate disponibile
Manual Vector
Încărcat de
Gabri ValdiviaDrepturi de autor:
Formate disponibile
Tutorial Paso a Paso en AEC
www.cadtec.com
Preprese ahora para conocer una nueva forma de proyectar
y crear en CAD
DISTRIBUIDOR EN SUDAMRICA
VERSO 9
Tutorial Paso a Paso en AEC
Contenido:
Los Objetivos de este Tutorial 3
VectorWorks: La Prxima Generacin en CAD para Arquitectura 4
Mdulo 1 - La Interfaz de VectorWorks 5
Mdulo 2 - Configurando el Documento 6
Mdulo 3 - Dibujando en 2D 9
Mdulo 4 - Creando la Planta baja de la Casa 11
1- Creando los muros de la planta baja 11
2- Insertando Puertas y Ventanas en los muros 13
3- Editando el Proyecto a travs de los Recursos de Parametrizacin 16
4- Creando el Piso del Proyecto 16
5- Creando una Escalera en el Proyecto 17
Mdulo 5 - Creando el Piso Superior de la Casa 19
1- Creando los muros del Piso Superior 19
2- Borrando Puertas y Ventanas del Piso Superior 19
3- Visualizando la Maqueta 3D del Proyecto 20
4- Realizando Ediciones en el Piso Superior 21
Mdulo 6 - Generando la Cubierta de la Casa 24
Mdulo Extra - Generando la documentacin do Proyecto 26
Apndice: Herramientas Usadas en este Tutorial 19
Marcas Registradas:
VectorWorks es marca registrada de Nemetschek NA
Macintosh, Power Macintosh, QuickTime, QuickDraw 3D y QuickTime VR son marca registradas de Apple Computer Inc.
PowerPC es marca registrada de International Business Machines Corp.
Windows, Windows 95 y Windows NT son marcas registradas de Microsoft Corp.
Todas las otras marcas aqu mencionadas pueden ser marcas registradas de sus respectivos propietarios y son aqu reconocidas.
VERSO 9
VectorWorks - Tutorial Paso a Paso en AEC
3
Para ms informaciones contacte el representante en su pas o acceda: www.cadtec.com/vwesp
Objetivos de este Tutorial:
En este tutorial de VectorWorks crearemos una maqueta 3D de una casa (igual a la mostrada en la fig.
1) usando los diversos recursos de VectorWorks para la creacin de elementos arquitectnicos como
muros rectos y curvos, pisos, escaleras, puertas, ventanas, entre otros.
Este tutorial ser dividido en mdulos para una comprensin mayor de cada una de las etapas del proyecto.
Busque estudiar cada mdulo y entender completamente los comandos y herramientas presentados an-
tes de proseguir hacia el prximo mdulo.
Despus de concluir cada mdulo, vea nuevamente los principios discutidos y las herramientas
presentadas. Una sugerencia: busque explorar las herramientas y comandos abordados en el mdulo,
realizando algunas modificaciones en lo que fue creado. Haga algunas pruebas e intente otras alternati-
vas para lo que fue propuesto.
IMPORTANTE:
Este tutorial fue creado para ser ejecutado con el software VectorWorks versin 9 (Espaol).
Antes de empezar este tutorial instale VectorWorks en su computador (usted podr utilizar la versin
demo de VectorWorks para hacer este tutorial).
El Hardware Mnimo para utilizar VectorWorks es:
Versin Windows: Pentium con Windows 95, 98,2000 o NT con 64 MB RAM
Versin Macintosh: Power Macintosh con MacOS 8.6 o superior y 64 MB RAM.
Cmo obtener una versin demo de VectorWorks
Usted podr obtener una versin demo de VectorWorks por Internet (www.cadtec.com/vwesp) o an
contactando el dealer en su pas. Para conocer la lista de dealers VectorWorks en Sudamrica acceda al
sitio www.cadtec.com/vwesp/dealers.html
VectorWorks - Tutorial Paso a Paso
Fig. 1
VectorWorks - Tutorial Paso a Paso en AEC
4
Para ms informaciones contacte el representante en su pas o acceda: www.cadtec.com/vwesp
VectorWorks - La Prxima Generacin en CAD para AEC
Utilizado por millares de arquitectos, designers e ingenieros en todo el mundo, VectorWorks (antiguo
MiniCAD) se torn conocido por juntar, de una manera hasta el momento indita en un CAD, recursos
profesionales y avanzados de arquitectura con una interfaz interactiva y de fcil utilizacin.
Con ms de 16 aos en el mercado, VectorWorks ya se torn la solucin patrn de CAD para millares
de oficinas de arquitectura en todo el mundo.
La nueva versin 9 de VectorWorks, le trae an ms interactividad, precisin y productividad al progra-
ma.
Ahora est listo para olvidar todo lo que usted aprendi hasta hoy sobre CAD... lleg la hora de que
usted conozca al VectorWorks !
Patronizacin Utilizada en este Tutorial:
Todas las ventanas mostradas son extradas de VectorWorks versin en Espaol. Todos los nombres de
los comandos usados en esta demostracin son descritos en el formato: <Men/Nombre en Espaol>
(<Nombre en Ingls>).
Textos en Cursiva indican comentarios o notas sobre el punto abordado.
En algunos puntos del texto son presentadas ayudas que estn destacadas con el icono
En algunos puntos del tutorial son usadas secuencias de teclas para atajos de comandos o ventanas. En
estos casos describimos la secuencia de teclas que debern ser mantenidas presionadas para acceder el
comando o la ventana. Por ejemplo: "Teclee Ctrl+B ..." significa que usted deber presionar la tecla
Control y, manteniendo esta tecla presionada, teclear tambin la tecla "B".
NOTA: Esta gua describe la secuencia de teclas para la versin Windows. Si usted est usando la versin
Macintosh de VectorWorks basta sustituir la tecla Ctrl (Control) por la tecla Cmd en estas secuencias.
Herramientas Usadas en el Tutorial (Apndice)
Todas las herramientas usadas en este tutorial estn descritas en un apndice al final de este impreso.
Consulte este apndice siempre que necesite saber ms acerca de la herramienta usada.
Declaracin de Acceso a los Comandos en los Mens
Cualquier comando de VectorWorks ser descrito en este tutorial en el formato: <men>/<comando>
Por ejemplo: Edicin/Copiar (significa que debemos presionar el botn del mouse en el men Edicin
y luego arrastrar el cursor hasta la opcin Copiar y despus soltar el botn.
Uso del Mouse
Haga Clic: Con el mouse parado, presionar y soltar su botn.
Mover: Mover el mouse SIN presionar el botn.
Arrastre: Mover el mouse manteniendo el botn presionado.
Doble-Clic: Hacer clic dos veces en el botn del mouse rpidamente.
VectorWorks - Tutorial Paso a Paso en AEC
5
Para ms informaciones contacte el representante en su pas o acceda: www.cadtec.com/vwesp
Mdulo 1 - La Interfaz de VectorWorks
Antes de empezar el tutorial vamos a conocer rpidamente la interfaz del programa VectorWorks.
La interfaz de VectorWorks es totalmente flexible, usted puede definir el tipo de interfaz que sea ms
adecuada a su rea de aplicacin profesional.
En este tutorial usaremos el tipo de interfaz AEC (para realizar proyectos arquitectnicos).
Seleccione el comando Archivo/Workspaces/AEC (File/Workspaces/AEC).
Note que las paletas y los mens del programa sern actualizados para presentar las herramientas ms
apropiadas para la realizacin de proyectos arquitectnicos.
VectorWorks permite an personalizar la interfaz como usted quiera a travs del comando Archivo/Workspa-
ces/Workspace Editor (File/Workspaces/Workspace Editor).
La fig. 2 muestra la interfaz AEC de VectorWorks y sus partes principales.
En caso que alguna paleta no est visible en la pantalla, use el men "Paletas" (Palettes) para hacerla
visible.
Barra de Datos
Paleta de
Herramientas
3D
REA DE DIBUJO
Barra de Modos
Paleta de Muros
Paleta de Objetos
AEC
Barra de
Visualizacin
Paleta de Cotas
Paleta de
Atributos
Paleta de Herramientas 2D
Paleta de
Restricciones 2D/3D
Paleta de
Informaciones
de Objetos.
Paleta de
Recursos
Barra de
Mens
Fig. 2a - Interfaz Versin Windows
Administrador de
Objetos
VectorWorks - Tutorial Paso a Paso en AEC
6
Para ms informaciones contacte el representante en su pas o acceda: www.cadtec.com/vwesp
Barra de Mens: sela para acceder a los diversos comandos del software VectorWorks
Barra de Datos: Use los campos en esta parte de la interfaz para definir las medidas exactas de los objetos que
estn siendo creados. En esta barra tambin podremos acceder al submen de capas (Layers).
Paleta Herramientas 2D (2D Tools): Usada para acceder las diversas herramientas 2D de creacin del
programa.
Paleta Herramientas 3D (3D Tools): Usada para acceder las diversas herramientas 3D de creacin del
programa.
Paleta de Muros (Walls): Use esta paleta para acceder las herramientas para creacin y edicin de muros rectos
o curvos.
Paleta AEC: Use esta paleta para acceder a los diversos objetos paramtricos de VectorWorks (como puertas,
ventanas, escaleras, etc).
Barra de Visualizacin: Use esta parte de la interfaz para acceder rpidamente comandos de visualizacin
como zoom, encuadrar la vista, entre otros.
Administrador de Objetos: Use para insertar smbolos de la biblioteca de VectorWorks en su dibujo.
rea de Dibujo: Es en esta parte de la pantalla donde usted dibujar efectivamente.
Retroceder
para la Vista
Anterior
Avanzar para la
Prxima Vista
Aproximar
Alejar
Escala
Normal
Encuadrar en
la Ventana
Encuadrar
Objetos
Men para Guardar
/ Abrir Vistas
Paleta de
Herramientas
2D
REA DE DIBUJO
Barra de
Modos
Paleta de
Edicin
Paleta de Herramientas
de Muros
Fig. 2
Paleta de objetos
AEC
Barra de
Visualizacin
Paleta de
Cotas
Paleta de
Atributos
Paleta de
Herramientas
3D
Barra de
Mens
Paleta de
Restricciones
2D/3D
Paleta de
Restricciones
Paramtricas
Paleta de
Informaciones
de Objetos.
Paleta de
Recursos.
Barra de
Datos
Administrador
de Objetos
Fig. 2b - Interfaz Versin Macintosh
VectorWorks - Tutorial Paso a Paso en AEC
7
Para ms informaciones contacte el representante en su pas o acceda: www.cadtec.com/vwesp
Mdulo 2 - Configurando el Documento
En esta etapa de nuestro proyecto vamos a configurar el documento para crear nuestro proyecto. Esta
configuracin involve la definicin de las unidades, tamao de la hoja y la escala en que vamos a
dibujar. Como si estuviera en una plancha, definiendo el tamao de la hoja, etc.
1) Abriendo un Nuevo Documento
Abra un nuevo documento usando el comando Archivo/Nuevo... (File/New...).
En la ventana de definicin de plantilla seleccione la opcin Documento en Blanco (Blank Document).
2) Definiendo la extensin del rea de Impresin (Tamao de la Hoja)
Defina el Tamao del rea de Impresin para una hoja A4:
Seleccione el comando Pgina/Ajustar rea de Impresin.
La ventana de Ajustar rea de Impresin aparecer (fig.3).
fig.3
En esta ventana vamos a definir el tamao de la hoja con la cual vamos a trabajar.
En el campo Tamao seleccione la opcin A4. En nuestro ejemplo usaremos este tamao de hoja.
Deseleccione la opcin Mostrar Corte de Pginas.
Aunque normalmente definimos el tamao de la hoja antes de empezar a dibujar, en VectorWorks nosotros
podremos, a cualquier momento, redefinir el tamao de la hoja siempre que lo deseamos.
3) Definiendo las Unidades y la Escala del dibujo.
Seleccione el comando Pgina/ Unidades.
La ventana de definicin de unidades se abrir (fig. 4).
VectorWorks - Tutorial Paso a Paso en AEC
8
Para ms informaciones contacte el representante en su pas o acceda: www.cadtec.com/vwesp
fig. 4
En el campo Nombre seleccione la opcin "Metros". Seleccione la opcin Mostrar Sigla de la Unidad.
Active la opcin Mostrar en Decimal y en el campo Redondear Para seleccionar tres casas decimales
despus de la coma (.000).
VectorWorks siempre generar su dibujo con la precisin de 10 casas decimales (seguro que mucho ms de
lo que precisamos para la realizacin de un proyecto arquitectnico !), por lo tanto usted podr redondear la
cantidad de casas decimales mostrada en los campos numricos de las ventanas.
Haga clic en OK
Seleccione el comando Pgina/Escala de Capa...
La ventana de Def. de Escala de la Capa aparecer (fig. 5).
fig. 5
En el campo Escala Personalizada teclee 75 para definir la escala en 1:75 (ver fig. 5).
VectorWorks - Tutorial Paso a Paso en AEC
9
Para ms informaciones contacte el representante en su pas o acceda: www.cadtec.com/vwesp
Haga clic en OK.
Nosotros podremos cambiar, siempre que lo deseamos y en cualquier momento, la escala y
las unidades del dibujo. Podremos hacer esto incluso despus de que el dibujo est listo, consi-
derando que en este caso, VectorWorks corregir el tamao del dibujo con relacin a la hoja y
convertir las unidades automticamente !
3) Configurando las Capas (o Layers) del documento.
Las Capas (o Layers) son subdivisiones en las cuales podremos organizar nuestro dibujo
por piso, categora, materiales, etc. En este caso, cada Capa contendr los dibujos relati-
vos a cada piso del proyecto.
Ms all de los layers, VectorWorks nos ofrece un 2 nivel de organizacin de las informaciones llamada
Clases. As podremos dividir las informaciones de un dibujo a travs de un criterio con dos niveles de
informacin. Por ejemplo, podramos dividir un dibujo por pisos y categora de informacin (elctrica, hidru-
lica, estructura, etc).
Seleccione el comando Organizar/Capas para acceder a la ventana de definicin de Capas (fig. 6).
Fig.6
Haga clic en el botn Nueva para crear una nueva Capa
En el campo Nombre teclee el nombre de la capa.
En los campos Z y Delta Z, podremos definir la altura (cota Z) de la capa y el pie derecho de la capa,
respectivamente. Estas informaciones sern usadas en la composicin de la Maqueta de nuestro proyecto.
Cree la estructura de capas del dibujo de acuerdo a continuacin:
Primer Piso Z=0 Z=2.8
Superior Z=2.8 Z=2.8
Cubierta Z=5.6 Z=1
Cree una capa ms llamada "Maqueta" (la Z y el Z de esta capa no van a importar).
En esta capa Maqueta iremos, en una etapa ms adelante, sobreponer las capas Planta baja y Superior.
Haga clic en el botn OK para confirmar la creacin de las capas y retornar a la ventana de dibujo.
Fig.8
VectorWorks - Tutorial Paso a Paso en AEC
10
Para ms informaciones contacte el representante en su pas o acceda: www.cadtec.com/vwesp
Mdulo 3: Dibujando en 2D
La fig. 8 nos muestra las herramientas 2D de VectorWorks.
Para utilizar estas herramientas, simplemente seleccione la herramienta deseada y haga clic en el mouse
para crear el objeto en la ventana. Algunas herramientas como polilneas y polgonos irregulares, incluye
diversos cliques. En estos casos, para finalizar la creacin haga doble clic en el mismo punto.
Algunas herramientas (ej.: herramienta de Arcos) poseen diferentes modos de uso. Para seleccionar
estos modos basta hacer clic en los botones que aparecen en la Barra de Modos en la parte superior-
izquierda de la ventana de dibujo.
Herramientas y Algunos Comandos Bsicos
Antes de empezar a dibujar en VectorWorks, es importante conocer algunas de las herramientas y teclas
bsicas de uso del programa.
Herramienta de Seleccin sela para seleccionar o mover objetos en la pantalla.
Si usted arrastra un objeto manteniendo la tecla Control (Windows) u Option (Mac) presionada, usted
crear una copia del objeto arrastrado.
Tecla Del (Delete) o Backspace: Presione esta tecla para borrar el(los) objeto(s) seleccionado(s).
Shift: Use esta tecla para restringir el dibujo de lneas y muros en la horizontal/vertical.
Comandos Bsicos de Edicin
Edicin /Deshacer: Use este comando para deshacer la ltima accin ejecutada en el dibujo. El atajo
para este comando es Ctrl+Z (Windows) o Cmd+Z (Mac).
Edicin /Rehacer: Use este comando para rehacer la ultima accin deshecha con Undo.
VectorWorks puede ser configurado para deshacer hasta los 100 ltimos comandos.
Edicin/Copiar: Use este comando para copiar un objeto del dibujo hacia la memoria. El atajo para este
comando es Ctrl+C (Windows) o Cmd+C (Mac).
Edicin/Cortar: Use este comando para copiar un objeto del dibujo hacia la memoria, borrndolo del
dibujo. El atajo para este comando es Ctrl+C (Windows) o Cmd+C (Mac).
Edicin/Pegar: Trae el objeto que est en la memoria hacia la ventana de dibujo.
Edicin/Pegar en el Sitio: Trae el objeto que est en la memoria hacia la ventana de dibujo, respetando
la posicin exacta x,y donde el objeto original fue copiado.
Dibujando con Medidas Exactas
Para dibujar un objeto con medidas exactas siga el procedimiento a continuacin:
- Seleccione la herramienta deseada.
- Haga clic en la ventana de dibujo y mueva el mouse para empezar a dibujar
VectorWorks - Tutorial Paso a Paso en AEC
11
Para ms informaciones contacte el representante en su pas o acceda: www.cadtec.com/vwesp
- En la Barra de Datos, que est ubicada en el tope de la ventana de dibujo, usted observar diversos
campos con parmetros de las medidas de los objetos.
Los campos mostrados en la Barra de Datos dependern del tipo de objeto que estamos creando.
Algunos de estos campos, por lo tanto, son comunes a diversos tipos de objetos tales como:
L: Largo del objeto creado (Coord. Polar)
X: Desplaz. en X del punto inicial clicado hasta el actual
LA: ngulo de desplazamiento del cursor (Coord. Polar)
Y: Desplaz. en Y del punto inicial clicado hasta el actual
X: Localizacin actual X del cursor (Coord. Absoluta)
Y: Localizacin Y actual del cursor (Coord. Absoluta)
- Presione la tecla Tab para acceder cualquier uno de estos campos.
- Teclee el valor en el campo deseado y teclee RETURN (o ENTER) para confirmar el valor.
Note que el objeto va a cambiar sus dimensiones de acuerdo con el valor entrado.
- Haga clic en el mouse para confirmar la creacin del objeto en el dibujo.
Este proceso es patrn para cualquier objeto creado.
Otra manera para la creacin de un objeto con medidas exactas es el modo paramtrico. En este modo
basta hacer doble clic en el icono de la herramienta en la paleta de herramientas 2D y luego definir
los parmetros deseados en la ventana de parmetros de la herramienta.
Los botones de la Barra de Visualizacin
En la esquina inferior-izquierda de la ventana de dibujo usted va a encontrar la Barra de
Visualizacin. En esta regin usted tendr acceso a varios botones que permiten controlar la
visualizacin del dibujo en la pantalla.
Practique un Poco !
En el prximo mdulo de este tutorial crearemos los muros en 3D del planta baja de nuestra casa.
Antes de partir hacia el prximo mdulo, trate de practicar las herramientas 2D dibujando con las
herramientas de lneas, crculos, rectngulos, etc. Practique la creacin de estos objetos con medidas
exactas.
VectorWorks - Tutorial Paso a Paso en AEC
12
Para ms informaciones contacte el representante en su pas o acceda: www.cadtec.com/vwesp
Mdulo 4 - Creando los Muros del Primer Piso
1- Creando los Muros del Primer Piso
Usando el submen de capas en la Barra de Modos (fig. 1), asegrese de que Primer Piso es la capa
activa
En la Barra de Visualizacin (en la esquina inferior-
izquierda de la ventana de dibujo) haga clic en el botn
para que toda la hoja est encuadrada en la ventana de dibujo.
Seleccione la herramienta Muros rectos en la paleta
de herramientas de muros .
Haga clic en el botn de ajuste de los parmetros de los
muros en la Barra de Modos.
En la ventana de Preferencias del Muro (fig. 2):
Teclee el valor 0.2 (20 cm) en el campo Espesor.
Haga clic en el campo Tapas, seleccione la opcin
Ninguna.
Haga clic OK para retornar.
En la Barra de Modos haga clic en la opcin de dibujo del muro por la faz izquierda.
Dibujando los Muros
Vamos ahora a dibujar los muros de la planta
baja como mostrado en la fig. 3. Use el
procedimiento a continuacin:
Mueva el cursor hasta una regin prxima a la
esquina superior-izquierda de la ventana de
dibujo.
Haga clic el mouse y muvalo hacia la derecha.
Observe que un muro ser dibujado.
Para definir el largo del muro presione la tecla
Tab algunas veces hasta que el campo L (en la
Barra de Datos) quede destacado. Teclee el va-
lor 14 y presione Return (o Enter) para confir-
mar.
Mueva el mouse hasta que el muro quede en
la horizontal. Haga clic para confirmar la
Fig. 3
Comece
clicando
aqu...
14
5
5
6
7
45
... y mueva
el mouse en
este sentido.
Men Pop-up de Capas en
la parte superior de la
ventana de dibujo
Fig.1
Fig. 2
VectorWorks - Tutorial Paso a Paso en AEC
13
Para ms informaciones contacte el representante en su pas o acceda: www.cadtec.com/vwesp
creacin de este muro.
Mueva ahora el mouse hacia abajo y presione la tecla Tab nuevamente hasta destacar el campo L
Teclee ahora el valor 7 y presione Return (o Enter) para confirmar.
Con el mouse ajuste la posicin del muro para la vertical y haga clic para confirmar el dibujo de este 2 muro
Usando la misma tcnica mostrada arriba cree el muro de 6 metros y los dos muros de
5 metros.
Use el siguiente procedimiento para crear el muro a 45 grados:
Para crear el muro inclinado a 45 grados usaremos un recurso muy avanzado (y
exclusivo) de VectorWorks llamado "Smart Cursor". A travs de l podremos realizar
rpidamente alineaciones con total precisin con cualesquier puntos del dibujo.
Mueva el cursor hasta acostarlo en el punto inicial del primer muro, el mensaje
"Punto" aparecer (fig. 4a) confirmando que usted est exactamente en el punto
inicial del primer muro (NO haga clic an),
Baje el cursor y observe que Vectorworks
mostrar una lnea de puntos y el mensaje
"Alin H" (fig. 4b) indicando que usted est
alineado en la horizontal con el punto inici-
al, (NO haga clic an)
Contine bajando hasta obtener el mensaje
"45 / Alin H" (fig. 4c) que indica que su muro
est inclinado a 45 y alineado con el punto
superior.
Ahora cree el ltimo muro, moviendo el mouse
hacia arriba hasta apoyar en el punto inicial del primer muro criado. Haga clic para cerrar el contorno de los
muros.
Observando los muros en 3D
Anque criados en la vista de planta, sus muros en la realidad forman un modelo tridimensional (3D)
del proyecto. Esto porque la capa donde usted cre los muros posee el parmetro Z en el valor de 2.8m
(como usted defini en el Mdulo 2 de este tutorial). As, cualesquier muros que usted cree en esta capa
tendrn un pie derecho por defecto de 2.8m.
VectorWorks permite que usted cambie la altura o
hasta incluso la forma, de un o ms muros de la capa
siempre que lo desee.
Para observar los muros en 3D:
Haga clic en la herramienta Sobrevolar
(en la Paleta de Herramientas 3D), mueva el cursor
hasta cualquier punto en la ventana de dibujo y
arrastre el mouse para rotar el modelo en el espacio
3D (Fig. 5).
Para observar el modelo en perspectiva (con
Fig. 5
Fig. 4a
Fig. 4b
Fig. 4c
45/ Align H
Align H
Point
VectorWorks - Tutorial Paso a Paso en AEC
14
Para ms informaciones contacte el representante en su pas o acceda: www.cadtec.com/vwesp
punto de fuga) haga clic en la herramienta Pasear
Si desea otras vistas del modelo usted podr tambin usar las opciones del men Vistas/ Vistas Estndar.
Vuelva hacia la vista Planta/Plano seleccionando el comando Vistas/Vistas Estndar/Planta Plano.
O an, simplemente tecleando el atajo Ctrl+5.
Para retornar a la vista para la visualizacin total de la hoja haga clic en el botn en la Barra de
Visualizacin.
2- Insertando Puertas y Ventanas en los muros
Ahora vamos a insertar algunas puertas y ventanas en estos muros. Podremos tanto utilizar herramientas
paramtricas para crearlas, como utilizar smbolos de la biblioteca que acompaa el programa. Podremos
an crear nuestros propios smbolos de biblioteca
Vamos a usar en este caso la herramienta paramtrica de creacin de puertas
Caso an no est abierta, abra la paleta AEC.
Uno de los poderosos recursos de VectorWorks para AEC son sus herramientas
paramtricas. Estas herramientas permiten la creacin de varios elementos constructivos.
De esta forma podremos crear puertas, ventanas, escaleras, columnas, mobiliarios, etc,
con cualesquier medidas de forma fcil y rpida. Por ser paramtricas estas herramientas
generan elementos cuyus parmetros (o medidas) pueden ser cambiados interactivamente
en cualquier momento.
Como parte de nuestro tutorial vamos a crear las puertas y las ventanas mostradas en la
fig. 6
Fig.6
Puerta
2
Puerta
1
Ventana
1
Ventana 2
Ventana
3
0.9m
La paleta de
Objetos AEC
VectorWorks - Tutorial Paso a Paso en AEC
15
Para ms informaciones contacte el representante en su pas o acceda: www.cadtec.com/vwesp
Creando la Puerta 1 (Vea Fig. 6)
En la Paleta AEC haga clic en la herramienta de creacin de Puertas
Simples
En la Barra de Modos, haga clic en el botn de ajuste de los parmetros
de la puerta
En esta ventana (fig. 7), podremos ajustar diversos parmetros para
creacin de una puerta. Usted puede escoger el tipo de puerta, sus
dimensiones, el tipo de detallamiento y mucho ms...
Teclee 2 en el campo Ancho, haga clic en el campo Config y cambie
para el tipo Abertura Doble. Ajuste los otros parmetros como mostrado
en la fig. 7. Haga clic OK.
Para cambiar de un campo para el otro en la ventana de ajuste de parmetros,
presione la tecla Tab.
Mueva el cursor hasta el centro del muro donde la puerta ser insertada
(vea fig. 6 - Puerta 1) cuando el cursor muestre el mensaje "Centro" (Center)
haga clic el mouse para confirmar. Mueva el mouse para definir el sentido
de abertura de la puerta y haga clic nuevamente para confirmar la insercin
de la puerta en el centro del muro.
Por ser un software CAD Orientado a Objetos, VectorWorks abrir
automticamente el muro para insertar la puerta. Esto no ocurrera en un CAD
normal Orientado a Geometra.
Creando la Puerta 2 (Vea Fig. 6)
Ahora vamos a insertar otra puerta slo que esta ser insertada a una
distancia especfica (90 cm) de la esquina del muro. Vectorworks posee un
recurso que hace esto de forma fcil y con total precisin.
Haga clic en la herramienta de Puertas Deslizantes .
Para acceder la herramienta de creacin de Puertas Corredizas haga clic en
el mouse sobre la herramienta de Puerta Simple y mantenga el botn presionado.
Otras herramientas de puertas paramtricas aparecern al lado de la Puerta
Simple.
En la Barra de Modos haga clic en el botn de Preferencias y ajuste
los campos como mostrado en la fig. 8. Haga clic
OK.
En la Barra de Modos haga clic en el botn
para cambiar la opcin de insercin de la puerta
por el extremo izquierdo.
An en la Barra de Modos haga clic en el botn
opcin de insercin por punto de referencia .
Fig. 7
Fig. 8
Fig. 7
Fig.9
VectorWorks - Tutorial Paso a Paso en AEC
16
Para ms informaciones contacte el representante en su pas o acceda: www.cadtec.com/vwesp
Determinando el Punto de Referencia.
Haga clic en la unin interna de los muros para determinar el punto de
referencia. (vea la figura 9)
Mueva el mouse hacia la derecha (aprox. 1m) a lo largo del muro,
haga clic para buscarla.
Haga clic otra vez para determinar su sentido de colocacin.
La ventana de determinacin de la distancia se abrir. Teclee 0.90m
en el campo Desplazamiento (Offset) y Haga clic OK.
La puerta corrediza ser insertada precisamente a la distancia de 90cm
de la esquina izquierda del muro.
Creando las Ventanas 1, 2 y 3 (Vea Fig. 6)
En la Paleta AEC haga clic en la herramienta Ventana Detallada
Para acceder esta herramienta, haga clic en la herramienta de Ventana
Simple y mantenga el botn presionado. La herramienta de Ventana
Compuesta surgir como una segunda opcin en la Paleta.
En la Barra de Modos haga clic en el botn de Preferencias y
ajuste los campos como mostrado en la fig. 10. Haga clic OK.
Inserte las ventanas 1, 2 y 3 en los centros de los respectivos muros
conforme mostrado en la fig. 6.
Visualizando el Proyecto del Primer Piso en 3D
Haga clic en la herramienta Caminar a travs y enseguida en la
herramienta Pasear .
Arrastre el mouse en la ventana para observar el modelo de la planta baja en diferentes ngulos.
Pngalo aproximadamente en la posicin mostrada en la fig. 11.
Fig.11
Fig.12
Fig. 10
Modelo Renderizado en
OpenGL
VectorWorks - Tutorial Paso a Paso en AEC
17
Para ms informaciones contacte el representante en su pas o acceda: www.cadtec.com/vwesp
En el men Vistas seleccione Rendering/ Slido Sombreado.
En caso de que usted lo haya instalado en su computador, el recurso OpenGL (que tambin est en el CD
Demo del VectorWorks), seleccione la opcin OpenGL para observar el modelo en este modo sombreado.
Observe que, al insertar las ventanas y las puertas en los
muros, vectorworks automticamente recort los muros in-
clusive en 3D
3- Usando los Recursos de Parametrizacin
para Editar el Proyecto
Retorne la visualizacin del modelo para Almbrico usan-
do el comando Vistas/Rendering/Almbrico
Usando la herramienta de Zoom aproxime la vista
para la ventana 1. Para esto haga clic el mouse en la esquina
superior-izquierda de la ventana, mueva el mouse para defi-
nir una ventana que rodee la ventana 1 y haga clic nuevamente
el mouse para aproximar la vista (Fig.13).
Con la herramienta de Seleccin haga clic en cualquier parte de la moldura de la ventana 1 para
seleccionarla.
Abra la Paleta de Informaciones de Objetos seleccionando Paletas/Info Objeto (Palettes/Object info) o
simplemente teclee Ctrl+I. Cambie el parmetro Altura (Height) para 1m y la Elevacin (Elevation)
para 1.3m.
Vectorworks permite que modifiquemos los parmetros de cualquier parte del proyecto (puertas, ventanas,
muros, etc). Despus de alterar los parmetros vectorworks redibujar en la ventana la parte modifica-
da automticamente. Llamamos este importante recurso de "Parametrizacin".
Vuelva hacia la vista Planta/Plano seleccionando el comando Vistas/Vistas Estndar/Planta/Plano o
simplemente tecleando Ctrl + 5. Haga clic en el botn en la Barra de Visualizacin para encuadrar
el dibujo en la hoja.
4- Creando el Piso del Proyecto
EL proceso para creacin del piso es tambin bastante simples en vectorworks.
Vuelva hacia la vista Planta/Plano seleccionando el comando Vistas/Vistas Estndar/Planta/Plano o
simplemente tecleando Ctrl + 5. Haga clic en el botn en la Barra de Visualizacin para encuadrar
el dibujo en la hoja.
En la Paleta de Herramientas 2D seleccione la herramienta Rectngulo
En la ventana de dibujo cree un rectngulo que se extienda desde la esquina superior-izquierda de la
hoja de dibujo hasta la esquina inferior-derecha.
No se preocupe si el rectngulo encubre el dibujo de los muros, escondindolas.
Fig.13
Ventana
1
VectorWorks - Tutorial Paso a Paso en AEC
18
Para ms informaciones contacte el representante en su pas o acceda: www.cadtec.com/vwesp
Con el rectngulo recin-creado an seleccionado, ejecute el coman-
do AEC/Suelo.
En la ventana de ajuste de los parmetros del piso, teclee 0.1 (10 cm)
para el campo Espesor y haga clic Ok.
El rectngulo ahora fue transformado en un objeto piso con una espesor
de 10 cm.
El piso est superponiendo sus muros (por esto sus muros no estn ms
visibles) para enviar el piso hacia detrs de los muros: Seleccione el
piso y luego ejecute Herramientas/Enviar/Enviar al Fondo, o
simplemente teclee el atajo Ctrl + B.
5- Creando una Escalera en el Proyecto
En la Paleta AEC seleccione la Herramienta Escalera.
En la Barra de Modos, haga clic en el botn de parmetros
Ajuste los parmetros conforme mostrado en la fig. 14. Haga clic OK
Mueva el cursor hasta apoyar en el centro del muro lateral izquierdo
(observe el mensaje "Cen-
tro"), No haga clic an.
Mueva el cursor hasta el
punto central de la puerta
corrediza de vidrio (observe
el mensaje "Locus"). No haga clic an.
Ahora, baje el cursor hasta obtener el mensaje de cruzamiento
de alineacin con los dos puntos anteriores (fig. 15).
Haga clic el mouse para definir la localizacin, mueva el
mouse para definir la orientacin en que la escalera ser colo-
cada y haga clic para confirmar.
Cambiando el color y Algunos Parmetros de la Escalera
Haga clic en la herramienta Caminar a travs y
enseguida en la herramienta Pasear .
Arrastre el mouse en la ventana para observar el
modelo de la planta baja en diferentes ngulos.
Pngalo aproximadamente en la posicin mostra-
da en la fig. 16. Si lo desea, use la herramienta de
Zoom para aproximar la imagen de la
escalera.
Cambie el Rendering para OpenGL usando Vis-
tas/Rendering/OpenGL
Con la herramienta de seleccin haga clic
Fig. 15
Fig. 16
Fig. 14
VectorWorks - Tutorial Paso a Paso en AEC
19
Para ms informaciones contacte el representante en su pas o acceda: www.cadtec.com/vwesp
en la escalera para seleccionarla.
Abra la paleta de Informaciones de Objetos (Object Info) y altere los siguientes parmetros:
Active las opciones de Barandilla Izquierda y Derecha. Cambie el Estilo hacia Sin Contrahuella.
Intente cambiar el Tipo (Config) para otras opciones.
Cambiando el color de la Escalera
Abra la paleta de Atributos (Atributes Palette).
Haga clic en el campo "color de Relleno" (fig. 17) y
seleccione el color deseado.
Lo que Usted Cre hasta Ahora...
Usted termin con xito la primera parte del tutorial del VectorWorks. Usted aprendi a crear muros
rectos, puertas y ventanas con cualquier medida, el piso y la escalera.
Ahora, procure practicar lo que usted aprendi cambiando algunas cosas en su proyecto.
Algunas Sugerencias:
Agregue algunos muros internos en su trreo.
Aada puertas en estos muros internos
Cree una escalera Helicoidal (Caracol) usando la herramienta en la Paleta AEC.
Cambie la posicin de algunas ventanas y puertas y observe que los muros son corregidos.
Usando la herramienta Muros curvos (Paleta de Muros), cree algunos muros en su proyecto.
Observe que los muros curvos tambin van a unirse automticamente con los otros muros.
La Prxima Etapa del Tutorial
En la prxima etapa de este tutorial usted va a finalizar la casa, creando los muros del piso superior
(inclusive muros curvos), vamos tambin a crear un balcn y la cubierta de la casa.
Tipo de Relleno
Color de Trazo
Color de Relleno
Espesor y Estilo de
Trazo
Fig. 17
VectorWorks - Tutorial Paso a Paso en AEC
20
Para ms informaciones contacte el representante en su pas o acceda: www.cadtec.com/vwesp
Mdulo 5 - Creando el Piso Superior de la Casa
Retorne a la vista de Planta/Plano (teclee Ctrl + 5).
Seleccione la luz del sol que se encuentra en el medio de su vista y brrela (teclee Delete).
La luz del sol se crea automticamente, siempre que seleccionamos una Rendering (Render) con sombreamento
(ej.: Sombreamento Slido o Shaded Solid, Sombreado Rpido o Quick Shaded, etc).
1- Creando los muros del Piso Superior
Vamos ahora a crear el piso superior de nuestra casa.
Tenemos varias formas de hacerlo esto en vectorworks, una de ellas sera cambiar para la capa Superior y
simplemente comenzar dibujando los muros como quiramos, en este caso podramos usar el comando Organi-
zar/ Opciones de Capas en la opcin "Ver/Atraer Otras" para poder as visualizar los muros del Primer Piso
como referencia mientras dibujamos los muros del piso superior.
Otra forma ms rpida (que en la mayora de los casos tambin puede ser usada) es simplemente copiar los
muros del piso Primer Piso para el Superior y luego borrar o editar en el piso superior el que deseamos.
Copiando los muros del Primer Piso para en el Superior
Primero seleccione todo que est en su capa Primer Piso tecleando Ctrl + A
Copie todo lo que fue seleccionado en la memoria usando Edicin/Copiar (Edit/ Copy)
Cambie la Capa activa por "Superior" usando el men pop-up de Capas en la Barra de Datos (fig. 1).
Pegue los muros del Primer Piso en el Piso Superior usando Edicin/Pegar en el Sitio (Edit/Paste in
Place).
Al colocar las copias de los muros del Primer Piso en el piso Superior vectorworks va a automticamente
posicionarlas a 2.8m de altura, este es el valor de Z de esta capa. As "montamos" con total precisin
un piso sobre otro, sin necesidad de cualquier comando complejo de edicin 3D.
2- Borrando las Puertas y Ventanas del Piso Superior
Seleccione la escalera y el piso y brrelos tecleando Delete.
Para seleccionar ms de un objeto basta hacer clic sobre los objetos manteniendo la tecla Shift presionada
.
Fig.1
Men Pop-up de Capas en
la parte superior de la
ventana de dibujo
VectorWorks - Tutorial Paso a Paso en AEC
21
Para ms informaciones contacte el representante en su pas o acceda: www.cadtec.com/vwesp
Borre las puertas y ventanas mostradas en la fig.
2, usando el siguiente procedimiento:
Con la herramienta de seleccin activa,
mueva el cursor sobre la puerta que usted desea
borrar del muro (NO haga clic an).
Cuando el cursor tome la forma presione el
botn del mouse y arrastre el smbolo (puerta o
ventana) hacia fuera del muro
Observe que al borrar la puerta del muro, el hueco
en el muro se va a cerrar automticamente. Esto
porque vectorworks es un software CAD totalmente
orientado a objetos, facilitando significativamen-
te cualquier tipo de edicin en un proyecto
arquitectnico.
Una vez fuera del muro, usted podr borrar el smbolo (puerta o ventana) normalmente seleccionndolo
y tecleando Delete.
Usando el mismo procedimiento, Borre tambin todas las ventanas.
3- Visualizando la Maqueta 3D del Proyecto
En el men pop-up de capas cambie la capa activa por la capa
"MAQUETA".
En esta capa vamos a "montar" nuestra Maqueta en el espacio a partir
de las capas Primer Piso, Superior y Cobertura.
Seleccione el comando Vistas/ Crear Vnculos de Capas
En la ventana de Asociar Capas (fig. 3) seleccione las tres capas Primer
Piso, Superior y Cubierta. Para esto basta hacer clic en la capa Primer
Piso y luego, con a tecla Shift presionada haga clic en las otras capas.
Haga clic Vincular para confirmar la asociacin de las capas
seleccionadas.
Cambie la vista para una
Isomtrica usando el comando Vis-
tas/Vistas Estndar/Isomtrica
Derecha.
Haga clic en la herramienta
Caminar a travs y en la
herramienta Pasear y arrastre
el mouse en la ventana de dibujo
para observarlo de diferentes
ngulos.
Fig. 2
Fig. 4
Borre todas las
puertas e ventanas
Fig. 3
VectorWorks - Tutorial Paso a Paso en AEC
22
Para ms informaciones contacte el representante en su pas o acceda: www.cadtec.com/vwesp
Un punto muy importante es que la Maqueta 3D est totalmente linkada con las capas que la componen.
As, cualquier alteracin que se haga en las capas originales (Primer Piso, Superior...) se reflejar en la Maqueta
3D automticamente.
Como veremos a continuacin...
4- Realizando Ediciones en el Piso
Superior
Vamos ahora a, editar el piso superior para crear un
balcn en la parte frontal de la casa.
Haga clic en el men pop-up de Capas (en la Barra
de Datos) y torne la capa Superior activa.
Seleccione la herramienta de creacin de Muros
rectos y haga clic en el botn de preferencias
en la Barra de Modos.
Cambie el Espesor para 0.15m.
Cree los muros internos 1 y 2 conforme la figura 5.
Use el siguiente procedimiento:
- Mueva el mouse hasta el punto 1 (punto de la
unin interna entre el muro inclinado y el muro
vertical), al obtener el mensaje "Punto" , haga
clic el mouse y mueva para la derecha.
Caso el alineacin no est en la opcin de
alineacin por la derecha , presione la tecla
"U" algunas veces hasta que esta opcin de
alineacin quede activa.
- Presione la tecla Tab hasta acceder el campo
"L" en la Barra de Datos y entonces teclee el
valor 5.5 y teclee Return.
- Posicione el muro en la horizontal y haga clic
para confirmar su creacin (punto 2).
- Mueva el mouse hacia arriba hasta atingir el
muro (punto 3) y entonces haga clic el mouse para finalizar.
Vectorworks posee herramientas para alteraciones en muros, remodelaje, correcciones y uniones, lo
que torna las ediciones rpidas y muy prcticas. Como veremos a continuacin:
Seleccione la herramienta de Unin de Muros Haga clic en el muro 3 (vea fig. 6), mueva hasta
el muro 2 y haga clic nuevamente para unirlas.
Ahora, para ajustar la unin, haga clic en el muro, mueva en la unin generada y mueva hasta el muro
4 para ajustar la unin en "T".
Fig.5
1 2
3
Muro 1 (
5.5m )
Muro 2
muro 3
Junte a Muro 3
con a 2...
Muro 2
Fig.6
.. finalice
realizando esta
unin.
1
2
muro 4
VectorWorks - Tutorial Paso a Paso en AEC
23
Para ms informaciones contacte el representante en su pas o acceda: www.cadtec.com/vwesp
Creando la Cubierta del Piso Superior
Vamos ahora a crear el piso de nuestro piso Superior.
Seleccione todo tecleando Ctrl+A
Seleccione el comando AEC/Crear Polgono desde Muros Exteriores.
El polgono del piso ser generado automticamente (el polgono va a encubrir los muros, pero no se
preocupe ahora con esto).
Haga clic en cualquier rea en blanco del dibujo, fuera de la casa, para deseleccionar todos los objetos.
Haga clic sobre cualquier punto del piso superior para seleccionar el polgono generado.
Vamos ahora a transformar este polgono en una cubierta de 10 cm de espesor.
Con el polgono seleccionado, seleccione el comando AEC/Suelo... y en la ventana de definicin del
piso teclee 0.1 para Espesor y deje Inferior Z en 0m. Haga clic OK.
Enve el piso recin generado hacia detrs (para que no quede se superponiendo los muros) usando el
comando Herramientas/Enviar/Enviar al Fondo .
EL atajo para ejecutar el comando Enviar al Fondo es Ctrl +B
Creando el Balcn en el Piso Superior
En el piso superior, vamos a realizar ahora algunas ediciones para generar un balcn.
Primero, vamos a disminuir la altura de los muros que forman el saliente del balcn para 1m.
En el piso superior y en la vista Planta/Plano Seleccione los muros mostrados en la fig. 7
Cambie la vista para Isomtrica Derecha
Abra la paleta de Informacin de los Objetos (teclee Ctrl + I)
En el campo Z cambie el valor por 1.0 y teclee Return (o Enter). Vea la fig. 8.
Observe que los 3 muros cambiaron de altura. Esta es una de las caractersticas del VectorWorks: la
Parametrizacin de cualquier elemento creado.
Cambie por la capa Maqueta para observar el re-
Fig.7
Seleccione los 3 muros
que forman el saliente
de la baranda.
Fig.8
VectorWorks - Tutorial Paso a Paso en AEC
24
Para ms informaciones contacte el representante en su pas o acceda: www.cadtec.com/vwesp
Fig.9
1
2
4
3
sultado del modelo hasta aqu.
Con la herramienta Sobrevolar , gire el modelo en el espacio detal forma que pueda observarlo
desde varios ngulos.
Generando Muros curvos en el Piso Superior
En vectorworks podremos, tanto crear muros curvos directamente con la herramienta , como
tambin transformar un muro recto en curva, como haremos a continuacin.
Torne la capa "Superior" activa nuevamente,
Seleccione la herramienta Biselar en la paleta de muros.
Haga clic en el botn de Opciones del Bisel (en la Barra de Modos) y teclee 3m para el radio.
Haga clic OK.
En la Barra de Modos seleccione el 3 Modo
(ltimo a la izquierda) de creacin
Cree los muros curvos (vea fig. 9):
Haga clic en el muro (punto 1) y mueva el
mouse hasta el otro muro (punto 2) y haga clic
nuevamente para confirmar.
Haga clic en el muro (punto 3) y mueva el
mouse hasta el otro muro (punto 4) y haga clic
nuevamente para confirmar.
Colocando Puertas y Ventanas en el Piso Superior
Cree las puertas y ventanas mostradas en la fig. 10, con-
forme a continuacin:
Puerta 1: Puerta corrediza con 4m anch.
por 2.1m (altura). Config: 3 Paneles (3 Panels).
Insertar en el centro del muro.
Puerta 2: Puerta corrediza con 1.5m (an-
cho) por 2.1m (altura). Config: 2 Paneles
Insertar en el centro del muro.
Puerta 3: Puerta Simple con 1m (an-
cho) por 2.1m (alt.). Insertar a 30 cm de la
esquina del muro usando el modo de insercin
desplazado y la alineacin .
Ventanas 4 y 5: Ventanas Compuestas
Fig.10
3
4
6
7
1.8m
1
5 2
VectorWorks - Tutorial Paso a Paso en AEC
25
Para ms informaciones contacte el representante en su pas o acceda: www.cadtec.com/vwesp
de 2m x 1.5m instaladas en el centro de los muros.
Ventanas 6 y 7: Ventanas Compuestas de 1m x 1.5m instaladas a 1.8m del centro del muro
vertical (vea fig. 10). Use el modo de insercin desplazada y la alineacin a izquierda (en
la Barra de Modos).
Visualizando la Maqueta 3D del Proyecto
Cambie para la capa "Maqueta 3D" y observe el modelo generado hasta ahora.
Con la herramienta Pasear , gire el modelo en el espacio de forma que pueda observarlo desde
varios ngulos.
Use el comando Vistas/Rendering para escoger una Rendering (Rendering) diferente (Ej.: Slido Som-
breado u OpenGL).
Si usted elige el Rendering OpenGL y se pone todo oscuro es porque no existe ninguna luz definida en el
proyecto. Para resolver esto es slo escoger una Rendering de sombreamento antes (ej.: Slido Sombreado) para
que una luz sea colocada. Despus de esto, seleccione el Rendering OpenGL.
5- Generando la cubierta de la Casa
Vamos ahora a crear la cubierta de esta casa.
Vectorworks permite crear cubiertas de dos formas: manual y automtica. La forma manual utiliza el co-
mando AEC/Crear Agua de Cubierta, y va a definir cada agua que compone la cubierta individualmente. Este
modo es utilizado para generar cubiertas ms personalizadas. EL modo automtico generar automticamente
todas las aguas que componen la cubierta de una casa a partir de los muros existentes.
Vamos a usar el modo automtico para generar la cubierta de esta casa.
En este modo de creacin vectorworks requiere que existan muros rectos o algn polgono que defina el
contorno que la cubierta tendr que tener. As, vamos a usar los muros del Primer Piso como la referencia
para generar la cubierta.
Torne la capa Primer Piso activa (usando el
men pop-up de capas en la Barra de Datos)
Seleccione solamente los muros, use la
siguiente tcnica: Seleccione todo (Ctrl + A) y
entonces, con a tecla Shift presionada, haga clic
en el piso y en la escalera para deselecionarlos.
Seleccione el comando AEC/Crear Cubierta
desde Muros.
En la ventana de definicin de la cubierta (fig.
11) defina los parmetros conforme a
continuacin:
Pendiente: 30
Fig. 11
VectorWorks - Tutorial Paso a Paso en AEC
26
Para ms informaciones contacte el representante en su pas o acceda: www.cadtec.com/vwesp
Altura del Apoyo: 0
Saliente del Alero: 1m
Perfil del Alero: Vertical
Espesor: 0.1m
Active la opcin Crear Cubierta en Capa y teclee el nombre de la capa donde la cubierta ser creada. En
nuestro caso la capa ser "Cubierta".
Haga clic Ok para generar la cubierta automticamente.
Seleccione la cubierta y cambie en la Paleta de Atributos el color de relleno de la cubierta.
Observando la casa Completa en 3D
Cambie para la capa Maqueta.
Use la herramienta de Pasear para observar el modelo de la casa 3D de otros ngulos.
Ubquese en un ngulo interesante y escoja el Rendering OpenGL.
Si usted posee el RenderWorks instalado, seleccione la opcin de render RenderWorks Final (que va acalcular
los materiales y las sombras del proyecto.
Congratulaciones!
Usted ha acabado de generar un proyecto arquitectnico, totalmente en 3D con
vectorworks!
Detngase un instante y piense sobre lo siguiente: En que otro software CAD usted
conseguira de forma tan interactiva y fcil realizar un proyecto arquitectnico totalmente
en 3D ?
Por esta razn vectorworks es adoptado por millares de arquitectos y designers en todo
el mundo.
Fig.12
VectorWorks - Tutorial Paso a Paso en AEC
27
Para ms informaciones contacte el representante en su pas o acceda: www.cadtec.com/vwesp
Contine Explorando...
Intente realizar algunas modificaciones en el proyecto que usted ha creado.
Intente utilizar las herramientas y comandos que usted ha aprendido para crear un nuevo proyecto.
Finalice la documentacin del proyecto que usted cre siguiendo los paso presentados en la prxima
pgina...
Mdulo Extra - Generando la documentacin del Proyecto
En esta etapa final del tutorial usted va a aprender cmo generar una documentacin tcnica del proyecto,
como la mostrada en la fig. 13.
Vectorworks ofrece diversos recursos para agilizar la generacin de la documentacin tcnica de
proyectos. Estos recursos incluyen: Rayados, Acotados, Hojas de Clculo Cuanntitativas totalmente
integradas, Generacin de cortes automticos, Scripts para generacin de marcaciones, bordes y tim-
bres de hojas y mucho ms.
A continuacin explicamos uno de los mtodos usados en vectorworks para generar un documento
tcnico compuesto por plantas, elevaciones/cortes en una nica plancha.
Cree una nueva capa llamada "Documentacin". En esta capa vamos a generar la documentacin.
Coloque la vista en Planta/Plano.
Seleccione Pgina/ Escala de la Capa (Page/Layer Scale), cambie la escala de la capa para 1:200
Fig.13
PLANCHA DE DOCUMENTACIN
EJEMPLO CASA TUTORIAL
JORGE
VectorWorks - Tutorial Paso a Paso en AEC
28
Para ms informaciones contacte el representante en su pas o acceda: www.cadtec.com/vwesp
Torne la capa Primer Piso activa, seleccione todo (Ctrl+A) y use el comando Edicin/Copiar o teclee
Ctrl+C.
Cambie para la capa Documentacin y pegue la planta copiada del Primer Piso (Ctrl+V).
Agrupe los objetos (Ctrl+G) y posicione dnde lo desee.
Repita los 3 pasos anteriores para copiar la planta del Superior para la documentacin.
Generando una Seccin en el Proyecto
Cambie para la capa Maqueta. Coloque la vista en Planta/Plano (Ctrl+5)
Seleccione el comando Modelo/Cortar Seccin 3D y entonces haga clic en algn punto en el lado
izquierdo del proyecto y mueva el cursor hacia la derecha para generar la lnea de seccin.
Una vez que la lnea de seccin est en la direccin correcta, haga clic.
Mueva el mouse para definir la direccin de observacin de la seccin y haga clic para confirmar la
creacin de la seccin.
La seccin va a ser creada en una nueva capa. Cambie la vista para Frontal.
Seleccione el comando Herramientas/Convertir Copia en Polgonos
Escoja la opcin Lneas Ocultas y haga clic Ok.
Vectorworks va a generar una imagen 2D de la vista frontal de la seccin realizada.
Corte (Ctrl+X) la imagen 2D generada.
Cambie para la capa Documentacin y Pegue (Ctrl+V) la imagen de la seccin.
A partir de este mtodo estamos Generando en realidad una documentacin tcnica totalmente precisa
(9 casas decimales) de nuestro proyecto. As podremos a cualquier momento, crear las cotas en estas
imgenes de la capa de Documentacin o en cualquier otra capa.
Creando Cotas en la Documentacin del Proyecto
En la Paleta de Cotas usted encontrar todas las herramientas necesarias para crear las
cotas del proyecto. Para creacin de una cota linear (horizontal o vertical) el procedimiento
es el siguiente:
Seleccione la herramienta de cota Linear Hor./Vert.
En la Barra de Modos seleccione el modo de creacin de cotas deseado (Cota Simple ,
Cota Misma Base o Cota Secuencial ).
En el dibujo, abarque el cursor en el punto donde usted desea iniciar la medicin. Haga
clic el mouse
Mueva hasta el segundo punto que completa la lnea de medicin. Haga clic nuevamente.
Mueva el mouse para posicionar el texto de la cota y haga clic nuevamente para concluir.
En caso de que usted est usando el modo Misma Base o Cota Secuencial, mueva el mouse hasta el
prximo punto de medicin haga clic, y as en adelante.
La paleta de
Cotas
cono Nombre de la Herramienta En qu Paleta est Para qu Sirve
Herramienta de Seleccin Herramientas 2D Seleccionar objetos en el dibujo.
Mover, copiar y reescalar objetos)
Muros rectos Muros Crear muros rectos
Muros curvos Muros Crear muros curvos
Sobrevolar Herramientas 3D Rotaciona el observador alrededor del
modelo
Pasear Herramientas 3D Hace que el observador pasee a travs
del modelo
Crear Rectngulo Herramientas 2D Crear rectngulos
Puertas Simples AEC Crear una Puerta Paramtrica
Ventana Simple AEC Crear una Ventana Paramtrica
Ventana Compuesta AEC Crear una Ventana Paramtrica
Escaleras en U AEC Crear una Escalera en "L" o "U"
Escalera Helicoidal AEC Crear una Escalera Helicoidal
Herramientas Usadas en este Tutorial
Las Paletas de VectorWorks
Las herramientas son dispostas en paletas como a continuacin:
Lista de las Herramientas Usadas en este Tutorial
Apndice
Herramientas 2D Herramientas 3D Muros Objetos AEC Edicin La paleta de
Cotas
S-ar putea să vă placă și
- Planilla de Computos MetricosDocument18 paginiPlanilla de Computos MetricosGabri ValdiviaÎncă nu există evaluări
- Toyo ItoDocument18 paginiToyo ItoGabri ValdiviaÎncă nu există evaluări
- Mito Judeocristiano de La Creación Del MundoDocument9 paginiMito Judeocristiano de La Creación Del MundoGabri ValdiviaÎncă nu există evaluări
- ESCALERAS Por Juan PrimianoDocument6 paginiESCALERAS Por Juan PrimianoFabian TorrezÎncă nu există evaluări
- Propiedades Fisicas y Quimicas de Materiales de ConstruccionDocument12 paginiPropiedades Fisicas y Quimicas de Materiales de ConstruccionGabri Valdivia100% (3)
- 8 Tipos de LecturaDocument12 pagini8 Tipos de LecturaMikHer XÎncă nu există evaluări
- Instalación de GradleDocument5 paginiInstalación de GradleEdwin PalaciosÎncă nu există evaluări
- Ti30 Umspa0000Document108 paginiTi30 Umspa0000gicntÎncă nu există evaluări
- ITCamp Exchange Online - Guia LaboratorioDocument26 paginiITCamp Exchange Online - Guia LaboratorioDaniel Andrey Villamizar AraqueÎncă nu există evaluări
- Guia 1 Soporte 10-02 Peinado Barbosa Rafael DavidDocument5 paginiGuia 1 Soporte 10-02 Peinado Barbosa Rafael DavidAshuraÎncă nu există evaluări
- 03-Microsoft Endpoint Configuration ManagerDocument18 pagini03-Microsoft Endpoint Configuration ManagerMiguel QuezadaÎncă nu există evaluări
- Informe Practicas Elias FloresDocument44 paginiInforme Practicas Elias FloresMarlenyTeque100% (1)
- Resolucion Problemas HP TS 320-1102Document20 paginiResolucion Problemas HP TS 320-1102JoseÎncă nu există evaluări
- Catálogo Argentina, Mexico, Chile 2021Document15 paginiCatálogo Argentina, Mexico, Chile 2021Thamara100% (1)
- Virtualización de Sistemas Operativos - Tarea 3 SMI Segunda ParteDocument7 paginiVirtualización de Sistemas Operativos - Tarea 3 SMI Segunda ParteAdrian FigueÎncă nu există evaluări
- Plan de SI INFOCAP Ejemplo X Niurka REVISADO29 X Caminero TerminadoDocument66 paginiPlan de SI INFOCAP Ejemplo X Niurka REVISADO29 X Caminero TerminadoYoandri EspinosaÎncă nu există evaluări
- 1 - Es - Firmware Update SuperpaquitoDocument28 pagini1 - Es - Firmware Update SuperpaquitoPatricioArroboÎncă nu există evaluări
- Archos PMA400 EsDocument34 paginiArchos PMA400 EsATC26Încă nu există evaluări
- Java para Ninos Capitulo 1 Actualizado Septiembre 2021Document19 paginiJava para Ninos Capitulo 1 Actualizado Septiembre 2021ruben lopezÎncă nu există evaluări
- Actividad de Aprendizaje 3 Aspectos Legales para Implatación de Un Software LibreDocument10 paginiActividad de Aprendizaje 3 Aspectos Legales para Implatación de Un Software Libreelmer villagranÎncă nu există evaluări
- Eliminar AutorunDocument6 paginiEliminar AutorunAnonymous 8deXc5Z3OÎncă nu există evaluări
- FF VPP 9 0 UserGuide Es PDFDocument342 paginiFF VPP 9 0 UserGuide Es PDFAngel BastosÎncă nu există evaluări
- System Requirements VRTC SPDocument15 paginiSystem Requirements VRTC SPWilliam QuirogaÎncă nu există evaluări
- Acta de Entrega y Recibimiento de Equipo de ComputoDocument1 paginăActa de Entrega y Recibimiento de Equipo de ComputoIstuden InkikeÎncă nu există evaluări
- Antología Tema 2 One DriveDocument13 paginiAntología Tema 2 One DriveangeleslinaguiÎncă nu există evaluări
- Tarea 10Document2 paginiTarea 10api-530927545Încă nu există evaluări
- Exposicion Tema PRTG Herramientas de Gestion de Redes de ComunicacionDocument12 paginiExposicion Tema PRTG Herramientas de Gestion de Redes de ComunicacionAngelo Chipana AronacaÎncă nu există evaluări
- Latitude E5520 Spec Sheet March2011 Spanish LatamDocument2 paginiLatitude E5520 Spec Sheet March2011 Spanish LatamOscarÎncă nu există evaluări
- Tutorial Sysprep Windows 10 Paso A PasoDocument12 paginiTutorial Sysprep Windows 10 Paso A PasoOmar LamedaÎncă nu există evaluări
- Texto de WordDocument20 paginiTexto de Wordvictor solizÎncă nu există evaluări
- Qué Es WindowsDocument3 paginiQué Es Windowsjhojan bolivarÎncă nu există evaluări
- Tipos de Software 12345Document19 paginiTipos de Software 12345Jorge Rapserk Lsa TenayoÎncă nu există evaluări
- Trucos PC6Document182 paginiTrucos PC6Marlon Daniel AriasÎncă nu există evaluări
- Diagnóstico de ItunesDocument2 paginiDiagnóstico de ItunesGustavo ChavezÎncă nu există evaluări
- Actividad Entregable-1 - InformaticaDocument3 paginiActividad Entregable-1 - InformaticaAngie Reyna Palomino100% (1)