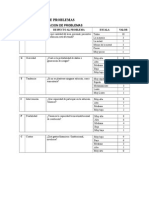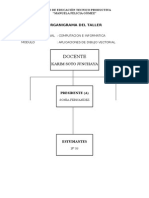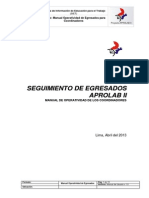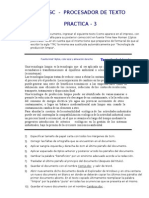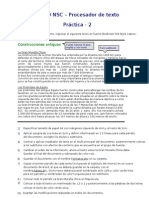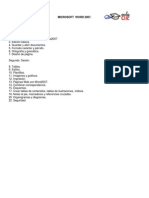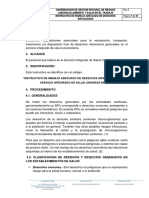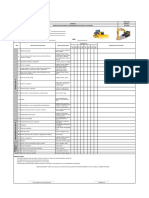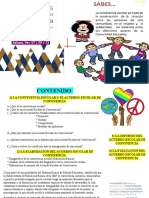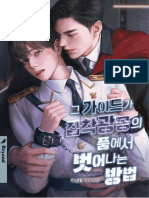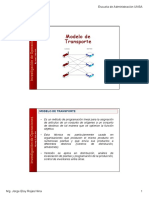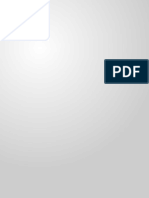Documente Academic
Documente Profesional
Documente Cultură
Que Es Windows XP
Încărcat de
Karim SotoDescriere originală:
Titlu original
Drepturi de autor
Formate disponibile
Partajați acest document
Partajați sau inserați document
Vi se pare util acest document?
Este necorespunzător acest conținut?
Raportați acest documentDrepturi de autor:
Formate disponibile
Que Es Windows XP
Încărcat de
Karim SotoDrepturi de autor:
Formate disponibile
Windows XP
Este tutorial proporciona conocimientos bsicos para utilizar el sistema operativo Windows
XP de Microsoft.
Entre los temas tratados se incluyen: el escritorio, partes de la ventana, instrucciones para
mover y modificar el tamao de la ventana, Mis documentos, el eplorador de Windows, Mi
P!, arc"ivos, carpetas y unidades de disco, y tambi#n c$mo usar el !entro de ayuda y
soporte t#cnico.
%. M$dulo %: El escritorio de Windows XP
&. M$dulo &: 'nstrucciones para e(ecutar pro)ramas e 'nternet Eplorer desde el
men* +tart ,'nicio-
.. M$dulo .: /a ventana de Windows XP
0. M$dulo 0: 'nstrucciones para desplazar y modificar el tamao de las ventanas
1. M$dulo 1: 'nstrucciones para personalizar Windows XP mediante el panel de
control
2. M$dulo 2: 3rc"ivos, carpetas y unidades de disco
4. M$dulo 4: Mis documentos, el eplorador de Windows y Mi P!
5. M$dulo 5: 'nstrucciones para a)re)ar ata(os
6. M$dulo 6: 7so de la papelera de recicla(e
%8. M$dulo %8: 'nstrucciones para buscar arc"ivos y carpetas
%%. M$dulo %%: 'nstrucciones para administrar cuentas de usuario
%&. M$dulo %&: 9pciones de accesibilidad
%.. M$dulo %.: 'nstrucciones para usar el 3sistente para accesibilidad
%0. M$dulo %0: !entro de ayuda y soporte t#cnico
%1. M$dulo %1: 'nstrucciones para usar una impresora
%2. M$dulo %2: 7tilizaci$n de las "erramientas del sistema para realizar un
mantenimiento bsico
%4.
%5. Mida su conocimiento con un rpido eamen.
1
Windows XP
Windows XP es un sistema operativo :ue le permite usar distintos tipos de aplicaciones
o software. 3 modo de e(emplo, di)amos :ue le permite usar una aplicaci$n de
procesamiento de teto para escribir una carta, o bien una aplicaci$n de "o(as de clculo
para controlar datos financieros.
Windows XP es una interfaz )rfica del usuario ,;7'-, lo cual si)nifica :ue tiene
im)enes ,)rficos- utilizadas por el usuario para comunicarse ,establecer una interfaz-
con la computadora. Este sistema es popular por:ue es l$)ico, divertido y fcil de usar.
El sistema operativo posee funcionalidad multitarea, lo :ue permite e(ecutar varias
aplicaciones simultneamente. Esta caracter<stica, denominada =multitarea= en la (er)a
informtica, le permite ver esta lecci$n en la 'nternet mientras practica la utilizaci$n de
otras aplicaciones en Windows XP.
El escritorio de Windows XP
3l i)ual :ue en versiones anteriores de Windows, Windows XP utiliza el escritorio como
interfaz estndar. >isualice el escritorio como un espacio de traba(o en el :ue puede
acceder a todo lo :ue necesita para operar su computadora, como los componentes del
sistema, aplicaciones, la 'nternet, etc.
El escritorio est compuesto por:
El botn Start (Inicio): una de las "erramientas ms importantes :ue utilizar
mientras traba(e con Windows XP. Este bot$n le permite abrir men*s e iniciar
aplicaciones.
/a barra de tareas: utilizada principalmente para desplazarse entre ventanas
abiertas y aplicaciones. 3prender ms sobre el uso de la barra de tareas en
otras lecciones del curso.
/os iconos (o imgenes grficas): representan aplicaciones, arc"ivos y otros
componentes del sistema operativo. 3utomticamente, Windows XP le brinda
un icono de escritorio, la papelera de recicla(e. 3prender ms sobre la papelera
de recicla(e en otras lecciones del curso.
+u escritorio puede ser distinto del e(emplo :ue fi)ura a continuaci$n, especialmente
si compr$ una computadora con el sistema XP ya instalado.
2
El men Start (Inicio)
Para comenzar a eplorar Windows XP, "a)a clic en el bot$n Start (Inicio).
3l "acer clic en el bot$n Start (Inicio), aparece el men Start (Inicio). Este men* es la
puerta de acceso a todas las aplicaciones alo(adas en la computadora. El sector
iz:uierdo del men Start (Inicio) enumera los pro)ramas y el derec"o permite el acceso
a las carpetas bsicas de Windows ?por e(emplo, My @ocuments ,Mis documentos-A.
Bambi#n brinda acceso a Help and Support (Ayuda y soporte tcnico), Searc
(!uscar) y "un (E#ecutar).
3
+i selecciona la opci$n All $rograms (%odos los programas), aparecer en pantalla un
men* emer)ente. /os men*s emer)entes de este tipo se llaman mens en cascada. /a
disponibilidad de un men* en cascada se identifica por el pe&ue'o tringulo negro :ue
se encuentra al lado del nombre o icono de la aplicaci$n o funci$n.
En el si)uiente e(emplo se "a seleccionado el pro)rama Word.
4
Siga estos pasos para e(plorar el men Start (Inicio):
Ca)a clic en el bot$n Start (Inicio).
@esplace el puntero del rat$n a cada una de las opciones y observe la aparici$n
de los distintos men*s en cascada.
Ca)a clic ,o desplace el puntero del rat$n- sobre All $rograms (%odos los
programas).
@esplace el puntero del rat$n "acia la derec"a y observe la aparici$n de otros
mens en cascada.
+i desea salir de los men*s, "a)a clic fuera del rea de estos o pulse Esc en el
teclado.
El men Start (Inicio) recuerda los elementos :ue acaba de abrir y coloca los iconos
correspondientes en este men* para :ue pueda acceder a ellos fcilmente la pr$ima
vez :ue abra el men* +tart ,'nicio-. 3 modo de e(emplo, di)amos :ue si recientemente
abri$ Microsoft Word utilizando Start (Inicio) All $rograms (%odos los programas)
)icrosoft *ord, la pr$ima vez :ue abra el men* +tart ,'nicio-, simplemente tendr
:ue "acer clic en el icono de Word :ue estar ubicado en el sector iz:uierdo de este
Informacin sobre los iconos
5
+e denomina iconos a las pe:ueas ilustraciones :ue aparecen en el escritorio. 7no de
los tipos de iconos es el icono de ob#eto. 3l)unos e(emplos de iconos de ob(etos son
My !omputer ,Mi P!-, Decycle Ein ,Papelera de recicla(e- e 'nternet Eplorer. Estos
iconos le permiten abrir arc"ivos y pro)ramas alo(ados en su computadora.
/os iconos de acceso directo permiten abrir rpidamente una aplicaci$n. Estos iconos,
:ue aparecen en su escritorio con una flec"ita en el n)ulo inferior iz:uierdo, son
enlaces a arc"ivos y pro)ramas. 7sted puede a)re)ar o eliminar accesos directos sin
afectar los pro)ramas. 3prender a crear accesos directos en otras lecciones del curso.
Siga estos pasos para abrir un programa desde un icono:
@esplace el puntero del rat$n sobre el icono.
3parece el teto :ue identifica su nombre o contenido.
/ue)o, "a)a doble clic sobre el icono.
Informacin sobre la barra de tareas
/a barra de tareas es la pe:uea barra azul ubicada en la parte inferior del escritorio.
!ontiene el men Start (Inicio) y la barra de Inicio rpido :ue tiene iconos para
acceder rpidamente a al)unas funciones como el eplorador 'nternet Eplorer, el
reproductor de Windows Media y +"ow @esFtop ,Mostrar escritorio-. Ca)a clic sobre un
icono para abrir un pro)rama. Ca)a clic sobre el icono del escritorio para verlo
rpidamente sin tener :ue cerrar pro)ramas o ventanas.
El recuadro situado en la parte inferior derec"a de la pantalla se llama rea de
notificacin. 3:u< encontrar el relo( y otros iconos de acuerdo con lo :ue "aya
instalado en su computadora. En esta rea aparecen otros iconos :ue detallan el estado
de la actividad. 3 modo de e(emplo, di)amos :ue cuando usted est imprimiendo un
documento, aparece el icono de una impresora. Microsoft tambi#n utiliza el rea de
notificaci$n para recordarle cundo estn disponibles las actuali+aciones de soft,are
para :ue usted pueda transferirlas a su computadora.
3l abrir o minimizar una ventana o pro)rama, aparece un botn rectangular en la barra
de tareas :ue muestra el nombre de la aplicaci$n. Estos botones desaparecen cuando
6
usted cierra una ventana. En la lecci$n 0 encontrar ms informaci$n sobre c$mo
desplazarse entre ventanas.
Instrucciones para cerrar una sesin y cambiar usuarios
+u computadora puede ser usada por ms de una persona. Es decir :ue varios
miembros de la familia pueden utilizar la misma computadora en el "o)ar, a la vez :ue
varios compaeros de traba(o pueden acceder a su e:uipo :ue est conectado a una
red. Windows XP permite a todos los :ue comparten una computadora tener cuentas
separadas. 7na cuenta de e:uipo controla la confi)uraci$n, documentos y cuentas de
correo electr$nico, caracter<sticas eclusivas de cada persona.
3dems, Windows XP permite cerrar la sesi$n de manera :ue al)uien ms pueda iniciar
otra, sin tener :ue reiniciar la computadora.
Siga estos pasos para cerrar la sesin-cambiar usuarios:
Ca)a clic en el men Start (Inicio) y lue)o en .og /ff (0errar sesin).
3parece un cuadro de dilo)o pre)untando si desea S,itc 1ser (0ambiar de
usuario) o .og /ff (0errar sesin).
/a opci$n S,itc 1ser (0ambiar de usuario) le permite a al)uien ms iniciar
una sesi$n en la computadora. +i eli)e esta opci$n, las aplicaciones continuarn
e(ecutndose en se)undo plano mientras el nuevo usuario inicia la sesi$n.
+i selecciona .og /ff (0errar sesin), sus aplicaciones se cerrarn.
En cual:uier caso, ser conducido a una pantalla de inicio de sesi$n de
Windows XP donde se le solicita la confirmaci$n del nombre de usuario y
contrasea.
Instrucciones para apagar y reiniciar el equipo
7na vez :ue "aya terminado de utilizar Windows XP, ase)*rese de apa)ar ,o
desactivar- correctamente la computadora.
Siga estos pasos para apagar la computadora:
Ca)a clic en el men Start (Inicio).
Ca)a clic en %urn /ff 0omputer (Apagar e&uipo).
+e abre un cuadro de dilo)o. Ca)a clic en %urn /ff (Apagar).
7
+i "a tenido problemas o "a instalado al)*n nuevo software, simplemente puede
reiniciar la computadora.
Siga estos pasos para reiniciar la computadora:
Ca)a clic en el men Start (Inicio).
Ca)a clic en %urn /ff 0omputer (Apagar e&uipo).
+e abre un cuadro de dilo)o. Ca)a clic en "estart ("einiciar).
+iempre utilice este m#todo para apa)ar o reiniciar su computadora. Gunca apa)ue la
computadora utilizando el interruptor de encendidoHapa)ado. +i lo "ace puede daar
Windows XP.
9bserve el bot$n +tart ,'nicio-, la barra de tareas y los iconos en el escritorio de
Windows XP.
Ca)a clic en el bot$n +tart ,'nicio- y observe los men*s en cascada.
E(ercite el cierre de una sesi$n y el cambio de usuarios.
3pa)ue la computadora correctamente.
Instrucciones para eplorar programas
/os pro)ramas le permiten traba(ar en su computadora. 3 modo de e(emplo, di)amos
:ue un pro)rama de procesamiento de teto como Microsoft WordPad, le permite crear
un documento bsico. 7sted puede abrir fcilmente un pro)rama desde el men* +tart
,'nicio-, para ello utilice el bot$n 3ll Pro)rams ,Bodos los pro)ramas-.
Siga estos pasos para abrir un programa desde el men Start (Inicio):
Ca)a clic en Start (Inicio).
Ca)a clic en All $rograms (%odos los programas) y desplace el puntero del
rat$n "asta el pro)rama :ue desea abrir ,se vuelve de color azul-.
Haga clic para abrir el pro)rama :ue seleccion$. ,Go se olvide de :ue los
pro)ramas :ue tienen una flec"ita ne)ra (unto a ellos poseen un men* en
cascada. +implemente arrastre el puntero del rat$n para efectuar su selecci$n.-
Para cerrar un pro)rama, "a)a clic en el ubicado en el borde superior
derec"o de la ventana.
8
Instrucciones para e!ecutar Internet Eplorer desde el
men Start (Inicio)
9tra de las opciones en el men Start (Inicio) es Internet :ue abre Internet E(plorer,
el nave)ador de Web :ue viene con Windows XP.
Siga estos pasos para e#ecutar Internet E(plorer desde el men Start (Inicio):
Ca)a clic en Start (Inicio).
+eleccione Internet.
Ca)a clic para abrir Internet E(plorer.
Para cerrar un pro)rama, "a)a clic en ubicado en el borde superior
derec"o de la ventana.
2ota: debe estar conectado a 'nternet para :ue 'nternet Eplorer abra una p)ina
Web.
Instrucciones para e!ecutar "icrosoft #utloo$ Epress
desde el men Start (Inicio)
9tra de las opciones en el men* +tart ,'nicio- es Email (0orreo electrnico) :ue abre
Microsoft 9utlooF Epress, el cliente de correo electr$nico :ue viene con Windows XP.
Siga estos pasos para e#ecutar /utloo3 E(press desde el men Start (Inicio):
Ca)a clic en Start (Inicio).
+eleccione Email (0orreo electrnico).
Ca)a clic para abrir )icrosoft /utloo3 E(press.
9
Para cerrar 9utlooF Epress, "a)a clic en ubicado en el borde superior
derec"o de la ventana.
3bra la calculadora en su computadora. ,Para ello, vaya a 3ll Pro)rams ?Bodos
los pro)ramasA 3ccessories ?3ccesoriosA.-
!ierre la calculadora
E(ecute 'nternet Eplorer desde el men* +tart ,'nicio-.
!ierre 'nternet Eplorer.
E(ecute 9utlooF Epress desde el men* +tart ,'nicio-.
!ierre 9utlooF Epress
%arras y botones de Windows XP
Windows XP "a recibido este nombre como consecuencia de uno de sus componentes
ms elementales: la ventana. !abe a)re)ar :ue la palabra in)lesa =windows= si)nifica
=ventanas= en espaol. +e denomina 4entana al rea de traba(o rectan)ular destinada a
la e(ecuci$n de un pro)rama, la representaci$n visual de un arc"ivo o el desarrollo de
otra tarea.
3 continuaci$n se encuentra una ventana de Microsoft Word. +i bien Word es un
pro)rama de procesamiento de teto, el si)uiente e(emplo muestra muc"os de los
elementos :ue son comunes en el entorno de Windows XP.
10
/lamamos espacio de traba(o al rea de color blanco en el interior de la ventana. Iste es
el lu)ar :ue se utiliza para traba(ar con un pro)rama :ue le permite, por e(emplo, escribir
una carta. +e)*n el pro)rama con el :ue est# traba(ando, el espacio de traba(o se ver
diferente.
"&s barras y botones de Windows XP
Windows XP ofrece varias "erramientas, men*s y comandos :ue facilitan el
funcionamiento del sistema operativo.
/a barra de t5tulos es la barra "orizontal :ue se encuentra en la parte superior de la
ventana. 3utomticamente aparece como teto blanco sobre un fondo de color azul.
El bot$n del men de control es el icono :ue se encuentra en el etremo iz:uierdo de la
barra de t<tulos. Este bot$n abre un men* :ue podr utilizar para controlar la ventana.
El bot$n 0errar se encuentra en el etremo derec"o de la barra de t<tulos. +e visualiza
como un recuadro con una X en su interior. Ca)a clic en el bot$n !errar para cerrar una
ventana o salir de un pro)rama. 3l lado del bot$n !errar estn los botones Minimizar y
Maimizar. En la pr$ima lecci$n encontrar ms informaci$n sobre estos botones.
"&s barras y botones de Windows XP
/a barra de mens, ubicada deba(o de la barra de t<tulos, contiene distintos men*s :ue
le permiten ver una lista de comandos.
3l)unas opciones de men* estn se)uidas de puntos suspensi4os ,...-. +i se
selecciona una opci$n de men* se)uida de puntos suspensivos, se abrir un cuadro de
dilo)o con "erramientas *tiles :ue lo ayudarn a realizar las tareas.
11
3l)unos pro)ramas de Windows XP poseen barras de erramientas en la parte
superior de la ventana. /os botones de las barras de "erramientas le permiten e(ecutar
ciertas tareas como imprimir, cortar, pe)ar y muc"as ms. /as opciones disponibles
dependen de cada pro)rama.
+i desea repasar las funcionalidades de la barra de tareas, dir<(ase a la lecci$n %.
Instrucciones para despla'arse por una (entana
/a barra de despla+amiento aparece en el costado derec"o o en la parte inferior de
una ventana cuando no se puede mostrar toda la informaci$n :ue #sta contiene. 7tilice
la barra de desplazamiento para ver la informaci$n oculta.
Esta barra posee flec"as de desplazamiento :ue le permiten recorrer c$modamente un
documento. +on especialmente *tiles para visualizar documentos etensos.
12
Siga estos pasos para despla+arse por un documento:
Ca)a clic en la flec"a para desplazarse "acia arriba.
Ca)a clic en la flec"a para desplazarse "acia aba(o.
Ca)a clic en la flec"a para retroceder una p)ina por vez.
Ca)a clic en la flec"a para avanzar una p)ina por vez.
Ca)a clic en el bot$n para abrir un men* de eploraci$n del documento.
9 E'EG,
Ca)a clic y arrastre las barras de desplazamiento para ver el documento.
Ca)a clic en +tart ,'nicio-.
+eleccione 3ll Pro)rams ,Bodos los pro)ramas- 3ccessories ,3ccesorios-
Gotepad ,Eloc de notas-.
+eleccione Jile ,3rc"ivo- en la barra de men*s.
+in soltar el bot$n iz:uierdo del rat$n, desplace el puntero sobre otros men*s, tales
como Edit ,Edici$n- y >iew ,>er-, para ver los men*s desple)ables.
+eleccione Jormat ,Jormato- Jont ,Juente- para abrir el cuadro de dilo)o Jont
,Juente-.
!ierre el cuadro de dilo)o Jont ,Juente-.
Instrucciones para minimi'ar) maimi'ar y restaurar las
(entanas
Windows le permite a)randar, ocultar o ac"icar una ventana muy fcilmente con la
ayuda de los botones )inimi+ar6 )a(imi+ar y "estaurar.
El bot$n )inimi+ar es uno de los componentes del )rupo de tres botones situado en el
etremo derec"o de la barra de t<tulos. Este bot$n posee un pe:ueo )ui$n o si)no
menos. El bot$n Minimizar ac"ica la ventana y la coloca en la barra de tareas mientras el
pro)rama contin*a e(ecutndose.
El bot$n )a(imi+ar, :ue se parece a una pe:uea ventana, se utiliza para a)randar una
ventana para :ue ocupe todo el espacio del escritorio.
13
+i la ventana ya est maimizada, el bot$n Maimizar se transformar en el bot$n
"estaurar. +e parece a dos ventanas, una cerca de la otra. 3l "acer clic en el bot$n
Destaurar, la ventana maimizada se ac"icar para adoptar su tamao anterior ,el
tamao :ue ten<a antes de :ue usted la maimizara-.
Instrucciones para a!ustar el tama*o de las (entanas
Ben)a en cuenta :ue a(ustar el tamao de una ventana es distinto de minimizarla,
restaurarla o maimizarla. 2ota: no se puede cambiar el tamao de una ventana :ue
est maimizada.
Siga estos pasos para modificar el tama'o de la 4entana:
@esplace el puntero del rat$n sobre cual&uiera de los ngulos de la 4entana.
,Bambi#n puede colocar el puntero sobre los bordes.-
El puntero del rat$n se transformar en una fleca de dos puntas.
Ca)a clic con el bot$n iz:uierdo del rat$n y mantngalo en esa posicin.
Arrastre la flec"a para a)randar o ac"icar la ventana.
Suelte el bot$n cuando la ventana "aya adoptado el tamao deseado.
3se)*rese de :ue el puntero se transforme en una flec"a de dos puntas antes de
intentar a(ustar el tamao de la ventana.
retroceda K si)uiente
Instrucciones para despla'ar una (entana utili'ando la
barra de t+tulos
3l)unas veces, una ventana puede obstruir el acceso a un elemento :ue desea e(ecutar
o ver.
Siga estos pasos para despla+ar una 4entana:
!olo:ue el puntero del rat$n sobre la barra de t5tulos ,en la parte superior de la
ventana-.
Ca)a clic con el bot$n i+&uierdo del rat$n y mant#n)alo en esa posici$n. ,Go
puede desplazar una ventana :ue se encuentra maimizada ecepto :ue utilice
el bot$n Minimizar.-
14
Arrastre la ventana a la ubicaci$n deseada y suelte el bot$n del rat$n.
Instrucciones para colocar las (entanas en mosaico y
cascada
3l)unas veces, desplazar y modificar el tamao de varias ventanas puede resultar
confuso. Para llevar el control de varias ventanas, pruebe colocarlas en cascada o
mosaico.
+e denomina 4entanas en cascada a las :ue se encuentran superpuestas, es decir,
unas encima de otras.
Por otra parte, las 4entanas en mosaico son a:uellas distribuidas las unas (unto a las
otras en la pantalla. /as ventanas pueden disponerse en mosaico "orizontal o vertical. +i
las ventanas estn or)anizadas en mosaico "orizontal, aparecern en pantalla una
deba(o de la otra. Por su parte, si la or)anizaci$n es en mosaico vertical, aparecern una
(unto a la otra.
Siga estos pasos para organi+ar las 4entanas en cascada o mosaico:
!on dos o ms ventanas abiertas, "a)a clic con el botn dereco del ratn
en un rea en blanco de la barra de tareas.
+eleccione 0ascade (0ascada)6 %ile Hori+ontally ()osaico ori+ontal) o %ile
7ertically ()osaico 4ertical).
Siga estos pasos para regresar a la organi+acin anterior de las 4entanas:
Ca)a clic con el botn dereco del ratn en una zona en blanco de la barra
de tareas.
+eleccione 1ndo (8esacer).
Siga estos pasos para 4er el escritorio:
Ca)a clic con el botn dereco del ratn en una zona en blanco de la barra
de tareas.
+eleccione So, te 8es3top ()ostrar escritorio).
Instrucciones para alternar entre las (entanas
Windows XP le permite tener abierto ms de un pro)rama al mismo tiempo, y tambi#n
pasar fcilmente de una ventana abierta a otra. /a ventana :ue usted selecciona se
transforma en la ventana activa. !uando una ventana est activa en el escritorio, su
barra de t<tulos ,y botones en la barra de tareas- es de color azul. !uando una ventana
est inactiva, su barra de t<tulos adopta un color celeste.
Siga estos pasos para alternar entre las 4entanas:
3bra ms de un pro)rama.
A#uste el tama'o de las ventanas para :ue est#n abiertas en el escritorio.
Haga clic en cual&uier parte de la 4entana con la :ue desea traba(ar.
9 E'EG,
Ca)a clic en los botones de la barra de tareas para activar la ventana con la
:ue desea traba(ar.
15
3 diferencia de las versiones anteriores de Windows, Windows XP no de(a :ue la barra
de tareas :uede atestada sino :ue agrupa los botones cuando se acumulan
demasiados en ella. Por e(emplo, cuando usted abre 9utlooF Epress, o el pro)rama de
correo Microsoft 9utlooF ver un bot$n en la barra de tareas. Pero, si tiene tres o ms
ventanas de mensa(es de correo electr$nico abiertas, un solo bot$n representa las
ventanas abiertas de 9utlooF Epress o de Microsoft 9utlooF
+implemente "a)a clic en ese bot$n para seleccionar de la lista emer)ente de ventanas
abiertas.
Instrucciones para alternar entre las (entanas a tra(,s del
teclado
!uando "ay varias ventanas abiertas, tambi#n es posible alternar entre ellas con la
ayuda del teclado.
Siga estos pasos para alternar entre las 4entanas mediante el empleo del
teclado:
3bra ms de un pro)rama o ventana.
Pulse y manten)a en esa posici$n la tecla Alt mientras pulsa la tecla %ab.
3parecer un men con iconos de arc"ivos y pro)ramas.
>aya a la aplicaci$n :ue desea con la tecla %ab. !uando la ventana :ue desea
est# destacada con un recuadro, suelte ambas teclas.
Practi:ue la t#cnica de minimizar, maimizar y restaurar las ventanas
@esplace una ventana mediante el empleo de la barra de t<tulos.
Ca)a clic y arrastre para modificar el tamao de una ventana.
Practi:ue colocar las ventanas en mosaico y cascada.
3lterne entre ventanas mediante el empleo de los dos m#todos descritos en esta
lecci$n.
Introduccin al panel de control
+i bien no es necesario ser un )enio de la informtica para utilizar Windows XP, lo
ayudar muc"o tener ciertos conocimientos sobre la confi)uraci$n de al)unas de las
funciones y caracter<sticas bsicas. Windows XP facilita esta tarea muc"o ms con el
panel de control. Este panel presenta una cantidad de "erramientas :ue le sern *tiles
para controlar c$mo se visualizan y act*an las funciones de Windows XP. Pero primero
debe aprender a accederlo.
Siga estos pasos par acceder al panel de control:
Ca)a clic en Start (Inicio).
Ca)a clic en 0ontrol $anel ($anel de control).
+e abrir el 0ontrol $anel ($anel de control).
9 E'EG,
16
Escriba 0ontrol $anel ($anel de control) en el cuadro de dilo)o Address
(8ireccin) :ue se encuentra en cual:uier ventana de Windows XP.
9 E'EG,
Muc"as carpetas cuentan con un enlace al !ontrol Panel ,Panel de control- en
el cuadro de dilo)o See Also (7ea tambin) ,s$lo disponible en XP-.
Go importa cul sea el camino :ue eli(a para lle)ar al panel de control, #ste se ver as< la
primera vez:
-a(egacin del panel de control
+i est acostumbrado a versiones previas de Windows, notar :ue el panel de control de
Windows XP es muy diferente.
3"ora est dividido en categor5as. +i "ace clic en una cate)or<a, la ventana presenta
una lista de tareas e iconos afines del panel de control.
2ota: los iconos de tareas y los del panel de control reali+an bsicamente las
mismas funciones. Por e(emplo, observe :ue puede =!"oose a screen saver= ,=Ele)ir
un protector de pantalla=- en la lista PicF a BasF ,Eli(a una tarea-. Ca)a clic en este
enlace y se abrir el cuadro de dilo)o 8isplay $roperties ($ropiedades de pantalla).
Pero si decidi$ seleccionar el icono 8isplay ($antalla), tambi#n se abre el cuadro de
dilo)o 8isplay $roperties ($ropiedades de pantalla).
+i observa el sector iz:uierdo de la ventana, advertir :ue los cuadros de dilo)o See
Also (7ea tambin) y %roublesooters (Solucionar problemas) ofrecen ms opciones
afines.
El nue4o dise'o del panel de control proporciona distintas maneras de realizar una
determinada tarea, resultando por ello ms sencillo de utilizar. +in embar)o, este nuevo
17
diseo no brinda acceso a todas las erramientas disponibles del panel de control,
s$lo se puede acceder a las "erramientas utilizadas ms frecuentemente.
+i desea acceder a %/8AS las "erramientas del panel de control, debe cambiar a
0lassic 7ie, (7ista clsica).
Siga estos pasos para cambiar a la 4ista clsica:
Ca)a clic en el enlace 0lassic 7ie, (7ista clsica) :ue se encuentra a la
iz:uierda del panel de control.
Ca)a clic en el enlace S,itc to 0ategory 7ie, (0ambiar a 4ista por
categor5as) para volver a la vista anterior.
7tilice los botones de la barra de men*s y la barra de "erramientas para nave)ar y
eplorar a*n ms las opciones del panel de control.
Instrucciones para fi!ar la fec.a y la .ora
3 continuaci$n se eplica c$mo utilizar al)unas de las "erramientas ms comunes del
panel de control.
Siga estos pasos para fi#ar la feca y la ora:
1. 3bra el panel de control ubicado en el men* +tart ,'nicio-.
2. En PicF a !ate)ory ,Eli(a una cate)or<a-, "a)a clic en 8ate6 %ime6 .anguage6
and "egional /ptions (/pciones regionales6 de idioma6 y de feca y ora).
3. En PicF a BasF ,Eli(a una tarea-, "a)a clic en 0ange te date and time
(0ambiar feca y ora).
4. +e abre el cuadro de dilo)o 8ate and %ime $roperties ($ropiedades de
9eca y ora).
5. 7tilice los cuadros desplegables para cambiar el mes y el ao.
2. Ca)a clic en la fec"a correcta del calendario.
4. Ca)a clic y seleccione la "ora actual para efectuar un cambio.
8. +i es necesario, "a)a clic en la fic"a %ime :one (:ona oraria) y utilice el
cuadro desple)able para cambiarla.
9. Ca)a clic en /; (Aceptar) para cerrar el cuadro de dilo)o.
9 E'EG,
1. Ca)a clic con el botn dereco del ratn sobre la "ora en la parte inferior
derec"a de su escritorio.
2. +eleccione Ad#ust 8ate-%ime (A#ustar feca y ora).
18
3. +e abre el cuadro de dilo)o 8ate and %ime $roperties ($ropiedades de
9eca y ora).
0. +i)a los pasos 1 a 6 antes mencionados.
+i es necesario, a(uste la fec"a y la "ora de su computadora
Eli(a un nuevo papel tapiz y un protector de pantalla para su escritorio.
/0u, es un arc.i(o1
/os arci4os son con(untos de datos. En realidad, casi toda la informaci$n alo(ada en
una computadora est )uardada en forma de arc"ivo. Eisten distintos tipos de arc"ivos,
incluidos los del sistema operativo, los arc"ivos de pro)ramas y los :ue usted mismo "a
creado.
/os diferentes tipos de arc"ivos )uardan distintos tipos de datos. !ada arc"ivo posee un
nombre y una e(tensin de tres letras :ue identifica el tipo. ,El nombre de arc"ivo y su
etensi$n estn separados por un punto.- Por e(emplo, un documento creado con
WordPad podr<a tener el nombre carta a <uan=doc.
He a&u5 algunas e(tensiones comunes de nombres de arci4os:
doc L documento en Word o WordPad
t(t L arc"ivo de teto en Eloc de notas
eml L arc"ivo de correo electr$nico
(ls L "o(a de clculo en Ecel
tm o tml L arc"ivo CBM/ ,p)ina Web-
ppt L presentaci$n en PowerPoint
mbd L base de datos en 3ccess
Instrucciones para crear) cambiar de nombre y eliminar
arc.i(os
!on Windows XP, usted puede crear un arci4o con diferentes pro)ramas como
WordPad o Gotepad ,Eloc de notas-.
Siga estos pasos para crear un arci4o con el programa !loc de notas:
Ca)a clic en Start (Inicio).
+eleccione All $rograms (%odos los programas) Accessories
(Accesorios) 2otepad (!loc de notas).
+e abrir el pro)rama Gotepad ,Eloc de notas-.
Escriba: >?ste es mi documento nue4o>.
19
+eleccione 9ile (Arci4o) Sa4e (@uardar) en la barra de men*s ,!trl M + si
est e(ecutando Windows XP en in)l#s, o !trl M ; si est e(ecutando Windows
XP en espaol-.
3parecer el cuadro de dilo)o Sa4e As (@uardar como).
@uarde su arc"ivo en el escritorio.
As5gnele el si)uiente nombre: documento nue4o.
En el cuadro desple)able Sa4e as type (@uardar como tipo), ase)*rese de
)uardar el documento como documento de te(to.
Ca)a clic en Sa4e (@uardar). 3"ora su arc"ivo est )uardado en el escritorio.
7na vez :ue "aya creado un arc"ivo, puede cambiarle el nombre.
Siga estos pasos para cambiar el nombre de un arci4o:
7bi:ue el arc"ivo Len este e(emplo, el arc"ivo est en el escritorio.
Haga clic con el botn dereco del ratn sobre el icono del arc"ivo.
+eleccione "ename (0ambiar nombre).
El nombre de arc"ivo est resaltado en a+ul, listo para :ue usted pueda
escribir el nuevo nombre.
Escriba un nue4o nombre y pulse la tecla Enter ,'ntro-.
3"ora el arc"ivo cambi de nombre.
Bambi#n puede eliminar arc"ivos.
20
Siga estos pasos para eliminar un arci4o:
7bi:ue el arc"ivo Len este e(emplo, el arc"ivo est en el escritorio.
Haga clic con el botn dereco del ratn sobre el icono del arc"ivo.
+eleccione 8elete (Eliminar).
3parecer en pantalla el cuadro de dilo)o 0onfirm 9ile 8elete (0onfirmar
eliminacin de arci4os), donde se le pre)unta si est se)uro de :ue desea
enviarlo a la papelera de recicla(e.
+eleccione Aes (S5).
El arc"ivo es trasladado a la papelera de recicla#e.
3cost*mbrese a )uardar peri$dicamente los cambios efectuados a los documentos
en los :ue se encuentra traba(ando, en caso de :ue se produzca una interrupci$n del
suministro el#ctrico u otros problemas. +i desea obtener ms informaci$n sobre las
opciones +ave ,;uardar- y +ave as ,;uardar como-, consulte las lecciones sobre 9ffice
&888.
/0u, es una carpeta1
3l comenzar a usar Windows XP solamente tendr unos pocos arc"ivos. /ue)o de un
tiempo "abr creado )10H/S ms. +i desea mantenerlos or)anizados, le aconse(amos
crear carpetas. Windows XP utiliza diversas carpetas para )uardar y administrar sus
arci4os. Para familiarizarse con la estructura de carpetas :ue utiliza Windows XP, abra
)y 8ocuments ()is documentos).
Siga estos pasos para abrir y 4er el contenido de la carpeta )y 8ocuments
()is documentos):
Ca)a doble clic en el icono )y 8ocuments ()is documentos) en el escritorio.
+e abre la carpeta )y 8ocuments ()is documentos).
9 E'EG,
Haga clic con el botn dereco del ratn en el icono )y 8ocuments ()is
documentos) en el escritorio.
+eleccione /pen (Abrir).
9 E'EG,
3bra el men* Start (Inicio) y seleccione )y 8ocuments ()is documentos).
.a carpeta )is documentos se 4er as5:
21
%odas las carpetas de *indo,s B$ poseen las siguientes caracter5sticas:
!arra de t5tulos: contiene el nombre de la carpeta.
!arra de mens: contiene los men*s Jile ,3rc"ivo-, Edit ,Edici$n-, >iew ,>er-,
Javorites ,Javoritos-, Bools ,Cerramientas- y Celp ,3yuda-.
!arra de na4egacin: contiene los botones EacF ,3trs-, Jorward ,3delante-,
7p ,3rriba-, +earc" ,E*s:ueda-, Jolders ,!arpetas- y >iews ,>istas-.
!arra de direcciones: muestra la ubicaci$n actual de la carpeta. 7tilice la
flec"a del men* desple)able para diri)irse a los distintos sitios de la
computadora.
Espacio en blanco: muestra el contenido de la carpeta ,carpetas y arc"ivos-.
.ista de tareas de arci4o y carpeta: muestra una prctica lista de tareas.
/tros sitios: muestra una prctica lista de los sitios de su computadora.
8etalles: ofrece detalles de la carpeta.
En la pr$ima lecci$n encontrar ms informaci$n sobre My @ocuments ,Mis
documentos
Instrucciones para crear) cambiar de nombre y eliminar
carpetas
En determinadas circunstancias, desear crear una carpeta dentro de otra. 3 modo de
e(emplo, di)amos :ue necesita crear la carpeta !s&ueda de empleo dentro de la
carpeta )y 8ocuments ()is documentos).
Siga estos pasos para crear una carpeta nue4a dentro de la carpeta )y
8ocuments ()is documentos):
3bra )y 8ocuments ()is documentos).
+eleccione 9ile (Arci4o) 2e, (2ue4o) 9older (0arpeta).
En My @ocuments ,Mis documentos- aparecer un nue4o icono de carpeta
con el nombre resaltado. ?+e le asi)na automticamente el nombre Gew Jolder
,Gueva carpeta-.A
Escriba un nombre nue4o ms descripti4o y pulse la tecla Enter ,'ntro-.
22
9 E'EG,
3bra )y 8ocuments ()is documentos).
+eleccione el enlace )a3e a 2e, 9older (0rear nue4a carpeta) desde el
men* 9ile and 9older %as3s (%areas de arci4o y carpeta).
Siga estos pasos para cambiar el nombre de una carpeta:
7bi:ue la carpeta.
Haga clic con el botn dereco del ratn sobre el icono de la carpeta.
+eleccione "ename (0ambiar nombre).
El nombre de la carpeta est resaltado en a+ul, listo para :ue usted pueda
escribir el nuevo nombre.
Escriba un nue4o nombre y pulse la tecla Enter ,'ntro-.
9 E'EG,
3bra la carpeta.
Ca)a clic sobre el icono de la carpeta.
+eleccione "ename tis folder (0ambiar nombre a esta carpeta) en el men*
9ile and 9older %as3s (%areas de arci4o y carpeta).
Siga estos pasos para eliminar una carpeta:
7bi:ue la carpeta.
23
Haga clic con el botn dereco del ratn sobre el icono de la carpeta.
+eleccione 8elete (Eliminar).
3parecer en pantalla el cuadro de dilo)o 0onfirm 9older 8elete (0onfirmar
la eliminacin de carpetas) donde se le pre)unta si est se)uro de :ue desea
enviarla a la papelera de recicla(e.
+eleccione Aes (S5).
/a carpeta es trasladada a la papelera de recicla#e.
9 E'EG,
3bra la carpeta.
Ca)a clic sobre el icono de la carpeta.
+eleccione 8elete tis folder (Eliminar esta carpeta) en el men* 9ile and
9older %as3s (%areas de arci4o y carpeta).
/0u, es una unidad de disco1
/lamamos unidad de disco al e:uipo utilizado para )uardar los arc"ivos y carpetas. /a
unidad de disco se identifica por una letra.
+u unidad de disco duro ,la unidad :ue se encuentra dentro de su computadora-
se conoce como la unidad ,!:-.
+u unidad de dis:uete se conoce como la unidad ,3:-.
+i su computadora incluye una unidad de !@LD9M, )eneralmente #sta se
conoce como la unidad ,@:-.
+eleccione d$nde )uardar sus arc"ivos durante el proceso +ave 3s ,;uardar
como-. /a mayor<a de los usuarios de e:uipos informticos )uardan sus arc"ivos en la
unidad ,!:-. En el curso de 9ffice &888 encontrar ms informaci$n sobre +ave 3s
,;uardar como-.
!ree un documento nuevo en Gotepad ,Eloc de notas- y as<)nele el nombre
/ista de tareas pendientes.
;urdelo en el escritorio.
!ree una carpeta nueva en My @ocuments ,Mis documentos- y llmela !arpeta
de tareas.
24
"is documentos
/a carpeta )y 8ocuments ()is documentos) es el lu)ar ideal para )uardar arc"ivos y
carpetas importantes. Decuerde :ue puede acceder rpidamente a )y 8ocuments ()is
documentos) desde el men* +tart ,'nicio-, o bien "aciendo doble clic en el icono My
@ocuments ,Mis documentos- en el escritorio.
He a&u5 un e#emplo de la carpeta )y 8ocuments ()is documentos):
Esta carpeta incluye al)unas subcarpetas predeterminadas llamadas )y )usic ()i
msica), )y $ictures ()is imgenes) y )y 7ideos ()is 4ideos). Puede utilizarlas,
cambiarles el nombre o eliminarlas.
)uy importante: cuando usted )uarda un arc"ivo, #ste se alo(a automticamente en
My @ocuments ,Mis documentos-, a menos :ue "aya seleccionado una carpeta o unidad
diferente.
Eplorador de Windows
El e(plorador de *indo,s es una erramienta de gestin de arci4os :ue le permite
crear6 cambiar de nombre y eliminar carpetas, as< como copiar6 imprimir6 mo4er6
eliminar6 gestionar y cambiar el nombre de arci4os.
Siga estos pasos para abrir el e(plorador de *indo,s:
3bra )y 8ocuments ()is documentos).
Ca)a clic en el bot$n 9olders (0arpetas) en la barra de erramientas de
na4egacin.
En el panel i+&uierdo aparecer una lista de carpetas.
25
Siga estos pasos para e(aminar el e(plorador de *indo,s:
!on el e(plorador de *indo,s abierto, desplcese "asta :ue vea el icono del
0ontrol $anel ($anel de control) en el panel iz:uierdo.
Ca)a clic en el icono 0ontrol $anel ($anel de control) para ver el contenido de
la carpeta en el panel dereco.
Jamiliar<cese con este procedimiento viendo otras carpetas de la lista.
Para cerrar el e(plorador de *indo,s, "a)a clic en la pe&ue'a B negra
situada en el n)ulo superior derec"o de la lista, o bien "a)a clic en el bot$n
9older (0arpetas).
"i P2
El icono )y 0omputer ()i $0) del escritorio es otra "erramienta :ue se puede utilizar
para )estionar arc"ivos y carpetas. !on ella, podr crear6 cambiar de nombre y mo4er
carpetas, as< como copiar6 imprimir6 mo4er6 eliminar y cambiar el nombre de
arci4os. Por *ltimo, tambi#n podr obtener acceso a otras "erramientas del sistema.
Siga estos pasos para abrir )i $0:
Ca)a doble clic en el icono )y 0omputer ()i $0) en su escritorio.
+e abrir )y 0omputer ()i $0).
26
9 E'EG,
Haga clic con el botn dereco del ratn en el icono )y 0omputer ()i $0)
en su escritorio.
+eleccione /pen (Abrir).
9 E'EG,
3bra el men* +tart ,'nicio- y seleccione )y 0omputer ()i $0).
Instrucciones para copiar arc.i(os y carpetas
Windows ofrece distintos m#todos para traba(ar con arc"ivos y carpetas. 0opiar y
mo4er son dos t#cnicas muy *tiles.
Siga estos pasos para copiar un arci4o o carpeta:
3bra )y 8ocuments ()is documentos). 7bi:ue el arc"ivo o carpeta :ue
desea copiar en My @ocuments ,Mis documentos- o las subcarpetas.
Ca)a clic en el arci4o o carpeta :ue desea copiar. El arc"ivo o la carpeta se
oscurecer al seleccionarlo.
En Jile and Jolder BasFs ,Bareas de arc"ivo y carpeta-, "a)a clic en 0opy tis
file (0opiar este arci4o), o bien 0opy tis folder (0opiar esta carpeta).
En el cuadro de dilo)o 0opy Items (0opiar elementos), seleccione el lu)ar
donde desea copiar el arc"ivo o carpeta.
Ca)a clic en el bot$n 0opy (0opiar).
27
9 E'EG,
+eleccione Edit (Edicin) 0opy (0opiar) ,!trl M !-.
9 E'EG,
Haga clic con el botn dereco del ratn en el arc"ivo o la carpeta :ue desea
copiar y seleccione 0opy (0opiar).
3 !9GB'G73!'NG,
7bi:ue el arc"ivo o carpeta :ue desea copiar y seleccione Edit (Edicin)
$aste ($egar) ,!trl M >-.
9 E'EG,
Haga clic con el botn dereco del ratn en el arc"ivo o la carpeta y
seleccione $aste ($egar).
Instrucciones para mo(er arc.i(os o carpetas
Desulta muy sencillo mo4er arci4os o carpetas dentro de su computadora a trav#s de
)i $0 o el e(plorador de *indo,s.
Siga estos pasos para mo4er arci4os o carpetas:
3bra )y 8ocuments ()is documentos). 7bi:ue el arc"ivo o carpeta :ue
desea mover en My @ocuments ,Mis documentos- o las subcarpetas.
Ca)a clic en el arci4o o la carpeta :ue desea mo4er. El arc"ivo o carpeta se
oscurecer al seleccionarlo.
En Jile and Jolder BasFs ,Bareas de arc"ivo y carpeta- "a)a clic en )o4e tis
file ()o4er este arci4o), o bien )o4e tis folder ()o4er esta carpeta).
En el cuadro de dilo)o )o4e Items ()o4er elementos), seleccione el lu)ar
donde desea mover el arc"ivo o carpeta.
Ca)a clic en el bot$n )o4e ()o4er).
28
9 E'EG,
+eleccione Edit (Edicin) 0ut (0ortar) ,!trl M X-.
9 E'EG,
Haga clic con el botn dereco del ratn en el arc"ivo o la carpeta y
seleccione 0ut (0ortar).
3 !9GB'G73!'NG,
7bi:ue el arc"ivo o carpeta :ue desea copiar y seleccione Edit (Edicin)
$aste ($egar) ,!trl M >-.
9 E'EG,
Haga clic con el botn dereco del ratn en el arc"ivo o la carpeta y
seleccione $aste ($egar).
Instrucciones para seleccionar m&s de un arc.i(o o carpeta
Posiblemente necesite copiar o mover 4arios arci4os o carpetas.
Siga estos pasos para mo4er o copiar ms de un arci4o o carpeta:
Manten)a pulsada la tecla 0trl del teclado y seale con un clic del rat$n todos
los arc"ivos o carpetas :ue desea copiar o mover.
/os elementos se oscurecern al seleccionarlos.
!opie o mueva los arc"ivos o carpetas utilizando uno de los m#todos descritos
en las p)inas anteriores.
+i desea seleccionar una serie consecutiva de arc"ivos, "a)a clic en el primer
arc"ivo, pulse y manten)a en esa posici$n la tecla +"ift ,May*sculas- del teclado y "a)a
clic en el *ltimo arc"ivo. +e seleccionarn todos los arc"ivos.
Instrucciones para seleccionar (istas
29
7sted puede indicarle a su computadora c$mo desea 4isuali+ar los arc"ivos y las
carpetas. Cay varias opciones disponibles: %umbnails (7istas en miniatura)6 %iles
()osaicos)6 Icons (Iconos)6 .ist (.ista) y 8etails (8etalles)= Esta ltima incluye:
tama'o6 tipo y feca en &ue el arci4o fue modificado por ltima 4e+.
Siga estos pasos para seleccionar la 4ista de arci4os y carpetas:
3bra )y 8ocuments ()is documentos).
Ca)a clic en el bot$n 7ie,s (7istas).
3parecer un men* desple)able. +eleccione la vista :ue desea.
/a vista seleccionada :uedar marcada con un punto negro grande.
9 E'EG,
3bra el men* 7ie, (7istas) y seleccione la :ue desea.
!ree una lista de compras en WordPad. !ompl#tela con al)unos art<culos, llmela
/ista de compras y )urdela en el escritorio.
3bra el eplorador de Windows.
3bra el icono de la carpeta del escritorio situado en el panel iz:uierdo y mueva la
/ista de compras a la carpeta My @ocuments ,Mis documentos-.
+eleccione el modo en :ue :uiere ver sus arc"ivos y carpetas: vistas en miniatura,
mosaicos, iconos, lista o detalles
/0u, es un ata!o1
7n ata#o, tambi#n llamado acceso directo, es una forma de e(ecutar ms rpidamente
una tarea, como por e(emplo iniciar un pro)rama o acceder a un documento. El icono de
ata(o contiene una pe&ue'a fleca en su ngulo inferior i+&uierdo para permitir
distin)uirlo del verdadero icono :ue representa pro)ramas y arc"ivos.
El icono anterior es un ata(o en el escritorio para obtener rpido acceso al documento
.ista de tareas pendientes :ue, en el caso de este usuario en particular, se encuentra
almacenado en la carpeta My @ocuments ,Mis documentos-.
!uando elimina un ata(o, el elemento :ue ori)in$ ese ata(o si)ue eistiendo en su
computadora en la ubicaci$n ori)inal.
30
Instrucciones para agregar un ata!o
En esta lecci$n, aprender tres maneras distintas de crear un ata#o. Eli(a a:u#lla con la
:ue se sienta ms c$modo.
Siga estos pasos para agregar un ata#o al escritorio mediante el empleo del
e(plorador de *indo,s o )i $0:
3bra el e(plorador de *indo,s o )i $0.
Ca)a doble clic en una unidad o carpeta.
Ca)a clic en el arc"ivo, pro)rama o carpeta para el cual desea crear un ata(o. El
elemento se oscurecer al seleccionarlo.
+eleccione 9ile (Arci4o) 0reate Sortcut (0rear acceso directo).
)odifi&ue el tama'o de la 4entana para poder ver el escritorio.
8esplace el puntero del rat$n sobre el icono del ata(o, manten)a pulsado el
botn iz:uierdo del rat$n y arrastre el ata(o al escritorio ,en el panel iz:uierdo-.
Suelte el bot$n iz:uierdo del rat$n y ver c$mo el ata(o se "a trasladado al
escritorio.
9 bien, pulse 0trl C Sift (0trl C )aysculas) en el teclado, mientras arrastra el
arc"ivo al escritorio para crear un ata(o.
Instrucciones para agregar un ata!o con el botn derec.o
del ratn
31
Cay un m#todo para la creaci$n de ata(os :ue funciona tanto en )i $0 como en el
e(plorador de *indo,s. El procedimiento a se)uir indica acer clic con el botn
dereco del ratn.
Siga estos pasos para agregar un ata#o con el botn dereco del ratn:
3bra el e(plorador de *indo,s o )i $0.
Ca)a doble clic en una unidad o carpeta.
Haga clic con el botn dereco del ratn en el arc"ivo, pro)rama o carpeta
para el cual desea crear un ata(o.
3parecer en pantalla un men* emer)ente. +eleccione 0reate Sortcut (0rear
acceso directo).
Modifi:ue el tamao de la ventana para poder ver el escritorio.
8esplace el puntero del rat$n sobre el icono del ata(o, manten)a pulsado el
botn iz:uierdo del rat$n y arrastre el ata(o al escritorio ,en el panel iz:uierdo-.
Suelte el bot$n iz:uierdo del rat$n y ver c$mo el ata(o se "a trasladado al
escritorio.
3)re)ue un ata(o para su /ista de compras en el escritorio ,creada en la lecci$n
anterior-.
En primer t#rmino abra My @ocuments ,Mis documentos-.
!uando se abre la carpeta, modifi:ue el tamao de la ventana para poder ver el
escritorio.
!ree un ata(o para la /ista de compras en el escritorio, mediante uno de los tres
m#todos descritos en esta lecci$n.
/0u, es la papelera de recicla!e1
3l)unas veces, los arc"ivos y las carpetas pueden colmar la capacidad de su
computadora. /a papelera de recicla#e, el icono de su escritorio :ue se parece a un
cesto de papeles, es el lu)ar correcto para colocar un arc"ivo o una carpeta con el
prop$sito de desacerse de #l.
Puede abrir la papelera cuando lo desee y ver su contenido. Para ello, "a)a doble clic
en el icono de la papelera de recicla#e situada en el escritorio o mediante el eplorador
de Windows.
En su interior ver un listado de los elementos eliminados.
32
Instrucciones para colocar arc.i(os en la papelera de
recicla!e
Siga estos pasos para mo4er un elemento a la papelera de recicla#e desde el
escritorio6 el e(plorador de *indo,s o )i $0:
Haga clic y arrastre el arc"ivo o la carpeta a la papelera de recicla#e.
9 E'EG,
Haga clic con el botn dereco del ratn en el arc"ivo o la carpeta :ue desea
eliminar.
!uando aparezca el men* emer)ente, seleccione 8elete (Eliminar).
3parecer en pantalla un cuadro de dilo)o con la si)uiente pre)unta: =3re sure
you want to send t"e file or folder to t"e Decycle EinO= ,P!onfirma :ue desea
enviar la carpeta o el arc"ivo a la Papelera de recicla(eO-.
Ca)a clic en Aes (S5).
9 E'EG,
Siga estos pasos para mo4er un elemento a la papelera de recicla#e desde el
e(plorador de *indo,s o )i $0:
Ca)a clic en el arc"ivo o la carpeta :ue desea arro(ar a la papelera.
El arc"ivo o la carpeta se oscurecer.
+eleccione 8elete tis file (Eliminar este arci4o), o bien 8elete tis 9older
(Eliminar esta carpeta), se)*n corresponda en la lista Jile and Jolder BasFs
,Bareas de arc"ivo y carpeta-.
Instrucciones para recuperar elementos de la papelera de
recicla!e
Podr recuperar todos los elementos :ue "aya enviado a la papelera de recicla(e
mediante el enlace "estore all items ("estaurar todos los elementos) ?ubicado en
Decycle Ein BasFs ,Bareas de la Papelera-A, :ue mover todos los arc"ivos y carpetas
de la papelera y los enviar nuevamente a su ubicacin original en la computadora.
Siga estos pasos para recuperar todos los elementos de la papelera de
recicla#e:
Ca)a clic en el enlace "estore all items ("estaurar todos los elementos)
situado en la lista Decycle Ein BasFs ,Bareas de la Papelera-.
33
/os elementos sern restaurados a su ubicacin original.
$ara recuperar un elemento6 aga clic en a&ul &ue desee seleccionar=
El enlace "estore all items ("estaurar todos los elementos) cambia a
"estore tis item ("estaurar este elemento).
Ca)a clic en "estore tis item ("estaurar este elemento).
El elemento es restaurado a su ubicacin original.
Instrucciones para (aciar la papelera de recicla!e
3l vaciar la papelera de recicla(e eliminar permanentemente todos los elementos
alo(ados en ella. @ic"os elementos no se pueden recuperar. >ac<e la papelera
peri$dicamente para :ue su computadora si)a funcionando sin problemas.
Siga estos pasos para 4aciar la papelera de recicla#e:
Ca)a clic en el enlace Empty te "ecycle !in (7aciar la $apelera de
recicla#e) situado en Decycle Ein BasFs ,Bareas de la papelera-.
3bra el ata(o a la /ista de compras creada en el escritorio en la lecci$n anterior.
Elimine el ata(o arrastrndolo a la papelera de recicla(e.
3bra la papelera de recicla(e y elimine permanentemente el ata(o a la /ista de
compras.
/a /ista de compras ori)inal permanecer en la computadora.
Instrucciones para abrir el 3sistente para bsqueda
+i tiene problemas para ubicar un arc"ivo o carpeta en la computadora, b*s:uelos con la
ayuda de la utilidad Searc 0ompanion (Asistente para bs&ueda) de Microsoft XP.
34
Siga estos pasos para abrir el Asistente para bs&ueda:
3bra el men* +tart ,'nicio- y seleccione Searc (!s&ueda).
9 E'EG,
3bra )y 8ocuments ()is documentos) y "a)a clic en el bot$n Searc
(!s&ueda).
9 E'EG,
3bra )y 0omputer ()i $0) y "a)a clic en el bot$n Searc (!s&ueda).
El Searc 0ompanion (Asistente para bs&ueda) se desple)ar en el panel
iz:uierdo con las siguientes opciones:
Instrucciones para usar el 3sistente para bsqueda
/as opciones disponibles para e(ecutar la b*s:ueda
dependern de lo :ue "aya seleccionado.
3 modo de e(emplo, di)amos :ue decide buscar un cierto
arc"ivo en . El 3sistente para
b*s:ueda le "ar pre)untas para facilitar y personalizar su
b*s:ueda. Desultar<a de muc"a utilidad si pudiera recordar
al)o referido al arc"ivo :ue busca, como su nombre ,ya sea
en forma total o parcial-, el tipo de arc"ivo, la *ltima vez :ue
traba($ con #l, una palabra o frase :ue contiene, en :u#
unidad de disco est alo(ado, etc. !uanta ms informaci$n
conten)a la b*s:ueda, ms personalizada ser.
Siga estos pasos para usar el Asistente para
bs&ueda:
35
'n)rese tanta informacin como pueda recordar en el +earc" !ompanion
,3sistente para b*s:ueda-.
Ca)a clic en las flecas acia aba#o para a)re)ar ms criterios de b*s:ueda.
7tilice el bot$n !ac3 (Atrs) si fuera necesario.
Ca)a clic en Searc (!s&ueda).
Instrucciones para usar el 3sistente para bsqueda
(continuacin)
7na vez :ue "aya "ec"o clic en Searc (!s&ueda), el 3sistente para
b*s:ueda le indica :u# est buscando.
/os resultados de la b*s:ueda se 4ern en el espacio en blanco.
El 3sistente para b*s:ueda le indicar en :u# momento se "a completado la
b*s:ueda y le ofrecer ms opciones de bs&ueda.
+i se complet$ la b*s:ueda, "a)a clic en Aes6 finised searcing (S56 finali+ar
la bs&ueda).
+implemente, "a)a doble clic en el arc"ivo para abrirlo.
7na b*s:ueda puede tardar se)undos, minutos o muc"o ms tiempo de acuerdo con el
tipo de b*s:ueda solicitada y la ubicaci$n de los arc"ivos. +i no encuentra el arc"ivo o la
carpeta :ue busca en su primer intento, in)rese otro nombre yHu otra ubicaci$n.
Para ver rpidamente los arc"ivos listados en su resultado de b*s:ueda, desplace el
puntero del rat$n sobre el nombre de arc"ivo. 3parecer una 4entana emergente
amarilla :ue indicar su ubicacin6 tipo y tama'o. Ca)a doble clic en el arc"ivo para
abrirlo.
4ista preliminar de arc.i(os de im&genes
+e puede obtener una vista preliminar de los documentos de imgenes ,incluidos los
faes- con la ayuda de la utilidad *indo,s $icture and 9a( 7ie,er (7isor de
imgenes y fa( de *indo,s) sin tener :ue abrir un pro)rama de edici$n de im)enes.
Esto resulta particularmente *til cuando eplora una lista de nombres de arc"ivos :ue no
son para nada descriptivos. 3 modo de e(emplo, di)amos :ue tiene un arc"ivo llamado
DEFGH=#peg y tal vez desee saber c$mo es el arc"ivo.
36
Siga estos pasos para obtener una 4ista preliminar de un arci4o de
imgenes:
Ca)a clic con el botn dereco del ratn en el arc"ivo y seleccione $re4ie,
(7ista pre4ia) en el men* contetual.
+e abrir *indo,s $icture and 9a( 7ie,er (7isor de imgenes y fa( de
*indo,s) con el arc"ivo de im)enes.
7tilice los botones de control situados en la parte inferior de la ventana, para
realizar las tareas bsicas sin abrir un pro)rama de edici$n de im)enes.
7tilice los botones de flecas para ver las im)enes como una presentaci$n
con diapositivas.
Eus:ue la /ista de compras creada en una lecci$n anterior, mediante el empleo
del +earc" !ompanion ,3sistente para b*s:ueda-.
7tilice Windows Picture and Ja >iewer ,>isor de im)enes y fa de Windows-
para obtener una vista preliminar de un arc"ivo de im)enes.
Informacin sobre las cuentas de usuario
+e denomina usuario a la persona :ue utiliza una computadora. /as cuentas definen lo
:ue pueden "acer los usuarios de Windows XP. Este sistema operativo posee tres tipos
de cuentas de usuario.
1. 0uenta de administrador I el administrador puede realizar todo tipo de tareas
con la computadora y acceder a cual:uier ubicaci$n :ue desee Les decir, tiene
control sobre toda la computadora incluidas las otras cuentas. /a cuenta de
administrador nunca podr ser in"abilitada o eliminada.
2. 0uenta estndar I los usuarios :ue poseen cuentas estndar pueden instalar
pro)ramas o "ardware, modificar im)enes y datos personales afines, as< como
crear, cambiar o :uitar su contrasea.
3. 0uenta de in4itado I la cuenta de invitado no re:uiere contrasea, no puede
a)re)ar o :uitar pro)ramas de la computadora y est in"abilitada en forma
predeterminada. Este tipo de cuenta es ideal para nios o estudiantes.
Instrucciones para administrar cuentas de usuario
Para facilitar la administraci$n de las cuentas, "a)a clic en el icono 1ser Accounts
(0uentas de usuario) en el panel de control.
37
/a ventana 1ser Accounts (0uentas de usuario) ofrece una interfaz sencilla.
Instrucciones para crear una cuenta nue(a
7sted puede crear cuentas nue4as de usuario se)*n lo crea conveniente, otor)ndole
a otras personas acceso a su computadora ,sin compartir la contrasea-.
Siga estos pasos para crear
una cuenta nue4a:
Ca)a clic en 0reate a
2e, Account (0rear
una cuenta nue4a) en
la ventana 1ser
Accounts (0uentas de
usuario).
3parecer una ventana
donde deber asignarle
un nombre a la nue4a
cuenta. 'n)rese el
nombre de la cuenta
nueva y "a)a clic en
2e(t (Siguiente).
/a si)uiente pantalla le
pide :ue eli(a un tipo de
cuenta. +eleccione
0omputer
Administrator (Administrador de e&uipo) o .imited (.imitada) "aciendo clic
en el bot$n de radio correspondiente.
+i no est se)uro, "a)a clic en cada uno de los botones para ver lo :ue le
permite realizar cada tipo de cuenta.
!uando "aya finalizado, "a)a clic en el bot$n 0reate Account (0rear cuenta).
/a cuenta nue4a aparece a"ora en la ventana 1ser Accounts (0uentas de
usuario).
38
Instrucciones para cambiar una cuenta
Bodas las cuentas se pueden modificar o cambiar desde la ventana 1ser Accounts
(0uentas de usuario).
Siga estos pasos para cambiar una cuenta de usuario e(istente:
Ca)a clic en 0ange an Account (0ambiar una cuenta) en la ventana 1ser
Accounts (0uentas de usuario).
3parecer una ventana pre)untndole cul es la cuenta :ue desea cambiar.
/a si)uiente ventana ,:ue aparece a continuaci$n- le permite cambiar el nombre
de la cuenta, la ima)en y el tipo, as< como crear una contrasea o eliminar la
cuenta. Dealice los cambios necesarios.
7tilice el bot$n !ac3 (Atrs) para re)resar a la lista ori)inal y realizar cual:uier
cambio adicional.
/as
contraseas
brindan
se)uridad y
evitan :ue
usuarios no
autorizados se
conecten a la
cuenta de otro
usuario. +i desea
obtener ms
informaci$n
sobre
contraseas,
consulte nuestro
curso de
'ntroducci$n a la
'nternet.
Instrucciones para cambiar los procedimientos de inicio y
cierre de sesin
39
!on Windows XP tambi#n puede seleccionar la forma en :ue los usuarios inician y
cierran una sesin.
Siga estos pasos para cambiar las opciones de inicio y cierre de sesin:
Ca)a clic en 0ange te ,ay users log on and off (0ambiar la forma en la
&ue los usuarios inician y cierran sesin) en la ventana 7ser 3ccounts
,!uentas de usuario-.
>er dos casillas de verificaci$n :ue le permitirn "abilitar las opciones 1se
*elcome screen (1sar la $antalla de bien4enida) y 1se 9ast 1ser
S,itcing (1sar 0ambio rpido de usuario). /a opci$n 9ast 1ser S,itcing
(0ambio rpido de usuario) le permite pasar a otra cuenta sin cerrar nin)*n
pro)rama.
3bra el !ontrol Panel ,Panel de control-.
Ca)a clic en el enlace 7ser 3ccounts ,!uentas de usuario-.
!ambie la ima)en asociada a su cuenta.
Jamiliar<cese con los conceptos eplicados en esta lecci$n.
5a accesibilidad y el cuadro de di&logo 3ccessibility #ptions
(#pciones de accesibilidad)
!omo usted ya sabe, una computadora funciona con dispositi4os de entrada, como en
el caso del teclado y el rat$n, y de salida, como por e(emplo, el monitor y la impresora.
En esta lecci$n, estudiaremos c$mo Windows XP permite confi)urar el funcionamiento
de los dispositivos de entrada y salida para adaptarlos a distintas discapacidades de los
usuarios.
Siga estos pasos para acceder al cuadro de dilogo Accessibility /ptions
(/pciones de accesibilidad):
3bra el 0ontrol $anel ($anel de control).
Ca)a clic en el enlace Accessibility /ptions (/pciones de accesibilidad).
+e abre la ventana Accessibility /ptions (/pciones de accesibilidad).
40
En el sector /r pic3 a 0ontrol $anel icon (===o eli#a un icono de $anel de
control), "a)a clic en el enlace Accessibility /ptions (/pciones de
accesibilidad).
3parecer el cuadro de dilo)o Accessibility /ptions (/pciones de
accesibilidad).
Instrucciones para configurar el teclado
El cuadro de dilo)o Accessibility /ptions (/pciones de accesibilidad) posee cinco
fic"as: ;eyboard (%eclado)6 Sound (Sonido)6 8isplay ($antalla)6 )ouse ()ouse) y
@eneral (@eneral).
/a fic"a ;eyboard (%eclado) le permite cambiar el modo en :ue su teclado in)resa
informaci$n en Windows XP.
.as siguientes caracter5sticas son especialmente tiles para a&uellos usuarios
&ue tienen dificultades al utili+ar el teclado=
Stic3y;eys L con esta opci$n activada, el usuario no tiene :ue mantener pulsadas
varias teclas a la vez. 3 modo de e(emplo, di)amos :ue si desea utilizar !trl M 3lt M +upr,
la funci$n +ticFyQeys le permite pulsar una tecla por vez y no tener :ue pulsar las tres
simultneamente. Para utilizar esta funci$n, mar:ue la casilla 1se Stic3y;eys (1tili+ar
Stic3y;eys) y "a)a clic en el bot$n Settings (0onfiguracin) para determinar su
confi)uraci$n personal. 7na vez :ue la "aya activado o desactivado, puede usarla
pulsando la tecla Sift ()aysculas) cinco veces se)uidas.
9ilter;eys L active esta opci$n para :ue no se tomen en cuenta las pulsaciones
repetitivas o breves. Para utilizar esta funci$n, mar:ue la casilla 1se 9ilter;eys (1tili+ar
9ilter;eys) y "a)a clic en el bot$n Settings (0onfiguracin) para determinar su
confi)uraci$n personal.
%oggle;eys L active esta opci$n si desea o<r tonos al pulsar !3P+ /9!Q, G7M
/9!Q o +!D9// /9!Q ,E/9R M3ST+, E/9R G7M o E/9R @E+P/-. Para utilizar
esta funci$n, mar:ue la casilla 1se %oggle;eys (1tili+ar %oggle;eys) y "a)a clic en el
bot$n Settings (0onfiguracin) para determinar su confi)uraci$n personal.
41
Instrucciones para configurar el sonido
/a fic"a Sound (Sonido) le permite activar los sonidos de Windows para facilitar el uso
de Windows XP.
Estas caracter5sticas son especialmente tiles para usuarios con
discapacidades auditi4as= Eli#a entre las dos opciones:
SoundSentry L Windows XP normalmente utiliza sonidos para alertar al usuario sobre
ciertas notificaciones o comunicaciones. /a utilidad +ound+entry )enera avisos visuales
en pantalla cuando el sistema emite un sonido. Para activar esta funci$n, "a)a clic en la
casilla de verificaci$n 1se SoundSentry (1tili+ar SoundSentry). /ue)o eli(a el tipo de
alerta visual :ue desea recibir.
So,Sounds L active esta opci$n para indicarle a los pro)ramas :ue muestren teto
en pantalla para todos los sonidos o leyendas de voz :ue utilicen. Para activar esta
funci$n, "a)a clic en la casilla de verificaci$n 1se So,Sounds (1tili+ar
So,Sounds).
Instrucciones para configurar la pantalla
/a fic"a 8isplay ($antalla), le permite utilizar colores fuertes y a#ustar el cursor para
:ue resulte ms c$moda la lectura del teto en la pantalla.
Estas caracter5sticas son especialmente tiles para usuarios con
discapacidades 4isuales= Eli#a entre las dos opciones:
Para activar la opci$n Hig 0ontrast (0ontraste alto), mar:ue la casilla de
verificaci$n 1se Hig 0ontrast (1tili+ar contraste alto). 3l "acer clic en el bot$n
Settings (0onfiguracin), se activa el m#todo abreviado para el contraste alto:
A.%CSHI9%C$"I2% S0"EE2 (A.% i+&C)AAJS i+&CI)$" $A2%).
7tilice los controles desli+antes para cambiar la velocidad de intermitencia y el anc"o
del cursor.
42
Instrucciones para utili'ar la funcin "ouse6eys
/a fic"a )ouse ()ouse) le permite utilizar las teclas del teclado num#rico para controlar
el puntero del rat$n. Para activar esta opci$n, "a)a clic en la casilla de verificaci$n 1se
)ouse;eys (1tili+ar )ouse;eys). 3l "acer clic en el bot$n Settings (0onfiguracin),
se activa el m#todo abreviado de la funci$n MouseQeys, .E9% A.%C.E9% SHI9%C21)
./0; (A.% i+&C)AAJS i+&C!./K 21)).
Instrucciones para configurar la fic.a 7eneral
/a fic"a @eneral (@eneral) proporciona otras opciones de control de accesibilidad.
Automatic reset ("einicio automtico) L si las caracter<sticas de accesibilidad estn
activadas, los usuarios las pueden confi)urar para :ue se desactiven lue)o de :ue el
43
e:uipo no se "aya usado durante un cierto per<odo. 7tilice el men* desple)able para
seleccionar el per<odo deseado.
2otification (2otificacin) L si las casillas estn marcadas, el e:uipo mostrar una
advertencia al activar una caracter<stica, o bien emitir un sonido al activar o desactivar
una caracter<stica.
Serial;eys (8ispositi4os Serial;eys) L mar:ue esta casilla para :ue otros
dispositivos de entrada ,:ue no sean los tradicionales teclado y rat$n- puedan funcionar
con Windows XP.
Administrati4e options (/pciones administrati4as) L los administradores de los
e:uipos pueden aplicar todas las opciones de accesibilidad al escritorio de inicio de
sesi$n y todos los valores de accesibilidad como los valores predeterminados para los
nuevos usuarios.
3bra el !ontrol Panel ,Panel de control-.
3bra el cuadro de dilo)o 3ccessibility 9ptions ,9pciones de accesibilidad-.
Ca)a pruebas con las diferentes opciones detalladas en esta lecci$n.
3ctive todas las opciones :ue le sean *tiles.
/0u, es el 3sistente para accesibilidad1
/os asistentes son pro)ramas *tiles :ue lo )uiarn a trav#s de una serie de pasos.
Gormalmente, cada paso le pide :ue in)rese cierta informaci$n, :ue el pro)rama lue)o
utiliza para e(ecutar una determinada tarea. El pro)rama )icrosoft Accessibility
*i+ard (Asistente para accesibilidad )icrosoft) de Windows XP le permite
personalizar su computadora con las "erramientas diseadas para responder a sus
necesidades visuales, auditivas y motoras.
Siga estos pasos para abrir el Asistente para accesibilidad:
+eleccione Start (Inicio) All $rograms (%odos los programas)
Accessories (Accesorios) Accessibility (Accesibilidad) Accessibility
*i+ard (Asistente para accesibilidad).
+e abrir el Accessibility *i+ard (Asistente para accesibilidad).
9 E'EG,
3bra el 0ontrol $anel ($anel de control).
Ca)a clic en el enlace Accessibility /ptions (/pciones de accesibilidad).
+e abre la ventana Accessibility /ptions (/pciones de accesibilidad).
En PicF 3 BasF ,Eli(a una tarea-, "a)a clic en 0onfigure *indo,s to ,or3 for
your 4ision6 earing6 and mobility needs (0onfigurar *indo,s para
adecuarse a sus necesidades 4isuales6 auditi4as y motoras).
+e abrir el Accessibility *i+ard (Asistente para accesibilidad).
44
Mientras :ue Windows XP ofrece "erramientas bsicas de accesibilidad para
usuarios con necesidades especiales, muc"as personas con discapacidades compran
pro)ramas adicionales y dispositivos para :ue los ayuden en el uso cotidiano de la
computadora.
Instrucciones para a!ustar el tama*o del teto
7na vez :ue "aya abierto el Accessibility *i+ard (Asistente para accesibilidad), "a)a
clic en el bot$n 2e(t (Siguiente) para pasar a la pr$ima p)ina.
En la ventana %e(t Si+e (%ama'o del te(to), seale con el rat$n o use las teclas de
flec"as del teclado para seleccionar el teto ms pe:ueo :ue pueda leer. /ue)o, "a)a
clic en 2e(t (Siguiente).
Instrucciones para configurar la pantalla
En la p)ina @isplay +ettin)s ,!onfi)uraci$n de pantalla- "ay al)unas casillas de
verificaci$n :ue permiten ele)ir c$mo se ver la pantalla. 3dems puede cambiar el
tama'o de las fuentes, utilizar la "erramienta )icrosoft )agnifier (Ampliador
)icrosoft) y ver mens personali+ados. S de acuerdo con el e:uipo :ue posea,
tambi#n puede cambiar a una resoluci$n de pantalla menor. Dealice sus selecciones y
"a)a clic en Get ,+i)uiente-.
45
Instrucciones para establecer las opciones de accesibilidad
En la p)ina +et Wizard 9ptions ,Establecer opciones de accesibilidad-, indi:ue el tipo
de discapacidad :ue posee para :ue el asistente lo ayude a seleccionar las opciones
ms adecuadas a sus necesidades. 3 modo de e(emplo, di)amos :ue si eli)e =' "ave
difficulty usin) t"e Feyboard or mouse= ,=Me resulta dif<cil usar el teclado o el mouse=-,
las p)inas si)uientes contendrn opciones para :ue la computadora se adecue me(or a
ese tipo de dificultad. Dealice sus selecciones y "a)a clic en Get ,+i)uiente-.
!ontin*e seleccionando las opciones de su preferencia en el 3sistente para
accesibilidad, "asta lle)ar a la pantalla final donde fi)ura un resumen de los cambios
efectuados. 3"ora Windows XP est confi)urado para satisfacer sus necesidades.
El 3mpliador
Decuerde :ue, en virtud de las respuestas proporcionadas, el Asistente para
accesibilidad activa ciertas utilidades como Ma)nifier ,3mpliador-, Garrator ,Garrador-,
9nLscreen Qeyboard ,Beclado en pantalla- y 7tilities Mana)er ,3dministrador de
utilidades-. +in embar)o, usted tambi#n puede activarlos desde el men* +tart ,'nicio-.
46
/a utilidad )icrosoft )agnifier (Ampliador )icrosoft) simplifica la lectura de la
pantalla al crear una 4entana separada flotante en la :ue se puede observar una vista
ampliada de un sector de la pantalla.
Siga estos pasos para abrir el Ampliador desde el men Inicio:
+eleccione Start (Inicio) All $rograms (%odos los programas)
Accessories (Accesorios) Accessibility (Accesibilidad) )agnifier
(Ampliador).
Sa se trate de :ue abra el 3mpliador utilizando el 3sistente para accesibilidad o desde el
men* +tart ,'nicio-, se abrir la ventana )agnifier Settings (0onfiguracin del
ampliador).
En esta pantalla usted puede acti4ar las siguientes opciones:
0onfigurar el 2i4el de ampliacin I el valor predeterminado es &. 7tilice las
flec"as del men* desple)able para seleccionar el tamao :ue se adecue a sus
necesidades.
Seguir el cursor del mouse I salvo indicaci$n en contrario, el 3mpliador
muestra la parte de la pantalla :ue el puntero del rat$n seala.
Seguir el foco del teclado I salvo indicaci$n en contrario, el 3mpliador si)ue su
actividad en el teclado.
Seguir la edicin del te(to I mientras escribe un documento, el 3mpliador
si)ue el cursor y ampl<a el teto a medida :ue usted lo in)resa o efect*a
cambios.
In4ertir colores I invierte los colores en el 3mpliador.
Iniciar minimi+ado I el 3mpliador comienza como una opci$n minimizada en su
computadora.
)ostrar el ampliador I salvo indicaci$n en contrario, el ampliador se ve en la
parte superior de la pantalla.
El -arrador
/a utilidad 2arrator (2arrador) puede leer el contenido de la pantalla para usted. +in
embar)o, funciona s$lo en in)l#s y eiste la posibilidad de no sea compatible con todos
los pro)ramas instalados en su computadora, la :ue, para :ue el Garrador funcione
correctamente, tambi#n deber tener instalada una tar(eta de sonido y altavoces.
47
Siga estos pasos para abrir el 2arrador desde el men Start (Inicio):
+eleccione Start (Inicio) All $rograms (%odos los programas)
Accessories (Accesorios) Accessibility (Accesibilidad) 2arrator
(2arrador).
Sa sea :ue abra el Garrator ,Garrador- utilizando el 3ccessibility Wizard ,3sistente para
accesibilidad- o desde el men* +tart ,'nicio-, se abrir la ventana 2arrator (2arrador).
En esta pantalla usted puede acti4ar las siguientes opciones:
Anunciar e4entos en pantalla I el Garrador anuncia o lee las nuevas ventanas
:ue aparecen en pantalla o los mensa(es del sistema.
.eer caracteres ingresados I el Garrador lee en voz alta los caracteres :ue se
in)resan.
)o4er el ratn al elemento acti4o I el Garrador desplaza el puntero del rat$n
al elemento de la ventana activa.
Iniciar el 2arrador minimi+ado I el Garrador comienza como una opci$n
minimizada.
El teclado en pantalla y el administrador de utilidades
/a utilidad /nscreen ;eyboard (%eclado en pantalla) abre un teclado en pantalla.
Puede usar el rat$n para "acer clic en las teclas. Esta es una versi$n limitada, pero
puede aprender sobre otras utilidades como #sta en "ttp:HHwww.microsoft.comHenable.
El 1tilities )anager (Administrador de utilidades) es una "erramienta *til :ue permite
administrar todas las "erramientas de accesibilidad.
Siga estos pasos para iniciar el Administrador de utilidades:
Manten)a pulsadas las teclas *indo,s C 1.
9 E'EG,
+eleccione Start (Inicio) All $rograms (%odos los programas)
Accessories (Accesorios) Accessibility (Accesibilidad) 1tilities
)anager (Administrador de utilidades).
+e abre el 1tilities )anager (Administrador de utilidades).
48
Esta pantalla indica :u# "erramientas de accesibilidad estn actualmente
funcionando y lo pueden ayudar a solucionar cual:uier problema.
+i usted es una persona con necesidades especiales, abra el 3sistente para
accesibilidad para "abilitar las "erramientas :ue me(or las satisfa)an.
9 E'EG,
3bra las utilidades: Ma)nifier ,3mpliador-, Garrator ,Garrador-, 9nscreen
Qeyboard ,Beclado en pantalla- y 7tilities Mana)er ,3dministrador de utilidades-
para eplorar estos recursos de accesibilidad disponibles para usted y para
:uienes utilizan la computadora.
Instrucciones para abrir el 2entro de ayuda y soporte
t,cnico
!on Windows XP usted no tiene por :u# recordar como realizar todas las tareas. +i en
al)*n momento no sabe c$mo proceder, Windows XP posee un 0entro de ayuda y
soporte tcnico simple y fcil de usar.
Siga estos pasos para obtener acceso al 0entro de ayuda y soporte tcnico:
Ca)a clic en Start (Inicio) Help and Support (Ayuda y soporte tcnico).
+e abrir la ventana Help and Support 0enter (0entro de ayuda y soporte
tcnico).
3parecer en pantalla la secci$n de inicio.
49
!uando abra por primera vez el !entro de ayuda y soporte t#cnico, aparecer en
pantalla la secci$n de inicio de esta utilidad. 3:u< puede ele)ir un tema de ayuda o una
tarea, o bien, realizar una b*s:ueda o solicitar asistencia remota. 9bserve :ue esta
secci$n se parece muc"o a una p)ina Web. 3 medida :ue utilice la 3yuda ver :ue
al)unos arc"ivos de ayuda se encuentran alo(ados en su computadora, mientras :ue
otros estn )uardados en la 'nternet.
El 8ndice
9bserve los botones en la parte superior de la secci$n de inicio. /a opci$n Inde(
(Lndice) funciona como cual:uier otro <ndice, brindndole una forma rpida y fcil de
ubicar temas y recursos.
Siga estos pasos para usar el Lndice:
3bra el Help and Support 0enter
(0entro de ayuda y soporte tcnico).
Ca)a clic en el bot$n Inde( (Lndice).
+e abre el Inde( (Lndice) y aparecen
todos los temas en orden alfab#tico en
el panel i+&uierdo.
'n)rese una palabra clave
correspondiente al tema de su inter#s.
Ca)a doble clic en el tema del panel
iz:uierdo :ue desea investi)ar. /a
informaci$n pertinente se mostrar en el
panel derec"o o aparecer el cuadro de
dilo)o %opics 9ound (%emas
encontrados).
+i ve el cuadro de dilo)o %opics
9ound (%emas encontrados), "a)a clic
en 8isplay ()ostrar) o 0ancel
(0ancelar).
+i "ace clic en 8isplay ()ostrar), la
informaci$n relacionada con el tema
aparecer en el panel derec"o.
Ca)a clic en 0ancel (0ancelar) para
cerrar el cuadro de dilo)o y comenzar una nueva b*s:ueda.
50
9a(oritos e :istorial
9a4oritos
/a opci$n 9a4orites (9a4oritos) funciona como los favoritos del eplorador de 'nternet.
+iempre :ue encuentre una p)ina de ayuda :ue desee volver a visitar ms adelante,
"a)a clic en el bot$n Add to 9a4orites (Agregar a 9a4oritos). /a p)ina ser a)re)ada
a la lista de Javorites ,Javoritos-.
!uando desee repasar sus Help 9a4orites (9a4oritos de ayuda y soporte tcnico),
abra el men* Help and Support 0enter (0entro de ayuda y soporte tcnico) y "a)a
clic en el bot$n 9a4orites (9a4oritos).
Historial
/a opci$n History (Historial), i)ual :ue en el M'E, lleva un re)istro de todas las p)inas
del !entro de ayuda y soporte t#cnico :ue "a visitado en la 'nternet. Para repasar las
p)inas :ue visit$ en ocasiones anteriores, "a)a clic en el bot$n History (Historial).
/ue)o, "a)a doble clic en cual:uiera de los enlaces para mostrar cual:uiera de las
p)inas.
Soporte t,cnico
+i tiene problemas con Windows XP :ue no puede resolver solo, eiste soporte t#cnico
disponible para usted en el !entro de ayuda y soporte t#cnico. Para obtener acceso a la
utilidad Soporte tcnico, "a)a clic en el bot$n Support (Soporte tcnico).
Si desea obtener soporte tcnico6 puede acerlo de distintas formas:
$edir ayuda a un amigo I si posee una conei$n a 'nternet, puede invitar a al)uien en
:uien conf<a a =c"atear= con usted, ver su escritorio y traba(ar en su computadora.
/btener ayuda de )icrosoft I mediante una conei$n a 'nternet, usted puede
permitir :ue un profesional de soporte t#cnico de Microsoft conteste sus pre)untas a
trav#s del correo electr$nico, establezca una conversaci$n virtual con usted, vea su
pantalla o traba(e en su computadora.
Ir a un foro de un sitio *eb de *indo,s I los )rupos de noticias de Windows son
recursos en l<nea :ue le permiten comunicarse con otros usuarios de Windows para
"ablar sobre problemas comunes :ue puedan estar eperimentando.
9uncin %uscar de la 3yuda
/a bs&ueda de los temas de ayuda es probablemente la forma ms rpida y
sumamente *til de utilizar el 0entro de ayuda y soporte tcnico.
51
Siga estos pasos para efectuar una bs&ueda:
3bra el men* Help and Support 0enter (0entro de ayuda y soporte tcnico).
En el cuadro !uscar, in)rese una palabra clave :ue est# relacionada con el
tema :ue le interesa y "a)a clic en la flec"a verde.
El resultado de la b*s:ueda aparecer en el panel i+&uierdo.
Ca)a clic para ele)ir el resultado ms adecuado para su b*s:ueda.
/a eplicaci$n aparecer en el panel dereco.
3bra el men* Celp and +upport !enter ,!entro de ayuda y soporte t#cnico-.
Eplore las opciones de 3yuda tratadas en esta lecci$n.
5a carpeta Printers and 9aes (Impresoras y faes)
Windows XP )uarda la informaci$n de todas las impresoras o impresoras de fa
conectadas a su computadora en una carpeta llamada $rinters and 9a(es (Impresoras
y fa(es) con el ob(eto de simplificar su instalaci$n, uso y administraci$n.
Siga estos pasos para 4isuali+ar la carpeta $rinters and 9a(es (Impresoras y
fa(es):
3bra el 0ontrol $anel ($anel de control).
52
En PicF a !ate)ory ,Eli(a una cate)or<a-, seleccione $rinters and /ter
Hard,are (Impresoras y otro ard,are).
+e abrir la carpeta $rinters and /ter Hard,are (Impresoras y otro
ard,are).
En PicF 3 BasF ,Eli(a una tarea-, seleccione 7ie, installed printer or fa(
printers (7er impresora o impresoras de fa( instaladas) o Add a printer
(Agregar una impresora).
+e abrir la carpeta $rinters and 9a(es (Impresoras y fa(es).
En el panel i+&uierdo ver varios enlaces *tiles.
En el panel dereco ver una lista de todas las impresoras o impresoras de fa
instaladas en su computadora.
Instrucciones para agregar una impresora
3)re)ar una impresora resulta ser una tarea sencilla con la ayuda del Asistente para
agregar impresoras, disponible en la carpeta Printers and Jaes ,'mpresoras y faes-.
Siga estos pasos antes de instalar una impresora:
3se)*rese de :ue su impresora sea compatible con Windows XP. +i piensa
ad:uirir una nueva impresora, investi)ue primero.
Bome el manual o el !@LD9M de la impresora y lea las instrucciones.
!onfi)ure la impresora y con#ctela a la computadora utilizando el cable y el
puerto correcto.
2ota: muc"os de los *ltimos modelos de impresoras con tecnolo)<a Plu) and Play se
conectan mediante un puerto 7+E de conei$n instantnea. +i su impresora
corresponde a esta cate)or<a, es posible :ue no necesite utilizar el 3sistente para
a)re)ar impresoras. +i tiene :ue utilizar el asistente y su impresora no fi)ura en la lista
de Windows XP, :ue )eneralmente aparece al intentar a)re)ar una impresora nueva,
deber comunicarse con el fabricante para obtener un controlador. 7na vez :ue "aya
obtenido el controlador, si)a las instrucciones de la opci$n 3dd a Printer ,3)re)ar una
impresora-.
retroceda
Instrucciones para solucionar problemas de impresin
'ma)<nese la si)uiente situaci$n: acaba de redactar un informe ma)n<fico y desea
mostrrselo a su )erente, pero tiene problemas para imprimirlo.
He a&u5 algunas tcnicas para solucionar los problemas de impresin:
9c*pese de lo ms bsico: ase)*rese de :ue la impresora est# encufada6
encendida y tenga papel.
3se)*rese de :ue el cable de la impresora est# conectado correctamente a la
impresora y a la computadora.
3se)*rese de :ue no "aya un atasco de papel. /a mayor<a de las impresoras
tienen una luz parpadeante para indicar la presencia de un atasco. 3simismo, la
impresora tampoco imprimir si el tamao del papel seleccionado es distinto del
tamao del papel instalado en la bande(a. +i)a estos pasos para seleccionar el
tamao del papel: eli(a 9ile (Arci4o) $age Setup (0onfigurar pgina).
Ca)a clic en la fic"a $aper Si+e (%ama'o del papel).
3se)*rese de :ue el tner6 cartuco o cinta instalado en la impresora est# en
buenas condiciones y sea el adecuado para su modelo de impresora. En caso
53
contrario, los documentos impresos pueden aparecer con rayas, manc"ones o
incluso en blanco.
3se)*rese de :ue la impresora se encuentre en l5nea. ;eneralmente, "ay un
bot$n en el panel de control :ue indica su estado. +i la impresora est fuera de
l<nea, no imprimir.
3se)*rese de :ue la computadora sepa :u# impresora est usted usando.
>erif<:uelo. Para ello "a)a clic en Start (Inicio) 0ontrol $anel ($anel de
control) $rinters and /ter Hard,are (Impresoras y otro ard,are)
7ie, installed printers or fa( printers (7er impresoras o impresoras de fa(
instaladas). +i no aparece el icono de su impresora, vuelva a iniciar la
computadora. +i su impresora contin*a sin aparecer, deber a)re)arla. Ca)a
clic en 3dd a Printer ,3)re)ar una impresora- y si)a las instrucciones del
3sistente para a)re)ar impresoras.
"&s sugerencias para solucionar los problemas de
impresin
Cay muc"as circunstancias :ue pueden afectar el funcionamiento de su impresora. 3
continuaci$n detallamos al)unas su)erencias para intentar resolverlas:
+i usted traba(a en una oficina donde varias personas comparten una
impresora, posiblemente "aya un problema de red. !omun<:uese con la
persona a car)o de la red.
+i posee el manual de la impresora, bus:ue all< la soluci$n al problema.
+i la impresora contin*a sin funcionar, vaya a la opci$n Help and Support
0enter (0entro de ayuda y soporte tcnico). En PicF a Celp Bopic ,Ele)ir un
tema de 3yuda-, "a)a clic en el enlace $rinting and 9a(ing (Imprimir y
transmitir por fa(). 9 bien, in)rese el t#rmino =impresora= en la casilla +earc"
,Euscar-.
3bra el $rinting %roublesooter (Solucionador de problemas de impresin).
Desponda las pre)untas y si)a las instrucciones correspondientes para :ue la
computadora lo ayude a determinar la causa del problema.
Siga estos pasos para abrir el Solucionador de problemas de impresin:
Ca)a clic en Start (Inicio) 0ontrol $anel ($anel de control) $rinters and
/ter Hard,are (Impresoras y otro ard,are).
En el panel i+&uierdo, se abre la cate)or<a %roublesooters (Solucionar
problemas).
Ca)a clic en $rinting (Imprimiendo).
+e abrir la utilidad $rinting %roublesooter (Solucionador de problemas de
impresin).
54
3bra la carpeta Printers and Jaes ,'mpresoras y faes-.
9bserve la lista de impresoras e impresoras de fa actualmente instaladas en
su e:uipo.
Eplore los enlaces 3dd a printer ,3)re)ar una impresora- y Printin)
Broubles"ooter ,+olucionador de problemas de impresi$n- situados en el panel
iz:uierdo.
3)re)ue una nueva impresora si es necesario.
:erramientas del sistema
/leve a cabo un mantenimiento bsico per$dico para :ue Windows XP contin*e
funcionando sin problemas. 3fortunadamente, Windows XP cuenta con al)unas
"erramientas bsicas para :ue el proceso de mantenimiento del e:uipo resulte lo ms
sencillo posible. Puede acceder a ellas mediante el men* System %ools (Herramientas
del sistema).
Siga estos pasos para abrir el men Herramientas del sistema:
+eleccione Start (Inicio) All $rograms (%odos los programas)
Accessories (Accesorios) System %ools (Herramientas del sistema).
3parece el men* en cascada System %ools (Herramientas del sistema).
;esfragmentador de disco
Bodas las computadoras e:uipadas con el sistema operativo Windows XP poseen, como
m<nimo, una unidad de disco duro. Este disco act*a como el rea de almacenamiento
de su computadora. !asi todo lo :ue instale en ella Laplicaciones, arc"ivos, carpetas y
sistema operativoL se )uarda all<.
55
3 medida :ue usa la computadora ,creaci$n de nuevos arc"ivos, eliminaci$n de
arc"ivos, instalaci$n de nuevo software, etc-, el disco duro se puede fragmentar. Esto
si)nifica :ue partes del mismo arc"ivo se diseminan por diferentes reas del disco. 7n
disco duro fra)mentado disminuye la velocidad de la computadora y per(udica su
rendimiento.
Para :ue el disco duro si)a funcionando sin dificultad, usted debe desfragmentarlo
peri$dicamente. /a "erramienta 8esfragmentador de disco lo ayudar a realizar esta
operaci$n.
Siga estos pasos para utili+ar el 8esfragmentador de disco:
+eleccione Start (Inicio) All $rograms (%odos los programas)
Accessories (Accesorios) System %ools (Herramientas del sistema)
8is3 8efragmenter (8esfragmentador de disco).
+e abre la "erramienta 8is3 8efragmenter (8esfragmentador de disco).
Siga estos pasos para abrir la utilidad )icrosoft )anagement 0onsole:
3bra el 8is3 8efragmenter (8esfragmentador de disco).
3bra el men* Action (Accin).
3bra la funci$n Help (Ayuda).
+e abrir la utilidad )icrosoft )anagement 0onsole ())0) :ue eplica c$mo
"acer funcionar el 8esfragmentador de disco.
56
2ota: posiblemente necesite estar conectado como administrador o como miembro
del )rupo de administradores para realizar al)unas tareas asociadas con el
@esfra)mentador de disco. @ebe e(ecutar la utilidad @esfra)mentador de disco cada tres
meses.
5iberador de espacio en disco
/a utilidad .iberador de espacio en disco es otra "erramienta :ue facilita el correcto
funcionamiento de Windows XP. Esta "erramienta inspecciona el disco duro en busca de
arc"ivos :ue puedan eliminarse sin ocasionar problemas. /a eliminaci$n de arc"ivos
innecesarios libera valioso espacio en disco.
Siga estos pasos para e#ecutar el
.iberador de espacio en disco:
+eleccione Start (Inicio) All
$rograms (%odos los programas)
Accessories (Accesorios)
System %ools (Herramientas del
sistema) 8is3 0leanup
(.iberador de espacio en disco).
+e abre la ventana 8is3 0leanup
(.iberador de espacio en disco).
Ca)a clic en la fic"a @isF !leanup
,/iberador de espacio en disco- si
no est visible.
Esta fic"a enumera varios arc"ivos
:ue se podr<an eliminar y la
cantidad de espacio en disco :ue se
lo)rar al suprimirlos.
+i desea obtener ms informaci$n
sobre un arc"ivo, "a)a clic en el
bot$n 7ie, 9iles (7er arci4os).
3parecer una descripci$n.
Mar:ue las casillas de 4erificacin correspondientes a las cate)or<as :ue
desea eliminar y lue)o "a)a clic en 9Q ,3ceptar-.
57
3parecer un cuadro de dilo)o :ue dice Are you are sure you ,ant to
perform tese actionsM (NEst seguro de &ue desea reali+ar estas
accionesM). Ca)a clic en Ses ,+<- o bien Go ,Go- se)*n corresponda.
5iberador de espacio en disco (continuacin)
/a fic"a )ore /ptions ()s opciones) le da a*n ms alternativas para liberar espacio
en disco.
2ota: se recomienda e(ecutar la utilidad @isF !leanup ,/iberador de espacio en
disco- cada tres meses.
3sistente para tarea programada nue(a
3fortunadamente, no es necesario :ue recuerde cundo e(ecutar cada una de estas
utilidades. Windows XP incluye un 3sistente para tarea pro)ramada nueva :ue lo "ace
por usted.
Siga estos pasos para abrir el Asistente para tarea programada nue4a:
+eleccione Start (Inicio) All $rograms (%odos los programas)
Accessories (Accesorios) System %ools (Herramientas del sistema)
Sceduled %as3s (%areas programadas).
9 E'EG,
+eleccione Start (Inicio) 0ontrol $anel ($anel de control) $erformance
and )aintenance ("endimiento y mantenimiento) Sceduled %as3s
(%areas programadas).
3 !9GB'G73!'NG,
+e abre la carpeta Sceduled %as3s (%areas programadas).
Ca)a doble clic en Add a Sceduled %as3 (Agregar tarea programada).
+e abrir la utilidad Sceduled %as3s *i+ard (Asistente para tarea
programada nue4a).
58
+i)a "aciendo clic en el bot$n 2e(t (Siguiente) para seleccionar el o los
pro)ramas :ue desea :ue Windows e(ecute. +i la tarea :ue usted desea no
fi)ura en la lista, "a)a clic en el bot$n !ro,se (E(aminar) para ubicarla. 3
continuaci$n pro)rame un d<a y "ora conveniente.
Procedimiento a seguir cuando la computadora est&
<detenida<
Mientras realiza tareas de mantenimiento en su computadora, #sta debe se)uir
funcionando sin problemas, sin embar)o puede ocurrir :ue la computadora no responda
o se =deten)a=, y no responda al clic del rat$n o a las teclas del teclado.
+i su computadora se detiene, espere un poco. En al)unos casos le puede
llevar unos cuantos se)undos completar una determinada tarea.
9 E'EG,
Pulse la tecla ES0 en su teclado.
9 E'EG,
Pulse las teclas 0trl C Alt C 8elete (0trl C Alt C Supr) en su teclado. +e abre la
utilidad *indo,s %as3 )anager (Administrador de tareas de *indo,s).
3:u< ver las fic"as: 3pplications ,3plicaciones-, Processes ,Procesos-,
Performance ,Dendimiento-, GetworFin) ,Junciones de redes- y 7sers
,7suarios-. +i necesita reiniciar su computadora, seleccione Sut 8o,n
(Apagar) "estart ("einiciar). +i necesita desactivar su computadora,
seleccione Sut 8o,n (Apagar) %urn /ff (8esacti4ar).
59
7bi:ue el men* +ystems Bools ,Cerramientas del sistema-.
3bra el @esfra)mentador de disco. 3bra el men* 3ction ,3cci$n-. 3bra la
funci$n de 3yuda. 9bten)a ms informaci$n sobre c$mo e(ecutar la utilidad
@esfra)mentador de disco.
3bra la utilidad /iberador de espacio en disco. E(ec*tela si es necesario liberar
espacio en el disco duro.
60
EX3MEG:
%. PRu# men* utiliza para abrir un pro)ramaO
%. 3. El men* 9pen ,3brir-
&. E. El men* Jile ,3rc"ivo-
.. !. El men* +tart ,'nicio-
4. @. Gin)uno de los anteriores
PRu# es Windows XPO
%. 3. 7n software compartido
&. E. 7n sistema operativo
.. !. 7na t#cnica de funcionamiento del rat$n
4. @. 7n componente de 9ffice &888
%. PRu# es el 3sistente para accesibilidadO
%. 3. /e permite abrir My @ocuments ,Mis documentos-
&. E. /e permite marcar sus p)inas Web favoritas
.. !. /e permite )uardar arc"ivos
4. @. /e permite personalizar su computadora con las "erramientas diseadas
para responder a sus necesidades visuales, auditivas y motoras.
%. +i tiene un problema con Windows XP :ue no puede resolver solo, este sistema
operativo le ofrece las si)uientes opciones de soporte t#cnico:
%. 3. Pedir ayuda a un ami)o.
&. E. 9btener ayuda de Microsoft.
.. !. 'r a un foro de un sitio Web de Windows.
4. @. Bodos los anteriores.
Para acceder al Panel de control:
%. 3. Ca)a clic en +tart ,'nicio-, lue)o "a)a clic en el Panel de control. +e abrir el
Panel de control.
&. E. Escriba !ontrol Panel ,Panel de control- en el cuadro de dilo)o 3ddress
,@irecci$n- :ue se encuentra en cual:uier ventana de Windows XP.
.. !. Muc"as carpetas cuentan con un enlace al Panel de control en el cuadro de
dilo)o +ee 3lso ,>ea tambi#n- ,s$lo disponible en XP-.
4. @. Bodos los anteriores abrirn el Panel de control.
Bodas estas afirmaciones sobre My @ocuments ,Mis documentos- son verdaderas 3
EX!EP!'NG @E:
%. 3. /a carpeta My @ocuments ,Mis documentos- es el lu)ar ideal para )uardar
arc"ivos y carpetas importantes.
&. E. +e puede acceder a My @ocuments ,Mis documentos- desde el men* +tart
,'nicio-, o bien "aciendo doble clic en el icono My @ocuments ,Mis documentos-
en el escritorio.
.. !. My @ocuments ,Mis documentos- es el e:uipo utilizado para )uardar los
arc"ivos
4. @. Esta carpeta incluye al)unas subcarpetas predeterminadas llamadas My
Music ,Mi m*sica-, My Pictures ,Mis im)enes- y My >ideos ,Mis videos-.
61
%. PRu# es el 3sistente para accesibilidadO
%. 3. /e permite abrir My @ocuments ,Mis documentos-
&. E. /e permite marcar sus p)inas Web favoritas
.. !. /e permite )uardar arc"ivos
4. @. /e permite personalizar su computadora con las "erramientas diseadas
para responder a sus necesidades visuales, auditivas y motoras.
/as "erramientas del sistema como el @esfra)mentador del disco y el /iberador de
espacio en disco se deben e(ecutar cada UUUUUUUU para :ue Windows XP contin*e
funcionando correctamente.
%. 3. Bres meses
&. E. !uando el rendimiento de la computadora es lento o #sta se :ueda
=detenida=
.. !. Banto 3 como E
4. @. Gi 3 ni E
%. Bodas #stas son tipos de cuentas de usuario 3 EX!EP!'NG @E:
%. 3. !uenta de (ue)o
&. E. !uenta de administrador
.. !. !uenta de invitado
0. @. !uenta estndar
62
S-ar putea să vă placă și
- Causa de La NeurosisDocument2 paginiCausa de La NeurosisAlfonsoFelixÎncă nu există evaluări
- RFID FinalDocument23 paginiRFID FinalGro Gro100% (1)
- Romanos 1 7 para Ti Muestra PDFDocument20 paginiRomanos 1 7 para Ti Muestra PDFMoisés Cho100% (1)
- Control de ConstitucionalidadDocument17 paginiControl de ConstitucionalidadArlet FlameÎncă nu există evaluări
- ESCLAVISMODocument11 paginiESCLAVISMOJesus BeltranÎncă nu există evaluări
- Ficha de Cotejo - BlancoDocument4 paginiFicha de Cotejo - BlancoKarim SotoÎncă nu există evaluări
- Documento Supervision 2014Document7 paginiDocumento Supervision 2014Karim SotoÎncă nu există evaluări
- Contrato de ArrendamientoDocument3 paginiContrato de ArrendamientoKarim SotoÎncă nu există evaluări
- Organigrama Taller 2014 ProcesadorDocument1 paginăOrganigrama Taller 2014 ProcesadorKarim SotoÎncă nu există evaluări
- Archivosycarpetas 091019114554 Phpapp01Document12 paginiArchivosycarpetas 091019114554 Phpapp01Karim SotoÎncă nu există evaluări
- Guia SkypeDocument9 paginiGuia SkypealkalonÎncă nu există evaluări
- Sistema Operativo BasicaDocument8 paginiSistema Operativo BasicaKarim SotoÎncă nu există evaluări
- Sistema Operativo BasicaDocument8 paginiSistema Operativo BasicaKarim SotoÎncă nu există evaluări
- Word PadDocument1 paginăWord PadKarim SotoÎncă nu există evaluări
- Manual Sistema Egresados v2!23!04 2012Document15 paginiManual Sistema Egresados v2!23!04 2012Karim SotoÎncă nu există evaluări
- Wo Bas Pra 3Document1 paginăWo Bas Pra 3Karim SotoÎncă nu există evaluări
- Propaganda A4Document1 paginăPropaganda A4Karim SotoÎncă nu există evaluări
- Wo Bas Pra 2Document1 paginăWo Bas Pra 2Karim SotoÎncă nu există evaluări
- Microsoft Word 2007 ManualDocument48 paginiMicrosoft Word 2007 ManualKarim SotoÎncă nu există evaluări
- Logo Del CorcovadoDocument1 paginăLogo Del CorcovadoKarim SotoÎncă nu există evaluări
- Anexo 3.3 - Instructivo Manejo Adecuado de Desechos - Lic. Gabriela EspinozaDocument27 paginiAnexo 3.3 - Instructivo Manejo Adecuado de Desechos - Lic. Gabriela EspinozaCarmen RivasÎncă nu există evaluări
- Cerámicas Dentales FinalDocument13 paginiCerámicas Dentales FinalCamila OpazoÎncă nu există evaluări
- Lenguajes de Programacion I PDFDocument4 paginiLenguajes de Programacion I PDFGuillermo Da SilvaÎncă nu există evaluări
- Material Y Métodos: Humanizacion en SaludDocument2 paginiMaterial Y Métodos: Humanizacion en SaludOscar EspinosaÎncă nu există evaluări
- Estadios de La Adquisicion Del Rol MaternalDocument4 paginiEstadios de La Adquisicion Del Rol MaternalVictor BrontÎncă nu există evaluări
- FR-SST-033 Inspección de Seguridad y Mantenimiento Bulldozer y ExcavadoraDocument1 paginăFR-SST-033 Inspección de Seguridad y Mantenimiento Bulldozer y ExcavadoraStick Escudero0% (1)
- Hora Santa 1Document11 paginiHora Santa 1Catequesis San AntonioÎncă nu există evaluări
- Tablero Arrancador Electronico UltimoDocument11 paginiTablero Arrancador Electronico UltimoDavid UmasiÎncă nu există evaluări
- Presentacion Final Proyecto JardinDocument35 paginiPresentacion Final Proyecto JardinZayra LandinÎncă nu există evaluări
- Acuerdos Escolares de ConvivenciaDocument30 paginiAcuerdos Escolares de Convivenciajuan jimenezÎncă nu există evaluări
- Estudio de Caso.Document3 paginiEstudio de Caso.ADRIANA RIVADENEIRAÎncă nu există evaluări
- Como El Guia Escapa de Los Brazos Del Protagonista Obsesionado 1Document299 paginiComo El Guia Escapa de Los Brazos Del Protagonista Obsesionado 1mddgrcvÎncă nu există evaluări
- Aceitunas Negras Tipo GriegoDocument4 paginiAceitunas Negras Tipo GriegoVanesa YbarraÎncă nu există evaluări
- Lista de Precios Abril SAT 2021Document35 paginiLista de Precios Abril SAT 2021mabara76Încă nu există evaluări
- Informe de Estudio de Trafico HuarmacaDocument11 paginiInforme de Estudio de Trafico HuarmacaBryan AllÎncă nu există evaluări
- IO-8 Transporte MinimizaciónDocument26 paginiIO-8 Transporte Minimizaciónfernando cariÎncă nu există evaluări
- Lista de Precios de Prevencion de Incendio - CentronicDocument6 paginiLista de Precios de Prevencion de Incendio - CentronictoolsÎncă nu există evaluări
- Angulos de Elevacion y Depresion PDFDocument2 paginiAngulos de Elevacion y Depresion PDFJosé Miguel Trejo100% (1)
- InventarioDocument2 paginiInventarioDiego Rengifo ArdilaÎncă nu există evaluări
- Metodo de NewtonDocument3 paginiMetodo de NewtonJarissa Cervantes PumaÎncă nu există evaluări
- LENGUAJE - El Sustantivo - Tipos de Sustantivos ' ('1ero de Secundaria') 'Document80 paginiLENGUAJE - El Sustantivo - Tipos de Sustantivos ' ('1ero de Secundaria') 'Mía Frías LaosÎncă nu există evaluări
- Prctica1 170515064226Document7 paginiPrctica1 170515064226LAYLA MARRUFO PEREZÎncă nu există evaluări
- Expocision InglesDocument2 paginiExpocision InglesEsteban Arboleda OrtizÎncă nu există evaluări
- Ciudad de Territorialidades - Polémicas de MedellínDocument46 paginiCiudad de Territorialidades - Polémicas de MedellínIsabel Correa AngelÎncă nu există evaluări
- Enzimas de RestricciónDocument3 paginiEnzimas de RestricciónMarco Osuna100% (1)