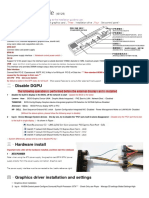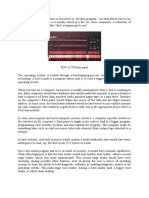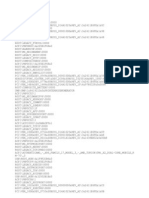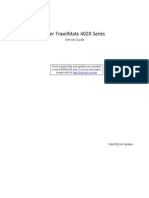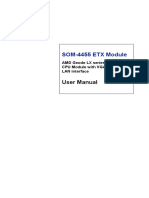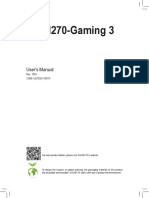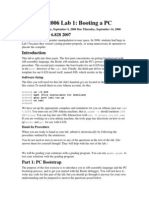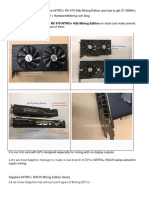Documente Academic
Documente Profesional
Documente Cultură
Linux The Complete Manual 2 ND Edition
Încărcat de
Manuel Antonio López HidalgoDescriere originală:
Titlu original
Drepturi de autor
Formate disponibile
Partajați acest document
Partajați sau inserați document
Vi se pare util acest document?
Este necorespunzător acest conținut?
Raportați acest documentDrepturi de autor:
Formate disponibile
Linux The Complete Manual 2 ND Edition
Încărcat de
Manuel Antonio López HidalgoDrepturi de autor:
Formate disponibile
Full install guide
Hardware problems solved
Networking made easy
From the experts at
THE
COMPLETE
MANUAL
EASY STEP-BY-STEP WORKSHOPS
LINUX
F
R
E
E
S
O
F
T
W
A
R
E
F
O
R
E
V
E
R
From the experts at
LINUX
THE COMPLETE
MANUAL
EASY INSTALLATION GUIDE
The free, safe, fast and easy
alternative to Windows!
INSTALL IN MINUTES!
Step-by-step guide to installing Ubuntu
11.04 on your computer quickly and easily
GET PRODUCTIVE
How to create and edit documents,
organise and share photos, play DVDs,
burn CDs and much more
BROWSE AND SHARE
Connect to the internet and a
network the easy way
GET MORE FOR FREE!
Install extra applications
without paying a penny
KEEP OUT OF TROUBLE
Well show you how to make
Linux run smoothly and be
prepared if it doesnt
u
sily
T
heres a lot of mystery surrounding Linux. Until recently,
it was an operating system used exclusively by geeks
who knew how to control a computer by typing
unfathomable commands such as sudo apt-get
install pkgnames emerald.
The good news is that Linux is now as good-looking, easy to
install and simple to use as Windows. Whats more, its absolutely
free youll nd your copy of Ubuntu on the back page of this book
ready for you to try out straight away. You can install it on as many
computers as you like, try as many different versions as you want
and download thousands of free applications to use with it.
In this book, well show you how to do everything in Linux
that you can do in Windows, such as browsing the internet,
sending emails, organising and editing your photos, creating a
spreadsheet, listening to music (and transferring it to your MP3
player), watching DVDs and much more.
So whether youre building a computer from scratch
or youre simply fed up with how slow your current
Windows PC is, this book is for you.
Jim Martin, Editor
Welcome to the world
of free computing
1
THE COMPLETE LINUX MANUAL
So wh
or you
Wind
Jim
WELCOME
Contents
2
THE COMPLETE LINUX MANUAL
Find out how to do everything in Linux just as easily
as you can in Windows and all for free!
Introduction to Linux
Find out why this free OS is better than Windows
Why should I use Linux? 6
How to get Linux 8
Getting to know Linux
Finding your way around is simple with our help
Getting started 34
Sharing les between Linux and Windows 38
Transferring les to your new computer 42
Conguring Ubuntu 46
Creating user accounts 50
Using the Launcher 51
Installing Ubuntu
Our step-by-step guide to installing your new OS
Installing Ubuntu 12
Installing Ubuntu on a laptop 16
Welcome to the Ubuntu desktop 20
Adding peripherals 22
Installing software 28
Basic desktop tasks
Everyday activities are as easy in Linux as they
are in Windows, as our step-by-step guides show
Using LibreOfce 54
Burning CDs and DVDs 56
Connecting a digital camera 58
Getting started with Gimp 60
Improving your photos using Gimp 62
Organising your photos with Picasa 64
Connecting a video camera to your PC 66
Editing video 68
Playing DVDs 70
Playing music les with Banshee 72
Connecting an iPod 74
Connecting an MP3 player 76
Synchronising a mobile with Linux 78
Using Google Desktop 80
Improving the look and feel of Ubuntu 82
CHAPTER 1
CHAPTER 3
CHAPTER 2
CHAPTER 4
3
THE COMPLETE LINUX MANUAL
System health
Linux is as vulnerable to system faults as any
other operating system. In this chapter well
show you how to protect it and your data
Choosing a backup destination 120
Making backups 122
Making an image of your system 126
Troubleshooting
Stuck? Our guide will help you x any problems
Troubleshooting 142
How to use your free Ubuntu 11.04 disc 144
Internet on Linux
Find out how to get your web browser, email,
instant messaging and VoIP working
Getting connected 88
Controlling the web 92
Conguring email 96
Using VoIP 100
Enhance your web browsing 102
Social networking 104
Firewalls and internet security 106
Storing les online 110
Uploading les with FTP 112
Backing up with Ubuntu One 114
CHAPTER 6
CHAPTER 8
CHAPTER 7
CHAPTER 5
CHAPTER 8
CHAPTER 7
CHAPTER 8
C
F
R
E
E
U
B
U
N
T
U
11.0
4
D
IS
C
O
N
IN
S
ID
E
B
A
C
K
C
O
V
E
R
Network storage
Why not use Linux to turn an old PC into a NAS?
Making your own NAS 132
Conguring FreeNAS 136
4
THE COMPLETE LINUX MANUAL E LINUX MANUAL E
CHAPTER 1
5
THE COMPLETE LINUX MANUAL
The Linux operating system is a great alternative to Windows.
As youll learn over the next few pages, there are plenty of
reasons to use it other than the fact that its free.
One important point to note about Linux is that there are many
different versions, or distributions as theyre known. Each version is
based around a kernel (the core part of the operating system), but
they vary when it comes to the interface and software they include.
Ubuntu is one of the most popular and easy-to-use distributions,
and its the one well use throughout this book. Youll nd a copy of
the latest version of Ubuntu on the free disc on the back page. Of
course, you can try any other distribution if you prefer; Linux Mint,
Mandriva, Debian, Fedora and Qimo are all popular choices.
Introduction to Linux
Why should I use Linux? 6
How to get Linux 8
CHAPTER 1
6
THE COMPLETE LINUX MANUAL
There are many reasons to use Linux beyond the fact that its free.
Here well explain why its a viable alternative to Windows
Why should I
use Linux?
L
inux really will cost you nothing.
Well, nothing more than price of this
book, of course, but beyond that you
shouldnt need to spend a single
penny. Not only is the operating system itself
free, but all the software and utilities youll need
are either included as part of Linux or you can
install them with just a few clicks, all for free.
For another thing, it couldnt be easier; weve
even stuck a CD in this book so you can try it
immediately. All you need to do is pop it into
your CD or DVD drive and boot from it; you
dont even need to install it.
If youre still not convinced, here are another
eight reasons why you should switch to using
the Ubuntu operating system.
1
The programs you have to buy for Windows
are free in Linux. It can be incredibly
frustrating when you get your new PC home, set
it up and go to load Microsoft Word. Youll either
nd that you have a trial version that can be run
25 times, or that it isnt installed at all. You wont
have that problem with Ubuntu. The LibreOfce
suite is installed by default, and has compatible
versions of Word, Excel, PowerPoint and Outlook.
That means you can create letters, presentations
and spreadsheets and start sending and
receiving emails immediately.
Theres plenty else besides: photo-editing
software, music and video players, instant
messaging and disc-burning utilities the list
goes on and on. Youll nd guides to many of
these applications in Chapter 4.
2
Ubuntu will run on just about any
computer. Whether you have the latest
quad-core PC or a relic with hardly any RAM,
Ubuntu will work. In fact, it will use the full
power of both those machines, so whatever you
have it isnt wasted by running Ubuntu on it.
Because Ubuntu is a very lightweight operating
system, older computers can be given a new
lease of life. Instead of feeling sluggish and
taking 10 minutes to boot up, they can feel
snappy simply by swapping a clogged-up version
of Windows with Ubuntu.
3
Viruses and malware are virtually non-
issues. Because most computers run
Windows, the vast majority of viruses are written
to target that operating system. There are almost
no cases of Linux suffering from virus attacks,
and as Ubuntu is updated regularly, potential
security holes are patched very quickly.
Extra reassurance comes from the fact that,
unlike Windows, the main computer user doesnt
Whether your PC is
heading for the scrapheap
or has the latest quad-core
processor, Linux will make
the most of it
INTRODUCTION TO LINUX
7
THE COMPLETE LINUX MANUAL
have administrator rights. In simple terms,
this means theres a limit to the parts of the
operating system that can be accessed, and this
provides greater safety from malware.
4
Updates are easy. Ubuntu has a central
update manager that manages updates for
all the programs youve installed. This means
theres just one place you need to go to get new
versions, and one program to run. Windows,
on the other hand, doesnt manage updates
for third-party software. A typical Windows PC
is littered with programs that run constantly,
checking to see if a new version of the program
is available. This uses up system resources and
makes your computer run more slowly.
5
You dont need a second monitor. In
Windows, you have only one desktop.
Open more than a few windows and youll soon
become tired of juggling them all. In Ubuntu, you
have multiple workspaces, which are like virtual
monitors. Click on an icon, and you switch to a
new, clean desktop. Its so easy to ip between
workspaces that youll never be able to go back.
6
Theres no shareware, adware or serial
numbers. If you want to install extra
programs, you do it through Ubuntus Package
Manager. There are thousands of applications
to choose from, and all are free. If you like the
software, you keep using it. If not, you simply
uninstall it. Youll never have to enter your
details, nor will you be bombarded by emails.
7
Its just like Windows. If you know how
to use Windows, youll be right at home
with Ubuntu. Almost everything works the same
way, from the start menu to navigating through
les and folders. Tooltips will pop up to help
you learn what each icon and button does, and
theres also a comprehensive Help Center.
8
Hardware support is much better than
it used to be. One reason many people
havent tried Linux is because they think it
wont work with their hardware. The truth is
that, unless you have a really obscure bit of kit,
Ubuntu is likely to work with it. Youll probably
nd that most of your computers features work
as soon as Ubuntu is installed, from wireless
networking to your memory card reader.
WHAT CANT LINUX DO?
There are many games available for Linux, but
you wont be able to play the latest titles that
are available for Windows. This is Linuxs only
real weak area. However, you can run Ubuntu
alongside Windows a technique known as
dual-booting so you can still enjoy Call of Duty,
Colin McRae: Dirt 2 or whatever your favourite
games are on the same computer.
If were honest, though, Linux does have
other failings. Although it includes a heady array
of applications, there are a number of small
omissions; for example, Ubuntu needs a codec
to be installed manually to record music in MP3
format. Hardware support, as weve said, is very
good, but its possible that some things may
not work on your computer. In the process of
writing this book, we installed Linux on many
PCs and laptops; some worked perfectly, while
others caused headaches. Problems ranged from
major issues such as not being able to boot
after installing Ubuntu on a Sony Vaio laptop to
niggles such as unreliable wireless networking.
You may also nd that buttons on laptops
such as brightness and volume controls dont
work. The good news is that someone is bound
to have hit your problem before, and youre
highly likely to nd the solution in a forum such
as http://ubuntuforums.org. If not, ask in the
forum, and youre sure to get an answer.
Help for trickier problems
is always at hand through
friendly community forums
Ubuntu is really easy
to use, and provides help
at every turn
THE COMPLETE LINUX MANUAL
8
CHAPTER 1
Linux Mint is the best-
looking distribution. It has a
Windows-style Start menu,
complete with a search bar
Now that youre ready to give Linux a go, well outline the
different versions on offer
How to get Linux
H
opefully youre now convinced that
Linux is worth trying. The trouble
is, how do you choose between the
multitude of different distributions?
Each distro, as theyre called, has a particular
kind of user in mind, and if youre just starting
out with Linux its best to choose one thats
specically tailored to new users.
Theres another consideration, though: the
type of computer on which you want to run it.
There are distros for desktop PCs, laptops and
netbooks. The latter, though, deserve special
attention. While most distros will happily work
on a desktop or laptop, some may be too much
for a netbook. It may be a question of resources,
such as RAM, screen resolution or hard disk
space, but whatever the reason, a cut-down
Linux distro could be the answer.
DIFFERENT DISTROS
A version of Ubuntu for specically designed for
netbooks used to be available, but the standard
edition has now been updated to work on all
computers. The new design makes the most
of low screen resolutions, making it perfect
for netbooks, and means you no longer need a
special version of the operating system. That
said, you may nd theres a version of Linux for
your specic netbook. Easy Peasy, for example,
was designed for Asus EeePC netbooks, but you
can use it on all netbooks; download it from
www.geteasypeasy.com.
If you plan to run Linux on a PC or laptop,
theres a wide selection of user-friendly distros.
The most obvious difference between them is
the number and type of programs they include.
Linux Mint, for example, is based on Ubuntu but
has a start menu much like the one on Windows.
The installer shows screenshots and ratings of
applications, plus user reviews, which makes it
easy to decide whether a package is what youre
after. Adobe Flash and Sun Java are installed by
default, so most websites containing music and
video, such as YouTube, work straight away. You
can download it from www.linuxmint.com.
If youre after a distro for the whole family,
try Qimo (www.qimo4kids.com). Its based on
Ubuntu and has a friendly interface and built-in
parental controls for controlling internet access.
It even comes with educational games.
Fedora (http://fedoraproject.org) and
Debian (www.debian.org) are more mainstream
choices, but arent quite so user-friendly. Fedora
prides itself on having the latest versions of
applications, while Debian is exceptionally
stable and has an enormous choice of software
available through its package manager.
However, we think the best distro for most
people is Ubuntu. Its look and feel is very close
to Windows, and unfamiliar aspects such as
the Package Manager and virtual desktops are
hidden away. Its because of this that Ubuntu has
become the most popular Linux distribution.
THE COMPLETE LINUX MANUAL
9
INTRODUCTION TO LINUX
If youre looking for a
version of Linux that can be
used by all the family, give
Qimo for Kids a try
ALL ABOUT UBUNTU
Ubuntu has excellent compatibility, which means
it will run on just about any hardware. It also
optimises itself for your computer, including
setting the correct screen resolution for your
monitor and nding your home wireless network.
In fact, Ubuntu can sometimes be even easier to
use than Windows. Connect an external monitor
to a laptop, for example, press the function key
combination on the keyboard to enable it and
Ubuntu will automatically set the right resolution
and congure an extended desktop to the side of
your laptops screen.
Ubuntu is updated every six months. Some
versions have the letters LTS after the version
number, which stands for long-term support.
This lasts for three years, while standard
releases have support for 18 months. Upgrading
to a new version is simple and can be done from
the Update Manager. In between releases are
constant minor updates, so your PC always has
the latest versions of applications installed.
Boot times are fast, and youll realise just
how slow Windows is when you see your
desktop appear in under 30 seconds. As well
as LibreOfce, Firefox is preinstalled, so you
can get online straight away.
INSTALLATION OPTIONS
For most people, installing Ubuntu will be a
breeze. Simply pop the CD that comes with this
book into your computers drive and press the
power button. Its then just a case of following
the onscreen instructions. Youll nd our
complete guide to installation in Chapter 2.
We realise, though, that not every computer
has a CD or DVD drive. In this case, all you
need is a 2GB USB ash drive, plus a computer
running Windows. This method should work for
all modern computers made in the past two or
three years. If you dont have a ash drive, you
can buy one for a couple of pounds from high-
street stores such as PC World or WH Smith.
Youll nd a step-by-step guide to installing
Ubuntu from a ash drive at www.ubuntu.com/
getubuntu. Simply choose the latest version from
the Download options menu (if you want the 64-
bit version, select it from the menu below) and
click the Start download button.
While the 700MB le is downloading, plug
in your USB drive, go to http://unetbootin.
sourceforge.net and click Download for Windows.
This will download UNetbootin to your PC. As
were downloading the latest version of Ubuntu,
theres no need to select the distribution from
the menu. Instead, select Diskimage.
Once Ubuntu is downloaded, click the
button to the right of Disk Image and navigate to
the Ubuntu ISO le. Finally, choose the correct
drive letter for your USB ash drive (check in
Windows Explorer if youre unsure) and click OK.
This will copy Ubuntu to your ash drive and
congure it so your computer can boot from it.
Plug the ash drive into the computer on
which you wish to install Ubuntu and turn it on.
If it doesnt boot from the USB drive, youll need
to change the boot options in your computers
BIOS. Restart your computer and press Delete,
F1 or F2 (or look for a message telling you which
key to press to enter Setup). Look for the boot
options and change the settings so that the rst
boot device is either an External drive or a USB
drive. Save your changes and reboot.
Ubuntu will run smoothly
even on low-powered
computers such as netbooks
10
CHAPTER 2
THE COMPLETE LINUX MANUAL
11
Installing Linux is incredibly easy. Once your computer has booted
from the CD (or USB ash drive), the step-by-step instructions
explain everything. In this chapter well show you what to expect
and give you some tips on how to make sure things run smoothly,
whether youre installing Ubuntu on a desktop or a laptop.
Although Ubuntu looks a little different to Windows, its desktop
should still be familiar. Well give you a whirlwind tour of where
everything is on page 20.
Well also show you how to check whether your hardware
is working correctly and, if not, how to install the components
that arent. Finally, on page 28, you can nd out how to install
additional software.
Installing Ubuntu
Installing Ubuntu 12
Installing Ubuntu on a laptop 16
Welcome to the Ubuntu desktop 20
Adding peripherals 22
Installing software 28
THE COMPLETE LINUX MANUAL
THE COMPLETE LINUX MANUAL
12
CHAPTER 2
Y
ouve probably already found the
CD stuck to the inside of this book.
Weve included it to save you the
hassle of downloading the 700MB
le yourself. Its the Desktop Edition of version
11.04, which was the latest at the time of writing.
Linux is regularly updated, so check the
website www.ubuntu.com/getubuntu to see if
theres a new version, or if you want to install
a different version, such as the 32-bit edition.
If you do download one of these ISO (disc
image) les, youll need to burn it to a CD
before you can use it. We recommend using
CDBurnerXP, which is a free download from
http://cdburnerxp.se. Alternatively, you can use
the free UNetbootin utility (see page 9) to create
a bootable USB ash drive with the ISO image.
You dont need to commit to using Linux at
this stage; if you just want to give it a try, you
can run it directly from your installation disc
(see Step 2 for more details).
1
Put the Ubuntu CD from this book (or the
one that youve created) into your optical
drive and wait for the Press any key to boot
from CD message.
If you miss this message, youll have to
restart your computer to load the Ubuntu
installation routine. The rst splash screen
should load very quickly.
2
Youll then be presented with a Language
menu and a choice of two options. The
default installation option is to try Ubuntu
without making any changes to your computer.
This simply loads Ubuntu from the CD and
doesnt write any les to your hard disk.
This is an excellent way to try out Linux
before making any commitments and lling
up your hard disk, and is the wisest option
if youre not totally sure about the operating
system. If you do want to install Ubuntu
properly, select the Install Ubuntu option.
Its just as easy to install Linux as it is to install Windows. Here, well
show you what to do with a step-by-step guide
Installing Ubuntu
1 2
THE COMPLETE LINUX MANUAL
13
INSTALLING UBUNTU
3
Youll now see a splash screen that has a
list of criteria to make the installation go as
smoothly as possible. Make sure your computer
is connected to the internet, as this allows it to
download the latest updates. Select Download
updates while installing.
For the best results, Ubuntu will need to
install some third-party software in order to be
able to play MP3, Flash and other multimedia
les. Select Install this third-party software and
click Forward.
4
If your hard disk has any other operating
system installed on it, youll see a warning
on the next screen. Youll have the option to
install Ubuntu 11.04 alongside your existing OS
or, if youre running Ubuntu already, upgrade it.
For the best results, select the Erase option.
This will wipe your hard disk and let you start
from scratch. Doing this will mean youll lose all
data on your hard disk, so make sure you have a
backup of your important les rst. When youre
ready, click Forward.
5
Ubuntu uses a simple partitioning system
on your PCs hard disk. Tweaking this
will enable you to choose where your user les
are kept and to create separate partitions for
program les and virtual memory. Linux stores
user les in the /home folder, and moving this to
its own partition is easy. However, if you opt to
set up one partition manually, youll have to set
them all up this way.
If you want to stick with Ubuntus default
option, click Install Now and skip to Step 11.
6
To dene your hard disks partitions
manually, select the advanced partitioning
tool. The installer will scan your hard disk and
display the disk partitioning tool. The rst step is
to delete all existing partitions on the hard disk,
so select each one in the list and click the Delete
button. If you have more than one hard disk in
your PC, your rst disk is /dev/sda or dev/hda
(dev/sdb or dev/hdb is your second disk).
7
You should now have free space listed
under /dev/sda. Since were making
partitions by hand, we need to create all the
partitions that Linux requires, starting with the
/boot partition. Select free space in the list
of partitions and click New. Enter a size of 50
(were working in megabytes) and then select
/boot as the mount point. Click OK to continue.
3 4
5 6
CHAPTER 2
14
THE COMPLETE LINUX MANUAL
has more memory than it actually does, enabling
you to run more applications.
First, create another new partition in the
free space and then enter a size (in megabytes)
that is equal to the amount of RAM in the
computer, remembering that one gigabyte is
1,024MB. Select Swap area from the Use as
drop-down list, leave the other settings at their
defaults and click OK.
9
Next, you need to set the /home partition,
which is where user les are kept. This
is the equivalent of Windows My Documents
folder, but it is kept on a separate partition. The
advantage of this method is that if you ever
need to reinstall Linux, you can do so and your
documents wont be overwritten.
Make this partition as large as you like,
but keep around 15GB free for the nal /root
partition. Select /home as the mount point
before clicking OK.
10
The nal custom partitioning task you need
to perform is to set the root or / partition.
This is where Ubuntu is installed, and it will use
all the remaining space. Set the mount point
as / and click OK. You can see the nal partition
8
Linux also needs a /swap partition,
which is the equivalent of the Windows
swap le used for virtual memory. When your
PCs real memory lls up, Ubuntu will swap
bits of the memory that arent currently being
used such as RAM being used for inactive
applications, for example to the hard disk.
This gives the impression that your computer
10
7 8
9
11
INSTALLING UBUNTU
15
THE COMPLETE LINUX MANUAL
structure from the screen above. Click Install
Now when youre ready to continue.
11
Ubuntu will now start installing to your
computer. While its copying les, you need
to specify a few settings. First, you need to set
your current location on a map of the world
in order for Ubuntu to set the date and time
correctly. You can also start typing the name of
your town or city into the text box. Click Forward
when youve done this. Next youll be asked to
congure your keyboard and mouse settings by
selecting the language and type from the list.
Click Forward when youre done.
12
Youll then be prompted to enter a
username and password for your computer.
Enter your password twice, and Ubuntu will tell
you if its a weak, fair or strong password. You
can now change the name of your PC.
You then need to decide how you want to log
in. Logging in automatically will boot straight to
the desktop, but the Require my password to log
in option is much more secure. If you choose
the latter option, you can also select Encrypt
my home folder for extra security. Click Forward
when youre ready.
13
With your conguration options set,
Ubuntu will now go through the process
of nalising the installation and copying the
remaining les to your hard disk. This process
takes a fair while, so you can leave it copying.
14
Once Ubuntu has nished installing, go
to the Software Centre, the online app
store available from the Launcher on the left-
hand side of the screen, to nd and install new
programs. New applications are downloaded
from the internet using an intuitive package
manager. Any additional components (known as
dependencies) are automatically downloaded
and installed. Applications already installed can
also be removed using this tool.
15
Because of its rising popularity, Ubuntu
Linux is attracting some interest from
malicious hackers, so you need to make sure the
latest security patches are installed.
Ubuntu has its own update manager and
checks periodically for updates. When new
updates become available, youll see a warning
on the application bar. Click on the warning to
bring up the list of updates and then click the
Install Updates button.
14 15
12 13
CHAPTER 2
16
THE COMPLETE LINUX MANUAL
O
ne of the best things about Linux
is that it requires comparatively
few resources when compared with
Windows. This is particularly handy
on low-powered computers such as netbooks.
It can also give normal laptops a speed boost.
Windows can be a resource hog and isnt really
designed to run on small screens, whereas
Ubuntu is designed to make the most out of low
resolutions and relatively slow processors.
The Netbook Edition of Ubuntu which was
tailored specically for installation on low-
powered machines is no longer available, but
the standard version has been tweaked to make
it work on all computers. However, as not all
laptops have CD drives the steps for installing
Ubuntu on your netbook or laptop differ from
those on the previous four pages.
Before you start, youll need to power on
your computer and go into Windows. Many
netbooks or laptops require Windows software
for the shortcut keys to work. These keys may
not work in Ubuntu, so its best to turn on
the wireless networking, sound and any other
devices while you can. Once this is done, shut
down your computer.
The installation le is a free download
from www.ubuntu.com. Selecting the link will
download a CD-sized ISO le to your computer.
If you have a USB optical drive for your netbook
or laptop, you can simply use CD-burning
software (CDBurnerXP from http://cdburnerxp.
se is a good free choice) to write this ISO le to
a blank CD from which you can boot, or you can
use the CD included with this book and follow
the instructions on the previous pages.
However, as most of us dont have a USB
optical drive, its better to use a USB ash drive.
Youll need a model with at least 2GB capacity.
Make sure you back up any les stored on it,
as the drive will get formatted when you use it.
Weve known some USB ash drives that refuse
to be recognised by a computers BIOS, so if one
drive fails to work, you may need to try another
one. Turn on a computer with Windows on it and
plug your chosen drive into your PC and make a
note of its drive letter by clicking on Computer in
the Start menu. Its vital that you remember this
or you could wipe important data.
Installing Ubuntu on a portable computer even a relatively
low-powered one can give it a new lease of life
Installing Ubuntu
on a laptop
The Universal USB Installer
turns a USB ash drive into
a bootable disk for installing
Linux
INSTALLING UBUNTU
17
THE COMPLETE LINUX MANUAL
BOOTABLE FLASH DRIVE
To make a USB ash drive bootable, youll
need to download the Universal USB Installer
from http://tinyurl.com/USBbooter and run
it from your hard disk. You can choose the
Linux distribution you want to install from the
drop-down list. Youll nd a massive choice of
all the most popular distributions, and theres
even an option to download the relevant ISO
le; however, Ubuntu 11.04 may not be in the
list. If it isnt, select Try Some Other Live Linux
ISO from the rst drop-down menu. Click the
Browse button and navigate to the Ubuntu ISO
le you downloaded earlier.
Finally, select your USB ash drive using
the drive letter you noted down earlier, tick the
box to format the drive and click Create. Your
USB ash drive is automatically turned into a
bootable disk.
BOOTING FROM USB
Next, you need to congure your netbook or
laptop to boot from the USB ash drive. Plug the
drive into a USB port and turn on your laptop.
Youll need to get into the BIOS by pressing the
correct key; this is usually Del, F2 or F10, but
look out for any onscreen messages. Once in the
BIOS, look for a Boot Priority screen. This wont
be in the same place on every computer, so you
may have to hunt around. Once you nd it, look
to make the rst boot device your USB drive;
this may be listed as a USB device, or your ash
drive may appear in the hard disk boot priority
menu if there is one.
When youre done, select the option to save
the settings and exit the BIOS. Your laptop
should restart and boot from the USB ash
drive. The rst thing youll see is a menu.
The rst option lets you try Ubuntu without
installing it, while the second option lets you
install the operating system on your laptop.
HOW TO INSTALL UBUNTU ON
YOUR NETBOOK OR LAPTOP
1
On the rst screen, youll see a checklist
of criteria your PC needs to match for the
best installation. Being connected to the internet
is the most important, as Ubuntu can download
the latest patches while it installs; select the
Download updates when installing option.
For the MP3 player, Flash and other
multimedia les to work, Ubuntu needs to install
additional software. Tick Install this third-party
software and click Forward.
2
You now have to decide what to do with
your hard disk. If you dont want your
existing operating system any more, select
the Erase option and click Forward. This will
wipe the entire disk, including any restore
partitions that you have. If you want to go back
to Windows, we recommend backing up the
Youll need to tell your
netbook to boot from the
USB drive by using the
Boot Priority menu in the
computers BIOS
CHAPTER 2
18
THE COMPLETE LINUX MANUAL
entire hard disk using imaging software such
as Paragon Hard Disk Manager, or following the
instructions that came with your laptop on how
to create recovery media. Alternatively, you can
choose the Install Ubuntu alongside option,
which will give you a choice of Linux or Windows
when you start the computer. Click Install Now
when youre ready.
3
On the next screen, use the world map to
set your location; you can also type your
location into the box underneath the map. While
youre doing this, the installation process will
copy the necessary les to your hard disk. Click
Forward when youre done. On the next screen,
your keyboard layout should be picked correctly,
but change it if its wrong and click Forward.
4
You now need to congure your rst
user account and the name of the
computer. For security you have to enter a
password, although you can choose the Log
in automatically option. For the best security,
click Require my password to log in and
Encrypt my home folder and click Forward.
The nal les will now be copied to your hard
disk and updates will be installed. Depending
on the speed of your USB drive and internet
connection, it could take a while to nish the
installation. When its done, click Restart Now.
5
Once your computer has rebooted, youll
need to log on at the prompt. Youll then
be taken to a clean-looking desktop. The icons
on the left of the screen let you access all your
3
2
4
1
INSTALLING UBUNTU
19
THE COMPLETE LINUX MANUAL
applications, while the status bar at the top
shows the current battery status, unread emails
and the network status. Clicking on the Ubuntu
logo at the top left of the screen takes you back
to the Home menu.
6
Its worth connecting to the internet now
to download any updates, just in case your
computer didnt do so automatically during the
installation. Youll also now be able to browse
the web, congure your email and more. If
you use a wired connection, it should connect
automatically. Otherwise, click the wireless icon
at the top right of the screen and select your
wireless network. Type in the password when
prompted; its important to get this right, as
Ubuntu will accept an incorrect password but
not warn you. Then click Connect.
7
Next, you should update your Ubuntu
installation with the latest updates. Click
on the Application icon in the left-hand menu,
then click on System. Scroll down to the bottom
and click on Update Manager. Click the Check
button, let the software build a list of updates
and then click Install Updates if there are any.
Depending on the number of updates and
the speed of your network connection, it may
take up to 30 minutes for your system to nish
updating to the latest version. Youll probably
be prompted to restart your computer once its
nished updating.
8
Once your computer has restarted, you
can begin using it as normal. All your
applications are located in the menu down the
left-hand side of the screen.
Now is probably a good time to get your
email set up using the built-in email client,
Evolution, which will be listed in the main menu.
Well cover conguring and using Evolution in
more detail in Chapter 5.
For now, you can use the menu system to
nd your installed applications and the Power
button at the top right of the screen to shut
down your computer.
6 5
7 8
CHAPTER 2
20
THE COMPLETE LINUX MANUAL
Once you have Ubuntu up and running, its easy to nd your way
around. Here we take you on a whistle-stop tour of the desktop
Welcome to the
Ubuntu desktop
This is Ubuntus Wastebasket. It works in
exactly the same way as Windows Recycle
Bin, and allows you to recover deleted les.
Click this icon to launch the Ubuntu Software
Centre, which lets you install and remove
applications. There are thousands of
applications to choose from, and theyll be
automatically downloaded from the internet.
Ubuntu 11.04 has the brand new Unity
interface, which does away with lots of the
old menus. Click the Ubuntu button to open
the search bar. Start typing and matching
applications and documents will be shown,
in a similar way to how the Windows 7 Start
menu system operates.
Click this to zoom out and view all four
available workspaces, which are virtual
desktops. You can drag and drop open
applications between workspaces, keeping
your desktop neat and uncluttered.
INSTALLING UBUNTU
21
THE COMPLETE LINUX MANUAL
This is the notication area, and looks just
like Windows. Icons appear here to inform
you of the status of various functions. Here
you can see the strength of your Wi-Fi signal,
indicated by the blue bars, and change or
mute the volume by clicking on the speaker
icon. Clicking on the envelope shows a menu
listing all the messaging applications, including
Empathy, which is Ubuntus default instant-
messaging program.
Navigating around your les and folders
is simple with Ubuntu. If you can do it in
Windows, youll feel right at home here. Almost
everything looks the same, from the menus to
the navigation icons and folder listings. Just
like Windows, there are pre-created folders for
Documents, Music, Pictures and Videos.
Clicking on your username brings up a menu
similar to Windows shut-down menu. This
allows you to reboot the computer, put it into
sleep mode, switch to a different user account
or shut down the computer. The icon to the
left of your username shows your current
status for instant messaging.
As with Mac OS X, applications share a
common title bar, which houses the menus
(File, Help and so on). Roll the mouse over this
area to view the available menus.
The Launcher is a dedicated dock for
application shortcuts. Applications that are
currently running have white arrows next to
them. To keep an application in the Launcher,
right-click it and select Keep in Launcher.
To remove an applicationfrom the Launcher,
simply remove the tick. If the Launcher
disappears, move the mouse to the left of
the screen.
THE COMPLETE LINUX MANUAL
22
CHAPTER 2
If the thought of installing hardware has been putting you off Linux,
think again: its now easy to add peripherals in Ubuntu
Adding peripherals
Checking the state of
your sound output is really
easy in Ubuntu
T
here was a time when using the
words Linux and hardware in the
same sentence was enough to make
IT gurus cry, but not any more.
Linux has grown up and works just as easily as
Windows with peripherals.
Over the past few years, open-source
developers have been busily writing drivers
and applications for a wide range of peripherals.
USB and Bluetooth have made their job far
easier, but there are still a few issues to look out
for, just as there are with any operating system.
Windows often has problems with drivers
for current hardware, whereas in Linux it tends
to be obsolete hardware that causes problems.
In Ubuntu, support for popular hardware is so
good that the only problem youre likely to have
is deciding which applications you want to use
with your devices. Over the next few pages well
show you how to install a range of common
peripherals using Ubuntu.
SOUND ADVICE
Getting sound hardware up and running should
pose no problems in Linux, and any modern
sound card should work straight away. Linux
manages sound hardware in a different way to
Windows, so its worth taking a closer look at
whats going on.
Click on the Ubuntu logo and type System
Settings and hit Enter to load the Control Centre.
Select the Sound option; if you cant hear
anything when playing CDs, for example, this
should be the rst place you look. The resulting
Sound Preferences dialog box lists the available
sound devices on a pull-down menu under the
Hardware tab. In most circumstances, these will
all be for the same sound card.
One common sound problem is caused by
plugging speakers into a PCs analogue audio
socket and leaving Linux set to use a digital
output. This error should be obvious if you see
the word Digital in the name of the selected
audio devices in the Sound Preferences dialog
box. To correct this, use the pull-down menu to
change it to Analog Stereo Duplex and click
the Test button. This should generate a steady
tone. If not, try the Open Sound System (OSS)
drop-down option for the device. If you still hear
nothing, try the Autodetect option.
You can also use this dialog box to change the
sounds played for specic system events. Click
on the Sounds tab and youll see a list of events,
each with a status of Default or Disabled. If you
click the status and select Custom, youll be able
to navigate to the sound le of your choice.
Once onboard sound is working, you can play
music directly from just about any USB MP3
THE COMPLETE LINUX MANUAL
23
INSTALLING UBUNTU
Connect an MP3 player
and you can play its contents
using Banshee Media Player
player. We used an old Tevion 512MB
MP3 player packed with music ripped
from CDs by Windows Media Player.
Plug your MP3 player into a USB
port on your Ubuntu PC. A dialog box
will open to explain that the operating
system has recognised the connection
of an MP3 player. It will also ask if
youd like to open the Banshee Media
Player. Click OK and the Banshee
application will open.
When it rst runs, Banshee may complain
that codecs are required to play the contents of
the connected MP3 player. Click OK to search for
these online. After a few moments, a dialog box
will open offering a choice of two codecs: one for
audio le formats and one for video. When you
tick the box next to each codec, youll be asked
to conrm that you want to install it. Click the
Conrm button each time. Finally, press Install.
Youll need to enter your system password to
conrm the changes, after which Ubuntu will
download and install the necessary les.
Once installed, your MP3 players track
listing will appear in Banshees main window.
Try playing a song. The MP3 player also appears
on your desktop and you can open it in Banshee
by right-clicking on it. Before disconnecting the
MP3 player, right-click on its icon and select
Unmount Volume. If you dont do this, youll risk
corrupting its contents. The same applies to any
external storage device.
READ THE SMALL PRINT
Unfortunately, some printers especially older
or less popular models arent supported
by Linux. Printers require proprietary drivers
if an operating system is to access all their
features, and Linux drivers dont exist for
certain models. Fortunately, however, many
printer manufacturers have made considerable
efforts to provide Linux drivers for current and
some of the more popular older models.
Its wise to nd out whether your printer is
supported before you plug it into your Linux
PC. Youll nd an active database of supported
printers at www.linuxprinting.org. Click on the
Printers link on the left of the page and enter
the make and model. The ranking system runs
from three penguins for fully compatible to no
penguins for incompatible or paperweight
printers, as the database calls them.
If your printer isnt listed, or if its listed
as a paperweight printer but uses PostScript,
you should nd a PostScript Printer Denition
(.ppd) le on your printers original driver CD,
which will tell Ubuntu all it needs to know. To
load this le, plug in your printer, click on the
Ubuntu logo, type printing and hit Enter. A
dialog box should appear showing your printer;
Ubuntu makes it easy to
add a printer directly or use
one shared by a Windows
PC, but there are still driver
issues for older models
CHAPTER 2
24
THE COMPLETE LINUX MANUAL
You can scan images
directly into GIMP, the
standard Linux image-
manipulation program
double-click on the printers name and another
box will open giving its details.
Next to Make and Model, it should say
that its a generic printer. Click the associated
Change button and another dialog box will
open. Select Provide PPD le and insert your
printers driver CD. If you press the button
marked None, a le browser window will open.
Browse to and select the .ppd le on your CD
and click OK.
If youd prefer to use a printer shared by a
Windows PC, you can, provided that theres
a suitable Linux driver available. From the
desktops System menu, select Administration,
Printers and click New in the dialog box that
appears. Select Windows printer via SAMBA
and click Browse. This brings up a Windows
Workgroup browser window. Browse to the PC
with the shared printer and select it. Click OK
followed by Forward, and youll see the familiar
printer driver installation window. Select the
make and model of your printer and, when
you nish the wizard, you should be able to
print to the shared printer.
If your printer isnt a supported model, there
isnt much else you can do short of writing your
own driver. However, remember you can always
save your documents to a Windows share and
print them from a Windows PC. Its a cop-out,
but printing is the last great stumbling block in
Linux and its getting easier all the time.
SCANNER TIME
Using a scanner in Linux has also become much
easier, and the Simple Scan scanning application
which is installed by default in the Graphics
section of the Applications desktop menu
should detect your scanner automatically.
Plug your USB scanner into your Ubuntu PC
and run Simple Scan. The application will probe
the PCs USB ports for connected scanners. It
may think there are two instances of the same
scanner, but it should be safe to select the
default option and use that.
When the main Simple Scan user interface
opens, there are a few things to note. It may be
set up to read binary data from the scan, which
reduces the image from full colour to black
and white. If it is, click the Document, Scan
menu and select Photo to scan in colour. This
adds the controls for manipulating full-colour
images to the interface. You may also nd that
scanned images appear grainy. If so, increase
the DPI setting from the default of 300 in the
Documents, Preferences menu.
CAMERA ACTION
Webcams are ubiquitous these days, and Ubuntu
has dedicated applications for shooting, editing
and applying special effects to your images
and video clips. Were using an old Logitech
QuickCam Express camera. Because its a USB
device, using it should be as simple as plugging
it in and installing a suitable application.
First, select Ubuntu Software Centre from the
Launcher. Type cheese webcam into the search
box. Press Enter and the program will bring up
a list of webcam programs. Click the Cheese
Webcam Booth application and click Install.
After the program downloads and installs
Cheese, select the graphics section of the
Applications menu. When Cheese runs, it will
display a live image. It can record a video or
take a still snapshot from the webcam. You can
also apply several trippy effects to the video
stream by clicking the Effects button. Vertigo, for
example, produces an effect that wouldnt look
out of place on Top of the Pops circa 1973.
Ubuntu also has access to plenty of video-
editing applications. PiTiVi is a good substitute
for Windows Movie Maker and contains
everything you need to edit your movies. It also
renders the nal cut ready to be burnt to DVD
with a program such as DeVeDe, which is also
Virtual Private
Servers
128MB RAM
5GB Disk
50GB Bandwidth
8
pm
Reliability need not
come with a high price
We do not cut any corners when it
comes to providing a quality service
Your VPS is hosted on servers near to London (SpectrumHouse),
San Jose (California, USA) and Frankfurt (Germany), on some of the
fastest networks in the world. Feel free to ping or download sample
fles fromany of our servers.
Friendly support staf are available to help you get up and running with
any Linux distribution of your choice.
Virtualisation technology is provided by Xen, a well proven solution for
managing virtual private server isolation and partitioning of physical
resources.
Each Linux VPS has its own dedicated RAMand hard disk space. This is
not shared with anyone and is not oversold.
Your choice of Linux distribution and full root access, including tun/tap
and iptables on your hosting package.
* This ofer is available on any VPS package lasting at least three months
info@gigatux.com l gigatux.com
Virtual Private Server Hosting Web Hosting Linux Specialists
1
M
O
N
TH
JUST QUOTE
LINUX
F
R
E
E
*
Virtual
Private
Servers
available
in
the
U
K
, U
SA
,
G
ERM
A
N
Y
CHAPTER 2
26
THE COMPLETE LINUX MANUAL
Ubuntu has plenty of video-
editing software, including
PiTiVi, which is similar to
Windows Movie Maker
BlueProximity allows your
Bluetooth phone to lock your
screen automatically when
you move away from it
bundled with Ubuntu. You can run this directly
from the Applications menu or search for it by
clicking on the Ubuntu logo.
WIDE BLUE YONDER
Ubuntu has excellent Bluetooth support. If your
PC lacks the necessary adaptor, connect a cheap
USB Bluetooth dongle to a spare USB port on
your PC and the Bluetooth icon will appear on
the shared title bar at the top right of the screen.
With the vast majority of devices you wont need
any specic drivers, as theyre already built
into Ubuntu. When you want to connect to a
Bluetooth device, click on the icon and a dialog
box will appear with options for setting the
visibility of your PC. You can choose to make it
hidden, visible or visible for a short while after
being plugged in. For now, make it visible.
After making sure your Bluetooth phone is
turned on and its Bluetooth service is enabled
and visible to other devices, press the button on
the dialog box marked with a plus sign. A wizard
pops up to add the phone. Click Forward and the
Bluetooth device should appear in the list. Select
the phone and click Forward again. The wizard
will connect to the device and ask you to enter a
security PIN to establish that it has the correct
device. On the phone, add the Ubuntu machine
to its list of devices and enter the same PIN.
Your phone is now ready to take advantage of
any Bluetooth management software you install.
Your phone will also automatically connect to
your Linux PC when in range.
Linuxs support for all kinds of popular
gadgets is becoming so good as to be virtually
transparent. If youve been frustrated using
older Linux distributions, nows a great time
to try again. Before you buy anything new, look
for Linux support to make your job easier.
BlueProximity is a useful utility that locks
Ubuntu when you (or a Bluetooth phone
paired with your PC) move away from it, and
unlocks it again when you return. You can
install it from the Ubuntu Software Centre on
the desktops Launcher. It runs automatically
when you boot the PC, placing a small icon on
the title bar at the top of screen.
Click on the icon to open the Preferences
window, then click Scan For Devices to detect
your Bluetooth phone. Click Use Selected
Device, then select the Proximity Details tab.
Use the sliders to choose how far away you
must be from your PC before the screensaver
kicks in (go for three metres or thereabouts),
and how near you need be to turn it off. Walk
away with your phone to test it.
Close call Working with the BlueProximity utility
THE COMPLETE LINUX MANUAL
28
CHAPTER 2
Installing software into
Ubuntu has never been easier
all you need to do is point
at the application and click
E
veryone knows how to install
software in Windows: just double-
click the setup program and answer
a few questions. If that sounds
simple, youll be amazed to discover that adding
programs to a Linux system is even easier.
In many cases, you wont even need to
download the software yourself, because
Linuxs software-management system knows
where to download it from. In other words,
Linux does the hard work for you.
One of Linuxs major advantages is that it
grants you easy access to a huge library of free
applications, ranging from astronomy tools to
virtualisation programs that let you run Windows
or other operating systems inside Linux. These
programs are pre-built and ready to install. Here
well show you how to do this, and also explain
how to keep your system up to date and upgrade
your version of Ubuntu without losing any data.
DECISION TIME
Click Software Centre, which is located in the
Launcher. This allows you to browse a large
archive of software. Across the top of the
interface, youll see the View pull-down menu,
which enables you to lter the programs lists.
Select All applications (some of which are
closed source) to show everything, or choose to
see Canonical Maintained Applications to see
programs certied for Ubuntu.
You can also search the names and
descriptions of applications for keywords. This
means you can nd a program that does a
particular job even if you dont know its actual
name. In fact, you can sometimes generate a
long list of programs that deal with a certain
subject. For example, entering graphics and
hitting Enter brings up a long list in the right-
hand pane. You can sort the list by clicking on
the column headers.
Sometimes you know the type of application
youre looking for in broad terms. Look in the
left-hand pane and youll see several categories.
When you click on one, the right-hand pane will
ll with the software available in that category.
If you click on the rst (All), youll see a full list
of all available applications.
To install an application, simply click the
tickbox to the left of its name. If the software is
closed source, a pop-up message will ask you
to conrm that you want to install it. When you
install software in Ubuntu, you can click on as
many applications as you like. When you click
the Apply Changes button at the bottom right,
youll be asked to conrm the list of programs
and to enter the system password, which is the
Although Ubuntu is packed with programs, you can easily add more.
Here well show you how to bring your system to life
Installing software
THE COMPLETE LINUX MANUAL
29
INSTALLING UBUNTU
Synoptic Package Manager
provides access to a wealth
of other software, but its still
easy to use
one you use to log in. The applications are then
added to the system one after the other.
PACKAGE HANDLING
The list of applications available may seem
extensive to some people and restricting to
others. If youre in the latter group, dont despair.
Theres a galaxy of software available with the
Synoptic Package Manager. This is the main
choice for experienced Ubuntu users, because
it gives access to individual packages. It also
provides direct access to server software for
advanced Linux users. The Package Manager
software does a lot of work in the background
to ensure that everything installs properly.
You can nd The Synoptic Package Manager
by clicking on the Ubuntu logo and typing in
Synaptic. The Package Manager is near the
bottom of the resulting menu. Run it and click
the Reload button. This contacts Ubuntus
website and re-reads the list of available
packages. The number of categories that appear
in the left-hand panel are larger than those listed
by the Add/Remove applications utility. However,
using Synoptic Package Manager is just as
simple. To demonstrate it in action, well show
you how to install the Apache 2 web server, after
which well show you how to uninstall it.
First, select All in the left-hand categories
pane, type apache2 into the search box and
press Enter. The full list of Apache 2 packages
will appear in the main pane. Tick the box next
to the apache2 entry. This metapackage brings
together all the packages upon which the main
application will rely. If any other packages are
required, a dialog box will appear asking you to
conrm that they should also be installed.
The tickboxes on all the packages to be
installed change to show an arrow wrapped
around them. To begin installing Apache 2, click
the Apply button. A dialog box will ask you to
conrm the actions to be taken. Click the Apply
button again and Synoptic Package Manager
will begin downloading the latest versions of all
the packages and install them. This should take
around a minute or so. If you now point your
web browser at http://localhost, you should
see a web page served from the newly installed
Apache 2 web server exclaiming, It Works!
MOVING ON UP
Once youve installed a package, the Synoptic
Package Manager will be able to help you when
its time to remove or upgrade it. The tickboxes
next to the installed packages should be green,
indicating that theyre installed properly. If
you click one, a context menu will give you the
option of re-installing it (which is useful if you
make a mess of things while conguring it) or
uninstalling the package completely.
CHAPTER 2
30
THE COMPLETE LINUX MANUAL
You can also upgrade packages. When an
upgrade becomes available for one of your
packages or applications, open the Synoptic
Package Manager and hit the reload button. Find
the package you want to upgrade and click its
tickbox. Click the upgrade option and hit the
Apply button, just as you did when installing it.
The procedure for removing a package is
much the same as for installing it. In Synoptic
Package Manager, simply select the package
you want to remove from the system by clicking
on its tickbox. Hit the Apply button and a dialog
box pops up asking you to conrm your actions.
Choose Apply on this box and the package will
be removed from the system.
UPDATING UBUNTU
From time to time, Ubuntu publishes updates
that x bugs, improve functionality and ll
security holes in the operating system and its
installed packages. When this happens, youll
see a red arrow or orange star on the title bar
at the top of the Gnome desktop. Click this and
Ubuntus Update Manager will open.
This lists all the available updates. Click the
Apply button and enter your system password.
The Update Manager will download the relevant
updates for your system, which can take a few
minutes. Occasionally, youll need to reboot
the system after updating certain packages
notably, those to do with the Linux kernel.
You have several options for upgrading to a
new version of Ubuntu. You can download a disc
image (ISO) from a peer-to-peer service or from
Ubuntus own website, and then burn the ISO le
to a DVD and boot this to begin the installation
process. However, you can also upgrade Ubuntu
from within the Gnome desktop itself, thereby
saving you time and the cost of a DVD.
Before deciding to upgrade, make sure your
favourite third-party applications will work with
the new version of Ubuntu. If not, you could be
left waiting until someone builds them for the
new version. Check the software maintainers
download page for the latest version.
When a new version of Ubuntu is released
and youre ready to upgrade, run the Update
Manager. Its icon is near the bottom of the
Administration menu, which can be found
using the launch bars System menu. You may
recognise the Update Manager as being the
same window that pops up when you opt to
apply system updates.
At the top of the Update Manager, youll see
a message announcing that a new version of
Ubuntu is available. Click the Upgrade button
and a window will open, displaying release notes
that explain the features of the new distribution.
Click the Upgrade button on this window and
Ubuntu will download its upgrade tool and work
out which packages to install.
After completing this process, youll be told
how much data will be downloaded; when we
tried this, we had to download a few hundred
megabytes to upgrade from version 10.10 to
Upgrading Ubuntu is a
pain-free process, but it takes
about an hour to complete
The Update Manager
allows you to apply patches
to Ubuntu quickly and easily
INSTALLING UBUNTU
31
THE COMPLETE LINUX MANUAL
the system so that they work properly. Theres
nothing to do now but wait until the process
completes, which can take up to an hour.
After the installation process is complete,
the upgrade tool will ask if you want to delete
all obsolete packages from the system. Select
Remove to free up some disk space.
BEST OF THE REST
Finally, you can take some control over system
updates and package installation. From the
Administration menu on the launch bars
System menu, select Software Sources. This
brings up a box with several tabs. The rst is
for installing Ubuntu software.
On this tab, click the Download from pull-
down menu and select Other. This brings up
a dialog box that enables you to select a new
download server. However, you can have Ubuntu
nd the fastest server automatically by pressing
the Select Best Server button. Ubuntu contacts
each update server in turn and selects the one
with the best response time. When its nished,
press Choose Server to nish the procedure.
You can also dene when to check for updates
using the Updates tab. Use the pull-down menu
in the Automatic Updates section of the tab to
decide how frequently to check for updates. Its
usually ne to leave it on every day, and most
updates dont require a reboot.
11.04. Youll also be told how many packages
will be installed and how long it will take to
download everything given the speed of your
broadband connection. When youre ready, close
all other applications and click Start Upgrade.
A progress bar will keep you informed of the
amount of time left and how many packages
have been downloaded. Once downloaded, the
upgrade tool performs all the tasks required
to install the new packages and to recongure
You can exert some control
over the system update and
package installation process,
such as nding the fastest
download server
It used to be a nightmare to install packages
in Linux, but thats all changed thanks to a
raft of excellent graphical desktop tools.
Ubuntu is based on the Debian distribution
of Linux, so it can easily install any .deb
packages you download from the internet. By
default, this process is handled automatically
by the GDebi package manager.
Take Suns free VirtualBox virtualisation
software (www.virtualbox.org/wiki/Downloads).
There are different versions available, and
the one you need depends on the processor
in your PC and the version of Linux youre
running. There are versions for ve different
kinds of Ubuntu, in fact.
If you visit the VirtualBox website and try
to download it, Firefox will ask which package
manager to use to open the le. It will default
Pack it in Installing Debian packages
to using GDebi. Once the le is downloaded,
GDebi will run. Hit Install Package and enter
your system password, and the installation
process begins. Who said installing software
in Linux was difcult?
Installing Debian
packages for your version
of Ubuntu is handled
automatically by GDebi
CHAPTER 3
32
THE COMPLETE LINUX MANUAL
If youve been following the previous chapters and have already
installed Ubuntu, you should have a fully working computer and be
familiar with the desktop. In this chapter, well dig a little deeper
into the operating system and show you how to use the desktop,
copy les and customise the look and feel to suit your own tastes.
Youll also learn how to transfer les to Ubuntu from your old
computer, both over a network and by using removable storage
devices such as memory cards and USB ash drives.
Finally, well show you how to create new user accounts so that
several people can share one computer, and explain how to change
your logon options, allowing you to choose whether to enter a
password or not.
Getting to
know Linux
33
Getting started 34
Sharing les between Linux and Windows 38
Transferring les to your new computer 42
Conguring Ubuntu 46
Creating user accounts 50
Using the Launcher 51
THE COMPLETE LINUX MANUAL
34
CHAPTER 3
THE COMPLETE LINUX MANUAL
Allow us to guide you through your rst steps with this
powerful, free operating system
Getting started
Linux. Within minutes, youll be doing the same
things you were doing in Windows, and hopefully
nding that lifes even smoother.
Many of the options youll need are available
via the launch bar, which is similar to Windows
taskbar. This is a narrow area that runs across
the top of the screen. It displays a number of
clickable icons and text links. The left-most
option is the Ubuntu logo along with a text label
that reads Applications. This is the equivalent of
the Windows Start menu. If you click it, a drop-
down menu appears showing a list of programs
you can run. Click on the System menu, which
appears further to the right of the launch bar,
and youll see the sort of options you nd in
Windows Control Panel.
INSTALLING AND RUNNING
APPLICATIONS
Click Applications on the launch bar to access
the programs that were installed when you
rst set up Linux. These will be listed in a
number of different categories. Move the
mouse over a category to open it, and left-click
on an application once and it will run.
To add a new application, click Software
Centre on the Applications menu. A three-paned
window appears. In the left-hand pane, youll see
the categories available. Select one, and a list
of applications appears in the main pane. Pick
one, and its description appears in the lower
pane. You can select one or more programs
to install by clicking the tickboxes. Then press
Apply Changes. After youve been given a nal
chance to change your mind, youll be asked to
enter your password. Ubuntu will download the
latest relevant packages and install them. Your
new programs will now be available from the
Applications menu.
N
ow that youve installed Ubuntu
Linux, the next step is to explore
the interface and nd out how to
perform tasks that were second
nature to you in Windows. Here, well give you a
whistle-stop tour of the default Gnome desktop,
which is what youll be looking at if you installed
Ubuntu using the default options. Well explain
how to perform common tasks as easily as you
did in Windows, if not more so.
Using a new operating system can be a
scary business. To start with, you dont know
where anything is, so even just running a
simple program can be tricky. Tasks such as
customising the look and feel of the interface,
searching for les or writing data to a DVD may
seem distant goals. Over the next few pages,
well show you how to get started with Ubuntu
Theres a wealth of free,
well-supported open-source
software for you to install, and
its easy to do so
35
GETTING TO KNOW LINUX
THE COMPLETE LINUX MANUAL
INSTALLING FLASH PLAYER
To view YouTube videos and get the most out
of many other sites, you need Adobe Flash
Player. If you visit YouTube using your web
browser, youll see a link to Adobes site. Follow
this and select .deb for Ubuntu 8.04+ as the
software type. Then click Agree and Install Now.
In the pop-up, click OK. This opens the le using
the package installer. Press Install Package.
After a short wait, youll be able to view video
footage on YouTube.
CHANGING SCREEN RESOLUTION
Changing the screen resolution is simple. On
the System menu, select Preferences. Near
the bottom of the menu, youll see the Screen
Resolution option. When you select this, a
window will open displaying a pull-down menu
of resolutions and monitor frequencies that your
hardware supports. Simply select one and press
Apply, and the resolution will change.
A slight glitch affects certain machines when
changing from a lower resolution to a higher
one. It may seem to have no effect, but logging
out and back in again automatically picks up the
correct resolution. In other cases, you may be
unable to use a resolution higher than 800x600.
If you see a small green icon at the top-right,
hover over it. If you see a Restricted drivers
available message, click it and choose the
recommended graphics driver. Click the Activate
button and the driver will be installed, thereby
enabling higher display resolutions.
CUSTOMISING THE DESKTOP
To change the desktop wallpaper, right-click
on the desktop and select Change Desktop
Background. A window will pop up showing a
Many popular sites such
as YouTube rely on Adobes
Flash Player to work properly
Its important to use secure passwords and
change them regularly. This is especially true if
you use Ubuntu on a laptop. This method will
help you create easily remembered passwords
that are very tough to crack.
Think of a song or poem you know well.
Take the initial letter of each word in the rst
two lines. Turn each vowel (except u) into
the number that physically resembles it, so
A=4, E=3, I=1 and O=0. So the rst two lines
of All Things Bright and Beautiful gives you
4tb4b4cg4s. Theres no way a hacker could
guess this, and its also easily remembered.
To change your password, select About Me
from the Preferences menu. Press Change
Password, enter the current password and
press Authenticate. Enter and re-enter your
new password and press Close.
Changing your passwords Tough to crack, easy to remember
Make sure you change
your password regularly
CHAPTER 3
36
THE COMPLETE LINUX MANUAL
selection of pictures. Press the Add button to
bring up a le selector that gives you the chance
to add your own pictures to the list. Select one
from your collection and press OK, and it will
become your new wallpaper.
You can open this window another way if you
prefer. Click on the System menu and choose
Preferences and Appearance. Youll see a
number of tabs. Click the Theme tab, and youll
be able to change the overall theme Gnome
uses, just as you can in Windows. By selecting a
theme and pressing the Customise button, you
can change the shape of the borders, colours
and so on. If you click on the Fonts tab, you can
set up the look and feel of these, too.
You can also install downloaded themes.
The Gnome website has a theme area (http://
art.gnome.org/themes) that contains an ever-
growing list of free themes. Select a category,
browse until you nd one you like and then click
the download link. Save the le (its saved to
the desktop by default) and press Install Theme.
In the subsequent le selector, navigate to the
desktop (stored in your home folder) and select
the theme le, and it should install.
CUSTOMISING THE TASKBAR
You can customise the Gnome launch bar in
more ways than you can the Windows taskbar.
Right-click it and select Properties. You can
set its height in pixels and whether it appears
as a centralised bar or stretches the width of
the screen, as well as if it should be hidden
automatically. You can also choose to display
manual hide and show buttons (which is
useful if you dont use the auto-hide feature).
Click the Background tab and you can set
the launch bars transparency.
You can also add gadgets and applications
to the launch bar. Right-click it and select Add
to Panel. Choose from the list of available
options. For example, you can add the Network
Monitor to see your IP address and the amount
of network trafc processed. Select Application
Launcher and click the Forward button. Choose
a category, click the triangle button to expand
the list and select a program. Press Add. Finally,
you can move gadgets and applications around
the launch bar by right-clicking and pressing
Move, or delete them by choosing Remove.
USING THE HOME FOLDER
Click the Places menu on the launch bar. The
rst few entries are standard folders set up
during installation. These are in your Home
Folder, the equivalent of My Documents in
Windows. Left-click once on your Home Folder
to open the le browser window.
As in Windows, right-clicking allows you to
create a new folder, rename it and delete it.
You can also increase and decrease the size of
the icons. Furthermore, Gnome remembers the
various zoom levels that you set for different
folders. Across the top of the folder window,
youll see several icons that represent steps in
the path from your home folder down to the
current subfolder. This enables you to navigate
and move les quickly. Simply drag and drop
the le on to one of these icons. To delete a le,
right-click it and select Move to the Deleted
Items folder. You can nd this on the right end
of the launch bar. If you click it, you can get rid
of all deleted les, delete individual items and
restore them, just as you can in Windows.
FINDING THINGS
To nd a le or folder, click Places and select
Search for les. Enter a snippet of the lename
into the eld called Name contains. There
are more options available if you click on the
triangle next to Select more options.
Get your mouse responding
the way you like and your
Ubuntu experience will be
more positive
GETTING TO KNOW LINUX
37
THE COMPLETE LINUX MANUAL
You can add extra search criteria, such as the
number of days since modication, the owner
or the le size. You can also search the content
of les. Use the Available Options list to select
a criterion and press Add. The list builds as
you add and remove options. Press Find, and a
list of les matching your requirements should
appear. Right-click on a result to open it, open
its location or delete it.
EXPLORING THE NETWORK
NEIGHBOURHOOD
Ubuntu has excellent support for Windows
shared folders. Make sure you have at least one
folder shared on a Windows PC on your network.
Click Places and select Network. The window
that appears will show an icon called Windows
Network. Double-click this to see its contents;
you should see the Windows workgroup.
Double-click this to display a list of PCs with
shared folders. If you double-click one, youll
see the shared folders themselves. Click on
one of these and youll see the shared les.
MAKING MOUSE ADJUSTMENTS
If youre used to slow mouse movements in
Windows, the speed at which Ubuntu initially
moves the pointer may be too fast. You can
easily slow it down. Click on the System menu
in the launch bar and select Preferences. Then
click on the Mouse category. In the subsequent
window, pull the acceleration slider to the left
and test the mouse until it moves the way youd
like. Finally, click the Close button.
CHANGING BETWEEN DESKTOPS
Ubuntu supports multiple desktops called
workspaces. These let you switch between virtual
monitors, which is an excellent way to jump
between lots of programs. On the second launch
bar at the bottom right of the screen, youll see
two small boxes: one brown and one grey. These
represent the default two workspaces.
Right-click on them and select Preferences.
You can then select the number of workspaces
you want, rename them (by double-clicking on
a name in the list) and stack them rather than
displaying them in a line. If you select Show
workspace names in switcher, the names will
appear on the toolbar; by default, you use Desk
1. If you click Desk 2, Gnome displays a second
view of your desktop.
You can switch quickly between workspaces
by holding down Ctrl-Alt while pressing the left
or right cursor key. The icon at the top left of
all windows gives you the same options as in
Windows (Restore, Minimize and so on), but
also allows you to move the window between
workspaces, as well as allowing you to display it
in front of all other windows each time.
WRITING FILES TO DVD
Trying to save les to optical media in Windows
can be a deeply frustrating experience. In
Ubuntu, its easy. Simply insert a blank DVD or
CD and wait for the system to open a window
asking which application youd like to use. Leave
the selection on Open CD/DVD Creator and
press OK. Drag and drop the les you want to
save into the subsequent le browser window.
Then enter a name for the disc and press Write.
Thats all there is to it.
KEEPING UP TO DATE
Each time you log in, the system contacts
Ubuntus servers for updates to its installed
packages. If there are any, it displays a small
speech bubble on the launch bar that you click
to start the update. Press Install Updates on the
pop-up window and enter your password. Ubuntu
asks for your password this way whenever youre
about to change the system. Enter it, and the
system downloads and installs the updated
packages. You may be asked to reboot.
Gnome supports multiple
desktops, which is very useful
for organising your work
CHAPTER 3
38
THE COMPLETE LINUX MANUAL
C
hances are that you have at least
one Windows PC at home in addition
to your Linux system, and it makes
sense to share les and folders
between them. Fortunately, this is easy to do
in Ubuntu, because Linux has the same le-
sharing protocols Windows uses. Over the next
few pages well show you how to share les and
folders easily.
Linux may use a le system thats
incompatible with Windows, but sharing
les over a network is different: both Linux
and Windows use the SMB protocol for le
sharing. This means that a le is read from
the Windows or Linux hard disk, sent using the
mutually compatible SMB protocol and saved
to the receiving computers hard disk in the
native format. Consequently, Linux is a simple
Your home network probably includes more than just your Linux PC.
Heres how to share les between Linux and Windows systems
Sharing les between
Linux and Windows
You have to install the
sharing service to share les
and folders
GETTING TO KNOW LINUX
39
THE COMPLETE LINUX MANUAL
operating system to integrate into your network.
All the tools you need are built in, so its quite
easy to share les and folders between Linux
PCs and Windows PCs.
SHARE AND SHARE ALIKE
In principle, sharing a folder in Linux is exactly
the same as it is in Windows. You can share
pretty much any folder you like. To create
and share a new folder, rst click on Places,
Documents to view your documents folder,
then right-click and select New Folder. Give the
folder a suitable name, such as My Shared Files,
and press Enter.
To share the new folder, right-click on it and
select Sharing Options. Click the Share this
folder box and youll see a dialog box informing
you that the sharing service isnt installed. Click
the Install service button, type your password
in the next dialog box and press OK. The sharing
service will then be downloaded and installed
automatically. Youll be prompted to restart, so
click the Restart session button.
Once youve logged back in to your computer,
go back to your new folder, right-click on it and
select Sharing Options. Tick the Share this
folder box and the other options will no longer
be greyed out. At the bottom of the dialog
box you may see a message telling you that
the share name is too long this is because
shared folders are allowed a maximum of just 12
characters in their names.
If this happens, you can either rename the
Linux folder so it has fewer than 12 characters,
or you can change the Share name, which is
basically the way network computers see the
folder, leaving the Linux folder name intact. The
second option is the easiest. In our example,
weve shortened the share name to docs. You
can add a description of the shared folder in the
Comment box, but this is optional.
There are two more options to select. By
default, every folder you share is read-only, so
other people wont be able to modify existing
les or write new ones. Click Allow others to
create and delete les in this folder if you want
to allow read and write access. If you dont
want people to have to type in a username
or password, select Guest access. When
youre done, click Create Share. Depending on
the choices you make, you may see a dialog
box telling you that permissions need to be
changed, in which case you should click Add the
permissions automatically. Your shared folder
will now have a red arrow and a green arrow
above it, indicating that its being shared.
Before you can access your shared folder
from another computer, you need to know a
few details about your Linux computer. First,
to nd out the Host (computer) name, open a
Terminal window, either by typing terminal
into the search box or by going to More Apps,
Accessories, Terminal. Type hostname and
make a note of the name of your computer. Next,
you need the IP address. Type ifcong and
press Enter. The rst reply (probably eth0) is
your network card. Note down the number after
inet addr, which should be akin to 192.168.0.3.
Create a new folder to
contain your shared les in
the normal way
The sharing service will
be downloaded and installed
automatically
CHAPTER 3
40
THE COMPLETE LINUX MANUAL
If you want to change the name of your
computer, you can do so by typing sudo
gedit /etc/hostname and pressing Enter.
In the document that appears, replace the
existing name with the one you want.
CONNECTING VIA WINDOWS
Once you have all this information, you can
connect to your Linux computer from a
Windows PC. Your Linux computer should
appear automatically in Windows if you click
on Computer, Network, but this doesnt always
work. If it doesnt, its best to connect directly.
Press Windows-R to bring up a Run command
and type \\<name of your linux computer>,
and if that doesnt work, type \\<IP address
of your Linux computer>. The problem with
the second method is that, unless youre using
a static IP address, a computer can change its
address but its name wont change.
Once your Windows PC has connected to
your Linux computer, you can see all the shared
folders. Double-click on one to open it. If you
didnt turn on Guest mode, youll be prompted
for a username and password. Type in your Linux
username and password to access the folder.
Click Remember my credentials to save the
password for the next time you wish to access it.
You can now drag and drop les from this
shared folder to your computer. If you allowed
people to write to the folder, you can also
rename, create and copy les and folders to the
share. You can change the permissions you set
earlier by following the steps above or, if you
want to stop sharing the folder, untick the Share
this folder option.
If you want to access the shared folder from
your Windows PC on a frequent basis, you can
right-click it and select Map network drive. You
can then select a drive letter. From this point on,
the shared folder will appears as a normal drive
in Computer, giving you quick access to it.
ACCESSING SHARES FROM LINUX
Accessing a shared folder from a Linux PC is
easy. Well assume youve already shared some
folders on your Windows computer. To access
them from a Linux system, you need to know the
computer name and, preferably, its IP address.
To get the computer name, go to your
Windows computer, right-click Computer and
select Properties. The name will be listed on
that page. To get the IP address, bring up a
command prompt, type ipcong and press
Enter. Make a note of the IPv4 address.
On your Linux computer, click on Places,
Network. Double-click Windows Network; you
should see your Windows computer listed here,
so double-click it. If it isnt there, click Places,
Connect to server and change the Service type
to Windows share. Type the name of your PC
into the Server box and then click Connect. If
this doesnt work, you should be able to type in
your Windows PCs IP address instead.
In both cases, if youve turned on password-
protected sharing, youll be prompted to type
in your Windows username and password. You
Use Sharing to share a
folder with other computers
on your network
You need to know the
name and IP address of
your Linux computer
GETTING TO KNOW LINUX
41
THE COMPLETE LINUX MANUAL
should also set the domain name to
the name of your Windows PC. You
can choose to remember the password
until you log out (the default setting),
forget the password immediately or
remember it forever. When youve made your
choice, click to see the available shares. Double-
click the one you want to access and youll be
able to access the les. The permissions you set
on the Windows PC will dictate whether you can
only read les or write them as well.
CONNECTING ELSEWHERE
Connecting to other Linux computers is just
as simple as connecting to a Windows PC. To
do this, click Places, Connect to Server. Select
Windows share, type the name of the Linux
computer to which you want to connect in the
Server box and click Connect. When you access
a share and are prompted for a username and
password, you have to type in a valid username
and password on the Linux computer to which
youre connecting. Note that you dont need to
change the domain name.
Unlike Windows, Linux doesnt have network
drives. Instead, it has bookmarks, which perform
a similar function. To add a bookmark for a
shared folder, follow the process described
above to access a share, then click Bookmarks,
Add Bookmark. When you restart your computer,
the bookmark to the shared folder will remain.
You can view it by bringing up a Nautilus File
Browser window (do this by clicking Places,
Home), where you can view your bookmarks in
the bottom-half of the left-hand panel.
You may occasionally see an error where
the bookmark renames itself as SMB; if this
happens, right-click on it and select Rename,
then type in a useful name.
You can also create a bookmark when
you connect to a computer using the Places,
Connect to Server dialog box: just tick the Add
bookmark box and type in a bookmark name.
Accessing a Linux share
from a Windows PC is just
like accessing a Windows
shared folder
You can create bookmarks
to commonly accessed shares
CHAPTER 3
42
THE COMPLETE LINUX MANUAL
Your Wi-Fi network
should provide the correct
connection settings, but you
can alter these easily
You need to share folders
in Windows before theyll be
visible on the network
N
ow that your computer is set up
just the way you want it, you can
hopefully already tell that Linux feels
considerably quicker than Windows.
It should shut down faster and boot up in just a
few seconds.
However, you probably have lots of les from
your old Windows PC that you want to transfer
to your new one, such as documents, music,
photos and videos. Alternatively, you may need
to copy les from an external hard disk or USB
ash drive to which youve backed up les. If
your computer has a memory card reader, youll
also want to be able to transfer les from the
card to your hard disk. Over the next few pages,
well show you how its done.
CONNECTING OVER A NETWORK
In most cases, your Ubuntu computer will be
connected to your home network by a network
cable or Wi-Fi. Somewhere on your network is
likely to be a broadband router that allows you to
share internet access between all the computers
on the network. This router will also allow PCs to
share les with each other, and this is one way
to transfer les to your Ubuntu computer.
Before you can do this, you have to share the
folders that contain the les you want to transfer
on the other computers on your network,
otherwise Ubuntu wont be able to access the
les. In Windows XP, use Windows Explorer to
navigate to the folder you want to share, but
dont open the folder itself. For most people, it
Now Ubuntu is up and running, youll want to transfer your
documents and media to the computer. Heres how
Transferring les to
your Linux computer
GETTING TO KNOW LINUX
43
THE COMPLETE LINUX MANUAL
In Windows 7, you need
to enable several options
in the Networking and
Sharing Center before
folders can be shared
To share your entire user
folder in Windows, youll
have to navigate to it through
Windows Explorer
Windows 7s folder-sharing
options are a little different
to Windows XPs, but its
still simple to share les
on the network
makes sense to share the My Documents folder.
Right-click on the folder and click Sharing and
Security. If you want to share a whole hard disk,
youll need to tick the box next to the warning
that says If you understand the risk but still
want to share the root of the drive, click here.
On the Sharing tab, which should be visible,
tick the box next to Share this folder on the
network. You can change the name of the folder
so you can easily identify it on your Ubuntu
computer. For example, you might change My
Documents to Jims Documents if you need
to share the My Documents folders for multiple
users on the PC. Click OK, and Windows will
apply the changes. This could take several
minutes if you have a lot of les within the folder.
HASTA LA VISTA
For computers running Windows 7 and Vista, go
to the Control Panel and click on the Networking
and Sharing Center. Under the Sharing and
Discovery heading (in Windows 7, click Change
advanced sharing settings), click the downward-
pointing arrow next to both Network discovery
and File sharing. Set both so they are turned
on. If password-protected sharing is enabled,
youll need to know the user account name and
password of the Vista account in order to access
les over the network.
Next, as in Windows XP, head to the folder
you want to share. Right-click on it, choose
Share and a window will open asking who you
want to share the folder with. Simply click the
Share button at the bottom, and youll see a
progress bar until all the les are shared.
If you want to share your Windows 7 or
Vista user folder, youll have to browse to it
through Windows Explorer, as clicking on it from
the Start menu will open it and show all the
folders within it. From the Start menu, click on
Computer, then the hard disk on which Windows
is installed (usually drive C:).. Click on the Users
folder and you should see a folder with the name
of the user account you want to share. Now you
can right-click on it and share it as normal.
Head back to your Ubuntu computer and
click Network on the Places menu. You should
see a Windows Network icon. Double-click on it
and youll see icons for each PC on the network.
Double-click on the one you want, and you may
see a password window open. Enter the correct
username and password for the account in which
the shared folder is, and check the Remember
forever option before clicking Connect.
If you nd that this doesnt work, and you
get a message saying, Unable to mount
location, there may be a rewall on the
CHAPTER 3
44
THE COMPLETE LINUX MANUAL
If you need to nd
your computers IP
address in Ubuntu, head
to Network Tools in the
Administration menu
If your Windows computer
requires a password, enter
the username and password
for the account to which the
shared folder belongs
There are several ways
to select the les you want:
making a selection with your
mouse, selecting everything,
or selecting just some les
Windows PC blocking access. This commonly
happens if youve installed a third-party rewall
such as ZoneAlarm, which blocks incoming
connections from computers on the local
network by default. Youll either need to disable
the rewall temporarily or add your Ubuntu
computer to the list of trusted IP addresses.
You can nd the IP address by opening
Network Tools from the Ubuntu search menu.
Select the correct network adaptor from the
drop-down box next to Network device. If youre
connected by Wi-Fi, this will usually be wlan0,
but if youre using a network cable, it will usually
be eth0. Next to the IPv4 protocol, youll see
your computers IP address, which youll need to
enter into your rewall software. Now, you should
be able to connect to the Windows computer
without any problems.
VIEWING SHARED FOLDERS
When youve successfully managed to connect to
the remote folder over the network, you should
see all the les, just as you would if you were
sitting at the Windows computer. Ubuntu has
three views: Icon, List and Compact. You can
switch between these using the drop-down menu
near the top-right corner of the File Browser
window. You can select the les you want to copy
in a number of ways:
1 Click and drag your mouse to select a block
of les. Dont click on a le, though, as this will
simply move it around in the window. Instead,
click on an area of white space and make your
selection cover the block of les you want.
2 If you want to select all the les in a folder,
click Edit, then Select All. Youll notice that, just
as in Windows, keyboard short cuts are shown
on the right-hand side of the menu. For Select
All, the shortcut is Ctrl-A, which means that
instead of clicking on the Edit menu and clicking
Select All, you simply press and hold the Ctrl
key and tap the A key.
3 To select some les but not others, hold down
the Ctrl key and click on each le that you want
to select. Alternatively, if the les you want are
in a block, click on the rst le, then hold down
the Shift key and click on the last le you want.
Only the les between the rst le clicked and
GETTING TO KNOW LINUX
45
THE COMPLETE LINUX MANUAL
Ubuntu will recognise a
USB drive or memory card,
just like Windows
last le clicked will be selected. You can use
a mixture of the Shift and Ctrl keys to select
several blocks of les.
When youve selected the les you want,
either press Ctrl-C to copy them or choose
Copy from the Edit menu. Navigate to the folder
on your Ubuntu computer to which you want
to transfer the les (you can open a new File
Browser window; just head to the Places menu
and choose one of the folders there). Then
choose Paste from the Edit menu or press Ctrl+V
if you prefer to use keyboard shortcuts.
If you want to move the les rather than copy
them, choose Cut from the Edit menu when
youve selected them. However, this will work
only if you ticked the Allow network users to
change my les box when sharing folders in
Windows XP. This shouldnt be a problem with
shared folders on Windows Vista computers, as
the default permission level is Owner.
WHAT A DRAG
Another way to transfer les, which may be the
easiest way for some people, is to have two File
Browser windows open on your desktop. One
window will show the les stored on the remote
computer, while the other will show the folder
on your local hard disk that you want to copy
the les to. To resize the File Browser windows
so they sit neatly side by side, simply hover
your mouse over the bottom-right corner of
each window until the cursor changes, then click
and drag until the window is the right size; its
exactly the same process as in Windows.
Now you can simply select the les you want
from the remote computer using one of the
methods weve already described, then click and
hold on one of them and drag it to the right-
hand pane in the other File Browser. The mouse
pointer will turn into a hand, and youll see
outlines of the other les being taken with it.
Look out for the extra icon that appears to
the bottom-right of the hand before you let go
to drop the les. If its an arrow pointing to the
hand, the les will be moved rather than copied.
If you want to make copies of the les and leave
the originals in place, hold down the Ctrl key
before you let go of the mouse button.
EXTERNAL DRIVES
The process of transferring les from a USB
hard disk, ash drive or memory card is almost
identical to the process weve just described
for networks. The only difference is that when
you plug one of these storage devices into your
computer, a File Browser should automatically
appear showing the contents of the drive. A neat
feature of Ubuntu is that a shortcut to the drive
will appear on the desktop so you can quickly
access the drive while it remains connected.
You can now select les and copy them to
your hard disk using the same methods as
for transferring les over the network. Before
unplugging USB ash drives, hard disks or
memory cards, its a good idea to hit the eject
icon, which appears to the right of the drive in
the Places pane of the File Browser window. This
helps to prevent les from becoming corrupted.
When you plug in a USB
storage device, its contents
should automatically appear
in a File Browser window,
and a shortcut icon will
appear on the desktop
46
CHAPTER 3
THE COMPLETE LINUX MANUAL
Conguring Ubuntu
Everyone likes to customise their PC to their liking. Here well show
you how to tweak Ubuntus themes and enable its special effects
I
n the same way that you can set
Windows wallpaper to an image of
your choice, you can do the same
in Ubuntu. You can also change the
theme so that the colour scheme, icons and
windows are personalised to your taste.
1
To see Ubuntus default themes, go to the
System menu at the top of the screen, click
Preferences, then Appearance. Youll nd there
are 11 themes to choose from, and that Human
is already selected. Click on any theme and it
will be applied immediately so you can see how
it affects not only the window you have open,
but the whole desktop, including the top and
bottom bars. Some are more subtle than others.
Clearlooks, for example, makes very minor
changes to the icons and switches the default
orange/brown colour to a light blue. However,
click High Contrast Inverse and the changes are
much more noticeable. If you like a particular
theme, simply click the Close button and the
theme will remain applied.
The default themes are a little limited, so
its worth installing some new ones. Leave the
Appearance Preferences window open and head
to the System menu again, but this time click
Administration, then Synaptic Package Manager.
Enter your password, and the Package Manager
will open and update the list of packages. In
the Quick Search box type gnome themes. You
should see the package list update and show
gnome-themes-extras at the top of the list. Click
on the grey square to the left of it, and then
Mark for Installation in the menu that appears.
2
Click on the green Apply button near the
top of the window, and youll be asked if
you want to mark additional required changes.
This is simply saying that additional packages
need to be installed or other packages need to
be updated, so click on the Mark button. You
should now see a progress bar showing three
les being downloaded. Once this is complete,
click OK on the box that appears.
3
You should see the new themes in the
Appearance Preferences window, so click
on them to nd one you like. Weve chosen
Nuvola here. Of course, if you dont like any of
them, you can install more theme packages
1
2
47
GETTING TO KNOW LINUX
THE COMPLETE LINUX MANUAL
5 6
from the package installer. You can also click
the Customise button at the bottom of the
Appearance Preferences window and modify a
theme. You can change the look of the controls,
the colours, icons, window border and pointer.
You can pick from the lists under each tab.
4
Even though youve now changed the
theme, you still need to set a wallpaper,
or background as its called in Ubuntu. In the
Appearance Preferences window, click on the
Background tab and youll see Ubuntus default
backgrounds, plus the option of no desktop
background (the top-left thumbnail).
If you dont like any of the images, you can try
a solid colour by clicking on the no background
thumbnail. You can choose the colour by
clicking on the colour swatch at the bottom of
the window. This opens another window with a
colour wheel on it. Click on the eyedropper tool
to pick a colour from somewhere on the screen
weve clicked on the title bar of the dialog box
to choose its blue shade. You can click anywhere
on the colour wheel or inside the triangle to pick
your own colour.
5
If youd prefer to use a photo or other
image, click the Add button and browse
to where your image is stored. If you dont yet
have any pictures on your computer, see page 42
to nd out how to transfer all your documents
from your old computer to the one running
Ubuntu. Alternatively you could download a
photo from the internet, or plug in a USB ash
drive or memory card from your camera. Here
weve chosen a photo from an SD memory card.
If you have more than one monitor, its worth
noting that Ubuntu doesnt deal with the screens
separately, so the image will appear stretched
across both screens. Resizing an image so it ts
properly on your screen using the Gimp image-
editing application (see page 60) is simple.
6
Youll see three more tabs in Appearance
Preferences. Fonts allows you to change
the system fonts, while Interface lets you tweak
menus and toolbars, so you can decide whether
to show text labels under icons, beside them or
not at all, for example.
If you have a PC with a relatively modern
graphics card virtually all computers made in
the past three or four years will
then youre more likely to want to
skip straight to the Visual Effects
tab. The default setting is Normal,
but we recommend selecting the
Extra setting. This turns on lots
of nifty effects that youll notice
when doing mundane tasks such
as dragging a window to another
position or maximising a small
window. Its effects like this that
make Ubuntu a lot of fun to use.
7
One nal tweak you may
want to make is to adjust the
sensitivity of your mouse. Head to
System, Preferences, Mouse. This
will open a window that lets you
adjust the pointer speed, double-
click speed and more.
If you have a laptop with a
touchpad, theres another tab
with touchpad-specic options,
such as disabling it when typing
this prevents the cursor jumping
around the screen when you brush
the touchpad while typing.
7
6
3 4 5
No one can afford downtime of their website. This is why 1&1 Dual Hosting
now offers ultimate security through geo-redundancy. This means your website
exists simultaneously in two of our high-tech data centres that are in two
completely different locations. If service in the rst location is unexpectedly
interrupted, your site will automatically continue running in the second
location - without any loss of data.
&
1&1 DOUBLE THE RELIABILITY
DOUBLE SECURITY THROUGH GEO-REDUNDANCY
No other web host offers as much expertise, know-how and quality as 1&1:
1&1 combines many years of web hosting experience with the latest technology in our
high-speed and high-performance data centres. More than 1,000 IT professionals will
continue to develop our top performance web solutions for years to come.
NEW: 1&1 is now the worlds rst web host offering double website security with
1&1 Dual Hosting. And all this at unbeatably low prices!
Environmentally friendly:
Powered by green energy!
Future-proof:
Over 1,000 in-house developers!
Double security:
Geo-redundant data centres!
Top performance:
High-end servers!
NEW!
Superfast:
210 GBit/s connectivity!
www.1and1.co.uk Call 0871 641 21 21 or visit us now
1&1 DUAL UNLIMITED
3 .uk Domains Included
UNLIMITED Web Space
UNLIMITED Trafc
UNLIMITED MySQL Databases (1 GB each)
UNLIMITED IMAP/POP3 E-mail Accounts
UNLIMITED FTP Accounts
UNLIMITED 1&1 Click & Build Apps
(choose from 65 Apps)
NEW: 1&1 SiteAnalytics
PHP5, PHP Dev, Zend, Ruby, SSI, Version
Control Management (git)
NetObjects Fusion
1&1 Edition or
Adobe
Dreamweaver
CS4*
NEW: Geo-redundant Servers
60-Day Moneyback Guarantee
1&1 DUAL
UNLIMITED
from
12
.99
per month*
Calls cost 6p per minute from a BT landline, calls from other operators and mobiles may be higher.
* Visit www.1and1.co.uk for full promotional
offer details. Prices exclude VAT.
50
CHAPTER 3
THE COMPLETE LINUX MANUAL
I
f you share your PC with several
family members, it makes sense
to create a user account for each
person. Creating separate accounts
means that each user will have their own set of
folders to store documents and media.
Separate accounts also allow each person to
customise the theme and background to their
liking. They can also put whichever shortcuts
and les they like on the desktop, which can
otherwise become cluttered with everyones junk.
In Windows you can create multiple accounts
when you rst install it, but in Ubuntu you have
to do it via the Administration menu.
1
Go to the System menu, Administration,
then Users and Groups (the nal entry
in the list). This will open the Users Settings
window, but youll notice that the Add User
button is greyed out. You wont be able to make
any changes until you click on the key at the
bottom of the window and enter your user
password and click Authenticate.
2
The buttons for adding and deleting users
are now active. Click Add User and the
New user account window will open. Here you
can enter a username, real name and password.
You can also set the type
of account using the Prole
menu. Ubuntu gives you
three choices: Administrator,
Unprivileged and Desktop
user. You should only choose
between the latter two, as
Administrator accounts give
more access to the operating
system than is necessary for
a normal user, and can be
a security risk, as the user
could delete crucial system
les. Desktop user is the
best choice in most cases, as
this allows users to access
external storage devices,
connect to the internet, use
CD or DVD drives and use
the computers audio system.
Unprivileged users can do
none of these things.
3
You can change the
privileges manually by clicking on the User
Privileges tab. This lists the various tasks that
the user can or cant do, but the only items you
might want to change from the default Desktop
user prole is to allow a user to congure
printers and share les with the local network.
You can ll in the users address and phone
numbers on the Contact Information tab, but
this wont usually be necessary. Settings on the
Advanced tab will be greyed out and should be
ignored. Click OK to close the window and add
the new account. You may have to enter your
password and click Authenticate to complete the
process. The new user will appear in the list, and
you can repeat the process for additional users.
Creating separate user accounts for all the people who use your
computer has many benets. Heres how to do it
Creating user accounts
1
3
2
Calls cost 6p per minute from a BT landline, calls from other operators and mobiles may be higher.
1&1 DUAL HOSTING
0871 641 21 21
Call
*Visit www.1and1.co.uk for full
promotional offer details.
Prices exclude VAT.
www.1and1.co.uk
1&1 DUAL BASIC
5 GB Web Space
UNLIMITED Trafc
NEW: 1 MySQL Database
NEW: 1&1 SiteAnalytics
1000 IMAP/POP3
E-mail Accounts
starting at
2
.49
rst year*
1&1 DOMAINS
1&1 DUAL PERFECT
1 .uk Domain Included
10 GB Web Space
UNLIMITED Trafc
NEW: 10 MySQL Databases
NEW: 1&1 SiteAnalytics
3000 IMAP/POP3 E-mail
Accounts
From
3
.99
per month*
1
.99
per month*
From
nowonly 2.49 rst year
.co.uk
.biz
nowonly 3.99 rst year
HURRY OFFER ENDS 30/06/2011!
&
T
he Launcher is the new way of interacting with
applications in Ubuntu, partially replacing the old
Task Bar and Applications menu. The Launcher
appears on the left-hand side of the screen,
although it slides out of view if youve got an application
maximised: just move the mouse to the left to bring it back.
Keep your favourite programs and gadgets
to hand by customising the Launcher
Using the
Launcher
Click this to view
les youve deleted.
To delete les
permanently, right-
click on the basket
and select Empty Bin.
Right-clicking on an icon may give you new options for an
application, such as Open a New Window in Firefox. If the
application isnt always visible in Launcher, you can click Keep
in Launcher to pin it there. This gives you a quick shortcut.
The icons are shortcuts to your
favourite applications. Icons
with white arrows next to them
denote running programs.
This icon launches the search
bar for documents. It gives
you access to your favourite
folders, thumbnails of recently
opened les and a search bar.
The All Files menu narrows a
search down to documents,
folders, images, audio, videos,
presentations or other.
The icon above, with a Plus
sign, does the same thing for
programs. You can also click the
Ubuntu logo at the top to open
a search box for applications
and documents combined.
CHAPTER 4
52
THE COMPLETE LINUX MANUAL
Once youve installed and congured Linux, youll want to start
using it. This chapter is devoted to showing you how to do all the
common tasks in Ubuntu that you can do in Windows.
Ubuntu comes with a wide range of preinstalled applications,
from the excellent LibreOfce suite to the comprehensive image-
editing program, Gimp. Well show you how to use these useful
tools, as well as how to achieve a host of other tasks, including
burning CDs and DVDs, watching movies and playing MP3s.
53
Basic desktop tasks
Using LibreOfce 54
Burning CDs and DVDs 56
Connecting a digital camera 58
Getting started with Gimp 60
Improving your photos
using Gimp 62
Organising your photos
with Picasa 64
Connecting a video camera
to your PC 66
Editing video 68
Playing DVDs 70
Playing music les with
Banshee 72
Connecting an iPod 74
Connecting an MP3 player 76
Synchronising a mobile
with Linux 78
Using Google Desktop 80
Improving the look and
feel of Ubuntu 82
THE COMPLETE LINUX MANUAL
54
CHAPTER 4
THE COMPLETE LINUX MANUAL
Writer mimics Microsoft
Word so closely that you may
not even realise youre not
using Word
I
f youve ever used an ofce suite
such as Microsoft Ofce or Works,
youll be right at home with
LibreOfce. In fact, youll be hard
pushed to tell the differences between Word,
Excel or PowerPoint and Writer, Calc or Impress,
their LibreOfce equivalents.
LibreOfce wouldnt be much use if you
couldnt save documents in a format that
Microsoft Ofce users could open. Fortunately,
LibreOfce can save documents in many
formats, so you can pick one thats compatible
with the people youll be sharing it with.
WRITER
Writer is almost indistinguishable from Microsoft
Word and has a very similar set of features.
Even the menus are organised in the same way,
so you should be able to nd all the commonly
used function in seconds.
Since Ubuntu comes with the latest version
of LibreOfce, youll always get updates when
theyre released. However, few people will need
more features than Writer provides. In addition
to the usual text-formatting controls, you can
insert pictures, tables, videos, audio, headers
and footers.
As youd expect, Writer includes spelling
and grammar-checkers, and you can also add
notes to a document; these appear in the margin
with the authors name and a date. The Format
Paintbrush works just like Words: highlight some
text, click the Paintbrush icon and everything
you subsequently highlight adopts the formatting
of the text you originally selected.
By default, Writers word completion is
turned on. This predicts which commonly
used word youre typing and automatically
displays it onscreen. If you dont like it, you can
easily disable it by going to Tools, AutoCorrect
Options and unticking Enable word completion
on the Word Completion tab.
Another change youll probably want to make
is to prevent Writer from saving every le using
the .ODT format. Head to Tools, Options and
then click on Load/Save in the left pane. This
will expand to show the General tab; click on
this and change the format in the Always save as
box. A good choice is Word 97/2000/XP, but the
latest 2007 XML format is also there.
CALC
Calc is the application to use if you need a
spreadsheet, and is happy to open most Excel
spreadsheets without fuss. Whether you just
want to create a basic sheet to keep track of
a projects costs or you need more complex
Using LibreOfce
Ubuntu comes with a complete ofce suite that caters for your word
processing, spreadsheet, presentation and business graphics needs
55
BASIC DESKTOP TASKS
THE COMPLETE LINUX MANUAL
If youre familiar with
PowerPoint, Impress will be
easy to use. It doesnt mirror
every single feature of its
rival, but still lets you create
clean, attractive slides
Calc deals with all
your spreadsheet needs,
whether its a basic table
of information or complex
formulae that you need
Not too many people will
need Draws vector drawing
capabilities, but its there if
you need it
formulae, Calc will be up to the job. Theres
a Function Wizard that helps you to build
formulae, a Chart Wizard for graphs and a neat
Navigator pop-out window that helps you set and
return to specic areas on large sheets.
As with Writer, theres spelling and grammar-
checking built in, and its easy to alter the page
settings before printing to t a whole sheet on
a single page of A4, for instance. Also common
across the suite of applications is a zoom control
in the bottom right-hand corner. Theres also a
PDF button in the toolbar at the top so you can
export spreadsheets directly as PDF les, which
just about every computer can read.
Calc will save in .ODS format by default, so
make sure you select a format thats compatible
with anyone that needs to see the spreadsheet.
Microsoft .XLS formats are supported.
IMPRESS
If you need to create a presentation, Impress is
just as exible as Microsofts PowerPoint. Built-
in templates mean you can follow the wizard
to choose a background you like, the transition
effects between slides there are lots to choose
from and whether you want slides to advance
automatically after a preset time.
Once your basic presentation is created,
there are lots of slide layouts from which to
choose, and you can add text just as you would
in PowerPoint, by typing directly on to the slide.
You can also easily insert charts, images, movies
and audio clips into slides.
Impress has several different views of each
slide, one of which lets you add notes below a
slide for printing it out on A4 paper. Theres also
a Handout tab so you can print nine slides per
sheet to give to your audience.
Impress saves les in .ODP format unless
you change the default settings. We recommend
saving in .PPT format for the best compatibility.
You can also export les as PDF les.
DRAW
Draw is most similar to Microsofts Publisher
or Adobes Illustrator graphics packages. It
wont be useful for everyone, but it could
come in handy if you need to create a logo
or any other vector-based image.
Vector images can be resized without losing
quality. When you enlarge a JPG image, for
example, it can become blocky and lack detail.
With a vector drawing, the quality remains the
same no matter what size you scale it to.
Draw has lots of tools for drawing shapes,
lines and speech bubbles, and its interface
shares the same design as Writer, Calc and
Impress, so its fairly easy to nd where things
are. If you need to draw a chart, youre better off
using Calc, but Draw can do it if you have the
patience. As with the other applications, you can
export les as PDFs and preview before printing.
56
CHAPTER 4
THE COMPLETE LINUX MANUAL
C
reating data discs and audio CDs
is easy with Brasero. The friendly
interface has a selection of large
buttons that allow you to burn
audio CDs and data discs, create video DVDs,
make direct copies of CDs and DVDs and burn
ISO images of a CD or DVD. It can also erase
rewritable CDs and DVDs.
HOW TO BURN AN AUDIO CD
1
Insert a blank CD-R into your CD writer
and launch Brasero Disc Burner, which
youll nd by searching in the Applications
menu. Click the Audio project button under the
Create a new project: heading.
2
Add some audio les by clicking the green
+ button and browsing to your music.
Brasero supports any format for which you have
the codecs installed. Fire it up immediately after
you install Ubuntu and youll nd it wont even
support MP3s. To install a codec, simply search
for the formats you need in Synaptic Package
Manager and mark them for installation. When
this is done, choose the les you want to burn.
Ctrl-A selects all les in the folder, or click on
the rst one you want, hold Shift and click on
the last to select a block of les.
3
Click Add and the les will be added to the
project. You can type a title for the CD in
the box at the bottom, and double-click on each
track to edit the information; useful if you have a
CD player that displays text. You can split tracks
using the knife icon in the toolbar, while the
pause icon adds a two-second pause after a track.
4
Click the Burn button in the bottom-right
corner. The only option you may want to
change if you have problems burning discs is
to reduce the burning speed to a setting lower
than the default Maximum. Once youve clicked
Burn, Brasero will make all the tracks the
same volume (normalisation), write the CD text
information and then burn the tracks. When the
process is complete, the disc should eject and
will be ready to play.
Brasero is Ubuntus built-in disc-burning application and it offers a
range of easy-to-use options. Heres how to use it
Burning CDs and DVDs
1
3
4
2
57
BASIC DESKTOP TASKS
THE COMPLETE LINUX MANUAL
1 2
3
HOW TO BURN AN ISO IMAGE
There are often times when youll want to
burn a CD or DVD from an ISO image youve
downloaded, perhaps when a newer version of
Ubuntu becomes available or you want to install
another Linux distribution. Brasero can handle
this with the minimum of hassle.
1
An ISO image is like a ZIP archive of all
the les on a CD or DVD. When you burn
an ISO image, the les contained within it are
written to the disc in the correct folder structure.
Download the ISO image that you want to burn,
then launch Brasero and click the bottom-most
button, Burn image.
2
Insert a suitable disc for the size of the
image to be burned into your CD or DVD
writer. Usually, the size of the ISO le is the
size of the disc youll need. As were burning a
Ubuntu 11.04 disc, well need a CD-R or CD-RW,
as the ISO le is 699MB.
The Image Burning Setup window will appear.
Youll need to select the ISO image, so browse to
the folder or drive where its located.
3
Now, click the Properties button. You
can alter the burning speed here, but
its advisable to choose a speed less than the
maximum rated speed of your disc only if you
nd there are errors when you burn the disc.
You can choose to leave the disc open so
that more les can be added later but as
were leaving just 3.9MB of free space, theres
no point in this example. If your CD or DVD
writer supports a burnproof mode (which
most do), ensure that this box is ticked.
Finally, click the Close button.
4
All thats left to do is click the Burn button.
Brasero will display a progress bar telling
you long is left and what is being written to
the disc. When the disc is burned, it should
automatically eject from the drive, unless you
unchecked that option.
Its a good idea to write on the disc so you
remember whats on it, but its now ready to use.
In this case, the disc is bootable, so it can be
popped into the drive of the computer on which
we want to install Ubuntu. If you do the same
but nd the computer doesnt boot from the
CD, you may need to enter your PCs BIOS
to change the order of boot devices, making
sure the CD or DVD drive is the rst, or at least
comes before the hard disk.
4
CHAPTER 4
58
THE COMPLETE LINUX MANUAL
A USB card reader is an
easy and convenient way to
transfer pictures from your
digital camera
L
inux has come a long way since it
was rst created. Its now just as
friendly towards multimedia devices
such as digital cameras as Windows
is. In this guide well show you how to connect
your digital camera to your computer and
download your photographs.
USING A CARD READER
One of the easiest ways to download pictures to
your PC is to use a USB card reader, just as you
would in Windows. These simple devices cost
around 10 for a reader that will work with pretty
much every camera format in the world. Make
sure that your format is supported before you
buy, remembering that you need a device that
will support SDHC if you use SD cards larger
than 2GB in size.
Other than that, it couldnt be
easier. You simply plug in the
card reader into your computer
and Ubuntu will recognise it
immediately. When you plug in
a card, it will be recognised in
a similar way to a USB disk,
allowing you to copy les from
it using the File Browser; the
memory card will be listed on
the left where all your other
drives are listed.
IMPORTING FROM
YOUR CAMERA
The alternative method is to
download pictures directly from
your digital camera. This, too, is very easy to
do, but there are some things you need to look
out for rst. To start with you should check the
modes that your camera supports. Many modern
digital cameras can be set to be recognised
as either a mass storage or a Picture Transfer
Protocol (PTP) device.
When set to mass storage, the camera is
recognised by your computer as a standard
USB storage device. PTP mode lets the
computer know that its a camera thats been
connected. We tested both modes and found
that Ubuntu supports them both, so you
probably wont need to change anything;
however, if youre having problems, we
recommend changing your cameras mode.
We typically set our cameras to use PTP, as
this is slightly easier to use with a computer.
Before you can edit your photos, you need to transfer them from your
digital camera. This is as easy in Linux as it is in Windows
Connecting a
digital camera
You may need to change
your cameras mode for your
computer to recognise it
BASIC DESKTOP TASKS
59
THE COMPLETE LINUX MANUAL
Once youve imported your
photos, you can edit them in
Shotwell Photo Manager
You can choose how you
deal with image les when
you connect a digital camera
to your PC
The thumbnail previews
help you manage which
pictures you want to copy
from your camera
GETTING CONNECTED
Plugging your camera in is as simple as
connecting the provided USB cable to your
computer and camera, and then turning your
camera on. Depending on the make and model
of your camera, you can also select the PC
mode, so that the camera knows it will be
transferring images to a computer.
Once connected, a window will pop up
onscreen telling you that youve just inserted a
medium with digital photos. You then need to
choose what application to launch.
Here you have two options: the Shotwell
photo manager or Open Folder. The latter
option lets you access the camera directly
and manually copy les from it. We prefer the
Shotwell Photo Manager option; select this and
click OK.
SHOTWELL
Shotwell will start and display a window with a
list of photos on your camera, complete with a
thumbnail preview. The software supports pretty
much every major image format and could even
display RAW images from our Nikon D80 DSLR.
All you have to do is select the images that you
want to copy. Pressing Ctrl-left-click lets you
select individual images; using Shift-left-click
selects a range of images.
When youre happy with your selection, click
Import Photos. Your pictures are copied to your
Pictures folder and sorted into folders by year,
date and then day.
When youre ready, click Copy to start copying
the images from your camera to your hard
disk. Depending on the size of your memory
card, the size of the images and the number of
photos, this process can take anything from a
few seconds to a good few minutes to complete.
Once the process has completed youll get a
success message and then are asked if you want
to delete the pictures from your camera.
IMPORTING PICTURES
When youve completed copying les from
your digital camera, the photos will be stored
on your computer. You can then edit them
and organise them using Gimp (see page
60 for more information). Alternatively,
you can view them in Shotwell. To do this,
click Last Import to view all your recently
imported les or click Library to view all the
image les on your computer.
Youll now be able to see thumbnails of all
your photos. Double-click on an image to open
it up in the photo editor. Here you can view the
image full-screen, adjust its colour, straighten
and crop it and remove red-eye effects. If you
need to make only a few basic changes, these
tools will probably be enough for you. However,
theyre fairly simplistic; Gimp (see page 60) is
a far more capable image-editing application,
while Picasa (see page 64) enables you to
organise your photos into searchable libraries.
CHAPTER 4
60
THE COMPLETE LINUX MANUAL
It may have a funny name, but Gimp is a powerful photo-editing
application, and it comes free with Ubuntu
Getting started
with Gimp
I
f you can look past the unusual
name, Gimp is an excellent image-
editing package. Its interface isnt
quite as easy to use as Adobes
Photoshop Elements, but it has improved hugely
over the past few years. In fact, the three-
separate-window approach makes it much
more like the full-blown Photoshop, and
there are lots of features that will keep even
enthusiastic photographers happy.
This is where youll
nd the bulk of the
tools, including
selection, scaling and
perspective, cloning,
blur, sharpen and
smudge. Theres even
a Healing Tool, which
can automatically x
blemishes.
Layers let you work
on different parts of
an image without
affecting the rest
of it, a little like
transparencies on
a projector; placing
several on top of each
other will result in an
image being projected
on the wall. In this
case, the nal image
is the one in the main
window. You can show
or hide a layer by
clicking the eye icon.
This is the main window and
shows the photo youre editing.
Click this button to show the
undo history.
The brush options
let you choose the
shape of the brush, its
size and opacity, and
a number of other
advanced settings.
The zoom control lets you zoom in and out of
the image. Selecting 100% shows you the actual
pixels that make up the image.
The brushes palette can be switched
for patterns or gradients by clicking
the respective icon at the top.
BASIC DESKTOP TASKS
61
THE COMPLETE LINUX MANUAL
You can undo changes by
using the Undo History and
clicking on the point just
before you made a mistake
LAYING IT ON THICK
Layers are a powerful way to edit photos. You
can load multiple photos as different layers of
the same image, but youre unlikely to want to
do this. Only the photo in the top-most layer will
be visible unless you make it more transparent.
This will then let the layer behind show through,
creating an effect likely to be ghastly.
There are many uses for layers, one of which
is to create high dynamic range photos. This is
where you load the same photo shot at different
exposures: one underexposed, one correctly
exposed and one overexposed. By blending the
three together and erasing portions of each layer,
you can create some striking results.
Each new layer uses up more of your PCs
memory, so if you nd that Gimp feels sluggish
as you have lots of layers in your image, you
may need to upgrade your computers RAM.
TOUCH-UP JOB
Layers may be interesting, but for the most part,
youll probably want to improve photos in order
to print them, send them to friends and family
or post them on the internet after a party, for
example. On the next two pages, well show you
how to use Gimps tools to turn a rather at-
looking photo into something that looks as if
youve got real photographic air.
You will have to install Gimp from the Ubuntu
Software Centre, as its not installed by default.
It loads quickly, but doesnt automatically ask if
you want to open a photo. You can either drag
a photo from a File Browser window or use the
File, Open menu.
Be careful when dragging images into Gimp
if another image is already open as, by default,
Gimp will add a new layer to the existing image
and plant the new photo on top of the old one.
The quickest way to zoom in and out of a
photo is to hold down Ctrl and roll your middle
mouse wheel up or down. You can also use the
magnication box at the bottom, or click on the
magnifying glass icon in the tool palette and
click and drag on the area you want to zoom to.
ROLLING BACK THE YEARS
If you think youve made a mistake and want to
go back to a previous version of your photo, click
on the yellow arrow near the top of the Layers
palette on the right. This switches the view from
Layers to Undo History; to switch back, click on
the stack of white frames, or press Ctrl+L.
In the Undo History, youll see all the changes
youve made to the photo. Each time you make
a change, the list is updated with a small icon
showing the change and a description of the tool
or effect used. Just click on any entry in the list.
CHAPTER 4
62
THE COMPLETE LINUX MANUAL
G
imp may not be the easiest photo
editor to use, but it is one of the
most powerful. It gives you much
more control over your photos than
programs such as Picasa.
DEALING WITH RED EYE
There are bound to be photos in your collection
in which the subjects are suffering from red
eye. Otherwise great photos can be ruined by
laser-red eyes staring out at you. Its caused
by the light of the cameras ash reecting off
the subjects retinas, and youll almost always
see the effect in photos taken indoors at night.
Fortunately, red eye is easy to remove using
Gimp, and should take only minutes.
1
Start Gimp and open the photo you want
to edit. Our shot was taken in a restaurant
at night, and we used a compact camera with its
ash turned on. Both subjects eyes have that
devilish look, which well need to address.
2
Zoom into the rst eye you want to tackle,
to around 400 per cent magnication. Use
the lasso tool (third from the left on the top row
of tools) to draw a circle around the offending
area. If necessary hit Enter to complete the
selection. Then hold the Ctrl key and select the
white highlight in the middle of the eye, as we
dont want to adjust this portion.
3
In the Tools menu, click Colour Tools, then
Hue-Saturation. Drag the Saturation slider
to the left, and also the Lightness slider, until
the shade is darker than the outside of the eye.
You can adjust the hue if necessary to match
the actual colour of the subjects eyes, but once
zoomed back out, its unlikely anyone will notice.
4
Press Ctrl-Shift-A to deselect the eye and
youll see that its looking reasonably good.
Now repeat steps 2 and 3 for the other eyes
in the image. Finally, change the zoom level to
100% using the drop-down box at the bottom
of the window, and you can admire your skilful
work. Dont forget to save the image before
moving on to the next one.
For the rst-time user, Gimps interface can be a little overwhelming.
These brief tutorials will guide you through using the main tools
Improving your photos
using Gimp
1
3
2
4
BASIC DESKTOP TASKS
63
THE COMPLETE LINUX MANUAL
ENHANCING YOUR SHOTS
This shot, which we took in the Lake District,
almost didnt make it into our Best images
folder after sorting out the good ones from
the not so good. However, despite its at
appearance, we could see it had the potential to
be great. Gimp came to the rescue and allowed
us to enhance it. Here well show you how to use
Gimps main retouching tools.
1
Open the image in Gimp and head straight
for the Levels tool, which youll nd in the
Colours menu. This opens a window that may
look daunting, but its worth getting to know
as its one of the most effective tools in Gimps
arsenal, especially for injecting contrast into
lifeless shots such as this one. The histogram
shows a representation of
the intensity of pixels in the
image. At the left are very
dark pixels, which become
progressively lighter as you
move to the right. Drag the
left-hand arrow inward until
its in line with the start of
the rising curve. This deepens
shadows. On the right, grab
the white arrow and drag it left
to the point the graph trails off.
This brightens highlights.
2
Now we need a little saturation boost, so
open the Hue-Saturation tool from the
Colours menu. Drag the Saturation slider a
little to the right depending on your cameras
processing you may need more or less than the
+15 weve applied here.
If you want to increase the saturation of
individual colours say, green for grass or blue
for skies just click the white circle next to the
colour you want and adjust the slider for each
one you want to modify. If you make a mistake,
just hit the Reset button.
3
If the Levels adjustment hasnt given you
quite enough contrast, you can add it
easily with the Brightness-Contrast tool, which
again youll nd in the Colours menu. Simply
adjust the Contrast slider until you see the
desired result.
4
Sharpening your photos is always a good
idea, as digital cameras tend to err on the
side of caution and leave images a little soft.
Gimps Unsharp Mask tool is excellent for doing
this. Youll nd it in the Enhance section of the
Filters menu. Move the preview window to an
area of the image that shows ne detail and
toggle the Preview tick box on and off to see
the difference the default settings make. Dont
oversharpen an image, or youll cause unwanted
artefacts to appear.
Now the image is looking good, and were
nished with the retouching. Its a good idea
to save a copy rather than saving over the top
of the original photo. This means you can start
again from scratch if you decide you dont like
the changes youve made.
1
3
2
4
The histogram
BEFORE
AFTER
CHAPTER 4
64
THE COMPLETE LINUX MANUAL
There are several ways to
install Picasa. Downloading
and double-clicking the .deb
le is the easiest method
Picasa has a friendly
interface thats easy to get
to grips with
S
ometimes, there are better
applications for a job than Ubuntu
provides. Shotwell photo manager
isnt bad, but Googles Picasa can do
a whole lot more, and it has a slicker interface.
If you already know the Windows version
of Picasa, youll be pleased to hear that its
identical in Linux, since it uses Windows
Emulator (or WinE). To download Picasa, go to
http://picasa.google.com/linux and click on the
large download button. Weve chosen the beta
version 3, but you can install 2.7 if you prefer a
more stable program. Make sure you download
the .deb le for Debian/Ubuntu, and choose the
appropriate version for your operating system:
i386 for 32-bit or AMD64 for 64-bit.
There are various ways of installing Picasa,
but the easiest is to double-click the le on your
desktop and see if it installs. If it fails, copy the
le to the /tmp folder and hit Alt-F2 to open a
command prompt. Type in this command:
sudo dpkg -i /tmp/picasa_2.7.3736-15
_i386.deb
Picasa should now install, and youll nd it by
searching for it in the Applications menu. Load
it, and it will automatically scan your disks for
photos. You should then see something similar
to the screenshot (above). If it hasnt found your
photos, you can import them using the Add
Folder to Picasa option in the File menu.
Picasa can monitor folders and add new
photos when theyre copied to those folders. To
choose which folders Picasa monitors, use the
Folder Manager, which is under the Tools menu.
STARTING TO USE PICASA
As youll see, Picasa is split into two main panes:
a folder list and thumbnails of the images in
each folder. In the bottom-right corner is a
zoom slider that lets you change the size of the
thumbnails. The shuttle control on the right
doesnt work like a normal scroll bar: the more
Googles photo-management software is hard to beat, and it works
well in Linux. Here well show you how to use it
Organising your
photos with Picasa
BASIC DESKTOP TASKS
65
THE COMPLETE LINUX MANUAL
Full-screen slideshows
make the most of your
photos, and Picasa lets
you decide the interval and
transition between images
You can enhance your
photos with ease in Picasa.
There are tools for cropping,
straightening, removing red
eye and adding effects
you move it higher or lower, the faster Picasa
scrolls up or down through your photos. This is
handy when you want to scan through a folder
slowly to nd the image youre looking for.
Just above the Folders list is an Albums list.
These are collections of pictures that can be
stored in multiple folders on the disk. Albums
make it easy to view your favourite photos from
an occasion, without having to copy them to a
separate folder. To create an Album, click New
Album in the File menu. Type a name for it,
and you can then drag and drop photos into it
from the thumbnails you see on the right.
IMPROVING YOUR PHOTOS
Picasa doesnt just allow you to organise your
photos; it lets you enhance them, too. Picasa is
whats called a non-destructive photo editing
application, which means that it doesnt touch
the photos stored on your hard disk. Instead
it saves the changes you apply to the photo
and combines these with the original photo to
display your edited version.
Double-click on a photo to open it in the
viewer/editor. Youll see three tabs on the left:
Basic Fixes, Tuning and Effects. These allow you
to crop and straighten photos quickly. Its very
easy to remove red eye or apply auto contrast
and colour. Under the Effects tab you can turn
colour photos to black and white, increase
saturation, or apply effects such as soft focus.
Theres none of the ne control offered by Gimp
(see page 62); everything here is a quick x.
Above the photo youre tweaking are
thumbnails of other images in the Album or
Folder, along with left and right arrows to move
between them. To return to the library view, just
click Back to Library on the left.
SHARING PHOTOS
Youll probably want to show others your photos
at some point, and one way is a slideshow. If
youre in the Library view, youll see a little green
play arrow at the top-left corner of each Album
or Folder. Clicking it will display a full-screen
slideshow. Move your mouse to display the
hidden menu at the bottom of the screen. This
lets you pause the slideshow, set the interval and
transition between photos, and even rotate them.
Hit Esc or click Exit to return to the Library view.
Picasa also lets you share photos with distant
friends and family using Web Albums. Theres a
link to Web Albums in the top-right corner. Youll
need to create a free Google account if you dont
already have one. Once youre signed up and
logged in, youll be able to use the Sync to Web
toggle button at the top-right of each Folder or
Album to upload the photos to the web.
When you click the button, Picasa will ask you
what size you want the photos to appear, and
whether to make them public, unlisted (hidden)
or require a password to view them. Click the
Change Settings button to make your choices.
When the photos are uploaded, you can click
on the View online link to see how your photos
look in your web browser. Alternatively, you can
click the Share button to invite people to view
the photos. This will open a window where
ou can enter email addresses. These will
auto-complete if the person is one of your
Google Mail contacts.
CHAPTER 4
66
THE COMPLETE LINUX MANUAL
Modern ash-memory or
hard-disk-based camcorders
are easy to connect to Ubuntu
Select Open Folder to view
your camcorders les
C
onnecting your digital video camera
to Ubuntu should be pretty easy, as
the operating system has built-in
support for camcorders. However,
there are some areas that could give you
problems. Before we start, well talk you through
the difculties that you might face.
There are two types of video camera
that youre likely to want to connect to your
computer: MiniDV and modern ash storage
models. In short, MiniDV models will be very
tricky to install. Many require a FireWire port to
connect to and a specic driver to be installed.
Its not impossible to work around the problem,
but youre likely to run in to a number of
difculties when doing so. Our advice is to
keep a PC running Windows handy for
connecting this kind of camera.
If you have a ash-based or hard-disk-based
camcorder, things are a lot easier. In this
section well show you how to connect this
type of camera and copy les from it to your
Ubuntu computer.
CONNECTING YOUR CAMERA
Depending on the type of camera that you own,
youll have a choice of connection methods. If
your camera uses removable storage, such as
an SD card, you can use a USB card reader.
Ubuntu recognises these devices in the same
way as Windows does. All you have to do with
a card reader is take the memory card out of
your camcorder and plug it in to your card
reader. The card will become available in
Computer from the Places menu. All you have
to do is copy the les that you require from it.
If your camcorder uses internal memory
or a hard disk, or you dont have a memory
card reader, your only option is to plug in
your camcorder using USB. In our experience,
camcorders can use a weird and wonderful
collection of USB cables, so remember to use
the one that came in the box with your camera.
Linux is perfectly capable of editing your video les. Here well show
you how to transfer your les from your camcorder to your PC
Connecting a video
camera to your PC
BASIC DESKTOP TASKS
67
THE COMPLETE LINUX MANUAL
You can browser your
camcorders les just like any
other folder or storage device
Before you can play a
video le, you may have to
install an additional codec
You can preview your video
les and just keep the ones
worthy of being edited
Digital cameras may offer multiple connection
modes, such as the Picture Transfer Protocol
(PTP), but video cameras only have one: mass
storage. All you have to do is plug your camera
in via USB and it will be recognised as a ash
storage device. If you have photos stored on your
camera, using its stills mode, as well as videos,
youll see a dialog box telling you that You
have just inserted a medium with digital photos.
Choose what application to launch.
The default option will be the Shotwell photo
manager. Dont select this option; instead select
Open Folder and click OK.
Alternatively, you can view your camcorders
les by clicking on Computer from the Places
menu. You can then browse your camcorder
as though it were any other folder or storage
device. Any videos that you nd can simply be
copied from the device to your hard disk by
dragging and dropping.
VIEWING FILES
Before you start editing your videos (see page
68), you may want to check the les rst and
delete any that you dont want to use. Ubuntu
can play back most le types, and we had
no problems with 1080p HD video les from
our Samsung camcorder. However, some HD
cameras have been known to use strange
formats, so you may need to search the
Ubuntu forums for help.
To view a le, simply double-click it and the
Totem Movie Player will start. By default this
player doesnt have a lot of video codecs (the
software used to display a video le) installed,
but it can detect automatically what it needs to
install. When you rst try to play a le youll see
an option to install additional plugins, such as
the gstreamer0.10-ffmpeg H.264 codec. Select
the default option and click Install.
Once the codec has been installed, youll
be able to preview your video. The software
doesnt always get it right, so if the picture looks
squashed, select 16:9 from the View, Aspect
Ratio menu. This should x the video and make
it look right. Once youve previewed your clips,
you can simply delete the ones you dont want
and save the others to be edited.
Installing the codec also means that
supported videos will automatically have a
thumbnail image generated in the le browser.
This is similar to the way in which Windows
handles video les. It makes it easy to see
quickly what youve got and always select the
right clip without having to preview it rst.
Once youre happy with the les that youve
copied from your camcorder, you can edit them
in the package of your choice. Weve got more
details on how to do this in our guide to video
editing with Kdenlive on the following page.
68
CHAPTER 4
THE COMPLETE LINUX MANUAL
Want to cut out the chaff from your video footage before uploading
it to YouTube? Well show you how using Kdenlive
Editing video
Y
ou may have noticed that Ubuntu
doesnt come with an application
to edit video. Thats because its
only recently that developers have
started work on programs for this purpose.
Currently, the best choice is Kdenlive, but as its
still an unnished project, you may experience a
few bugs and crashes. However, as long as you
These are the video
clips in your project.
They can be added to
the timeline as many
times as you like.
These two waveforms
represent the left and
right audio channels
in each video clip.
The zoom control lets
you see more detail
when you need to
adjust and edit clips
more precisely.
The playback marker shows the
current position in the movie.
Click the Add Clip
button to import video
clips from your hard
disk, memory card
or directly from your
video camera.
If you make a mistake,
you can use the Undo
History to jump back
to the point you want
to restart from.
The render button. Click this when youre
ready to export your nished movie in a
format that your player is compatible with.
The selection tool is used for
dragging and trimming clips on
the timeline.
The Razor tool lets
you split video clips
into multiple chunks
while on the timeline.
Drag an effect from the list on to
a clip to add that effect. You can
add multiple effects to each clip
and adjust their properties with
the Effect Stack tab on the left.
The project monitor shows the
whole movie, but you can switch
it for a view of the current clip
by clicking on the Clip Monitor
tab below.
There are two clips on the timeline. The tracks work like layers
in photo-editing software. Video on top will obscure clips below
unless the top video is transparent or occupies part of the frame.
69
BASIC DESKTOP TASKS
THE COMPLETE LINUX MANUAL
regularly save your work, you can just reload the
application and carry on.
As Kdenlives interface is relatively complex,
its worth spending a few moments acquainting
yourself with the various elements and controls.
To install Kdenlive, use the Synaptic Package
Manager, under Administration in the System
menu. Search for kdenlive in the Quick search
box, and mark it for installation. Accept the
extra packages needed when asked, and allow
the installation to complete. Youll nd Kdenlive
under Sound & Video in the Applications menu.
1
Copy any video clips from your camcorder
to your hard disk. You cant work with clips
stored on the camera itself or on a memory card,
as they are too slow. Start up Kdenlive and click
the Add Clip button. Browse to the folder where
youve stored your clips, select the ones you
want and hit the Open button.
2
Clips may take a few minutes to be indexed,
and until they are theyll be greyed out.
Once this is done, drag clips one by one on to the
timeline into track 1. Order the clips as you like.
3
Trim clips by hovering your mouse over the
left or right edge of it and, when the cursor
changes, drag the clip to the desired point. If you
want to add transitions, youll need to overlap
clips in adjacent video tracks. Right-click on one
of the clips, hover over Add Transition and then
choose Dissolve from the menu that appears.
4
You can add a title to the start of your
movie by clicking the down arrow next to
the Add Clip button and choosing Add Title Clip.
Using the text tool (the icon with the letter T on
it), type in the title you want, changing the font,
size and colour as appropriate. You can move
it around using the X and Y controls at the top.
Click OK and then drag the title from your clip
list to the beginning of track 0.
You can now click the Render button to
save your movie in whatever format is most
appropriate. Youll nd lots of presets in the
Destination drop-down menu. To save to a DVD,
choose DVD, then PAL 16:9 VOB (assuming your
video camera is widescreen). Tick Open DVD
wizard after rendering and youll be able to burn
a DVD with the resulting MPEG le.
1
3
2
4
70
CHAPTER 4
THE COMPLETE LINUX MANUAL
Playing DVDs
Using your computer to watch movies and videos is easy with
Ubuntu. All you need to do is download and install VLC
U
buntu comes with Totem Movie
Player, but due to licensing laws
in certain countries, it cant play
commercial, encrypted DVD movies.
Dont worry, though, as its simple to install the
excellent VLC media player.
You can install the MPEG2 codec required to
play DVDs, but installing VLC is an easier way to
watch movies. You may already be familiar with it as
its also available for Windows and Mac OS X, and it
looks and works identically under Linux.
It supports more than just DVDs, however. In fact,
it can play MPEG2, MPEG4, H.264, DivX and MPEG1
video formats, as well as MP3, OGG, AAC and other
audio les. You can even use it as a media converter
or for streaming video across a network.
Menus are self-
explanatory, and
many functions can
be accessed quickly
by right-clicking on
the video itself.
Click and drag on
the volume control
to increase or lower
the volume.
Drag the bar to
jump to a point in
the movie. Hover
your mouse over
the handle to
display the time.
Controls let you play
and pause the move,
jump to the menu or
go to the next or
previous chapter.
The extended settings
button lets you tweak
audio and video effects.
Double-click on the
video to make it
full screen. Another
double-click will
return it to a window.
71
BASIC DESKTOP TASKS
THE COMPLETE LINUX MANUAL
HOW TO INSTALL AND USE
VLC MEDIA PLAYER
1
Open the Synaptic Package Manager by
searching for it in the Applications menu.
Enter your password and then type vlc into
the Quick search box. The rst result should
simply say vlc. Right-click on the grey square
to the left of the result and choose Mark for
installation. A window will appear asking you
to approve additional downloads; just click
the Mark button.
2
The package les will be downloaded and
then installed. Once this is complete, you
can close the Package Manager. Youll nd VLC
media player has been added to the Applications
menu under Sound & Video.
3
A warning will appear asking for your
authorisation to download CD covers,
track information and check for updates.
Choose your preferred option from the menu
and click OK. The minimal VLC player will open.
4
To play a DVD, insert the disc into your
drive and wait until it is recognised. A pop-
up window may appear asking you to select how
to open the Video DVD. We recommend choosing
Open VLC media player and ticking the Always
perform this action box, before clicking OK.
5
The DVD should play automatically, but if it
doesnt, choose Open Disc from the File
menu. A slightly bewildering window will open,
but you can simply click the Play button.
6
You can now use the menus with your
mouse, selecting scenes or playing
the movie from the beginning. To play video
les stored on your hard disk or an external
USB device, simply browse to the le using a
File Browser window and drag it on to VLCs
interface. As VLC supports most video formats,
it should play your le. To play high-denition
les, youll need a reasonably powerful
computer. If yours isnt up to the job, you may
see stuttering video or no video at all.
1
4
2
3
5 6
CHAPTER 4
72
THE COMPLETE LINUX MANUAL
The rst job you need to
do in Banshee is import your
music collection
Banshee supports album
art and will show garish
visualisations when playing
tracks if you so desire
B
anshee Music Player is the default
application for importing music,
replacing Rhythmbox. If you prefer
Rhythmbox you can install it from
the Ubuntu Software Centre. Well focus on
Banshee in this guide, which is a powerful
media manager that you can use to rip your
CDs to MP3 format.
Before you start, you need to install the
necessary audio codecs. Click on Ubuntu
Software Centre from the Launcher and type
Restricted into the search bar. Double-click
Ubuntu restricted extras and click Install. You
can now start Banshee.
On the left, youll nd a pane with your library
shortcuts, music stores and playlists. On the
right, when Music is selected under Library,
youll see three panes for artist, album and a
track listing. These will be blank, of course, until
you import your music collection.
To import tracks from a CD, you need to set
your import preferences. Click on Preferences
from the Edit menu, then click on the Source
Specic tab. Select Audio CDs from the Source
menu. Under Import Format select MP3 (Lame
Encoder), then click Edit. Select the Bitrate that
you want to use. We recommend a minimum
of 192Kbit/s, but 320Kbit/s will give you higher
quality audio that rivals that of the original CD.
To rip an audio CD, simply insert it into your
computers optical drive. The disc will appear
in the left-hand panel of Banshee, and its name
and track title will be automatically downloaded
from the internet. Simply right-click the CD and
select Import Audio CD to convert the tracks to
MP3. A status bar at the bottom shows you how
far through the process it is. When its nished,
you can remove your CD.
IMPORTING OLD MUSIC
The best place to store tracks that you already
have in MP3 format is in the Music folder,
which you can access in Ubuntus Places
menu. To import your existing MP3 tracks,
head to the Media menu in Banshee and choose
Import Media. Select Folders, then click Import.
Ubuntus built-in music player lets you organise your music, create
playlists and listen to podcasts and internet radio stations
Playing music les
with Banshee
BASIC DESKTOP TASKS
73
THE COMPLETE LINUX MANUAL
Adding podcasts can be
tricky as youll need to know
the URL of the feed
Playlists are easy to create
and are useful for listening to
a variety of music
Click on the Music folder in the left pane of the
window that opens and click Open. All your
music will now be added to Banshees library.
You may have music in several formats (MP3,
WMA and AAC, for example), and the codecs
for some of these formats may not be installed.
If theyre not, Banshee will ask if you want to
search for the appropriate codec using Ubuntus
Package Manager. Follow the instructions to
download any required codecs.
PLAY TIME
Once the importing process has nished,
you can browse the library and play tracks
by double-clicking on them. Unless you want
to listen to a single track, youll want to use
playlists. The simplest way to do this is to drag
an entry from the Artist or Album panes to the
Play Queue on the left. Now click on Play Queue
to start the rst track. Banshee will play all
the tracks in order unless you click the Shufe
button at the top of the window.
Playlists are listed under Music in the left
pane and there are three pre-dened lists:
Recently Added, Recently Played and Unheard.
To add a new custom playlist, right-click on
Music and select New Playlist. A new playlist
will appear in the list. Once youve entered a
name, drag tracks to it.
LISTENING TO PODCASTS
To listen to a podcast in Banshee, youll rst
need its URL. Usually, the best place to nd this
is at the website that hosts the podcast. For
example, navigate to the Friday Night Comedy
podcast on Radio 4s website and youll see an
RSS link. Click on this and copy the URL from
the address bar in your browser. Now, back in
Banshee, cright-click on Podcasts and select
Add Podcast. Banshee should download the
most recent episode automatically. You can
download other episodes simply by double-
clicking on them.
BLAST FROM THE LAST
Last.fm is a website (www.last.fm) that lets
you listen to music you choose for free, like a
personalised radio station. Visit the website and
sign up for a free account. Return to Banshee
and click on Last.fm then Account Settings.
Enter your username and password and youll
see Neighbour radio and Personal radio. The
latter sticks with artists you like, while the
former also includes tracks from similar artists.
RADIO STAR
Banshee comes with a small selection of preset
stations, but youre bound to want to add your
own. As with podcasts, youll need to get the
URL of your chosen station before you can
add it. To add BBC Radio 2, for example, we
searched on www.radiofeeds.co.uk and found
Radio 2s address of www.bbc.co.uk/radio/
listen/live/r2.ram. Right-click on Radio in
Banshee and select Add Station. Paste or type in
the URL and click Add. It should now appear in
the Radio list. Just double-click any station that
youve added to play it.
74
CHAPTER 4
THE COMPLETE LINUX MANUAL
Amarok is great for music,
but it doesnt support video
Most iPods, such as this Classic,
will work ne with Ubuntu
I
f theres one area in which Ubuntu
might prove frustrating, its
compatibility with iPods. This is
mainly Apples fault, not Ubuntus.
Most iPods dont show up as generic mass
storage devices, which means you cant copy
music and videos to them using Ubuntus le
manager as you can with most MP3 players.
The portion of storage that does appear when
you connect a modern iPod to Ubuntu is the
part that stores photos and possibly contacts,
calendars, notes and recordings.
The internal database is in a proprietary
format, which Apple created to prevent music
and videos being illegally copied from an iPod
to another computer. However, there are ways to
use your iPod with Ubuntu, and plenty of models
can be successfully synchronised, just as you
would in Windows or on Mac OS.
The only models that are likely to cause
problems are the iPod Touch, iPhone and the
latest generation of Nano, Classic and Video,
which may not yet be supported by Ubuntu
applications. Dont hold your breath for support
to be added quickly after a new generation is
released, as Linux applications can sometimes
take an age to catch up.
VIRTUAL WINDOWS
As youll see, it isnt just different applications
that support iPods; you can also run iTunes in
Ubuntu using VirtualBox, which is an application
through which you can install and run a virtual
copy of Windows, and subsequently, iTunes.
A word of warning, however. Dont try using
WinE (Windows Emulator) to run iTunes in
Ubuntu. It supports only old versions of iTunes,
and many iPods require newer versions, so wont
work at all. In addition, previously purchased
music wont play, and the Apple Store wont work.
The bottom line with iPods in Ubuntu is that
theres no guarantee that it will be easy to get
your particular model working. Some programs
require your iPod to be jailbroken. If thats
iPods can be a little trickier to use with Ubuntu than other MP3
players. Here are some tips on how to synchronise music and video
Connecting an iPod
75
BASIC DESKTOP TASKS
THE COMPLETE LINUX MANUAL
Amarok is great for music,
but it doesnt yet support
video les
Banshee is a slick-looking
iTunes alternative, but even
the latest version lacks
support for the iPod Touch
and the iPhone
meaningless to you, sufce to say that they
wont work with your iPod. Another point to
note is that youll need to format (or initialise)
your iPod on a Windows PC if its previously
been formatted on a computer running Mac OS,
otherwise Ubuntu wont be able to recognise it.
If you have another computer running
Windows or Mac OS, or youre running both
Windows and Ubuntu on the same computer, its
likely to cause far fewer headaches if you stick
to the real iTunes. However, if you own an older
iPod and are made of sterner stuff, read on.
USING GTKPOD
Gtkpod is a lightweight application thats solely
designed to synchronise media with iPods.
Search for it in Synaptic Package Manager and
it will appear immediately. When its installed,
youll nd it under Sound & Video in the
Applications menu. It supports rst-generation
iPods through to fth-generation models,
including the Mini, Photo, Shufe, Nano and
Video, but not the iPod Touch or iPhone.
Its capable of transferring MP3, WAV, M4A,
audiobooks and various video les to your iPod,
but youll additionally need to install bashpodder
or gpodder if you want podcasts. The interface is
basic, but it gets the job done.
AMORAK
Amarok is a music player that has a Linux
version and looks a lot like iTunes. It works
well with most iPods and can synchronise your
music. The only snag is that music is all it does
forget synchronising any videos you may have.
As a music management application, though,
its well worth trying out as its a powerful music
manager with a simple interface.
Banshee is the default music manager in
several Linux distributions, and it now supports
videos as well as music. It can sync both music
and video to your iPod, and also supports
podcasts. Unfortunately, although it has the
polish that gtkpod lacks, it still doesnt support
the iPod Touch or iPhone.
VIRTUALBOX
Virtualbox can run whole operating systems in a
Ubuntu window. As long as you have a legitimate
Windows disc and product key, you can use it to
install, say, Windows XP in Linux. You can then
install any Windows programs you like, including
the latest version of iTunes.
Virtualbox doesnt provide direct access to
your computers hardware so Windows may not
run particularly quickly, but it should allow you
to synchronise your iPod properly. For many
people, though, this is a cop-out, and almost
pointless as you could just as easily install
Windows on a separate hard disk partition to
Ubuntu, and use it independently.
If you do decide to give Virtualbox a try, you
can nd it in the same way as nd any other
application by using the Quick search box in
Synaptic Package Manager.
CHAPTER 4
76
THE COMPLETE LINUX MANUAL
If you prefer to transfer
les manually, just use a
File Browser window to copy
music and video if your
player supports it straight
to its internal memory
Most MP3 players should
be recognised by Ubuntu
without any problems
W
eve already looked at Banshee on
page 72, and seen that its extremely
easy to use. Its also great for MP3
players, as it autodetects most
portable players that use the MSC standard
and shows them in the left-hand pane under
the Devices heading.
MSC stands for Mass Storage Class, and
is essentially the standard used by most USB
devices that have storage capabilities. Ubuntu
(and Linux in general) is able to recognise when
these devices are plugged in, just as Windows
does. A window should pop up asking which
program youd like to open, and an icon should
appear on the desktop. You can then access the
device just like any hard disk.
MSC OR MTP?
Some MP3 players support both MSC and
MTP standards. MTP the Media Transfer
Protocol is closely linked with Windows Media
Player and allows DRM-protected audio les
(usually those that have been purchased from
an online music store) to be transferred to
authorised audio players.
If you nd that Ubuntu doesnt automatically
detect your MP3 player, check its settings menu
to see whether you can switch its USB mode
from MTP to MSC. Some players, such as
certain models in SanDisks Sansa range, require
a combination of buttons to be pressed to switch
Transferring music, videos and podcasts to your MP3 player is
simple in Ubuntu. Here well show you how
Connecting an
MP3 player
BASIC DESKTOP TASKS
77
THE COMPLETE LINUX MANUAL
MP3 players that support
MSC should work ne
with Banshee
Amarok is an alternative
music player that can
synchronise tracks with
MP3 players
modes, rather than having a menu setting. If in
doubt, check with the manufacturer.
While its possible to install programs that
allow MTP devices to be detected by Bansheeits
usually easier to use a File Browser to copy
music and other les to MTP-only players
manually. Its also best, if possible, to avoid any
DRM-protected music, as youre likely to run into
problems getting Banshee to play it or transfer it
to a player.
MANAGING MUSIC IN BANSHEE
Banshee makes it easy to get music on to your
player. Once you see your MP3 player listed
under the Devices heading, all you need to do
is drag and drop tracks on to it. You can select
a range of tracks, artists or albums to transfer,
or you can drag the All artists or All albums list
entries on to your player if it has enough room
for your entire library.
When you drop tracks on to your player,
youll see a progress bar appear in the bottom-
right corner of the window. This shows you
how many tracks have been transferred in
the current queue.
The same goes for podcasts. Just drag and
drop them on to your player, and theyll be
transferred. Unfortunately, Banshee doesnt
have any synchronisation capabilities, so it cant
ll your player automatically with a random
selection of music in the same way as Windows
Media Player. If you want an application that can
sync music, youll have to install Amarok using
the Synaptic Package Manager.
MANUALLY MANAGING MEDIA
Banshee supports videos, but it may not meet
your needs if you have an MP3 player that can
also play video. In this case, the best method
may be to copy les to it manually, just as if it
were an external hard disk.
If you browse your players contents in a
File Browser window, youll probably nd it has
several folders on it, perhaps Music, Videos,
Podcasts and Voice Recordings.
While a File Browser will let you transfer
any les you like into any folder, your player
will support only certain formats. If you need
a program to convert tracks from one format
to another, try searching in Synaptic Package
Manager for soundconvert; this will install Sound
Converter, which youll nd in the Applications
menu under Sound & Video.
Any videos you download will almost certainly
need to be converted. WinFF can also be
installed via the Package Manager, and supports
most formats. As with audio les, youll need
to know the specic format your player can
handle, including both the video and audio
codecs, the resolution, plus the maximum bit
rates for audio and video. A process of trial and
error should help you nd the best settings, and
once youve done that, you can carry on using
them for batches of other les. As weve already
said, check the manufacturers website for these
details, or contact its technical support.
CHAPTER 4
78
THE COMPLETE LINUX MANUAL
You can easily synchronise
mobile phones with Ubuntu
W
ith Windows PCs, all the phone
manufacturers provide software that
lets you synchronise your phone
with your computer. With Linux,
this isnt the case. Fortunately, that doesnt
mean youre stuck, as theres third-party
software that should work with most phones
so that you can back up your messages.
Theres no simple way to synchronise your
phone directly with Ubuntus email client,
Evolution, so think rst about what you want to
do. If your phone can synchronise its settings
with an email service over its data connection,
such as Google Mail, this might be the best
option, as you can simply synchronise Evolution
with the same source.
Even if you decide to use a different method,
connecting your phone to Ubuntu can be useful
for other reasons, such as downloading pictures.
First you need to work out how you want to
synchronise: Bluetooth or USB. USB is easier
as you just have to plug
in a compatible phone;
Bluetooth is arguably
more convenient, as you
never have to physically
connect your phone to
your PC.
If youre using USB,
youll probably see
several connection
options when you plug
in your phone. A Mass
Storage, or similar,
option will make your
phone appear as a normal ash storage device;
a native mode, such as Nokia, will make your
handset appear as a phone, and youll need
other software to connect to it.
CONNECTING WITH BLUETOOTH
To use a Bluetooth connection, you need a
Bluetooth adaptor on your PC. If youre using a
laptop this may be built in, but for a PC youll
need to buy a Bluetooth dongle. These cost
just a few pounds and should be recognised
by Ubuntu when you plug one in. Once youve
connected your adaptor you should see a
Bluetooth icon at the top-right of the desktop.
If you dont, restart your computer.
When you click this icon youll see a list of
options, including Setup new device, which lets
you search for a new Bluetooth device. However,
this doesnt always work, so it may be easier to
manage the connection from your phone. First,
click the Bluetooth icon and select Preferences.
Click the Make computer discoverable box and
type in a name for your computer, which will
appear on the phone youre searching from.
Backing up your phone to a PC is a great way to save your settings
and make sure you have the same contacts wherever you are
Synchronising a
mobile with Linux
A Phone
When Bluetooth is installed
on your computer, youll see a
new icon to show its working
BASIC DESKTOP TASKS
79
THE COMPLETE LINUX MANUAL
Go to the Bluetooth menu on your phone and
make sure its turned on. Next, look for an option
for Paired devices. Follow the instructions to
start a search and your Ubuntu computer should
be discovered. Select to pair and then type in a
numeric code of your choice and select OK. A
dialog box will appear on your PC asking you to
type in the same code. Do this and click OK.
Once your devices are paired, your phone
will appear in the list of devices, along with
the type of device it is (Phone). On your phone
you may get an option to connect to your PC
automatically. Select Yes, and your phone
will connect to your computer every time its
in range. This prevents you having to make a
physical connection each time.
BROWSING YOUR PHONE
When you click on the Bluetooth icon, your
phone will appear under the Devices entry.
Select it and youll see an option to browse les.
Choose this and youll be able to copy les to
and from the phones internal memory.
BACKING UP YOUR PHONE
To back up your phone, youll need to install
the Wammu application. Select Software Centre
from the Applications menu and type wammu
into the search box. Double-click on Wammu in
the results and then click on the Install button.
Once Wammu has downloaded, run it from
the Applications, Accessories menu. Follow the
wizard through using the Guided conguration
to select your connection type and the type of
phone youre using. The default options are
usually the best. If youre using Bluetooth, youll
need to make your phone temporarily visible,
otherwise Wammu wont nd it.
To connect to your phone, select Connect
from the Phone menu. If theres an error, try
running the wizard again and selecting different
connection options. To view contacts, phone
messages, calls made and calendar entries from
your phone, select the appropriate option from
the Retrieve menu. You can edit existing data,
and create new calendar entries, contacts and
messages using the Create menu. All changes
are automatically written to the phone.
To back up your data, select Save from
the Backups menu. You can either save all
data or use the drop-down menu to save only
contacts (vCard and LDIF formats) and calendar
(vCalendar and iCalendar) entries. If you save
contact and calendar information separately you
can import them into another application, such
as Evolution mail. If you export your calendar
and contacts from Evolution, you can import
them into Wammu and save them on your phone.
Type in your passcode
to connect your phone to
your computer
Wammu makes it
simple to connect your
Linux computer to
most mobile phones
You can export just
your calendar or contacts
and import them into
another application
80
CHAPTER 4
THE COMPLETE LINUX MANUAL
Google Desktop has to be
downloaded manually
T
he fact that Ubuntu does everything
slightly differently to Windows can
make it a bit confusing at rst. In
particular, locating your les can be
tricky, as theyre stored in different places.
While the built-in search tools help to improve
this, you may prefer to use the Google Desktop
you can search your PC for les and emails
(including those stored in Ubuntus email client,
Evolution) as quickly as you can search the
internet.
Google Desktop is available for Windows and
Linux and works in the same way on both. If
youve already used the Windows version, youll
be right at home with the Linux version and it
will help you get used to the new OS However,
the installation steps differ for the Linux version,
so heres how to get started.
DOWNLOAD AND INSTALLATION
Google Desktop isnt available from Ubuntus
Software Centre utility, so you have to download
it manually. Go to http://desktop.google.com/
linux/index.html and click on the Download
Google Desktop button.
On the next page youll be presented with a
choice of applications. Choose the .deb version,
which is for Ubuntu. Make sure you get the right
version for your operating system (32-bit or 64-
bit). After clicking the correct link, select Accept
and Install on the next page.
Youll be prompted to install the le to your
hard disk. Once the download has completed,
double-click the le in Firefoxs Downloads
window. This will launch the Package Installer.
Click the Install Package button, type in your
password and click OK. The necessary les and
any other required components are downloaded
automatically and installed on your computer.
The whole process should take only a few
minutes to complete. Once its done, click Close
and shut down the Package Installer.
RUNNING GOOGLE DESKTOP
Google Desktop is accessed through the
Applications menu. The rst time you run it
youll be prompted to set your homepage to
Google. You should leave this option selected as
it makes it easier to search your computer. You
can also choose to send Google crash reports,
which can be used to improve the software in the
future. When youve selected all the options that
you want, click I agree.
Before it becomes useful, Google Desktop
has to index your computer. Depending on the
number of les you have, this can take anything
up to a few hours to complete. Until the process
has nished, Google Desktop wont be able to
present you with accurate search results.
SETTING PREFERENCES
While youre waiting for your computer to index
your les, it makes sense to congure Google
Desktop to work the way you want it to. At the
Just as Google makes searching the web easy, it can do the same for
your PC. We show you how to make nding les and emails simple
Using Google Desktop
81
BASIC DESKTOP TASKS
THE COMPLETE LINUX MANUAL
You can tell Google
Desktop the types of les
it should index and where
theyre located
You can quickly search
your computer using the
pop-up search box
You can rene your search
results to the type of le that
youre looking for
top-right of the desktop youll see a coloured
swirly icon. This is the short cut to access
Google Desktop, and it loads automatically
every time you start your computer. Right-click
it and select Preferences.
The rst page shows you which folders and
les are indexed. You can select which le types
you want to index using the tickboxes, and add
new folders to search, too. You may want to
select Remove deleted les from search results,
otherwise youll nd that performing a search
also returns results from les and emails that
have long since disappeared.
By default Google Desktop will index only the
contents of your email client, but you can click
on the Gmail tab if youd like it to index your
Google Mail inbox, too. Just select Index and
search email in my Gmail account and type in
your username and password. The software will
automatically scan your online inbox, too.
Finally, Google Desktop will by default search
the internet rst, rather than your computer. To
change this, click on the Display tab. Change the
Default search type for the quick search box to
Search Desktop. You can use the other options
here to select how many search results you want
to see. Click Save Preferences when youre done.
SEARCHING YOUR COMPUTER
The easiest way to search your computer is to
tap Ctrl twice. This will bring up a search box.
Type what youre looking for into this and results
will appear in the drop-down list. The icons next
to each result tell you if its an image, le or
email. If one of the options listed is what youre
after, select it and it will be opened directly.
Alternatively, if you cant see what youre
looking for in the short list, you can select See
all results in a browser. This will start Firefox
and display the standard Google page, only its
searching your computer not the internet. You
can either change the search term by entering
something different in the search box, or you can
lter the results using the links at the top of the
page. These let you rene your searches to view
only emails, media les and websites youve
visited recently, and all other types of le.
Where available, search results will be
accompanied by a thumbnail of the le and a
text extract. Both help you narrow down the
search results to nd the le that youre after.
Once youve chosen a type of search result,
you can use further options to nd a specic le.
For example, if you select Media, you can then
specify from the drop-down menu that you only
want to look at JPEG les; for email, you can
specify that you only want to look at emails from
a particular person.
Finally, the search results pages will also tell
you how complete the index of your computer
is. If you see a red warning message, you should
wait until the index has been completely built
and then search again; searching too soon
means theres a good chance that the le youre
looking for hasnt been indexed yet.
CHAPTER 4
82
THE COMPLETE LINUX MANUAL
Multiple workspaces, graphical effects and shortcut keys can all
make using Linux faster and easier. Here we show you how
Improving the look
and feel of Ubuntu
I
n its default state Ubuntu Linux
looks and feels very similar to
Windows in the way it handles
applications. However, with a
few tweaks and settings it can be even more
powerful. With its graphical effects and multiple
workspaces, Ubuntu can also be made more
attractive and easier to use than Windows.
Using Ubuntu for the rst time is pretty
simple, as its interface and window-handling
are similar to those in Windows. However,
sticking with the default setup will limit the
usefulness and speed of this great operating
system. Here well explain how you can make
Ubuntu look, feel and handle better.
The box over the page shows all the keyboard
shortcuts youre likely to need, but youll have
to follow this guide rst to get them working. Its
worth the effort, as Linux becomes an amazing
graphical operating system that wipes the oor
with Windows 7.
GOING GRAPHICAL
Ubuntu 11.04 has lots of graphical effects turned
on by default, but theres no way to manage
them. To do this, youll need to install Compiz so
that you can manage the graphical effects. Open
the Ubuntu Software Centre and type Compiz
into the search box. Select OpenGL window
and compositing manager, then click Advanced
Desktop Effects Settings (ccsm). Click Apply
Changes and the software will be installed.
For graphical effects, you need a 3D graphics
chipset. Any graphics card made in the past
few years will be able to cope with 3D graphics,
as will PCs that include integrated graphics.
Youll also need to install your graphics cards
restricted driver. If you havent done this already,
You need to enable your
computers 3D driver to use
Ubuntus graphical effects
Ubuntus impressive range
of graphical effects make it an
even more attractive OS
BASIC DESKTOP TASKS
83
THE COMPLETE LINUX MANUAL
select the Restricted Drivers icon in the title bar
at the top of the screen. From the list of graphics
drivers that appears, select the recommended
one and click Apply. The driver will be
downloaded and installed. Once its nished your
computer will have to be restarted manually.
ADVANCED LEARNING
Once youve enabled your driver, youre ready
to start enabling the desktop effects you
want. These are all managed by Compiz. The
application we installed earlier is used to control
its settings. You can nd this in System Settings,
Personal, CompizCong Settings Manager, and
from here youll be able to enable all the extra
desktop effects.
The side panel on the left contains all
the shortcuts for the various sections, which
well cover in turn. All lists every setting on
one page, while General includes only basic
options. For each option, you can select the
tickbox to enable it or click the words to change
advanced settings. If you try to enable a setting
that conicts with another setting, youll be
given a warning and the option to proceed or
continue with the current settings. Dont enable
the Desktop Cube or anything that will disable
the Ubuntu Unity Plugin, as this will break the
user interface and make your PC practically
impossible to use. Some options require you
to click them to get a sub menu, where you
With Opacify turned on
you can quickly focus on
one window, making the
others transparent
With the Advanced Effects
switched on, windows wobble
as they move
CHAPTER 4
84
THE COMPLETE LINUX MANUAL
can turn on further settings before everything
works. When following this guide, have a look
through the options to make sure youve enabled
everything you want.
IMPROVING ACCESSIBILITY
Accessibility options are designed to make
Linux easier to use. Here youll nd standard
Before you can manage
any effects, you have to install
the Advanced Desktop Effects
Settings application
Accessibility options
include an enhanced zoom
tool and the Opacify feature
options, such as Enhanced Desktop Zoom, and
applications that make text easier to read. The
box on the right explains which keys you need to
press to activate these shortcuts.
Other accessibility options adjust the
brightness and contrast of windows and invert
their colours. One feature you may want to use is
Opacify. With this selected, hovering the mouse
over a window makes all the other windows
opaque, so you can focus on the selected
application. It can make working on a crowded
desktop a lot easier.
ON THE DESKTOP
The Desktop settings contain all the features that
really improve how you use your computer. Once
youve enabled these features, youll wonder how
you ever lived without them.
The Desktop Wall gives you a handy way to
switch between workspaces. The shortcut keys
in the box on the right show you how to move
between the workspaces. You can also drag
applications to the side of the screen to rotate
the cube and place them on another workspace.
With Expo enabled, pressing the Windows
and the S keys simultaneously will zoom out
and show all your workspaces. You can grab a
BASIC DESKTOP TASKS
85
THE COMPLETE LINUX MANUAL
window and drag it with the mouse to move an
application from one window to another.
EFFECTS
You can use the Effects settings to control
the fancy windows effects, such as wobbly
windows. The best way to see what each
option does is to enable it and start using your
computer. You may nd that some of them are
a little overbearing, but we nd that they can
add a bit of interest to the desktop.
Expo allows you to view
all your virtual desktops
and even drag and drop
les between them
You can view all open
windows and switch quickly
between tasks, as with Mac
OS Xs Expos
WINDOW MANAGEMENT
These settings control how open windows are
controlled. Scale is the most interesting option,
and provides a Mac Expos-style task-switcher.
Press Shift-Alt-Up to display all open windows
on all workspaces or Windows-W to display all
open windows on the current workspace. You
can then use the mouse or cursor keys to select
an application. This is considerably easier than
using the standard task-switcher and means
youll never lose another window.
Short and sweet Keyboard shortcuts
DESKTOP SHORTCUTS
Open the Search menu
+ Similar to the Windows Run command, but it also displays the results of previous
commands. The standard Search menu is an easier option for most users
DESKTOP EFFECTS ENABLED SHORTCUTS
+ + / Move left or right between workspaces
+ + / Move up or down between workspaces
+ Switch between currently open windows across all workspaces
+ View all windows from all workspaces in an Mac Expos-style view
+ + View all windows from the current workspace in a Mac Expos-style view
+ Invert the current windows colours
+ Invert the colours of the entire screen
+ Mouse Scroll Wheel Zoom in and out
+ Middle Mouse Button Select a region to zoom into using a rectangle
+ Middle Mouse Button Resize the selected window
+ Left Mouse Button Click anywhere on a window to move it
+ Show all workspaces using Expo. This replicates the Launcher button
CHAPTER 5
86
THE COMPLETE LINUX MANUAL
Ubuntu has been designed from the ground up for the internet.
In fact, its more tightly integrated into the online world than
Windows, and most of the applications you install are automatically
downloaded from the web.
However, there are some tricky online jobs that youll want to do
in Linux that are easy in Windows, such as viewing videos online,
uploading les to your website and more. In this chapter well
take you through all these options and show you how to turn your
Ubuntu computer into the ultimate internet PC.
Internet on Linux
87
Getting connected 88
Controlling the web 92
Conguring email 96
Using VoIP 100
Enhance your web browsing 102
Social networking 104
Firewalls and internet security 106
Storing les online 110
Uploading les with FTP 112
Backing up with Ubuntu One 114
THE COMPLETE LINUX MANUAL
CHAPTER 5
88
THE COMPLETE LINUX MANUAL
Ubuntu now supports
low-cost Wi-Fi equipment
such as this Digitus Wireless
LAN USB dongle
W
hat use is a computer that isnt on
a network? A few years ago, that
would have been an odd question to
ask. Times have changed, however,
and connectivity is now as much a part of
computing as USB ash drives and at-screen
monitors. Over the next few pages, well outline
the different options for connecting your Linux
computer to your home network. Well also help
you set up wireless networking and 3G so you
can use your laptop on the move.
The internet has revolutionised the way we
use computers. Once, PCs were standalone
devices that communicated with the outside
world through the medium of oppy disks,
but now almost every home PC in the UK is
connected to a global network. Not only that,
but the connection is probably provided by a
high-speed broadband service. The idea that
you would forgo an internet connection is almost
inconceivable, so weve explored all the issues
youll encounter when connecting your Linux PC,
whether youre at home or on the move.
The good news is that if you have a working
home network with an internet connection, you
can simply attach an Ethernet cable to your
Linux PC and connect it to your broadband
router. Turn on the computer and it will connect
to the internet automatically. However, if
you want to customise your setup, or if you
experience problems, read the Using an Ethernet
connection section below. To connect on the
move, skip to Going Wireless opposite.
USING AN ETHERNET CONNECTION
The typical way to connect a PC to a network
is to use a standard Ethernet network card
and cable, which plugs into a simple router
or hub. This is arguably the most secure
way of networking your computer. Theres no
likelihood of data leakage, as there is with Wi-Fi,
and Ethernet has a considerably higher data
throughput. Ubuntu should have no trouble
recognising any network card built into todays
PCs and laptops.
As long as the rest of your network is
connected to the internet, several things
should happen automatically when you boot
Ubuntu. First, it will try to obtain an IP address
automatically using a service called DHCP.
Theres usually only one DHCP server on a
network, which is probably your broadband
router. DHCP largely takes the hassle out of
networking, so you dont need to manually
congure anything.
Ubuntu usually refers to your Ethernet card
as eth0. If you have two cards, the other will
be known as eth1. You can add more cards and
these will be labelled in a similar way. Finding
the IP address thats assigned to PC is easy.
From the Ubuntu search menu, run Terminal.
This brings up a command
line. Type ifcong, and
some information will
appear. Part of the
information associated
with eth0 contains
Here well show you how to connect your Linux PC to a local
network and take advantage of the mobile internet
Getting connected
INTERNET ON LINUX
89
THE COMPLETE LINUX MANUAL
Conguring a static IP
address for the computers
Ethernet card
a line that starts inet addr:
The address that follows
is the IP address for that
network interface.
The rst three numbers
in the address are called the
network address. This sequence
of numbers will depend on how
your router is congured, but
on a home local network the
default is usually 192.168.0.
Youll need to know this
address if you want to assign a
permanent or static IP address
to your Ubuntu computer, rather
than using an ever-changing DHCP address.
This is easy to achieve.
ADDRESSING THE SITUATION
First, before you close the terminal window,
enter the command route n. The last line of
the output that appears will contain an address
something like 192.168.0.1, which is the address
of your networks default gateway. This is your
broadband router, through which all non-local
trafc ows in other words, it handles all
trafc destined for the internet. Next, enter the
command more /etc/resolv.conf. The last line
here contains the name of the DNS server that
machines on your network use to turn domain
names into IP addresses. Note down these two
pieces of information.
Select Network Connections from the
System Settings. This will cause a small box
to appear. Next select your hardwired network
adaptor from the list and click Edit. A second
box will then pop up, displaying the network
cards conguration options.
Click the IPv4 Settings tab. By default, this
will show that the method of assigning an IP
address is set to Automatic (DHCP). Use this
pull-down menu to select Manual. When you
do, the other options on the window become
active. Click the Add button and enter the same
network address noted above, but append a
number between two and 254 for the fourth
number in the address. For example, you could
choose 192.168.0.50. Enter a Netmask value
of 255.255.255.0 and, in the Gateway eld,
enter the IP address of the default gateway
(for example, 192.168.0.1). Click Apply to make
the changes permanent.
GOING WIRELESS
Ubuntu has excellent tools for connecting to
Wi-Fi networks, making it a great low-cost choice
for people on the move. Weve used a cheap
Digitus Wireless LAN USB dongle bought from a
local computer shop for around 14.
First, plug the dongle into a convenient USB
port. Next, look for an icon on the right-hand
side of the taskbar that looks like two at-screen
monitors. This is the Network Manager icon.
Click this and a menu will appear listing all the
networks that Ubuntu recognises, including any
Wi-Fi networks that are in range. Your wired
network is selected by default, so choose your
Wi-Fi network and a window will pop up asking
for the password. Enter this and a message will
appear on the desktop to tell you that youre
connected. To swap back to the wired network,
click on the Network Manager icon again and
select your network card.
Your Wi-Fi network should automatically
supply Ubuntu with details of security and other
settings, but sometimes you may need to change
these. You can do this by accessing Network
Connections from System Settings. Click the
Wireless tab, select your network and press Edit.
A second window will appear. The three tabs
CHAPTER 5
90
THE COMPLETE LINUX MANUAL
allow you to enter any special details supplied
by your ISPs technical support.
USING 3G MOBILE BROADBAND
Public Wi-Fi hotspots are available in many
towns and cities, but its sometimes better to
use your mobile operators own 3G network.
Linux used to struggle with new external
communications hardware, but those days are
long gone, and you no longer have to ddle
with the command line to make things work.
To demonstrate how Linux has changed, well
show you how to connect a Virgin Media 3G
USB dongle.
Insert the dongle into a convenient USB port
and the New Mobile Broadband Connection
Wizard will appear. Click Forward to continue.
Enter your country and your mobile broadband
service provider, then press Forward again. The
window will show a summary of the connection
and ask you to give it a name.
Click Apply and youll be able to open the
Network Manager icon on the title bar. Your new
mobile option should appear in the list of known
connections. Before you can connect, however,
you need to enter your details to authenticate
yourself to the mobile network. Reopen Network
Connections and click on the Mobile Broadband
tab. Select your 3G connection and press Edit.
Enter the username, password and any other
settings your mobile broadband service provider
has given you.
Apply your changes, close the Network
Connections dialog box and select the mobile
broadband connection from the Network
Manager icon. Youll see a message that says
GSM network connection established.
USING NETWORK TOOLS
Ubuntu comes equipped with a range of network
troubleshooting tools. For convenience, the
most important tools have been gathered into a
single multi-tab window. Open Gnomes System
menu, select Administration and then choose
Network Tools. The window that pops up has
several tabs. Select a network device from the
menu on the Devices tab and it will display its
details and statistics.
The Ping tab lets you contact other machines
on your local network and over the internet to
test if theyre working and to discover how long
packets take to reach them. The ping command
sends a stream of packets to the destination
Your Wi-Fi network
should provide the correct
connection settings, but you
can change them easily
The mobile connection
wizard supports a wide range
of 3G providers
INTERNET ON LINUX
91
THE COMPLETE LINUX MANUAL
computer and waits for a response. This is an
incredibly useful diagnostic tool (see the Ping
commander box below for more details).
To use this tab, simply enter the DNS name
or IP address of a destination computer and
press Enter. The screen will slowly ll with a
bar chart showing how long, in milliseconds,
each of the ve ping responses takes. If youre
having trouble reaching a website, visiting this
tab will tell you if the machine has crashed or
if the connection is just very slow. Its a good
way to verify that your network connection is
working correctly.
The Netstat tab provides low-level routing
information, but the Traceroute tab is far more
interesting. If you enter the IP address or DNS
name of a destination computer and press
Enter, this tab gradually lls up with information
about the route taken to get to it. Each entry
is called a hop along the route. Its fun to nd
out the route taken to get to your favourite
websites, but if your network contains several
subnets connected by routers and you have a
connectivity problem, it will indicate where the
problem lies by failing at that point.
The Port Scan tab is strictly for use on your
own network. Port scanning tells you which of a
target computers ports are open and listening
for trafc. Type in a DNS name or IP address
and press Enter. If you try this on machines on
the internet, you may trip an intrusion detection
system and the site may complain to your ISP.
This is because port scanning is a technique
that hackers use to nd vulnerable computers.
If youre found using a port scanner over the
internet, you may get banned from your ISP.
The Lookup tab lets you nd details of
public machines easily. Enter a DNS name or IP
address and select the type of information you
require. Related to this is the Whois tab. Enter a
domain name (without the www prex) and the
tab will contact a public Whois server to retrieve
details of the domains owner.
Pinging another computer
is a good way of establishing
where any connection
problems lie
Network administrators have a procedure for
testing network connections that can quickly
pinpoint a problem. Ubuntus Network Tools
make it easy to perform similar tests.
On the Ping tab, enter localhost as the
hostname. Localhost is a special machine
name that refers to the computer youre
using. When you send trafc to localhost,
the network card detects that the address
is local and responds itself, thereby proving
that its working properly.
Now ping the local machines IP address.
This trafc enters the network and comes
straight back, proving that the local subnet to
the hub or switch is working.
If you have two subnets, ping a computer
on the other subnet to make sure the router
between them is working properly. Finally,
ping a website thats outside your local
network, such as www.google.co.uk. If you
cant reach it, check that your broadband
router is working.
Ping commander Testing a network connection
CHAPTER 5
92
THE COMPLETE LINUX MANUAL
Controlling the web
Linux doesnt come with all the technologies you need to view web
pages, but you can add them easily. Here we show you how
You can install Adobes
Flash manually. Once done,
youll be able to view videos
on YouTube and use other
Flash-enabled websites
The installer lets you
choose which language
Firefox will use
W
indows-based browsers have got to
the point where theyll prompt you
to add missing web components.
The same isnt true with Linux, and
you may run into problems getting common
websites such as YouTube to work properly.
Over the next few pages, well show you how
to get everything working.
The internet is lled with an impressive array
of videos, applications and rich multimedia
for you to enjoy at least, it is if you have the
right browser and addons. Ubuntu comes with
just about everything you need to get going,
including the excellent Firefox web browser.
However, not everything will work straight away,
and you may nd that a few websites, such as
YouTube, wont display video. Fortunately, these
things are easy to x.
Our instructions focus on Firefox, as its
currently the default browser for Ubuntu.
Internet Explorer is a Windows-only browser,
and you cant install it on Linux unless youre
prepared to mess around with the WINE
Windows emulator (see the Dont bank on it
box on page 95 for details). Googles Chrome
is available for Ubuntu, and we show you how
to use this on page 102. You can get other
browsers, but theyre not as popular and dont
have the same level of support as Firefox.
UPDATING YOUR BROWSER
The rst thing you should do is make sure
that you have the latest version of Firefox.
Unfortunately, you wont simply be able to
check this using Ubuntus Software Centre on
the Applications menu, so youll need to update
the software manually. This is easy to do with
the free Ubuntuzilla application, which you can
download from http://sourceforge.net/projects/
ubuntuzilla/les.
Click on Files and download the .deb le
for your operating system (32-bit or 64-bit).
When the le has downloaded, nd it on your
desktop and double-click on it. Then click the
INTERNET ON LINUX
93
THE COMPLETE LINUX MANUAL
You can watch WMV
movies in Firefox thanks to
the gstreamer plugin
With Flash installed,
you can view websites that
use the technology, such
as YouTube
To do this, open Firefox and go to http://
get.adobe.com/ashplayer. From the drop-
down menu, you can select different versions
depending on your Linux distribution. For
Ubuntu, select .deb for Ubuntu 8.04+ and click
the Agree and Install Now button. The le will be
downloaded to your computers desktop. Once
its nished downloading, double-click on the
install le (install_ash_player_10_linux.deb).
Cancel any messages about a newer version
being available and click Install Package. Type
in your password when requested and Flash
will install automatically. This will take a few
minutes. Click Close to complete the installation.
Once the installation has completed, restart
your browser. Shut down all your open browser
windows, including the download manager, and
start Firefox again. To make sure its working
properly, you should visit a website that uses
Flash, such as YouTube. In YouTube, click any
video. If it plays, then Flash is working; if you
get an error message, you should download
Flash again and reinstall it.
CUP OF JAVA
Java is another common web technology that is
used by many websites. Its not always visible, as
its often used behind the scenes to make jobs
such as lling out forms easier. Ubuntu comes
with its own Java virtual machine (VM) installed,
Install button. Once it has completed, you can
use Ubuntuzilla to install Firefox. Bring up the
Terminal from Athe Ubuntu search menu and
type in the following command:
ubuntuzilla.py a install p refox
If the installer says that it cant get a PGP key,
try this command instead:
ubuntuzilla.py a install p refox -g
Press y to accept the latest version of Firefox.
Then type 13 to choose EN-GB as the language
and press y to accept the choice. The new
browser will be downloaded and installed on
your computer automatically.
Once the installation has nished, you can
launch the new version of the browser from the
Applications, Internet menu. It will be called
Firefox and the old quick-launch icon will also
point to the new Firefox installation.
GONE IN A FLASH
Flash is one of the main internet technologies
and is used for items as diverse as menus in
websites and videos in YouTube. To use Flash,
you need to install the Flash plugin. If you visit
a site that requires Flash, you may be prompted
to install it automatically, but this isnt always
the case, so its best to install it manually.
CHAPTER 5
94
THE COMPLETE LINUX MANUAL
but we found that it wasnt always detected
by Firefox 3.5, so its best to install Suns Java
VM. Go to www.java.com and click Free Java
Download. On the next page, select Linux (self-
extracting le) for 32-bit Ubuntu and Linux x64
for 64-bit Ubuntu. Download the le to your
desktop. To install it, open a terminal window.
Remembering that you can press the Tab key to
autocomplete le and folder names, type in the
following:
cd /usr
sudo mkdir java
cd java
sudo cp /home/<your username>/Desktop/
<name of le you downloaded>
chmod a+x <name of le you downloaded>
sudo ./<name of le you downloaded>
Youll then get a few pages of text containing
the terms and conditions of use. Just press the
spacebar to ick through the pages and type
yes when prompted. Java will install on your
computer. Once its done, youll see a message
onscreen saying Done.
You now have to add Java to Firefoxs plugins.
To do this, go back to your terminal window.
Type the following:
cd /usr/lib/mozilla/plugins
sudo ln s /usr/java/jre<version>
/plugin/i386/ns7/
libjavaplugin_oji.so
This will install the Java plugin in Firefox. To test
that its working properly, shut down all your
browser windows and launch Firefox again. Go to
www.java.com and click on the Do I have Java?
link. A short test will run on your computer
You can easily extend
Firefoxs capabilities by
installing addons
Install Java through the
command line
INTERNET ON LINUX
95
THE COMPLETE LINUX MANUAL
and youll then be told that you have the latest
version of Java installed. Websites that use this
technology should now work.
VIDEO ZONE
Its possible to get video working in websites
that dont use Flash. Visit a website that you
know has video and force Firefox into asking you
to search for a relevant plugin. For example, to
get streaming WMV video to work, go to www.
football365.com. A video will attempt to load
and fail, but a dialog box will appear that asks
you if you want to search for a suitable plugin.
You should then click Search.
When given the option, select gstreamer0.10-
plugins-ugly and click Install. The plugin will
download and install automatically. When its
complete, streaming WMV movies should play.
If you dont see this option, you can manually
install all the plugins that youll need. To do
this, click on the Software Centre from the
Applications menu. Search for Gstreamer and
then install each of the Gstreamer plugins that
appears in the results list.
EXTRA HELP
One of the best things about Firefox is that
people can extend its capabilities by writing
plugins for it. These are known as addons.
The good news is that addons are often
operating-system independent, so you can
use the same ones in Windows and Linux.
To see whats available, go to www.getfirefox.
com and click on Add-ons. Here youll nd the
database of addons you can browse through and
search. They all perform useful jobs; Download
Plugins add support for
various video formats, such
as QuickTime
Microsofts ActiveX is a proprietary web
technology for developing web applications.
It used to be very popular, but many websites
now refuse to use it because its not secure.
Whats more, Internet Explorer is the only
browser that supports it.
However, some websites, such as Egg
Money Manager, still use the technology. This
is a problem if youre running Linux, as you
cant use Internet Explorer. Its not a problem
thats easy to overcome, either. Internet
Explorer can be installed using the Windows
Emulator, WINE, but its complicated and you
also need to copy some Windows DLL les to
get ActiveX working.
Because theres no ActiveX plugin for
Firefox, you cant use ActiveX websites in
Linux without a lot of hassle. If you need to do
so, you can either search Google for help on
getting Internet Explorer installed in Linux, or
use a Windows PC for those times when you
need to access that website.
Dont bank on it Why ActiveX websites wont work
Statusbar, for example, displays your current
downloads in a handy status bar rather than
using the entire download manager.
When youve found an addon you like, just
click the green Add to Firefox button. Then,
when prompted, click Install. If theres no green
Add to Firefox button for an addon you like
the sound of, its probably because there isnt
a Linux version. You should search the addon
database to see if theres something similar.
CHAPTER 5
96
THE COMPLETE LINUX MANUAL
The rst step when
conguring Evolution involves
entering your details
A
fter web surng, the second most
popular online activity is sending
and receiving email. Ubuntu comes
equipped with a range of email
clients, as well as some impressive anti-spam
measures. Here we take the lid off Linux email,
and show you how easy it is to set up.
If you use Windows, youll be familiar with
the basic built-in client (Outlook Express or
Windows Mail, depending on the version of
Windows you have), but how do you go about
getting your email in Linux?
The good news is that its just as simple
to use, and you get a better email client than
Windows built-in program. One of the email
applications in Ubuntu is Evolution. On the
taskbar at the top of the desktop, youll see an
envelope icon. When you click on this for the
rst time, Evolution will start by running its
Setup Assistant Wizard to guide you through the
basic conguration process.
To complete this, youll need a few items of
information, so it pays to make sure you have
this to hand before you begin. These can be
provided by your internet service provider, but
youll also be able to get them from your current
email applications settings. Youll need to know
the address of your ISPs mail servers, such as
pop3.yourisp.co.uk. For incoming email, this is
usually a POP3 server, but some email accounts,
including Google Mail, use an IMAP server (see
the Mail order box on page 99). Make sure
you get the type of server youre using right.
Youll also need to nd out if your email servers
require any encryption (TLS or SSL are the
common types).
Outgoing mail always uses an SMTP server
such as smtp.yourisp.co.uk. Finally, youll need
to know the username and password of your
email account.
EVOLUTION NOT REVOLUTION
The rst page of Evolutions Setup Assistant is
the welcome page. Click Forward to continue.
The next screen can be used to restore
Evolutions settings and email from a backup.
For now, well assume that youre creating an
account from scratch, so click Forward.
Youll be asked for your full name and email
address. You can also specify an alternative
reply-to email address, so that when someone
replies to one of your emails, it will be sent
here. Most people should leave this and the
Organisation entry blank. Click Forward and
youll be prompted to congure how you receive
email. Select POP or IMAP, depending on
your ISP. Enter the name of the incoming mail
server and your username. Select Remember
password to have Evolution store your password;
if you dont do this, youll have to enter your
password every time you download mail. The
next screen asks how often you want to check for
new emails. This is a matter of personal choice,
The Evolution email client lets you stay in touch with your
family and friends. Here we explain how to set it up
Conguring email
INTERNET ON LINUX
97
THE COMPLETE LINUX MANUAL
The main Evolution
Preferences window is split
into several categories
If your ISPs SMTP needs
a username and password to
send mail, tick the Server
requires authentication box
but the default of every 10 minutes is a good
one, so leave this setting alone and put a tick in
the Check for new messages every box.
Click Forward to congure how you want
to send email. Outgoing mail is handled by
Simple Mail Transfer Protocol, or SMTP. Enter
the name of your ISPs SMTP server in the
server conguration box. If your providers
server requires authentication (a username and
password) to send mail, tick the Server requires
authentication box. Most ISPs wont demand
that you use a secure connection to the mail
servers, but check rst.
If your provider doesnt use encryption, set
Use Secure Connection to No encryption;
if you need encryption, select the type of
encryption from the drop-down menu. Enter your
username. If you put a tick in the Remember
password box, Evolution will log into your ISP
mail account automatically when theres a
message to send.
Clicking Forward again allows you to give
the account a descriptive name. Click Forward
again and enter your time zone. Finally, click
Forward one last time and then Apply to nish
the conguration process. Evolution is now ready
for you to send and receive email, and to further
customise your account.
To test Evolution, click the envelope icon on
the taskbar. Hit Compose to create a new mail
message, and address it to a webmail account.
Enter a message, then press Send. Then go
CHAPTER 5
98
THE COMPLETE LINUX MANUAL
to the webmail account. The message should
have arrived. Reply, then check for new mail in
Evolution using the Send/Receive button. This
sends any mail left in your outbox and requests
any unread mail from your ISPs mail server. The
reply should download.
Once youve congured your email, you can
add a new account or change your existing
settings by selecting Preferences from the
Settings menu. If you select the account youve
just set up and press Edit, a second window
will appear, displaying the data you entered
in a set of tabs. If you move to a new ISP, or if
your provider starts using a different connection
method (an encrypted link, for example), you can
change your server details here. Click OK.
ADVANCED CONFIGURATION
The left-hand pane of the conguration
window has several categories. If you click
Autocompletion, youll be able to say whether
you want Evolution to auto-complete any email
addresses you begin entering. If you have a
number of address books, you can select those
to which this feature applies.
Then click the Mail Preferences category. The
General tab lets you set the general look and feel
of messages. To save disk space, you can tick
the box marked Empty wastebasket folders on
exit. Just dont select this option if youre likely
to need to recover any emails that you delete.
Next, click the HTML messages tab. This
controls how you view HTML content. The
default setting doesnt load images automatically
and its a good choice. If you select to load
images from the internet, a spammer can
authenticate that your email address is live. A
useful trick to stop spammers is to change the
HTML Mode to Only ever show PLAIN. This will
show you the full address of links in emails, so
its harder to get caught out by a phishing email.
Click on the Automatic Contacts tab and
Evolution will automatically create a contact
in the address book when you reply to a
message. This tells Evolution that future
incoming messages from that contact arent
spam, so they wont be junked by mistake.
The Composer Preferences category in the
left-hand pane lets you dene how you write
new emails and replies. Here, you can specify
You can store so much data
about a contact that Evolution
can become a useful resource
INTERNET ON LINUX
99
THE COMPLETE LINUX MANUAL
whether emails will be sent as HTML, whether
Evolution will insert emoticon icons where you
enter the relevant text, and if youd like your
recipients email clients to respond by sending a
receipt when messages are read.
With the default reply style of Quoted, the
original message is quoted when replying to an
email. Most people simply type their reply at the
top of the quoted part, but if you have long email
conversations, theyre easier to read when laid
out from top to bottom. Ticking Start typing at
the bottom on replying will place the cursor at
the end of the message rather than the start.
You can also personalise your messages with
a signature. Click the Signatures tab and press
Add. Enter a name for the signature and the text.
To nish, press Save and Close.
Back on the main interface, you can manage
your email contacts by pressing Contacts at the
bottom of the screen. This opens the address
book. Double-click the upper pane to open a
form for inputting the details of the new contact.
This has three tabs for contact, personal and
mailing information, so Evolution can be used
for far more than just storing email addresses.
To get back to your inbox, simply press the Mail
button at the left of the lower screen.
BLOCKING SPAM
Stopping spam is easy using SpamAssassin,
which is an intelligent and free utility for
scanning your email. If youre downloading email
from Google Mail or another webmail service,
you dont need spam ltering as your messages
will already have been ltered.
Before you can use SpamAssassin, you need
to install it. Select the Ubuntu Software Centre
from the Launcher. Type spam into the search
box, double-click the SpamAssassin entry
and click Install. Enter your password when
prompted, and SpamAssassin will download and
install on your computer.
You now need to enable SpamAssassin
support in Evolution. Click on Preferences
from the Edit menu, choose the Junk tab of
Mail Preferences and select SpamAssassin
as the Default junk plugin. You should see a
message saying that SpamAssassin is available.
Beneath this, if you tick Include remote tests
SpamAssassin checks online to see if a message
has come from a known spam source.
Once Evolution is
congured and ready to
send and receive emails,
it will look like this
The SpamAssassin
application can be found in
Ubuntus Software Centre,
so installing it is a simple
point-and-click procedure
Your ISP or email provider may give you a
choice of POP3 (sometimes called POP) or
IMAP servers, so which should you pick?
POP3 is the most common and easiest to
use. Your email client connects to the server
and downloads the email. Typically, it deletes
the mail from the server when its nished,
leaving the only copy of your email on your
PC. Theres no more interaction between
your mail client and server.
With an IMAP server, mail is stored on
the server and accessed from the client. Any
email you read on your PC is marked as read
on the server, and vice versa. So if youre
away and use webmail to read your email,
when you get home, your client will show
that your email has been read.
IMAPs the best choice if you have a lot
of email storage space on a server, such as
with Google Mails current 7GB limit.
Mail order Email servers explained
CHAPTER 5
100
THE COMPLETE LINUX MANUAL
S
kype may be best known as a voice-
over IP (VoIP) application, but it
also has some excellent text-based
chat facilities. To keep in touch with
non-Skype chat buddies, Ubuntu offers many
other chat clients that are compatible with the
protocols used by a wide range of chat services,
including Microsofts MSN and Yahoo! Chat.
Before you can use Skype, youll need to
download and install it. Open Firefox and go to
www.skype.com, click on Download and then
the Linux link on the right-hand side. Click the
Download button and then select Ubuntu 8.10+,
remembering to select the right version for your
operating system (64- or 32-bit).
Once the download has completed, double-
click the install le in the Firefox Downloads
Window. This will start the Package Installer,
which will display a dialog box that shows you
more information on Skype. Click the Install
Package button to start installing the application
and enter your password when prompted.
Skype will now install automatically to your
computer. Youll rst see the licence agreement.
Click Accept to continue and the Skype interface
will appear. If you have a Skype username,
enter it and your password, and click Sign In.
Otherwise, youll have to sign up for an account;
click the Dont have a Skype Name yet? link.
SKYPES THE LIMIT
Fill out the onscreen wizard to create a new
Skype account, making sure you create a
memorable Skype name so its easy for your
friends to nd you. When youre done, click the
Sign Up button. If your Skype name has already
been taken, youll need to type in another one.
Once your account has been created, you can
log on to Skype. The rst thing to do is test that
Skype is working properly. In the main window,
you should see Skype Test Call. Click the green
phone icon and a call will be made. Youll hear
a woman asking you to leave a message. Leave
one and hang on until your message is played
back. You can use this to make sure that your
microphone and speakers work.
If you dont hear anything during this call, or
if the call window says theres a problem with
sound or your microphone, click on Congure
your devices and Skypes behaviour. This opens
a conguration window.
Click on the Sound Devices option in the left-
hand pane. The reason you have no sound may
be that all the options are set to default device.
Click the Sound In, Sound Out and Ringing
options, and select a sound device. You can
press the Make a test sound and Make a test
Real-time communication with your friends is easy with Ubuntu.
Here we show you how to congure Skype for Linux
Using VoIP
Create a memorable Skype
username so its easier for
your friends to nd you
INTERNET ON LINUX
101
THE COMPLETE LINUX MANUAL
The default sound device
may be the underlying cause
of failed test calls
Stop people you dont
know from contacting you by
using the privacy options
call buttons to test your modied conguration.
If you want to change your details to make it
easier for people to contact you, click on your
name in the main Skype window and then click
the Edit Prole button. Add any extra information
that you want to divulge.
When youre done, you can start to add
friends. This is done by clicking on the small
green icon at the bottom of the main Skype user
interface. This opens up the Add Contact dialog.
Enter as much information as possible about
the person you want to add. As a minimum,
youll need to know their name, but adding
the country, email address or Skype name will
narrow the search. Press the Search button, and
Skype will respond with a list of people. Click on
the one you want and press Add Contact.
A new window will open, with a short
message that will be sent to the contact. Edit
this and press OK. Once youve been approved
by your contact, theyll appear in the main Skype
window. When theyre online, a green tick will
appear next to their name.
ITS GOOD TO TALK
To call a contact, select their name from the
main Skype window and click the green phone
icon. Youll be able to have a conversation with
the other person when they answer. Click the
video camera icon to add video to the call if
youve got a webcam.
Alternatively, if you have SkypeOut credits
(log into your account at www.skype.com to buy
credits), youll be able to make calls to landlines.
Click the Call Phones or Send SMS button at
the bottom of the main Skype window. Select
the country youre calling from the drop-down
list, type in the phone number and press the
green telephone icon to make the call. You can
right-click a contact and select Remove from
contacts to delete it from your friends list,
and select Block if you want to stop someone
contacting you.
You can also use Skype for text-only chatting.
Press the blue speech bubble next to the
contacts name and a chat window opens. Type
in a title for the chat topic and press Enter. The
cursor moves to the input box at the bottom of
the interface. Enter a line of text and press Enter
to start a conversation.
To change your status, click the green and
white tick logo next to your name. If you dont
want to be disturbed, you can select Invisible or
Ofine. The Skype Me setting invites people on
your contacts list to call you for a chat.
If you get bombarded with strangers calling
or sending you messages, Skype can block
incoming connections from anyone you dont
know. Click on the Skype button at the bottom
of the main Skype window, and select Options.
Click on Privacy and choose only people I have
allowed for Allow calls from and Allow chats
from. Click Apply and Close to apply the
settings. You can also use the Options dialog box
to change the way that Skype behaves and to
manage people that youve blocked.
CHAPTER 5
102
THE COMPLETE LINUX MANUAL
Googles Chrome is one of the best internet browsers available, and
the open-source version, Chromium, can be installed on Ubuntu
Enhance your
web browsing
U
buntu is an excellent internet-
connected operating system, with
plenty of features built in. Installing
Googles Chrome web browser can
enhance your online experience even more,
however, and installing and using it on your
Linux computer is simple.
Although Google Chrome is a Windows
web browser, its based on the Chromium
open-source project. As a result, Chromium is
available for Linux. Although theres a name
change here, the browser is pretty much
identical to the familiar Windows version. Here
well show you how to get started and make the
most of all the same features youd expect on
your Windows desktop.
As with most other software packages,
Chromium can be installed from the Ubuntu
Software Centre in the Launcher. Start it and
type Chromium into the search bar. Select it
and click the Install button. It will automatically
download and install on your computer. When
Chromium can be
installed through the
Ubuntu Software Centre
INTERNET ON LINUX
103
THE COMPLETE LINUX MANUAL
You can synchronise
data between Chromium
and Chrome on multiple
computers
youve installed it, you can launch Chromium
from the Ubuntu search menu. The browser
will launch and will be immediately familiar
if youve used the Windows version before.
Youll be prompted to choose whether you want
Chromium to be the default browser; if you do,
click Set as default.
One of Chromiums best features is its
ability to synchronise bookmarks, extensions,
preferences and more between different
computers and the cloud. All you need is a
Google account such as an @gmail email
address. If you dont have one, you can get one
for free from www.google.com/accounts.
Once you have an account, click on
the spanner icon in Chromium and select
Preferences. Click the Personal Stuff tab and
select Set Up Sync. Type your Google account
details into the next screen and click Sign In.
Unless you want to synchronise only certain
items, select Keep everything synced and click
OK. If you have other copies of Chromium or
Chrome synchronised on other computers, all
your bookmarks will appear.
If you havent set up your copy of Chrome in
Windows to synchronise with the cloud, follow
the instructions above, but click on the Spanner
icon and select Options, rather than Preferences.
FLASH OF INSPIRATION
If you have a fresh install of Chromium, you
may nd that the Adobe Flash plug-in doesnt
work. To get it working, you rst need to install
Flash. Shut down all open copies of Chromium,
bring up the Ubuntu Software Centre and type in
Flash. Select the Adobe Flash plug-in and click
Install. Type in your user password and click
Authenticate, then the software will download
and install automatically. Then start Chromium
again and go to www.adobe.com/products/
Make Chromium your
default web browser
Youll need to install the
Adobe Flash plug-in to view
web pages that contain
Flash technology
flashplayer. You should see an animation on
the screen, which shows that Flash is working.
A further way of checking is to go to www.
youtube.com and watch a video.
You might also want to add a shortcut for
Chromium to the Launcher so you can access it
quickly in future. Start the application from the
Ubuntu search menu, right-click on the icon that
appears and select Keep in Launcher. You can
follow these instructions to remove Firefox from
the Launcher if you dont intend to use it again.
CHAPTER 5
104
THE COMPLETE LINUX MANUAL
Ubuntu integrates seamlessly with your social-networking and
instant-messaging accounts, helping you stay up to date
Social networking
You need to authorise your
social-networking accounts
before you can access them
Broadcast Accounts lets
you log in to your existing
social-networking sites
K
eeping up with your friends via
social networking and instant
messaging (IM) is easy with
Ubuntus built-in support. Here well
show you how to congure it.
BROADCAST NEWS
One of the most impressive things about
Ubuntu is the way in which it integrates with
online accounts, giving you status updates for
services such as Twitter, Facebook and more.
Getting these working is easy using the built-in
Broadcast Accounts via the Gwibber application.
Well show you how to get started with Twitter,
although these instructions are equally valid for
other services.
Click on your username at the top of the
screen (the Me Menu) and select Broadcast
Accounts from the menu. Select the service
you want, such as Twitter, from the drop-down
menu. Youll need to click the Authorize button,
then enter your username and password before
clicking Allow. When done, click the Add button
so your account appears in the left-hand panel.
Repeat these steps to add your other accounts.
Once youre done, youll need to congure
how your broadcast accounts work. The best
way to do this is to start Gwibber from the
Ubuntu search menu. This lets you view all
the updates from the social-networking sites
to which you subscribe. Each message has the
logo of the related service next to it, although
you can use the panel on the left to view
messages from a single service. A bar at the
bottom lets you send status updates to all your
services at once, although you can use the icons
to select specic services to use.
To set your preferences, just click Edit,
Preferences. The notications options determine
which messages pop up on your screen; its
probably distracting to have every message pop
up, so select Mentions and replies only. The
default refresh update time is 15 minutes; you
may want to reduce this to keep more up to date
with whats going on, particularly with Twitter,
which has constant live updates coming through.
Click Close when youre done.
INTERNET ON LINUX
105
THE COMPLETE LINUX MANUAL
Its simple to add new
chat accounts to Empathy,
and you can use all the most
popular services
Gwibber allows you to view
all your social-networking
accounts in one place
Select how often you want
messages to appear and when
you want to be notied
INTERACTION STATIONS
There are several ways to interact with your
broadcast accounts. First, you can use Gwibber.
The icons down the left-hand side let you access
messages, replies, photos and private messages.
If youre not sure what an icon does, hover your
mouse cursor over it and a help message will
appear to tell you what its for.
The integration into Ubuntu is the most
interesting part of this. All received broadcast
messages appear in the Mail Notication area
at the top right of the screen. Just click on this
to view a drop-down menu. Broadcast messages
will be listed at the bottom of this. Click any
message to view it in Gwibber. You can click the
Broadcast link to launch Gwibber directly.
You can also click the Me Menu to access a
quick menu in order to update your accounts
using the Broadcast Message box.
A LITTLE MORE CONVERSATION
Ubuntu now integrates instant messaging into
the Me Menu via the Empathy Instant Messaging
client. To add a new account, click on the Me
Menu and select Chat accounts. Select from
the drop-down menu the type of account you
want to add (all the most popular are supported,
including Google Talk, MSN and AIM), then type
in your username and password and click Log In.
Once youve created your account, you
can launch Empathy from the Applications,
Internet menu. This brings up a standard
instant-messaging application with a list of
your friends and their current statuses. Simply
double-click on a name to start a chat.
As with Broadcast Accounts, its the
integration into Ubuntu thats really interesting.
From the Me Menu, you can select your online
status without having to open Empathy. New
chat sessions are highlighted in a pop-up
window on the desktop, but the Mail Notication
icon will also turn green. Click on the menu to
see the current active chat sessions, then click
one to open a chat window. You can also click
the Chat icon to launch Empathy.
CHAPTER 5
106
THE COMPLETE LINUX MANUAL
Linux may be more secure than Windows, but its not completely
immune to attack. Here we show you to protect your system
Firewalls and
internet security
without introducing any signicant drain on
resources or network performance.
A number of commercial rewalls include
a vast range of features. However, at their
most basic, rewalls simply need to decide
whether to allow or drop packets based on a
set of rules. Conguring a rewall is therefore
a matter of writing these rules to tell it which
types of network trafc to let through, and
which to block.
Firestarters main interface
The Lock Firewall button is for
use in emergencies only
L
inux is widely considered to be more
secure than Microsoft Windows.
This is partly because of its open-
source nature, which allows anyone
to spot and report programming errors and
vulnerabilities in the operating system and its
applications instantly.
Its not immune from attack, though. Over the
next few pages well show you how to boost your
computers security by conguring Linuxs built-
in rewall and installing anti-virus software.
Hackers are entirely motivated by money, and
theyll use any trick they can to get information
that they can either sell or use to make cash.
While Linux has been relatively immune to
attacks, as its install base was too small, its
increasing popularity means that hackers now
have the OS in their sights.
As such, you need to boost the security of
your computer. For starters, every computer
on the internet needs a rewall to protect
it from unwanted intrusions by hackers, for
example. Increasingly, Linux also needs anti-
virus protection. Security companies are now
waking up to the threat posed to Linux operating
systems by malware, and have begun supplying
basic Linux versions of most of their products.
THE FIREWALL
The purpose of a rewall is to inspect every
data packet attempting to enter or leave the
computer, and decide whether or not to allow
it on its way or to block it. Firewalls are very
closely connected to the operating system itself
and have to be capable of running at top speed
INTERNET ON LINUX
107
THE COMPLETE LINUX MANUAL
Linux traditionally comes with a rewall called
iptables that requires system administrators to
set it up using extensive conguration les. For
the rest of us, however, theres a far friendlier
rewall called Firestarter. Like most rewalls
commonly used on Microsoft Windows, this is
an entirely graphical application that makes
conguration very simple.
INSTALLING FIRESTARTER
Firestarter is a free application. To install it,
rst start the Ubuntu Software Centre. Type
restarter in the search box and press Return.
The Firestarter application should appear in the
list below the search box. Click the Install button
to begin the installation process.
You may be asked for your password in a
subsequent pop-up window. If this happens,
enter it, click OK and Ubuntu will download and
install the latest version of Firestarter. Once
this process is complete, click Close. Firestarter
should now be installed and ready to protect
your computer.
CONFIGURING THE FIREWALL
To open Firestarters user interface, rst of all
nd it in the Ubuntu search menu. The rst
time you run it, after entering your password
to conrm you want to make changes to the
system, youll see a conguration wizard.
Click Forward to continue.
The next screen on the wizard allows you
to assign the rewall to a specic network
connection. This should default to Eth0 if you
have a single wired connection, which most
people do, so leave it as it is unless you a have
a particular reason to do otherwise. If youre
using a wireless network card, it will either be
set as the default option or be available from
the pull-down list.
Your internet gateway usually assigns all
PCs on your network an IP address when they
boot up. Unless youve chosen to disable this
and assign IP addresses manually, tick the box
marked IP address is assigned via DHCP
before clicking the Forward button again.
Theres no need to enable connection sharing
on your Ubuntu machine, so you can safely
press Forward again and nally click Save.
The main Firestarter control panel will now pop
up. The rewall status pane should show it as
being active.
ACTIVE CONNECTIONS
There are two important buttons on the
Firestarter control panel. The rst is Lock
Firewall. When you hit this, Ubuntus rewall
immediately blocks all incoming and outgoing
trafc and the status icon changes to a padlock.
Its the button you should click if you think
something suspicious is happening. Clicking this
button for a second time unlocks the rewall and
it continues allowing trafc to pass through it as
usual subject to its security rules, of course,
which well come to in a moment.
The second important button on the control
panel is Stop Firewall. When you press this,
the status changes to Disabled. This isnt a
recommended setting to use other than briey
when you believe theres a problem with the
rewall blocking legitimate trafc.
Another useful part to the control panel is
Active Connections. Click the arrow button
next to this and the display extends to show
the connections you have to the outside world.
Open tabs in Firefox, run Skype or an instant
messenger application, and all your external
connections will be listed here.
DIFFERENT MODES
Firestarter works in two modes. The rst is
called Permissive and is the default setting.
This allows all trafc to enter and leave the
You may need to add
specic rules to allow HTTP
and HTTPS trafc through the
rewall for web browsing
CHAPTER 5
108
THE COMPLETE LINUX MANUAL
computer except for the ports the user tells it
to block. The second mode is called Restrictive,
which blocks all trafc except for the dataow
present on the ports you explicitly allow.
For the best security, Firestarter should run
in this second mode so that it blocks all trafc
except the stuff you explicitly allow. It blocks
only outgoing trafc, not incoming trafc, but
this is enough to stop hackers compromising
your security as it prevents your computer from
replying to any malicious packets.
To put Firestarter into Restrictive mode,
rst click the Policies tab just under the Lock
Firewall button. Now click the Editing pull-down
menu and select Outbound trafc policy. This
causes two radio buttons to be displayed directly
underneath the menu. Select the second,
marked Restrictive by default, whitelist trafc.
Press the Apply Policy button at the top of the
window and open a web browser.
After a few seconds of trying to connect, the
browser will return an error message because
Firestarter is blocking all outgoing trafc. You
now need to allow HTTP and HTTPS trafc
through the rewall so you can browse the web.
In the lower pane of the Policies tab, and with
Outbound trafc policy selected, right-click on
the windows bottom pane and select Add Rule.
This produces a small pop-up window. Select
HTTP from its pull-down menu. Under the option
When the source is, choose Anyone. Click the
Add button to add your new rule to the list and it
will automatically be activated.
Do the same for HTTPS (the secure version
of the HTTP protocol used when buying things
online). When both HTTP and HTTPS rules have
been created, press Apply Policy. Try surng
again and everything should work smoothly.
If you normally send and receive email from
Ubuntu and you nd that it now doesnt work,
youll need to add rules to the list for SMTP and
POP3. Youll also have to add a rule for Samba
if you mount Windows shares. If you need to
add a rule for a port thats not named on the
list, simply enter its number in the input box. To
nd out the port number for a particular type of
trafc, visit http://tinyurl.com/portnumbers.
ANTI-VIRUS SOFTWARE
Because of its increased popularity, Linux is
beginning to need virus protection. Were going
to show you how to download and install the
popular BitDefender Anti-Virus package. This
offers manual scanning, but with some nifty
options. The installation process requires you
to use the command line, but by following our
instructions, itll still be a simple process.
First, you need to obtain a free personal use
licence from http://tinyurl.com/ydun6v. Click
on Request Free License, enter your name,
email address and country, click the tick box to
conrm youre a private user and hit Send. Your
licence key will be emailed to you.
Next, go to http://tinyurl.com/dymsjb and
click the i586.deb.run package if you have a
32-bit machine. Otherwise, click the amd64.deb.
run package. This opens the download manager.
Select Save le and nally click OK.
Firestarters conguration
wizard makes it easy to alter
the relevant settings
BitDefenders interface
looks pretty simple, but its a
fully functional virus scanner
INTERNET ON LINUX
109
THE COMPLETE LINUX MANUAL
Once downloaded, click on run the Terminal
application from the Ubuntu search menu.
This opens a terminal window. In it, enter the
following command:
cd /Desktop
Now enter the following (noting the capital B of
Bit), but instead of clicking Return, press the
tab key. This will ll in the long lename for the
downloaded BitDefender package:
sudo sh Bit
Hit Return and youll be asked for your
password. Enter it and the BitDefender licence
agreement appears. Hit the space bar to scroll
through it a page at a time. Once at the bottom,
youll be asked to enter the word Accept. Do so
and BitDefender installs itself. The installation
process will also ask if you want a GUI installed.
Enter the upper-case letter Y and press Return.
Once installation is complete, using
BitDefencer is very simple. Open the application
from the Ubuntu search menu. Press Set New
Key and enter the licence key emailed to you.
Now press the Update button to download the
latest virus denitions. To scan a directory
structure for malware, press the Scanner button,
select the directory and nally click Open.
CONFIGURING BITDEFENDER
Hit the Settings button and youll see various
basic, but useful, options. Of these, the General
Settings pane is the most useful. The option to
keep the application running in the background
ensures that the anti-virus engine remains active
after youve closed its control panel. This makes
subsequent scans faster, but increases memory
and processor usage. Allied to this setting is
Pre-load anti-virus engines on startup. This
loads various malware detection modules and
keeps them loaded between scans rather than
loading them for each one.
You can either exit or simply hide the
BitDefender control panel when not in use
with the two buttons at the bottom right of the
screen. When hidden, the red BitDefender logo
appears on the right of the desktops menu bar.
Click this and the interface opens again.
If you opt for Hide main window on startup,
the BitDefender icon will appear on the desktops
menu bar. This is useful if you use the Enable
le drop zone option.
With this option activated, youll see a large
BitDefender icon on the desktop. Drag and drop
the le or directory you want scanning on to this
and it provides a convenient method of carrying
out scans. Nothings actually moved; its merely
a way of telling BitDefender what to scan.
If you enable Scan on drop, then when you
drag and drop a le or directory on to the Drop
Zone icon, itll instantly be scanned. Otherwise,
the Drop Zone accepts les for scanning and
displays a numeric tally as you add more. If you
want to, you can right-click on its icon and select
Start scanning to scan the lot in one go.
To scan a le or folder for
viruses and malware, simply
open it and let BitDefender
do its stuff
A small but useful set of
conguration options allows
you to use BitDefenders Drop
Zone for quick scans
CHAPTER 5
110
THE COMPLETE LINUX MANUAL
Dropbox lets you
synchronise les
between multiple PCs
Dropbox has to install
some proprietary software
in order to work properly
You have to install
Dropbox manually, but
its a simple procedure
B
eing able to store les securely
online has become very popular. As
well as providing a safe location for
backups that cant be damaged in
your home or physically stolen, online storage
is also incredibly convenient, allowing you to
access your les from anywhere.
Dropbox is a free online service for Linux.
The software lets you synchronise les with
multiple computers over the internet. When you
save a le on one computer it gets automatically
updated on all the others. Dropbox also has 2GB
of free online storage (up to 100GB of storage
can be paid for), which you can use for standard
online storage. It also has a dedicated Linux
client for it. Here, well show you how to use it.
INSTALLATION
To install Dropbox, download the installation
package from www.getdropbox.com. Click on the
Download button, making sure that you select
the right version of Ubuntu and the type (32-
bit or 64-bit). When the le has downloaded,
double-click it in Firefoxs Downloads window.
This will launch the Package Installer. Click
Install Package and Dropbox will be installed on
your computer. Once its nished, click the Close
button and shut down the Package Manager.
Start Dropbox from the Ubuntu search menu,
and youll see a dialog box warning you that you
need to install a proprietary daemon. Click OK
and this will be downloaded automatically from
the internet to your computer. It should take only
a few minutes.
GETTING UP AND RUNNING
Restart your computer when the installation has
completed. Next time your computer starts youll
notice a new icon in the top-right of the screen
for Dropbox. If you click it, a window will appear
asking if you have a Dropbox account. Select I
dont have a Dropbox account and click Next.
Fill out all the required details. Youll be asked
which type of Dropbox account you want (2GB,
Online storage is an efcient and secure way to back up your les.
Its also incredibly easy using the free Dropbox service
Storing les online
INTERNET ON LINUX
111
THE COMPLETE LINUX MANUAL
You can create a free
Dropbox account and use
the service with 2GB of free
online disk space
Files and folders with green
ticks next to them have been
uploaded to your web space
You can also access your
Dropbox account through
the services website
25GB or 50GB). Select 2GB for now, as you can
always upgrade at a later date if you really like
the service and run out of storage space.
After youve created your account, youll be
told a bit more about how Dropbox works. Youll
also be asked if you want to select where your
Dropbox folder will be stored. Theres no need
to change this, as the default location of your
Home folder is ne, so click Finish. Your Dropbox
folder will be opened automatically.
USING DROPBOX
Your Dropbox folder is stored in your Home
folder and called Dropbox. To upload les to it,
simply drag and drop them into this folder. When
they have a green tick next to them, it means
theyve been successfully uploaded.
When you download the Dropbox client to
another computer (Linux, Windows or Mac) and
log on with the same account details, the online
les are synchronised with that computer. Any
changes, such as a le or folder being deleted
or new les being created, are mirrored on all
computers connected to the same account.
As the Dropbox folder appears as a normal
folder, too, you can use it as the destination for
backups. This will automatically write your les
to Dropboxs secure servers.
WEB ACCESS
You dont have to access Dropbox through a
special folder stored on your computer, as you
can also log on to your account using a web
browser. This lets you see all the les and folders
you have stored online and lets you manipulate
them, too. You can delete les and folders,
create folders and upload new les.
One feature that the website gives you over
the desktop client is that it lets you create a
shared folder that you can invite other people
to use. Changes to that folder and its les are
replicated for everyone with access to it, making
it a great way to collaborate on projects.
You can also share les and photos with
people that dont have Dropbox accounts using
the special Photos and Public folders. Anything
dropped into the Public folder can be shared
with the outside world with read-only access.
You simply right-click the le or folder you want
to share and select Dropbox, Copy Public Link,
and then email this to your friend.
A similar thing works for photos. Just create a
folder inside the Photos folder and add pictures
to it. Right-click the folder you want to share and
select Dropbox, Get Public Gallery Link. Send
this link to your friends, and they can view your
high-resolution photos.
CHAPTER 5
112
THE COMPLETE LINUX MANUAL
Uploading les with FTP
If you have your own website, you may need to upload les to it via
FTP. Linux has built-in support for FTP, but using FileZilla is easier
FileZilla can be launched
like any other application
FileZilla can be installed
quickly and efciently from
the internet by using a
terminal window
T
he File Transfer Protocol (FTP) is
used by the vast majority of web-
hosting providers to let you upload
and download les to and from your
website. The graphical FileZilla FTP client the
same software as available for Windows is the
best way to use FTP.
INSTALLING FILEZILLA
FileZilla can be downloaded from the internet,
but its actually easier to install it directly from
the command line. Start a terminal window from
the Ubuntu search menu, and type:
sudo aptitude install lezilla
Press Enter. Type in your username and press
Enter again. When prompted, type Y (note this
is upper case) and Enter then, when prompted,
Y and Enter again. This will cause the latest
version of FileZilla to be downloaded from the
internet and installed on your computer. Once
the installation has completed, you can close the
terminal window. FileZilla can now be accessed
through the Ubuntu search menu.
USING FILEZILLA
FileZilla is an incredibly easy application to
use. When you start it for the rst time, youll
be presented with a list of les stored on
your computers hard disk, listed under Local
site. Therell also be a blank window called
Remote site. When you connect to your web-
hosting service, the Remote site window will be
populated with its les; you can then drag and
drop between the two.
ADDING SITES
Click the Site Manager icon (the rst icon in the
toolbar) to bring up a new window. This lets you
specify logon details for all the FTP sites you
use, so that you can access them quickly without
having to enter your details every time.
To add a new site, click the New Site button
and enter a memorable name for the site to
which you want to connect. Type in the Host
name (the address of the site, such as ftp.
mywebsite.com). Leave the Port option blank,
unless otherwise told by your web host. Change
the Logontype to Normal and type in your
username and password. Click OK to save the
settings or Connect to connect straight away.
INTERNET ON LINUX
113
THE COMPLETE LINUX MANUAL
FileZilla is easy to use and
lets you transfer les between
your PC and your web host
in the same way that you
manage local les
FileZilla can remember
all the FTP sites to which
you connect
You can just drag and
drop les between your
local computer and the
remote FTP site
To connect to a site in future, simply click on
the Site Manager icon, select the site to which
you want to connect and click Connect. If youre
having trouble connecting and youre sure youve
entered the connection details correctly, try
selecting your site and clicking on the Transfer
settings tab. Change the Transfer mode from
Default to Active and try again; if you still dont
have any luck, try selecting Passive instead.
Sometimes FTP sites will work with only one of
these options selected.
TRANSFERRING FILES
Once youre successfully connected to a remote
website, you can easily transfer les between
the two. The Remote site window will now be
populated with folders on your FTP site. Double-
click on a folder to view the les it contains.
When youve found the les or folders you want,
you can navigate to a specic folder on your
home computer using the list under Local site.
You can then simply drag and drop les or
folders between the Local and Remote sites
(or vice versa). When you do this, a bar at the
bottom of the main FileZilla window will show
you how the transfer is progressing.
You can also drag and drop les directly from
Ubuntus normal File Browser into the Remote
site (and vice versa) to start a transfer. This is
often quicker and easier than using FileZilla to
navigate through your local hard disk.
ADVANCED FEATURES
Dont worry about accidentally overwriting a new
le with an old copy, as FileZilla will check for
this. If a duplicate le is detected, youll see a
warning dialog box asking you what you want to
do. You can choose the Skip the le, Overwrite
(there are lots of options for choosing when to
overwrite, such as if the le youre trying to copy
is newer than the one youre trying to overwrite)
and Rename. You can also choose whether
to apply the same option every time, only for
uploads or only for the current set of les youre
transferring (current queue only).
Finally, FileZilla will automatically check for
updates, downloading the latest version to your
computer and installing it. It checks every time
you start the application, so youll quickly be
informed if theres a new version available.
CHAPTER 5
114
THE COMPLETE LINUX MANUAL
Before you can use the
online backup tool, youll
need an Ubuntu One account
W
ith the data we store on our PCs
becoming increasingly valuable,
making sure that its backed up is
essential. One of the best and most
reliable approaches is to use an online backup
service, where data is stored securely online.
The good news for Linux users is that Ubuntu
has such a tool built in: Ubuntu One.
Online backup is a great way of making sure
that important les are protected. By storing
data on a remote server, your les will be safe
even if your house burns down or your computer
is stolen. The latest version of Ubuntu comes
with Ubuntu One, which does this job for you.
Its still worth making local backups using the
built-in Linux backup tool as these are quicker
to restore, but online backup will give you that
extra peace of mind.
Well show you how to get started with a free
account, which gives you 2GB of storage space.
Higher-capacity accounts are also available if
you need more space, and its easy to upgrade
an existing account.
GETTING STARTED
Youll rst need to create an Ubuntu One
login. To do this, click on Ubuntu One from
the Launcher. The rst time that you run
the application, youll be taken to a screen
asking you to create an Ubuntu Single-Sign
On (SSO) account. If youve already got one of
these, click the Already have an account link;
otherwise, click Join now, ll out the form and
click Forward. An email containing a verication
code will be sent to the address you type in.
Copy this out from the email and paste it into
the dialog box on your computer, then click OK.
Youll then be prompted to enter your keyring
password, which you should have already set up.
A message telling you that your account is ready
will be displayed onscreen.
Once youve created your account, youll be
taken to the Ubuntu One application. The rst
tab tells you what kind of account you have and
lets you upgrade the storage space. This can
be bought in blocks of 20GB, which will set
you back $2.99 (around 1.85) a month or $30
(around 18.50) per year.
Click on the Services tab to see what will
be synchronised with your online storage
If you want a quick way to back up your documents automatically,
the built-in Ubuntu One application can help
Backing up with
Ubuntu One
INTERNET ON LINUX
115
THE COMPLETE LINUX MANUAL
You need to copy your
contacts to your Ubuntu One
address book
Use the Preferences dialog
box to set exactly what you
want to back up
space. By default, Ubuntu One is set to
synchronise Firefox bookmarks, Broadcast
messages, contacts and les.
To get Firefox synchronisation working, youll
need to install the Extension. To do this, shut
down Firefox and click the Install button. A
dialog box will appear; click Install and enter
your system password and the Extension will
then install. When you start Firefox, youll see
the Add-ons dialog box with the Bindwood
Extension highlighted. This backs up your
settings automatically. You can shut down this
window and Firefox will automatically back up
any existing and future bookmarks; it will also
remove any from the online storage that you
delete from the software.
MAKING CONTACTS
When Ubuntu One is set up, it creates an
address book in Evolution. However, its not lled
automatically. To do this, start Evolution and
click Contacts. Click Personal under On This
Computer and select Copy All Contacts To.
Select Ubuntu One in the next dialog box and
click OK. Your contacts will be copied across.
To make sure that all future changes are
replicated, you need to tell Evolution to use your
Ubuntu One address book as the primary source.
To do this, click Ubuntu One in Contacts and
select Address Book Properties from the Actions
menu. Select Mark as the default address book,
Copy book content locally for ofine operation
and Autocomplete with this address book. Click
OK and your settings will be changed.
BACKING UP FILES
One of the main benets of Ubuntu One
is its ability to back up les automatically
and synchronise changes between multiple
computers. It sets up default folders, although
its good to check the settings manually. Note
that you cant back up a single le using the
Nautilus File Manager; it has to be entire folders.
Open the le browser by clicking on Home
from the Launcher. Here, youll see that theres
a new folder called Ubuntu One. This folder is
automatically backed up and any le you copy
into it will be synchronised with your online
storage. This folder is also used for some special
features, which well cover later.
However, you can also synchronise other
folders. Open up your Documents folder and
youll see a bar across the top. There should
be a tick in the Synchronise this folder box,
showing that the folder and all its contents
are backed up. You can remove the tick to
stop the folder from being synchronised. To
synchronise other folders, browse to them and
click the tickbox. All subfolders are automatically
synchronised and cant be turned on and off
individually. Files have a green tick next to them
when theyre backed up online.
CHAPTER 5
116
THE COMPLETE LINUX MANUAL
At this point, you may be happy with your
conguration. If you turn on another Linux
computer and log in to the same Ubuntu One
account, all the les stored online will be sent
to that computer. Changes made on the second
computer to any of the les will be replicated
online and to all other computers.
As well as providing synchronisation and
backup facilities, Ubuntu One also has some
clever sharing features.
SHARE A FILE
Its easy to give your friends access to a le.
Navigate to a folder that youre synchronising
online (you cant use this option in a normal
folder), right-click a le and select Ubuntu One,
Publish; the le is then made available online.
Just get the unique URL, right-click the le and
select, Ubuntu One, Copy Web Link. You can
then paste this link into an email or IM client.
To stop sharing a le, right-click it and select
Ubuntu One, Stop Publishing.
GIVE ACCESS TO FRIENDS
You can also share entire folders with friends.
Again, the folders that you want to share have to
be inside folders that are set to be synchronised
with Ubuntu One. Select the folder that you
want, right-click it and select Ubuntu One,
Share. Your Evolution contacts will appear in a
box all you have to do is click the contact you
want and click Share. You can select multiple
contacts by holding down Ctrl and left-clicking.
You can also remove the tick from the Allow
Modication box if you want these people to
have read-only access.
The people with whom you share folders will
need an Ubuntu One account and you have to
make sure your contact card for them has the
same email address they use for Ubuntu One.
Once youve shared a folder, it will appear in
your friends Ubuntu One, Shared with Me folder.
WEB ACCESS
Unfortunately, the desktop client wont let you
stop sharing a folder. To do this, youll need to
Make sure that your
Ubuntu One address book
is the default
To make a le private, click
on the Stop publishing link
You can select
Synchronise this folder
if you want to back up a
folder automatically
You can not only share
les with friends remotely,
but also allow them to
modify your les
INTERNET ON LINUX
117
THE COMPLETE LINUX MANUAL
log on to the web client at http://one.ubuntu.
com. Once youve logged on, click the Files
tab to view all the les and folders that youre
synchronising online.
You can browse through the folder structure
and click a le to download it. You can also click
New Folder to create a new directory and click
Upload le to send a le. Its a clunky way of
managing les, but its a good option if youre
on a computer without the Ubuntu One client.
You can also publish individual les online.
Click the More link next to a le, then Publish
le. Youll be able to view the unique URL for the
le, which you can copy and paste to send to a
friend. If a les already published, click the Stop
publishing link to make it private again.
The Ubuntu One website
lets you manage sharing
settings, so that friends can
access your les and folders
If youve shared a folder with another
user, youll see a line at the bottom of the
page that starts Shared with. You can click
the Stop sharing link to remove sharing
permission individually.
You can manage your contacts in a similar
way by clicking on Contacts. To synchronise
your mobile phone contacts, youll need to
upgrade to an Ubuntu One Mobile account,
which is quite expensive at $3.99 (around 2.50)
a month or $40 (around 25) per year.
This account also lets you stream music
youve bought from the Ubuntu One music store
using Banshee. All music purchased here is
stored in the cloud and doesnt count towards
your overall storage use.
118
CHAPTER 6
THE COMPLETE LINUX MANUAL
119
Just as with a PC running Windows, its important to make backups
on Linux so you dont lose any important les. Here well show you
how to back up individual les regularly so you know your work is
always safe, and make a complete image of your computer so that
you can restore it in the event of a serious problem.
System health
Choosing a backup destination 120
Making backups 122
Making an image of your system 126
THE COMPLETE LINUX MANUAL
CHAPTER 6
120
THE COMPLETE LINUX MANUAL
M
aking a backup of your data is the
only way to make sure its safe. If
you copy all the les on your PC to
an external storage area, it doesnt
matter if your computer is stolen or breaks
down, as your data can be restored to a new PC.
There are lots of different ways to make
backups and plenty of options when it comes to
storing them, too. Here well look at the some
of the most practical solutions for storing your
precious les so you can be sure your data is
safe should the worst happen.
There are lots of places you can store your important les and
folders. Here we take a look at the most popular options
Choosing a backup
destination
ONLINE
Online storage is rapidly becoming more popular
as broadband speeds increase. Systems such as
Dropbox (see page 110 for details on how to use
this service) work by providing you with storage
space that you can use over the internet for a
monthly charge. The main benet of a system
such as this is that you dont have to buy any
physical storage devices.
This means that your backups cant be stolen
along with your computer, and cant be burnt
down with your house. The
companies providing these
services make sure that your
data is backed up again, so
its the most secure method of
backup that you can make.
As online storage can be
accessed from anywhere with
an internet connection, its
a good solution for people
with laptops, as you can
back up your data while on
the move, combating laptop
theft, loss or malfunction.
The biggest problem
with these services is in
the amount of internet trafc they create and
the speed at which they work. All broadband
connections have slower upload speeds than
download speeds, and the fastest upload speed
you can get is around 1Mbit/s (122KB/s). To put
this into context, if your documents, pictures
and videos folders amount to 30GB of data, this
would take you almost three days at maximum
speed to save all your data online. As most
broadband upload speeds are slower than this,
youre probably looking at a lot longer.
To get the most out of online storage, you
need to choose the les you want to back up
carefully so as to save on bandwidth. Ofce les
are typically the smallest in size, and therefore
are the quickest to upload.
Finally, be aware of how much data youve
backed up; if you have a problem and have to
restore it all, it could take a few days. You could
also download so much data that you break your
ISPs fair-usage policy and incur extra charges.
PRO Backups safe from local disasters
CON Slow; can breach your fair-usage policy
BEST FOR Important les or mobile backups
SYSTEM HEALTH
121
THE COMPLETE LINUX MANUAL
EXTERNAL HARD DISK
An external hard disk is easy to connect to a PC
and, because its external, you can quickly plug it
into another computer. As they live outside your
PCs case, theyre immune to problems such as
a faulty power supply, which may damage your
internal disks. External hard disks are also great
value, with 1TB of storage costing under 50.
External disks usually connect via USB or
eSATA. USB is the most common. You simply
plug your disk into a spare USB port on your
computer, and it will be automatically detected.
USB is pretty quick, too, beating both CD and
DVD drives when it comes to speed.
For quicker transfers, an eSATA drive is your
best bet. Provided that your computer has an
eSATA port, you can get the fastest transfer rates
available. The eSATA system is essentially SATA
with a slightly different connector, so an eSATA
NETWORK STORAGE
If you have more than one computer, a network-
attached storage (NAS) device can store your
backups. A combination of an external
disk and a network port, a NAS device
can be accessed from any network-
connected PC in your home. The whole
family can share les and store backups
centrally. You can even access some
NAS devices over the internet.
Prices are reasonable, with 1TB
devices currently available for around
110. NAS devices can also be placed
CD AND DVD
Almost every modern PC includes an optical
drive that can write les to disc, and using it to
make backups may seem a good idea. Media is
cheap (CDs cost less than 15p each and 8.5GB
dual-layer DVDs cost around 60p) and capacities
are high. Before you start making backups to CD
or DVD, though, consider what kind of data youll
be backing up, how often youll do it and how
frequently the les will change.
You can only write to a CD or DVD once,
unless you buy pricier rewriteable discs. This
means that making a copy of your documents
folder will require a new disc each time.
These discs can still be useful, though. Once
youve edited your photos, its unlikely youll go
back and change them again. The
les can be copied to disc and
stored. This is called archiving, and
its different to backing up.
If youre serious about your digital
photos, take two copies of each set and
keep one at home and store one with a friend
or who lives at a different address. This way, if
the worst should happen and your PC is stolen,
youll still have a copy of your pictures.
disk can be as fast as an internal
hard disk. You can convert an
internal SATA port to eSATA using a
blanking plate costing around 3.
The main benet of using a hard
disk for backup is that data can
be rewritten, so you can leave the
drive plugged in and make regular
backups to it. The danger is that they
are attractive to thieves and offer no
protection if your house burns down.
That said, for regular and convenient
home backups, theyre a great choice.
PRO Simple to connect
CON Works on only one computer at a time
BEST FOR Backups on a single PC
PRO Lots of people can back up at once
CON Can be hard to congure; relatively slow
BEST FOR Homes with multiple computers
PRO Cheap and easy
CON Hard to update backups
BEST FOR Archiving les such as photos
out of the way, such as in the loft. This makes
them harder for criminals to steal.
Look for a device that contains multiple hard
disks and supports RAID 1 (mirroring) or RAID
5 (parity). These will protect your data against a
single disk failing in the NAS, so you always have
some protection against mechanical failure.
122
CHAPTER 6
THE COMPLETE LINUX MANUAL
Ubuntu has default folders
for all your data; its worth
using them to make backing
up easier
Keeping your les safe is incredibly important no matter which
operating system you use. Fortunately, backing up in Linux is easy
Making backups
F
ile backups are an incredibly
important way of protecting your
data. You should make them
regularly to make sure you dont
lose any important les in the event of a disaster.
Fortunately, setting up a le backup strategy in
Ubuntu is incredibly easy.
Before you start, there are some things to
consider. First, a backup is only as good as the
information that you give it; if you dont tell your
computer to back up a le, it wont. For that
reason, its worth making sure your computer
is well organised and that you keep your data
in neatly ordered folders and not spread out all
over the hard disk.
Ubuntu, like Windows, sets up predened
folders for each user, including ones for
documents, music, pictures, videos and
downloads. We think its worth keeping your
documents in these folders, so that you know
exactly where theyre located. This makes
setting up your backup regime easier and
ensures that you wont accidentally overlook
any documents and lose data in the event that
your computer suffers a catastrophic failure.
BACKUP TYPES
There are two types of le backup that you can
make: full and incremental. A full backup, as
its name implies, backs up all your les
regardless of when they were last modied.
You should make at least one full backup a
week, so that youve got a copy of every le
that you need.
The downside with full backups is that they
take up a lot of disk space. If you ran only full
backups you could end up backing up exactly
the same les time after time. For this reason,
there are incremental backups.
These back up only the les that have been
modied since the last time that you made a
backup, and so require a lot less disk space. To
perform a full restoration of your data from an
incremental backup, however, youll also need
a copy of a full backup. Incremental backups
should be made more regularly; we suggest
doing this at least once a day.
TREAT YOUR MEDIA WITH CARE
From the previous two pages, youll have worked
out which type of backup media youre going
to use. Regardless of the choice, its important
that you protect your backup media and treat it
carefully; dropping your backup disk isnt only
expensive, but may cause you to lose all your
data. For really important data you should even
consider making two backups and storing one
set away from your house, such as with a friend.
Ubuntu has a backup utility called Simple
Backup, which is incredibly easy to use and
congure. Here well show you how to use it.
123
SYSTEM HEALTH
THE COMPLETE LINUX MANUAL
1
To install Simple Backup, click on Ubuntu
Software Centre from the Launcher and
type sbackup into the search bar.
The Simple Backup Suite for desktop use
(core functionaliy) should appear. Select it
and click Install. Hitting the Install button will
download and install both the backup and
restore applications.
2
Enter your password when prompted.
Installation should be a fairly quick
process and will take only a couple of minutes,
depending on the speed of your computer and
internet connection. Once the software has
been installed, click Close. Simple Backup is
now available to use.
3
You can run Simple Backups conguration
from the Administration menu under
System. When it starts, youll see the rst
screen, which has a default backup prole that
does a good job. If you want to backup your data
more regularly, change the Do a full backup
at least once every xx days settingm backup
settings instead. You can also choose to use
compression to save disk space.
If you want to write your les to external
media, such as a CD or DVD, you can use the
Split backup archeves into several chunks
option to create a set of les the right size.
4
After choosing your initial settings, click
the Include tab. This lists the les and
folders that will be backed up. The default
settings are pretty good and include all the
default document folders. Click Add Directory
to add a new folder to be backed up if you store
important les elsewhere.
Be careful when using the Add File option,
as this lets you manually specify a single le
that should be backed up, not the contents of
the folder that its in.
5
Click on the Exclude tab to leave out any
les you dont want to back up. Here you
can add specic folders that dont contain any
useful data, such as the predened /var/cache/
folder. The File types option lets you select les
1
3
2
4
CHAPTER 6
124
THE COMPLETE LINUX MANUAL
you dont want to back up. By default, MP3
les are listed here. If you want to back up
your music, make sure that you select this
option and click Remove. Repeat this process
for any other le types that you do want to
back up. Alternatively, you can add le types
that you dont want to back up by clicking the
Add button. This lets you specify les by
typing in their extensions.
Finally, click Max size to see the maximum
individual le size that will be backed up. The
default 10MB limit should be ne, but if you
want to back up everything, including large
video les, increase this number to the size of
the largest les you want to back up.
6
Click the Destination tab to tell Simple
Backup where youd like the backups to be
placed. By default, its congured to back them
up to your hard disk. Click Use custom local
backup directory and then click the drop-down
menu to select an alternative hard disk.
Alternatively, you can select Use a remote
directory (SSH or FTP) and upload your les
over the internet. Note that you cant use
online web-hosting space for this; youll need
a dedicated FTP server.
7
Click the Schedule tab to decide when
your backups should take place. The
default option is to back up once a day. You can
change this to hourly, weekly, monthly or even
set a custom schedule. Daily is a good choice,
though, although hourly could be useful if you
work on lots of very important documents. If you
change the option from Simply to Custom, you
get to specify at what time the backup runs, but
its hard to understand, as you have to specify
the schedule using symantics that the Cron
scheduler understands.
8
Click on the Purging tab to work out when
to delete old backups in order to save disk
space. You can either force Simple Backup to
delete all your old backups after a set amount of
time say, 30 days or leave it on Logarithmic.
This keeps more of the newest backups and
leaves fewer old backups around. Its the best
option for most people.
9
Once youve made your changes, click
Save to apply the settings. Your computer
will automatically be protected according to
the schedule that you set. However, its best
to run a backup now to make sure that youve
5
7
6
8
SYSTEM HEALTH
125
THE COMPLETE LINUX MANUAL
backed up all your documents in case your
computer suffers from a disaster now.
Click the Backup Now! Button. Youll see a
message saying that your backup is being run in
the background. You should also hear your hard
disk as its accessed to back up les. Click Close
on the dialog box and Close on Simple Backup.
Depending on how many les you have, the
backup process can take a few minutes to a few
hours to complete.
10
If your PC suffers a disaster, youll need
to restore your les. If its a complete
system failure, you may need to reinstall Simple
Backup following the instructions in Step 1. To
restore your data youll need to use a different
application, which is installed automatically. Run
Simple Backup Restore from the Ubuntu menu.
Enter your password and click OK. By default the
restore program is set to look for backups in the
default location; as we changed this, youll need
to click Use custom. Click the Folder icon and
navigate to where you backed up your les and
click Open. Click Apply.
11
Once youve selected the backup location,
you can select the backup you want from
the Available backups list. This will list backups
by date, so you can nd the most recent one
quickly or a backup from a specic date if you
need a particular version of a le.
Select the backup you want and youll see
a list of Files and Folders to restore if you click
Restoration Management. These are the folders
that you manually specied in your backup
regime. You can expand these folders in order to
nd a specic le.
Each top-level folder, and all the les and
folders it contains, can be restored individually.
Just select it and click Restore. Alternatively,
select the individual le or sub-folder that you
want to restore and click Restore.
12
Restoring an old le will overwrite any
existing les with the same name. If you
want to compare an old le to a new one, or
restore an older version of an existing le, select
it and click Restore As. You can now call the le
anything and select the restoration folder.
9 10
11 12
126
CHAPTER 6
THE COMPLETE LINUX MANUAL
If your PC completely fails,
a system image can help you
recover quickly
N
ow youve got Ubuntu working the
way you want it and downloaded
all the drivers and extra software
you need, you know just how much
hassle it is to get a computer up and running
from scratch. Imagine the pain youd feel if your
PC decided to fall over tomorrow, taking your
hard disk with it. More likely, as time goes on, is
that youll suffer from a problem. All those extra
applications and hardware youve installed and
uninstalled can cause problems or just make
your system bloated. Reinstalling from scratch
doesnt sound like a huge amount of fun.
This is where using a disk-imaging program
can save you a world of trouble. These
applications take a complete copy of your hard
disk, including the operating system, your
applications, all your settings and every le on
your hard disk. Its the most complete backup
that you can make of your PC.
NO MORE REINSTALLING
When restored, the image will take your
computer back to the day that the image was
made. The advantages of this are obvious:
instead of having to reinstall Ubuntu when its
no longer working the way you want it, you can
just ash the image back and return to the days
when you rst installed it, complete with all your
settings and applications. So, instead of hours
of work, with a disk-imaging application it takes
only a fraction of the time.
The best thing is that youre not just limited
to taking one image. With the right software, you
can also schedule images to occur regularly, so
that youre constantly making a backup. If your
PC fails in some way, you can just restore your
computer back to the last good image; a bit like
a super System Restore.
Imaging programs also include standard le
backup options, so you can take fewer images,
which use a lot of disk space, but still protect
all your data.
HARD DISK
Ideally, you should store images on an external
hard disk so that you dont lose them if your
main hard disk should fail (these images are
too big to store on other media such as DVDs).
This also means you can restore the image to
your hard disk (or to a new one in the case of a
major problem), getting up and running again in
short period of time. You could also back up to a
secondary partition on your primary hard disk.
CLONEZILLA
While Windows users are spoiled for choice
when it comes to disk-imaging software that
runs in the OS, its not as simple in Linux.
With Ubuntu there are no applications that
run from the desktop. Instead, youll need to
download the free CloneZilla utility and burn
it to a spare CD or DVD. This disc can be used
both to back up and restore an image.
As you cant clone from inside the operating
system, youll want to run these kinds of backups
less often. You should therefore run them before
you make major system changes or install new
hardware, and combine image cloning with le
backup for the best protection.
A system image is the most complete backup you can perform, as it
makes a copy of your operating system, applications and les
Making an image
of your system
SYSTEM HEALTH
127
THE COMPLETE LINUX MANUAL
1
CloneZilla is an excellent free application
for taking an image of your computer. It
runs from its own CD, so you need to download
the necessary image rst.
Visit http://clonezilla.org to download the
latest version of the software. Click the Download
link and select iso/zip under Alternative
(Ubuntu-based). Select the .iso le download
and wait for the download window to appear.
Click Save File. Depending on the speed of
your internet connection, the 117MB le should
download in around 15 minutes.
2
Once the le has downloaded, right-click
on it in Firefoxs Downloads window and
select Open Containing folder. Right-click on the
le and select Open with Brasero. Put a blank
CD or DVD into your computers optical drive
and click Burn. A CD is all you need to use, as
CloneZilla is a small application. The le should
take only a few minutes to write to disc. When
its completed, click Close.
3
To make an image of your computer, youll
need to restart it and boot from the disc
that youve just created. This is because the
software needs to make sure there are no locked
les in order to make a complete copy of your
hard disk and all its contents.
Before you restart your computer, make sure
youve saved all your work and select Restart
from the menu at the top-right of the screen.
When your computer restarts, make sure the
BIOS is set up to boot from the optical drive
rst or your normal operating system will start
rst. When your BIOS is congured properly,
CloneZilla will boot from its disc automatically;
you wont need to press any keys.
4
When the CloneZilla boot menu appears
youll see a choice of startup options,
depending on the graphics mode that you want
to run the software in. The rst choice should
work for most people, but if the screen appears
corrupted on your computer, restart and choose
1
2
3 4
CHAPTER 6
128
THE COMPLETE LINUX MANUAL
an option that runs at a lower resolution. Dont
worry if the resolutions sound low, as CloneZilla
uses simple menus that are easy to see at
any resolution, and theres no fancy graphical
interface. When youre ready, select the rst
option and press Enter.
5
CloneZilla will now load a version of Linux,
which it runs from and uses both to back
up and restore your computer. This process of
loading the operating system will be quick.
When the operating system has nished
loading, youll see a simple graphical menu
system that you can use to back up your hard
disk. On the rst menu that appears, select
English as the language, then choose not to
adjust the keymap (this is for non-standard
keyboards). When the next menu pops up,
choose to start CloneZilla.
6
Youll be a given an option of the type
of session that you want to run. Device-
to-image lets you back up to an image le;
Device-to-device lets you copy one hard disk to
another, and is useful if youre upgrading your
disk. Select Use local device. Youll then see a
message telling you that if you want to use a
USB drive you should insert it now and wait ve
seconds before continuing so that CloneZilla can
detect it. When youre ready, press Enter.
Youll get a list of hard disks in your system
and need to select one to store the information
about system images. The rst hard disk (HDA1
or SDA1) will be the hard disk with the operating
system on it and the one that you want to back
up; HDB1 or SDB2 is the second hard disk,
and most likely the one that you want to back
up to. Select this. On the next screen select
Top_directory_in_the_local_device and hit Enter.
Press Enter again.
7
On the next screen, you can select the
mode in which you want to run CloneZilla.
Beginner will suit most people and will give
you the options that you need. Select this and
press Enter.
On the next screen you need to select what
you want to do. Savedisk will take a copy of
your entire boot disk, including the operating
system and all of its les. Select this option
and press Enter.
9
5 6
8 7
SYSTEM HEALTH
129
THE COMPLETE LINUX MANUAL
8
Youll now need to give your image
a name. It makes sense to give it a
descriptive name and a date, so that when you
come to restore an image you know exactly
when it was made and what it does. For
example, 2010-01-23-fresh-install will help you
identify what that particular image does. The
date part should be lled in automatically, so
just give the image a descriptive name following
this and press Enter.
9
Youll now need to choose which disk you
want to make an image of. This should be
easy, as there will probably be only one hard
disk listed now, as the backup hard disk isnt
listed on this screen. If not, youll most likely
want to back up SDA or HDA, as this is the rst
hard disk in your computer and the boot hard
disk. Select this and press Enter.
10
Press Enter when youre prompted and
CloneZilla will check your hard disks to
make sure that everythings in order. It will then
ask if youre sure that you want to continue.
Type y and then Enter and the software will
begin the imaging process. Depending on how
big your hard disks are and how much data you
have, the process can take anything from a few
minutes up to a few hours.
When its completed, reboot your computer,
take out the CloneZilla disc and start your
operating system as normal. Remember to
make regular image-based backups.
RESTORING AN IMAGE
11
If your PC suffers a problem, youll need to
know how to restore an image. Fortunately,
this is an easy process using CloneZilla, too.
It uses the same disc that you used to create
the image, so make sure that you keep this
somewhere safe. Put the disc into your computer
and make sure that the BIOS is set to boot from
it. Then, follow Steps 2 through 7, but dont
select the Savedisk option.
12
Select the Restoredisk option and youll
be presented with a list of available disk
images. This is why its important to call the
images something constructive, otherwise it
could be hard to tell which image to restore.
Look at the date of the images you have. If
youve suffered a problem recently because
of new hardware or software, select the image
thats closest in date to the last time your
computer worked properly.
When youre ready, press Enter. Select HDA
or SDA as the target disk, and press Enter to
conrm. Type y and Enter both times that
youre asked if you want to continue. The image
will be restored to your computer, and when you
reboot youll have everything back to how it was
when the image was created.
10 11
12
130
CHAPTER 7
THE COMPLETE LINUX MANUAL
131
Linux isnt just a desktop operating system; it also comes in versions
that do a specic job. FreeNAS is one excellent example, as this
operating system will turn your computer into a fully functional
network attached storage (NAS) device that will enable you to
share your les and documents all over your house. In this chapter,
well show you how to install and congure FreeNAS.
Network storage
Making your own NAS 132
Conguring FreeNAS 136
THE COMPLETE LINUX MANUAL
132
CHAPTER 7
THE COMPLETE LINUX MANUAL
You need to enter the BIOS
and set your computer to
boot from a USB disk for the
optimal FreeNAS installation
A
n old PC can easily go to waste, but
with FreeNAS you can make good
use of it and turn it into a powerful
network-attached storage (NAS)
device. Best thing of all is that FreeNAS, as its
name suggests, is completely free.
Unlike many commercially available NAS
devices, FreeNAS has a wealth of features and,
as youre using a PC, the ability to support a lot
of hard disks. Here well show you how to install
it and share les, while on pages 136 to 139 well
be covering advanced conguration options.
To install FreeNAS on an old PC, youll need
a computer with at least one hard disk in it
and an optical drive. The best installation of
FreeNAS uses a USB ash drive. Youll need
a drive with at least 64MB of disk space;
you can buy 1GB models for around 3 if
you dont have one.
To start, download the ISO CD image of
the operating system from www.freenas.org.
You need to download the LiveCD version.
There are two versions for download: one
for Intel processors and one for AMD 64-bit
processors. Make sure you select the right
version, and download the ISO le to your PC.
This le is an image of a CD that needs to be
written to a blank disc (see page 46 for details
on burning a disc). For Windows PCs, use the
free CDBurnerXP (http://cdburnerxp.se).
GIVEN THE BOOT
Once the les are on a CD, you can boot from
the disc on the computer that youll use for
FreeNAS. Before you do, though, there are some
conguration options you need to think about.
First, for the maximum exibility you should
install FreeNAS on a USB ash disk, leaving
your hard disks completely free for data storage.
For this to work, you need to set your BIOS to
boot from USB devices.
To do this, turn on your FreeNAS PC, plug
in your USB ash drive and enter the BIOS
(normally you have to press Delete, F10 or F12,
but look out for a message telling you which key
to press). Typically the USB boot options are
under Advanced BIOS Features. There may be an
option to boot from USB drives, you may have
to select a USB ash drive from the Boot Device
menu or the option may be called Boot Other
Devices. In our BIOS the USB drive was detected
as a hard disk and we had to select it as the rst
device in the Hard Disk Boot Priority menu.
If your PC cant boot from USB ash drives,
you can install FreeNAS to one of your hard
disks, but this makes conguration harder later
on and prevents you from using this hard disk
in a RAID array.
Alternatively, you can connect the ash
drive to a USB port and boot the PC from the
FreeNAS Live CD. Your settings will be saved
automatically to the ash drive, so theres no
If you have an old PC sitting around doing nothing, you could turn it
into network storage using the powerful FreeNAS system
Making your own NAS
133
NETWORK STORAGE
THE COMPLETE LINUX MANUAL
installation at all. However, this makes it trickier
to upgrade to the latest version of FreeNAS.
While youre in the BIOS, make sure you
disable the option to halt on keyboard errors,
as your FreeNAS PC wont need a monitor or
keyboard connected to it when its ready.
The other conguration option to consider is
whether you want to use RAID or not. FreeNAS
lets you use all common types of RAID (see
http://tinyurl.com/raidlevels for details). Youll
need at least two hard disks to use RAID. The
benets are increased speed and reliability, and
you can add extra hard disks to your PC later to
increase storage. The alternative is to use each
disk separately; this is your only choice if you
have one hard disk. Well show you how to use
both methods in our step-by-step instructions.
CONNECTING YOUR PC
Youre now ready to install the operating system
on your computer. Before you start, however,
make sure you remove all USB ash drives
or youll get an error (if youre planning to
start FreeNAS from a CD each time, start your
computer and go to Step 3).
1
Boot from the disc you created. When the
Console setup menu appears, insert your
USB drive into a spare port, type 9 and then
Enter to install FreeNAS to your computers
hard disk. Select option 1 and press Enter.
FreeNAS will conrm the partitions that it will
create and warn you that your entire USB ash
disk will be wiped.
Press Enter to continue. Select your optical
drive from the list and press Enter. Finally,
select the ash drive to which you want to
install the OS (it will have a name that starts
da) and press Enter again.
3 4
1 2
5
CHAPTER 7
134
THE COMPLETE LINUX MANUAL
2
FreeNAS will install itself to the ash drive,
which should take only a few seconds.
When its nished, youll get a message telling
you that you can remove the optical disc and
restart your computer. Follow these instructions
and make sure your computer is set to boot
from USB devices.
3
When your computer restarts, youll see a
similar Console setup menu to the one in
Step 1. Type 1 and then Enter to pick the network
interface you want to use. Pick the one with (up)
in brackets and press Enter. Go to Finish, exit the
conguration and press Enter, then Enter again.
Next, set the IP address that you want your
FreeNAS computer to use by typing 2 and then
Enter. Youll be asked if you want to use DHCP.
If your router has an option to x the IP address
it gives to a specic PC (many do), select Yes.
Otherwise, select No. In this case youll have to
select an IP address to use manually.
The easiest way to nd a safe address is to
follow your routers instructions to access the
web-management page from your main PC
and view the DHCP server settings. The page
youll see will contain a start address, such as
192.168.1.1, and either an end address, such as
192.168.1.50, or a number that says how many
addresses it hands out, such as 50. In this
example, 50 IP addresses would give us a range
between 192.168.1.1 and 192.168.1.50.
All you have to do is pick an IP address
outside this range. To be on the safe side, we
recommend picking an address thats 10 higher
than the last DHCP address. So, keep the rst
three numbers the same and add 10 to the
last number in our example, that would be
192.168.1.60 and write down this address, as
youll need it later.
Enter the address into FreeNAS and press
Enter. Youll be prompted for the subnet mask
that your network uses. Youll most likely have a
network that uses 255.255.255.0, so type 24 and
press Enter. On the next two screens youll need
to enter a Gateway and a DNS address. Both are
your routers IP address. Type this in both dialog
boxes and press Enter. Finally, say No to IPv6
and press Enter. Youll then get a conrmation
that the IP address has been congured.
4
FreeNAS is now running, so you can
switch to its web-based interface for
further conguration. In a web browser on
another computer, type the IP address of your
FreeNAS server into the address bar. The default
username is admin with the password freenas.
The rst job is to change the password. Click
on the System menu and select General. Click on
the Password tab, type in the old password and
then your new password twice. Click Save and
youll be prompted to log into the management
page again with your new password.
5
Next, its time to set up le-sharing. Click
on Management in the Disks menu and
then click the big plus sign. Select a hard disk
from the drop-down Disk menu (hard disks
start with ad) and type in a description. We
recommend leaving the other settings alone,
except for S.M.A.R.T., which is used to monitor
your disks health. Put a tick in this box and
6
7
NETWORK STORAGE
135
THE COMPLETE LINUX MANUAL
click Add. Repeat this step for each hard disk in
your system, and then click Apply Changes on
the Disks, Management screen.
6
Your hard disks need to be formatted in
order to be used. To do this, select Format
from the Disks menu. If youre going to use each
disk individually, leave the File system option on
its default value of UFS, type in a Volume label
and click Format disk. Repeat this procedure for
all your disks and go to Step 8.
If you want to use RAID, select Software
RAID from the File system menu and click
Format disk. Repeat this for all your hard disks
and go to Step 7.
7
To create a RAID array, select Software
RAID from the Disks menu. Select the type
of RAID array you want to create from the tabs
and click the plus icon. Type in the RAID name
(no spaces are allowed), select the hard disks
you want to use in the Provider menu, select
Initialize, click Add, then Apply Changes.
You have to format your new RAID array, so
select Format from the Disks menu. Choose your
RAID array from the drop-down Disk menu, type
in a Volume label and click Format disk.
8
Now you need to share your disk. Click on
Disks and then Mount Point. Select a hard
disk or RAID array from the drop-down Disk
menu. Type in a Share name and Description,
then click Add. Click Apply Changes and your
share is ready to be used.
In order for computers to be able to access
the share, you need to enable the le-sharing
service. Click on CIFS/SMB from the Services
menu and put a tick in the Enable box. You
shouldnt need to change many of the settings,
but there are some you can: NetBIOS name
is the name that will appear when computers
browse the network, Workgroup is the Windows
workgroup in which your server will appear,
and Large read/write should be enabled if your
computers run Linux, Windows 2000 or later.
When youre ready, click Save and Restart.
Finally, you need to select which les you
want to share. Click on the Shares tab. Type in
the name you want the share to be known by
and a comment, and then click the button next
to Path. Select the mount point that you created
at the start of this Step (individual hard disks
will have one mount point each and a RAID array
has one mount point) and click OK. Click Apply
Changes. Repeat for all mount points.
9
On a Windows PC, get a Run command
up (Windows+R) and type \\<ip address
of your FreeNAS server> to access shared les.
Right-click a folder and select Map network drive
to create a network drive that you can access
just like a normal hard disk.
In Ubuntu, select Connect to Server from the
Places menu. Select Windows Share from the
menu and type the IP address of your FreeNAS
computer. To save the connection, select Add
bookmark and give it a name. Click Connect
to access shared les. You Bookmark is now
available in the Bookmark menu under Places.
8
9
136
CHAPTER 7
THE COMPLETE LINUX MANUAL
O
n the previous four pages we showed
you how to install FreeNAS and turn
an old computer into a network-
attached storage device. However,
we only scratched the surface of what FreeNAS
can do. Here well take you through some of its
more advanced features so that you can use
the application to its full potential. Well cover
how to congure security, as well as advanced
types of le-sharing such as creating your own
media and FTP server that you can access from
anywhere on the internet.
The rst place to start is security. Your
default installation of FreeNAS doesnt have
any usernames or passwords, so anyone could
access the computer. While this is ne on a
local network, if youre going to use more
advanced features that are accessible over the
internet, such as the FTP server, youll need to
know how to set up users and groups.
At the time of writing, the current version
of FreeNAS doesnt let you choose which
users have access to each particular service.
This means that anyone with a username and
password can access every feature and every
share. For home use this shouldnt make any
difference, unless youre really keen to restrict
access for members of your family.
BACK UP YOUR CONFIGURATION
If your system develops a problem and you
have to reinstall FreeNAS, youll need to
restore it quickly. If you dont back up your
conguration, you risk losing every le stored
in your RAID array.
To do this, log on to FreeNASs web-based
management and click Backup/Restore from
the System menu. Click Download conguration
and save the le to your PC. If you need to
restore your conguration, use the same
menu, but click the Browse button, select
the conguration le you backed up and then
click Restore conguration.
Its also worth checking that you have the
most up-to-date version of FreeNAS. Go to
www.freenas.org and click on the Download link.
From the list of les, download the latest .iso le
(i386 for 32-bit and amd64 for 64-bit versions),
which youll need to burn to CD. In FreeNASs
web-management page, select Firmware from
the System menu. Select Enable rmware
upload, click Browse, select the .img le you
downloaded and click Upgrade rmware. This
will upload the le automatically and upgrade
your computer, restarting it when completed.
FreeNASs advanced features let you add security, share les
over the internet and share media with other computers
Conguring FreeNAS
Adding users to your
FreeNAS computer can
help increase security
137
NETWORK STORAGE
THE COMPLETE LINUX MANUAL
The built-in le browser
lets you manage your
les and folders from the
management console
ADDING A USER
To add a new user, go to FreeNASs web-based
management page and log on. Click on the
Access tab and select Users and Groups. Click
the blue Plus button and youll be prompted
to add a user by typing in a username and
password. Its best to type in the same names
and passwords that are used to log into your
PC, as this way youll automatically be able to
access network shares from Windows PCs
(Linux users will have to authenticate).
You can also assign users to groups. At the
moment, all users have access to every service;
however, when this is updated in a later version
of FreeNAS, it will make security easier to deal
with as youll be able to allow or deny a whole
group of users access to a service. For now,
though, weve put all our users in the admin
group. When youve created one user, click
Add, then Apply changes. Click the blue Plus
button to add another user.
TURNING ON SECURITY
Now you have users, its time to use them.
Select CIFS/SMB from the Services menu.
To turn on security, select Local User from
the Authentication menu and then click Save
and Restart. When you see the message, The
changes have been applied successfully,
all your network shares are secure and only
authorised users can access them.
Now when you access the share it will be
protected. In Linux, youll have to type in a
username and password. If you created a
username and password that matches your
current Windows user, youll be able to access
the shares; if you didnt, youll be prompted to
type in a valid username and password.
SMARTER SHARES
On the previous four pages we showed you how
to share an entire mount point (hard disk or
RAID array), but this isnt always the best use of
disk space. It often makes more sense to share
only a particular folder. For example, you could
give each user their own share to use. A similar
argument goes for other services here.
To share a folder, you rst need to create
one. FreeNAS has a built-in le browser that
lets you do this. Click on Advanced and select
File Manager, then log on with the same
username and password that you use to log on
to FreeNASs web-management page. Youll see
an Explorer-style le browser that you can use to
view every le and folder. To create a new folder
to share, you need to know where to put it.
Unlike Windows, which has different drive
letters for each hard disk, FreeNAS is based on
Linux. On pages 132-135, we explained that for
each hard disk or RAID array you have to create
a mount point, and its the mount point that
you need to access. These are stored in the
mnt folder, so click on this. Here youll see
a list of folders with the same names as the
mount points that you created, each one
referring to a hard disk or RAID array. Click
on one to access it. Select Directory from the
drop-down menu, type in a name and click
Create to make a Folder.
The new folder will have the wrong
permissions and wont allow users to write
les to it. To change this, click on the link under
the Perms column next to the folder youve
created (it will look something like drwxrwxr-x).
Put a tick in the w box under the Public
heading and click Change.
To use your new folder to create a share,
click on CIFS/SMB from the Services menu of
the main web interface window, and click on
the Shares tab. Click the blue plus icon, type
a name for your new share (weve chosen the
name of one of our users) and a description.
Click the button next to Path and navigate to the
mnt folder. Click the mount point name where
you created your new folder, then click your
new folder. Click OK, then click Add followed by
Apply changes. Your new share will then show
up when you access your FreeNAS computer
through Windows or Linux le-sharing. It may be
prudent to stop sharing the main share, which
CHAPTER 7
138
THE COMPLETE LINUX MANUAL
gives users access to an entire drive, by clicking
the red minus icon next to a shares name.
SETTING UP FTP
The problem with network shares is that theyre
not easy to share over the internet. Fortunately,
FTP provides a way for all users to access their
les from anywhere. Be warned, though, that
FreeNASs FTP settings are quite basic and
give users access to the mnt folder and,
therefore, access to every hard disk and RAID
array you have installed.
To turn on FTP, select FTP from the Service
menu (dont select TFTP, as this is a very basic
form of FTP). Put a tick in the Enable box and a
tick in the box marked Only allow authenticated
users. Anonymous logins are prohibited. This
will let only authenticated users access FreeNAS.
You can leave the other settings as they are,
although you may want to turn on Resume,
which lets users continue downloading a le
if its interrupted, and SSL/TLS, which allows
users to make secure connections to your
server. However, this latter option will place a
bit of an overhead on your server, so turn it off
if performance becomes an issue. When youre
done, click Save and Restart.
To test that its working, open your web
browser and type ftp://<ip address of your
FreeNAS computer>. When prompted, type in
a valid username and password, and youll be
able to browse all the les on your PC. This
access is very basic, so for more control youre
better off with a dedicated FTP client such as
FileZilla (see page 112).
INTERNET ACCESS
The next step is to give access to the computer
over the internet. The rst problem to overcome
is that your home has an external IP address
thats shared by all the computers on your
network. This IP address can change, making
it impossible to access your home network.
Fortunately, with Dynamic DNS you can create
a simple URL thats updated regularly so that it
always points to your home.
The only point to make is that if your router
doesnt support DynDNS.org (the best free
Dynamic DNS service), FreeNAS does, so you
dont need to download any other software.
Just select Dynamic DNS from the Services
menu, click Enable and type in your
DynDNS.org account details.
With Dynamic DNS up and running, you
need to congure your router so that it knows
to send incoming FTP requests to your FreeNAS
computer. This is fairly straightforward and
involves conguring port forwarding (called
virtual servers on some routers). You need to
You can access your
FreeNAS server over the
internet using FTP
To access your FreeNAS
PC over the internet youll
need to use port forwarding
NETWORK STORAGE
139
THE COMPLETE LINUX MANUAL
Click the button next to Database directory and
choose a folder in which to create the media
directory. This can be stored anywhere, but for
convenience we put ours in a directory called
Media, which we used to store our media les.
Click Add, which is next to Content, and add the
directory that houses your media. You can add
multiple directories by repeating this step.
If you have a media streamer with limited
format support, you can use transcoding to
turn one le format into another. Put a tick in
the Transcoding box, and FreeNAS will convert
les into a compatible format. However, this
operation is processor-intensive, so turn it off
if your PCs performance suffers. If you do turn
on this feature, select a Temporary Directory in
which to store the transcoded les.
Finally, select Enable web user interface, click
Save and then restart. Your server will now be
working. You can click on the URL link to view a
web page with the status of your server.
To turn on iTunes sharing, select iTunes/
DAAP from the Services menu and follow these
instructions. The only difference is that you need
to set a password for the administrators web
page, and click the Zeroconf/Bonjour link at
the bottom of the page to make sure these two
network services are selected and turned on,
otherwise iTunes wont detect your NAS.
congure a new rule that forwards all incoming
trafc on Port 21 to the IP address of your
FreeNAS computer. Your routers manual will tell
you how to do this, and www.portforward.com
has lots of information about it as well.
Once thats done, you can access your
FreeNAS computer from over the internet.
In a web browser, you type ftp://<name of
the DynDNS.org URL you created>, such as
ftp://computershopper.homeftp.net. You can
also use your DynDNS.org URL in a dedicated
FTP client, such as FileZilla.
ITUNES AND UPnP
If you want to share your media les, FreeNAS
makes this easy. It has support for iTunes
sharing, which lets you share music les with
computers running iTunes and some media
streamers, and UPnP, which lets you share
music with a wide range of media streamers.
Both services work in the same way, so well
just explain how to use UPnP.
First, you need a folder in which to store all
your media. This can be an existing folder in a
share or you can create one specically using
the instructions above. In either case, make sure
that you have network access to this folder so
that you can copy new les to it, by creating a
new share if necessary.
To turn on the UPnP server, select UPnP
from the Services menu and select Enable.
Your FreeNAS computer
can share media les using
its built-in UPnP server
You can stream music from
FreeNAS to iTunes easily
140
CHAPTER 8
THE COMPLETE LINUX MANUAL
141
Although weve thoroughly checked the advice in this book and
made the steps as easy to follow as possible, you may occasionally
run into problems. Perhaps your computer is crashing or a piece of
hardware isnt working as it should. Dont worry: were here to help.
Over the next few pages well guide you towards nding the best
solutions to any problems.
Troubleshooting
Troubleshooting 142
How to use your free Ubuntu 11.04 disc 144
THE COMPLETE LINUX MANUAL
142
CHAPTER 8
THE COMPLETE LINUX MANUAL
What appears to be a Linux
problem may actually be a
hardware problem
Make a complete system
image of your computer so
that you can restore it quickly
after a problem
When things go wrong, Linux can seem impossible to x, but it isnt.
Here well help you nd the answers to any problems you may have
Troubleshooting
A
lthough Linux is a lot easier to use
than it used to be, when you run
into problems it can seem just as
confusing as ever. Dont panic,
though getting your PC working again isnt
as hard as you might think.
FIND OUT WHAT HAPPENED
The rst step to xing a problem is knowing
what went wrong and why. It could be that
Ubuntu fails to load one day through no fault of
your own, but its more likely that installing a
new piece of hardware or software caused the
issue. Remember any changes youve made,
so youll be able to nd the help you need and
avoid making the same change in the future.
IS IT A HARDWARE PROBLEM?
A problem with your computer could easily be
an issue with hardware as well as software. If
your computer wont turn on or theres nothing
onscreen, theres probably something wrong with
your hardware, rather than Linux.
If youve just installed some hardware,
remove the new bit of kit and see if that makes a
difference. If youve upgraded your PC recently,
make sure that the memory, expansion card and
processor are all tted correctly.
HAVE A BACKUP READY
If your computer has completely broken and you
cant even start Linux, dont worry about trying
to x it. Instead, reach for a system backup (see
page 126). A complete system image enables
you to restore your computer back to a working
point before the trouble started. Its the easiest
and best method of xing a problem, and
highlights why you should make a backup before
making any major system changes.
FOLLOW ONSCREEN INSTRUCTIONS
Linux can be frustrating as it often doesnt
provide a graphical way of xing a problem.
However, youll often see an onscreen message
telling you the command that you need to type.
Look out for any helpful messages and then try
typing them into a Terminal window (or directly
143
TROUBLESHOOTING
THE COMPLETE LINUX MANUAL
Forum threads are a
sure-re way to ask for
and nd help
Look out for onscreen
messages that tell you how
to x your problem
onscreen if Ubuntu wont even load the graphical
interface). If the command wont run, try using
sudo in front of it. This will run the command
with higher-level privileges. Youll be prompted
to type in your password when using sudo.
KNOW THE DETAILS
Ubuntu has lots of different versions that
arent compatible with each other. In fact, the
differences between point releases, such as
9.04 and 9.10, can sometimes be so great that
software and hardware that work on one wont
work on the other. For this reason, make sure
you know exactly which version youre running.
You also need to know the exact product
name or software version youre having problems
with. All this information together will make sure
you get the right help; following advice for the
wrong version of Linux often wont work.
READ THE DOCUMENTATION
Theres ofcial documentation for each version
of Ubuntu on the operating systems website
(https://help.ubuntu.com). Make sure you click
the right link for your version of the OS (11.04 if
you installed from the free CD with this book).
In the documentation youll nd detailed step-
by-step instructions on how to perform tasks, as
well as explanations. Make this your rst stop
when youre trying to troubleshoot a problem.
VISIT THE OFFICIAL FORUMS
One of the best things about Linux is that
the users form a community. Many of these
members are so passionate about the OS that
theyll do anything to help someone thats
struggling. At http://ubuntuforums.org youll nd
the ofcial forums dedicated to helping people
that are having problems with Ubuntu.
Before you post a question, search the forums
to see if theres an existing answer to your
problem, remembering to follow the advice in
Know the details above. Finally, dont worry
about the occasional person who posts a rude
or unhelpful remark to one of your questions;
other users will soon appear and hopefully give
you the help you need.
Do read the Forum FAQ and Code of Conduct
rst so that you dont post messages in the
wrong place or use the wrong type of language.
These documents are helpful guides on how to
ask for help in the right way.
SEARCH GOOGLE
The ofcial forums and documentation dont
have the answers to everything, so searching
Google can be your last resort. Remember, you
need to provide the exact details that youre
looking for in the search in order to get the best
results (see Know the details, above).
Youll probably nd many forums that contain
information related to your problem. Read
through a few to nd the best answers; we nd
that comments from other users can really help
track down the best answer.
DONT PANIC
Many troubleshooting solutions require you to
edit a le or use strange-sounding commands.
Dont worry about these. If youre interested
you can look up what they do, otherwise nd a
solution where people have veried its correct
and follow the advice.
CHAPTER 8
To make things as easy as possible, weve included a free CD of
Ubuntu 11.04 with this book. Heres how to use it
How to use your free
Ubuntu 11.04 disc
1
INSERT DISC
Your free disc is an Ubuntu 11.04 installation CD that
contains no other software. You can boot your computer
directly from it and choose one of two options: either run a
test version of Ubuntu without installing it so you can try it
out, or install Ubuntu on your hard disk by following the guide
on page 12. First, you need to turn on your computer and
insert the CD into your optical drive. If it doesnt boot from
the disc, go to step 2; otherwise skip straight to step 3.
EDITORIAL
Editor
Jim Martin
Contributors
David Ludlow, Jon Thompson
Design and layout
Anand Parmar
Production
Steve Haines
COVER ILLUSTRATION
lewing@isc.tamu.edu
PHOTOGRAPHY
Danny Bird, Jan Cihak,
Pat Hall, Timo Hebditch,
Andrew Ridge
Digital Production Manager
Nicky Baker
MANAGEMENT
MagBooks Manager
Dharmesh Mistry
Publishing Director
John Garewal
Operations Director
Robin Ryan
Managing Director of
Advertising
Julian Lloyd-Evans
Newstrade Director
David Barker
Chief Operating Ofcer
Brett Reynolds
Group Finance Director
Ian Leggett
Chief Executive
James Tye
Chairman
Felix Dennis
MAGBOOK
The MagBook brand is
a trademark of Dennis
Publishing Ltd, 30 Cleveland
St, London W1T 4JD.
Company registered in
England.
All material Dennis
Publishing Ltd, licensed by
Felden 2011, and may not
be reproduced in whole or
part without the consent
of the publishers.
ISBN 1-907779-19-1
LICENSING/SYNDICATION
To license this product, please
contact Hannah Heagney on
+44 20 7907 6134, email
hannah_heagney@dennis.
co.uk. For syndication queries,
please contact Anj Dosaj-Halai
on +44 20 7907 6132, email
Anj_Dosaj-Halai@dennis.co.uk
LIABILITY
The publishers cannot be held
responsible for the accuracy
of information in this MagBook
or any consequence arising
from it. Dennis Publishing
takes no responsibility for
thecompanies advertising
in this MagBook.
The paper used within
this MagBook is produced
from sustainable bre,
manufactured by mills with
a valid chain of custody.
Printed by BGP, Bicester, Oxon
Please note: As Ubuntu is
constantly being updated, you
may notice slight differences
between the screenshots in
this book and what you see on
your screen. However, any
changes will be minor and
shouldnt affect the
step-by-step guides.
LINUX: THE COMPLETE MANUAL
2
SET YOUR COMPUTER TO BOOT
FROM DISC
To use the disc, your computer needs to be set up so that
its optical drive is the rst boot device. To do this, you need
to press the key to enter the BIOS when your computer rst
powers on. This is likely to be the Delete, F2 or F12 key, but
look out for a message onscreen.
In the BIOS, nd Boot options, which is likely to be listed
under Advanced
Options. Select the
1st Boot Device
as CDROM. When
thats done, save
the changes and
exit the BIOS.
3
INSTALL LINUX
Your computer will now automatically boot from the CD.
On the rst menu, select English as your language and youll
see the Ubuntu menu. From here, you can select Try Ubuntu
without any changes to your computer to run the OS from
the CD. This lets you
give Linux a try without
making any changes to
your computer.
When youre ready
to put the OS on your
PC permanently, reboot
and follow the full
installation instructions
on page 12.
M
IS
S
IN
G
D
IS
C
?
If your U
buntu
11.04
disc
is
m
issing, please
ask
your
new
sagent.
From the experts at
LINUX
THE COMPLETE
MANUAL
EASY INSTALLATION GUIDE
The free, safe, fast and easy
alternative to Windows!
INSTALL IN MINUTES!
Step-by-step guide to installing Ubuntu
11.04 on your computer quickly and easily
GET PRODUCTIVE
How to create and edit documents,
organise and share photos, play DVDs,
burn CDs and much more
BROWSE AND SHARE
Connect to the internet and a
network the easy way
GET MORE FOR FREE!
Install extra applications
without paying a penny
KEEP OUT OF TROUBLE
Well show you how to make
Linux run smoothly and be
prepared if it doesnt
u
sily
S-ar putea să vă placă și
- The Subtle Art of Not Giving a F*ck: A Counterintuitive Approach to Living a Good LifeDe la EverandThe Subtle Art of Not Giving a F*ck: A Counterintuitive Approach to Living a Good LifeEvaluare: 4 din 5 stele4/5 (5784)
- The Little Book of Hygge: Danish Secrets to Happy LivingDe la EverandThe Little Book of Hygge: Danish Secrets to Happy LivingEvaluare: 3.5 din 5 stele3.5/5 (399)
- Hidden Figures: The American Dream and the Untold Story of the Black Women Mathematicians Who Helped Win the Space RaceDe la EverandHidden Figures: The American Dream and the Untold Story of the Black Women Mathematicians Who Helped Win the Space RaceEvaluare: 4 din 5 stele4/5 (890)
- Shoe Dog: A Memoir by the Creator of NikeDe la EverandShoe Dog: A Memoir by the Creator of NikeEvaluare: 4.5 din 5 stele4.5/5 (537)
- Grit: The Power of Passion and PerseveranceDe la EverandGrit: The Power of Passion and PerseveranceEvaluare: 4 din 5 stele4/5 (587)
- Elon Musk: Tesla, SpaceX, and the Quest for a Fantastic FutureDe la EverandElon Musk: Tesla, SpaceX, and the Quest for a Fantastic FutureEvaluare: 4.5 din 5 stele4.5/5 (474)
- The Yellow House: A Memoir (2019 National Book Award Winner)De la EverandThe Yellow House: A Memoir (2019 National Book Award Winner)Evaluare: 4 din 5 stele4/5 (98)
- Team of Rivals: The Political Genius of Abraham LincolnDe la EverandTeam of Rivals: The Political Genius of Abraham LincolnEvaluare: 4.5 din 5 stele4.5/5 (234)
- Never Split the Difference: Negotiating As If Your Life Depended On ItDe la EverandNever Split the Difference: Negotiating As If Your Life Depended On ItEvaluare: 4.5 din 5 stele4.5/5 (838)
- The Emperor of All Maladies: A Biography of CancerDe la EverandThe Emperor of All Maladies: A Biography of CancerEvaluare: 4.5 din 5 stele4.5/5 (271)
- A Heartbreaking Work Of Staggering Genius: A Memoir Based on a True StoryDe la EverandA Heartbreaking Work Of Staggering Genius: A Memoir Based on a True StoryEvaluare: 3.5 din 5 stele3.5/5 (231)
- Devil in the Grove: Thurgood Marshall, the Groveland Boys, and the Dawn of a New AmericaDe la EverandDevil in the Grove: Thurgood Marshall, the Groveland Boys, and the Dawn of a New AmericaEvaluare: 4.5 din 5 stele4.5/5 (265)
- The Hard Thing About Hard Things: Building a Business When There Are No Easy AnswersDe la EverandThe Hard Thing About Hard Things: Building a Business When There Are No Easy AnswersEvaluare: 4.5 din 5 stele4.5/5 (344)
- On Fire: The (Burning) Case for a Green New DealDe la EverandOn Fire: The (Burning) Case for a Green New DealEvaluare: 4 din 5 stele4/5 (72)
- The World Is Flat 3.0: A Brief History of the Twenty-first CenturyDe la EverandThe World Is Flat 3.0: A Brief History of the Twenty-first CenturyEvaluare: 3.5 din 5 stele3.5/5 (2219)
- The Unwinding: An Inner History of the New AmericaDe la EverandThe Unwinding: An Inner History of the New AmericaEvaluare: 4 din 5 stele4/5 (45)
- The Gifts of Imperfection: Let Go of Who You Think You're Supposed to Be and Embrace Who You AreDe la EverandThe Gifts of Imperfection: Let Go of Who You Think You're Supposed to Be and Embrace Who You AreEvaluare: 4 din 5 stele4/5 (1090)
- The Sympathizer: A Novel (Pulitzer Prize for Fiction)De la EverandThe Sympathizer: A Novel (Pulitzer Prize for Fiction)Evaluare: 4.5 din 5 stele4.5/5 (119)
- Her Body and Other Parties: StoriesDe la EverandHer Body and Other Parties: StoriesEvaluare: 4 din 5 stele4/5 (821)
- 02 A3 Station UnitDocument22 pagini02 A3 Station UnittduskoÎncă nu există evaluări
- NetworksDocument103 paginiNetworksIamSajid JatoiÎncă nu există evaluări
- Precision 3640 Workstation Owners Manual2 en UsDocument35 paginiPrecision 3640 Workstation Owners Manual2 en UsfoolscÎncă nu există evaluări
- Wyse USB Firmware Tool v1.5 User GuideDocument18 paginiWyse USB Firmware Tool v1.5 User Guidehkjob04Încă nu există evaluări
- User'S Manual: Nitro 5Document78 paginiUser'S Manual: Nitro 5JNUÎncă nu există evaluări
- Checking Configuring CPU Blade BIOS SettingsDocument8 paginiChecking Configuring CPU Blade BIOS SettingsRT05 RW05Încă nu există evaluări
- PCI-E Installation Guide英文版161116Document2 paginiPCI-E Installation Guide英文版161116jakov320Încă nu există evaluări
- Writing To Boot Sector and Reading From ItDocument8 paginiWriting To Boot Sector and Reading From ItvivekkumarsÎncă nu există evaluări
- 3.2.2.5 Lab - Boot The ComputerDocument3 pagini3.2.2.5 Lab - Boot The ComputerCsongor KissÎncă nu există evaluări
- Award Bios 4.51PG Postcodes PDFDocument3 paginiAward Bios 4.51PG Postcodes PDFandresviglinoÎncă nu există evaluări
- Illustrated Parts & Service Map HP Compaq dx2300 and dx2308 Microtower Business PCDocument4 paginiIllustrated Parts & Service Map HP Compaq dx2300 and dx2308 Microtower Business PCCarlos BermudezÎncă nu există evaluări
- Debug 1214Document3 paginiDebug 1214'Stagionaire' Signore Leone 'Primavera'Încă nu există evaluări
- Asus P5RD1 VMDocument92 paginiAsus P5RD1 VMjorokoyÎncă nu există evaluări
- HP xw8000 Setup and Troubleshooting GuideDocument30 paginiHP xw8000 Setup and Troubleshooting GuideDiamond MaxÎncă nu există evaluări
- Acer Travelmate 4020 Laptop Service Guide Manual Includes Machine Disassembly and ReplacementDocument106 paginiAcer Travelmate 4020 Laptop Service Guide Manual Includes Machine Disassembly and ReplacementYvette F. HarrisÎncă nu există evaluări
- SOM-4455 Advantech (User Manual)Document66 paginiSOM-4455 Advantech (User Manual)RSX SÎncă nu există evaluări
- Manual Lenovo s41-70 - 201503Document82 paginiManual Lenovo s41-70 - 201503Sebastian BertinoÎncă nu există evaluări
- MSi 990FXA-GD65 User Manual v3.2Document74 paginiMSi 990FXA-GD65 User Manual v3.2anduxiÎncă nu există evaluări
- Clevo m740t M740tu m760t M760tuDocument118 paginiClevo m740t M740tu m760t M760tuBigadicManiaÎncă nu există evaluări
- Epoxmu-4sdm2 10Document86 paginiEpoxmu-4sdm2 10planejane1Încă nu există evaluări
- Asrock H81 Pro BTC ManualDocument75 paginiAsrock H81 Pro BTC Manualtikki0219Încă nu există evaluări
- Basic PC Troubleshooting: A Starter's Guide To PC UsersDocument29 paginiBasic PC Troubleshooting: A Starter's Guide To PC UsersJuliet CapuletÎncă nu există evaluări
- FusionCompute V100R005C00 Software Installation Guide 04Document205 paginiFusionCompute V100R005C00 Software Installation Guide 04Alvaro Andres Ponce NorambuenaÎncă nu există evaluări
- 4CoreDual-SATA2 multiQIG PDFDocument152 pagini4CoreDual-SATA2 multiQIG PDFJesus MendozaÎncă nu există evaluări
- User Manual For Gigabyte Ga-H270-Gaming 3 enDocument44 paginiUser Manual For Gigabyte Ga-H270-Gaming 3 enadi mocÎncă nu există evaluări
- IT Essentials-Cisco Exam PaperDocument135 paginiIT Essentials-Cisco Exam PaperManish JangidÎncă nu există evaluări
- How To Install Windows 11 On Legacy BIOS Without Secure Boot or TPM 2.0 - All Things HowDocument13 paginiHow To Install Windows 11 On Legacy BIOS Without Secure Boot or TPM 2.0 - All Things HowRaja ParanjapeÎncă nu există evaluări
- Lab 1Document19 paginiLab 1Thomz AsadinawanÎncă nu există evaluări
- FUJITSU Desktop ESPRIMO G5010: Data SheetDocument8 paginiFUJITSU Desktop ESPRIMO G5010: Data SheetTimbul Wahono Usman NaraÎncă nu există evaluări
- Get 27-30MH/s from Sapphire NITRO+ RX 470 4Gb Mining EditionDocument10 paginiGet 27-30MH/s from Sapphire NITRO+ RX 470 4Gb Mining EditionMichael ChuaÎncă nu există evaluări