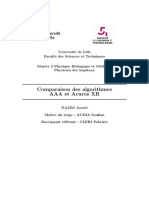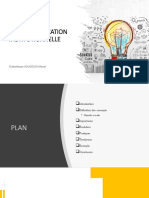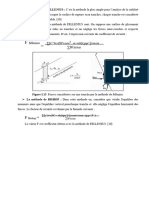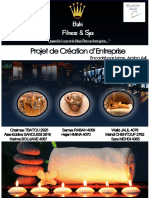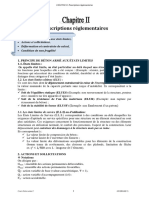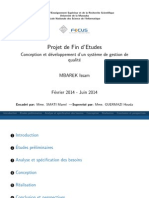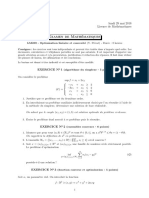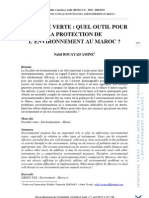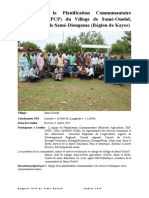Documente Academic
Documente Profesional
Documente Cultură
Guide CanadianFrench
Încărcat de
Kristina PetriciucDrepturi de autor
Formate disponibile
Partajați acest document
Partajați sau inserați document
Vi se pare util acest document?
Este necorespunzător acest conținut?
Raportați acest documentDrepturi de autor:
Formate disponibile
Guide CanadianFrench
Încărcat de
Kristina PetriciucDrepturi de autor:
Formate disponibile
ABBYY
FineReader 11
Guide de l'utilisateur
2011 ABBYY. Tous droits rservs.
Guide de lutilisateur ABBYY FineReader 11
2
Les informations prsentes dans ce document sont sujettes des modifications sans pravis et n'impliquent aucun
engagement de la part d'ABBYY.
Le logiciel dcrit dans ce document est fourni aux termes d'un accord de licence. Le logiciel ne peut tre utilis ou copi
qu'en stricte conformit avec les termes de l'accord de licence. La copie de ce logiciel sur tout support constitue une
infraction aux lois de la Fdration de Russie relatives la protection juridique des logiciels et des bases de donnes et
aux lois internationales, sauf autorisation expresse dans le cadre de la licence ou des accords de non-divulgation.
Aucune partie de ce document ne peut en aucun cas tre reproduite ni transmise, sous aucune forme ni par aucun
moyen, sans l'autorisation expresse crite d'ABBYY.
2011 ABBYY. Tous droits rservs.
ABBYY, le logo ABBYY, ABBYY FineReader, ADRT sont des marques commerciales ou dposes d'ABBYY Software Ltd.
1984-2008 Adobe Systems Incorporated et ses concdants de licence. Tous droits rservs.
Protg par les brevets amricains 5 929 866 ; 5 943 063 ; 6 289 364 ; 6 563 502 ; 6 185 684 ; 6 205 549 ; 6 639 593 ;
7 213 269 ; 7 246 748 ; 7 272 628 ; 7 278 168 ; 7 343 551 ; 7 395 503 ; 7 389 200 ; 7 406 599 ; 6 754 382 ; Brevets en
instance.
La licence d'Adobe PDF Library est concde par Adobe Systems Incorporated.
Adobe, Acrobat, le logo Adobe, le logo Acrobat, le logo Adobe PDF et Adobe PDF Library sont des marques
commerciales ou des marques dposes d'Adobe Systems Incorporated aux tats-Unis et/ou dans d'autres pays.
1996-2007 LizardTech, Inc. Tous droits rservs. DjVu est protg par le brevet amricain N 6 058 214. Brevets
trangers en instance.
2008 Celartem, Inc. Tous droits rservs.
2011 Caminova, Inc. Tous droits rservs.
Powered by AT&T Labs Technology.
2011 Universit de Nouvelles-Galles du sud. Tous droits rservs.
Fonts Newton, Pragmatica, Courier 2001 ParaType, Inc.
Font ROC-v-GOST 2003 ParaType, Inc.
2002-2008 Intel Corporation.
2010 Microsoft Corporation. Tous droits rservs.
Microsoft, Outlook, Excel, PowerPoint, Windows Vista, Windows sont des marques commerciales ou des marques
dposes de Microsoft Corporation aux tats-Unis et/ou dans les autres pays.
1991-2008 Unicode, Inc. Tous droits rservs.
2010, Oracle et/ou ses filiales. Tous droits rservs.
OpenOffice.org, le logo OpenOffice.org sont des marques commerciales ou des marques dposes d'Oracle et/ou de ses
filiales.
Licence J asPer Version 2.0 :
2001-2006 Michael David Adams
1999-2000 Image Power, I nc.
1999-2000 Universit de Colombie britannique
1996-2011, Amazon.com, Inc. ou ses filiales. Tous droits rservs.
KINDLE, le logo KINDLE et les autres graphiques et boutons icnes Amazon.com sont des marques commerciales, des
marques dposes ou une prsentation d'Amazon aux tats-Unis et/ou dans d'autres pays...
EPUB, est une marque commerciale dpose d'IDPF (International Digital Publishing Forum)
iPad est une marque commerciale d'Apple Inc., enregistre aux tats-Unis et dans d'autres pays.
Toutes les autres marques commerciales sont la proprit de leurs dtenteurs respectifs.
Guide de lutilisateur ABBYY FineReader 11
3
Table des matires
Prsentation d'ABBYY FineReader
.................................................................... 5
Qu'estce qu'ABBYY FineReader?
...................................................................................... 5
Nouveauts d'ABBYY FineReader 11
.................................................................................. 6
L'interface ABBYY FineReader 11
..................................................................... 7
La fentre principale
......................................................................................................... 7
Barres d'outils
................................................................................................................... 9
Personnalisation de l'espace de travail ABBYY FineReader
.............................................. 10
La bote de dialogue Options
........................................................................................... 10
Utilisation d'ABBYY FineReader
...................................................................... 13
Tches ABBYY FineReader
............................................................................................... 14
Gestion des tches automatises
.................................................................................... 21
ABBYY FineReader tape par tape
................................................................................. 22
Segmentation d'un document ABBYY FineReader
............................................................ 29
Prise en charge de certaines caractristiques de votre document papier
........................ 30
Conseils pour l'acquisition d'images
................................................................................ 33
Astuces pour la numrisation
.......................................................................................... 35
Photographie de documents
............................................................................................ 38
Vrification et modification du texte reconnu
.................................................................. 51
Travailler avec les langues dont l'criture est complexe
.................................................. 56
Polices recommandes
.................................................................................................... 57
Enregistrement des rsultats
........................................................................................... 60
Fonctionnalits avances
................................................................................. 76
Travailler partir d'autres applications
............................................................................ 76
Guide de lutilisateur ABBYY FineReader 11
4
Utilisation de modles de zone
........................................................................................ 77
Reconnaissance avec apprentissage
................................................................................ 77
Langues utilisateur et groupes de langues
...................................................................... 80
Travail en quipe sur un rseau local
.............................................................................. 83
ABBYY Hot Folder
............................................................................................................ 84
Annexe
................................................................................................................ 89
Glossaire
......................................................................................................................... 89
Formats d'image pris en charge
...................................................................................... 93
Formats de sauvegarde pris en charge
............................................................................ 96
Langues et polices correspondantes
............................................................... 97
Expressions rgulires
................................................................................... 100
Raccourcis clavier
.......................................................................................................... 101
Comment acheter les produits ABBYY
.......................................................... 107
propos d'ABBYY
.......................................................................................................... 107
Adresses des bureaux ABBYY et du support technique
.................................................. 108
Activation et enregistrement d'ABBYY FineReader
..................................... 110
Activation d'ABBYY FineReader
...................................................................................... 110
Enregistrement d'ABBYY FineReader
............................................................................. 111
Politique de confidentialit
............................................................................................ 112
Support technique
........................................................................................... 113
Guide de lutilisateur ABBYY FineReader 11
5
Prsentation d'ABBYY FineReader
Ce chapitre fournit une prsentation d'ABBYY FineReader et de ses fonctions.
Contenu du chapitre :
Qu'estce qu'ABBYY FineReader ?
Nouveauts dans ABBYY FineReader
Qu'estce qu'ABBYY FineReader?
ABBYY FineReader est un systme de reconnaissance optique de caractres (ROC). I l permet de
convertir des documents numriss, des documents PDF et des fichiers d'images, y compris les
photos numriques, en formats modifiables.
Avantages d'ABBYY FineReader
Reconnaissance rapide et prcise
Le systme ROC utilis par ABBYY FineReader offre aux utilisateurs une reconnaissance rapide et
prcise et prserve le format source de tout document (y compris le texte dimages d'arrire plan, le
texte en couleur des arrires plans colors et le texte autour d'une image, etc.).
Grce la technologie de reconnaissance de document adaptative d'ABBYY (ADRT), ABBYY
FineReader peut analyser et traiter un document en entier, au lieu de procder page par page. Cette
approche conserve la structure du document source, y compris le format, les hyperliens, les
courriels, les enttes et les bas de page, les lgendes d'images et de tableaux, les numros de
page et les annotations en bas de page.
ABBYY FineReader peut reconnatre des documents crits dans une ou plusieurs des 189 langues
prises en charge, y compris l'arabe, le vietnamien, le coren, le chinois, le japonais, le tha et
l'hbreu. ABBYY FineReader propose aussi une dtection automatique des langues du document.
De plus, ABBYY FineReader est quasiment infaillible quant aux dfauts d'impression et peut
reconnatre des textes imprims dans pratiquement toutes les polices.
Ce programme contient galement une vaste gamme d'options pour les donnes de sortie : les
documents peuvent tre enregistrs dans une grande varit de formats, envoys par courriel ou
transfrs vers d'autres applications pour un traitement complmentaire.
Simplicit d'utilisation
L'interface simple et intuitive d'ABBYY FineReader axe sur les rsultats vous permet d'utiliser le
programme sans formation complmentaire. Les nouveaux utilisateurs peuvent matriser les
fonctions principales en un rien de temps. Les utilisateurs peuvent modifier la langue de l'interface
directement dans le programme.
Les Tches rapides ABBYY FineReader incluent une liste des tches utilisateur les plus
frquemment utilises pour la conversion des documents numriss, des PDF et fichiers image en
formats modifiables, et permet de rcuprer un document lectronique en un clic de souris.
L'intgration transparente Microsoft Office et l'explorateur Windows permet de reconnatre des
documents directement partir de Microsoft Outlook, Microsoft Word, Microsoft Excel et de
l'explorateur Windows.
FineReader contient galement un menu d'aide avec des exemples qui illustrent comment utiliser le
programme pour excuter un certain nombre de tches complexes relatives la conversion.
Guide de lutilisateur ABBYY FineReader 11
6
Nouveauts d'ABBYY FineReader 11
Augmentation de l'efficacit du traitement
Grce au mode Noir et blanc, FineReader 11 propose un traitement de document plus rapide de
30% lorsque vous n'avez pas besoin de reconnatre du texte en couleur. De plus, le programme
exploite efficacement les processeurs multicurs permettant ainsi une conversion encore plus
rapide.
Cration flexible de livres lectroniques
Numrisez des livres puis convertissezles aux formats EPUB et FB2 pour les lire sur votre iPad lors
de vos dplacements, sur votre tablette ou sur votre appareil portable prfr. Vous pouvez aussi
les envoyer directement vers votre compte Kindle. Convertissez des livres ou des articles papier aux
formats de livres lectroniques appropris pour les ajouter votre bibliothque lectronique ou
votre archive.
Support natif pour OpenOffice.org Writer
FineReader 11 reconnat et convertit les images de documents et les fichiers PDF directement au
format OpenOffice.org Writer (ODT). Il prserve la disposition et le formatage d'origine avec
prcision. prsent, vous pouvez facilement ajouter des documents votre archive *.odt en
quelques clics.
Interface utilisateur amliore
L'diteur de styles amlior vous permet de configurer les paramtres de style dans une
seule fentre conviviale. Toutes les modifications sont appliques l'intgralit du document
et ce, en une fois.
Organisez les pages des documents FineReader pour mieux prserver la disposition.
Lancez la conversion de documents ds que le programme dmarre grce un accs encore
plus facile toutes les tches de conversion rgulires ou avances.
ROC pour appareil photo nouvelle gnration avec un vaste ventail d'outils efficaces
d'dition d'images
FineReader 11 offre une gamme complte de nouveaux outils d'dition d'images efficaces,
notamment les curseurs de luminosit et de contraste et les outils de niveau vous permettant
d'obtenir des rsultats plus prcis et d'amliorer les paramtres de l'image.
Amlioration de la prcision de la ROC et de la conservation de la disposition grce la
technologie ADRT 2.0
Minimisez le temps ncessaire l'dition des documents convertis grce une meilleure dtection
des styles, des notes en bas de page, des enttes et bas de page des documents.
Sortie optimale de PDF
Les trois paramtres d'images prdfinis pour les fichiers PDF fournissent des rsultats optimaux
selon vos besoins : mode Meilleure qualit, Taille compacte ou quilibr.
Nouvelles langues de reconnaissance* Arabe, Vietnamien et Turkmne (alphabet
latin).
Convertissez rapidement les cartes daffaire en contacts lectroniques grce Business
Card Reader (uniquement disponible dans la version Corporate Edition)
*I l se peut que des groupes de langues de reconnaissance diffrents soient disponibles dans les
diffrentes ditions du produit.
Guide de lutilisateur ABBYY FineReader 11
7
L'interface ABBYY FineReader 11
ABBYY FineReader possde une interface axe sur les rsultats, conviviale et intuitive qui permet
d'utiliser l'application sans formation complmentaire. Les fonctions principales sont matrises par
les nouveaux utilisateurs en un rien de temps.
L'interface d'ABBYY FineReader peut tre personnalise.
Vous pouvez personnaliser votre espace de travail pour rpondre vos besoins particuliers.
1. Modifier la position et la taille des fentres
2. Dfinir la barre d'accs rapide pour l'accs aux commandes les plus frquemment utilises
3. Dfinir les raccourcis clavier ; vous pouvez modifier les combinaisons de touches prdfinies et
ajouter vos propres combinaisons pour excuter des commandes spcifiques du programme.
4. Slectionner votre langue d'interface favorite, etc.
Contenu du chapitre :
La fentre principale
Barres d'outils
Personnalisation de l'espace de travail ABBYY FineReader
La bote de dialogue Options
La fentre principale
Lorsque vous lancez ABBYY FineReader, sa fentre principale s'ouvre et comporte une fentre
Nouvelle tche o vous pouvez configurer et lancer une tche rapide intgre ou une tche
automatise personnalise.
La fentre principale affiche le document ABBYY FineReader actuellement ouvert. Pour plus
d'informations sur le travail avec les documents ABBYY FineReader, consultez la rubrique consacre
aux documents ABBYY FineReader.
Guide de lutilisateur ABBYY FineReader 11
8
Dans la fentre Pages, vous pouvez afficher les pages du document FineReader actuel. Il existe
deux modes d'affichage des pages : icnes (affichant une petite image) ou une liste de pages de
document et leurs proprits. Vous pouvez basculer entre ces modes partir du menu contextuel de
cette fentre, partir du menu Affichage et au dpart de la bote de dialogue Options
(Outils>Options).
La fentre I mage affiche une image de la page actuelle. Vous pouvez diter les zones d'image, les
images de page et les proprits du texte dans cette fentre.
Dans la fentre Texte, vous pouvez afficher le texte reconnu. Vous pouvez galement vrifier
l'orthographe et le format et diter le texte reconnu dans la fentre Texte.
La fentre Zoom affiche une image agrandie de la ligne ou de la zone d'image traite en cours
d'dition. Alors que la fentre Image permet de visualiser l'affichage de page gnral, la fentre
Zoom offre une manire simple d'afficher l'image plus en dtail, d'ajuster le type de zone et la
position ou de comparer des caractres incertains avec l'image agrandie. Vous pouvez modifier
l'chelle de l'image dans la fentre Zoom partir du panneau de la partie
infrieure de la fentre.
Conseil. Vous pouvez dplacer les images des fentres I mage et Zoom l'aide de votre souris en
maintenant la barre d'espacement enfonce.
Touches de bascule de fentres
Appuyez sur Ctrl+Tab pour passer d'une fentre une autre.
Appuyez sur Alt+1 pour activer la fentre Page.
Appuyez sur Alt+2 pour activer la fentre I mage.
Appuyez sur Alt+3 pour activer la fentre Texte.
Guide de lutilisateur ABBYY FineReader 11
9
Pour plus d'informations sur les raccourcis clavier d'ABBYY FineReader, consultez la rubrique
Raccourcis clavier.
Barres d'outils
La fentre principale d'ABBYY FineReader contient plusieurs barres d'outils. Les boutons des barres
d'outils offrent un accs facile aux commandes du programme. Les mmes commandes peuvent
tre excutes partir du menu du programme ou via les raccourcis clavier.
La Barre d'outils principale comporte un ensemble fixe de boutons pour toutes les actions de
base : ouverture d'un document, numrisation d'une page, ouverture d'une image, reconnaissance
de pages, enregistrement de rsultats, etc.
La Barre d'accs rapide peut tre personnalise en ajoutant des boutons spciaux pour peu
prs toutes les commandes du menu principal. Cette barre n'est pas affiche dans la fentre
principale, par dfaut. Pour l'afficher, slectionnez Barre d'accs rapide dans Afficher>Barres
d'outils ou dans le menu contextuel de la barre d'outils principale.
Dans les fentres Pages, I mage et Texte, les barres d'outils sont places en haut. Les boutons de
la barre d'outils de la fentre Pages ne peuvent pas tre modifis. Les barres d'outils de la fentre
I mage et de la fentre Texte sont entirement personnalisables.
Pour personnaliser une barre d'outils, c'estdire ajouter ou supprimer des boutons :
1. Ouvrez la bote de dialogue Personnalisez la barre d'outils et les raccourcis clavier.
(Outils>Personnaliser).
2. Dans l'onglet Barres d'outils, dans le champ Catgories, slectionnez la catgorie souhaite.
Remarque : Lorsqu'une catgorie diffrente sera slectionne, les commandes de la liste
Commandes varieront en fonction de lensemble de commandes du menu principal.
3. Slectionnez une commande dans la liste Commandes et cliquez sur le bouton >> (ou<<).
La commande slectionne s'affiche dans la liste de commandes de la barre d'outils ou en est
supprime.
4. Pour enregistrer les modifications, cliquez sur le bouton OK.
5. Pour afficher la barre d'accs rapide par dfaut, cliquez sur le bouton Rinitialiser tout.
Le volet Avertissements et erreurs affiche des erreurs, des avertissements et des messages
contextuels lorsque le programme est en cours d'excution.
Pour ouvrir le volet affichant les erreurs et les avertissements, slectionnez Afficher le volet
d'erreurs et d'avertissements du menu Affichage du menu de raccourcis de la barre d'outils
Guide de lutilisateur ABBYY FineReader 11
10
principale.
Les erreurs et les avertissements s'affichent pour la page actuellement slectionne dans la fentre
Pages. Pour parcourir les avertissements et les erreurs, utilisez les boutons et .
Personnalisation de l'espace de travail ABBYY FineReader
Vous pouvez masquer temporairement les fentres que vous n'utilisez pas. Pour masquer/afficher
les fentres, utilisez les options du menu Afficher ou les raccourcis clavier suivants :
F5 pour la fentre Pages
F6 pour la fentre I mage
F7 pour la fentre I mage et la fentre Texte
F8 pour la fentre Texte
CTRL+F5 pour la fentre Zoom.
Vous pouvez modifier la taille de la fentre en faisant glisser la barre d'espacement de la fentre
avec la souris.
Vous pouvez galement modifier la position des fentres Pages et Zoom. Utilisez les commandes
du menu Affichage ou du menu de raccourcis de la fentre.
Vous pouvez personnaliser l'affichage des messages d'erreurs et d'avertissement pendant l'excution
du programme. La commande Afficher le volet d'erreurs et d'avertissements du menu
Affichage active ou dsactive le volet affichant les erreurs et avertissements.
Pour afficher/masquer le panneau Proprits de la fentre Image ou Texte, cliquez sur le bouton
de droite de la souris n'importe o dans la fentre, puis slectionnez Proprits dans le menu de
raccourcis. Vous pouvez galement cliquer sur / en bas de ces fentres.
Certains paramtres de fentre peuvent tre personnaliss dans la bote de dialogue Options de
l'onglet Affichage.
La langue d'interface
La langue d'interface est slectionne lors de l'installation d'ABBYY FineReader. Cette langue sera
utilise pour afficher tous les messages et les noms des botes de dialogue, les boutons et les
lments de menu du programme. Vous pouvez passer d'une langue d'interface une autre durant
l'excution de l'application.
Pour ce faire, suivez les instructions suivantes :
1. Ouvrez la bote de dialogue Options sous l'onglet Avanc (Outils>Options).
2. Slectionnez la langue dsire dans le menu droulant Langue d'interface.
3. Cliquez sur le bouton OK.
4. Redmarrez ABBYY FineReader.
La bote de dialogue Options
La bote de dialogue Options contient les paramtres utiliser pour grer les options d'ouverture,
de numrisation et d'enregistrement des documents sous diffrents formats ainsi que les
paramtres de personnalisation de l'apparence des fentres du programme, de slection de la
langue favorite et de dfinition du type d'impression du document source, de la langue d'interface
du programme, etc.
Guide de lutilisateur ABBYY FineReader 11
11
I mportant ! La bote de dialogue des options se trouve sous le menu Outils>Options Elle est
galement accessible via la barre d'outils des options, les botes de dialogue pour l'enregistrement
des donnes sous diffrents formats, les botes de dialogue d'ouverture des images et le menu
contextuel de la barre d'outils.
La bote de dialogue comprend 6 onglets. Chaque onglet contient les options destines certaines
fonctions de programme :
Document
Cette option sert personnaliser les lments suivants :
les langues du document (les langues dans lesquelles le document d'entre est rdig) ;
le type d'impression du document ;
Mode Couleur ;
les proprits du document (le nom, l'auteur et les mots cls du fichier).
Cet onglet affiche galement le chemin d'accs du document actif ABBYY FineReader.
Numriser/ ouvrir
Cette option sert personnaliser les options gnrales pour le traitement automatique des
documents et les paramtres pour le prtraitement des images au moment de la numrisation
et de l'ouverture des documents, notamment l'activation et la dsactivation des lments
suivants :
analyse automatique de la disposition du document (pour identifier les zones et les types de
dispositions) ;
conversion automatique des images ;
prtraitement automatique des images ;
identification automatique de l'orientation des pages ;
sparation automatique des pages en regard (qui se font face).
Vous pouvez aussi slectionner le pilote du numriseur et l'interface de numrisation.
Lire
Cet onglet comporte des options de reconnaissance :
La reconnaissance peut tre rgle sur rapide ou approfondie .
Dfinir si un modle utilisateur doit tre utilis pour la ROC.
Dfinir l'emplacement dans lequel les modles et langues utilisateur sont stocks
Dfinir les polices utiliser dans le texte reconnu.
Dfinir si les codesbarres doivent tre reconnus
Enregistrer
Cette option sert slectionner le format sous lequel le document de sortie sera enregistr :
RTF/DOC/DOCX/ODT
Pour plus de dtails, consultez la section Enregistrer en RTF/DOC/DOCX/ODT.
XLS/XLSX
Pour plus de dtails, consultez la section Enregistrement en XLS/XLSX.
Guide de lutilisateur ABBYY FineReader 11
12
PDF
Pour plus de dtails, consultez la section Enregistrer en PDF.
PDF/A
Pour plus de dtails, consultez la section Enregistrer en PDF/A.
HTML
Pour plus de dtails, consultez la section Enregistrer en HTML.
PPTX
Pour plus de dtails, consultez la section Enregistrer en PPTX.
TXT
Pour plus de dtails, consultez la section Enregistrer en TXT.
CSV
Pour plus de dtails, consultez la section Enregistrer en CSV.
Livre lectronique (ebook)
Consultez la section Enregistrer des livres lectroniques pour plus de dtails.
DjVu
Consultez la section concernant le format DjVu pour plus de dtails.
Affichage
Cette option contient les lments suivants :
Paramtres pour l'affichage de la page dans la fentre Pages (Vignettes ou Dtails)
Options pour la fentre Texte, y compris l'option permettant de mettre en surbrillance des
caractres et des mots incertains (et la couleur de mise en surbrillance), si des caractres
non imprimables (par exemple des interlignes) doivent tre affichs et la police utiliser
pour afficher le texte normal
Les paramtres pour la couleur et la largeur des bords entourant divers types de zones dans
la fentre Image
Avanc
I ci, vous pouvez :
Slectionner les options de vrification pour les caractres reconnus sans certitude
Dfinir si les espaces prcdant et suivant les signes de ponctuation doivent tre corrigs
Afficher et modifier les dictionnaires utilisateur
Slectionner la langue des menus et des messages de FineReader
Dfinir si le dernier document ABBYY FineReader ouvert doit tre ouvert lorsque vous lancez
l'application
Dfinir si les avertissements de documents doivent tre affichs dans un volet distinct
Slectionner si vous souhaitez participer au programme d'amlioration des logiciels ABBYY
Restaurer les valeurs par dfaut des options du programme
Guide de lutilisateur ABBYY FineReader 11
13
Utilisation d'ABBYY FineReader
Ce chapitre propose un aperu de ABBYY FineReader : comment produire rapidement un document
lectronique dans un format qui convient la modification et l'utilisation et comment excuter
des tches de reconnaissance de texte complexes et non standard.
Contenu du chapitre :
Tches rapides ABBYY FineReader
Tches rapides primaires
Tches Microsoft Word
Tches Adobe PDF
Tches Livre lectronique
Autres tches rapides
Tches automatises personnalises
Comment crer une nouvelle tche automatise
tapes de la tche
Gestion des tches automatises
ABBYY FineReader tape par tape
Rcupration d'une image
Reconnaissance
Vrification et modification
Enregistrer les rsultats de la ROC
Envoyer les rsultats de la ROC par courriel
Envoyer les rsultats de la ROC Kindle
Document ABBYY FineReader
Gnral
Utilisation de documents ABBYY FineReader
Segmentation d'un document ABBYY FineReader
Numrotation des pages dans les documents ABBYY FineReader
Prise en charge de certaines caractristiques du document papier
Conseils sur l'acquisition d'images
Conseils pour l'amlioration de la qualit de la reconnaissance optique des caractres
Vrification et modification du texte reconnu
Travailler avec les langues dont l'criture est complexe
Enregistrement des rsultats sous diffrents formats
Pour plus de dtails, consultez Fonctionnalits avances.
Guide de lutilisateur ABBYY FineReader 11
14
Tches ABBYY FineReader
Le traitement de documents avec ABBYY FineReader implique souvent la mme squence
d'excution, savoir numrisation et reconnaissance d'un document suivis de l'enregistrement des
rsultats dans un format en particulier. Afin d'excuter les tches les plus frquemment utilises,
ABBYY FineReader fournit des tches rapides, qui vous permettent de reconnatre un texte en un
seul clic.
Les Tches rapides sont excutes partir de la fentre Nouvelle tche, qui s'ouvre par dfaut
aprs le chargement de l'application. Si la fentre Nouvelle tche est ferme, cliquez sur la barre
d'outils principale puis sur le bouton Nouvelle tche.
1. Dans la fentre Nouvelle tche, slectionnez la tche souhaite :
Tches rapides
Tches Microsoft Word
Tches Adobe PDF
Tches Livre lectronique
Autres tches
Mes tches
2. Slectionnez les langues reconnues dans le menu droulant Langue du document. Des options
additionnelles sont disponibles (au bas de la fentre) pour les tches automatises utilises dans le
cadre de la conversion des donnes en document Microsoft Word ou en document Adobe PDF.
3. Dans le menu droulant Mode Couleur, slectionnez l'intgralit des couleurs ou le noir et blanc.
Intgralit des couleurs prserve les couleurs d'origine de l'image
Noir et blanc convertit les images en noir et blanc, rduisant ainsi la taille du document ABBYY
FineReader et acclrant l'ROC
I mportant ! Une fois que le document sera converti en noir et blanc, vous ne pourrez plus
restaurer ses couleurs. Pour obtenir un document en couleur, ouvrez le fichier comportant des
images en couleur ou numrisez le document papier en mode Couleur.
4. Cliquez sur le bouton appropri pour votre tche automatise :
Guide de lutilisateur ABBYY FineReader 11
15
Les tches ABBYY FineReader sont excutes en fonction des paramtres personnaliss dans la
bote de dialogue Options (Outils>Options).
Lorsqu'une tche automatise est en cours d'excution, l'cran affiche la barre d'excution de
tche avec l'indicateur d'excution de tche, une liste d'tapes de tches automatises, des
conseils et des avertissements.
Remarque : pour reconnatre des documents ayant des structures complexes, vous pouvez
personnaliser et commencer chaque tape de traitement manuellement. Pour plus de dtails,
consultez ABBYY FineReader tape par tape.
ABBYY FineReader offre galement l'option de crer votre propre tche automatise personnalise
avec les tapes requises pour vos travaux personnaliss. Pour plus de dtails, consultez Gestion des
tches automatises ABBYY FineReader.
Tches rapides primaires
Cliquez sur l'onglet Gnral dans la fentre Nouvelle tche pour accder aux tches rapides
couvrant la plupart des scnarios d'utilisation frquents.
1. Slectionnez les langues de document dans le menu droulant Langue du document situ dans la
section suprieure de la fentre.
2. Dans la liste droulante Mode Couleur, slectionnez I ntgralit des couleurs ou Noir et blanc.
Important ! Une fois que le document sera converti en noir et blanc, vous ne pourrez plus
restaurer les couleurs.
3. Cliquez sur le bouton appropri pour votre tche :
Numriser vers Microsoft Word numrise un document papier puis le convertit
en document Microsoft Word
Fichier (PDF/ Image) vers Microsoft Word convertit les documents PDF et les
fichiers image en documents Microsoft Word
Numriser et enregistrer une image numrise un document et enregistre les
images obtenues. Une fois que la numrisation sera termine, une bote de dialogue
s'ouvrira et vous invitera enregistrer les images.
Numriser vers un PDF numrise un document papier puis le convertit en
document Adobe PDF
Photo vers Microsoft Word convertit une photo numrique en document
Microsoft Word
Numriser numrise un document papier
Guide de lutilisateur ABBYY FineReader 11
16
Ouvrir ouvre un document PDF ou un fichier image
Crer un document cre un nouveau document ABBYY FineReader
4. Ensuite, un nouveau document contenant le texte reconnu s'ouvrira dans l'application que vous
avez slectionne. Lorsque la tche Numriser et enregistrer une image est termine, la bote
de dialogue d'enregistrement d'image s'ouvrira.
I mportant ! Lorsque vous excutez une tche rapide, les donnes sont converties en fonction des
options actuelles du programme. Si vous avez modifi les options de l'application, rexcutez la
tche pour reconnatre le texte avec les nouvelles options.
Tches Microsoft Word
Les tches prsentes l'onglet Microsoft Word de la fentre Nouvelle tche vous aideront
convertir vos documents en documents Microsoft Word.
1. Dans le menu droulant Langue du document situ dans la section suprieure de la fentre,
slectionnez les langues du document.
2. Dans le menu droulant Mode Couleur, slectionnez l'intgralit des couleurs ou le noir et blanc.
Important ! Une fois que le document sera converti en noir et blanc, vous ne pourrez plus restaurer
ses couleurs.
3. Dans la partie infrieure de la fentre, slectionnez les paramtres de conversion dsirs :
Mode d'enregistrement du format de document
Slectionnez Conserver les images si vous devez conserver les images dans le
document cible
Slectionnez Conserver les en ttes et bas de page si vous devez conserver les
enttes et les bas de page dans le document cible
4. Cliquez sur le bouton appropri pour votre tche.
Numriser vers Microsoft Word vous permet de numriser et de convertir un
document papier
Fichier (PDF/ Image) vers Microsoft Word vous permet de convertir des documents
PDF et des fichiers image
Photo vers Microsoft Word vous permet de convertir des photos numriques
5. Lorsque le traitement du document est termin, un nouveau document Microsoft Word contenant le
texte reconnu s'ouvre.
Remarque : si Microsoft Word n'est pas install sur votre ordinateur, dcochez l'option Ouvrir le
document aprs l'enregistrement dans la bote de dialogue Enregistrer sous.
I mportant ! Lorsque vous excutez une tche rapide, les donnes sont converties en fonction des
options actuelles du programme. Si vous avez modifi les options de l'application, relancez la tche
pour reconnatre le texte avec les nouvelles options.
Tches Adobe PDF
Les tches prsentes l'onglet Adobe PDF de la fentre Nouvelle tche vous aideront
convertir diffrentes images vers le format Adobe PDF.
1. Dans le menu droulant Langue du document situ dans la section suprieure de la fentre,
slectionnez les langues du document.
2. Dans le menu droulant Mode Couleur, slectionnez l'intgralit des couleurs ou le noir et blanc.
Important ! Une fois que le document sera converti en noir et blanc, vous ne pourrez plus
restaurer ses couleurs.
Guide de lutilisateur ABBYY FineReader 11
17
3. Slectionnez un mode d'enregistrement de document :
Texte et images seulement
Cette option enregistre uniquement le texte reconnu et les images associes. La
page inclura la possibilit de recherche et la taille du fichier PDF sera relativement
petite. L'apparence du document obtenu peut tre lgrement diffrente de celle de
l'original.
Texte pardessus l'image de page
Cette option a pour effet d'enregistrer l'arrireplan et les images du document
original et de placer le texte reconnu audessus. En rgle gnrale, ce type de
fichier PDF ncessite plus d'espace disque que le mode Texte et images
seulement. Le document PDF obtenu inclura la possibilit de recherche. Dans
certains cas, l'apparence du document obtenu peut tre lgrement diffrente de
celle de l'original.
Texte sous l'image de page
Cette option enregistre l'intgralit de l'image de page sous forme d'image et insre
le texte reconnu en dessous. Utilisez cette option pour crer un document
quasiment identique l'original et incluant la possibilit de recherche.
Image de la page seulement
Cette option permet d'enregistrer une image exacte de la page. Il est quasiment
impossible de diffrencier ce type de document PDF de l'original, mais il faut savoir
que vous ne pourrez pas le modifier ni effectuer des recherches.
4. Dans le menu droulant I mage, slectionnez la qualit d'image souhaite pour le document.
5. Slectionnez PDF ou PDF/A.
6. Cliquez sur la tche que vous souhaitez utiliser :
Numriser vers un PDF vous permet de numriser un document papier et de le convertir au
format Adobe PDF
Fichier (I mage) vers PDF vous permet de convertir un document PDF ou un fichier image
vers un document Adobe PDF interrogeable
Photo vers PDF vous permet de convertir une photo numrique en un document Adobe PDF
7. Le document PDF obtenu s'ouvre dans votre application de visualisation de fichiers PDF par dfaut.
Remarque : si aucune application de visualisation de fichiers PDF n'est installe sur votre
ordinateur, dcochez l'option Ouvrir le document aprs l'enregistrement dans la bote de
dialogue Enregistrer sous.
I mportant ! Lorsque vous excutez une tche rapide, les donnes sont converties en fonction des
options actuelles du programme. Si vous avez modifi les options de l'application, relancez la tche
pour reconnatre le texte avec les nouvelles options.
Conseil. Lors de l'enregistrement des textes reconnus au format PDF, vous pouvez dfinir des mots
de passe qui empchent l'ouverture, l'impression ou la modification du document PDF. Pour plus de
dtails, consultez la section Paramtres de scurit PDF.
Tches Livre lectronique
Utilisez les tches de l'onglet Livre lectronique de la fentre Nouvelle tche pour convertir les
images vers les formats EPUB, FB2 et HTML, trs rpandus pour les livres lectroniques. Les
formats EPUB et FB2 ont pour base le format XML et stockent chaque livre lectronique dans un
unique fichier. I ls sont compatibles avec de nombreuses applications et de nombreux appareils de
lecture de livres lectroniques
1. Slectionnez les langues de document dans le menu droulant Langue du document situ dans la
section suprieure de la fentre.
Guide de lutilisateur ABBYY FineReader 11
18
2. Dans le menu droulant Mode Couleur, slectionnez l'intgralit des couleurs ou le noir et blanc.
Important ! Une fois que le document sera converti en noir et blanc, vous ne pourrez plus
restaurer ses couleurs.
3. Slectionnez un format pour votre livre lectronique : EPUB, FB2 ou HTML.
4. Cliquez sur le bouton portant le nom de la tche que vous souhaitez utiliser :
Numriser vers EPUB/ FB2/ HTML vous permet de numriser un document papier et de le
convertir au format de livre lectronique de votre choix.
Fichier PDF/ image vers EPUB/ FB2/ HTML vous permet de convertir des documents PDF et
des fichiers image.
Photo vers EPUB/ FB2/ HTML vous permet de convertir des photos numriques.
5. Le document contenant le texte reconnu sera ouvert dans l'application approprie.
Remarque : si aucune application de visualisation de livres lectroniques n'est installe sur votre
ordinateur, dcochez l'option Ouvrir le document aprs l'enregistrement de la bote de
dialogue Enregistrer sous.
I mportant ! Lorsque vous lancez une tche intgre, ABBYY FineReader utilise les options
slectionnes au moment du lancement. Si vous rglez ces options, relancez la tche pour
reconnatre le texte avec ces nouvelles options.
Autres tches rapides
Utilisez l'onglet Autre de la fentre Nouvelle tche pour accder aux autres tches rapides
disponibles dans ABBYY FineReader.
1. Dans le menu droulant Langue du document situ dans la section suprieure de la fentre,
slectionnez les langues du document.
2. Dans le menu droulant Mode Couleur, slectionnez l'intgralit des couleurs ou le noir et blanc.
Important ! Une fois que le document sera converti en noir et blanc, vous ne pourrez plus
restaurer ses couleurs.
3. Cliquez sur le bouton appropri pour votre tche.
Numriser en d'autres formats vous permet de numriser tout document papier
et de le convertir en n'importe quel format pris en charge.
Fichier (PDF/ Image) vers d'autres formats vous permet de convertir un
document PDF ou un fichier image en n'importe quel format pris en charge.
Photo vers d'autres formats vous permet de convertir une photo numrique
dans n'importe quel format pris en charge.
4. Un nouveau document contenant le texte reconnu s'ouvrira.
I mportant ! Lorsque vous excutez une tche rapide, les donnes sont converties en fonction des
options actuelles du programme. Si vous avez modifi les options de l'application, relancez la tche
pour reconnatre le texte avec les nouvelles options.
Conseil. Si vous ne voyez pas de tche qui rponde vos besoins, vous pouvez crer votre propre
tche automatise. Consultez Tches automatises pour obtenir des instructions dtailles.
Tches automatises personnalises
(ABBYY FineReader Corporate Edition uniquement)
Les tches automatises personnalises offrent plus d'tapes de traitement que les tches rapides
intgres. Les tapes dune tche correspondent aux tapes de traitement de documents d'ABBYY
FineReader.
Guide de lutilisateur ABBYY FineReader 11
19
Comment crer une nouvelle tche automatise
tapes de la tche
Gestion des tches automatises
Comment crer une nouvelle tche automatise
Dans l'onglet Mes tches de la fentre Nouvelle tche, vous pouvez crer vos propres tches
pour des objectifs spcifiques.
1. Cliquez sur le bouton Crer. Si vous avez dj cr des tches dans cet onglet, le nom du bouton
devrait devenir Crer / modifier / afficher des tches.
Conseil. Vous pouvez galement lancer le Gestionnaire des tches en slectionnant
Outils>Gestionnaire des tches
2. Dans la barre d'outils Gestionnaire des tches, cliquez sur le bouton Nouvelle et saisissez un
nom pour votre tche.
3. Dans le volet de gauche de Paramtres de tche, slectionnez l'une des tapes disponibles.
L'tape slectionne sera dplace vers le volet droit.
4. Slectionnez les options souhaites pour chaque tape.
Remarque : Le fait de cliquer sur le bouton supprime une tape de la tche. Certaines
tapes dpendent d'autres tapes et ne peuvent pas tre supprimes sparment. Par exemple,
lorsque vous supprimez une tape Analyser, l'tape Lire est galement supprime.
5. Ds que vous avez ajout toutes les tapes et slectionn leurs options, cliquez sur Terminer.
tapes des tches
Pour crer votre tche automatise personnalise, slectionnez l'une des actions disponibles pour
chaque tape :
1. Document FineReader
I l s'agit toujours de la premire tape dans une tche automatise. Une fois que vous aurez
slectionn cette tape, elle sera dplace vers le volet droit.
Slectionnez l'une des commandes suivantes :
Crer un nouveau document
Un nouveau document FineReader sera cr lorsque la tche sera lance.
Spcifiez les options utiliser lors de la cration du document, du traitement d'images et de la
reconnaissance des textes :
Utiliser les options de document slectionnes dans le
programme au lancement de la tche
Utiliser des options de document personnalises
Slectionner un document existant
Spcifiez le document FineReader contenant les images traiter.
Utiliser le document ouvert
Les images du document FineReader ouvert seront traites.
2. Acqurir des images
Cette tape est facultative si vous avez slectionn Slectionner un document existant ou
Utiliser le document ouvert l'tape prcdente.
Guide de lutilisateur ABBYY FineReader 11
20
Ouvrir une image/ PDF
Spcifiez le dossier dans lequel ABBYY FineReader rcuprera les images lorsque la tche sera
lance.
Numriser
Les paramtres de numrisation, slectionns sous ABBYY FineReader lors de la numrisation,
seront utiliss.
Remarque :
a. Si des images sont ajoutes un document contenant dj des images, seules les
images rcemment ajoutes seront traites. Si un nouveau document est ajout, toutes
les images du document seront traites.
b. Si un document ABBYY FineReader traiter contient des pages dj reconnues et des
pages dj analyses, les pages reconnues ne seront pas nouveau traites et les
pages analyses seront reconnues.
3. Analyser
Au cours de cette tape, le programme analyse les images pour identifier les zones de texte,
d'images, de tableau ou de codebarres. L'tape Analyser sera automatiquement ajoute
lorsque l'tape Lire sera slectionne.
Analyse automatique de la disposition, puis rglage manuel des zones
ABBYY FineReader analysera les images et identifiera les zones appropries sur cellesci.
Tracer des zones manuellement
ABBYY FineReader vous invitera tracer les zones appropries manuellement.
Utiliser un modle de zone
Spcifiez le modle de zone qu'ABBYY FineReader doit utiliser pour analyser les images. Pour en
savoir plus sur les modles de zones, consultez Utilisation de modles de zones.
4. Lire
Les options utilises pour reconnatre des images dpendent des options slectionnes l'tape
Document FineReader.
5. Enregistrer/ Envoyer
A cette tape, vous pouvez slectionner les formats sous lesquels ABBYY FineReader doit
enregistrer les rsultats de la reconnaissance. Vous pouvez galement programmer ABBYY
FineReader pour envoyer les rsultats vers une application particulire, pour envoyer les images
acquises ou le texte acquis par courriel ou pour crer une copie du document ABBYY
FineReader. Une tche automatise peut comporter plusieurs tapes d'enregistrement.
Spcifiez les options d'enregistrement utiliser :
Utiliser les options d'enregistrement slectionnes dans le programme lorsque la
tche dmarre
Utiliser des options d'enregistrement personnalises
Enregistrer le document
Ici, vous pouvez spcifier le nom du fichier, son format et le dossier o le fichier doit tre stock.
Remarque : Pour viter de spcifier un nouveau dossier chaque fois que la tche est
lance, slectionnez Crer un sous dossier horodat.
Envoyer le document
Ici, vous pouvez slectionner l'application dans laquelle ouvrir le document obtenu.
Guide de lutilisateur ABBYY FineReader 11
21
Envoyer le document par courriel
Ici, vous pouvez spcifier le nom du fichier, son format et l'adresse lectronique laquelle le
fichier doit tre envoy.
Enregistrer les images
Ici, vous pouvez spcifier le nom du fichier, son format et le dossier o le fichier image doit tre
stock.
Remarque : Pour enregistrer toutes les images dans un fichier, slectionnez Enregistrer
sous la forme d'un fichier image multipage (uniquement pour les formats TI FF et PDF).
Envoyer des images par courriel
Ici, vous pouvez spcifier le nom du fichier, son format et l'adresse lectronique laquelle les
fichiers image doivent tre envoys.
Enregistrer le document FineReader
Ici, vous pouvez spcifier le dossier o le document ABBYY FineReader doit tre enregistr.
Gestion des tches automatises
Une tche automatise ABBYY FineReader est un ensemble d'tapes successives. Chaque tape
correspond une des tapes de reconnaissance du document : des actions similaires peuvent tre
automatises en utilisant des tches.
La gestion automatise des tches inclut la cration, l'dition, le lancement et la suppression de
tches automatises personnalises. Les tches sont gres via la bote de dialogue Gestionnaire
des tches.
Pour ouvrir la bote de dialogue de Gestionnaire des tches, excutez une des actions suivantes
:
Dans la fentre Nouvelle tche, cliquez sur l'onglet Mes tches puis cliquez sur Crer /
modifier / afficher des tches
Slectionnez Gestionnaire des tches dans le menu Outils
Appuyez sur CTRL+T.
La barre d'outils situe en haut du Gestionnaire des tches contient des boutons permettant de
crer, modifier, copier, supprimer, importer et exporter des tches.
Guide de lutilisateur ABBYY FineReader 11
22
Pour commencer le traitement d'un document en fonction de la tche que vous avez slectionne,
excutez la tche sur l'onglet Mes tches de la fentre Nouvelle tche.
ABBYY FineReader tape par tape
Le processus au cours duquel les documents sont ajouts ABBYY FineReader est compos de
quatre tapes. Une image est rcupre, reconnue et vrifie et les rsultats de la reconnaissance
sont enregistrs. Cette section contient des informations sur chacune des quatre tapes.
Rcupration d'une image
Reconnaissance
Vrification et modification
Enregistrement des rsultats
Envoi des rsultats par courriel
Envoyer les rsultats de la ROC Kindle
Rcupration d'une image
Pour dmarrer le processus de la ROC, ABBYY FineReader doit rcuprer une image de votre
document. I l existe diffrentes manires de crer une image, notamment :
Numrisation du document papier.
Ouverture d'un fichier d'images existant ou d'un document PDF.
Photographie de votre texte.
Numrisation des documents papier
1. Assurezvous que votre numriseur est connect et allum.
Guide de lutilisateur ABBYY FineReader 11
23
Consultez la documentation de votre numriseur pour vous assurer qu'il est bien configur.
Assurezvous que le logiciel fourni avec votre numriseur est bien install. Certains modles de
numriseurs doivent tre allums avant l'ordinateur.
2. Placez la page numriser dans le numriseur. Si le numriseur est quip d'un alimenteur
automatique de documents, vous pouvez placer plusieurs pages dans le numriseur si vous
souhaitez traiter un document multipages.
3. Cliquez sur Numriser ou slectionnez Numriser les pages dans le menu Fichier.
La bote de dialogue de numrisation s'ouvre. Slectionnez les paramtres appropris et dmarrez
la numrisation. Les pages numrises seront ajoutes la fentre Pages dans ABBYY FineReader.
Conseil. La numrisation de documents de bureau imprims typiques donne les meilleurs rsultats
en niveau de gris 300 ppp.
La qualit des rsultats de la ROC dpend de la qualit du document source et des options de
numrisation slectionnes. Une qualit d'image mdiocre peut affecter les rsultats de
reconnaissance. Pour cette raison, il est important de personnaliser correctement les paramtres et
le compte de numrisation pour les caractristiques du document de sortie.
Ouverture de fichiers d'images et de documents PDF
Vous pouvez ouvrir des fichiers au format PDF et reconnatre des fichiers d'images termins (pour
obtenir la liste des formats pris en charge, consultez Formats d'images pris en charge).
Comment ouvrir une image ou un fichier PDF :
Dans ABBYY FineReader, cliquez sur Ouvrir ou slectionnez Ouvrir un fichier/ une image
PDF dans le menu Fichier.
Dans la bote de dialogue, slectionnez Ouvrir une image :
1. Slectionnez une ou plusieurs images.
2. Spcifiez la plage de pages pour le document multipages.
3. Activez l'option Dtecter l'orientation des pages pour dtecter automatiquement la
disposition des pages au moment de l'ouverture des images.
4. Activez l'option Segmenter les pages en visvis pour segmenter automatiquement les
pages doubles en images distinctes au moment de l'ouverture des images.
5. Activez l'option Activer le prtraitement d'images pour excuter le prtraitement
automatique des images au moment de l'ouverture des images.
Remarque. Lorsque les images des pages sont ouvertes ou numrises pour la premire fois,
elles sont ajoutes un nouveau document FineReader affich dans la fentre Pages. Ensuite,
lorsque les images des pages sont ouvertes ou numrises, elles seront ajoutes au bas du
document FineReader ouvert.
Dans Explorateur Windows, cliquez avec le bouton droit de la souris sur le fichier d'images
appropri et slectionnez Ouvrir dans ABBYY FineReader dans le menu contextuel.
Dans Microsoft Outlook, slectionnez le message lectronique avec l'image ou le fichier PDF en
pice jointe que vous souhaitez ouvrir, puis cliquez sur dans la barre d'outils. Slectionnez un
fichier ouvrir dans la bote de dialogue qui s'affiche.
Dans Microsoft Outlook ou Explorateur Windows, faites glisser le fichier d'image dsir dans la
fentre principale d'ABBYY FineReader. L'image sera ajoute au document ABBYY FineReader actif.
Guide de lutilisateur ABBYY FineReader 11
24
Remarque. L'auteur d'un fichier PDF peut choisir d'en limiter l'accs. Par exemple, l'auteur peut
crer un mot de passe ou limiter certaines fonctions, telles que la capacit extraire du texte et
des graphiques. Pour adhrer aux directives de copyright, ABBYY FineReader vous demande un
mot de passe pour ouvrir de tels fichiers.
Photographie d'un texte avec un appareil photo
ABBYY FineReader peut effectuer une reconnaissance optique des caractres sur les images cres
l'aide d'un appareil photo numrique.
1. Prendre une photo du texte.
Remarque. I l est important que les photos soient de bonne qualit pour obtenir de bons
rsultats de ROC.
2. Enregistrez la photo sur le disque dur.
3. Cliquez sur le bouton Ouvrir ou slectionnez Ouvrir un fichier/ une image PDF dans le menu
Fichier.
Reconnaissance
ABBYY FineReader utilise des technologies de reconnaissance optique des caractres pour convertir
des images de documents en texte modifiable. Avant d'excuter la ROC, le programme analyse la
structure du document entier et dtecte les zones qui contiennent du texte, des codesbarres, des
images et des tableaux.
Les documents ABBYY FineReader sont reconnus automatiquement par dfaut selon les paramtres
du programme actifs.
Conseil. Vous pouvez dsactiver l'analyse automatique et la ROC de nouvelles images sous l'onglet
Numriser/ ouvrir de la bote de dialogue Options (Outils>Options).
Pour obtenir la meilleure qualit de la ROC, slectionnez les options appropries pour la langue de
reconnaissance, le mode de reconnaissance et le type d'impression du texte reconnu.
Dans certain cas, le processus de reconnaissance optique des caractres peut tre lanc
manuellement. Par exemple, si vous avez dsactiv la reconnaissance automatique, slectionn
manuellement les zones dans une image ou modifi les paramtres suivants dans la bote de
dialogue Options (Outils>Options) :
la langue de reconnaissance de l'onglet Document.
le type d'impression du document dans l'onglet Document.
le mode de couleur de l'onglet Document.
les paramtres de reconnaissance de l'onglet Lire.
les polices utiliser de l'onglet Lire.
Pour dmarrer le processus de la ROC manuellement :
Cliquez sur le bouton Lire de la barre d'outils principale, ou
Slectionnez Lire dans le menu Document.
Conseil. Pour reconnatre la zone ou la page slectionne, utilisez les options appropries dans les
menus Page et Zones ou utilisez le menu contextuel.
Guide de lutilisateur ABBYY FineReader 11
25
Vrification et modification
Les rsultats de reconnaissance sont affichs dans la fentre Texte. Les caractres incertains sont
mis en vidence en couleur dans cette fentre. I l est ainsi plus facile de localiser les erreurs
potentielles et de les corriger rapidement.
Vous pouvez modifier le document de sortie soit directement dans la fentre Texte soit dans la
bote de dialogue intgre Vrification (Outils>Vrification), qui vous permet de parcourir les
mots incertains, de trouver les erreurs d'orthographe, d'ajouter de nouveaux mots au dictionnaire
et de modifier la langue du dictionnaire.
ABBYY FineReader vous permet galement de dfinir la mise en forme du texte reconnu.
Vous pouvez modifier le texte reconnu dans la fentre Texte l'aide des boutons de la barre
d'outils principale et du panneau Proprits du texte (via le menu contextuel de la
fentre Texte>Proprits).
Remarque. Lorsque ABBYY FineReader excute la ROC, il dtecte automatiquement les styles du
document. Tous les styles slectionns sont affichs dans le panneau Proprits du texte. En
modifiant les styles, il est facile de modifier la mise en forme du texte en entier. ABBYY FineReader
prserve tous les styles lors de l'enregistrement du texte aux formats RTF/DOC/DOCX.
Enregistrement des rsultats
Les rsultats de la reconnaissance peuvent tre enregistrs dans un fichier, envoys vers une autre
application, copis dans le Pressepapiers, ou envoys par courriel. Vous pouvez galement envoyer
les rsultats de la ROC vers Kindle.com, o ils seront convertis au format Kindle et tlchargeables
pour votre appareil Kindle. Vous pouvez choisir d'enregistrer le document dans son intgralit ou
uniquement les pages slectionnes.
I mportant ! Assurezvous de slectionner les bonnes options d'enregistrement avant de cliquer
sur Enregistrer.
Pour enregistrer le texte reconnu :
1. Slectionnez le mode d'enregistrement des formats dans le menu droulant de la barre d'outils
principale.
Modes d'enregistrement des formats des documents.
Copie exacte
vous permet d'obtenir un document dont la mise en forme correspond l'original.
Cette option est recommande pour les documents dont la disposition est complexe, comme
les brochures promotionnelles. Notez, toutefois, que cette option limite la capacit
modifier le texte et le format du document de sortie.
Copie modifiable
produit un document dont la mise en forme peut diffrer lgrement de celle de l'original.
Les documents produits dans ce mode sont facilement modifiables.
Texte format
conserve les polices, les tailles de police et les paragraphes, mais ne conserve pas
l'emplacement exact des objets de la page ni l'espacement des caractres. Le texte produit
sera align gauche. Le texte lu de droite gauche sera align la marge de droite.
Remarque : Les textes verticaux passeront l'horizontale dans ce mode.
Texte normal
Ce mode ne conserve pas la mise en forme du texte.
I mportant ! La liste des options disponibles peut varier en fonction du format d'enregistrement
slectionn.
Guide de lutilisateur ABBYY FineReader 11
26
2. Dans l'onglet Enregistrer de la bote de dialogue Options, slectionnez les options
d'enregistrement voulues puis cliquez sur OK.
3. Cliquez sur la flche droite du bouton Enregistrer sur la barre d'outils principale puis slectionnez
l'option approprie, ou bien utilisez des commandes partir du menu Fichier.
Remarque. ABBYY FineReader permet d'enregistrer des images de page. Pour plus d'informations,
consultez Enregistrement de l'image de page.
Envoi des rsultats par courriel
Avec ABBYY FineReader, vous pouvez envoyer par courriel les rsultats de la reconnaissance dans
l'un des formats pris en charge, l'exception des formats HTML.
Pour envoyer un document :
1. Slectionnez Courrier lectronique>Document dans le menu Fichier.
2. Dans la bote de dialogue, slectionnez :
Le format sous lequel enregistrer le document.
Options d'enregistrement : enregistrer toutes les pages dans un fichier, enregistrer chaque
page dans un fichier distinct, ou segmenter le document en plusieurs fichiers en fonction
des pages vierges.
3. Cliquez sur OK. Un message de courriel sera cr avec le ou les fichiers joints. I ndiquez simplement
le destinataire et envoyez le message.
Vous pouvez aussi envoyer les images des pages de documents par courriel.
Pour envoyer les images des pages :
1. Dans le menu Fichier, slectionnez Courrier lectronique>I mages de pages.
2. Dans la bote de dialogue :
Slectionnez le format sous lequel enregistrer le document.
Slectionnez Envoyer en tant que fichier image multipage si vous devez envoyer des
images comme un fichier multipage.
3. Cliquez sur OK. Un message de courriel sera cr avec le ou les fichiers joints. I ndiquez simplement
le destinataire et envoyez le message.
Envoyer les rsultats de la ROC Kindle
Avec ABBYY FineReader, vous pouvez envoyer par courriel les rsultats de la reconnaissance au
serveur Kindle.com, o ils seront convertis au format Kindle puis tlchargeables sur votre appareil
Kindle.
I mportant ! Pour utiliser cette fonctionnalit, il vous faut un compte Kindle sur Kindle.com.
1. Cliquez sur la flche ct du bouton Enregistrer de la barre d'outils principale, puis slectionnez
Envoyer vers le Kindle.
2. Spcifiez :
votre Compte
Options d'enregistrement : enregistrer toutes les pages dans un fichier, enregistrer chaque
page dans un fichier distinct, ou segmenter le document en plusieurs fichiers en fonction
des pages vierges.
Guide de lutilisateur ABBYY FineReader 11
27
3. Cliquez sur OK.
Un message lectronique comportant une pice jointe sera cr. Envoyez ce message lectronique
Kindle.com. Le fichier converti pourra tre tlcharg peu de temps aprs sur votre appareil Kindle.
Gnralits
Une nouvelle fentre ABBYY FineReader est ouverte par dfaut lorsque vous dmarrez ABBYY
FineReader. Vous pouvez l'utiliser ou ouvrir un document ABBYY FineReader existant.
Toutes les pages du document sont affiches dans la fentre Pages. Les vignettes de la page dans
la fentre Pages sont affiches en fonction du mode d'affichage slectionn.
Pour modifier le mode d'affichage des vignettes :
Cliquez sur Affichage>Fentre Pages. Slectionnez Vignettes ou Dtails.
Dans le menu contextuel de la fentre Pages, cliquez sur Afficher la fentre Pages. Slectionnez
Vignettes ou Dtails.
Dans l'onglet Affichage de la bote de dialogue Options (Outils>Options), dans le groupe
Fentre Pages slectionnez soit Vignettes soit Dtails.
Pour afficher une page, cliquez sur sa vignette dans la fentre Pages (en mode Vignettes) ou
doublecliquez sur son numro (en mode Dtails). Dans la fentre I mage l'image de la page
s'affiche alors et la fentre Texte prsente les rsultats de reconnaissance (si le document a t
reconnu.)
Remarque : Lorsque vous ouvrez des documents FineReader crs dans des versions antrieures
d'ABBYY FineReader, le programme tente de les convertir dans son nouveau format. tant donn
que cette conversion ne peut pas tre annule, ABBYY FineReader vous invitera enregistrer le
document converti sous un nom diffrent. Tout le texte reconnu sera perdu durant le processus.
Utilisation de documents ABBYY FineReader
Lorsque vous utilisez un document ABBYY FineReader, vous pouvez :
Crer un nouveau document
Dans le menu Fichier, cliquez sur Nouveau document FineReader, ou
Dans la barre d'outils principale, cliquez sur .
Supprimer une page dans le document en cours
Dans la fentre Pages, slectionnez la page que vous souhaitez supprimer puis slectionnez
Supprimer la page du document dans le menu Page, ou
Dans la fentre Pages, faites un clic droit sur la page que vous souhaitez supprimer, puis
slectionnez Supprimer la page du document dans le menu de raccourcis, ou
Dans la fentre Pages, slectionnez la page que vous souhaitez supprimer puis appuyez sur
la touche SUPPR.
Pour slectionner plusieurs pages, maintenez la touche Ctrl enfonce et cliquez sur les pages
slectionner l'une aprs l'autre.
Ouvrir un document
Au moment du lancement, ABBYY FineReader cre automatiquement un document.
Remarque : Si vous souhaitez qu'ABBYY FineReader ouvre le dernier document sur lequel vous
travailliez lors de la session prcdente, slectionnez Outils>Options, cliquez sur l'onglet
Guide de lutilisateur ABBYY FineReader 11
28
Avanc, puis slectionnez Ouvrir le dernier document FineReader utilis lorsque le
programme dmarre.
Pour ouvrir un document :
1. Dans le menu Fichier, cliquez sur Ouvrir un document FineReader
2. Dans la bote de dialogue Ouvrir le document FineReader, slectionnez le document
ouvrir.
Remarque : Vous pouvez galement ouvrir un document ABBYY FineReader directement
partir de l'Explorateur Windows cliquant sur le bouton de droite de la souris sur le dossier
de documents ouvrir (les dossiers de documents s'affichent sous la forme de ), et en
slectionnant Ouvrir avec ABBYY FineReader dans le menu de raccourcis.
Ajouter des images au document en cours
Dans le menu Fichier, cliquez sur Ouvrir un fichier/ une image PDF
Dans la bote de dialogue Ouvrir une image, slectionnez les images souhaites, puis cliquez
sur Ouvrir. L'image sera incorpore la fin du document en cours, et sa copie sera enregistre
dans le dossier o le document est stock.
Remarque : Vous pouvez galement ajouter des images directement partir de
l'explorateur Windows :
Dans l'explorateur Windows, slectionnez les fichiers image que vous souhaitez ajouter, cliquez
avec le bouton droit de la souris sur la slection, puis slectionnez Ouvrir avec ABBYY
FineReader dans le menu de raccourcis.
Si ABBYY FineReader est dj en cours d'excution, les fichiers slectionns sont ajouts au
document en cours. Dans le cas contraire, ABBYY FineReader est lanc et les fichiers
slectionns sont ajouts au nouveau document.
Enregistrer le document actuel
Dans le menu Fichier, cliquez sur Enregistrer le document FineReader
Dans la bote de dialogue Enregistrer le document FineReader, saisissez le nom de votre
document et spcifiez un emplacement de stockage.
Remarque : en enregistrant un document ABBYY FineReader, les images des pages, le
texte reconnu, les modles appris et les langues utilisateur (le cas chant) seront aussi
enregistrs.
Fermer le document en cours
Pour fermer une page du document en cours, slectionnez cette page, puis slectionnez Fermer
la page en cours dans le menu Document.
Pour fermer totalement le document, slectionnez Fermer le document FineReader dans le
menu Fichier.
Enregistrer les modles et les langues utilisateur
Pour enregistrer les modles et les langues utilisateur dans un seul fichier :
Slectionnez Outils>Options, puis cliquez sur l'onglet Lire.
Dans Modles et langues utilisateur, cliquez sur le bouton Enregistrer dans un fichier.
Dans la bote de dialogue Enregistrer les options sous, saisissez le nom de votre fichier et
spcifiez un emplacement de stockage.
Guide de lutilisateur ABBYY FineReader 11
29
Ce fichier contient le chemin d'accs au dossier dans lequel les langues, les groupes de langues,
les dictionnaires et les modles d'utilisateur sont stocks.
Charger les modles et les langues utilisateur
Slectionnez Outils>Options, puis cliquez sur l'onglet Lire.
Dans Modles et langues utilisateur, cliquez sur le bouton Charger depuis un fichier
Dans la bote de dialogue Charger des options, slectionnez le fichier contenant les langues et
les modles utilisateur souhaits, puis cliquez sur Ouvrir.
Segmentation d'un document ABBYY FineReader
Lorsque vous traitez un grand nombre de documents multipages, il est souvent plus pratique de
numriser tous les documents dans un premier temps, puis ensuite de les analyser et de les
reconnatre. Toutefois, pour prserver le formatage de chaque document papier, ABBYY FineReader
doit traiter chacun d'entre eux en tant que document distinct FineReader. ABBYY FineReader met
disposition des outils permettant de grouper les pages numrises dans des documents distincts
auxquels elles appartiennent.
Pour segmenter un document ABBYY FineReader en plusieurs documents :
1. Dans le menu Fichier, cliquez sur Sparer en plusieurs documents, ou slectionnez les pages
dans la fentre Pages, faites un clic droit sur la slection, puis slectionnez Crer un nouveau
document comportant les pages slectionnes.
2. Dans la bote de dialogue Segmenter un document, cliquez sur Ajouter un document pour
crer le nombre requis de documents FineReader.
3. Dplacez les pages du volet Pages dans leurs documents correspondants dans le volet Nouveaux
documents l'aide de l'une des trois mthodes suivantes :
Slectionnez les pages et dplacezles avec la souris.
Remarque : Vous pouvez galement utiliser le glisser-dposer pour dplacer les pages entre les
documents.
Cliquez sur le bouton Dplacer pour dplacer les pages slectionnes vers le document en
cours dans le volet Nouveaux documents, et sur le bouton Retour pour supprimer les pages
slectionnes du document en cours.
Appuyez sur CTRL+FLCHE DROITE pour dplacer les pages vers le document en cours et sur
CTRL+FLCHE GAUCHE ou SUPPR pour supprimer les pages slectionnes du document en
cours.
4. Ds que vous avez fini de dplacer les pages dans les nouveaux documents FineReader, cliquez sur
le bouton Crer tout pour crer tous les documents en une fois, ou cliquez sur le bouton Crer
dans chaque document individuel.
Remarque : Vous pouvez galement faire glisser et dposer les pages slectionnes de la fentre
Pages vers n'importe quelle autre fentre ABBYY FineReader. Un nouveau document ABBYY
FineReader sera cr pour ces pages.
Numrotation des pages dans un document ABBYY FineReader
Toutes les pages d'un document sont numrotes. Les numros des pages sont affichs dans la
fentre Pages ct des vignettes de page.
Pour renumroter les pages :
1. Dans la fentre Pages, slectionnez une page ou plusieurs pages.
Guide de lutilisateur ABBYY FineReader 11
30
2. Dans le menu de raccourcis de la fentre Pages, cliquez sur Renumroter les pages.
3. Dans la bote de dialogue qui s'ouvre alors, slectionnez une des options suivantes :
Renumroter les pages (impossible d'annuler cette opration)
modifie successivement tous les numros de pages, en commenant par la page
slectionne.
Restaurer les numros de page d'origine aprs la numrisation rectoverso
restaure la numrotation initiale du document source, si vous avez utilis lalimenteur pour
numriser, dans un premier temps, les pages impaires, puis les pages paires. ABBYY
FineReader vous permet de restaurer les numros de page d'origine aprs avoir numris
en mode rectoverso. Vous pouvez choisir entre l'ordre inverse ou l'ordre normal pour les
pages paires.
I mportant ! Un minimum de 3 pages dont les numros se suivent doit tre attribu pour
cette opration.
Intervertir des pages de livre
est une option utile si vous numrisez un livre crit de gauche droite, et que vous
segmentez les pages en regard (qui se font face), mais que vous ne parvenez pas
dterminer la langue correcte.
I mportant ! Un minimum de 2 pages dont les numros de suivent doit tre attribu pour cette
opration, incluant au moins 2 pages en regard.
Remarque : Pour annuler cette opration, slectionnez Annuler la dernire opration.
4. Cliquez sur OK.
L'ordre des pages dans la fentre Pages variera en fonction de la nouvelle numrotation.
Remarque :
1. Pour modifier le numro d'une page, cliquez sur le numro dans la fentre Pages et saisissez le
nouveau numro dans le champ.
2. En mode Vignettes, vous pouvez modifier la numrotation des pages simplement en faisant glisser
les pages slectionnes vers l'endroit dsir dans le document.
Prise en charge de certaines caractristiques de votre document
papier
La qualit de la reconnaissance optique de caractres dpend dans une grande mesure de la qualit
de l'image source. Vrifiez les lments suivants pour tre certain d'obtenir les rsultats de
numrisation dsirs :
Type d'impression
Plusieurs priphriques peuvent tre utiliss pour produire des documents imprims, comme des
machines crire ou des tlcopieurs. La qualit de reconnaissance de ces documents peut varier.
Cette section propose des recommandations pour slectionner le bon type d'impression.
La qualit d'impression
La qualit de la ROC peut tre grandement affecte par le bruit qui apparat parfois sur les
documents de mauvaise qualit. Cette section propose des recommandations pour la numrisation
de ces documents.
Mode Couleur
Un document peut tre en couleur ou en noir et blanc. Informations complmentaires sur la
slection d'un mode de couleur pour la ROC.
Guide de lutilisateur ABBYY FineReader 11
31
Langues des documents
Un document peut contenir du texte crit dans plusieurs langues. Cette section propose des
recommandations sur la slection des langues de reconnaissance.
Type d'impression
Lorsque vous reconnaissez des textes taps la machine ou des fax, la qualit de la ROC peut tre
amliore en slectionnant le type d'impression correspondant dans la bote de dialogue
Options.
Pour la plupart des documents, le programme dtecte automatiquement le type d'impression. Pour
dtecter automatiquement le type d'impression, l'option Auto doit tre slectionne dans Type
d'impression du document via la bote de dialogue Options (menu Outils>Options> puis
onglet Document). Vous pouvez traiter le document en mode I ntgralit des couleurs ou en mode
Noir et blanc.
Vous pouvez aussi dcider de slectionner manuellement le type d'impression selon vos besoins.
Exemple de texte tap la machine. Toutes les lettres ont la mme
largeur (comparez par exemple w et t). Pour les textes de ce type,
slectionnez Machine crire.
Un exemple de texte produit par un fax. Comme vous pouvez le constater
sur l'exemple, les lettres ne sont pas claires certains endroits, sans
compter le bruit et la distorsion. Pour les textes de ce type, slectionnez
Fax.
Conseil. Aprs avoir reconnu des textes taps la machine ou des fax, assurezvous d'avoir
slectionn Dtection automatique pour traiter des documents imprims de manire rgulire.
Qualit d'impression
Les documents de qualit mdiocre avec du "bruit" (par exemple, des points noirs ou des traces),
des lettres floues et ingales ou des lignes obliques et des bordures de tableaux dplaces
requirent parfois des paramtres de numrisation spcifiques.
Fax J ournal
Guide de lutilisateur ABBYY FineReader 11
32
Les documents de qualit mdiocre sont mieux numriss en niveaux de gris. Lors de la
numrisation en niveaux de gris, le programme choisit automatiquement la luminosit optimale.
Le mode de numrisation Niveaux de gris conserve plus d'informations sur les lettres du texte
numris, ce qui permet d'obtenir une meilleure reconnaissance optique des caractres des
documents de qualit mdiocre moyenne. Vous pouvez galement corriger certains dfauts
manuellement en vous servant des outils d'dition d'images disponibles dans l'diteur d'images.
Mode Couleur
S'il ne vous est pas ncessaire de prserver les couleurs originales d'un document entirement en
couleur, vous pouvez traiter le document en mode Noir et blanc. Ceci rduira considrablement la
taille du document ABBYY FineReader obtenu et acclrera le processus de ROC. Cependant, traiter
des images dont le contraste est faible en mode Noir et blanc peut gnrer une mauvaise qualit de
la ROC. Nous ne vous recommandons pas de traiter les photos, les pages de magazines et les
textes chinois, japonais et corens en mode Noir et blanc.
Remarque : Vous pouvez galement acclrer la reconnaissance des documents en couleur et des
documents en noir et blanc en slectionnant l'option Lecture rapide de l'onglet Lire situ dans la
bote de dialogue Options. Pour en savoir plus sur les modes de reconnaissance, consultez Options
de la ROC.
Pour slectionner le mode Couleur :
Utilisez la liste droulante Mode Couleur de la fentre Nouvelle tche ou
Utilisez les options de Mode Couleur. Elles se trouvent dans l'onglet Document de la bote de
dialogue Options (Outils>Options) ou
Cliquez sur ou sur dans la fentre Pages.
I mportant ! Une fois que le document sera converti en noir et blanc, vous ne pourrez plus
restaurer les couleurs. Pour obtenir un document couleur, ouvrez le fichier comportant les images
en couleurs ou numrisez le document papier en mode Couleur.
Langues du document
ABBYY FineReader reconnat les documents mono et multilingues (par exemple, crits en deux
langues). Pour les documents multilingues, slectionnez plusieurs langues de reconnaissance.
Pour spcifier une langue de ROC pour votre document, dans la liste droulante Langues du
document via la barre d'outils principale (ou dans la fentre Nouvelle tche si vous utilisez des
tches rapides), slectionnez l'une des options suivantes :
Slection automatique
ABBYY FineReader slectionnera automatiquement les bonnes langues partir de la liste de langues
dfinie par l'utilisateur. Pour modifier cette liste :
1. Slectionnez Autres langues
2. Dans la bote de dialogue diteur de langues, slectionnez l'option Slectionner
automatiquement les langues des documents dans la liste suivante.
3. Cliquez sur le bouton Spcifier.
4. Dans la bote de dialogue Langues, slectionnez les langues dsires.
Une langue ou une combinaison de langues
Slectionnez une langue ou une combinaison de langues. La liste de langues comprend les langues
les plus frquemment utilises sur l'ordinateur, auxquelles s'ajoutent l'anglais, l'allemand et le
franais.
Guide de lutilisateur ABBYY FineReader 11
33
Autres langues
Slectionnez cette option si la langue souhaite n'apparat pas dans la liste.
Dans la bote de dialogue diteur de langues, slectionnez l'option Spcifier les langues
manuellement puis slectionnez la ou les langues souhaites en cochant les cases appropries. Si
une combinaison de langues est frquemment utilise, vous pouvez crer un groupe pour ces
langues.
Une langue peut ne pas figurer dans la liste pour diffrentes raisons :
1. La langue nest pas prise en charge par ABBYY FineReader.
2. La copie de votre produit logiciel ne prend pas en charge cette langue.
Conseils pour l'acquisition d'images
La qualit de la ROC dpend de la qualit de l'image d'origine et des paramtres utiliss au cours
du processus de numrisation. Cette section fournit des recommandations pour la numrisation de
documents et pour la prise de photos de documents avec un appareil photo numrique. Elle
comporte galement quelques conseils pour la correction des dfauts affectant frquemment les
images numrises et les photos numriques.
Personnalisation de la numrisation et des paramtres d'ouverture des images
Choix de l'interface de numrisation
Consultez cette section pour plus d'informations sur la numrisation avec l'interface ABBYY
FineReader et l'interface du pilote du numriseur, les fonctions des interfaces et comment passer de
l'une l'autre.
Astuces pour la numrisation
Photographie de documents
Prtraitement automatique des images
dition manuelle des images
Personnalisation de la numrisation et des paramtres
d'ouverture des images
ABBYY FineReader permet de modifier les options de traitement automatique gnrales des
documents et les options de numrisation et d'ouverture des pages de documents, y compris :
l'activation et la dsactivation de l'analyse et de la reconnaissance automatiques des documents, le
prtraitement des images et la slection de l'interface de numrisation.
Les paramtres appropris peuvent tre slectionns directement dans les botes de dialogue
Ouverture ou Numrisation des images (lorsque l'interface ABBYY FineReader est utilise pour
numriser les documents) et dans l'onglet Numriser/ ouvrir de la bote de dialogue Options
(Outils>Options).
I mportant ! Toute modification des paramtres du programme dans la bote de dialogue Options
signifie qu'il faudra numriser et ouvrir l'image nouveau. Ces tapes sont ncessaires pour traiter
l'image selon les nouveaux paramtres.
Les paramtres suivants sont disponibles dans l'onglet Numriser/ ouvrir de la bote de dialogue
Options :
1. Lancement de l'analyse et de la reconnaissance automatiques des images rcupres
Guide de lutilisateur ABBYY FineReader 11
34
ABBYY FineReader est configur par dfaut pour analyser et reconnatre les documents
automatiquement. Ces paramtres peuvent tre modifis si ncessaire. Vous avez le choix entre
les options suivantes :
Lire automatiquement les images de pages acquises
L'analyse et la reconnaissance des documents seront excutes automatiquement.
Analyser automatiquement les images de pages acquises
L'analyse des documents sera excute automatiquement et la reconnaissance demandera une
attention particulire de l'utilisateur.
Ne pas lire et ne pas analyser les images de pages acquises automatiquement
Les images numrises ou ouvertes seront ajoutes au document FineReader. L'utilisateur devra
lancer l'analyse et la reconnaissance des documents manuellement. Ce mode est utilis pour le
traitement des documents possdant une structure complexe.
2. Mthodes de traitement des images
Activer le prtraitement d'images
Activez le prtraitement des images lors de la reconnaissance d'un livre ou d'une photo
numrique dans un document texte. Cette fonction, une fois active, dcide automatiquement
de l'action excuter en fonction du type d'image d'entre et applique la correction. Les
rglages incluent l'limination du bruit des images numriques, le ralignement, l'limination du
flou directionnel, le redressement des lignes de texte et la correction de la distorsion en trapze.
Dtecter l'orientation des pages
Activez cette fonction pour dtecter automatiquement l'orientation des pages ajoutes au
document FineReader.
Sparer des pages en visvis
Activez cette fonction lors de la numrisation ou de l'ouverture de pages doubles. Les pages
seront alors automatiquement segmentes avant d'tre ajoutes au document FineReader.
Remarque. Les fonctions de prtraitement des images ne sont disponibles que dans la bote de
dialogue Modifier l'image pour le traitement des images ouvertes sous FineReader. Elles ne sont
pas disponibles lors de la numrisation ou de l'ouverture des pages de document. Pour plus
d'information, consultez "Modification manuelle des images".
3. L'interface du numriseur utiliser pour la numrisation
Choix de l'interface de numrisation
Par dfaut, ABBYY FineReader utilise une bote de dialogue de numrisation distincte pour rgler les
options de numrisation. Si, pour une raison ou pour une autre, la bote de dialogue de
numrisation d'ABBYY FineReader est incompatible avec votre modle de numriseur, la bote de
dialogue du numriseur est utilise.
1. Bote de dialogue de numrisation d'ABBYY FineReader
Dans ce cas, l'interface ABBYY FineReader est utilise pour configurer le mode de numrisation.
Vous avez le choix entre les paramtres suivants :
Rsolution, Luminosit et Mode de numrisation.
Options de prtraitement des images :
Dtecter l'orientation des pages. Activez cette fonctionnalit pour dtecter
automatiquement l'orientation des pages lors de la numrisation.
Segmenter les pages en visvis. Sert segmenter automatiquement les pages
doubles en images distinctes.
Guide de lutilisateur ABBYY FineReader 11
35
Activer le prtraitement d'images. Sert excuter le traitement automatique des
images numrises.
Options de numrisation des documents multipages :
Utiliser lalimenteur automatique de documents (ADF)
Appliquer la numrisation rectoverso automatique (si elle est prise en charge par le
numriseur).
Dfinir la dure de la numrisation des pages en secondes.
Remarque : L'option Utiliser l'interface ABBYY FineReader est parfois indisponible pour
certains modles de numriseurs.
2. I nterface TWAI N ou WI A fournie par le numriseur
Dans ce cas, les options de numrisation sont slectionnes dans la bote de dialogue du pilote du
numriseur. Consultez la documentation technique fournie avec le numriseur pour obtenir plus
d'informations sur la bote de dialogue et ses composants.
I mportant ! Consultez le manuel du numriseur pour une configuration approprie. Assurezvous
que le logiciel fourni avec votre numriseur est bien install.
L'interface de numrisation ABBYY FineReader est utilise par dfaut.
Pour modifier l'interface de numrisation :
Ouvrez la bote de dialogue Options sous l'onglet Numriser/ ouvrir (Outils>Options).
Rglez le commutateur dans le groupe Numriseur sur : Utiliser l'interface ABBYY FineReader
ou sur Utiliser l'interface native.
Astuces pour la numrisation
Vous pouvez dfinir les options de numrisation dans la bote de dialogue de numrisation ABBYY
FineReader ou dans la bote de dialogue du pilote du numriseur. Consultez la section Choix de
l'interface de numrisation pour obtenir plus d'informations sur la bote de dialogue.
Assurezvous que votre numriseur est correctement connect et allumezle.
Consultez la documentation de votre numriseur pour vous assurer qu'il est bien configur. Assurez
vous que le logiciel fourni avec votre numriseur est bien install. Certains modles de numriseurs
doivent tre allums avant d'allumer l'ordinateur.
Placez le recto de vos documents contre la vitre du numriseur, en vous assurant qu'ils sont bien
placs. Il se peut que les images obliques soient mal converties.
La numrisation de documents imprims est plus efficace en niveaux de gris, 300 ppp.
La qualit de la conversion dpend de la qualit du document original et des paramtres de
numrisation. Une image de faible qualit peut nuire la qualit de la conversion. Assurezvous
d'avoir slectionn les paramtres de numrisation appropris votre document.
Pour obtenir plus d'informations sur certaines des options de numrisation, consultez ces trois
sections :
Rglage de la luminosit
Police trop petite
Rglage de la rsolution d'image
Numrisation de pages en regard (qui se font face)
Guide de lutilisateur ABBYY FineReader 11
36
Rglage de la luminosit
ABBYY FineReader affiche un message d'avertissement au cours de la numrisation si le paramtre
de la luminosit est incorrect. Vous devrez peuttre galement rgler la luminosit lors d'une
numrisation en mode noir et blanc.
Pour rgler la luminosit :
1. Cliquez sur le bouton Numriser.
2. Dans la bote de dialogue, spcifiez la luminosit dsire.
En fonction l'interface de numrisation utilise, il s'agira de la bote de dialogue de numrisation
d'ABBYY FineReader ou de la bote du pilote du numriseur. Dans la plupart des cas, une valeur
moyenne d'environ 50 % s'avre suffisante.
3. Dmarrez la numrisation du document.
Si l'image obtenue contient trop de lettres fragmentes ou colles , consultez le tableau
suivant.
Votre image a l'aspect
suivant
Recommandations
Cette image convient la ROC.
Caractres fragments ou trs
clairs
1. Diminuez la luminosit pour rendre l'image plus sombre.
2. Numrisez en niveaux de gris. La luminosit se rglera
automatiquement.
Caractres dforms, colls ou
remplis
Augmentez la luminosit pour claircir l'image.
Numrisez en niveaux de gris. La luminosit se rglera
automatiquement.
Police trop petite
Pour une reconnaissance optique optimale des caractres, les documents dont la police est trs
petite doivent tre numriss une rsolution plus leve.
1. Cliquez sur le bouton Numriser.
2. Dans la bote de dialogue, spcifiez la rsolution dsire.
En fonction de l'interface de numrisation utilise, il s'agira de la bote de dialogue de numrisation
d'ABBYY FineReader ou de la bote de dialogue du pilote du numriseur.
3. Dmarrez la numrisation du document.
Vous pouvez comparer les images du mme document obtenues avec des rsolutions diffrentes en
les ouvrant dans la fentre Zoom en mode Pixel par pixel (Afficher>Fentre
zoom>chelle>Pixel par pixel) :
Guide de lutilisateur ABBYY FineReader 11
37
I mage source Rsolution recommande
300 ppp pour les textes typiques (imprims avec des polices de 10
pt ou plus grandes)
400600 ppp pour les textes imprims avec des polices plus petites
(9 pt ou plus petites)
Rglage de la rsolution d'image
La rsolution utilise pour numriser les documents affecte la qualit de la ROC. Les faibles
rsolutions peuvent nuire la qualit de la ROC.
Nous vous recommandons de numriser les documents de 300 ppp.
I mportant ! Pour obtenir les meilleurs rsultats de la ROC, les rsolutions horizontale et verticale
doivent tre identiques.
Une valeur de rsolution trop leve (plus de 600 ppp) augmente le temps de reconnaissance.
L'augmentation de la rsolution n'entrane pas d'amlioration particulire des rsultats de
reconnaissance. Une valeur de rsolution trop basse (moins de 150 ppp) affecte la qualit de la
ROC.
Vous devrez rgler la rsolution de vos images lorsque :
Votre image a une rsolution infrieure 250 ppp ou suprieure 600 ppp.
Votre image a une rsolution non standard.
Les tlcopies, par exemple, peuvent avoir une rsolution de 204 x 96 ppp.
Pour rgler la rsolution :
1. Cliquez sur le bouton Numriser.
2. En fonction de l'interface de numrisation utilise, l'interface ABBYY FineReader ou l'interface du
pilote du numriseur s'affiche.
Choisissez la rsolution dsire dans la bote de dialogue de numrisation.
3. Numrisez le document.
Conseil. Vous pouvez galement rgler la rsolution dans l'diteur d'images (Page>Modifier l'image
de la page).
Numrisation de pages en regard (qui se font face)
Lorsque vous numrisez des pages en regard dans un livre, les deux pages apparaissent sur une
seule image.
Guide de lutilisateur ABBYY FineReader 11
38
Pour amliorer la qualit de la ROC, segmentez les pages en regard en deux images distinctes. Le
programme propose un mode spcial qui segmente automatiquement deux pages en regard en deux
images distinctes dans le document ABBYY FineReader.
Numrisation de pages en regard ou de pages doubles :
1. Ouvrez la bote de dialogue Options sous l'onglet Numriser/ ouvrir (Outils>Options).
2. Cochez l'option Sparer des pages en visvis dans le groupe Traitement des images.
3. Numrisez les pages.
L'option de segmentation automatique est galement disponible dans la bote de dialogue
d'ouverture de l'image (Fichier>Ouvrir un fichier/ une image PDF) et dans la bote de
dialogue de numrisation d'ABBYY FineReader. Pour plus d'informations, consultez Choix d'une
interface de numrisation.
I mportant ! Si l'image contient du texte en chinois ou en japonais, utilisez la bote de dialogue
Modifier l'image pour segmenter les pages manuellement. Ces types d'images ne sont pas pris en
charge par la fonction de segmentation des pages automatique.
Pour sparer manuellement des pages en regard :
1. Ouvrez la bote de dialogue Modifier l'image (Page>Modifier l'image de la page).
2. Utilisez les options dans le groupe Sparer pour segmenter l'image.
Photographie de documents
Configuration ncessaire de l'appareil photo
clairage
Prise de photos
Quand vous devez prendre une autre photo
Configuration ncessaire de l'appareil photo
Votre appareil photo doit rpondre aux exigences suivantes en vue d'obtenir des images document
pouvant tre reconnues de manire fiable.
Caractristiques recommandes pour l'appareil photo
Capteur d'image : 5 millions de pixels pour les pages de format A4. Des capteurs plus petits peuvent
suffire pour prendre des photos de documents plus petits tels que les cartes daffaire.
Fonction de dsactivation du flash
Contrle manuel du diaphragme, c'estdire prsence d'un mode manuel ou Av.
Mise au point manuelle
Guide de lutilisateur ABBYY FineReader 11
39
Un systme antivibration ou la possibilit d'utiliser un trpied
Zoom optique
Configuration minimale
Capteur d'image : 2 millions de pixels pour les pages au format A4
Distance de focale variable. Les objectifs focale fixe (objectif mis au point l'infini) ne doivent pas
tre utiliss pour photographier des documents. Ces types d'appareils photo sont gnralement
intgrs aux tlphones mobiles et aux PDA.
Remarque : Pour obtenir des informations dtailles sur la configuration de votre appareil,
reportezvous la documentation qui l'accompagne.
clairage
L'clairage affecte fortement la qualit de la photo obtenue.
Vous pouvez obtenir de meilleurs rsultats avec une lumire claire et distribue de faon
homogne, de prfrence la lumire du jour. Par temps trs ensoleill, vous pouvez augmenter la
valeur du diaphragme pour obtenir une image plus nette.
Utilisation du flash et de sources lumineuses supplmentaires
Lorsque vous utilisez un clairage artificiel, utilisez deux sources lumineuses positionnes de faon
viter les ombres ou les reflets.
S'il y a assez de lumire, teignez le flash pour viter d'avoir des blancs et des ombres prononcs.
Lorsque vous utilisez le flash dans un environnement peu lumineux, veillez prendre des photos
une distance d'approximativement 50 cm.
I mportant ! Le flash ne doit pas tre utilis pour prendre des photos de documents imprims sur
du papier brillant. Comparez une image ayant des reflets avec une image de bonne qualit :
Si l'image est trop sombre
Dfinissez une valeur plus faible du diaphragme pour augmenter l'ouverture du diaphragme.
Dfinissez une valeur I SO plus leve.
Utilisez la mise au point manuelle, tant donn que la mise au point automatique peut chouer et
rendre la photo floue.
Comparez une image qui est trop sombre avec une image de bonne qualit :
Guide de lutilisateur ABBYY FineReader 11
40
Prise de photos
Pour obtenir des photos de documents de bonne qualit, assurezvous de positionner correctement
l'appareil photo et suivez ces simples recommandations.
1. Utilisez un trpied chaque fois que c'est possible.
2. L'objectif doit tre parallle la page et centr par rapport au document. La distance entre l'appareil
photo et le document doit tre choisie de faon ce que l'intgralit de la page soit parfaitement
cadre lorsque vous faites un zoom avant. Dans la plupart des cas, cette distance se situe entre
50 et 60 cm.
3. Aplanissez le document papier ou les pages du livre (en particulier s'il s'agit d'un livre pais). Les
lignes de texte ne doivent pas tre inclines de plus de 20 degrs, dans le cas contraire, le texte
risque de ne pas tre converti correctement.
4. Pour obtenir des images plus nettes, faites la mise au point d'une partie de l'image entre le centre
du document et l'un de ses bords.
5. Activez le systme antivibration, car les expositions de longue dure dans un environnement o la
lumire est de faible intensit peuvent rendre la photo floue.
6. Utilisez la fonction automatique du dclencheur d'obturateur. Cette fonction empchera l'appareil
photo de bouger lorsque vous appuyez sur le bouton Dclencheur d'obturateur. L'utilisation du
dclencheur d'obturateur automatique est recommande mme si vous utilisez un trpied.
Quand vous devez prendre une autre photo
Assurezvous que votre appareil photo respecte les exigences techniques et suivez les
recommandations fournies dans les sections clairage et Prise de photos .
Comment amliorer une image, si :
Guide de lutilisateur ABBYY FineReader 11
41
l'image est trop sombre et trop floue
Solution : essayez d'utiliser un clairage plus clair. Dans le cas contraire, dfinissez une valeur plus
faible du diaphragme, ce qui consiste augmenter l'ouverture du diaphragme.
l'image n'est pas assez nette
Solution : la mise au point automatique risque de ne pas fonctionner correctement dans un
environnement o la lumire est de faible intensit ou lorsque vous prenez une photo courte
distance. Essayez d'utiliser un clairage plus clair. Si cela ne vous aide pas, essayez de faire
manuellement la mise au point.
Si l'image n'est que lgrement floue, utilisez l'outil Correction de photos disponible dans l'diteur
d'images. Pour plus d'informations, consultez la section dition manuelle des images .
seule une partie de l'image est floue
Solution : essayez de dfinir une valeur plus leve du diaphragme. Prenez des photos une plus
grande distance avec un zoom optique maximal. Faites la mise au point entre le centre et les bords
de l'image.
le flash gnre des reflets
Solution : teignez le flash ou essayez d'utiliser d'autres sources lumineuses et d'augmenter la
distance entre l'appareil photo et le document.
Prtraitement automatique des images
La qualit de la ROC peut tre affecte par des lignes de texte distordues, un document en oblique,
du bruit et d'autres dfauts habituellement rencontrs dans les images numrises et les clichs
numriques.
ABBYY FineReader propose une fonctionnalit de prtraitement d'images permettant de grer les
dfauts d'images de ce type. Lorsqu'elle est active, la fonctionnalit de prtraitement d'images
dtermine automatiquement quelle action entreprendre en fonction du type d'image d'entre et
applique la correction. Les ajustements incluent la suppression du bruit des photos numriques, le
ralignement, le redressement des lignes de texte et la correction des distorsions en trapze.
Remarque. Ces oprations peuvent prendre beaucoup de temps.
Pour activer le prtraitement automatique lorsque les images sont numrises et ouvertes :
1. Ouvrez la bote de dialogue Options (Outils>Options).
2. Assurezvous d'avoir coch l'option Activer le prtraitement d'images dans l'onglet
Numriser/ ouvrir du groupe Traitement des images.
I mportant ! L'option de prtraitement automatique peut aussi tre bascule dans la bote de
dialogue d'ouverture de l'image (menu Fichier >Ouvrir un fichier/ une image PDF) et dans la
bote de dialogue de numrisation ABBYY FineReader.
Pour plus d'informations, consultez Choix d'une interface de numrisation.
Remarque. Si l'option Activer le prtraitement d'images est dsactive pendant la
numrisation ou l'ouverture des images, l'image peut tre traite manuellement l'aide de la bote
de dialogue Modifier l'image.
dition manuelle des images
ABBYY FineReader 11 offre un prtraitement des images automatique, c'estdire que le
programme dcide si des corrections sont ncessaires, et, le cas chant, les applique l'image.
Toutefois, certaines images demandent une modification manuelle. Par exemple, lorsque seule une
partie de l'image a besoin d'tre reconnue ou si vous ne devez traiter que certaines pages d'un
document.
Pour modifier une image :
Guide de lutilisateur ABBYY FineReader 11
42
1. Slectionnez Page>Modifier l'image de la page
Dans l'diteur d'images, la page active du document ABBYY FineReader en cours est
affiche gauche, et les outils d'dition d'images droite.
2. Prsentation des outils d'dition :
Raligner corrige l'inclinaison des images.
Correction de photos redresse les lignes de texte, supprime le flou des mouvements et
rduit le bruit.
Corriger les distorsions en trapze corrige les distorsions de la perspective.
Lorsque vous slectionnez cet outil, un cadre comportant des lignes de grille se superpose
l'image. Faites glisser et dposez les coins du cadre pour les positionner dans les coins de
l'image de la page. Assurezvous que les lignes horizontales de la grille sont parallles aux
lignes de texte. Cliquez ensuite sur Corriger cette image.
Faire pivoter et basculer fait pivoter l'image et la fait basculer de gauche droite ou de
droite gauche afin que le texte apparaisse dans la position de lecture normale du texte
(soit des lignes horizontales et crites de gauche droite).
Sparer segmente l'image (par exemple : des pages en regard) en units distinctes.
Rogner est utilis pour rogner les bords inutiles d'une image.
Inverser permet une inversion standard des couleurs du document (texte fonc sur
arrireplan clair).
Rsolution d'image change la rsolution de l'image.
Guide de lutilisateur ABBYY FineReader 11
43
Luminosit et contraste vous permet de slectionner des valeurs optimales pour la
luminosit et le contraste pour amliorer la qualit de l'image.
Niveaux vous permet d'ajuster les valeurs tonales de l'image en slectionnant les niveaux
pour les ombres, les lumires et les demitons sur un histogramme.
Pour augmenter le contraste de l'image, dplacez les curseurs de droite et de gauche sur
l'histogramme des niveaux d'entres. Le ton correspondant la position du curseur de
gauche sera considr comme tant la partie la plus noire de l'image et le ton
correspondant la position du curseur de droite sera considr comme tant la partie la
plus blanche de l'image. Les niveaux restants situs entre les curseurs seront rpartis entre
le niveau 0 et le niveau 255. Dplacer le curseur central vers la droite ou la gauche rendra
respectivement l'image plus sombre ou plus claire.
Pour rduire le contraste de l'image, ajustez les curseurs pour les niveaux de sortie.
La Gomme efface une partie de l'image.
Cliquez sur le bouton de l'outil que vous souhaitez utiliser. La plupart des outils peuvent tre
employs sur toutes les pages ou uniquement sur les pages slectionnes. Les pages
diter peuvent tre spcifies en utilisant la liste droulante Slection de l'outil. Elles
peuvent aussi tre slectionnes dans la fentre Pages.
3. Une fois que vous avez termin d'diter l'image, cliquez sur Quitter l'diteur d'images.
Options de ROC
Un choix appropri des options de ROC est essentiel une reconnaissance optique rapide et sans
faille. Ce choix ne dpend pas seulement du type et de la complexit de votre document papier,
mais galement de l'utilisation que vous souhaitez faire de sa version lectronique.
Les options de ROC sont regroupes dans l'onglet Lire de la bote de dialogue Options
(Outils>Options).
I mportant ! ABBYY FineReader reconnat galement les pages ajoutes un document en utilisant
les options actuelles. Vous pouvez dsactiver l'analyse automatique et la ROC de nouvelles images
dans l'onglet Numriser/ ouvrir de la bote de dialogue Options (Outils>Options).
Remarque : si vous modifiez les options de la ROC aprs la reconnaissance d'un document,
relancez le processus de ROC avec les nouvelles options.
Dans l'onglet Lire de la bote de dialogue Options, slectionnez l'une des options suivantes :
Mode de lecture
Slectionnez un mode de lecture.
Deux modes de lecture sont disponibles :
Lecture approfondie
Dans ce mode, ABBYY FineReader analyse et reconnat la fois les documents simples et les
documents ayant des dispositions complexes, mme les documents o du texte est imprim
sur de la couleur ou ceux ayant un arrireplan tram. Il reconnat et analyse mme les
documents comportant des tableaux complexes (y compris les tableaux comportant des
lignes de grille blanches et les tableaux comportant des cellules colores).
Remarque : par rapport au mode Rapide, le mode Approfondi est plus lent mais assure une
meilleure qualit de reconnaissance.
Lecture rapide
Ce mode est recommand pour le traitement de documents conscutifs avec une disposition
simple et des images de bonne qualit.
Slectionnez le mode qui correspond le mieux vos besoins.
Guide de lutilisateur ABBYY FineReader 11
44
Apprentissage
Par dfaut, l'Apprentissage de modles est dsactiv. Slectionnez l'option Lire avec
apprentissage pour apprendre de nouveaux caractres ABBYY FineReader lorsqu'il effectue la
reconnaissance de vos pages.
L'apprentissage de modle est particulirement utile pour les types de texte suivants :
Les textes imprims dans des polices dcoratives
Les textes contenant des caractres spciaux (par exemple des symboles mathmatiques)
Les documents volumineux (plus de 100 pages) dont la qualit d'impression est mdiocre
Vous pouvez utiliser les modles de caractres intgrs ou crer les vtres. Slectionnez l'option
requise sous Apprentissage.
Modles et langues utilisateur
Vous pouvez enregistrer des modles et des langues utilisateur dans un fichier et charger les
modles et langues utilisateur prcdemment enregistrs.
Le fichier de modles et de langues utilisateur que vous crez stocke le chemin du dossier
comportant vos langues, groupes de langues, dictionnaires et modles utilisateur.
Pour enregistrer les modles et langues utilisateur :
1. Cliquez sur le bouton Enregistrer dans un fichier
2. Dans la bote de dialogue Options d'enregistrement, saisissez un nom pour le fichier et
cliquez sur Enregistrer.
Pour charger des modles et langues utilisateur :
1. Cliquez sur le bouton Charger depuis un fichier.
2. Dans la bote de dialogue Charger les options, slectionnez le fichier *.fbt
souhait et cliquez sur Ouvrir.
Polices
Ici, vous pouvez slectionner les polices utiliser lorsque vous enregistrez le texte reconnu.
Pour slectionner des polices :
3. Cliquez sur le bouton Polices.
4. Slectionnez les polices souhaites et cliquez sur OK.
Autre
Si votre document contient des codesbarres et si vous souhaitez qu'ils soient convertis en chanes
de caractres plutt qu'ils soient enregistrs sous la forme d'image, slectionnez Rechercher des
codes barres. Par dfaut, cette option est dcoche.
Non reproduction de la structure complexe d'un document
papier dans le document lectronique
Avant de lancer le processus de reconnaissance des documents, ABBYY FineReader analyse la
structure logique du document et dtecte les zones qui contiennent du texte, des images, des
tableaux et des codes barres. Le programme se base ensuite cette analyse pour dterminer les
zones et l'ordre de reconnaissance. Ces informations permettent de recrer la mise en forme du
document original.
ABBYY FineReader est configur par dfaut pour analyser le document automatiquement.
Cependant, une mise en forme trs complexe peut entraner la dtection incorrecte de certaines
Guide de lutilisateur ABBYY FineReader 11
45
zones. I l est plus rapide de corriger les zones de problmes que de tracer toutes les zones
manuellement.
La correction de la disposition peut tre excute l'aide des commandes et des outils suivants :
Les outils de dfinition manuelle de zones, dans la barre d'outils de la fentre I mage.
Les commandes du menu contextuel disponibles en cliquant avec le bouton droit de la souris sur la
zone slectionne dans la fentre Image ou dans la fentre Zoom.
Les commandes du menu principal Zones.
Relancez le processus de ROC une fois les ajustements dsirs effectus.
Rglage des formes de zones et des bordures de zones
Avant la reconnaissance, le programme analyse et met en vidence les diffrents types de zones,
comme : Texte, I mage, Tableau et Code-barres. Les diffrents types de zones et leurs bordures
sont dfinis par des couleurs diffrentes. ABBYY FineReader utilise cette analyse pour identifier les
zones et l'ordre de reconnaissance. Ces informations sont utiles pour recrer la mise en forme de la
page originale.
La zone mise en vidence est active. Cliquez sur une zone pour l'activer. Vous pouvez utiliser la
touche Tab pour passer d'une zone l'autre. Chaque zone est numrote. Ces numros
dterminent l'ordre de navigation. Par dfaut, les numros ordinaux des zones ne sont pas affichs
dans la fentre I mage : cette fonctionnalit s'active en slectionnant la fonction de renumrotation
des zones.
Si le texte d'une zone dpasse de ses bordures (cela peut tre le cas si vous modifiez le texte
reconnu, par exemple), le texte situ en dehors des bordures d'une zone non active ne sera peut
tre pas visible l'cran. Les indicateurs rouges affichs sur les bordures de la zone vous indiquent
la prsence de texte en dehors des bordures. Lorsqu'une zone devient active, ses bordures
s'tendront de faon reprendre l'intgralit du texte sur l'cran.
I l est possible d'accder aux outils permettant de marquer et d'diter manuellement des zones via
la fentre I mage et via les barres d'outils contextuelles des zones de Texte, d'I mage, d'I mage
en arrire plan et de Tableau (les barres d'outils contextuelles apparaissent ct de la zone
active).
I mportant ! Une fois les zones redfinies, relancez le processus de la ROC.
Cration d'une zone
1. Slectionnez un outil dans la fentre Image :
trace une zone de reconnaissance.
trace une zone de texte.
trace une zone d'image.
trace une zone d'image en arrireplan.
trace une zone de tableau.
2. Utilisez la souris pour tracer une zone.
De nouvelles zones peuvent tre traces sans slectionner d'outil dans la barre d'outils de la
fentre I mage. I l vous suffit de tracer une zone sur l'image tout en maintenant les touches
suivantes enfonces :
Guide de lutilisateur ABBYY FineReader 11
46
1. CTRL+MAJ trace une zone de texte.
2. ALT+MAJ trace une zone d'image.
3. CTRL+ALT trace une zone de tableau.
4. CTRL+MAJ +ALT trace une zone de code barres.
Vous pouvez modifier le type de zone. Cliquez avec le bouton droit de la souris sur la zone
slectionne pour choisir Modifier le type de zone dans le menu contextuel, puis slectionnez le
type de zone dsir.
Dfinition des bordures de zone
Placez le curseur de la souris sur la bordure de la zone.
Cliquez sur le bouton gauche de la souris et faites glisser le curseur dans la direction dsire.
Relchez le bouton de la souris une fois l'opration termine.
Remarque : Vous pouvez ajuster simultanment les bordures horizontales et verticales de la zone
en plaant le pointeur de la souris sur un coin de la zone.
Ajout/ suppression de parties de zone...
Slectionnez l'outil / de la barre d'outils contextuelle des zones de Texte, d'I mage ou
d'Image en arrire plan.
Placez le curseur de la souris l'intrieur de la zone et slectionnez une partie de l'image. Ce
segment sera ajout ou supprim de la zone.
Dfinissez les bordures si ncessaire.
Remarque :
Ces outils ne peuvent tre utiliss que sur des zones de Texte, d'I mage ou d'I mage en arrire
plan. Vous ne pouvez pas ajouter/supprimer un segment dans une zone de tableau ou de code
barres.
Les bordures de zone ne peuvent tre dfinies que par l'ajout de vertex (points de segmentation).
Les segments obtenus peuvent tre dplacs dans toutes les directions l'aide de la souris. Pour
ajouter un nouveau vertex, dplacez le curseur vers l'emplacement souhait sur la bordure tout en
maintenant CTRL+MAJ (ceci transforme le pointeur en rticule) et cliquez. Un nouveau vertex
s'affiche sur la bordure de la zone.
Slection d'une ou de plusieurs zones...
1. Slectionnez l'outil , , ou dans la barre d'outils de la fentre Image et cliquez sur les
zones souhaites tout en maintenant la touche CTRL enfonce. Cliquez une fois de plus sur la zone
slectionne pour annuler la slection.
Dplacement de zones...
Slectionnez une zone et dplacezla tout en maintenant la touche CTRL enfonce.
Nouvelle numrotation des zones...
Slectionnez Organiser les zones dans le menu Zones.
Slectionnez les zones dans l'ordre dsir pour le document de sortie.
Remarque : Les zones sont automatiquement numrotes, de gauche droite pendant l'analyse
automatique des pages, quel que soit le sens du texte de l'image.
Guide de lutilisateur ABBYY FineReader 11
47
Suppression d'une zone...
1. Slectionnez l'outil et cliquez sur la zone supprimer.
2. Slectionnez les zones supprimer, puis cliquez sur Supprimer la zone dans le menu contextuel.
3. Slectionnez les zones supprimer puis appuyez sur la touche SUPPR.
Pour supprimer toutes les zones :
4. Slectionnez Supprimer toutes les zones et tout le texte dans le menu contextuel de la fentre
Image.
I mportant ! La suppression d'une zone dans une image dj reconnue entrane la suppression de
tout le texte dans la fentre Texte correspondante.
Modification de l'orientation du texte...
1. Slectionnez l'orientation de texte souhaite dans le menu droulant Orientation de la barre
d'outils Proprits de la zone (le menu de raccourcis Proprits de la zone).
Pour obtenir des dtails, consultez Modification des proprits du texte.
Modification des couleurs des bordures de zone...
1. Ouvrez la bote de dialogue Options sous l'onglet Affichage (Outils>Options).
2. Slectionnez le type de zone sous Apparence et choisissez la couleur dans la palette Couleur.
I mage non dtecte
Les zones d'image indiquent les images contenues dans votre document. Vous pouvez galement
utiliser des zones d'image pour slectionner des fragments de texte que vous souhaitez traiter
comme des images (ABBYY FineReader n'effectue pas de reconnaissance optique de caractres sur
ces zones). Si le programme ne parvient pas dtecter automatiquement une image, utilisez l'outil
I mage pour tracer manuellement une zone d'image autour de l'image.
1. Dans la barre d'outils situe en haut de la fentre Image, slectionnez l'outil puis utilisez la
souris pour tracer un rectangle autour de la zone d'image de votre image.
2. Relancez le processus de ROC.
Si du texte est imprim sur une image de votre document, tracez une zone d'I mage en arrire
plan autour de ce texte.
1. Dans la fentre Image, slectionnez l'outil de la barre d'outils et tracez un cadre autour de
l'image.
Remarque : Si vous ne voyez pas cet outil sur la barre d'outils, ajoutezle. Consultez Barres d'outils
pour obtenir des instructions dtailles.
2. Dmarrez le processus de ROC.
Vous pouvez changer le type d'une zone existante et choisir I mage ou I mage en arrire plan.
Cliquez sur la zone l'aide du bouton droit et slectionnez Changer le type de zone>I mage ou
>I mage en arrire plan.
Codebarres non dtect
Les zones de code barres indiquent les codes barres contenus dans un document. Si votre
document contient un codebarres que vous souhaitez reprsenter comme une squence de lettres
et de chiffres plutt que comme une image, slectionnez le code barre et modifiez le type de zone
en Code barres.
Guide de lutilisateur ABBYY FineReader 11
48
Remarque : Par dfaut, la reconnaissance de codesbarres est dsactive. Pour activer la
reconnaissance de codesbarres, slectionnez Outils>Options, cliquez sur l'onglet Lire et
slectionnez Rechercher des codes barres.
Pour qu'ABBYY FineReader dtecte les codesbarres :
1. Maintenez les touches Ctrl+Maj+Alt enfonces et l'aide de la souris, slectionnez un zone dans
la fentre Image ou dans la fentre Zoom.
2. Lancez la reconnaissance des images.
Types de codes barres pris en charge par ABBYY FineReader 11
Code 3 of 9 Code 128 Check I nterleaved
2 of 5
UPCA QR code
Check Code 3 of 9 EAN 8 Matrix 2 of 5 UPCE Patch code
Code 3 of 9 without
asterisk
EAN 13 Postnet PDF417
Codabar I ATA 2 of 5 I ndustrial 2 of 5 Aztec code
Code 93 I nterleaved 2
of 5
UCC128 Data
Matrix
Remarque : Le type de codebarres par dfaut est Dtection automatique, ce qui signifie que
les types de codesbarres seront dtects automatiquement. Cependant, tous les types de codes
barres ne peuvent pas tre dtects automatiquement, et vous devrez parfois slectionner
manuellement le type correspondant dans le volet Proprits de la zone.
ABBYY FineReader peut dtecter automatiquement les types de codes barres suivants : Code 3 of 9,
Code 93, Code 128, EAN 8, EAN 13, Postnet, UCC128, UPCE, PDF417, UPC-A, QR code.
Tableau non dtect
Les zones de tableau indiquent les fragments de tableaux et textes prsents sous une forme
tabulaire. Si le programme ne parvient pas dtecter automatiquement un tableau, utilisez l'outil
Tableau pour tracer manuellement une zone de tableau autour du tableau.
1. Slectionnez l'outil dans la barre d'outils en haut de la fentre Image et utilisez la souris pour
tracer un rectangle autour du tableau dans votre image.
2. Slectionnez Analyser la structure du tableau dans le menu contextuel des tableaux ou cliquez
sur le bouton dans la barre d'outils contextuelle de la zone de tableau.
3. Modifiez les rsultats au moyen de la barre d'outils contextuelle, du menu contextuel des tableaux
ou des commandes dans le menu principal Zones.
4. Relancez le processus de ROC.
Vous pouvez attribuer le Tableau une zone dj reconnue. Pour cela, slectionnez Modifier le
type de zone>Tableau dans le menu contextuel en cliquant avec le bouton droit sur la zone.
Dtection incorrecte des cellules du tableau
Si ABBYY FineReader choue dans la dtection correcte des lignes et des colonnes d'un tableau lors
de l'excution automatique, vous pouvez ajuster la dfinition manuellement et relancer le processus
de ROC.
Guide de lutilisateur ABBYY FineReader 11
49
Modification des tableaux dans la fentre I mage ou dans la fentre Zoom :
Utilisez les commandes du menu Zones et le menu contextuel en cliquant avec le bouton droit de la
souris sur la zone Tableau slectionne pour :
Analyser la structure du tableau : l'analyse de la structure du tableau automatique remplace le
traage manuel des sparateurs verticaux et horizontaux dans un tableau.
Segmenter les cellules, Fusionner les cellules et Fusionner les lignes permet la correction
des lignes et des colonnes automatiquement dtectes dans le tableau.
Utilisez la barre d'outils contextuelle pour le tableau slectionn pour :
Ajouter un sparateur horizontal et vertical, supprimer des sparateurs de tableau, analyser la
structure des tableaux, segmenter les cellules de tableaux ou fusionner les cellules ou les lignes des
tableaux.
Cliquez sur la zone Tableau et slectionnez l'outil appropri dans la barre d'outils contextuelle :
.
Conseil. Pour activer ou dsactiver les sparateurs, slectionnez dans la barre d'outils
contextuelle.
Remarque :
1. Cette opration ne peut tre applique qu'aux cellules des tableaux dj fusionnes.
2. Pour fusionner ou segmenter des cellules ou des lignes de tableau, slectionnezles puis choisissez
l'outil appropri ou la commande du menu.
3. Si le tableau contient des cellules de texte verticales, vous devrez peuttre modifier d'abord les
proprits du texte.
4. Si les cellules des tableaux ne contiennent qu'une image, cochez l'option Traiter les cellules
slectionnes comme tant une image dans le panneau Proprits de la zone (le menu de
contextuel >Proprits de la zone).
Si la cellule contient une combinaison d'image et de texte, slectionnez l'image pour la transformer
en zone spcialise dans la cellule.
Rglage des proprits de zone de texte
Au cours de l'excution de l'analyse automatique des documents, ABBYY FineReader dtecte les
diffrents types de zones dans les pages des documents (tels que des tableaux, des images, du
texte et des codes-barres). De plus, le programme analyse la structure des documents et identifie
Guide de lutilisateur ABBYY FineReader 11
50
les enttes et autres lments de disposition tels que les enttes et les bas de page, les lgendes
d'images et de diagrammes, etc.
Vous pouvez modifier manuellement les proprits incorrectement dfinies dans certaines zones de
texte et de tableau.
1. Slectionnez la zone dans la fentre Image ou dans la fentre Zoom et dfinissez les proprits
dans le panneau Proprits de la zone de la fentre Image.
Le panneau Proprits de la zone vous permet de configurer les proprits suivantes.
Langue : consultez Langues des documents pour plus d'informations.
Fonction : sert afficher la fonction du texte, par exemple, l'entte ou le bas de page, etc.
(ceci ne s'applique qu'aux zones de texte).
Orientation : consultez Reconnaissance incorrecte du texte vertical ou invers pour plus
d'informations.
Type d'impression : consultez Type d'impression pour plus d'informations.
Inversion : consultez Reconnaissance incorrecte du texte vertical ou invers pour plus
d'informations.
Sens du texte hiroglyphique : consultez Reconnaissance des documents dans plus d'une
langue pour plus d'informations.
Remarque :
Utilisez les boutons / pour naviguer de gauche droite dans le volet des proprits si la
fentre Image n'est pas suffisamment large pour afficher le panneau des proprits du texte en
entier.
Certaines proprits du texte peuvent tre modifies l'aide du menu contextuel disponible en
cliquant avec le bouton droit de la souris sur la zone de texte.
2. Relancez le processus de ROC une fois les modifications ncessaires effectues.
Document papier contenant des polices dcoratives non
standard
Le mode Apprentissage permet d'amliorer la qualit de la reconnaissance optique de caractres
des documents contenant des polices dcoratives ou des caractres spciaux (par exemple des
symboles mathmatiques).
En mode Apprentissage, un modle utilisateur est cr. Ce dernier est utilis lors de l'excution de
la ROC sur tout le texte.
Pour utiliser un modle pour la reconnaissance d'un document :
1. Ouvrez la bote de dialogue Options (Outils>Options) puis cliquez sur l'onglet Lire.
2. Sous Apprentissage, slectionnez l'option N'utiliser que le modle utilisateur.
Remarque. Si vous slectionnez l'option Utiliser les modles intgrs et les modles utilisateur,
ABBYY FineReader utilise les modles utilisateur et les modles intgrs pour la ROC.
3. Cliquez sur le bouton diteur de modle.
4. Dans la bote de dialogue diteur de modles, slectionnez le modle souhait et cliquez sur le
bouton OK.
5. Dans la fentre principale d'ABBYY FineReader, cliquez sur le bouton Lire.
Guide de lutilisateur ABBYY FineReader 11
51
Police incorrecte dans du texte reconnu ou certains caractres
sont remplacs par " ? " ou " "
Lorsque " ? " ou " " remplace des lett res dans la fent re Texte, vrifiez que les polices
slectionnes pour l'affichage du texte reconnu contiennent tous les caractres utiliss dans votre
texte.
Vous pouvez modifier la police du texte reconnu sans avoir relancer le processus de ROC.
Pour changer la police d'un document court :
1. Slectionnez le fragment de texte dans lequel les caractres ne s'affichent pas correctement.
2. Cliquez avec le bouton droit sur la slection et choisissez Proprits dans le menu contextuel.
3. Slectionnez la police requise dans le volet Proprits du texte qui s'affiche.
La police du texte slectionn change en consquence.
Pour modifier la police d'un long document dans lequel des styles sont utiliss :
1. Dans le menu Outils, slectionnez diteur de styles.
2. Dans la bote de dialogue diteur de styles, slectionnez le style requis et modifiez sa police.
3. Cliquez sur OK.
La police de tous les fragments de texte qui utilisent ce style change en consquence.
I mportant ! Si un document ABBYY FineReader a t reconnu ou modifi sur un autre ordinateur,
il se peut que le texte du document ne s'affiche pas correctement sur votre ordinateur. Si c'est le
cas, assurezvous que toutes les polices utilises dans le document sont installes sur votre
ordinateur.
Vrification et modification du texte reconnu
Lorsque le processus de ROC est termin, le texte reconnu apparat dans la fentre Texte pour tre
rvis et modifi. Cette section propose des informations relatives au travail sur le texte reconnu.
Vrification du texte dans la fentre Texte
Vrification de l'orthographe
Dictionnaire utilisateur : ajout et suppression de mots
Utilisation des styles
Supprimer les informations confidentielles
Modification des hyperliens
Modification des tableaux
Vrification du texte dans la fentre Texte
Vous pouvez vrifier, modifier et mettre en forme les rsultats de reconnaissance dans la fentre
Texte.
La barre d'outils de la fentre Texte, situe dans la partie suprieure de la fentre, vous permet
d'ouvrir la bote de dialogue Vrification. Cette bote de dialogue active la vrification
orthographique, qui peut aussi tre excute au moyen des boutons de contrle de vrification
orthographique, dans la fentre Texte.
Guide de lutilisateur ABBYY FineReader 11
52
Utilisez les boutons / pour accder au caractre incertain ou au mot incertain
suivant/prcdent. Si les caractres incertains ne sont pas mis en surbrillance, cliquez sur le bouton
de la barre d'outils de la fentre Texte.
Pour vrifier un mot incertain dans la fentre Texte :
1. Cliquez sur le mot dans la fentre Texte. Dans la fentre Image, l'emplacement du mot sera
affich et, dans la fentre Zoom, vous verrez l'image agrandie du mot.
2. Modifiez le mot dans la fentre Texte, si ncessaire.
Cette mthode est particulirement utile lorsque vous devez comparer le document d'origine et le
document obtenu.
La barre d'outils principale permet d'accder au menu droulant des options d'enregistrement.
Les outils de mise en forme du texte reconnu sont disponibles dans :
la partie de droite de la barre d'outils principale.
le panneau Proprits du texte (cliquez avec le bouton droit de la souris et slectionnez
Texte>Proprits).
Remarque. Utilisez les boutons / pour naviguer de gauche droite dans le
panneau des proprits, si la fentre Texte n'est pas suffisamment large pour
afficher le panneau des proprits du texte en entier.
Vrification avec la bote de dialogue Vrification
Vous pouvez vrifier les mots avec des caractres incertains partir de la bote de dialogue
Vrification (Outils>Vrification).
Dans cette bote de dialogue, vous pouvez choisir d'appliquer (ou de refuser) les modifications
suggres soit l'occurrence actuelle, soit toutes les occurrences du mot dans le texte.
Guide de lutilisateur ABBYY FineReader 11
53
1. Cliquez sur Ignorer pour ignorer le mot sans procder des modifications.
La mise en vidence sera supprime.
2. Cliquez sur Remplacer pour remplacer le mot par une des corrections suggres.
3. Cliquez sur Ajouter pour ajouter le mot slectionn au dictionnaire.
Lors d'une prochaine utilisation, ce mot ne sera pas trait comme une erreur.
Conseil. Pour modifier les options de vrification orthographique, cliquez sur Options
Pour les langues bases sur des caractres, le programme propose des caractres ressemblants
lorsqu'une correspondance directe n'est pas vidente.
Dictionnaire utilisateur : ajout et suppression de mots
Si votre texte contient des termes spciaux, des abrviations et des noms propres, l'ajout de ces
termes au dictionnaire amliorera la qualit de la reconnaissance optique de caractres. Pour
chaque mot ajout, ABBYY FineReader gnre toutes les formes du mot possibles pour permettre
au programme de le reconnatre de manire fiable sous toutes ses formes (pluriel, conjugaison,
etc.)
Pour ajouter un mot au dictionnaire tout en vrifiant l'orthographe :
Slectionnez Outils>Vrification, puis cliquez sur le bouton Ajouter dans la bote de dialogue
Vrification
ou
Dans la fentre Texte, cliquez avec le bouton droit de la souris sur le mot et slectionnez la
commande Ajouter au dictionnaire
Vous pouvez galement ajouter ou supprimer des mots en consultant un dictionnaire utilisateur
pour une langue spcifique.
1. Dans le menu Outils, cliquez sur Afficher les dictionnaires
2. Dans la bote de dialogue Dictionnaires utilisateur, slectionnez la langue dsire et cliquez sur
Afficher
3. Dans la bote de dialogue Dictionnaire, saisissez un mot et cliquez sur Ajouter ou slectionnez
un mot et cliquez sur Supprimer.
Guide de lutilisateur ABBYY FineReader 11
54
Le programme vous indique si le mot dsir se trouve dj dans le dictionnaire.
Vous pouvez importer des dictionnaires utilisateur crs dans les versions prcdentes d'ABBYY
FineReader (les versions 8.0, 9.0 et 10 sont prises en charge).
1. Dans le menu Outils, cliquez sur Afficher les dictionnaires, slectionnez la langue dsire et
cliquez sur Afficher
2. Dans la bote de dialogue Dictionnaire, cliquez sur le bouton Importer et slectionnez le fichier
dictionnaire importer (il doit obligatoirement porter l'extension *.pmd, *.txt, ou *.dic).
Utilisation des styles
Pendant la reconnaissance du texte, ABBYY FineReader dtecte les styles et le formatage du
document original. Ces styles et formatages sont reproduits dans le document de sortie par la
cration de la hirarchie de style approprie. Vous pouvez, si ncessaire, rviser et modifier les
styles du document et crer des styles pour formater le texte reconnu dans la fentre Texte.
Pour appliquer un style un fragment de texte slectionn :
1. Slectionnez le fragment de texte souhait dans la fentre Texte.
2. Slectionnez Proprits dans le menu de raccourcis.
3. Slectionnez le style souhait dans le panneau ouvert Proprits du texte partir de la liste
Style.
Remarque : Lorsque vous enregistrez des textes reconnus dans les formats RTF, DOC, DOCX et
ODT, tous les styles sont conservs.
Modifier, crer et fusionner des styles:
1. Dans le menu Outils, cliquez sur diteur de styles
2. Dans la bote de dialogue diteur de styles, slectionnez le style souhait et configurez son nom,
sa police, sa taille de police, son espacement de caractres et l'chelle.
3. Pour crer un nouveau style, cliquez sur Nouveau. Le style rcemment cr sera ajout la liste de
styles existants dans laquelle vous pouvez l'ajuster.
4. Pour fusionner plusieurs styles en un seul, slectionnez les styles fusionner et cliquez sur
Fusionner. Dans la bote de dialogue Fusionner des styles, spcifiez le style dans lequel vous
souhaitez fusionner les styles slectionns.
5. Cliquez sur Enregistrer pour enregistrer les modifications.
Vous pouvez parcourir les fragments de texte imprims dans des styles identiques. Dans l'diteur
de styles, slectionnez le style souhait et cliquez sur Fragment prcdent ou Fragment
suivant.
Supprimer les informations confidentielles
(ABBYY FineReader Corporate Edition uniquement)
Dans ABBYY FineReader 11, vous pouvez facilement supprimer les informations confidentielles d'un
texte reconnu.
1. Dans le menu Outils, cliquez sur Mode masquage ou cliquez sur le bouton sur la barre d'outils
principale.
Le pointeur de la souris se changera en marqueur.
2. Dans la fentre Texte, utilisez le marqueur pour obscurcir le texte que vous souhaitez dissimuler.
Guide de lutilisateur ABBYY FineReader 11
55
Conseil. Si vous obscurcissez certains caractres par erreur, vous pouvez annuler le dernier
masquage en appuyant sur CTRL+Z ou en cliquant sur Annuler sur la barre d'outils principale.
3. Enregistrez votre document.
Le texte obscurci apparatra sous la forme de points dans le document de sortie. Si le format
d'enregistrement que vous avez slectionn prend en charge les couleurs de texte et d'arrireplan,
ces couleurs seront des points noirs sur un arrireplan noir.
Remarque : Lorsque vous enregistrez une page, les zones obscurcies apparaissent sous la forme
de rectangles noirs dans le document de sortie.
Pour dsactiver le mode Masquage,
Slectionnez Outils>Mode masquage une nouvelle fois ou
Cliquez sur le bouton sur la barre d'outils principale.
Modification des hyperliens
ABBYY FineReader dtecte les hyperliens et recre leurs adresses de destination dans le document
de sortie. Les hyperliens dtects sont affichs et souligns en bleu.
Lorsque vous visualisez le document reconnu dans la fentre Texte, il suffit de positionner le
curseur de la souris sur un hyperlien pour afficher son adresse. Pour suivre un hyperlien,
slectionnez Ouvrir un hyperlien dans son menu contextuel ou appuyer sur la touche Ctrl et
cliquez sur l'hyperlien avec le bouton gauche de la souris.
Pour changer le texte ou l'adresse d'un hyperlien :
1. Dans la fentre Texte, slectionnez l'hyperlien dsir.
Conseil. Pour supprimer un hyperlien, cliquez dessus avec le bouton droit de la souris et
slectionnez Supprimer l'hyperlien dans le menu contextuel.
2. Cliquez sur le bouton dans la barre d'outils en haut de la fentre Texte.
3. Dans la bote de dialogue Modifier l'hyperlien, procdez aux modifications ncessaires dans le
champ Texte afficher.
4. Dans la mme bote de dialogue, spcifiez le type d'adresse dans le groupe Lier :
Slectionnez Page web pour crer un lien vers une page Internet.
Dans le champ Adresse, indiquez le protocole et l'URL de la page (exemple :
http://www.abbyy.com).
Slectionnez Fichier local pour crer un lien vers un fichier.
Cliquez sur Parcourir pour parcourir les fichiers auxquels l'hyperlien mnera (par exemple
fichier ://D:\MyDocuments\ABBYY FineReaderGuide.pdf).
Slectionnez Adresse lectronique pour que l'utilisateur puisse envoyer un message
lectronique l'adresse indique dans l'hyperlien en cliquant simplement dessus.
Dans le champ Adresse, spcifiez le protocole et l'adresse lectronique (par exemple :
mailto:office@abbyy.com).
Modification des tableaux
ABBYY FineReader vous permet de modifier des tableaux reconnus dans la fentre Texte. Vous
avez le choix entre les options suivantes :
1. Segmenter des cellules de tableau.
Guide de lutilisateur ABBYY FineReader 11
56
Cliquez avec le bouton gauche de la souris pour slectionner une cellule, puis slectionnez
Segmenter des cellules de tableau dans le menu Modifier.
I mportant ! Cette opration ne peut tre applique qu'aux cellules de tableau qui ont dj
t fusionnes.
2. Fusionner les cellules du tableau.
Utilisez la souris pour slectionner les cellules du tableau fusionner, puis slectionnez
Fusionner des cellules de tableau dans le menu Modifier.
3. Fusionner les lignes du tableau.
Utilisez la souris pour slectionner les lignes du tableau fusionner, puis slectionnez
Fusionner des lignes de tableau dans le menu Modifier.
4. Supprimer le contenu des cellules.
Slectionnez la cellule (ou un groupe de cellules) avec le contenu supprimer et appuyez
sur la touche Supprimer.
Remarque. Les outils de modification du tableau ne s'affichent pas dans la barre d'outils, par
dfaut. Vous pouvez ajouter des boutons la barre d'outils l'aide de la bote de dialogue
Personnalisez la barre d'outils et les raccourcis clavier. (Outils>Personnaliser).
Travailler avec les langues dont l'criture est complexe
Avec ABBYY FineReader, vous pouvez galement reconnatre les documents en hbreu, yiddish,
japonais, chinois, tha, coren et arabe. Prenez en considration les points suivants lorsque vous
utilisez des documents dans des langues bases sur des caractres, et des documents dans lesquels
une combinaison de langues bases sur des caractres et de langues europennes, est utilise.
Pour reconnatre ces types de documents, il vous faudra effectuer les oprations suivantes :
Installer des langues supplmentaires
Polices recommandes
Cette section contient des conseils et des directives pour l'amlioration de la qualit du texte
reconnu :
Dsactivation du traitement automatique des images
Reconnaissance de documents multilingues.
Caractres non europens non affichs dans la fentre Texte
Slection du sens du texte reconnu
I nstaller des langues supplmentaires
Pour reconnatre les textes crits en japonais, chinois, tha, coren, arabe, hbreu ou yiddish, il
vous faudra peuttre installer ces langues sparment.
Remarque : Microsoft Windows Vista et Windows 7 prennent en charge ces langues par dfaut.
Pour installer de nouvelles langues sous Microsoft Windows XP :
1. Cliquez sur Dmarrer dans le Panneau de configuration.
2. Slectionnez Panneau de configuration>Options rgionales et linguistiques.
Guide de lutilisateur ABBYY FineReader 11
57
3. Dans l'onglet Langue, slectionnez :
a. Installez les fichiers pour les langues dont l'criture est complexe et lues de
droite gauche
pour pouvoir reconnatre les textes en hbreu, yiddish, arabe et tha.
b. Installez les fichiers pour les langues d'Asie orientale
pour pouvoir reconnatre des textes en japonais, chinois et coren.
4. Cliquez sur OK.
Polices recommandes
Le tableau cidessous rpertorie les polices recommandes pour travailler sur des textes en arabe,
hbreu, yiddish, tha, chinois et japonais.
Langue de ROC Police recommande
Arabe Arial Unicode MS*
Hbreu Arial Unicode MS*
Yiddish Arial Unicode MS*
Tha Arial Unicode MS*
Aharoni
David
Levenim mt
Miriam
Narkisim
Rod
Chinois simplifi,
Chinois traditionnel,
japonais, coren,
coren (Hangul)
Arial Unicode MS*
Polices SimSun
par exemple : SimSun (fondeur tendu), SimSun18030, NSimSun.
Simhei
YouYuan
PMingLiU
MingLiU
Ming(forI SO10646)
Guide de lutilisateur ABBYY FineReader 11
58
STSong
* Cette police est installe avec Microsoft Windows XP et Microsoft Office 2000 ou versions
ultrieures.
Dsactivation du traitement automatique des images
Toutes les pages ajoutes un document ABBYY FineReader sont par dfaut reconnues
automatiquement.
Toutefois, si votre document contient un texte dans une langue base sur des caractres, combine
une langue europenne, dsactivez la dtection automatique de l'orientation de la page et utilisez
l'option de segmentation des pages doubles seulement si toutes les images de page ont une
orientation approprie (par exemple, si elles n'ont pas t numrises 180).
Les options Dtecter l'orientation des pages et Segmenter les pages en vis vis peuvent
tre actives et dsactives dans les botes de dialogue de numrisation et d'ouverture et dans la
bote de dialogue Options sous l'onglet Numriser/ ouvrir.
Remarque : Pour segmenter les pages en regard (se faisant face) en arabe, hbreu et yiddish,
assurezvous d'abord d'avoir slectionn la langue de reconnaissance correspondante et seulement
ensuite, slectionnez l'option Segmenter les pages en vis vis. Cela vous permettra de vous
assurer que toutes les pages sont places dans le bon ordre. Vous pouvez galement restaurer la
numrotation de pages d'origine en slectionnant l'option I ntervertir des pages de livre. Pour
plus de dtails, consultez la section Numrotation des pages dans un document ABBYY FineReader.
Si votre document possde une structure complexe, dsactivez l'analyse automatique et la ROC
pour les images et excutez ces oprations manuellement.
Pour dsactiver l'analyse automatique et la ROC :
1. Ouvrez la bote de dialogue Options (Outils>Options).
2. Slectionnez l'option Ne pas lire et ne pas analyser les images de pages acquises
automatiquement dans l'onglet Numriser/ ouvrir.
3. Cliquez sur OK.
Reconnaissance de documents crits dans plus d'une langue
Les instructions cidessous vous permettront de traiter un document crit en anglais et en chinois.
1. Dsactivez les options d'analyse automatique et de reconnaissance optique des caractres.
2. Sur la barre d'outils principale, slectionnez Autres langues dans la liste droulante Langues du
document. Slectionnez Spcifier les langues manuellement dans la bote de dialogue diteur
de langue et slectionnez Chinois et Anglais dans la liste des langues (consultez : Langues du
document).
3. Numrisez ou ouvrez les images aprs avoir dsactiv l'option Dtecter l'orientation des pages.
L'option de segmentation des pages doubles doit tre utilise seulement si toutes les images de
pages ont une orientation approprie. Les pages seront ajoutes au document ABBYY FineReader en
cours aprs l'excution de la commande.
I mportant ! Lors de la numrisation, assurezvous que les pages sont correctement centres
sur la vitre de numrisation du numriseur. Si l'inclinaison est trop grande, le texte peut tre
reconnu de manire incorrecte.
4. Pour tracer une zone dans l'image manuellement, utilisez les outils pour la dfinition des formes de
zone et des bordures de zone.
Guide de lutilisateur ABBYY FineReader 11
59
Remarque. Si la structure de votre document est simple, vous pouvez lancer l'analyse
automatique de la disposition. Cliquez sur le bouton (Analyse) ou appuyez sur Ctrl+E dans
la barre d'outils de la fentre I mage.
5. S'il existe des zones dans l'image dans lesquelles le texte est crit dans une seule langue :
Slectionnez ces zones.
Slectionnez la langue de la zone de texte (chinois ou anglais) dans le volet Proprits de la
zone.
I mportant ! Vous ne pouvez dfinir qu'une seule langue par zone du mme type. Si vous
slectionnez les zones texte et tableau, vous ne pourrez pas prciser de langue.
En cas de besoin, slectionnez la direction du texte dans le menu droulant Orientation
(consultez : Reconnaissance incorrecte du texte vertical ou invers).
Pour les textes en langues bases sur des caractres, le programme offre une slection de
directions du texte dans le menu droulant Sens du texte hiroglyphique (consultez :
Modification des proprits du texte.
6. Cliquez sur Reconnatre.
Caractres non europens non affichs dans la fentre Texte
Si une langue base sur des caractres est affiche de manire incorrecte dans la fentre Texte,
vous avez peuttre slectionn le mode Texte normal.
Pour modifier la police utilise en mode Texte normal :
1. Ouvrez la bote de dialogue Options (Outils>Options).
2. Allez l'onglet Affichage.
3. Slectionnez Arial Unicode MS dans le menu droulant Police utilise pour afficher le texte
normal.
4. Cliquez sur OK.
Si rien n'a chang dans la fentre Texte, consultez Police incorrecte dans du texte reconnu ou
cert ains caract res sont remplacs par " ? " ou " ".
Modification de la direction du texte reconnu
ABBYY FineReader dtecte automatiquement la direction du texte lorsqu'il excute la ROC. Si
ncessaire, vous pouvez rgler manuellement la direction du texte reconnu.
1. Allez la fentre Texte.
2. Slectionnez un ou plusieurs paragraphes.
3. Cliquez sur dans la barre d'outils principale.
Remarque. Pour les langues bases sur des caractres, utilisez l'option Sens du texte
hiroglyphique pour slectionner la direction du texte avant l'excution de la reconnaissance du
texte.
Pour plus d'informations, consultez Modification des proprits du texte.
Guide de lutilisateur ABBYY FineReader 11
60
Enregistrement des rsultats
Le texte reconnu peut tre enregistr sous forme de fichier, envoy vers une autre application sans
tre enregistr sur le disque, copi dans le Pressepapier ou envoy par courriel comme pice
jointe dans l'un des formats d'enregistrement pris en charge.
Enregistrement : gnralits
Dcrit les diffrentes possibilits d'enregistrement proposes par ABBYY FineReader.
Proprits du document
Enregistrement aux formats RTF/DOCX/ODT
Enregistrement aux formats XLSX
Enregistrement au format PDF
Enregistrement au format PDF/A
Paramtres de scurit PDF
Explique les paramtres de scurit disponibles lors de l'enregistrement en PDF : protger votre
document l'aide de mots de passe permettant d'empcher l'ouverture, la modification ou
l'impression non autorises de votre document et le choix d'un niveau de cryptage compatible avec
les versions antrieures d'Adobe Acrobat.
Enregistrement au format HTML
Enregistrement au format PPTX
Enregistrement au format TXT
Enregistrement au format CSV
Enregistrement de livres lectroniques
Enregistrement au format DjVu
Enregistrement dans Microsoft SharePoint
Enregistrement de l'image de page
Dcrit la procdure permettant d'enregistrer votre page sans effectuer de reconnaissance optique
des caractres et propose des conseils sur la faon de rduire la taille des images.
Enregistrement : Gnral
Le menu Fichier vous permet de choisir entre diffrentes mthodes d'enregistrement pour le texte
reconnu. Vous pouvez galement envoyer le texte reconnu vers diverses applications.
Fichier>Enregistrer le document FineReader
Enregistre le document ABBYY FineReader en cours. Le texte reconnu et les images de page sont
enregistrs.
Fichier>Enregistrer le document sous
Enregistre le texte reconnu sur votre disque dur sous un format de votre choix.
Fichier>Envoyer le document vers
Ouvre le texte reconnu dans une application de votre choix. Aucune information n'est enregistre
sur votre disque.
Fichier>Enregistrer dans Microsoft SharePoint
Sauvegarde le texte reconnu dans un emplacement rseau : sur un site Web, sur un portail ou dans
une bibliothque lectronique.
Fichier>Courrier
Envoie l'image ou le texte reconnu par courriel. Dans la bote de dialogue qui s'ouvre, slectionnez
Guide de lutilisateur ABBYY FineReader 11
61
les options souhaites pour votre pice jointe de courriel et cliquez sur OK. Un nouveau message
lectronique est cr avec l'image ou le texte reconnu en pice jointe.
Fichier>I mprimer
Imprime le texte et les images des pages slectionnes dans le document ABBYY FineReader en
cours.
Applications prises en charge
Microsoft Word 2000 (9.0), 2002 (10.0), 2003 (11.0), 2007 (12.0) et 2010 (14.0)
Microsoft Excel 2000 (9.0), 2002 (10.0), 2003 (11.0), 2007 (12.0) et 2010 (14.0)
Microsoft PowerPoint 2003 (11.0) (avec ensemble de compatibilit Microsoft Office pour les formats
Word, Excel et PowerPoint 2007), 2007 (12.0) et 2010 (14.0)
Corel WordPerfect 10.0 (2002), 11.0 (2003), 12.0, 13.0 et 14.0
Lotus Word Pro 97 et dition Millennium
OpenOffice.org 3.0, 3.1
Adobe Acrobat/Reader (5.0 et versions ultrieures).
Remarque : pour garantir une meilleure compatibilit, nous recommandons d'installer les dernires
mises jour et mises niveau disponibles pour les applications cidessus.
Proprits du document
Les proprits d'un document contiennent des informations relatives ce dernier (titre explicite du
document, auteur, sujet, motscls, etc.). Vous pouvez galement les utiliser pour trier vos fichiers.
I l est galement possible de chercher des documents en fonction de leurs proprits.
Lors de la reconnaissance de fichiers PDF et d'un grand nombre de types d'images, ABBYY
FineReader exporte les proprits du document source. Vous pouvez les modifier plus tard.
Pour ajouter ou modifier les proprits d'un document :
1. Cliquez sur Outils>Options.
2. Cliquez sur l'onglet Document et, dans le groupe proprits du document, indiquez le titre,
l'auteur, le sujet et les motscls.
Enregistrement aux formats RTF/DOCX/ODT
Pour enregistrer votre texte aux formats RTF/DOC/DOCX/ODT :
Dans la liste droulante de la barre d'outils principale, slectionnez un mode d'enregistrement de la
disposition du document.
Cliquez sur Fichier>Enregistrer le document sous>Document Microsoft Word 972003 ou
sur le bouton Enregistrer de la barre d'outils principale. Cliquez sur la flche situe ct du
bouton Enregistrer et choisissez un format d'enregistrement dans la liste. S'il n'y a pas de format
correspondant dans la liste, cliquez sur Enregistrer sous d'autres formats et, dans la bote de
dialogue qui s'ouvre, slectionnez le format dsir.
Conseil. Des options d'enregistrement supplmentaires sont disponibles dans la bote de dialogue
Options : slectionnez Outils>Options, cliquez sur l'onglet Enregistrer puis cliquez sur
l'onglet RTF/ DOC/ DOCX/ ODT.
Les options d'enregistrement de cet onglet sont regroupes dans les catgories suivantes :
Conserver la mise en page initiale
Guide de lutilisateur ABBYY FineReader 11
62
Selon la faon dont vous souhaitez utiliser votre document lectronique, slectionnez l'option
approprie cidessous :
a. Copie exacte
Produit un document format exactement comme l'original. Cette option est recommande pour les
documents dont la mise en page est complexe, comme les brochures promotionnelles. Notez cependant
que dans ce cas vous ne pourrez apporter que des modifications mineures au texte et au formatage du
document de sortie.
b. Copie modifiable
Produit un document prservant peu prs le formatage de l'original et l'enchanement du texte mais
permet d'introduire des modifications facilement.
c. Texte format
Conserve les polices, les tailles de polices et les paragraphes mais ne conserve pas les emplacements
exacts des objets de la page ou l'espacement. Le texte produit sera align gauche (les textes crits de
droite gauche seront aligns sur la droite).
Remarque : Les textes verticaux seront modifis l'horizontale dans ce mode.
d. Texte normal
Au contraire du mode Texte format, ce mode ne conserve pas le formatage.
Taille de papier par dfaut
Vous pouvez slectionner la taille de papier utiliser dans la liste droulante Taille de papier par
dfaut lorsque vous enregistrez au format RTF, DOC, DOCX ou ODT.
Conseil. Afin de garantir l'adaptation du texte reconnu la taille du papier, slectionnez l'option
Augmenter la taille du papier pour l'adapter au contenu. ABBYY FineReader slectionne
automatiquement le format le plus appropri lors de l'enregistrement.
Paramtres du texte
Conserver les en ttes et bas de page
Garde les titres courants (enttes et bas de page) du document de sortie.
Conserver les sauts de pages
Conserve la disposition originale de la page.
Conserver les sauts de lignes
Conserve la disposition originale en lignes.
Conserver les numros de lignes
Conserve la numrotation originale des lignes (le cas chant). Les numros de lignes seront
enregistrs dans un champ distinct. Ce champ n'est pas modifi lorsque vous ditez le texte.
Remarque : Cette fonctionnalit est uniquement disponible si Copie exacte ou Copie
modifiable est slectionn.
Conserver les couleurs du texte et de l'arrire plan
Conserve la couleur d'origine des lettres.
Remarque : Word 6.0, 7.0 et 97 (8.0) possdent une palette de couleurs restreinte pour le texte et
l'arrireplan. C'est pourquoi les couleurs d'origine du document peuvent tre remplaces par des
couleurs disponibles dans la palette de Word. En revanche, Word 2000 (9.0) et les versions
ultrieures conservent l'intgralit des couleurs d'origine du document.
Paramtres de l'image
Les documents contenant beaucoup d'images sont de grande taille. Pour rduire la taille du fichier,
slectionnez l'option dsire dans le groupe Qualit de l'image.
Guide de lutilisateur ABBYY FineReader 11
63
Conseil :
1. Pour modifier les paramtres d'enregistrement des images, cliquez sur Personnalise Dans la
bote de dialogue Personnaliser les paramtres de l'image, slectionnez les paramtres puis
cliquez sur OK.
2. Si vous ne voulez pas conserver d'images dans le texte reconnu, assurezvous que l'option
Conserver les images n'est pas coche.
Avanc
Certaines options d'enregistrement avances sont disponibles en cliquant sur le groupe Avanc.
Mettre les caractres incertains en surbrillance
Choisissez cette option si vous prfrez modifier le texte reconnu dans Microsoft Word plutt que
dans la fentre Texte d'ABBYY FineReader. Tous les caractres incertains seront mis en surbrillance
dans la fentre Microsoft Word.
Conseil. Vous pouvez modifier la couleur des caractres incertains sous l'onglet Affichage de
la bote de dialogue Options (Outils>Options).
Activer la compatibilit avec d'autres logiciels de traitement de texte
Gnre un document pouvant tre ouvert et modifi avec les versions antrieures de
Microsoft Word et avec d'autres logiciels de traitement de texte prenant en charge le format
RTF.
Enregistrement aux formats XLSX
Pour enregistrer votre texte aux formats XLS/XLSX :
Cliquez sur Fichier>Enregistrer le document sous>Document Microsoft Excel 972003 ou
sur le bouton Enregistrer dans la barre d'outils principale. Cliquez sur la flche ct du bouton
Enregistrer et slectionnez un format d'enregistrement dans la liste. S'il n'y a pas de format
correspondant dans la liste, cliquez sur Enregistrer sous d'autres formats et, dans la bote de
dialogue qui s'ouvre, slectionnez le format dsir.
Conseil. Des options d'enregistrement supplmentaires sont disponibles dans la bote de dialogue
Options : slectionnez Outils>Options, cliquez sur l'onglet Enregistrer, puis cliquez sur
l'onglet XLS/ XLSX.
Vous avez le choix entre les options suivantes :
Ignorer le texte en dehors des tableaux
Enregistre uniquement les tableaux et ignore le reste.
Convertir les valeurs numriques en nombres
Convertit les nombres au format nombre dans le fichier XLS. Microsoft Excel peut effectuer des
oprations arithmtiques sur les cellules de ce format.
Conserver les en ttes et bas de page
Garde les enttes et les pieds de page du document de sortie.
Enregistrement au format PDF
Pour enregistrer votre texte au format PDF :
Cliquez sur Fichier>Enregistrer le document sous>Document PDF ou sur le bouton
Enregistrer de la barre d'outils principale. Cliquez sur la flche situe ct du bouton
Enregistrer et choisissez un format d'enregistrement dans la liste. S'il n'y a pas de format
correspondant dans la liste, cliquez sur Enregistrer sous d'autres formats et, dans la bote de
dialogue qui s'ouvre, slectionnez le format dsir.
Guide de lutilisateur ABBYY FineReader 11
64
Conseil. Des options d'enregistrement supplmentaires sont disponibles dans la bote de dialogue
Options : slectionnez Outils>Options, cliquez sur l'onglet Enregistrer puis cliquez sur
l'onglet PDF.
Les options d'enregistrement de cet onglet sont regroupes dans les catgories suivantes :
Taille de papier par dfaut
Dans la liste droulante Taille de papier par dfaut, choisissez la taille de papier utiliser pour
l'enregistrement au format PDF.
Mode d'enregistrement
Selon la faon dont vous souhaitez utiliser votre document lectronique, slectionnez la meilleure
option parmi les suivantes :
Texte et images seulement
Cette option enregistre uniquement le texte reconnu et les images associes. La page inclura la
possibilit de recherche et la taille du fichier PDF sera relativement petite. L'apparence du document
obtenu peut tre lgrement diffrente de celle de l'original.
Texte pardessus l'image de page
Cette option a pour effet d'enregistrer l'arrireplan et les images du document original et de placer
le texte reconnu audessus. En rgle gnrale, ce type de fichier PDF ncessite plus d'espace
disque que le mode Texte et images seulement. Le document PDF obtenu inclura la possibilit
de recherche. Dans certains cas, l'apparence du document obtenu peut tre lgrement diffrente
de celle de l'original.
Texte sous l'image de page
Cette option enregistre l'intgralit de l'image de page sous forme d'image et insre le texte
reconnu en dessous. Utilisez cette option pour crer un document quasiment identique l'original et
incluant la possibilit de recherche.
Image de la page seulement
Cette option permet d'enregistrer une image exacte de la page. Il est quasiment impossible de
diffrencier ce type de document PDF de l'original, mais il faut savoir que vous ne pourrez pas le
modifier ni effectuer des recherches.
En fonction du mode d'enregistrement choisi, certaines des options suivantes sont disponibles:
Conserver les couleurs du texte et de l'arrire plan
Slectionnez cette option si vous souhaitez que la couleur de la police et l'arrireplan soient
conservs lors de l'enregistrement au format PDF.
Conserver les en ttes et bas de page
Garde les enttes et les bas de page du document de sortie.
Activer le PDF balis (compatible avec Adobe Acrobat 5.0 et versions ultrieures)
Slectionnez cette option pour ajouter des balises PDF au document PDF de sortie.
En plus du texte et des images, les fichiers PDF peuvent contenir des informations relatives la
structure du document, telles que les parties logiques, les images et les tableaux. Ces informations
sont encodes sous la forme de balises PDF. Un fichier PDF contenant des balises PDF peut tre
rorganis afin de s'adapter aux diffrentes tailles d'cran et de s'afficher correctement sur les
ordinateurs portables.
I mportant ! Si votre document reconnu contient du texte en hbreu ou en yiddish, vous ne pouvez
pas crer de fichier PDF balis.
Utiliser du contenu tram mixte
Slectionnez cette option pour conserver la qualit visuelle du texte et des images dans un
document trs compress.
Guide de lutilisateur ABBYY FineReader 11
65
Crer un contour
Slectionnez cette option si vous souhaitez crer une table des matires partir des titres
du document.
Paramtres d'image
Le fichier obtenu peut tre relativement volumineux si votre texte contient beaucoup d'images ou si
vous choisissez d'enregistrer la page sous forme d'image ainsi que sous la forme de texte reconnu.
Pour ajuster la taille du fichier obtenu et la qualit des images, slectionnez l'une des options de la
liste droulante Paramtres de l'image :
Haute qualit (pour impression)
Slectionnez cette option pour conserver la qualit des images ou de la page sous forme d'image.
La rsolution d'origine de l'image source sera conserve.
quilibr
Slectionnez cette option pour rduire la taille du fichier PDF tout en conservant la qualit des
images ou de la page sous forme d'image un niveau raisonnablement lev.
Taille compacte
Slectionnez cette option pour obtenir un fichier PDF de plus petite taille. La rsolution des images
et de la page sous forme d'image sera rduite de 150 ppp, ce qui affectera leur qualit.
Personnalise
Slectionnez cette option pour appliquer vos propres paramtres l'image ou la page sous forme
d'image dans la bote de dialogue Personnaliser les paramtres de l'image.
Astuce. Si vous ne souhaitez pas enregistrer les images du texte reconnu, assurezvous que
l'option Conserver les images n'est pas slectionne.
Paramtres des polices
Lorsque vous enregistrez des textes au format PDF, vous pouvez utiliser les polices Adobe ou les
polices Windows installes sur votre machine. Pour spcifier la police utiliser, dans la liste
droulante Police, slectionnez l'une des options suivantes :
1. Utiliser les polices prdfinies
Ces polices Adobe seront utilises dans le fichier PDF : Times New Roman, Arial, Courier New.
2. Utiliser les polices Windows
Les polices Windows installes sur votre ordinateur seront utilises dans le fichier PDF.
Si vous ne souhaitez pas utiliser les polices intgres dans votre document PDF, assurezvous que
l'option I ntgrer les polices est dcoche.
Scurit
Vous pouvez dfinir des mots de passe pour protger votre document d'une ouverture, d'une
impression ou d'une modification non autorise :
Cliquez sur le bouton Paramtres de scurit PDF, et, dans la bote de dialogue, slectionnez
les paramtres de scurit souhaits.
Enregistrement en PDF/A
Slectionnez le format d'enregistrement PDF/A si vous voulez crer un document PDF avec des
fonctionnalits de recherche compltes en conservant la qualit visuelle ou un document stocker
dans une archive.
Pour enregistrer votre texte au format PDF/A :
Guide de lutilisateur ABBYY FineReader 11
66
Cliquez sur Fichier>Enregistrer le document sous>Document PDF/ A ou sur le bouton
Enregistrer dans la barre d'outils principale. Cliquez sur la flche ct du bouton Enregistrer et
slectionnez un format d'enregistrement dans la liste. S'il n'y a pas de format correspondant dans la
liste, cliquez sur Enregistrer sous d'autres formats et, dans la bote de dialogue qui s'ouvre,
slectionnez le format dsir.
Conseil. Des options d'enregistrement supplmentaires sont disponibles dans la bote de dialogue
Options : slectionnez Outils>Options, cliquez sur l'onglet Enregistrer, puis cliquez sur
l'onglet PDF/ A.
Les options d'enregistrement de cet onglet sont regroupes dans les catgories suivantes :
Taille de papier par dfaut
Dans la liste droulante Taille de papier par dfaut, choisissez la taille de papier utiliser pour
l'enregistrement au format PDF.
Mode d'enregistrement
Selon la faon dont vous souhaitez utiliser votre document lectronique, slectionnez la meilleure
option parmi les suivantes :
Texte et images seulement
Cette option enregistre uniquement le texte reconnu et les images associes. La page inclura la
possibilit de recherche et la taille du fichier PDF sera relativement petite. L'apparence du document
obtenu peut tre lgrement diffrente de celle de l'original.
Texte pardessus l'image de page
Cette option a pour effet d'enregistrer l'arrireplan et les images du document original et de placer
le texte reconnu audessus. En rgle gnrale, ce type de fichier PDF ncessite plus d'espace
disque que le mode Texte et images seulement. Le document PDF obtenu inclura la possibilit
de recherche. Dans certains cas, l'apparence du document obtenu peut tre lgrement diffrente
de celle de l'original.
Texte sous l'image de page
Cette option enregistre l'intgralit de l'image de page sous forme d'image et insre le texte
reconnu en dessous. Utilisez cette option pour crer un document quasiment identique l'original et
incluant la possibilit de recherche.
Image de la page seulement
Cette option permet d'enregistrer une image exacte de la page. Il est quasiment impossible de
diffrencier ce type de document PDF de l'original, mais il faut savoir que vous ne pourrez pas le
modifier ni effectuer des recherches.
En fonction du mode d'enregistrement choisi, certaines des options suivantes sont disponibles :
Conserver les couleurs du texte et de l'arrire plan
Slectionnez cette option si vous souhaitez que la couleur de la police et l'arrireplan soient
conservs lors de l'enregistrement au format PDF.
Conserver les en ttes et bas de page
Garde les enttes et les bas de page du document de sortie.
Activer le PDF balis (compatible avec Adobe Acrobat 5.0 et versions ultrieures)
Slectionnez cette option pour ajouter des balises PDF au document PDF de sortie.
En plus du texte et des images, les fichiers PDF peuvent contenir des informations relatives la
structure du document, telles que les parties logiques, les images et les tableaux. Ces
informations sont encodes sous la forme de balises PDF. Un fichier PDF contenant des balises
PDF peut tre rorganis afin de s'adapter aux diffrentes tailles d'cran et de s'afficher
correctement sur les ordinateurs portables.
Guide de lutilisateur ABBYY FineReader 11
67
I mportant ! Si votre document reconnu contient du texte en hbreu ou yiddish, vous ne
pouvez pas crer un fichier PDF balis.
Utiliser du contenu tram mixte
Slectionnez cette option pour conserver la qualit visuelle du texte et des images dans un
document trs compress.
Crer un contour
Slectionnez cette option si vous souhaitez crer une table des matires partir des titres du
document.
Paramtres de l'image
Le fichier obtenu peut tre relativement volumineux si votre texte contient beaucoup d'images ou si
vous choisissez d'enregistrer la page sous forme d'image ainsi que sous la forme de texte reconnu.
Pour ajuster la taille du fichier obtenu et la qualit des images, slectionnez l'une des options de la
liste droulante Paramtres de l'image :
Haute qualit (pour impression)
Slectionnez cette option pour conserver la qualit des images ou de la page sous forme d'image.
La rsolution d'origine de l'image source sera conserve.
quilibr
Slectionnez cette option pour rduire la taille du fichier PDF tout en conservant la qualit des
images ou de la page sous forme d'image un niveau raisonnablement lev.
Taille compacte
Slectionnez cette option pour obtenir un fichier PDF de plus petite taille. La rsolution des images
et de la page sous forme d'image sera rduite de 150 ppp, ce qui affectera leur qualit.
Personnalise
Slectionnez cette option pour appliquer vos propres paramtres l'image ou la page sous forme
d'image dans la bote de dialogue Personnaliser les paramtres de l'image.
Astuce. Si vous ne souhaitez pas enregistrer les images du texte reconnu, assurezvous que
l'option Conserver les images n'est pas slectionne.
Paramtres de scurit du PDF
Lorsque vous sauvegardez un texte reconnu au format PDF, vous pouvez protger le contenu du
document PDF :
1. Par un mot de passe requis pour ouvrir le document
2. Par un mot de passe requis pour modifier ou imprimer le document ou copier les informations vers
une autre application
3. l'aide d'un cryptage
Les mots de passe et autres paramtres de scurit PDF sont dfinis dans la bote de dialogue
Paramtres de scurit du PDF.
Pour l'ouvrir, cliquez sur le bouton Paramtres de scurit PDF situ en bas de l'onglet
Enregistrer>PDF de la bote de dialogue Options (Outils>Options).
Mot de passe pour ouvrir le document
Ce mot de passe protge le document PDF de toute ouverture non autorise. Les utilisateurs
devront saisir le mot de passe d'ouverture de document spcifi par l'auteur pour pouvoir ouvrir le
document.
Pour dfinir un mot de passe requis pour ouvrir le document :
Guide de lutilisateur ABBYY FineReader 11
68
Slectionnez Exiger un mot de passe pour ouvrir le document.
Cliquez sur .
Dans la bote de dialogue Saisissez le mot de passe d'ouverture du document, entrez un mot
de passe et confirmezle.
Le mot de passe entr s'affiche sous forme de points dans le champ Mot de passe d'ouverture
du document de la bote de dialogue Paramtres de scurit du PDF.
Mot de passe pour diter et imprimer le document
Ce mot de passe protge le document PDF de toute modification ou impression non autorise ainsi
que de toute copie des informations vers une autre application. L'utilisateur pourra effectuer l'action
dcrite uniquement aprs avoir entr le mot de passe spcifi par l'auteur.
Pour dfinir un mot de passe requis pour accder au contenu du fichier :
Slectionnez Restreindre l'impression/ la modification du document et de ses paramtres
de scurit.
Cliquez sur .
Dans la bote de dialogue Saisissez le mot de passe des autorisations, entrez votre mot de
passe et confirmezle.
Le mot de passe entr s'affiche sous forme de points dans le champ Mot de passe des
autorisations de la bote de dialogue Paramtres de scurit du PDF.
Ensuite, slectionnez les actions que les utilisateurs pourront raliser dans le document PDF. Ces
restrictions sont dfinies dans le groupe Paramtres des autorisations.
Les lments dans la liste droulante Impression autorise vous permettent d'autoriser ou
d'interdire l'impression du document.
Les lments dans la liste droulante Modifications autorises vous permettent d'autoriser ou
d'interdire l'dition du document.
Si l'option Autoriser la copie de texte, d'images et d'autres contenus est slectionne, les
utilisateurs pourront copier le contenu du document PDF (texte et images) vers le Pressepapiers.
Si vous souhaitez interdire ces actions, assurezvous que cette option n'est pas coche.
Si l'option Autoriser l'accs au texte pour les priphriques de lecture d'cran est
slectionne, les utilisateurs pourront effectuer des copies d'cran du document PDF ouvert.
Si vous souhaitez interdire ces actions, assurezvous que cette option n'est pas coche.
Notez que cette option n'est disponible que pour les documents PDF avec codage de 128
bits ou suprieur.
Niveau de cryptage
Les lments dans la liste droulante Niveau de cryptage vous permettent de rgler le type de
cryptage du document PDF protg par mot de passe.
Slectionnez l'un des niveaux de cryptage :
Basse (40 bits) compatible avec Acrobat 3.0 et ultrieur applique un niveau de cryptage
faible de 40 bits bas sur la norme RC4.
leve (128 bits) compatible avec Acrobat 5.0 et ultrieur applique un niveau de cryptage
lev de 128 bits bas sur la norme RC4 ; mais les utilisateurs de versions d'Adobe Acrobat
antrieures ne pourront pas ouvrir un tel document PDF.
Guide de lutilisateur ABBYY FineReader 11
69
leve (128 bits AES) compatible avec Acrobat 7.0 et ultrieur applique un niveau
de cryptage lev de 128 bits bas sur la norme AES ; mais les utilisateurs de versions
d'Adobe Acrobat antrieures ne pourront pas ouvrir un tel document PDF.
Enregistrement au format HTML
Pour enregistrer votre texte au format HTML :
Dans la liste droulante de la barre d'outils principale, slectionnez un mode d'enregistrement de la
disposition du document.
Cliquez sur Fichier>Enregistrer le document sous>Document HTML ou sur le bouton
Enregistrer dans la barre d'outils principale. Cliquez sur la flche ct du bouton Enregistrer et
slectionnez un format d'enregistrement dans la liste. S'il n'y a pas de format correspondant dans la
liste, cliquez sur Enregistrer sous d'autres formats et, dans la bote de dialogue qui s'ouvre,
slectionnez le format dsir.
Conseil. Des options d'enregistrement supplmentaires sont disponibles dans la bote de dialogue
Options : slectionnez Outils>Options, cliquez sur l'onglet Enregistrer, puis cliquez sur
l'onglet HTML.
Les options d'enregistrement de cet onglet sont regroupes dans les catgories suivantes :
Conserver la mise en page initiale
Selon la faon dont vous souhaitez utiliser votre document lectronique, slectionnez l'option
approprie :
Mise en page flexible
Produit un document qui prserve le formatage de l'original. Le document de sortie peut facilement
tre modifi.
Texte format
Conserve les polices, tailles de police et paragraphes, mais ne conserve pas l'emplacement exact
des objets de la page ni l'espacement des caractres. Le texte produit sera align gauche. (Les
textes de droite gauche seront aligns droite.)
Remarque. Les textes verticaux seront modifis l'horizontale dans ce mode.
Texte normal
Ce mode ne conserve pas le formatage.
Utiliser CSS
Slectionnez cette option pour enregistrer le fichier au format HTML 4, ce qui permet de conserver
la disposition du document en utilisant un tableau de style incorpor dans un fichier HTML.
Mode d'enregistrement
1. Conserver les sauts de lignes
Conserve la disposition originale des lignes.
2. Conserver les couleurs du texte et de l'arrire plan
Conserve la couleur d'origine des lettres.
3. Conserver les en ttes et bas de page
Garde les enttes et les bas de page du document de sortie.
Paramtres de l'image
Les documents contenant beaucoup d'images sont de grande taille. Pour rduire la taille du fichier,
slectionnez l'option dsire dans le groupe Qualit de l'image.
Guide de lutilisateur ABBYY FineReader 11
70
Conseil :
Pour modifier les paramtres d'enregistrement des images, cliquez sur Personnalise. Dans la
bote de dialogue Personnaliser les paramtres de l'image, slectionnez les paramtres puis
cliquez sur OK.
Si vous ne voulez pas conserver d'images dans le texte reconnu, assurezvous que l'option
Conserver les images n'est pas coche.
Codage des caractres
ABBYY FineReader dtecte automatiquement la page de code. Pour modifier la page de code ou son
type, slectionnez la page de code ou le type de code de page partir des listes droulantes sous
Codage des caractres.
Paramtres du livre
Configurez les Paramtres du livre si vous convertissez un livre imprim au format lectronique.
ABBYY FineReader peut enregistrer automatiquement les chapitres de livres dans des fichiers HTML
distincts et recrer les liens vers ceuxci dans la table des matires. Vous pouvez galement
segmenter le document en fichiers HTML distincts en fonction des titres de niveaux 1 ou 2.
Enregistrement au format PPTX
Pour enregistrer votre texte au format PPTX :
Cliquez sur Fichier>Enregistrer le document sous>Prsentation Microsoft PowerPoint ou
sur le bouton Enregistrer dans la barre d'outils principale. Cliquez sur la flche ct du bouton
Enregistrer et slectionnez un format d'enregistrement dans la liste. S'il n'y a pas de format
correspondant dans la liste, cliquez sur Enregistrer sous d'autres formats et, dans la bote de
dialogue qui s'ouvre, slectionnez le format dsir.
Conseil. Des options d'enregistrement supplmentaires sont disponibles dans la bote de dialogue
Options : slectionnez Outils>Options, cliquez sur l'onglet Enregistrer, puis, cliquez sur
l'onglet PPTX.
Les options d'enregistrement de cet onglet sont regroupes dans les catgories suivantes :
Paramtres de texte
1. Conserver les sauts de lignes
Conserve la disposition originale des lignes.
2. Retour la ligne automatique
Cette option n'est disponible que si l'option Conserver les sauts de ligne est slectionne. Tout
le texte reconnu est entirement ajust en fonction du bloc de texte de la diapositive.
3. Conserver les en ttes et bas de page
Garde les enttes et les bas de page du document de sortie.
Paramtres de l'image
Les documents contenant beaucoup d'images sont de grande taille. Pour rduire la taille du fichier,
slectionnez l'option dsire dans le groupe Qualit de l'image.
Conseil :
Pour modifier les paramtres d'enregistrement des images, cliquez sur Personnalise Dans la
bote de dialogue Personnaliser les paramtres de l'image, slectionnez les paramtres puis
cliquez sur OK.
Guide de lutilisateur ABBYY FineReader 11
71
Si vous ne voulez pas conserver d'images dans le texte reconnu, assurezvous que l'option
Conserver les images n'est pas coche.
Enregistrement au format TXT
Pour enregistrer votre texte au format TXT :
Cliquez sur Fichier>Enregistrer le document sous>Document texte ou sur le bouton
Enregistrer dans la barre d'outils principale. Cliquez sur la flche ct du bouton Enregistrer et
slectionnez un format d'enregistrement dans la liste. S'il n'y a pas de format correspondant dans la
liste, cliquez sur Enregistrer sous d'autres formats et, dans la bote de dialogue qui s'ouvre,
slectionnez le format dsir.
Conseil. Des options d'enregistrement supplmentaires sont disponibles dans la bote de dialogue
Options : slectionnez Outils>Options, cliquez sur l'onglet Enregistrer puis cliquez sur
l'onglet TXT.
Les options d'enregistrement de cet onglet sont regroupes dans les catgories suivantes :
Paramtres de texte
Conserver les sauts de lignes
Conserve la disposition originale des lignes.
Insrer un caractre de saut de page (#12) comme saut de page
Enregistre la disposition originale de la page.
Utiliser une ligne vierge comme sparateur de paragraphes
Spare les paragraphes par des lignes vides.
Conserver les en ttes et bas de page
Garde les enttes et les bas de page du document de sortie.
Codage des caractres
ABBYY FineReader dtecte automatiquement la page de code. Pour modifier la page de code ou son
type, slectionnez la page de code ou le type de code de page partir des listes droulantes sous
Codage des caractres.
Enregistrement au format CSV
Pour enregistrer votre texte au format CSV :
Cliquez sur la flche ct du bouton Enregistrer dans la barre d'outils principale ou cliquez sur
Fichier>Enregistrer le document sous>Document CSV.
Conseil. Des options d'enregistrement supplmentaires sont disponibles dans la bote de dialogue
Options : slectionnez Outils>Options, cliquez sur l'onglet Enregistrer, puis cliquez sur
l'onglet CSV.
Les options d'enregistrement de cet onglet sont regroupes dans les catgories suivantes :
Paramtres de texte
Ignorer le texte en dehors des tableaux
Enregistre uniquement les tableaux et ignore le reste du texte.
Insrer le caractre de saut de page (#12) comme sparateur de pages
Enregistre la disposition originale de la page.
Sparateur de champs
Slectionne le caractre qui devra sparer les colonnes du fichier CSV.
Guide de lutilisateur ABBYY FineReader 11
72
Codage des caractres
ABBYY FineReader dtecte automatiquement la page de code. Pour modifier la page de code ou son
type, slectionnez la page de code ou le type de code de page partir des listes droulantes sous
Codage des caractres.
Enregistrement de livres lectroniques
Pour enregistrer votre texte au format FB2 ou EPUB :
Dans la barre d'outils principale, slectionnez Texte format dans la liste droulante.
Slectionnez Fichier>Enregistrer le document sous>FictionBook (FB2) ou >Electronic
Publication (EPUB). Sinon, vous pouvez utiliser le bouton Enregistrer de la barre d'outils
principale. Cliquez sur la flche situe ct du bouton Enregistrer et slectionner un format. Si
vous ne voyez pas le format dont vous avez besoin dans la liste, slectionnez Enregistrer sous
d'autres formats et slectionnez le format souhait dans la bote de dialogue Enregistrer
sous.
Conseil. Vous pouvez slectionner des options d'enregistrement supplmentaires dans l'onglet
Livre lectronique de la bote de dialogue Options
(Outils>Options>Enregistrer>FB2/ EPUB).
Cet onglet propose les options suivantes :
Paramtres du document
I ci, vous pouvez spcifier des informations dtailles concernant le document : son titre, ses
auteurs, ses mots cls. Vous pouvez galement entrer un commentaire dans le champ Annotation.
Paramtres de l'image
Si votre texte contient un trs grand nombre d'images, il se peut que le fichier obtenu soit assez
volumineux. La qualit des images et la taille du fichier obtenu peuvent tre lgrement modifies
en utilisant les options de la liste droulante Paramtres de l'image.
Conseil.
1. Pour spcifier vos propres paramtres d'image, slectionnez Personnalise. Dans la bote de
dialogue Personnaliser les paramtres de l'image, rglez les paramtres ncessaires et cliquez
sur OK.
2. Si vous ne souhaitez pas conserver les images, dcochez l'option Conserver les images.
Conserver la disposition initiale
Slectionnez une mthode de conservation de la disposition en fonction de l'utilisation prvue pour
le document :
Texte format
Prserve les paragraphes mais pas les positions exactes des objets et l'espacement des lignes. Vous
obtiendrez un texte qui sera toujours align sur la gauche (les textes imprims de droite gauche
seront aligns sur la droite).
Remarque : Tout texte vertical sera affich horizontalement si cette option est slectionne.
Lorsque vous enregistrez au format EPUB, vous pouvez galement enregistrer les polices et les
tailles de polices en slectionnant Enregistrer les polices et les tailles de polices.
Texte normal
Ne prserve pas le formatage du texte.
Guide de lutilisateur ABBYY FineReader 11
73
Utiliser la premire page comme couverture
Slectionner cette option placera la premire page du document sur la couverture du livre
lectronique.
Polices intgres
Slectionner cette option intgrera les polices enregistres au livre lectronique.
Enregistrement au format DjVu
Pour enregistrer votre texte au format DjVu :
1. Slectionnez Fichier>Enregistrer le document sous>Document DjVu. Sinon, vous pouvez
utiliser le bouton Enregistrer de la barre d'outils principale. Cliquez sur la flche situe ct du
bouton Enregistrer et slectionner un format. Si vous ne voyez pas le format dont vous avez besoin
dans la liste, slectionnez Enregistrer sous d'autres formats et slectionnez le format souhait
dans la bote de dialogue Enregistrer sous.
Conseil. Vous pouvez slectionner des options d'enregistrement supplmentaires dans l'onglet
DjVu de la bote de dialogue Options (Outils>Options>Enregistrer>DjVu).
Cet onglet propose les options suivantes.
Mode d'enregistrement
Slectionnez une mthode de conservation de la disposition en fonction de l'utilisation prvue pour
le document :
Texte sous l'image de page
Enregistre l'image de la page et place le texte reconnu dans une couche distincte invisible sous
l'image. Vous obtenez par consquent un document DjVu interrogeable dont l'apparence est
presque similaire celle de l'original.
I mage de la page seulement
Enregistre l'image de la page. L'apparence du document de sortie sera presque similaire
celle de l'original mais le texte du document ne sera pas interrogeable.
Plusieurs couches
Le format DjVu emploie une technique de compression spciale qui spare l'image d'une page en
couches et qui applique diffrentes mthodes de compression chacune de ces couches. Par
dfaut, ABBYY FineReader dterminera automatiquement si une compression multicouche doit tre
applique une page (l'option Automatique est slectionne dans la liste droulante Couches
multiples). Vous pouvez activer ou dsactiver la compression multicouche pour un document.
Paramtres de l'image
Si votre texte contient un trs grand nombre d'images, il se peut que le fichier obtenu soit assez
volumineux. La qualit des images et la taille du fichier obtenu peuvent tre lgrement modifies
en utilisant les options de la liste droulante Paramtres de l'image.
Astuce. Pour spcifier vos propres paramtres d'image, slectionnez Personnalise. Dans la
bote de dialogue Personnaliser les paramtres de l'image, rglez les paramtres ncessaires
et cliquez sur OK.
Guide de lutilisateur ABBYY FineReader 11
74
Enregistrement dans Microsoft SharePoint
(Pour les ditions ABBYY FineReader Corporate uniquement.)
ABBYY FineReader vous permet d'enregistrer du texte reconnu sur une ressource rseau qu'il
s'agisse d'un site Web, d'une bibliothque en ligne, etc.
Pour enregistrer du texte reconnu dans Microsoft SharePoint
1. Dans le menu Fichier, cliquez sur Enregistrer dans Microsoft SharePoint.
2. Dans la bote de dialogue qui s'ouvre, spcifiez le nom du fichier, le format, le dossier de rseau o
le fichier sera enregistr et les options du fichier.
3. Cliquez sur Enregistrer.
I mportant !
Assurezvous d'avoir install Microsoft Office SharePoint Portal Server Client Components
sur votre ordinateur et que le Client Web est actif.
Lorsque vous travaillez avec des adresses comme http:/ / Server/ share, il est impossible de
remplacer un fichier qui existe dj sur le rseau.
Enregistrement de l'image d'une page
Pour enregistrer une ou plusieurs images :
Slectionnez les pages dans la fentre Pages.
Dans le menu Fichier, cliquez sur Enregistrer les images.
Dans la bote de dialogue Enregistrer l'image sous, slectionnez le disque et le rpertoire o le
fichier sera enregistr.
Slectionnez le format graphique de sauvegarde de l'image.
I mportant ! Si vous voulez enregistrer plusieurs pages dans un fichier, choisissez le format TI F et
slectionnez Enregistrer sous la forme d'un fichier image multipage.
Spcifiez le nom du fichier et cliquez sur Enregistrer.
Conseil. Lors de l'enregistrement, vous pouvez slectionner le format d'image et la mthode de
compression. La compression d'image vous permet de rduire la taille des fichiers. Les mthodes
utilises pour la compression d'image diffrent selon le taux de compression et les pertes de
donnes. Deux facteurs dterminent le choix de la mthode de compression : la qualit de l'image
rsultante et la taille des fichiers.
Choix d'un mode de compression lors de l'enregistrement au format TI F...
ABBYY FineReader prend en charge les modes de compression suivants :
ZIP : aucune perte de donnes, utilis pour les images contenant de grandes sections d'une mme
couleur. Par exemple, cette mthode est utilise pour les captures d'cran et les images en noir et
blanc.
J PEG : utilis pour les images en niveaux de gris et couleur, par exemple, des photos. Cette
mthode offre une compression de haute densit mais entrane des pertes de donnes et une
qualit d'image plus faible (bords flous et palette de couleurs de basse qualit).
CCITT Group 4 : aucune perte de donnes, utilise pour les images en noir et blanc cres dans
des programmes graphiques ou numrises. La compression CCITT Group 4 est une mthode de
compression rpandue applique presque toutes les images.
Guide de lutilisateur ABBYY FineReader 11
75
Packbits : aucune perte de donnes, utilise pour les images en noir et blanc numrises.
LZW : aucune perte de donnes, utilise pour les graphiques et les images en niveaux de gris.
Guide de lutilisateur ABBYY FineReader 11
76
Fonctionnalits avances
Contenu du chapitre :
1. Travailler partir d'autres applications
2. Utilisation de modles de zone
3. Reconnaissance avec apprentissage
4. Langues utilisateur et groupes de langues
5. Travail en quipe sur un rseau local
6. ABBYY Hot Folder
Travailler partir d'autres applications
Lorsque vous installez ABBYY FineReader 11, vous pouvez choisir d'intgrer le programme aux
applications Microsoft Office et l'explorateur Windows. L'intgration signifie que :
Une barre d'outils ABBYY FineReader 11 s'affiche dans Microsoft Word, Microsoft Excel et
Microsoft Outlook.
Une option ABBYY FineReader 11 s'affiche dans le menu contextuel des formats pris en charge
dans l'explorateur Windows.
Vous pourrez rviser et modifier les rsultats de la reconnaissance l'aide de vos outils habituels
Microsoft Office. I l vous sera galement possible de lancer des tches rapides et des tches
personnalises automatises et d'ouvrir des fichiers PDF et des images directement depuis
l'explorateur Windows.
Pour effectuer une reconnaissance optique de caractres dun document dans une application
Microsoft Office :
1. Cliquez sur le bouton dans la barre ABBYY FineReader 11.
2. Dans la bote de dialogue, vrifiez les options et cliquez sur Dmarrer.
ABBYY FineReader est lanc et, une fois le processus de ROC termin, le texte reconnu est ouvert
dans l'application Microsoft Office en cours.
Pour ouvrir une image ou un fichier PDF partir de l'explorateur Windows :
1. Slectionnez le fichier de l'explorateur Windows.
2. Slectionnez ABBYY FineReader 11>Ouvrir dans ABBYY FineReader dans le menu contextuel
du fichier.
Remarque. Cette commande ne s'affiche que si le programme prend en charge le format du fichier
slectionn.
Cela a pour effet de lancer ABBYY FineReader 11 et d'ajouter l'image slectionne un nouveau
document ABBYY FineReader. Si ABBYY FineReader 11 est dj en cours d'excution, l'image sera
ajoute au document ABBYY FineReader actif.
Si le bouton ABBYY FineReader ne s'affiche pas dans la barre d'outils de l'application
Microsoft Office...
Si le bouton ABBYY FineReader 11 ne s'affiche pas dans la barre d'outils de l'application Microsoft
Office :
Guide de lutilisateur ABBYY FineReader 11
77
Slectionnez ABBYY FineReader 11 dans le menu contextuel de la barre d'outils de l'application.
Si l'option ABBYY FineReader 11 n'est pas disponible dans le menu contextuel, cela signifie que
l'intgration d'ABBYY FineReader 11 aux applications Microsoft Office a t dsactive au cours
de l'installation personnalise.
Pour activer l'intgration :
1. Allez Ajouter ou supprimer des programmes (Dmarrer>Paramtres>Panneau de
configuration).
Remarque : sous Microsoft Windows Vista et Windows 7, cette commande est appele
Programmes et fonctionnalits.
2. Dans la liste des programmes installs, slectionnez ABBYY FineReader 11 puis cliquez sur
Modifier.
3. Dans la bote de dialogue I nstallation personnalise, slectionnez les composants appropris.
4. Suivez les instructions d'installation.
Utilisation de modles de zone
Si vous traitez un grand nombre de documents ayant la mme mise en page (par exemple, des
formulaires ou des questionnaires), l'analyse de la mise en page de chaque page prendra beaucoup
de temps. Pour viter cela, vous pouvez n'analyser qu'un seul document dans un ensemble de
documents similaires, et enregistrer les zones dtectes en tant que modle. Vous pourrez alors
utiliser ce dernier pour l'ensemble des documents.
Pour crer un modle de zone :
1. Ouvrez une image et le programme analysera la mise en page automatiquement. Vous pouvez aussi
dterminer manuellement les zones que vous souhaitez.
2. Dans le menu Zones, slectionnez la commande Enregistrer le modle de zone. Dans la bote
de dialogue d'enregistrement, donnez un nom votre modle et cliquez sur Enregistrer.
I mportant ! Pour utiliser un modle de zone, vous devez numriser tous les documents en utilisant
la mme rsolution.
Application d'un modle de zone :
1. Dans la fentre Pages, slectionnez les pages auxquelles vous souhaitez appliquer un modle de
zone.
2. Dans le menu Zones, slectionnez la commande Charger un modle de zone.
3. Dans la bote de dialogue Ouvrir le modle de zone, slectionnez le modle de zone souhait (les
fichiers de modle de zone possdent l'extension *.blk).
4. Dans la mme bote de dialogue, ct de Appliquer , choisissez les Pages slectionnes pour
appliquer le modle aux pages slectionnes.
Remarque. Slectionnez Toutes les pages pour appliquer le modle toutes les pages du
document ABBYY FineReader actif.
5. Cliquez sur le bouton Ouvrir.
Reconnaissance avec apprentissage
Le mode d'apprentissage est utilis pour :
Guide de lutilisateur ABBYY FineReader 11
78
Les textes imprims dans des polices dcoratives
Les textes contenant des caractres spciaux (par exemple des symboles mathmatiques)
Les documents importants (plus d'une centaine de pages) avec une qualit d'impression mdiocre
Utilisez le mode d'apprentissage uniquement si l'une des conditions cidessus s'applique. Dans les
autres cas, le temps de traitement considrablement plus long l'emportera sur la lgre
amlioration de la qualit de la reconnaissance. Pour obtenir les instructions sur l'activation du
mode d'apprentissage, consultez la rubrique Document papier contenant des polices dcoratives
non standards).
Apprentissage des modles utilisateurs
Fournit des instructions sur l'apprentissage d'un modle utilisateur ainsi que d'autres informations
sur l'apprentissage de caractres et de ligatures.
Slection d'un modle utilisateur
Fournit des informations sur la slection d'un modle utilisateur, avec des conseils supplmentaires
sur la faon de choisir ce qui convient.
Modification d'un modle utilisateur
Fournit des informations sur l'affichage de caractres dans un modle utilisateur, ainsi que sur la
modification des effets de la police.
Apprentissage des modles utilisateur
1. Slectionnez Outils>Options et cliquez sur l'onglet Lire.
2. Sous Apprentissage, slectionnez Utiliser les modles intgrs et les modles utilisateur ou
N'utiliser que le modle utilisateurs.
3. Slectionnez l'option Lire avec apprentissage.
4. Cliquez sur le bouton diteur de modle
Remarque : L'apprentissage de modle n'est pas pris en charge pour les langues asiatiques.
5. Dans la bote de dialogue diteur de modles, cliquez sur Nouveau
6. Dans la bote de dialogue Crer un modle, saisissez le nom de votre nouveau modle, puis
cliquez sur OK.
7. Fermez les botes de dialogue diteur de modles et Options en cliquant sur le bouton OK de
chaque bote de dialogue.
8. Sur la barre d'outils, en haut de la fentre Image, cliquez sur Lire.
Dornavant, si ABBYY FineReader rencontre un caractre inconnu, une bote de dialogue
Apprentissage de modle affichera le caractre inconnu.
Guide de lutilisateur ABBYY FineReader 11
79
9. Apprenez de nouveaux caractres et ligatures.
Une ligature est une combinaison de deux ou trois caractres colls (par exemple, ). Ces
caractres sont difficiles sparer car ils sont colls l'impression. En ralit, vous pouvez
obtenir de meilleurs rsultats en les considrant comme caractres composs uniques.
Remarque : Les mots imprims en gras et en italique dans votre texte ou les mots en exposant ou
en indice peuvent tre retenus dans le texte reconnu en slectionnant les options correspondantes
dans Effets.
Pour revenir au caractre prcdemment appris, cliquez sur le bouton Retour. Le cadre reviendra
son emplacement prcdent et la dernire correspondance image de caractre caractre clavier
apprise sera supprime du modle. Le bouton Retour ne fonctionne qu'avec un seul mot.
I mportant !
Le systme ne peut apprendre lire que des caractres compris dans l'alphabet de la langue de
reconnaissance. Pour apprendre ABBYY FineReader lire les caractres ne pouvant pas tre
entrs partir du clavier, utilisez une combinaison de deux caractres pour indiquer ces caractres
non existants, ou bien copiez le caractre souhait dans la bote de dialogue Insrer un caractre
(cliquez sur pour ouvrir cette bote de dialogue).
Chaque modle peut contenir un maximum de 1 000 nouveaux caractres. Cependant, vitez de
crer trop de ligatures car cela peut nuire la qualit de la reconnaissance optique de caractres.
Slection d'un modle utilisateur
ABBYY FineReader vous permet d'utiliser des modles pour amliorer la qualit de la
reconnaissance optique de caractres.
1. Dans le menu Outils, slectionnez diteur de modles.
2. Dans la bote de dialogue diteur de modles, slectionnez le modle souhait dans la liste des
modles disponibles et cliquez sur Dfinir comme actif.
Quelques points importants ne pas oublier :
Guide de lutilisateur ABBYY FineReader 11
80
1. Au lieu de diffrencier les caractres similaires mais cependant distincts, ABBYY FineReader les
reconnat comme tant un seul et mme caractre. Par exemple, les guillemets droits ('),
d'ouverture () et de fermeture (') seront stocks dans un modle en tant que caractre unique
(guillemet droit). Cela signifie que les guillemets d'ouverture et de fermeture ne seront jamais
utiliss dans le texte reconnu, mme si vous avez tent leur apprentissage.
2. Pour les images de certains caractres, ABBYY FineReader slectionnera le caractre du clavier
correspondant en fonction du contexte de l'image. Par exemple, l'image d'un petit cercle sera
reconnue comme la lettre O si elle est entoure de lettres, ou comme le chiffre 0 si elle est entoure
de chiffres.
3. Un modle ne peut tre utilis que pour des documents dots de la mme police, de la mme taille
de police et de la mme rsolution que le document utilis pour crer le modle.
4. Pour pouvoir utiliser un modle ultrieurement, enregistrezle dans un fichier. Consultez la section
Utilisation d'un document FineReader pour plus de dtails.
5. Pour reconnatre des textes comportant une police diffrente, assurezvous de dsactiver le modle
utilisateur en slectionnant l'option N'utiliser que les modles intgrs dans
Outils>Options>Lire.
Modification d'un modle utilisateur
I l se peut que vous souhaitiez modifier votre modle nouvellement cr avant de lancer le
processus de reconnaissance optique de caractres. Un modle qui n'a pas t correctement
entran peut nuire la qualit de la reconnaissance optique de caractres. Le modle ne doit
contenir que des caractres ou des ligatures entiers. I l faut retirer du modle les caractres dont
les bords sont endommags et ceux qui sont incorrectement identifis.
1. Dans le menu Outils, slectionnez diteur de modles.
2. Dans la bote de dialogue diteur de modles, slectionnez le modle souhait et cliquez sur le
bouton Modifier.
3. Dans la bote de dialogue Modle utilisateur, slectionnez le caractre souhait et cliquez sur le
bouton Proprits.
Dans la bote de dialogue, saisissez la lettre correspondant au caractre slectionn et slectionnez
l'effet de police souhait (italique, gras, exposant ou indice).
Pour supprimer les caractres dont l'apprentissage est incorrect, slectionnez les caractres
souhaits et cliquez sur le bouton Supprimer.
Langues utilisateur et groupes de langues
Vous pouvez crer et utiliser vos propres groupes de langues et langues de reconnaissance en plus
des groupes et langues prdfinis inclus dans le programme.
Cration d'une langue de reconnaissance optique de caractres
Ceci est utilis pour traiter les textes contenant de nombreux lments inhabituels tels que des
numros de code.
Cration d'un groupe de langues
Ceci est utilis pour reconnatre les documents crits dans plusieurs langues qui ne sont pas
prsentes dans les associations de langues prdfinies.
Cration d'une langue de reconnaissance optique de caractres
Lorsque vous effectuez une reconnaissance optique de caractres sur un document, ABBYY
FineReader utilise certaines informations relatives la langue du document (cette langue doit tre
slectionne dans la liste droulante Langues du document de la fentre principale). Si le texte
comporte trop d'abrviations ou de mots inhabituels, le programme peut ne pas les reconnatre
correctement. Si c'est le cas, il se peut que vous souhaitiez crer votre propre langue de
reconnaissance pour ce document.
Guide de lutilisateur ABBYY FineReader 11
81
1. Dans le menu Outils, slectionnez diteur de langues
2. Dans la bote de dialogue diteur de langues, cliquez sur Nouveau
3. Dans la bote de dialogue Nouvelle langue ou nouveau groupe de langues, slectionnez Crer
une nouvelle langue base sur une langue existante et dans la liste droulante qui s'affiche
en dessous, slectionnez la langue souhaite. Cliquez sur OK.
4. Dans la bote de dialogue Proprits de la langue, spcifiez les proprits de la nouvelle langue
de reconnaissance optique de caractres.
a. Nom de la langue. Entrez dans ce champ un nom pour votre langue de
reconnaissance optique de caractres.
b. Langue source. La langue sur laquelle votre nouvelle langue de reconnaissance
optique de caractres se basera. (Affiche la langue que vous avez slectionne dans la
bote de dialogue Nouvelle langue ou nouveau groupe de langues. Cliquez sur la
flche situe droite pour slectionner une langue diffrente.)
c. Alphabet. Liste les caractres de l'alphabet de la langue source. Cliquez sur pour
ajouter ou supprimer des caractres.
d. Dictionnaire. Le dictionnaire qu'ABBYY FineReader utilisera pour effectuer la
reconnaissance optique de caractres de vos documents et pour vrifier le texte
reconnu. Les options suivantes sont disponibles :
Aucun
Aucun dictionnaire ne sera utilis.
Dictionnaire intgr
Le dictionnaire fourni avec ABBYY FineReader sera utilis.
Dictionnaire utilisateur
Un dictionnaire utilisateur sera utilis. Cliquez sur le bouton Modifier pour ajouter
des mots au dictionnaire ou pour importer un dictionnaire utilisateur existant ou un
fichier texte au format Windows (ANSI) ou Unicode. Les mots du fichier texte que
vous souhaitez importer doivent tre spars par des espaces ou par un autre
caractre non alphabtique.
Remarque. Les mots du dictionnaire utilisateur peuvent apparatre dans le texte
reconnu dans les casses suivantes : 1) minuscule uniquement, 2) majuscule
uniquement, 3) premire lettre en majuscule, 4) comme orthographis dans le
dictionnaire utilisateur. Les quatre possibilits sont rsumes dans le tableau
suivant.
Mot orthographi comme
dans le dictionnaire
utilisateur
Occurrences possibles du mot
dans le texte
abc abc, Abc, ABC
Abc abc, Abc, ABC
ABC abc, Abc, ABC
Guide de lutilisateur ABBYY FineReader 11
82
aBc aBc, abc, Abc, ABC
Expression rgulire
Vous pouvez utiliser une expression normale pour crer une langue.
e. Avanc. Ouvre la bote de dialogue Proprits avances des langues, o vous
pouvez spcifier des proprits plus avances pour votre langue :
Les caractres non alphabtiques pouvant apparatre au dbut et la fin des mots
Les caractres non alphabtiques autonomes (signes de ponctuation, etc.)
Les caractres devant tre ignors s'ils apparaissent dans les mots
Les caractres interdits ne pouvant jamais apparatre dans les textes crits dans
cette langue
Tous les caractres de la langue qui seront reconnus
5. Ds que vous avez termin la cration de votre langue, slectionnezla comme langue de
reconnaissance pour votre document.
Par dfaut, les langues utilisateur sont enregistres dans le dossier du document ABBYY FineReader.
Vous pouvez galement enregistrer toutes vos langues et tous vos modles utilisateur dans un
fichier : Slectionnez Outils>Options, cliquez sur l'onglet Lire, puis cliquez sur le bouton
Enregistrer dans un fichier.
Cration d'un groupe de langues
Si vous comptez utiliser rgulirement une combinaison de langues dtermine, il se peut que vous
souhaitiez regrouper les langues pour plus de commodits.
1. Dans le menu Outils, slectionnez diteur de langues.
2. Dans la bote de dialogue diteur de langues, cliquez sur Nouveau.
3. Dans la bote de dialogue Nouvelle langue ou nouveau groupe de langues, slectionnez Crer
un nouveau groupe de langues et cliquez sur OK.
4. Dans la bote de dialogue Proprits du groupe de langues, saisissez un nom pour votre nouveau
groupe et slectionnez les langues souhaites.
Remarque. Si vous savez que votre texte ne contiendra pas certains caractres, il se peut que
vous souhaitiez spcifier explicitement quels sont ces caractres interdits. Lorsque vous indiquez
des caractres interdits, la vitesse et la qualit de la reconnaissance peuvent tre amliores.
Pour indiquer des caractres interdits, cliquez sur le bouton Avanc dans la bote de dialogue
Proprits du groupe de langues. Dans la bote de dialogue Proprits avances du
groupe de langues, entrez les caractres interdits dans le champ Caractres interdits.
5. Cliquez sur OK.
Le groupe qui vient d'tre cr sera ajout la liste droulante Langue du document de la
fentre principale.
Par dfaut, les groupes de langues utilisateur sont enregistrs dans le dossier du document ABBYY
FineReader. Vous pouvez galement enregistrer toutes vos langues et tous vos modles utilisateur
dans un fichier : slectionnez Outils>Options, cliquez sur l'onglet Lire, puis cliquez sur le
bouton Enregistrer dans un fichier.
Guide de lutilisateur ABBYY FineReader 11
83
Conseil. Si vous avez besoin d'une combinaison de langues particulire pour un document, vous
pouvez galement slectionner directement les langues souhaites, sans crer de groupe pour elles.
1. Dans la liste droulante Langue du document, slectionnez Autres langues.
2. Dans la bote de dialogue diteur de langues, slectionnez Spcifier les langues manuellement.
3. Slectionnez les langues souhaites et cliquez sur OK.
Travail en quipe sur un rseau local
ABBYY FineReader 11 propose des outils et des fonctions de traitement des documents dans un
rseau local.
Traitement d'un mme document ABBYY FineReader sur plusieurs ordinateurs connects un
rseau local
Utilisation des mmes langues et dictionnaires utilisateur sur plusieurs ordinateurs
Traitement d'un mme document ABBYY FineReader sur
plusieurs ordinateurs connects un rseau local
Lorsque vous travaillez sur un document ABBYY FineReader via un rseau, vous pouvez utiliser
toutes les fonctionnalits disponibles dans ABBYY FineReader l'exception de l'diteur de styles.
Si un document ABBYY FineReader doit tre utilis simultanment sur plusieurs ordinateurs
connects un rseau, les facteurs suivants doivent tre pris en compte:
Une copie indpendante dABBYY FineReader 11 doit tre installe sur chaque ordinateur.
Tous les utilisateurs doivent avoir un accs intgral au document ABBYY FineReader.
Chaque utilisateur peut ajouter des pages au document et les modifier. Si un utilisateur ajoute de
nouvelles pages et lance le processus de reconnaissance de caractres, le programme traite
nouveau le document. Aucun utilisateur ne pourra modifier le document lorsque le traitement est en
cours.
Lorsque l'arrireplan de la page devient blanc, tous les outils de la fentre Texte sont
disponibles.
Une page de document en cours de traitement par un utilisateur est verrouille pour les autres
utilisateurs.
La fentre Pages permet aux utilisateurs dobtenir diffrentes informations sur ltat des pages,
telles que le nom de lordinateur sur lequel le document est en cours de traitement, le nom de
lutilisateur ayant ouvert une page, lventuelle reconnaissance ou modification dune page, etc. Pour
consulter l'tat, passez en vue Dtails.
Les polices utilises dans le document ABBYY FineReader doivent tre installes sur chaque
ordinateur. Sinon, le texte reconnu ne saffichera pas correctement.
Utilisation des mmes langues et dictionnaires utilisateur sur
plusieurs ordinateurs
Dans ABBYY FineReader 11, plusieurs utilisateurs peuvent utiliser simultanment les mmes
langues et dictionnaires utilisateur. Diffrents utilisateurs peuvent galement ajouter des mots aux
mmes dictionnaires utilisateur lorsqu'ils travaillent sur le rseau local.
Pour que les langues et dictionnaires utilisateur soient partags entre plusieurs utilisateurs :
Guide de lutilisateur ABBYY FineReader 11
84
1. Crez ou ouvrez un document ABBYY FineReader, puis slectionnez les options requises de
numrisation et de reconnaissance optique de caractres pour le document.
2. Indiquez un dossier dans lequel les dictionnaires utilisateur seront stocks. Ce dossier doit tre
accessible par tous les utilisateurs du rseau.
Remarque : Par dfaut, les dictionnaires utilisateur sont stocks dans
%Userprofile%\ Application Data\ ABBYY\ FineReader\ 11.00\ UserDictionaries si votre
ordinateur fonctionne sous Windows XP et dans
%Userprofile%\ AppData\ Roaming\ ABBYY\ FineReader\ 11.00\ UserDictionaries si
votre ordinateur fonctionne sous Microsoft Windows Vista ou Windows 7.
Pour dfinir le dossier :
1. Slectionnez Outils>Options, puis, dans l'onglet Avanc de la bote de dialogue
Options, cliquez sur le bouton Dictionnaires utilisateur.
2. Cliquez sur Parcourir puis slectionnez le dossier.
3. Enregistrez vos modles et langues utilisateur dans un fichier *.fbt :
1. Slectionnez Outils>Options et cliquez sur l'onglet Lire de la bote de dialogue
Options.
2. Dans Modles et langues utilisateur, cliquez sur le bouton Enregistrer dans un
fichier
3. Dans la bote de dialogue Enregistrer les options sous, dfinissez un nom pour le fichier
*.fbt et un dossier dans lequel le fichier sera stock. Ce dossier doit tre accessible par tous
les utilisateurs du rseau.
4. prsent, lorsqu'un utilisateur cre un nouveau document ABBYY FineReader, il doit charger les
modles et langues utilisateur partir du fichier *.fbt enregistr l'tape 3 et dfinir le chemin
d'accs au dossier cr l'tape 2, l o les dictionnaires utilisateur sont stocks.
I mportant ! Pour pouvoir accder aux dictionnaires, modles et langues utilisateur, les utilisateurs
doivent disposer des permissions en lecture/criture pour les dossiers dans lesquels ils sont
stocks.
Pour afficher la liste des langues utilisateur disponibles dans la bote de dialogue diteur de
langues (slectionnez Outils>diteur de langues et faites dfiler jusqu' Langues
utilisateur).
Lorsquune langue utilisateur est utilise par plusieurs utilisateurs, elle est disponible en lecture
seule, ce qui signifie que les utilisateurs ne peuvent pas en modifier les proprits. Cependant, des
mots peuvent tre ajouts et supprims d'un dictionnaire utilisateur en cours d'utilisation sur
plusieurs ordinateurs connects au rseau local.
Lorsqu'un dictionnaire est en cours d'dition par un utilisateur, il est disponible en lecture seule
pour les autres utilisateurs. Les utilisateurs peuvent donc utiliser ce dictionnaire pour effectuer une
reconnaissance optique de caractres et une vrification de l'orthographe, mais ils ne peuvent ni
ajouter ni supprimer des mots.
Toute modification effectue par un utilisateur un dictionnaire utilisateur sera disponible pour
tous les utilisateurs ayant slectionn le dossier dans lequel le dictionnaire est stock. Pour que les
modifications prennent effet, les utilisateurs doivent redmarrer ABBYY FineReader.
ABBYY Hot Folder
(Disponible sous ABBYY FineReader 11 Corporate Edition seulement)
Guide de lutilisateur ABBYY FineReader 11
85
ABBYY FineReader comporte ABBYY Hot Folder, un agent de planification qui vous permet de
slectionner un dossier avec des images et de dfinir la date/l'heure du traitement des images
figurant dans le dossier par ABBYY FineReader. Vous pouvez, par exemple, configurer votre
ordinateur pour qu'il procde la reconnaissance des images pendant la nuit.
Pour pouvoir traiter automatiquement des images d'un dossier, vous devez crer une tche de
traitement pour ce dossier, en spcifiant les options d'ouverture de l'image, de la reconnaissance
des caractres et d'enregistrement. Vous devez galement indiquer la frquence laquelle ABBYY
FineReader doit vrifier si de nouvelles images sont prsentes dans le dossier ( intervalles
rguliers ou un moment donn) et prciser l'heure laquelle l'opration doit dbuter.
I mportant ! l'heure de dmarrage de la tche, votre ordinateur doit tre allum et vous devez
tre connect.
Installation et dmarrage d'ABBYY Hot Folder
Fentre principale
Cration d'une tche
Modification des proprits d'une tche
J ournal des rsultats
I nstallation et dmarrage d'ABBYY Hot Folder
ABBYY Hot Folder est install avec ABBYY FineReader 11 par dfaut. Si vous avez opt pour
l'installation personnalise et dslectionn ABBYY Hot Folder, voici comment installer cette
application ultrieurement :
1. Dans la barre des tches Windows, cliquez sur Dmarrer puis slectionnez Paramtres>Panneau
de configuration.
2. Cliquez deux fois sur l'icne Ajouter ou supprimer des programmes dans la fentre Panneau de
configuration.
3. Dans la liste des programmes installs, slectionnez ABBYY FineReader 11, puis cliquez sur
Modifier.
4. Dans la bote de dialogue I nstallation personnalise, slectionnez ABBYY Hot Folder.
5. Suivez les instructions du programme d'installation.
Dmarrage d'ABBYY Hot Folder
I l existe plusieurs faons de dmarrer ABBYY Hot Folder :
Slectionnez Dmarrer>Tous les programmes>ABBYY FineReader 11, puis slectionnez
ABBYY Hot Folder ou
Dans la fentre principale ABBYY FineReader 11, slectionnez Outils>Hot Folder ou
Cliquez deux fois sur l'icne ABBYY Hot Folder dans la barre des tches de Windows (cette icne
apparat condition d'avoir dfini au moins un dossier d'images).
Fentre principale
Le dmarrage d'ABBYY Hot Folder ouvre la fentre principale de la fonction. Servezvous des
boutons de la barre d'outils pour configurer, copier, supprimer et dmarrer les tches de traitement
du dossier. Vous pouvez galement afficher les rapports dtaills sur chaque dossier.
Guide de lutilisateur ABBYY FineReader 11
86
Pour crer une nouvelle tche, cliquez sur le bouton Nouvelle de la barre d'outils. L'assistant
ABBYY Hot Folder vous aidera dans la configuration d'un dossier d'images.
Remarque :
Les fichiers de tches sont enregistrs par dfaut dans %Userprofile%\ Local
Settings\ Application Data\ ABBYY\ HotFolder\ 11.00.
(Sous Microsoft Windows Vista, Windows 7 dans
%Userprofile%\ AppData\ Local\ ABBYY\ HotFolder\ 11.00).
Les rsultats seront enregistrs dans le dossier spcifi lors de la configuration de la tche. Dans
certains cas, et pour viter la perte de fichiers dj traits, le programme crera un sousdossier
dans le dossier spcifi et enregistrera les rsultats de reconnaissance obtenus dans ce sous
dossier. Le nom du sousdossier sera compos comme suit :
1. " Hot Folder J J .MM.AAAA HHMMSS"
Un sousdossier portant ce nom est cr lorsque vous relancez une tche.
2. " Nom de fichier(NUMRO)"
Un sousdossier portant ce nom est cr si un fichier avec un nom particulier existe dj
dans le dossier spcifi.
Le nombre de pages pouvant tre reconnues dans une priode de 30 jours peut tre limit 5 000,
cela dpendra de la version de votre produit.
Pour voir les messages qui vous avertissent que les tches sont termines, cliquez sur dans la
barre d'outils.
Un message de notification prcisant que la tche a t termine apparat dans une fentre
contextuelle audessus de la barre des tches de Windows.
La fentre principale d'ABBYY Hot Folder affiche la liste des tches dfinies. Elle indique, pour
chaque tche, le chemin d'accs complet au dossier d'images et l'tat actuel ainsi que l'heure de
traitement planifie.
Les tches peuvent avoir les tats suivants :
tat Description
En cours
d'excution
Les images figurant dans le dossier sont en cours de traitement.
Planifi Vous avez choisi de vrifier les images dans le dossier au dmarrage
uniquement. L'heure laquelle le traitement commence est indique
dans la colonne Dmarrage suivant.
Guide de lutilisateur ABBYY FineReader 11
87
I nterrompu Le traitement a t arrt par l'utilisateur.
Termin Le traitement des images dans ce dossier est termin.
Erreur (voir le
journal)
Une erreur s'est produite au cours du traitement des images dans ce
dossier. ABBYY FineReader n'a pas russi terminer les tches de
traitement. Pour dterminer l'origine de l'erreur, slectionnez le dossier
l'origine du problme et cliquez sur le bouton Consulter journal
dans la barre d'outils.
Vous pouvez enregistrer n'importe quelle tche pour une utilisation ultrieure :
1. Cliquez sur le bouton de la barre d'outils et slectionnez Exporter
2. Spcifiez le nom de la tche et son chemin d'accs.
3. Cliquez sur Enregistrer.
Pour charger une tche prcdemment enregistre:
1. Cliquez sur le bouton de la barre d'outils et cliquez sur Importer
2. Slectionnez la tche souhaite, puis cliquez sur Ouvrir.
Modification des proprits de tches
Vous pouvez modifier les proprits d'une tche existante.
Pour modifier les proprits d'une tche
1. Arrtez les tches dont vous dsirez modifier les proprits.
2. Dans la barre d'outils ABBYY Hot Folder, cliquez sur le bouton Modifier.
3. Procdez aux modifications ncessaires et cliquez sur OK.
J ournal des rsultats
Les images dans un dossier d'images sont traites en fonction des paramtres dfinis. ABBYY Hot
Folder conserve un journal dtaill de toutes les oprations.
Ce fichier journal contient les informations suivantes :
Nom de la tche et les paramtres correspondants
Erreurs et messages d'avertissement (le cas chant)
Statistiques (nombre de pages traites, nombre d'erreurs et d'avertissements, nombre de caractres
incertains)
Pour activer la journalisation :
Dans la barre d'outils ABBYY Hot Folder, cliquez sur le bouton .
Le journal sera enregistr sous un fichier TXT dans le dossier qui contient les fichiers avec le texte
reconnu.
Guide de lutilisateur ABBYY FineReader 11
88
Pour ouvrir un fichier journal :
1. Dans la fentre principale d'ABBYY Hot Folder, slectionnez la tche que vous souhaitez analyser.
2. Cliquez sur le bouton Consulter journal dans la barre d'outils.
Remarque. Lorsque vous passez le pointeur de la souris sur le statut de la tche slectionne, un
fragment de journal s'affiche dans une fentre contextuelle.
Guide de lutilisateur ABBYY FineReader 11
89
Annexe
Contenu du chapitre :
1. Glossaire
2. Formats d'enregistrement pris en charge
3. Formats d'image pris en charge
4. Langues et polices correspondantes
5. Expressions rgulires
6. Raccourcis clavier
Glossaire
A
ABBYY Business Card Reader est une application pratique qui permet aux utilisateurs de
numriser des cartes daffaire, de capturer des coordonnes et d'exporter les coordonnes
captures vers divers formats lectroniques. L'application peut galement traiter les photos de
cartes de visite et les cartes daffaire numrises stockes sur les ordinateurs d'utilisateurs.
ABBYY Hot Folder Un agent de planification qui vous permet de slectionner un dossier
contenant des images et de dfinir l'heure laquelle les images de ce dossier seront traites. Les
images du dossier slectionn sont traites automatiquement au moment spcifi.
ABBYY Screenshot Reader Une application permettant de crer des captures d'cran et de
reconnatre les textes contenus dans cellesci.
Abrviation Forme concise d'un mot ou d'une phrase utilise pour reprsenter le tout. Par
exemple, MSDOS (pour Microsoft Disk Operating System), ONU (pour Organisation des Nations
Unies), etc.
Activation Processus qui permet d'obtenir un code spcial auprs d'ABBYY. Ce code permettra
l'utilisateur d'utiliser sa copie du logiciel en mode complet sur un ordinateur donn.
ADRT La Technologie de reconnaissance de document adaptative (Adaptive Document
Recognition Technology) amliore la qualit de la conversion des documents de plusieurs pages. Par
exemple, elle peut reconnatre des lments de structure tels que les titres, les enttes et pieds
de page, les notes de bas de page, les numros de page et les signatures.
Analyse de document Processus de slection des lments de la structure logique et des
diffrents types de zones d'un document. L'analyse de document peut tre effectue
automatiquement ou manuellement.
Analyse de la mise en page Le processus permettant de dtecter les zones sur l'image d'une
page. I l existe cinq types de zone : zone de texte, d'image, de tableau, de code barre et de
reconnaissance. L'analyse de la mise en page peut tre effectue automatiquement en cliquant sur
le bouton Lire ou l'utilisateur peut l'excuter manuellement avant la reconnaissance optique de
caractres.
Apprentissage Mise en place d'une correspondance entre l'image d'un caractre et le caractre
luimme. (Consultez la section Reconnaissance avec apprentissage pour plus de dtails ce
sujet.)
Guide de lutilisateur ABBYY FineReader 11
90
Automation Manager Gestionnaire intgr permettant d'excuter, de crer et de modifier les
tches automatises, mais aussi de supprimer les tches automatises personnalises que vous
n'utilisez plus.
C
Caractres ignors Tout caractre non alphabtique trouv dans des mots (ex : caractres
syllabiques ou accents). Ces caractres sont ignors pendant la vrification de l'orthographe.
Caractres incertains Caractres qui ont peuttre t reconnus de faon incorrecte. ABBYY
FineReader met en vidence les caractres incertains.
Caractres interdits Si certains caractres ne figureront jamais dans le texte reconnu, ils
peuvent tre spcifis dans un ensemble de caractres interdits dans les proprits du groupe de
langues. Le fait d'indiquer ces caractres augmente la vitesse et la qualit de la reconnaissance
optique de caractres.
Alimenteur automatique de documents (ADF) Un dispositif du numriseur permettant de
charger automatiquement des documents dans celuici. Un numriseur muni d'un ADF peut
numriser plusieurs pages sans intervention manuelle. ABBYY FineReader prend galement en
charge la numrisation de documents multipages.
Code d'activation Code fourni chaque utilisateur par ABBYY pour ABBYY FineReader 11 lors
de la procdure d'activation. Le code d'activation est ncessaire pour activer ABBYY FineReader sur
l'ordinateur qui a gnr l'I D de produit.
D
Document ABBYY FineReader Un objet cr par le logiciel ABBYY FineReader pour traiter un
document source et analyser sa structure. I l contient les images des pages et le texte reconnu
correspondant (le cas chant) ainsi que les paramtres du programme (numrisation,
reconnaissance, options d'enregistrement, etc.).
E
Effets de police Apparence d'une police (c'estdire gras, italique, soulign, barr, exposant,
indice et petites majuscules).
F
Forme de base Forme du premier mot dans une entre de dictionnaire.
G
Modle Ensemble de paires (chaque paire comporte une image du caractre et le caractre lui
mme) cr pendant l'apprentissage du modle.
Gestionnaire de licences Utilitaire utilis pour grer les licences ABBYY FineReader et activer
ABBYY FineReader 11 Corporate Edition.
I
I D de support identifiant unique d'un numro de srie contenant les informations relatives la
licence et l'ordinateur sur lequel elle est utilise. Un I D de support offre une protection
supplmentaire et est vrifi par le service d'assistance technique avant de fournir un support
technique.
I D de produit Paramtre gnr automatiquement en fonction de la configuration matrielle lors
de l'activation d'ABBYY FineReader sur un ordinateur particulier.
Guide de lutilisateur ABBYY FineReader 11
91
I mage inverse I mage dont les caractres sont blancs sur fond noir.
L
Ligature Combinaison de deux ou plusieurs caractres colls (telles que ). Ces caractres
sont difficiles distinguer car ils sont gnralement colls l'impression. Le fait de les traiter
en tant que caractres composs simples amliore la prcision de la reconnaissance des caractres.
Luminosit Paramtre de numrisation permettant d'indiquer le contraste entre les zones noires
et blanches de l'image. Le rglage correct de la luminosit amliore la qualit de la reconnaissance.
M
Mise en page Disposition du texte, des tableaux, des images, des paragraphes et des colonnes
au sein d'une page, ainsi que les polices, leur taille, leur couleur, l'arrireplan du texte et
l'orientation du texte.
Mode Couleur dtermine si les couleurs du document doivent tre conserves. Les images en noir
et blanc permettent d'obtenir des documents FineReader de taille rduite et sont plus rapides
traiter.
Modle de zone Modle qui comporte des informations relatives la taille et l'emplacement de
zones dans un ensemble de documents similaires.
Mot compos Mot form de deux ou plusieurs units lexicales (sens gnral) ; mot introuvable
dans le dictionnaire, mais pouvant tre form de deux mots ou plus du dictionnaire (sens ABBYY
FineReader).
Mode de numrisation est un paramtre de numrisation qui dtermine si une image doit tre
numrise en noir et blanc, en niveaux de gris ou en couleur.
Mot de passe d'ouverture de document Option qui empche les utilisateurs d'ouvrir des
documents PDF moins qu'ils nentrent le mot de passe spcifi par l'auteur.
Mot de passe des autorisations Mot de passe qui empche les autres utilisateurs d'imprimer et
de modifier un document PDF sauf s'ils entrent le mot de passe spcifi par l'auteur. Si certains
paramtres de scurit sont slectionns pour le document, les autres utilisateurs ne seront pas en
mesure de les modifier tant qu'ils nentreront pas le mot de passe spcifi par l'auteur.
Mots incertains Mots contenant un ou plusieurs caractres incertains.
O
Options du document L'ensemble d'options pouvant tre slectionnes dans la bote de
dialogue Options (Outils>Options). Les ensembles d'options comprennent galement les langues
et les modles utilisateur. Ces ensembles peuvent tre enregistrs puis utiliss (chargs) dans
d'autres documents ABBYY FineReader.
P
Page de code Tableau dfinissant les relations entre les codes de caractre et les caractres
euxmmes. Les utilisateurs peuvent slectionner les caractres dont ils ont besoin dans lensemble
disponible de la page de code.
Paradigme Ensemble de toutes les formes grammaticales d'un mot.
Paramtres de scurit PDF Restrictions pouvant empcher l'ouverture, la modification, la
copie ou l'impression d'un document PDF. Ces paramtres incluent le mot de passe d'ouverture de
document, le mot de passe des autorisations et les niveaux de codage.
Guide de lutilisateur ABBYY FineReader 11
92
PDF balis Document PDF contenant des informations sur la structure du document telles que
les parties logiques, les images, les tableaux, etc. Cette structure est encode sous la forme de
balises PDF. Un fichier PDF contenant des balises peut tre rorganis afin de s'adapter aux
diffrentes tailles d'cran et s'affichera correctement sur les priphriques portables.
Pilote Programme qui contrle un priphrique d'ordinateur (par exemple un numriseur, un
cran, etc.).
Points par pouce (ppp) Standard pour la mesure de la rsolution des images.
Police espacement fixe Police (telle que Courier New) dans laquelle tous les caractres sont
espacs intervalle rgulier. Pour de meilleurs rsultats lors de la reconnaissance optique de
caractres en police espacement fixe, slectionnez Outils>Options..., cliquez sur l'onglet
Document puis slectionnez Machine crire dans Type d'impression de document.
R
Rsolution Paramtre de numrisation qui dtermine le nombre de ppp utiliser lors de la
numrisation. Une rsolution de 300 ppp convient aux textes imprims dans des polices de corps
10 pt ou suprieur, une rsolution de 400 600 ppp est prfrable pour les textes imprims dans
des polices de plus petite taille (9 pt ou moins).
S
Numriseur Priphrique permettant d'acqurir des images sur un ordinateur.
Sparateurs Symboles qui peuvent sparer des mots (ex /, \, tiret) et qui sont spars des mots
euxmmes par des espaces.
Systme multi polices Systme de reconnaissance optique qui reconnat les jeux de caractres
de n'importe quelle police et de n'importe quelle taille sans apprentissage pralable.
T
Tiret facultatif Un tiret () indiquant l'endroit exact o un mot ou un groupe de mots devrait
tre coup s'il se trouve en fin de ligne (par exemple : automobile serait scind en auto
mobile . ABBYY FineReader remplace tous les tirets trouvs dans les mots du dictionnaire par les
tirets facultatifs.
Type d'impression est un paramtre indiquant la manire dont le texte source a t imprim
(sur une imprimante laser ou quivalent, sur une machine crire, etc...). Pour les textes imprims
sur des imprimantes laser, slectionnez Autodetect ; pour les textes taps la machine,
slectionnez Machine crire ; pour les tlcopies, slectionnez Fax.
U
Unicode Une norme dveloppe par Unicode Consortium (Unicode, I nc.). Cette norme est un
systme de codage international de 16 bits pour le traitement des textes crits dans les principales
langues du monde. Cette norme peut facilement tre complte. La norme Unicode dtermine le
codage des caractres ainsi que les proprits et les procdures utilises dans le traitement des
textes crits dans une langue donne.
Z
Zone Section d'une image comprise dans un cadre. Avant de procder la reconnaissance
optique des caractres, ABBYY FineReader dtecte les zones de texte, de tableau et de code barre
afin de dterminer les sections de l'image qui devraient tre reconnues et dans quel ordre.
Guide de lutilisateur ABBYY FineReader 11
93
Zone active Une zone slectionne dans une image pouvant tre supprime, dplace ou
modifie. Pour qu'une zone devienne active, il faut cliquer dessus. Le cadre entourant une zone
active est affich en gras et comporte de petits carrs qui peuvent tre tirs pour modifier la taille
de la zone.
Zone d'image Zone utilise pour les zones d'une image contenant des images. Une zone de ce
type peut contenir une image ou tout autre objet (par exemple une partie de texte) afficher sous
forme d'image.
Zone d'image d'arrire plan est une zone d'image comportant une photo avec du texte imprim
dessus.
Zone de code barres Zone utilise pour les zones de l'image qui sont des codesbarres.
Zone de reconnaissance Zone comportant une partie d'une image qu'ABBYY FineReader devrait
analyser automatiquement.
Zone de tableau Zone utilise pour les zones de l'image comportant des tableaux ou pour les
zones de textes structure comme un tableau. Lorsque l'application lit ce type de zone, elle trace
des sparateurs verticaux et horizontaux dans la zone pour former un tableau. Cette zone est
reprsente comme un tableau dans le texte de sortie.
Zone de texte Zone contenant du texte. Notez que les zones de texte ne doivent contenir qu'une
seule colonne de texte.
Formats d'image pris en charge
Le tableau cidessous rpertorie les formats d'images pris en charge par ABBYY FineReader 11.
Format Extension Ouvrir Enregistrer
Bitmap bmp, dib, rle + +
Bitmap, noir et blanc bmp, dib, rle + +
Bitmap, niveaux de gris bmp, dib, rle + +
Bitmap, couleur bmp, dib, rle + +
DCX dcx + +
DCX, noir et blanc dcx + +
DCX, niveaux de gris dcx + +
Guide de lutilisateur ABBYY FineReader 11
94
DCX, couleur dcx + +
J PEG 2000 jp2, j2k + +
J PEG 2000, niveaux de gris jp2, j2k + +
J PEG 2000, couleur jp2, j2k + +
J PEG jpg, jpeg + +
J PEG, niveaux de gris jpg, jpeg + +
J PEG, couleur jpg, jpeg + +
J BI G2 jb2, jbig2 + +
PCX pcx + +
PCX, noir et blanc pcx + +
PCX, niveaux de gris pcx + +
PCX, couleur pcx + +
PNG png + +
PNG, noir et blanc png + +
PNG, niveaux de gris png + +
PNG, couleur png + +
Guide de lutilisateur ABBYY FineReader 11
95
TI FF tif, tiff + +
TI FF, noir et blanc, non condens tif, tiff + +
TI FF, noir et blanc, Packbits tif, tiff + +
TI FF, noir et blanc, CCI TT Group 4 tif, tiff + +
TI FF, noir et blanc, compression ZI P tif, tiff + +
TI FF, noir et blanc, compression LZW tif, tiff + +
TI FF, niveaux de gris, non condens tif, tiff + +
TI FF, niveaux de gris, Packbits tif, tiff + +
TI FF, niveaux de gris, compression J PEG tif, tiff + +
TI FF, niveaux de gris, compression ZI P tif, tiff + +
TI FF, niveaux de gris, compression LZW tif, tiff + +
TI FF, couleur, non condens tif, tiff + +
TI FF, couleur, Packbits tif, tiff + +
TI FF, couleur, compression J PEG tif, tiff + +
TI FF, couleur, compression ZI P tif, tiff + +
TI FF, couleur, compression LZW tif, tiff + +
PDF pdf + +
PDF v. 1.7 ou antrieure pdf + +
Guide de lutilisateur ABBYY FineReader 11
96
DjVu djvu, djv + +
GI F gif +
XPS (Microsoft .NET Framework 3.0 requis) xps +
Windows Media Photo wdp, wmp +
Formats de sauvegarde pris en charge
ABBYY FineReader enregistre les textes reconnus aux formats suivants :
1. Document Microsoft Word (*.doc)
2. Document Microsoft Office Word 2007 (*.docx)
3. Format de texte enrichi (*.rtf)
4. Texte OpenDocument (*.odt)
5. Document Adobe Acrobat (*.pdf)
6. Document HTML (*.htm)
7. Document FB2 (*.fb2)
8. Document EPUB (*.epub)
9. Prsentation Microsoft PowerPoint 2007 (*.pptx)
10. Fichier de valeurs spares par une virgule Microsoft Office Excel (*.csv)
11. Document texte (*.txt)
ABBYY FineReader prend en charge les pages de code Windows, DOS, Mac et ISO, ainsi que le
codage Unicode.
12. Feuille de calcul Microsoft Excel (*.xls)
13. Classeur Microsoft Office Excel 2007 (*.xlsx)
14. PDF/A (*.pdf)
15. Document DjVu (*.djvu)
Guide de lutilisateur ABBYY FineReader 11
97
Langues et polices correspondantes
Langue Police
Armnien (est, ouest, Grabar) Arial Unicode MS
(*)
Arabe Arial Unicode MS
(*)
Abkhaze Arial Unicode MS
(*)
Adyghien Arial Unicode MS
(*)
, Lucida Sans Unicode
Agul Arial Unicode MS
(*)
, Lucida Sans Unicode
Alta Arial Unicode MS
(*)
, Lucida Sans Unicode
Avar Arial Unicode MS
(*)
, Lucida Sans Unicode
Bachkire Arial Unicode MS
(*)
, Palatino Linotype
Chinois simplifi, Chinois
traditionnel
Arial Unicode MS
(*)
, polices SimSun
Par exemple : SimSun (Founder Extended), SimSun18030,
NSimSun.
Simhei, YouYuan, PMingLiU, MingLiU, Ming(forI SO10646),
STSong
Chukchee Arial Unicode MS
(*)
, Lucida Sans Unicode
Coren Arial Unicode MS
(*)
, polices SimSun
Par exemple : SimSun (Founder Extended), SimSun18030,
NSimSun.
Simhei, YouYuan, PMingLiU, MingLiU, Ming(forI SO10646),
STSong
Dargwa Arial Unicode MS
(*)
, Lucida Sans Unicode
Gagaouze Arial Unicode MS
(*)
Guide de lutilisateur ABBYY FineReader 11
98
Haoussa Arial Unicode MS
(*)
, Lucida Sans Unicode
Hbreu Arial Unicode MS
(*)
I akoute Arial Unicode MS
(*)
I ngoush Arial Unicode MS
(*)
, Lucida Sans Unicode
J aponais Arial Unicode MS
(*)
, polices SimSun
Par exemple : SimSun (Founder Extended), SimSun18030,
NSimSun.
Simhei, YouYuan, PMingLiU, MingLiU, Ming(forI SO10646),
STSong
Kabardien Arial Unicode MS
(*)
, Lucida Sans Unicode
Khakass Arial Unicode MS
(*)
Khanty Arial Unicode MS
(*)
Koryak Arial Unicode MS
(*)
, Lucida Sans Unicode
Lak Arial Unicode MS
(*)
, Lucida Sans Unicode
Lezgi Arial Unicode MS
(*)
, Lucida Sans Unicode
Mansi Arial Unicode MS
(*)
, Lucida Sans Unicode
Mari Arial Unicode MS
(*)
Osstien Arial Unicode MS
(*)
Oudmourte Arial Unicode MS
(*)
Russe (ancienne orthographe) Arial Unicode MS
(*)
, Palatino Linotype
Tabasaran Arial Unicode MS
(*)
, Lucida Sans Unicode
Guide de lutilisateur ABBYY FineReader 11
99
Tadjik Arial Unicode MS
(*)
, Palatino Linotype
Tchchne Arial Unicode MS
(*)
, Lucida Sans Unicode
Tchouvache Arial Unicode MS
(*)
Tha Arial Unicode MS
(*)
, Aharoni, David, Levenim mt, Miriam,
Narkisim, Rod
Vietnamien Arial Unicode MS
(*)
Zoulou Arial Unicode MS
(*)
, Lucida Sans Unicode
Yiddish Arial Unicode MS
(*)
O trouver/ fournir
(*)
Microsoft Office 2000 ou ultrieur
Guide de lutilisateur ABBYY FineReader 11
100
Expressions rgulires
Le tableau cidessous rpertorie les expressions rgulires qui peuvent tre utilises pour crer une
nouvelle langue.
Nom de
l'lment
Symbole conventionnel
de l'expression
rgulire
Exemples d'utilisation et
explications
Tout caractre . c.t distingue cat, cot, etc.
Caractre du groupe [] [bd]ell distingue bell, cell,
dell, etc.
[ty]ell distingue tell et yell
Caractre hors
groupe
[^] [^y]ell distingue dell, cell,
tell, mais interdit yell
[^ns]ell distingue bell, cell,
mais interdit nell, oell, pell,
qell, rell, et sell
Ou | c(a|u)t distingue cat et cut
0 ou plusieurs
correspondances
* 10* distingue les nombres 1, 10, 100,
1000, etc.
1 ou plusieurs
correspondances
+ 10+ autorise les nombres 10, 100, 1000,
etc., mais interdit 1
Lettre ou chiffre [09azAZ] [09azAZ] autorise tout
caractre simple
[09azAZ]+ autorise tout mot
Lettre latine
majuscule
[AZ]
Lettre latine
minuscule
[az]
Lettre cyrillique
majuscule
[]
Guide de lutilisateur ABBYY FineReader 11
101
Lettre cyrillique
minuscule
[]
Chiffre [09]
Espace \s
@ Rserv.
Remarque :
Pour utiliser un symbole d'expression rgulire comme un caractre standard, faitesle prcder
d'une barre oblique inverse. Par exemple, [tv]x+ dsigne tx, txx, txx, etc., ux, uxx, etc., mais \[t
v\]x+ dsigne [tv]x, [tv]xx, [tv]xxx, etc.
Pour regrouper des lments d'expressions rgulires, utilisez des parenthses. Par exemple,
(a|b)+|c dsigne c ou toute combinaison telle que abbbaaabbb, ababab, etc. (un mot de longueur
non nulle dans lequel il peut y avoir n'importe quel nombre de a et de b et dans quelque ordre que
ce soit) tandis que a|b+|c dsigne a, c et b, bb, bbb, etc.
Exemples
Expression rgulire pour les dates :
Le numro indiquant le jour peut comporter un chiffre (par exemple 1, 2, etc.) ou deux (par
exemple, 02, 12), mais ne peut pas avoir une valeur nulle (00 ou 0). L'expression rgulire du jour
se prsentera alors sous la forme suivante : ((|0)[19])|([1|2][09])|(30)|(31).
L'expression rgulire du mois se prsentera alors sous la forme suivante : ((|0)[1
9])|(10)|(11)|(12).
L'expression rgulire de l'anne se prsentera alors sous la forme suivante : ([19][09][09]|([0
9][09])|([20][09][09]|([09][09]).
I l reste combiner l'ensemble et sparer les numros par des points (exemple : 1.03.1999). Le
point est un symbole d'expression rgulire ; c'est pourquoi vous devez le faire prcder d'une
barre oblique inverse (\). L'expression rgulire de la date complte se prsentera alors sous la
forme suivante :
((|0)[19])|([1|2][09])|(30)|(31)\.((|0)[19])|(10)|(11)|(12)\.((19)[09][09])|([09][0
9])|([20][09][09]|([09][09])
Expression rgulire pour les adresses lectroniques :
[azAZ09_\\.]+\@[az09\.\]+
Raccourcis clavier
ABBYY FineReader propose des raccourcis prdfinis (raccourcis clavier) pour les commandes
dcrites cidessous. Le programme vous permet galement de dfinir vos propres raccourcis
clavier.
Pour crer un raccourci :
Guide de lutilisateur ABBYY FineReader 11
102
Cliquez sur Outils>Personnaliser. La bote de dialogue Personnalisez la barre d'outils et
les raccourcis clavier s'ouvre.
Sous l'onglet Raccourcis clavier dans le champ Catgories, slectionnez une catgorie.
Dans le champ Commandes, slectionnez une commande pour laquelle vous souhaitez crer un
raccourci clavier ou modifier le raccourci clavier existant.
Cliquez sur le champ Nouveau raccourci clavier ou nouvelle combinaison, puis, appuyez sur
les touches du clavier que vous souhaitez utiliser pour lancer la commande slectionne.
Cliquez sur Attribuer. Les touches que vous avez dsignes seront ajoutes au champ Raccourci
actuel.
Cliquez sur OK pour enregistrer les modifications.
Pour redonner aux raccourcis leur valeur par dfaut, cliquez sur Rinitialiser (pour une catgorie
de commande slectionne) ou sur Rinitialiser tout (pour tous les raccourcis).
Le menu Fichier
Commande Raccourci
Numriser les pages Ctrl+K
Ouvrir un fichier/une image PDF Ctrl+O
Nouveau document FineReader Ctrl+N
Ouvrir un document FineReader Ctrl+Maj+N
Enregistrer le document sous Ctrl+S
Enregistrer les images Ctrl+Alt+S
Envoyer un document FineReader
par courriel
Ctrl+M
Envoyer des images de page par
courriel
Ctrl+Alt+M
I mprimer l'image Ctrl+Alt+P
I mprimer le texte Ctrl+P
Le menu dition
Guide de lutilisateur ABBYY FineReader 11
103
Commande Raccourci
Annuler Ctrl+Z
Rtablir Ctrl+Entre
Couper Ctrl+X
Copier Ctrl+C
Ctrl+I nsertion
Coller Ctrl+V
Maj+I nsertion
Effacer Supprimer
Slectionner tout Ctrl+A
Rechercher Ctrl+F
Rechercher l'occurrence suivante F3
Remplacer Ctrl+H
Le menu Affichage
Commande Raccourci
Afficher la fentre de pages F5
N'afficher que l'image de la page F6
Afficher l'image et le texte de la page F7
N'afficher que le texte de la page F8
Guide de lutilisateur ABBYY FineReader 11
104
Afficher la fentre de zoom Ctrl+F5
Fentre suivante Ctrl+Tab
Fentre prcdente Ctrl+Maj+Tab
Proprits... Alt+Entre
Le menu Document
Commande Raccourci
Lire Ctrl+Maj+R
Analyser la disposition Ctrl+Maj+E
Accder la page suivante Alt+bas
Page prcdente
Accder la page prcdente Alt+haut
Page suivante
Accder la page Ctrl+G
Fermer la page en cours Ctrl+F4
Le menu Page
Commande Raccourci
Lire la page Ctrl+R
Analyser la disposition de la page Ctrl+E
Modifier l'image de la page Ctrl+Maj+C
Supprimer toutes les zones et tout le
texte
Ctrl+Supprimer
Guide de lutilisateur ABBYY FineReader 11
105
Supprimer le texte Ctrl+Maj+Supprimer
Proprits de la page Alt+Entre
Le menu Zones
Commande Raccourci
Lire la zone Ctrl+Maj+B
Passer le type de zone Zone de
reconnaissance
Ctrl+1
Modifier le type de zone sur Texte Ctrl+2
Modifier le type de zone sur
Tableau
Ctrl+3
Modifier le type de zone sur I mage Ctrl+4
Modifier le type de zone sur Code
barre
Ctrl+5
Changer le type de zone et le rgler
sur I mage d'arrire plan
Ctrl+6
Le menu Outils
Commande Raccourci
Gestionnaire des tches Ctrl+T
Hot Folder Ctrl+Maj+H
Afficher les dictionnaires Ctrl+Alt+D
diteur de langues Ctrl+Maj+L
Guide de lutilisateur ABBYY FineReader 11
106
diteur de modles Ctrl+Maj+A
Vrification Ctrl+F7
Erreur suivante Maj+F4
Erreur prcdente Maj+F5
Options Ctrl+Maj+O
Le menu Aide
Commande Raccourci
Aide d'ABBYY FineReader 11 F1
Gnralits
Commande Raccourci
Mettre le fragment de texte
slectionn en gras
Ctrl+B
Mettre le fragment de texte
slectionn en italique
Ctrl+I
Souligner le fragment de texte
slectionn
Ctrl+U
Slectionner des cellules de tableau Flches directionnelles
Slectionner la fentre Pages Alt+1
Slectionner la fentre I mage Alt+2
Slectionner la fentre Texte Alt+3
Slectionner la fentre Zoom Alt+4
Guide de lutilisateur ABBYY FineReader 11
107
Comment acheter les produits ABBYY
Vous pouvez acheter les produits ABBYY dans notre magasin en ligne ou chez nos partenaires
(consultez http://www.abbyy.com pour obtenir la liste des partenaires d'ABBYY).
Pour plus de dtails sur les produits ABBYY, veuillez
visiter notre site Web http://www.abbyy.com
nous envoyer un courriel sales@abbyy.com
contacter le bureau ABBYY le plus proche
Des polices supplmentaires pour de nombreuses langues peuvent tre achetes sur
www.paratype.com/shop/ .
propos d'ABBYY
ABBYY est l'un des plus grands dveloppeurs au monde proposant des services et logiciels lis la
reconnaissance optique de caractres, l'acquisition de documents et la traduction.
Les produits ABBYY incluent :
Pour les utilisateurs individuels la maison ou au bureau :
ABBYY FineReader, un systme de reconnaissance optique de caractres.
ABBYY Lingvo, des dictionnaires lectroniques pour les ordinateurs de bureau et les appareils
mobiles
ABBYY PDF Transformer, une application de conversion de documents qui convertit les fichiers PDF
en formats modifiables et enregistre les documents en PDF
Pour les entreprises :
ABBYY FlexiCapture, une solution d'acquisition de donnes toutenun
ABBYY Recognition Server, une solution serveur qui automatise les processus de reconnaissance
optique de caractres et de conversion.
ABBYY FineReader Bank, une solution d'acquisition de donnes permettant de traiter les bons de
commande et autres documents bancaires
Pour les dveloppeurs :
ABBYY FineReader Engine, une trousse de dveloppement permettant d'intgrer les technologies de
ROC et de conversion de documents des applications Windows, Linux, Mac OS et FreeBSD
ABBYY FlexiCapture Engine, un kit de dveloppement permettant d'intgrer les technologies
d'acquisition de donnes et de traitement de documents des applications Windows
SDK ABBYY Mobile OCR, un une trousse de dveloppement permettant de crer des applications de
reconnaissance pour diverses plateformes mobiles.
Dans le monde entier, les organisations qui travaillent avec des documents imprims utilisent le
logiciel ABBYY pour l'automatisation des travaux exigeant une grande maind'uvre et
l'optimisation des processus industriels. Les produits d'ABBYY sont utiliss dans des projets
gouvernementaux de grande envergure, par exemple, le bureau des services fiscaux en Australie,
l'inspection des impts en Rpublique de Lettonie, le ministre de l'ducation de la Fdration
russe, le ministre de l'ducation de l'Ukraine et le Gouvernement du comt de Montgomery aux
tatsUnis.
Guide de lutilisateur ABBYY FineReader 11
108
Les technologies dveloppes par ABBYY sont utilises en vertu dune licence par les socits
suivantes : BancTec, Canon, EMC/Captiva, HewlettPackard, Microsoft, NewSoft, Notable Solutions,
Samsung Electronics. Le logiciel de reconnaissance optique de caractres est compatible avec les
quipements des principaux fabricants sur le march : BenQ, Epson, Fujitsu, Fuji Xerox, Microtek,
Panasonic, Plustek, Toshiba, Xerox et autre.
Le sige social de la socit est tabli Moscou et elle possde des bureaux rgionaux en
Allemagne, aux tatsUnis, au J apon, en Ukraine et Taiwan.
Pour plus dinformations sur ABBYY et ses produits, visitez le site www.abbyy.com.
Adresses des bureaux ABBYY et du support technique
Amrique du Nord et
Amrique centrale
Les clients rsidant aux tatsUnis, au Canada, au Mexique ou en
Amrique Centrale doivent contacter :
ABBYY USA
Tlphone : +1 408 457 9777
Tlcopieur : +1 408 457 9778
Adresse : 880 North McCarthy Blvd., Suite #220, Milpitas, CA 95035,
USA
Courriel : sales@abbyyusa.com
Courriel du support technique : support@abbyyusa.com
Site Web : http://www.abbyyusa.com
Europe de l'Ouest Les clients rsidant en Autriche, au Benelux, au Danemark, en France,
en Allemagne, en Grce, en I talie, en I rlande, en Norvge, au
Portugal, en Espagne, en Sude, en Suisse, au RoyaumeUni ou dans
d'autres pays d'Europe de l'Ouest doivent contacter :
ABBYY Europe GmbH
Tlphone : +49 89 511 159 0
Tlcopieur : +49 89 511 159 59
Adresse : Elsenheimerstrasse 49, 80687 Munich, Germany
Courriel : sales_eu@abbyy.com
Courriel du support technique : support_eu@abbyy.com
Site Web : http://www.abbyy.de
http://www.france.abbyy.com
Europe de l'Est et
Europe
mditerranenne
Les clients rsidant en Albanie, en BosnieHerzgovine, en Bulgarie,
en Croatie, en Rpublique Tchque, en Hongrie, en I sral, en
Macdoine, en Moldavie, au Montngro, en Pologne, en Roumanie,
en Serbie, en Slovaquie, en Turquie ou en Ukraine doivent contacter :
ABBYY Ukraine
Tlphone : +380 44 490 9999
Tlcopieur : +380 44 490 9461
Adresse : P.O. Box 23, 02002 Kiev, Ukraine
Courriel : sales@abbyy.ua
Tlphone du support technique : +380 44 490 9463
Courriel du support technique : support@abbyy.ua
Site Web : http://www.abbyy.ua
Guide de lutilisateur ABBYY FineReader 11
109
J apon Les clients rsidant au J apon doivent contacter :
ABBYY J apan
Tlphone : +81 42 796 6125
Tlcopieur : +81 42 796 6125
Adresse : 6581 Tsuruma, Machidashi, Tokyo 1940004
Courriel : info_japan@abbyyusa.com
Courriel du support technique : info_japan@abbyyusa.com
Site Web : http://www.abbyy.com
Toutes les autres
rgions
Les clients ne rsidant pas dans les pays mentionns cidessus
doivent contacter :
ABBYY Russia
Tlphone : +7 495 783 3700
Tlcopieur : +7 495 783 2663
Adresse : P.O. Box 32, Moscow 127273, Russia
Courriel : sales@abbyy.com
Courriel du support technique : support@abbyy.ru
Site Web : http://www.abbyy.ru
http://www.abbyy.com
Guide de lutilisateur ABBYY FineReader 11
110
Activation et enregistrement d'ABBYY FineReader
Le piratage de logiciel nuit aussi bien aux diteurs de logiciels qu'aux utilisateurs. L'utilisation de
programmes illgaux n'offre pas de scurit. Les copies lgales des logiciels garantissent que des
entreprises tierces ne puissent pas introduire des modifications nuisibles dans le code. ABBYY
s'efforce de protger ses droits de proprit intellectuelle ainsi que la scurit de ses clients par le
biais de diverses mesures de lutte contre le piratage.
Le logiciel d'ABBYY utilise une technologie de protection unique pour empcher la copie par des
utilisateurs n'ayant pas conclu d'accord de licence avec ABBYY.
Pour pouvoir utiliser votre copie d'ABBYY FineReader en mode complet, vous devez l'activer.
L'enregistrement est facultatif et offre un certain nombre d'avantages.
Contenu du chapitre :
Activation d'ABBYY FineReader
Enregistrement d'ABBYY FineReader
Politique de confidentialit
Activation d'ABBYY FineReader
Aprs l'installation d'ABBYY FineReader 11, vous devez activer le programme pour pouvoir l'utiliser
en mode complet. En mode restreint, certaines fonctionnalits ne seront pas disponibles.
L'ensemble des fonctionnalits dsactives peut varier d'une version l'autre, ainsi que d'une
rgion l'autre.
L'Assistant d'activation intgr vous permettra d'activer le programme en quelques minutes.
L'assistant d'activation vous aidera envoyer ABBYY les donnes requises pour l'activation de
votre copie et vous recevrez un code d'activation en retour.
Pour activer ABBYY FineReader, procdez comme suit :
Dans le menu Aide, slectionnez Activer ABBYY FineReader.
Suivez les instructions de l'Assistant d'activation.
Si vous choisissez d'activer votre copie par tlphone ou par courriel, il vous suffit dentrer le code
d'activation ou d'indiquer le chemin d'accs du fichier d'activation dans la bote de dialogue
correspondante de l'Assistant d'activation.
Ds que vous aurez activ votre copie, ABBYY FineReader s'excutera sur cet ordinateur en mode
complet.
En savoir plus sur les mthodes d'activation :
Par Internet
L'activation s'effectue automatiquement et ne prend que quelques secondes seulement. Cette
mthode d'activation requiert une connexion I nternet.
Par courriel
Le programme vous invite envoyer un courriel ABBYY contenant les informations requises pour
l'activation d'ABBYY FineReader. Ce message lectronique sera gnr automatiquement. Vous
recevrez un code d'activation en retour.
I mportant ! Pour obtenir une rponse rapide du systme automatis, veuillez ne pas modifier
l'objet et le corps du message gnr.
Guide de lutilisateur ABBYY FineReader 11
111
Par tlphone
Slectionnez votre pays dans la bote de dialogue correspondante de l'Assistant d'activation.
L'assistant indiquera les numros de tlphone du bureau ou partenaire ABBYY le plus proche.
Communiquez le numro de srie et l'ID du produit indiqus dans l'Assistant d'activation au
responsable du support technique.
I mportant ! Les codes d'activation peuvent tre trs longs et les dicter au tlphone peut prendre
du temps.
L'Assistant d'activation d'ABBYY FineReader cre un paramtre I D de produit unique. Ce
paramtre est cr dans la base des donnes de configuration de l'ordinateur au moment de
l'activation. Le paramtre n'inclut pas d'informations personnelles ou d'informations sur le modle
de l'ordinateur, sur les logiciels installs, sur les paramtres utilisateur ou sur les donnes stockes.
En plus de l'I D de produit, le numro de srie, le nom du produit, la version du produit et la
langue de l'interface d'ABBYY FineReader sont transfrs vers le serveur pendant l'activation. Ces
informations sont ncessaires pour slectionner la langue approprie et le contenu du message
prsentant les rsultats de l'activation et ne seront utilises dans aucun autre but.
Vous pouvez rinstaller ABBYY FineReader sur l'ordinateur sur lequel il a t activ aussi souvent
que vous le souhaitez, sans avoir le ractiver. L'Assistant d'activation de FineReader dtecte et
supporte les modifications de la configuration de votre PC. Les mises niveau mineures ne
ncessitent pas de ractivation. Si des mises niveau majeures sont effectues sur le systme
(formatage du disque dur ou rinstallation du systme d'exploitation), vous devrez peuttre vous
procurer un nouveau code d'activation.
Une fois que vous aurez activ ABBYY FineReader 11 Corporate Edition, vous pourrez galement
accder ABBYY Business Card Reader, une application pratique qui vous permet de numriser des
cartes daffaire, de capturer des coordonnes et d'exporter les coordonnes captures vers divers
formats lectroniques.
Enregistrement d'ABBYY FineReader
ABBYY vous offre la possibilit de devenir un utilisateur enregistr du logiciel ABBYY FineReader 11.
Remarque. L'enregistrement peut tre obligatoire pour certaines des versions du logiciel gratuit.
Dans ce cas, le logiciel ne fonctionnera pas tant que vous n'avez pas procd l'enregistrement.
Pour enregistrer votre copie d'ABBYY FineReader, effectuez l'une des oprations
suivantes :
Remplissez le formulaire d'enregistrement lors de l'activation du programme.
Remarque. Si vous n'enregistrez pas le programme lors de l'activation, vous pourrez toujours le
faire ultrieurement.
Dans le menu Aide, slectionnez S'enregistrer maintenant et remplissez le formulaire
d'enregistrement qui apparat.
Enregistrez votre copie sur le site Web d'ABBYY.
Contactez le bureau ABBYY le plus proche.
Avantages de l'enregistrement :
1. Assistance technique gratuite
2. Notifications par courriel des sorties des nouveaux produits ABBYY
3. APPLICATION BONUS ! Lorsque vous enregistrez votre copie d'ABBYY FineReader 11 Professional
Edition, vous obtenez gratuitement ABBYY Screenshot Reader. ABBYY Screenshot Reader cre des
Guide de lutilisateur ABBYY FineReader 11
112
captures d'cran de n'importe quelle partie de votre cran et effectue une reconnaissance optique
de caractres sur les zones contenant du texte.*
__________________________
* ABBYY Screenshot Reader est dj activ dans ABBYY FineReader 11 Corporate Edition et ABBYY
FineReader 11 Site License Edition et ne ncessite pas d'enregistrement.
Politique de confidentialit
Vous acceptez de transmettre vos donnes personnelles ABBYY pendant l'enregistrement du
logiciel ABBYY FineReader 11. Vous acceptez galement qu'ABBYY puisse recueillir, traiter et utiliser
les donnes que vous lui fournissez dans le respect des conditions de confidentialit et des
lois applicables, conformment au Contrat de licence. Les informations personnelles que vous
fournissez ne seront utilises qu'au sein du groupe d'entreprises ABBYY et ne seront concdes
aucun tiers sauf si une telle dmarche est rendue ncessaire par la loi applicable, conformment au
Contrat de licence ou si elle est rendue ncessaire par le Contrat de licence en luimme.
ABBYY est autoris vous envoyer des messages lectroniques contenant des nouveauts sur le
produit, des informations sur les prix, des offres spciales et d'autres informations concernant
l'entreprise et le produit uniquement si vous acceptez de recevoir de telles informations de la part
d'ABBYY en slectionnant l'option correspondante pendant l'enregistrement. Vous pouvez supprimer
votre adresse lectronique de la liste de diffusion tout moment en contactant ABBYY.
Guide de lutilisateur ABBYY FineReader 11
113
Support technique
Pour toute question relative l'utilisation d'ABBYY FineReader, veuillez consulter toute la
documentation disponible (le guide utilisateur et l'aide) avant de contacter notre service
d'assistance technique. Vous pouvez galement parcourir la section support technique sur le site
Web d'ABBYY www.abbyy.com/support. Vous y trouverez peuttre la rponse votre question.
Les experts de notre support technique auront besoin des informations suivantes pour rpondre
efficacement vos questions :
vos nom et prnom
le nom de votre socit ou organisation (le cas chant)
votre numro de tlphone (ou de tlcopie ou adresse lectronique)
Le numro de srie de votre progiciel ABBYY FineReader ou ID de support. L'ID de support est un
identificateur unique du numro de srie, qui contient des informations sur votre licence et votre
ordinateur. Pour afficher votre ID de support, slectionnez Aide> propos>Infos sur la
licence
le numro de version (consultez Aide> propos et recherchez le champ Version)
la description gnrale de votre problme et le message d'erreur complet (le cas chant)
le type de votre ordinateur et de son processeur
la version de votre systme d'exploitation Windows
toute autre information susceptible d'tre importante
Vous pouvez rassembler automatiquement certaines des informations cidessus :
1. Slectionnez Aide> propos.
2. Dans la bote de dialogue propos d'ABBYY FineReader, cliquez sur le bouton Infos
systme.
Une bote de dialogue s'ouvre et affiche certaines des informations cidessus.
I mportant ! Seuls les utilisateurs enregistrs peuvent bnficier du support technique gratuit.
Vous pouvez enregistrer votre copie du logiciel sur le site Web d'ABBYY ou en slectionnant
Aide>S'enregistrer maintenant.
S-ar putea să vă placă și
- TP Solaire PhotovoltaiqueDocument21 paginiTP Solaire PhotovoltaiqueOthmane Elmouatamid100% (2)
- Support de Cours Intermediaire Lectra Modaris v8 Expert-CompresseDocument46 paginiSupport de Cours Intermediaire Lectra Modaris v8 Expert-CompresseAbkari Nabil100% (3)
- LA VIABILITE DES RADIOS DE PROXIMITE - MODULE 4 - Une Guide de Formation (Radio For Peacebuilding Africa, SFCG - 2010)Document17 paginiLA VIABILITE DES RADIOS DE PROXIMITE - MODULE 4 - Une Guide de Formation (Radio For Peacebuilding Africa, SFCG - 2010)HayZara MadagascarÎncă nu există evaluări
- Programme Info Tle TIDocument30 paginiProgramme Info Tle TIFrancis Yongwa Dtissibe100% (1)
- NAJIM Ayoub Suite Rapport de StageDocument23 paginiNAJIM Ayoub Suite Rapport de StageNajimÎncă nu există evaluări
- La Communication InstitutionnelleDocument14 paginiLa Communication InstitutionnelleManal BougouchÎncă nu există evaluări
- FR Tanagra Comprendre La Valeur TestDocument7 paginiFR Tanagra Comprendre La Valeur TestYao jean lucÎncă nu există evaluări
- FNTC Guide+signature+elecDocument72 paginiFNTC Guide+signature+elecazqsdfÎncă nu există evaluări
- La Méthode de FELLENIUSDocument8 paginiLa Méthode de FELLENIUSadam20141999Încă nu există evaluări
- Crea BahiDocument110 paginiCrea BahiarsalaneÎncă nu există evaluări
- Chap7 Matériaux Pour Corps de ChausséeDocument53 paginiChap7 Matériaux Pour Corps de ChausséeBilal HabibiÎncă nu există evaluări
- Flexion ComposeeDocument12 paginiFlexion ComposeekdadriÎncă nu există evaluări
- Tarifs Classe ADocument4 paginiTarifs Classe ASamsungÎncă nu există evaluări
- Conception Et Developpement D'un Systeme de Gestion de QualiteDocument54 paginiConception Et Developpement D'un Systeme de Gestion de QualiteIssam MbarekÎncă nu există evaluări
- Disposition de Drainage Dans Les Barrages en Terre - OdtDocument4 paginiDisposition de Drainage Dans Les Barrages en Terre - OdtYassine ChaouiÎncă nu există evaluări
- EFM1Document2 paginiEFM1laila sadkiÎncă nu există evaluări
- Stockage de LDocument14 paginiStockage de Lbelabbes kheiraÎncă nu există evaluări
- Rehaussement D'imagesDocument60 paginiRehaussement D'imagesOuis SãłÎncă nu există evaluări
- Synthèse Sur La GeoeconomieDocument3 paginiSynthèse Sur La GeoeconomieAmine FxÎncă nu există evaluări
- Jog 120821163146 Phpapp02Document22 paginiJog 120821163146 Phpapp02Forum PompieriiÎncă nu există evaluări
- 11.5.5 Packet Tracer - Subnet An IPv4 NetworkDocument3 pagini11.5.5 Packet Tracer - Subnet An IPv4 Networkelmamoun1Încă nu există evaluări
- Ast Cs Ex FR Mock WebpageDocument21 paginiAst Cs Ex FR Mock WebpageMohamed OuedarbiÎncă nu există evaluări
- My WebsiteTruong2008 Chuyển Đổi Www Mastercam Webs ComDocument17 paginiMy WebsiteTruong2008 Chuyển Đổi Www Mastercam Webs ComMohamedAyoubÎncă nu există evaluări
- Documentation Technique NarrowDim X4 FR Ed4Document4 paginiDocumentation Technique NarrowDim X4 FR Ed4Abdessalem BachaÎncă nu există evaluări
- LM339 Exam 2018Document2 paginiLM339 Exam 2018ghouti ghoutiÎncă nu există evaluări
- Chapitre 4-Comment Expliquer La Mobilite Sociale-Activit SDocument7 paginiChapitre 4-Comment Expliquer La Mobilite Sociale-Activit SRafanomezantsoaÎncă nu există evaluări
- L-Antibible Du Controle de Gestion CH 2 GratuitDocument12 paginiL-Antibible Du Controle de Gestion CH 2 GratuitUn Vrai EnfoiréÎncă nu există evaluări
- Chapitre 29 Rayonnement ThermiqueDocument4 paginiChapitre 29 Rayonnement ThermiqueNinonÎncă nu există evaluări
- Article 5Document22 paginiArticle 5abdel228Încă nu există evaluări
- Rapport PCP Samé Ouolof Kayes - 11102019Document35 paginiRapport PCP Samé Ouolof Kayes - 11102019Moussa100% (1)