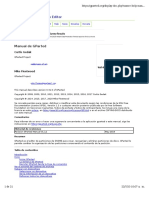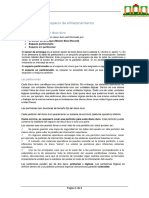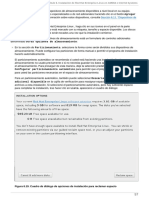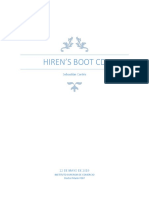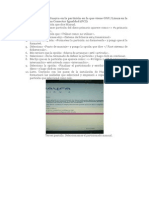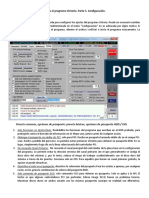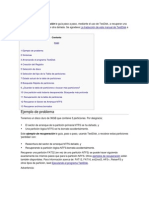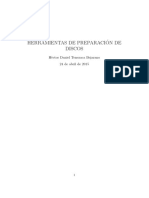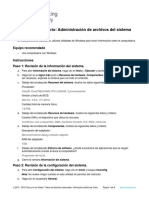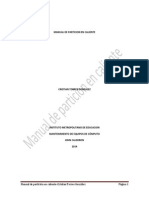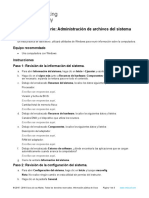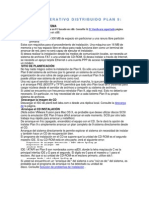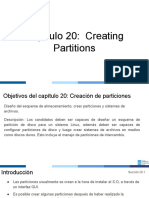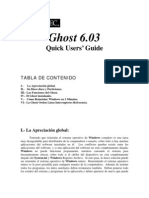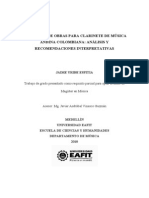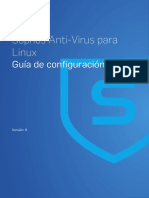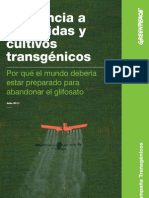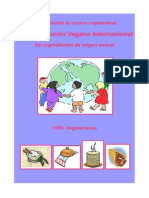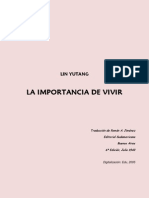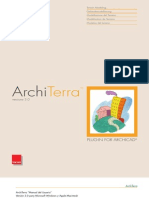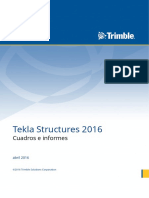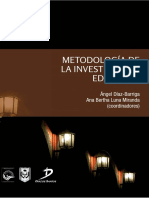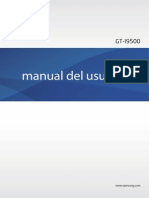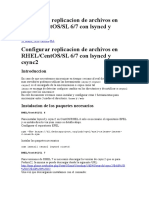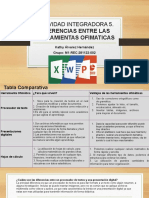Documente Academic
Documente Profesional
Documente Cultură
Manual de GParted (Español)
Încărcat de
vamgperuDrepturi de autor
Formate disponibile
Partajați acest document
Partajați sau inserați document
Vi se pare util acest document?
Este necorespunzător acest conținut?
Raportați acest documentDrepturi de autor:
Formate disponibile
Manual de GParted (Español)
Încărcat de
vamgperuDrepturi de autor:
Formate disponibile
Manual de Gparted Pgina 1
Manual de GParted
http://gparted.org/display-doc.php?name=help-manual&lang=es
Curtis Gedak
Proyecto GParted
<gedakc@users.sf.net>
Este manual describe la versin 0.18.0 de GParted
Copyright 2008, 2009, 2010, 2011, 2012, 2013, 2014 Curtis Gedak
Copyright 2009-2010 Jorge Gonzlez (jorgegonz@svn.gnome.org)
Se concede permiso para copiar, distribuir o modificar este documento segn las condiciones de la GNU Free
Documentation License (GFDL), Versin 1.2 o cualquier versin posterior publicada por la Free Software Foundation
sin Secciones invariantes, Textos de portada y Textos de contraportada. Se incluye una copia de la licencia en este
enlace, en http://www.fsf.org/licensing/licenses/fdl.html o en el archivo COPYING-DOCS distribuido con este
manual.
Comentarios
Para informar de un error o hacer una sugerencia concerniente a la aplicacin gparted o este manual, siga las
indicaciones en http://gparted.org/bugs.php.
Historial de revisiones
Revisin Manual de GParted v1.7 Febrero de 2014
Resumen
GParted es el Editor de particiones de GNOME para crear, reorganizar y borrar particiones de disco. GParted le
permite cambiar la organizacin de las particiones mientras preserva los contenidos de la particin.
Tabla de contenidos
Introduccin
Inicio
Iniciar GParted
La ventana de GParted
Ejecutar GParted desde la lnea de comandos
Ver el soporte del sistema de archivos
Trabajar con dispositivos
Seleccionar un dispositivo
Ver la informacin de un dispositivo
Refrescar todos los dispositivos
Crear una tabla de particiones nueva
Intentar rescatar los datos
Trabajar con particiones
Acciones bsicas sobre particiones
Seleccionar una particin
Seleccionar espacio sin asignar
Ver la informacin de la particin
Montar una particin
Desmontar una particin
Acciones intermedias sobre particiones
Crear una particin nueva
Eliminar una particin
Formatear una particin
Establecer la etiqueta de una particin
Cambiar el UUID de una particin
Especificar los detalles de una particin
Acciones avanzadas sobre particiones
Redimensionar una particin
Mover una particin
Copiar y pegar una particin
Gestionar las opciones de las particiones
Verificar una particin
Trabajar con la cola de operaciones
Deshacer la ltima operacin
Limpiar todas las operaciones
Aplicar todas las operaciones
Adquirir un CD Live de GParted
Arreglar problemas de arranque del sistema operativo
Arreglar un problema de arranque del GRUB
Recuperar las tablas de particiones
Manual de Gparted Pgina 2
Introduccin
GParted es el Editor de particiones de GNOME para crear, reorganizar y borrar particiones de disco.
Un dispositivo de disco se puede dividir en una o ms particiones. La aplicacin GParted le permite cambiar la
organizacin de las particiones en un dispositivo de disco mientras preserva el contenido de la particin.
Con GParted puede realizar las siguientes tareas:
Crear una tabla de particiones en un dispositivo de disco.
Activar y desactivar flags de particiones tales como boot y hidden.
Realiza acciones con particiones tales como crear, borrar, redimensionar, mover, comprobar, etiquetar,
copiar y pegar.
Atencin
La edicin de particiones puede causar PRDIDA DE DATOS.
La aplicacin GParted est diseada para permitirle editar particiones a la vez que reduce el riesgo de prdida de
datos. La aplicacin est cuidadosamente probada y la usa el equipo del proyecto GParted. No obstante, pueden
ocurrir prdidas de datos debido a errores en el programa, errores de hardware o fallos de energa.
Puede ayudar a reducir el riesgo de prdidas de datos evitando montar o desmontando las particiones fuera de la
aplicacin GParted mientras GParted se est ejecutando.
Se le recomienda RESPALDAR sus DATOS antes de usar la aplicacin GParted.
Inicio
Iniciar GParted
Puede iniciar GParted de las siguientes formas:
Men Aplicaciones
Elija Herramientas del sistema Editor de particiones GParted.
Lnea de comandos
Ejecute el siguiente comando: gparted
Al iniciarse, GParted analizar los dispositivos de disco de su equipo.
Manual de Gparted Pgina 3
La ventana de GParted
Al iniciar GParted se mostrar la siguiente ventana:
Figura 1. Ventana de GParted
La ventana de GParted contiene los siguientes elementos:
Barra de men
Los mens en la barra de men contienen todos los comandos que necesita para trabajar con los dispositivos
de disco y particiones en Gparted.
Barra de herramientas
La barra de herramientas contiene un subconjunto de comandos a los que puede acceder desde la barra de
mens.
rea de mostrado grfica
El rea de mostrado grfica contiene la representacin visual de las particiones en el dispositivo de disco
seleccionado.
rea de mostrado de texto
El rea de mostrado de texto contiene la lista de texto de las particiones en el dispositivo de disco
seleccionado.
Barra de estado
La barra de estado muestra informacin acerca de la actividad actual de GParted o el nmero de operaciones
pendientes.
Panel de informacin del dispositivo
El panel de informacin del dispositivo siempre muestra detalles acerca del dispositivo de disco
seleccionado.
Manual de Gparted Pgina 4
De forma predeterminada no se muestra el panel de informacin del dispositivo de disco. Para mostrar el
panel de informacin del dispositivo de disco elija Ver Informacin del dispositivo.
Panel de Operaciones pendientes
El panel de operaciones pendientes muestra la lista actual en la cola de operaciones sobre particiones.
De forma predeterminada no se muestra el panel de operaciones pendientes cuando no hay operaciones
pendientes. Para mostrar el panel de operaciones pendientes elija Ver Operaciones pendientes.
Cuando pulsa con el botn izquierdo del ratn en el rea de visualizacin, selecciona la particin que usar para las
acciones de edicin de particiones.
Cuando pulsa con el botn derecho del ratn en el rea de visualizacin la aplicacin muestra un men emergente.
El men emergente contiene las acciones de edicin de particiones ms comunes.
Como otras aplicaciones de GNOME, las acciones en gparted se pueden realizar de diferentes formas: con el men,
con la barra de herramientas o con las teclas rpidas.
Ejecutar GParted desde la lnea de comandos
Puede ejecutar gparted desde la lnea de comandos y especificar uno o ms dispositivos de disco.
Para trabajar con mltiples dispositivos de disco desde la lnea de comandos, escriba el siguiente comando, despus
pulse Intro:
$gparted /ruta-a-su-dispositivo-1 /ruta-a-su-dispositivo-2
Ver el soporte del sistema de archivos
Para ver las acciones soportadas sobre los sistemas de archivos elija Ver Soporte del sistema de archivos. La
aplicacin mostrar el dilogo Soporte del sistema de archivos.
Si tiene instalado software mientras gparted se est ejecutando, pulse Volver a analizar para las acciones soportadas
para refrescar el grfico. La aplicacin refresca la visualizacin del grfico.
Para cerrar el dilogo Soporte del sistema de archivos, pulse Cerrar.
Trabajar con dispositivos
Seleccionar un dispositivo
Para seleccionar un dispositivo de disco, elija GParted Dispositivos y seleccione un dispositivo de la lista. La
aplicacin muestra la distribucin de particiones en la ventana de GParted.
Ver la informacin de un dispositivo
Para ver informacin acerca de un dispositivo de disco:
1. Seleccione un dispositivo de disco. Consulte la Seleccionar un dispositivo.
2. Seleccione: Ver Informacin del dispositivo. La aplicacin abre un panel lateral en la ventana de GParted y
muestra informacin acerca del dispositivo.
Para cerrar el panel lateral de Informacin del dispositivo deseleccione: Ver Informacin del dispositivo.
Manual de Gparted Pgina 5
Refrescar todos los dispositivos
Para refrescar todos los dispositivos elija GParted Refrescar dispositivos. La aplicacin volver a analizar todos los
dispositivos de disco y refrescar la disposicin de las particiones del dispositivo en la ventana de GParted.
Crear una tabla de particiones nueva
Para crear una tabla de particiones nueva en un dispositivo de disco:
1. Seleccione un dispositivo de disco. Consulte la Seleccionar un dispositivo.
2. Elija: Dispositivo Crear tabla de particiones.... La aplicacin muestra un dilogo Crear una tabla de
particiones en /ruta-al-dispositivo.
3. Opcionalmente, seleccione una tabla de particiones diferente de la de la lista.
Nota
El tipo de tabla de particiones predeterminada es msdos para discos inferiores a 2 tebibytes (asumiendo un tamao
de sector de 512 B) y gpt para discos de 2 o ms tebibytes.
Consulte la Especificar el tipo de particin conocer las limitaciones de la tabla de particiones de msdos.
4. Pulse Aplicar para crear la tabla de particiones nueva. La aplicacin escribir la tabla de particiones nueva al
dispositivo de disco. La aplicacin refresca la distribucin de particiones en la ventana de GParted.
Atencin
ADVERTENCIA: Esto BORRAR TODOS LOS DATOS en el DISCO ENTERO.
Si accidentalmente sobreescribe su tabla de particiones consulte la Recuperar las tablas de particiones.
Intentar rescatar los datos
Intentar rescatar los datos de un dispositivo de disco:
1. Seleccione un dispositivo de disco. Consulte la Seleccionar un dispositivo.
2. Elija: Dispositivo Intentar rescatar los datos. La aplicacin muestra un dilogo Buscar sistemas de archivos
en /ruta-al-dispositivo.
3. Pulse Aceptar para iniciar el anlisis completo del disco.
Sugerencia
Los dispositivos de disco grandes pueden tardar mucho en escanearse. Si no puede esperar a que se complete el
escaneado pulse Cancelar.
Nota
Se pueden descubrir un mximo de 4 particiones con sistemas de archivos. Si quiere descubrir ms de 4 particiones
y restaurar la tabla de particiones, consulte la Recuperar las tablas de particiones.
4. Cuando el escaneado completo del disco termine, se muestra uno de los dos dilogos posibles:
No se encontraron sistemas de archivos en: /ruta-al-dispositivo
Si no se encuentran sistemas de archivos, tiene otras opciones para intentar rescatar sus datos. La aplicacin
photorec est diseada para ayudarle a recuperar diferentes tipos de archivos perdidos. Para obtener ms
sobre photorec, consulte http://www.cgsecurity.org/wiki/PhotoRec.
Pulse Aceptar para cerrar el cuadro de dilogo y terminar el intento de rescatar los datos.
Sistemas de archivos encontrados en /ruta-al-dispositivo
Si se encuentran sistemas de archivos, cada uno de ellos se muestra en una lista con un botn Ver. El dilogo
indicar si hay inconsistencia de datos. La inconsistencia de datos puede impedirle la visualizacin de los
datos.
5. Para rescatar los datos, siga los siguientes pasos para cada sistema de archivos:
A. Pulse Ver para montar y mostrar el sistema de archivos. Se abrir su gestor de archivos predeterminado
y mostrar una vista de slo lectura del sistema de archivos.
Manual de Gparted Pgina 6
Nota
Si es muestra el dilogo No se pudo abrir el gestor de archivos predeterminado, deber abrir un gestor de archivos y
navegar hasta el punto de montaje del sistema de archivos.
El punto de montaje se muestra en el dilogo, por ejemplo tmp/gparted-roview-XXXXXX.
Pulse Aceptar para cerrar el dilogo No se pudo abrir el gestor de archivos predeterminado.
B. Use el gestor de archivos para copiar sus datos a otro medio de almacenamiento.
C. Cuando termine de copiar sus datos, cierre el gestor de archivos.
6. Cuando termine de rescatar sus datos, pulse el botn Cerrar para terminar este intento de recuperacin de
datos. La aplicacin desmonta cualquier sistema de archivos que estuviese montado para verlo. Entonces, la
aplicacin vuelve a escanear todos los dispositivos de disco y actualiza la disposicin de las particiones del
dispositivo en la ventana de gparted.
Trabajar con particiones
Acciones bsicas sobre particiones
Estas acciones no alterarn las particiones en su dispositivo de disco.
Seleccionar una particin
Para seleccionar una particin use una de las siguientes opciones:
Pulsar en una particin en el rea de mostrado grfico.
Pulsar en una particin en el rea de mostrado de texto.
La aplicacin resalta la particin tanto en el rea de mostrado grfico como en el rea de mostrado de texto en la
ventana de gparted.
Nota
Las operaciones sobre particiones tales como eliminar, mover, copiar, formatear, comprobar, etiquetar y, a
menudo, redimensionar, requieren que la particin est desmontada. Consulte la Desmontar una particin.
Seleccionar espacio sin asignar
Para seleccionar espacio sin asignar realice una de las siguientes:
Pulse en sin asignar en el rea de mostrado grfico.
Pulse en sin asignar en el rea de mostrado de texto.
La aplicacin resalta el espacio sin asignar tanto en el rea de mostrado grfico como en el rea de mostrado de
texto en la ventana de gparted.
Sugerencia
Si no tiene ningn dispositivo de disco con espacio sin asignar, puede intentar los siguiente:
Aadir un dispositivo de disco nuevo a su equipo.
Encoger una particin que contiene espacio sin usar. Consulte la Redimensionar una particin.
Ver la informacin de la particin
Para ver la informacin acerca de una particin:
1. Seleccionar la particin. Consulte la Seleccionar una particin.
2. Elija: Particin Informacin. La aplicacin abre el dilogo Informacin acerca de /ruta-a-la-particin.
Manual de Gparted Pgina 7
Para cerrar el dilogo Informacin acerca de /ruta-a-la-particin pulse Cerrar.
Montar una particin
Para montar una particin:
1. Seleccione una particin sin montar. Consulte la Seleccionar una particin.
2. Elija Particin Montar y seleccione un punto de montaje de la lista. La aplicacin monta la particin en el
punto de montaje y actualiza la distribucin de particiones del dispositivo en la ventana de gparted.
Nota
Si Particin Montar no es visible, entonces gparted no sabe dnde se debe montar la particin.
Desmontar una particin
Para desmontar una particin:
1. Seleccione una particin montada. Consulte la Seleccionar una particin.
2. Elija: Particin Desmontar. La aplicacin desmonta la particin del punto de montaje y refresca la
distribucin de las particiones del dispositivo en la ventana de gparted.
Sugerencia
Si Particin Desmontar no se ejecuta, entonces probablemente la particin est en uso.
Para desmontar todas las particiones y que estn disponibles para acciones de edicin de particiones, arranque el
equipo desde un CD Live y use gparted. Consulte la Adquirir un CD Live de GParted.
Acciones intermedias sobre particiones
Estas acciones alterarn las particiones en su dispositivo de disco. Estas acciones no modificarn el inicio o fin de sus
particiones existentes.
Crear una particin nueva
Para crear una particin nueva:
1. Seleccione espacio sin asignar en el dispositivo de disco. Consulte la Seleccionar espacio sin asignar.
2. Elija: Particin Nueva. La aplicacin muestra el dilogo Crear una particin nueva.
3. Especifique el tamao y la ubicacin para la particin. Consulte la Especificar el tamao y ubicacin de la
particin.
4. Especifique la alineacin para la particin. Consulte la Especificar el alineamiento de una particin.
5. Especifique el tipo de particin. Consulte la Especificar el tipo de particin.
6. Especifique el tipo de sistema de archivos para la particin. Consulte la Especificar el sistema de archivos de
una particin.
7. Especifique la etiqueta para la particin. Consulte la Especificar la etiqueta de la particin.
8. Pulse Aadir para aadir la operacin de creacin de particin a la cola de operaciones. La aplicacin
muestra la operacin de creacin de particin en el panel Operaciones pendientes en la ventana de gparted.
Eliminar una particin
Para eliminar una particin:
1. Seleccione una particin sin montar. Consulte la Seleccionar una particin.
2. Elija: Particin Eliminar. La aplicacin muestra la operacin de eliminacin en el panel Operaciones
pendientes.
Manual de Gparted Pgina 8
Atencin
Si elimina una particin lgica entonces todas las particiones lgicas existentes despus de la particin lgica
eliminada experimentarn cambios en sus nombres de dispositivo.
Por ejemplo, una particin extendida contiene cuatro particiones lgicas A, B, C y D. A estas particiones lgicas el
sistema operativo accede como sigue:
Particin A como /dev/sda5.
Particin B como /dev/sda6.
Particin C como /dev/sda7.
Particin D como /dev/sda8.
Si se elimina la particin B entonces el sistema operativo acceder al resto de particiones lgicas como sigue:
Particin A como /dev/sda5.
Particin C como /dev/sda6. Note el cambio en el nombre del dispositivo.
Particin D como /dev/sda7. Note el cambio en el nombre del dispositivo.
Los cambios en el nombre de un dispositivo pueden causar problemas si la particin est montada usando un
nombre de dispositivo. Puede evitar el problema usando la etiqueta o el Identificador nico universal (UUID) de la
particin al montarla.
Los cambios en el nombre de un dispositivo pueden afectar a los siguientes archivos:
/etc/fstab: contiene una lista de los sistemas de archivos para montar.
/boot/grub/menu.lst: contiene instrucciones de arranque de sistemas operativos para el cargador de
arrangue grub.
Formatear una particin
Para formatear una particin:
1. Seleccione una particin sin montar. Consulte la Seleccionar una particin.
2. Elija: Particin Formatear como y seleccione el tipo de sistema de archivos de la lista. La aplicacin
muestra la operacin de formateado de particin en el panel Operaciones pendientes.
Consulte la Especificar el sistema de archivos de una particin para el significada del tipo de sistema de
archivos limpio.
Establecer la etiqueta de una particin
Para establecer una etiqueta o el nombre de un volumen para una particin:
1. Seleccione una particin sin montar. Consulte la Seleccionar una particin.
2. Elija: Particin Etiqueta. La aplicacin abre un dilogo Establecer el tipo de etiqueta en /ruta-a-la-
particin.
3. Escriba el nombre de la etiqueta en la caja de texto Etiqueta.
4. Pulse Aceptar. La aplicacin muestra la operacin de establecimiento de etiqueta en el panel Operaciones
pendientes.
Cambiar el UUID de una particin
Para cambiar el identificador nico universal UUID de una particin:
1. Seleccione una particin sin montar. Consulte la Seleccionar una particin.
2. Elija: Particin UUDI nuevo. La aplicacin muestra la operacin de establecer el UUDI nuevo en el panel de
Operaciones pendientes.
Manual de Gparted Pgina 9
Aviso
Cambiar el UUID puede invalidar la clave de activacin del producto de Windows (WPA).
En sistemas de archivos FAT y NTFS, el nmero de serie del volumen se usa como UUID. Cambiar el nmero de serie
del volumen en la particin del sistema de Windows, normalmente C:, puede invalidar la clave WPA. Una clave WPA
no vlida evitar el inicio de sesin hasta que reactive Windows.
Para evitar que la clave WPA se invalide, en sistemas NTFS slo se establece la mitad del UUID a un valor nuevo
aleatorio. En sistemas FAT, esta precaucin no es posible.
La clave WPA no debera verse afectada al cambiar el UUID de particiones de datos o de particiones de medios
extrables. En raras ocasiones, una particin que est presente a la hora de arrancar puede ser una excepcin a esta
regla.
Aviso
Cambiar el UUID cuando no es necesario puede hacer que un sistema GNU/Linux falle al arrancar, o que falle al
montar un sistema de archivos.
Slo es necesario cambiar el UUID despus de copiar una particin. El cambio del UUID es necesario para evitar
UUID duplicados cuando en el mismo equipo se usan la particin de origen y la copia.
Si tiene problemas al arrancar o al montar particiones puede necesitar editar los archivos de configuracin, por
ejemplo /etc/fstab, y regenerar el men de grub para asegurarse de que se especifica el UUID correcto.
Especificar los detalles de una particin
Especificar los detalles de una particin es til al realizar acciones tales como crear, redimensionar y mover.
Especificar el tamao y ubicacin de la particin
Para especificar el tamao y la ubicacin de la particin use una o una combinacin de las siguientes:
Pulse y mantenga pulsada la flecha en cualquier parte del rea grfica. Arrastre la flecha a la izquierda o
derecha dentro del rango.
Pulse y mantenga pulsada la mitad de la particin en el rea grfica. Arrastre la particin a la izquierda o
derecha en el rango de visualizado.
Pulse las flechas de los botones incrementables o escriba un valor numrico para ajustar los siguientes
campos:
o Espacio libre precedente
o Tamao nuevo
o Espacio libre a continuacin
La aplicacin actualiza tanto el rea grfica como los nmeros en los tres campos etiquetados.
Especificar el alineamiento de una particin
Para especificar el tamao del sistema de archivos de la particin pulse el botn de flecha Alinear a y seleccinelo de
la lista.
Use la alineacin MiB para sistemas operativos modernos. Este ajuste alinea las particiones al inicio y final en
los lmites de un mebibyte preciso (1,048,576 byte). El alineamiento de MiB proporciona rendimiento
mejorado al usar sistemas RAID y con discos de estado slido, tales como discos flash USB.
Use la alineacin Cilindro para mantener la compatibilidad con sistemas operativos publicados desde el ao
2000, tales como DOC. Este ajuste alinea las particiones al inicio y final en los lmites de un cilindro de disco.
Sugerencia
Los valores de cilindro/cabezal/sector de los que informan los dispositivos de disco modernos ya no tienen una
relacin fsica directa con los datos almacenados en el dispositivo de disco. Por ello ya no es vlido usar este ajuste
de alineacin para conseguir un rendimiento mejorado.
Use Ninguna si tiene un conocimiento profundo de la estructura del disco, tablas de particiones y registros
de inicio. Este ajuste ubica los lmites relativos al final de cualquier particin inmediatamente precedente en
Manual de Gparted Pgina 10
el dispositivo de disco. No est garantizado que este ajuste reserve o respete el espacio necesario para los
registros de inicio.
Especificar el tipo de particin
Para especificar el tipo de particin pulse el botn de flecha Crear como y seleccinelo de la lista.
Nota
La tabla de particiones msdos limita las particiones tal y como sigue:
Un mximo de 4 particiones primarias.
Un mximo de 3 particiones primarias y 1 particin extendida.
La particin extendida puede contener mltiples particiones lgicas. Algunas distribuciones GNU/Linux
soportan acceder hasta 15 particiones en un dispositivo de disco.
El tamao mximo de particin es de 2 tebibytes usando un tamao de sector de 512 bytes. La particin
debe comenzar en los 2 primeros tebibytes del dispositivo de disco
Sugerencia
Las particiones primarias proporcionan mejor recuperacin de datos porque los lmites de la particin se almacenan
en ubicaciones conocidas en el dispositivo de disco.
Especificar el sistema de archivos de una particin
Para especificar el tamao del sistema de archivos de la particin pulse el botn de flecha Sistema de archivos y
seleccinelo de la lista.
Nota
A continuacin se muestran ejemplos de usos para algunos sistemas de archivos:
Los sistemas de archivos ext2, ext3 y ext4 se pueden usar para instalar GNU/Linux y para datos.
Linux SWAP se puede usar con GNU/Linux para aumentar la memoria virtual de su equipo.
Los sistemas de archivos fat16 y fat32 se pueden usar para compartir datos entre sistemas operativos libres
y comerciales.
limpio se puede usar para limpiar cualquier firma de sistema de archivos existente y asegurarse de que la
particin se reconoce como vaca.
El espacio sin formatear se puede usar para simplemente crear una particin sin un sistema de archivos.
Especificar la etiqueta de la particin
Para especificar la etiqueta de la particin, tambin conocida como etiqueta del volumen, escriba un nombre de
etiqueta en la caja de texto Etiqueta.
Sugerencia
Se pueden usar las etiquetas para recordar qu se almacena en la particin.
Se pueden usar etiquetas nicas para montar sistemas de archivos con el sistema operativo GNU/Linux.
Acciones avanzadas sobre particiones
Estas acciones alterarn las particiones en su dispositivo de disco, pueden modificar los lmites de inicio o final de sus
particiones existentes y, adems, pueden causar que los sistemas operativos fallen al arrancar.
Manual de Gparted Pgina 11
Redimensionar una particin
Una sola operacin de gparted puede realizar las acciones de redimensionar y mover una particin.
Para redimensionar una particin:
1. Seleccionar la particin. Consulte la Seleccionar una particin.
Sugerencia
Las mayora de las opciones de redimensionado se activan en particiones no montadas o inactivas.
Se soporta redimensionar al vuelo algunas particiones activas o montadas. Sin embargo, este soporte est
normalmente limitado a operaciones de ampliacin.
2. Elija: Particin Redimensionar/mover. La aplicacin muestra el dilogo Redimensionar/mover /ruta-a-la-
particin.
3. Ajuste el tamao de la particin. Consulte la Especificar el tamao y ubicacin de la particin.
Sugerencia
Si no quiere que el inicio de una particin existente se mueva, entonces no cambie el valor Espacio libre precedente.
si la particin est montada o activa, no podr cambiar el valor de espacio libre precedente
4. Especifique la alineacin de la particin. Consulte la Especificar el alineamiento de una particin.
5. Pulse Redimensionar/mover. La aplicacin muestra la operacin de redimensionar/mover en el panel
Operaciones pendientes.
6. Examine que se aadi la operacin al panel Operaciones pendientes.
Si la operacin involucra un paso de mover la particin entonces considere lo siguiente:
El paso de mover la particin puede llevar mucho tiempo.
Si la particin es una particin de arranque del sistema entonces el paso de moverla puede hacer que el
sistema operativo falle al arrancar.
Si no est preparado para esperar o para arreglar posibles problemas de arranque del sistema operativo, entonces
puede querer deshacer la operacin. Consulte la Deshacer la ltima operacin.
Sugerencia
Para aumentar o mover una particin debe haber espacio sin asignar adyacente a la particin.
Si est aumentando una particin lgica entonces el espacio sin asignar debe estar dentro de la particin extendida.
Si est aumentando una particin primaria entonces el espacio sin asignar no debe estar en la particin extendida.
Puede mover espacio sin asignar para que est dentro o fuera de la particin extendida redimensionando los lmites
de la particin extendida.
Sugerencia
Para mejorar la capacidad de reducir particiones NTFS debe considerar realizar una de las siguientes acciones:
Desfragmentar el sistema de archivos.
Arrancar en Modo seguro el sistema operativo comercial que usa NTFS puede mejorar la capacidad de
desfragmentacin del sistema de archivos. Para entrar en el Modo seguro pulse F8 mientras su equipo est
arrancando el sistema operativo.
Compruebe los errores de la particin con el siguiente comando:
C:> chkdsk /f /r
Recuerde arrancar de nuevo en el sistema operativo comercial que usa NTFS para permitir que el comando
chkdsk se ejecute.
Desactive temporalmente el archivo de paginacin. El archivo de paginacin ocupa una posicin fija en la
particin que el proceso de desfragmentacin es incapaz de mover.
Mueva temporalmente los archivos grandes a otra particin o dispositivo de disco. Los archivos grandes son
los ms grandes de unos pocos cientos de megabytes (MB).
Asegrese de apagar el sistema operativo comercial que usa la particin NTFS antes de redimensionar la
particin NTFS
Dje al menos el 10% de espacio sin usar en la particin NTFS. Si reduce demasiado la particin entonces el
sistema operativo comercial puede tener problemas para funcionar correctamente.
Reinicie dos veces el sistema operativo comercial que usa NTFS despus de reducir la particin NTFS.
Manual de Gparted Pgina 12
Mover una particin
Mover y redimensionar una particin se pueden realizar con una sola operacin de gparted.
Para mover una particin:
1. Seleccione una particin sin montar. Consulte la Seleccionar una particin.
2. Elija: Particin Redimensionar/mover. La aplicacin muestra el dilogo Redimensionar/mover /ruta-a-la-
particin.
3. Ajuste la ubicacin de la particin. Consulte la Especificar el tamao y ubicacin de la particin.
4. Especifique la alineacin de la particin. Consulte la Especificar el alineamiento de una particin.
5. Pulse Redimensionar/mover. La aplicacin muestra la operacin de redimensionar/mover en el panel
Operaciones pendientes.
Sugerencia
Si la particin es una particin de arranque del sistema operativo entonces puede que el sistema operativo no
arranque despus de aplicar la operacin de mover la particin.
Si el sistema operativo falla al arrancar consulte la Arreglar problemas de arranque del sistema operativo.
Copiar y pegar una particin
Para copiar una particin:
1. Seleccione una particin sin montar. Consulte la Seleccionar una particin.
2. Elija: Particin Copiar. La aplicacin marca la particin como particin de origen.
Para pegar una particin:
1. Seleccione espacio sin asignar en el dispositivo de disco. Consulte la Seleccionar espacio sin asignar.
2. Elija: Particin Pegar. La aplicacin muestra el dilogo Pegar /ruta-a-la-particin.
3. Si quiere puede ajustar el tamao y ubicacin de la particin. Consulte la Especificar el tamao y ubicacin
de la particin.
4. Si quiere puede especificar la alineacin de la particin. Consulte la Especificar el alineamiento de una
particin.
5. Pulse Pegar. La aplicacin muestra la operacin de copia de particin en el panel Operaciones pendientes.
Atencin
La copia de la particin tiene la misma etiqueta y el mismo identificador nico universal (UUID) que la particin de
origen. Esto puede causar problemas al arrancar, o cuando las acciones de montaje usen la etiqueta o el UUID de la
particin para identificar la particin.
El problema es que el sistema operativo seleccionar aleatoriamente si monta el origen o si copia la particin. Por
ejemplo, en la primera accin de montaje, es posible que se monte la particin de origen. En la siguiente accin de
montaje se posible que se monte la copia de la particin. Con el tiempo, puede parecer que la naturaleza aleatoria
de montaje de particiones hace que los archivos desaparezcan misteriosamente, dependiendo de qu particin se
monta. El montaje aleatorio de la particin de origen o de la copia pueden causar graves prdidas de datos o
corrupcin de los mismos.
Para evitar el problema, realice una de las siguientes acciones:
Despus de haber aplicado la operacin de copia:
1. Cambie el UUID de la particin de origen o el de la copia. Consulte la Cambiar el UUID de una
particin.
2. Si la etiqueta de la particin no est en blanco, cambie la etiqueta de la particin de origen o la de la
copia. Consulte la Establecer la etiqueta de una particin.
Despus de haber aplicado la operacin de copia elimine o vuelva a formatear la particin de origen.
Use algn otro mtodo para asegurarse de que la particin de origen y la copia de la particin de origen no
se usan en el mismo equipo a la vez. Por ejemplo, si la copia de la particin est en una unidad aparte,
expulse la unidad del equipo.
Manual de Gparted Pgina 13
Gestionar las opciones de las particiones
Para gestionar las opciones de la particin:
1. Seleccionar la particin. Consulte la Seleccionar una particin.
2. Elija: Particin Gestionar opciones. La aplicacin abre el dilogo Gestionar opciones en /ruta-a-la-
particin.
Para activar una opcin seleccione la casilla de verificacin junto a la opcin. La aplicacin escribe la
opcin activada en la particin y actualiza el dilogo Gestionar opciones en /ruta-a-la-particin.
Para desactivar una opcin deseleccione la casilla de verificacin junto a la opcin. La aplicacin escribe
la opcin desactivada en la particin y actualiza el dilogo Gestionar opciones en /ruta-a-la-particin.
Para cerrar el dilogo Gestionar opciones en /ruta-a-la-particin pulse Cerrar.
Nota
A continuacin se muestra una descripcin de las opciones para una particin msdos:
Algunos cargadores de arranque de sistemas operativos comerciales usan boot. La opcin boot indica
que la particin est activa o es arrancable. Slo puede existir una particin activa en un dispositivo de
disco.
Diag indica que la particin est siendo usada para diagnsticos / recuperacin.
Algunos sistemas operativos usan la opcin hidden. La opcin oculta convierte a la particin invisible para
el sistema operativo.
Algunos cargadores de arranque de sistemas operativos comerciales usan LBA. La opcin LBA indica
que se debe acceder a la particin usando direccionamiento de bloques lgicos (LBA) en lugar de
direccionamiento de cilindro-cabezal-sector (CHS).
LVM se usa para indicar que la particin est siendo usada por un Gestor de volmenes lgicos (LVM).
La arquitectura de precisin usa palo: cargador de arranque de conjunto reducido de instrucciones de
computacin (en ingls: Reduced Instruction Set Computing, PA-RISC) , palo.
Prep se usa para indicar la particin de arranque en hardware PowerPC (Power Performance Computing).
RAID se usa para indicar que la particin est siendo usada en un RAID (conjunto redundante de discos
baratos).
Nota
A continuacin se muestra una descripcin de las opciones para una particin gpt:
Atvrecv se usa para indicar una particin de recuperacin de Appel TV
BIOS_GRUB indica una particin de arranque BIOS, usada frecuentemente con el cargador de arranque
GRUB 2.
Algunos cargadores de arranque de sistemas operativos comerciales usan boot. La opcin boot indica
que la particin est activa o es arrancable. Slo puede existir una particin activa en un dispositivo de
disco.
Diag indica que la particin est siendo usada para diagnsticos o para recuperacin.
Algunos sistemas operativos usan la opcin hidden. La opcin oculta convierte a la particin invisible para
el sistema operativo.
HP-service se usa para indicar una particin de servicio de Hewlett Packard.
Legacy_boot la usa un software de propsito especfico para indicar que la particin puede ser
arrancable.
LVM sindica que la particin est siendo usada por un Gestor de volmenes lgicos (LVM).
Msftres se usa para indicar una particin reservada de Microsoft.
RAID se usa para indicar que la particin est siendo usada en un conjunto redundante de discos baratos
(RAID).
Verificar una particin
Verificar una particin intentar buscar y arreglar problemas en el sistema de archivos. Comprobar una particin
intentar aumentar el sistema de archivos para llenar la particin.
Manual de Gparted Pgina 14
Para verificar una particin:
1. Seleccione una particin sin montar. Consulte la Seleccionar una particin.
2. Elija: Particin Verificar. La aplicacin muestra la operacin de verificacin en el panel Operaciones
pendientes.
Trabajar con la cola de operaciones
Deshacer la ltima operacin
Para deshacer la ltima operacin en la cola elija: Editar Deshacer la ltima operacin. La aplicacin elimina la
ltima operacin de la cola mostrada en el panel Operaciones pendientes. Si no existen operaciones pendientes en
la cola, la aplicacin cierra el panel Operaciones pendientes.
Limpiar todas las operaciones
Para limpiar todas las operaciones en la cola de operaciones elija: Editar Limpiar todas las operaciones. La
aplicacin elimina todas las operaciones de la cola y cierra el panel Operaciones pendientes.
Aplicar todas las operaciones
Para aplicar todas las operaciones:
1. Elija: Editar Aplicar todas las operaciones. La aplicacin muestra un dilogo Aplicar las operaciones sobre
el dispositivo.
Atencin
Editar las particiones tiene el riesgo potencial de causar PRDIDA de DATOS. Se le advierte para que respalde sus
datos antes de aplicar operaciones de edicin de particiones.
2. Pulse Aplicar. La aplicacin muestra el dilogo Realizando operaciones pendientes. La aplicacin realiza cada
operacin pendiente en el orden que cre las operaciones. La aplicacin muestra una actualizacin de
estado al completar cada operacin.
Para obtener ms informacin pulse Detalles. La aplicacin muestra ms detalles acerca de las
operaciones.
Para obtener ms informacin acerca de los pasos en cada operacin pulse el botn de flecha junto a
cada paso.
Para parar las operaciones mientras se ejecutan pulse Cancelar. La aplicacin muestra un botn Forzar
cancelacin (5) desactivado y cuenta 5 segundos hacia atrs.
Nota
Cancelar indica a la aplicacin que detenga o deshaga las operaciones necesarias para asegurar la integridad de los
datos.
Si las operaciones no han terminado pasados 5 segundos, la aplicacin activa el botn Forzar cancelacin.
Para forzar la detencin de las operaciones pulse Forzar cancelacin. La aplicacin muestra un dilogo de
advertencia.
Pulse Continuar operacin para que se las operaciones terminen de deshacerse o pulse el botn Cancelar operacin
para no deshacer las operaciones.
Aviso
Cancelar operacin termina la operacin segura de deshacer operaciones y puede causar daos SEVEROS al sistema
de archivos y prdida de datos. Se recomienda que pulse Continuar operacin para que la operacin de deshacer
termine por completo.
Manual de Gparted Pgina 15
Cuando la aplicacin termina de realizar todas las operaciones muestra el botn Guardar detalles y el botn Cerrar.
3. Si quiere guardar los detalles de las operaciones aplicadas pulse Guardar detalles. La aplicacin muestra el
dilogo Guardar detalles.
a. Si quiere cambiar el nombre de archivo predeterminado escriba un nombre dee archivo en la caja de
texto Nombre.
b. Si quiere guardar el archivo en una carpeta diferente de /root, pulse Examinar otras carpetas. La
aplicacin muestra un navegador del sistema de archivos.
Use el navegador del sistema para seleccionar una carpeta.
c. Pulse Guardar para guardar el archivo. La aplicacin guarda los detalles en el archivo.
Atencin
Si usa gparted desde un CD Live entonces el sistema de archivos raz existe en la memoria RAM. Todos los
archivos guardados en el sistema de archivos raz del CD Live se perdern al apagar el equipo.
Si guard los detalles de gparted en el sistema de archivos raz del CD Live, entonces deber copiar el archivo
para un almacenamiento permamente. Ejemplos de un almacenamiento permanente son una unidad de disco duro
o una memoria flash USB.
4. Pulse Cerrar. La aplicacin cierra el dilogo Realizando operaciones pendientes. La aplicacin vuelve a
analizar todos los dispostivos de discos y actualiza la distribucin de particiones en la ventana de gparted.
Adquirir un CD Live de GParted
Un CD Live es un Disco Compacto que contiene un sistema operativo arrancable. Un CD Live le permite arrancar
su equipo desde el CD.
Usar gparted desde un CD Live tiene las siguientes ventajas:
Puede editar todas sus particiones porque las particiones no estn montadas.
Puede editar particiones en equipos que no tienen un sistema operativo arrancable.
La aplicacin gparted est disponible en muchas distribuciones CD Live.
Puede descargar una imagen de un CD Live que contenga gparted desde los siguientes sitios web:
CD Live de GParted http://gparted.org/livecd.php
CD de rescate del sistema http://www.sysresccd.org
Sugerencia
Para evitar gastar un CD virgen al grabar una imagen de archivo use los siguientes consejos:
Asegerese de que la suma de verificacin del archivo descargado coincide con la suma de verifiacin
publicada en la pgina de descarga.
Asegrese de grabar el archivo .iso como una imagen en el CD virgen. Si graba el archivo .iso como datos en
un CD virgen entonces el CD no arrancar en su equipo.
Arreglar problemas de arranque del sistema operativo
Su equipo puede fallar al iniciar un sistema operativo al realizar una de las siguientes acciones:
Borrar una particin.
Mover una particin.
Instalar otro sistema operativo y sobreescribir el Registro maestro de arranque (MBR).
Se le advierte para que consulte la documentacin de su cargador de arranque para aprender a solucionar el
problema. Puede consultar las P+F de GParted o el foro de GParted. Tambin puede usar buscadores de Internet
para aprender cmo otras personas han solucionado problemas similares.
Manual de Gparted Pgina 16
Arreglar un problema de arranque del GRUB
El GRUB (Grand Unified Boot Loader) puede fallar al arrancar un sistema operativo si realiza una de las siguientes
acciones:
Mueva la particin que contenga el archivo stage2 de GRUB.
Instale un sistema operativo nuevo que sobreescriba el Registro maestro de arranque (MBR).
Para solucionar estos problemas deber reinstalar el registro de arranque de GRUB usando los siguientes pasos:
1. Inicie la aplicacin grub desde la lnea de comandos.
$ grub
2. Busque dnde est ubicado el archivo stage1 de grub usando uno de los siguientes:
Si la carpeta /boot se almacena en la particin raz (/) use el comando:
grub> find /boot/grub/stage1
Si la carpeta /boot se almacena en una particin diferente de la particin raz (/) use el comando:
grub> find /grub/stage1
La salida del comando find se puede parecer a lo siguiente:
(hd0,0)
Si se lista ms de una lnea en la salida del comando deber decidir qu dispositivo usar para grub.
3. Establzca el dispositivo raz de grub especificando el dispositivo que devolvi el comando find.
grub> root (hd0,0)
4. Reinstale grub especificando el dispositivo que el comando find devolvi.
grub> setup (hd0,0)
5. Salga de grub.
grub> quit
6. Reinicie su equipo.
La aplicacin grub est incluida en cada CD Live listado en la Adquirir un CD Live de GParted
Recuperar las tablas de particiones
Si accidentalmente sobreescribe su tabla de particiones, existe una posibilidad de que pueda recuperarla.
La aplicacin testdisk est diseada para recuperar particiones perdidas. Para obtener ms informacin acerca de
testdisk consulte http://www.cgsecurity.org/wiki/TestDisk.
La aplicacin testdisk est incluida en cada CD Live listado en la Adquirir un CD Live de GParted.
S-ar putea să vă placă și
- Manual de GPartedDocument84 paginiManual de GPartedchulapon10Încă nu există evaluări
- GNOME Partition EditorDocument29 paginiGNOME Partition Editorjose maria muñozÎncă nu există evaluări
- GParted - Manual de GPartedDocument30 paginiGParted - Manual de GPartedMiguel A. Ostos S.Încă nu există evaluări
- Manual GpartedDocument21 paginiManual GpartedOmar RodriguezÎncă nu există evaluări
- UD3 - 1 - Anexo. Organizacion Del Espacio de AlmacenamientoDocument4 paginiUD3 - 1 - Anexo. Organizacion Del Espacio de AlmacenamientoauriÎncă nu există evaluări
- Las Particiones GPTDocument2 paginiLas Particiones GPTJuan Carlos Ramirez FuentesÎncă nu există evaluări
- Red - Hat - Enterprise - Linux 7 Installation - Guide Es ES 061 080Document20 paginiRed - Hat - Enterprise - Linux 7 Installation - Guide Es ES 061 080Dimas Gentil Bolaños UrbanoÎncă nu există evaluări
- Solución de Problemas de Particiones GPT de ProtecciónDocument3 paginiSolución de Problemas de Particiones GPT de ProtecciónDavid A. R. Rolón CastilloÎncă nu există evaluări
- Manual GpartedDocument11 paginiManual GpartedJorgeÎncă nu există evaluări
- Solución de Problemas de Particiones GPT de ProtecciónDocument3 paginiSolución de Problemas de Particiones GPT de ProtecciónAnibal Miranda GarzonÎncă nu există evaluări
- Hiren's Boot CD - PresentacionDocument9 paginiHiren's Boot CD - PresentacionSebastian CortesÎncă nu există evaluări
- Huayra Instalar en La Partición en La Que Viene ConIgualdadDocument7 paginiHuayra Instalar en La Partición en La Que Viene ConIgualdadRene ZaragozaÎncă nu există evaluări
- Configurar Entorno ArduinoDocument15 paginiConfigurar Entorno ArduinoLuis OrdoñezÎncă nu există evaluări
- CDRwin TutorialDocument42 paginiCDRwin Tutorialpecarba1Încă nu există evaluări
- Tema 4. - Gestion de Discos y ControladoresDocument36 paginiTema 4. - Gestion de Discos y ControladoresJoelÎncă nu există evaluări
- TEMA 4. - Gestion de Discos y ControladoresDocument35 paginiTEMA 4. - Gestion de Discos y ControladoresRaiderHuevoÎncă nu există evaluări
- Instrucciones para El Programa VictoriDocument6 paginiInstrucciones para El Programa VictoriEdilioÎncă nu există evaluări
- Tutorial de Seatools para DOSDocument7 paginiTutorial de Seatools para DOSDonny GPÎncă nu există evaluări
- TestDisk Paso A PasoDocument15 paginiTestDisk Paso A PasoOscar Guerrero SerranoÎncă nu există evaluări
- DigiTest GuideDocument10 paginiDigiTest GuidedatttÎncă nu există evaluări
- Instalar Backtrack 5 (Linux) en HD ExternoDocument8 paginiInstalar Backtrack 5 (Linux) en HD ExternoNicolas AlmonacidÎncă nu există evaluări
- Testdisk ManualDocument14 paginiTestdisk ManualRamon LopezÎncă nu există evaluări
- Herramientas DD PDFDocument7 paginiHerramientas DD PDFDaniel Tenezaca BejaranoÎncă nu există evaluări
- TESTDISK Guía Paso A PasoDocument10 paginiTESTDISK Guía Paso A PasoAldo Soleto CorreaÎncă nu există evaluări
- 11.3.2.8 Lab - Manage System FilesDocument3 pagini11.3.2.8 Lab - Manage System FilesDavid HernandezÎncă nu există evaluări
- Manual de Funcionamiento de Victoria HDD 2Document14 paginiManual de Funcionamiento de Victoria HDD 2Luis AlfredoÎncă nu există evaluări
- 6.1.4.4 Lab - Administración de Archivos de Sistema SolucionDocument9 pagini6.1.4.4 Lab - Administración de Archivos de Sistema SolucionCarlos AndresÎncă nu există evaluări
- Diskpart Guía Completa para Usar Los Comandos de Diskpart en WindowsDocument21 paginiDiskpart Guía Completa para Usar Los Comandos de Diskpart en Windowsjose oscar arenas nuñezÎncă nu există evaluări
- Manual de Kirbian PDFDocument5 paginiManual de Kirbian PDFJerry Carril ChavezÎncă nu există evaluări
- Tomcat WDocument15 paginiTomcat WDrift GkdKrÎncă nu există evaluări
- Arrancando El Programa TestDiskDocument12 paginiArrancando El Programa TestDiskJaime J Saravia HÎncă nu există evaluări
- Smart Boot Manager PDFDocument12 paginiSmart Boot Manager PDFSebastián Gonçalves PalmaÎncă nu există evaluări
- Instalación Paso A Paso de Software de DiagnosticoDocument21 paginiInstalación Paso A Paso de Software de DiagnosticoFrƏdyR.JaRaÎncă nu există evaluări
- Comandos Rápidos PDFDocument12 paginiComandos Rápidos PDFKilman AguilarÎncă nu există evaluări
- Eliminar Particiones Con Microsoft DiskPartDocument4 paginiEliminar Particiones Con Microsoft DiskPartPEDRO DEL REALÎncă nu există evaluări
- Mantenimiento y Reparacion Disco DuroDocument15 paginiMantenimiento y Reparacion Disco DuroMOha FnrÎncă nu există evaluări
- Comandos RápidosDocument8 paginiComandos RápidosFercho BetaÎncă nu există evaluări
- Guia para Mejorar y Optimizar Windows 10 en Discos (SSD) y HDDDocument9 paginiGuia para Mejorar y Optimizar Windows 10 en Discos (SSD) y HDDGustavo ReyesÎncă nu există evaluări
- Manual de Verificación y Reparación Del Disco Duro Utilizando El GpartedDocument8 paginiManual de Verificación y Reparación Del Disco Duro Utilizando El GpartedJorgeÎncă nu există evaluări
- InfoPLC Net Mitsubishi Manual Practico G DesignerDocument74 paginiInfoPLC Net Mitsubishi Manual Practico G DesignersaomillerÎncă nu există evaluări
- Manual de Kirbian PDFDocument5 paginiManual de Kirbian PDFDani SalvaÎncă nu există evaluări
- 11.3.2.8 Lab - Manage System FilesDocument4 pagini11.3.2.8 Lab - Manage System FilesKelmin Lorenzo de la RosaÎncă nu există evaluări
- Manual de Particion en CalienteDocument31 paginiManual de Particion en CalienteEthan Davis100% (3)
- TestDisk Paso A Paso Raw TecnoDocument13 paginiTestDisk Paso A Paso Raw TecnoREPARSOFT PASTOÎncă nu există evaluări
- 11.3.2.8 Lab - Manage System FilesDocument3 pagini11.3.2.8 Lab - Manage System FilesMc JordanÎncă nu există evaluări
- 11.3.2.8 Lab - Manage System FilesDocument3 pagini11.3.2.8 Lab - Manage System FilesAnyelina PayneÎncă nu există evaluări
- Manual de CDRwinDocument42 paginiManual de CDRwinjefe_e578726Încă nu există evaluări
- Guía Oficial de Configuración de PCSX2 1Document26 paginiGuía Oficial de Configuración de PCSX2 1Henry MartinezÎncă nu există evaluări
- 11.3.2.8 Lab - Manage System FilesDocument3 pagini11.3.2.8 Lab - Manage System Fileszacariasy20Încă nu există evaluări
- Introduccion A Plan 9Document14 paginiIntroduccion A Plan 9Alejandro Salazar100% (1)
- Linux Crear ParticionesDocument56 paginiLinux Crear ParticionesDaniel VasquezÎncă nu există evaluări
- Establecerse en Cualquier ParticiónDocument8 paginiEstablecerse en Cualquier ParticiónJose BernalÎncă nu există evaluări
- Partición MBR y GPTDocument7 paginiPartición MBR y GPTIzquierdo AlfedÎncă nu există evaluări
- Instalador DITGDocument4 paginiInstalador DITGFernanda BastidasÎncă nu există evaluări
- Guía Oficial de Configuración de PCSX2v0.9.8Document27 paginiGuía Oficial de Configuración de PCSX2v0.9.8CODE0303456Încă nu există evaluări
- Ghost 6.03Document18 paginiGhost 6.03garay_77Încă nu există evaluări
- Explotación de las funcionalidades del sistema microinformático. IFCT0309De la EverandExplotación de las funcionalidades del sistema microinformático. IFCT0309Încă nu există evaluări
- Resolución de averías lógicas en equipos microinformáticos. IFCT0309De la EverandResolución de averías lógicas en equipos microinformáticos. IFCT0309Încă nu există evaluări
- Ar SH891 ElmodelodeoracindeJesusDocument32 paginiAr SH891 ElmodelodeoracindeJesusjackyvania01Încă nu există evaluări
- Antologia de Obras para Clarinete de Musica Andina Colombiana Analisis y Recomendaciones InterpreDocument108 paginiAntologia de Obras para Clarinete de Musica Andina Colombiana Analisis y Recomendaciones Interprearcosmora7783% (6)
- Savl 9 CgengDocument67 paginiSavl 9 CgengvamgperuÎncă nu există evaluări
- Diccionario QuechuaDocument241 paginiDiccionario Quechuaapi-370625787% (47)
- Informe Glifosato Español v2Document58 paginiInforme Glifosato Español v2Daniela McÎncă nu există evaluări
- IMSS 495 11 GER AlergiaAlimentosDocument37 paginiIMSS 495 11 GER AlergiaAlimentosvamgperuÎncă nu există evaluări
- La Revolucion de Una Brizna de PajaDocument65 paginiLa Revolucion de Una Brizna de Pajaapi-3819551100% (2)
- Frutas y HortalizasDocument76 paginiFrutas y HortalizasCarina GuevaraÎncă nu există evaluări
- Cocina Vegana InternacionalDocument147 paginiCocina Vegana Internacionalcampa1973Încă nu există evaluări
- La Importancia de Vivir - Lin YutangDocument269 paginiLa Importancia de Vivir - Lin Yutangvamgperu100% (1)
- El TocoshDocument1 paginăEl TocoshvamgperuÎncă nu există evaluări
- Capítulo 8 Log Del Sistema y Análisis de DumpsDocument15 paginiCapítulo 8 Log Del Sistema y Análisis de DumpsJose Julio LopezÎncă nu există evaluări
- Etapas Del Ciclo Vital Del DocumentoDocument39 paginiEtapas Del Ciclo Vital Del DocumentoARCHIVISTICOS100% (1)
- Instructivo DiscapacidadDocument32 paginiInstructivo DiscapacidadsilÎncă nu există evaluări
- Proceso de La InstalaciónDocument1 paginăProceso de La InstalaciónDavid RangelÎncă nu există evaluări
- ArchiTerra EspañolDocument159 paginiArchiTerra EspañolcymconstructorÎncă nu există evaluări
- Cuadros e Informes en Tekla StructuresDocument42 paginiCuadros e Informes en Tekla StructuresJorgeÎncă nu există evaluări
- 02 Permisos de Archivos y DirectoriosDocument9 pagini02 Permisos de Archivos y Directoriosluis alberto wong quirolaÎncă nu există evaluări
- 960 Grid SystemDocument43 pagini960 Grid SystemJesús Moreno PlasenciaÎncă nu există evaluări
- Modulo I Unix PDFDocument44 paginiModulo I Unix PDFBetoDayÎncă nu există evaluări
- Manual X 300Document33 paginiManual X 300Paulo GalarzaÎncă nu există evaluări
- EdiLIM PDFDocument22 paginiEdiLIM PDFenriquearaujoviedoÎncă nu există evaluări
- Lectura 1. Estado Del ArteDocument43 paginiLectura 1. Estado Del ArtezenonhdezÎncă nu există evaluări
- Procedimiento de Control de Documentos SSOMADocument10 paginiProcedimiento de Control de Documentos SSOMAGESTION SSOMAÎncă nu există evaluări
- Bizhub 215 Ug Scan Operations Es 1 1 1Document110 paginiBizhub 215 Ug Scan Operations Es 1 1 1pepito_52Încă nu există evaluări
- Manual de Usuario Del Samsung Galaxy s4 Gt-I9500 PDFDocument147 paginiManual de Usuario Del Samsung Galaxy s4 Gt-I9500 PDFsalek1989100% (1)
- Trimble 3600 DRDocument26 paginiTrimble 3600 DRNerozzurri Raqc RaqcÎncă nu există evaluări
- Ejemplo Formato Ieee 830Document18 paginiEjemplo Formato Ieee 830germeinsteinÎncă nu există evaluări
- Manejo Software Medlabqc V1 PDFDocument17 paginiManejo Software Medlabqc V1 PDFVasH.Încă nu există evaluări
- ReplicacioneslsyncDocument8 paginiReplicacioneslsynccarlosÎncă nu există evaluări
- Introduccion InformaticaDocument7 paginiIntroduccion InformaticaAlejandro LajaraÎncă nu există evaluări
- Configuración de Sistemas OperativosDocument12 paginiConfiguración de Sistemas Operativosangelcabrerasm26Încă nu există evaluări
- Tarea 1 WordDocument6 paginiTarea 1 WordJuan Carlos Azurdia MendozaÎncă nu există evaluări
- Comunicaciones Efactura - v1.0Document8 paginiComunicaciones Efactura - v1.0Juan Perez GomezÎncă nu există evaluări
- Todo Sobre NasmDocument139 paginiTodo Sobre NasmJOGITO2010Încă nu există evaluări
- Como Instalar Apache MySQL postgreSQL PHPDocument25 paginiComo Instalar Apache MySQL postgreSQL PHPxiorÎncă nu există evaluări
- AlvarezHernandez Kathy M01S3AI5Document4 paginiAlvarezHernandez Kathy M01S3AI5kathy alvarez hernandezÎncă nu există evaluări
- IT Essential 5.0 ExamenDocument5 paginiIT Essential 5.0 ExamenJuan José Arias OrtegaÎncă nu există evaluări
- CAP - Windows - 7 - RC - Overview 2-2Document138 paginiCAP - Windows - 7 - RC - Overview 2-2api-19977389Încă nu există evaluări
- Proyecto Formativo GaesDocument33 paginiProyecto Formativo GaesJony JonyÎncă nu există evaluări
- Buenas Prácticas de FarmacovigilanciaDocument67 paginiBuenas Prácticas de FarmacovigilanciaCarlos GonzalezÎncă nu există evaluări