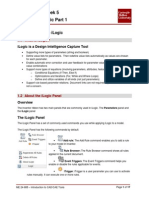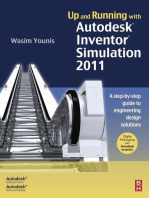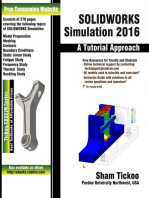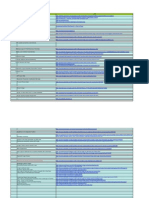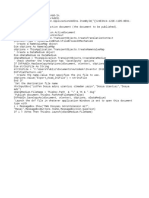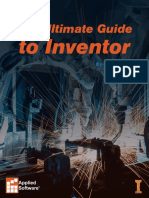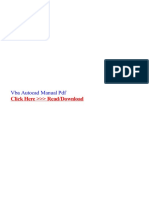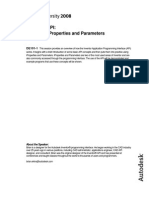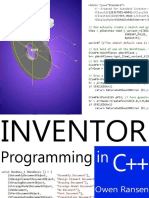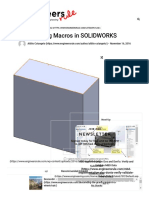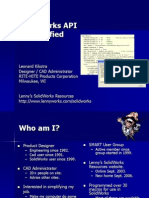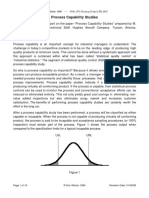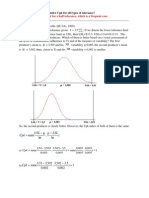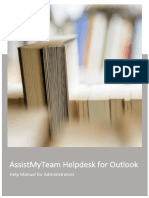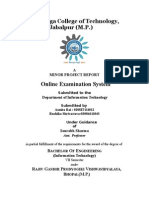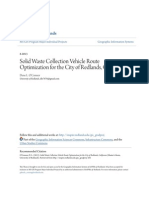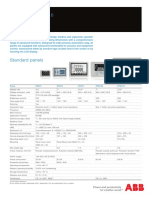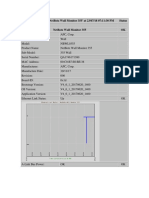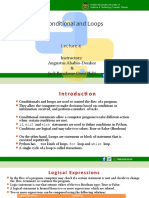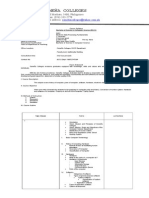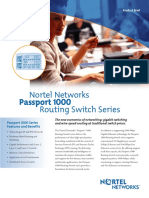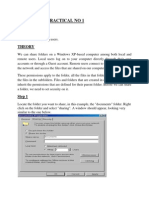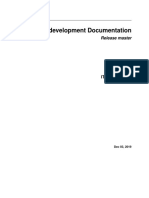Documente Academic
Documente Profesional
Documente Cultură
VBA INVENTOR Vba Inventor
Încărcat de
milanstrDrepturi de autor
Formate disponibile
Partajați acest document
Partajați sau inserați document
Vi se pare util acest document?
Este necorespunzător acest conținut?
Raportați acest documentDrepturi de autor:
Formate disponibile
VBA INVENTOR Vba Inventor
Încărcat de
milanstrDrepturi de autor:
Formate disponibile
Excerpt from Autodesk Inventor R5 : Mastering the Rubicon
Lesson 15
Visual Basic
Inventor Release 5 includes a Visual Basic Editor to allow users to customize Inventor.
With VBA, you can create your own dialog boxes and interface tools. VBA does not
create standalone applications, but always runs from inside Inventor.
You create IVB files by selecting Files->New Project. The advantage of an IVB file is
that it's independent of the document.
The Visual Basic Editor is
accessed from
Tools->Macro->
Visual Basic Editor
TIP: If you plan to do a lot of customization, it is worthwhile to invest in a full copy
of Visual Basic from Microsoft. That will give you access to a suite of tools. The
Visual Basic Editor inside of Inventor is a scaled-down version of the full application.
The Internet is a great source for Visual Basic tutorials, ActiveX controls, and tools
you can use for creating super applications.
TIP: It is a good idea to create a sketch of how you want your dialog box to appear
before you start to help you with laying out your control tools.
15-1
Lesson 15
Visual Basic
Pipe Maker
Lets assume that you need to create pipes on a regular basis. You need a wide variety of
pipe sizes. The interior diameter, wall thickness, and length can vary. You could handle
this using Parameters or iParts, but the purpose of this exercise is to get familiar with the
VBA tools.
Exercise 15-1
Dialog Box Layout
You do not need to have a file open to access the Visual Basic Editor. This project
automatically will open a new part file and create the necessary geometry.
Estimated Time: 60 minutes
Start the Visual Basic Editor under the Tools Menu.
We see our project
listed in the Browser.
15-2
Excerpt from Autodesk Inventor R5 : Mastering the Rubicon
Highlight the project
in the browser.
Right click->Insert
->UserForm.
You see a dialog box
named Toolbox. The
tools include text, edit
boxes, radio buttons, and
lists
Your screen now has several items in it. The UserForm is a canvas for the dialog box
you will create.
15-3
Lesson 15
Visual Basic
Toolbox
Icon Name Function
Select
Select Objects is the only item in the Toolbox that
doesn't draw a control. When you select it, you can
only resize or move a control that has already been
drawn on a form.
Text
Allows you to have text that you do not want the
user to change, such as a caption under a graphic.
Text box This is a box where the user can enter
alphanumeric characters; also known as a
data entry box.
ComboBox
Allows you to draw a combination list box and text
box. The user can either choose an item from the list
or enter a value in the text box.
ListBox
Use to display a list of items from which the user can
choose. The list can be scrolled if it has more items
than can be displayed at one time.
CheckBox
Creates a box that the user can easily choose to
indicate if something is true or false, or to display
multiple choices when the user can choose more than
one.
OptionButton
Allows you to display multiple choices from which
the user can choose only one.
ToggleButton
Creates a button that toggles on and off.
Frame
Allows you to create a graphical or functional
grouping for controls. To group controls, draw the
frame first, and then draw controls inside the frame.
CommandButton Creates a button the user can choose to
carry out a command.
TabStrip
Allows you to define multiple pages for the same
area of a window or dialog box in your application.
MultiPage
Presents multiple screens of information as a single
set.
ScrollBar
Provides a graphical tool for quickly navigating
through a long list of items or a large amount of
information, for indicating the current position on a
scale, or as an input device or indicator of speed or
quantity
SpinButton
A spinner control you can use with another control to
increment and decrement numbers. You can also use
it to scroll back and forth through a range of values
or a list of items.
Image
Displays a graphical image from a bitmap, icon, or
metafile on your form. Images displayed in an
Image control can only be decorative and use fewer
resources than a PictureBox.
15-4
Excerpt from Autodesk Inventor R5 : Mastering the Rubicon
We need to place three data entry variables: Pipe Inner Diameter, Pipe Outer Diameter,
and Pipe Length.
To place them, we use the Textbox tool. To insert the edit box onto your dialog box, just
drag and drop the Textbox tool three times into your dialog box.
Highlight the first
TextBox.
Right click and select
Properties.
In the Properties dialog, you can set how the textbox is defined.
Change the Name to InnerDiameter.
Add a ControlTipText to help users know what you want to be entered in the text box.
Close the Properties Dialog box.
15-5
Lesson 15
Visual Basic
Select the second TextBox.
Right click and select Properties.
Set the Name of the TextBox as OuterDiameter.
Set the ControlTipText to Enter Pipes Outer Diameter.
Select the third TextBox.
Right click and select Properties.
15-6
Excerpt from Autodesk Inventor R5 : Mastering the Rubicon
Change the
Name to
PipeLength.
Change the
ControlTipText
To Enter Pipe
Length.
Next we add three text labels for the TextBoxes.
Select the Text tool and drag it into the UserForm three times.
Select the first label.
Right click and select Properties.
15-7
Lesson 15
Visual Basic
Set the Name to InnerDia.
The Caption is what the user will see when the dialog box is activated.
To change the appearance of the Font, select the button in the Font row.
Set the Font to
Tahoma, Bold, with a
Size of 10.
Set OK.
15-8
Excerpt from Autodesk Inventor R5 : Mastering the Rubicon
Select Label2.
Right click and select
Properties.
Set Name to OuterDia.
Set Caption to
Enter Outer Diameter.
Set the Font style to
Tahoma, Bold, Size 10.
You can expand the label by
using the grips when it is
selected.
15-9
Lesson 15
Visual Basic
You can adjust the width, height,
scale and location of the labels by
selecting on the label and using your
mouse to stretch and move it. Pay
attention to the cursor cues they tell
you whether you are in MOVE mode
or RESIZE mode.
Change the Properties of the
Label3.
Set Name to Length.
Set Caption to
Enter Pipe Length.
Set the Font to
Tahoma, Bold, 10.
Our dialog box, so far.
We need two command buttons. One will create the pipe and one will exit the dialog
box.
Drag and drop two command buttons onto your dialog box.
15-10
Excerpt from Autodesk Inventor R5 : Mastering the Rubicon
Select CommandButton1.
Right click and select Properties.
Change the Name to
CreateButton.
Change the Caption to
Create
Change the Font to
Tahoma, Bold, 10.
15-11
Lesson 15
Visual Basic
Select the entire dialog box by picking on one of its edges.
Press F4.
This brings up the Properties dialog box.
Change the Properties of the
CommandButton2.
Set the Name to
ExitButton.
Set the Caption to
Close.
Set the Font to
Tahoma, Bold, 10.
TIP: When defining the labels for your command buttons, use words and syntax
similar to Inventor standard dialogs. That way your custom dialog box will work and
look like an Inventor dialog box.
Change the Name to
PipeDialog.
Change the Caption to
PipeMaker.
Set the Font to
Tahoma, Bold, 10.
15-12
Excerpt from Autodesk Inventor R5 : Mastering the Rubicon
Our dialog box, so
far.
We can resize the dialog so it doesnt have so much blank space by grabbing one of the
corners and scaling.
We can clean up the
appearance of the
dialog by going to the
Format menu.
Select all three Edit
boxes. You can select
more than one edit box
by holding down the
Shift key.
Select Format->
Make Same Size->
Both.
15-13
Lesson 15
Visual Basic
Next go to
Format->Align->
Lefts.
This will align the left
side of the edit boxes.
In the browser, we see the
dialog box we are building
under Forms.
Our dialog box.
Highlight the project in the
Browser.
Right click and select
ApplicationProject Properties.
15-14
Excerpt from Autodesk Inventor R5 : Mastering the Rubicon
Fill in the Project
Name As
PipeMaker.
Enter a Project
Description.
For advanced
applications, you
can create a *.hlp
file and link it to
the project.
Creating help files
is fairly easily
done. Microsoft
has a free
download in their
developers area to
allow you to do
this.
Press OK.
Our Browser
updates with the
new project name.
To save, go to File->Save or
Ctrl-S.
Notice that the macro we are
writing is being stored in the
Macros subdirectory as
default.ivb.
15-15
Lesson 15
Visual Basic
If you close Inventor, you can rename
the default.ivb file to a name that is
easier to remember.
Locate the default.ivb file in the
Macros subdirectory using Windows
Explorer.
Right click and select Rename.
Rename the file to
PipeMaker.ivb.
15-16
Excerpt from Autodesk Inventor R5 : Mastering the Rubicon
Exercise 15-2
Assigning Subroutines
File Name: PipeMaker.ivb
Estimated Time: 60 minutes
Creating the dialog box was the easy part, we still need to make it work.
For our next exercise, we write the code.
Start Inventor.
Go to Tools->Macros->Visual Basic Editor.
Under File->Load Project.
Locate the PipeMaker.ivb we created in the previous lesson.
15-17
Lesson 15
Visual Basic
The project loads.
If you dont see the browser in your
window, go to
View->Project Explorer
Or
Control-R.
Double-click on the Close command button in your dialog box.
A new window pops up. This window controls the software code that runs the button.
Type the word End between the Private Sub and End Sub lines.
Close the window.
This means that when the user presses the Exit button, the program will automatically
end.
15-18
Excerpt from Autodesk Inventor R5 : Mastering the Rubicon
The Create Command button will initiate the key actions in this program; it will create
the pipe.
Double-click on the Create button.
We see the subroutine we already defined for the ExitButton.
Above that is the subroutine for the CreateButton.
To create a comment, place a before the line.
We start by defining our Variables.
We have three variables:
outer radius, called CenterRadiusO
inner radius, called CenterRadiusI
pipe length, called DistanceExtent
15-19
Lesson 15
Visual Basic
As you type, Visual Lisp will bring up a help box to provide you with the possible
definitions available to you. Simply scroll down until you locate the desired definition.
Double Left Pick to select.
Each Dim statement created a variable where we store information.
Next, we define how we set the variables using the values from the edit boxes.
Be sure to set the variables so that you use the same variable names that you defined
under the edit box property. If you use a different name or misspell a name, then the
program will not work properly. This is one of the most common errors when
programming.
15-20
Excerpt from Autodesk Inventor R5 : Mastering the Rubicon
We do some error checking. We need to make sure the user enters a larger value for the
outer diameter than the inner diameter.
CreateButton.Enabled = False means that the program will not create the part. Instead,
we will see a message box with the message we see inside the parentheses.
Any If statement defined must be closed with an End If.
If the inner diameter is less than the outer diameter, we proceed with the program.
Our first step is to open a new part file.
Inventor internally handles the units in centimeters.
15-21
Lesson 15
Visual Basic
When executing the following line,
Dim oDoc As PartDocument
Set oDoc = ThisApplication.Documents.Add(kPartDocumentObject)
it automatically defaults to centimeters.
If you intend to have the units in either inches or mm, then you need to give it its full
path. The full path can also be accessed from 'TemplateDir' property of the 'Preferences'
object.
Next, we state our intention to create a component definition.
Before we can place our geometry, we need to define which work plane to use.
The number (3) in the WorkPlanes.Item indicates the XY plane.
The oTransGeom variable will be used to locate the center point of the two circles.
Finally, we create the inner and outer circles.
You can use the Visual Lisp help to assist you in completing the lines.
We locate both circle center points at 0,0.
15-22
Excerpt from Autodesk Inventor R5 : Mastering the Rubicon
The Help shows us that if we elect to create a sketch circle using the Add By Center
Radius method, we need to define the center points location and the radius value.
OTransGeom is the variable we defined to be used to help locate the center point.
Locate the CreatePoint2d in the help pop-up.
We are then prompted for what point to use. We enter 0,0 to use the origin.
We complete the line of code by defining the Center Radius as the variable
CenterRadiusI.
15-23
Lesson 15
Visual Basic
Next we define the profile.
' Create a solid extrusion.
Dim Extrusion1 As ExtrudeFeature
Set Extrusion1 = oCompDef.Features.ExtrudeFeatures.AddByDistanceExtent(Profile,
DistanceExtent, kSymmetricExtentDirection, kJoinOperation)
We extrude the profile.
(Profile,DistanceExtent, kSymmetricExtentDirection,kJoinOperation)
define all the variables we usually set in the Extrude dialog.
Profile refers to the Profile we defined earlier
DistanceExtent is the PipeLength Variable
kSymmetricExtentDirection indicates a mid-plane extrusion.
KJoinOperation indicates a Join.
Set oExtrude = oCompDef.Features.ExtrudeFeatures.AddByDistanceExtent( _
oProfile, 1, kNegativeExtentDirection,
kJoinOperation)
In the above example, we extrude a distance of 1 unit in the negative direction.
The syntax for extrusions is outlined as follows:
15-24
Excerpt from Autodesk Inventor R5 : Mastering the Rubicon
AddByDistanceExtent
(Profile As Profile, Distance As Variant,
ExtentDirection As PartFeatureExtentDirectionEnum,
Operation As PartFeatureOperationEnum,
TaperAngle As Variant = 0) As ExtrudeFeature
Profile Input Profile object used to define the shape of the extrusion. If the
Operation argument is anything except kSurfaceOperation, then the
input profile must have closed paths. Open paths are valid when creating
surfaces.
Distance Input Variant that defines the length of the extrusion. This can be either
a numeric value or a string. A parameter for this value will be created
and the supplied string or value is assigned to the parameter. If a value is
input, the units are centimeters. If a string is input, the units can be
specified as part of the string or it will default to the current length units
of the document.
ExtentDirection Input constant that indicates which side of the sketch plane to extrude
toward. Valid input is kPositive, kNegative, or kSymmetric. kPositive
defines the offset direction to be in the same direction as the normal of
the sketch plane.
Operation Input constant that indicates the type of operation to perform. Valid
input is kJoinOperation, kCutOperation, kIntersectOperation,
kSurfaceOperation.
TaperAngle Optional Input Variant that defines the angle of the taper. If not supplied,
the feature will be created with a taper angle of zero.
This can be either a numeric value or a string. A parameter for this value
will be created and the supplied string or value is assigned to the
parameter. If a value is input, the units are radians. If a string is input,
the units can be specified as part of the string or it will default to the
current angle units of the document.
Next, we zoom the view to fit the part.
15-25
Lesson 15
Visual Basic
To close the dialog, simply type
End.
Save the project.
To test your program, press Run in the Menu or the Run arrow.
Fill in some values and press Create.
Remember that our values are in centimeters by default.
A part file is opened and our pipe is
created.
15-26
Excerpt from Autodesk Inventor R5 : Mastering the Rubicon
Check your part to see if it uses the dimensions
you assigned.
If you highlight the
X-Y work plane you
see that the pipe was
created as a mid-plane
extrusion.
Check your error
trapping by entering in
a larger inner diameter
than outer diameter.
Then press Create.
15-27
Lesson 15
Visual Basic
Select the Stop button.
Our message box appears.
Save the project.
15-28
Excerpt from Autodesk Inventor R5 : Mastering the Rubicon
Exercise 15-3:
Adding a Picture
File Name: PipeMaker.ivb
Estimated Time: 60 minutes
Create a drawing from one of the pipes you create with the dialog.
We can then use this drawing to add a picture to the dialog box.
The image will help users figure out what the pipe will look like.
You can use the Save As option to save the drawing as a bmp or use a screen capture
program to create your image.
15-29
Lesson 15
Visual Basic
Activate the Visual Basic Editor.
Load the pipemaker.ivb project.
If you dont see the dialog box, you can
open it.
Highlight PipeDialog under Forms.
Right click and select View Object.
Stretch out the dialog box to make room for a graphic.
Select the Image tool from the Toolbox dialog.
Select the two corners that will define the image window.
15-30
Excerpt from Autodesk Inventor R5 : Mastering the Rubicon
Highlight the image frame.
Right click and select Properties.
Locate Picture in the list.
Select the browse button.
15-31
Lesson 15
Visual Basic
Locate the bmp file you created from the drawing.
I found that jpeg files provide a better quality than a bitmap file. You may want to
experiment if you decide to use graphics in your dialogs to see which file type gives the
best results.
Save your project file.
15-32
Excerpt from Autodesk Inventor R5 : Mastering the Rubicon
Exercise 15-4:
Creating a Macro
File Name: PipeMaker.ivb
Estimated Time: 60 minutes
We can load and run a macro without having to open VBA.
Load the PipeMaker.ivb project in the Visual Basic Editor.
Highlight the Modules folder.
Right click and select
Insert->Module.
We will call our macro CreatePipe.
All our macro does is start the dialog box we created.
The code for the dialog box will take it from there.
Type in the three lines:
Sub CreatePipe()
PipeDialog.Show
End Sub
15-33
Lesson 15
Visual Basic
Go to Tools->Macros.
We see the CreatePipe Macro in the list.
Press Run to run the macro.
Save the project file.
Close the Visual Basic Editor.
Close any open part or
assembly files.
Go to Tools->Macros->
Macros.
15-34
Excerpt from Autodesk Inventor R5 : Mastering the Rubicon
Our Macro appears
in the Macro list.
Press Run.
Your dialog appears and your program should work fine.
You can continue to run the macro regardless of whether or not you have other files open.
Each run of the macro will create a new part file with a pipe.
15-35
Lesson 15
Visual Basic
Recommended Resources:
Using Visual Basic with AutoCAD by Andrew G. Roe
This book contains several projects that can be used to help you get started with Inventor.
The syntax will be different for Inventor parts, but you will get some good guidance. Mr.
Roe uses a similar project for making pipes in his text and you can compare what he does
in AutoCAD versus how the Inventor VBA works.
Visual Basic 6 for Dummies by Wallace Wang
This book is a good choice for users who are not familiar or comfortable with
programming. Most of the examples are not appropriate for CAD work, but you learn
how the VBA tools work.
Learn to Program with Visual Basic 6 by John Smiley
I really enjoy the conversational tone used by the author. Again, the examples in the
book are not applicable to CAD, but you get several good examples of how the code
works.
VBA for Dummies by Steve Cummings
A good resource to fill in the blanks between the other books since this book is
specifically about VBA, which is a limited version of Visual Basic.
Inventor also comes with several sample programs and a help manual specifically for
VBA. While the on-line documentation is not as good as any of these texts, it is the only
place for you to find the objects and methods specific to Inventor.
15-36
S-ar putea să vă placă și
- Autodesk Inventor 2019 For Beginners - Part 1 (Part Modeling)De la EverandAutodesk Inventor 2019 For Beginners - Part 1 (Part Modeling)Încă nu există evaluări
- Inventor API Intro IpropertiesDocument18 paginiInventor API Intro IpropertiesSebastian MonteroÎncă nu există evaluări
- Week 5 - Project 2 - Ilogic Part 1 PDFDocument17 paginiWeek 5 - Project 2 - Ilogic Part 1 PDFKhairun Nisa100% (1)
- Up and Running with Autodesk Inventor Simulation 2011: A Step-by-Step Guide to Engineering Design SolutionsDe la EverandUp and Running with Autodesk Inventor Simulation 2011: A Step-by-Step Guide to Engineering Design SolutionsÎncă nu există evaluări
- Week 5 - Project 3 - Ilogic Part 2 PDFDocument22 paginiWeek 5 - Project 3 - Ilogic Part 2 PDFKhairun NisaÎncă nu există evaluări
- Autodesk Inventor 2020: A Power Guide for Beginners and Intermediate UsersDe la EverandAutodesk Inventor 2020: A Power Guide for Beginners and Intermediate UsersÎncă nu există evaluări
- Autodesk Inventor - VBA-api pt3Document7 paginiAutodesk Inventor - VBA-api pt3Ndianabasi Udonkang100% (1)
- Autodesk Inventor Ilogic Basic TutorialDocument33 paginiAutodesk Inventor Ilogic Basic TutorialJW100% (2)
- SOLIDWORKS Simulation 2016: A Tutorial ApproachDe la EverandSOLIDWORKS Simulation 2016: A Tutorial ApproachEvaluare: 5 din 5 stele5/5 (1)
- Week 5 - Project 4 - Ilogic Part 3Document17 paginiWeek 5 - Project 4 - Ilogic Part 3Khairun NisaÎncă nu există evaluări
- API SolidworksDocument23 paginiAPI SolidworksPaco Ol100% (1)
- Autodesk Inventor Intermediate Level - EnglishDocument211 paginiAutodesk Inventor Intermediate Level - EnglishGiLang MaulanaÎncă nu există evaluări
- Ilogic LinkDocument14 paginiIlogic LinkreparoÎncă nu există evaluări
- DWG Export IlogicDocument1 paginăDWG Export Ilogicbekirrrr100% (1)
- Ilogic TOCDocument6 paginiIlogic TOCmcrajpura0% (1)
- Ilogic Inventor APIDocument29 paginiIlogic Inventor APISrini KumarÎncă nu există evaluări
- Autodesk Inventor - VBA-api pt2Document7 paginiAutodesk Inventor - VBA-api pt2Ndianabasi Udonkang0% (1)
- Ilogic LinkDocument13 paginiIlogic Linkbekirrrr100% (1)
- Ilogic InventorDocument4 paginiIlogic InventorductaiutcÎncă nu există evaluări
- The Ultimate Guide To InventorDocument10 paginiThe Ultimate Guide To InventorGuido MullaertÎncă nu există evaluări
- Drawing Automation Hand OutDocument52 paginiDrawing Automation Hand OutCleyton L. AlvesÎncă nu există evaluări
- Vba Autocad Manual PDFDocument2 paginiVba Autocad Manual PDFRizky Akbar0% (1)
- Solidworks API Vba Debugging TipsDocument25 paginiSolidworks API Vba Debugging Tipsvinoth kannaÎncă nu există evaluări
- Inventor® API: Exploring Iproperties and ParametersDocument22 paginiInventor® API: Exploring Iproperties and ParametersjodanaÎncă nu există evaluări
- INVENTOR Object LibraryDocument58 paginiINVENTOR Object LibraryJose Alberto Torres JarauteÎncă nu există evaluări
- Autodesk Inventor Programming in C++Document273 paginiAutodesk Inventor Programming in C++Duy Nguyen Duc100% (1)
- Autodesk Tube An Pipe Aplications 1Document7 paginiAutodesk Tube An Pipe Aplications 1Billy ZununÎncă nu există evaluări
- Autodesk Inventor - Stress Analysis ContactsDocument14 paginiAutodesk Inventor - Stress Analysis ContactsNdianabasi UdonkangÎncă nu există evaluări
- ObjectARX & DummiesDocument46 paginiObjectARX & DummiesMontinho13100% (1)
- Catia MaualDocument44 paginiCatia MaualSai Venkatesh.0% (1)
- Autodesk Inventor Professional Courses Contents by - SerbocadDocument8 paginiAutodesk Inventor Professional Courses Contents by - SerbocadNikola ŠererÎncă nu există evaluări
- Introduction To Ilogic: S.No Topic LinkDocument17 paginiIntroduction To Ilogic: S.No Topic Linkbleble888Încă nu există evaluări
- Ansys Non LinearDocument18 paginiAnsys Non Linearnz5784270% (1)
- CATIADocument979 paginiCATIARajeuv GovindanÎncă nu există evaluări
- CATIA V5 Mechanical DesignerDocument6 paginiCATIA V5 Mechanical DesignerKALIDAS MANU.MÎncă nu există evaluări
- Up and Running With Advance Steel - Deepak Maini - Class Presentation - MSF119044LDocument66 paginiUp and Running With Advance Steel - Deepak Maini - Class Presentation - MSF119044LHernán Mejías100% (1)
- Autodesk Ilogic 2018.2Document51 paginiAutodesk Ilogic 2018.2settyadamaiÎncă nu există evaluări
- Shell Vs ThickenDocument34 paginiShell Vs Thickenananthrengaraj100% (1)
- Making Macros in SOLIDWORKS - Engineers Rule PDFDocument15 paginiMaking Macros in SOLIDWORKS - Engineers Rule PDFch_deepakÎncă nu există evaluări
- Study Flashcards To Pass CSWPDocument181 paginiStudy Flashcards To Pass CSWPsafowanÎncă nu există evaluări
- Basic: Cad-Based For Greater PowerDocument2 paginiBasic: Cad-Based For Greater PowerraduvascautiÎncă nu există evaluări
- Catia V5-Questions & AnswersDocument37 paginiCatia V5-Questions & AnswerssachinpetleÎncă nu există evaluări
- Creating A SolidWorks Add-InDocument7 paginiCreating A SolidWorks Add-Inkkozak99Încă nu există evaluări
- Caa RadeDocument8 paginiCaa Radeanshu_foru0% (1)
- Solidworks 2010 Tutorials Beginner PDFDocument104 paginiSolidworks 2010 Tutorials Beginner PDFAnonymous AsIbqU100% (1)
- SolidworksTips 3rd EditionDocument135 paginiSolidworksTips 3rd EditionNagesh BiradarÎncă nu există evaluări
- As In2014ilog 10 ItDocument27 paginiAs In2014ilog 10 ItmanojlongÎncă nu există evaluări
- Catia MechanismDocument36 paginiCatia MechanismPRASANTH G KRISHNAN100% (1)
- Solidworks Hardware Guide - 2018Document16 paginiSolidworks Hardware Guide - 2018MANJUNATH SHARMAÎncă nu există evaluări
- Solidworks Simulation StandardDocument110 paginiSolidworks Simulation Standardsherwin perezÎncă nu există evaluări
- 10-06 SolidWorks API DemystifiedDocument37 pagini10-06 SolidWorks API DemystifiedAlex Galicia100% (1)
- DriveWorksXpressConveyorBaseTutorial PDFDocument19 paginiDriveWorksXpressConveyorBaseTutorial PDFJo JoÎncă nu există evaluări
- Solidworks 2018 Reference Guide: A Comprehensive Reference Guide With Over 250 Standalone TutorialsDocument70 paginiSolidworks 2018 Reference Guide: A Comprehensive Reference Guide With Over 250 Standalone TutorialsInnabilaÎncă nu există evaluări
- SOLIDWORKSDocument341 paginiSOLIDWORKSVinoth Balasubramaniyan100% (1)
- Air Contaminants and Industrial Hygiene VentilationDocument236 paginiAir Contaminants and Industrial Hygiene Ventilationmilanstr100% (3)
- LAN Speed TestDocument4 paginiLAN Speed TestmilanstrÎncă nu există evaluări
- Cqi 14 Warranty Key Terms PDFDocument13 paginiCqi 14 Warranty Key Terms PDFSelvaraj SimiyonÎncă nu există evaluări
- Mini - Tab For STADocument83 paginiMini - Tab For STAmilanstr100% (1)
- Automotive Supplier Quality RequirementsDocument13 paginiAutomotive Supplier Quality RequirementsmilanstrÎncă nu există evaluări
- Ford EcoBoostDocument22 paginiFord EcoBoostmilanstr100% (1)
- Automotive Supplier Quality RequirementsDocument13 paginiAutomotive Supplier Quality RequirementsmilanstrÎncă nu există evaluări
- FE Modeler Part Meshes With ANSYS FE ModelerDocument17 paginiFE Modeler Part Meshes With ANSYS FE ModelermilanstrÎncă nu există evaluări
- Thread GalingDocument2 paginiThread GalingSpoonful BurnsideÎncă nu există evaluări
- Shoes Laboratory Tests AIO Review PDFDocument70 paginiShoes Laboratory Tests AIO Review PDFmilanstrÎncă nu există evaluări
- Thread GalingDocument2 paginiThread GalingSpoonful BurnsideÎncă nu există evaluări
- Lotus 7 Car Chassis Structure CalculationDocument24 paginiLotus 7 Car Chassis Structure Calculationmilanstr100% (1)
- Structural Stability: Roberto Crocetti (R C) Per Johan Gustafson (P J G) Kent Persson (K P) Per Erik Austrell (P E A)Document38 paginiStructural Stability: Roberto Crocetti (R C) Per Johan Gustafson (P J G) Kent Persson (K P) Per Erik Austrell (P E A)sheikÎncă nu există evaluări
- Shoes Laboratory Tests AIO Review PDFDocument70 paginiShoes Laboratory Tests AIO Review PDFmilanstrÎncă nu există evaluări
- Predict Storage Tank Heat Transfer Precisely Rev2Document16 paginiPredict Storage Tank Heat Transfer Precisely Rev2zefiloÎncă nu există evaluări
- KUKA KR C2 KR C3 Operating HandbookDocument57 paginiKUKA KR C2 KR C3 Operating HandbookmilanstrÎncă nu există evaluări
- KR C2 KR C3 Operator ControlDocument167 paginiKR C2 KR C3 Operator ControlmilanstrÎncă nu există evaluări
- Basic Introduction To Clean RoomsDocument8 paginiBasic Introduction To Clean Roomsalternativo95Încă nu există evaluări
- Statistika U Proizvodnji CP, CPK, (En)Document10 paginiStatistika U Proizvodnji CP, CPK, (En)milanstrÎncă nu există evaluări
- GD&T Pocket GiudeDocument33 paginiGD&T Pocket Giudepepe51100% (2)
- Shot Peening OverviewDocument6 paginiShot Peening OverviewmilanstrÎncă nu există evaluări
- Lecture 12 Variable Charts PDFDocument34 paginiLecture 12 Variable Charts PDFMohd Nazri SalimÎncă nu există evaluări
- Thread GalingDocument2 paginiThread GalingSpoonful BurnsideÎncă nu există evaluări
- Basic Adams TutorialDocument100 paginiBasic Adams TutorialsaptagunungÎncă nu există evaluări
- Vault12 Tech What S New Us EnglishDocument9 paginiVault12 Tech What S New Us EnglishmilanstrÎncă nu există evaluări
- CPK PDFDocument16 paginiCPK PDFRamirez ElÎncă nu există evaluări
- Creating Sketches in The Sketch Mode-I: Learning ObjectivesDocument72 paginiCreating Sketches in The Sketch Mode-I: Learning ObjectivesDileep NaraharasettyÎncă nu există evaluări
- CPK Index - How To Calculate For All Types of TolerancesDocument15 paginiCPK Index - How To Calculate For All Types of TolerancesGaurav Narula100% (6)
- Abbreviations Which Can Be Used On DrawingsDocument27 paginiAbbreviations Which Can Be Used On DrawingsmilanstrÎncă nu există evaluări
- Lewis Lee CVDocument3 paginiLewis Lee CVapi-521017642Încă nu există evaluări
- Share If You Love This Site!: InformationDocument1 paginăShare If You Love This Site!: InformationJosephine GlassenbergÎncă nu există evaluări
- Assist My Team Helpdesk ManagerDocument97 paginiAssist My Team Helpdesk ManagerByPass PassÎncă nu există evaluări
- CP FinalDocument165 paginiCP FinalVikki KotaÎncă nu există evaluări
- SINUMERIK 808D Diagnostics Manual 201212 EngDocument324 paginiSINUMERIK 808D Diagnostics Manual 201212 EngpsilvamarÎncă nu există evaluări
- CoursesDocument14 paginiCoursesalx86198619Încă nu există evaluări
- BTP Administration GuideDocument270 paginiBTP Administration GuidesukumarreddyduvvuruÎncă nu există evaluări
- APP GuidelineDocument116 paginiAPP GuidelineVelizar GerginovÎncă nu există evaluări
- Asmita ProjectDocument42 paginiAsmita Projectmansha99Încă nu există evaluări
- Written by Razib Shahriar RubenceDocument4 paginiWritten by Razib Shahriar RubenceAnoopÎncă nu există evaluări
- Solid Waste CollectionDocument70 paginiSolid Waste CollectionssasaduÎncă nu există evaluări
- How To Turn An Old PC Into A Router (Pfsense Installation Guide) - MBReviewsDocument10 paginiHow To Turn An Old PC Into A Router (Pfsense Installation Guide) - MBReviewsMustaffah KabelyyonÎncă nu există evaluări
- Normalization AssignmentDocument6 paginiNormalization AssignmentNazÎncă nu există evaluări
- Micro Project Report: " Climate Change An Global Issue. "Document13 paginiMicro Project Report: " Climate Change An Global Issue. "Assad Mujawar100% (3)
- Design and Implementation of Mobile Voting System in Student Union Government ElectionDocument6 paginiDesign and Implementation of Mobile Voting System in Student Union Government Electionbetty whitehillÎncă nu există evaluări
- Sap Simple Logistics TutorialDocument74 paginiSap Simple Logistics TutorialAswathyAkhosh96% (27)
- Panel 800 Version 6 Data SheetDocument6 paginiPanel 800 Version 6 Data SheetManuel Penafiel50% (2)
- Infosys - Phase 2 Selected & Eligible For Internship-SrmDocument4 paginiInfosys - Phase 2 Selected & Eligible For Internship-SrmhabersÎncă nu există evaluări
- Reporte NetboztDocument71 paginiReporte NetboztJorge Escamilla AguilarÎncă nu există evaluări
- Macquarie University International College TERM 6, 2021: (Including This Cover Sheet)Document9 paginiMacquarie University International College TERM 6, 2021: (Including This Cover Sheet)SujithÎncă nu există evaluări
- Lecture 4-Conditional and Loops-V2Document22 paginiLecture 4-Conditional and Loops-V2Bezalel OwusuÎncă nu există evaluări
- Artizo Digital Notebook by SlidesgoDocument48 paginiArtizo Digital Notebook by SlidesgoMary JoyÎncă nu există evaluări
- 80-Nu141-1 B Adreno Opengl Es Developer GuideDocument170 pagini80-Nu141-1 B Adreno Opengl Es Developer GuideShen ShenÎncă nu există evaluări
- Ge22 (Edp Syllabus Summer)Document4 paginiGe22 (Edp Syllabus Summer)Daisy Jean Abas CastilloÎncă nu există evaluări
- Nortel Networks Passport 1000 Routing Switch SeriesDocument12 paginiNortel Networks Passport 1000 Routing Switch SeriesLuis RodriguesÎncă nu există evaluări
- Computer Network Practical FileDocument31 paginiComputer Network Practical FileAbhishek JainÎncă nu există evaluări
- Excel MacrosDocument2 paginiExcel MacrosSudarshan RaoÎncă nu există evaluări
- SNUG Austin 2012 Paper51 PresentationDocument21 paginiSNUG Austin 2012 Paper51 PresentationvjemmanÎncă nu există evaluări
- Odoo DevelopmentDocument155 paginiOdoo DevelopmentHalow TechnologyÎncă nu există evaluări
- Basic Web Page CreationDocument9 paginiBasic Web Page CreationElgin CasquejoÎncă nu există evaluări