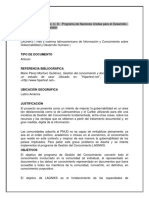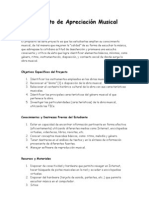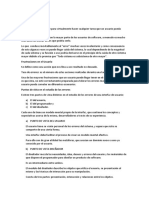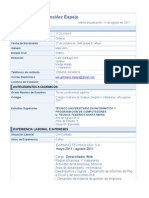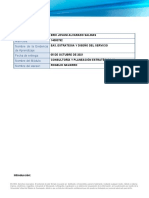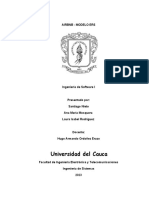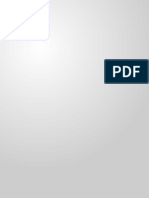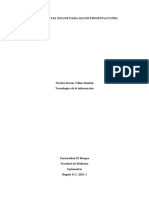Documente Academic
Documente Profesional
Documente Cultură
Admin Centralita
Încărcat de
Damian BalduvinoDrepturi de autor
Formate disponibile
Partajați acest document
Partajați sau inserați document
Vi se pare util acest document?
Este necorespunzător acest conținut?
Raportați acest documentDrepturi de autor:
Formate disponibile
Admin Centralita
Încărcat de
Damian BalduvinoDrepturi de autor:
Formate disponibile
6 - InvoxCONTACT (Rev 1.
4)
6 - InvoxCONTACT (Rev 1.4) https://docs.google.com/document/d/1Vf_QG2d3lbn-cq09B25zNchlm...
1 de 41 17/02/2014 18:10
INVOXCONTACT
MANUAL DE SUPERVISOR
La informacin aqu contenida es propiedad de NUMINTEC. El usuario de ella, al recibir este documento,
acepta que no se har uso, reproduccin parcial o total de la informacin aqu contenida, salvo para
aquellos propsitos autorizados por escrito por NUMINTEC.
TABLA DE CONTENIDOS
1. Descripcin del entorno 1. Descripcin del entorno 1. Descripcin del entorno 1. Descripcin del entorno
2. Descripcin de elementos 2. Descripcin de elementos 2. Descripcin de elementos 2. Descripcin de elementos
3. Agentes 3. Agentes 3. Agentes 3. Agentes
3.1 Creacin de Agentes 3.1 Creacin de Agentes 3.1 Creacin de Agentes 3.1 Creacin de Agentes
3.2 Conguracin de Agentes 3.2 Conguracin de Agentes 3.2 Conguracin de Agentes 3.2 Conguracin de Agentes
3.2.1 General 3.2.1 General 3.2.1 General 3.2.1 General
3.2.2 Datos Personales 3.2.2 Datos Personales 3.2.2 Datos Personales 3.2.2 Datos Personales
3.2.3 Usuario Web 3.2.3 Usuario Web 3.2.3 Usuario Web 3.2.3 Usuario Web
3.2.4 3.2.4 3.2.4 3.2.4 Desv os Desv os Desv os Desv os
3.2.5 3.2.5 3.2.5 3.2.5 Buzn Buzn Buzn Buzn
3.2.6 Provisioning 3.2.6 Provisioning 3.2.6 Provisioning 3.2.6 Provisioning
3.2.7 Enviar mensaje 3.2.7 Enviar mensaje 3.2.7 Enviar mensaje 3.2.7 Enviar mensaje
3.3 Relaciones 3.3 Relaciones 3.3 Relaciones 3.3 Relaciones
3.4 Eliminar agente 3.4 Eliminar agente 3.4 Eliminar agente 3.4 Eliminar agente
3.5 Detalle de agente 3.5 Detalle de agente 3.5 Detalle de agente 3.5 Detalle de agente
4. Supervisores 4. Supervisores 4. Supervisores 4. Supervisores
5. Servicios 5. Servicios 5. Servicios 5. Servicios
5.1 Creacin de Servicios 5.1 Creacin de Servicios 5.1 Creacin de Servicios 5.1 Creacin de Servicios
5.2 Conguracin de Servicios 5.2 Conguracin de Servicios 5.2 Conguracin de Servicios 5.2 Conguracin de Servicios
5.4 Detalle de los servicios 5.4 Detalle de los servicios 5.4 Detalle de los servicios 5.4 Detalle de los servicios
6. Equipos 6. Equipos 6. Equipos 6. Equipos
6.1 Creacin de equipos 6.1 Creacin de equipos 6.1 Creacin de equipos 6.1 Creacin de equipos
6.2 Conguracin de equipos 6.2 Conguracin de equipos 6.2 Conguracin de equipos 6.2 Conguracin de equipos
6.3 Detalle de equipos 6.3 Detalle de equipos 6.3 Detalle de equipos 6.3 Detalle de equipos
7. Negocio 7. Negocio 7. Negocio 7. Negocio
6 - InvoxCONTACT (Rev 1.4) https://docs.google.com/document/d/1Vf_QG2d3lbn-cq09B25zNchlm...
2 de 41 17/02/2014 18:10
7.1 Motivos para no disponible 7.1 Motivos para no disponible 7.1 Motivos para no disponible 7.1 Motivos para no disponible
7.2 Finales 7.2 Finales 7.2 Finales 7.2 Finales
7.3 Informes personalizados 7.3 Informes personalizados 7.3 Informes personalizados 7.3 Informes personalizados
8. Provisioning 8. Provisioning 8. Provisioning 8. Provisioning
8.1 Detalle de telfonos SIP 8.1 Detalle de telfonos SIP 8.1 Detalle de telfonos SIP 8.1 Detalle de telfonos SIP
8.2 General 8.2 General 8.2 General 8.2 General
8.3 Botonera 8.3 Botonera 8.3 Botonera 8.3 Botonera
8.3.1 Botonera Local 8.3.1 Botonera Local 8.3.1 Botonera Local 8.3.1 Botonera Local
8.3.2 Botonera exterior 8.3.2 Botonera exterior 8.3.2 Botonera exterior 8.3.2 Botonera exterior
8.4 Eliminar telfono SIP 8.4 Eliminar telfono SIP 8.4 Eliminar telfono SIP 8.4 Eliminar telfono SIP
9. Extension mobility 9. Extension mobility 9. Extension mobility 9. Extension mobility
9.1 Conguracin y activacin 9.1 Conguracin y activacin 9.1 Conguracin y activacin 9.1 Conguracin y activacin
9.2 Login en telfonos (Identicacin de usuario) 9.2 Login en telfonos (Identicacin de usuario) 9.2 Login en telfonos (Identicacin de usuario) 9.2 Login en telfonos (Identicacin de usuario)
10. Gestin Formularios 10. Gestin Formularios 10. Gestin Formularios 10. Gestin Formularios
11. Conguracin de las colas 11. Conguracin de las colas 11. Conguracin de las colas 11. Conguracin de las colas
1. DESCRIPCIN DEL ENTORNO 1. DESCRIPCIN DEL ENTORNO 1. DESCRIPCIN DEL ENTORNO 1. DESCRIPCIN DEL ENTORNO
Para acceder al mdulo de conguracin de InvoxCONTACT InvoxCONTACT InvoxCONTACT InvoxCONTACT, tiene que hacer click sobre el
botn del Mdulo de Contact Center que se muestra en la Figura 1 Figura 1 Figura 1 Figura 1.
Figura 1 Figura 1 Figura 1 Figura 1
En la Figura 2 Figura 2 Figura 2 Figura 2 se puede observar el entorno en el que se encuentra el Mdulo de Contact Center:
1. Acceso al Mdulo de Contact Center.
2. Pestaa Conguracin: A travs de esta pestaa se accede a las conguraciones de los
diferentes elementos de un Contact Center.
3. Pestaa Informes: Contiene los informes de los diferentes elementos de Contact Center.
4. Pestaa Monitores: Contiene los Monitores en tiempo real.
5. Panel central en el que se cargan las pantallas.
Figura 2 Figura 2 Figura 2 Figura 2
6 - InvoxCONTACT (Rev 1.4) https://docs.google.com/document/d/1Vf_QG2d3lbn-cq09B25zNchlm...
3 de 41 17/02/2014 18:10
2. DESCRIPCIN DE ELEMENTOS 2. DESCRIPCIN DE ELEMENTOS 2. DESCRIPCIN DE ELEMENTOS 2. DESCRIPCIN DE ELEMENTOS
Un Contact Center consta de varios elementos indispensables para poder emitir y recibir
llamadas, as como otras funcionalidades no tan bsicas:
Agentes.
Servicios.
Equipos.
Supervisores.
Parte de negocio.
Gestin de Formularios.
Conguracin de las colas.
A continuacin, se explican detalladamente cada uno de los puntos anteriores.
3. AGENTES 3. AGENTES 3. AGENTES 3. AGENTES
Para acceder a la conguracin de Agentes, tiene que hacer click sobre el submdulo de
Agentes dentro de la pestaa de conguracin (Figura 3 Figura 3 Figura 3 Figura 3). Desde aqu se permite Crear Agente,
Congurar Agente y acceder al Detalle de Agentes.
Figura 3 Figura 3 Figura 3 Figura 3
3.1 Creacin de Agentes 3.1 Creacin de Agentes 3.1 Creacin de Agentes 3.1 Creacin de Agentes
Al seleccionar el botn Crear Agente se abre un cuadro de dilogo, tal y como se muestra
en la Figura 4 Figura 4 Figura 4 Figura 4.
6 - InvoxCONTACT (Rev 1.4) https://docs.google.com/document/d/1Vf_QG2d3lbn-cq09B25zNchlm...
4 de 41 17/02/2014 18:10
Figura 4 Figura 4 Figura 4 Figura 4
El cuadro de dilogo de Crear agente ofrece la posibilidad de rellenar los campos; Nombre, Primer
apellido, Tipo, Extensin y Licencia. A continuacin se describen los campos:
Tipo: Indica si el agente va a ser interno o externo.
Licencia: Existen 3 tipos de licencia:
Invox PBX
Invox PBX PC
Invox Contact PC
Al seleccionar el tipo de licencia Invox Contact PC se aaden los campos Usuario y Email con el
objetivo de poder crear un usuario para acceder a InvoxCONTACT InvoxCONTACT InvoxCONTACT InvoxCONTACT. El campo Email es al que llegar la
contrasea de dicho usuario (Figura 5 Figura 5 Figura 5 Figura 5).
Figura 5 Figura 5 Figura 5 Figura 5
Cabe destacar que, los campos Nombre y Extensin son obligatorios, con lo que, si intenta guardar el
formulario en blanco, aparecern los mensajes de error que se muestran en la Figura 6 Figura 6 Figura 6 Figura 6.
6 - InvoxCONTACT (Rev 1.4) https://docs.google.com/document/d/1Vf_QG2d3lbn-cq09B25zNchlm...
5 de 41 17/02/2014 18:10
Figura 6 Figura 6 Figura 6 Figura 6
Para guardar los cambios es necesario hacer click sobre el botn Guardar (Figura 7 Figura 7 Figura 7 Figura 7).
Figura 7 Figura 7 Figura 7 Figura 7
3.2 Conguracin de Agentes 3.2 Conguracin de Agentes 3.2 Conguracin de Agentes 3.2 Conguracin de Agentes
Para acceder a la Conguracin de Agentes tiene que hacer click sobre el submdulo Agentes,
marcado en rojo en la Figura 8 Figura 8 Figura 8 Figura 8.
Figura 8 Figura 8 Figura 8 Figura 8
Una vez aqu, se abre un listado de agentes. Seguidamente tiene que elegir el agente que desea
modicar (Figura 9 Figura 9 Figura 9 Figura 9).
6 - InvoxCONTACT (Rev 1.4) https://docs.google.com/document/d/1Vf_QG2d3lbn-cq09B25zNchlm...
6 de 41 17/02/2014 18:10
Figura 9 Figura 9 Figura 9 Figura 9
Al hacer clic sobre el nombre del agente que desea congurar, aparece una pantalla como la que se
muestra en la Figura 10 Figura 10 Figura 10 Figura 10.
Figura 10 Figura 10 Figura 10 Figura 10
3.2.1 General 3.2.1 General 3.2.1 General 3.2.1 General
En la pestaa General, se pueden congurar los siguientes parmetros:
Tipo: Tipo: Tipo: Tipo: Se selecciona Interno, ya que ser un agente que utilizar el sophone web.
Extensin: Extensin: Extensin: Extensin: Aqu se coloca el nmero de extensin que tendr el agente.
Grupo horario: Grupo horario: Grupo horario: Grupo horario: Aqu se puede asociar al agente un horario (previamente creado en la
correspondiente aplicacin InvoxIVR) donde estar activo para recibir llamadas.
Pausar: Pausar: Pausar: Pausar: Indica cmo comienza el agente cuando est recin creado. Si est pausado el
sistema no intenta pasarle llamadas hasta que inicie sesin en InvoxCONTACT InvoxCONTACT InvoxCONTACT InvoxCONTACT (comenzar con
NO).
6 - InvoxCONTACT (Rev 1.4) https://docs.google.com/document/d/1Vf_QG2d3lbn-cq09B25zNchlm...
7 de 41 17/02/2014 18:10
3.2.2 Datos Personales 3.2.2 Datos Personales 3.2.2 Datos Personales 3.2.2 Datos Personales
La pestaa Datos Personales se utiliza para rellenar los datos del agente que nos servir para
poder tenerlo identicado dentro de la aplicacin InvoxACD. La casilla email es muy importante, ya
que servir para enviar a esa direccin la contrasea que utilizar el agente para entrar el el
sophone web.
3.2.3 Usuario Web 3.2.3 Usuario Web 3.2.3 Usuario Web 3.2.3 Usuario Web
En la pestaa Usuario Web se puede colocar un usuario para que el agente pueda acceder a su
web de agente (posteriormente se enviar por email la contrasea, como se ha comentado en el
prrafo anterior).
3.2.4 Desvos 3.2.4 Desvos 3.2.4 Desvos 3.2.4 Desvos
En la pestaa Desvos se puede congurar los desvos de la extensin del agente a otro
telfono. La conguracin del desvo condicional slo est disponible para agentes con licencia PBX y
PBX PC.
Existen dos tipos de desvos:
Desvo incondicional: El desvo se aplica siempre.
Desvos condicional: El desvo se aplica slo bajo los supsitos congurables de si esta
ocupado o si no contesta.
Es importante que al querer activar un desvo activemos la casilla de delante e introducimos el
nmero del desvo.
6 - InvoxCONTACT (Rev 1.4) https://docs.google.com/document/d/1Vf_QG2d3lbn-cq09B25zNchlm...
8 de 41 17/02/2014 18:10
3.2.5 Buzn 3.2.5 Buzn 3.2.5 Buzn 3.2.5 Buzn
En la pestaa Buzn se puede congurar el buzn del agente. Estas conguraciones slo estn
disponibles para agentes con licencia PBX y PBX PC. Los parmetros que se pueden congurar son los
siguientes:
Activar el buzn si comunica o no contesta: Esta opcin activa el buzn. Cuando una llamada
cae en el buzn oiremos un mensaje que dice Por favor, deje su mensaje despus de or la
seal.
Activar el acceso externo al buzn: En caso de querer escuchar nuestros mensajes desde
cualquier terminal de la empresa ser necesario activar esta opcin. En caso de querer
escuchar nuestros mensajes nicamente desde nuestro terminal, esta opcin debe
permanecer desactivada.
Para acceder al buzn existen dos maneras, dependiendo de si tenemos el acceso externo
habilitado o no.
Sin acceso externo habilitado: Desde el propio telfono marcar 07.
Con acceso externo habilitado: Desde cualquier telfono marcar 07 seguido de la
extensin.
Direccin de correo electrnico para el envo de los mensajes: En el momento en que
tengamos un mensaje en nuestro buzn, existe la posibilidad de enviar un correo electrnico
noticando de esto a la direccin facilitada en este campo.
Contrasea de acceso al buzn: Contrasea para poder acceder a escuchar los mensajes de
nuestro buzn.
Idioma del buzn: Idioma de las locuciones del buzn.
Pasar la llamada al buzn si no se contesta despus de X segundos: Tiempo en segundos a
partir del cual la llamada ser transferida al buzn en caso de no contestar.
3.2.7 Enviar mensaje 3.2.7 Enviar mensaje 3.2.7 Enviar mensaje 3.2.7 Enviar mensaje
6 - InvoxCONTACT (Rev 1.4) https://docs.google.com/document/d/1Vf_QG2d3lbn-cq09B25zNchlm...
9 de 41 17/02/2014 18:10
La pestaa Enviar mensaje permite acceder al servicio de envo de mensajes de texto al
terminal donde est congurado el agente seleccionado. Los terminales compatibles con esta
caracterstica son: LYNKSYS 942 y CISCO series 50x/52x. Dicho servicio debe solicitarlo a
Numintec Numintec Numintec Numintec mediante una orden de pedido, puesto que requiere de unos permisos especiales.
Para poder enviar mensajes se le solicitar: el remitente que quiere que aparezca en el terminal y el
mensaje a enviar, los mensajes tendrn un lmite de 122 caracteres y no se podrn enviar caracteres
especiales ni acentos. Todos los campos son obligatorios. Una vez haya indicado el remitente y el
mensaje, este ser enviado al clickar el botn Enviar. Vase la gura que mostramos a
continuacin:
Este servicio ha sido testeado en los telfonos Lynksys serie 942 y Cisco series 50x/52x.
3.3 Relaciones 3.3 Relaciones 3.3 Relaciones 3.3 Relaciones
En el apartado Relaciones (situada en la parte inferior de la pantalla de conguracin del
agente) se pueden establecer los servicios donde este agente trabajar. Para asignar un servicio,
nicamente hay que arrastrarlo desde la tabla Disponibles hasta la tabla Asignados y pulsar el botn
Guardar (Figura 11 Figura 11 Figura 11 Figura 11).
Figura 11 Figura 11 Figura 11 Figura 11
3.4 Eliminar agente 3.4 Eliminar agente 3.4 Eliminar agente 3.4 Eliminar agente
La conguracin del agente tambin permite la eliminacin del mismo, pulsando el botn
Eliminar (Figura 12 Figura 12 Figura 12 Figura 12).
6 - InvoxCONTACT (Rev 1.4) https://docs.google.com/document/d/1Vf_QG2d3lbn-cq09B25zNchlm...
10 de 41 17/02/2014 18:10
Figura 12 Figura 12 Figura 12 Figura 12
Al pulsar este botn, aparece un cuadro de dilogo como el que se muestra en la Figura 13 Figura 13 Figura 13 Figura 13, pidiendo
la conrmacin de la eliminacin del agente. Al pulsar el botn Aceptar, el usuario quedar eliminado
del sistema denitivamente. Si no desea dar de baja el agente seleccionado, pulse el botn Cancelar.
Figura 13 Figura 13 Figura 13 Figura 13
3.5 Detalle de agente 3.5 Detalle de agente 3.5 Detalle de agente 3.5 Detalle de agente
Para acceder al detalle de los agentes, tiene que hacer click sobre el botn Detalle (icono
representado con una lista) que se muestra marcado en rojo en la Figura 14 Figura 14 Figura 14 Figura 14.
Figura 14 Figura 14 Figura 14 Figura 14
Al hacer click sobre el botn Detalle se abre un cuadro de dilogo que muestra un listado de los
agentes, con algo ms de informacin que en el listado anterior, tal y como se muestra en la Figura
15.
6 - InvoxCONTACT (Rev 1.4) https://docs.google.com/document/d/1Vf_QG2d3lbn-cq09B25zNchlm...
11 de 41 17/02/2014 18:10
Figura 15 Figura 15 Figura 15 Figura 15
El Detalle Agentes permite exportar el listado de agentes a una hoja de clculo pulsando el botn
Exportar, tal y como aparece en la Figura 16 Figura 16 Figura 16 Figura 16.
Figura 16 Figura 16 Figura 16 Figura 16
Al pulsar el botn Exportar, aparecer un mensaje como se muestra en la Figura 17 Figura 17 Figura 17 Figura 17 (redondeado en
rojo). Cuando desaparezca este mensaje, se habr generado el chero que podr abrir con el editor de
hojas de clculo que preera.
6 - InvoxCONTACT (Rev 1.4) https://docs.google.com/document/d/1Vf_QG2d3lbn-cq09B25zNchlm...
12 de 41 17/02/2014 18:10
Figura 17 Figura 17 Figura 17 Figura 17
4. Supervisores 4. Supervisores 4. Supervisores 4. Supervisores
Todo el acceso a Supervisores; Crear supervisores, Congurar supervisores y Detalle de los
supervisores funcionan exactamente de la misma forma que los Agentes, slo que la aplicacin los
identicar como Supervisores y habilitar un botn de ayuda en el sophone web de los agentes
para que puedan efectuar una llamada al supervisor.
5. Servicios 5. Servicios 5. Servicios 5. Servicios
Para acceder a la gestin de Servicios, tiene que hacer click sobre el submdulo de Servicios dentro de
la pestaa de conguracin (Figura 18 Figura 18 Figura 18 Figura 18). Desde aqu se permite Crear Servicio, Congurar Servicio y
acceder al Detalle de los Servicios.
Figura 18 Figura 18 Figura 18 Figura 18
5.1 Creacin de Servicios 5.1 Creacin de Servicios 5.1 Creacin de Servicios 5.1 Creacin de Servicios
Al seleccionar el botn Crear Servicio se abre un cuadro de dilogo en el que tiene que
introducir el Nombre, tal y como se muestra en la Figura 19 Figura 19 Figura 19 Figura 19.
6 - InvoxCONTACT (Rev 1.4) https://docs.google.com/document/d/1Vf_QG2d3lbn-cq09B25zNchlm...
13 de 41 17/02/2014 18:10
Figura 19 Figura 19 Figura 19 Figura 19
Para hacer efectivos los cambios tiene que hacer click sobre el botn Guardar que se muestra en la
Figura 21 Figura 21 Figura 21 Figura 21.
Figura 21 Figura 21 Figura 21 Figura 21
Cabe destacar que, si intenta guardar el cuadro de dilogo sin haber rellenado el campo Nombre, le
aparecer un mensaje de error, tal y como se muestra en la Figura 22 Figura 22 Figura 22 Figura 22.
Figura 22 Figura 22 Figura 22 Figura 22
5.2 Conguracin de Servicios 5.2 Conguracin de Servicios 5.2 Conguracin de Servicios 5.2 Conguracin de Servicios
Para acceder a la Conguracin de Servicios tiene que hacer click sobre el submdulo Servicios,
tal y como se muestra en la Figura 23 Figura 23 Figura 23 Figura 23.
Figura 23 Figura 23 Figura 23 Figura 23
Una vez aqu, se abre un listado de servicios. De aqu tiene que elegir el servicio que desea modicar
(Figura 24 Figura 24 Figura 24 Figura 24).
6 - InvoxCONTACT (Rev 1.4) https://docs.google.com/document/d/1Vf_QG2d3lbn-cq09B25zNchlm...
14 de 41 17/02/2014 18:10
Figura 24 Figura 24 Figura 24 Figura 24
Al hacer click sobre el nombre del servicio que desea congurar, aparece una pantalla como la que se
muestra en la Figura 25 Figura 25 Figura 25 Figura 25.
Figura 25 Figura 25 Figura 25 Figura 25
En la pestaa General, se puede modicar la estrategia de recepcin de llamadas. A continuacin se
explican brevemente en qu consiste cada una de ellas:
Sonar en todos: La llamada suena en todos los agentes a la vez.
Cclico: La llamada va saltando de agente en agente.
Mayor tiempo sin llamadas: La aplicacin establece prioridad para recibir llamadas a los
agentes que llevan ms tiempo sin recibir llamadas.
Menor cantidad de llamadas: la aplicacin establece prioridad para recibir llamadas a los
agentes que tienen menos llamadas recibidas.
Aleatorio: La llamada entra en un agente aleatorio cada vez.
Cclico 2: La llamada salta de agente en agente, pero cuando uno de ellos coge la llamada, la
siguiente no empezar desde el principio sino desde el agente posterior al que ha cogido la
ltima llamada.
Asignacin de agentes a servicios: Asignacin de agentes a servicios: Asignacin de agentes a servicios: Asignacin de agentes a servicios:
Para asignar agentes a un servicio solo tiene que arrastrar desde la zona de Agentes disponibles a
Agentes asignados (Figura 26 Figura 26 Figura 26 Figura 26).
6 - InvoxCONTACT (Rev 1.4) https://docs.google.com/document/d/1Vf_QG2d3lbn-cq09B25zNchlm...
15 de 41 17/02/2014 18:10
Figura 26 Figura 26 Figura 26 Figura 26
La pestaa URL permite la integracin del sistema con aplicaciones internas.
Cuando se reciba/emita una llamada la aplicacin invocar a la direccin web informada en el campo
Pgina web pasndole los parmetros de la llamada.
Los parmetros a pasar deben ser seleccionados de la lista de parmetros disponibles y se podr
cambiar el nombre para adaptarlo a la web invocada. (Figura 27 Figura 27 Figura 27 Figura 27).
Figura 27 Figura 27 Figura 27 Figura 27
La pestaa Automarcador se utiliza en el caso de que el servicio creado sea para llamadas salientes y
se puede seleccionar el modo de marcacin automtica que se desea utilizar:
Preview: Al agente se le presenta una ventana que indica que se va a realizar una llamada
saliente y en cuanto la acepte, sta se efecta.
Power: Las llamadas se van realizando automticamente sin pedir la intervencin del agente.
El tiempo entre llamadas se programa en la pestaa General dentro del campo T.
Administrativo.
Predictivo: Se realiza un algoritmo de llamadas predictivo para cada agente.
Tambin hay que destacar el campo Activar un servicio web para validar un contacto, que al tenerlo
marcado en la conguracin, exige tener una URL asociada, d eun WebService por ejemplo, con el
objetivo de, antes de que el automarcador lance un contacto, se valide si debe ser llamado o no
(Figura 28 Figura 28 Figura 28 Figura 28).
6 - InvoxCONTACT (Rev 1.4) https://docs.google.com/document/d/1Vf_QG2d3lbn-cq09B25zNchlm...
16 de 41 17/02/2014 18:10
Figura 28 Figura 28 Figura 28 Figura 28
5.4 Detalle de los servicios 5.4 Detalle de los servicios 5.4 Detalle de los servicios 5.4 Detalle de los servicios
Para acceder al detalle de los servicios, tiene que hacer click sobre el botn Detalle que se
muestra marcado en rojo en la Figura 29.
Figura 29 Figura 29 Figura 29 Figura 29
Al hacer click sobre el botn de Detalle se abre un cuadro de dilogo que muestra un listado de los
servicios, con algo ms de informacin que en el listado anterior, tal y como se muestra en la Figura
30.
6 - InvoxCONTACT (Rev 1.4) https://docs.google.com/document/d/1Vf_QG2d3lbn-cq09B25zNchlm...
17 de 41 17/02/2014 18:10
Figura 30 Figura 30 Figura 30 Figura 30
El Detalle Servicios permite exportar el listado de servicios a una hoja de clculo pulsando el botn
Exportar, tal y como aparece en la Figura 32 Figura 32 Figura 32 Figura 32.
Figura 32 Figura 32 Figura 32 Figura 32
Al pulsar el botn de Exportar, aparecer una pantalla similar a la que se muestra en la Figura 33 Figura 33 Figura 33 Figura 33.
6 - InvoxCONTACT (Rev 1.4) https://docs.google.com/document/d/1Vf_QG2d3lbn-cq09B25zNchlm...
18 de 41 17/02/2014 18:10
Figura 33 Figura 33 Figura 33 Figura 33
6. EQUIPOS 6. EQUIPOS 6. EQUIPOS 6. EQUIPOS
Un equipo es una agrupacin de agentes previamente creados. Posteriormente, de la misma
manera que se pueden asignar agentes a los servicios, es posible asignarlos a equipos y estos
equipos a los servicios que estn ya creados.
6.1 Creacin de equipos 6.1 Creacin de equipos 6.1 Creacin de equipos 6.1 Creacin de equipos
Al seleccionar el botn Crear Equipo se abre un cuadro de dilogo. Una vez aqu, slo tiene
que introducir el Nombre, tal y como se muestra en la Figura 34.
Figura 34 Figura 34 Figura 34 Figura 34
Para hacer efectivos los cambios tiene que hacer click sobre el botn Guardar que se muestra en la
Figura 35 Figura 35 Figura 35 Figura 35.
6 - InvoxCONTACT (Rev 1.4) https://docs.google.com/document/d/1Vf_QG2d3lbn-cq09B25zNchlm...
19 de 41 17/02/2014 18:10
Figura 35 Figura 35 Figura 35 Figura 35
Cabe destacar que, si intenta guardar el cuadro de dilogo sin haber rellenado el campo Nombre, le
aparecer un mensaje de error, tal y como se muestra en la Figura 36 Figura 36 Figura 36 Figura 36.
Figura 36 Figura 36 Figura 36 Figura 36
6.2 Conguracin de equipos 6.2 Conguracin de equipos 6.2 Conguracin de equipos 6.2 Conguracin de equipos
En la conguracin de equipos, se permite agrupar a Agentes, Supervisores y Servicios en
Equipos, arrastrando cada unos de ellos desde sus listado de Disponibles hacia los Asignados (Figura Figura Figura Figura
37 37 37 37).
6 - InvoxCONTACT (Rev 1.4) https://docs.google.com/document/d/1Vf_QG2d3lbn-cq09B25zNchlm...
20 de 41 17/02/2014 18:10
Figura 37 Figura 37 Figura 37 Figura 37
6.3 Detalle de equipos 6.3 Detalle de equipos 6.3 Detalle de equipos 6.3 Detalle de equipos
Para acceder al detalle de los equipos, tiene que hacer click sobre el botn Detalle que se
muestra marcado en rojo en la Figura 38 Figura 38 Figura 38 Figura 38.
Figura 38 Figura 38 Figura 38 Figura 38
Al hacer click sobre el botn de Detalle se abre un cuadro de dilogo que muestra un listado de los
servicios, con algo ms de informacin que en el listado anterior, tal y como se muestra en la Figura
39.
6 - InvoxCONTACT (Rev 1.4) https://docs.google.com/document/d/1Vf_QG2d3lbn-cq09B25zNchlm...
21 de 41 17/02/2014 18:10
Figura 39 Figura 39 Figura 39 Figura 39
El Detalle de Equipos permite exportar el listado de agentes a una hoja de clculo pulsando el botn
Exportar, tal y como aparece en la Figura 40 Figura 40 Figura 40 Figura 40.
Figura 40 Figura 40 Figura 40 Figura 40
Al pulsar el botn de Exportar, aparecer una pantalla similar a la que se muestra en la Figura 41 Figura 41 Figura 41 Figura 41.
6 - InvoxCONTACT (Rev 1.4) https://docs.google.com/document/d/1Vf_QG2d3lbn-cq09B25zNchlm...
22 de 41 17/02/2014 18:10
Figura 41 Figura 41 Figura 41 Figura 41
7. NEGOCIO 7. NEGOCIO 7. NEGOCIO 7. NEGOCIO
Para acceder al apartado de Negocio tiene que hacer click, tal y como se muestra en la Figura Figura Figura Figura
42 42 42 42.
Figura 42 Figura 42 Figura 42 Figura 42
En el apartado Negocio se pueden denir algunos aspectos importantes del Contact Center; los
motivos que un agente seleccionar en el sophone web para determinar que no est disponible y los
nales de negocio que el agente utilizar en el formulario de llamadas salientes. En algunos casos, si
Numintec Numintec Numintec Numintec proporciona los permisos necesarios, podr acceder tambin al apartado de Informes
personalizados.
7.1 Motivos para no disponible 7.1 Motivos para no disponible 7.1 Motivos para no disponible 7.1 Motivos para no disponible
Los Motivos para no disponible son creados por un administrador y utilizados por los agentes
6 - InvoxCONTACT (Rev 1.4) https://docs.google.com/document/d/1Vf_QG2d3lbn-cq09B25zNchlm...
23 de 41 17/02/2014 18:10
en sus servicios como motivos del estado No disponible.
Para acceder a la conguracin de los Motivos para no disponible, tiene que hacer click sobre la opcin
de men, tal y como se muestra en la Figura 43 Figura 43 Figura 43 Figura 43.
Figura 43 Figura 43 Figura 43 Figura 43
Una vez aqu, se le permite aadir los Motivos para no disponible haciendo click sobre el botn Aadir
motivo, escribir el motivo y pulsar el botn Guardar. Para eliminarlos, tiene que hacer click sobre el
botn Eliminar y seguidamente, volver a hacer un click en el botn Guardar (Figura 44 Figura 44 Figura 44 Figura 44).
Figura 44 Figura 44 Figura 44 Figura 44
7.2 Finales 7.2 Finales 7.2 Finales 7.2 Finales
Los Finales son creados con el objetivo de poderlos asignar a las llamadas o a los propios
contactos del automarcador. Para acceder a los Finales tiene que hacer click sobre la opcin de men
que se muestra en la Figura 45 Figura 45 Figura 45 Figura 45.
Figura 45 Figura 45 Figura 45 Figura 45
La creacin de nales de negocio es muy similar a la de Motivos para no disponible; tiene que pulsar el
6 - InvoxCONTACT (Rev 1.4) https://docs.google.com/document/d/1Vf_QG2d3lbn-cq09B25zNchlm...
24 de 41 17/02/2014 18:10
botn Aadir nal, escribir el nal de negocio (ser lo que el agente seleccione en el formulario, por
ejemplo) y pulsar el botn Guardar. Para eliminar los motivos, tiene que hacer click sobre el botn
Eliminar, que se encuentra situado a la izquierda de cada nal y seguidamente, volver a pulsar el
botn Guardar (Figura 46 Figura 46 Figura 46 Figura 46).
Figura 46 Figura 46 Figura 46 Figura 46
7.3 Informes personalizados 7.3 Informes personalizados 7.3 Informes personalizados 7.3 Informes personalizados
El acceso a Informes personalizados tiene que solicitarlo a Numintec mediante una orden de
pedido puesto que requiere de unos permisos especcos.
Para acceder a Informes personalizados en caso de que se le hayan asignado permisos, tiene que
hacer click sobre la opcin de men que se muestra en la Figura 47 Figura 47 Figura 47 Figura 47, donde, una vez creados los
informes desde la herramienta externa pentaho ( report designer ), se permite hacer la relacin entre
nuestro sistema y el informe personalizado creado desde Numintec Numintec Numintec Numintec.
Figura 47 Figura 47 Figura 47 Figura 47
En la Figura 48 Figura 48 Figura 48 Figura 48 se expone, a modo de muestra, una conguracin para un informe (creado
previamente desde el report designer) cuyo nombre ( del archivo ) sera nombre_archivo.prpt, su
solucin ( nombre de la carpeta donde se ha subido dicho informe ) Nombre_Carpeta y, por ltimo, la
descripcin ser el texto que se mostrar al usuario que tendr acceso a dichos informes, con lo que,
en ste, se permite una descripcin con caracteres ms agradables para el usuario nal.
Las acciones que se pueden realizar son dos; aadir un informe y eliminarlo. Para aadirlo,
nicamente tiene que pulsar el botn Aadir informe en la parte superior izquierda de la Figura 48 Figura 48 Figura 48 Figura 48.
Al pulsarlo se deben rellenar los campos que aparecern en blanco y asignarles la informacin
anteriormente descrita. Para eliminarlo, tan solo tiene que pulsar el botn que est en la izquierda de
la la ( cubo de basura ) .
6 - InvoxCONTACT (Rev 1.4) https://docs.google.com/document/d/1Vf_QG2d3lbn-cq09B25zNchlm...
25 de 41 17/02/2014 18:10
Una vez realizadas todas las acciones, para hacer efectivos los cambios, hay que pulsar el botn
Guardar. Cabe destacar que, para ver las modicaciones realizadas, debe recargar la pgina en la que
se encuentre.
Figura 48 Figura 48 Figura 48 Figura 48
8. PROVISIONING 8. PROVISIONING 8. PROVISIONING 8. PROVISIONING
Servicio disponible para los siguientes terminales: SPA942, SPA502G, SPA504G, SPA508G, SPA942, SPA502G, SPA504G, SPA508G, SPA942, SPA502G, SPA504G, SPA508G, SPA942, SPA502G, SPA504G, SPA508G,
SPA525G SPA525G SPA525G SPA525G.
El acceso a la conguracin de los terminales debe solicitarlo a Numintec mediante una orden de
pedido, puesto que requiere de unos permisos especiales.
En caso que tenga los permisos oportunos, podr acceder a sus terminales haciendo click en la opcin
de men Telfonos SIP, vase gura 49. gura 49. gura 49. gura 49.
Figura 49 Figura 49 Figura 49 Figura 49
Desde esta opcin de men podr ver un listado con todos los terminales congurados mediante
provisioning y podr aadir nuevos haciendo click en la siguiente opcin .
En el caso que quiera aadir un nuevo terminal, se le solicitar la informacin que se muestra a
continuacin:
Deber indicar la direccin MAC del telfono (este dato lo encontrar en la parte trasera del telfono)
6 - InvoxCONTACT (Rev 1.4) https://docs.google.com/document/d/1Vf_QG2d3lbn-cq09B25zNchlm...
26 de 41 17/02/2014 18:10
y una pequea descripcin del telfono, este ltimo le ayudar a identicar el terminal en el listado
de telfonos SIP, por ejemplo: Telf. recepcin.
Para congurar el telfono deber hacer click en la opcin de men Telfono SIP, vase gura 49 gura 49 gura 49 gura 49,
dnde se desplegar un listado con todos los telfonos SIP. Una vez localizado el telfono que
queremos congurar deberemos hacer click sobre este, tal y como se muestra en la gura 51 gura 51 gura 51 gura 51:
Figura 51 Figura 51 Figura 51 Figura 51
8.1 Detalle de telfonos SIP 8.1 Detalle de telfonos SIP 8.1 Detalle de telfonos SIP 8.1 Detalle de telfonos SIP
Tambin tiene a su disposicin un buscador de telfonos. Para poder acceder a dicho buscador
deber hacer click en el icono , donde se le desplegar una ventana con diferentes opciones de
bsqueda. Vase la siguiente imagen:
En dicho buscador, podr buscar el telfono a travs de:
MAC
Descripcin del telfono
IP
6 - InvoxCONTACT (Rev 1.4) https://docs.google.com/document/d/1Vf_QG2d3lbn-cq09B25zNchlm...
27 de 41 17/02/2014 18:10
Extensin congurada en el telfono.
Una vez encontrado el telfono que queremos congurar deberemos clickar en el botn Congurar
que se encuentra en la parte inferior de la ventana de bsqueda.
Tambin podr Exportar los datos que tenga en pantalla en un chero Excel, dicha opcin tambin se
encuentra en la parte inferior de la pantalla.
Una vez hayamos seleccionado el telfono que queremos congurar, se mostrar una pantalla con
todas las opciones congurables de nuestro terminal, vase gura 52 gura 52 gura 52 gura 52:
Figura 52 Figura 52 Figura 52 Figura 52
Dispondremos de 2 pestaas, las cuales nos permitirn congurar los siguientes datos:
- General General General General: Parmetros congurables del terminal.
- Botonera Botonera Botonera Botonera: Permitir congurar la botonera local del terminal y/o botoneras supletorias.
8.2 General 8.2 General 8.2 General 8.2 General
A continuacin detallamos todos los parmetros congurables de esta seccin, en la gura gura gura gura
52 52 52 52 podr ver la disposicin de los campos y sus referencias:
1. Habilitar provisioning Habilitar provisioning Habilitar provisioning Habilitar provisioning: Permite activar o desactivar el envo de provisioning a nuestro
terminal.
2. Conguracin provisioning Conguracin provisioning Conguracin provisioning Conguracin provisioning: Tenemos la opcin de elegir que tipo de conguracin
queremos enviar a nuestro terminal.
Las opciones a elegir son:
- Bsico: Se enviarn los parmetros que se encuentran en la seccin 4 (Parmetros bsicos).
- Avanzado: En la conguracin avanzada se enviarn a nuestro terminal los parmetros
bsicos ms los que se encuentran en la seccin 5 (Parmetros avanzados).
3. ltima peticin ltima peticin ltima peticin ltima peticin: En este apartado se nos mostrar la ltima vez que el terminal se
descarg la conguracin mediante provisioning.
4. Datos generales Datos generales Datos generales Datos generales: Parmetros generales del telfono. Dichos datos se enviarn siempre
independientemente de la conguracin que se quiera enviar al terminal.
a. Direccin MAC: Identicador MAC de nuestro terminal.
b. Descripcin: Texto descriptivo del terminal.
c. Modelo: Campo que nos indicar el modelo del telfono.
Este campo ser informado por el telfono automticamente.
5. Parmetros bsicos Parmetros bsicos Parmetros bsicos Parmetros bsicos: Parmetros que se enviarn en la conguracin bsica, a continuacin
detallaremos los parmetros de esta seccin.
d. Permitir conf. s/contrasea: Campo que permite dar el provisioning a un telfono sin
tener en cuenta la contrasea. Opcin que se enva tambin en la conguracin bsica.
Dicha opcin debera estar activa en el caso que se quiera cambiar la contrasea del
provisioning.
e. Contrasea provisioning: Campo que nos da acceso al provisioning del telfono. Dicho
campo es obligatorio y slo podr ser modicado en el caso que se marque la opcin de
Permitir conguracin sin contrasea.
f. Texto: Texto del logo que se muestra en la pantalla del telfonos. Segn modelo.
g. Idioma por defecto: Idioma adicional que se instalar en el telfono. Los idiomas
disponibles y validados son el ingls, el castellano y el cataln.
h. Nombre estacin: Nombre de la estacin del telfono. (Texto en pantalla ubicado en la
parte superior).
i. Bloqueo contrasea: Opcin que bloquear con contrasea el telfono.
j. Contrasea bloqueo telf.: Contrasea que se solicitar en el momento de querer
acceder a determinadas opciones de conguracin del telfono. Dicha contrasea
deber estar formada por caracteres numricos y obligatoria en el caso que hayamos
seleccionado Bloqueo contrasea.
k. Volumen micrfono: Congura el boost (Ampliciador de sonido) del micrfono del
telfono.
l. Habilitar salvapantallas: Opcin que activar el salvapantallas transcurrido el tiempo
indicado en el campo Salv. tiempo.
m. Salv. tiempo: Tiempo en segundos que deber pasar para mostrar el salvapantallas.
n. Eliminar DND: Elimina la opcin de No molestar del terminal.
o. Inhabilitar wi: Activar o desactivar el wi en el terminal. Slo disponible en
algunos modelos (SPA525G).
6 - InvoxCONTACT (Rev 1.4) https://docs.google.com/document/d/1Vf_QG2d3lbn-cq09B25zNchlm...
28 de 41 17/02/2014 18:10
p. Elim. cd. por defecto defecto: Elimina todas las abreviaturas por teclado del telfono.
q. Meloda tono: Selecciona la meloda del telfono. La opcin -1 permite al usuario
congurar la meloda a travs del telfono, la opcin 0 indica que queremos que el
telfono no tenga tono (silencio), y del 1 al 10 son todas las melodas disponibles de los
terminales.
r. Habilitar Call Waiting: Funcionalidad que activa o desactiva las llamadas en cola en el
telfono.
6. Parmetros avanzados Parmetros avanzados Parmetros avanzados Parmetros avanzados: :: :
a. Direccin IP: En caso de querer congurar nuestro telfono como DHCP, se deber
indicar el texto DHCP. En caso de querer poner una direccin esttica se deber
indicar la IP del telfono.
b. Puerta de enlace: Campo que slo se tiene en cuenta en caso de querer congurar
una direccin esttica. Deberemos indicar la puerta de enlace de nuestra red.
c. Mscara: Mscara de red.
d. VLAN: Identicador de la VLAN.
e. * DNS primaria: DNS primaria que utilizar el telfono.
f. * DNS secundaria: DNS secundaria que utilizar el telfono.
g. * NTP Server Primary: Servidor NTP primaria que se utilizar para sincronizar los
relojes.
h. * NTP Server Secondary: Servidor NTP secundario que se utilizar para sincronizar los
relojes.
i. * HostName: Nombre del telfono dentro de nuestra red. Por defecto se rellenar con
la MAC del telfono.
* Campos obligatorios que se enviarn tanto en la conguracin bsica como en la avanzada.
Para hacer efectivos todos los cambios deber guardar la informacin haciendo click en el botn
Guardar, que se encuentra situado en la parte inferior de la pantalla.
8.3 Botonera 8.3 Botonera 8.3 Botonera 8.3 Botonera
La botonera slo se podr congurar en el momento en que el telfono haya cogido, como
mnimo, la primera conguracin de provisioning.
En este apartado podr congurar la botonera local del telfono y/o botonera supletoria. Una vez
seleccionada la seccin de Botonera se mostrarn los siguientes datos:
8.3.1 Botonera Local 8.3.1 Botonera Local 8.3.1 Botonera Local 8.3.1 Botonera Local
En funcin del modelo del telfono podr congurar tantas opciones de botonera cmo
botones de lnea disponibles, es decir, que no estn ocupados por extensiones. Para que el botn de
lnea se congure correctamente deber rellenar los siguientes campos:
Botn l nea x: Botn l nea x: Botn l nea x: Botn l nea x: Habilita la funcin que hemos congurado en el botn del telfono. Este
botn slo se congurar en nuestro terminal si habilitamos dicha opcin.
Texto a mostrar Texto a mostrar Texto a mostrar Texto a mostrar: Este campo corresponde al texto que se muestra en la pantalla del
telfono.
Comando Comando Comando Comando: Comando que queremos congurar en el botn de lnea.
8.3.2 Botonera exterior 8.3.2 Botonera exterior 8.3.2 Botonera exterior 8.3.2 Botonera exterior
6 - InvoxCONTACT (Rev 1.4) https://docs.google.com/document/d/1Vf_QG2d3lbn-cq09B25zNchlm...
29 de 41 17/02/2014 18:10
Los telfonos admiten como mximo un total de 2 botoneras supletorias. Para poder
congurar la botonera exterior, deber activar la casilla Dispongo de botonera exterior. Una vez
activada la casilla podr visualizar el formulario para poder congurar dicha botonera exterior. Vase
la siguiente imagen:
El orden de las lneas de conguracin corresponden al orden de los botones de la botonera.
Por cada botonera dispondremos de un total de 32 opciones de conguracin.
Para la correcta conguracin de las botoneras deber indicar:
Descripcin Descripcin Descripcin Descripcin: Texto descriptivo de la lnea de comando, para poder identicarla ms
adelante.
Comando a ejecutar Comando a ejecutar Comando a ejecutar Comando a ejecutar: Comando que queremos que se ejecute al apretar el botn de la
botonera.
Para que los cambios sean efectivos deber guardar todos los cambios, clicando al botn Guardar.
8.4 Eliminar telfono SIP 8.4 Eliminar telfono SIP 8.4 Eliminar telfono SIP 8.4 Eliminar telfono SIP
Si quisiera eliminar un terminal, debe seleccionar dicho terminal en el listado de telfonos SIP
6 - InvoxCONTACT (Rev 1.4) https://docs.google.com/document/d/1Vf_QG2d3lbn-cq09B25zNchlm...
30 de 41 17/02/2014 18:10
o mediante el buscador de telfonos SIP, y en la pantalla de conguracin aparecer el botn de
eliminar, vase Figura 53 Figura 53 Figura 53 Figura 53. .. .
Figura 53 Figura 53 Figura 53 Figura 53
Haga clic en el botn que se indica en la gura 53 gura 53 gura 53 gura 53, el sistema nos preguntar si estamos seguros que
deseamos eliminar el terminal, en caso armativo el terminal ser dado de baja y toda relacin que
tenga el telfono con los agentes ser desvinculada.
9. EXTENSION MOBILITY 9. EXTENSION MOBILITY 9. EXTENSION MOBILITY 9. EXTENSION MOBILITY
9.1 Conguracin y activacin 9.1 Conguracin y activacin 9.1 Conguracin y activacin 9.1 Conguracin y activacin
Para poder habilitar el servicio Extension mobility debern solicitarse permisos especiales.
El telfono deber disponer de la conguracin automtica activa (provisioning).
Para proceder a la activacin de dicho servicio deber acceder al apartado de Telfonos SIP Telfonos SIP Telfonos SIP Telfonos SIP , vase
la imagen siguiente:
Una vez desplegado el listado de telfonos, deber seleccionar el terminal al que le quiere activar el
servicio. En la seccin general aparecer la conguracin del terminal con el mdulo Extension
mobility, tal y como se muestra en la siguiente imagen:
6 - InvoxCONTACT (Rev 1.4) https://docs.google.com/document/d/1Vf_QG2d3lbn-cq09B25zNchlm...
31 de 41 17/02/2014 18:10
Para habilitar el Extension mobility deber seleccionar la opcin S S S S y deber guardar. Dicho
servicio quedar activo en el momento en que el telfono solicite la conguracin del telfono y se
reinicie. En caso que ya tenga activo dicho servicio y lo quiera desactivar deber seleccionar la opcin
No No No No y guardar, deber esperar a que el telfono se haya reiniciado para apreciar los cambios.
Una vez habilitado el servicio, deber congurar los agentes que podrn realizar la movilidad. Para la
conguracin de los agentes deber acceder a la conguracin del agente y acceder al apartado de
Provisioning. En el caso de no tener acceso a dicho apartado deber solicitar permiso
a soporte@numintec.com.
Para activar el agente deber especicar la contrasea con la que poder identicarse en el Extension
mobility, vase la imagen anterior. La contrasea puede contener tanto nmero como letras.
9.2 Login en telfonos ( 9.2 Login en telfonos ( 9.2 Login en telfonos ( 9.2 Login en telfonos (Identicacin de usuario Identicacin de usuario Identicacin de usuario Identicacin de usuario) )) )
Una vez reiniciado el telfono, dependiendo del modelo del terminal, nos aparecer una nueva
opcin de men, para acceder al men deber presionar el siguiente botn:
Una vez dentro del men del telfono deberemos acceder a la opcin Iniciar EM Iniciar EM Iniciar EM Iniciar EM, tal y como se
muestra en la siguiente imagen ( se ha utilizado como ejemplo el modelo SPA502G, segn el modelo
la opcin de men puede variar de posicin).
Una vez hayamos seleccionada la opcin de men, el servicio mostrar un formulario para poder
indicar la extensin del agente y la contrasea del Extension mobility. Tal y como se muestra a
continuacin:
Una vez indicada el usuario y la contrasea, el sistema enviar los datos. Si los datos son correctos el
telfono se reiniciar y cargar en el terminal la extensin del agente logado. En caso contrario,
donde el agente no tenga permiso para hacer la movilidad o la contrasea sea incorrecta, se mostrar
por pantalla un mensaje de error. Vase la siguiente imagen:
Una vez el agente se haya logado y el telfono haya cogido la conguracin de la extensin, dicho
agente podr deslogarse. Para ello deber acceder al men del telfono y acceder a la opcin de
Cerrar EM Cerrar EM Cerrar EM Cerrar EM. Vase la siguiente imagen:
6 - InvoxCONTACT (Rev 1.4) https://docs.google.com/document/d/1Vf_QG2d3lbn-cq09B25zNchlm...
32 de 41 17/02/2014 18:10
Una vez se haya cerrado la sesin del Extension mobility, el telfono quedar con la conguracin
del provisioning pero sin ninguna extensin congurada, a la espera de que otro agente se identique
en el terminal.
10. GESTIN DE FORMULARIOS 10. GESTIN DE FORMULARIOS 10. GESTIN DE FORMULARIOS 10. GESTIN DE FORMULARIOS
Para acceder al modo formulario deber hacer click en el botn Formulario y cargas en
InvoxCONTACT, habilitado en la parte superior de la pantalla, a la derecha del botn del Mdulo de
Contact Center (Figura 54 Figura 54 Figura 54 Figura 54).
Figura 54 Figura 54 Figura 54 Figura 54
Este mdulo permite cargar bases de datos para llamadas salientes que el sistema realizar de forma
automtica.
Una vez haya accedido al mdulo, se muestran 3 opciones principales en la barra de herramientas;
Formularios, Datos y Cargas en IC (Figura 55 Figura 55 Figura 55 Figura 55).
Figura 55 Figura 55 Figura 55 Figura 55
Antes de continuar, cabe destacar que existen 2 tipos de cargas; en la web (todava los registros no se
han cargado para hacer llamadas) y en InvoxCONTACT InvoxCONTACT InvoxCONTACT InvoxCONTACT (los registros ya se han cargado y cuando el
agente se ponga en estado Disponible en el servicio en el que se han cargado, se realizarn las
llamadas).
Formularios Formularios Formularios Formularios
Haciendo click en el botn Crear formulario (Figura 56 Figura 56 Figura 56 Figura 56) se permite cargar en la web la base de
datos que se desea utilizar para la carga de llamadas.
Figura 56 Figura 56 Figura 56 Figura 56
Es imprescindible que el formato de la base de datos sea de tipo CSV y los campos vengan separados
por punto y coma (;). En el caso de utilizar un excel, en el momento de guardar, se permite escoger la
opcin CSV (MS-DOS). Un ejemplo sera:
6 - InvoxCONTACT (Rev 1.4) https://docs.google.com/document/d/1Vf_QG2d3lbn-cq09B25zNchlm...
33 de 41 17/02/2014 18:10
ID;NOMBRE;TELFONO;DIRECCION;POBLACION
1;nombre1;600000001;calle1;ciudad1
2;nombre2;600000002;calle2;ciudad2
3;nombre3;600000003;calle3;ciudad3
4;nombre4;600000004;calle4;ciudad4
Una vez ha pulsado el botn Crear formulario, se abre un cuadro de dilogo como el que se muestra
en la Figura 57 Figura 57 Figura 57 Figura 57. Aqu tendr que asignarle un nombre al formulario que va a ser creado con los datos
del chero CSV que subir pulsando el botn Examinar del campo Fichero CSV de carga con los datos
del formulario. Tambin se permite aadir una Descripcin del formulario.
Figura 57 Figura 57 Figura 57 Figura 57
Para que se carguen los datos del chero tiene que pulsar el botn Guardar situado en la esquina
inferior derecha (Figura 58 Figura 58 Figura 58 Figura 58).
Figura 58 Figura 58 Figura 58 Figura 58
Despus de esto, los datos del chero se cargarn en la web y aparecer un nuevo registro en la tabla
de Formularios (Figura 59 Figura 59 Figura 59 Figura 59).
Figura 59 Figura 59 Figura 59 Figura 59
Una vez se haya creado el formulario, la aplicacin permite darlo de baja mediante el icono o editarlo
pulsando el botn Editar formulario (Figura 60 Figura 60 Figura 60 Figura 60).
Figura 60 Figura 60 Figura 60 Figura 60
Al pulsar el botn Editar formulario, se abre el mismo en una ventana nueva con una pantalla
compuesta por una barra de herramientas que permite realizar las siguientes acciones (Figura 61):
Fondo: Permite cambiar el color del fondo del formulario.
Auto-guardar: Si marca esta opcin, cada vez que el agente rellene un campo del
formulario y salga del mismo, se guardan los datos sin necesidad de pulsar el botn
Guardar.
Crear campo: Esta opcin permite crear campos nuevos cada vez que se pulse.
Aadir nal: Esta opcin permite crear un campo de tipo Final.
Guardar: Este botn Guardar permite que los cambios que se hayan hecho a nivel de
todas las opciones anteriores se hagan efectivos.
Figura 61 Figura 61 Figura 61 Figura 61
Por otro lado, la aplicacin permite realizar ms cargas en el formulario creado inicialmente. Para ello,
debe situarse en el listado de formularios y hacer click sobre el botn Nueva carga, tal y como se
muestra en la Figura 62 Figura 62 Figura 62 Figura 62.
Figura 62 Figura 62 Figura 62 Figura 62
Al hacer click sobre el botn, se abre un cuadro de dilogo para realizar Nueva carga para el
formulario: XXXXXX (Figura 63 Figura 63 Figura 63 Figura 63). En este caso, slo tiene que aadir un nuevo chero CSV con ms
datos que quiera cargar y una descripcin. Despus debe pulsar el botn Guardar situado en la
esquina inferior derecha.
Figura 63 Figura 63 Figura 63 Figura 63
Para poder acceder a todas las cargas que se han hecho en el formulario, tiene que situarse
6 - InvoxCONTACT (Rev 1.4) https://docs.google.com/document/d/1Vf_QG2d3lbn-cq09B25zNchlm...
34 de 41 17/02/2014 18:10
nuevamente en el listado de formularios y hacer click sobre el icono con forma de carpeta que
muestra el identicador del formulario (Figura 64 Figura 64 Figura 64 Figura 64).
Figura 64 Figura 64 Figura 64 Figura 64
Despus de esto, aparece una nueva lnea justo debajo, con todas las cargas que se han realizado en
el formulario seleccionado (Figura 65 Figura 65 Figura 65 Figura 65). La aplicacin tambin permite eliminar las cargas pulsando el
botn Eliminar situado en la ltima columna de la misma lnea de la carga del formulario
seleccionado.
Figura 65 Figura 65 Figura 65 Figura 65
Datos Datos Datos Datos
Al hacer click sobre la opcin Datos de la barra de herramientas, aparece una pantalla como la
que se muestra en la Figura 66 Figura 66 Figura 66 Figura 66, en blanco, pero que contendr los datos de las cargas realizadas al
formulario seleccionado.
Figura 66 Figura 66 Figura 66 Figura 66
La pantalla muestra una barra de herramientas que ofrece la posibilidad de elegir el formulario y la
carga (Figura 67 Figura 67 Figura 67 Figura 67), adems de realizar una serie de acciones con los registros, que se detallarn en el
siguiente punto del manual.
Figura 67 Figura 67 Figura 67 Figura 67
Una vez se haya elegido el formulario y pulsado el botn Aplicar, se mostrarn los datos de las cargas,
tal y como se muestra en la Figura 68 Figura 68 Figura 68 Figura 68.
Figura 68 Figura 68 Figura 68 Figura 68
Para cargar los registros en el Contact Center, nicamente hay que seleccionarlos con el check box
(es posible hacerlo para todos a la vez) y despus hacer click en el botn Cargar en IC de la barra de
herramientas. A continuacin se abre un cuadro de dilogo como el que se muestra en la Figura 69 Figura 69 Figura 69 Figura 69.
Figura 69 Figura 69 Figura 69 Figura 69
Servicio: Tiene que seleccionar el servicio donde se cargarn los registros. Se trata de un
campo obligatorio.
Telfono: Tiene que seleccionar el campo que contiene el nmero de telfono al que se
llamar. Se trata de un campo obligatorio.
ID del contacto: Se puede seleccionar el campo en el que se guarda el ID del contacto. Este
campo se corresponde a aquel que hace que el contacto sea nico.
Prioridad: Se puede seleccionar la prioridad de la carga.
Planicar llamadas: Se ofrece la posibilidad de elegir un periodo en el que se activen estas
llamadas automticas.
Para hacer efectivos los cambios, tiene que hacer click sobre el botn Cargar, tal y como se muestra
en la Figura 70 Figura 70 Figura 70 Figura 70.
Figura 70 Figura 70 Figura 70 Figura 70
A continuacin, en el listado de registros, aparecen los que han sido cargados con el icono, tal y como
se muestra en la Figura 71 Figura 71 Figura 71 Figura 71.
Figura 71 Figura 71 Figura 71 Figura 71
Segn las fechas de programacin de los registros, empezarn a ser lanzados por el automarcador.
Cargas en IC Cargas en IC Cargas en IC Cargas en IC
6 - InvoxCONTACT (Rev 1.4) https://docs.google.com/document/d/1Vf_QG2d3lbn-cq09B25zNchlm...
35 de 41 17/02/2014 18:10
En este apartado se muestra un listado de registros que ya se han cargado en el Contact
Center, con una serie de acciones que pueden realizar sobre ellos (Figura 72 Figura 72 Figura 72 Figura 72).
Figura 72 Figura 72 Figura 72 Figura 72
Seleccionando el registro con el check box , se permite realizar las siguientes acciones sobre l:
Cambiar las fechas de planicacin pulsando el botn Fechas de planicacin de la
barra de herramientas.
Programar de nuevo un registros pulsando el botn Programar de la barra de
herramientas.
Establecer la prioridad del registro, respecto al resto, pulsando el botn Prioridad de
la barra de herramientas.
Cambiar el nal de negocio al registro y a la llamada asociada (entrante o saliente en
el caso de que haya sido utilizado), pulsando el botn Final de la barra de herramientas.
11. Conguracin de las colas 11. Conguracin de las colas 11. Conguracin de las colas 11. Conguracin de las colas
Para la creacin de las colas, dentro de la aplicacin InvoxIVR InvoxIVR InvoxIVR InvoxIVR, tiene que seleccionar la el men
ACD, despus tiene que pulsar el submen Cola y nalmente debe pulsar la opcin Crear
nuevo (Figura 73 Figura 73 Figura 73 Figura 73).
Figura 73 Figura 73 Figura 73 Figura 73
Una vez creado el gestor de colas, se ofrece la posibilidad de poder congurarlas rellenando una serie
de campos. Para ello, tiene que acceder a la cola que ha creado siguiendo los mismos pasos que se
redactan en el prrafo anterior. Una vez haya seleccionado la cola, se carga un panel de conguracin
como el que se muestra en la Figura 74 Figura 74 Figura 74 Figura 74.
Figura 74 Figura 74 Figura 74 Figura 74
La conguracin de la cola tiene muchos campos, pero no todos son obligatorios; el sistema se
encargar de recordarnos qu campos son indispensables en el momento en el que se guarden los
cambios. La Figura 75 Figura 75 Figura 75 Figura 75 muestra un ejemplo de ello:
Figura 75 Figura 75 Figura 75 Figura 75
A continuacin se muestra una descripcin de las variables ms utilizadas:
Msica en espera: Msica en espera: Msica en espera: Msica en espera: Esta variable permite seleccionar la msica en espera que sonar
en la cola de llamadas. Previamente el usuario debe haberla subido al sistema. En el
caso de que no se coloque ningn chero, la cola reproducir la msica por defecto de la
aplicacin.
Mximo nmero de llamadas en cola: Mximo nmero de llamadas en cola: Mximo nmero de llamadas en cola: Mximo nmero de llamadas en cola: Esta variable permite colocar el nmero
mximo de llamadas que se quiere mantener en cola. A su lado aparece un desplegable
donde se puede indicar qu har la aplicacin en caso de superar este nmero mximo
de llamadas. Si no se selecciona nada, cuando se sobrepase el nmero mximo, la
llamada se colgar.
Tiempo excedido Tiempo excedido Tiempo excedido Tiempo excedido: :: : Tiempo mximo que permanecer una llamada en cola.
Salto tiempo Salto tiempo Salto tiempo Salto tiempo: :: : Este campo permite seleccionar el destino de la llamada cuando supere
6 - InvoxCONTACT (Rev 1.4) https://docs.google.com/document/d/1Vf_QG2d3lbn-cq09B25zNchlm...
36 de 41 17/02/2014 18:10
el tiempo mximo de espera. Si se deja el campo en blanco, una vez que la llamada
supere el tiempo mximo de espera, sta se colgar.
Tiempo no contesta Tiempo no contesta Tiempo no contesta Tiempo no contesta: :: : Es el tiempo que deja de margen para sonar en cada uno de los
agentes de la cola.
Tiempo entre intentos Tiempo entre intentos Tiempo entre intentos Tiempo entre intentos: : : : Tiempo que el gestor de cola espera hasta hacer un nuevo
reintento de llamada.
Prioridad de la cola Prioridad de la cola Prioridad de la cola Prioridad de la cola: :: : En el caso de tener varias colas creadas, debe rellenar este
campo con valor 1 en la cola que tenga mayor prioridad.
Tiempo administrativo (wrapup) Tiempo administrativo (wrapup) Tiempo administrativo (wrapup) Tiempo administrativo (wrapup): :: : Permite establecer el tiempo que se deja de
margen al agente, desde que responde una llamada hasta que se le entrega la
siguiente.
Entrar en cola sin agentes Entrar en cola sin agentes Entrar en cola sin agentes Entrar en cola sin agentes: :: : Si se establece el valor S, seguirn entrado llamadas en
cola, aunque no haya agentes disponibles. Por el contrario, si se establece el valor No,
se tendr que congurar un objeto de salida.
Salir si los agentes no estn disponibles Salir si los agentes no estn disponibles Salir si los agentes no estn disponibles Salir si los agentes no estn disponibles: :: : Se puede elegir entre los valores S / No.
En el segundo caso, se tendr que elegir un objeto de salida.
Men Men Men Men: :: : Aqu se puede seleccionar uno de los mens que haya creados. En el caso de
haber rellenado este campo, el llamante podr marcar alguna opcin de este men para
salir de la cola.
Servicios: Servicios: Servicios: Servicios: En este campo tiene que seleccionar el servicio (previamente creado) que
se asignar a este gestor de colas.
6 - InvoxCONTACT (Rev 1.4) https://docs.google.com/document/d/1Vf_QG2d3lbn-cq09B25zNchlm...
37 de 41 17/02/2014 18:10
INVOXCONTACT
Trminos habituales
La informacin aqu contenida es propiedad de NUMINTEC. El usuario de ella, al recibir este documento, acepta
que no se har uso, reproduccin parcial o total de la informacin aqu contenida, salvo para aquellos
propsitos autorizados por escrito por NUMINTEC.
Conceptos y trminos usuales Conceptos y trminos usuales Conceptos y trminos usuales Conceptos y trminos usuales
6 - InvoxCONTACT (Rev 1.4) https://docs.google.com/document/d/1Vf_QG2d3lbn-cq09B25zNchlm...
38 de 41 17/02/2014 18:10
Ivr: ( Interactive Voice Response ) Ivr: ( Interactive Voice Response ) Ivr: ( Interactive Voice Response ) Ivr: ( Interactive Voice Response )
Se entiende por IVR a la ruta que hace la llamada desde que el cliente llama a los nmeros
hasta que se cuelga.
Una llamada puede pasar por diferentes estados que llamamos objetos.
Por ejemplo una llamada puede pasar por :
Anlisis del origen (para escoger el idioma).
Asignacin de idioma.
Una locucin de bien venida.
Entrada en una cola.
Atencin por parte de un agente.
Encuesta satisfaccin.
Cuelgue.
La forma grca de una una IVR sera la siguiente:
Cola (ACD Automatic Call Distributin) Cola (ACD Automatic Call Distributin) Cola (ACD Automatic Call Distributin) Cola (ACD Automatic Call Distributin)
Un elemento muy importante de la IVR son las colas puesto que son objetos en los que,
cuando se pasa una llamada, se le pone msica en espera hasta que sta es atendida por un
agente.
Las colas distribuyen las llamadas segn una serie de criterios:
Sonar en todos.
Cclico
Aleatorio
Al agente con menos llamadas
Al agente con menos tiempo hablado.
A las llamadas en una cola se les pueden poner tambin:
Mensajes peridicos. ( Le recordamos que . )
Mens (si desea salir de la cola pulse )
Saltos a otros objetos en el caso de que se supere un tiempo mximo en cola o un
nmero de llamadas.
6 - InvoxCONTACT (Rev 1.4) https://docs.google.com/document/d/1Vf_QG2d3lbn-cq09B25zNchlm...
39 de 41 17/02/2014 18:10
Servicio: (campaa) Servicio: (campaa) Servicio: (campaa) Servicio: (campaa)
Un servicio es un elemento que consiste en :
Un grupo de agentes para asignar a una cola en la IVR.
Una Aplicacin que se abrir cuando entre la llamada.
Unas propiedades como :
Entrante / Saliente
Grabar Conversaciones / No
Formulario asociado.
Prioridad para cada agente del servicio
Un servicio siempre se aplicar a una cola , de esta forma la cola sabr a qu agentes
pasar las llamadas y cmo hacerlo.
Los servicios son los elementos bsicos de un Contact Center ya que, la mayora de las
estadsticas van referidas a ellos.
Agente: Agente: Agente: Agente:
Un agente es la persona que puede atender llamadas y pueden agruparse en grupos.
Tambin se les permite ponerse en servicios que a su vez se pueden asignar a colas.
6 - InvoxCONTACT (Rev 1.4) https://docs.google.com/document/d/1Vf_QG2d3lbn-cq09B25zNchlm...
40 de 41 17/02/2014 18:10
Supervisor: Supervisor: Supervisor: Supervisor:
Es el usuario que puede gestionar , agentes , nales y servicios. Este usuario puede
monitorizar que hacen los agentes, que pasa en los servicios etc.
Administrador: Administrador: Administrador: Administrador:
Es el usuario que puede variar las conguraciones de las IVR y asignar nmeros y
desasignar de entrada.
Final de llamada: Final de llamada: Final de llamada: Final de llamada:
Una llamada tiene dos nales:
Un nal de telefona : (comunica , no contesta , descolgado )
Un nal de negocio : (Interesado , no interesado , venta )
Este nal es un nal que debe escoger el agente de entre una lista que habr
congurado el administrador para cada servicio.
NUMINTEC COMUNICACIONES SL, NUMINTEC COMUNICACIONES SL, NUMINTEC COMUNICACIONES SL, NUMINTEC COMUNICACIONES SL,
Compaa de Servicios de Telecomunicaciones, inscrita en el Registro Mercantil, en el tomo 35086, folio 126, seccin general, hoja
260483, 1. C.I.F. B- 63003636. NUMINTEC COMUNICACIONES S.L. 2013 Todos los derechos reservados.
Publicado por Google Drive Informar de uso inadecuado Actualizado automticamente
cada 5 minutos
6 - InvoxCONTACT (Rev 1.4) https://docs.google.com/document/d/1Vf_QG2d3lbn-cq09B25zNchlm...
41 de 41 17/02/2014 18:10
S-ar putea să vă placă și
- Sabes Más Euskera de Lo Que CreesDocument5 paginiSabes Más Euskera de Lo Que CreesAlesandruloÎncă nu există evaluări
- 2b.ficha Resumen LAGNIKS Red y Sistema Latinoamericano de Informacion y Conocimiento Sobre Gobernabilidad y Desarrollo HumanoDocument9 pagini2b.ficha Resumen LAGNIKS Red y Sistema Latinoamericano de Informacion y Conocimiento Sobre Gobernabilidad y Desarrollo HumanoYuly Sarmiento CastellanosÎncă nu există evaluări
- Guía para Registro de Construbase o PU NubeDocument4 paginiGuía para Registro de Construbase o PU NubeDELÎncă nu există evaluări
- Notificaciones WebPush Con Laravel y ServiceWorkerDocument12 paginiNotificaciones WebPush Con Laravel y ServiceWorkerJose CruzÎncă nu există evaluări
- Deber 12 Kevin Estrella EticaDocument2 paginiDeber 12 Kevin Estrella EticaKatherin ConteronÎncă nu există evaluări
- Plan MKTG La Sabana BlancaDocument44 paginiPlan MKTG La Sabana BlancaStevenPozoÎncă nu există evaluări
- Proyecto de Apreciación MusicalDocument5 paginiProyecto de Apreciación Musicalmarcosparrilla100% (1)
- FinalDocument54 paginiFinalMiguel Angel MoyaÎncă nu există evaluări
- CV Luis Gonzalez EspejoDocument3 paginiCV Luis Gonzalez EspejoLuis Alejandro Gonzalez EspejoÎncă nu există evaluări
- Explicación de La Web 5Document6 paginiExplicación de La Web 5Manuela RiosÎncă nu există evaluări
- Proyecto SPDocument13 paginiProyecto SPGhinelsiÎncă nu există evaluări
- H510232 1Document174 paginiH510232 1laurarojas86Încă nu există evaluări
- Article Hackear Facebook 2015Document2 paginiArticle Hackear Facebook 2015habitualface5177Încă nu există evaluări
- Install en OpensuseDocument7 paginiInstall en OpensuseAlyoNovakÎncă nu există evaluări
- ERIC - ALVARADO - EA3. Estrategia y Diseño Del ServicioDocument8 paginiERIC - ALVARADO - EA3. Estrategia y Diseño Del ServicioAndres RamirezÎncă nu există evaluări
- Airbnb - Modelo ErsDocument53 paginiAirbnb - Modelo ErsNemesyzzÎncă nu există evaluări
- Web 2.0Document13 paginiWeb 2.0ANDERSON GUSTAVO AVILA YEPEZÎncă nu există evaluări
- R 2Document37 paginiR 2Jesús RoCuÎncă nu există evaluări
- Paso 2 - ColaborativoDocument34 paginiPaso 2 - ColaborativoSandraIsabelSilvaÎncă nu există evaluări
- Guia para Usuarios URKUND SENESCYTDocument9 paginiGuia para Usuarios URKUND SENESCYTvhf2711Încă nu există evaluări
- T11.1 Telarañas de Conocimiento Cap. 5 - Fernandez ZalazarDocument5 paginiT11.1 Telarañas de Conocimiento Cap. 5 - Fernandez ZalazarTomás SaínoÎncă nu există evaluări
- Caso Estudio RestauranteDocument2 paginiCaso Estudio RestauranteKilvio HDÎncă nu există evaluări
- Checklist Lanza Tu Webinar ExitosoDocument12 paginiChecklist Lanza Tu Webinar ExitosoDavid Zabala VillarÎncă nu există evaluări
- GUIA 22 - Oct 20-2Document22 paginiGUIA 22 - Oct 20-2Sara Navarro SerranoÎncă nu există evaluări
- Herramientas Online para Hacer PresentacionesDocument6 paginiHerramientas Online para Hacer PresentacionesG.A NICOLAS TÉLLEZ MONTIELÎncă nu există evaluări
- Consulta Servicio Web PDFDocument2 paginiConsulta Servicio Web PDFkkieres123Încă nu există evaluări
- Tema 6 Auxiliar Administrativo Organimo Autonomo de Recaudacion Diputacion de BadajozDocument18 paginiTema 6 Auxiliar Administrativo Organimo Autonomo de Recaudacion Diputacion de BadajozAdrianGomezGarcia100% (1)
- FTI-04 Formato General de Perfiles Accesos y Recursos Tecnologicos Ed - 5Document9 paginiFTI-04 Formato General de Perfiles Accesos y Recursos Tecnologicos Ed - 5Daniela hernandezÎncă nu există evaluări
- crs2020sp1 Install Win EsDocument90 paginicrs2020sp1 Install Win EsAnderx GÎncă nu există evaluări
- Hubspot - Inbound MarketingDocument34 paginiHubspot - Inbound MarketingJose Jaime Ruiz50% (2)