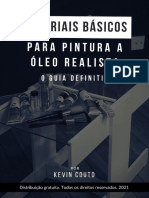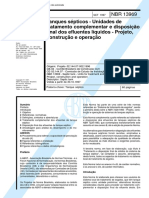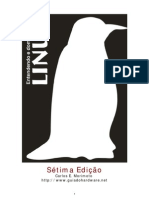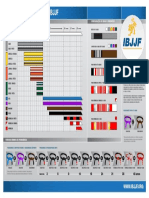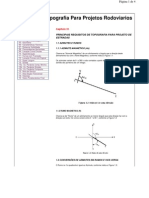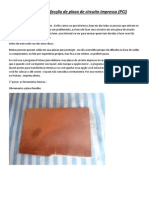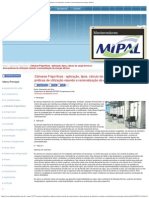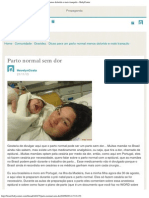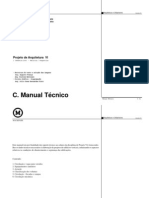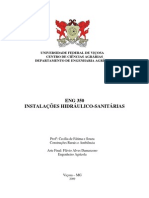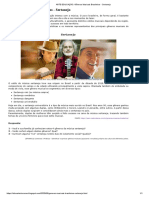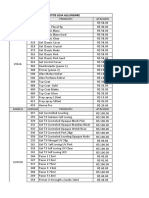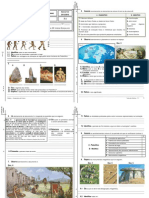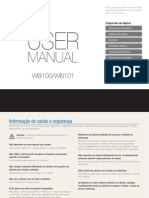Documente Academic
Documente Profesional
Documente Cultură
Curso de Photoshop
Încărcat de
Gilberto Alves RodriguesDrepturi de autor
Formate disponibile
Partajați acest document
Partajați sau inserați document
Vi se pare util acest document?
Este necorespunzător acest conținut?
Raportați acest documentDrepturi de autor:
Formate disponibile
Curso de Photoshop
Încărcat de
Gilberto Alves RodriguesDrepturi de autor:
Formate disponibile
SOLUES I PHOTOSHOP - CURSO COMPLETO
24
ABRIL 2006 / EDIO 130
INICIAO AO PHOTOSHOP
Iniciamos neste nmero uma sequncia de tutoriais para aprender a editar as
suas imagens. Vamos comear pelas dicas iniciais e pelos conceitos de base...
E
ste ms vamos voltar ao Photoshop
e iniciar um curso que tem por ob-
jectivo ajud-lo a conseguir editar as
suas imagens preferidas de um modo
mais prossional.
Queremos, acima de tudo, que que
com os conhecimentos bsicos neces-
srios para que o Photoshop possa ser
a sua ferramenta de eleio para o tra-
tamento de imagens. E, no se esque-
a que est perante uma das ferramen-
tas mais poderosas para esse trabalho.
Como sempre, esquematizamos o tu-
torial de modo a poder absorver toda
a informao de uma forma que lhe
permita apreender os conhecimentos
rapidamente. No se esquea: esta a
primeira parte de um curso completo
sobre a melhor ferramenta de edio
de imagens do mercado. Para prximo
ms continuamos.
CONFIGURAR A GESTO DA COR
Menu Edit > Color Settings
Este um tema complexo que futuramente vamos abordar em
profundidade. Lida com as referncias de cor (pers ICC/ICM) que vm
includas nas imagens para indicar ao PhotoShop que tipo de mquina
capturou a imagem e qual o respectivo leque de cores nesse acto. Por
norma, escolha Europe Prepress Defaults excepto se estiver a preparar
imagens para a Internet, onde escolhe um com o termo Web ou Internet.
CONFIGURAR AS PREFERNCIAS PRINCIPAIS
Por norma, no devemos usar nenhum programa sem congurarmos
previamente o seu comportamento. As preferncias so armazenadas
para que no seja necessrio repetir as modicaes.
Aceda ao menu Edit > Preferences > Units & Rulers
Congura as unidades de medida gerais e as de texto (type) que
deve ser em pontos (points), pois a unidade habitual.
Na janela superior escolha Plug-Ins & Scratch Disks
Normalmente os computadores possuem no mnimo dois discos rgidos
ou duas unidades lgicas (vulgo C: e D:). Estes so os discos que a
aplicao usa para fazer cheiros temporrios (scratch) durante as
sesses de trabalho. Para evitar conitos com os temporrios do
sistema operativo, deve colocar como scratch a unidade secundria
(D) e a principal (C) no m da lista.
Na janela superior, escolha Memory & Image Cache
Aqui congura a quantidade de memria RAM atribuda quando inicia o
programa. Se tem apenas aprox. 500Mb de Ram atribua 350 Mb. Se tem
1Gb ou mais ca ao seu critrio, mas deixe livre aprox. 250Mb.
25
ABRIL 2006 / EDIO 130
A janela de enquadramento da imagem fornece informaes rpidas sobre a mesma. Esta a
verso CS 2; se tem uma verso anterior, esta informao est na base da aplicao. Nesse caso,
verique no menu "View" se tem a opo "Status Bar" activa.
PASSO 1
Clique e mantenha a presso no boto do rato.
Esta janela mostra-lhe a dimenso que a
imagem tem em relao a uma folha A4. Desta
forma, tem uma ideia visual da dimenso fsica
da imagem.
PASSO 2
Repita a operao, pressionando a tecla ALT.
Agora a informao especca sobre os
atributos da imagem. Interessa sobretudo saber
a qualidade (resolution) da mesma que neste
caso de 72 pixel por polegada (72 ppi).
PASSO 3
A parte superior da janela indica:
O nome e tipo de cheiro: Fish.psd
O zoom (ampliao): 100%
Modelo de cor: RGB
N de bits por canal: 8 (255 cores)
PASSO 4
O smbolo que segue o n de bits (8) relaciona-se
com a gesto da cor (color management) e os
pers de cor. H dois smbolos de aviso possveis:
*
- A imagem no tem um perl atribudo;
# - O perl diferente do activo no Photoshop.
Entender
o pixel
O pixel mais pequena unidade que
uma imagem contm, normalmente
um quadrado e tem apenas uma cor.
tambm a unidade de medida da
qualidade da imagem (resolution).
Essa qualidade referida em
ppi ou seja pixel per inch (pixel
por polegada) e estabelece uma
referncia numrica que deve coincidir
com a nalidade da imagem.
Um exemplo: uma imagem para a
Internet deve ter como resoluo 72
ppi. Porqu? Bem, a nalidade dela
ser representada num monitor e
estes funcionam (em mdia) com a
resoluo de 72 ppi. Em resumo,
a qualidade da imagem deve ser
a necessria para o perifrico
(monitor, impressora, vdeo, etc.).
Estabelecida a lgica, vamos agora ao
termo ppi. A forma de medir por rea,
que um quadrado com uma polegada
de cada lado. Trata-se de saber
quantos pixis cabem dentro dessa
rea para denir a qualidade. Tornando
ao exemplo dos 72 ppi, esse quadrado
de rea tem cada um dos lados
subdividido em 72 unidades. Simples.
Isto dene ento um tamanho
fsico para o pixel.
Uma imagem um agrupamento de
pixis (imagine uma folha de papel
milimtrico) e intuitivo que quanto
menor o tamanho dessa grelha maior
a qualidade da imagem. Dito de outra
forma, quanto maior a resoluo,
mais pequeno o pixel, maior a
qualidade. Claro que a imagem ca
mais pesada no disco porque as
unidades individuais aumentam.
Por norma, consideramos que as
qualidades mdias so (em ppi):
72 ou 96 para a Internet ou
apresentaes tipo PowerPoint, 150
para imprimir em impressoras, 220
para imprimir num jornal e 300 para
impresso em grca ou digital.
Quando zer o seu carto de visita para
uma grca j sabe; so 300 ppi.
SOLUES I PHOTOSHOP - CURSO COMPLETO
26
ABRIL 2006 / EDIO 130
PASSO 4 PASSO 6
1 ENQUADRAR IMAGENS
PASSO 1
Na barra de ferramentas seleccione
a ferramenta "Crop", clique e arraste
em diagonal sobre a imagem.
PASSO 2 PASSO 3
Na barra de opes (por baixo da barra de
men), esto os atributos ferramenta. Neste
caso a opacidade da moldura que nos ajuda
a visualizar o enquadramento do corte.
A opo "Shield" controla a existncia desta
moldura em cor. Para congurar a cor clique
no quadrado para abrir a janela "Color Picker".
Esta a janela de construo de cores.
A janela apresenta do lado direito vrios
modelos de cor (CMYK, Lab, RGB e HSB) onde
pode inserir valores para a construo de uma
cor. Quando insere valores num modelo os
outros actualizam com a cor correspondente.
O quadrado de cor esquerda serve para
escolher as cores visualmente.
PASSO 5
A barra vertical com o gradiente arco-ris serve
para mudar a cor apresentadano quadro da
esquerda. Verique se o espectro respresentado
depende de H (Hue = Cor). Pressione o
tringulo e arraste para escolher a cor.
Como exemplo escolhemos a gama dos azuis.
Deixe o triangulo e no quadrado da esquerda
(onde est o crculo branco) escolha a cor por
cliques sucessivos. A cada clique a cor escolhida
apresentada na rea da seta vermelha.
Entendemos enquadrar como sinnimo de aparar
e "endireitar" as imagens. Esta operao pode ser
feita de vrias formas e abordamos aqui algumas.
U
ma das operaes que mais efec-
tuamos no PhotoShop o Crop,
termo associado ao nome da ferramenta
que serve precisamente para cortar as
imagens. H muitas situaes em que
aparar a imagem tem apenas nalida-
des estticas ou porque necessitamos
que a imagem tenha um tamanho espe-
cco: por exemplo, quer colocar uma
foto de famlia numa moldura que tem
em casa. Neste caso, basta-lhe tirar as
medidas da rea til da mesma e inserir
essas medidas antes de efectuar o corte
(veja o tutorial no passo 10). Depois
s imprimir e colocar no caixilho.
No entanto, no processo posterior de
edio de imagem vamos falar de v-
rios comandos que lm, quanticam
e agrupam os pixis de vrias formas
para produzir resultados. E nestas si-
tuaes que se torna tcnicamente im-
portante aparar a imagem antes para
que a que a avaliao do pixel feita
pelo programa resulte exclusivamente
das reas que nos interessam.
27
ABRIL 2006 / EDIO 130
PASSO 11
PASSO 7
Escolha novamente a cor branca e pressione
"OK". A rea que traou tem oito quadrados
que servem para redenir a rea de corte. Se
pressionar e arrastar dentro da rea, pode
deslocar a mesma sem alterar a dimenso.
PASSO 8
Para redimensionar, pressione um quadrado
e arraste. Se num quadrado de canto
pressionar em simultneo a tecla "Shift" () a
modicao proporcional e a forma inicial
sustentada. Com a tecla "ALT" modica a partir
do centro.
PASSO 9
Pode cancelar a operao usando a tecla "Esc"
(canto superior esquerdo do teclado). Pressione
a tecla "Enter" ou duplo clique para nalizar.
Repare que a rea rodou e o contedo est
com a inclinao que atribuiu.
PASSO 10
Vamos recomear. Aceda a menu "File > Revert" para retornar imagem original ( o equivalente
a fechar a imagem sem gravar e tornar a abrir). Agora, antes de traar a diagonal da rea pode
escolher a dimenso fsica nal. "Width" a largura e "Height" a altura. "Resolution" a qualidade
e "pixel/inch" o tipo de medida. Digite os valores que pretende e, de seguida, trace a diagonal da
rea sobre a imgem. Qualquer rea que seleccione ter sempre a dimenso escolhida.
Quando digita valores para o enquadramento
(passo 10), o Photoshop arquiva esses valores
e sempre que escolher a ferramenta "Crop" vai
estar condicionado aos mesmos. Para limpar
os valores, clique no boto "Clear".
H ainda opes adicionais, como por
exemplo aparar uma perspectiva com
correco automtica da mesma de que
falaremos num dos prximos nmeros.
No esquea que aparar uma imagem pode ser
denitivo porque depois de gravada no pode
recuperar a informao que excluiu da
imagem. Deve, por isso, habituar-se sempre
a gravar com outro nome antes ou depois
de efectuar o corte.
PASSO 12
"Doc" o tamanho do documento quando
arquivado no disco. Repare que ele maior
agora por comparao com o passo 9 onde o
que zemos foi reduzir a dimenso da foto.
PASSO 9
Para rodar o enquadramento, posicione o rato
ligeiramente fora de um quadrado. Quando
visionar uma seta semelhante da gura
pressione e arraste. Se usar em conjunto a tecla
"Shift" () roda com incrementos de 15 graus.
No caso, a imagem tem a aparncia do obtido
no passo 9. A diferena est no tamanho do
documento. Usando o passo 10 pde denir a
medida especca que pretende antes de aparar.
NOTAS
SOLUES I PHOTOSHOP - CURSO COMPLETO
28
ABRIL 2006 / EDIO 130
PASSO 6
PASSO 2
PASSO 4
ATENO
PASSO 3
A ferramenta permite traar uma linha de
referncia que no imprime. Se arrastar a linha,
ela move-se. Se arrastar uma das extremidades
(cruz), a linha roda tendo a outra extremidade
como eixo de rotao.
PASSO 5
Reposicione a linha (ou desenhe uma nova) de
forma a encontrar uma referncia horizontal ou
vertical na imagem. No caso, escolhemos a mesa.
"Menu Image > Rotante Canvas > Arbitrary".
O valor de rotao indicado. Pressione "OK".
A imagem est corrigida em funo do eixo
estabelecido: o tampo da mesa est horizontal.
A imagem aumenta de tamanho com a adio
de um fundo que depende da cor Background.
A cor Background ou Papel (aqui branco) uma
das cores na base da caixa de ferramentas (veja
a imagem no passo 2). No tem inuncia no
resultado porque vamos aparar a imagem com a
ferramenta de "Crop" e essa rea ser excluda.
PASSO 7
Evite que a rea denida com a ferramenta de
"Crop" saia fora da rea que pretende como neste
exemplo. Neste caso o resultado traria duas zonas
com fundo branco. A rea seleccionada deve
sempre estar contida na rea da foto.
Objectivo atingido! Note que as imagens com
ngulos muito pronunciados tm uma grande
taxa de desperdcio no corte . De facto, quanto
maior o ngulo de inclinao do original menor
a dimenso da imagem nal.
"CROP" COM EIXOS X/Y
Por vezes, a opo de aparar a imagem pode
ser manifestamente irritante... quando
a mesma tem apenas um pequeno ngulo
de inclinao, o que acontece muitas vezes
quando digitalizamos imagens. Por mais
cuidado que haja ao posicionar a foto no tampo
do scanner, o resultado traz sempre um ligeiro
desvio. O crebro consegue detectar facilmente
um ngulo de 0,2 graus, logo a imagem est
torta! E ainda bem que o faz, o problema
encontar a rotao certa para compensar.
Com a ferramenta de "Crop", ngulos to
pequenos so uma dor de cabea. A soluo
passa por descobrir uma linha vertical ou
horizontal na imagem e deixar o programa
efectuar sozinho a rotao necessria.
PASSO 1
Esta imagem tem uma inclinao pronunciada.
Podemos detectar duas linhas que poderiam
ser eixos: as traves da janela (Y - Vertical) e o
tampo da mesa (X - Horizontal). Tambm lhe
podemos chamar linha do horizonte.
Na barra de ferramentas pressione a ferramenta
"Eyedropper", aguarde um pouco sempre
a pressionar o rato (para permitir a abertura
do quadro com as ferramentas adicionais)
e deslize at ferramenta "Measure".
29
ABRIL 2006 / EDIO 130
A opo de espelhar as imagens deve ser
usada com cautela. Por exemplo, se a foto
tiver um carro a matrcula ca invertida...
mesmo com rostos, alm de o lado esquerdo
e direito serem ligeiramente diferentes h
a questo do penteado. Nada pior que usar
risco direita e imprimir esquerda.
No prximo nmero vamos falar sobre
o redimensionamento das imagens e os
problemas associados a essa operao.
At l, boas imagens!
NOTAS
Diogo Gonalves
PASSO 5
"CROP" AUTOMTICO
O Photoshop CS e CS 2 tm alguns
comandos automticos novos. Um deles,
o comando "Crop and Straighten Photos"
serve especicamente para as digitalizaes
no scanner feitas com vrias imagens em
simultneo que produzem uma nica imagem
nal, embora tambm funcione com uma
nica imagem desde que a mesma esteja
inserida num fundo branco. (Este comando
no existe na verso 7 e anteriores).
Neste caso, o processo de aparar as imagens
pode ser moroso e repetitivo. Nada melhor
que usar o "corte e endireita" automtico.
Pode encontrar esta imagem na pasta
"Program Files / Adobe / Photoshop... /
/ Samples" no seu computador.
PASSO 1
Temos uma nica imagem que contm as
reas (imagens) que nos interessam. Note que
a imagem da direita est com um ngulo
pronunciado e ser necessrio ajust-la para
car direita.
Aceda ao menu "File > Automate" onde esto
vrios comandos automticos de que falaremos
em prximas sesses. Escolha da lista "Crop
and Straighten Photos". J est: fotos
separadas e preservando a original.
PASSO 6
Foi a nossa opo, porque a linha de horizonte
no curva no nosso sentido de leitura. Aceda
ao "Men Image > Rotate Canvas > Flip
Canvas Horizontal".
ATENO
Pode optar por usar um dos mdtodos de que j
falmos, mas com um inconveniente: sempre
que apara, tem de gravar a imagem com outro
nome e tornar a abrir a original para repetir a
operao tantas vezes quantas as necessrias.
No caso escolhemos "90 CW" para rodar a
imagem para a direita (sentido dos ponteiros
do relgio). Alm disso, uma foto pode tornar-
-se mais interessante se for espelhada.
PASSO 2 PASSO 3 PASSO 4
Repare que a foto que estava inclinada est
agora corrigida, um bnus adicional do
comando. No entanto o mesmo no descobre
se a foto vertical ou horizontal. Teremos
sempre de ser ns a escolher o sentido.
No menu "Image > Rotate Canvas" tem vrias
opes associadas posio da imagem.
CW - Rotao no sentido do ponteiro do relgio
CWW - Rotao no sentido oposto (Esquerda)
Flip - espelhar a imagem (inverter a posio)
SOLUES I PHOTOSHOP - CURSO COMPLETO
24
MAIO 2006 / EDIO 131
PASSO 2 A INTERPOLAO PASSO 1
PASSO 3 PASSO 4 PASSO 5
2 REDIMENSIONAR
Alterar as dimenses de imagens uma tarefa muito comum no Photoshop.
No entanto, tambm das mais difceis de compreender.
verdade que podemos falar de mat-
rias visualmente mais apelativas do
que outra vez do famigerado pxel! Sim,
porque novamente por ele que come-
amos este segundo tutorial. Esta insis-
tncia no pxel permite compreender as
bases de funcionamento do Photoshop
e torna-se fundamental para no se usar
o programa apenas de forma intuitiva,
sobretudo porque poucos utilizadores lhe
do a devida ateno!
Vamos portanto falar sobre os mtodos
de redimensionar imagens e tentar es-
tabelecer um critrio para saber o limite
de ampliao que as mesmas suportam
sem degradar demasiado a sua aparn-
cia. Como vai ver a seguir, a tarefa requer
alguns conhecimentos tericos. E porque
redimensionar uma imagem tem aspec-
tos negativos, torna-se com frequncia
necessrio usar um ltro para compen-
sar algum desfoque na imagem, como
ver nas ltimas pginas do tutorial. No
CD encontra as imagens usadas.
Interpolao ou "Resample" no Photoshop,
um termo associado alterao das
dimenses da imagem. Os sistemas de
interpolao so algoritmos matemticos que
calculam a cor de um novo pxel em funo
da cor dos pxeis que o rodeiam, por forma a
obter uma imagem com a maior semelhana
possvel com a original. Um pouco complexo
no? De forma mais simples, o Photoshop
tem de "inventar" novos pxeis, intercal-los
na imagem e atribuir a cada um deles uma
nova cor, de cada vez que a redimensiona.
Pode usar a imagem Teste_Pixel.tif que
est no CD, para testar os diferentes sistemas,
alterando o "Resample" do "Image Size". Tem
de ampliar muito a imagem para a visionar.
Temos de comear por nos lembrar de que uma
imagem semelhante a uma folha de papel
milimtrico, em que cada unidade um pxel.
Esse pxel pode variar de tamanho, mas s pode
ter uma nica cor. O pxel to pequeno que
no o notamos sem ampliar as imagens.
Se alterarmos a dimenso da imagem para
4x4 pxeis compreendemos bem o problema.
O Photoshop tem agora de decidir quais as
melhores cores a usar para continuar a
representar a imagem original. aqui que
actuam os sistemas de interpolao.
Neste exemplo temos uma imagem com
apenas 3x3 pxeis. O problema reside no facto
de se alterar a dimenso da imagem, mas no
a dimenso do pxel. O mesmo dizer que
queremos outro tamanho de imagem com
a mesma resoluo ou qualidade.
Os sistemas simples estudam todos os pxeis
em funo dos que os rodeiam, e fazem uma
mdia aritmtica. As cores mais frequentes
so as usadas na transformao, pelo que
no inventam novas cores. Estes sistemas so
aplicados apenas em situaes especcas.
Os sistemas mais complexos estudam as
cores que rodeiam cada pxel e, na maioria dos
casos, calculam novas cores, para representar
a imagem inicial com maior semelhana.
Estes sistemas so melhores na maioria das
situaes mas mais lentos a alterar a imagem.
cad_p24a29.indd 24 03-04-2006 11:39:05
25
MAIO 2006 / EDIO 131
COMPREENDER O COMANDO "IMAGE SIZE"
2
3
1
ZONA 1
Scale Styles
Se a imagem tiver alguns efeitos de ca-
mada (Layer Styles), como "Drop Sha-
dows", eles so automaticamente ajusta-
dos nova dimenso. Se a opo estiver
inactiva e diminuir o tamanho da ima-
gem, o "Drop Shadow" retm o tamanho
original. Deve estar activo por defeito.
Constrain Proportions
Quando activo, se altera uma das dimen-
ses, a outra ajusta-se proporo. Inac-
tivo deforma as imagens.
Resample Image
Activa os sistemas de interpolao. Para
uma explicao mais detalhada, veja a
caixa Sistemas de interpolao.
Se inactivo, a zona 2 tambm ca inac-
tiva, pois no vai criar novos pxeis.
ZONA 2
Pixel Dimensions
Lista o peso da imagem (28,5Mb) sem-
pre que alteramos as dimenses.
Widht: largura Height: altura
Os dois valores podem ser alterados em
funo da quantidade de pxeis que de-
sejamos ou em funo da percentagem
de alterao. Esta ltima opo muito
til no clculo de ampliao.
(Veja o tutorial Calcular a Resoluo,
nas pginas seguintes).
ZONA 3
Document Size
Widht: largura Height: altura
Os valores podem ser alterados em fun-
co de diferentes unidades de medida.
Resolution: a qualidade ou resoluo da
imagem. O valor deve ser ajustado em
funo do destino da imagem. (Veja a
coluna Entender o Pxel no tutorial do
nmero anterior da Exame Informtica).
H dois sistemas de valorao:
Pixel/cm: PPC Pixel Per Centimeter
Pixel/inch: PPI Pixel Per Inch
As medidas usadas na rea grca, bem
como todas as normas apresentadas nes-
tes tutoriais so em funo do ppi. Como
exemplo, a resoluo 118,11ppc que
o quadro apresenta o equivalente a
300ppi, que o sistema mais habitual
e serve de referncia nas artes grcas.
Sistemas de Interpolao
Como vimos na pgina anterior, a interpolao pode ser de dois tipos, em funo de
criar ou no novas cores quando se altera a dimenso da imagem com a mesma
resoluo. O Photoshop apresenta cinco opes de RESAMPLE (interpolao), mas
as verses mais antigas do programa possuem apenas trs (Nearest Neighbour,
Bilinear e Bicubic). Vamos tentar compreender as diferenas entre elas, para que
possamos escolher o sistema mais adequado ao tipo de imagem ou operao.
NEAREST NEIGHBOUR o nico que no gera novas cores. Deve us-lo com imagens
de contornos muito denidos. Por exemplo, plantas de arquitectura digitalizadas, onde
se pretende que as linhas no alterem a cor nem a forma. Tambm deve us-lo noutras
situaes, como assinaturas digitalizadas ou desenhos feitos a trao (Lineart).
BILINEAR usado com imagens de baixa resoluo, como para a Internet, mas
tambm quando necessitamos de ampliar uma imagem de forma exagerada, uma vez que
tem pouca tendncia para gerar gro ou rudo. Contudo, pode perder-se algum detalhe.
BICUBIC considerado o melhor com boas imagens e o que vem activo por
defeito. Este algoritmo tem agora duas opes: o SMOOTHER, a ser usado quando
amplia as imagens, e o SHARPER, que deve ser usado quando reduz a dimenso das
imagens, porque gera um maior contraste nas zonas de detalhe.
cad_p24a29.indd 25 03-04-2006 11:39:17
SOLUES I PHOTOSHOP - CURSO COMPLETO
26
MAIO 2006 / EDIO 131
N
o anterior nmero da revista, na
coluna Entender o Pxel, fal-
mos do PPI Pixel Per Inch e da forma
como usado para medir a qualidade das
imagens. Voltando comparao com a
folha de papel milimtrico, o ppi dene
o tamanho da unidade ou seja, o pxel.
Trata-se de saber quantos pxeis cabem
numa mesma rea, pelo que quanto maior
o valor, mais pequeno o pxel, logo maior
resoluo na imagem.
Quando se amplia uma imagem, temos
duas opes: ou aumentamos o tama-
nho dos quadrados (pxeis) ou aumen-
tamos a sua quantidade. primeira op-
o alterar o tamanho dos quadrados
chama-se resoluo ptica, uma vez
que no altera a integridade da imagem,
apenas o seu tamanho. Usamos a reso-
luo interpolada quando aumentamos
a imagem mas queremos os quadrados
(pxeis) do mesmo tamanho. No es-
SOBRE A RESOLUO PTICA
E A RESOLUO INTERPOLADA
PASSO 1
PASSO 2
RESOLUO PTICA
Abra a imagem "Relogio.tif" no CD da revista.
A resoluo ptica nunca altera a integridade
da imagem, sustentando sempre uma relao
entre resoluo e dimenso. Nada alterado
excepto os pxeis que mudam de tamanho.
PASSO 2
Menu "Image > Image Size", onde pode
vericar que a qualidade original 72ppi.
Agora, desactive a opo "Resample" para
no activar os sistemas de interpolao
do Photoshop (cam inactivos).
Mude a resoluo para o dobro, no caso
144ppi. Repare que a dimenso da imagem
passou automaticamente para metade. Porque
cabem mais pxeis na mesma rea, a imagem
reduz de tamanho e vice-versa.
PASSO 1
Menu "Image > Image Size", onde pode vericar
que a qualidade original 72ppi. Verique se
a opo Resample est activa. O algoritmo
Bicubic Sharper no relevante, porque no
interfere na operao apresentada.
Mude a resoluo para o dobro, no caso
144ppi. Agora, a dimenso da imagem no foi
alterada, embora os pxeis passem a ter metade
do tamanho inicial. Tal s possvel porque o
algoritmo de "Resample" vai calcular esses pxeis.
RESOLUO INTERPOLADA
A resoluo interpoladas est a funcionar
por defeito no Photoshop, porque a opo
"Resample" est activa. Esta opo indica que
queremos a mesma qualidade; deste modo,
os pxeis nunca mudam de tamanho. A imagem
aumenta de dimenso porque so removidos
ou acrescentados pxeis. Por outro lado,
hardware como o scanner e a mquina
fotogrca digital tambm costumam ter estes
dois tipos de resoluo. Suponhamos um
hardware que tem como capacidade de leitura
1200ppi. Se a resoluo ptica for 400ppi, h
um software interno que aumenta a imagem
trs vezes! Leia a documentao tcnica do
equipamento com ateno, pois esta no a
resoluo que lhe interessa para criar imagens.
quecer que a dimenso dos quadrados
(pxeis) dene a qualidade ou resoluo
da imagem. Em resumo, quando quere-
mos uma imagem maior, sustentando
a qualidade, tm de ser encaixados
mais quadrados at se atingir a dimen-
so pretendida. nesta situao que
o Photoshop usa os algoritmos listados
em Resample.
O problema tentar saber at onde po-
demos aumentar a dimenso da imagem
sem se notar a batota ou perda de
qualidade... No existe para isso uma
frmula rgida, apenas algumas premis-
sas e bom senso. Vamos ento estudar
as duas opes.
cad_p24a29.indd 26 03-04-2006 11:39:29
27
MAIO 2006 / EDIO 131
TESTE 1
Abra a imagem "Relogio.tif" no CD da revista.
Agora, vamos ao teste: queremos imprimir num
A3 Extra e consideramos como dimenso 30cm.
A impresso feita numa impressora jacto de
tinta para a qual se recomenda 150ppi.
Digite o valor 150 em "Resolution", porque o
valor que a impressora requer para uma boa
impresso. Repare que agora j sabe qual a
dimenso fsica que a imagem produz (20cm
de largura em vez dos 40cm do original).
As etapas do processo so:
1 - Atribuir imagem a resoluo ptica
pretendida sem "Resample".
2 - Da dimenso fsica resultante calculamos
se possvel a medida que queremos. Use
150 percent na zona Pixel Dimensions.
3 - Se em Document Size o valor que
pretende car abaixo do resultante, active
o "Resample" e digite o valor na zona das
dimenses. Se o resultado for superior est
a exceder os limites de segurana.
Por vezes, no mesmo possvel aumentar
a imagem com estas regras. Pode faz-lo
na mesma, mas tenha um "olho clnico"
e muita ateno aos resultados impressos.
Repita o teste com a imagem "Girassol.tif", mas
tome muita ateno no quadro "Image Size".
Descubra se pode imprimir a imagem com:
300ppi e 15cm de altura ("Height").
Resultado: possvel.
PASSO 1
Menu "Image > Image Size", onde pode
vericar que a qualidade original 72ppi.
Desactive a opo "Resample" para encontrar
a dimenso produzida com a resoluo ptica
e saber a qualidade original.
Propomos-lhe que teste este procedimento com
a imagem "Rosto.tif". Tente descobrir se
possvel imprimir a imagem com:
120ppi e 40cm de largura ("Width").
Resultado: no possvel.
CALCULAR A AMPLIAO
Acabmos de estudar as diferenas entre
qualidade interpolada e ptica. As operaes
para alterar a dimenso da imagem usam
habitualmente a interpolada, mas j sabemos
que h uma "batota" com a criao de novos
pxeis. E onde est o problema? Bom, ser
que podemos aumentar uma imagem de 5cm
para 500cm? No, porque vai perder muita
denio. Ento, como estabelecer os limites,
sobretudo na ampliao de uma imagem? At
que percentagem podemos aumentar sem
perder (muita) denio? Aqui os "gurus" da
rea dividem-se, mas considera-se seguro
aumentar 150%, e, se a imagem for de boa
qualidade, pode mesmo tentar os 200%.
Vamos ento ver como proceder.
Aqui, entra o bom senso e a regra dos 150%.
Active o "Resample" e em Pixel Dimensions
mude para percent (percentagem). Digite
150, que o nosso limite. A dimenso mxima
calculada em Document Size. Est justa!
As mudanas em modo de qualidade ptica
no aumentam o peso da imagem. Por outro
lado, aumentar a imagem 150% em modo
interpolado duplica o peso da imagem, porque
se trata de uma rea.
TESTE 2 TESTE 3 REVISO DO MTODO
PASSO 2 NOTA PASSO 3
cad_p24a29.indd 27 03-04-2006 11:39:44
SOLUES I PHOTOSHOP - CURSO COMPLETO
28
MAIO 2006 / EDIO 131
Quadro nal. Ser criada uma cpia da imagem no Photoshop com o nome Resize Wizard 1
e com os atributos escolhidos. No entanto, o quadro tem mais uma mensagem que nos diz que
devemos usar o ltro Unsharp Mask, para melhorar o foco da imagem. De facto, aumentar ou
diminuir o tamanho da imagem retira sempre um pouco de nitidez (foco) devido interpolao.
PASSO 5
PASSO 2
PASSO 4 PASSO 3
COMANDO RESIZE IMAGE
Esta outra forma de alterar o tamanho das
imagens. O comando est escondido num local
onde no seria provvel procurar uma aco
deste tipo: no menu Help. Funciona baseado
em LPI lineatura, em portugus , que uma
medida de qualidade para impressoras, sendo
usada em impresso prossional.
Por comparao com o Image Size, tem
menos opes de controlo de qualidade e pode
oferecer resultados semelhantes usando o
boto Auto do Image Size, que tambm
baseado em lineatura. No entanto, este
comando pode ser funcional para diminuir a
dimenso de forma rpida. Vejamos ento
como funciona este semi-automtico.
PASSO 1
Para o resultado nal, no trabalhamos em PPI
mas sim em LPI. Na documentao tcnica da
sua impressora deve vir referido o termo
halftone screen ou line screen frequency
para saber o valor correcto. Boto Next.
H uma relao pura entre o LPI e o PPI. A qualidade da imagem (PPI) deve ser o dobro da lineatura
de impresso (LPI). Como frmula seria: (LPI x 2) = PPI. Para uma impresso de boa qualidade, tem
de deslocar o tringulo para a opo , que signica o dobro da lineatura. Note que, aqui,
o tringulo amarelo na base nos avisa que a imagem no tem qualidade suciente. Isto porque o
comando s funciona com a resoluo ptica e no usa a regra dos 150% ou semelhante. Next.
Menu Help > Resize Image. Tem de decidir se
a imagem para impresso Print ou para a
Internet Online. Escolhemos Print. Boto
Next para avanar para o quadro seguinte.
Aqui, o programa quer saber quais as dimenses
nais da imagem. Repare que no tem forma
possvel de descobrir se a imagem tem ou no
qualidade suciente. Boto Next.
RESUMO
Embora este comando seja um processo mais
intuitivo de redimensionar imagens, menos
funcional que o Image Size, onde temos
mais possibilidades de antever e controlar a
qualidade nal. No Passo 4 h at um aviso
de qualidade insuciente no original para a
ampliao, mas a nica soluo proposta
parar e digitalizar a imagem novamente...
Se for uma fotograa digital, talvez voltar atrs
no tempo e fotografar novamente?
Humor parte, j sabemos que lineatura
uma denio de qualidade de impresso e
que o PPI deve ser o dobro da mesma. Vejamos
por que razo o ltimo quadro recomendou a
utilizao de um ltro para melhorar o contraste
da imagem.
cad_p24a29.indd 28 03-04-2006 11:39:54
29
MAIO 2006 / EDIO 131
ANTES DEPOIS
PASSO 1
Experimente o ltro na imagem Relogio.tif
mas sem acentuar o gro ou rudo que j
existe na zona do lado direito da imagem.
No prximo nmero, vamos continuar a falar
sobre os Sharpen e, nalmente, avanar
para a edio e controlo de cor no Photoshop.
At l, boas imagens!
NOTAS FINAIS
OS FILTROS SHARPEN
Os ltros diferenciam-se dos outros comandos
do Photoshop por alterarem a ordem original
dos pxeis, ou seja, alteram a cor, a posio e
produzem resultados que podem ser muito
diferentes do original. Os ltros esto
agrupados em funo dos resultados
produzidos, e a seco Sharpen serve para
aumentar o contraste de pormenor ou para
reforar o desenho da imagem aquilo que
na gria poderamos referir como focar,
embora no caso o termo seja incorrecto.
Como regra, qualquer ltro deve ser aplicado
imagem com ampliao de 100% para se
visionar os resultados da forma mais correcta.
Se optar por outro zoom, escolha sempre
valores mltiplos de 50 100, 150, 200, etc..
PASSO 2
PASSO 7
3 UNSHARP MASK
Este ltro serve para focar os detalhes
e tem a vantagem de ser regulvel.
Menu Filter > Sharpen > Unsharp Mask
e active Preview. A janela tem trs campos:
Amount: Quantidade do efeito a aplicar
e regulado ao gosto do utilizador.
Radius: rea de comparao para detectar
os pormenores. Aqui, h algumas
recomendaes em funo da qualidade:
At 96ppi: entre 0 a 1 de Radius.
De 96 a 200ppi: entre 1 a 1,5 de Radius.
Acima de 200ppi: entre 1,5 a 3 de Radius.
Treshold: de ne a diferena de tonalidades
que os pxeis comparados devem ter para
o ltro actuar. Valores entre 0 a 6 do bom
resultado, porque evitam o rudo ou lixo.
Se pressionar a parte superior da janela, pode
arrastar e visionar outra rea (aparece a
Hand). Se clicar sobre a imagem, essa rea
a representada na janela. Os botes + e -
permitem controlar o zoom dessa rea.
Active e desactive o Preview para visionar
o efeito. bem visvel o incremento de detalhe
conseguido. Comece sempre por acertar o Radius,
depois coloque o Amount no mximo e v
diminuindo com pausas. A ne com o Treshold.
PASSO 5 PASSO 4 PASSO 6
Diogo Gonalves
dg. exame@net cabo. pt
Abra a imagem Rosto.tif no CD da revista.
No menu View escolha Actual Pixel ou
digite 100 no campo destacado a vermelho.
Isto permitir que 1 pxel do monitor
represente 1 pxel da imagem.
Seleccione a ferramenta Hand, pressione a
imagem e arraste para visionar a rea que
pretende. o equivalente a usar as barras laterais
de scroll na janela. Tambm pode usar a barra
de espaos como tecla de atalho para Hand.
cad_p24a29.indd 29 03-04-2006 11:40:05
SOLUES I PHOTOSHOP - CURSO COMPLETO
24
JULHO 2006 / EDIO 133
4 LUZ E CANAIS DE COR
O comando "Curves" o complemento nal para
efectuar ajustes delicados nas imagem, pois permite
controlar manualmente 16 zonas de luz diferentes
N
este nmero, iniciamos uma nova
abordagem s matrias. At aqui,
cada tutorial centrou-se numa matria
especca, para alicerar conhecimentos
nucleares; de ora em diante, vamos pas-
sar a diversicar essas mesmas matrias,
tambm porque passa a ser necessrio
saber articular diferentes ferramentas,
comandos e conceitos para atingir ob-
jectivos especcos.
Dada esta explicao preliminar, vamos
avanar para a janela Curves (um outro
tipo de histograma), que a continuao
natural do comando Levels no tratamen-
Este um outro tipo de histograma que serve
para remapear zonas especcas da imagem.
Por comparao com o quadro Levels (veja
a edio anterior da revista), tem a vantagem
de trabalhar em zonas mais especcas da
imagem.
No Levels podemos mapear apenas 3 pontos
que representam preto, meios-tons e branco,
enquanto nas curvas podemos adicionar at
14 pontos de controlo, o que permite
alteraes muito sosticadas.
Ao lado temos alguns exemplos de tipos
de curvas. Atravs da barra vertical com
contorno vermelho pode visionar
o resultado de cada exemplo.
Histograma inicial. Esto representados pelos
crculos os pontos preto, tom e branco.
A branco, o tracejado vertical corresponde aos
valores originais; o horizontal, aos de alterao.
O ajuste deve ter uma curva harmoniosa e um
ponto de referncia nunca car acima de outro.
Os dois crculos azuis mostram duas zonas que
deviam ter luz diferente, o que produz um
efeito incorrecto de solarizao na imagem.
Os ajustes em linha curva produzem melhores
resultados, com transies menos vincadas.
Aqui o branco e o preto esto iguais, os 25%
foram mapeados para 40% (linha azul) e os
75% foram mapeados para 60% (linha verde).
to de imagem, e para o comando Sha-
dow/Highlight, para usar em imagens
com problemas de excesso de contraste.
Finalizamos com uma introduo aos con-
ceitos de modelos de cor e forma como
estes so construdos atravs do canais.
Estas matrias sero aprofundadas nos
prximos tutoriais, sobretudo o coman-
do Curves, pois com ele resolvemos a
maioria dos problemas nas imagens.
Termino com a minha recomendao ha-
bitual: para corrigir imagens no use o
Brightness/Contrast!
AJUSTES COM CURVAS
L
u
z
a
l
t
e
r
a
d
a
o
u
t
p
u
t
Neste caso, o valor input 0% (preto) foi
alterado para 25%. Esse movimento obriga
tambm os 50% a alterarem para 60%.
Resultado: imagem mais clara mas sem preto.
0 25 50 75 100
0
2
5
5
0
7
5
1
0
0
CURVA LINEAR (1)
FINAL
Luz original input
CURVA LINEAR (2)
FINAL
0 25 50 75 100
0
2
5
5
0
7
5
1
0
0
CURVA NO-LINEAR
FINAL
0 25 50 75 100
0
2
5
5
0
7
5
1
0
0
CURVA DE "NEGATIVO"
FINAL
0 25 50 75 100
0
2
5
5
0
7
5
1
0
0
CURVA "INCORRECTA"
FINAL
Para fazer um negativo basta colocar o ponto
preto na zona mais clara do tracejado horizontal
e o branco no ponto oposto, ou seja, o preto
passa a branco e o branco a preto. O ponto de
tom ca exactamente na mesma posio.
cad_p24a29.indd 24 22-05-2006 15:47:35
25
JULHO 2006 / EDIO 133
COMANDOS E OPES DE AJUSTE DO "CURVES"
ZONA 1
Channel
Lista os canais do modelo de cor da
imagem, no caso, RGB.
ZONA 2
Gradiente e Grelha Vertical
Valores de output; apresenta os valores
da alterao efectuada em cada ponto.
Gradiente e Grelha Horizontal
Valores de input; valores originais de
cada um dos pontos seleccionados.
Grelha de Mapeamento
As linhas verticais indicam os valores
de origem que quer alterar.
As linhas horizontais indicam os novos
valores atribudos.
Os dois pontos existentes so o ponto
preto e branco da imagem. Clique na
linha para adicionar e arraste para fora
do quadro ou delete para remover.
Mova os pontos com as teclas de di-
recco sempre na vertical.
ZONA 3
Input Levels
Valores dos pontos originais.
Output Levels
Valores dos pontos aps a alterao.
NOTA: Em RGB os valores vo de 0
(preto) a 255 (branco). O valor 128
equivalente a 50% de luz (meios-tons).
ZONAS 4 E 5
Veja o tutorial do quadro Levels no
nmero anterior da revista.
O duplo clique nas pipetas permite
congurar os respectivos valores .
Recomendamos que na pipeta branca mude
os valores de L (luminosidade) para 97,
pois a zona mais clara da imagem no
deve ter ausncia total de tinta.
ZONA 6
Dimenso da Janela
Clique alternadamente para diminuir ou
aumentar a dimenso da janela.
ALT clique altera a grelha
Se repetir reverte a operao
Clique inverte a direco da luz
No altera o resultado, apenas a forma
de funcionar e posicionar os pontos
Clique na linha adio de pontos
Pode adicionar at 14 pontos
Input: valor da luz original
Output: valor da luz aps a alterao
linha: desenho por pontos
lpis: desenho mo-livre
2
3
1
4
5
6
INPUT
O
U
T
P
U
T
cad_p24a29.indd 25 22-05-2006 15:48:31
SOLUES I PHOTOSHOP - CURSO COMPLETO
26
JULHO 2006 / EDIO 133
RESULTADO TESTE 3
TESTE 2 RESULTADO
TESTE 1
Abra a imagem FLOR_CONTRASTE.tif e aceda
ao menu Image > Adjustments > Curves.
A imagem tem um ar pouco ntido, sobretudo
no centro da or.
CURVA "CONTRASTE"
Insira 3 pontos de luz (clique na linha):
10% (preto), 50% ( tom) e 90% (branco).
- 90% sobem para 95%
- 10% descem para 5%
Conseguimos tornar a or mais natural e com
mais detalhe e volume. No entanto, como pode
ver pela escala de luz na base da foto, os tons
escureceram, mas os brancos e os negros esto
muito semelhantes ao original.
CURVA "DESCONTRASTE"
Insira 3 pontos de luz (clique na linha):
10% (preto), 50% ( tom) e 90% (branco).
- 90% descem para 85%
- 10% sobem para 15%
CURVA "MISTA"
Adio de 4 pontos de luz: 90, 75, 40, 10%.
- 90% descem para 95% (escurecer)
- 75% descem para 60% (escurecer)
- 40% descem para 30% (escurecer)
- 10% no se desloca (proteger as sombras)
RESULTADO
Abra a imagem FLOR_DESCONTRASTE.tif
e menu Image > Adjustments > Curves.
A imagem apresenta muito contraste e as
zonas mais escuras no tm detalhe.
A chamada curva em Z permite repor
desenho nos brancos e clarear as zonas de
sombra. Brancos mais escuros e negros mais
claros. O branco e preto puro no alteram.
Abra a imagem FLOR_MISTA.tif e aceda ao
menu Image > Adjustments > Curves.
A imagem tem boa nitidez mas tem alguma
falta de detalhe nas zonas claras e nos tons.
Vamos escurecer estas duas zonas.
A chamada curva em S permite incrementar
a nitidez. Trata-se de colocar os brancos mais
brancos e os negros mais escuros. Compare as
tonalidades marcadas com a seta vermelha.
cad_p24a29.indd 26 22-05-2006 15:48:51
27
JULHO 2006 / EDIO 133
Abra a imagem SHADOWS.tif e v ao menu
Image > Adjustments > Shadow/Highlight.
A imagem tem alto contraste e sombras
fechadas no lado direito e no pescoo.
Agora ajuste as zonas claras. Elas vo
escurecendo, mas repare que as zonas sem
desenho (o brilho na testa) no recuperam,
pois a no h informao, s luz pura.
Veja no passo 5 a nova informao; o desenho
parece ter sido empurrado para o interior.
SHADOW/HIGHLIGHT
Em imagens problemticas, sobretudo com
contrastes muito fortes (sombras e brancos
exagerados), os comandos Levels e
Curves podem no resolver o problema de
forma satisfatria. Nesse caso, o comando
Image > Adjustments > Shadow/Highlight
tem algoritmos preparados para resolver
os excessos de contraste. Neste tutorial
usamos o comando com a interface mais
simples, pois h outros comandos aos quais
voltaremos no prximo nmero.
O comando deve ser usado antes do Levels
para depois remapear o pontos preto e branco,
mas, lembre-se, deve us-lo s e apenas
quando a imagem tem problemas!
Por defeito, o quadro abre com as sombras
clareadas a 50% o que parece nivelar os dois
lados do rosto. Escolhemos o valor 60%, mas
pode ajustar ao seu gosto.
Ao mesmo tempo que ajusta, v vericando a
forma como a janela Histogram altera a
informao. Se no tem o quadro ainda aberto
pode aceder a Window > Histogram.
PASSO 4 PASSO 5
PASSO 1 PASSO 3 PASSO 2
Clarear as zonas mais escuras
Escurecer as zonas mais claras
Os ajustes com Levels e Curves geram
buracos na informao (pxeis), mas este
algoritmo to optimizado que a imagem
parece um novo original com boa informao
e uniformemente distribuda. Agora preciso
usar o Levels e comear a edio normal.
FINAL
cad_p24a29.indd 27 22-05-2006 15:49:09
SOLUES I PHOTOSHOP - CURSO COMPLETO
28
JULHO 2006 / EDIO 133
PASSO 3
PASSO 2 PASSO 1
Abra a imagem MIUDOS_03.tif. Ela apresenta
algumas cores exageradas, nomeadamente
amarelos e azuis. No vamos corrigir a imagem
para melhor compreender as alteraes de cor.
No quadro Histogram (menu Window > Histogram) vamos activar
opes escondidas. Pressione a zona do crculo vermelho e siga os
passos representados para ter tambm a informao de todos os canais
de cor da imagem. A ltima opo, Show Channels in Colors, no deve
estar activa por defeito, para todos os canais terem o mesmo impacto
visual, mas neste estudo permite uma melhor associao.
Menu Window > Channels. Este o quadro de seleco dos
canais da imagem. Vamos tambm aqui activar a opo de
ver os canais em cores: menu Edit > Preferences > Display
& Cursors e active a opo Color Channels in Color.
OS MODELOS DE COR E RESPECTIVOS CANAIS
Uma imagem pode transitar entre vrios modelos
de cor, mas h sempre um preo a pagar as cores
alteram-se perdendo-se por vezes informao
M
odelos de cor, espaos de cor,
saturao, luminosidade... enm
tanta terminologia para falar de qu?
Comecemos pelos modelos de cor. Ima-
gine que algum lhe pergunta se est
interessado numa camisola azul. Talvez
sim... mas azul-claro? Azul-escuro?
Azul-marinho? Anal, azul qu?
Bom, cada modelo de cor tem uma tabela
que permite identicar uma cor especca
atravs de um cdigo numrico. Assim
em RGB a cor a R:50 G:100 e B:150.
A mesma cor no modelo CMYK iden-
ticada por C:95 M:53 Y:18 K:3. Claro
que o programa tem de reconhecer a ta-
bela, ou seja, o modelo de cor usado.
Um espao de cor uma adaptao do
modelo de cor a um perifrico. O espa-
o sRGB o adequado para a Internet,
porque as cores que contm so idnti-
cas s que um monitor consegue produ-
zir. O espao ProPhotoRGB o adequado
para mquinas fotogrcas digitais por-
que contm muitas cores.
H modelos de cor que usam outras
referncias para alm da cor, como o
HSL Hue, Saturation e Lightness, que
tambm vamos espreitar. Note que no
Photoshop no pode usar o HSL como
modelo, apenas como comando.
Esta janela lista os canais de cores contidos na
imagem. O canal RGB chama-se Composite
e verdadeiramente no existe na imagem,
apenas a soma dos canais RGB.
Se clicar no smbolo pode cancelar a
forma como os canais somam; por exemplo se
clicar no Blue v a soma Red + Green
(amarelo).
Se usar a tecla SHIFT pode seleccionar dois
canais ao mesmo tempo (para isso clique em
cima dos nomes) e depois ajustar esses dois
canais ao mesmo tempo no comando Levels
ou no Curves.
Neste tutorial a janela serve apenas como
referncia visual para ajudar a compreender
visualmente o que so os canais de cor.
A JANELA CHANNELS
2 DESACTIVAR
1 ACTIVAR
3 ACTIVAR
cad_p24a29.indd 28 22-05-2006 15:49:26
29
JULHO 2006 / EDIO 133
C R E AT I VE T E CH NOL OGY
TINTADA (DUAS CORES)
CMYK
No prximo nmero, vamos ter um exerccio
prtico (imagem) envolvendo vrias matrias
que j aprendemos nestes tutoriais.
At l, boas imagens!
NOTAS FINAIS
RGB
PASSO 6
Pressione a tecla ALT e clique no boto Reset
para repor as denies originais. Active a
opo Colorize, para produzir uma imagem
a duas cores. Uma delas sempre o preto
e a outra controlada no campo Hue.
Hue signca cor, Saturation a intensidade dessa
cor e em Lightness pode colocar a imagem mais
clara ou escura. Esta uma forma rpida de
produzir tonalidades spias. Depois pode melhorar
o resultado usando o Levels e o Curves.
Diogo Gonalves
dg. exame@net cabo. pt
A imagem est convertida. As janelas Channels
e Histogram apresentam agora quatro canais
de cor, e o desenho da informao diferente.
Pressione CTRL Z (Undo/Redo) vrias vezes para
visionar as alteraes.
E ser que s mudaram os canais? Bom,
se a informao mudou, as cores tambm
se alteraram... e os azuis de forma drstica!
Estas so as cores Out-of-Gamut, cores que
no existem em simultneo nos dois modelos.
Pressione a tecla F12 para reverter a imagem
para o original em RGB. Repita o Passo 4 e
escolha Grayscale. A imagem ca apenas a
uma cor. A perda cromtica no reversvel.
Se gravar, a imagem no recupera as cores.
Tecla F12. Agora vamos simular outros
modelos de cor pois, apesar da aparncia,
a imagem vai estar sempre em RGB.
Menu Image > Adjustments > Hue/Saturation.
Em Saturation coloque o valor em -100.
Esta imagem simula Grayscale apesar de
estar em RGB. Note que este ajuste produz
tonalidades diferentes (veja as calas).
Este falso Grayscale pode imprimir com mais
qualidade porque usa mais tintas (RGB).
PASSO 5 GRAYSCALE DESATURADA (CINZAS)
PASSO 4
Este o quadro de modelos de cor disponveis.
O modelo Duotone est inactivo, porque tem
de converter a imagem para o modelo
Grayscale antes de o escolher.
Menu Image > Mode > CMYK Color.
CMYK
FORMADOR:
cad_p24a29.indd 29 22-05-2006 15:49:46
SOLUES I PHOTOSHOP - CURSO COMPLETO
24
AGOSTO 2006 / EDIO 134
5 EDIO CROMTICA
Depois de efectuadas as correces na luminosidade,
iniciamos as alteraes na cor. Mas ser que as
cores que vemos no monitor so as correctas?
O
monitor o nosso el da balana
em relao s cores. Ora, se vamos
editar imagens e corrigir cores, ser que
as estamos a corrigir ou a desviar ainda
mais? Para comprovar isto, nada melhor
que visionar uma imagem que corrigiu
num outro monitor. De certeza que vai
car espantado com as diferenas! Para
calibrar e caracterizar monitores existem
aparelhos no mercado que se podem ad-
quirir hoje em dia j a preos interessan-
tes. No entanto, tambm pode calibrar o
monitor visualmente, embora os resulta-
dos possam ser muito menos ecientes.
Existem vrios programas de calibrao de
monitor. Este tem a vantagem de ser muito
simples de usar, mas rigoroso nos acertos...
e, claro, grtis!
Para calibrar um monitor visualmente existem
algumas premissas: o mesmo deve estar ligado
pelo menos durante 30 minutos, no deve ter
uma fonte de luz a incidir directamente no
vidro e, de preferncia, estar contra um
fundo neutro. Por exemplo, pode usar uma
cartolina cinzenta por trs do monitor, para
que nada exera inuncia nos olhos. Este
software est no CD e DVD da revista, mas
tambm pode encontr-lo em http://www.
hex2bit.com/products/product_mcw.asp.
A calibrao deve sempre ser efectuada
com uma referncia no monitor (veja a
pgina seguinte) e, no incio, o proces-
so pode ser moroso e frustrante. No
desista, pois se o monitor estiver bem
calibrado a impresso das imagens vai
car muito melhor.
Apresentamos neste nmero um tutorial
que engloba alteraes na cor das ima-
gens. Alguns comandos so novos, mas
o percurso explica o processo de edio
bsico para a correco e ajuste de qual-
quer tipo de imagem.
CALIBRAR O MONITOR
Depois de instalar a aplicao, active as opes
apresentadas no quadro anterior. No quadro
Brightness/Contrast tem de acertar os botes
de calibrao do hardware do monitor.
No canto superior direito de cada quadro h
um Help (boto com ? em amarelo).
PASSO 1
No Step 2 deve semicerrar os olhos para
desfocar um pouco a viso. Dessa forma, o
comparativo funciona melhor. Ter de repetir a
operao para os trs canais do RGB. Descanse
a vista de vez em quando, olhando para o lado.
PASSO 2
Quadro nal, onde pode testar o ajuste feito.
Use tambm o cursor Brightness para
ajustar a luminosidade. Antes de usar este
programa leia a pgina seguinte, para criar
uma mira de acerto de cor e ter de imediato
um comparativo da calibrao produzida.
PASSO 3
NO CD E DVD
cad_p24a29.indd 24 28-06-2006 13:45:04
25
AGOSTO 2006 / EDIO 134
Criou uma imagem com um fundo branco.
No esquea que a mesma deve estar no
modelo de cor Grayscale.
Agora escolha a ferramenta Gradient.
O gradiente deve ter um resultado semelhante
ao apresentado. Agora, para visionar a maior
rea possvel esconda as janelas adicionais,
pressionando a tecla TAB (se pressionar
novamente elas reaparecem). Aumente a
imagem no menu View > Fit on Screen ou use
as teclas CTRL 0 (zero). A imagem ocupa
agora a largura disponvel no monitor.
CRIAR UMA ESCALA PARA AVALIAR OS DESVIOS DE COR NEUTROS NO MONITOR
A melhor forma de avaliar os desacertos de
cor no monitor criar uma escala de cinzas
com incrementos de 5% ou 10% at atingir
o preto puro. Se o monitor estiver desacertado,
os desvios de cor so facilmente detectados
mas nem sempre se conseguem corrigir; tal
depende da capacidade e da idade do
monitor. No mnimo ca de sobreaviso sobre
esses desvios.
A melhor opo visionar a escala enquanto
usa um software de calibrao como o
apresentado na pgina anterior.
Comece por criar no menu File > New uma
imagem com as caractersticas apresentadas
no quadro ao lado.
Na barra, clique na zona indicada pela seta
para abrir a coleco de gradientes. Escolha o
Black and White e verique se o boto tem
activo o gradiente linear (caixa azul).
Pressione a tecla SHIFT para traar o gradiente
rigorosamente na horizontal, at aos limites da
imagem. A tecla SHIFT fora o uso de ngulos
de 45. Verique as opes da barra superior.
PASSO 4 PASSO 5
PASSO 1 PASSO 3 PASSO 2
EXEMPLOS
Apresentamos aqui dois exemplos de escalas
com desvios de cor nas sombras e nos claros.
Menu Image > Adjustments > Posterize. Digite
o valor 11 (escala com incrementos de 10%)
ou 21 (incrementos de 5%).
Aprecie o resultado de forma cuidadosa,
olhando o monitor de diferentes ngulos
horizontais e verticais. Active o software de
calibrao e faa ajustamentos visionando
tambm os resultados dos ajustes na escala.
cad_p24a29.indd 25 28-06-2006 13:45:56
SOLUES I PHOTOSHOP - CURSO COMPLETO
26
AGOSTO 2006 / EDIO 134
PASSO 2 PASSO 4
Menu Image > Adjustments > Levels. H falta
de informao nas sombras, pelo que vamos
deslocar o tringulo preto para o valor 20,
onde comea o desenho da informo.
PASSO 1
Se repetir a mesma operao estando a
pressionar a tecla ALT tem informao mais
rigorosa sobre a dimenso, modelo de cor e
resoluo da imagem. Pode assim decidir se
precisa de usar o Image > Image Size para
alterar alguma propriedade.
Redistribuda a luminosidade, ajustamos os
neutros para corrigir a patine azulada da
imagem. Use a pipeta dos meios-tons e clique
na zona escura indicada pela seta vermelha.
Para ter uma noo da dimenso fsica da
imagem pressione a zona indicada com a seta
vermelha na base da imagem. O X interior
indica a proporo da imagem em relao a
uma folha A4.
EXERCCIO PRTICO
Conforme o prometido no nmero anterior,
vamos executar um possvel percurso de
edio/correco de imagem. Vamos usar os
comandos j explicados em tutoriais
anteriores, bem como novos comandos e
ferramentas, que sero aprofundadas nos
prximos tutoriais.
Note que a revista impressa no modelo de
cor CMYK a 300ppi, ao passo que as
imagens aqui apresentadas so capturas de
monitor no modelo RGB a 72ppi; como tal,
pode haver desvios de cor nas imagens da
revista... Comee por abrir a imagem Patine.
Repare que h uma carga exagerada de azul
e que a imagem no tem bom contraste.
PASSO 3
PASSO 5
Menu Image > Adjustments > Curves. Se a
grelha no estiver idntica faa ALT clique
na mesma. Depois adicione quatro pontos
com o movimento indicado. No mova o ponto
vermelho, para proteger as zonas de sombra.
cad_p24a29.indd 26 28-06-2006 13:46:40
27
AGOSTO 2006 / EDIO 134
Image > Adjustments > Color Balance. Serve para ajustar patines ou tendncias de cor
indesejadas na imagem. Funciona por cores opostas cores que, quando somadas, produzem
preto, branco ou cinzento. Anula a patine, somando a cor que a neutraliza. Nos meios- tons
(Midtones) havia muito Cyan; a imagem cou mais quente. Nas sombras (Shadows)
retirmos Yellow, para fazer um maior contraste de temperaturas (Red=quente e Blue=frio).
PASSO 11
PASSO 10 PASSO 9
PASSO 6
Image > Adjustments > Shadow/Highlight e active a opo Show more options. Em Shadows
(sombras) e Highlights (luzes) h trs comandos: AMOUNT= quantidade. TONAL WIDHT= zona de
actuao; quanto maior o valor maior a rea alterada. RADIUS= zona de comparao para denir
se um pxel est nas sombras ou nas luzes. Valores muito baixos produzem um efeito desagrvel
semelhante posterizao. Compare nas zonas indicadas pelas setas as alteraes produzidas.
PASSO 7 PASSO 8
Em Adjustments pode corrigir apenas as reas
alteradas pelos dois quadros anteriores.
COLOR CORRECTION= altera o grau de
saturao ou intensidade das cores.
MIDTONE CONTRAST= contraste dos meios-tons.
Image > Adjustments > Hue/Saturation.
Em Edit escolha o canal Yellows. Algumas
zonas da imagem tm excesso de amarelo,
como o pescoo e a mo. As alteraes
permitem aliviar essa tendncia indesejada.
cad_p24a29.indd 27 28-06-2006 13:47:10
SOLUES I PHOTOSHOP - CURSO COMPLETO
28
AGOSTO 2006 / EDIO 134
PASSO 12
Pintmos a vermelho a rea que deve alterar. Para clarear os olhos congure a ferramenta como est
na barra. Esta tambm tem trs zonas de actuao (sombras, meios-tons e claros). Escolhemos os
meios-tons com uma intensidade de 35%, para clarear aos poucos. Use a ferramenta quantas vezes
for necessrio porque o resultado somativo. Pode tambm escolher outras zonas.
Iniciamos agora a edio localizada ou seja,
a correco de cor em reas especcas.
Escolha a ferramenta Dodge, que serve para
clarear zonas.
PASSO 13
PASSO 17
PASSO 15
PASSO 16
Seleccione ferramenta Sponge. Esta controla
a saturao de uma rea e s tem duas
opes de actuao; Saturate para intensicar
as cores e Desaturate para o oposto.
PASSO 14
Escolha agora a ferramenta Burn. Esta o
oposto da anterior pois serve para escurecer
embora seja semelhante nas opes de
congurao.
Pintmos a vermelho a rea que deve alterar. Escolhemos novamente os meios-tons, mas com uma
intensidade superior, 45%. O resultado tambm somativo mas use mais cautela e faa movimentos
mais precisos e com um nico movimento. H vrias zonas do rosto que requerem este tratamento,
mas v alterando a intensidade (Exposure). Use o Undo se precisar de recomear.
Pintmos a vermelho a rea que deve alterar. A sombra projectada pelo casaco na camisola
branca tem uma dominante de Blue (azul escuro). Vamos colocar a ferramenta em modo
remover a cor (Desaturate) com a intensidade mxima (Flow). Cuidadosamente, passe vrias
vezes sobre a zona indicada at a sombra ficar cinzenta.
cad_p24a29.indd 28 28-06-2006 13:48:04
29
AGOSTO 2006 / EDIO 134
H neste tutorial muita matria nova que
vamos aprofundar nos prximos nmeros.
At l, boas imagens!
NOTAS FINAIS
Diogo Gonalves
dg. exame@net cabo. pt
FORMADOR:
CREATIVE TECHNOLOGY
Image > Adjustments > Selective Color. Este tambm um comando de nalizao e o nico
que permite alterar a tonalidade dos brancos, cinzas e meios-tons. Usa as tintas do modelo
CMYK e permite alterar a cor escolhida em Colors. Por exemplo, se os amarelos estiverem
alaranjados, pode remover magenta. No caso, controlmos os brancos (esto por cima da
cabea) e adicionmos um pouco mais de azul e preto para fechar as sombras.
PASSO 22 PASSO 21
Ferramenta Eyedropper (pipeta). Copie uma cor
para a barra de ferramentas. Basta clicar numa
zona da imagem. D cliques sucessivos na
zona demarcada a vermelho no cabelo at ter
um tom creme/amarelado.
Agora vamos alourar o cabelo. Ferramenta Brush (pincel), que pinta com a cor que escolhemos.
Para que a mesma se misture com a textura da imagem escolhemos um modo de Blend (condio
iluminante) que permite colorir: Soft Light. Agora com cuidado, pinte sobre a zona do cabelo. Este
processo no somativo, pelo que, se a cor no for do seu agrado, faa Undo e recomece com a
ferramenta Pipeta. Experimente pintar os olhos com verde, mas com a opacidade (Opacity) a 40%.
PASSO 18 PASSO 19
Vamos nalizar a imagem incrementando o
seu desenho e detalhe. Aceda ao menu
Filter > Sharpen > Unsharp Mask.
No esquea que o valor Treshold regula
as zonas de actuao do ltro.
PASSO 20
cad_p24a29.indd 29 28-06-2006 13:48:32
9DL089 ||OO.|O| ||.O O'|||O
SIMkO 200 / DIO 135
6 ~
"
LAY8R9
"
t
INYRD0D
Irobo|bor or comodos de sobreos|o ode ser
um rocesso con|uso no |n|c|o, mos oro quem es|
bob||uodo o us-|os e|os so |nd|sensve|s!
l
ncamos nesLe nmero a uLzao de
ayers, Lambem desgnados camadas, |a
que no os uLzar num programa como o
PhoLoshop e reduzr grandemenLe a ef-
cenca do mesmo. De facLo, muLos dos
comandos e funes que o Lornam um
programa de eeo so so execuLaves
aLraves da uLzao de camadas. Tavez
por sso, a quanLdade de comandos exs-
LenLes na |anea Layers e Lo grande (ve|a
a pagna ao ado). Por sso, Lvemos de
opLar por dexar a expcao de agumas
funes para os proxmos nmeros. E
possve esLar das, meses e Lavez anos a
No tutorial das paginas seguintes vamos usar
o comando Channel Mixer" que serve para
remisturar canais de cor. Por esse motivo
torna-se conveniente compreender melhor
o que sao esses canais e como unciona o
modelo R0B (Red, 0reen e Blue).
Por deeito, e o modelo de cor usado por
aparelhos que emitem luz, como maquinas
otogracas digitais, scaners e monitores.
Como e um modelo de emissao de luz e
considerado modelo aditivo, ja que o branco
e alcanado quando todas as cores estao na
maxima intensidade. sto parece contrariar o
conhecimento que temos de misturar tintas,
pois quanto mais tintas misturamos mais
escura ca a tonalidade e o que
aprendemos desde a inancia...
Mas se pensarmos nessas cores como
lanternas de luz tambem se compreende
que quanto mais lanternas estiverem ligadas
mais clara e a cor. Se desligarmos todas as
lanternas camos as escuras... obtemos a
cor preto, ausencia de luz.
Tambem a soma das cores R0B nao nos e
amiliar. Somados, os canais Red e 0reen
(vermelho e verde) produzem amarelo! Sera
talvez mais compreensvel se comearmos
ao contrario usando o modelo teorico CM
que sao as cores produzidas pelas somas do
R0B tambem chamado modelo oposto ou
complementar.
Este e um modelo amiliar, em que as somas
das cores (tintas) produzem os resultados
esperados. \eja os quadros ao lado.
faar das mLpas uLzaes dos ayers!
Exagero! Tavez, mas depos de comear
va ver que no quer ouLra cosa!
0 LuLora desLa edo envove ayers
de a|usLamenLo, que so camadas equ-
vaenLes aos comandos que Lemos uL-
zado para edo de magem como o
Leves, o 0urves e ouLros. A vanLagem e
que esLes ayers de a|usLamenLo podem
ser aLerados sempre que necessaro, no
modfcando nunca a magem orgna,
pos as modfcaes fcam em camadas
descarLaves!
5OR cAHAl5 b cOR
Modelo de coloraao por tintas. E um modelo 8ubtractivo, porque o branco produzido con
subtraco de cor. / teoria do modelo e um pouco alseada, dado que o branco, eito sem tintas,
depende da cor do papel utilizado. Tambem aqui, duas cores produzem uma cor do modelo
oposto, o R0B. 0 modelo CMK, usado em impressao prossional e semelhante a este modelo
teorico. ha prtica, a sona das tintas no produzen preto puro, peIo que necessrio usar una
quarta cor, o preto (k de 8Iack). / sua impressora de cores tambem usa estas quatro tintas.
MObLO cMY 5OMA cMY
Modelo de emissao de luz. Modelo Aditivo, porque o branco produzido con adio de cor. Note
que cada vez que duas cores k08 sonan, o resuItado una cor do nodeIo conpIenentar 0MY.
Se por exemplo a sua imagem tem excesso de amarelo deve controla-lo com os canais Red/
0reen, ou usando a cor oposta, o Blue. / cor oposta ou neutralizadora e aquela que nao e usada
na soma de cores, que, no caso do amarelo, e o Blue.
MObLO RG 5OMA RG
0YAN - 0I0 MA0EN!A
YE||0d - AMARE|0
RE0 - \ERME|H0 0REEN - \ER0E
B|UE - AZU| ES0UR0
supei024a029.indd 24 03-08-2006 16:26:27
SIMkO 200 / DIO 135
LIhk
Serve para assocar ayers. Para seec-
conar varos ayers cque nos nomes
em con|unLo com a Leca 0onLro. De-
pos, pressone Lnk.
LAYk 8TYL8
EfeLos que podem ser apcados em
ayers. So os ncos que funconam
com ayers de LexLo.
MA80AkA 0 LAYk
PermLe omLr parLes desse ayer
LemporaramenLe.
LAYk8 0 A!8TAMhT0
0omandos denLcos aos do menu
"Image > Ad|usLmenLs. So aLeram
as camadas nferores.
FA8TA 0 LAYk8
PermLe arrumar ayers. 0que para
crar um "ayer pasLa e depos arras-
Le um ou mas ayers e argue sobre o
"ayer pasLa para os arrumar.
0kIAk M h0V0 LAYk
kM0Vk M LAYk
cDMAND9 8 D89 A 1AN8LA "LAY8R9"
2
3
1
Z0hA 1
Modos de 8Iend (cobinao de pxeis)
Usando dferenLes formuas maLemaL-
cas, combna os pxes do ayer seec-
conado com os ayers nferores. Por
exempo, "Screen produz sempre um
resuLado mas caro e "MuLpy um
resuLado mas escuro. So funcona com
dos ou mas ayers e nunca afecLa os
ayers superores.
Z0hA 2
0pacity
Reguador do grau de Lransparenca do
ayer. No funcona com o ayer "Back-
ground, porque o mesmo no suporLa
Lransparencas.
Z0hA 3
FiII
SemehanLe a "0pacLy, mas regua
apenas o ayer sem aLerar a opacdade
de quaquer "Layer SLye assocado.
(ve|a o n. 2 vermeho).
Z0hA 4
VisibiIidade do Iayer
Se o smboo esLver vsve, Lambem o
ayer esLa vsve. PermLe esconder um
ayer sem o apagar.
Z0hA 5
Layer co scara (Mask)
Uma mascara e uma forma de apagar
parLe de um ayer sem remover defe-
nLvamenLe a parLe apagada, |a que a
mesma fca apenas ocuLa. Se neces-
saro, podemos reaver essa nformao
ou a|usLar a mascara para um recorLe
de maor quadade. E maLera a abor-
dar nos proxmos nmeros.
Z0hA8 6 - 9
heros 5, 6, 7 e 8
Smboos dos dferenLes Lpos de ayers.
heros 8 e 9
Layer "Background. EsLe ayer no su-
porLa Lransparencas e e sempre acom-
panhado de um cadeado (9), que ndca
que o ayer esLa Lrancado.
Para o Lransformar em ayer "norma bas-
La ccar duas vezes no nome e no quadro
segunLe pressonar o boLo "0K.
4
9
7
5
6
8
1 2 3 4
5
6 7
supei024a029.indd 25 03-08-2006 16:26:45
||OO.|O| ||.O O'|||O
SIMkO 200 / DIO 135
A55O 1 A55O 3
Na base da janela pressione e escolha o
comando Hue/Saturation". Estes sao os
layers de ajustamento onde encontra outros
comandos como o Levels" e o Curves".
/ctive a janela Layers". Se nao esta visvel
procure no menu window" ou pressione a
tecla F7". Repare que, por deeito, todas as
imagens possuem no mnimo um layer.
/ctive a opao Colorize". / imagem e tintada
com uma cor, em conjunto com a tinta preta.
/ cor de tintagem e a que esta denida na
barra de erramentas. Pressione 0K".
/bra a imagem 8I0k0MIA_0kI0IhAL.TIF no CD
da revista. E uma imagem com cores muito
saturadas que provavelmente ja oi modicada
no Photoshop ou num programa identico.
cRlAR (RlcROMlA5) OR cAMAbA5
Bicromias sao imagens produzidas com a
utilizaao de duas cores ou tintas.
Normalmente uma das cores e preto e e a
segunda cor que da a tonalidade a imagem.
/s bicromias obrigam a adulteraao total da
inormaao de cor original e o nao acertar"
nas tonalidades desejadas a primeira obriga
a recomear com a imagem a cores.
No entanto, a utilizaao de layers permite
uma ediao e ajuste posterior sem degradar
o original, o que torna o processo de trabalho
mais conortavel e correcto.
\amos usar os layers de ajustamento que
substituem aguns dos comandos que estao
no menu mage > /djustements >...". No
entanto, uma premissa e importante: este tipo
de layers so altera as camadas que estao por
baixo (ineriores), pelo que se colocar outra
camada por cima ela nao e aectada.
8obretudo, quando tiver vrios no se
esquea de cIicar con o rato sobre a canada
en que quer trabaIhar.
Tambem vamos usar o comando Channel
Mixer". Este permite trocar inormaao que
esta num canal de cor para outro, por
exemplo, colocar o desenho do Red no 0reen
e vice-versa. Nao e muito usado em
correcao de imagem, mas sim em situaoes
como a que apresentamos. Como todos os
outros, requer tambem muita pratica!
A55O 2
A55O 4
Este e o resultado da operaao. / sua imagem
podera ter uma outra cor, dependendo a
mesma da cor na barra de erramentas. Este
tipo de camadas e editavel, ou seja, podenos
tornar a reguIar o conando en quaIquer aItura.
A55O 5
Na janela Layers",
clique duas vezes no
smbolo da camada
Hue/Saturation" e torne a regular o comando
com os valores apresentados ou semelhantes.
Tem agora duas camadas na janela Layers".
Se clicar no smbolo de visibilidade pode
esconder o eeito que o comando provoca ou
tornar a activa-lo. Este tipo de camadas so
aecta os layers que estao por baixo.
supei024a029.indd 26 03-08-2006 16:26:57
SIMkO 200 / DIO 135
0oIoque os vaIores apresentados nos trs canais de Red, 0reen e Blue. Mude os canais a alterar em 0utput 0hanneI". Conorme insere os valores
as cores so aIteradas, mas como temos o layer Hue/Saturation" por cima, o resultado visvel sao alteraoes no contraste. 0 comando permite
que a inormaao de um canal transite para um outro canal que nao o original, possibilitando mudanas radicais nas cores. E dicil de controlar
e requer muita pratica, mas produz excelentes resultados no exemplo apresentado. Como recomendaao nal, nao exagere com o canal 8Iue, pois
o mesmo tem habitualmente a inormaao relacionada com o rudo, o grao ou a textura.
A55O 10
0s comandos de ediao de que ja alamos
nao conseguirao resolver o problema. \amos
usar um truque" que consiste em trocar a
inormaao que esta nos canais Red 0reen e
Blue. 8eIeccione o "8ackground".
A55O o A55O 7
Na base da janela pressione e escolha
"0hanneI Mixer". Este comando e avanado"
e dicil de manusear, porque altera de orma
radical as cores da imagem. \erique se o
layer esta por baixo de Hue/Saturation".
0Iique no "hue/8aturation" e reduza a
opacidade para 90%. Ficam visveis 10 da
inormaao das cores ineriores, apenas para
que a imagem nao que tao monocromatica e
contenha nuances de cor muito discretas.
Temos agora a imagem a simular as otos
antigas em sepia. (Pode regular a cor a seu
gosto em Hue"). No entanto, a imagem tem
algumas zonas desinteressantes, como a
camisola e a boca, com pouco contraste.
A55O 8-A A55O 8- A55O 8-c
0 resultado do ajustamento tem um ntido
incremento na qualidade e detalhe da imagem,
sobretudo na camisola e na boca. / alteraao
que zemos com o Channel Mixer"seria muito
dicil de reproduzir com outros comandos.
A55O 9
Em cada camada tem a possibilidade de
alterar a sua opacidade, podendo assim
visionar parcialmente os layers ineriores.
0on o vaIor 85% vanos "deixar passar"
15% da infornao do "8ackground".
supei024a029.indd 27 03-08-2006 16:27:24
||OO.|O| ||.O O'|||O
SIMkO 200 / DIO 135
A55O 11
\amos seleccionar a zona dos olhos. /ctive o botao adicionar selecao", para poder seleccionar
varias areas. (0 primeiro botao apenas permite uma area). ha zona da cruz verde cIique e arraste
na diagonaI ate ter uma area semelhante ao tracejado vermelho. Repita no outro olho. Se nao
correu bem, remova a selecao no menu 8eIect > 0eseIect". 0Iique no "8ackground".
/justada a imagem, vamos adicionar-lhe
alguns pormenores que lhe conerirao maior
interesse, usando partes da imagem original.
Escolha a erramenta IipticaI Marquee".
A55O 12
\amos colocar a camada 0LH0S" sobre todas
as outras. Fressione a canada e arraste at ao
topo, na zona tracejada.
Tambem pode arrastar os layers superiores
para baixo da camada 0LH0S".
A55O 13
Menu Layer > hew > Layer via copy" para
copiar a selecao para um novo layer.
Se nao houver selecao, e eita uma copia
integral do layer activo.
0 novo layer ca sempre por cima do layer
que estava activo. Para uma boa organizaao,
e sempre bom atribuir nomes as camadas.
0Iique duas vezes sobre o none da canada.
A55O 14
Atribua un none e pressione a tecIa "nter"
para naIizar. No caso escolhemos 0LH0S".
Nada parece estar alterado, porque a camada
esta por baixo do layer Hue/saturation".
A55O 15
A55O 1o
Esta deve ser a hierarquia nal. Como a
camada 0LH0S" esta sobre as outras ja
e visvel a coloraao do layer.
ho esquea que os Iayers de ajustanento
s afectan os que esto por baixo.
A55O 17
/gora e uma questao de gosto pessoal, nos
escoIhenos renover toda a infornao excepto
as pupiIas que vao car com esta tonalidade
azul. Tambem pode reduzir a intensidade da
cor na camada regulando o 0pacity".
supei024a029.indd 28 03-08-2006 16:27:54
SIMkO 200 / DIO 135
F0kMA00k:
cRA1lV 1cHHOLOGY
Escolha a erramenta raser" (borracha) para
apagar as areas que contornam as pupilas. Se
nao estiver visvel, pressione um pouco e, no
novo painel, deslize ate a erramenta.
Para escolher a espessura da erramenta, clique na zona da seta vermelha. Master 0ianeter" e a
espessura e hardness" a rigidez dos limites. Usando 0, a erramenta tem um desoque natural
quando apaga (tipo aerograo), e a 100 comporta-se como uma caneta com uma espessura muito
denida. /pague, cuidadosamente, a volta das pupilas, dando pequenos cliques.
A55O 19 A55O 18
A55O 20
keconece do "passo 12" ou do "passo 13",
consoante queira azer uma selecao ou nao.
Repita as operaoes para a boca e para o
cabelo. Claro que podia azer tudo com uma
unica camada, mas assim nao poderia
controlar a opacidade das dierentes zonas. /o
lado tem a hierarquia nal dos layers usados,
mas pode adicionar outras areas a seu gosto.
Por baixo pode comparar a imagem passo 5"
(conversao sepia) com o nal do exerccio.
No proximo numero, vamos continuar a
desenvolver o trabalho com layers.
/te la, boas imagens!
HO1A5 flHAl5
0iogo 0onaIves
4. etae@ret cabo. pt
supei024a029.indd 29 03-08-2006 16:29:43
SOLUES I PHOTOSHOP - CURSO COMPLETO
24
OUTUBRO 2006 / EDIO 136
7.1
"
LAYERS
"
E "CHANNELS"
A utilizao de camadas permite potenciar o uso
dos canais de cor de formas pouco habituais e que
no seriam possveis com outros mtodos.
A
utilizao de camadas no Photoshop
como forma de trabalho permite
explorar de facto as reais capacidades
do programa. De outra forma, muitas
das suas possibilidades actuais cariam
excludas nos trabalhos com imagens.
Neste tutorial vamos relembrar como
funcionam as somas de cores e usar o
comando Blend Options para combinar
canais de cor da prpria imagem. Os
modos de Blend so formas de combinar
o pxel de uma camada com uma outra
imediatamente abaixo, usando algorit-
mos para produzir resultados diferentes
da simples variao de opacidade. O
modo de Blend utilizado, o Multiply,
produz sempre cores mais escuras do
que as originais e obriga as cores a so-
mar, o que ser equivalente a pensar
que se num layer temos amarelo e no
outro azul-claro o resultado ser verde.
O potencial destas combinaes com
layers muito interessante, como va-
mos ver.
Por termos usado o comando Channel Mixer
no nmero anterior, comemos a
aprofundar a matria sobre canais e as cores
resultantes das somas desses canais.
Por lapso, distraco ou senilidade precoce,
as cores produto do modelo RGB surgiram
trocadas... Nada como dar a mo
palmatria e pedir muitas desculpas aos
nossos atentos leitores!
Emendada a mo, vamos ento aprofundar
esta matria, bem como lembrar que estes
conceitos, embora possam parecer muito
tericos, tm um grande cariz prtico, j que
a maioria dos comandos de controlo de cor
funciona com base nestas premissas.
SOMAR OS CANAIS...
A forma como as cores somam e funcionam
no Photoshop no compatvel com o nosso
conhecimento emprico; por exemplo, blue e
yellow (azul-escuro e amarelo) produzem
preto, branco ou cinzento, consoante o
modelo e precentagem de tinta usada. Isto
porque s pensamos em tinta, enquanto
muitos modelos funcionam baseados em luz.
Mas a lgica dedutvel! Veja como:
1 A soma CMY produz preto K
Se somarmos s duas cores:
2 C + M = B
Se ao resultado somarmos a que falta (amarelo)
3 B + Y = K
A lgica permite demonstrar o que so as
cores opostas e como so deduzidas.
... E AINDA OS CANAIS
Das somas apresentadas deduzimos que a soma de duas cores de um modelo produz sempre uma
cor do outro modelo. Esta regra importante, pois permite intuir que os dois modelos trabalham
em conjunto. O modelo CMY o modelo terico de impresso com tintas, mas que nas impressoras
precisa da juno de uma quarta cor, o preto (K), para os negros carem mais retintos. Se nunca
ouviu falar do modelo CMY ou CMYK basta abrir a sua impressora a cores e olhar para os tinteiros.
CORES OPOSTAS (COMPLEMENTARES): so cores que quando somadas produzem um tom
neutro (preto, cinza ou branco). um conceito usado para anular tendncias de cor indesejadas
numa imagem sem dessaturar as intensidades; a adio da cor oposta permite anular a patine.
RODA DE CORES: permite saber rapidamente duas coisas:
1 Cada cor construda pela soma das adjacentes; o amarelo a soma do verde com o encarnado;
2 As cores opostas que como o nome indica so as diametralmete opostas (veja as setas).
A SOMA CMY A SOMA RGB
A RODA DE CORES AS CORES OPOSTAS
cad_p24a29.indd 24 30-08-2006 18:05:52
25
OUTUBRO 2006 / EDIO 136
Vamos fazer uma cpia exacta da imagem
num novo layer (duplicar o layer).
Menu Layer > Duplicate Layer e no quadro
conrme com OK.
PASSO 2 PASSO 3
Menu Layer > Layer Style > Blending Options.
Este quadro tem inmeras funes avanadas
mas s nos interessam as reas Blend Mode e
Channels.
Abra a imagem CHANNELS.tif no
CD da revista. J a usmos num
tutorial anterior e sabemos que tem
uma dominante de cyan (azul-claro).
PASSO 4 PASSO 6
PASSO 1
Precisamos de construir a cor dominante da
nossa imagem, o Cyan. Pela roda de cores
sabemos que G + B = C .
Os dois canais vo aumentar a cor oposta ou
complementar na imagem.
Mude o Blend Mode para Multiply que
obriga as cores do layer a somar com as dos
layers abaixo. Em Channels deixe s activo
o canal Green (verde). Muito bem, e qual a
cor oposta do verde?
PASSO 7 PASSO 8 FINAL
Na rea Blend Mode tem o cursor Opacity, que
permite regular a visibilidade do layer. Se o
colocar a 0 (zero), ca invisvel. Escolha agora
a intensidade necessria para compensar a
imagem. Escolhemos 70. OK.
Este o resultado nal com as cores mais
aproximadas de um tom natural. O comando
usado um pouco avanado, mas serviu no
caso para demonstrar como funcionam a
soma das cores e as cores opostas.
C est! A cor oposta o vermelho (Red) e a
imagem caminha agora para um tom mais
natural. Removemos a patine mas agora a
tendncia para o vermelho parece ser
exagerada. Como compensar?
PASSO 5
O magenta (rosa-velho)! Alm de o quadro
mostrar a cor resultante, tambm pode ver
imediatamente a alterao de cor na imagem.
Estamos a somar apenas um canal de cor da
prpria imagem. No pressione o boto OK.
cad_p24a29.indd 25 30-08-2006 18:06:28
SOLUES I PHOTOSHOP - CURSO COMPLETO
26
OUTUBRO 2006 / EDIO 136
PASSO 1 PASSO 3
Vamos transformar o layer numa camada
normal. Menu Layer > New > Layer From
Background. Na nova janela pode atribuir
outro nome camada. Pressione OK.
Abra a imagem DISTORCE.tif no CD da
revista. Como a maioria das imagens, tem o
layer Background, o que no permite alterar
a forma da imagem; a camada est trancada.
Agora esta uma camada normal, pelo que
movimentar a foto ou deform-la j possvel.
Estes layers tambm suportam transparncia
(ausncia de pxel) e deslocao.
PASSO 2
PASSO 4
A zona cinzenta neutra e no imprime, mas
a que vamos usar o comando de deformao.
Ajuste a sua janela at ter uma rea
semelhante apresentada. Se necessrio
reduza a foto com a ferramenta de Zoom.
PASSO 6
Menu Edit > Free Tansform. Este comando
altera a dimenso e proporo da imagem.
O comando Transform contm operaes
similares mas separadas, enquanto o Free
Transform mais verstil, como vamos ver.
Para a transformao que vamos fazer
precisamos de mais rea volta da foto.
Coloque o cursor na zona indicada, pressione
e arraste para aumentar a dimenso da janela
que contm a imagem.
PASSO 5
7.2
"
LAYERS
"
E DISTORO
Para alterar a esquadria de uma imagem temos
de trabalhar numa camada transparente pois a
camada "Background" no permite deformao.
H
alguns anos z um trabalho de edi-
o de imagem para um livro sobre
azulejos em monumentos nacionais. Para
meu espanto, quando as fotos chegaram,
nem sequer uma estava aproximada da
esquadria! No fora o potencial do Pho-
toshop (com muita pacincia) e todo o
trabalho de fotograa teria de ser refeito!
Esta capacidade de o programa alterar o
mapeamento do pxel s vivel porque
consegue reconstruir (interpolar) a ima-
gem e as cores com muita qualidade.
No entanto, essas transformaes no
so possveis na camada Background,
pois a mesma no suporta transparncia
(por exemplo apagar com a borracha para
ausncia de cor), nem permite o uso de
comandos de deformao ou mesmo a
deslocao do pxel.
O Background criado por defeito
com imagens capturadas a partir de
mquinas fotogrcas digitais ou scan-
ners ou quando funde vrios layers
(Layer > Flatten Image), e no acarreta
qualquer problema na sua utilizao...
excepto, claro, limitar as capacidades de
trabalho no Photoshop.
cad_p24a29.indd 26 30-08-2006 18:09:07
27
OUTUBRO 2006 / EDIO 136
Se pressionar a tecla CTRL pode deformar a
imagem usando apenas um dos quatro cantos
da imagem. Outras combinaes possveis:
ALT Alterao de escala nos quatro lados;
ALT + SHIFT Igual mas preserva a proporo.
PASSO 6-B PASSO 6-C
Com CTRL + SHIFT apenas um dos lados da
imagem transformado, conforme a direco
em que arrasta. Outras combinaes:
CTRL + ALT Deformao axial
CTRL + ALT + SHIFT Perspectiva
A caixa permite alterar a forma, arrastando os
quadrados a vermelho. Se colocar o cursor
num canto, ligeiramente fora da caixa, pode
rod-lo (seta azul). Quando deforma,
a tecla SHIFT permite sustentar a proporo.
PASSO 7 PASSO 8 PASSO 9
PASSO 6-A
CTRL
CTRL
SHIFT
Sem pressionar CTRL, arraste o quadrado
no meio do segmento esquerdo para colocar
as janelas centradas na imagem.
Se necessrio, torne a repetir operaes.
Para nalizar pressione a tecla Enter.
Verique atentamente a imagem e se
for necessrio ajustar volte ao Passo 6.
Experimente as outras combinaes de teclas
descritas nos passos 6-B e 6-C.
Use a tecla Esc para cancelar.
No se preocupe pois vamos apenas usar a
tecla CTRL na deformao. Pressione CTRL e
arraste o canto superior direito na direco da
seta vermelha, at que lhe parea que o relevo
superior est horizontal.
IMAGEM ORIGINAL AJUSTE DE DISTORO
cad_p24a29.indd 27 30-08-2006 18:09:48
SOLUES I PHOTOSHOP - CURSO COMPLETO
28
OUTUBRO 2006 / EDIO 136
PASSO 10
A PERDA DE NITIDEZ
As alteraes de escala e/ou distoro na
imagem obrigam a um esforo de clculo
na remontagem (interpolao) dos pxeis.
Com frequncia, a imagem perde nitidez
ou detalhe e, se a transformao for grande,
pode mesmo parecer desfocada.
Veja ao lado a diferena no pormenor da
imagem original e da imagem alterada.
Para combater este problema podemos
recorrer ao ltro Unsharp Mask, mas de
certeza que vamos ao mesmo tempo
aumentar o lixo/rudo nas paredes ao lado
das janelas... a soluo criar uma nova
camada, com as partes da imagem que
nos interessam para lhes aplicar o ltro.
PASSO 11
Como a seleco activa a rea que no
pretendemos vamos seleccionar o oposto.
Menu Select > Inverse. Temos agora os dois
relevos devidamente seleccionados.
PASSO 13
Vamos ento passar uma cpia da rea
seleccionada para uma nova camada, para
trabalhar exclusivamente essa rea.
Menu Layer > New > Layer via Copy.
Na barra de ferramentas escolha Polygonal
Lasso tool. Esta ferramenta cria pequenos
segmentos de recta entre cada clique do rato.
Para acabar, clique no ponto inicial (aparece
um pequeno crculo no cursor) ou clique duas
vezes numa sequncia rpida.
Para remover a seleco e recomear, aceda
ao menu Select > Deselect.
PASSO 12 A OPO "FEATHER"
Feather um comando exclusivamente
associado a seleces e serve para evitar
que as mesmas paream ter sido cortadas
de forma rgida, como com uma tesoura.
gerada uma zona extra (medida em pxeis)
nos limites da rea, que faz uma transio
para transparncia pura. Tambm existe
como comando no menu Select.
Vamos melhorar o contraste do
relevo superior e inferior.
Faa uma seleco semelhante
apresentada no tracejado preto, que
inclua apenas as partes que no
queremos contorne tambm os
vrtices superiores das janelas.
D pequenos cliques enquanto
contorna a rea pretendida.
Use as teclas Esc para cancelar
ou Backspace para apagar o ltimo
segmento que criou.
Sem
Feather
Com
Feather
Com o dobro
do Feather
cad_p24a29.indd 28 30-08-2006 18:10:17
29
OUTUBRO 2006 / EDIO 136
FORMADOR:
CREATIVE TECHNOLOGY
Na janela Layers pode vericar que os
elementos esto separados.
Nas camadas, os comandos aplicados actuam
apenas na camada activa.
Menu Filter > Sharpen > Unsharp Mask. No tutorial n. 2 (revista Solues n. 10) j explicmos
devidamente este ltro. Usmos os valores Amount:100, Radius: 1,0 e Threshold: 4, mas pode
regular o ltro ao seu gosto. Repare na diferena antes e depois da aplicao do mesmo.
Em Sharpen h um novo ltro semelhante (Smart Sharpen) de que falaremos posteriormente.
PASSO 15 PASSO 14
PASSO 16
Clique sobre o Layer 0 para o activar. Clique no
boto das camadas de justamento e escolha
Hue/Saturation. Esta nova camada apenas vai
alterar o Layer 0 que est por baixo.
No prximo tutorial continuamos a avanar
no trabalho com camadas.
At l, boas imagens!
NOTAS FINAIS
Diogo Gonalves
dg. exame@net cabo. pt
PASSO 17
AJUSTE DE DISTORO AJUSTE FINAL
Porque as janelas e a parede esto muito
saturadas de cor, dispersam a ateno e no
valorizam os relevos. Mova a saturao para -30
para remover o excesso de cor. Boto OK.
cad_p24a29.indd 29 30-08-2006 18:10:51
SOLUES I PHOTOSHOP - CURSO COMPLETO
24
NOVEMBRO 2006 / EDIO 137
PASSO 2
Abra a imagem AMIGOS.tif no CD da revista.
uma fotograa feliz, com boas tonalidades
mas que est obviamente fora do eixo
horizontal. Comeamos por corrigir o plano.
PASSO 1
PASSO 3
A zona cinzenta neutra e no imprime mas
a que vamos usar o comando de deformao.
Menu Edit > Free Tansform. Este comando
altera a dimenso e proporo da imagem,
como vimos no tutorial anterior.
PASSO 5
Alm da deformao, o comando Edit > Free
Tansform tambm permite a rotao. Coloque
o cursor no exterior de um dos cantos, um
pouco afastado. Clique a arraste na direco
desejada. Repita a operao se necessrio.
Para a transformao que vamos fazer
precisamos de mais rea volta da foto.
Coloque o cursor na zona indicada, pressione
e arraste para aumentar a dimenso da janela
que contm a imagem.
PASSO 4
7.3
"
LAYERS
"
E MSCARAS
As mscaras tm um potencial fantstico para
a composio de imagens e substituem com uma
qualidade muito superior qualquer seleco.
P
ara impressionar algum menos ex-
periente na utilizao do Photoshop
basta a expresso... mscaras!
Primeiro porque a mscara pressupe a
utilizao de camadas. Segundo porque
cada camada ca com um misterioso de-
senho a preto e branco ao lado.
No entanto apenas a aparncia compli-
cada; uma vez percebido o sistema so
muito fceis de usar e passamos a utiliz-
las por tudo e por nada.
Uma mscara a mesma coisa que uma
seleco, uma rea defenida que mos-
trada ou no. A vantagem sobre as selec-
es a de no necessitar de remover
(apagar) a informao, pois ela apenas
escondida. A outra vantagem a de a
mioria dos comandos, incluindo ltros
e ferramentas poderem ser usadas para
melhorar uma mscara. Alis, no h
outra forma de recortar zonas delicadas
como cabelos... apenas requer prtica.
Vamos comear por criar o efeito vinhe-
ta com uma seleco que repetimos de-
pois com uma mscara para melhor com-
preender o processo. No nal aprendemos
a retocar a mscara produzida.
O EFEITO "VINHETA"
As alteraes de escala e/ou distoro na
imagem obrigam a um esforo de clculo na
remontagem (interpolao) do pixel contido
na mesma. Com frequncia, a mesma perde
nitidez ou detalhe e, se a transformao for
grande, pode mesmo parecer desfocada.
Veja ao lado a diferena no pormenor da
imagem original e da imagem alterada.
Para combater este problema podemos
recorrer ao ltro Unsharp Mask mas de
certeza que vamos ao mesmo tempo
aumentar o lixo/rudo nas paredes ao lado
das janelas... a soluo criar uma nova
camada, com as partes da imagem que nos
interessam para lhes aplicar o ltro.
Vamos transformar o layer numa camada
normal. Menu Layer > New > Layer From
Background. Na nova janela pode atrbuir
outro nome camada. Pressione OK.
cad_p24a29.indd 24 26-09-2006 11:11:50
25
NOVEMBRO 2006 / EDIO 137
Vamos criar uma nova camada que vai servir
de fundo. Aceda ao menu Layer > New
Layer ou clique no smbolo destacado pela
caixa vermelha. A quadrcula da nova camada
signica transparncia ou ausncia de pixel.
PASSO 7 PASSO 8
Vamos pintar a camada de branco. Aceda ao
menu Edit > Fill e em Contents escolha
White (Branco). OK. Tambm pode usar a
ferramenta balde de tinta Paint Bucket com
a cor em branco.
Coloque a imagem de forma semelhante
apresentada e depois nalize com um duplo
clique do rato ou com a tecla Enter. Note
que no pode usar o Crop pois vai perder
muita rea importante da fotograa.
PASSO 9 PASSO 10 FINAL
PASSO 6
Seleccione a ferramenta Marquee e
trace uma rea semelhante
apresentada. Se necessrio, ajuste
com o comando do menu Select >
Transform selection.
Menu select > Inverse para seleccionar a
rea que vamos apagar.
Menu select > Feather com o valor 22 para
a transio vinheta. Pressione a tecla
Delete para remover a rea.
Agora necessrio colocar a camada por baixo
do layer 0 que contm a fotograa.
Pressione, arraste e largue por baixo da camada
que contm a fotograa. (Aparece um trao a
negro a indicar qual a posio da camada).
IMAGEM ORIGINAL EFEITO "VINHETA"
cad_p24a29.indd 25 26-09-2006 11:13:00
SOLUES I PHOTOSHOP - CURSO COMPLETO
24
NOVEMBRO 2006 / EDIO 137
PASSO 2
Abra a imagem AMIGOS.tif no CD da revista.
uma fotograa feliz, com boas tonalidades
mas que est obviamente fora do eixo
horizontal. Comeamos por corrigir o plano.
PASSO 1
PASSO 3
A zona cinzenta neutra e no imprime mas
a que vamos usar o comando de deformao.
Menu Edit > Free Tansform. Este comando
altera a dimenso e proporo da imagem,
como vimos no tutorial anterior.
PASSO 5
Alm da deformao, o comando Edit > Free
Tansform tambm permite a rotao. Coloque
o cursor no exterior de um dos cantos, um
pouco afastado. Clique a arraste na direco
desejada. Repita a operao se necessrio.
Para a transformao que vamos fazer
precisamos de mais rea volta da foto.
Coloque o cursor na zona indicada, pressione
e arraste para aumentar a dimenso da janela
que contm a imagem.
PASSO 4
7.3
"
LAYERS
"
E MSCARAS
As mscaras tm um potencial fantstico para
a composio de imagens e substituem com uma
qualidade muito superior qualquer seleco.
P
ara impressionar algum menos ex-
periente na utilizao do Photoshop
basta a expresso... mscaras!
Primeiro porque a mscara pressupe a
utilizao de camadas. Segundo porque
cada camada ca com um misterioso de-
senho a preto e branco ao lado.
No entanto apenas a aparncia compli-
cada; uma vez percebido o sistema so
muito fceis de usar e passamos a utiliz-
las por tudo e por nada.
Uma mscara a mesma coisa que uma
seleco, uma rea defenida que mos-
trada ou no. A vantagem sobre as selec-
es a de no necessitar de remover
(apagar) a informao, pois ela apenas
escondida. A outra vantagem a de a
mioria dos comandos, incluindo ltros
e ferramentas poderem ser usadas para
melhorar uma mscara. Alis, no h
outra forma de recortar zonas delicadas
como cabelos... apenas requer prtica.
Vamos comear por criar o efeito vinhe-
ta com uma seleco que repetimos de-
pois com uma mscara para melhor com-
preender o processo. No nal aprendemos
a retocar a mscara produzida.
O EFEITO "VINHETA"
As alteraes de escala e/ou distoro na
imagem obrigam a um esforo de clculo na
remontagem (interpolao) do pixel contido
na mesma. Com frequncia, a mesma perde
nitidez ou detalhe e, se a transformao for
grande, pode mesmo parecer desfocada.
Veja ao lado a diferena no pormenor da
imagem original e da imagem alterada.
Para combater este problema podemos
recorrer ao ltro Unsharp Mask mas de
certeza que vamos ao mesmo tempo
aumentar o lixo/rudo nas paredes ao lado
das janelas... a soluo criar uma nova
camada, com as partes da imagem que nos
interessam para lhes aplicar o ltro.
Vamos transformar o layer numa camada
normal. Menu Layer > New > Layer From
Background. Na nova janela pode atrbuir
outro nome camada. Pressione OK.
cad_p24a29.indd 24 26-09-2006 11:11:50
SOLUES I PHOTOSHOP - CURSO COMPLETO
26
NOVEMBRO 2006 / EDIO 137
PASSO 10
Faa menu File > Revert para voltar
imagem original. Execute as operaes at ao
Passo 9 em que colocou a nova camada por
baixo da fotograa. Preencha com branco.
PASSO 9
PASSO 11
Uma mscara usa um cdigo de cores para identicar as reas. Preto signica omitido e branco
rea visvel. Para o ajudar, no esquea este cdigo: preto = apagar.
Uma mscara tambm pixel, pelo que os comandos habituais e ltros podem ser utilizados.
Na camada, clique na mscara para trabalhar na mesma.
Na camada da fotograa (Layer 0) clique no
boto destacado pela caixa vermelha .
Este cria uma mscara baseada na rea
que j deniu.
PASSO 12
AS MSCARAS (MASK)
A forma como crimos o efeito destrutiva
pois apagar o pixel algo que nunca
devemos fazer numa imagem. Para alm
disso, no sabemos qual a zona de actuao
do comando Feather, pois no visionamos
a zona de transio at a apagarmos.
Vamos executar agora a mesma operao
mas usando uma mscara. A vantagem da
mscara a de no remover o pixel, apenas o
ocultar. Isto permite recuperar e modicar as
reas no visveis em qualquer altura.
Em resumo, mscara e seleco tm
funces semelhantes, mas o potencial da
mscara muito superior. Vamos recomear
o tutorial no Passo 9.
Dena novamente a rea com a ferramenta
Marquee, mas no se preocupe em acertar
com rigor porque pode modicar a mscara
depois de a criar.
O resultado nal idntico ao do tutorial das pginas anteriores em que s foi usado uma seleco.
Com uma mscara, pode ajustar a transio ao seu gosto e mesmo retocar as reas posteriormente.
Duas teclas de atalho importantes no uso de mscaras:
ALT clique Visionar apenas a mscara. Bom para retocar imperfeies. Repita para sar da mscara.
SHIFT clique Desactiva a mscara, mostrando toda a imagem. Repita para a activar novamente.
FINAL
Menu Filter > Blur > Gaussian Blur.
Este o efeito vinheta numa mscara, mas
com a vantagem de visionar a transio que
pretende o que no possvel com seleces
e o uso do comando Feather.
PASSO 13
IMAGEM MSCARA (MASK)
MSCARA
COM TRANSIO
PARA TRANSPARNCIA
cad_p24a29.indd 26 26-09-2006 11:14:11
27
NOVEMBRO 2006 / EDIO 137
PASSO 14 PASSO 15
PASSO 16 PASSO 17 PASSO 18
Clique na mscara da camada superior.
Menu Edit > Transform > Free Transform e
ajuste a rea de forma idntica ao Passo 18.
Agora j v aparecer a tonalidade azul da
camada inferior. Clique duas vezes para nalizar.
Temos agora duas camadas com mscaras.
A camada azul omite para o fundo branco.
A camada no topo omite para a camada azul.
Se necessrio, active/desactive na janela
Layers para compreender melhor.
Vamos colorir a camada com o mesmo tom.
Menu Image > Adjustments > Hue &
Saturation. Active a caixa Colorize e atribua
os valores mostrados. Boto OK. Note que no
v alterao porque h uma camada por cima.
Clique no smbolo de link (agrupado) entre a
imagem e a mscara. Isto permite deslocar e
alterar a dimenso da mscara sem afectar a
imagem. Depois clique na mscara.
Duplique a camada com o comando menu
Layer > Duplicate layer.
Clique na imagem da camada que est por
baixo pois no vamos alterar a mscara.
CONTROLAR A "MASK"
J sabemos que na mscara:
preto = ocultar e branco = mostrar.
E os cinzas? Bom, so os que geram as
zonas transparentes. Cinza escuro omite
muito e cinza claro omite pouco.
Quanto mais escura a tonalidade mais omite,
logo menos transparente ca.
Como a mscara pixel tambm podemos
usar comandos que j conhecemos como o
Free Transform para ajustar a mscara.
Na continuao do tutorial vamos
complicar um pouco para percepcionar
melhor o potencial das mscaras. Vamos
duplicar a camada para termos uma
tonalidade azul fora da zona dos rostos.
EFEITO "VINHETA" DUAS MSCARAS SOBREPOSTAS
cad_p24a29.indd 27 26-09-2006 11:15:04
SOLUES I PHOTOSHOP - CURSO COMPLETO
28
NOVEMBRO 2006 / EDIO 137
PASSO 21
RETOCAR MSCARAS
As mscaras so uma imagem a preto e
branco pelo que alm de comandos e ltros
tambm podemos usar ferramentas nas
mscaras. Este processo de renamento das
mscaras permite um elevado rigor na
denio de reas visveis e/ou omitidas.
Note que o uso de tinta branca revela a rea
e o inverso com tinta preta, pelo que pode
retocar muitas vezes uma rea alternando
entre as cores e sem nunca perder a
informao denitivamente.
As mscaras nais que aqui apresentamos
podem ser melhoradas mas no quisemos
faz-lo para o ajudar a perceber que uma
mscara no precisa de grande rigor.
PASSO 22
Vamos usar a ferramenta Brush (Pincel).
Com esta ferramenta vamos conseguir renar
a mscara usando tinta preta ou branca e
variando a espessura do pincel com que
retocamos.
A ferramenta congurada com 3 caracterstica importantes
em relao s mscaras:
MASTER DIAMETER Largura de actuao, como mudar o
tamanho de pincis. Com a tecla Caps Lock activa (a das
maisculas) no v a espessura.
HARDNESS Rigidez do desenho. A 100% desenha como uma
caneta, sem desfoque nos limites. A 0% (zero) tem o desfoque
mximo. Esta a opo recomendada neste tutorial embora em
zonas mais delicadas possa usar um Hardness maior.
OPACITY Variao da opacidade (transparncia) da tinta
usada). Por exemplo, preto a 50% semelhante a um cinza
intermdio e faz uma zona de transio semi-transparente.
PASSO 20
Temos sempre de nos lembrar que com uma
mscara h como que duas imagens na
mesma camada. Clique na mscara para
iniciar o trabalho na mesma.
PASSO 19
Apenas como experincia use a ferramenta
Move para mover a mscara. Uma mscara
pode sempre ser reposicionada. Reponha a
mscara na posio original.
Antes de iniciar o retoque da mscara deve
sempre activar a tinta branca e preta pura.
A tecla X usada para alternar entre ambas
consoante quer mostrar ou esconder a rea.
Pressione a tecla D. Verique se est a tinta preta por cima. Vamos pintar as reas volta dos
rostos com preto para as omitir. Conforme pinta, vai cando na cor da camada inferior que est azul.
Caso se engane ou que imperfeito, faa menu Edit > Undo (CTRL Z) ou pinte novamente mas
com a cor branca para repor a informao.
PASSO 24 PASSO 23
Alternar
as cores
(tecla X)
Preto
e branco puro
(tecla D)
cad_p24a29.indd 28 26-09-2006 11:15:56
29
NOVEMBRO 2006 / EDIO 137
Com ALT clique na mscara pode visionar a
mscara que est a fazer. Repare que a mesma
no precisa de car perfeita... quando lhe
parecer bem no retoque mais. Alt clique.
Agora vamos retocar os rostos. Mude para tinta branca. Escolha uma espessura na mas com o
Hardness a 20. Pinte com pequenos toques (pinceladas) as zonas interiores do rosto onde
visiona azul ou uma tonalidade do mesmo. Est a revelar essa rea da camada ou seja as zonas
que pinta so as que cam visveis na camada.
PASSO 25
PASSO 27
Clique na mscara do layer azul que est por
baixo. Com espessuras maiores e o Hardness
a zero d pequenos toques com tinta preta para
remover e visionar o branco por baixo.
Esta foi uma introduo ao uso de mscaras.
Agora deve praticar com outras imagens,
sobretudo a partir do Passo 19, com o
sistema de pintura. Uma vez dominada a
tcnica a qualidade dos seus recortes e vai
aumentar muito. E j sabe... boas imagens!
NOTAS FINAIS
Diogo Gonalves
dg. exame@net cabo. pt
PASSO 28
DUAS MSCARAS SOBREPOSTAS AJUSTE FINAL
Finalmente, para que as transies no
paream falsas d um toque de gro na
mscara. Menu Filter > Noise > Add Noise.
Repita na camada branca de fundo.
PASSO 26
cad_p24a29.indd 29 26-09-2006 11:16:45
9DL089 ||OO.|O| ||.O O'|||O
DZMkO 200 / DIO 138
A55O 3
0oneanos por corrigir as zonas brancas que no
tn infornao. \amos delimitar uma zona que
vai servir de remendo". Use a erramenta
kectanguIar Marquee" e crie uma area identica.
A55O 2
A55O 4
Fressione a tecIa ALT e cIique no snboIo de nscara de canada (caixa vermelha). / tecla /LT gera
uma mascara preta, em que o objecto ca invisvel. \amos lembrar que numa mascara, branco
signica zona visvel e preto zona omitida. 0s tons cinzentos cam com variaoes de opacidade
(translucidos). Como pode ver na imagem, o remendo" desaparece.
Com a erramenta Move" desloque o
remendo". Rode o mesmo com o comando
dit > Free Transforn" para car com uma
inclinao condizente com a sobrancelha.
A55O 5
7.4 ~ R8YDQ08 8 IMAG8M
cDM
"
LAY8R9
"
8 M9cARA9
As mscoros erm||em re|ocor ronos esec|cos de umo |mogem sem
o||erorem o comodo or|g|no|, o|s |robo|bom em sobreos|o.
H
os Lmos LuLoras Lemos vndo a
faar sobre o poLenca de Lrabaho
do con|unLo camada/mascara.
De facLo, a puradade de opes e fuxos
de Lrabaho possves so LanLos que no
poderamos enunca-os Lodos num vro
bem grande!
NesLe LuLora fazemos uso de dferenLes
Lecncas com mascaras para corrgr de-
fcencas numa magem, quer a nve de
modfcao do pxe quer em Lermos de
aLerao cromaLca ou de umnosdade.
0 habLo de Lrabahar com camadas per-
mLe-nos Lambem fazer nmeros a|usLa-
menLos numa magem sem nunca aLerar
a magem orgna que fca sempre pre-
servada na camada "Background.
Termna Lambem aqu esLe prmero con-
|unLo de LuLoras sobre o PhoLoshop.
Aos eLores que nos acompanharam, um
"aLe breve.
\amos copiar a seleco para uma nova
camada. Menu Layer > hew > Layer via
0opy". Clique duas vezes no nome para o
modicar. Digite Testa".
/bra a imagem 8hA00W8_IhI0I0.tif" no CD
da revista. / oto e interessante mas tem
tres problemas no rosto: zonas brancas, uma
tonalidade amarela e alto contraste.
A55O 1
DZMkO 200 / DIO 138
A55O 7 A55O 8
A55O o
Se necessario rene a mascara trocando as
cores (tecla /"). No se preocupe com o acto
de as tonalidades serem dierentes e de o
remendo" se notar em excesso.
Mude o nodo de conbinao de pixeI para
"hard Light". Regule a intensidade
en "0pacity", escoIhenos o vaIor 60, mas
ajuste ao seu gosto.
Fressione a tecIa "0". / mesma e abreviatura
de Deault" e coloca tinta preta e branca puras
na base da caixa de erramentas. Finte con
branco a rea da testa apresentada a verneIho.
lMAGM ORlGlHAL lMAGM cOM "RMHbO"
\amos usar a erramenta 8rush" (Pincel).
Com esta erramenta vamos conseguir renar
a mascara, usando tinta preta ou branca e
variando a espessura do pincel com que
retocamos.
/ erramenta e congurada com tres caractersticas importantes
em relao as mascaras:
MA8Tk 0IAMTk Largura de actuao, como mudar o
tamanho de pinceis. Com a tecla Caps Lock" activa (a das
maiusculas) no ve a espessura.
hAk0h88 Rigidez do desenho. / 100 desenha como uma
caneta, sem desoque nos limites. / 0 (zero) tem o desoque
maximo. Esta e a opo recomendada neste tutorial embora em
zonas mais delicadas possa usar um Hardness" maior.
0FA0ITY \ariao da opacidade (transparencia) da tinta
usada. Por exemplo, preto a 50 e semelhante a um cinza
intermedio e az uma zona de transio semitransparente.
A55O 9
||OO.|O| ||.O O'|||O
DZMkO 200 / DIO 138
A55O 12
Com a erramenta Move" desloque o novo
remendo" para a zona indicada e posicione
de orma a cobrir o excesso de brilho.
8e necessrio reajuste cono no "passo 4".
A55O 11
A55O 13
Finalmente ajuste novanente a opacidade da
camada. Se quiser, teste com outros modos de
combinao de pixel, como o Multiply" e o
0verlay" de que alamos noutros tutoriais.
AH15 bOl5 bO "RMHbO" HA OcHcHA
Com a erramenta 8rush" redena
novamente as areas visveis e omitidas usando
a tinta branca e preta. 8e necessrio reajuste
cono nos "passos 7 e 8".
Menu Layer > hew > Layer via 0opy". Clique
duas vezes no nome para o modicar. Digite
Bochecha". \amos ajustar o excesso de
brilho na bochecha com a mesma tecnica.
A55O 10
A2U515 b cOR
Tambem podemos usar as camadas para
azer ajustes de cor mais delicados dentro
de uma area delimitada, que seja uma
selecco ou uma mascara.
0 comando mais vocacionado para isso
e Hue & Saturation" pois permite trabalhar
cores sem as seleccionar alem de ser
muito intuitivo.
Usar as camadas de ajustamento torna-se
uma mais-valia porque as mesmas ja vem
com uma mascara que assume a seleco
ja existente, alterando apenas a area
delimitada. Na imagem vamos corrigir
o ligeiro desvio para amarelo na zona
do rosto ao lado da boca.
A55O 15
Clique na camada 8ackground", pois e a
que contem a imagem em que queremos
trabalhar.
A55O 14
Com a erramenta FoIygonaI Lasso" de
cliques sucessivos contornando a zona que
tem tonalidades amarelas. Finalize com um
clique no ponto inicial ou um duplo clique.
DZMkO 200 / DIO 138
A55O 17 A55O 18
A55O 19 A55O 20 A55O 21
De acto a zona tem amarelos que podem ser
controlados. No se preocupe com o acto de a
zona estar delimitada de orma grosseira, no m
renamos a transio com um desoque (Blur").
/juste agora com os valores propostos.
hue: -4" desloca a cor para os vermelhos e
Lightness: +55" torna o tom mais claro. 0k.
Menu "FiIter > 8Iur > 0aussian 8Iur: +5".
Para vericar melhor se existem tonalidades
amarelas na area e visualizar a zona comece
por colocar 8aturation" en +100.
ho pressione o boto "0k".
Pode vericar que na janeIa "Layers" h una
canada nova, con una nscara que contem a
seleco que tinha pre-denido.
No campo dit: Master" escolha YeIIows".
\amos modicar apenas as tonalidades
amarelas na area seleccionada.
ORlGlHAL 3 cAMAbA5 b "RMHbO"
0Iique na caixa verneIha onde esto as
camadas de ajustamento (/djustment layers)
e seleccione o comando hue/8aturation".
A55O 1o
||OO.|O| ||.O O'|||O
DZMkO 200 / DIO 138
A55O 24
A2U515 b LU2
1untando selecoes e mascaras tambem se
torna acil manusear exclusivamente as
sombras, meios tons ou brancos na imagem.
0 comando Color Range" permite
seleccionar essas areas, assim como cores
especcas usando a pipeta para clicar num
tom da imagem, ajustando-se em Fuziness"
a seleco nal. No caso, vamos usar o
comando para clarear as zonas escuras da
imagem usando o modo de combinao de
pixel Screen" que tem como produto nal
um pixel sempre mais claro excepto quando
o mesmo e preto puro. Comece por duplicar
a camada Background", renomeie como
Sombras" e mova-a para o topo.
A55O 25
/ceda ao menu 8eIect > 0oIor kange". Este
permite criar selecoes baseadas na cor em
que clica com a pipeta. Teste se quiser mas
no pressione o boto "0k".
A55O 23 A55O 22
Clique na zona indicada pela caixa vermelha
para criar uma camada com mascara.
Como esta uma seleco activa a mesma
e transerida para a mascara.
No topo da janela Layers" mude as combinaoes de pixel para 8creen". Como o resultado do
mesmo e sempre mais claro, as zonas de sombra da imagem cam mais claras. Pode depois
regular o resultado em 0pacity". No entanto, este processo ten o inconveniente de criar zonas
posterizadas, con vincos acentuados nos Iinites da nscara (veja as setas vermelhas).
A55O 28 A55O 27
A55O 2o
Em "8eIect" abra o menu e escolha "8hadows".
0 comando selecciona automaticamente as
zonas com menos de 25 de luminosidade.
Pressione o o boto "0k".
Ca esta a selecco das zonas mais escuras
da imagem. No existe outro processo to
rapido de seleccionar as sombras, meios tons
ou brancos numa imagem.
DZMkO 200 / DIO 138
/gora vamos intensicar as cores da boca.
Com a erramenta FoIygonaI Lasso" trace um
contorno aproximado da boca, mas no se
preocupe muito com o rigor da area.
A55O 29
A55O 31
Torne a repetir do passo 17" ao passo 21" e
no esquea o ltro de desoque (Blur). Sature
um pouco as cores da boca com hue: -5" e
8aturation: +30". Repita noutras zonas.
Terminamos neste numero um conjunto
de tutoriais sobre o Photoshop. Sem sermos
exaustivos, quisemos ajudar o leitor a utilizar
os principais comandos do programa.
0 endereo electronico continua disponvel
para colmatar qualquer duvida.
/te breve e, como sempre... boas imagens!
HO1A5 flHAl5
0iogo 0onaIves
4. etae@ret cabo. pt
lMAGM ORlGlHAL A2U51 flHAL
A55O 30
Para disarar este deeito usamos um ltro de desoque na mascara, pois o mesmo vai gerar
tons cinzentos que sero as areas de transio. (veja o desoque na caixa do ltro Blur").
Menu FiIter > 8Iur > 0aussian 8Iur" e atribua vaIores prxinos de 15.
/juste o mesmo com cuidado para disarar a posterizao".
Adobe Photoshop CS
Dicas e Sugestes de Prossionais
i
Adobe, o logotipo da Adobe, Photoshop e ImageReady so marcas registradas ou comerciais da Adobe Systems Incorporated nos Estados Unidos
e/ou em outros pases. Windows uma marca registrada ou comercial da Microsoft Corporation nos Estados Unidos e/ou em outros pases.
Macintosh uma marca comercial da Apple Computer, Inc., registrada nos Estados Unidos e em outros pases. Flash uma marca comercial da
Macromedia, Inc.
2003 Adobe Systems Incorporated. Todos os direitos reservados
ADOBE PHOTOSHOP CS
Dicas e Sugestes de Prossionais
Contedo
Correes de Interrupes em F . . . . . . . . . . . . . . . . . . . . . . . . . . . . . . . . . 1
Como Criar um Texto Metlico . . . . . . . . . . . . . . . . . . . . . . . . . . . . . . . . . . 3
Fumaa . . . . . . . . . . . . . . . . . . . . . . . . . . . . . . . . . . . . . . . . . . . . . . . . . . . . . . . . 7
Como Criar o Efeito de Espelho Mgico . . . . . . . . . . . . . . . . . . . . . . . . .11
Corte Criativo de Fotograas . . . . . . . . . . . . . . . . . . . . . . . . . . . . . . . . . . .14
Exploso de Luz! . . . . . . . . . . . . . . . . . . . . . . . . . . . . . . . . . . . . . . . . . . . . . . .19
Controle Total do Contraste Utilizando Duas Imagens . . . . . . . . . . .23
Pintura com Luz Digital . . . . . . . . . . . . . . . . . . . . . . . . . . . . . . . . . . . . . . . .27
Xilogravuras . . . . . . . . . . . . . . . . . . . . . . . . . . . . . . . . . . . . . . . . . . . . . . . . . . .30
Filtros de Fotos para Resgate . . . . . . . . . . . . . . . . . . . . . . . . . . . . . . . . . . .34
Animao em Gif: Efeito de Interpolao . . . . . . . . . . . . . . . . . . . . . . .37
Como Trabalhar com o Desfoque de Lente . . . . . . . . . . . . . . . . . . . . .41
Como Observar Atravs de um Vidro . . . . . . . . . . . . . . . . . . . . . . . . . . .44
Gotas de Chuva . . . . . . . . . . . . . . . . . . . . . . . . . . . . . . . . . . . . . . . . . . . . . . .49
Nas pginas a seguir, os prossionais do Photoshop especialistas em fotograa, design grco, vdeo e Web design
compartilham algumas de suas dicas favoritas. Para ver mais dicas do Adobe Photoshop e do Adobe ImageReady,
visite o Photoshop Expert Center: http://studio.adobe.com/expertcenter/photoshop.
1
Tutorial
DICAS E SUGESTES DO ADOBE PHOTOSHOP CS
Correes de Interrupes em F
Bruce Fraser
Adaptao do Real World Photoshop. Autores: David Blatner e Bruce Fraser. Bruce Fraser co-autor da premiada srie Real World
Photoshop e da publicao Real World Color Management, todas lanadas pela Peachpit Press.
Esta uma maneira simples de ajustar a exposio em incrementos de interrupo em F que consiste em um hbito
comum para fotgrafos. O segredo dessa tcnica que os modos de mesclagem de camada Diviso e Multiplicao,
a uma opacidade de 38%, geram um efeito muito semelhante ao clareamento ou ao escurecimento com base em uma
interrupo em F completa. (Para ajustes de meia interrupo, utilize uma opacidade de 19%, para um tero de
interrupo, utilize uma opacidade de 13% e assim por diante.) Neste exemplo, escureceremos a imagem com base
em uma interrupo.
1. Como criar uma camada de correo de interrupo em F.
Se estiver trabalhando em um arquivo simples, duplique a camada de Plano de Fundo escolhendo Duplicar Camada
no menu Camada. Se estiver trabalhando em um arquivo com camadas, crie uma nova camada escolhendo Nova >
Camada no menu Camada e, em seguida, pressione as teclas Command+Option+Shift+E (Mac) ou Control+Alt+
Shift+E (Windows) para mesclar o contedo de todas as camadas visveis nessa nova camada e, ao mesmo tempo,
deixar as camadas subjacentes intactas.
2. Como aplicar uma correo de interrupo em F global.
Selecione a camada recm-criada na paleta Camadas e, em seguida, dena o modo de mesclagem como
Multiplicao e a opacidade como 38%. Isso escurecer a imagem globalmente com base em uma interrupo.
2
DICAS E SUGESTES DO ADOBE PHOTOSHOP CS
Correes de Interrupes em F
Tutorial
3. Como Adicionar uma Mscara de Camada.
A correo global faz com que algumas partes da vegetao ao longo da margem do lago quem escuras demais. Para
eliminar a correo localmente, necessrio adicionar primeiro uma Mscara de Camada escolhendo Adicionar
Mscara de Camada no menu Camada. Nesse caso, utilizamos a opo Revelar Todas, mas escolha a opo que exija
a menor intensidade de pintura. Se quiser corrigir uma rea pequena, ser mais eciente escolher Ocultar Todas e
aplicar a correo de pintura em vez de escolher Revelar Todas e, em seguida, eliminar a correo de pintura.
Observe que, quando a mscara de camada adicionada, ela ca automaticamente indicada na paleta Canais e as
cores de plano de fundo e primeiro plano so automaticamente denidas como Branco e Preto, tornando a mscara
de camada pronta para edio.
4. Como restringir a correo.
Com a cor de primeiro plano denida como Preto, utilize a ferramenta Pincel, denida como um pincel de arestas
suaves, para eliminar a correo de pintura nas reas em que voc no deseja aplic-la. Nesse caso, pintamos com
uma opacidade de 33% para reduzir a correo ao longo da margem do lago a um tero de interrupo.
5. Como fazer testes.
Essa tcnica possibilita diversas variaes. Depois de ter restringido a correo rea desejada da imagem, ser
possvel variar a sua intensidade alterando a opacidade da camada. Por exemplo, se voc decidir que precisa de uma
correo de duas interrupes, aumente a opacidade de 38% para 76%.
Tambm possvel fazer testes com tcnicas diferentes para restringir a correo. Se a rea a ser corrigida ou a rea
a ser protegida puder ser facilmente selecionada, ser possvel criar a seleo antes de adicionar a Mscara de Camada
e, em seguida, utilizar as opes Revelar Seleo ou Ocultar Seleo, respectivamente. Se quiser restringir a correo
a um intervalo de tons especco, poder utilizar as opes de Mesclar Se na caixa de dilogo Estilo de Camada para
limitar a correo ao intervalo de tons desejado. Para pequenas correes locais, possvel utilizar o Pincel do
Histrico, com a origem denida como o estado da imagem atual, e o Modo do Pincel denido como Diviso ou
Multiplicao. Esse mtodo particularmente til para fazer correes delicadas com o Pincel do Histrico denido
para opacidades muito baixas no intervalo de 3% a 10%.
3
DICAS E SUGESTES DO ADOBE PHOTOSHOP CS
Como Criar um Texto Metlico
Tutorial
Como Criar um Texto Metlico
Bert Monroy
Adaptao do segmento mensal de Bert no show Screen Savers da TechTV. Bert Monroy considerado um pioneiro da arte digital. Ele o
co-autor do primeiro livro escrito sobre o Photoshop. Bert um excelente artista, professor, conferencista e escritor de diversos livros.
O efeito neste exerccio amplamente utilizado como a sombra projetada. Textos metlicos podem ser encontrados
em anncios de carros, capas de CD e logotipos de lmes. Uma rpida leitura de qualquer revista apresentar vrios
exemplos. Este exerccio incluir vrias etapas intermedirias. Lembre-se de que o resultado nal no to
importante nesse caso: o que importa so as etapas. Essas etapas, com uma pequena alterao (como o uso de
uma cor diferente), fornecero a soluo para muitas outras situaes.
1. Como criar um novo arquivo.
Crie um arquivo do Photoshop grande o suciente para conter o logotipo completo que est prestes a ser criado.
2. Como adicionar um degrad.
Adicione um degrad linear de cima para baixo com a Ferramenta Degrad, utilizando qualquer cor desejada.
4
DICAS E SUGESTES DO ADOBE PHOTOSHOP CS
Como Criar um Texto Metlico
Tutorial
3. Como adicionar texto.
Com a Ferramenta Texto Horizontal, digite o nome que deseja utilizar para o logotipo.
4. Como distorcer o texto.
Na barra Opes do Texto, clique no cone Criar Texto Distorcido. Neste exerccio, possvel escolher qualquer efeito
e intensidade desejados. Escolhi o efeito Ascenso com uma pequena porcentagem para a Curvatura. Clique em OK.
5. Como criar um demarcador.
Crie um demarcador a partir do texto selecionando Camada > Texto > Criar Demarcador de Trabalho. O novo
demarcador pode ser encontrado na paleta Demarcadores. A camada de texto original j pode ser descartada ou
desativada.
Com o uso da ferramenta Seleo Direta, o demarcador pode ser modicado para qualquer forma desejada. Pontos
adicionais podem ser adicionados para criar distores ou formas modicadas, como a parte estendida da letra C.
5
DICAS E SUGESTES DO ADOBE PHOTOSHOP CS
Como Criar um Texto Metlico
Tutorial
6. Como preencher o demarcador.
Quando o demarcador estiver pronto, crie uma nova camada e preencha esse demarcador com uma cor. Isso pode
ser feito de diversas maneiras. Prero simplesmente clicar no boto Preencher Demarcador, localizado na parte
inferior da paleta Demarcadores. A cor utilizada no importante, pois ela ser sobreposta mais tarde.
7. Como adicionar uma sombra projetada.
Na paleta Camadas, clique duas vezes (Mac) ou clique duas vezes e pressione Alt (Win) na camada com o seu
logotipo para ativar a caixa de dilogo Estilo de Camada. As etapas de 7 a 10 sero realizadas nessa caixa de dilogo.
Na caixa de dilogo Estilo de Camada, escolha Sombra Projetada. Ajuste-a da maneira que desejar.
8. Como adicionar chanfro e entalhe.
Clique em Chanfro e Entalhe. Escolha Cinzel Slido para a Tcnica e aumente a Profundidade.
6
DICAS E SUGESTES DO ADOBE PHOTOSHOP CS
Como Criar um Texto Metlico
Tutorial
9. Como adicionar uma sobreposio de degrad.
Selecione Sobreposio de Degrad. Clique no degrad para ativar o Editor de Degrad. Escolha o texto de degrad
semelhante aos reexos utilizados no texto metlico.
Quando um degrad especco escolhido, ele exibido na caixa do Editor. Agora, possvel ajustar o degrad
da maneira que desejar. Se voc clicar nos compartimentos de tinta abaixo do degrad, poder mover suas posies
ou alterar suas cores na rea de conguraes. Se clicar em uma rea abaixo do degrad que no possui um
compartimento, um novo compartimento ser inserido automaticamente. Os compartimentos dispostos acima
do degrad controlam a opacidade.
10. Como ajustar o ngulo.
Depois de obter o degrad desejado, clique em OK para sair do Editor. De volta caixa de dilogo Estilo de Camada,
ajuste o ngulo de forma que o degrad cruze o logotipo no ngulo direito para simular os reexos no metal.
11. Como Adicionar um Traado.
Por ltimo, escolha Traado para adicionar uma aresta ao logotipo. Clique em OK para sair da caixa de dilogo Estilo
de Camada.
O exerccio est concludo.
7
DICAS E SUGESTES DO ADOBE PHOTOSHOP CS
Fumaa
Tutorial
Fumaa
John Paul Caponigro
Adaptao da publicao Adobe Photoshop Master Class (Adobe Press). Autor: John Paul Caponigro. John Paul Caponigro
um ilustre artista reconhecido internacionalmente. Ele faz exibies, realiza palestras e d aulas em workshops com bastante freqncia. Seus clientes
incluem as empresas Adobe, Canon, Epson, Apple, Imacon, GretagMacBeth, Sony e Kodak. Para obter mais informaes, visite o endereo
www.johnpaulcaponigro.com.
Ela utilizada em cerimnias religiosas. utilizada para puricao. Est vinculada ao mundo espiritual. Torna a
respirao visvel. Tambm sinal de perigo. O fogo a precede. poluio. E, suspende a respirao. A fumaa um
poderoso smbolo.
Em termos de composio, a fumaa extraordinariamente exvel. Pode ser espessa ou rarefeita, pesada ou difusa,
contida ou dispensa, simples ou complexa. Uma linha pode ser desenhada em qualquer direo, vinculando dois
objetos ou criando um novo foco de ateno. Literalmente, possvel direcionar a viso a qualquer ponto de uma
imagem ao longo de qualquer trajetria.
A complexidade e a variedade encontradas em efeitos de fumaa proporcionam um extraordinrio grau de liberdade
artstica sem comprometer o realismo. Tendo dito isso, se voc planeja incorporar esse efeito sua obra, vale a pena
estudar a aparncia da fumaa no mundo real. Existe uma lgica na maneira como a fumaa se desenrola. Ela mais
estreita e vigorosa quando est prxima sua fonte e mais difusa e tranqila quando est mais distante. Ela se expande,
se enrola e ca deformada em arcos ondulantes, raramente formando uma curva estreita. Embora possa se deslocar
rpida ou lentamente, ela raramente segue uma direo descendente, movimentando-se geralmente para cima. Acho
impressionante que algo to complexo possa ser to facilmente desenhado mo, utilizando o Photoshop.
8
DICAS E SUGESTES DO ADOBE PHOTOSHOP CS
Fumaa
Tutorial
1. Como desenhar e distorcer uma linha.
Comeando com uma camada de Plano de Fundo preenchida com preto, utilize o Pincel para pintar uma linha
branca em uma nova camada de um Conjunto de Camadas denominado Fumaa. Em seguida, distora essa linha.
Utilize a Ferramenta Borrar para transferir, pressionar, torcer ou girar partes da linha branca at obter o efeito
desejado. Quanto mais a linha for distorcida, mais borrada ela car. Utilize o Pincel do Histrico para desfazer
seletivamente algumas reas distorcidas conforme desejar.
2. Como renar o efeito.
Utilize Dissolver (Filtro > Dissolver) para criar mais distores. Ao contrrio da Ferramenta Borrar, Dissolver
no gerar um desfoque com distoro. Utilize a Ferramenta Reconstruir de Dissolver para desfazer distores
seletivamente. Ao contrrio do uso do Pincel do Histrico, a Ferramenta Reconstruir permite selecionar um
estado de transio entre no distorcido e totalmente distorcido.
9
DICAS E SUGESTES DO ADOBE PHOTOSHOP CS
Fumaa
Tutorial
3. Como criar um efeito mais complexo.
Repita essa operao quantas vezes desejar, mantendo elementos separados em camadas distintas.
4. Como reposicionar os elementos.
Utilize a Ferramenta Mover para reposicionar elementos selecionados. Utilize a Transformao Livre (Editar >
Transformao Livre) para redimensionar ou distorcer elementos selecionados.
5. Como criar um halo.
Desative a Camada de Plano de Fundo. Crie uma nova camada e coloque-a na parte inferior do Conjunto de
Camadas Fumaa. Mantenha as teclas Option + Command (Mac OS) ou Control + Alt (Windows) pressionadas e
selecione Mesclar Camadas Visveis. Essa ao copia todas as informaes visveis de vrias camadas para a camada
indicada, sem achatar a imagem. Utilize o ltro Desfoque Gaussiano para borrar essa camada. Reduza a sua
opacidade conforme desejar. Se necessrio, repita essa operao.
10
DICAS E SUGESTES DO ADOBE PHOTOSHOP CS
Fumaa
Tutorial
6. Como adicionar rudo (opcional).
Na parte superior do Conjunto de Camadas Fumaa, crie uma nova camada preenchida com 50% de cinza, dena-a
para o modo Sobrepor e ltre-a com Rudo ou Granulado. Reduza a Opacidade e a Saturao conforme desejar.
7. Como importar o efeito para um novo destino.
Arraste e solte o Conjunto de Camadas Fumaa em um novo destino. Modique a posio e a opacidade conforme
desejar. Talvez seja necessrio aplicar mais distores. Os elementos em um nico Conjunto de Camadas podem ser
misturados e recombinados para criar vrios efeitos que apresentam aparncias variadas.
8. Concluso.
Para acrescentar mais realismo, possvel combinar esses efeitos com fotograas de fumaa. Qualquer arquivo com
uma fumaa fotografada em um plano de fundo preto pode gerar rapidamente ainda mais um elemento (apesar de ser
um elemento com um grande nvel de complexidade) para o seu efeito nal. Comeando com a fotograa, carregue
qualquer um dos seus canais como uma seleo (clique no cone de seleo da paleta Canais). Utilizando qualquer
ferramenta de seleo, arraste e solte a seleo resultante em um destino desejado, crie uma nova camada, adicione uma
Mscara de Camada e preencha essa camada com branco. Redimensione e distora essa mscara de camada e reduza a
sua opacidade. Em resumo, faa modicaes conforme desejar.
Testes no s so necessrios nesse caso, como tambm so muito agradveis.
Voc descobrir rapidamente que est enfeitiado pela fumaa. Embora que cativado por esse encantamento,
perceber que essa nova fonte de energia e poesia ser introduzida em suas imagens.
11
DICAS E SUGESTES DO ADOBE PHOTOSHOP CS
Como Criar o Efeito de Espelho Mgico
Tutorial
Como Criar o Efeito de Espelho Mgico
Rick Sammon
Adaptao de uma das 107 lies da obra de Rick Sammon, Complete Guide to Digital Photography, seu vigsimo segundo livro.
Rick Sammon o apresentador do evento Digital Photography Workshop na DIY Network e um apresentador convidado do Canon Photo Safari na
Outdoor Life Network. Rick tambm elabora a coluna de fotograas semanal para a Associated Press e d aulas em workshops de fotograa digital em todo
o mundo. Visite o endereo www.ricksammon.com.
A frase A magia est nos espelhos muito popular entre mgicos prossionais.
Atualmente, artistas em fotograas digitais esto utilizando espelhos, de todos os tipos, para criarem efeitos mgicos
em seus monitores. Basicamente, uma imagem espelhada corresponde a uma imagem na qual um lado de uma
projeo perfeitamente espelhado (reetido) no lado oposto dessa projeo de lado a lado ou de cima para baixo.
No Photoshop, utilizamos as opes Tamanho da Tela de Pintura, Copiar e Colar para criar esse efeito. realmente
muito fcil!
Esta imagem espelhada do nascer do sol no topo de uma montanha da China (onde no existem lagos) uma das
diversas imagens espelhadas cuja criao me proporcionou grande prazer.
Certo! Vejamos como fcil criar o efeito de espelho mgico no Photoshop.
1. Como comear com uma viso.
A primeira etapa comear com uma fotograa ou talvez, de forma mais precisa, com uma viso da sua imagem
espelhada nal. Comecei com uma fotograa do nascer do sol que tirei no topo de uma montanha da China. (Na
verdade, utilizei uma cpia dessa imagem, pois nunca trabalho em meus arquivos originais o que uma boa idia!)
2. Como abrir a caixa de dilogo Tamanho da Tela de Pintura.
No Photoshop, podemos aumentar o tamanho da Tela de Pintura (a rea de trabalho real) de uma imagem
selecionando Imagem > Tamanho da Tela de Pintura. Nessa captura de tela, vemos o tamanho real da minha imagem
original. Quando abrimos pela primeira vez a caixa de dilogo Tamanho da Tela de Pintura, a caixa central na grade
quadriculada ca sombreada.
12
DICAS E SUGESTES DO ADOBE PHOTOSHOP CS
Como Criar o Efeito de Espelho Mgico
Tutorial
3. Como aumentar o Tamanho da Tela de Pintura.
A prxima etapa aumentar o Tamanho da Tela de Pintura (novamente, a rea de trabalho real). Aumentamos
o Tamanho da Tela de Pintura movendo a caixa sombreada para qualquer uma das outras caixas e, em seguida,
digitando novas dimenses de altura e/ou largura. Como queria aumentar a altura do Tamanho da Tela de Pintura
no lado inferior da minha fotograa, movi a rea sombreada at a caixa central superior. Em seguida, digitei o novo
tamanho da Tela de Pintura, que, para facilitar o uso, correspondeu a um pouco mais que o dobro da altura da minha
fotograa original.
Depois de ter praticamente dobrado a altura da imagem, minha nova rea de trabalho (o novo Tamanho da Imagem)
cou semelhante a esta.
4. Como criar uma imagem virada do original.
A criao de uma imagem virada do original muito fcil. Comece utilizando a Ferramenta Letreiro para selecionar
a rea da imagem original, que, nesse caso, o nascer do sol. Em seguida, selecione Editar > Copiar.
Depois, selecione Arquivo > Novo. Quando o novo documento for criado, ele ter exatamente o mesmo tamanho da
imagem copiada.
Agora, selecione Editar > Colar. A imagem ser colada no novo documento, em uma nova camada.
Para virar a imagem (nesse caso, em sentido vertical), selecione Editar > Transformao > Virar Verticalmente.
A imagem ser virada.
13
DICAS E SUGESTES DO ADOBE PHOTOSHOP CS
Como Criar o Efeito de Espelho Mgico
Tutorial
5. Como Criar o Efeito de Espelho Mgico.
Para criar o Efeito de Espelho Mgico, utilize a ferramenta Mover e arraste a imagem virada at a rea em branco da
imagem original. Agora, cuidadosamente, alinhe ambas as imagens de forma que elas paream estar perfeitamente
espelhadas. Em seguida, achate a imagem selecionando Camada > Achatar.
6. Concluso.
Uma operao opcional e divertida de se fazer com algumas imagens espelhadas verticais (tambm possvel criar
imagens espelhadas horizontais) criar um efeito em que a imagem original que reetida na gua. Isso feito da
seguinte maneira. Selecione a parte espelhada da imagem (metade inferior) utilizando a ferramenta Letreiro.
Selecione Filtro > Distoro > Marola. Faa testes com o Tamanho da Ondulao e com a Altura da Ondulao at
car satisfeito com o efeito obtido. Clique em OK. Agora, escolha Selecionar > Cancelar Seleo para cancelar a
seleo da rea na qual o ltro Marola foi aplicado.
Por ltimo, utilize a ferramenta Corte Demarcado para aparar a imagem conforme desejar.
A maioria dos prossionais concorda que o Photoshop modicou no s a maneira como criamos guras, como
tambm a forma com que visualizamos imagens potenciais. Agora que voc j conhece o efeito de espelho mgico,
poder ver excelentes imagens espelhadas potenciais em suas viagens. Boa sorte!
14
DICAS E SUGESTES DO ADOBE PHOTOSHOP CS
Corte Criativo de Fotograas
Tutorial
Corte Criativo de Fotograas
Ben Willmore
Adaptao da publicao Adobe Photoshop 7 Studio Techniques elaborada por Ben Willmore e do site www.digitalmastery.com.
Ben Willmore esteve envolvido na criao de imagens digitais desde o comeo dessa tcnica. Ele leva os seus conhecimentos ao pblico por meio de
seminrios, conferncias, livros, artigos de revistas, dicas, vdeos e produtos de treinamento em CD.
Nesta tcnica, gostaria de demonstrar como utilizo imagens digitalizadas ou crio pinturas com pincis artsticos para
cortar fotograas de maneira criativa. Aviso: Est tcnica causa dependncia. Depois de utiliz-la algumas vezes, voc
poder car entediado com fotograas retangulares.
1. Como digitalizar uma imagem de alto contraste.
possvel utilizar qualquer imagem que contenha essencialmente preto e branco (e no muitas tonalidades
intermedirias). Uma forma de criar esse tipo de imagem derramar tinta em um papel aquarela e, em seguida,
digitaliz-lo. Entretanto, para o meu exemplo, utilizei um pincel grosso, mergulhei-o em tinta preta e, em seguida,
pintei em papel aquarela para criar a imagem. Quando a tinta cou completamente seca, digitalizei a pintura como
uma imagem em tons de cinza. Como alternativa, possvel pintar com um dos pincis criativos que aparecem na
parte inferior da paleta Pincis em um documento em tons de cinza em vez de digitalizar uma imagem (embora eu
ache que, no nal das contas, o resultado muito melhor com imagens digitalizadas).
15
DICAS E SUGESTES DO ADOBE PHOTOSHOP CS
Corte Criativo de Fotograas
Tutorial
2. Como adicionar uma mscara de camada.
Agora, precisamos preparar a imagem que desejamos cortar. Portanto, abra qualquer fotograa que deseje utilizar,
clique duas vezes na Camada de Plano de Fundo para alterar o seu nome e, em seguida, escolha Camada > Adicionar
Mscara de Camada > Revelar Todas. Nesse ponto, a camada deve apresentar duas miniaturas de visualizao na
paleta Camadas. A miniatura direita corresponde Mscara de Camada recm-criada.
3. Como colar a imagem na mscara.
Agora, vamos colocar nossa imagem digitalizada nessa Mscara de Camada. Abra a imagem digitalizada ou pintada,
escolha Selecionar > Tudo e, em seguida, Editar > Copiar. Alterne para a imagem que deseja cortar. Na paleta
Camadas, clique na imagem de visualizao da Mscara de Camada com a tecla Option (Mac) ou Alt (Windows)
pressionada para fazer com que essa imagem preencha a tela principal. Em seguida, escolha Editar > Colar. Se a
imagem colada for muito grande ou pequena em comparao ao documento de destino, ser necessrio escolher
Editar > Transformao Livre e puxar os cantos para redimensionar essa imagem.
16
DICAS E SUGESTES DO ADOBE PHOTOSHOP CS
Corte Criativo de Fotograas
Tutorial
4. Como inverter a mscara.
Em uma Mscara de Camada, a cor preta faz com que as reas da camada quem ocultas, enquanto a cor branca faz
com que essas reas quem destacadas. Isso signica que o nosso resultado parcial ocultaria grande parte da fotograa.
Portanto, escolha Imagem > Ajustar > Inverter para transformar a imagem em um negativo, fazendo com que a
camada que apenas oculta nas arestas.
5. Como ajustar a mscara.
Em seguida, preciso vericar se as reas principais dessa imagem consistem em preto puro e branco puro. Caso
contrrio, ser possvel ver atravs da imagem no centro (tons de cinza = semitransparente). Para fazer isso, escolha
Imagem > Ajustar > Nveis e arraste os controles deslizantes nos cantos superiores esquerda e direita at que a
rea central da digitalizao atinja um branco slido e a extremidade da imagem atinja um preto slido.
17
DICAS E SUGESTES DO ADOBE PHOTOSHOP CS
Corte Criativo de Fotograas
Tutorial
6. Como visualizar o resultado.
Agora, para ver como tudo isso afetou a imagem, na paleta Camadas, clique na imagem de visualizao da Mscara
de Camada com a tecla Option (Mac) ou Alt (Windows) pressionada para ocultar a mscara e mostrar a imagem.
Ela deve estar cortada de forma que somente aparea dentro do formato da tinta presente na digitalizao.
7. Como criar uma textura.
Acho que podemos tornar o resultado ainda mais interessante adicionando uma textura fotograa. Como o ltimo
item copiado foi a digitalizao dessa pintura, ser possvel escolher simplesmente Editar > Colar para obter uma
nova camada contendo a digitalizao original. Se, no nal das contas, a imagem foi redimensionada quando colada
pela primeira vez, escolha Editar > Transformao > Novamente para redimensionar essa verso com as mesmas
dimenses. Depois de fazer isso, escolha Filtro > Estilizao > Entalhe, utilize as conguraes padro e clique em OK.
18
DICAS E SUGESTES DO ADOBE PHOTOSHOP CS
Corte Criativo de Fotograas
Tutorial
8. Como aplicar a textura.
Nesse ponto, para aplicar a textura extrada da imagem pelo ltro Entalhe, altere o menu de modos de mesclagem
na parte superior da paleta Camadas de Normal para Luz Direta e, em seguida, escolha Camada > Criar Mscara de
Corte. Se isso no adicionar a textura suciente, tente escolher Filtro > Textura > Texturizador para a camada em
que o entalhe foi aplicado.
9. Como elaborar um pouco mais o resultado.
Se voc ainda no estiver satisfeito e desejar mais efeitos, clique na camada que contm a fotograa (e no a textura)
e faa testes com as opes do menu Camada > Estilo de Camada (gosto muito das opes Sombra Projetada e
Chanfro e Entalhe).
Tudo isso exige apenas cerca de uma hora de tempo livre e uma rpida visita a uma loja de suprimentos artsticos
para criar literalmente dezenas de formas cortadas criativas. No se preocupe, no preciso ser um artista. Basta
derramar tinta no papel, que parecer muito mais interessante em comparao a um trabalho de corte retangular.
Mal consigo desenhar um boneco e, agora, vejam at que ponto eu cheguei. Alm disso, como os pincis criativos do
Photoshop podem ser utilizados como substitutos para todos esses suprimentos artsticos, suas possibilidades so
realmente innitas.
19
DICAS E SUGESTES DO ADOBE PHOTOSHOP CS
Exploso de Luz!
Tutorial
Exploso de Luz!
Richard Harrington
Excerto da publicao Photoshop for Nonlinear Editors, ISBN 1-57820-209-4, Copyright 2003, CMP Media LLC. Todos os
direitos reservados. Richard Harrington um artista Grco e Cartunista experiente, sendo proprietrio da RHED Pixel (www.RHEDPixel.com), uma
empresa de comunicaes visuais. Harrington possui vrias certicaes no seu ramo de atividade, incluindo: Apple Certied Trainer, Avid Certied
Instructor e dois certicados como Especialista Certicado pela Adobe.
Procurando uma maneira de dar mais vida a um logotipo ou a uma abordagem de texto? As duas tcnicas mais
comuns para ajudar a destacar um logotipo so as opes Arestas Brilhantes ou Sombra Projetada. Elas tm como
base o princpio de texto sobre padro, que arma que uma aresta oposta torna muito mais fcil a visualizao de
um objeto quando este est posicionado sobre um plano de fundo cheio ou em movimento. Mas, por que ser
comum? Aplicando uma luz posterior a uma imagem, podemos desloc-la acentuadamente do seu plano de fundo.
Essa tcnica funciona com quase qualquer logotipo ou abordagem de texto.
1. Como posicionar o logotipo.
Posicione o logotipo no local desejado da tela. Certique-se de utilizar um documento sem rea de ttulo se estiver
trabalhando com vdeos. Se necessrio, utilize ferramentas de alinhamento para centralizar o logotipo.
Observao:
possvel abrir um novo documento exibindo guias sem ttulo e sem aes. Escolha Arquivo > Novo e, em
seguida, escolha um documento de vdeo predenido que corresponda ao padro utilizado pelo seu sistema de edio de vdeo.
20
DICAS E SUGESTES DO ADOBE PHOTOSHOP CS
Exploso de Luz!
Tutorial
2. Como duplicar a camada de logotipo.
Crie uma cpia do logotipo duplicando a camada: escolha Camada > Duplicar Camada. Nomeie a camada duplicada
como Luz 1. Coloque a cpia acima do logotipo original.
3. Como criar uma exploso de luz!
Aplique o Desfoque Radial camada duplicada (Filtro > Desfoque > Desfoque Radial). Dena a intensidade
como 100, o Mtodo de Desfoque como Zoom e a Qualidade como Boa. Clique em OK.
4. Como preencher.
Carregue as cores padro pressionando a tecla D. Na paleta Camadas, carregue a camada denominada Luz 1 clicando
na sua miniatura com a tecla Cmd (Mac OS) ou Ctrl (Windows) pressionada. Preencha a seleo pressionando
Option + Delete (Mac OS) ou Alt + Delete (Windows). Cancele a seleo da camada escolhendo Selecionar >
Cancelar Seleo.
21
DICAS E SUGESTES DO ADOBE PHOTOSHOP CS
Exploso de Luz!
Tutorial
5. Como estender.
Repita o ciclo de desfoque, carregamento e preenchimento at que os feixes de luz atinjam o comprimento desejado.
possvel executar novamente o ltimo ltro escolhendo Filtro > Desfoque Radial (o item de menu superior). Essa
ao aplicar o ltimo ltro com os valores mais recentes utilizados. No exemplo (destinado a um vdeo), repeti o
ciclo trs vezes para atingir minha aparncia. Dependendo da resoluo da composio, talvez seja necessrio
executar a combinao mais ou menos vezes.
6. Como colorir.
Na camada borrada denominada Luz 1, aplique o estilo de camada Sobreposio de Cor escolhendo Camada > Estilo
de Camada > Sobreposio de Cor. Selecione a cor desejada e ajuste a opacidade conforme desejar. Uma visualizao
do trabalho em tempo real ser exibida se a caixa Visualizar estiver marcada. Clique em OK.
22
DICAS E SUGESTES DO ADOBE PHOTOSHOP CS
Exploso de Luz!
Tutorial
7. Como criar a imagem.
Mova a camada de brilho, Luz 1, para trs do logotipo arrastando-a abaixo da camada de logotipo na paleta
Camadas. Dessa forma, os feixes de luz sero projetados para alm do logotipo. possvel optar por colocar uma
imagem de plano de fundo atrs do logotipo. Como opo, tambm possvel optar por colocar uma cpia adicional
da camada de feixes de luz acima das outras camadas. Ajuste a opacidade para fazer com que a cor parea estar
disposta ao redor do logotipo.
8. Como criar uma composio (opcional).
Se quiser ajustar a imagem em um aplicativo de vdeo, crie um canal alfa para armazenar a transparncia do brilho:
Desative o cone de visibilidade para todas as camadas que voc no deseja incluir no canal alfa. Em seguida, crie
uma nova camada (vazia) e certique-se de que ela esteja selecionada.
Escolha Mesclar Camadas Visveis no submenu da paleta Camadas enquanto mantm pressionada a tecla Option
(Mac OS) ou Alt (Windows). A camada resultante conter todos os elementos mesclados, mas os elementos originais
sero descartados. Clique na miniatura da nova camada com a tecla Cmd (Mac OS) ou Ctrl (Windows) pressionada
para carregar a seleo e, em seguida, desative o cone de visibilidade dessa camada.
Alterne para a paleta Canais e clique no cone Salvar Seleo como Canal na parte inferior dessa paleta. Aps a criao
do canal alfa, possvel soltar a seleo escolhendo Selecionar > Cancelar Seleo.
Na paleta Camadas, ative a camada de plano de fundo e preencha-a com a mesma cor do brilho. Isso garantir que
o canal alfa possua arestas ntidas evitando dados de cores dispersos nas reas brilhantes.
Certique-se de ter apenas um canal alfa no documento. Em seguida, escolha Arquivo > Salvar como e salve uma
cpia do arquivo em um formato reconhecido pelo seu sistema NLE, como o formato PICT ou TARGA. Verique se
a caixa Canais Alfa est selecionada nas opes de Salvar para que o canal alfa seja incorporado.
9. Concluso.
Essa uma das vrias tcnicas para aprimorar logotipos e textos para vdeos que podem ser encontradas no livro
Photoshop for Nonlinear Editors
, de Richard Harrington.
23
DICAS E SUGESTES DO ADOBE PHOTOSHOP CS
Controle Total do Contraste Utilizando Duas Imagens
Tutorial
Controle Total do Contraste Utilizando
Duas Imagens
George DeWolfe
Adaptao de The Digital Fine Pint Workshop. Autor: George DeWolfe. www.georgedewolfe.com. George DeWolfe Editor Snior
das revistas Camera Arts e View Camera e d aulas em workshops sobre fotograas digitais no mundo inteiro. Estudou com Ansel Adams e Minor White e
possui uma graduao como Mestre em Belas Artes, na rea de Fotograa, pelo Rochester Institute of Technology. Suas publicaes esto presentes em
importantes colees nacionais e pessoais.
O contraste o principal problema tcnico em fotograas. Em fotograas impressas tradicionais, o maior componente
de limitao a escala do papel, ou 5 interrupes em F de detalhes a partir do realce at a sombra. Foi por isso que o
Sistema de Zonas foi inventado: para manipular a exposio e a revelao do negativo de forma a ajustar a impresso.
Na cmara escura, tambm existem diferentes graus de contraste de papis ou diferentes ltros de contraste variveis
para ajustar o contraste. No Photoshop, utilizo a seguinte tcnica para corrigir e ajustar o contraste geral de imagens
digitais. A tcnica utiliza dois arquivos digitais de uma cmera digital armada em um trip. Um desses arquivos foi
fotografado para os realces e o outro, para as sombras. As duas imagens so combinadas em Camadas com o uso de
uma Mscara de Camada e Curvas, formando uma nica imagem perfeita que contm os realces de uma dessas
imagens, as sombras da outra e uma boa mesclagem de valores de meio-tom.
1. Como combinar as duas imagens e cortar.
Abra a imagem subexposta e a imagem superexposta no Photoshop. Clique e arraste (utilizando a Ferramenta Mover
enquanto mantm a tecla Shift pressionada) a imagem subexposta para cima da imagem superexposta. Essa ao
coloca a subexposio em uma camada em cima da superexposio (que se torna o Plano de Fundo). Na paleta
Camadas, selecione a Camada 1, dena o Modo de Mesclagem como Diferena e, se necessrio, alinhe as duas
imagens com a Ferramenta Mover.
24
DICAS E SUGESTES DO ADOBE PHOTOSHOP CS
Controle Total do Contraste Utilizando Duas Imagens
Tutorial
Corte as imagens nesse momento. (O corte das imagens na primeira etapa as manter alinhadas se a Camada 1 tiver
sido movida pelo menos com um mnimo grau de deslocamento.) Salve a imagem (Arquivo > Salvar como) com o
nome Combinao e feche as duas imagens originais sem salv-las. Retorne para o Modo de Mesclagem Normal.
2. Como criar uma Mscara de Camada e colar e camada de plano de fundo nessa mscara.
Em Combinao, crie uma Mscara de Camada (Camada > Adicionar Mscara de Camada > Revelar Todas) na
Camada 1. Selecione a Camada de Plano de Fundo (Selecionar > Tudo) e Copie (Editar > Copiar). Mantenha a tecla
Option/Alt pressionada e clique na Mscara de Camada (a janela do documento dever car branca). Cole a Camada
de Plano de Fundo (Editar > Colar) na Mscara de Camada (ela ser colada como uma mscara em Preto e Branco).
3. Como criar uma nova janela.
Selecione Janela > Organizar > Nova Janela para Combinao.psd de forma a ver os efeitos da mscara. No ser
possvel ver a gura real, pois voc est trabalhando na mscara. por isso que a Nova Janela foi criada.
25
DICAS E SUGESTES DO ADOBE PHOTOSHOP CS
Controle Total do Contraste Utilizando Duas Imagens
Tutorial
4. Como desfocar a mscara.
Clique na Mscara de Camada e aplique um Desfoque Gaussiano (Filtro > Desfoque > Desfoque Gaussiano) a essa
mscara at um Raio de 5 a 50 pixels. Convm aplicar um desfoque suciente para excluir todas as texturas e detalhes.
5. Como ajustar o contraste da mscara com curvas.
Selecione Imagem > Ajustar > Curvas e ajuste o contraste e o brilho da mscara at que a imagem parea estar correta
na Nova Janela. Nesse momento, no convm utilizar uma Camada de Ajuste de Curvas, pois voc ainda est
trabalhando na Mscara de Camada. Feche a Nova Janela quando terminar de fazer ajustes com Curvas.
26
DICAS E SUGESTES DO ADOBE PHOTOSHOP CS
Controle Total do Contraste Utilizando Duas Imagens
Tutorial
6. Como achatar a imagem.
Cancele a Seleo da imagem e Achate-a (Camada > Achatar Imagem).
7. Concluso.
A vantagem do Photoshop que ele nos fornece muito mais controle no ajuste do contraste geral em comparao ao
que feito em fotograas digitais, pois podemos utilizar tanto imagens em Preto e Branco quanto imagens Coloridas.
Essa tcnica privilegia as suas fotograas e possibilita a fcil captura de qualquer situao de iluminao extrema.
27
DICAS E SUGESTES DO ADOBE PHOTOSHOP CS
Pintura com Luz Digital
Tutorial
Pintura com Luz Digital
Dave Montizambert
Adaptao do tutorial em CD Digital Light Painting do site www.softwarecinema.com. Autor: Dave Montizambert. Fotgrafo
bem-sucedido na rea de publicidade comercial, Dave Montizambert educador fotogrco/digital internacional e autor do site www.montizambert.com
A pintura com luz digital uma eciente tcnica do Photoshop que pode ser utilizada para transformar imagens sem
vida em obras de arte. Na verdade, trata-se do equivalente digital de uma tcnica de iluminao fotogrca denominada
pintura com luz. A pintura com luz precisa ser realizada em um ambiente relativamente escuro de forma que uma
pequena fonte de luz porttil possa ser utilizada para pintar a energia da luz sobre um objeto durante uma longa
exposio. Esse efeito de iluminao para pintura funciona muito bem com objetos estticos, mas no eciente com
objetos animados, como pessoas. A pintura de pessoas com luz geralmente produz resultados de aparncia esttica. A
pintura de luz digital apresenta maiores vantagens em comparao a pintura com luz tradicional. No se trata de um
processo unidirecional s cegas o efeito de pintura ca visvel medida que criado, pode ser modicado a
qualquer momento e no requer trabalho em ambientes escuros. Esta tcnica funciona melhor com iluminao xa e,
portanto, a iluminao frontal mais favorvel. Todos os realces e todas as sombras sero criados no Adobe Photoshop.
1. Como escurecer a imagem.
Abra uma verso corretamente exposta da imagem e, em seguida, escolha Camada > Nova Camada de Ajuste >
Curvas. Para escurecer e nivelar o contraste da imagem, dois pontos da curva composta so alterados. O valor de
realce 255, que est na extremidade superior do nal da curva, arrastado para baixo at 107. O valor 64 (o ponto
equivalente a 25% prximo parte inferior da curva, denominado um quarto de tom) arrastado para baixo at
o valor 14. Esses clculos sero diferentes para cada imagem.
28
DICAS E SUGESTES DO ADOBE PHOTOSHOP CS
Pintura com Luz Digital
Tutorial
2. Como pintar a mscara de camada.
Na paleta Camadas, clique na Mscara de Camada de Curvas. Escolha preto como a cor de primeiro plano e, em
seguida, pinte com uma congurao de pouco uxo sobre a imagem utilizando o atributo de aergrafo selecionado
no pincel para criar um acmulo gradual de preto em reas selecionadas. Essas reas pretas ocultam o efeito da Curva
de escurecimento, permitindo que a camada da imagem de plano de fundo de exposio normal seja exibida. Para
manter a iluminao pintada realmente com arestas suaves, utilizei uma presso de uxo de 5% ou menos para o
aergrafo de forma a obter um acmulo gradual. Essa tcnica de pintura com luz digital faz com que voc parea
estar pintando luz diretamente no objeto!
3. Efeitos adicionais.
Observe como a pintura digital proporciona imagem uma aparncia delicada marcante. Para pression-la ainda
mais nessa direo, geralmente adiciono os seguintes recursos:
Suavizao: Filtro > Desfoque > Desfoque Gaussiano > Raio Utilizei 7 pixels nesta imagem de 2587 x 1896 pixels.
Efeito de granulado: Filtro > Rudo > Adicionar Rudo > Intensidade 21 > Distribuio: Gaussiana >
Monocromtico.
Efeito de desvio de cores para vermelho azulado: Crie uma Nova Camada de Ajuste selecionando Camada > Nova
Camada de Ajuste > Curvas. Na caixa de dilogo Curvas, selecione o canal vermelho. Arraste 194 at 208, 128 at 160
e 64 at 88. Selecione o canal azul e, em seguida, arraste 125 at 153.
29
DICAS E SUGESTES DO ADOBE PHOTOSHOP CS
Pintura com Luz Digital
Tutorial
4. Concluso.
A pintura com luz digital um marco em termos de criao na histrica fotogrca, pois transforma o Adobe
Photoshop de uma ferramenta de ps-produo em uma ferramenta de iluminao. Capturamos imagens de nossos
objetos digitalmente e as abrimos imediatamente no Photoshop para iniciar a pintura com luz enquanto o objeto
ainda est presente e o cenrio ainda est ambientado. Isso evita compromissos porque podemos tentar ajustar o
cenrio, o objeto ou a iluminao e recapturar a imagem, se necessrio.
Pintar pessoas com luz no Adobe Photoshop um exemplo perfeito de aprimoramento digital em uma tcnica
tradicional. Ela proporciona total liberdade para capturar objetos vivos em movimento, com todas as suas expresses
e temperamentos, e ainda criar a pintura artisticamente com um efeito de iluminao. Agora que posso criar um
resultado superior com muito menos esforo e trabalho e ainda revel-lo de forma muito mais rpida, difcil
imaginar a pintura com luz tradicional.
30
DICAS E SUGESTES DO ADOBE PHOTOSHOP CS
Xilogravuras
Tutorial
Xilogravuras
Sherry London
Adaptao dos cursos on-line de Sherry London sobre o Photoshop, fornecidos pela instituio Education to Go (http://www.ed2go.com).
Sherry London (http://www.sherrylondon.com) escritora de vrios livros sobre os produtos Photoshop, Illustrator, Painter e After Effects, incluindo a
publicao Photoshop 7 Magic com Rhoda Grossman. Tambm escreve textos para a revista Photoshop User e d cursos on-line sobre o Photoshop para a
instituio Education to Go (http://www.ed2go.com).
A aparncia da xilogravura sempre foi popular. Essa tcnica comum no Illustrator, mas pode ser feita tambm com
muito mais facilidade e rapidez no Photoshop. possvel descobrir vrias maneiras de alterar e adicionar recursos
nessa tcnica, mas veja como criar uma imagem de xilogravura bsica utilizando uma fotograa como a imagem base.
1. Como preparar a imagem.
Escolha Imagem > Duplicar > OK para criar uma cpia da imagem original. Nunca trabalhe na imagem original
trabalhe apenas na cpia. Nesse momento, possvel fechar a imagem original e deixar a cpia aberta.
31
DICAS E SUGESTES DO ADOBE PHOTOSHOP CS
Xilogravuras
Tutorial
2. Como preparar as camadas.
Arraste a camada de Plano de Fundo da imagem at o cone de Nova Camada na parte inferior da paleta Camadas.
A nova camada denominada Cpia de Plano de Fundo. Clique duas vezes no nome da camada na paleta Camadas
e substitua o nome padro por camada Xilogravura.
3. Como alterar o Modo de Mesclagem.
Altere o Modo de Mesclagem da camada Xilogravura de Normal para Multiplicao clicando na palavra Normal,
na parte superior da paleta Camadas, e selecionando Multiplicao no menu suspenso. A imagem parece escura,
mas, alterando o modo para Multiplicao nesse ponto, ser possvel visualizar melhor os ltros e os comandos que
sero utilizados.
4. Como aplicar a Alta Freqncia.
Escolha Filtro > Outros > Alta Freqncia e dena o Raio como 1,6. Clique em OK. Utilizo essa congurao
sistematicamente porque ela preserva grande parte dos detalhes na imagem. Por causa do modo Multiplicao,
o ltro Alta Freqncia no realmente percebido na imagem. Entretanto, esse ltro transformou a camada
Xilogravura em uma imagem em tons de cinza com pouco contraste.
32
DICAS E SUGESTES DO ADOBE PHOTOSHOP CS
Xilogravuras
Tutorial
5. Como alterar a camada Xilogravura para preto e branco.
Escolha Imagem > Ajustar > Limiar. O Nvel do Limiar padro 128. Essa intensidade poderia ser aceita, mas,
geralmente, prero cortar a intensidade de preto sobre a imagem em no mais de 127. Arraste o controle deslizante
de Nvel do Limiar at 127 e clique em OK. Essa etapa cria de fato a aparncia de xilogravura. O modo de mesclagem
Multiplicao permite visualizar e julgar o resultado na imagem. Quanto mais o Nvel do Limiar for reduzido, menor
ser o nvel de xilogravura visualizado.
6. Como desfocar o Plano de Fundo.
Na paleta Camadas, torne a camada de Plano de Fundo ativa clicando na sua miniatura. Escolha Filtro > Desfoque >
Desfoque Gaussiano com um Raio de 6,3. Clique em OK. Ajuste essa congurao para as suas prprias preferncias
com base no grau de suavidade desejado e no tamanho da imagem. Imagens com tamanhos maiores precisam de um
raio maior para obter o mesmo grau de suavidade.
33
DICAS E SUGESTES DO ADOBE PHOTOSHOP CS
Xilogravuras
Tutorial
7. Concluso.
Essa tcnica possibilita uma enorme quantidade de ajustes! possvel alterar completamente a imagem no plano de
fundo porque a xilogravura determina os detalhes dessa imagem. O comando Nveis pode ser utilizado para clarear a
camada de plano de fundo caso ela esteja escura demais. Tambm possvel variar a congurao do ltro Alta
Freqncia de forma a criar uma xilogravura que apresente menos detalhes. Utilizo com muita freqncia o comando
Filtro > Rudo > Poeira e Rabiscos com um Raio de 20 e um Limiar de 0 em vez de aplicar o ltro Desfoque Gaussiano.
Em vrias imagens, o ltro Poeira e Rabiscos gera um resultado melhor em comparao ao ltro Desfoque Gaussiano
no sentido de preservar as cores da imagem original. possvel produzir detalhes mais renados aplicando essa tcnica
a uma imagem com um tamanho maior que o necessrio e, em seguida, utilizando o comando Imagem > Tamanho
da Imagem para restaurar a resoluo dessa imagem at um tamanho menor. A imagem apresentada a seguir o
resultado de todas essas alteraes. Por ltimo, possvel salvar todas as etapas realizadas como uma Ao para aplic-
las com um nico clique.
34
DICAS E SUGESTES DO ADOBE PHOTOSHOP CS
Filtros de Fotos para Resgate
Tutorial
Filtros de Fotos para Resgate
Katrin Eismann www.photoshopdiva.com. A formao prossional de Katrin estende-se por trs reas diferentes: ela artista, educadora e escritora.
Katrin recebeu sua graduao como Bacharel em Belas Artes, na rea de Ilustrao Fotogrca, pelo Rochester Institute of Technology e sua graduao como
Mestre de Belas Artes, na rea de Design, pela instituio School of Visual Arts. Ela participou como co-autora nas seguintes publicaes: Web Design Studio
Secrets, Adobe Photoshop Studio Secrets e Real World Digital Photography. Tambm elaborou a publicao Photoshop Restoration and Retouching e, atualmente,
est trabalhando em um novo livro, denominado Photoshop Masking & Compositing.
Quantas vezes voc j no foi pegar as suas fotograas que deixou para revelao apenas para car desapontado com as
cores? Ao tentar imaginar a cena, voc no se lembra de que as sombras eram azuis ou de que a luz ambiente era laranja
enquanto tirava as fotograas. O olho humano percebe a luz como neutra, ou seja, equilibra toda a iluminao para o
branco. Entretanto, um lme colorido no consegue adaptar-se luz ele a captura como ela realmente . Por exemplo,
em um dia ensolarado, as sombras caro azuis (como pode ser visto no lado esquerdo da fotograa 1) ou, em
fotograas tiradas com luz uorescente, tudo parecer verde (como pode ser visto no lado esquerdo da fotograa 2).
Fotgrafos prossionais utilizam ltros de converso de cores e equilbrio de luz ao tirarem fotograas coloridas de
forma a compensar difuses de cores no desejadas que podem ser geradas ao trabalhar em certos horrios do dia, em
altitudes superiores ou em situaes de iluminao articial. Alm disso, esses fotgrafos utilizam ltros de fotos de
aquecimento ou resfriamento para aprimorarem sutilmente o acabamento da aparncia ou das cores de uma fotograa.
1. Que ltro utilizar? E quando?
Os Filtros de Fotos da camada de Ajuste de Imagem no Photoshop simulam os ltros utilizados pelos fotgrafos
prossionais para corrigir desvios e contaminaes em temperaturas de cores. Os dois principais tipos de ltros de
compensao de cor so os ltros de aquecimento e resfriamento. Os ltros de aquecimento apresentam uma escala
de cores de laranja at mbar e subtraem as cores azul e ciano. Os ltros de resfriamento apresentam a cor azul e
subtraem as cores vermelho, verde e amarelo.
35 DICAS E SUGESTES DO ADOBE PHOTOSHOP CS
Filtros de Fotos para Resgate
Tutorial
O ltro 85 um ltro de aquecimento. Apresentando a cor mbar, utilize-o para acentuar o acabamento quente de
um nascer do sol ou de um pr do sol e para enriquecer tons de texturas.
O ltro 81 um ltro de aquecimento mais suave. Apresentando a cor mbar-claro, utilize-o para remover tons de
azul em fotograas tiradas em dias nublados ou para eliminar sombras azuladas em cenas ensolaradas. Ele tambm
ideal para adicionar mais vivacidade em retratos.
O ltro 80 um ltro de resfriamento. Apresentando a cor azul, utilize-o para corrigir fotograas contendo difuses
de cores com uma escala muito intensa entre amarelo e laranja criadas quando uma fotograa tirada em ambientes
com lmpadas de tungstnio ou luz de vela.
O ltro 82 um ltro de resfriamento mais suave. Utilize-o para cenrios de cachoeiras ou neve de forma a torn-
los levemente azuis, enfatizando o aspecto frio do objeto.
2. Como tornar as sombras neutras.
A fotograa da igreja em Portugal foi tirada em uma clara tarde de outono e, como pode ser visto, as sombras so
azuis demais e deselegantemente frias. Para compensar esse efeito, utilizei a camada de Ajuste de Filtro de Fotos do
Photoshop.
Clique em Camada > Nova Camada de Ajuste > Filtro de Fotos. Clique no boto de rdio Filtro e selecione o Filtro
de Aquecimento (81) para neutralizar as sombras azuis. Ajuste o controle deslizante de densidade neste exemplo,
utilizei uma densidade de 20%.
A alterao dos modos de mesclagem de camadas pode acentuar o efeito de correo de cores e, ao alterar o modo
de mesclagem para Sobrepor, Luz Suave ou Luz Direta, possvel obter excelentes resultados com muita rapidez,
como mostra este exemplo.
Da esquerda para a direita: nenhuma correo, ltro 81 com 20% de densidade e ltro 81 com 20% de densidade
denido para o modo de mesclagem Luz Suave.
36 DICAS E SUGESTES DO ADOBE PHOTOSHOP CS
Filtros de Fotos para Resgate
Tutorial
3. Como corrigir a iluminao uorescente.
Fotograas tiradas em ambientes de escritrio ou museus freqentemente cam verdes, resultado causado pela luz
uorescente. possvel criar Filtros de Fotos personalizados para corrigir problemas na iluminao.
Faa a amostra da cor perturbadora (neste exemplo, a cor verde). Crie um novo documento de 10 x 10 pixels e
preencha-o com a cor da amostra.
Escolha Imagem > Ajustar > Inverter. Retorne imagem com contaminao de cores e escolha Camada > Nova
Camada de Ajuste > Filtro de Fotos. Clique no boto de rdio de cores, clique no quadrado de cores e utilize o Seletor
de Cores para fazer uma amostra da cor invertida a partir do arquivo de 10 x 10 pixels. Em seguida, clique em OK.
4. Concluso.
De modo geral, os Filtros de Fotos do Photoshop proporcionam uma capacidade sutil de aprimorar imagens. Como
os Filtros de Fotos so Camadas de Ajuste de Imagem, voc tem a vantagem adicional de poder ajustar a intensidade
desses ltros com a opacidade das camadas e os modos de mesclagem de camadas, alm de controlar o local em que as
correes so feitas com mscaras de camada. No estamos sugerindo que voc tire fotograas ruins de propsito
mas, agora, ser possvel aprimorar as fotograas que no foram reveladas da forma esperada.
37 DICAS E SUGESTES DO ADOBE PHOTOSHOP CS
Animao em Gif: Efeito de Interpolao
Tutorial
Animao em Gif: Efeito de Interpolao
Michael Baumgardt Michael Baumgardt o escritor mais famoso e mais respeitado da Alemanha quando o assunto Web Design e Editorao
Eletrnica. Com mais de 17 livros publicados na Alemanha e nos Estados Unidos, ele um dos maiores prossionais nos seus campos, e seu livro Web
Design with Photoshop considerado a melhor publicao sobre o assunto, tendo sido traduzido e publicado em todo o mundo. Vrias das tcnicas que ele
desenvolveu so atualmente utilizadas por Web Designers, sendo muito conhecidas no Photoshop.
Precisa criar uma propaganda em banner que chame a ateno do observador? Uma das maneiras mais fceis de fazer
isso acentuar a diferena entre duas imagens. Com essa tcnica, o tamanho do arquivo no car muito maior do
que simplesmente alternar imagens.
1. Como criar um conjunto de camadas.
Para que essa tcnica funcione, todas as camadas devem estar em conjuntos de camadas. Um conjunto de camadas
necessrio para cada efeito de interpolao. Se voc planeja interpolar para a primeira imagem, copie o primeiro
conjunto de camadas utilizando o comando Duplicar Conjunto de Camadas no menu pop-up da paleta Camadas.
2. Como adicionar mscaras de camada.
Cada um dos conjuntos de camadas (com exceo do conjunto inferior) deve ter uma mscara de camada. Selecione
o conjunto de camadas e clique no cone de mscara de camada na parte inferior da paleta Camadas.
38 DICAS E SUGESTES DO ADOBE PHOTOSHOP CS
Animao em Gif: Efeito de Interpolao
Tutorial
3. Como desvincular as mscaras de camada.
O truque em criar um efeito de interpolao animar a mscara de camada, independentemente do contedo. Para
fazer isso, a mscara de camada e a camada precisam ser desvinculadas clicando no cone de cadeado entre a camada
e a mscara de camada.
4. Como preencher a primeira mscara de camada.
A prxima etapa tornar as camadas transparentes preenchendo a mscara de camada com 100% de preto, o que
mascara completamente o contedo. Comece pela camada superior (para poder acompanhar realmente tudo o que
est acontecendo) e selecione a mscara de camada clicando nela e, em seguida, preenchendo-a com a Lata de Tinta.
Como alternativa, utilize Editar > Preencher.
5. Como preencher a segunda mscara de camada.
Selecione a segunda mscara de camada e preencha-a com preto. Nesse momento, a camada inferior deve estar
visvel, pois os dois conjuntos de camadas acima apresentam mscaras de camada transparentes. Abra a paleta
Animao (Janela > Animao) e crie um novo quadro nessa paleta. importante deixar o segundo quadro ativo
na paleta Animao antes de prosseguir para a prxima etapa. Se esse quadro no estiver ativo, basta clicar nele e
prosseguir para a prxima etapa.
39 DICAS E SUGESTES DO ADOBE PHOTOSHOP CS
Animao em Gif: Efeito de Interpolao
Tutorial
6. Como animar a mscara de camada.
Clique na mscara de camada do segundo conjunto de camadas (neste exemplo, o conjunto do meio) e alterne para
a Ferramenta Mover na paleta Ferramentas. Agora, possvel mover a mscara de camada mantendo a tecla Shift
pressionado (para restringi-la a um movimento horizontal). Entretanto, ainda mais fcil manter a tecla Shift
pressionada e pressionar a tecla de seta para a direita at que a mscara de camada seja movida totalmente para
a direita.
7. Como mover a segunda mscara de camada.
Com o ltimo quadro (na janela Animao) selecionado, crie dois quadros principais adicionais clicando no cone
Novo Quadro localizado na parte inferior da paleta Animao. Selecione o ltimo quadro antes de continuar e,
em seguida, na paleta Camadas, selecione a mscara de camada da camada superior. Novamente, alterne para a
Ferramenta Mover e utilize a tecla de seta para mover a mscara para a direita. Durante esse processo, a camada
inferior deve tornar-se gradualmente visvel mais uma vez.
40 DICAS E SUGESTES DO ADOBE PHOTOSHOP CS
Animao em Gif: Efeito de Interpolao
Tutorial
8. Como intermediar os quadros principais.
Para criar a animao, necessrio criar quadros intermedirios entre os quadros principais. Isso feito com o
comando Intermediar, que inserir os quadros automaticamente. Selecione os primeiros dois quadros e, em seguida,
ative o comando Intermediar no menu pop-up da paleta. Qualquer quantidade de quadros pode ser inserida, mas,
em geral, convm manter entre 10 e 20 quadros.
9. Como intermediar os dois ltimos quadros principais.
Selecione os dois ltimos quadros principais e repita o mesmo procedimento. Isso completar o loop e, se voc quiser
realmente executar loop na animao, certique-se de que a opo Contnuo esteja selecionada na paleta Animao.
10. Como denir o intervalo e executar a animao.
Provavelmente, voc desejar pausar um pouco a sua animao depois de cada efeito de interpolao. Selecione o
ltimo quadro depois de terminar a interpolao e altere o intervalo para 2 segundos. Em seguida, selecione ltimo
quadro da animao e dena-o tambm como 2 segundos. Para visualizar a animao, clique no boto Executar.
Convm visualizar a animao no navegador pressionando o boto Visualizar no Navegador da paleta Ferramentas,
pois somente no navegador ser possvel ter uma idia precisa sobre a rapidez de execuo da animao.
41 DICAS E SUGESTES DO ADOBE PHOTOSHOP CS
Como Trabalhar com o Desfoque de Lente
Tutorial
Como Trabalhar com o Desfoque de Lente
Martin Evening Martin Evening fotgrafo publicitrio em Londres e prossional respeitado nas reas de fotograa e criao de imagens digitais.
Martin conhecido em Londres por seus trabalhos nas reas de moda e beleza e tambm escritor do livro Adobe Photoshop for Photographers.
Esta fotograa mostra uma planta na mesa de uma sacada contra uma tela de fundo tropical e eu gostaria que todos
os objetos no plano de fundo parecessem mais fora de foco. Se tivesse que utilizar o ltro Desfoque Gaussiano,
poderia facilmente fazer com que o plano de fundo parecesse borrado. Entretanto, o resultado geral no pareceria
particularmente convincente. Neste exerccio, desejo apresentar o ltro Desfoque de Lente, um novo recurso do
Photoshop. Com o ltro Desfoque de Lente, agora possvel criar desfoques com aparncia realista capazes de fazer
com que reas designadas da imagem paream ter sido fotografadas fora de foco.
1. Como denir o contorno.
Para comear, utilizei a ferramenta Caneta no Photoshop para desenhar um demarcador de caneta em volta das
folhas da planta e da mesa. Salvei o demarcador de trabalho como um novo demarcador e, em seguida, converti
o demarcador salvo em uma seleo. Depois, inverti a seleo para selecionar a rea externa indo para o menu
Selecionar e escolhendo Inverter. Uma difuso de 2 pixels foi aplicada a essa seleo. Alm disso, com a seleo ainda
ativa, utilizei Nova > Camada por Cpia no menu Camada (Command/Ctrl+J) para copiar a rea selecionada e
coloc-la em uma nova camada separada acima da camada de Plano de Fundo.
42 DICAS E SUGESTES DO ADOBE PHOTOSHOP CS
Como Trabalhar com o Desfoque de Lente
Tutorial
2. Como criar uma mscara de profundidade.
Carreguei o demarcador de caneta novamente como uma seleo e clique no boto Salvar seleo como canal na
paleta Canais. Essa ao criou um novo canal alfa. Em seguida, desenhei outro demarcador de caneta para denir
o contorno da aresta da mesa, subtraindo o ponto de interseo entre o vaso e a mesa, e tambm converti esse
demarcador como uma seleo. Com o canal alfa ativo, deni a ferramenta Degrad para preto como a cor do
primeiro plano, com o boto Degrad Reetido selecionado na barra de opes de ferramentas e com a ferramenta
Degrad no modo de mesclagem Diviso. Isso criou um canal alfa que j pode ser utilizado como um mapa de
profundidade com o ltro Desfoque de Lente.
3. A caixa de dilogo Desfoque de Lente.
Em seguida, tornei a camada copiada ativa na paleta Camadas, selecionei o menu Filtro e escolhi Desfoque >
Desfoque de Lente. A seo Mapa de Profundidade mostra o canal alfa que acabei de criar selecionado como a
origem. O valor de Plano Focal do Desfoque corresponde ao valor em pixels da mscara do mapa de profundidade.
Neste exemplo, como o valor reduzido, o ltro aplicar gradualmente mais desfoque imagem com base na
gradao de tons presente no canal alfa selecionado. Basicamente, o mapa de profundidade est sendo utilizado para
criar uma profundidade muito supercial do campo com o foco declinando gradualmente atrs da planta e tambm
na frente dela.
43 DICAS E SUGESTES DO ADOBE PHOTOSHOP CS
Como Trabalhar com o Desfoque de Lente
Tutorial
Observe tambm os realces de brilho na visualizao da caixa de dilogo. Eles aparecem como realces na forma de
ris que so controlados na seo ris. possvel selecionar uma forma de ris no menu Forma e, em seguida, utilizar
os controles deslizantes abaixo para ajustar o tamanho, a curvatura e o giro. Para determinar o ponto em que os
realces aparecero acentuados na gura, dena o Limiar de Realces Especulares como um valor um pouco menor
que 255 e, em seguida, ajuste o brilho para gerar o efeito desejado.
4. Concluso.
Se o resultado nal for comparado imagem original, ser possvel perceber que o plano de fundo borrado certamente
parece mais convincente. O cu claro fez com que a luz parecesse brilhar em volta dos troncos das palmeiras e os pontos
de realce brilhantes na imagem foram acentuados para gerar formas de ris com uma lente fora de foco. Alm disso,
ao utilizar um mapa de profundidade, partes da mesa tambm parecem estar um pouco fora de foco.
44 DICAS E SUGESTES DO ADOBE PHOTOSHOP CS
Como Observar Atravs de um Vidro
Tutorial
Como Observar Atravs de um Vidro
Doc Baumann Adaptao da publicao DOCMA - Doc Baumanns Magazin fuer digitale Bildbearbeitung, edio on-line, agosto de 2003. Doc
Baumann um escritor famoso, jornalista, artista do Photoshop e cientista de artes na Alemanha. Ele utiliza a criao de imagens digitais desde 1984 e
escreve textos sobre o assunto desde 1987. Em 2002, criou a sua prpria revista.
Esta uma tcnica para adicionar digitalmente um objeto de vidro na frente de um cenrio e para fazer com que ele
parecesse ser parte do cenrio original. O segredo fotografar cuidadosamente o vidro, prestando ateno ao brilho
e s sombras. Em seguida, torne o vidro transparente e distora o cenrio visto atravs desse vidro. Alm de
convincente, o resultante tambm pode estar opticamente correto.
1. Como fotografar o objeto de vidro.
Fotografe o vidro em frente a um plano de fundo cinza intermedirio (e no branco). Utilize uma iluminao que
proporcione ao vidro uma aparncia brilhante tridimensional. A superfcie do vidro deve ser mais brilhante que as
reas lisas atravs das quais o plano de fundo ser visto no nal.
2. Como criar uma mscara.
Utilize qualquer ferramenta desejada para criar uma seleo do objeto. Trabalhei com o pincel na Mscara Rpida
para renar a seleo. Salve a seleo em um novo canal escolhendo Selecionar > Salvar Seleo.
45 DICAS E SUGESTES DO ADOBE PHOTOSHOP CS
Como Observar Atravs de um Vidro
Tutorial
3. Como criar uma textura de distoro.
Duplique o documento selecionando Imagem > Duplicar e converta-o no modo em tons de cinza (Imagem >
Modo > Tons de Cinza). Carregue a seleo do objeto de vidro (Selecionar > Carregar Seleo), inverta-a escolhendo
Selecionar > Inverter e preencha-a com 50% de cinza. Cancele a seleo do vidro (Ctrl+D no Win, Cmd+D no Mac)
e, em seguida, aplique o ltro Desfoque Gaussiano (Filtro > Desfoque > Desfoque Gaussiano) com um raio pequeno
para suavizar a imagem. Salve o resultado como um arquivo .psd esse arquivo ser utilizado mais tarde como uma
textura de distoro de vidro.
4. Como preparar a imagem de plano de fundo.
Abra uma imagem que voc deseja utilizar para o plano de fundo. Para aprimorar a iluso de profundidade, desfoque
um pouco a imagem de plano de fundo. Escolha Filtro > Desfoque > Desfoque Gaussiano, em seguida, dena o
controle deslizante de Raio para a intensidade de desfoque desejada. Para proporcionar uma perspectiva correta para
o objeto, adicionei um plano de madeira abaixo dele.
46 DICAS E SUGESTES DO ADOBE PHOTOSHOP CS
Como Observar Atravs de um Vidro
Tutorial
5. Como montar a composio.
Mantenha a imagem de plano de fundo aberta. Em seguida, na imagem de vidro original, carregue a mscara como
uma seleo (Selecionar > Carregar Seleo). Escolha Editar > Copiar e, na imagem de plano de fundo, escolha
Editar > Colar para colar o vidro na frente do cenrio de plano de fundo.
6. Como denir o modo de mesclagem de camada do vidro como Luz Direta.
Na paleta Camadas, selecione a camada que contm o vidro e escolha Luz Direta no menu de modos de mesclagem.
Geralmente, um bom resultado ser obtido simplesmente denindo a camada de vidro como Luz Direta. Entretanto,
possvel renar esse resultado utilizando as opes de Mesclagem. Na paleta Camadas, clique duas vezes na miniatura
da camada de vidro para abrir a caixa de dilogo Estilo de Camada. Na parte inferior da caixa de dilogo Estilo de
Camada, possvel mover os controles deslizantes de valores para fazer ajustes. Pressione a tecla Alt (Windows) ou
Option (Mac) para dividir o intervalo de valores denido dos controles deslizantes que esto mesclados.
47 DICAS E SUGESTES DO ADOBE PHOTOSHOP CS
Como Observar Atravs de um Vidro
Tutorial
7. Como fornecer um tom verde ao vidro.
Para pintar o vidro, duplique sua camada escolhendo Camada > Duplicar Camada. Na paleta Camadas, selecione o
cone Bloquear pixels transparentes e preencha o objeto com a cor desejada. Dena o modo de mesclagem da camada
como Sobrepor e reduza a opacidade at que parea realista.
8. Como distorcer o vidro.
Na paleta Camadas, selecione a camada de plano de fundo e escolha Filtro > Distorcer > Vidro. Em Textura, selecione
Carregar Textura e abra a textura preparada na etapa 3. No comece com uma seleo! O redimensionamento deve
ser igual a 100%. Faa testes com a distoro e a suavidade at car satisfeito com o resultado. Alm disso, verique
se a opo Inverter mais eciente. Tambm possvel carregar o objeto como uma seleo na camada de plano de
fundo e fazer testes com o ltro Mesclagem.
48 DICAS E SUGESTES DO ADOBE PHOTOSHOP CS
Como Observar Atravs de um Vidro
Tutorial
9. Como remover distores no desejadas.
O ltro Vidro muitas vezes gera artefatos nas margens. Elimine-os carregando o objeto como uma seleo na camada
de plano de fundo, inverta-o, marque uma posio na paleta Histrico antes de utilizar o ltro e preencha a seleo
com o estado do histrico.
10. Vidro acabado.
Esta a imagem resultante. Embora o plano de fundo distorcido no se parea realmente como se estivesse sendo
observado atravs do vidro, a maioria dos observadores no perceber essa diferena. Basta gerar uma composio
convincente.
49 DICAS E SUGESTES DO ADOBE PHOTOSHOP CS
Gotas de Chuva
Tutorial
Gotas de Chuva
Greg Vander Houwen Adaptao do site da Web http://www.photoshoptechniques.com.
Greg Vander Houwen o criador do site PhotoshopTechniques.com. Ele um dos Mestres Digitais da Adobe e tambm um membro do grupo
Magnicent 7. Greg artista de corao e ilustrador por prosso. Seu trabalho pode ser visto no endereo http://www.netcandy.com/interact/.
Fiz testes com alguns dos recursos mais avanados da caixa de dilogo Estilo de Camada e descobri algumas tcnicas
muito teis que podem ser utilizadas ao criar efeitos transparentes. A seqncia para esse efeito aqutico feita
inteiramente em um nico Estilo de Camada. Portanto, depois de criada, pode ser salva e aplicada a qualquer camada
que apresente uma opacidade de arestas slidas contra um campo de transparncia. Isso tambm signica que
possvel pintar na camada estilizada, e o efeito ser gerado livremente. Portanto, vale a pena observar.
Especicaes recomendadas de fontes e documentos. A tcnica utiliza vrios ltros com base em pixels e textos
com base em pontos. Conseqentemente, essas especicaes so muito importantes para reproduzir o efeito.
Especicaes de Imagem: 1117 x 865 pixels a 266 dpi, cor RGB. Especicaes de Fontes: Present, Regular, 60 pontos.
1. Como adicionar uma nova camada acima da camada que voc deseja tornar molhada e como pintar
uma forma de gota inicial.
Agora, selecione Camada > Nova > Camada... e clique em OK. Como alternativa, clique no cone Criar uma Nova
Camada na parte inferior da paleta Camadas. Isso criar a Camada 1.
Pressione (D) para as cores padro de forma que o preto esteja na faixa de cores do primeiro plano.
Ative a ferramenta Pincel (B) e, na Barra de Opes acima, dena-o como um pincel de 19 pixels de arestas slidas,
Normal e com 100% de Opacidade.
Pinte uma pequena quantidade de preto na Camada 1 e tora o pincel um pouco ao pintar. Essa ser a forma inicial
que utilizaremos para criar o estilo de camada.
50 DICAS E SUGESTES DO ADOBE PHOTOSHOP CS
Gotas de Chuva
Tutorial
Ative a ferramenta Zoom (Z) e clique na rea da pintura para aumentar o zoom e obter uma visualizao mais
aproximada.
2. Como criar o Estilo de Camada reduzindo a Opacidade de Preenchimento.
Clique duas vezes na miniatura de Camada 1 na paleta Camadas para abrir a caixa de dilogo Estilo de Camada.
V at a seo Mesclagem Avanada e altere a Opacidade de Preenchimento para 3%. Isso reduz a opacidade dos
pixels de preenchimento, mas mantm a forma da pintura na camada.
Observao: Essa etapa far com que o preto pintado na Camada 1 quase desaparea.
3. Como adicionar uma pequena, mas intensa, sombra projetada.
Clique no nome da Sombra Projetada (e no na caixa de seleo) na lista de efeitos localizada no lado esquerdo da
caixa de dilogo.
Na seo Sombra Projetada direita, dena a Opacidade como 100%, altere a Distncia para 1 px e o Tamanho para 1 px.
Na seo Qualidade, clique na pequena seta para baixo direita da miniatura de curva de Contorno e selecione a
curva Gaussiana. a curva que se parece com um (S) suave e inclinado.
4. Como adicionar uma sombra interna suave.
Clique no nome da Sombra Interna na lista de efeitos localizada no lado esquerdo da caixa de dilogo.
Na seo Estrutura, dena o Modo de Mesclagem como Superexposio de Cor, a Opacidade como 43% e o
Tamanho como 10 px.
51 DICAS E SUGESTES DO ADOBE PHOTOSHOP CS
Gotas de Chuva
Tutorial
5. Como adicionar outra sombra interna em volta da aresta da forma.
Clique no nome do Brilho Interno na lista de efeitos localizada no lado esquerdo da caixa de dilogo.
Na seo Estrutura, dena o Modo de Mesclagem como Sobrepor, a Opacidade como 30% e a faixa de cores como
preto. Para alterar a faixa de cores, clique nela para abrir o Seletor de Cores, arraste o cursor at o preto e, em seguida,
clique em OK.
6. Como adicionar um realce e um brilho interno forma.
Clique no nome do Chanfro e Entalhe na lista de efeitos localizada no lado esquerdo da caixa de dilogo.
Na seo Estrutura, dena a Tcnica como Cinzel Slido, a Profundidade como 250%, o Tamanho como 15 px e a
Suavizao como 10 px.
Na seo Sombreamento, dena o ngulo como 90, a Altitude como 30 e a Opacidade do Modo de Realce como 100%.
Em seguida, dena o Modo de Sombra como Subexposio de Cor, sua faixa de cores como branco e sua Opacidade
como 37%.
Isso conclui o Estilo de Camada, mas ainda no clique em OK.
52 DICAS E SUGESTES DO ADOBE PHOTOSHOP CS
Gotas de Chuva
Tutorial
7. Como salvar o Estilo de Camada para uso futuro.
Clique no boto Novo Estilo no lado direito da caixa de dilogo Estilo de Camada. Isso abrir uma caixa de dilogo
na qual possvel nomear o estilo e, em seguida, clicar em OK para salv-lo.
Observao: Depois de salvar o estilo, ele pode ser encontrado em Janela, Mostrar Estilos, na ltima posio de miniatura.
Agora, clique em OK para deixar a caixa de dilogo Estilo de Camada. Na paleta Camadas, clique na seta ao lado do
cone Estilo de Camada (f) para ocultar o estilo.
Observao: possvel pintar gotas adicionais na Camada 1. Apenas verique se a ferramenta Pincel est ativa (B) e pinto
no local em que deseja exibir essas gotas. A Borracha tambm pode ser utilizada para editar ou remover gotas existentes.
8. Como adicionar uma camada de texto ao documento.
Ative a Ferramenta Texto (T).
Na barra de opes acima, clique no boto Paletas para abrir a paleta Caractere.
Na paleta Caractere, selecione a fonte. Dena a cor como preto. Em seguida, clique na guia Pargrafo e clique no
boto Centralizar Texto na seo superior esquerda da paleta.
Agora, clique no centro do documento e digite o texto Gotas de Chuva. Para reposicionar o texto, mova o cursor
alm desse texto at que ele se transforme em um cone de movimento. Em seguida, clique e arraste.
Para aplicar o texto, clique na marca de seleo no canto superior direito da barra de Opes ou pressione a tecla
Enter (Mac) ou as teclas Control+Enter (Windows). Isso gerar a camada de texto Gotas de Chuva.
9. Como adicionar uma nova camada branca abaixo da camada de Texto e, em seguida, mesclar essa
camada de Texto.
Com a camada de texto Gotas de Chuva ativa, crie uma nova camada abaixo dela mantendo a tecla Command (Mac)
ou Control (Windows) pressionada e, em seguida, clicando no cone Nova Camada localizado na parte inferior da
paleta Camadas. Isso criar a Camada 2.
Preencha a Camada 2 com branco pressionando a tecla (D) para carregar as cores padro. Em seguida, selecione
Editar, Preencher, Cor do Plano de Fundo ou pressione as teclas Command+Delete (Mac) ou Control+Backspace
(Windows) para preencher com a cor do Plano de Fundo.
Clique na camada Gotas de Chuva para ativ-la.
Selecione Camada, Mesclar para Baixo ou pressione Command+E (Mac) ou Control+E (Windows). Isso remover
a Camada Gotas de Chuva, pois ela ser mesclada com a Camada 2.
53 DICAS E SUGESTES DO ADOBE PHOTOSHOP CS
Gotas de Chuva
Tutorial
10. Como tornar spera a aresta da camada mesclada com um ltro.
Com a Camada 2 ativa, selecione Filtro, Pixelizao, Cristalizar.
Dena o Tamanho da Clula como 10 e clique em OK.
11. Desfoque a imagem ou o texto spero.
Com a Camada 2 ativa, selecione Filtro, Desfoque, Desfoque Gaussiano.
Na caixa de dilogo, dena o Raio como 5,0 pixels e clique em OK.
12. Como obter a imagem de texto suavizada e tornar a aresta slida adicionando contraste.
Com a Camada 2 ativa, escolha Imagem > Ajustar > Nveis. Na caixa de dilogo Nveis, dena os Nveis de Entrada
como 160, 1,00, 190 e clique em OK.
54 DICAS E SUGESTES DO ADOBE PHOTOSHOP CS
Gotas de Chuva
Tutorial
13. Como carregar uma seleo a partir do texto ou da imagem e excluir as reas brancas.
Para carregar uma seleo da Camada 2, pressione Command+Option+~ (Mac) ou Control+Alt+~ (Windows).
Isso tambm pode ser feito clicando na guia Canais e, em seguida, no cone Carregar Canal como Seleo na parte
inferior da paleta.
A seleo carregada com as reas brancas selecionadas. Pressione Delete (Mac) ou Backspace (Windows) para
remover as reas brancas em volta do texto preto. Agora, cancele a seleo escolhendo Selecionar > Cancelar Seleo.
14. Como aplicar o Estilo de Camada salvo camada de texto preto.
Com a Camada 2 ativa, selecione Janela, Mostrar Estilos para ativar a paleta Estilos.
Localize o Estilo de Gotas de Chuva salvo no nal da lista de miniaturas e clique nele para aplicar o Estilo Camada 2.
S-ar putea să vă placă și
- Materiais Básicos para Pintura A Óleo Realista - Bônus 1Document35 paginiMateriais Básicos para Pintura A Óleo Realista - Bônus 1Ricardo GomesÎncă nu există evaluări
- NBR 13969-97-SumidouroDocument60 paginiNBR 13969-97-SumidouroMarilia Madeira80% (5)
- Abnt NBR 7212Document31 paginiAbnt NBR 7212thiago alves100% (3)
- Entendendo e Dominando o Linux-7edDocument767 paginiEntendendo e Dominando o Linux-7edSaul DiasÎncă nu există evaluări
- Dogma 95Document24 paginiDogma 95RubensMuseuÎncă nu există evaluări
- Graduação IBJJFDocument1 paginăGraduação IBJJFGabriel Barreto50% (2)
- Desenho de Instalações HidráulicasDocument33 paginiDesenho de Instalações HidráulicasDagmar Dias Cerqueira75% (20)
- Montagem de TupiaDocument37 paginiMontagem de TupiaWilson Melo X VaquiriaÎncă nu există evaluări
- Software para Projeto Completo de Instalações HidráulicasDocument8 paginiSoftware para Projeto Completo de Instalações HidráulicasGilberto Alves RodriguesÎncă nu există evaluări
- Cálculo potência motores moendas canaDocument35 paginiCálculo potência motores moendas canaGilberto Alves Rodrigues0% (1)
- A Carta de VenturaDocument8 paginiA Carta de Venturajosé geraldoÎncă nu există evaluări
- Educação Infantil: objetivos e atividades para o 1o bimestreDocument6 paginiEducação Infantil: objetivos e atividades para o 1o bimestreescola caiopassosÎncă nu există evaluări
- Topografia para projetos rodoviáriosDocument120 paginiTopografia para projetos rodoviárioscpaubelÎncă nu există evaluări
- DEMPSEY, Amy. Estilos, Escolas e Movimento: Guia Enciclopédico Da Arte Moderna.Document9 paginiDEMPSEY, Amy. Estilos, Escolas e Movimento: Guia Enciclopédico Da Arte Moderna.TatianaFunghetti100% (1)
- Roteiro Vila RealDocument9 paginiRoteiro Vila RealJoaoVrÎncă nu există evaluări
- Bobinagem de Motor Trifasico Meio ImbricadoDocument114 paginiBobinagem de Motor Trifasico Meio Imbricadoeliaslsouz376880% (5)
- Professor de Artes em CaruaruDocument11 paginiProfessor de Artes em CaruaruElizabethAmorimÎncă nu există evaluări
- Tutorial de Placa de Circuito Impresso (Pci)Document23 paginiTutorial de Placa de Circuito Impresso (Pci)valte_brasilÎncă nu există evaluări
- Desenvolvimento de uma impressora 3D do tipo Rep RapDocument64 paginiDesenvolvimento de uma impressora 3D do tipo Rep RapValdemir NetoÎncă nu există evaluări
- Como Conquistar Mulheres com Confiança MagnéticaDocument24 paginiComo Conquistar Mulheres com Confiança MagnéticaGilberto Alves RodriguesÎncă nu există evaluări
- Como Calcular o Ângulo de Fase de Um Circuito RLC - FunHenDocument4 paginiComo Calcular o Ângulo de Fase de Um Circuito RLC - FunHenGilberto Alves Rodrigues0% (1)
- Câmaras Frigoríficas - Aplicação, Tipos, Cálculo Da Carga Térmica e Boas PráticaDocument14 paginiCâmaras Frigoríficas - Aplicação, Tipos, Cálculo Da Carga Térmica e Boas PráticaGilberto Alves RodriguesÎncă nu există evaluări
- GeradorDocument147 paginiGeradorMagno KenesÎncă nu există evaluări
- 150Document60 pagini150Alexandre NunesÎncă nu există evaluări
- Obtenção de Tetracloreto de Silício Com Grau Eletrônico A Partir de Matérias Primas NacionaisDocument83 paginiObtenção de Tetracloreto de Silício Com Grau Eletrônico A Partir de Matérias Primas NacionaisGilberto Alves RodriguesÎncă nu există evaluări
- Parto Normal Sem Dor - Dicas para Um Parto Normal Menos Dolorido e Mais TranquilDocument8 paginiParto Normal Sem Dor - Dicas para Um Parto Normal Menos Dolorido e Mais TranquilGilberto Alves RodriguesÎncă nu există evaluări
- Como Fazer Parto de Emergência - Saúde No Clique PDFDocument3 paginiComo Fazer Parto de Emergência - Saúde No Clique PDFGilberto Alves RodriguesÎncă nu există evaluări
- Calculo Sumidoro e Vala - Ensaio de InfiltraçãoDocument51 paginiCalculo Sumidoro e Vala - Ensaio de InfiltraçãoToni FilhoÎncă nu există evaluări
- Curso de Desenho MozartDocument197 paginiCurso de Desenho MozartGilberto Alves Rodrigues100% (3)
- 02 Teoria Eq. Bernoulli 2003Document19 pagini02 Teoria Eq. Bernoulli 2003Sérgio Filipe MadeiraÎncă nu există evaluări
- Manual TecnicoDocument42 paginiManual TecnicoDayane CarolinaÎncă nu există evaluări
- Instalações hidráulico-sanitárias residenciaisDocument35 paginiInstalações hidráulico-sanitárias residenciaisRoberto Albuquerque100% (2)
- Inclinação de Ruas e EstradasDocument10 paginiInclinação de Ruas e EstradassaccaroÎncă nu există evaluări
- Compatibilizando o CAD Com A ABNTDocument114 paginiCompatibilizando o CAD Com A ABNTGilberto Alves RodriguesÎncă nu există evaluări
- Inclinação de Ruas e EstradasDocument10 paginiInclinação de Ruas e EstradassaccaroÎncă nu există evaluări
- Balança MGR-4000 - WebDocument6 paginiBalança MGR-4000 - WebGilberto Alves RodriguesÎncă nu există evaluări
- Manual de Instalações Elétricas Da Prysmian PDFDocument73 paginiManual de Instalações Elétricas Da Prysmian PDFDaniel MoreiraÎncă nu există evaluări
- Cartilha de Licenciamento Ambiental - SuinoculturaDocument16 paginiCartilha de Licenciamento Ambiental - SuinoculturaNelciro KleinschmittÎncă nu există evaluări
- Estudo dos Motores ElétricosDocument26 paginiEstudo dos Motores Elétricossajo1000Încă nu există evaluări
- Jogos para 1º Dia de AulasDocument7 paginiJogos para 1º Dia de AulasNádia AndréÎncă nu există evaluări
- O Teatro Essencial de Denise StoklosDocument8 paginiO Teatro Essencial de Denise StoklosSimone WskiÎncă nu există evaluări
- Arte e Revolução - TrotskyDocument7 paginiArte e Revolução - TrotskySublimAÎncă nu există evaluări
- Arte e Loucura: uma relação históricaDocument2 paginiArte e Loucura: uma relação históricaMalu RogenskiÎncă nu există evaluări
- Pesquisa - Caracteristicas Desenho Infantil - Expressão PlásticaDocument3 paginiPesquisa - Caracteristicas Desenho Infantil - Expressão Plásticafabio100% (2)
- Pintura Automotiva by - DreamerDocument6 paginiPintura Automotiva by - Dreamercrpessoa100% (1)
- Do Passeio Público ao Parque da Liberdade(1878-1882),pretendiaconstituirumboulevard monumental que ligaria o centro dacidade ao novo bairro da EstrelaDocument8 paginiDo Passeio Público ao Parque da Liberdade(1878-1882),pretendiaconstituirumboulevard monumental que ligaria o centro dacidade ao novo bairro da EstrelahelenaladeiroÎncă nu există evaluări
- Gênero narrativo e suas característicasDocument25 paginiGênero narrativo e suas característicasReginne MatosÎncă nu există evaluări
- Principais características do estilo sertanejoDocument1 paginăPrincipais características do estilo sertanejoJoão Ricardo Machado RodriguesÎncă nu există evaluări
- Memorial Descritivo - AutomaçãoDocument4 paginiMemorial Descritivo - AutomaçãoEdimar Vernillo JuniorÎncă nu există evaluări
- Produtos de unhas Allungare e outras marcasDocument4 paginiProdutos de unhas Allungare e outras marcasLeide ElemÎncă nu există evaluări
- Paulo Leminski: poeta e judocaDocument3 paginiPaulo Leminski: poeta e judocaEliete TabordaÎncă nu există evaluări
- Atividades FolcloreDocument6 paginiAtividades FolcloreVivian BernardiÎncă nu există evaluări
- Brastemp BUA05ABAIMDocument5 paginiBrastemp BUA05ABAIMIvana MenezesÎncă nu există evaluări
- HELLO KITTY PARADE - Termos e Condições de Participação e Template para ProjetoDocument10 paginiHELLO KITTY PARADE - Termos e Condições de Participação e Template para Projetomaikoaiko52Încă nu există evaluări
- Paleolithic humans and the origins of agricultureDocument2 paginiPaleolithic humans and the origins of agriculturet.goncalves7340Încă nu există evaluări
- Trasnochados Espineles - PartituraDocument3 paginiTrasnochados Espineles - PartituraTICLO50Încă nu există evaluări
- Historia Do Cinema - NelsonalvesDocument174 paginiHistoria Do Cinema - NelsonalvesRenato Vieira FilhoÎncă nu există evaluări
- Distribuição CulturalDocument3 paginiDistribuição CulturalGeisson OlequesÎncă nu există evaluări
- Câmera Digital Samsung WB100 - ManualDocument123 paginiCâmera Digital Samsung WB100 - Manualromario_cca100% (1)