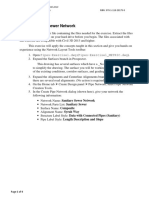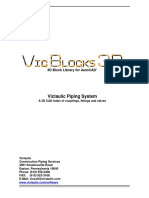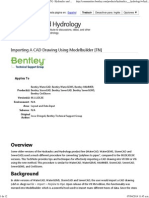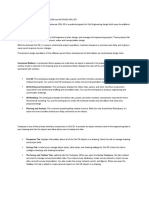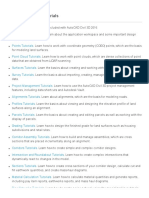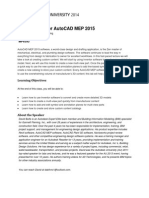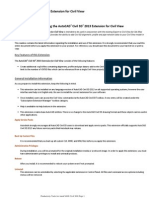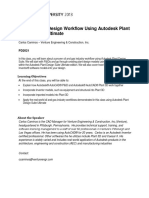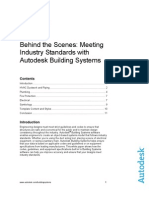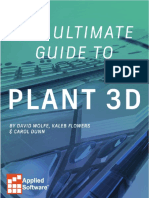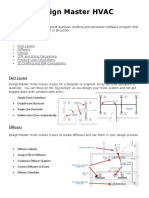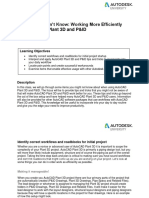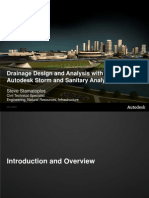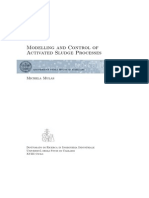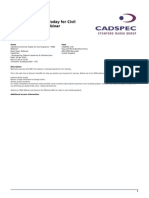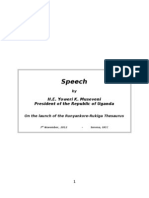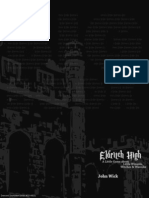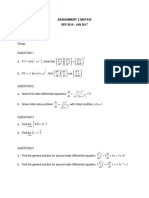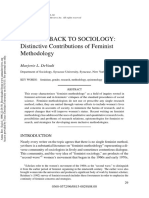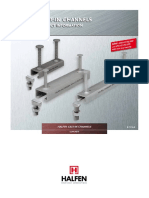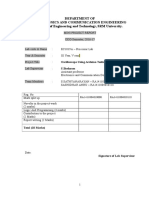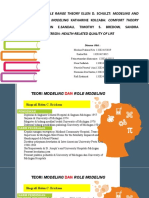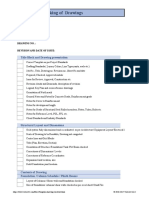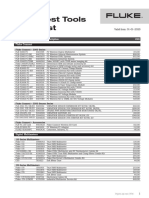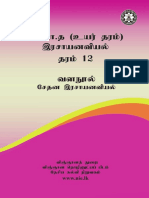Documente Academic
Documente Profesional
Documente Cultură
Handout - 1470 - CI1470 - Under Pressure - Pressure Networks in Autodesk AutoCAD Civil 3D
Încărcat de
dobridorinTitlu original
Drepturi de autor
Formate disponibile
Partajați acest document
Partajați sau inserați document
Vi se pare util acest document?
Este necorespunzător acest conținut?
Raportați acest documentDrepturi de autor:
Formate disponibile
Handout - 1470 - CI1470 - Under Pressure - Pressure Networks in Autodesk AutoCAD Civil 3D
Încărcat de
dobridorinDrepturi de autor:
Formate disponibile
Under Pressure: Pressure Networks in Autodesk
AutoCAD Civil 3D
Brian J. Hailey, P.E. CAD-1
CI1470
Modeling a water distribution system has always been a tedious process. Autodesk AutoCAD Civil 3D
software offers tools that will greatly assist you with this process. For horizontal layout as well as vertical
layout, Civil 3D can model just about any situation you will run into. In this class, we see how to create a
3D model of our water distribution system, edit the system to account for those design changes, and
analyze it for design errors. Note that this class does not get into hydraulic analysis.
Learning Objectives
At the end of this class, you will be able to:
Explain the different parts of a pressure network in Civil 3D
Lay out a pressure network both horizontally and vertically
Edit pressure networks to account for design changes such as crossing utilities
Analyze the pressure network to find faults in the layout of the model
About the Speaker
Having graduated from Colorado State University with a Bachelors of Science in Civil Engineering, Brian
worked as a design engineer for 8 years in a couple of general civil engineering firms. Focusing primarily
on the land development side of things he became a Licensed Professional Engineer in the State of
Colorado. Currently, Brian is a Technical Specialist with CAD-1 where he assists engineering companies
(as well as governmental agencies) with implementing Autodesk software (e.g. AutoCAD Civil 3D). Brian
has taught at Autodesk University 6 times, once receiving the award for "Best Unconference" and won
the overall AUGI Top DAUG competition at AU2011.
c3dplus@gmail.com
Under Pressure: Pressure Networks in Autodesk AutoCAD Civil 3D
2
Introduction
Pressure networks are an integral part to most civil engineering designs, from utility
replacement to new design. Pressure networks were introduced into Civil 3D 2013 and
improved in Civil 3D 2014. Pressure networks are very similar to pipe networks but are not
compatible or interchangeable with the pipe networks.
The basic workflow for modeling pressure networks in Civil 3D is to first create the parts list. The
parts list is made with the types of parts that will be used in the design. This allows you to limit
the options youll see as you are laying out the network. Next, layout the network. You can do
this either by using the layout tools or converting an existing polyline into the pressure network.
When laying out the network, you can specify the type of pipe, the cover over the pipe, the
bends, and the appurtenances. Once the network is laid out horizontally, you display the pipe in
a profile view and then adjust the elevations of the network. Most of the time during the design
process, changes need to be made to the network. Accounting for interferences with the
network can be one of the most time consuming portions of modeling a pressure system. The
tools in Civil 3D greatly increase the speed in which you can model a lowering of one utility
under another. Finally, you can run an analysis on the network to make sure that none of the
parts are in violation of the design requirements. This analysis can check things such as making
sure there is sufficient cover over the pipe, that a 16 pipe doesnt connect into a 6 fitting, and
that the pipes and fittings are within the design criteria for deflection.
The different parts of a pressure network in Civil 3D
Before creating a pressure network, its nice to understand its different parts. As with pipe
networks, pressure networks have parts lists. The parts lists basically allow you to create a list
of parts that you will be using while designing this particular design. For example, when creating
a network for pressurized gas, there is no need to add fire hydrants so, in your parts list for the
gas network, only include the parts you need.
Within the parts list, there are three different components youll need to set up: Pipes, Fittings,
and Appurtenances. Pipes are pretty much self-explanatory; they are the pipes you will be
putting in the ground. The fittings are used when you are changing something in the pipe such
as pipe size, direction, connecting multiple pipes, etc. Appurtenances are used in line when
Under Pressure: Pressure Networks in Autodesk AutoCAD Civil 3D
3
there is no change in the pipe. Examples of appurtenances are valves, hydrants, etc.
Parts List
Similar to the older Pipe Networks that have been in Civil 3D for quite a long time, the Pressure
Networks require a parts list. Basically, you create a parts list that contains the parts that you
are going to use for this particular type of design. You can create different parts lists for the
different types of pressure networks youll use (water, gas, sanitary force main, etc.) or you can
get even more detailed and create different parts lists for the different types of parts in the
individual utilities (PVC water distribution vs. ductile iron water distribution).
Setting Catalog
Prior to creating a parts list, you must specify the catalog that the parts list will be referencing.
The catalog contains all the data for the parts that will be added to the parts list. The catalog is a
.sqlite file with supporting files in a similarly named folder.
Autodesk AutoCAD Civil 3D 2014 ships with four catalogs, one metric and three imperial. If
installed to the default location, the catalogs are located at "C:\ProgramData\Autodesk\C3D
2014\enu\Pressure Pipes Catalog. To switch to a different catalog, expand out the Create
Under Pressure: Pressure Networks in Autodesk AutoCAD Civil 3D
4
Design panel on the Home tab of the ribbon and choose, Set Pressure Network Catalog
Available catalogs
The four catalogs available in Civil 3D 2014 are as follows:
Metric_AWWA_PushOn
Imperial_AWWA_Flanged
Imperial_AWWA_Mechanical
Imperial_AWWA_PushOn
Many fittings that you will need can be found in one of these catalogs however it is limited to
Ductile Iron Pipe. If you are using PVC or another material, youll need to create the parts for
that. Civil 3D 2014 comes with instructions for creating your own parts. By default its installed at
"C:\Program Files\Autodesk\Autodesk AutoCAD Civil 3D 2014\Sample\Civil 3D API\Part
Publishing Wizard\PartPublishingWizardUsersGuide.docx".
Creating Parts Lists
To create a parts list for your pressure network, go to the settings tab of the Prospector, expand
out Pressure Networks, right click on Parts List, and select New
Under Pressure: Pressure Networks in Autodesk AutoCAD Civil 3D
5
The information tab is basically the same as everything else in Civil 3D, you can name it, give it
a description, etc. The last tab, the Summary tab, gives an overview of everything.
Adding parts
To add a part to a network, simply right click on the Parts List name under the section you want
to add the part to (pipes, fittings, or appurtenances) and choose Add Material (for pipes) or
Add Type (for fittings and appurtenances). Once the material or type has been added, right
click on it and choose Add Size
Once the sizes have been added to the parts list, you can then assign styles, render materials,
and pay items to the parts for visualization and quantity take off purposes.
Creating the Network
There are three different methods to create a network: Pressure Network Creation Tools, Create
Pressure Network from Object, and Create Pressure Network from Industry Model. This course
will focus primarily on the first method. If you have a simple network (i.e. one run with no
branches) the object method works well. The Industry Model will take a Map 3D Industry Model
and make a pressure network out of it (most design firms will not have one of these created but
Under Pressure: Pressure Networks in Autodesk AutoCAD Civil 3D
6
if you do, it makes it really easy to get that network created).
Layout a pressure network both horizontally and vertically
When laying out a pressure network, designers have to consider where its going to go both
horizontally as well as vertically. Civil 3D includes tools that will help with both aspects of the
design. Once the network has been created, design the horizontal portion of the network. After
creating the pressure network, the ribbon will change to show the Pressure Network Plan
Layout tools.
Horizontal Tools
A typical workflow for laying out pressure pipes is to determine the horizontal location of the
pipes first. Civil 3D has several options for laying out the pipes. After creating the network, the
Pressure Network Plan Layout tools are displayed on the ribbon. On the far left you can change
things such as the reference surface, the reference alignment, the parts list, the default cover of
the pipe, and other network properties.
As you are laying out the initial pipe location, use the tools on the Layout panel. Choose the
appropriate pipe size for the design and then choose either Pipes & Bends or Pipes Only. If you
Under Pressure: Pressure Networks in Autodesk AutoCAD Civil 3D
7
choose Pipes & Bends, Civil 3D will only allow you to put in the bends that are available in the
selected parts list. If you dont get the option to put in any bends, check your parts list and make
sure there are bends. Unfortunately, you are restricted to exactly the angle of the bends in the
parts list. If you use the Pipes Only option, as you layout the pipes, you can change the direction
of the pipes within the allowable deflection as defined in the parts list.
After parts are added to the drawing, fittings and appurtenances can be inserted into the model.
Simply select the appropriate part and then select which part of the model you want to add the
part to. As you move your mouse over the different pressure parts in the drawing youll see a
series of glyphs appear near your crosshairs.
Compass
When using the Pipes & Bends method of laying out the network, a compass is used to present
the available bends in the parts list. The compass is designed to assist in the layout of the
network. If the deflections desired are not being displayed, change the parts list to one that has
bends defined in it.
Under Pressure: Pressure Networks in Autodesk AutoCAD Civil 3D
8
Unfortunately, when using the compass, the design is restricted to exactly the angle of the
bends as represented in the parts list. If that is the goal of the design, (i.e. EXACTLY a 45
o
bend) then the compass works just great. If you need to put in a 42
o
bend, the compass doesnt
allow you to do that. One way of accomplishing this is to put in the 45
o
bend and then, prior to
putting in the next fitting, adjust the pipe accordingly. To adjust the pipe, select it and then pick
the double arrow (or diamond) grip. This grip will allow you to adjust the angle of the pipe but
not the length. Once the pipe is adjust to the desired location, select the + button at the end of
the pipe (visible after selecting the pipe) to allow you to continue with the Pipes & Bends
command.
Vertical Tools
Once the horizontal layout of the network is completed, its time to do the vertical design. Most
people find the easiest way to do this is within a profile view. Civil 3D has tools to automate the
creation of profiles for your network and, if these tools are used, they make it so you can even
add pipes in your profile.
To create a profile for a run of pressure network, use the Create Alignment from Pressure
Network command. Follow the prompts and continue through the command until you have a
Under Pressure: Pressure Networks in Autodesk AutoCAD Civil 3D
9
profile view with the network parts used to create the alignment displayed in it.
Once the pipes are displayed in the profile view, you can edit the elevations of them. Select one
of the parts of the network you wish to edit vertically (it doesnt matter if its in plan or profile)
and on the ribbon choose the, Profile Layout Tools on the Edit Network pull down. This will
bring up the tools that will be used to edit the elevations in the profile view.
The Profile Layout Tools are very similar to the Plan Layout tools. There are tools to add pipe,
fittings, and appurtenances. Curve Pipe and Follow Surface are additional tools that are
available.
Under Pressure: Pressure Networks in Autodesk AutoCAD Civil 3D
10
Curve Pipe
To put a vertical curve in the pipe, use the Curve Pipe command on the Profile Layout tools.
The vertical curve on the pipe is only circular and is not intended to follow along a parabolic
vertical curve that is typically used in roadway design.
Follow Surface
If the pipe needs to follow the existing ground such as within a vertical curve of a road (i.e.
parabolic road curve), use the Follow Surface command. This will edit the pipe and place
vertices on the pipe as well as set the elevations of the vertices to a set distance below the
target surface.
Can the Pipe be Straightened?
So your pipe is curved or following the surface and you want to straighten it back out. Perhaps it
curved and you want it to follow the surface now. Unfortunately, there arent any commands to
straighten the pipe back out vertically. In order to get a straight pipe back, delete the pipe and
recreate it in either plan or profile. If you are working in the profile view, simply hitting the delete
key or using the erase command wont remove the pipe from the model, it will only set it so that
pipe (or fitting or appurtenance) is no longer displayed in the profile view. To delete a part from
the profile view, use the Delete Part command on the Profile Layout Tools and then use the
Pipes & Bends command to recreate the pipe.
Combination Horizontal and Vertical Layout
Sometimes its necessary to put in a fitting (such as a 45
o
bend) that is angled along both the
horizontal and vertical planes of the design. To accomplish this, change your drawing to a 3D
Under Pressure: Pressure Networks in Autodesk AutoCAD Civil 3D
11
view and then continue the layout by pressing the plus symbol (+) at the end of the pipe.
If the fitting needs to be at a different angle vertically (i.e. not on the horizontal plane) pressing
the P key on the keyboard will rotate the compass and allow different angles.
If there is already a fitting at the end of the pipe that needs to be rotated about the end of the
pipe, select the fitting (while in a 3D view) and grab the rotate grip (this can be difficult to find in
some visualization styles so changing to wireframe may help). The rotation of the fitting will
Under Pressure: Pressure Networks in Autodesk AutoCAD Civil 3D
12
automatically snap to a predefined angle.
To control the angle at which the P key rotates the compass, expand out the Compass panel on
either the Plan Layout Tools or the Profile Layout Tools and adjust the value for 3D Plane. To
control the angle at which the fitting rotation is snapped to, change the value for 3D Snap.
Edit pressure networks to account for design changes such as crossing utilities
Often times the initial design will change as the project progresses or conflicts between the
pressure network and another utility will be found. Sometimes simple edits horizontally and/or
vertically will suffice but sometimes more drastic measures are required.
Move fittings/appurtenances
Fittings and appurtenances can be moved both horizontally in the plan view and vertically in the
profile view. Selecting the Panorama button on the Pressure Network Layout Tools Ribbon
(available on both the plan and profile tools), will allow you to change most of the properties of
the pressure network parts. The elevations of the ends of the pipes, the northing and easting of
Under Pressure: Pressure Networks in Autodesk AutoCAD Civil 3D
13
fittings, styles, and surface/alignment references can all be changed in the Panorama.
Any piece of data that is in a white cell can be changed and any that is in a greyed out cell is for
reference only.
Add in crossing
A very time consuming and often a very common task is to model a vertical lowering of a
pressure pipe under an existing utility.
In this case, a pressure pipe is interfering with a box culvert. Rather than lowering the entire
length of pipe, its decided to put in a utility lowering at this location (four 45
o
bends to bring the
pipe under the culvert). One thing that will make this much easier is to first work in a profile view
that does not vertically exaggerate the elevations. This makes it much easier to see the angles
of the bends and pipes as well as to draw construction geometry.
First thing to do is to draw in lowering where you need it to be. Depending on the design
constraints and the reviewing agency, this can be different than what is being used here. In this
example, the pipe needs to have 18 of clearance from outside of pipe to outside of culvert and
the bends need to be 18 away from the culvert horizontally. Here is the layout of the top of the
Under Pressure: Pressure Networks in Autodesk AutoCAD Civil 3D
14
pipe for the lowering:
Once the lowering has been determined, remove the piece of the pipe that will be lowered. Use
the Break Pipe command on the Pressure Network Profile Layout tools to break the pipe at the
locations of the top bends and then use the Delete Part command to remove the middle piece of
the pipe. The erase command doesnt work in a profile view. If you select the part in profile and
use the erase command (or the delete key), the part isnt erased, it is just no longer displayed in
the profile.
Next, adjust the construction line so it represents the middle of the new pipe and use the Pipes
& Bends command on the Pressure Network Profile Layout ribbon tab to put in the new pipe
segments and three of the bends. The fourth bend will not go into the correct location so it will
Under Pressure: Pressure Networks in Autodesk AutoCAD Civil 3D
15
be added manually. End the third pipe segment short to allow room to add in the fourth bend.
Add in the final bend using the Add Bend command on the profile layout tools and connect it to
the end of the original pipe. When adding the bend, youll notice that the angle point of the bend
does not get added at the desired location; instead the end of the bend is connected to the end
of the pipe.
To adjust the bend location, select it in the profile and then use the grip to adjust its location.
Once the grip is selected, it will allow you to adjust the bend along the pipe it is connected to. In
the right click menu with the grip selected, you can change the basepoint of the grip and snap to
Under Pressure: Pressure Networks in Autodesk AutoCAD Civil 3D
16
the ends of the bend to adjust it.
Finally, adjust the last pipe created and connect it to the last bend. Select the pipe and grab the
stretch grip. Stretch it to the bend and connect them together.
Under Pressure: Pressure Networks in Autodesk AutoCAD Civil 3D
17
Adding a lowering isnt quite as automated as some of the other features within the program
(perhaps in a future release?) but once you figure out the steps, its really not too bad.
Under Pressure: Pressure Networks in Autodesk AutoCAD Civil 3D
18
Analyze the pressure network to find faults in the layout of the model
Just because Civil 3D will allow you to create the network, that doesnt necessarily mean the
network can actually be built. Civil 3D will allow you to model the network in a fashion that
shouldnt or even cant be built.
Even though the above image is quite obviously an error, some errors are very small and
difficult to locate. Civil 3D provides two tools that will analyze the network and look for errors:
Design Check and Depth Check. To access these tools, go to the Modify tab on the ribbon,
expand out the Design panel and select Pressure Pipe Network. This will bring up the Pressure
Network contextual tab but without needing to have a part selected.
Design Check
When the Design Check command is run, it will ask you for the starting and ending parts to run
the analysis on. This will not run the analysis for the entire network, just a run of the pipe. If the
network has several branches or loops, there is a Command Line option to Select entire
Pressure Network which will allow you to run it on the entire network. After running the
Under Pressure: Pressure Networks in Autodesk AutoCAD Civil 3D
19
command, a dialog box will open with options on which checks to perform.
Deflection The parts list used to create the network sets an allowable deflection whenever a
pipe connects to a fitting or another pipe. This will check the deflections and if any exceed the
allowable deflection a warning will be displayed.
Diameter The pipes, fittings, and appurtenances all have a nominal diameter specified for
each connection point. If a pipe and a fitting/appurtenance connection have different
diameters, a warning will be displayed.
Open connections If a pipe doesnt end at a fitting or appurtenance, a warning will be
displayed.
Radius of curvature The parts list used to create the network sets an allowable radius to be
used when curving a pipe. If any of the pipes have a radius smaller than whats specified a
warning will be displayed.
If any warnings are found in the network, warning symbols will be displayed in the drawing area
at the location of the issue. To find out what the warning is for, simply hold the cross hairs over
the warning symbol and it will show what the warning is for.
Under Pressure: Pressure Networks in Autodesk AutoCAD Civil 3D
20
Once the warnings are in the drawing, they may continue to be displayed even after the issue is
resolved. Although, by default, the symbols wont plot, they can be rather annoying to have
them still in the drawing. Rerunning the design check will remove any that have been resolved
but there may be some that wont be resolved. To remove all the warning symbols, select one of
the parts in the drawing, right click, and choose
Depth Check
In a similar fashion to the Design Check command, the Depth Check command will analyze the
network for locations that have a cover less then or greater then a specified depth. Unlike the
Design Check, this cant be run on the entire network, it must be done on a single part or from
one part to another part along a single path (either plan or profile). When the command is run, a
dialog box will be displayed with the available options of the command.
Under Pressure: Pressure Networks in Autodesk AutoCAD Civil 3D
21
Choose the type of analysis desired and then the appropriate depths to check for. If any
violations are found, a warning symbol will be displayed in the drawing. For additional
information, mouse over the warning symbol and it will show the location where the violation is
happening.
Conclusion
By now, you should have decent understanding of how Pressure Networks work in Civil 3D.
You can explain the different parts of the Pressure Network as well as create a parts list for
your design. You can use the different layout tools to create the network both horizontally as
well as vertically. When design changes are required, you can edit the network and account for
utility crossings. You can also analyze your network to find issues with the design. So, the next
time you hear someone say, I dont use Pressure Networks because they just cant do what I
need, quietly chuckle and get to modeling your network.
S-ar putea să vă placă și
- Civil 3D Creating Custom PartsDocument34 paginiCivil 3D Creating Custom PartsSovich82Încă nu există evaluări
- Pipe Design: Autocad Civil 3D 2010 Education Curriculum Unit 3: Land DevelopmentDocument30 paginiPipe Design: Autocad Civil 3D 2010 Education Curriculum Unit 3: Land DevelopmentWrya Hade NadirÎncă nu există evaluări
- Civil 3d Pipe DesignDocument41 paginiCivil 3d Pipe DesignMax Yap100% (2)
- Vic Blocks 3DDocument13 paginiVic Blocks 3DOnur KaplanÎncă nu există evaluări
- Autocad3d QueriesDocument16 paginiAutocad3d Queriesapi-223092373Încă nu există evaluări
- Try Me SS 1Document4 paginiTry Me SS 1Omar ShahidÎncă nu există evaluări
- Pipe 2D Autocad: Compared WithDocument8 paginiPipe 2D Autocad: Compared WithThiruvengadamÎncă nu există evaluări
- Civil3d 2013 Bridge ReadmeDocument2 paginiCivil3d 2013 Bridge ReadmefabiolucienÎncă nu există evaluări
- Victaulic Piping System: 3D Block Library For AutocadDocument13 paginiVictaulic Piping System: 3D Block Library For AutocadFaquruddin AliÎncă nu există evaluări
- Roundabout Design Using Autocad® Civil 3D® 2010 Intersection ToolsDocument20 paginiRoundabout Design Using Autocad® Civil 3D® 2010 Intersection ToolsBesart IbrahimiÎncă nu există evaluări
- Cadmatic 3D Plant DesignDocument9 paginiCadmatic 3D Plant DesignAlberto BastosÎncă nu există evaluări
- Q.1. Name Various Softwares Used in The Field of Civil Engineering?Document6 paginiQ.1. Name Various Softwares Used in The Field of Civil Engineering?Jaya ShuklaÎncă nu există evaluări
- Auto Cad ReportDocument33 paginiAuto Cad ReportHarshit UpadhyayÎncă nu există evaluări
- Importing A CAD Drawing - WaterCAD V8iDocument12 paginiImporting A CAD Drawing - WaterCAD V8ievaneliasibÎncă nu există evaluări
- Victaulic 2D BlocksDocument8 paginiVictaulic 2D BlocksdemdiinÎncă nu există evaluări
- Pressure Pipe Networks Are Fairly New To Civil 3DDocument7 paginiPressure Pipe Networks Are Fairly New To Civil 3DJamesÎncă nu există evaluări
- Toolbox, This Tab Is Added To Create External Reports On Civil 3D Objects in A DrawingDocument1 paginăToolbox, This Tab Is Added To Create External Reports On Civil 3D Objects in A Drawingmark jefferson castroÎncă nu există evaluări
- Catia v5 ReportDocument69 paginiCatia v5 ReportNeelkamal SharmaÎncă nu există evaluări
- Curso Civil UCADocument465 paginiCurso Civil UCAAlejandro Lopez100% (1)
- Autocad Plant 3d Productivity StudyDocument45 paginiAutocad Plant 3d Productivity Studyaateka02Încă nu există evaluări
- Autocad Civil 3D Tutorials 1Document2 paginiAutocad Civil 3D Tutorials 1Anonymous gMgeQl1Snd0% (1)
- CV300 2 PDFDocument25 paginiCV300 2 PDFkovaryÎncă nu există evaluări
- Chapter 1 Introduction To AutoCADDocument34 paginiChapter 1 Introduction To AutoCADGroup 4 Soft SkillsÎncă nu există evaluări
- Civil 3D and Dynamo - Dynamic Culvert Design and Analysis: Learning ObjectivesDocument29 paginiCivil 3D and Dynamo - Dynamic Culvert Design and Analysis: Learning ObjectivesDaniel Pasy SelekaÎncă nu există evaluări
- Au-2014 - 6393 Fast AutoCAD Mep ContentDocument30 paginiAu-2014 - 6393 Fast AutoCAD Mep ContentAutodesk UniversityÎncă nu există evaluări
- Civil3d 2013 Civil View ReadmeDocument1 paginăCivil3d 2013 Civil View ReadmefabiolucienÎncă nu există evaluări
- Definition of Autocad: Function and CharacteristicsDocument7 paginiDefinition of Autocad: Function and CharacteristicsGenielle RegaladoÎncă nu există evaluări
- PD2021-Plant Design Workflow Using Autodesk Plant Design Suite UltimateDocument12 paginiPD2021-Plant Design Workflow Using Autodesk Plant Design Suite UltimatekalaiÎncă nu există evaluări
- Definitive Guide To Plant 3D Page DownloadDocument10 paginiDefinitive Guide To Plant 3D Page Download이동우Încă nu există evaluări
- Perfecting The System For Revit - Piping System Exercises: Learning ObjectivesDocument27 paginiPerfecting The System For Revit - Piping System Exercises: Learning ObjectivesShiyamraj ThamodharanÎncă nu există evaluări
- V6 DrainDocument38 paginiV6 DrainMihai AdyÎncă nu există evaluări
- Plant Suites 2013 Test DriveDocument46 paginiPlant Suites 2013 Test Drivekad-7Încă nu există evaluări
- AutoCAD Plant 3D System Tools VariablesDocument19 paginiAutoCAD Plant 3D System Tools VariablesAob April100% (4)
- Autocad: Introduction To CadDocument8 paginiAutocad: Introduction To CadSnitha YadavÎncă nu există evaluări
- Strucad Version13Document9 paginiStrucad Version13Shakti Prakash NayakÎncă nu există evaluări
- Manual Civil 3d (Completed)Document180 paginiManual Civil 3d (Completed)miguelbazancÎncă nu există evaluări
- Structural DetailingDocument8 paginiStructural DetailingOluwatobi OgunfoworaÎncă nu există evaluări
- AutoCAD Civil 3D User's Guide - Hydraulics and Hydrology Feature Overview PDFDocument2 paginiAutoCAD Civil 3D User's Guide - Hydraulics and Hydrology Feature Overview PDFchori5Încă nu există evaluări
- ABS Behind The Scenes WP Mar05Document11 paginiABS Behind The Scenes WP Mar05Mohamad A. GharebÎncă nu există evaluări
- Handout 6901 CI6901-L AU 2012-OgdenDocument28 paginiHandout 6901 CI6901-L AU 2012-OgdenericfgÎncă nu există evaluări
- CivSeries3 WP LDT Vs TerramodelDocument8 paginiCivSeries3 WP LDT Vs TerramodelsiagiandobahÎncă nu există evaluări
- Presentation - 21430 - MSF21430 Fabrication Parts in Revit Quickly and Easily Go From Design To Fabrication To Fabrication ESTmep and BeyondDocument48 paginiPresentation - 21430 - MSF21430 Fabrication Parts in Revit Quickly and Easily Go From Design To Fabrication To Fabrication ESTmep and BeyondSony JsdÎncă nu există evaluări
- Ultimate Guide To Plant 3D Revised and UpdatedDocument19 paginiUltimate Guide To Plant 3D Revised and UpdatedRoobens SC Lara100% (1)
- Secret Treasures of AutoCAD ElectricalDocument18 paginiSecret Treasures of AutoCAD ElectricalAref Alsabree100% (1)
- CLASS I - Introduaction Plant 3DDocument35 paginiCLASS I - Introduaction Plant 3DananthÎncă nu există evaluări
- Create Subassemblies That Think Outside The Box With Subassembly Composer For AutoCAD® Civil 3D®Document43 paginiCreate Subassemblies That Think Outside The Box With Subassembly Composer For AutoCAD® Civil 3D®dmarius_15100% (1)
- Chapter 1 - Introduction To Plant Design PDFDocument38 paginiChapter 1 - Introduction To Plant Design PDFCarlos Alberto67% (3)
- Module 1Document17 paginiModule 1Mickaela Angeli RuedaÎncă nu există evaluări
- 29psheet Design Master HVACDocument3 pagini29psheet Design Master HVACRhadityo Shakti Budiman100% (2)
- Cad PrelimDocument54 paginiCad PrelimJoeron Caezar Del Rosario (Joe)Încă nu există evaluări
- CAD-Week 1 To 3Document37 paginiCAD-Week 1 To 3Joeron Caezar Del Rosario (Joe)Încă nu există evaluări
- Civil 3d For SurveyDocument22 paginiCivil 3d For SurveyMuhammed Irshad MaÎncă nu există evaluări
- Welcome To The Autocad Civil 3D TutorialsDocument5 paginiWelcome To The Autocad Civil 3D TutorialsworouÎncă nu există evaluări
- Instrumentation Deliverables Generated From 3D ModelingDocument8 paginiInstrumentation Deliverables Generated From 3D ModelingTATA STEELÎncă nu există evaluări
- Getting StartedDocument27 paginiGetting StartedCua TranÎncă nu există evaluări
- Class Handout ENR323208 Quentin ContrerasDocument19 paginiClass Handout ENR323208 Quentin ContrerasSin KovacevÎncă nu există evaluări
- MEDUSA4 Brochure CAD Software enDocument8 paginiMEDUSA4 Brochure CAD Software endobridorinÎncă nu există evaluări
- Biogeomorphology SchermDocument4 paginiBiogeomorphology SchermdobridorinÎncă nu există evaluări
- Comparison of 1D-1D and 1D-2D Urban Flood Models: Kourtis I. M., Bellos V., Tsihrintzis V. ADocument7 paginiComparison of 1D-1D and 1D-2D Urban Flood Models: Kourtis I. M., Bellos V., Tsihrintzis V. AdobridorinÎncă nu există evaluări
- GOP's ResponseDocument3 paginiGOP's ResponsedobridorinÎncă nu există evaluări
- SUDS Online Flyer 2014 15Document1 paginăSUDS Online Flyer 2014 15dobridorinÎncă nu există evaluări
- Ssa PresentationDocument28 paginiSsa PresentationdobridorinÎncă nu există evaluări
- Mulas MulasMulasMulasMulasMulasDocument171 paginiMulas MulasMulasMulasMulasMulasdobridorinÎncă nu există evaluări
- Autocad Civil 3D - Pipe Networks: Event HostDocument1 paginăAutocad Civil 3D - Pipe Networks: Event HostdobridorinÎncă nu există evaluări
- Autodesk Events Event 2014-04-29Document1 paginăAutodesk Events Event 2014-04-29dobridorinÎncă nu există evaluări
- Storm and Sanitary AnalysisDocument6 paginiStorm and Sanitary AnalysisdobridorinÎncă nu există evaluări
- Chapter 14 - Storm and Sanitary Analysis PDFDocument41 paginiChapter 14 - Storm and Sanitary Analysis PDFdobridorinÎncă nu există evaluări
- Runyankore-Rukiga Dictionary Launch: President Yoweri Museveni's SpeechDocument28 paginiRunyankore-Rukiga Dictionary Launch: President Yoweri Museveni's SpeechThe New Vision50% (2)
- Plans PDFDocument49 paginiPlans PDFEstevam Gomes de Azevedo85% (34)
- Eldritch HighDocument39 paginiEldritch Highteam_moÎncă nu există evaluări
- Lesson 1 Chapter 9 ErosiondepositionDocument1 paginăLesson 1 Chapter 9 Erosiondepositionapi-249320969Încă nu există evaluări
- Curing Obesity, WorldwideDocument6 paginiCuring Obesity, WorldwideHernán SanabriaÎncă nu există evaluări
- Assignment 2 Mat435Document2 paginiAssignment 2 Mat435Arsene LupinÎncă nu există evaluări
- Scott 2001Document20 paginiScott 2001Mariana CatiniÎncă nu există evaluări
- User'S Guide: Tm4C Series Tm4C129E Crypto Connected Launchpad Evaluation KitDocument36 paginiUser'S Guide: Tm4C Series Tm4C129E Crypto Connected Launchpad Evaluation KitLương Văn HưởngÎncă nu există evaluări
- De Vault 1996Document22 paginiDe Vault 1996Harumi OOÎncă nu există evaluări
- Halfen Cast-In Channels: HTA-CE 50/30P HTA-CE 40/22PDocument92 paginiHalfen Cast-In Channels: HTA-CE 50/30P HTA-CE 40/22PTulusÎncă nu există evaluări
- Shree New Price List 2016-17Document13 paginiShree New Price List 2016-17ontimeÎncă nu există evaluări
- Eng DS Epp-2314 1410Document2 paginiEng DS Epp-2314 1410MarkusAldoMaquÎncă nu există evaluări
- Arduino Oscilloscope ProjectDocument12 paginiArduino Oscilloscope ProjectSathya Narayan100% (1)
- Middle Range Theory Ellen D. Schulzt: Modeling and Role Modeling Katharine Kolcaba: Comfort TheoryDocument22 paginiMiddle Range Theory Ellen D. Schulzt: Modeling and Role Modeling Katharine Kolcaba: Comfort TheoryMerlinÎncă nu există evaluări
- Texto EBAU 1Document2 paginiTexto EBAU 1haridianrm13Încă nu există evaluări
- Data Bulletin Group Motor Installations:: Understanding National Electrical Code (NEC) 430.53 RequirementsDocument8 paginiData Bulletin Group Motor Installations:: Understanding National Electrical Code (NEC) 430.53 RequirementsshoaibÎncă nu există evaluări
- Tree Growth CharacteristicsDocument9 paginiTree Growth CharacteristicsMunganÎncă nu există evaluări
- CheckList For Checking of Drawings-R1Document4 paginiCheckList For Checking of Drawings-R1jatin kalraÎncă nu există evaluări
- Catalogo GatesDocument255 paginiCatalogo GatesBenjamin HedoneweÎncă nu există evaluări
- Extract From The Painted Door' by Sinclair RossDocument2 paginiExtract From The Painted Door' by Sinclair RosssajifisaÎncă nu există evaluări
- PEH Q3 Long QuizDocument1 paginăPEH Q3 Long QuizBenedict LumagueÎncă nu există evaluări
- Bảng giá FLUKEDocument18 paginiBảng giá FLUKEVăn Long NguyênÎncă nu există evaluări
- Bible World History Timeline - 4004-3004BCDocument1 paginăBible World History Timeline - 4004-3004BCSagitonette DadapÎncă nu există evaluări
- Catalogo Aesculap PDFDocument16 paginiCatalogo Aesculap PDFHansÎncă nu există evaluări
- Gypsum Plasterboard: National Standard of The People'S Republic of ChinaDocument15 paginiGypsum Plasterboard: National Standard of The People'S Republic of ChinaGarry100% (2)
- Determinants - DPP 01 (Of Lec 02) - Lakshya JEE 2.0 2024Document3 paginiDeterminants - DPP 01 (Of Lec 02) - Lakshya JEE 2.0 2024Apurv ChitranshÎncă nu există evaluări
- 3200AMMe - Part 4Document207 pagini3200AMMe - Part 4Tanja Kesic100% (1)
- Training Report On Self Contained Breathing ApparatusDocument4 paginiTraining Report On Self Contained Breathing ApparatusHiren MahetaÎncă nu există evaluări
- tGr12OM CheResoBookU78910Document110 paginitGr12OM CheResoBookU78910Jamunanantha PranavanÎncă nu există evaluări
- American BreakfastDocument4 paginiAmerican BreakfastHamilton Valenzuela ChipongianÎncă nu există evaluări