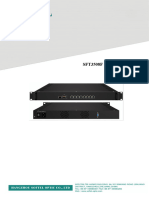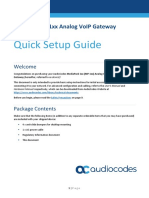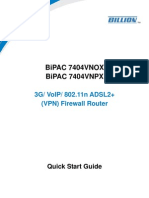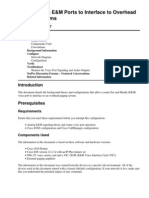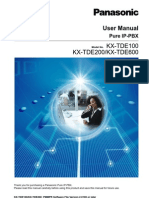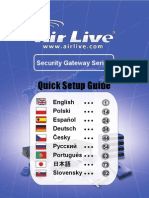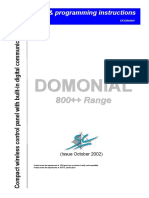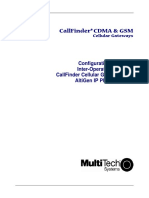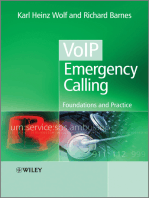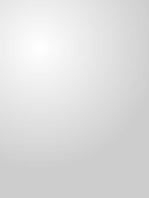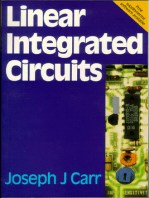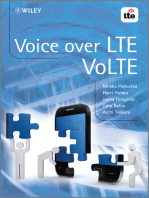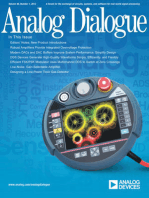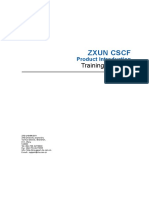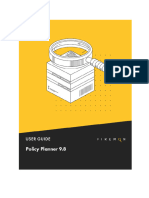Documente Academic
Documente Profesional
Documente Cultură
SVX8004G IP-PBX User Guide - 20080611 PDF
Încărcat de
Luis Poma SarzuriDescriere originală:
Titlu original
Drepturi de autor
Formate disponibile
Partajați acest document
Partajați sau inserați document
Vi se pare util acest document?
Este necorespunzător acest conținut?
Raportați acest documentDrepturi de autor:
Formate disponibile
SVX8004G IP-PBX User Guide - 20080611 PDF
Încărcat de
Luis Poma SarzuriDrepturi de autor:
Formate disponibile
www.star-net.
cn
- 1 -
SVX8004G IP-PBX
User Guide
1. Introduction
1.1. Overview
SVX8004G is an all-in-one converged communications solution ideal for small businesses.
The product offers full PBX functionality, including VoiceMail, Auto Attendant, Hunt Group,
Ring Group, Call Transfer, Call Forward and much more, which help businesses reduce
communications costs and stay connected everywhere.
www.star-net.cn
- 2 -
SVX8004G is a hybrid telephone system capable of handling both traditional telephone
and Voice over IP calls. Using VoIP allows calls from one location to be routed over the
Internet to another location, eliminating long distance charges. SVX8004G can also
directly integrate with VoIP service provider networks.
SVX8004G is very easy to understand, configure, and deploy. The web interface is
designed to provide a clean and user-friendly configuration window so that users wont get
lost in complicated menus and maintenance. A fully working system can be set up quickly
and be ready to communicate.
1.2. Capacity
The system has the following capacity:
l 1 Analog line + 1GSM interface + 2 Analog Extensions
l 30 VoIP extensions
l 4 VOIP lines
1.3. Features
Full Range of PBX Features
SVX8004G offers a full range of traditional PBX features like Call ID, Call Forward, Call
Transfer, Call Waiting and more. All such features are available to both analog and VoIP
extensions.
Auto Attendant
SVX8004G handles inbound calls with an auto attendant. Auto attendants answer all
incoming calls. Play a recorded message and route callers to their requested destinations.
All voice prompts are fully customizable.
Call Queue
Call Queue holds incoming calls when all members are busy assisting other callers. Calls
wait in the call queue for the next available member. While calls are waiting, they hear the
music-on-hold. Calls are distributed out of the call queue on a first in, first out basis, as
members become available.
www.star-net.cn
- 3 -
Call Back
The user can call to the PSTN line port and hang up after 3 rings. Then the SVX8004G will
call back to the user and play two-stage dialing tone, and then the user can make
international calls via the Internet with cheap rates.
SMS Call Back
SVX8004G can provide the callback function based on SMS. Calling party can send text
message according with SMS setting rule to GSM. GSM will callback to calling
party after the message was received, and call forward to called party via PSTN, in order
to build a communication between both parties.
SMS sending by SMTP/POP3
SVX8004G can receive and send Mobile text message in sharp of Email. User can
receive text message sent to GSM through those Email software (such as Outlook or
Foxmail), they can also send Email via GSM, then the Email can be received as text
message form by Mobile.
Voicemail
The voice mail feature allows messages to be recorded when a particular extension can
not be answered. It is also possible to send particular calls to a voice mail box directly.
Voice mail messages are recorded in wav format and stored in the users mailbox and
optionally forwarded by email to the user.
Automatic Route Selection
SVX8004G gives you complete control over your phone lines and extensions. You can
automatically place specific types of calls on specific lines.
Line Hunt Group
Line Hunt Group consists of analog or VoIP lines that are associated so that calls to any
line in the group are rolled over to the next available line in the group when the line is busy.
You can move lines within a line group to set the hunt order.
Extension Ring Group
Extension Ring Group is a collection of users. For example a group to handle all sales
www.star-net.cn
- 4 -
related calls. An incoming caller wishing to speak to sales can be directed to that group,
where the call can be answered by any member of the group who is available.
1.4. Software Specifications
Protocol
SIP RFC3261
SDP RFC2327
RTP/RTCP
Codec G.711 /G.729
Extension
Analog Extension
IP Extension
Billing Support
Call Detail Record
Polarity Reversal Detection / Generation
Line
PSTN Line
GSM Line
FXO Gateway
SIP Register
SIP Trunk
Configuration WEB Browser / IVR / Keypad
Firmware Upgrade HTTP / FTP
1.5. Hardware Specifications
Network Interface Two 10/100Mbps Auto-Negotiation RJ45 ports
Analog Interface 2 RJ11 analog ports
GSM Interface Quad-band GSM 850/900/1800/1900 MHZ
Power
AC Input: 100~240V AC, 50/60Hz
Output: DC12V/1A
Environmental
Conditions
Operational temperature: 0~40
Storage temperature: -10 ~ 60
Humidity: 10%~90%, no coagulation
Dimensions and Weight
Size: 187(W) x 138(D) x 38(H) mm
Net Weight: 0.35Kg
2. Installation
2.1. Safety Precautions
Before using SVX8004G, please review and ensure the following safety instructions are
adhered to:
www.star-net.cn
- 5 -
1) Read, follow and retain instructions All safety and operating instructions should be
read, followed and retained for future reference before operating the equipment.
2) Heed warnings All warnings on the equipment and in the operating instructions
should be adhered to.
3) Temperature Do not operate in environments where the temperature is below 0C
or 32F. If the product was shipped in cold weather, please let the system warm up at
room temperature for at least two hours before plugging it in to a power outlet.
4) Moisture Do not place SVX8004G in a high-humidity environment.
5) Heat Never place SVX8004G near heat sources such as radiators, floor registers
or in direct sunlight. Do not stack units on top of each other.
6) Power supply The equipment should only be connected to an approved power
supply of the type described in the operating instructions or marked on the equipment.
Use only the power adapter supplied with SVX8004G.
7) Damage requiring service Do not attempt to service the SVX8004G yourself.
Unplug SVX8004G and refer servicing to a licensed technician when:
l The plug or power cord has been damaged.
l SVX8004G has been exposed to moisture.
2.2. Check Package Contents
Each SVX8004G package should include the following:
Name Quantity
SVX8004G unit 1
RJ-11 telephone cable 1 for each phone port
RJ-45 Ethernet cable 1
AC adapter 1
Quick installation guide 1
2.3. Ensure You Have the Following
l One computer with Ethernet network interface
l One analog telephone
2.4. Front Panel
The front panel consists of several lights and ports:
Power Indicates the power status. The power is on when Power light is lit.
Status Indicates the system status. The light will flash for a few moments during
www.star-net.cn
- 6 -
boot-up, and then remain lit, indicating the device is on.
Eth0 Indicates the LAN port connection status, The LAN is connected correctly if
the Eth0 light is lit.
Eth1 Indicates the PC port connection status, The PC is connected correctly if the
Eth1 light is lit.
Ext1 Indicates the usage of the onboard extension 1. The light is lit when the
extension is ringing or off-hook.
Ext2 Indicates the usage of the onboard extension2. The light is lit when the
extension is ringing or off-hook.
Line Indicates the usage of the onboard lines. A Line is occupied if the indicator
light is lit.
2.5. Back Panel
Line The Line connectors are RJ11 ports used for connecting incoming
telephone lines.
Ext1/Ext2 The Ext1 and Ext 2 connectors are RJ11 ports used for connecting
phones and other analog devices.
ETH0 The Eth0 connector is an RJ45 port used for LAN networking, and
VoIP capability.
ETH1 The Eth1 connector is an RJ45 port used for unit configuration via PC.
RST The RST button is used to reset all parameters to the factory default.
Power The power connector is a receptacle rated at 12VAC/1.5A for
connecting the supplied AC adapter input line, with a power switch
beside.
GSM The antenna connector of the GSM card.
www.star-net.cn
- 7 -
2.6. Connect the Device
2.6.1. Connect diagram
2.6.2. Connect the power
Plug the DC end of the power adapter to the power socket on the device and the other
end to an available power outlet. Switch the power control which is located at the back
panel of the SVX8004G to ON position and then the power indicator will light up indicating
the device is on.
WARNING!
n Never use a power adapter other than the one provided with SVX8004G.
2.6.3. System Startup
The status light on the front panel will flash for a few moments during boot-up, and then
remain lit, indicating the device is on.
2.6.4. Connect the network
Connect the RJ11 port on the device to a Router/Switch by cable. The LAN indicator will
light if connected correctly.
www.star-net.cn
- 8 -
2.6.5. Connect the computer
Connect a computer to the same Switch or Router as SVX8004G, so the SVX8004G can
be accessed through the network.
2.6.6. Connect the telephone
Connect one end of the provided RJ-11 telephone cable to the phone jack and the other
end to your phone. You can hear some signal tones from the earpiece when you pick up
the telephone handset.
NOTE:
l The signal tone cannot be heard from the handset before the booting process is
completed. The status light on the front panel will flash for a few moments during
boot-up and then remain lit, indicating the device is on.
2.6.7. Connect the PSTN line
Connect one end of the RJ-11 telephone cable to wall phone jack of an incoming phone
line and the other end to the line jack at the back of the SVX8004G.
WARNING!
l Never connect the line to the phone jack. Otherwise, the device may be damaged.
3. Configuration
3.1. Initial Configuration
3.1.1. Get the device IP address
Pickup the phone connected on the Ext port, dial *100#, and then follow the voice
instruction. Press 0 key to listen to the IP address of the device.
NOTE:
l You may not hear the voice from the phone if the device is still in booting process. The
STS light on the front panel will flash during boot-up, and then remain lit, indicating the
device is on.
3.1.2. Login into the Web interface
l Make sure your computer is in the same subnet with the device by modifying your
computers IP address to match the devices IP address.
www.star-net.cn
- 9 -
l Start web browser. Enter the IP address of the device into the address bar. The login
page will appear:
l Enter the user name and password to login, the default user name is admin, and
password is admin.
NOTE:
l We strongly advice you to change your password when you first login to avoid any
unnecessary loss. You can press and hold the Reset button on the back panel for a
few seconds to reset to factory default if you have forgotten or lost the password. Be
aware that all the parameters you set before will be lost if you do so.
3.1.3. Web interface overview
After successful login, the desktop screen will appear.
l Online Help center Click this icon to enter the online help center of SVX8004G
l Application Manage Add, remove or update the application or software.
l Control Panel Change the password for the login account, modify system time and
check the system information.
l Network Settings All network related configurations.
l Return to desktop Click this button to return to the desktop at any time.
l IPPBX Configuration Click this icon to enter the IPPBX configuration interface.
l Reboot Reboot the device.
l Exit Logout from the desktop
l System Time Shows the current time of the system.
3.1.4. Network Settings
This screen lets you configure the network connections.
www.star-net.cn
- 10 -
Click the LAN icon, the LAN Settings screen will appear. User can change the IP address
and DNS server address for the LAN port here. Devices MAC address is shows in the
Mac Address section.
3.1.5. Control Panel
This screen lets you change password for the login account, modify system time and
check the system information.
Check the system information:
www.star-net.cn
- 11 -
Change the login password:
Set system Time:
There are two ways to set the system time:
Set as PC Time: Click this button, the device will synchronize time with your PC
immediately.
Through NTP Server: Tick the option Auto Synchronize with Internet NTP Server.
The device will automatically synchronize time with the NTP server periodically. You
should select the time zone where the device reside and input the address of the NTP
server. Click the button synchronize now! will let the device synchronize time with the
server immediately.
www.star-net.cn
- 12 -
Edit system service parameters
In System Services section, you can edit the HTTPD service parameters
Click link thttpd, following screen will appear. You can change the listen port and the
login timeout of the HTTPD server. If there is no action performed after the timeout
specified here, the Web screen will return to the login page.
Diagnostic
Enter a destination hosts IP address or domain name into the text area next to Ping
button and click the Ping button, device will try to ping that address and print the returned
message in screen.
www.star-net.cn
- 13 -
Debug Tools
Enter a destination hosts IP address or domain name into the text area next to Ping
button and click the Ping button, device will try to ping that address and print the returned
message in screen.
Delete log data Delete the saved log data.
Startup Type Specific how to start the debug. Device will start the debug
automatically when boot up if Automatic is been selected. User need click start button
at below to start debug if Manual is been selected.
Service Status Show the status of the debug mode.
Duration Specific the debug duration, debug will automatically stop after the
duration.
Star time Device will start debug automatically at the specified start time.
Module Settings Specific what kind log information will the debug catch, please adjust
the parameters according to the advice of the technical supporter.
3.1.6. Application Manage
This screen lets you add or remove application and update the system software.
www.star-net.cn
- 14 -
To remove application, just click the Delete button under the application name which you
want to remove.
A new application can be added to system by installing from an installation package file.
A patch could be patched to fix some minor bugs or perform some minor update to the
firmware.
The whole system, including the embedded Linux operation system, can be updated by
reprogramming the flash. Just select the appropriate binary file and click Upgrade to
start.
WARNING!
l The updating process may take a long time. Never power off the device during the
updating, otherwise the device might be damaged permanently.
www.star-net.cn
- 15 -
3.1.7. IP-PBX Configuration Interface
Click the SVX8004G icon on the desktop, the IP-PBX configuration interface will appear.
In this interface, you can do all the configurations related to the IP-PBX functions.
In IP-PBX configuration interface, If you want to return to desktop screen or logout, just
click the link at the top right of the screen at any time.
You can click the button Activate Changes to reload the IP-PBX service without
rebooting the device.
NOTE:
l Only one CODEC type is supported by SVX8004G at a time. If you want to change to
other CODEC type, you should update the firmware to corresponding version.
3.2. Configure Extensions
SVX8004G supports up to 32 extensions including 2 onboard analog extensions and 30
IP extensions.
3.2.1. Configure Onboard Extensions
Click the Extensions menu, and Onboard Extension submenu. The Onboard Extension
table will appear. You can edit the parameters of each Ext port by selecting Ext1 or
Ext2
www.star-net.cn
- 16 -
l Number The telephone numbers of the 2 onboard Ext ports are fixed to 101 and
102. The user cannot change these.
l Display Name A description name for memorization. When calling from this
extension to another IP phone, the name will be displayed on the LCD screen of the
phone as the caller name.
l Three Way Call Enable or disable the threeway call function on the selected
onboard extension.
l Enable SIP Reg. Enable or disable the registration of a SIP Phone. Default is OFF.
l Keep Alive Select ON to allow device to check if the extension is reachable. Default
is OFF.
l Auth ID The authorization ID used to register to IPPBX.
l Secret The password associated with the Auth ID which will be used by the IP
extension to register to the IPPBX.
l VoiceMail Select On to activate the voice mail box for the extension or Off to
deactivate it.
l Email Notification Specific an Email address. An email will be sent to that email
box whenever this extension has a new voice mail message.
l SMS Notify Number Specific a mobile phone. A message will be sent to that mobile
phone whenever this extension has a new SMS message.
NOTE:
l Parameters with a * mark are mandatory. A value must be specified before
submitting.
l Parameters with a blue color are optional. The value can be specified or not.
Click OK to submit or Cancel to abort the change.
If any parameter is changed in the IPPBX, three buttons will appear on the top of the
screen. Click Save & Reload to save the changed parameter to flash and restart the
IPPBX service to make the changed parameter take effect immediately.
www.star-net.cn
- 17 -
Click Save to save the changed parameter only to flash. It will not take effect until the
next restart.
Click Abort to abort all the parameter changes since the last saving.
3.2.2. Configure IP Extensions
Click the Extensions menu, and Add IP Extension submenu. The Add IP Extension
screen will appear. You can create an SIP account here.
l Number (3-16) The telephone number of an IP extension can be any number length
between 3 and 16.
l Auth ID The authorization ID used to register to IPPBX.
l Secret The password associated with the Auth ID which will be used by the IP
extension to register to the IPPBX.
www.star-net.cn
- 18 -
l Display Name A description name for memorization. When calling from this
Extension to another IP phone, the name will be displayed on the LCD screen of the
phone as the caller name.
l Keep alive Select ON to allow device to check if the extension is reachable. Default
is OFF.
l VoiceMail Select On to activate the voicemail box for the extension or Off to
deactivate it.
l Email Notification Specific an Email address. An email will be sent to that email
box whenever this extension has a new voice mail message.
l SMS Notify Number Specific a mobile number. A message will be sent to that
mobile phone whenever this extension has a new SMS message.
Click OK to submit and then click Save & Reload to take immediate effect.
After adding an IP extension, the created SIP account can be configured to an IP phone,
ATA, voice gateway or any other SIP compliant device and then registered to SVX8004G
as IP extensions.
3.2.3. Extension Status
Click the Status menu, and Extension Status submenu. The Extension Status table will
appear. The status of all the added extensions is listed here, including the 2 onboard
analog extensions. You can click the Extension Status submenu again to refresh the
information
www.star-net.cn
- 19 -
Extension status:
l IP Address The IP address from which the IP extension is registered to SVX8004G.
l Port The port associated with the IP address for registration.
l Status Shows the calling state for onboard analog extensions and shows the
registration state for IP extensions.
l Service(s) Shows the activated services of this extension. Each small icon
represents a service. User can check the detailed information by pointing the cursor to it.
Extension Services:
Click the EXTENSION SERVICES to expand the page.
l Extension Select an extension to modify.
l Calling Display Select Enabled to display the caller ID when making calls.
l Call Waiting Select enabled to enable the call waiting service. A beep will be heard
if a call comes in when this extension is already in a communication.
l Do Not Disturb Select Enabled to enable the do not disturb service. All incoming
call will be rejected automatically by the device and the phone connected to the extension
will not ring when this service is activated.
l Unconditionally call forward Specific a phone number here and all incoming calls
will be forwarded to that number automatically. To deactivate this service, just delete the
number specific in this section.
l Call forward when busy Specific a phone number here, all incoming calls will be
forwarded to that number automatically when the extension is busy. To deactivate this
service, just delete the number specific in this section.
l Call forward if no answer Specific a phone number here, all incoming calls will be
forwarded to that number automatically when the extension does not answer the call. To
deactivate this service, just delete the number specific in this section.
l Call forward if unavailable Specific a phone number here, all incoming calls will be
forwarded to that number automatically when the extension does not register to the device.
To deactivate this service, just delete the number specific in this section.
3.2.4. Add IP Extension Group
Click the Extensions menu, and Add IP Ext. Group submenu. The Add IP Extension
Group screen will appear. You can create a group of SIP account here.
www.star-net.cn
- 20 -
l Number Begin (3-16) The beginning telephone number of an IP extension can be
any number length between 3 and 16.
l Number End (3-16) The ending telephone number of an IP extension can be any
number length between 3 and 16.
l Auth ID The authorization ID used to register to IPPBX.
l Secret The password associated with the Auth ID which will be used by the IP
extension to register to the IPPBX.
l Display Name A description name for memorization. When calling from this
Extension to another IP phone, the name will be displayed on the LCD screen of the
phone as the caller name.
l Keep alive Select ON to allow device to check if the extension is reachable. Default
is OFF.
l VoiceMail Select On to activate the voicemail box for the extension or Off to
deactivate it.
l Ignore Conflict Activate to ignore conflict from other existing numbers.
Default is activated.
3.2.5. Extension Manage
Click the Extensions menu, and Manage submenu. The Extension Manage table will
appear. All the added extensions are listed in this table. You can delete an IP extension by
ticking the box corresponding to the number and clicking the Delete button on the top left
of the table. Just click on the number to enter the Edit Extension screen if a parameter
change is needed.
www.star-net.cn
- 21 -
3.3. Configure PSTN Lines
3.3.1. Configure Onboard PSTN and GSM line
Click the Lines menu, and Onboard Line submenu. The Onboard Line table will appear.
You can edit the parameters of each Line port by selecting Line1 or GSM1.
Line1
l Line ID The Line ID is a readonly value. It is generated by the system automatically
and is used to identify each line in the system.
l Line Group Line Group consists of analog or VoIP lines that are associated so that
calls to any line in the group are rolled over to the next available line in the group when the
line is busy. Each onboard line belongs to different Onboard_Line group.
www.star-net.cn
- 22 -
l External Number The PSTN number of the PSTN line connected to the Line port.
l Call Direction Only incoming calls are allowed on the line if Incoming is selected;
only outgoing calls are allowed on the line if Outgoing is selected; both incoming and
outgoing calls are allowed on the line if Both is selected.
l Incoming call route Select an incoming call route from the list. The information
about the call route will show on the right hand side of the screen.
GSM1
l Line ID The Line ID is a read-only value. It is generated by the system automatically
and is used to identify each line in the system.
l Line Group Line Group consists of analog or VoIP lines that are associated so that
calls to any line in the group are rolled over to the next available line in the group when the
line is busy. Each onboard line belongs to different Onboard_Line group.
l External Number The PSTN number of the PSTN line connected to the Line port.
l Call Direction Only incoming calls are allowed on the line if Incoming is selected;
only outgoing calls are allowed on the line if Outgoing is selected; both incoming and
outgoing calls are allowed on the line if Both is selected.
l SMS Callback Select Enable to activate callback function for GSM via SMS.
Default is disabled.
l SMS Prefix Apply this rule if the SMS starts with the number specified here.
l Call Back via Line Select a callback line from the list.
l Call out Prefix call out prefix is set to strip the country code. An r represents a
number. (For example, specify rrr to strip all SMS from China (+86))
Click OK to submit the changes, and then click Save & Reload to reload the system to
take immediate effect.
www.star-net.cn
- 23 -
3.3.2. Configure lines via VoIP Gateway
Click the Lines menu, and Add VoIP Gateway submenu. The Add VoIP Gateway
screen will appear. You can add a gateway line group and create SIP accounts for the
VoIP gateway here.
l Name A description name for memorization. The name will be automatically added
by the system with the prefix gw_ by the system to clearly indicate it is a gateway line
group.
l Number of physical lines Select the number of physical PSTN lines that the
gateway supports and that you are using.
NOTE:
l The total number of the lines is 4, including lines added via VoIP gateway, VoIP
provider and VoIP trunk, excluding the 2 onboard lines. So the available number in the list
of the Number of physical lines may change according to how many lines have been
added and how many lines remain available to be added.
l Outbound Caller ID An optional parameter which fills into the Caller ID field on an
outgoing call.
l Keep alive Select ON to allow device to check if the line is reachable. Default is
OFF.
Click the Next button. Individual lines will be created and displayed in a columnar format.
SIP accounts will be generated for each line with default Line ID, Authen ID and password.
Only the password can be modified.
www.star-net.cn
- 24 -
l Line ID The Line ID is the number which the gateway will use to register to the
SVX8004G.
l Authen ID The authentication ID when registered to the SVX8004G.
l Authen Password The authentication password when registered to the SVX8004G.
l Call Direction Only incoming calls are allowed on the line if Incoming selected;
only outgoing calls are allowed on the line if Outgoing is selected; both incoming and
outgoing calls are allowed on the line if Both is selected.
l External Number The PSTN number of the PSTN line connected to the Line port of
the gateway.
Click the Finish button. The system will bring up the line manage page which shows all
the lines including the 2 onboard lines and the lines added via the gateway.
Click the corresponding line ID to enter the line edit screen. You can modify the property
of the line as described above.
www.star-net.cn
- 25 -
3.3.3. Configure the VoIP Gateway
After adding the VoIP gateway line group and creating the SIP accounts for each line, you
should configure the VoIP gateway to register its lines to the SVX8004G system.
Configure the VoIP registration
Each line created for the VoIP gateway in the SVX8004G System has to be configured in
the VoIP gateways SIP or VoIP settings section. Each line has to be configured with a
SIP account including Line ID (line number), Authentication ID and Authentication
Password. These must match the values you entered in the corresponding fields of the
lines you created in the SVX8004G.
Configure the Routing
Once your gateway has been configured and its SIP or VoIP lines are registered with
the SVX8004G System server, the gateway must be configured to forward incoming calls
from the PSTN to the line numbers (Line ID) of the PSTN lines created in the SVX8004G.
Many VoIP gateways can be configured to work with SVX8004G. We recommend the
following:
l StarNet SVG6000B
l StarNet SVG6116
l Grandstream GXW 4104
l Dlink DVG 3004S
l Micronet SP 5050
l Linksys SPA3000
l Tainet Bodhicom 3404/3408
3.3.4. Line Status
Click the Status menu, and Line Status submenu. The Line Status screen will appear.
Here you can see whether each line of the gateway is registered or not.
www.star-net.cn
- 26 -
3.4. Configure VoIP lines
3.4.1. Configure VoIP Provider
Click the Lines menu, and Add VoIP Provider submenu. The Add VoIP Provider screen
will appear. You can add a VoIP provider line group and add the SIP accounts acquired
from the VoIP provider.
l Name A description name for memorization. The name will be automatically added
by the system with the prefix pv_ by the system to clearly indicate it is a provider line
group.
l Server Address The IP address or Domain name of the providers SIP server.
l Server Port The SIP port on which the SIP server is operating. Default is 5060.
l Outbound Caller ID An optional parameter which fills into the Caller ID field on
outgoing calls.
l Keep alive Select ON to allow device to check if the line is reachable. Default is
OFF.
l Number of VoIP lines Select the number of VoIP lines supplied by the VoIP
provider and that you are actually using.
l Outbound Proxy Address Send outbound signaling to the proxy instead of directly
to the peer. Enter the Outbound proxy IP address.
l Outbound Proxy Port Enter the Outbound proxy port number.
NOTE:
l The total number of the lines is 4, including lines added via VoIP gateway, VoIP
provider and VoIP trunk, excluding the 2 onboard lines. So the available number in the list
of the Number of VoIP lines may change according to how many lines have been added
and how many lines remain available to be added.
Click the Next button, Individual lines will be created and displayed in a columnar format.
You should fill the SIP accounts information acquired from the provider into the fields of
www.star-net.cn
- 27 -
each line.
l External Number The VoIP number of the line.
l Auth ID The authentication ID when registered to the VoIP provider.
l Auth Password The authentication password when registered to the VoIP provider.
l Direction Only incoming calls are allowed on the line if Incoming is selected; only
outgoing calls are allowed on the line if Outgoing is selected; both incoming and
outgoing calls are allowed on the line if Both is selected.
l Line ID The Line ID is an internal number used by SVX8004G to identify each line.
Click the Finish button. The system will bring up the line manage page which shows all
the lines including the 2 onboard lines and the lines added via gateway and provider.
Click the corresponding line ID to enter into the line edit screen. You can modify the
properties of the line as described on the previous page.
www.star-net.cn
- 28 -
Click the Status menu, and Line Status submenu. The Line Status screen will appear.
Here you can see whether each line of the VoIP provider is registered or not.
3.4.2. Configure VoIP Trunk
VoIP Trunk, or SIP Trunk, is a connection between two SIP devices. Unlike the
Client-Server relation between SIP client and SIP server, it is a peer-to-peer relation
between two SIP devices which connects each other via SIP Trunk. An advantage of SIP
Trunk is that the two devices can call each other directly at any time as long as their IP
addresses are reachable to each other, with no registration needed between them, and no
need to register to another SIP server in order to be able to call each other.
SVX8004G supports connecting with other SIP devices via SIP Trunk. These SIP devices
can be other SVX80004G or other third party IPPBX, analog gateway, digital gateway,
soft switch, etc.
Click the Lines menu, and Add VoIP Trunk submenu. The Add VoIP Trunk screen will
appear. You can add trunk line(s) here.
www.star-net.cn
- 29 -
l Name A description name for memorization. The name will be automatically added
with the prefix tk_ by the system to clearly indicate it is a VoIP trunk.
l Trunk Address The IP address of the other SIP device.
l Trunk Port The SIP port number of the other SIP device.
l Number of physical lines Select the number of VoIP lines which can be talking
simultaneously in this trunk.
NOTE:
l The total number of the lines is 4, including the lines added via VoIP gateway, VoIP
provider and VoIP trunk, excluding the 2 onboard lines. So the available number in the list
of the Number of VoIP lines may change according to how many lines have been added
and how many lines remain available.
l Inbound Auth ID The inbound authentication ID is used to authenticate incoming
calls from the other SIP device to avoid unauthorized calling. If no value is specified here,
no authentication is performed when a call comes in.
l Inbound Auth Password The authentication password associated with the inbound
authentication ID.
l Outbound Auth ID The outbound authentication ID is used for outgoing calls to get
the authorization by the other SIP device. This valued can be filled or not, depending on
whether the other device requires authentication.
l Outbound Auth Password The authentication password associated with the
outbound authentication ID.
l Outbound Caller ID When calling from this device to another device, the caller ID
will be replaced with the value specified here. This is an optional parameter. If no value is
specified here, the outgoing caller ID will be the name of the caller extension.
l Keep alive Select ON to allow device to check if the line is reachable. Default is
OFF.
Click the OK button. The system will bring up the VoIP Trunk manage page which shows
all the trunks added. You can edit or delete the trunks here.
www.star-net.cn
- 30 -
3.5. Configure Inbound and Outbound Rules
An Inbound rule defines that where the inbound call should be placed to. This allows you
to create a set of rules which specifies how an incoming call should be handled based on
the caller number and the destination number.
An outbound rule defines on which line an outbound call should be placed. This allows
you to create a set of rules which specifies how a call should be made based on which
extension is making the call and what number it is calling.
NOTE:
l No outbound call can be made before a valid outbound rule is added.
3.5.1. Configure inbound rules
Click the Rules menu, and Add Inbound Rule submenu. The Add Inbound Rule screen
will appear. You can define an inbound rule here.
www.star-net.cn
- 31 -
l Name Assign a name to identify this outbound rule.
l Caller Inspect the caller ID of the incoming call, the call will not be processed by this
inbound rule if the caller ID does not match the value defined here.
n Any Any number is acceptable.
n Begin with Only numbers begin with the specified value will be accepted.
n End with Only numbers end with the specified value will be accepted.
n Include with Numbers with the specified value will be accepted.
n Specific Only the specified number will be accepted.
l Callee Inspect the destination phone number, the call will not be processed by this
inbound rule if the caller ID does not match the value defined here.
n Any Any number is acceptable.
n Begin with Only numbers begin with the specified value will be accepted.
n End with Only numbers end with the specified value will be accepted.
n Include with Numbers with the specified value will be accepted.
n Specific Only the specified number will be accepted.
l Time of the day Select the time periods that this inbound rule will be used.
l Incoming call Route Select the destination of the incoming call caught by this rule.
n Reject call Reject the incoming call. Caller will hear the busy tone.
n Auto attendant Route the call to the auto attendant.
n Call though Incoming calls will be routed out via two stage dialing. Caller can be
promoted to do a second dialing, the dial tone will be heard. User can then dial the
number he wants call.
u Pin Caller will be promoted to enter the correct pin code before he can do the
second dialing if user assigned a value to PIN.
www.star-net.cn
- 32 -
n Call outbound Incoming calls will be routed to a specified outbound number.
n Call back via line Device will record the caller ID of the incoming call and then call
back to that phone number after caller hangs up then phone. When caller pick up the
phone, the dial tone will be heard, and then caller can now dial the phone number he want
call.
u Line Select the line which will be used to call back the caller.
u Pin Caller will be promoted to enter the correct pin code before he can do the
second dialing if user assigned a value to PIN.
n Extension Incoming calls will be routed to a selected extension.
n Ring group Incoming calls will be routed to a ring group.
n Voicemail box of the Extension Incoming calls will be routed to the voicemail box
of the selected extension.
Click OK to submit the changes, and then click Save & Reload to reload the system to
take immediate effect.
Click the Rule menu then In. Rule Manage submenu. The Inbound Rule Manage
screen will appear. You can delete rule(s) by ticking the box corresponding to the rule
name and clicking the Delete button on the top left of the table, or clicking the rule name
to enter the Edit Inbound Rule screen if you want to modify the rule.
At the button of the page is the list of all the lines, user can click the line name to quick edit
the inbound rules of this line.
User can click on the inbound rule name to add it to the inbound rule list of the line when
the line is open for edit.
3.5.2. Configure inbound rules
Click the Rules menu, and Add Outbound Rule submenu. The Add Outbound Rule
www.star-net.cn
- 33 -
screen will appear. You can define an outbound rule here.
l Name Assign a name to identify this outbound rule.
l PIN for Outbound User User will be prompted to enter the pin code when making
outbound call via this outbound rule.
l Dial prefix Apply this rule if the call starts with the number specified here. For
example, specify 0044 (or 01144 in the US) to specify that all calls to the UK should be
routed via a particular line or service provider.
l Strip Digit Strip Digit specified that how many digit(s) will be removed from the first
digit of the number that has been 'caught' by the outbound rule before it is routed to a
selected line group.
l Prepend User can add prefix to a number that has been 'caught' by the outbound
rule before it is routed to a selected line.
l Postfix User can add postfix to a number that has been caught by this outbound rule
before it is routed to a selected line.
NOTE:
l 'Strip Digit' has higher priority than 'Prepend'. A caught number will be processed by
'Strip Digit' first before been processed by 'Prepend', for example, when 'Strip Digit' has
value of '2' and 'Prepend' has value of '33', a caught number '123456' will be transformed
to '333456' before it is route to a selected line group
l Calls from extension(s) Select the extensions for which this rule applies.
l Outbound Route Select the line group on which the calls will be made. Multiple line
groups can be selected and the priority can be adjusted by clicking the up and down arrow
icons.
n Call blocking Block the outbound call caught by this outbound rule.
Click OK to submit the changes, and then click Save & Reload to reload the system to
www.star-net.cn
- 34 -
take immediate effect.
Click the Rules menu then Out. Rule Manage submenu. The Outbound Rule Manage
screen will appear. You can delete rule(s) by ticking the box corresponding to the rule
name and clicking the Delete button on the top left of the table, or clicking the rule name
to enter the Edit Outbound Rule screen if you want to modify the rule.
3.5.3. Operation number
Click the Rules menu, and Operation number submenu. The Operation Number
Manage screen will appear. You can define the system operation number here.
The PBX operation is:
www.star-net.cn
- 35 -
Disabled User can dial those operation numbers on the analog phone connected on the
FXS port of SVX8004G.
Enabled User cannot dial those operation numbers on the analog phone connected to
the FXS port of SVX8004G. All operation numbers will be handled by SIP server.
3.5.4. Digit Map Rule
Click the Rules menu, and Digitmap Rule submenu. The digit map rule manage screen
will appear. You can modify the digit map rules here.
Digit map is used to control the dialing behavior of the phone connected to the FXS port.
The number will be send out immediately if the number you dialed matched one of the
digit rules here.
l Pound passthrough Click to enable the FXS port dial # as part of the dialed number.
The default is disabled.
l Edit the rules Use can edit the rules just like using the notepad. Click OK to save or
Cancel to abort the changes at the end.
l Matching rule:
X represent any number between 09.
[1359] represent any number in set {1, 3, 5, 6, 7, 8, 9}.
. represent any number of digits.
T represent dial timeout.
* not a wildcard, represent asterisk key only.
# not a wildcard, represent hash key only.
l Example:
0591. means any number start with 0591.
8XXX means any 4 digits number start with 8.
13[579]. means any number start with 135, 137, 138, 139.
X.T means the number will be sent out when dial timeout time reached.
*X.# means any number start with * and finish with #.
X.# means any number end with #. Be aware here, X.# will send # as part of
www.star-net.cn
- 36 -
the dialed number. 1234567# means all those 8 characters will be send as a number.
Use # as send key option in the Other Settings page has lower priority then the digit
maps.
3.6. Advanced Configuration
3.6.1. Ring Group
A ring group allows you to direct calls on a particular number to a group of extensions. For
example, you could define a group of 3 sales people, and have the general sales number
ring on all 3 extensions at the same time or after each other. When you create a ring
group, you also assign it a virtual extension number. This will be the number used by the
phone system to address the ring group.
Click the Advanced menu, and Ring group submenu. The Ring Group Manage page
will appear.
Manage Ring Group User can delete ring group(s) by ticking the box corresponding to
the number and clicking the Delete button on the top left of the table.
Click Add Ring Group. The Add Ring Group screen will appear:
www.star-net.cn
- 37 -
l Number Assign a 4 digit number to this ring group. The ring group can be called by
this number from any extension or auto attendant.
l Name A description name for memorization.
l Ring Strategy Select the appropriate ring strategy for this ring group:
n Ring all all the extensions in the group will ring at the same time when calls come in.
n Hunt The first extension will ring, then the second, then the third etc.
l Ring Timeout Specify how long the ring should ring for.
l Ring group members Specify the extensions that belong to this ring group. Move
the extensions up or down to adjust the priority.
l No Answer Route How to handle the call when no one in the group answers it.
Click OK to submit the changes, and then click Save & Reload to reload the system to
take immediate effect.
3.6.2. Voice Menu
The auto attendant feature allows SVX8004G to answer incoming calls automatically and
present the caller with a list of options. The caller can then choose the appropriate option
using the numbers on his phone key-pad or enter the extension number directly to be
connected to an extension.
You can implement a menu: for example, for sales, press 1; for support, press 2, etc.
Recording a menu prompt
Before you create your auto attendant, you must write down the menu options you wish to
offer the caller, think of a suitable text and record the announcement. A simple example
would be Welcome to Company XYZ; for sales, press 1; for support, press 2; to reach a
receptionist, press 0; if you know your partys extension number, you may enter it now.
www.star-net.cn
- 38 -
NOTE:
l We recommend you put the number the user should press after the option, i.e. for
sales, press 1, rather than press 1 for sales. This is because the user will wait for the
desired option and only then register what number to press.
Once you have devised the text you can record the prompt using any voice record
software and save the voice file in .wav format and then upload it to the device via Voice
Prompt page.
Click the Advanced menu, and Voice Menu submenu. The Voice Menu Manage page
will appear.
Manage Voice Menu User can delete Voice Menu(s) by ticking the box corresponding
to the number and clicking the Delete button on the top left of the table. Notice that there
is a default voice menu called Auto_Attendant. User cannot delete this voice menu.
Click Add Voice Menu. The Add voice Menu screen will appear:
www.star-net.cn
- 39 -
l Name A description name for memorize.
l Voice Menu No. (5 digits) This is the number for the auto attendant which can be
called from any extension. The length of this number is fixed to 5 digits.
l Voice Prompt Select a voice file which will be used by this voice menu from the drag
down list.
l No Action Timeout Set the Timeout time for this voice menu.
l Salutatory Select a voice file which will be used by this salutatory from the drag
down list.
l Action Here you can specify the menu options.
n No Action No action will be taken. The system will send an error message to the
user and ask for another input.
n Repeat prompt Replay the voice prompt.
n Connect to Extension System will transfer the call to the specified extension.
n Connect to Outbound System will transfer the call to the specified outbound
number.
n Connect to Ring Group System will transfer the call to the specified ring group.
n Connect to Call Queue System will transfer the call to the cal queue.
n Connect to Voice Menu System will transfer the call to another voice menu.
Click OK to submit the changes, and then click Save & Reload to reload the system to
take immediate effect.
www.star-net.cn
- 40 -
3.6.3. Voice Prompt
Click the Advanced menu, and Voice prompt submenu. The Voice prompt Manage
page will appear.
3.6.4. Custom Prompt
Click the Advanced menu, and Custom Prompt submenu. The Custom Prompt
Manage page will appear.
www.star-net.cn
- 41 -
3.6.5. Call Queue
Call Queue holds incoming calls when all members are busy assisting other callers. Calls
wait in the call queue for the next available member. While calls are waiting, they will hear
the music-on-hold. Calls are distributed out of the call queue on a first in, first out basis, as
members become available.
Usually Call Queue is used for attendants who need to handle many incoming calls.
SVX8004G supports only one call queue for attendants and up to 6 calls can be waiting in
the queue at the same time.
Click the Advanced menu, and Call Queue submenu. The Attendant Call Queue
Settings page will appear. The user can modify the call queue settings here.
www.star-net.cn
- 42 -
l Attendant Call Queue members Specify the extensions that should be part of this
call queue. Move the extensions up or down to adjust the priority.
Click OK to submit the changes, and then click Save & Reload to reload the system to
take immediate effect.
3.6.6. Call Pickup
You can accept an incoming call that is ringing at another extension which belongs to the
same pickup group as your extension (For how to use call pickup, please refer to the
section Using the telephone.)
Click the Advanced menu, and Call Pickup submenu. The Pickup group Manage
page will appear.
www.star-net.cn
- 43 -
Click Add Pickup Group, The Add Pickup Group screen will appear.
l Pickup Group No Select a number for this pickup group. Up to 4 pickup groups can
be added.
l Name A description name for memorization.
l Pickup Group Members Select the extensions that should be members of this
pickup group.
Click OK to submit the changes, and then click Save & Reload to reload the system to
take immediate effect.
Please refer to the section Using the telephone for guide on how to use call pickup.
www.star-net.cn
- 44 -
3.6.7. Time of Day
Click the Advance menu, and Time of Day submenu. The Time of Day Settings page
will appear.
User can setup the office time in this page so, the inbound call route can be controlled by
different time factor.
3.6.8. Call Back
Click the Advance menu, and Cal Back submenu. The Call Back setting page will
appear.
Caller ID This caller ID is the number that will be sent and showed to the remote user.
Display Name The alternative caller ID.
www.star-net.cn
- 45 -
Wait Time System will wait for amount of time before it start call back to caller when it
caught the caller ID of the incoming call.
Dial Time Defines for how long the system will ring the remote user before it consider as
no answer and hangs up the call.
Max Retries Defines the times that the system will try to call back to remote user if the
remote user not answering the call.
Retry Interval Defines the waiting period between two retries.
Click OK to submit the changes, and then click Save & Reload to reload the
system to take immediate effect.
3.6.9. Call Park
Click the Advance menu, and Cal Park submenu. The Call Park setting page will
appear.
Park Number start Defines the start park number used by the call park function
Park Site Count Defines the maximum number of calls that call be parked by the
system.
Parked Time Defines how long the system will park the incoming call.
Click OK to submit the changes, and then click Save & Reload to reload the system to
take immediate effect.
3.7. General Configuration
3.7.1. Protocol Settings
Click the General menu, and Protocol Settings submenu. The Protocol Setting page
will appear.
www.star-net.cn
- 46 -
l SIP Port Specify the SIP port on which the SVX8004G is operating. Default is 5060.
l Keep Alive period Defines how often will the system send out the keep alive
package.
l RTP Start Specify the start port for RTP protocol. Default is 10000.
l RTP End Specify the end port for RTP protocol. Default is 11000.
l Line Registry Expires Specify the expiration time for the line registration. Default is
360 seconds.
l External Addr. (If behind NAT) Specify the external public IP address or domain
address if the SVX8004G is behind NAT.
l Ext. Registry Expires (604800s) Specify the extension registry expiration time.
n When this parameter has a value, all extensions will be forced to use this value as
their registry expire time.
n When this parameter does not have a value and, the registry expire value of the
registered extension is in the range of 604800 second. The extension can keep their own
registry expire value.
n When this parameter does not have a value and, the registry expire value of the
registered extension is out of the range of 604800 second. SVX8004G will force the
extension to use 60 as their expire value.
l Domain Refresh (When using external domain) Specify the period for the domain
refresh. The SVX8004G needs know the actual external IP address of the domain name if
domain name is used in the External Addr. section, so, the device will periodically sent
the refresh command to get the actual external IP address.
l DTMF Mode Select the method used to send the DTMF signal. Three methods are
supported: Inband, RFC2833 and SIP INFO. Default is RFC2833.
Click OK to submit the changes, and then click Save & Reload to reload the system to
take immediate effect.
3.7.2. CDR Settings
Click the General menu, and CDR Settings submenu. The CDR Settings page will
www.star-net.cn
- 47 -
appear.
MAX Size Defines the maximum size of the CDR that system can keep.
Delete Size Defines how many records will be deleted when the CDR is full.
Click OK to submit the changes, and then click Save & Reload to reload the system to
take immediate effect.
Check the Call Detail Record
Click the Status menu, and Call Detail Record submenu. The Call Detail Record page
will appear.
www.star-net.cn
- 48 -
3.7.3. Ring Settings
Click the General menu, and Ring Settings submenu. The Ring Settings page will
appear.
l Ring Timeout (3090s): Define the ringing timeout time, for how long the phone will
ring until it send a no answer signal back to SIP server and stop ringing.
l Ring Timeout for Call Forward (1575s): Define the ringing timeout time when call
forward is activated, for how long the phone will ring until it forward calls and stop ringing.
3.7.4. Fax Settings
Click the General menu, and Fax Settings submenu. The Fax Settings page will
appear.
Fax function is still under testing, no support will be provided upon this function unless this
function is officially released.
www.star-net.cn
- 49 -
3.7.5. Voicemail Setting
SVX8004G has 16M bytes flash memory space and can store up to 3 hours voicemail
messages in G.729. By default 14 voicemail box accounts are created and the space for
each extension is about 12 minutes. You can decrease the number of the accounts if not
all the extensions need to be voicemail box enabled, so that each account can get more
memory space.
Click the General menu, and Voicemail Settings submenu. The Voicemail Setting
page will appear.
l Voicemail Account Specify how many voicemail accounts should be created.
l Voice Record Length Specify the record length for each voice mail message
l Msgs Per Mailbox This is a read only parameter. It shows how many messages can
be saved in each voicemail box. Its value changes according to the above two
parameters.
l SMTP Server Assign a simple mail transfer protocol server, used to send voice mail
notification.
l SMTP Username The username for SMTP server.
l SMT Password Password associated with username.
Click OK to submit the changes, and then click Save & Reload to reload the system to
take immediate effect.
WARNING!
l All voicemail messages will be lost if the parameters here are changed, as the system
must reformat the flash memory zone for storing voicemail messages.
l The voicemail option of all the extensions will be set to Off if the parameters here are
changed.
3.7.6. DSP Settings
Click the General menu, and DSP Settings submenu. The DSP Setting page will
appear.
www.star-net.cn
- 50 -
l Ext Dial Interval Specify how many seconds to wait for the next digit to be dialed on
the onboard Ext port. If no more digits are dialed before the time expires, then the dialing
will be regarded as completed and the calling will start.
l Send Caller ID Specify whether send caller ID information to the telephone
connected on the onboard Ext port.
l Ext Gen. Polarity Reversal Here, user can choose to let extension port generate
the polarity reversal signal or not. Polarity reversal is used for call fares counting purpose.
During a calling operation, a polarity reversal signal will be generated to reverse the
polarity of extension lines phone cord when callee pickup the phone in order to notify the
counting device that the call is started. Same when callee hangs up the phone.
n Disabled No polarity reversal signal will be generated.
n When incoming When extension port received an incoming call, either via line port
or via VoIP, polarity reversal signal will be generated when remote phone is picked up or
hung up.
n When outgoing When extension port making an outgoing call, either via line port or
via VoIP, polarity reversal signal will be generated when remote phone is picked up or
hung up.
n Always Enable Polarity reversal signal will be generated whenever extension port
making an outgoing call or receiving an incoming call.
l Line Detect Polarity Reversal Set the option enable to enable line port to detect the
polarity reversal signal.
l Line Detect Dialtone Select enable-to-enable system detect the dial tone on the line.
Please leave this option to enable unless you encountered dial tone detection problem.
l Tone Standard Select the country name from the drug down list to set the tone to
corresponding national standard. This parameter only takes effect after rebooting.
Click OK to submit the changes, and then click save & reload to reload the system to
take immediate effect.
www.star-net.cn
- 51 -
3.7.7. Codec Setting
Click the General menu, and Codec Setting submenu. The Codec Settings page will
appear.
User can modify preference of the codec here. Alaw and Ulaw provide best quality but
require highest bandwidth. Voice quality of g.729 is worse than Alaw/Ulaw but require less
bandwidth.
3.7.8. System Restore
Click the General menu, and ROXos Restore submenu. The ROXos Restore page
will appear.
l Create restore data Click this button and a system data restoration file will be
generated.
l Download restore date The Create restore date button will become Download
restore date button. Click the button to download the restore file.
l Restore ROXos to Click Browse to select the rrp backup file you saved before
then click Restore ROXos to. The system will restore data from the file.
www.star-net.cn
- 52 -
l Restore to default Click this button and all the data will be restored to the factory
default.
4. Configuration Wizard
SVX8004G provides a wizard function to help user configure the device and setup a basic
usable system.
Click the Wizard menu, and Wizard Begin submenu. The wizard will be started.
After wizard started, a small wizard window will appear at the top right corner of the page.
The wizard windows provided the basic setup guide step by step. User can click the right
or left arrow icon located at the top right corner of the wizard window to move forward or
back.
The web interface will jump to corresponding pages automatically according to the wizard.
User can then click the house icon at the top right corner of the wizard window to return to
the main web interface to configure the page.
5. Sending / Receiving Text Message
SVX8004G supports text message sending by SMTP/POP3. The configuration of email
software should be as follows:
a) The incoming mail Server should be filled in the IP address of SVX8004G.
b) The outgoing mail Server should be filled in the IP address of SVX8004G.
c) The content of the email should only be text format.
d) For now, the encoding of the email should only be Unicode (UTF-8).
www.star-net.cn
- 53 -
e) The name of message receiver should be filled in country code followed with
mobile phone number @*. (* delegates a symbol or symbols)
www.star-net.cn
- 54 -
www.star-net.cn
- 55 -
6. Using the telephone
6.1. Making calls
6.1.1. Making internal calls
Internal calls can be made between any extensions including onboard extensions and IP
extensions once they have successfully registered to SVX8004G.
l Pick up your extensions handset.
l Listen for the dial tone.
l Dial the number of the extension or the number of the ring group followed by #
6.1.2. Making outgoing PSTN calls via onboard line
When the SVX8004G system is up, the default Onboard_Line group is ready for
outgoing calls via onboard lines. Before making any outgoing calls via the Onboard_Line
group, you must add an outbound rule to specify what number the extensions should dial.
(To learn to add an outbound rule, please refer to the section Configure Outbound
Rules.)
l Pick up your extensions handset,
l Listen for the dial tone,
l Dial the outbound prefix of the calling rule,
l Dial the PSTN number followed by #.
6.1.3. Making outgoing PSTN calls via VoIP gateway
Make sure the VoIP gateway has been added and the lines have been successfully
registered to the SVX8004G. Then make sure an outbound rule has been added for this
VoIP gateway line group. (Please refer to the section Configure lines via VoIP Gateway
for how to add VoIP gateway and check the registration status. Please refer to the section
Configure Outbound Rules for how to add outbound rules.)
l Pick up your extensions handset,
l Listen for the dial tone,
l Dial the outbound prefix of the calling rule,
l Dial the PSTN number followed by # .
6.1.4. Making outgoing VoIP calls via VoIP provider
Make sure the VoIP provider has been added and SVX8004G has been successfully
www.star-net.cn
- 56 -
registered to the VoIP provider with the lines. And then make sure an outbound rule has
been added for this VoIP provider line group. (Please refer to the section Configure VoIP
Provider for how to add VoIP provider and check the registration status. Please refer to
the section Configure Outbound Rules for how to add outbound rules.)
l Pick up your extensions handset.
l Listen to the dial tone.
l Dial the outbound prefix of the VoIP provider line group.
l Dial the number followed by #.
6.1.5. Making outgoing VoIP calls via VoIP Trunk
Make sure the VoIP trunk has been added and an outbound rule has been added for this
VoIP trunk line group. (Please refer to the section Configure VoIP Trunk for how to add
VoIP trunk. Please refer to the section Configure Outbound Rules for how to add
outbound rules.)
l Pick up your extensions handset.
l Listen to the dial tone.
l Dial the outbound prefix of the VoIP trunk line group.
l Dial the number followed by #.
6.2. Receiving calls
When receiving calls, either from PSTN or VoIP, your phone will ring. Just lift the handset
to accept the call.
6.2.1. Call Pickup
You can accept an incoming call that is ringing at another extension which belongs to the
same pickup group as your extension. (Please refer to the subsection Call Pickup under
the Advanced Configuration section for how to add Call Pickup.)
l Pick up your extensions handset.
l Listen to the dial tone.
l Dial *5X follow by #, where X represents the ringing extension number.
6.2.2. Call Waiting
A prompt tone will be heard indicating a new call is coming while you are talking. You can
press the HOLD key to switch to the new call. After that you can press the HOLD key
again to switch between the two calls.
The call waiting function requires support at both the server side and the phone side. If
your IP phone supports call waiting, you can activate it at the server side as follows:
www.star-net.cn
- 57 -
l Pick up your IP phones handset.
l Listen to the dial tone.
Dial *970 followed by #. A voice prompt can be heard confirming the successful
activation of the call waiting function.
To deactivate the call waiting function:
l Pick up your IP phones handset.
l Listen to the dial tone.
l Dial *971 follow by #. A voice prompt can be heard confirming you the successful
deactivation of the call waiting function.
You can check the call waiting status of the extensions on the Extension Status screen.
The column C.W. shows whether the call waiting function is enabled or not. A tip will
show up when you put your mouse over the icon.
6.2.3. Call Transferring
You can transfer an incoming call to another number during conversation.
l During conversation, dial #. A voice prompt can be heard telling you to dial the
number you want to transfer to.
l Dial the number you want to transfer to.
l When the number starts to ring, your extension will get a busy tone. Just hang up to
finish transferring the call.
NOTE:
l The transferring number can be any number that the extension can call.
6.2.4. Call Forwarding
Three kinds of call forwarding are supported in SVX8004G:
l Call Forwarding Busy Incoming calls will be automatically forwarded to another
number when your extension is busy.
www.star-net.cn
- 58 -
To activate call forwarding busy:
n Pick up your IP phones handset.
n Listen to the dial tone.
n Dial *974X follow by #, where X represents the number you want the call to be
forwarded to. A voice prompt can be heard telling you the successful activation of the call
forwarding busy function.
To deactivate call forwarding busy:
n Pick up your IP phones handset.
n Listen to the dial tone.
l Dial *975 followed by #. A voice prompt can be heard telling you the successful
deactivation of the call forwarding busy function.
l Call Forwarding No Answer Incoming calls will be automatically forwarded to another
number when no one answers after 25 seconds.
To activate call forwarding no answer:
n Pick up your IP phones handset.
n Listen to the dial tone.
n Dial *976X followed by #, where X represents the number you want the call to be
forwarded to. A voice prompt can be heard telling you the successful activation of the call
forwarding no answer function.
To deactivate call forwarding no answer:
n Pick up your IP phones handset.
n Listen to the dial tone.
n Dial *977 follow by #. A voice prompt can be heard telling you the successful
deactivation of the call forwarding no answer function.
l Call Forwarding All Calls All Incoming calls will be automatically forwarded to
another number unconditionally.
To activate call forwarding all calls:
n Pick up your IP phones handset.
n Listen to the dial tone.
n Dial *972X followed by #, where X represents the number you want the call to be
forwarded to. A voice prompt can be heard telling you the successful activation of the call
forwarding all calls function.
To deactivate call forwarding all calls:
n Pick up your IP phones handset.
n Listen to the dial tone.
n Dial *973 followed by #. A voice prompt can be heard telling you the successful
deactivation of the call forwarding all calls function.
www.star-net.cn
- 59 -
NOTE:
l The forwarding number can be any number that the extension can call.
You can check the call forwarding status of the extensions on the Extension Status
screen. The column Fwd. shows whether the call forwarding function is activated or
deactivated. A tip will show up with detail forwarding information when you put your
mouse
6.2.5. Call Park
User can park an incoming call and pick it up at other destination.
l During the conversation, press # key,
l Waiting for the prompt tone, and then dial 700 followed by # key.
l System will prompt a number such as 701.
l Hang up the phone.
l You can now pick up any other phone, dial the prompted number,
l The Parked call will be picked up in the new destination.
6.3. Using Voicemail
If voicemail is enabled on an extension, incoming calls will be forwarded to voicemail if the
extension is busy or no one answers after 45 seconds. The caller will hear the voice
prompt telling him or her to leave a message.
You can check your voicemail box and record your personal mailbox greeting by dialing
*888 on your extension and following the voice instructions. For onboard analog
extension, the password of the mailbox is the same as the extension number. For IP
extension, the password of the mailbox is the same as the extensions password.
NOTE:
l If call forwarding on busy or call forwarding no answer is activated, the call will not be
forwarded to voicemail.
l The SVX8004G will play a voice prompt to users when the mailbox for the extension is
going to be full.
www.star-net.cn
- 60 -
6.4. Function key list
The following table lists all the numbers, functions and commands you can enter on the
extension while it is idle.
Keys Function performed
*100 Enter administrators IVR (voice menu), Following the voice
instructions, you can get the system IP address and change
the login password of this IVR.
*888 Enter voicemail box IVR (voice menu). Following the voice
instructions, you can manage your extensions voicemail box
and record your personal mailbox greeting.
*968 Activate call-waiting function for the extension.
*969 Deactivate call-waiting function for the extension
*972X Activate call forwarding all calls function for the extension,
where X represents the number you want the call to be
forwarded to.
*973 Deactivate call forwarding all calls function for the extension.
*974X Activate call forwarding busy function for the extension, where
X represents the number you want the call to be forwarded to.
*975 Deactivate call forwarding busy function.
*970X Activate call forwarding no answer function for the extension,
where X represents the number you want the call to be
forwarded to.
*971 Deactivate call forwarding no answer function.
*976X Activate call forwarding off line function for the extension,
where X represents the number you want the call to be
forwarded to.
*977 Deactivate call forwarding off line function.
77777 The number of the auto attendant. You can call this number on
any extension to enter auto attendant.
*5 Pickup the incoming call that ringing at a random extension
which belongs to the same pickup group as your extension.
*6X Pick up the incoming call that is ringing at another extension
which belongs to the same pickup group as your extension,
where X represents the number of extension you want pickup.
#*700 Park an incoming call in the system. System will then prompt a
pickup number. User can enter this pickup number at any
extension in the system to pickup the call.
*101 Enter the IVR of call forwarding services settings. User can
activate or deactivate all call forwarding services here.
# Transfer an incoming call to another number during
conversation.
*978 Activate Do Not Disturb function.
*979 Deactivate Do Not Disturb function.
S-ar putea să vă placă și
- TK 8160H (B51 8708 00)Document52 paginiTK 8160H (B51 8708 00)bankienÎncă nu există evaluări
- SFT3508F IPTV Gateway User's ManualDocument19 paginiSFT3508F IPTV Gateway User's Manualgiovani echegarayÎncă nu există evaluări
- LTRT 52913 MP 11x Sip Analog Gateway Quick GuideDocument10 paginiLTRT 52913 MP 11x Sip Analog Gateway Quick GuideHarish KumarÎncă nu există evaluări
- PWR Sys ETH USB 1 2 3 4 4 3 2 1Document14 paginiPWR Sys ETH USB 1 2 3 4 4 3 2 1MetturArunÎncă nu există evaluări
- 2N EasyGate Pro User Manual 2N EasyGate Pro User ManualDocument70 pagini2N EasyGate Pro User Manual 2N EasyGate Pro User ManualRaul BdsÎncă nu există evaluări
- Mmo 71673869 1565004856 0648 4578Document12 paginiMmo 71673869 1565004856 0648 4578Robert PalieviciÎncă nu există evaluări
- FiberHome User Guide (ONU)Document42 paginiFiberHome User Guide (ONU)Abdou AboudiÎncă nu există evaluări
- MDMGSMDocument57 paginiMDMGSMcbdbs9281Încă nu există evaluări
- Bipac 7404vnox Bipac 7404Vnpx: 3G/ Voip/ 802.11N Adsl2+ (VPN) Firewall RouterDocument9 paginiBipac 7404vnox Bipac 7404Vnpx: 3G/ Voip/ 802.11N Adsl2+ (VPN) Firewall RouterLAS786100% (1)
- Bipac 7401V (G) P R4: Voip/ (802.11G) Adsl2+ Firewall RouterDocument8 paginiBipac 7401V (G) P R4: Voip/ (802.11G) Adsl2+ Firewall Routerelninopistolero100% (1)
- Overline KXTVP200 Voicemail User Programming ManualDocument406 paginiOverline KXTVP200 Voicemail User Programming ManualRashidi Abdul RafarÎncă nu există evaluări
- GBT8448BC GSM Gateway ManualDocument9 paginiGBT8448BC GSM Gateway ManualAbdulbasit AlmaulyÎncă nu există evaluări
- Installation - Manual NCP 500Document162 paginiInstallation - Manual NCP 500Martin Jimenez CoteÎncă nu există evaluări
- IPTouchSIPphoneInstallationGuide Ed02Document29 paginiIPTouchSIPphoneInstallationGuide Ed02sthenleyÎncă nu există evaluări
- Manual de Servicio Radio Base Kenwood Modelo TK-7102H-InglésDocument43 paginiManual de Servicio Radio Base Kenwood Modelo TK-7102H-InglésJorge Alvaro Lopez CervantesÎncă nu există evaluări
- ST RoIP4 POCSTARS Ug6Document8 paginiST RoIP4 POCSTARS Ug6jonathan velazquezÎncă nu există evaluări
- Honeywell l3000 Quick Install GuideDocument2 paginiHoneywell l3000 Quick Install GuideAlarm Grid Home Security and Alarm MonitoringÎncă nu există evaluări
- A100K12023 ITSV-3 Quickguide-ConfigDocument11 paginiA100K12023 ITSV-3 Quickguide-ConfigShanavasÎncă nu există evaluări
- Autopatch 510SA II Manual de Servicio y PropietarioDocument38 paginiAutopatch 510SA II Manual de Servicio y PropietarioWilfredo A. Freitez R.Încă nu există evaluări
- Using Analog E&M Ports To Interface To Overhead Paging SystemsDocument8 paginiUsing Analog E&M Ports To Interface To Overhead Paging SystemsChristian RodríguezÎncă nu există evaluări
- Telecom Equipment Technology: A Summer Training Report OnDocument32 paginiTelecom Equipment Technology: A Summer Training Report OnAditya ShuklaÎncă nu există evaluări
- IDS805 InstallerDocument48 paginiIDS805 InstallerDirk Diergardt100% (1)
- KXTDE100 200 600 User ManualDocument254 paginiKXTDE100 200 600 User ManualFelipe DelgadoÎncă nu există evaluări
- User Guide: TL-SG1005D TL-SG1008D 5/8-Port Gigabit Desktop SwitchDocument12 paginiUser Guide: TL-SG1005D TL-SG1008D 5/8-Port Gigabit Desktop SwitchmonkeyhophopÎncă nu există evaluări
- 2N Easy Gate PRO User Guide en 1.4Document78 pagini2N Easy Gate PRO User Guide en 1.4Sry SantosÎncă nu există evaluări
- KX Tde600 ManualDocument254 paginiKX Tde600 ManualTeguh SulistiyonoÎncă nu există evaluări
- Speech Dialler Installation ManualDocument12 paginiSpeech Dialler Installation ManualmaricarsanjoÎncă nu există evaluări
- User Manual: RUT240 4G RouterDocument12 paginiUser Manual: RUT240 4G RouterPreda AndreiÎncă nu există evaluări
- GSM Based Home Automation System: National Institute of Technology SrinagarDocument19 paginiGSM Based Home Automation System: National Institute of Technology SrinagarSubham PalÎncă nu există evaluări
- KXNT700 Guide FullDocument72 paginiKXNT700 Guide Fullpta000Încă nu există evaluări
- Troubleshooting IP Phones 6-29-11 FINALDocument20 paginiTroubleshooting IP Phones 6-29-11 FINALFreddy Olivares CortesÎncă nu există evaluări
- User-Manual: - Alarmmanager-Basic/Pro - Multisensors and Keypad - AccessoriesDocument71 paginiUser-Manual: - Alarmmanager-Basic/Pro - Multisensors and Keypad - AccessoriesjulrobramÎncă nu există evaluări
- KenwoodDocument75 paginiKenwoodJames E HutapeaÎncă nu există evaluări
- Quick Setup Guide: Security Gateway SeriesDocument94 paginiQuick Setup Guide: Security Gateway SeriesalishiklaÎncă nu există evaluări
- Telematrix 9600 Series User GuideDocument8 paginiTelematrix 9600 Series User Guideabcde12345678326Încă nu există evaluări
- Domonial Installation PDFDocument31 paginiDomonial Installation PDFJulian AyalaÎncă nu există evaluări
- Redline Rdl3000 Quick Start GuideDocument6 paginiRedline Rdl3000 Quick Start GuideJose100% (1)
- R03 SA-DACT Dialer Installation SheetDocument8 paginiR03 SA-DACT Dialer Installation SheetDiegoÎncă nu există evaluări
- DTMF Based Home AutomationDocument28 paginiDTMF Based Home AutomationRenjith RavikumarÎncă nu există evaluări
- Manual de Usuario Hipe LiteDocument4 paginiManual de Usuario Hipe LiteoscarkikoÎncă nu există evaluări
- Eliters HseriesDocument156 paginiEliters HseriesJosé Alejandro Gómez PachecoÎncă nu există evaluări
- SJ-20111207154114-001-ZXV10 W615 (V3.0) Outdoor Wireless Access Point Quick Installation GuideDocument35 paginiSJ-20111207154114-001-ZXV10 W615 (V3.0) Outdoor Wireless Access Point Quick Installation GuidePablo MedinaÎncă nu există evaluări
- Quick Reference Guide: Important InformationDocument12 paginiQuick Reference Guide: Important InformationChucho SotoÎncă nu există evaluări
- Telecell-H - Telelink InstallationDocument55 paginiTelecell-H - Telelink InstallationjemscaburnÎncă nu există evaluări
- Callfinder® Cdma & GSMDocument7 paginiCallfinder® Cdma & GSMyayank_opÎncă nu există evaluări
- Manuale msm410Document6 paginiManuale msm410Claudio TinelliÎncă nu există evaluări
- User Guide: TL-SG105 TL-SG108Document16 paginiUser Guide: TL-SG105 TL-SG108mianarguÎncă nu există evaluări
- v570 57 t34 Vision Oplc Device ManualDocument20 paginiv570 57 t34 Vision Oplc Device Manualpoblemator12345Încă nu există evaluări
- Manual OLT OverTek E8110TDocument40 paginiManual OLT OverTek E8110TValdinei QuaresmaÎncă nu există evaluări
- Security Probe Standard X20 ManualDocument79 paginiSecurity Probe Standard X20 Manualmacis garisÎncă nu există evaluări
- Radio Shack TRS-80 Expansion Interface: Operator's Manual Catalog Numbers: 26-1140, 26-1141, 26-1142De la EverandRadio Shack TRS-80 Expansion Interface: Operator's Manual Catalog Numbers: 26-1140, 26-1141, 26-1142Încă nu există evaluări
- Build Your Own Low-Power Transmitters: Projects for the Electronics ExperimenterDe la EverandBuild Your Own Low-Power Transmitters: Projects for the Electronics ExperimenterEvaluare: 5 din 5 stele5/5 (4)
- Yealink IP Phones Auto Provisioning Guide V81 70Document72 paginiYealink IP Phones Auto Provisioning Guide V81 70Arif Rahman HakimÎncă nu există evaluări
- Wireless and Mobile All-IP Networks: Yi-Bing Lin and Ai-Chun Pang Liny@csie - Nctu.edu - TWDocument80 paginiWireless and Mobile All-IP Networks: Yi-Bing Lin and Ai-Chun Pang Liny@csie - Nctu.edu - TWSabareesan SankaranÎncă nu există evaluări
- 5420 - Tata Steel NetworksDocument13 pagini5420 - Tata Steel NetworksRehan MemonÎncă nu există evaluări
- Cisco Cucm B Feature Configuration Guide For Cisco1251SU1Document882 paginiCisco Cucm B Feature Configuration Guide For Cisco1251SU1andreicainÎncă nu există evaluări
- Terratel SIP E1 Media Gateway en PDFDocument1 paginăTerratel SIP E1 Media Gateway en PDFdussanaveenÎncă nu există evaluări
- ISAM VoIP Architecture With SIPDocument33 paginiISAM VoIP Architecture With SIPjmorcillo666Încă nu există evaluări
- CMEv8.5 Ordering GuideDocument35 paginiCMEv8.5 Ordering GuideenisbÎncă nu există evaluări
- IMS-ZXUN CSCF-BC-EN-Theoretical Basic-System Introduction-1-TM-201010-52Document52 paginiIMS-ZXUN CSCF-BC-EN-Theoretical Basic-System Introduction-1-TM-201010-52BSSÎncă nu există evaluări
- Avaya IP Office Platform Manuals and User Guides - En-UsDocument22 paginiAvaya IP Office Platform Manuals and User Guides - En-UsNana SousaÎncă nu există evaluări
- Howto Asterisk Voicebluenext3Document9 paginiHowto Asterisk Voicebluenext3Cesar Agustin Colin GuadarramaÎncă nu există evaluări
- OIPF T1 R2 Specification Volume 5 Declarative Application Environment v2!3!2014!01!24Document415 paginiOIPF T1 R2 Specification Volume 5 Declarative Application Environment v2!3!2014!01!24DragsÎncă nu există evaluări
- Sip InterviewDocument3 paginiSip Interviewsujathasubbiah50% (2)
- Software Release Note 4.4.3-A1Document102 paginiSoftware Release Note 4.4.3-A1Alexander VasquezÎncă nu există evaluări
- FiremonDocument97 paginiFiremonLin KenÎncă nu există evaluări
- OXE Ip PortsDocument38 paginiOXE Ip PortsAlexandre RibeiroÎncă nu există evaluări
- Avaya CS 1000 HandbookDocument45 paginiAvaya CS 1000 HandbookyogeshchetanaÎncă nu există evaluări
- Polycom Unified Communications For Cisco Uc Manager Environments Admin Guide EnusDocument95 paginiPolycom Unified Communications For Cisco Uc Manager Environments Admin Guide Enusiwc2008007Încă nu există evaluări
- Sip Trunk Between U19xx and Cisco Call Maanger - Huawei Enterprise Support CommunityDocument19 paginiSip Trunk Between U19xx and Cisco Call Maanger - Huawei Enterprise Support CommunityTony KhouryÎncă nu există evaluări
- Quickstart Guide of OpenVox GSM Gateway WGW1002G Connect With Asterisk ServerDocument4 paginiQuickstart Guide of OpenVox GSM Gateway WGW1002G Connect With Asterisk ServergermanÎncă nu există evaluări
- tm602b-d PDFDocument2 paginitm602b-d PDFJames WrightÎncă nu există evaluări
- ARGUS 163 Data Sheet - TiptelDocument8 paginiARGUS 163 Data Sheet - Tiptelfahmi1987Încă nu există evaluări
- Yealink SIP-T40G 3-Line Ultra-Elegant Gigabit IP Phone With PoEDocument3 paginiYealink SIP-T40G 3-Line Ultra-Elegant Gigabit IP Phone With PoEWebAntics.com Online Shopping StoreÎncă nu există evaluări
- Genetec Mission Control Key Features and Benefits PDFDocument8 paginiGenetec Mission Control Key Features and Benefits PDFMOEDÎncă nu există evaluări
- General Troubleshooting of PBX - Background KnowledgeDocument50 paginiGeneral Troubleshooting of PBX - Background KnowledgeCYRAS RESEARCHÎncă nu există evaluări
- Akuvox X916S Datasheet V3.0Document2 paginiAkuvox X916S Datasheet V3.0Mia navarroÎncă nu există evaluări
- Introduction To Parlay Call Control and Related Topics: Ravi Jain and John-Luc BakkerDocument34 paginiIntroduction To Parlay Call Control and Related Topics: Ravi Jain and John-Luc BakkergaborkÎncă nu există evaluări
- TSAC1 - ARS - v0.3 2015-2016 - Cap1 - 22 Oct 2015Document38 paginiTSAC1 - ARS - v0.3 2015-2016 - Cap1 - 22 Oct 2015Vlad PavelÎncă nu există evaluări
- Especificaciones Técnicas Equipos de RedDocument7 paginiEspecificaciones Técnicas Equipos de Redrider017Încă nu există evaluări
- IM and Presence Server High Availability - Cisco PDFDocument8 paginiIM and Presence Server High Availability - Cisco PDFSergioÎncă nu există evaluări
- Panasonic KX NCP Series TDE Series Feature ManualDocument416 paginiPanasonic KX NCP Series TDE Series Feature ManualPablo MarmolÎncă nu există evaluări