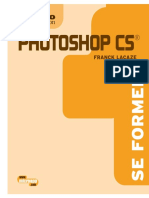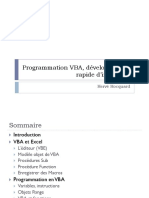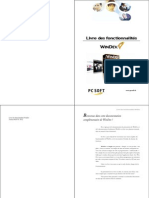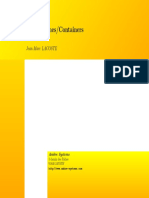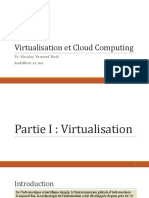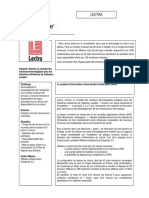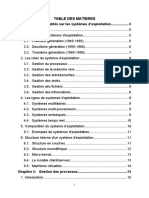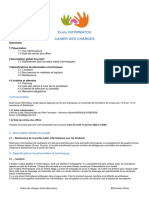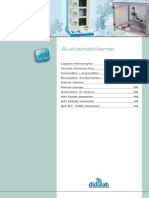Documente Academic
Documente Profesional
Documente Cultură
Installation de Linux (U... Player) - ArchivEngines
Încărcat de
Steve Fotso0 evaluări0% au considerat acest document util (0 voturi)
64 vizualizări7 paginithis helps you install The linux Operating System
Titlu original
Installation de Linux (U...Player) _ ArchivEngines
Drepturi de autor
© © All Rights Reserved
Formate disponibile
PDF, TXT sau citiți online pe Scribd
Partajați acest document
Partajați sau inserați document
Vi se pare util acest document?
Este necorespunzător acest conținut?
Raportați acest documentthis helps you install The linux Operating System
Drepturi de autor:
© All Rights Reserved
Formate disponibile
Descărcați ca PDF, TXT sau citiți online pe Scribd
0 evaluări0% au considerat acest document util (0 voturi)
64 vizualizări7 paginiInstallation de Linux (U... Player) - ArchivEngines
Încărcat de
Steve Fotsothis helps you install The linux Operating System
Drepturi de autor:
© All Rights Reserved
Formate disponibile
Descărcați ca PDF, TXT sau citiți online pe Scribd
Sunteți pe pagina 1din 7
archivEngines
Installation de Linux (Ubuntu) sous Windows laide
dune machine virtuelle (VMware Player)
Vous souhaitez explorer les fonctionnalits dune application web depuis votre PC sous Windows. Une
solution relativement aise consiste mettre en place une machine virtuelle qui mulera Linux sous
Windows et permettra linstallation et le test du logiciel. Ce tutoriel va vous guider pas pas dans
linstallation de la machine virtuelle gratuite VMWare player, suivi de la mise en place de la dernire
version de Ubuntu, une distribution Linux Debian populaire qui dispose dune commmunaut
dutilisateurs francophones importante.
1. Installation de VMWare player
Tlchargement de VMWare player : http://www.vmware.com/go/downloadplayer/
(http://www.vmware.com/go/downloadplayer/)
Le logiciel gratuit ncessite cependant une inscription. Aprs envoi du formulaire, installation de
VMware Player 4.0.3 for 32-bit and 64-bit Windows (Appuyez sur Start Download Manager ).
Diffrentes mthodes dinstallation existent. On peut activer linstalleur depuis un pop-up du
navigateur. Cliquer sur launch. On arrive dans la fentre dinstallation de VMWare player :
Suivre les diffrentes tapes en appuyant sur Next et Continue . On termine par Restart Now qui
redmarre Windows, VMware est install !
2. Installation de Ubuntu
Tlchargement de Ubuntu : http://www.ubuntu.com/getubuntu/download
(http://www.ubuntu.com/getubuntu/download)
Appuyez sur le bouton Start download pour tlcharger la dernire version de limage disque de
Ubuntu. Lors de cet essai, le fichier au format iso tait nomm ubuntu-12.04-desktop-i386.iso . Le
fichier occupe plus de 700 Mo et cette tape peut savrer longue. On enregistre le fichier qui pourra
tre rutilis dans un rpertoire spcial nomm Image disque par exemple. On lance VMware Player
et on choisit loption Create a New Virtual Machine :
Slectionner ensuite loption : Installer disc image file (iso): et slectionner dans Image disque le
fichier ubuntu-12.04-desktop-i386.iso . Un formulaire est rempli dont les renseignements servent
linstallation automatique de Ubuntu. Les prcautions suivantes doivent tre prises concernant mes
champs :
User name ne doit contenir que des minuscules et des chiffres
Privilgiez pour Password les lettres b, c, d, e, f, g, h, i, j, k, l, n, o, p, r, s, t, u, v, x, viter les lettres
a, q, w, z et les chiffres. Lors du dmarrage de Ubuntu, le mot de passe est entr laide dun
clavier configur en Qwerty, alors que votre clavier est gnralement en Azerty. Lemploi de ces
lettres vite lambigut.
Prenez les choix par dfaut. Tapez Next puis Finish . Ubuntu sinstalle alors dans VMware Player.
Une fentre demande si linstallation de VMware Tools est souhaite : cliquez sur Download . Ces
utilitaires facilitent la copie de fichiers entre Windows et Linux. Les paquets sinstallent
automatiquement et au bout dun quart dheure, Ubuntu est install !
Le clavier est en Qwerty, attention en rentrant le mot de passe saisi prcdemment en Azerty ! On
arrive sur le bureau Unity optimis pour un affichage sur tlphone portable, tablette ou PC :
3. Quelques rglages de Ubuntu
Il est alors possible damliorer lgrement la machine virtuelle :
- On va tout dabord changer la configuration du clavier. Slectionnez licone de gauche avec la roue de
rglage System Settings puis Keyboard Layout , appuyez sur le bouton + en bas gauche pour
ajouter la slection le clavier French . Un racourci en haut droite du bureau facilite alors le
changement de clavier. La langue du bureau peut aussi tre change dans Langage support .
- Il est ensuite possible doptimiser la taille de laffichage. Toujours dans System Settings , on
slectionne dans Displays la taille adapte, appuyez sur Apply . On peut aussi passer en mode
plein cran en double cliquant sur la barre du haut de VMware player. Touches Ctrl Alt pour revenir
sous windows.
De nombreuses oprations seffectuent depuis un terminal permettant lentre de lignes de commandes,
ncessaires lors de linstallation de logiciels, de bibliothques et dextensions. On ouvre un terminal en
appuyant simultanment sur Ctrl Alt T , ou bien en saisissant term dans la recherche des
programmes Ubuntu.
Depuis le terminal :
Entrez en ligne de commande : sudo passwd et renseigner le mot de passe deux fois de suite pour
activer le compte root.
Pour devenir utilisateur root (administrateur), entrer la commande : su et entrez le mot de passe
root. Linvite de commande change alors et devient : root@ubuntu:
Pour redevenir utilisateur normal : exit , linvite de commande ou prompt redevient normale.
Pour excuter une instruction en ayant les droits de root tout en restant utilisateur normal : sudo
instruction. Cest cette mthode qui sera privilgie pour viter de fausses manuvres
dommageables.
- Quelques trucs qui peuvent tre utiles :
Passer VMware plein cran : double clic sur la barre du haut de VMware player
Ouvrir un terminal "Ctrl Alt T"
Passer de VMware windows : Ctrl Alt
Dtruire une machine virtuelle dans VMware player : laide dun clic droit sur la machine virtuelle
supprimer slectionnez Delete VM from Disk .
Appliquez les mises jour proposes automatiquement par le gestionnaire Update manager
Redmarer ou fermer Ubuntu laide de licne tout en haut droite Shut Down ou Eteindre
Flicitations, vous disposez dune plateforme Linux fonctionnelle ! Vous pouvez maintenant installer et
tester des logiciels Linux depuis votre ordinateur Windows, et particulirement des logiciels libres du
type plateforme darchivage numrique. Le tutoriel suivant vous guidera dans linstallation de Omeka,
de ses thmes et de ses extensions sous Ubuntu. Des mthodes voisines utilisant la machine virtuelle
VirtualBox permettent linstallation de Linux sous Mac OS.
Le site de VMware player : http://www.vmware.com/products/player/
(http://www.vmware.com/products/player/)
Le site dUbuntu : http://www.ubuntu.com (http://www.ubuntu.com/getubuntu/download)
Le site de la communaut francophone dUbuntu : http://ubuntu-fr.org/ (http://ubuntu-fr.org/)
Un tutoriel plus dtaill en anglais : http://www.howtogeek.com/howto/11287/how-to-run-ubuntu-in-
windows-7-with-vmware-player/ (http://www.howtogeek.com/howto/11287/how-to-run-ubuntu-in-
windows-7-with-vmware-player/)
Installation de Linux (Ubuntu) sous Windows laide dune machine virtuelle (VMware Player) :
http://wp.me/p1XOXY-kS (http://wp.me/p1XOXY-kS)
La plateforme darchivage numrique Omeka : http://wp.me/p1XOXY-iW (http://wp.me/p1XOXY-iW)
You May Like
1.
Linux , Tutoriel , Ubuntu , VMware player , Windows
Cette entre a t publie le 24 mai 2012, 2:58 et est classe dans 6. Logiciels d'archivage. Souscrivez
par RSS 2.0 aux commentaires attenants. Vous pouvez poster un commentaire ou rtrolier depuis votre
site.
COMMENTAIRES (3)
#1 par arnaud le 11 juillet 2013 - 1:51
Merci pour le tutoriel. Il ma bien aid.
#2 par Popard le 21 fvrier 2013 - 8:19
dommage quil ny ait pas une suite pour linstallation de big blue button !
merci..
#3 par Mike le 18 dcembre 2012 - 9:46
Merci pour ce tuto ! Il est gnial !
About these ads (http://en.wordpress.com/about-
these-ads/)
Propuls par WordPress.com. Thme Fusion.
Suivre
Souscrire archivEngines
Propuls par WordPress.com
S-ar putea să vă placă și
- kubernetes.frDocument51 paginikubernetes.frSteve Fotso0% (1)
- Debuter Sur Adobe PhotoshopDocument575 paginiDebuter Sur Adobe PhotoshopSteve FotsoÎncă nu există evaluări
- IntroProgBash 2015-07-16Document143 paginiIntroProgBash 2015-07-16Steve FotsoÎncă nu există evaluări
- Photoshop Cs Se Former FR PDFDocument506 paginiPhotoshop Cs Se Former FR PDFSteve Fotso100% (1)
- SimboxDocument5 paginiSimboxSteve FotsoÎncă nu există evaluări
- Cours-Base DE DonnéeDocument114 paginiCours-Base DE Donnéelabraidji100% (4)
- Module 4ccna 200-120Document95 paginiModule 4ccna 200-120Steve FotsoÎncă nu există evaluări
- Cours VBADocument77 paginiCours VBASteve FotsoÎncă nu există evaluări
- Fonctionnalites WinDevDocument177 paginiFonctionnalites WinDevMonssif NajimÎncă nu există evaluări
- Librairie PHPExcel, Crée... Dit Développement WebDocument5 paginiLibrairie PHPExcel, Crée... Dit Développement WebSteve FotsoÎncă nu există evaluări
- Chap1 Virtualisation PDFDocument66 paginiChap1 Virtualisation PDFSouli OumeimaÎncă nu există evaluări
- Clustering de Basculement Dans Windows ServerDocument49 paginiClustering de Basculement Dans Windows ServerFernando JorgeÎncă nu există evaluări
- Creationde D'une VM Sous VirtualBOXDocument7 paginiCreationde D'une VM Sous VirtualBOXLachi.RÎncă nu există evaluări
- Lab2-Gestion Des Machines VirtuellesDocument10 paginiLab2-Gestion Des Machines VirtuellesfooteusemtlÎncă nu există evaluări
- Solaris Zones/Containers: Jean-Marc LACOSTEDocument82 paginiSolaris Zones/Containers: Jean-Marc LACOSTEKhalil Ben YahyaÎncă nu există evaluări
- Mbds Big Data Hadoop 2019 2020 TP 1Document17 paginiMbds Big Data Hadoop 2019 2020 TP 1Pevo JoÎncă nu există evaluări
- Resume Pour LinuxDocument17 paginiResume Pour LinuxandyjoannjohÎncă nu există evaluări
- Virtualisation CompleteDocument276 paginiVirtualisation CompleteOthmane BouzoubaaÎncă nu există evaluări
- TP Sur La VirtualisationDocument18 paginiTP Sur La VirtualisationDel Had100% (1)
- Déploiement D'une Architecture Openstack Pour Une Infrastructure NFV - Service Orchestration - Au Sein d'ATM MobilisDocument96 paginiDéploiement D'une Architecture Openstack Pour Une Infrastructure NFV - Service Orchestration - Au Sein d'ATM MobilisWilfried HoungbedjiÎncă nu există evaluări
- 2 - Comprendre Les Enjeux D'un SIDocument14 pagini2 - Comprendre Les Enjeux D'un SIØü KhalidÎncă nu există evaluări
- Les Bases Du Hacking PDFDocument369 paginiLes Bases Du Hacking PDFlolodu6189% (19)
- Etudes Lectra VMware 1Document2 paginiEtudes Lectra VMware 1abdellahÎncă nu există evaluări
- CH01-Notions de BaseDocument10 paginiCH01-Notions de BaseRania KahlounÎncă nu există evaluări
- Cours SE2Document38 paginiCours SE2Simplice AyemouÎncă nu există evaluări
- Programmation Java: Notes de CoursDocument90 paginiProgrammation Java: Notes de CoursAmadou FofanaÎncă nu există evaluări
- Terminologie InformatiqueDocument20 paginiTerminologie InformatiquezamormpÎncă nu există evaluări
- Topologie CPU & VMware VSphereDocument30 paginiTopologie CPU & VMware VSpheresamirÎncă nu există evaluări
- Dev OpsDocument30 paginiDev OpsRania BOUGHANMIÎncă nu există evaluări
- Atelier 1 Configuration Environnement Big DataDocument29 paginiAtelier 1 Configuration Environnement Big Datakhayati alyaÎncă nu există evaluări
- Introduction Android - Complet PDFDocument140 paginiIntroduction Android - Complet PDFBen YasserÎncă nu există evaluări
- CDC KiformatouDocument2 paginiCDC KiformatouMathis AlinoÎncă nu există evaluări
- VM Et ContainersDocument22 paginiVM Et Containersnetsystems formationÎncă nu există evaluări
- Travaux Pratiques M204 v1Document60 paginiTravaux Pratiques M204 v1samir benhamamaÎncă nu există evaluări
- Présentation InternetDocument32 paginiPrésentation InternetWissal ZoubeidiÎncă nu există evaluări
- Principe Du SDNDocument7 paginiPrincipe Du SDNeweeger1Încă nu există evaluări
- Chap 1 Les Bases Du Langage JavaDocument60 paginiChap 1 Les Bases Du Langage JavaLaiLaLfk100% (2)
- Java Cours PDFDocument59 paginiJava Cours PDFallemin2006Încă nu există evaluări
- Automat Is MeDocument8 paginiAutomat Is MeLeo KralÎncă nu există evaluări
- Cours Android Mis A Jour N°1Document20 paginiCours Android Mis A Jour N°1Adda Issa Abdoul RazakÎncă nu există evaluări