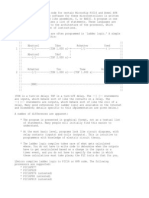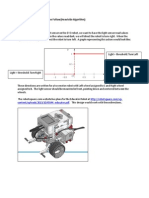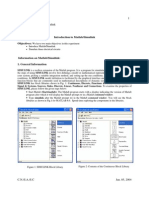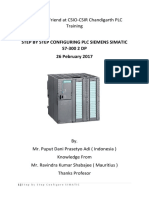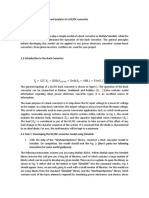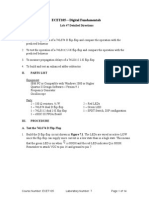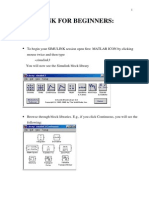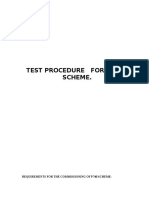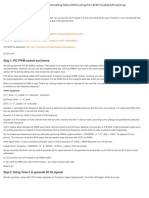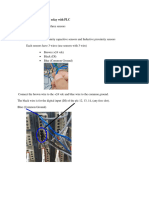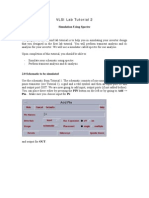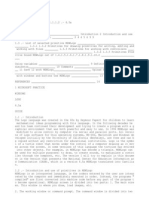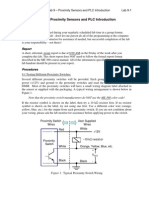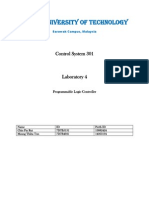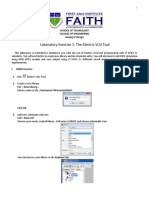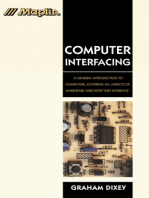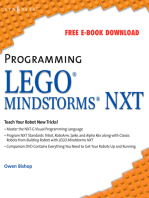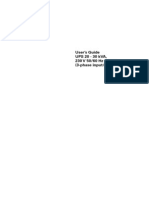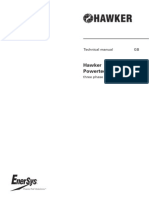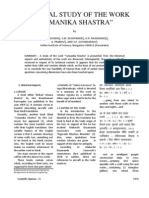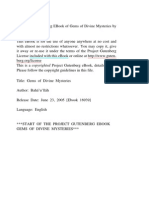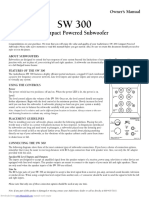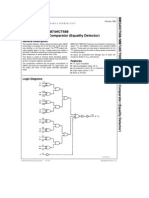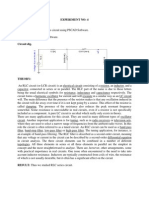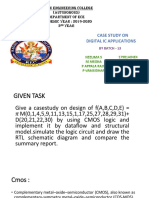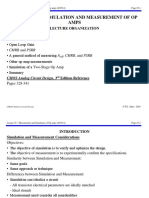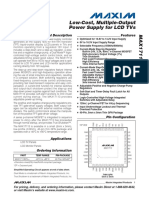Documente Academic
Documente Profesional
Documente Cultură
An Ldmicro Tutorial: Microcontroller Selection and Schematic
Încărcat de
preetamdoorgah100%(1)100% au considerat acest document util (1 vot)
135 vizualizări11 paginiPIC
Titlu original
An LDmicro Tutorial
Drepturi de autor
© © All Rights Reserved
Formate disponibile
PDF, TXT sau citiți online pe Scribd
Partajați acest document
Partajați sau inserați document
Vi se pare util acest document?
Este necorespunzător acest conținut?
Raportați acest documentPIC
Drepturi de autor:
© All Rights Reserved
Formate disponibile
Descărcați ca PDF, TXT sau citiți online pe Scribd
100%(1)100% au considerat acest document util (1 vot)
135 vizualizări11 paginiAn Ldmicro Tutorial: Microcontroller Selection and Schematic
Încărcat de
preetamdoorgahPIC
Drepturi de autor:
© All Rights Reserved
Formate disponibile
Descărcați ca PDF, TXT sau citiți online pe Scribd
Sunteți pe pagina 1din 11
An LDmicro T utorial
Default Nice Light Big Grey/Yellow Ugly
Plain
Home
Prox / RFID
Verichips
Ladder Logic
[tutorial]
[interfacing]
Photographs
Miscellany
Resum /
Consulting
Contact Me
An LDmicro Tutorial
In this tutorial, I will show you how to write a very simple program. I am assuming that you have
written ladder logic before, and that you have some basic familiarity with microcontrollers, but
that you have never used LDmicro. If you don't know very much about ladder logic or PLCs, then
the plcs.net tutorial might be helpful to you.
Our device will have one pushbutton, and one LED. At startup, the LED will be off. When you
press the pushbutton once, the LED will turn steady on. The second time you press the
pushbutton, the LED will start blinking. The third time that you press the button, the LED will turn
off again. On subsequent presses, the cycle will repeat.
Microcontroller Selection and Schematic
We will be using a PIC16F876, which is easily available from Digikey or other online distributors.
It comes in a number of different packages; I chose a DIP.
This is our schematic:
http://cq.cx/ladder-tutorial.pl 1 11 2007-4-1021:05:30
An LDmicro T utorial
The microcontroller (IC1) is part number PIC16F876-20I/SP-ND at Digikey. Almost any three-
terminal resonator (U1) will do; you might try a 535-9356-ND or an X909-ND.
The only thing that might confuse you is that the pushbutton goes to Vdd, and there is a pull-
down. You might be more used to seeing a pushbutton to ground with a pull-up. For TTL, this
mattered. For modern CMOS it does not, and I find this active HIGH arrangement less confusing
than the traditional active LOW circuit.
Also, I chose to use a ceramic resonator with internal capacitors, U1, instead of a crystal and two
~20 pF caps. A crystal would work just as well and it would be more accurate, but it would be a
little bit more expensive, and you would need more parts.
You could build this circuit in many different ways. I built it on a solderless breadboard, and it
ended up looking like this:
http://cq.cx/ladder-tutorial.pl 2 11 2007-4-1021:05:30
An LDmicro T utorial
(The resistor values pictured are not quite the same as the schematic; none of them are critical.)
Ladder Diagram for the Program
First, we are going to need an oscillator to generate the blinking signal for the LED. There is a
standard way to do this in ladder logic:
|| Rosc T osc_on T osc_off Rosc ||
1 ||-------] [ --------[ T O N 250.0 ms] ---[ T O F 250.0 ms] ---------( /) -------||
This will flash at 1/((250+250) ms), or 2 Hz, or twice per second. The duty cycle will be 50%
250 ms on, then 250 ms off. This circuit can make any kind of oscillator, with whatever period or
duty cycle you require, so it is a good one to remember.
Also notice that we have chosen to use an internal relay (Rfoo) instead of one attached to an I/O
pin (Yfoo or Xfoo). This makes sense, because there is no particular reason to bring that signal
out to a pin. LDmicro will automatically assign memory for the internal relay.
Our program will have three states: off, steady on, and blinking. The program should change its
state on each rising edge of the signal from the pushbutton. This is a good application for a
circular counter. We will say that state 0 is off, state 1 is steady on, and state 2 is blinking.
http://cq.cx/ladder-tutorial.pl 3 11 2007-4-1021:05:30
An LDmicro T utorial
The counter counts 0, 1, 2, 0, 1, 2, ..., so if we just let the rung-in condition of the counter be the
pushbutton input, then everything will work like we want:
|| Xbutton Cstate ||
2 ||-------] [ ---------------------------------------------{ CT C 0:2} ----||
Now the only thing left is to use the program state to set the state of the LED. We can do it like
this:
|| [ Cstate= = ] Yled ||
3 ||---[ 1 ] -------------------+------------------------( ) -------||
|| | ||
|| [ Cstate= = ] Rosc | ||
||---[ 2 ] ----------] [ ------+ ||
It should be easy to convince yourself that this does what we want. If the program is in state 1,
then the Cstate == 1 instruction energizes Yled, as desired. In state 2, the Cstate == 2
instruction energizes Yled, but only when Rosc is also true. Since Rosc is oscillating, that
means that the LED will blink, as desired. Finally, in state 0, neither of the equals instructions will
be true, so there is no way that Yled could ever turn on.
Entering the Ladder Diagram
Now that we have our circuit, we can draw it in LDmicro. When you start LDmicro, you will see a
single empty rung:
We want to enter the first rung from the listing above. We will start with the coil, so choose
Instruction -> Insert Coil. This will create a coil named Ynew. This is what we want, except that
the name is wrong, and it should be negated. Double-click the coil; this will bring up a dialog
where we can fill that in:
http://cq.cx/ladder-tutorial.pl 4 11 2007-4-1021:05:30
An LDmicro T utorial
Now we can insert the rest of that rung in the same way. Click on the left edge of the coil, so that
the cursor is vertical, and to the left of the coil. Now choose Instruction -> Insert TON (Delayed
Turn On). Once again double-click the timer to rename it and set the period. Add the TOF timer
and the contacts in the same way.
Now we want to enter the second rung, so choose Edit -> Insert Rung After. Then click on the
second rung to move the cursor there:
The second rung is easy: just fill in the two instructions in the right order, by placing the cursor
where you want to insert and then choosing Instruction -> Insert .... Remember to assign a name
(Xbutton) to the contacts, and to set the name and upper limit of the counter. Then choose Edit -
> Insert Rung After again. Your program should look like this:
http://cq.cx/ladder-tutorial.pl 5 11 2007-4-1021:05:30
An LDmicro T utorial
The third rung will be a bit trickier, because it has parallel branches. That means that you have to
think about the order in which you insert the instructions. First, insert the coil, and rename it:
Now insert the first equals instruction to the left of the coil, as usual, and fill in the correct
variable name and value. After you do that, add the parallel branch. You can do this by clicking on
the bottom edge of the equals instruction; the cursor will be horizontal and below that equals
instruction:
http://cq.cx/ladder-tutorial.pl 6 11 2007-4-1021:05:30
An LDmicro T utorial
Now choose Instruction -> Insert EQU (Compare for Equals). Since your cursor is below the first
equals instruction, the new equals instruction will be inserted below that instruction, in parallel
with it. Rename it as usual. To finish the rung, you must insert the Rosc contacts to the right of
the second equals instruction. To do this, click on the right edge of the second equals instruction:
At this point you can choose Instruction -> Insert Coil; the coil will be inserted in series with the
second equals instruction, as you require. Rename it and you are done:
http://cq.cx/ladder-tutorial.pl 7 11 2007-4-1021:05:30
An LDmicro T utorial
Simulating the Program
Now we are ready to simulate our circuit. Choose Simulate -> Simulation Mode. The display will
change; the ladder diagram will appear mostly greyed, but you won't see anything changing with
time. That is because the PLC is not yet cycling. To start it cycling, choose Simulate -> Start Real-
Time Simulation. Now you will see things happening: the oscillator is obviously running, but the
LED (Yled) is still off, which is what we want, because no one has pressed the button yet. To
simulate pressing the button, double-click the text Xbutton in the list at the bottom of the
screen. You have now simulated bringing the pushbutton input high; this is what would happen if
someone depressed (but did not yet release) the pushbutton.
http://cq.cx/ladder-tutorial.pl 8 11 2007-4-1021:05:30
An LDmicro T utorial
You can see that the program is working: the Cstate counter is now equal to 1, which
corresponds to the steady on state, which is what we want. The LED output is high; you can see
that its value is 1 in the list, and the Yled coil appears red on the diagram. Double-click the
Xbutton text in the list to simulate releasing the button, then double-click it again to simulate
pressing it again; the Yled coil will start blinking, as designed. If you simulate a third button
press then the output will go steady low.
Compiling to an IHEX File
So now we are fairly sure that the program works. At this point we are ready to generate actual
code, and try it in the micro. First, exit simulation mode by choosing Simulate -> Simulation
Mode, or by pressing Escape.
http://cq.cx/ladder-tutorial.pl 9 11 2007-4-1021:05:30
An LDmicro T utorial
Next we must choose a microcontroller. We decided earlier that we would be using a PIC16F876,
so choose Settings -> Microcontroller -> Microchip PIC16F876 28-PDIP or 28-SOIC. We also have
to tell LDmicro what kind of crystal we will be using, and what the cycle time will be. Choose
Settings -> MCU Parameters, and fill in our clock speed of 20 MHz. Leave the cycle time at 10 ms;
that will usually be a good value.
Now we can assign pins to our inputs and outputs. Double-click Xbutton in the list at the bottom
of the screen, and choose pin 14 of the PIC, which corresponds to MCU port RC3. (There is usually
no reason for you to care which port you are using; just look at the pin number.)
Click OK, and then repeat the process for Yled, which you can see from the schematic should go
http://cq.cx/ladder-tutorial.pl 10 11 2007-4-1021:05:30
An LDmicro T utorial
to pin 15. The other elements in the list are internal variables and bits in memory, so there is no
need to assign pins to them. LDmicro will allocate memory for them when you compile.
So now you are ready to compile. Choose Compile -> Compile, and specify where you want to put
the IHEX file. Then use whatever PIC programming equipment you have available to load that into
your device, and you are ready to try it out.
This completes my tutorial. It is possible to write much more complex programs than that, of
course. A program this simple uses only a very small fraction of your processor's memory, so
there is room for many more rungs of logic. LDmicro also offers specialised instructions, for things
like arithmetic, analog (A/D) inputs, PWM, and even text output to a character-based LCD.
Consult the manual for details.
I don't see why you would need to, but you can download the tutorial program premade.
December 2005, Cambridge MA
http://cq.cx/ladder-tutorial.pl 11 11 2007-4-1021:05:30
S-ar putea să vă placă și
- An LDmicro TutorialDocument7 paginiAn LDmicro TutorialErick F. Delpretti Z.Încă nu există evaluări
- An LDmicro TutorialDocument16 paginiAn LDmicro TutorialJuan Fco Rocha ParedesÎncă nu există evaluări
- An LDmicro TutorialDocument6 paginiAn LDmicro TutorialvanjalujicÎncă nu există evaluări
- 512 ManualDocument77 pagini512 ManualHamada AlmasalmaÎncă nu există evaluări
- PLC Stage ProgrammingDocument22 paginiPLC Stage ProgrammingΟικογένεια ΣωτηρίουÎncă nu există evaluări
- LDmicro - Manual InglesDocument17 paginiLDmicro - Manual InglesMoacyr_Jr0% (1)
- Written Directions For EV3 Line Follow PDFDocument23 paginiWritten Directions For EV3 Line Follow PDFEvandro Andrade100% (1)
- Arduino Rfid Kit ManualDocument83 paginiArduino Rfid Kit ManualpopoyboyÎncă nu există evaluări
- Tutorial 2 Drawing A 555 Timer CircuitDocument10 paginiTutorial 2 Drawing A 555 Timer CircuitFernando ValenteÎncă nu există evaluări
- RLL Stage Programming: in This Chapter. - .Document30 paginiRLL Stage Programming: in This Chapter. - .zenxboyÎncă nu există evaluări
- Introduction To Matlab/Simulink ObjectivesDocument8 paginiIntroduction To Matlab/Simulink ObjectivesFatima SaeedÎncă nu există evaluări
- EGR240 - Le09 Ladder LogicDocument20 paginiEGR240 - Le09 Ladder LogicVishnu RajÎncă nu există evaluări
- ORCAD Tutorial - Capture CISDocument8 paginiORCAD Tutorial - Capture CISjack0011Încă nu există evaluări
- 1.step by Step Configuring PLC SiemensDocument32 pagini1.step by Step Configuring PLC SiemensPuput Dani Prasetyo AdiÎncă nu există evaluări
- CS3237 Lab 1Document10 paginiCS3237 Lab 1Derek WangÎncă nu există evaluări
- LCD 16X2 AsmDocument20 paginiLCD 16X2 AsmEduardo FP100% (1)
- Lab 6Document7 paginiLab 6Koteswara Rao VaddempudiÎncă nu există evaluări
- Simulink ExxDocument7 paginiSimulink ExxRajrdbÎncă nu există evaluări
- R - H I T: Lab 1 Introduction To First Order Circuits Using Multisim, Matlab and Simulink ObjectiveDocument136 paginiR - H I T: Lab 1 Introduction To First Order Circuits Using Multisim, Matlab and Simulink ObjectiveGeorge BrownÎncă nu există evaluări
- SCP 1000Document10 paginiSCP 1000buzzo182Încă nu există evaluări
- Exercise - Using Interrupts - Flowcode HelpDocument6 paginiExercise - Using Interrupts - Flowcode HelpChiranjivi KottamÎncă nu există evaluări
- Session 2: Basic Operation and Analysis of A DC/DC ConverterDocument10 paginiSession 2: Basic Operation and Analysis of A DC/DC ConverterSanty LeónÎncă nu există evaluări
- ADS TutorialDocument2 paginiADS TutorialrezaÎncă nu există evaluări
- PLC Ladder Simulator PDFDocument15 paginiPLC Ladder Simulator PDFDonate DonateÎncă nu există evaluări
- Micro Controller Based Scientific CalculatorDocument6 paginiMicro Controller Based Scientific Calculators_aishwarya0% (1)
- Workshop 01Document11 paginiWorkshop 01Damith ErangaÎncă nu există evaluări
- Scilab Recipe 3 - Xcos Blocks Seasoning - Scilab NinjaDocument8 paginiScilab Recipe 3 - Xcos Blocks Seasoning - Scilab NinjaWendell Kim LlanetaÎncă nu există evaluări
- 8051 Interfacing With Display SevicesDocument5 pagini8051 Interfacing With Display Sevicesramjee26100% (1)
- Look Into The Eye From TI' For Precision Light Readings: Column #21, November 1996 by Scott EdwardsDocument10 paginiLook Into The Eye From TI' For Precision Light Readings: Column #21, November 1996 by Scott Edwardslgrome73100% (1)
- Mentor Graphics Tutorial: Schematic Capture, Simulation, & Placement/RoutingDocument22 paginiMentor Graphics Tutorial: Schematic Capture, Simulation, & Placement/RoutingHairil HanifÎncă nu există evaluări
- ECET 105 Week 7 Lab Project Detailed DirectionsDocument14 paginiECET 105 Week 7 Lab Project Detailed DirectionsMicro EmissionÎncă nu există evaluări
- Simulink For Beginners:: To Begin Your SIMULINK Session Open First MATLAB ICON by Clicking Mouse Twice and Then TypeDocument23 paginiSimulink For Beginners:: To Begin Your SIMULINK Session Open First MATLAB ICON by Clicking Mouse Twice and Then TypeSpin FotonioÎncă nu există evaluări
- Lab 4 - Finite State Machines: GoalsDocument7 paginiLab 4 - Finite State Machines: GoalsJoey WangÎncă nu există evaluări
- P740 Testing ProcedureDocument18 paginiP740 Testing Proceduretuboopathi0% (1)
- Using Multisim Ewb To Simulate A Ua741 Opamp: Save When You HaveDocument12 paginiUsing Multisim Ewb To Simulate A Ua741 Opamp: Save When You HaveanjarmanaÎncă nu există evaluări
- Programmable Logic Controller (PLC) : Abhishek SoniDocument36 paginiProgrammable Logic Controller (PLC) : Abhishek SoniAbhishek SoniÎncă nu există evaluări
- Generating 50Hz PWM Using PIC16F877ADocument2 paginiGenerating 50Hz PWM Using PIC16F877AZarko DacevicÎncă nu există evaluări
- ManualDocument14 paginiManualShnzak GiriÎncă nu există evaluări
- VLSI Lab Tutorial 2Document12 paginiVLSI Lab Tutorial 2onlyyou5127Încă nu există evaluări
- How To Extend Arduino PWM OutputsDocument18 paginiHow To Extend Arduino PWM OutputsBobbyÎncă nu există evaluări
- Lecture Notes PLC - Unit IIDocument82 paginiLecture Notes PLC - Unit IIMo Imran100% (1)
- Green EnergyDocument13 paginiGreen EnergyAlin ÒóÎncă nu există evaluări
- Ladder Logic For PIC and AVRDocument9 paginiLadder Logic For PIC and AVRCarlos Cesar MaiaÎncă nu există evaluări
- ADS Tutorial ExerciseDocument26 paginiADS Tutorial ExerciseJulio AltamiranoÎncă nu există evaluări
- ADS Tutorial 2Document4 paginiADS Tutorial 2Minh VuÎncă nu există evaluări
- Nec Ir For PicDocument14 paginiNec Ir For Picsudhakar5472100% (1)
- MSWLogo Manual CNICEDocument6 paginiMSWLogo Manual CNICE4gen_2Încă nu există evaluări
- Part 1 - FSM DesignDocument3 paginiPart 1 - FSM DesignMENANI ZineddineÎncă nu există evaluări
- Proximity Sensors and PLC IntroductionDocument8 paginiProximity Sensors and PLC Introductioneng_hosÎncă nu există evaluări
- Lab 5Document3 paginiLab 5Arun MehraÎncă nu există evaluări
- PLC1Document9 paginiPLC1Hafsa NiazÎncă nu există evaluări
- Lab 4 (PLC)Document7 paginiLab 4 (PLC)samu1991tan100% (1)
- Cadence TutorialDocument19 paginiCadence Tutorialsuri1991Încă nu există evaluări
- 0 Laboratory Exercise 1 Electric VLSI ToolDocument11 pagini0 Laboratory Exercise 1 Electric VLSI ToolJustine Roy PunzalanÎncă nu există evaluări
- Projects With Microcontrollers And PICCDe la EverandProjects With Microcontrollers And PICCEvaluare: 5 din 5 stele5/5 (1)
- Hacks To Crush Plc Program Fast & Efficiently Everytime... : Coding, Simulating & Testing Programmable Logic Controller With ExamplesDe la EverandHacks To Crush Plc Program Fast & Efficiently Everytime... : Coding, Simulating & Testing Programmable Logic Controller With ExamplesEvaluare: 5 din 5 stele5/5 (1)
- Digital LED Thermometer with Microcontroller AVR ATtiny13De la EverandDigital LED Thermometer with Microcontroller AVR ATtiny13Evaluare: 5 din 5 stele5/5 (1)
- Manual HDCVI DVR SeriesDocument144 paginiManual HDCVI DVR SerieshansturÎncă nu există evaluări
- Nov 2012 Effect of Neutral Loss in LV NetworksDocument4 paginiNov 2012 Effect of Neutral Loss in LV NetworksAlok Kumar GuptaÎncă nu există evaluări
- Derbi Senda Service Manual DRD ModelDocument71 paginiDerbi Senda Service Manual DRD ModelChris Ranger Richardson80% (5)
- 9155 30kVA Manual ENG 1026743 Rev BDocument52 pagini9155 30kVA Manual ENG 1026743 Rev BpreetamdoorgahÎncă nu există evaluări
- Powert Life 3 GBDocument11 paginiPowert Life 3 GBpreetamdoorgahÎncă nu există evaluări
- Cheap and Easy Toner Transfer For PCB MakingDocument8 paginiCheap and Easy Toner Transfer For PCB MakingpreetamdoorgahÎncă nu există evaluări
- Snubber CircuitsDocument25 paginiSnubber CircuitsSatoTÎncă nu există evaluări
- A Critical Study of The Work Vaimanika ShastraDocument8 paginiA Critical Study of The Work Vaimanika ShastraMauroBonolloÎncă nu există evaluări
- ATX Half BridgeDocument32 paginiATX Half BridgePhillip SmithÎncă nu există evaluări
- Guide For Purchase of A PhotocopierDocument29 paginiGuide For Purchase of A PhotocopierpreetamdoorgahÎncă nu există evaluări
- Fuentes ATX y AT - 6 ModelosDocument14 paginiFuentes ATX y AT - 6 Modelosmarianovalentini1969Încă nu există evaluări
- Tips On Using A PC Power Supply For ProjectsDocument9 paginiTips On Using A PC Power Supply For ProjectsFrancescoÎncă nu există evaluări
- PDFDocument76 paginiPDFpreetamdoorgahÎncă nu există evaluări
- FINAL-GROUP-5 Transistors BJT Oct 14asdsdasdDocument27 paginiFINAL-GROUP-5 Transistors BJT Oct 14asdsdasdFrancis Valdez LopezÎncă nu există evaluări
- Datasheet N°3: Three Phase Transformer 33/0.415kV, 100kVA: No. Characteristics Unit Client Requirements OfferedDocument1 paginăDatasheet N°3: Three Phase Transformer 33/0.415kV, 100kVA: No. Characteristics Unit Client Requirements OfferedTarik KhanÎncă nu există evaluări
- LABVIEW OverviewDocument24 paginiLABVIEW OverviewbigirimwÎncă nu există evaluări
- Fairchild Power Mosfets Qfet Line Card: Improved Gate Charge CharacteristicsDocument8 paginiFairchild Power Mosfets Qfet Line Card: Improved Gate Charge CharacteristicsvetchboyÎncă nu există evaluări
- Compact Powered Subwoofer: Owner's ManualDocument3 paginiCompact Powered Subwoofer: Owner's ManualFernando Peixoto Dos SantosÎncă nu există evaluări
- MCX Connector SeriesDocument15 paginiMCX Connector SeriesCmpterRFÎncă nu există evaluări
- 74688Document4 pagini74688Alexandre S. CorrêaÎncă nu există evaluări
- SDC 36Document280 paginiSDC 36faridnppÎncă nu există evaluări
- LMR16030 SIMPLE SWITCHER® 60 V, 3 A Step-Down Converter With 40 μA IQDocument34 paginiLMR16030 SIMPLE SWITCHER® 60 V, 3 A Step-Down Converter With 40 μA IQuwb11n5332Încă nu există evaluări
- Dwnload Full Digital Systems Design Using Verilog 1st Edition Roth Solutions Manual PDFDocument35 paginiDwnload Full Digital Systems Design Using Verilog 1st Edition Roth Solutions Manual PDFhaodienb6qj100% (13)
- Experiment No: 4Document12 paginiExperiment No: 4Nitesh-02Încă nu există evaluări
- Paper - 4 (1) .2 - Bioinformatics & Biostatistics Unit 1Document59 paginiPaper - 4 (1) .2 - Bioinformatics & Biostatistics Unit 1Prasad Yvs100% (1)
- DicaDocument23 paginiDicaVikas100% (1)
- TVS Diode 5 0SMDJ Littelfuse +Document7 paginiTVS Diode 5 0SMDJ Littelfuse +Alexandre FajardoÎncă nu există evaluări
- Zelio Logic SR2A201FUDocument5 paginiZelio Logic SR2A201FUcocoto1Încă nu există evaluări
- Wirelesss Infra Red Communication Through Ir LedDocument42 paginiWirelesss Infra Red Communication Through Ir LedNitesh Kumar JainÎncă nu există evaluări
- DTH ServiceDocument118 paginiDTH ServiceRichard KarkhoÎncă nu există evaluări
- My NTE Cross Reference Chart PDFDocument19 paginiMy NTE Cross Reference Chart PDFbrynsteinÎncă nu există evaluări
- Support Overload ManualDocument6 paginiSupport Overload ManualhabibullaÎncă nu există evaluări
- FMG3015-R20A: Gigabit Active Fiber Bridge With CATVDocument4 paginiFMG3015-R20A: Gigabit Active Fiber Bridge With CATVppancxooÎncă nu există evaluări
- EasySync USB To Serial Converters Manual #365-0766Document43 paginiEasySync USB To Serial Converters Manual #365-0766Tater_218Încă nu există evaluări
- Logic DiagramDocument1 paginăLogic DiagramkapsarcÎncă nu există evaluări
- Lecture25 130418Document28 paginiLecture25 130418Peter BalikÎncă nu există evaluări
- Kathrein 2017 Directional Antennas 4 Ports Dual Polarization 45°Document48 paginiKathrein 2017 Directional Antennas 4 Ports Dual Polarization 45°RobertÎncă nu există evaluări
- Hannspree At06 LCD TV PDFDocument94 paginiHannspree At06 LCD TV PDFCarlos GonçalvesÎncă nu există evaluări
- Downloaded From Manuals Search EngineDocument14 paginiDownloaded From Manuals Search EngineyomismoÎncă nu există evaluări
- Cpnversor DC - DC MAX17113Document30 paginiCpnversor DC - DC MAX17113Antonio ChavezÎncă nu există evaluări
- SSB Amp Diagram 400w IRFP460Document1 paginăSSB Amp Diagram 400w IRFP460Av PlugaruÎncă nu există evaluări
- LM35 Precision Centigrade Temperature Sensors: 1 Features 3 DescriptionDocument38 paginiLM35 Precision Centigrade Temperature Sensors: 1 Features 3 DescriptionGermán GarcíaÎncă nu există evaluări
- Industrial Fiber Optic Components and Accessories: Selection GuideDocument8 paginiIndustrial Fiber Optic Components and Accessories: Selection Guideershivkumar2002Încă nu există evaluări