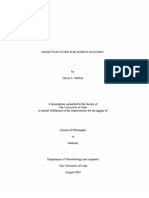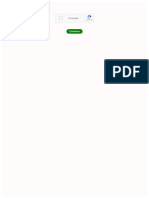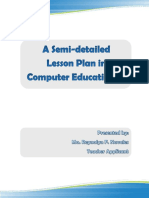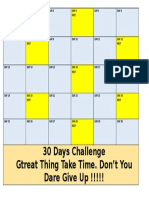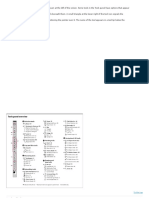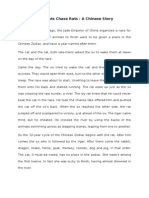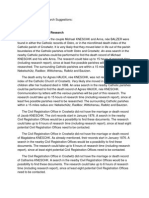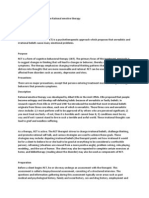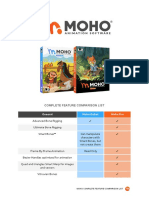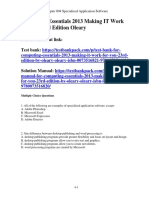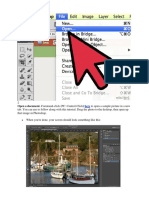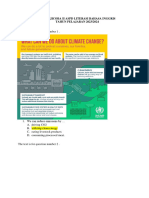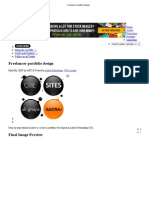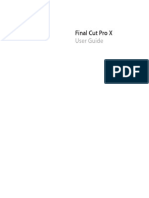Documente Academic
Documente Profesional
Documente Cultură
When You Start Photoshop
Încărcat de
Toushiro ChangDrepturi de autor
Formate disponibile
Partajați acest document
Partajați sau inserați document
Vi se pare util acest document?
Este necorespunzător acest conținut?
Raportați acest documentDrepturi de autor:
Formate disponibile
When You Start Photoshop
Încărcat de
Toushiro ChangDrepturi de autor:
Formate disponibile
When you start Photoshop, the Tools panel appears at the left of the screen.
Some tools in the Tools panel have options that appear in the context-sensitive options
bar.
You can expand some tools to show hidden tools beneath them. A small triangle at the lower right of the tool icon signals the presence of hidden tools.
You can view information about any tool by positioning the pointer over it. The name of the tool appears in a tool tip below the pointer.
To the top
Tool galleries
Selection tools gallery
The marquee
toolsmake rectangular,
elliptical, single row,
and single column
selections.
The Move tool moves
selections, layers, and
guides.
The lasso toolsmake
freehand, polygonal
(straight-edged), and
magnetic (snap-to)
selections.
The Quick Selection
tool lets you quickly
paint a selection
using an adjustable
round brush tip
The Magic Wand
tool selects similarly
colored areas.
Crop and slice tools gallery
The Crop tool trims
images.
The Slice tool creates
slices.
The Slice Select
tool selects slices.
Retouching tools gallery
The Spot Healing
Brush tool removes
blemishes and objects
The Healing Brush
tool paints with a
sample or pattern to
repair imperfections in a
image.
The Patch tool repairs
imperfections in a
selected area of an
image using a sample or
pattern.
The Red Eye
toolremoves the red
reflection caused by a
flash.
Painting tools gallery
The Brush tool paints
brush strokes.
The Pencil tool paints
hard-edged strokes.
The Color
Replacement
toolreplaces a selected
color with a new color.
The Mixer Brush
toolSimulates realistic
painting techniques
such as blending
canvas colors and
varying paint wetness.
The History Brush
tool paints a copy of
the selected state or
snapshot into the
current image window.
The Art History brush
tool paints with stylized
strokes that simulate
the look of different
paint styles, using a
selected state or
snapshot.
The gradient
toolscreate straight-
line, radial, angle,
reflected, and diamond
blends between colors.
The Paint Bucket
tool fills similarly
colored areas with the
foreground color.
Drawing and type tools gallery
The path selection
toolsmake shape or
segment selections
showing anchor points,
direction lines, and
direction points.
The type toolscreate
type on an image.
The type mask
toolscreate a selection
in the shape of type.
The pen toolslet you
draw smooth-edged
paths.
The shape tools and
Line tool draw shapes
and lines in a normal
layer or a shape layer.
The CustomShape
tool makes customized
shapes selected from a
custom shape list.
Navigation, notes, and measuring tools gallery
The Hand tool moves
an image within its
window.
The Rotate View
toolnon-destructively
rotates the canvas.
The Zoom
toolmagnifies and
reduces the view of an
image.
The Note tool makes
notes that can be
attached to an image.
The Eyedropper
toolsamples colors in
an image.
The Color Sampler
tool displays color
values for up to four
areas.
The Ruler
toolmeasures distances,
locations, and angles.
The Count tool counts
objects in an image.
(Photoshop Extended
only)
3D tools gallery (Photoshop Extended)
The 3D Object Scale
tool scales the object
larger or smaller.
The 3D Rotate Camera
tool orbits the camera in
the x or y direction.
The 3D Roll Camera
tool rotates the camera
around the z-axis.
The 3D Pan Camera
tool pans the camera in
the x or y direction.
The 3D Walk Camera
tool moves laterally
when you drag
horizontally, or forward
and back when you drag
vertically.
The 3D ZoomCamera
tool changes the field of
view closer or farther
away.
To the top
Selecting and displaying tools
Select a tool
Do one of the following:
Click a tool in the Tools panel. If there is a small triangle at a tools lower right corner, hold down the mouse button to view the
hidden tools. Then click the tool you want to select.
Press the tools keyboard shortcut. The keyboard shortcut is displayed in its tool tip. For example, you can select the Move tool
by pressing the V key.
Pressing and holding a keyboard shortcut key lets you temporarily switch to a tool. When you let go of the shortcut key, Photoshop returns
to the tool you were using before the temporary switch.
Accessing tools
A. Tools panel B. Active tool C. Hidden tools D. Tool name E. Tool shortcut F. Hidden tool triangle
Cycle through hidden tools
By default, you cycle through a set of hidden tools by holding down Shift and repeatedly pressing a tool shortcut key. If you prefer to cycle through tools without
holding down Shift, you can disable this preference.
1. Choose Edit > Preferences > General (Windows) or Photoshop > Preferences > General (Mac OS).
2. Deselect Use Shift Key For Tool Switch.
Change tool pointers
Each default pointer has a different hotspot, where an effect or action in the image begins. With most tools, you can switch to precise cursors, which appear as cross
hairs centered around the hotspot.
In most cases, the pointer for a tool is the same as the icon for that tool; you see that pointer when you select the tool. The default pointer for the marquee tools is the
cross-hair pointer ; for the text tool, the default pointer is the I-beam ; and for the painting tools the default pointer is the Brush Size icon.
1. Choose Edit > Preferences > Cursors (Windows) or choose Photoshop > Preferences > Cursors (Mac OS).
2. Choose tool pointer settings under Painting Cursors or Other Cursors:
Standard
Displays pointers as tool icons.
Precise
Displays pointers as cross hairs.
Normal Brush Tip
The pointer outline corresponds to approximately 50% of the area that the tool will affect. This option shows the pixels that would be most
visibly affected.
Full Size Brush Tip
The pointer outline corresponds to nearly 100% of the area that the tool will affect, or nearly all the pixels that would be affected.
Show Crosshair In Brush Tip
Displays cross hairs in the center of the brush shape.
Show Only Crosshair While Painting
Improves performance with large brushes.
3. Click OK.
The Painting Cursors options control the pointers for the following tools:
Eraser, Pencil, Paintbrush, Healing Brush, Rubber Stamp, Pattern Stamp, Quick Selection, Smudge, Blur, Sharpen, Dodge, Burn, and Sponge tools
The Other Cursors options control the pointers for the following tools:
Marquee, Lasso, Polygonal Lasso, Magic Wand, Crop, Slice, Patch, Eyedropper, Pen, Gradient, Line, Paint Bucket, Magnetic Lasso, Magnetic Pen, Freeform Pen,
Measure, and Color Sampler tools
To toggle between standard and precise cursors in some tool pointers, press Caps Lock.
Visually resize or change hardness of painting cursors
You can resize or change the hardness of a painting cursor by dragging in the image. As you drag, the painting cursor previews your changes. (Previews require
OpenGL. See GPU, OpenGL support.
To resize a cursor, press Alt + right-click (Windows) or Control + Option (Mac OS), and drag left or right. To change hardness, drag up or down.
To the top
Using the options bar
The options bar appears below the menu bar at the top of the workspace. The options bar is context sensitiveit changes as you select different tools. Some settings
in the options bar (such as painting modes and opacity) are common to several tools, and some are specific to one tool.
You can move the options bar in the workspace by using the gripper bar, and you can dock it at the top or bottom of the screen. Tool tips appear when you position
the pointer over a tool. To show or hide the options bar, choose Window > Options.
Lasso options bar
A. Gripper bar B. Tool tip
To return tools to their default settings, right-click (Windows) or Control-click (Mac OS) the tool icon in the options bar, and then choose Reset Tool or Reset All
Tools from the context menu.
For more information on setting options for a specific tool, search for the tools name in Photoshop Help.
To the top
Tool presets
Tool presets let you save and reuse tool settings. You can load, edit, and create libraries of tool presets using the Tool Preset picker in the options bar, the Tool
Presets panel, and the Preset Manager.
To choose a tool preset, click the Tool Preset picker in the options bar, and select a preset from the pop-up panel. You can also choose Window > Tool Presets and
select a preset in the Tools Presets panel.
Viewing the Tool Preset picker
A. Click the Tool Preset picker in the options bar to show the Tool Preset pop-up panel. B. Select a preset to change the tools options to the preset, which applies each time you
select the tool until you choose Reset Tool from the panel menu. C. Deselect to show all tool presets; select to show presets for only the tool selected in the toolbox.
Create a tool preset
1. Choose a tool, and set the options you want to save as a tool preset in the options bar.
2. Do one of the following:
Click the Tool Preset button next to the tool at the left of the options bar.
Choose Window > Tool Presets to display the Tool Presets panel.
3. Do one of the following:
Click the Create New Tool Preset button .
Choose New Tool Preset from the panel menu.
4. Enter a name for the tool preset, and click OK.
Change the list of tool presets
Click the triangle to open the Tool Presets pop-up panel menu and choose one of the following:
Show All Tool Presets
Shows all loaded presets.
Sort By Tool
Sorts the presets by tool.
Show Current Tool Presets
Shows only the loaded presets for the active tool. You can also select the Current Tool Only option in the Tool Presets pop-up panel.
Text Only, Small List, or Large List
Determines how presets are displayed in the pop-up panel.
S-ar putea să vă placă și
- The Sympathizer: A Novel (Pulitzer Prize for Fiction)De la EverandThe Sympathizer: A Novel (Pulitzer Prize for Fiction)Evaluare: 4.5 din 5 stele4.5/5 (121)
- A Heartbreaking Work Of Staggering Genius: A Memoir Based on a True StoryDe la EverandA Heartbreaking Work Of Staggering Genius: A Memoir Based on a True StoryEvaluare: 3.5 din 5 stele3.5/5 (231)
- Grit: The Power of Passion and PerseveranceDe la EverandGrit: The Power of Passion and PerseveranceEvaluare: 4 din 5 stele4/5 (588)
- Devil in the Grove: Thurgood Marshall, the Groveland Boys, and the Dawn of a New AmericaDe la EverandDevil in the Grove: Thurgood Marshall, the Groveland Boys, and the Dawn of a New AmericaEvaluare: 4.5 din 5 stele4.5/5 (266)
- Never Split the Difference: Negotiating As If Your Life Depended On ItDe la EverandNever Split the Difference: Negotiating As If Your Life Depended On ItEvaluare: 4.5 din 5 stele4.5/5 (838)
- The Emperor of All Maladies: A Biography of CancerDe la EverandThe Emperor of All Maladies: A Biography of CancerEvaluare: 4.5 din 5 stele4.5/5 (271)
- The Little Book of Hygge: Danish Secrets to Happy LivingDe la EverandThe Little Book of Hygge: Danish Secrets to Happy LivingEvaluare: 3.5 din 5 stele3.5/5 (400)
- The Subtle Art of Not Giving a F*ck: A Counterintuitive Approach to Living a Good LifeDe la EverandThe Subtle Art of Not Giving a F*ck: A Counterintuitive Approach to Living a Good LifeEvaluare: 4 din 5 stele4/5 (5794)
- The World Is Flat 3.0: A Brief History of the Twenty-first CenturyDe la EverandThe World Is Flat 3.0: A Brief History of the Twenty-first CenturyEvaluare: 3.5 din 5 stele3.5/5 (2259)
- Shoe Dog: A Memoir by the Creator of NikeDe la EverandShoe Dog: A Memoir by the Creator of NikeEvaluare: 4.5 din 5 stele4.5/5 (537)
- The Gifts of Imperfection: Let Go of Who You Think You're Supposed to Be and Embrace Who You AreDe la EverandThe Gifts of Imperfection: Let Go of Who You Think You're Supposed to Be and Embrace Who You AreEvaluare: 4 din 5 stele4/5 (1090)
- The Hard Thing About Hard Things: Building a Business When There Are No Easy AnswersDe la EverandThe Hard Thing About Hard Things: Building a Business When There Are No Easy AnswersEvaluare: 4.5 din 5 stele4.5/5 (344)
- Team of Rivals: The Political Genius of Abraham LincolnDe la EverandTeam of Rivals: The Political Genius of Abraham LincolnEvaluare: 4.5 din 5 stele4.5/5 (234)
- Her Body and Other Parties: StoriesDe la EverandHer Body and Other Parties: StoriesEvaluare: 4 din 5 stele4/5 (821)
- Hidden Figures: The American Dream and the Untold Story of the Black Women Mathematicians Who Helped Win the Space RaceDe la EverandHidden Figures: The American Dream and the Untold Story of the Black Women Mathematicians Who Helped Win the Space RaceEvaluare: 4 din 5 stele4/5 (895)
- The Unwinding: An Inner History of the New AmericaDe la EverandThe Unwinding: An Inner History of the New AmericaEvaluare: 4 din 5 stele4/5 (45)
- Elon Musk: Tesla, SpaceX, and the Quest for a Fantastic FutureDe la EverandElon Musk: Tesla, SpaceX, and the Quest for a Fantastic FutureEvaluare: 4.5 din 5 stele4.5/5 (474)
- On Fire: The (Burning) Case for a Green New DealDe la EverandOn Fire: The (Burning) Case for a Green New DealEvaluare: 4 din 5 stele4/5 (74)
- The Yellow House: A Memoir (2019 National Book Award Winner)De la EverandThe Yellow House: A Memoir (2019 National Book Award Winner)Evaluare: 4 din 5 stele4/5 (98)
- Dissection Guide For Human AnatomyDocument170 paginiDissection Guide For Human Anatomyamazona89100% (1)
- Publication Date: March 12th, 2007 Print ISBN-10: 0-32-138543-8 Print ISBN-13: 978-0-321-38543-7 Pages: 352Document37 paginiPublication Date: March 12th, 2007 Print ISBN-10: 0-32-138543-8 Print ISBN-13: 978-0-321-38543-7 Pages: 352Peter DellenbagÎncă nu există evaluări
- Bus Tickets Format SamplesDocument3 paginiBus Tickets Format SamplesdragpanditÎncă nu există evaluări
- 3ds Max 2011 One Project From Start To Finish (High Res)Document449 pagini3ds Max 2011 One Project From Start To Finish (High Res)Popa Florin Craciun100% (4)
- Photoshop Masking Sample Lesson PlanDocument4 paginiPhotoshop Masking Sample Lesson PlanReyn Gramatica100% (2)
- Photo Editing ExamsDocument4 paginiPhoto Editing ExamsIvy Orendain67% (3)
- Day 1Document1 paginăDay 1Toushiro ChangÎncă nu există evaluări
- When You Start PhotoshopDocument22 paginiWhen You Start PhotoshopToushiro ChangÎncă nu există evaluări
- 30 Days Challenge Gtreat Thing Take Time. Don't You Dare Give Up !!!!!Document1 pagină30 Days Challenge Gtreat Thing Take Time. Don't You Dare Give Up !!!!!Toushiro ChangÎncă nu există evaluări
- Big Bang Lyrics Bae BaeDocument3 paginiBig Bang Lyrics Bae BaeToushiro ChangÎncă nu există evaluări
- Why Cats Chase RatsDocument2 paginiWhy Cats Chase RatsToushiro ChangÎncă nu există evaluări
- Collaboration Form (AR)Document2 paginiCollaboration Form (AR)Toushiro ChangÎncă nu există evaluări
- Answer Edu CounselingDocument4 paginiAnswer Edu CounselingToushiro ChangÎncă nu există evaluări
- A RDocument1 paginăA RToushiro ChangÎncă nu există evaluări
- This Is My Bean PlantDocument1 paginăThis Is My Bean PlantToushiro ChangÎncă nu există evaluări
- Example of Future Research1Document1 paginăExample of Future Research1Toushiro ChangÎncă nu există evaluări
- Pork LegRecipesDocument15 paginiPork LegRecipesToushiro ChangÎncă nu există evaluări
- ISL 5 Mr.aDocument10 paginiISL 5 Mr.aToushiro ChangÎncă nu există evaluări
- QuestionnaireDocument3 paginiQuestionnaireToushiro ChangÎncă nu există evaluări
- Rational Behavior Therapy See Rational Emotive TherapyDocument2 paginiRational Behavior Therapy See Rational Emotive TherapyToushiro ChangÎncă nu există evaluări
- Realistic FictionDocument19 paginiRealistic FictionToushiro ChangÎncă nu există evaluări
- Moho 13.5 Complete Feature Comparison ListDocument15 paginiMoho 13.5 Complete Feature Comparison ListLuiz Gomes Duarte NetoÎncă nu există evaluări
- Speed SnapDocument32 paginiSpeed SnapSiFu GreyÎncă nu există evaluări
- Spyder 5Document42 paginiSpyder 5MaraÎncă nu există evaluări
- Activity 4-Photo CollageDocument35 paginiActivity 4-Photo CollageAdriano Franco RoqueÎncă nu există evaluări
- Computing Essentials 2013 Making IT Work For You 23rd Edition OLeary Test Bank 1Document31 paginiComputing Essentials 2013 Making IT Work For You 23rd Edition OLeary Test Bank 1nadia100% (36)
- Portable Photoshop CS5 ExtendedDocument2 paginiPortable Photoshop CS5 ExtendedNappikÎncă nu există evaluări
- Computer Graphics World 2004 03Document54 paginiComputer Graphics World 2004 03Lockers agonistÎncă nu există evaluări
- Acn CatalogDocument47 paginiAcn CatalogArturo SalazarÎncă nu există evaluări
- Worksheet Types of Computer SystemDocument11 paginiWorksheet Types of Computer Systemapi-567993949Încă nu există evaluări
- Photoshop BasicsDocument43 paginiPhotoshop Basicslilesh92Încă nu există evaluări
- Adobe Photoshop CS6 Classroom in A Book, by Adobe Press. (ISBN 978 - 0321827333)Document7 paginiAdobe Photoshop CS6 Classroom in A Book, by Adobe Press. (ISBN 978 - 0321827333)Edward StapelÎncă nu există evaluări
- Kantographix Short TutorialDocument15 paginiKantographix Short TutorialJosha Sincero CataulinÎncă nu există evaluări
- Photoshop Cs5 Shortcut KeysDocument33 paginiPhotoshop Cs5 Shortcut KeysjeyaseelanÎncă nu există evaluări
- Leonardo Best Practices: Multi-Media Guidelines For Hotel MarketersDocument31 paginiLeonardo Best Practices: Multi-Media Guidelines For Hotel Marketersspyeye78Încă nu există evaluări
- Soal TO2 ASPD Literasi Bahasa Inggris - 2023-2024Document14 paginiSoal TO2 ASPD Literasi Bahasa Inggris - 2023-2024Agri PuspitasariÎncă nu există evaluări
- Freelancer Portfolio DesignDocument28 paginiFreelancer Portfolio DesignAna Paulla GracianoÎncă nu există evaluări
- Fanta Morph 5Document157 paginiFanta Morph 5nicutaxÎncă nu există evaluări
- 3000GB Recursos GraficosDocument4 pagini3000GB Recursos GraficosLuis Alberto Huamán MalcaÎncă nu există evaluări
- Final Cut Pro X User GuideDocument555 paginiFinal Cut Pro X User GuidejkestebanÎncă nu există evaluări
- V Ray CG TutorialDocument3 paginiV Ray CG TutorialCristian SaksidaÎncă nu există evaluări
- Creating Patterns From Photos GIMP2 320667169-1Document4 paginiCreating Patterns From Photos GIMP2 320667169-1Robert WeathersÎncă nu există evaluări
- Events Brochure CompressedDocument77 paginiEvents Brochure CompressedMadhav KhuranaÎncă nu există evaluări
- Photoshop Lesson 4 - Lasso ToolDocument9 paginiPhotoshop Lesson 4 - Lasso ToolBernardino VirgilioÎncă nu există evaluări
- Photoshop Tools AssignmentDocument1 paginăPhotoshop Tools AssignmentMarie Bhel S. GaloÎncă nu există evaluări